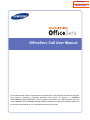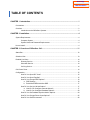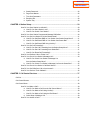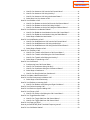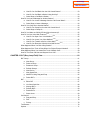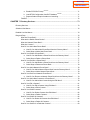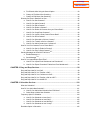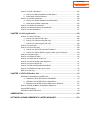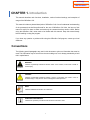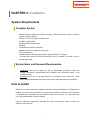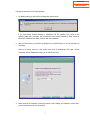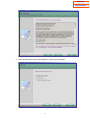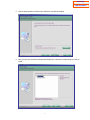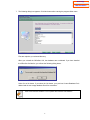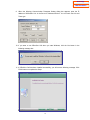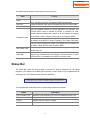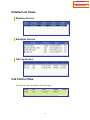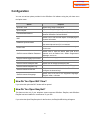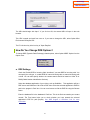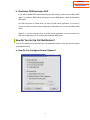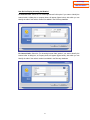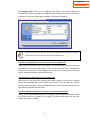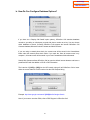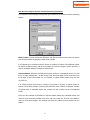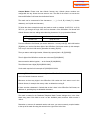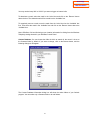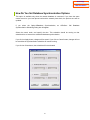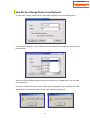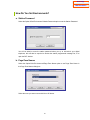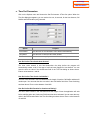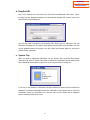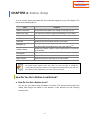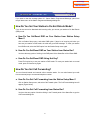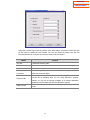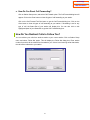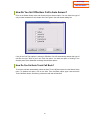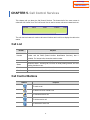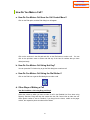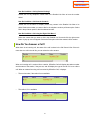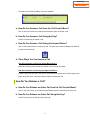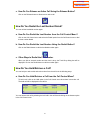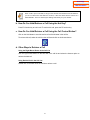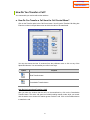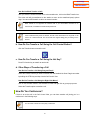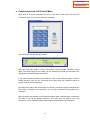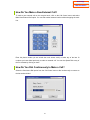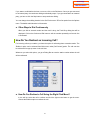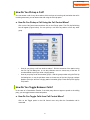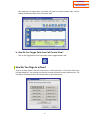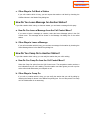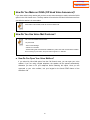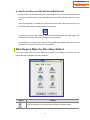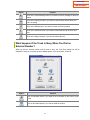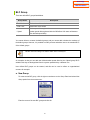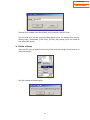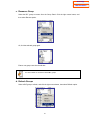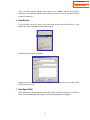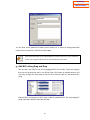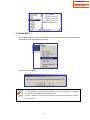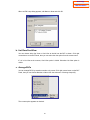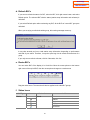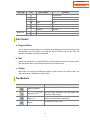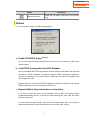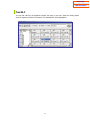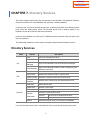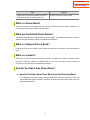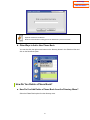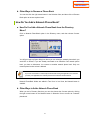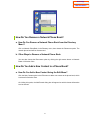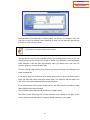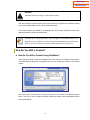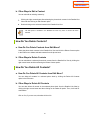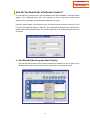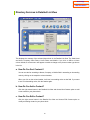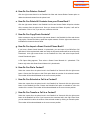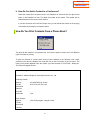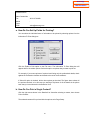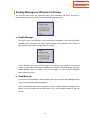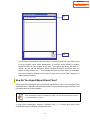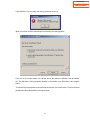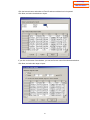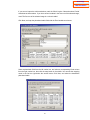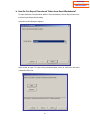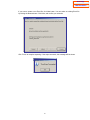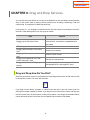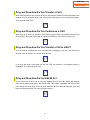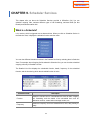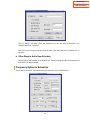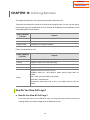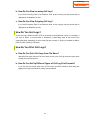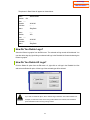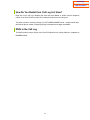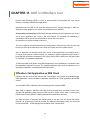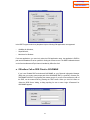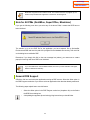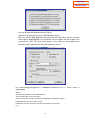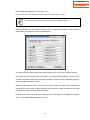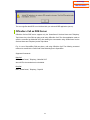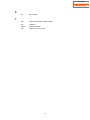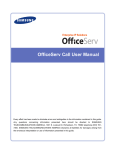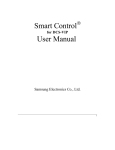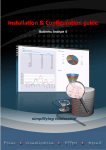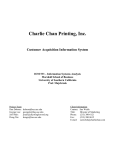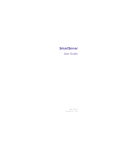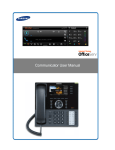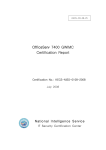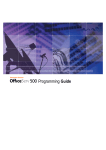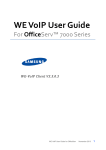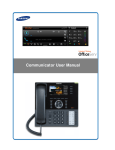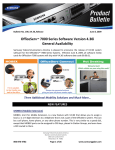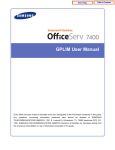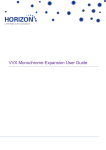Download OfficeServ Call User Manual
Transcript
Home Page
Table of Contents
OfficeServ Call User Manual
Every effort has been made to eliminate errors and ambiguities in the information contained in this guide.
Any questions concerning information presented here should be directed to SAMSUNG
TELECOMMUNICATIONS AMERICA, 1301 E. Lookout Dr. Richardson, TX. 75082 telephone (972) 7617300. SAMSUNG TELECOMMUNICATIONS AMERICA disclaims all liabilities for damages arising from
the erroneous interpretation or use of information presented in this guide.
Home Page
Table of Contents
Samsung Telecommunications
Publication Information
SAMSUNG TELECOMMUNICATIONS AMERICA reserves the right without prior notice to revise
information in this publication for any reason. SAMSUNG TELECOMMUNICATIONS AMERICA also
reserves the right without prior notice to make changes in design or components of equipment as
engineering and manufacturing may warrant.
Copyright 2005
Samsung Telecommunications America
All rights reserved. No part of this manual may be reproduced in any form or by any means—graphic,
electronic or mechanical, including recording, taping, photocopying or information retrieval systems—
without express written permission of the publisher of this material.
PRINTED IN USA
Home Page
Table of Contents
TABLE OF CONTENTS
CHAPTER 1. Introduction........................................................................................................... 1
Conventions ..................................................................................................................................... 1
Overview .......................................................................................................................................... 2
Introduction to the OfficeServ Operator .............................................................................. 2
CHAPTER 2. Installation............................................................................................................. 4
System Requirements...................................................................................................................... 4
Computer System ............................................................................................................... 4
System Users and Password Requirements ...................................................................... 4
How to Install.................................................................................................................................... 4
CHAPTER 3. Overview of OfficeServ Call............................................................................... 11
Status Bar....................................................................................................................................... 12
Selection View................................................................................................................................ 13
Detailed List Views ......................................................................................................................... 14
Directory Service............................................................................................................... 14
Scheduler Service ............................................................................................................. 14
Call Log Service ................................................................................................................ 14
Call Control View............................................................................................................................ 14
Configuration.................................................................................................................................. 15
How Do You Open BLF View?.......................................................................................... 15
How Do You Open EasySet?............................................................................................ 15
How Do You Change DDE Options? ................................................................................ 16
a. DDE Settings........................................................................................................ 16
b. Reinitialize DDE/Uninitialize DDE ........................................................................ 17
How Do You Set Up Call Notification?.............................................................................. 17
a. How Do You Configure General Options?........................................................... 17
b. How Do You Configure Database Options? ........................................................ 20
How Do You Set Database Synchronization Options....................................................... 24
How Do You Change Phone Lines Options?.................................................................... 25
How Do You Set Environments? ...................................................................................... 26
Home Page
Table of Contents
a.
b.
c.
d.
e.
Station Password ................................................................................................. 26
Page Zone Names ............................................................................................... 26
Time Out Parameters........................................................................................... 27
EasySet URL........................................................................................................ 28
System Tray ......................................................................................................... 28
CHAPTER 4. Station Setup....................................................................................................... 29
How Do You Set a Station Lock/Unlock? ......................................................................... 29
a. How Do You Set a Station Lock?......................................................................... 29
b. How Do You Unlock Your Station? ...................................................................... 30
How Do You Set a Station Programmed Message?OfficeServ........................................ 30
How Do You Set Your Station to Do Not Disturb Mode?.................................................. 31
a. How Do You Set/Reset DND on Your Station from Station Setup Menu? .......... 31
b. How Do You Set/Reset DND on Your Station from Status Bar? ......................... 31
c. How Do You Set/Reset DND Using Hot Key? ..................................................... 31
How Do You Set Call Forwarding? ................................................................................... 31
a. How Do You Set Call Forwarding from the Station Setup Menu? ....................... 31
b. How Do You Set Call Forwarding from Status Bar? ............................................ 31
c. How Do You Reset Call Forwarding? .................................................................. 33
How Do You Redirect Calls to Follow You? ..................................................................... 33
How Do You Check Your Station’s Message List?........................................................... 34
a. How Do You Check Your Station’s Message List
from the Station Setup Menu? ............................................................................. 34
b. How Do You Check Your Station’s Message List from the Status Bar?.............. 35
How Do You Check Your Station’s Call Back Status?...................................................... 35
How Do You Set OfficeServ Call to Auto Answer?........................................................... 36
How Do You Set Auto Trunk Callback? ............................................................................ 36
CHAPTER 5. Call Control Services ......................................................................................... 37
Call List .......................................................................................................................................... 37
Call Control Buttons ....................................................................................................................... 37
Call Control Menu .......................................................................................................................... 38
How Do You Make a Call?................................................................................................ 39
a. How Do You Make a Call from the Call Control Menu?....................................... 39
b. How Do You Make a Call Using Hot Key?........................................................... 39
c. How Do You Make a Call Using the Dial Button?................................................ 39
d. Other Ways of Making a Call ............................................................................... 39
How Do You Answer a Call?............................................................................................. 40
Home Page
Table of Contents
a. How Do You Answer a Call from the Call Control Menu? ................................... 41
b. How Do You Answer a Call Using Hot Key? ....................................................... 41
c. How Do You Answer a Call Using the Answer Button?....................................... 41
d. Other Ways You Can Answer a Call.................................................................... 41
How Do You Release a Call? ........................................................................................... 41
a. How Do You Release an Active Call from the Call Control Menu? ..................... 41
b. How Do You Release an Active Call Using Hot Key? ......................................... 41
c. How Do You Release an Active Call Using the Release Button? ....................... 42
How Do You Redial the Last Number Dialed?.................................................................. 42
a. How Do You Redial the Last Number from the Call Control Menu?.................... 42
b. How Do You Redial the Last Number Using the Redial Button?......................... 42
c. Other Ways to Redial the Last Number ............................................................... 42
How Do You Hold/Retrieve a Call?................................................................................... 42
a. How Do You Hold/Retrieve a Call from the Call Control Menu? ......................... 42
b. How Do You Hold/Retrieve a Call Using the Hot Key?........................................ 43
c. How Do You Hold/Retrieve a Call Using the Call Control Button? ...................... 43
d. Other Ways to Retrieve a Call ............................................................................. 43
How Do You Transfer a Call? ........................................................................................... 44
a. How Do You Transfer a Call from the Call Control Menu?.................................. 44
b. How Do You Transfer a Call Using the Call Control Button? .............................. 45
c. How Do You Transfer a Call Using the Hot Key? ................................................ 45
d. Other Ways of Transferring a Call ....................................................................... 45
How Do You Conference? ................................................................................................ 45
a. Conferencing from Call Control Menu.................................................................. 46
b. How Do You Conference Using Hot Key? ........................................................... 47
c. How Do You Conference Using the Conference Button?.................................... 47
d. Other Ways to Conference .................................................................................. 47
e. How Do You Drop Parties from Conference?...................................................... 47
How Do You Make a New External Call? ......................................................................... 48
How Do You Dial Continuously to Make a Call?............................................................... 48
a. Other Ways to Dial Continuously ......................................................................... 49
How Do You Redirect an Incoming Call? ......................................................................... 49
a. How Do You Redirect a Call Using the Right Click Menu? ................................. 49
How Do You Park an Incoming Call?................................................................................ 50
How Do You Retrieve a System Holding Call?................................................................. 50
How Do You Pickup a Call?.............................................................................................. 51
a. How Do You Pickup a Call Using the Call Control Menu? .................................. 51
How Do You Toggle Between Calls?................................................................................ 51
a. How Do You Toggle Calls from Call Control Menu?............................................ 51
b. How Do You Toggle Calls from Call Control View?............................................. 52
How Do You Page to a Zone? .......................................................................................... 52
How do you Send DTMF (Dual Tone Multi Frequency) tones? ........................................ 53
How Do You Call Back a Station? .................................................................................... 53
Home Page
Table of Contents
a. How Do You Call Back from the Call Control Button? ......................................... 53
b. How Do You Call Back a Station Using Hot Key? ............................................... 53
c. Other Ways to Call Back a Station....................................................................... 54
How Do You Leave Message for Another Station? .......................................................... 54
a. How Do You Leave a Message from the Call Control Menu? ............................. 54
b. Other Ways to Leave a Message......................................................................... 54
How Do You Camp On to Another Station? ..................................................................... 54
a. How Do You Camp On from the Call Control Menu? .......................................... 54
b. Other Ways to Camp On...................................................................................... 54
How Do You Make an OHVA (Off Hook Voice Announce)?............................................. 55
How Do You Use Voice Mail Features?iDCS ...................................................................... 55
a. How Do You Open Your Voice Mailbox? iDCS ....................................................... 55
b. How Do You Leave Your Voice Mailbox? iDCS ...................................................... 56
c. How Do You Transfer a Call to a Voice Mail? iDCS ............................................... 56
d. How Do You Record a Call with Voice Mail Device? iDCS ..................................... 57
What Happens When You Dial a Busy Station?............................................................... 57
What Happens if the Trunk is Busy When You Dial an External Number? ...................... 58
What Happens When You Answer the Trunk Call Back Call? ......................................... 59
How Do You Enter Call Note and Keyword for a Call?..................................................... 59
CHAPTER 6. BLF (Busy Lamp Field) View ............................................................................. 60
BLF Group......................................................................................................................... 61
a. New Group ........................................................................................................... 61
b. Delete a Group..................................................................................................... 62
c. Rename a Group.................................................................................................. 63
d. Refresh Groups.................................................................................................... 63
e. New Device .......................................................................................................... 64
f. New Speed Dial ................................................................................................... 64
g. Add BLFs Using Drag and Drop .......................................................................... 65
h. Delete BLFs ......................................................................................................... 66
BLF.................................................................................................................................... 67
a. Edit a BLF ............................................................................................................ 67
b. List View/Card View ............................................................................................. 68
c. Arrange BLFs ....................................................................................................... 68
d. Refresh BLFs ....................................................................................................... 69
e. Resize BLFs......................................................................................................... 69
f. Status Icons ......................................................................................................... 69
Call Control ....................................................................................................................... 70
a. Drag and Drop...................................................................................................... 70
b. Dial ....................................................................................................................... 70
c. Pickup .................................................................................................................. 70
Tool Buttons ...................................................................................................................... 70
Options.............................................................................................................................. 71
Home Page
Table of Contents
a. Enable DT/DS BLF Group OfficeServ ....................................................................... 71
b. Load DT/DS Configuration from BLF Database OfficeServ ...................................... 71
c. Request Station Setup Information on Launching ............................................... 71
Find BLF............................................................................................................................ 72
CHAPTER 7. Directory Services .............................................................................................. 73
Directory Services .......................................................................................................................... 73
Selection View Menus.................................................................................................................... 74
Detailed List View Menus............................................................................................................... 74
Drag and Drop................................................................................................................................ 74
What is a Phone Book? .................................................................................................... 75
What are the Default Phone Books?................................................................................. 75
What is a Network Phone Book? ...................................................................................... 75
What is a Contact?............................................................................................................ 75
How Do You Add a New Phone Book?............................................................................. 75
a. How Do You Add a New Phone Book from the Directory Menu?........................ 75
b. Other Ways to Add a New Phone Book............................................................... 76
How Do You Delete a Phone Book?................................................................................. 76
a. How Do You Add Delete a Phone Book from the Directory Menu? .................... 76
b. Other Ways to Delete a Phone Book ................................................................... 77
How Do You Rename a Phone Book?.............................................................................. 77
a. How Do You Add Delete a Phone Book from the Directory Menu? .................... 77
b. Other Ways to Rename a Phone Book................................................................ 78
How Do You Add a Network Phone Book? ...................................................................... 78
a. How Do You Add a Network Phone Book from the Directory Menu?.................. 78
b. Other Ways to Add a Network Phone Book......................................................... 78
How Do You Remove a Network Phone Book? ............................................................... 79
a. How Do You Remove a Network Phone Book from the Directory Menu? .......... 79
How Do You Add a New Contact to a Phone Book? ........................................................ 79
a. How Do You Add a New Contact Using the Edit Menu? ..................................... 79
How Do You Edit a Contact? ............................................................................................ 81
a. How Do You Edit a Contact Using Edit Menu?.................................................... 81
b. Other Ways to Edit a Contact .............................................................................. 82
How Do You Delete Contacts? ......................................................................................... 82
a. How Do You Delete Contacts from Edit Menu?................................................... 82
b. Other Ways to Delete Contacts ........................................................................... 82
How Do You Delete All Contacts? .................................................................................... 82
a. How Do You Delete All Contacts from Edit Menu?.............................................. 82
b. Other Ways to Delete All Contacts ...................................................................... 82
How Do You Search for a Particular Contact? ................................................................. 83
Home Page
Table of Contents
a. Find Results After Using the Search Option ........................................................ 83
b. Change in File Menu After Searching .................................................................. 84
c. Change in Edit Menu After Searching ................................................................. 84
Directory Services in Detailed List View ........................................................................... 85
a. How Do You Sort Contacts? ................................................................................ 85
b. How Do You Add a Contact? ............................................................................... 85
c. How Do You Edit a Contact? ............................................................................... 85
d. How Do You Delete a Contact? ........................................................................... 86
e. How Do You Delete All Contacts from your Phone Book? .................................. 86
f. How Do You Copy/Paste Contacts? .................................................................... 86
g. How Do You Import a Smart Control Phone Book?............................................. 86
h. How Do You Dial a Contact? ............................................................................... 86
i. How Do You Schedule a Call to a Contact? ........................................................ 86
j. How Do You Transfer a Call to a Contact?.......................................................... 86
k. How Do You Add a Contact to a Conference? .................................................... 87
How Do You Print Contacts From a Phone Book? ........................................................... 87
a. How Do You Set Up Fields for Printing?.............................................................. 88
b. How Do You Print a Single Contact? ................................................................... 88
Sending Messages to OfficeServ Call Users iDCS .............................................................. 89
a. Enable Message iDCS ............................................................................................ 89
b. Send Message iDCS ............................................................................................... 89
How Do You Import/Export Excel Files?........................................................................... 90
a. How Do You Import Excel Worksheets into Phonebook? ................................... 92
b. How Do You Export Phonebook Tables from Excel Worksheets? ...................... 96
CHAPTER 8. Drag and Drop Services ..................................................................................... 98
Drag and Drop-How Do You Dial?.................................................................................... 98
Drag and Drop-How Do You Transfer a Call? .................................................................. 99
Drag and Drop-How Do You Conference a Call? ............................................................. 99
Drag and Drop-How Do You Transfer a Call to a BLF?.................................................... 99
Drag and Drop-How Do You Add BLFs? .......................................................................... 99
CHAPTER 9. Scheduler Services .......................................................................................... 100
What is a Schedule? ....................................................................................................... 100
How Do You Add a New Schedule? ............................................................................... 101
a. How Do You Add a New Schedule from Edit Menu?......................................... 101
b. Other Ways to Add a New Schedule ................................................................. 104
Frequency Option in Scheduler ...................................................................................... 104
a. How Do You Schedule an Item Once? .............................................................. 105
b. How Do You Schedule an Item Daily?............................................................... 105
c. How Do You Schedule an Item Weekly?........................................................... 105
d. How Do You Schedule an Item Yearly? ............................................................ 105
Reminder Option in Scheduler........................................................................................ 105
Home Page
Table of Contents
How Do You Edit a Schedule?........................................................................................ 105
a. How Do You Edit a Schedule from Edit Menu? ................................................. 105
b. Other Ways to Edit a Schedule.......................................................................... 106
How Do You Delete Schedules?..................................................................................... 106
a. How Do You Delete Schedules from Edit Menu? .............................................. 106
b. Other Ways to Delete a Schedule...................................................................... 106
How Do You Delete All Schedules?................................................................................ 106
How Do You Refresh States of the Schedules? ............................................................. 107
How Do You Sort Schedules? ........................................................................................ 107
CHAPTER 10. Call Log Services............................................................................................ 108
How Do You View Call Logs? ......................................................................................... 108
a. How Do You View All Call Logs? ....................................................................... 108
b. How Do You View Incoming Call Log? .............................................................. 109
c. How Do You View Outgoing Call Log? .............................................................. 109
How Do You Sort Logs? ................................................................................................. 109
How Do You Print Call Logs? ......................................................................................... 109
a. How Do You Print Call Logs from File Menu? ................................................... 109
b. How Do You Set Up Different Types of Call Log Print Formats? ...................... 109
How Do You Delete Logs?.............................................................................................. 110
How Do You Delete All Logs?......................................................................................... 110
How Do You Save Note of a Call Log?........................................................................... 111
How Do You Find a Log with given Keyword?................................................................ 111
How Do You Print a Single Log? .................................................................................... 111
How Do You Edit the Keyword and Call Note?............................................................... 111
How Do You Redial from Call Log List View?................................................................. 112
DNIS in the Call Log........................................................................................................ 112
CHAPTER 11. DDE in OfficeServ Call ................................................................................... 113
OfficeServ Call Application as DDE Client...................................................................... 113
a. OfficeServ Call as DDE Client to GOLDMINE ................................................... 114
b. OfficeServ Call as DDE Client to SuperOffice ................................................... 115
c. OfficeServ Call as DDE Client to Maximizer for Windows ................................. 115
Note for All PIMs (GoldMine, SuperOffice, Maximizer)................................................... 116
General DDE Support ..................................................................................................... 116
OfficeServ Call as DDE Server ....................................................................................... 119
ABBREVIATION ....................................................................................................................... 120
SOFTWARE LICENSE AGREEMENT & LIMITED WARRANTY ............................................ 122
Home Page
Table of Contents
CHAPTER 1. Introduction
This manual describes main functions, installation, various functional settings, and examples of
usage of the OfficeServ Call.
This manual includes a phased description of OfficeServ Call, from a fundamental understanding
of the processes that shall be performed for the use of OfficeServ Call. Also, the layout of this
manual is useful for users to select and read only the contents that they need to check. Before
using the OfficeServ Call, users need to be familiar with this manual. Keep this manual handy
before installing or using the program.
If you have any question or problem while using the OfficeServ Call program, contact your local
distributor.
Conventions
The following special paragraphs are used in this document to point out information that must be
read. This information may be set-off from the surrounding text, but is always preceded by a bold
title in capital letters.
WARNING
Indicates a potentially hazardous situation which if not avoided, could result in death or
serious injury.
CAUTION
Indicates a potentially hazardous situation, which if not avoided, may result in minor or
moderate injury. It may also be used to alert against unsafe practices.
NOTE
Indicates additional information as a reference.
OPERATION PROCEDURES
Indicates the operation procedures that should be executed in order.
1
Home Page
Table of Contents
Overview
Introduction to the OfficeServ Call
OfficeServ Call is a call manager application which supports contact management, scheduling
and call logging, as well as providing access to some digital telephone facility programming.
Station Setup Services
You can control your station parameters using these services. You can set/reset DND (Do Not
Disturb), Call Forwarding, etc, using the simple user interface provided.
Call Control Services
You can access all the basic and extended services of your Samsung Telephone System using
OfficeServ Call. You can make calls, answer calls, release calls and manage multiple calls at your
desktop. You can also establish multiparty audio conference through OfficeServ Call without
having to remember any PBX feature codes. Some special features like redialling and continuous
dialing are supported.
Directory Services
OfficeServ Call allows you to maintain multiple phone books of your choice to keep track of your
contacts. You may also print all your contacts' information in four different formats. OfficeServ Call
directories provide Drag and Drop functionality for easy call control. The Directory Services
feature also allows OfficeServ Call to identify the caller if the contact information is available in
OfficeServ Call or other applications using a Dynamic Data Exchange (DDE) mechanism.
Scheduler Services
OfficeServ Call allows you to schedule a telephone call or activation of some of the station setup
options for execution at some later point of time. A note that will show at the time of execution
may be entered to explain why this call or feature was scheduled.
A pop-up window gives you the option to cancel any scheduled item at the scheduled time of
execution or to change the time of execution.
2
Home Page
Table of Contents
Call Log Services
OfficeServ Call’s Call Log maintains a record of all incoming and outgoing calls from the digital
telephone while the application is active.
Call log records contain a Notes field for recording information about a particular call and a
Keyword field to enable the logs to be searched. OfficeServ Call allows you to print individual Call
Log records, selected Call Log records or an entire Call Log. This will allow you to archive hard
copies of the logs for later perusal.
Busy Lamp Field View
The BLF view is a distinctive new feature of the version 5.1. It can be used to monitor all the
stations and trunks in a user configurable BLF view.
You can drag a connected call from the call control view and drop the call to the BLF view to
transfer it. You can also make a call or pick up a call by double clicking the BLF.
3
Home Page
Table of Contents
CHAPTER 2. Installation
System Requirements
Computer System
Microsoft Windows 2000 (Service Pack 2 or higher) , Windows XP (Service Pack 1 or higher)
operating system software
Pentium 4 1.6 GHz (or higher) microprocessor
512 MB (or higher) RAM
20 GB (or larger) hard disk drive
CD-ROM
10/100 Network Interface Card (NIC)
Standard VGA monitor, keyboard, and mouse
TCP/IP configuration
Database Engine : Microsoft Jet(4.0 SP3 or higher), MDAC(2.7 or higher)
‘File and printer sharing for Microsoft Networks’ has to be enabled if you want to open a
network phone book
•
•
•
•
•
•
•
•
•
•
System Users and Password Requirements
•
•
Installation: Users must be logged on with an Administrator privileges to install this
program successfully. Administrators have complete and unrestricted access to the
computer/domain.
Execution: There are no user requirements to run OfficeServ Call successfully. Users
with restricted membership will be able to execute the application without any problems.
How to Install
Before you run setup, locate the IP address of the PC on which the OfficeServ Link application is
installed, you will need this information to complete the installation of OfficeServ Call. OfficeServ
Link distributes the messages from the telephone system to each client. You may need to ask
your system administrator for this IP address.
Insert the OfficeServ Applications CD-ROM and follow the onscreen menus to locate the
OfficeServ Call setup link.
4
Home Page
Table of Contents
Follow the instructions in the Setup program.
1. On Starting setup you will see the message box shown below.
If you have Smart Control Network or OfficeServ Call 5.0 installed, click cancel at the
welcome dialog box, exit setup, and uninstall the Smart Control Network or older version of
iDCS Call. Otherwise click OK to continue with the installation.
2. Click the Next button in the Welcome dialog box to continue Setup or the Cancel button to
exit Setup.
Select the County using the drop down menu and an appropriate End User License
Agreement will be displayed according to the selected country.
3. Read carefully the Software License Agreement. After reading the Software License and if
you accept all the terms, click Yes button.
5
Home Page
Table of Contents
4. Next, you will see the Switch Type Dialog Box. Choose your switch type.
Note: R1 Series and Other DCS systems are currently not supported.
6
Home Page
Table of Contents
5. Choose the destination location where OfficeServ Call will be installed.
6. Next, you will see the Select Components Dialog Box. Choose the components you want to
install.
7
Home Page
Table of Contents
7. The following dialog box appears. Click Next button after entering the program folder name.
Files are copied to your selected directory.
When you uninstall the OfficeServ Call, the databases are not deleted. If you have installed
the OfficeServ Call before, you will see the following dialog boxes.
Select Yes or No button. If you select the Yes button, your previous Contact Database file is
deleted and the new empty database file will be overwritten.
Smart Control Network database is not compatible with OfficeServ Call database.
8
Home Page
Table of Contents
Select Yes or No button. If you select the Yes button, your previous call log database and BLF
Database file is deleted and the new empty database file will be overwritten.
If you don’t have MDAC (Microsoft Data Access Components) 2.7 or higher installed on
your PC, MDAC setup will appear. Accept the license agreement, follow the MDAC 2.7
setup procedure, and close the setup dialog. The OfficeServ Call setup will be resumed
after the MDAC 2.7 setup done.
8. Change the dialing properties, if needed. The dialog box below shows the properties.
9
Home Page
Table of Contents
9. When the following Communication Parameter Setting dialog box appears, enter the IP
address of OfficeServ Link in the Server IP Address edit box. You can leave Port No and
Trace type.
10. If you want to run OfficeServ Call when you start Windows, click the Yes button in the
following message box.
11. If OfficeServ Call has been installed successfully, you will see the following message. Click
Finish button to complete the Setup.
10
Home Page
Table of Contents
CHAPTER 3. Overview of OfficeServ Call
When OfficeServ Call is run for the first time, a dialog “Select A Subscriber Line” will appear to
allow the user to select a phone line from a set of lines configured for the user.
After the selection of a Phone Line, the same line will be opened each time the OfficeServ Call is
run. The user has the option of changing the phone line by selecting the [PhoneLine] option from
the main menu under the [Option] menu item.
Main Screen
When you start OfficeServ Call, the main screen is displayed.
11
Home Page
Table of Contents
The table below describes the items shown in the main screen:
Item
Purpose
Status
Display the status of your application i.e. the connection status, login
name, telephone extension, and Station Programmed Message.
Menu Bar
Display the different menu options categorized by the services provided
Selection View
Selection View is used to access various OfficeServ Call services.
Detailed List View
View the detailed contents of all the OfficeServ Call services. The
Personal Phone Book is selected by default. In Detailed List View,
Directory Services displays the contents of all the contacts. Its contents
are as follows : Name, Company, Office phone, Home phone, Mobile
Scheduler Services displays the details of all the scheduled items.
Its contents are as follows : Function, Frequency, Time, State of Schedule
Call Log Services displays the details of the logged calls. Its contents are
as follows : Name, From/To, Date, Duration, Status
Call Control View
Allow user to perform call control options like dialing, transferring a call,
conferencing, etc.
Status Bar
Display the current status of the telephone such as DND, Call Forward,
Msg List (list of stations that left messages), Call Back (station on which
Call Back is set.), and whether your station is currently locked.
Status Bar
The Status Bar shows the current status of several key features supported by your digital
telephone, your station such as DND (Do Not Disturb), Locked, Msg List (list of stations that left
messages), etc. The illustration below shows the Status Bar.
Status Bar
The highlighted panel indicates that the corresponding features are activated.
Status
Description
Call Forwarding Type
Displays the call forwarding type if the call forwarding feature is set.
DND
Displays the Do Not Disturb mode.
Locked
Displays when the station is Locked.
CallBack
Displays if the user has set a Call Back on other station.
12
Home Page
Table of Contents
Status
Description
Msg List
Displays if other station has left a message for the user or if there are
voice messages left in the voice mailbox.
Auto Ans
Indicates Auto Answer set for any call types like Internal, External,
Hold Recall etc.
You can set or reset any of the above station features by double clicking in the corresponding
panel.
Selection View
You can select the item displayed in the Detailed List View from the Selection View.
Directory Button: Local Phone Book (Directory Service)
Network Button: Network Phone Book (Directory
S i )
Scheduler Button: Scheduler
S i
Log Button: Call Log Service
If you click on each item, you can see the detailed menu items, e.g. If you click on Local Phone
Book, you will see the following options:
13
Home Page
Table of Contents
Detailed List Views
Directory Service
Scheduler Service
Call Log Service
Call Control View
The lower end of the main window is Call Control View
14
Home Page
Table of Contents
Configuration
You can set various options provided in the OfficeServ Call software using the pull down menu
the Option menu.
Option
Purpose
Open BLF View
Opens Busy Lamp Field window.
Open EasySet
Opens the EasySet Login Page in the web browser
Call Notification Method
Notify user about caller detail and Database Option
between OfficeServ Call and Outlook
DDE
Allows user to set the DDE Option for displaying the
Contact Information
Database Synchronization
Allows user to synchronize the local phone book with
the network phone book if it is connected.
Phone Lines
Allows user to elect the Device and Address assigned
for the user.
Set EnvironmentÆStation Password
Allows user to save the station pass code for the
features such as Station Lock, Station Programmed
Message, and so on.
Set EnvironmentÆPage Zone Name
Allows user to set page zone names
Set EnvironmentÆTime Out
Allows user o set the time out for various services
Set EnvironmentÆEasySet URL
Allows user to change the EasySet URL.
Set EnvironmentÆSystem Tray
Allows user to enable/disable the Window Tray option
Set EnvironmentÆFree Dial
Allows user to enable/disable the Free Dial and
configure the shortcut keys
Set EnvironmentÆLanguage
Allows user to set one of the supported languages:
English, Italian, or Korean
How Do You Open BLF View?
If you select this option the BLF window will be opened.
How Do You Open EasySet?
This feature works only if your telephone system supports OfficeServ EasySet, and OfficeServ
EasySet has been installed on a web server on your site.
If you select the Open EasySet option for the first time, the EasySet URL dialog will appear.
15
Home Page
Table of Contents
The URL should begin with ‘http://’. If you click on OK, the entered URL will open in the web
browser.
This URL is saved and used from now on. If you want to change the URL, select OptionÆSet
EnvironmentÆEasySet URL.
The F12 function key is the hot key of ‘Open EasySet’
How Do You Change DDE Options?
To change DDE (Dynamic Data Exchange) related options, select OptionÆDDE. Option from the
Option menu.
a. DDE Settings
Check the ‘Enable DDE for Incoming Calls’ checkbox if you want DDE for incoming calls. You
can specify the call type, i.e. enable DDE for internal incoming calls or external incoming calls
or both. You can also specify whether the contact search should be based on Caller ID or
DNIS (Dialed Number Identification Services).
Select the database application of your choice, such as GoldMine. This application will be a
DDE server and OfficeServ Call will be a DDE client. Enter the selected application’s EXE file
path in the program’s ‘Path’ box. You can even browse to find the EXE file using the Browse
button.
Enter the database file in the database’s ‘Path’ box. This is the file that contains your contact
records. The Test button helps you to check whether you have entered the selected
application's EXE file path properly. See ‘DDE Support in OfficeServ Call’ for more
information.
16
Home Page
Table of Contents
b. Reinitialize DDE/Uninitialize DDE
If you want to disable DDE while maintaining the DDE settings, select the Un-initialize DDE
option. To enable the DDE without changing the current DDE options, select the Reinitialize
DDE option.
The DDE connection is closed when you close the DDE server application. If you want to
recover the DDE connection without restarting the OfficeServ Call, use the Reinitialize DDE
option.
However, if you have selected ‘Other’ as a DDE server application, you have to launch the
DDE server application prior to selecting the Reinitialize DDE option.
How Do You Set Up Call Notification?
Click on the Options menu and select the Call Notification Method. There are General options
and Database options.
a. How Do You Configure General Options?
17
Home Page
Table of Contents
How Do You Display Incoming Call Details?
For External Calls: Select the ‘For Incoming External Calls’ option if you want to identify the
external caller. A dialog box, or property sheet, will appear (figure below), with which you can
identify the caller if the caller’s number is available in the Directory database.
For Internal Calls: Select the ‘For Incoming Internal Calls’ option if you want to identify the
internal caller. A dialog box, or Property sheet, will appear (figure below), with which you can
identify the caller if the caller's number is available in the Directory database.
18
Home Page
Table of Contents
For Outgoing Calls: Select the ‘For Outgoing Calls’ option if you want to identify the
outgoing called number. A dialog box will appear (Figure below) with which you can identify
the number, if the given number data is available in the Directory database.
If there is more than one contact in the Directory database which matches the incoming
phone number, then, the first contact which matches will be shown.
How Do You Bring OfficeServ Call to the Front for an Incoming Call?
Select the ‘Bring OfficeServ Call to Front’ option if you want OfficeServ Call to be maximized
automatically on an incoming call while it is running in the minimized mode. The application
also comes to the front if it’s in the background. If this option is not selected for an incoming
call, the minimized OfficeServ Call window will flash.
How Do You Play a Sound File for an Incoming Call?
Clicking on the ‘Play Sound for Incoming Calls’ option causes a sound file to be played
through the multimedia card on the PC when a call comes in. You can select the *.wav file
from the Open dialog box by clicking the Browse button. You can test the wave file that you
have selected by clicking the Test button.
How Do You Minimize OfficeServ Call when an Incoming Call dropped?
Clicking on the ‘Minimize OfficeServ Call on hanging up’ option causes the OfficeServ Call to
be minimized when an incoming call is dropped. This option takes effect only when the
System Tray option is enabled.
19
Home Page
Table of Contents
b. How Do You Configure Database Options?
If you have set a ‘Display Call Details’ option (above), OfficeServ Call searches database
records to get calling or called party records with phone number as a key. You can choose
which database to search. Currently OfficeServ Call supports the internal OfficeServ Call
Contacts database,Microsoft Outlook Contacts and Web Contents.
If you are using a network phone book, the contact note will be stored in the ContactNotes
folder under the network phone book folder. If you mark the ‘Save all contact notes in my
computer’, all contact notes will be saved in your local ContactNotes folder afterwards.
Search Web Contents allows OfficeServ Call to open the default internet browser and insert a
predefined URL with the addition of CLID or DID information.
The insertion of [CLID] or [DID] into the URL search string will tell OfficeServ Call to Insert
either the current Caller ID or DID number into the URL Request String.
Example: http://www.google.com/search?[CLID]&btnG=Google+Search
Note: If you want to use other PIMs, refer to DDE Support in OfficeServ Call
20
Home Page
Table of Contents
How Do You Configure Outlook Contacts Searching Properties?
The Properties button displays a dialog that gives details for the Outlook Contacts searching
options.
Mask Formats: You can convert the OfficeServ Call phone number format to the one used in
your Outlook contacts by applying a mask to the number.
It is important to be consistent with the format of numbers in Outlook. Each different format
will require a different mask, and the more masks you have the longer a search can take. It
may be worthwhile editing in Outlook to reduce these.
Common Masks: OfficeServ Call will pass a phone number in international format. For USA
this is 11 digits, starting with 1 as the country code, then three digits for the area code, then
the 8 digits of the local number. So, for example, a typical Dallas number may look like
12147871111.
It is unlikely anyone would store a number in this format in Outlook. A typical format for
Outlook, for the same number, would be (972) 987-2900. Note, however, that newer versions
of Outlook have a selectable option that converts all new numbers into the International
format.
Once you have entered or selected your required masks, delete any unwanted masks, and
move the most commonly needed ones to the top of the mask list. This list is accessed in
order by the search program, and tailoring the order can reduce the time required for the
search.
21
Home Page
Table of Contents
Custom Masks: Please note that Outlook formats vary. Outlook phone numbers are
configurable into any format the user wants to use. The task of the mask is to convert the
inherent OfficeServ Call format into the Outlook format.
The mask can be constructed of the characters +, -, (, ), 0 to 9, B (= blank), D (= delete
character), and X (wild card character).
To follow the above example through and make a mask to translate 12147871111 to (214)
787-1111, go through the logic from the first character of the OfficeServ Call format and
Outlook format to the last, adding and subtracting characters. So you proceed as follows:
OfficeServ Call Format
Outlook Contacts Format
12147871111
(214) 787-1111
From the OfficeServ Call format you need to delete the 1 country code {D}, add a left bracket
{D(}before you use the first three digits of the OfficeServ Call format number (in this example
214, but you use the X wild card to generalize the mask) {D(XXX}.
Then you want to add a right bracket, followed by a space (blank = B) {D(XXX)B}.
Then 3 digits of the OfficeServ number are to be used {D(XXX)BXXX}.
Next we need to add the hyphen, ‘-‘ to the format {D(XXX)BXXX-}.
Then follow the last 4 digits {D(XXX)BXXX-XXXX}.
So the mask required in this example is D(XXX)BXXX-XXXX
Summary/Rules: Wherever we have a digit in the OfficeServ Call number that we wanted to
use in the Outlook format we use an X.
Whenever we have any digits in the OfficeServ Call number we don’t want to use in the
Outlook format, for example the country code, we delete them using D.
If there are other characters in Outlook that we don’t have in the OfficeServ Call format, we
add them in, providing they are allowable characters.
The mask is created in the ‘Database Telephone Mask Formats’ dialogue box, in the ‘New
Mask’ entry panel. Click ‘Add’ to move it to the ‘Available’ panel, and then ‘Add’ to make it
‘Active’.
Remember to remove all unwanted masks, and move your most commonly required masks
to the top of the mask list using the arrows on the right of the ‘Active’ box.
22
Home Page
Table of Contents
You may need to keep XXX or XXXX if you want to trigger on internal calls.
To deactivate a mask, select the mask in the ‘Active’ box and click on the ‘Remove’ button
above the box. The selected mask will be moved into the ‘Available’ box.
To completely remove a mask, move the mask from the ‘Active’ box into the ‘Available’ box
first. Then select the mask in the ‘Available’ box and click on the ‘Remove’ button above the
‘Available’ box.
Note: OfficeServ Call and Outlook get your location information for dialing from the Windows
Telephony settings located in your Windows Control Panel.
Contact Database: You can choose the folder in which to search for the record. It is set to
the Contacts folder by default. If you want to change, click on the Browse button, and the
following dialog box will appear.
The Contact Database Information dialog box will show the entire folders of your Outlook
program. You can select only a Contacts folder or its sub folders.
23
Home Page
Table of Contents
How Do You Set Database Synchronization Options
This option is available only when the network database is connected. If you have the same
contact record on your local phone book and the network phone book, the previous one will be
updated.
If you select the OptionÆDatabase Synchronization,
Synchronization Scheduling Dialog box will appear.
an
OfficeServ
Call
Database
Select the month, week, and specify the time. This scheduler should be running on that
scheduled time to execute the scheduled database synchronization.
If you click on Apply button, changes will be saved. If you click on Cancel button, changes will not
be saved but the synchronization scheduler will remain running.
If you click on Close button, the scheduler will be terminated.
24
Home Page
Table of Contents
How Do You Change Phone Lines Options?
To change the currently used phone line, select OptionÆPhone Lines from the Option menu.
From the above dialog box, ‘Lines’ means the current selected line and ‘Address’ means the real
phone address.
When you click the dropdown button of Lines you will see a list of available lines. You can select
one of those lines.
You have to select a line (such as 2XXX, 3XXX) which corresponds to your real phone line. After
changing the current line (201Æ202), you will see the following dialog boxes.
25
Home Page
Table of Contents
How Do You Set Environments?
a. Station Password
Select the OptionÆSet EnvironmentÆStation Password option to set the Station Password.
You will be asked to enter the station password when you try to lock/unlock your digital
telephone; this will also be required to access the station programmed message list, or to
open the BLF window.
b. Page Zone Names
Select the OptionÆSet EnvironmentÆPage Zone Name option to set Page Zone Name in
the Page Zone Names dialog box.
Select the zone you want to set and click on OK button.
26
Home Page
Table of Contents
c. Time Out Parameters
Click on the Options menu and choose the Set Environment ÆTime Out option. When the
Time Out dialog box appears, you can set the time out, in seconds, for the Auto Answer, Call
Notifier and Dial Duration (retry) intervals.
Option
Purpose
Auto Answer
Sets the time for the OfficeServ Call to answer automatically
Call Notifier
Sets the time to clear the call notifier window
Dial Duration
Sets the time to retry, if you want to dial continuously
How Do You Set Time Out for Auto Answer?
The timer value entered in this field determines the delay before the program will
automatically answer a call, if that type of call has been flagged for Auto Answer. You can
enter the time out value in the AutoAnswer field of the Time Out dialog as shown above.
Enter a value between 1 and 60.
How Do You Set Time Out for Call Notifier?
The timer value entered in this field determines the length of time the Call Notifier window will
remain open. You can enter the time out value in the Call Notifier field of the Time Out dialog
as shown above. Enter a value between 3 and 300.
How Do You Set Dial Duration for Continuous Dialing?
The timer value entered in this field determines the length of time the application will wait
before redialing when the Continuous Dial feature has been activated. You can enter the retry
value in the Dial Duration field of the Time Out dialog as shown above. Enter a value between
10 and 300.
27
Home Page
Table of Contents
d. EasySet URL
Click on the Options menu and choose the Set EnvironmentÆEasySet URL option. When
the Easy Set URL dialog box appears, you can enter the EasySet URL used to connect the
easy set server in that dialog box.
You will also need to determine the EasySet URL. When you run OfficeServ Call and
EasySet at the same time, the station setup options such as DND set by OfficeServ Call may
not be updated instantly on EasySet. You can refresh the EasySet status by clicking the
‘Reload’ button in EasySet.
e. System Tray
When you want to load/unload OfficeServ Call into System Tray, select Set Environment
ÆSystem Tray option. If System Tray option is enabled, the notification window shown below
will be displayed at the bottom of right corner in your monitor for an incoming call.
If you click on this window, the OfficeServ Call Main window will appear, and this window will
disappear. This Notifier will disappear when the ‘Call Notifier’ timer expires. See the ‘Time Out
Parameters’ section for the details of the timeout. Only the CID number will be displayed
when a matching contact is not found.
28
Home Page
Table of Contents
CHAPTER 4. Station Setup
You can set your station parameters with various features supported by your DCS Keyset. This
menu has the following options.
Item
Purpose
Station Lock/Unlock
Locks/Unlocks the station from making or receiving any call
Station Prog. Msg.
You can leave a Station Programmed Message for your station.
Do Not Disturb
Sets/Resets your station to Do Not Disturb mode
Call Forward
Forwards calls from your station to another station (or voicemail)
Follow Me
Redirects calls from another station to your station
Message List
Displays the list of messages left by other stations on your station
and the number of messages left in your voice mail box iDCS.
Call Back Status
Displays the station number or trunk number which you have set
for a call back.
Auto Answer
To auto answer after the time set in the Time Out option
Auto Trunk Call Back
To set trunk call back automatically when trunk is busy
Open EasySet
Opens the EasySet Login Page in the web browser
The Station Setup features works only when you have the right to change the
corresponding key telephone features. If some station setup features don’t work, ask your
key telephone system administrator your Class of Service contents.
How Do You Set a Station Lock/Unlock?
a. How Do You Set a Station Lock?
You can lock your station using the Station Lock option. This prevents other people from
making calls through your station in your absence. It also prevents you from receiving
incoming calls.
29
Home Page
Table of Contents
Once you click on the Station Lock option, a Station Lock dialog box will appear. Enter your
password and click OK to lock your station. You can also double click in the Locked panel of
the Status Bar to change Station Lock/Unlock.
b. How Do You Unlock Your Station?
To unlock your station, click Station Unlock option in the Station Setup menu and enter the
password or double click in the Locked panel of the Status Bar to enter the password in the
dialog box.
How Do You Set a Station Programmed Message?
You can set a Station Programmed Message for your station if you are not available to take a call.
To Set a Station Programmed Message, click on Station Setup menu, and select Station Prog.
Msg. option. A Station Programmed Message dialog box will appear. Then select the message
from the pull down menu and click OK button.
The OfficeServ Call title bar will show the type of Station Programmed Message you have left for
your station. In the above case, the title bar will display OfficeServ Call-IN A MEETING.
30
Home Page
Table of Contents
If you want to clear the message select ‘00 : Cancel Station Programmed Message’ option from
the pull down menu of the Station Programmed Message dialog box.
How Do You Set Your Station to Do Not Disturb Mode?
If you do not want to be disturbed with incoming calls, you can set your station to Do Not Disturb
(DND) mode.
a. How Do You Set/Reset DND on Your Station from Station Setup
Menu?
Click on Station Setup menu, and select DND option. If there is an incoming call when you
have set your station to DND mode, the caller will get a DND message. To reset your station
from DND mode, select the DND option from the Station Setup menu again.
b. How Do You Set/Reset DND on Your Station from Status Bar?
You have the easy option of clicking in the DND panel of the Status Bar to Set /Reset DND.
c. How Do You Set/Reset DND Using Hot Key?
Press F8 function key to set your station to DND mode. To reset your station back to normal
mode, press F8 function key again.
How Do You Set Call Forwarding?
You can forward internal and external calls to another station. You can also forward your calls
from an external party to an external telephone number.
a. How Do You Set Call Forwarding from the Station Setup Menu?
Click on Station Setup menu, and select Call Forward option. The Call Forward dialog box will
appear (Figure below).
b. How Do You Set Call Forwarding from Status Bar?
You have the easy option of double clicking in the Forward panel of the Status Bar to get the
Call Forward dialog box.
31
Home Page
Table of Contents
Select the Forward Type. Enter the number of the other station in Forward To field and click
on Set button to enable the Call Forward. You can also select the station from the Call
Forward selection list to choose any of the previously entered numbers.
Option
Purpose
All Calls
Forward all Incoming calls
On Busy
Forward Incoming calls to another station, if your station is busy
On No Answer
Forward Incoming calls to another station, if you do not answer.
On Busy/
No Answer
If call is Busy or No Answer, the call is forward to designated number
when you select this option.
External Calls
Forward your external calls to an external number The external call
forward will be disabled when you are using OfficeServ systems.
Instead, you can set an external numbers as a forward destination
regardless of the forward type with the OfficeServ systems
DND Forward
Forward incoming calls to another station, if your station is set to DND
mode.
32
Home Page
Table of Contents
c. How Do You Reset Call Forwarding?
Click on Station Setup menu, and select Call Forward option. The Call Forward dialog box will
appear. Click on the Clear button to clear all types of call forwarding at your station.
Click on the Call Forward Tool Bar button to get the Call Forward dialog box. Click on the
Clear button to clear all types of call forwarding at your station. If forwarding is set for any
type of call, the Status Bar of your station will display this. You can also click on this
highlighted panel of your Status Bar to get the Call Forward dialog box.
How Do You Redirect Calls to Follow You?
You can redirect your calls from another station to your current station. Click on Station Setup
menu and select ‘Follow Me’ option. This will display the Follow Me dialog box. Enter station
number from which all the calls will be forwarded to you. If there is an incoming call at that station,
the call will be redirected to your station.
33
Home Page
Table of Contents
How Do You Check Your Station’s Message List?
You can check your station’s message list and number of voice messages left in your voice
mailbox.
a. How Do You Check Your Station’s Message List from the Station
Setup Menu?
Click on the Station Setup menu, and select the Message List option to check whether any
other station has left a message for you when your station was busy or when you did not
answer. The message list will contain the station number that has left the message for you.
Station Setup menu’s Message List option will be disabled if no station has left a message for
you.
You can select the station, and call the station back by clicking the Dial button. You can clear
the selected message by clicking the Clear button or clear all the messages by selecting the
Clear All button.
If someone left a voice message in your voice mailbox, you can see the number of messages
left. It will be displayed VM (number of messages) shown above. If you select the VM(#) entry
and click the Dial button, you can connect to your mailbox. Clear and Clear All buttons will not
work with voice messages.
You can control your voice mail using the OfficeServ Call only if the voice mail card has
been installed and is running on your switch.
34
Home Page
Table of Contents
b. How Do You Check Your Station’s Message List from the Status
Bar?
The Status Bar will show Msg List if another station has left a message on your station. Click
in the highlighted panel of the Status Bar to get the Waiting Messages dialog box.
How Do You Check Your Station’s Call Back Status?
Click on the Station Setup menu and select the Call Back Status option to check whether you
have left a call back message on any other station. This option will be enabled only if you have
set a Call Back on some other station. A Call Back dialog box will appear showing the station
number.
Press Clear button if you wish to clear the Call Back to this station.
The Status Bar will show CallBack if you have set call back on some other station. Click in this
highlighted panel to get the above dialog box. If you have set call back on more than one station,
you can clear them one by one if needed.
35
Home Page
Table of Contents
How Do You Set OfficeServ Call to Auto Answer?
Click on the Station Setup menu and choose the Auto Answer option. You can select the type of
call you want the station to auto answer from Call Types in the Auto Answer dialog box.
If any of the Call Type options is selected, OfficeServ Call will automatically answer that type of
call after the time, which is set in the Time Out option. You have the option of clicking in the
AutoAns panel of the Status Bar to change Auto Answer options.
How Do You Set Auto Trunk Call Back?
To set trunk call back automatically, select the Auto Trunk Call Back option from the Station Setup
menu. To deselect the option, click on the Auto Trunk Call Back option again. Note that Auto
Trunk Call Back doesn’t work during conference calls and call transfers.
36
Home Page
Table of Contents
CHAPTER 5. Call Control Services
This chapter tells you about the Call Control Services. The bottom half of the menu screen is
called the Call Control View. The Call Control View is used to access call control related services.
The call view has buttons for various call control functions and a call list to display the calls at the
station.
Call List
Header
Purpose
Number
For external calls, shows the caller id, if available; and it shows the trunk
number and the DNIS (Dialed Number Identification Services), also if
available. For internal calls, shows the station number.
Name
Shows the name of the connected party.
Status
Shows the status : incoming call, On Hold, On Hold pending transfer, On Hold
pending Conference etc.
Duration
Shows the connected duration of the call
Details
Shows whether the call is a Recall, Call Back, etc.
Call Control Buttons
Buttons
Purpose
To make a call
To answer a call or unhold a call
To release an active call
To hold an active call
To transfer an active call
37
Home Page
Table of Contents
Buttons
Purpose
To conference
To Toggle between calls (Consultation Transfer Case Only)
To Redial the last number
To Continuously dial the last number
Call Control Menu
Options
Purpose
Dial
To make an Outgoing call or to dial on the current call
Answer
To answer an incoming call or retrieve a holding call
Release
To release an active call
Redial
To redial the last dialed number
Hold
To hold an active call
Transfer
To transfer a call to another station
Conference
To conference
Make New External Call
To make a new outgoing external call
Continuous Dialing
To continuously dial the last dialed number
Redirect
To redirect the incoming call to another station
Park
To park the trunk call at another station
Pick Up
To pick up a call from another station/group
Toggle
To toggle between two calls
Page
To page a zone
Send DTMF
To send DTMF Tones
Call Back
To set the busy/no answer station to call back
Leave Message
To leave a message for a busy station or a station
which does not answer
Camp On
To indicate to a busy station that your call is waiting
OHVA
To intrude into a busy station
My Voice Mail
To open your voice mailbox
Leave Voice Message
To leave a voice message to other stations
Transfer to Voice Mail
To transfer a connected call to an extensions voice
mail box
Call Recording with Voice Mail
To record a connected call with your voice mail device
38
Home Page
Table of Contents
How Do You Make a Call?
a. How Do You Make a Call from the Call Control Menu?
Click on the Dial option, and the Dial dialog box will appear.
Click on the numbers in the dial pad and click on the Dial button to make a call. You can
click on the pull-down menu to select and dial any of the last 10 numbers that you have
dialed previously.
b. How Do You Make a Call Using Hot Key?
You can press the F2 function key to get the Dial dialog box to make a call.
c. How Do You Make a Call Using the Dial Button?
Click on the Dial icon to get the Dial dialog box to make a call.
d. Other Ways of Making a Call
How Do You Make a Call using Drag and Drop?
Select the contact to which you want to make a call in the Detailed List View, when using
Directory Services. Drag and drop the contact into the Call Control View to make the call.
Office phone number is set as a default. If you drag from the home, mobile or the pager
column, the respective phone numbers will be dialed.
39
Home Page
Table of Contents
How Do You Make a Call by Double Clicking?
Double click on any telephone number field in the Detailed List View to have the number
dialed.
How Do You Make a Call from the Contact?
Double click on the name or company field of any contact in the Detailed List View to be
dialed. Select the number you want to dial in the telephone number pull down option. Select
Dial in the pull down option to dial the selected number.
How Do You Make a Call using the Right Click Menu?
Select the contact that you want to dial in the Detailed List View and click the right mouse
button. A pop-up menu will appear. Select the Dial option to dial the contact’s office number.
How Do You Answer a Call?
When there is an incoming call, the status of the call is shown in the Call Control View. If there is
more than one call in the call list, you can select the call to answer.
When an incoming call is received from a station, OfficeServ Call will display the station number
and the name of the station, if they are set, and will display the type of the call if it is not a direct
call. When an external incoming call is received by OfficeServ Call, it displays:
•
The trunk number, if the caller id is not available.
•
The caller id, if it is available.
40
Home Page
Table of Contents
•
The caller id and called id (DNIS), if they are available.
a. How Do You Answer a Call from the Call Control Menu?
Click on the Call Control menu and select the Answer option to answer a call.
b. How Do You Answer a Call Using Hot Key?
Press F3 function key to answer a call.
c. How Do You Answer a Call Using the Answer Button?
Click on the Answer button to connect the call. The Call Control View will display the details of
the active connected call.
d. Other Ways You Can Answer a Call
How Do You Answer a Call using Double Mouse Click?
Select the incoming call in the call list. Double click on the call to answer.
How Do You Answer a Call Using the Right Click Menu?
If there is more than one call in the call list, select the call to answer and click the right mouse
button to get the menu. Choose the Answer option to answer the call.
How Do You Release a Call?
a. How Do You Release an Active Call from the Call Control Menu?
Click on the Call Control menu and select the Release option to disconnect an active call.
b. How Do You Release an Active Call Using Hot Key?
Press F4 function key to disconnect an active call.
41
Home Page
Table of Contents
c. How Do You Release an Active Call Using the Release Button?
Click on the Release button to disconnect an active call.
How Do You Redial the Last Number Dialed?
You can call the last dialed number again.
a. How Do You Redial the Last Number from the Call Control Menu?
Click on the Call Control menu and select the Redial option from the Call Control menu to dial
the last number dialed.
b. How Do You Redial the Last Number Using the Redial Button?
Click on the Redial button to call the last dialed number again.
c. Other Ways to Redial the Last Number
When you dial an external number and the trunk is busy, the Trunk Busy dialog box will be
displayed. Click on the Redial button to call the number again.
How Do You Hold/Retrieve a Call?
You can hold your active calls and retrieve them from the call list in the following ways.
a. How Do You Hold/Retrieve a Call from the Call Control Menu?
To hold a call, click on the Hold option in the Call Control menu when there is an active call.
The held call will be displayed in the call list.
You can retrieve this call by selecting the held call in the call list and clicking on the Answer option
in the Call Control menu.
42
Home Page
Table of Contents
When a call is put in hold state, it will go to the Call List and shows that it is ON HOLD. If
you do not retrieve this call within the set time, it will come back with the reason as a
HOLD RECALL. This is to avoid anyone waiting continuously for you to answer.
b. How Do You Hold/Retrieve a Call Using the Hot Key?
Press F5 function key to hold a call. To retrieve this call, press the F3 function key.
c. How Do You Hold/Retrieve a Call Using the Call Control Button?
Click on the Hold button to send the active call to OnHold state in the call list.
To retrieve this call, select the call from the call list and click on the Answer button.
d. Other Ways to Retrieve a Call
Using the Right Mouse Button in the Call List
Click the right mouse button on the held call in the call list and select the Answer option to
retrieve the held call.
Using Double Click in the Call List
Double click on the held call in the call list to retrieve a call.
43
Home Page
Table of Contents
How Do You Transfer a Call?
You can transfer your active calls to other stations.
a. How Do You Transfer a Call from the Call Control Menu?
Click on the Transfer option in the Call Control menu. You will get the Transfer Call dialog box.
Enter the number in the pull-down menu to which the call is to be transferred.
You can also choose the last 10 numbers from the pull-down menu or click on any of the
Speed Dial buttons. You can transfer your calls in two ways:
Option
Purpose
Blind Transfer button
Consultation Transfer button
How Do You Consult and Transfer a Call?
After you enter the number that the call is to be transferred to, click on the Consultation
Transfer button. The active call goes into OnHold pending transfer mode, while you consult
with the station as to whether the station agrees to take the call. Click on the Release button
to transfer the call.
44
Home Page
Table of Contents
How Do You Blind Transfer a Call?
After you enter the number that the call is to be transferred to, click on the Blind Transfer icon.
The active call will get transferred to the station as soon as the transferred party’s phone
rings. You cannot blind transfer a call to an external number.
Blind Transfer is not supported for external calls. If you choose Blind Transfer for an
external call, Consultation Transfer will be performed.
If the Transferred Party does not answer, the call comes back after a few rings with a call
reason as a Transfer Recall. This is because the original calling party is waiting for the
answer.
b. How Do You Transfer a Call Using the Call Control Button?
Click the Transfer button to transfer a call.
c. How Do You Transfer a Call Using the Hot Key?
Press F6 function key to transfer an active call.
d. Other Ways of Transferring a Call
How Do You Transfer a Call Using Drag and Drop?
Select the contact to which you want to transfer from the Detailed List View. Drag that number
by holding the CTRL key and drop into the Call Control View.
How Do You Transfer a Call Using the Right Click Menu?
Click on the selected contact in the Detailed List View and right click to get a pop up menu.
Select the Transfer option to transfer a call.
How Do You Conference?
If there is an active call in the Call Control View, you can have another call joining you in a
conference in the following ways.
You can have a maximum of five party conferences
45
Home Page
Table of Contents
a. Conferencing from Call Control Menu
While there is an active connected call, click on the Call Control menu and select the
Conference option. A Conference dialog box will appear.
The Call Control View will change as shown.
When the other party answers, click on Call Control menu and select Conference option
again. If the other party does not answer, you can release this call and get connected to the
original party using the Release menu/button.
If you want to add another party to the conference, click on the Conference option, enter the
number and dial. Once you are connected to the party, press the Conference button to
include the party into the conference.
The status of the calls in the call list which are already in conference goes into OnHold(Conf)
till the party is included in the conference. You can add a maximum of five parties to the
conference.
When the other party answers, select Conference option again to add this party to conference.
The status in the call list displays conference. If the party does not agree to join in the
conference, you can release the party and get back to those already in the conference.
46
Home Page
Table of Contents
b. How Do You Conference Using Hot Key?
While there is an active call, press F7 function key to conference. The Conference With
dialog box will appear. Enter the number of the party to conference with.
c. How Do You Conference Using the Conference Button?
While there is an active call, click on the Conference button to add a party to make a
conference, you will get the Conference dialog box. Enter the phone number of the party to
be included in the conference.
The connected party will go OnHold pending Conference. After the party agrees to join the
conference, press on the Conference button again to include the party in the conference. If
the party does not agree to join the conference, press on the Release button in the Call
Control View to reconnect to the holding party.
d. Other Ways to Conference
How Do You Conference Using Right Click Menu?
Select the contact with whom you want to conference in the Detailed List View and click the
right mouse button. A pop-up will appear. Select the Conference option to add the party into
conference.
How Do You Conference Using Drag and Drop?
Select the contact from the Detailed List View and drag the contact to the Call Control View to
dial the number. Click the Conference button once you are connected to the party to include
the party in the conference.
e. How Do You Drop Parties from Conference?
Select the party to be dropped from Conference. Click the right mouse button and select the
Release option to drop the party from Conference.
47
Home Page
Table of Contents
How Do You Make a New External Call?
To make a new external call on the occupied trunk, click on the Call Control menu and select
Make New External Call option. You can dial another external number without dropping the trunk
line.
Enter the phone number (do not include the trunk access code) or select any of the last 10
numbers you have dialed previously to make an external call. You can also Speed Dial to any of
the five contacts by clicking on them.
How Do You Dial Continuously to Make a Call?
Select the Continuous Dial option from the Call Control menu to dial continuously to connect to
the last number dialed.
48
Home Page
Table of Contents
If you want to redial before the time out occurs, click on the Dial button. Once you get connected
to an internal party, the continuous dialing automatically stops. If you get connected to an external
party, you have to click the Stop button to stop continuous dialing.
You can change the redialing duration in the Set Environment ÆTime Out option from the Options
menu. The default redial duration is 30 seconds.
a. Other Ways to Dial Continuously
When you dial an external number and the trunk is busy, the Trunk Busy dialog box will be
displayed. Click on the Continuous Dial button to call the number repeatedly until a trunk line
is connected.
How Do You Redirect an Incoming Call?
For incoming calls at your station, you have the option of redirecting them to another station. The
‘Redirect’ option can be selected from Main menu under [Call Control] option. The call can also
be redirected from pop up menu in the call view.
Whenever you select this option, you get a Dialog Box to enter the station number where the call
will be redirected.
a. How Do You Redirect a Call Using the Right Click Menu?
In the call list, select the call to redirect and click the right mouse button to get the menu.
Choose the Redirect option to redirect the call.
49
Home Page
Table of Contents
How Do You Park an Incoming Call?
After answering a Trunk Call (External Call), it can be PARKED at another station using
OfficeServ Call. To PARK a connected trunk call, select [Park] menu item from the [Call Control ],
then the dial dialog box titled ‘Park’ appears. Enter the station number to which the trunk call
parked.
When this option in the Main menu. is selected, a dialog box appears to enter the station number
at which the call will be PARKED.
How Do You Retrieve a System Holding Call?
Click on the Call Control menu and then click on the Pick Up option. The Pick Up Call dialog box
will appear.
Enter the trunk number (701, 702, etc) and press the System Hold Retrieve button.
If that particular trunk is being held at some other station, you will be connected to the trunk.
50
Home Page
Table of Contents
How Do You Pickup a Call?
You can answer a call for any other station, which receives an incoming call, and when the call is
not being answered, you can answer that call using the Pick Up option.
a. How Do You Pickup a Call Using the Call Control Menu?
Click on the Call Control menu and then click on the Pickup option. The Pick Up Call dialog
box will appear (Figure below). You can pick up a call from any station or from any other
group.
•
•
How do you pickup a call from another station? : Dial the extension of the station using
the Pick Up Call dialog box, or use the pull-down menu to choose any of the last 10
numbers dialed to pick up a call at a ringing station.
How do you pickup a call from another group? : Dial the group number using the Pick Up
Call dialog box, or use the pull-down menu to choose any of the last 10 group numbers
dialed to pick up a call from a ringing station in another group. Press Group Pick Up(Grp
P/U) button.
How Do You Toggle Between Calls?
In the case of a Consultation Transfer, if the third party does not agree to speak to the calling
party, you can toggle between these two parties.
a. How Do You Toggle Calls from Call Control Menu?
Click on the Toggle option in the Call Control menu only after the Consultation call is
connected.
51
Home Page
Table of Contents
After selecting the Toggle option, the active call goes into OnHold transfer state, and the
holding call becomes active in the Call Control View.
b. How Do You Toggle Calls from Call Control View?
Click on the Toggle button in the Call Control View to toggle between calls.
How Do You Page to a Zone?
Click on the Page option in the Call Control menu, or the Page button in Call Control View to get
the Page dialog box. You can page to the zones you have selected from the pull-down menu. You
can page to all individual zones, all external zones, or all internal zones.
52
Home Page
Table of Contents
You have to lift the handset of your Keyset before you select the above option.
How do you send DTMF (Dual Tone Multi Frequency) Tones?
When a call is connected, you can send DTMF tones using the menu option Call Control/Send
DTMF. The following dialog box will appear.
DTMF tones are sent immediately when you click the buttons on the dialog box.
How Do You Call Back a Station?
If you dial a station which is busy or does not answer, you can ask that station to call you back.
The called station rings back to the caller once the station becomes idle.
a. How Do You Call Back from the Call Control Button?
Select the Call Back option in the Call Control menu.
b. How Do You Call Back a Station Using Hot Key?
Press F10 function key to request the other station to call you back.
53
Home Page
Table of Contents
c. Other Ways to Call Back a Station
If you call a station which is busy, you can request the station to call back by choosing the
Call Back button in the Station Busy dialog box.
How Do You Leave Message for Another Station?
If you dial a station which is busy, or does not answer, you can leave a message for this party.
a. How Do You Leave a Message from the Call Control Menu?
If you want to leave a message on a station, select the Leave Message option in the Call
Control menu. This message will be shown in the Message List dialog box of the called
station.
b. Other Ways to Leave a Message
If you call on a station which is busy, you can leave a message for the station by choosing the
Leave Message button in the Station Busy dialog box.
How Do You Camp On to Another Station?
If you dial a station which is busy, you can notify the station that your call is waiting.
a. How Do You Camp On from the Call Control Menu?
Select the Camp On option from the Call Control menu. The camped-on station receives a
tone indication that your call is waiting. The other station can either ignore your call or put its
active call on hold and answer your camped on call.
b. Other Ways to Camp On
If you call on a station which is busy, you can notify the station that your call is waiting by
choosing the Camp On button in the Station Busy dialog box. You can also press F9 to camp
on if the called station is not answering.
54
Home Page
Table of Contents
How Do You Make an OHVA (Off Hook Voice Announce)?
If you have called a busy station and you have a voice announcement to make, select the OHVA
option in the Call Control menu. The busy station will receive the Off Hook Voice Announce from
you while the station is in conversation.
If the station is set to DND, it will not receive an OHVA call.
How Do You Use Voice Mail Features?
The voice mail related features below:
- My Voice Mail
- Leave Voice Message
- Transfer to Voice Mail
- Call Recording with Voice Mail are available only if the voice mail card has been installed
and is running on your switch, and your switch supports “iDCS” features.
a. How Do You Open Your Voice Mailbox?
If you select My Voice Mail option from the Call Control menu, you can open your voice
mailbox. If you are using a digital telephone, the speaker will be opened automatically.
Otherwise you have to lift your telephone before selecting this option. Once you are
connected to your voice mailbox, use your keypad or the Send DTMF feature of the
OfficeServ Call.
55
Home Page
Table of Contents
b. How Do You Leave Your Voice Mailbox?
If you select Leave Voice Message option from the Call Control menu, you can leave a voice
message to other stations.
The above dialog box will appear. Enter the extension number that you want to leave a voice
message with and click the Dial button.
If you are using a digital telephone, the speaker will be opened automatically. Otherwise you
have to lift your telephone before clicking the Dial button. Once you are connected to your
voice mailbox, use your keypad or the Send DTMF feature of OfficeServ Call.
c. How Do You Transfer a Call to a Voice Mail?
You can transfer a connected call to a voice mail extension. Select the Transfer to Voice Mail
option from the Call Control Menu. Enter the extension number and click the Transfer button.
56
Home Page
Table of Contents
d. How Do You Record a Call with Voice Mail Device?
You can record a connected call with your voice mail device. If you have a connected call and
you want to record it, select the Call Recording with Voice Mail option from the Call Control
menu.
Once recording starts, a recording icon will be shown with a call in the call control view, and
the Call Recording with Voice Mail option will be checked.
If you want to stop recording, select the checked ‘Call Recording with Voice Mail’ option. The
call icon will be restored, and the menu option will be unchecked.
You can play the recording like any other voice messages. My Voice Mail option from the Call
Control menu helps you to connect your voice mailbox.
What Happens When You Dial a Busy Station?
If you call a station that is busy, the Station Busy dialog box will appear, from which you can
choose the type of operation you want to perform.
Option
Purpose
Click on Call button if you want to set a call back on the busy station
57
Home Page
Table of Contents
Option
Purpose
Click on the Leave Message button if you want to leave a message for the busy
station
Click on the Camp on button if you want to notify the busy station about your
call is in waiting
Click on the OHVA button if you want to intrude on the busy station
Click on the Schedule button if you want to reschedule this call at some other
time
Click on the Hang Up button if you want to release the call
What happens if the Trunk is Busy When You Dial an
External Number?
When you dial an external number and the trunk is busy, the Trunk Busy dialog box will be
displayed to help you to quickly set the available options, such as call back, redial etc.
Option
Purpose
Click on Call Back button if you want to set a call back on the trunk or trunk
group
Click on the Redial button if you want to redial the number
58
Home Page
Table of Contents
Option
Purpose
Click on the Continuous Dial button if you want to continuously dial the number
Click on the Schedule button if you want to reschedule this call for some other
time
Click on the Hang Up button if you want to release the call
What Happens When You Answer the Trunk Call Back Call?
If you have set a call back for a trunk when you dialed an external number from OfficeServ Call,
the dial pad will come up, and display the number to be dialed when you answer the trunk call
back.
How Do You Enter Call Note and Keyword for a Call?
To make notes that relate to a call, select the call and click the right mouse button and select Call
Note option. The Call Note dialog box will be displayed.
Enter the call note and keyword (Identifier), and press OK button to save the call note and the
keyword.
The call note will be stored along with the call details in the call log. You can retrieve them later
from the call log.
59
Home Page
Table of Contents
CHAPTER 6. BLF (Busy Lamp Field) View
The BLF view allows the OfficeServ Call users to easily monitor the status of individual ports.
You can open the BLF View using Open BLF View option from the Option menu. Each rectangle
in the BLF Panel is a BLF (Busy Lamp Field). A BLF (Busy Lamp Field) represents a device on
your switch.
From the BLF view, you can divide devices into groups and monitor device status and call state
by group. Selected call control features, such as transfer, dial, pickup, are also available. You can
add a speed dial number as a BLF, but ‘Dial’ is the only possible function that can be used.
Strictly it is not a BLF, but it is treated as a sort of BLF in this user guide.
The panel at the top is the Find Panel. There are tool buttons and a Find button in the Find Panel.
The Group Panel on the left of the main window shows the BLF group list. The member BLFs of
the selected BLF group are listed in the BLF Panel. You can select the view type of the BLF panel
between Card View and List View. The device status or call state icon appears on the top left
corner of the BLF.
If you select List View, the status icon, device telephone number, and user name are displayed for
each BLF. If you select Card View, station setup information, such as call forward and note, will
also be displayed. List View is only available if there are more than 100 devices in a BLF group.
You can add, delete, and modify BLF groups and members.
60
Home Page
Table of Contents
BLF Group
There are default BLF groups listed below.
Group Name
Description
*Total Station
Total stations of the switch
*Total Trunk
Total trunks of the switch
* Speed
All the speed dials registered
(station speed dials registered with the OfficeServ Call users call buttons +
user defined speed dials)
You cannot delete or rename the default groups, and you cannot add or delete the members of
the default groups. However, it is possible to modify a name and add a note to the member BLFs
of the default groups.
The BLF name has nothing to do with the station name of the Keyset.
An exception is that you can add user defined station speed dials into the *Speed group. BLFs
added in this way are distinguished from the system speed dials by a different icon.
User defined BLF groups can be created, and this can be used to reflect an organizational
structure for example.
a. New Group
To create a new BLF group, click the right mouse button on the Group Panel and select New
Group option from the context menu.
Enter the name of the new BLF group and click OK.
61
Home Page
Table of Contents
The new group is added to the Group Panel, and it is opened in the BLF Panel.
You can create up to 100 BLF groups including default groups. For example, there are four
default groups, [*Total Station], [*Total Trunk], [*DT/DS], and [*Speed], so you can create 96
user defined BLF groups.
b. Delete a Group
Select the BLF group to delete from the Group Panel, and click the right mouse button, then
select Delete option.
Click OK to delete the selected group.
62
Home Page
Table of Contents
c. Rename a Group
Select the BLF group to rename from the Group Panel. Click the right mouse button, and
then select Rename option.
Or, click the selected group again.
Enter a new group name into the edit box.
You cannot delete or rename the default BLF groups.
d. Refresh Groups
Select a BLF group to refresh, and click the right mouse button, then select Refresh option.
63
Home Page
Table of Contents
Then, the selected group members are read from the database and the BLF Panel is
refreshed. If you select the Refresh option without selecting any BLF group, the entire BLF
group list is refreshed.
e. New Device
To add a device into a BLF group, click right mouse button on the BLF Panel of a user
defined BLF group, and select the New Device option.
The New Lamp dialog box will appear.
Select a new device to add from the combo box and edit the name and note if needed. Click
OK to add a new device.
f. New Speed Dial
You can add a user defined speed dial into a BLF group. Click right mouse button on the BLF
Panel, and select New Speed Dial option. The New Lamp dialog box will appear.
64
Home Page
Table of Contents
You can enter a new speed dial number into the combo box, or select an existing speed dial
number from the combo box. Click OK to finish adding.
If the speed dial number is an external telephone number, be sure to put the outside line
access code. The picture above, first ‘9’ is the outside line access code.
g. Add BLFs Using Drag and Drop
You can add a set of BLFs at a time by dragging BLFs from the BLF Panel and dropping
them into the target group entry in the Group Panel. This feature is available with the List
View only. Change your view option to the List View. Select the BLFs to add another BLF
group.
Drag the BLFs and drop on the BLF group to add the selected BLFs. The drop target BLF
group is opened in the BLF Panel after the drop.
65
Home Page
Table of Contents
h. Delete BLFs
You can delete BLFs from the user defined BLF groups. Select BLFs to delete, and click right
mouse button, then select Delete Lamp option.
Click Yes to confirm deletion.
You can delete BLFs only from the user defined BLF groups. Exceptionally, you can delete
user defined speed dial BLFs from the *Speed group.
The BLF is deleted only from the currently selected group and the deletion does not affect
any other groups.
66
Home Page
Table of Contents
BLF
Each BLF has information shown below.
View Type
List View
BLF Type
Description
Device
Status Icon, Extension Number, Name
Speed Dial
Speed Dial Icon, Speed Dial Number, Name
Device
Card View
Speed Dial
Speed Dial Icon, Speed Dial Number, Name, Note
a. Edit a BLF
To edit name of a BLF or put a note on a BLF, click right mouse button on the BLF to edit and
select Edit Lamp option.
67
Home Page
Table of Contents
When an Edit Lamp dialog appears, edit Name or Note and click OK.
b. List View/Card View
You can choose either List View or Card View to decide how the BLF is shown. Click right
mouse button on the BLF Panel, then you can select the view option from the context menu.
If it is in List View at the moment, Card View option is visible. Otherwise List View option is
visible.
c. Arrange BLFs
You can arrange BLFs by extension number or by name. Click right mouse button on the BLF
Panel, then you can choose Number or Name from the sub-menu of ‘Arrange Lamps By’.
The current option appears as checked.
68
Home Page
Table of Contents
d. Refresh BLFs
If you want to refresh the status of a BLF, select the BLF, click right mouse button, and select
Refresh option. The selected BLF’s device status (station setup information and call state) is
refreshed.
If you select Refresh option without selecting any BLF, all the BLFs of current BLF group are
refreshed.
When you are trying to refresh the whole group, this warning message comes up.
It may take seconds per line to read station setup information, depending on performance
and load of your switch. Therefore, it may take quite long time to refresh all the devices of a
group.
If you only want to refresh call state, click No. Otherwise, click Yes.
e. Resize BLFs
You can resize BLFs if the display is in Card View. Move the mouse pointer to the bottom
right corner of the top left BLF; then the mouse pointer changes to a resize arrow.
Drag the resize arrow. The new size will also be applied to the other BLF groups.
f. Status Icons
BLF Type
Device
Icon
Device Status
Call State
Idle
Normal
Dialtone
Ringback
Ringing
Connected
69
Home Page
Table of Contents
BLF Type
Icon
Device Status
Call State
Conferenced
OnHold
Disconnected
DND
N/A
Locked
N/A
Out of Service
N/A
Unknown
Unknown
Station Speed Dial
Speed Dial
User Defined Speed Dial
Call Control
a. Drag and Drop
You can perform a blind transfer on a connected call by dragging it from the Call Control View
and dropping it into an idle BLF. If you drag and drop a connected call with the CTRL key
pressed, a consultation transfer is established.
b. Dial
Double click the idle BLF or Speed Dial BLF to dial its telephone number. Or, select a BLF,
click right mouse button, and select Dial option from the context menu.
c. Pickup
When there is a call ringing, double click the BLF to pickup the call. Or, select the BLF, click
right mouse button, and select the Pickup option.
Tool Buttons
Button
Station Password
Description
Enter the station password.
Refresh DT/DSOfficeServ
Get the DT/DS information from the switch and
refresh DT/DS BLF group.
Refresh Station Speed
DialsOfficeServ
Get the Station Speed Dial information from the
switch and refresh Station Speed Dials.
Option
Set options of the BLF View.
70
Home Page
Table of Contents
Button
Refresh Call State
Description
Refresh the Call states of the BLFs of the current
group.
Options
If you click the option button, this Option dialog appears.
a. Enable DT/DS BLF Group OfficeServ
If you want to download DT/DS configurations of your Keyset, and create it as a BLF group,
mark this option.
b. Load DT/DS Configuration from BLF Database
Once you download the DT/DS configurations from the switch, the OfficeServ Call stores this
information in the BLF database. If you don’t change the DT/DS configuration frequently, it
can save the loading time to load the DT/DS configuration from the BLF database when
launching the BLF View.
Mark this option to use the stored DT/DS configurations. Otherwise, OfficeServ Call requests
DT/DS configurations every time it launches its BLF View.
c. Request Station Setup Information on Launching
If you want to know the station setup information, that is DND, Call Forward, Station
Programmed Message and etc, of all devices when launching BLF View, mark this option.
Note that it takes time.
If you don’t mark this option, the BLF View reflects the changes after it starts. You can get the
station setup information using Refresh option any time while the BLF is open.
71
Home Page
Table of Contents
Find BLF
You can find a BLF by the telephone number, the name, or the note. Select the finding option,
enter the keyword, and click Find button. The matched BLF will be highlighted.
72
Home Page
Table of Contents
CHAPTER 7. Directory Services
This section explains the Directory Services provided in the OfficeServ Call application. Directory
Services is maintained in a local database and, optionally, a network database.
In both of these, you have a Business phone book, an Others phone book and a Personal phone
book. These are default phone books. The Personal phone book is listed by default in the
Detailed List View when Directory Services is accessed.
Under the local database, you also have a FindResults phone book that holds the result of the
last ‘Find’ operation.
The table below explains the various menus and options associated with Directory Services.
Directory Services
Menu
File
Edit
Directory
Options
Description
Print
Prints the selected phone book
Fields to Print
Sets up the printing parameters for a page
Enable
Message
Login to the OfficeServ Link for send/receive messages.
Send Message
Opens Send Message window to send a message to other
OfficeServ Call users.
New Contact
Adds a new contact to a phone book
Edit Contact
Modifies the selected contact in a phone book
Delete Contact
Deletes the selected contact from a phone book
Delete All
Contacts
Deletes all the contacts from the selected phone book
New Book
Adds a phone book
Delete Book
Deletes a phone book
Rename Book
Renames the existing phone book
Network
Phonebook
Search
Accesses a network phone book
Connect
Connects to the network phone book
Disconnect
Disconnects from the network phone book
Searches the given string in the phone book database
If you click the right mouse button in the Selection View, you will get the following menu items.
73
Home Page
Table of Contents
Selection View Menus
Service
Item
Local Directory
Network Directory
Purpose
New Book
Adds a new book
Delete Book
Deletes a new book
Rename Book
Renames the existing phone book
Connect
Connects to a network phone book
Disconnect
Disconnects from a network phone book
If you click the right mouse button in the Detailed List View, you will get the following menu items.
Detailed List View Menus
Item
Purpose
New Contact
Adds a new contact to a phone book
Edit Contact
Modifies the selected contact in a phone book
Print Contact
Prints the selected contact using the print options you
selected
Delete Contact
Deletes the selected contact from a phone book
Delete All
Deletes all the contacts from the selected phone book
Copy
Copy selected contacts into the clipboard.
Paste
Paste copied contacts into the current phonebook
table.
Import Smart Control Phonebook
Import a Smart Control Network 4.1 phonebook.
Dial
Dials the office phone number of the contact
Schedule Call
Schedules a call to office phone number of the contact
Transfer
Transfers a call to office phone number of the contact
Conference
Adds contact to conference at office phone number
Drag and Drop
Item
Purpose
Drag and Drop a contact from Detailed List View to
Call Control View
Dials the contact at office number if there is no
active call. Adds this contact to the conference if
there is an active call
74
Home Page
Table of Contents
Item
Purpose
Drag and Drop a contact from Detailed List View to
Transfers the active call to this contact
Call Control View (by pressing the CTRL key)
What is a Phone Book?
A group of contacts is called a phone book. A phone book can have any number of contacts. You
can create your own phone books, and delete them.
What are the Default Phone Books?
The default phone books will always be there in the system. The default phone books cannot be
deleted. They are Business, Others, Personal and Find Results.
What is a Network Phone Book?
A phone book which is not local to your system and exists on the network is the network phone
book.
What is a Contact?
Each entry of a phone book is termed as a contact. A contact has a Name, Company, Office
Phone No., Extension, Home No., Mobile Phone No., etc. You can create as many contacts as
you wish. You can also edit and delete these contacts.
How Do You Add a New Phone Book?
a. How Do You Add a New Phone Book from the Directory Menu?
In the Selection View select Local or Network phonebook, click on the Directory menu, and
choose New Book option to create a new book. Enter the new phone book name in the new
phone book dialog box.
75
Home Page
Table of Contents
Duplicate names are not allowed.
Maximum 28 characters including spaces are allowed as a phone book name.
b. Other Ways to Add a New Phone Book
You can also click the right mouse button on the directory button in the Selection View and
click on the New Book option.
How Do You Delete a Phone Book?
a. How Do You Add Delete a Phone Book from the Directory Menu?
Select the Delete Book option from the directory menu.
76
Home Page
Table of Contents
Select the phone book you want to delete and click the OK Button. It will ask for
confirmation:
Click on Yes, if you are sure, otherwise click No.
The default phone books and Search Results phone book cannot be deleted. If you are
trying to delete a phone book in the Network, you need to have the access permission to
delete it.
If you are in the Tree View, and the phone book is deleted successfully, the phone book
folder is removed. If you are in the Icon View, the phone book icon will be removed.
b. Other Ways to Delete a Phone Book
You can also click the right mouse button in the Selection View, and then click on Delete
Book option to delete a phone book.
How Do You Rename a Phone Book?
a. How Do You Add - Delete a Phone Book from the Directory Menu?
Select the Rename Book option from the directory menu.
77
Home Page
Table of Contents
b. Other Ways to Rename a Phone Book
You can also click the right mouse button in the Selection View, and then click on Rename
Book option to rename a phone book.
How Do You Add a Network Phone Book?
a. How Do You Add a Network Phone Book from the Directory
Menu?
Click on Network PhoneBook option in the Directory menu, and then choose Connect
option.
You will get a pop-up Open dialog box where you can select the network phone book you
would like to access. If you are already connected to an OfficeServ Call network phone
book, you have to disconnect it to connect to another network phone book. Only one
network phone book at a time is allowed.
If you have connected to a network phone book while closing the application, the next time
you start your application, the network phone book connection will be restored.
Network PhoneBook folders are added in Tree View. In Icon View, the Network button is
enabled.
b. Other Ways to Add a Network Phone Book
When you are in Directory Services, you can also choose the Connect option by clicking
the right mouse button on the Network button in Selection View to connect to a network
phonebook.
78
Home Page
Table of Contents
How Do You Remove a Network Phone Book?
a. How Do You Remove a Network Phone Book from the Directory
Menu?
Click on Network PhoneBook in the Directory menu, then choose the Disconnect option. The
network phone book will be disconnected.
b. Other Ways to Remove a Network Phone Book
You can also choose the Disconnect option by clicking the right mouse button on Network
Button in Selection View.
How Do You Add a New Contact to a Phone Book?
a. How Do You Add a New Contact Using the Edit Menu?
Click the New Contact option in the Edit menu to add a new contact to the phone book, which
is selected in Selection View.
On clicking this option, the Add Record dialog box will appear into which relevant information
is to be entered.
79
Home Page
Table of Contents
Enter the data for the fields Name, Company Name, Job Title etc. For example, in the Job
Title field, you have a pull-down menu containing job titles; you can select the job title from
the menu or enter your own job title.
A contact Name or Company Name must be entered.
The Note button is used to launch Notepad with the <yourcompanyname>.txt file, so you can
enter any notes for this contact. The file will be stored in the OfficeServ Call\ContactNotes
folder. Because it uses the name and company name you entered as the file name, be
precise in what text you enter in these fields.
To insert a bitmap image (picture) of the contact, click the picture frame of the dialog box and
select the bitmap file.
If you want to share the phone book as a network phone book, be sure to share the picture
folder and select the picture through the shared folder. This saves the filename path in the
UNC name. Then other networked users can see the picture.
If you click the button next to phone number edit box, pull-down menus are provided to enter
different Office/Home phone numbers.
The email field and the address field can also have multiple entries.
The phone number field starts with Country code-Area code. OfficeServ Call picks up the
country code and area code from the Telephony dialing properties of your system.
80
Home Page
Table of Contents
WARNING
OfficeServ Call does not accept ‘-’ within a phone number.
Click the OK button to add a contact or the Cancel button if you decide not to add this contact.
If you wish to add another contact, click the Add Next button.
The entered contact gets added to the database file, and a blank Add Record dialog box
appears with the Personal Info tab selected.
The Office No 1 and the Home No 1. entry will appear in the respective fields in the
Detailed List View by default. If you want to change the fields displayed click the left mouse
button on the column header, then select the field to display from the popup menu.
How Do You Edit a Contact?
a. How Do You Edit a Contact Using Edit Menu?
Select the phone book contact in the Detailed List View and click on the Edit Contact option.
An Update Record dialog box will appear where you can modify the entries for the desired
contact.
Click on the Prev or Next button to edit the previous or next record in the selected phone
book. If you click on Prev or Next button after modifying a contact, those modifications will be
saved automatically.
81
Home Page
Table of Contents
b. Other Ways to Edit a Contact
You can also edit an existing contact by:
•
•
Clicking the right mouse button after selecting the phone book contact in the Detailed List
View and then clicking on Edit Contact option.
Double clicking on the selected contact in the Detailed List View.
The Edit option is enabled in the Detailed List View only when a contact has been
selected.
How Do You Delete Contacts?
a. How Do You Delete Contacts from Edit Menu?
Select the phone book contacts in the Detailed List View and click the Delete Contact option
in the Edit menu to delete selected contacts from the phone book.
b. Other Ways to Delete Contacts
You can also delete a selected phone book contact from the Detailed List View by clicking the
right mouse button and then selecting the Delete Contact option.
How Do You Delete All Contacts?
a. How Do You Delete All Contacts from Edit Menu?
You can delete all contacts in a selected phone book by clicking the Delete All Contacts
option in the Edit menu.
b. Other Ways to Delete All Contacts
You can also delete all records in the selected phone book from the Detailed List View by
clicking the right mouse button and then clicking on the Delete All option. Then, it will ask for
confirmation.
Click on Yes, if you are sure, otherwise click on No.
82
Home Page
Table of Contents
How Do You Search for a Particular Contact?
You can search for a contact in the Local and Network phone book databases. The search results
appear in the FindResults phone book. Any changes you make to the search results will be
reflected in the original phone book database containing the contact.
Select the Search option in the Directory menu, and enter the text you want to search for in the
Find Text in Phone Book dialog box. Click OK. The contacts which match the text entered will be
added to the FindResults phone book. Any contacts previously in the FindResults phone book will
be deleted.
a. Find Results After Using the Search Option
Click the right mouse button on the selected contact in the Detailed List View. A pop up menu
will appear with which you can perform various operations on the searched results.
83
Home Page
Table of Contents
You can do the following:
•
•
•
•
•
•
•
Click on Edit Contact option to get details of the contact in the Update Record dialog box.
With this you can update the contacts in the FindResults phone book. The changes made
here will be reflected in the original phone book.
Click on Hide Contact option and the selected contact(s) will be hidden. The contact(s)
will be deleted only from the FindResult phone book.
Click on Hide All option and all the contacts will be hidden. The contacts will be deleted
only from the FindResults phone book.
Click on Dial option and it will dial the number of the selected contact. The number will be
selected based on the current cursor position.
Click on Schedule Call option. An Add Schedule dialog box will appear where you can
schedule a call. The number will be selected based on the current cursor position.
If there is a connected call, you can click on the Transfer option, and transfer the call to
the number of the selected contact. The number will be selected based on the current
cursor position.
If there is an active call in the Call Control View, click on Conference option, so that the
number of the selected contact will be put into conference. The number will be selected
based on the current cursor position.
You can also drag and drop from Office no., Home No., or Mobile to make a call. By
default, the office phone number is dialed.
The system also supports Drag and Drop for dialing, transferring a call and conferencing.
b. Change in File Menu After Searching
The File menu supports the printing of contacts found after searching.
c. Change in Edit Menu After Searching
The following features will now be available to the Edit menu after selecting any of the
searched results:
•
•
Hide Contact option will delete the selected contacts from the FindResults phone book.
Hide All option will delete all the contacts in the FindResults phone book.
If you edit a contact in the FindResults, the modification will be applied to the original
contact also.
84
Home Page
Table of Contents
Directory Services in Detailed List View
This displays the contents of the selected phone book in the Detailed List View. The fields listed
are Name, Company, Office Phone, Home Phone and Mobile. If you click on Office or Home
column header, a context menu will appear to enable a change to the phone number type shown
in the list.
a. How Do You Sort Contacts?
You can sort the list according to Name, Company, or Mobile field in ascending or descending
order by clicking on the respective column headers.
When you click on the column header, it will sort in ascending order on that field. If you want
to sort it in descending order, click the header again.
b. How Do You Add a Contact?
Click the right mouse button in the Detailed List View and choose New Contact option to add
a new contact in your phone book.
c. How Do You Edit a Contact?
Click the right mouse button in the Detailed List View and choose Edit Contact option to
modify an existing contact in your phone book.
85
Home Page
Table of Contents
d. How Do You Delete a Contact?
Click the right mouse button in the Detailed List View and choose Delete Contact option to
delete the selected contact from the phone book.
e. How Do You Delete All Contacts from your Phone Book?
Click the right mouse button in the Detailed List View and choose Delete All option to delete
all the contacts from the phone book. Once you choose the Delete All option, it will ask for
confirmation. Click on Yes, if you are sure, otherwise click No.
f. How Do You Copy/Paste Contacts?
Select contacts to copy and click the right mouse button in the Detailed List View and choose
Copy option. Choose the folder to paste the copied contacts. Click the right mouse button on
its detailed list view and choose Paste.
g. How Do You Import a Smart Control Phone Book?
If you have a Smart Control Network 4.1 phonebook, you can import it into OfficeServ Call
phonebook. Select a phonebook table into which the imported contacts will be saved from My
Phonebook, click right mouse button on the Detailed List View, and select Import Smart
Control Phonebook option.
A File Open dialog appears. Then select a Smart Control Network 4.1 phonebook. This
feature only works with Smart Control Network 4.1 phonebooks.
h. How Do You Dial a Contact?
Select the contact from the phone book in the Detailed List View and click the right mouse
button. Choose the Dial option to dial. Dial option dials the number of the selected contact.
The number will be selected based on the current cursor position.
i. How Do You Schedule a Call to a Contact?
Select the contact from the phone book in the Detailed List View and click the right mouse
button in the Detailed List View. Choose the Schedule Call option to schedule a call to the
number of the contact. The number will be selected based on the current cursor position.
j. How Do You Transfer a Call to a Contact?
Select the contact from the phone book in the Detailed List View and click the right mouse
button in the Detailed List View. If you have an active connected call in the Call Control View,
you can transfer this call to the number of the selected contact by clicking on Transfer option.
The number will be selected based on the current cursor position.
86
Home Page
Table of Contents
k. How Do You Add a Contact to a Conference?
Select the contact from the phone book in the Detailed List View and click the right mouse
button in the Detailed List View. This dials the number of the contact. The number will be
selected based on the current cursor position.
If you have an active call in the Call Control View, you can include this contact in the ongoing
conversation by clicking the Conference option.
How Do You Print Contacts From a Phone Book?
This prints all the contacts in your phone book. You have the option to select one of four different
types of formats for printing.
To print the contents of a phone book that you have selected in the Selection View, select
contacts to print form the Detailed List View and click on the Print option in the File menu. The
listing in the printout depends upon the options you have selected in ‘Print Fields…’dialog box.
The output will appear like this:
Name : Samsung Lee
Profession : Software Engineer, Samsung Electronics Co., Ltd.
Company Contact
Address
First No
Second No
Other No
Direct No
Internal No
:
: 416, MaeTanDong, Suwon
: 82-31-279 1114-extn-1114
:
:
:
: 1114
Home Contact
Address
First No
Second No
Farm No
:
: 1Ga, TaePyoungNo, JoongGu, Seoul
:
:
:
87
Home Page
Table of Contents
GuestHouse No
:
Other Contact Nos
Fax
Mobile
Pager
Email
:
: 82-31-279 4289
:
: [email protected]
a. How Do You Set Up Fields for Printing?
You can select the individual items of information to be printed by selecting options from the
Information To Print dialog box.
Click the Fields to Print option on the File menu. The Information To Print dialog box will
appear with five checkbox options. Select the option or options that you want to print out.
For example, if you want a printout of a phone book listing only the professional details, check
against the Profession checkbox and deselect the rest of the checkboxes.
If Select All option is checked, all the other options get checked. The figure above shows all
the options checked, so in this case you would get a printout of all the details in the phone
book that you have selected in the Selection View.
b. How Do You Print a Single Contact?
Click the right mouse button in the Detailed List View after selecting a contact, then choose
Print a Contact.
The selected contact will be printed with the options set in Page Setup.
88
Home Page
Table of Contents
Sending Messages to OfficeServ Call Users
You can send and receive text messages to/from other OfficeServ Call Users. There are 2
Message options in the File menu, Message Enable and Message Login.
a. Enable Message
You have to login to the OfficeServ Link to send/receive messages. If you select the Enable
Message option, OfficeServ Call sends a login message to the OfficeServ Link. When the
login succeeds, the Enable Message option is checked.
If other OfficeServ Call users send messages to you while you are logged in, the message
window is open and the messages are displayed. To avoid receiving messages, select the
Enable Message option once again. Then you are logged out, and the Enable Message
option will be unchecked.
b. Send Message
If you want to send messages to other OfficeServ Call users, select the Send Message option.
Then the Send Message dialog box appears.
Select the destination extensions in combo box of the (1) window, enter the message text in
bottom of the (2) window and click Send button. The sent message attached to the lists
window.
89
Home Page
Table of Contents
(1)
(1)Destinations
(2)Message
Log
(3)Message to send
(2)
You can select the destination extensions from the combo box at the top. If you want to send
to all the logged-in users, select ‘Broadcasting’. To send the same message to multiple
extensions, select as many stations as you want. The selected destinations are shown (1)
window. You can edit the destination directly. Separate destination extensions from one
another by using a semi-colon ‘;’. The messages sent and received are listed in the window.
The latest message is attached at the bottom. If there are more than 1000 messages, the
oldest message is deleted.
How Do You Import/Export Excel Files?
A Microsoft Excel Import/Export tool is provided with the OfficeServ Call 5.1. You can import Excel
worksheets into the OfficeServ Call phonebook tables. It is also possible to export OfficeServ Call
Phonebook tables to Excel worksheets.
Excel Import/Export feature is available only when you have the Microsoft Excel version
7.0 or later installed on your PC.
To start Excel Import/Export, shutdown OfficeServ Call if it is running and select Excel
Import/Export from the OfficeServ Call program folder.
90
Home Page
Table of Contents
If the OfficeServ Call is running, this warning message comes up.
When you launch the Excel Import/Export successfully, this dialog appears.
First, click on the browse button in the picture above, and select an OfficeServ Call phonebook
file. The OfficeServ Call’s phonebook filename is Pbook.mdb in the OfficeServ Call’s program
folder.
To import an Excel worksheet into the selected phonebook, click Import button. To export selected
phonebook to Excel Worksheets, click Export button.
91
Home Page
Table of Contents
a. How Do You Import Excel Worksheets into Phonebook?
If you click the Import button from the Excel Import/Export Wizard dialog, this telephone
number format warning appears.
If the telephone numbers in your source Excel file do not fit in this format, click No, modify the
Excel file, then try again. If you click Yes, an Excel File Selection dialog box appears.
92
Home Page
Table of Contents
Click the browse button, and select an Excel file whose worksheet is to be imported.
Click Next, and select a worksheet to import.
If you click on the name of a worksheet, you can see first ten rows of the selected worksheet.
Click Next, and select the range to import.
93
Home Page
Table of Contents
If you want to import the whole worksheet, mark the ‘Whole’ option. Otherwise select ‘Partial’
worksheet as shown above. If you have column headers in the first row of the selected range,
mark ‘The first row of the selected range is a column header.’
Click Next, and map the phonebook table fields with the Excel worksheet columns.
Select a phonebook field from the left combo box, and select a corresponding Excel column
from the right combo box, then click the map button in the middle. You can see the mapping
result in the list box right below the combo boxes. Click Next, and select the destination
phonebook table.
94
Home Page
Table of Contents
You can import the selected worksheet into either a new phonebook or an existing
phonebook. If you select New Table, enter the name of a new table. Otherwise, select an
existing table from the combo box.
Click Next, and confirm your selection.
Click ‘Finish’, to complete importing.
If the import succeeds, this message is shown.
95
Home Page
Table of Contents
b. How Do You Export Phonebook Tables from Excel Worksheets?
To export OfficeServ Call phonebook tables to Excel worksheets, click the Export button from
the Excel Import/Export Wizard dialog.
A phonebook table dialog box appears.
Select a table to export. To export all the phonebook tables, select All. Click Next, and select
a destination Excel file.
96
Home Page
Table of Contents
If you want to create a new Excel file, click New button. You can select an existing Excel file
by clicking the Browse button. Click Next, and confirm your selection.
Click ‘Finish’ to complete exporting. If the export succeeds, this message will be shown.
97
Home Page
Table of Contents
CHAPTER 8. Drag and Drop Services
You can click the mouse button on a contact in the Detailed List View and drag it across Selection
View or Call Control View to perform various functions such as dialing, transferring a call and
conferencing. This operation is called Drag and Drop.
From version 5.1, you can drag a connected call from the Call Control View and drop it into a BLF
of the BLF View and drag BLFs from one group to another.
Item
Purpose
Dragging to the Call Control View
If there is no connected call, it dials. If there is a
connected call, a conference is established with
this contact
CTRL+Drag to Call Control View
Transfers the connected call to this contact
Dragging Home number to Call Control
View
Dials the home number
Dragging Mobile number to Call Control
View
Dials the mobile number
Dragging a connected call in the Call
Control View to BLF View
Transfer the connected call
Dragging BLFs from one BLF group to
another
Add dragged BLFs to the target BLF group.
Drag and Drop-How Do You Dial?
Select the phone book contact in the Detailed List View. Drag and drop into the Call Control View
to dial a phone number. The cursor will show Dial.
If you drag from the Name, Company, or Office Phone and drop in the Call Control View, the
office phone number is dialed by default. If you drag from the Home Phone column and drop into
the Call Control View, the home phone number will be dialed. If you drag from the Mobile Phone
column and drop into the Call Control View, the Mobile Phone number will be dialed.
98
Home Page
Table of Contents
Drag and Drop-How Do You Transfer a Call?
When there is an active call, press the CTRL key and drag the contact from the phone book in the
Detailed List View, and drop into the Call Control View to transfer the call to the selected contact.
The cursor will show TRSF.
Drag and Drop-How Do You Conference a Call?
When there is an active call, drag the contact from the phone book in the Detailed List View, and
drop into the Call Control View to add the contact to conference. The cursor will show Conf.
Drag and Drop-How Do You Transfer a Call to a BLF?
You can perform a blind transfer for a connected call by dragging it from the Call Control View
and drop it into an idle BLF. The cursor will show B’Xfr.
If you drag and drop a connected call with the CTRL key pressed, a consultation transfer is
established. The cursor will show C’Xfr.
Drag and Drop-How Do You Add BLFs?
You can add a set of BLFs one at a time by dragging BLFs from the BLF Panel and dropping
them into the target group entry in the Group Panel. This feature is available with the List View
only. Change your view option to the List View. Select the BLFs to add to another BLF group and
them onto the group Panel. The cursor will show like this.
99
Home Page
Table of Contents
CHAPTER 9. Scheduler Services
This chapter tells you about the Scheduler Services provided in OfficeServ Call. You can
schedule outgoing calls, set/reset different types of call forwarding, set/reset DND (Do Not
Disturb) and set/reset station lock.
What is a Schedule?
It is a service, which is triggered at a set date and time. When you click on Scheduler Service in
the Selection View, it displays the schedule function selection menu.
You can view different Schedule functions in the Detailed List View by selecting them in Selection
View. For example, when Outgoing Call is selected in Selection View, you can view the scheduled
outgoing calls only in Detailed List View.
The Detailed List View displays the scheduled function, details, frequency of the scheduled
function, and the time during which the scheduled function is active.
Schedule Fields
Description
Function
Shows the function set for a scheduled item such as DND, outgoing
call, forwarding, and the details of the scheduled item such as
destination number, vacant station message number, etc.
Frequency
Shows the frequency set for the scheduled item; once, daily, weekly or
yearly.
100
Home Page
Table of Contents
Schedule Fields
Description
Time
Shows the time set for the scheduled item
State
Shows the state of the schedule item such as completed, scheduled,
rescheduled, etc.
Edit Menu Options
Purpose
New Schedule
Adds a new schedule
Edit Schedule
Modifies a schedule
Delete Schedule
Deletes a schedule
Delete All
Deletes all the selected schedules
How Do You Add a New Schedule?
a. How Do You Add a New Schedule from Edit Menu?
Click on Edit menu and select New Schedule option. You will see the Add Schedule dialog
box.
You can choose one of the items you want to schedule at any time. Depending upon the item
selected, different controls will be enabled or disabled.
How Do You Schedule a Do Not Disturb?
If you wish not to be disturbed by incoming calls for a selected time, or on some day: Click on
Edit menu and select New Schedule option to get the Add Schedule dialog box.
101
Home Page
Table of Contents
Click on Do Not Disturb option. You can also enter a comment in the Schedule Note field, if
required. Now click on the Frequency tab and enter the Date, Time and Frequency for the
DND option to be active.
How Do You Schedule a Call Forward?
If you wish to forward your calls to some other station at a selected time or on a specific day:
Click on Edit menu and select New Schedule option to get the Add Schedule dialog box.
Click on Call Forward option. Select the type of calls to be forwarded in the ‘Type of’ calls
pull-down menu. In the Destination field, enter the phone number to which the call is to be
forwarded. You can also enter a comment in the Schedule Note field, if required. Now click on
the Frequency tab and enter the Date, Time and Frequency for Call Forward to be active.
How Do You Schedule a Call?
If you wish to make a call to some number at a selected time or on a specific day: Click on
Edit menu and select New Schedule option to get the Add Schedule dialog box.
102
Home Page
Table of Contents
Click on Out Going Call option. Enter the phone number in the Destination field. You can
enter any comments in the Schedule Note field.
The Schedule Note will be shown as Call Note when the call is made, for example: ‘Birthday
Greeting’. Now click on the Freq. button and enter the Date, Time and Frequency for Out
Going Call to be active.
If a contact pop up window is needed when the outgoing call is being made, select the
contact pop up window. It will pop up the property sheet if the contact information is available
in the directory database.
Other Ways to Schedule a Call
Select a contact in the Detailed List View. Click the right mouse button on the contact and
choose the Schedule option to schedule a call to this contact.
How Do You Schedule the Station Lock?
If you wish to lock your phone at a selected time or on a specific day: Click on Edit menu and
select New Schedule option to get the Add Schedule dialog box.
103
Home Page
Table of Contents
Click on Station Lock option. Enter the Password. You can also enter a comment in the
Schedule Note field, if required.
Now click on the Frequency tab and enter the Date, Time and Frequency for Station Lock to
be active.
b. Other Ways to Add a New Schedule
You can add a new schedule in the Detailed List View by clicking the right mouse button and
then clicking on New Schedule.
Frequency Option in Scheduler
This is used to set a time, date and frequency for execution of the scheduled item.
104
Home Page
Table of Contents
You can choose any one option from the Frequency pull-down menu. Depending on the type of
frequency selected, certain fields may be enabled or disabled. These fields can be used to enter
the day, date and time.
a. How Do You Schedule an Item Once?
If you select Once option, the scheduled services will be executed only once for the date and
time you enter.
b. How Do You Schedule an Item Daily?
If you select Daily option, the scheduled services will be executed every day at the time you
enter.
c. How Do You Schedule an Item Weekly?
If you select Weekly option, the scheduled services will be executed weekly on the day of the
week and at the time you enter. You can select the day of the week from the Day pull-down
menu.
d. How Do You Schedule an Item Yearly?
If you select Yearly option, the scheduled services will be executed yearly on the day of the
year and at the time you enter.
Reminder Option in Scheduler
If you wish to be reminded before a scheduled item is activated, check the Reminder option box.
At the scheduled time, a dialog box will pop up to ask for confirmation of continuation of the
schedule. If a wave file is configured to be played for the Reminder, it will be played along with it.
If you click on ‘No’, the scheduled item is not activated. The dialog box will remain for 10 seconds
after which it will be assumed that the answer to the confirmation is ‘No’, and the scheduled item
will not be activated.
How Do You Edit a Schedule?
a. How Do You Edit a Schedule from Edit Menu?
If you have any change in plans and you have scheduled a service, you can modify the
schedule using the Edit Schedule option from the Edit menu.
105
Home Page
Table of Contents
b. Other Ways to Edit a Schedule
You can edit a selected schedule in the Detailed List View by clicking the right mouse button
and then clicking on Edit Schedule.
How Do You Delete Schedules?
a. How Do You Delete Schedules from Edit Menu?
Select the scheduled items to be deleted from the Detailed List View, and click on Delete
Schedule in the Edit menu.
b. Other Ways to Delete a Schedule
You can delete a selected schedule in the Detailed List View by clicking the right mouse
button and then clicking on Delete Schedule.
How Do You Delete All Schedules?
If you want to delete all the scheduled items that are currently visible in Detailed List View, click
on Delete All option in the Edit menu. An OfficeServ Call dialog box will prompt for confirmation.
Click on Yes if you are sure, otherwise click on No.
WARNING
If you click on Delete All, all the scheduled items which are currently selected in Selection
View will get deleted(e.g. if DND folder/icon is selected in Selection View, then all the DND
schedules will be deleted).
To sort the schedules in Detail List View, click on the header for that particular column. For
example, if you click on Function, it will sort all the scheduled items according to function (DND,
Forwarding, etc.). Sorting is available on Function, Frequency, Time and State.
106
Home Page
Table of Contents
How Do You Refresh States of the Schedules?
If you want to refresh the scheduled items on the list, click the right mouse button on the list. The
states of the schedule items are refreshed instantly.
How Do You Sort Schedules?
To sort the Schedules in Detail List View, click on the header for that particular column. For
example, if you click on Function, it will sort either in ascending or descending order of the name
of the scheduled function, depending on which order they are currently in. Sorting is available on
Function, Frequency, Time, and State.
107
Home Page
Table of Contents
CHAPTER 10. Call Log Services
This chapter describes the Call Log Services provided in OfficeServ Call.
These services maintain the records of all incoming and outgoing calls. You can view the logs by
selecting the log type in the Selection View. All contents will be displayed in the Detailed List View
in descending date order by default.
Items in Detailed
List View
Purpose
All
To display both incoming and outgoing call details
Incoming Calls
To display only incoming call details
Outgoing Calls
To display only outgoing call details
Fields in the Detailed List View:
Fields in Detailed
List View
Purpose
Name
Displays the name of the caller/called party
From/To
Displays number of the caller/called party
Date
Displays the date when the call was made
Duration
Displays the duration of the call
Status
Displays the status of the call, such as:
RingBack—when you have called a station and the party does not
answer
Busy—when you have called a busy station
Connected—connected call
Unanswered—when there was a call to your station and you did not
answer
How Do You View Call Logs?
a. How Do You View All Call Logs?
If you select the ‘All’ icon in the Selection View, you will get the logs for both incoming and
outgoing calls for your station, displayed in the Detailed List View.
108
Home Page
Table of Contents
b. How Do You View Incoming Call Log?
If you select Incoming Calls in the Selection View, all the incoming call log records will be
displayed in the Detailed List View.
c. How Do You View Outgoing Call Log?
If you select Outgoing Calls in the Selection View, all the outgoing call log records will be
displayed in the Detailed List View.
How Do You Sort Logs?
To sort the logs in Detail List View, click on the header for that particular column. For example, if
you click on Name, it will sort either in ascending or descending order of the name of the
caller/called party, depending on which order they are currently in. Sorting is available on Name,
Caller ID, Date, Duration, and Status.
How Do You Print Call Logs?
a. How Do You Print Call Logs from File Menu?
Select the Print option from the File menu when you are in the Call Log Services to print all the
call logs in the selected format.
b. How Do You Set Up Different Types of Call Log Print Formats?
If you click the Print Setup option from the File menu, the Select Format to Print dialog box
appears, from which the format for printing can be selected.
109
Home Page
Table of Contents
The printout in Detail View will appear as shown below:
Name
: Basheeruddin
Number : 201
Date : - - Duration
: 00:00:00
Call Note
:-- Status
: Ring Back
Name
Number
Date : - - Duration
Call Note
Status
:--: 203
: 00:00:00
:-- : Ring Back
How Do You Delete Logs?
Select the Delete Log option from the Edit menu. The selected call log records will be deleted. You
can also delete logs by right clicking on selected call logs in the Detailed List View and selecting the
Delete Log option.
How Do You Delete All Logs?
Click the Delete All option from the Edit menu. Or, right click on call logs in the Detailed List View
and select the Delete All option. All the logs of the selected type will be deleted.
WARNING
If you click on Delete All option, all the selected logs in Selection View will be deleted. For
example, if in Selection View, the Incoming Calls folder/icon is selected, then Delete All
option will delete all the incoming call log records.
110
Home Page
Table of Contents
How Do You Save Note of a Call Log?
Select the Save Note option from the Edit menu, or right click on selected call log and select the
Save Note option. A File Save dialog box will appear. Specify the file name and store the note in the
*.txt file. Then, the call log note of the selected log will be saved.
How Do You Find a Log with given Keyword?
Select the Find option from the Edit menu. A dialog box will appear. Enter the keyword to find and
click on OK button.
If a call log with the given keyword is available, it will be highlighted in the Detailed List View; if not,
a message box will appear saying that no log was found with the given keyword.
How Do You Print a Single Log?
Right click on the call log in Detailed List View and select Print Log. The log will be printed in
detailed format.
How Do You Edit the Keyword and Call Note?
Right click on the call log in Detailed List View and select Edit Note. An Update Note dialog box will
appear with the call log details. Click the button next to ‘Note’ to get the Note dialog box.
Keyword and Memo fields can then be edited. Make your changes and click on OK to save the new
details in the call log database.
111
Home Page
Table of Contents
How Do You Redial from Call Log List View?
Right click on the call log in Detailed List View and select Redial, or double click the telephone
number in the From/To field to redial. This will dial the number from the call log list.
The phone number in incoming call logs is in CNTY-AREA-NUMBER format – except internal calls whereas the phone number in outgoing call logs is formatted as the digits were dialed.
DNIS in the Call Log
The DNIS number is shown as part of the From/To field itself in the call log dialog box. It appears as
NUMBERÆDNIS.
112
Home Page
Table of Contents
CHAPTER 11. DDE in OfficeServ Call
Dynamic Data Exchange (DDE) is a form of communication (inter-process) that uses shared
memory to exchange data between applications.
Applications can use DDE for one-time data transfers and for ongoing exchanges in which the
applications send updates to one another as new data becomes available.
Client and Server Interaction: DDE always takes place between a client application (the ‘client’)
and a server application (the ‘server’). The client initiates the exchange by establishing a
conversation with the server so that transactions can be sent to the server.
(A transaction is a request for data or services.)
The server responds to these transactions by providing data or services to the client. A server can
have many clients at the same time, and a client can request data from multiple servers.
Also, an application can be both a client and a server. A client terminates a conversation when it
no longer needs a server’s data or services. For example, a graphics application might contain a
bar graph that represents a corporation’s half -yearly profits, and the data for the bar graph might
be contained in a spreadsheet application.
To obtain the latest profit figures, the graphics application (client) establishes a conversation with
the spreadsheet application (server). The graphics application then sends a transaction to the
spreadsheet application, requesting the latest profit figures.
OfficeServ Call Application as DDE Client
OfficeServ Call can act as a DDE client to start a conversation with Personal Information Manager
(PIM) applications such as GoldMine for Windows, SuperOffice etc. These applications act as DDE
servers.
You can Enable DDE in OfficeServ Call by selecting options in OptionsÆDDE….
When DDE is enabled in OfficeServ Call, then for any incoming call a command is sent to your
selected PIM application (which acts like a DDE server) to search for the caller’s contact record
based on the incoming caller ID or DNIS (Dialed Number Identification Services).
You have the option of specifying the search based on call type, such as Internal Call and/or
External Call, as well as on Caller ID or DNIS. The dialog box that appears when you select Set
EnvironmentÆDDE…ÆDDE Settings from the Option menu is shown below.
113
Home Page
Table of Contents
In the DDE Program combo box (dropdown list) the following PIM applications are supported:
•
•
•
GoldMine for Windows,
SuperOffice4.0,
Maximizer for Windows.
For these applications, you need only select the PIM application name, the application’s EXE file
path and the database file to be opened for finding the contact record. The DDE initialization based
on the Services Name and Topic Name is handled by OfficeServ Call.
a. OfficeServ Call as DDE Client to GOLDMINE
If you have Enabled DDE and selected GOLDMINE as your Personal Information Manager
(PIM), then you need to enter proper path of the GOLDMINE EXE (i.e.gm4.EXE). Choose your
GOLDMINE CONTACT file containing the contact records. If you are not sure about the path of
the EXE, run the entered EXE by pressing the TEST button. When you click O.K button to
‘Select the DDE Server’ dialog, a dialog requiring for user to enter ‘Login & Password’ for
GOLDMINE appears.
114
Home Page
Table of Contents
Enter your username and password, if any. When entered correctly, DDE is initialized.
Guidelines for using GOLDMINE:
If it is a local number nnnnnnn, then GOLDMINE stores it in the format(aa)nnn-nnnn where
aa denotes area code. For numbers other then local area numbers, you need to enter them
continuously without any special character such as-or ( etc., for contact popup.
For example: If your contact’s phone number is aa-nnnnnnn, where aa is the area code, you
need to enter it as aannnnnnn in GOLDMINE.
Make sure to enter the correct GOLDMINE EXE file as the username and password are
passed along with it. If you enter any other EXE file there is a chance of the program
crashing.
b. OfficeServ Call as DDE Client to SuperOffice
If you have enabled DDE and selected SuperOffice4.0 as your PIM, you need to enter the path
for the SUPEROFFICE file, SUPEROF4.EXE. (If you are not sure about the path of the file, run
it by pressing the TEST button.) Even if you have not logged on to SuperOffice it still shows the
contact pop up.
Guidelines for using SuperOffice4.0:
1. If your contact’s local area is the same as yours, you need to enter only the number.
2. SuperOffice doesn’t show a popup for numbers having more than eight digits. If you have
entered the number in the form aannnnnnn, where aa indicates the area code, then you
cannot view the popup.
c. OfficeServ Call as DDE Client to Maximizer for Windows
If you have enabled DDE and selected Maximizer for Windows as your PIM, you need to enter
the path of the Maximizer EXE file, MAXWIN.EXE. (If you are not sure about the path of the file,
run it by pressing the TEST button.) When you click OK on the Select the DDE Server dialog
box, DDE is initialized with Maximizer as the DDE server.
Guidelines for using Maximizer for Windows:
If you have entered a username and password to access the database in Maximizer, then
Maximizer must be running prior to initialization of DDE.
115
Home Page
Table of Contents
Maximizer only points to the contact’s record. The contact's record is not popped up. It is
better to keep the Maximizer application maximized in the background.
Note for All PIMs (GoldMine, SuperOffice, Maximizer)
If you get the following error when you select any of the above PIMs, it means that DDE has not
been initialized.
The solution is to run the EXE file for the application you have selected. Go to Options/Set
EnvironmentÆDDE and enter the path of the program file and database file correctly. Then click OK
on the dialog box to reinitialize DDE.
Remember, if you simply click OK on the error message box (above), you cannot see a contact
popup for incoming calls since DDE is not initialized.
If you close OfficeServ Call with DDE enabled, then when you start OfficeServ Call again,
DDE is initialized automatically.
General DDE Support
OfficeServ Call can work with other applications acting as DDE servers. Select the Other option in
the DDE Program combo box if you want to select an application other than that already mentioned.
The following steps explain how to use this feature.
•
•
Select the Other option in the DDE Program combo box (dropdown list) on the Select
the DDE Server dialog box.
A help dialog box appears (shown below) giving instructions you should follow.
116
Home Page
Table of Contents
•
•
•
Run your selected DDE application (server) EXE file.
Open the file of contacts (if any) in your DDE application (server).
Enter your selected DDE application’s Services Name and Topic Name, and the command
which replaces SN@TN@CMD in the Command edit box. Replace the phone digits in the
command with ‘CLID’. The Figure below shows how the dialog box would appear when
Microsoft Access is selected as the other DDE application (server).
Here
MSACCESS@System@[OpenForm
FORMNAME,,,FORMFIELD=“CLID”]
is
SN@TN@CMD.
Where:7
SN-is Services Name(for Access it is MSACCESS).
TN- is Topic Name(for Access it is System).
CMD- is command (for Access it is [OpenForm FORMNAME,,,FORMFIELD=“CLID”] ).
FORMNAME-The name of the form in Access.
FORMFIELD-The name of the field in the form that contains the phone digits.
E.g.
117
entered
instead
of
Home Page
Table of Contents
MSACCESS@System@[OpenForm LOG,,,telNo=‘CLID’].
Here LOG is the form name & telNo is the field in this form containing the phone digits.
‘CLID’ should be entered instead of the phone digits in the DDE command.
Click the Format button and enter the different phone number formats (based on the number of
phone digits) in the Phone Number Formats dialog box.
The dialog box shown above displays the default formats for the various sizes of phone numbers.
The formats you enter should match the formats in your selected DDE application (server). This is
necessary as different PIMs store the phone numbers in different formats depending upon the
number of digits in the phone number.
OfficeServ Call needs to know in what format the phone digits are stored in the selected PIM
depending upon the number of digits. OfficeServ Call formats the number according to the format
entered above, and sends it to the PIM for a search.
Click OK on the Select the DDE Server dialog box. If the following error message box appears,
check if your selected DDE application is running.
118
Home Page
Table of Contents
The error signifies that DDE is not initialized with your selected DDE application (server).
OfficeServ Call as DDE Server
OfficeServ Call as DDE server supports only the ‘SmartControl’ Services Name and ‘Telephony’
Topic Name. Any client PIM can place a call using OfficeServ Call. The client application needs to
send the command as ‘MakeCall XYZ’ after starting the conversation using ‘SmartControl’ as the
Services Name and ‘Telephony’ as the Topic Name.
E.g.: A user of SuperOffice PIM can place a call using OfficeServ Call. The following command
needs to be entered in the ‘Prefix’ field of the Dial dialog box in SuperOffice:
Supported Commands:
MakeCall
DDE ; SmartControl ; Telephony ; MakeCall XYZ
where XYZ is the number that is to be dialed.
DropCall
DDE ; SmartControl ; Telephony ; DropCall
119
Home Page
Table of Contents
ABBREVIATION
A
ACT
Active
BLF
Busy Lamp Field
CID
Caller Identification
CLID
Calling Name Identification
DB
Database
DCS
Digital Cellular system
DDE
Dynamic Data Exchange
B
C
D
DND
Do Not Disturb
DNIS
Dialed Number Identification Services
DTMF
Dual Tone Multiple Frequency
IAP
Integrated Access Platform
ID
Identifier
IP
Internet Protocol
LCD
Liquid Crystal Display
MDB
Multi-media Database
MMC
Man Machine Communication
OHVA
Off Hook Voice Announce
OS
Operating System
PCX
Private Communication eXchange
I
L
M
O
P
120
Home Page
Table of Contents
S
SN
Service Name
TAPI
Telephony Application Program Interface
TEL
Telephone
TELNO
Telephone Number
TSP
Telephony Service Provider
T
121
Home Page
Table of Contents
Software License Agreement & Limited Warranty
For OfficeServ CTI Applications for
iDCS or OfficeServ 7000 Keyphone Series
IMPORTANT, READ CAREFULLY
This Samsung End-User License Agreement (EULA) is a legal binding agreement between you (either an individual or
an entity) and Samsung for Samsung software product identified above, which includes computer software and may
include printed material, and "online" or electronic documentation ("SOFTWARE"). By installing, using the SOFTWARE,
you indicate your acceptance of this Samsung License Agreement. If you do not agree to the terms of this License
Agreement, please do not install or use the enclosed SOFTWARE.
SOFTWARE LICENSE
The SOFTWARE is protected by copyright laws and international copyright treaties, as well as other intellectual
property laws and treaties.
1.
GRANT OF LICENSE. This License Agreement grants you following rights:
a.
SOFTWARE: Samsung grants to you a personal, non-exclusive license to make and use one (1) copy of the
SOFTWARE accompanying this Agreement on any single computer, provided the SOFTWARE is in use on
only one computer at any time. If you have multiple Licenses for the SOFTWARE, then at any time you may
have as many copies of the SOFTWARE in use as you have Licenses.
b.
Electronic Documents: Solely with respect to electronic documents included with the SOFTWARE, you may
make an unlimited number of the copies, provided that such copies shall be used only for internal purpose
and you shall not publish or distribute such to any third party, without Samsung Electronics Co., LTD.
written and expressed consent.
c.
Limitation on Reverse Engineering, Decompilation, Disassembly: You shall not reverse engineer, decompile
or disassemble the SOFTWARE, except to the extent that this restriction is expressly prohibited applicable
law.
d.
Separation of Components: The SOFTWARE is licensed as a single product. Its component parts may not be
separated for use on more than one computer.
e.
Rental: You may not rent, lease and/or lend the licensed SOFTWARE.
f.
Support Services: Samsung may provide you with support services related to the SOFTWARE, according to
Samsung policies and programs and in for the country in which the SOFTWARE was purchased. With
respect to technical information you provide to Samsung as part of the support services, Samsung may use
such information for its business purpose, including for product support and development. Samsung will not
utilize such technical information in a form that personally identifies you.
g.
SOFTWARE Transfer: You may permanently transfer all of your rights according to this agreement, provided
you retain no copies, you transfer all of the SOFTWARE, and the recipient agrees to the terms of this
agreement by notifying in writing to authorized Samsung VAR, outfit and/or dealer in which the SOFTWARE
was purchased. And including all prior versions of SOFTWARE, if the SOFTWARE is an upgrade.
h.
Termination: Without prejudice to any other rights, Samsung may terminate this agreement if you fail to
comply with the terms and condition of this agreement. In such event, you must destroy all copies of the
SOFTWARE and all of its component parts.
122
Home Page
Table of Contents
2.
SOFTWARE ACTIVATION
Software Activation; Samsung will provide a software activation code that will allow use of the purchased
OfficeServ CTI products. The activation code will be associated with the MAC address of the LAN interface
of the Samsung telephone system. In the event of hardware failure associated with the LAN interface
Samsung will issue a replacement software activation code when requested by a Samsung authorized
dealer. In the event that a replacement software activation code is issued the defective hardware
associated with the original software activation code must be returned to Samsung. If the hardware
associated to the software activation code is not returned to Samsung by the dealer the dealer will be
billed for the original purchase price of the OfficeServ CTI application.
3.
UPGRADES & COPYRIGHT
a.
b.
Upgrade: If the SOFTWARE is an upgrade of a component of a package of software programs that
you licensed as a single product, the SOFTWARE may be used and transferred only as an part of that
single product package and may not be separated for use on more than one computer.
Copyright: The SOFTWARE is owned by Samsung or its suppliers and protected by copyright laws and
international treaty provisions. Therefore, you must treat the SOFWARE like any other copyrighted
material except that you may install the SOFTWARE on a single computer provided you keep the
original solely for backup or archival purpose. You may not copy the printed materials accompanying
the SOFTWARE.
LIMITED WARRANTY
Samsung warrants that (a) the SOFTWARE will perform substantially in accordance with the accompanying
written materials for a period of ninety (90) days from the date of receipt, and (b) any Samsung supplied
hardware accompanying the SOFTWARE will be free from defects in materials and workmanship under normal
use and service for a period of one(1) year from the date of receipt. During the warranty periods specified
above, Samsung will replace or repair any software or hardware found to be defective. Warranty claims
should be made through the Samsung dealer from whom the products were purchased, and must be made
within the applicable warranty period.
NO OTHER WARRANTIES
TO THE MAXIMUM EXTENT PERMITTED BY THE APPLICABLE LAW, SAMSUNG DISCLAIMS ALL OTHER
WARRANTIES, EITHER EXPRESS OR IMPLIED, INCLUDING BUT NOT LIMITED TO IMPLIED WARRANTIES OF
MERCHANTABILITY AND FITNESS FOR PARTICULAR PURPOSE, WITH RESPECT TO THE SOFTWARE, THE
ACCOMPANYING PRODUCT MANUAL(S) AND WRITTEN MATERIALS, AND ANY ACCOMPANYING HARDWARE.
NO LIABILITY FOR DAMAGES
TO THE MAXIMUM EXTENT PERMITTED BY APPLICABLE LAW, IN NO EVENT SHALL SAMSUNG OR ITS
SUPPLIERS BE LIABLE FOR ANY DAMAGES WHATSOEVER (INCLUDING, WITHOUT LIMITATION, DAMAGES
FOR LOSS OF BUSINESS PROFITS, BUSINESS INTERRUPTION, LOSS OF BUSINESS INFORMATION, OR ANY
OTHER PECUNIARY LOSS) ARISING OUT OF THE USE OF OR INABILITY TO USE THE SOFTWARE PRODUCT,
EVEN IF SAMSUNG HAS BEEN ADVISED OF THE POSSIBILITY OF SUCH DAMAGES.
Samsung Telecommunications America, L.P.
123