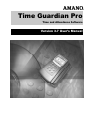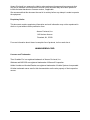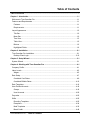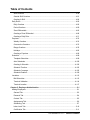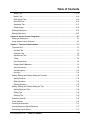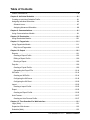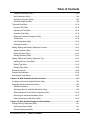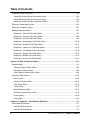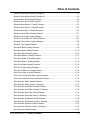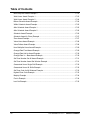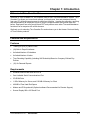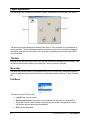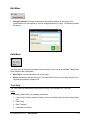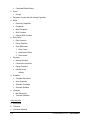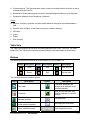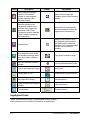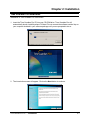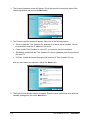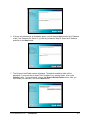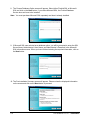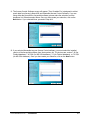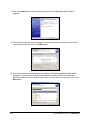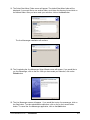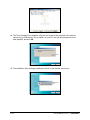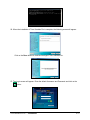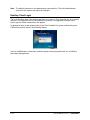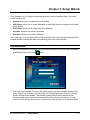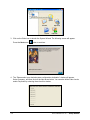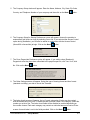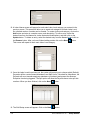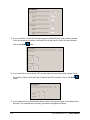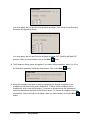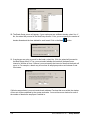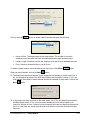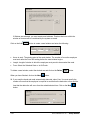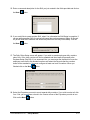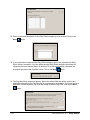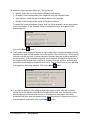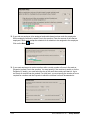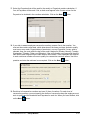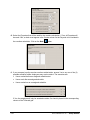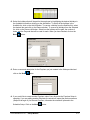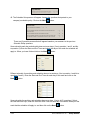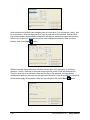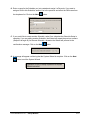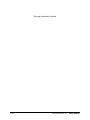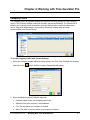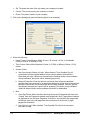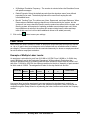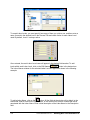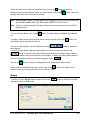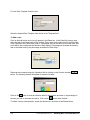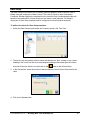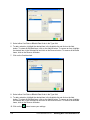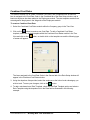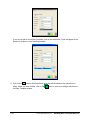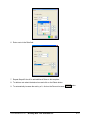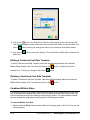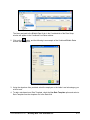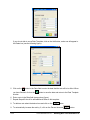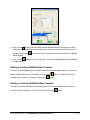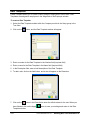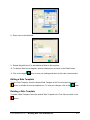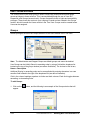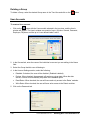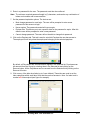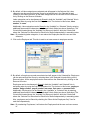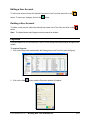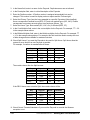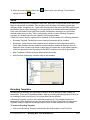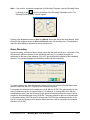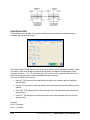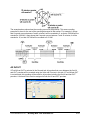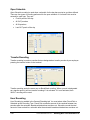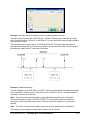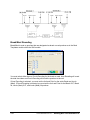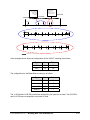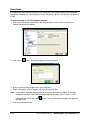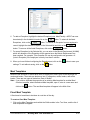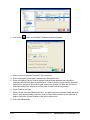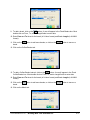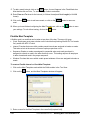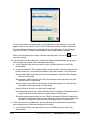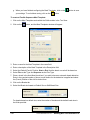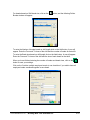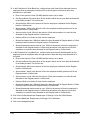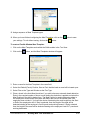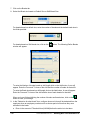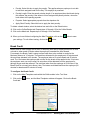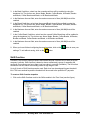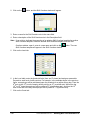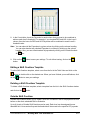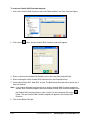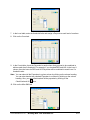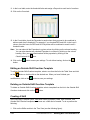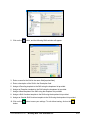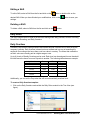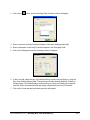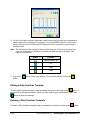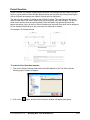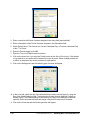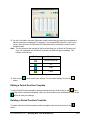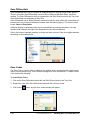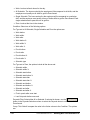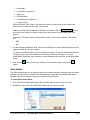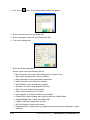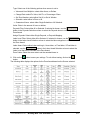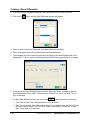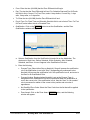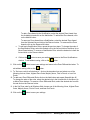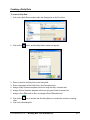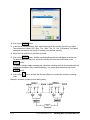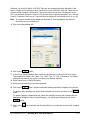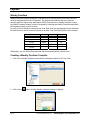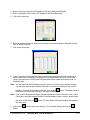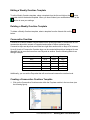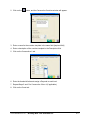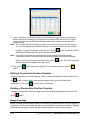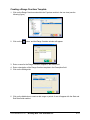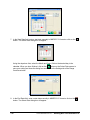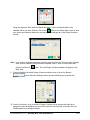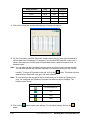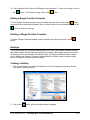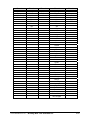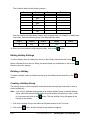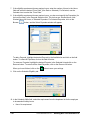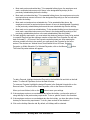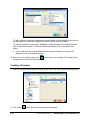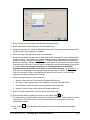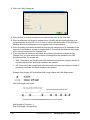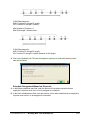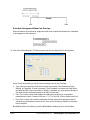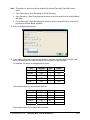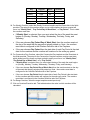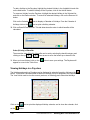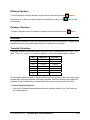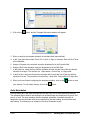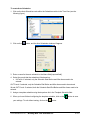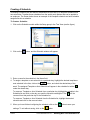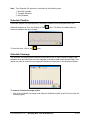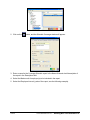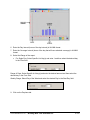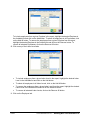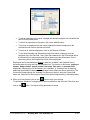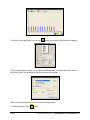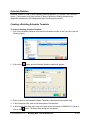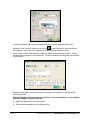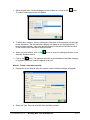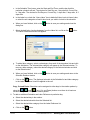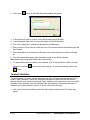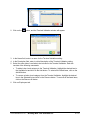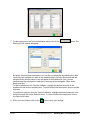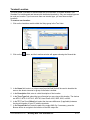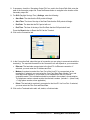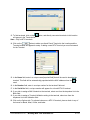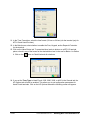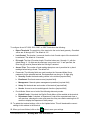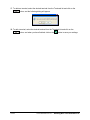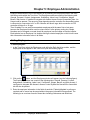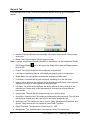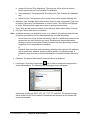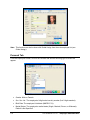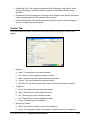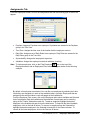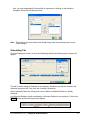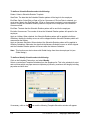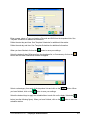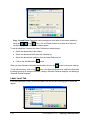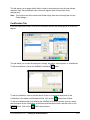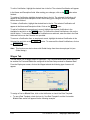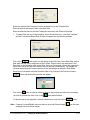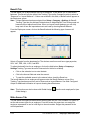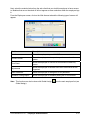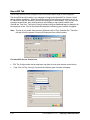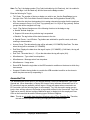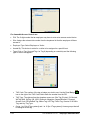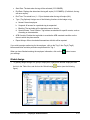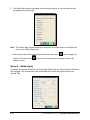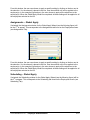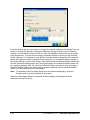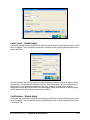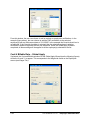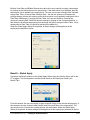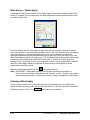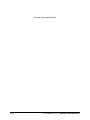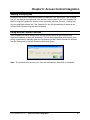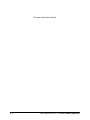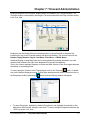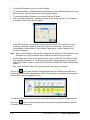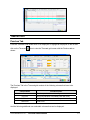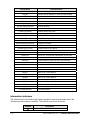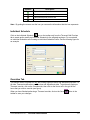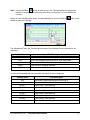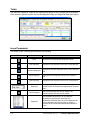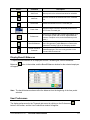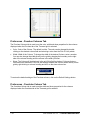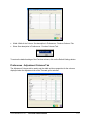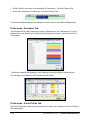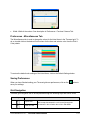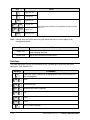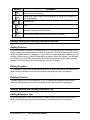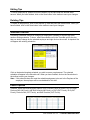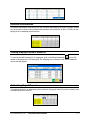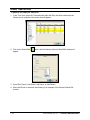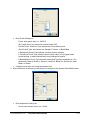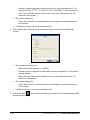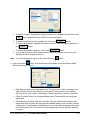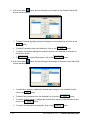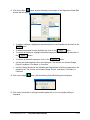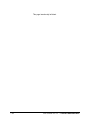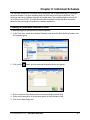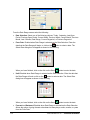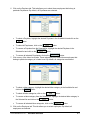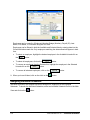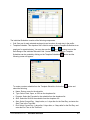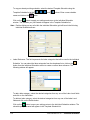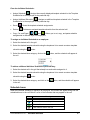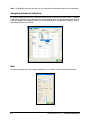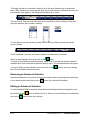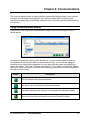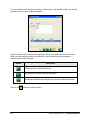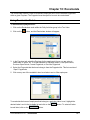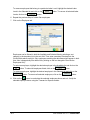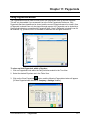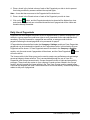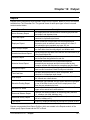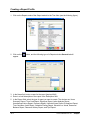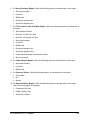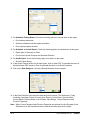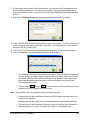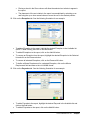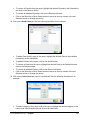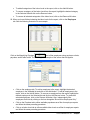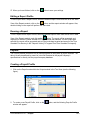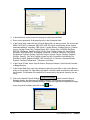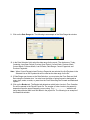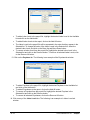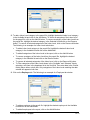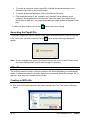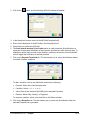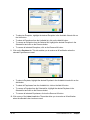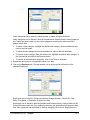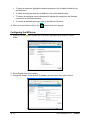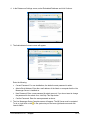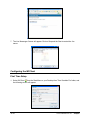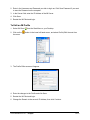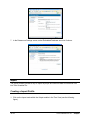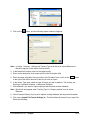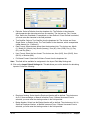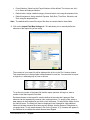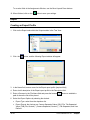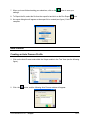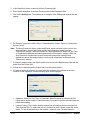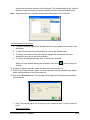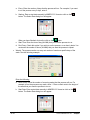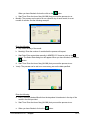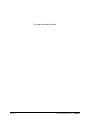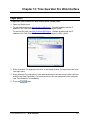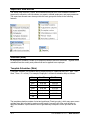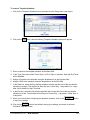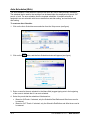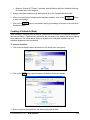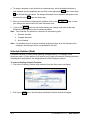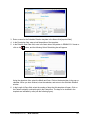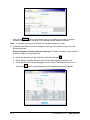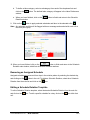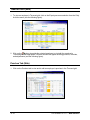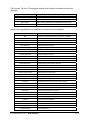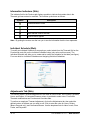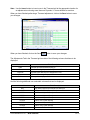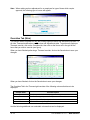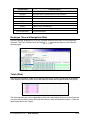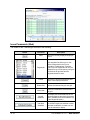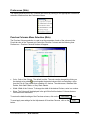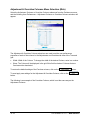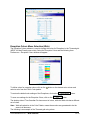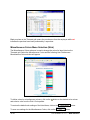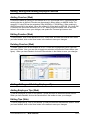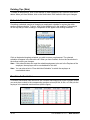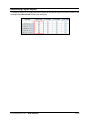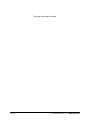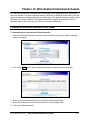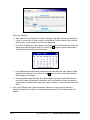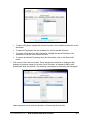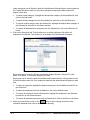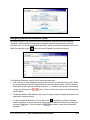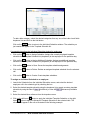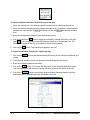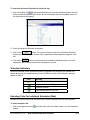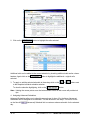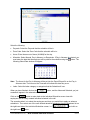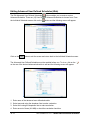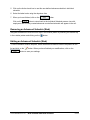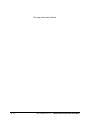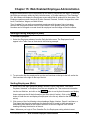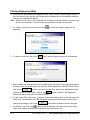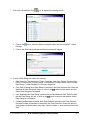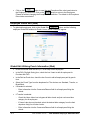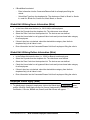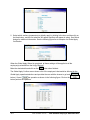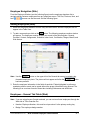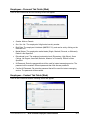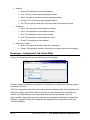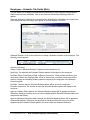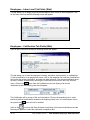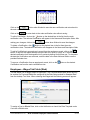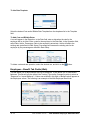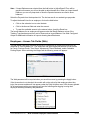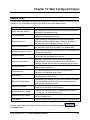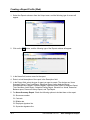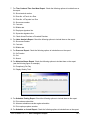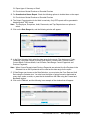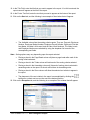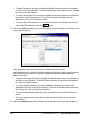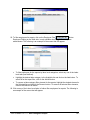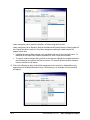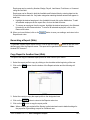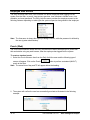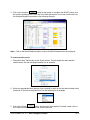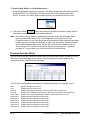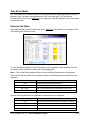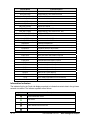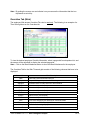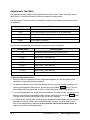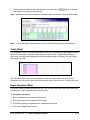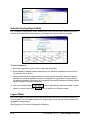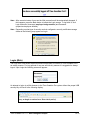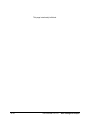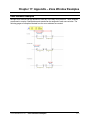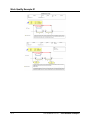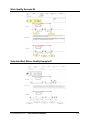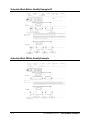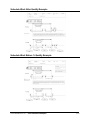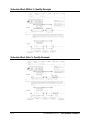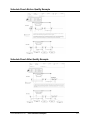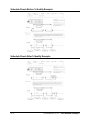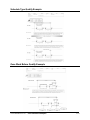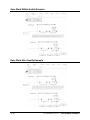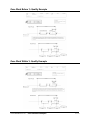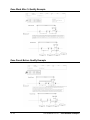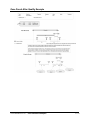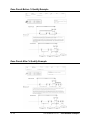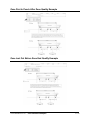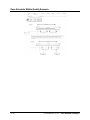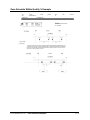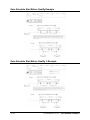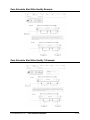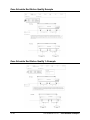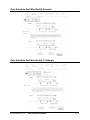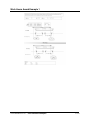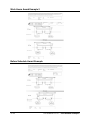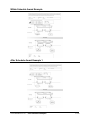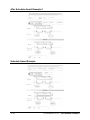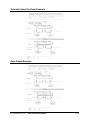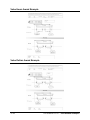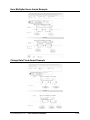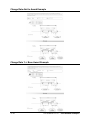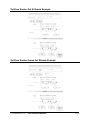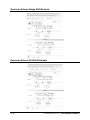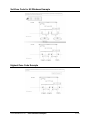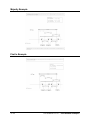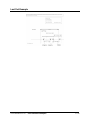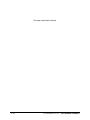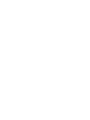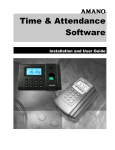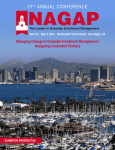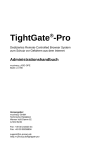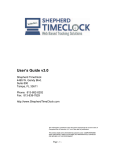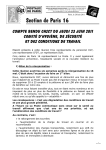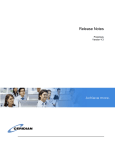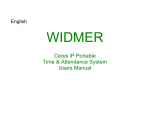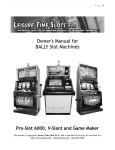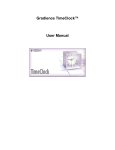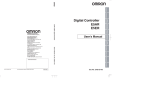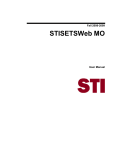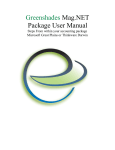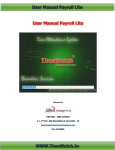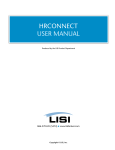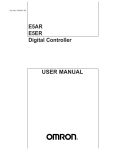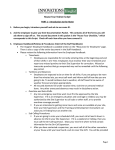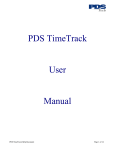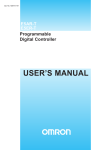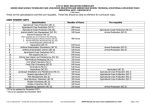Download Time Guardian Pro v3.7
Transcript
Time Guardian Pro Time and Attendance Software Version 3.7 User’s Manual Amano Cincinnati Inc. reserves the right to make equipment changes and improvements that may not be reflected in this document. Portions of this document may have been updated to include the latest hardware or firmware version, if applicable. We recommend that this document be read in its entirety before any attempt is made to operate the equipment. Proprietary Notice This document contains proprietary information and such information may not be reproduced in whole or in part without written permission from: Amano Cincinnati, Inc. 140 Harrison Avenue Roseland, NJ, 07068 For more information about Amano’s complete line of products, visit our web site at: www.amano.com Licenses and Trademarks Time Guardian Pro is a registered trademark of Amano Cincinnati, Inc. Windows and MS-DOS are registered trademarks of Microsoft Corporation. Adobe Acrobat and Acrobat Reader are registered trademarks of Adobe Systems Incorporated. All other trademark names used in this documentation are the sole property of their respective owners. Table of Contents Table of Contents ......................................................................................................................... i Chapter 1: Introduction ........................................................................................................... 1-1 Welcome to Time Guardian Pro ............................................................................................. 1-1 Features and Requirements ................................................................................................... 1-1 Features .............................................................................................................................. 1-1 Requirements...................................................................................................................... 1-1 Layout Appearance ................................................................................................................ 1-2 Title Bar...............................................................................................................................1-2 Menu Bar ............................................................................................................................ 1-2 Tree View ............................................................................................................................ 1-3 Table View .......................................................................................................................... 1-5 Buttons ................................................................................................................................ 1-5 Highlighted Fields ............................................................................................................... 1-6 Chapter 2: Installation ............................................................................................................. 2-1 Time Guardian Pro Installation ...............................................................................................2-1 Desktop Client Login .........................................................................................................2-12 Chapter 3: Setup Wizard ......................................................................................................... 3-1 System Wizard ....................................................................................................................... 3-1 Chapter 4: Working with Time Guardian Pro ........................................................................ 4-1 Company Profile ..................................................................................................................... 4-1 Labor Levels ........................................................................................................................... 4-3 Wages ................................................................................................................................. 4-5 Rate Setup ............................................................................................................................. 4-7 Combined Cost Rates ......................................................................................................... 4-9 Combined Billable Rates................................................................................................... 4-12 Rate Templates .................................................................................................................... 4-16 User Profiles/Accounts ......................................................................................................... 4-18 Groups .............................................................................................................................. 4-18 User Accounts................................................................................................................... 4-20 Paycodes .............................................................................................................................. 4-23 Shifts .................................................................................................................................... 4-25 Rounding Templates ......................................................................................................... 4-25 Exceptions ........................................................................................................................ 4-34 Meal Templates ................................................................................................................4-35 Break Credit ...................................................................................................................... 4-48 Time Guardian Pro v3.7 – Table of Contents i Table of Contents Shift Overtime ................................................................................................................... 4-49 Outside Shift Overtime ...................................................................................................... 4-51 Creating A Shift ................................................................................................................. 4-54 Daily Rules ........................................................................................................................... 4-56 Daily Overtime .................................................................................................................. 4-56 Period Overtime ................................................................................................................ 4-59 Zone Differentials .............................................................................................................. 4-62 Creating a Zone Differential .............................................................................................. 4-68 Creating a Daily Rule ........................................................................................................4-71 Payclass ............................................................................................................................... 4-74 Weekly Overtime............................................................................................................... 4-74 Consecutive Overtime....................................................................................................... 4-76 Range Overtime ................................................................................................................4-78 Holidays ............................................................................................................................ 4-83 Creating a Payclass ..........................................................................................................4-90 Schedule .............................................................................................................................. 4-99 Template Schedules ......................................................................................................... 4-99 Auto Schedules ...............................................................................................................4-100 Creating A Schedule ....................................................................................................... 4-102 Schedule Timeline .......................................................................................................... 4-103 Schedule Coverage ........................................................................................................ 4-103 Schedule Rotation........................................................................................................... 4-109 Locations ............................................................................................................................ 4-113 Bell Schedules ................................................................................................................4-113 Terminal Validation ......................................................................................................... 4-114 Terminal Location ........................................................................................................... 4-117 Chapter 5: Employee Administration ..................................................................................... 5-1 Adding Employees ................................................................................................................. 5-1 General Tab ........................................................................................................................ 5-2 Personal Tab....................................................................................................................... 5-4 Contact Tab ........................................................................................................................ 5-5 Assignments Tab ................................................................................................................ 5-6 Scheduling Tab ................................................................................................................... 5-7 Labor Level Tab ................................................................................................................ 5-10 Certification Tab ................................................................................................................ 5-11 ii Time Guardian Pro v3.7 – Table of Contents Table of Contents Wages Tab........................................................................................................................ 5-12 Benefit Tab........................................................................................................................ 5-14 Web Access Tab ...............................................................................................................5-14 Nexus220 Tab................................................................................................................... 5-16 AmanoNet Tab ..................................................................................................................5-17 Global Assign .................................................................................................................... 5-19 Deleting Employees ............................................................................................................. 5-27 Editing Employees ................................................................................................................ 5-27 Chapter 6: Access Control Integration .................................................................................. 6-1 Sharing of Employees ............................................................................................................ 6-1 Using Access Control Punches .............................................................................................. 6-1 Chapter 7: Timecard Administration ...................................................................................... 7-1 Timecard Grid ......................................................................................................................... 7-3 Punches Tab ....................................................................................................................... 7-3 Overrides Tab ..................................................................................................................... 7-5 Adjustments Tab ................................................................................................................. 7-6 Totals .................................................................................................................................. 7-8 Icons/Commands ................................................................................................................7-8 Display Benefit Balances .................................................................................................... 7-9 User Preferences ................................................................................................................ 7-9 Grid Navigation ................................................................................................................. 7-13 Hot Keys ........................................................................................................................... 7-14 Adding, Editing and Deleting Employee Punches ................................................................ 7-15 Adding Punches ................................................................................................................7-15 Editing Punches ................................................................................................................ 7-15 Deleting Punches ..............................................................................................................7-15 Adding, Editing and Deleting Employee Tips ....................................................................... 7-15 Adding Employee Tips ...................................................................................................... 7-15 Editing Tips ....................................................................................................................... 7-16 Deleting Tips ..................................................................................................................... 7-16 Schedule Override ................................................................................................................ 7-16 Punch Options ...................................................................................................................... 7-16 Overtime Authorization ......................................................................................................... 7-17 Viewing Employee Benefit Balances .................................................................................... 7-17 Authorizing Payroll Export ....................................................................................................7-17 Time Guardian Pro v3.7 – Table of Contents iii Table of Contents Global Timecard Edit ............................................................................................................ 7-18 Chapter 8: Individual Schedule .............................................................................................. 8-1 Creating an Individual Schedule Profile.................................................................................. 8-1 Assigning Individual Schedules .............................................................................................. 8-4 Schedule Icons ................................................................................................................... 8-7 Assigning Advanced Schedules.......................................................................................... 8-8 Chapter 9: Communications ................................................................................................... 9-1 Using Communications Module .............................................................................................. 9-1 Chapter 10: Recalculate ........................................................................................................ 10-1 Using Recalculate Module .................................................................................................... 10-1 Chapter 11: Payperiods ......................................................................................................... 11-1 Using Payperiods Module .................................................................................................... 11-1 Daily Use of Payperiods.................................................................................................... 11-2 Chapter 12: Output ................................................................................................................ 12-1 Reports ................................................................................................................................. 12-1 Creating a Report Profile .................................................................................................. 12-2 Editing a Report Profile .....................................................................................................12-9 Running a Report ..............................................................................................................12-9 Payrolls ................................................................................................................................. 12-9 Creating a Payroll Profile .................................................................................................. 12-9 Generating the Payroll File ............................................................................................. 12-14 IM Profile ............................................................................................................................ 12-14 Creating an IM Profile ..................................................................................................... 12-14 Configuring the IM Server ............................................................................................... 12-18 Configuring the IM Client ................................................................................................ 12-20 Import ................................................................................................................................. 12-22 Creating a Import Profile ................................................................................................. 12-22 Export ................................................................................................................................. 12-26 Creating an Export Profile ............................................................................................... 12-26 Auto Process ...................................................................................................................... 12-27 Creating an Auto Process Profile .................................................................................... 12-27 Chapter 13: Time Guardian Pro Web Interface ................................................................... 13-1 Login (Web) .......................................................................................................................... 13-1 Supervisor Web Access ....................................................................................................... 13-2 Schedule (Web) .................................................................................................................... 13-2 iv Time Guardian Pro v3.7 – Table of Contents Table of Contents Template Schedules (Web) .............................................................................................. 13-2 Auto Schedules (Web) ...................................................................................................... 13-4 Creating A Schedule (Web) .............................................................................................. 13-5 Schedule Rotation (Web) .................................................................................................. 13-6 Timecard Grid (Web) ..........................................................................................................13-10 Punches Tab (Web) ........................................................................................................ 13-10 Adjustments Tab (Web) .................................................................................................. 13-12 Overrides Tab (Web) ...................................................................................................... 13-14 Employee Timecard Navigation (Web) ........................................................................... 13-15 Totals (Web) ................................................................................................................... 13-15 Icons/Commands (Web) ................................................................................................. 13-16 Preferences (Web) .......................................................................................................... 13-17 Adding, Editing and Deleting Employee Punches .............................................................. 13-21 Adding Punches (Web) ................................................................................................... 13-21 Editing Punches (Web) ................................................................................................... 13-21 Deleting Punches (Web) ................................................................................................. 13-21 Adding, Editing and Deleting Employee Tips ..................................................................... 13-21 Adding Employee Tips (Web) ......................................................................................... 13-21 Editing Tips (Web) .......................................................................................................... 13-21 Deleting Tips (Web) ........................................................................................................ 13-22 Schedule Override .............................................................................................................. 13-22 Overtime Authorization .......................................................................................................13-22 Authorizing Payroll Export .................................................................................................. 13-23 Chapter 14: Web Enabled Individual Schedule ................................................................... 14-1 Creating an Individual Schedule Profile (Web) ..................................................................... 14-1 Assigning Individual Schedules (Web) ................................................................................. 14-5 Schedule Indicators ..........................................................................................................14-9 Selecting Cells For Individual Scheduler (Web)................................................................ 14-9 Editing Advanced User Defined Schedules (Web) ......................................................... 14-12 Removing an Advanced Schedule (Web) ....................................................................... 14-13 Editing an Advanced Schedule (Web) ............................................................................ 14-13 Chapter 15: Web Enabled Employee Administration ......................................................... 15-1 Sorting/Filtering Employees (Web) ....................................................................................... 15-1 Sorting Employees (Web) ................................................................................................. 15-1 Filtering Employees (Web)................................................................................................ 15-2 Time Guardian Pro v3.7 – Table of Contents v Table of Contents Employee Global Edit (Web) ................................................................................................ 15-4 Global Edit Utilizing Punch Information (Web) .................................................................. 15-4 Global Edit Utilizing Hours Information (Web) .................................................................. 15-5 Global Edit Utilizing Dollars Information (Web) ................................................................. 15-5 Employee Global Apply (Web) ............................................................................................. 15-5 Employee Navigation (Web) ................................................................................................. 15-7 Adding Employees (Web) ..................................................................................................... 15-7 Employees - General Tab Fields (Web)............................................................................ 15-7 Employees - Personal Tab Fields (Web) .......................................................................... 15-9 Employees - Contact Tab Fields (Web) ............................................................................ 15-9 Employees - Assignments Tab Fields (Web) .................................................................. 15-10 Employees - Schedule Tab Fields (Web) ....................................................................... 15-11 Employees - Labor Level Tab Fields (Web).................................................................... 15-12 Employees - Certification Tab Fields (Web) ................................................................... 15-12 Employees - Wages Tab Fields (Web) ........................................................................... 15-13 Employees - Benefit Tab Fields (Web) ........................................................................... 15-14 Employees - Access Tab Fields (Web) ........................................................................... 15-15 Chapter 16: Web Configured Output .................................................................................... 16-1 Reports (Web) ...................................................................................................................... 16-1 Creating a Report Profile (Web)........................................................................................ 16-2 Generating a Report (Web)............................................................................................... 16-9 Copy Report to Another User (Web) ................................................................................. 16-9 Employee Web Access ...................................................................................................... 16-10 Punch (Web) ...................................................................................................................16-10 Previous Punches (Web) ................................................................................................ 16-12 Time Sheet (Web) ........................................................................................................... 16-13 Totals (Web) ................................................................................................................... 16-17 Reset Password (Web) ................................................................................................... 16-17 Schedule Posting Report (Web) ..................................................................................... 16-18 Logout (Web) ..................................................................................................................16-18 Login (Web) .................................................................................................................... 16-19 Chapter 17: Appendix – Zone Window Examples ............................................................... 17-1 Zone Window Examples ....................................................................................................... 17-1 Work Qualify Example #1 ................................................................................................. 17-2 Work Qualify Example #2 ................................................................................................. 17-3 vi Time Guardian Pro v3.7 – Table of Contents Table of Contents Schedule Work Before Qualify Example #1 ...................................................................... 17-3 Schedule Work Before Qualify Example #2 ...................................................................... 17-4 Schedule Work Within Qualify Example ........................................................................... 17-4 Schedule Work After Qualify Example .............................................................................. 17-5 Schedule Work Before % Qualify Example ....................................................................... 17-5 Schedule Work Within % Qualify Example ....................................................................... 17-6 Schedule Work After % Qualify Example .......................................................................... 17-6 Schedule Punch Before Qualify Example ......................................................................... 17-7 Schedule Punch After Qualify Example ............................................................................ 17-7 Schedule Punch Before % Qualify Example ..................................................................... 17-8 Schedule Punch After% Qualify Example ......................................................................... 17-8 Schedule Type Qualify Example ....................................................................................... 17-9 Zone Work Before Qualify Example .................................................................................. 17-9 Zone Work Within Qualify Example ................................................................................ 17-10 Zone Work After Qualify Example................................................................................... 17-10 Zone Work Before % Qualify Example ........................................................................... 17-11 Zone Work Within % Qualify Example ............................................................................ 17-11 Zone Work After % Qualify Example .............................................................................. 17-12 Zone Punch Before Qualify Example .............................................................................. 17-12 Zone Punch After Qualify Example ................................................................................. 17-13 Zone Punch Before % Qualify Example.......................................................................... 17-14 Zone Punch After % Qualify Example............................................................................. 17-14 Zone First In Punch After Zone Quality Example............................................................ 17-15 Zone Last Out Before Zone End Qualify Example .......................................................... 17-15 Zone Schedule Within Qualify Example.......................................................................... 17-16 Zone Schedule Within Qualify % Example ..................................................................... 17-17 Zone Schedule Start Before Qualify Example ................................................................ 17-18 Zone Schedule Start Before Qualify % Example ............................................................ 17-18 Zone Schedule Start After Qualify Example ................................................................... 17-19 Zone Schedule Start After Qualify % Example ............................................................... 17-19 Zone Schedule End Before Qualify Example.................................................................. 17-20 Zone Schedule End Before Qualify % Example ............................................................. 17-20 Zone Schedule End After Qualify Example..................................................................... 17-21 Zone Schedule End After Qualify % Example ................................................................ 17-21 Move Paycode Award Example ...................................................................................... 17-22 Time Guardian Pro v3.7 – Table of Contents vii Table of Contents Move Paycode Award Example 2 ................................................................................... 17-22 Work Hours Award Example 1 ........................................................................................ 17-23 Work Hours Award Example 2 ........................................................................................ 17-24 Before Schedule Award Example ................................................................................... 17-24 Within Schedule Award Example .................................................................................... 17-25 After Schedule Award Example 1 ................................................................................... 17-25 After Schedule Award Example 2 ................................................................................... 17-26 Schedule Award Example ............................................................................................... 17-26 Schedule Award (In Zone) Example ............................................................................... 17-27 Zone Award Example...................................................................................................... 17-27 Value Hours Award Example .......................................................................................... 17-28 Value Dollars Award Example ........................................................................................ 17-28 Hour Multiplier Hours Award Example ............................................................................ 17-29 Change Rate Fixed Award Example ............................................................................... 17-29 Change Rate Add to Award Example ............................................................................. 17-30 Change Rate % + Base Award Example ........................................................................ 17-30 Set Zone Number Set All Award Example ...................................................................... 17-31 Set Zone Number Award Set Window Example ............................................................. 17-31 Guaranteed Hours Single Shift Example ........................................................................ 17-32 Guaranteed Hours All Shifts Example ............................................................................ 17-32 Set Zone Code for All Windows Example ....................................................................... 17-33 Highest Zone Code Example .......................................................................................... 17-33 Majority Example ............................................................................................................ 17-34 First In Example ..............................................................................................................17-34 Last Out Example ........................................................................................................... 17-35 viii Time Guardian Pro v3.7 – Table of Contents Chapter 1: Introduction Welcome to Time Guardian Pro Welcome to Time Guardian Pro, the complete, easy-to-use Time and Attendance system. Time Guardian Pro allows you to track and manage your employees’ time and attendance directly from your PC utilizing Internet access for numerous functions. It makes the collecting, reporting, and the transferring of employees’ hours to payroll companies easier and quicker than ever before. Employees can even punch IN and OUT and perform some other Time and Attendance functions from a computer with a Web browser. We thank you for selecting Time Guardian Pro and welcome you to the Amano Cincinnati family of Time Solution products. Features and Requirements Features Tracking of up to (6) Labor Levels (54) Built-In Payroll Interfaces Unlimited Number of Schedules Unlimited Number of Labor Time Rounding Capability (including 9/80 Schedule) Based on Company-Defined Pay Policies (15) On-Demand Reports Requirements Windows 2000/NT/ME/2003/XP/VISTA One Available Serial Communications Port CD-ROM Drive 1 GB of Memory for Server, and 512 MB of Memory for Client 400 MB of Free Hard Disk Space Modem and PCAnywhere® (Optional software Recommended for Remote Support) Screen Display 800 x 600 Small Font Time Guardian Pro v3.7 – Introduction 1-1 Layout Appearance The following is an overview of the screens, menus, and buttons used throughout the system. The above screenshot displays the default Table View of Time Guardian Pro and identifies its various sections. The item windows contained in the main screen can be resized by dragging the double arrow pointer to the right or left, up or down, depending on the section with which you are working. Title Bar Located across the top of your screen, the Title Bar contains the software name, username, and the screen buttons that will allow you to minimize, resize or close the software. Menu Bar The Menu Bar contains three (3) drop-down menus [File, Edit, and Help], each with submenus to provide additional options that will assist you in the administration and use of Time Guardian Pro. File Menu The features of the File Menu are: 1-2 Log Off: Log off current user. Synchronize Access: Synchronize Time Guardian Pro with Amano’s Nexus220 or AmanoNet Access Control software and devices [only visible if configured to interact with Amano access control devices/software]. Exit: Exit the application. Time Guardian Pro v3.7 – Introduction Edit Menu Change Password: Provides command to change the password of the current user (administrator) if it has expired, or is set to change password on Login. The following screen will appear. Help Menu The Help menu provides several options that will assist in your use of the software. Descriptions of the functions are found below: Help Topics: Provides access to the on-line Help. About: Provides the current version of Time Guardian Pro that you are using, which This is required when placing a support call. Tree View The Tree View lists the desktop components for using Time Guardian Pro. They are: Setup a. Company: Add or Edit your company information. Labor Levels: Set the number of Labor Levels to be tracked (up to 6) and configure each one. Rate Setup Rate Template Combined Cost Rates Time Guardian Pro v3.7 – Introduction 1-3 Combined Billable Rates b. Users Groups c. Paycodes: Create and edit existing Paycodes d. Shifts Rounding Templates Exceptions Meal Templates Shift Overtime Outside Shift Overtime e. Daily Rules Daily Overtime Period Overtime Zone Differential 1. Zone Codes 2. Qualification Rules 3. Zone Award f. Payclass Weekly Overtime Consecutive Overtime Range Overtime Holiday Group Holiday g. Schedule Template Schedules Auto Schedules Schedule Coverage Schedule Rotation h. Locations Bell Schedules Terminal Validation Daily Activities a. Employees b. Timecard c. Individual Schedule 1-4 Time Guardian Pro v3.7 – Introduction d. Communications: The Communication menu is used to remotely perform functions on active terminals from the Host PC. e. Recalculate: Recalculate employee hours for selected Payperiods within a given Payclass. f. Payperiods: Manually close Payperiods. (Optional). Output a. Reports: Configure, generate, and print reports based on employee time and attendance data. b. Payrolls: Add, configure, or edit third party payroll company settings. c. IM Profile d. Import e. Export f. Auto Process Table View The Table View displays the currently selected (highlighted) item in the Tree View. The items listed in the Tree View can be sorted by double-clicking on the table header for that column. Buttons The following buttons are common to all the modules in Time Guardian Pro: Button Description Button Description Button Description Close Add Save and exit Delete Edit On-line Help Button Description The following buttons are module specific: Button Description Run report. Download validations and settings to all terminals at the selected locations. Timecard. View and communicate with specific terminals of a specific location. Poll all terminals of the selected locations. Run payroll file. Set the time for all terminals at the selected locations. Add employee certification. Show schedule timeline. Filter employee records. Time Guardian Pro v3.7 – Introduction 1-5 Button Description Button Description Run Schedule Coverage report in the Schedule module or view assigned holiday calendar in the Payclass module. Define breaks in the Meal Template option of the Schedule module. Allows the user to access the selection window in the Payperiods module to set lock and close payperiods properties. Note: Close Payperiods must be selected in the Company module for this to be active. Allows the user to access the selection window to choose the payperiod for Recalculation. Perform Save. Selects or de-selects (Check and Uncheck) all Paycodes in the Weekly and Consecutive windows in the Payclass module and the various Overtime modules. Save As. Allows you to copy the properties of one record into another by saving under the record under a different name. Copy report to another using. Run the Individual Schedule module. Run the selected Import Profile. Click to add employee image. Select date. Global Apply or Edit. Exception list filter preferences. Run Import/Run Export. Rounding Demo. Open timecard with exception list filter. Labor references. Find terminals. Edit labor names. Highlighted Fields Yellow: Indicates that the field is required (data must be entered). Red: Indicates an error or data not entered for a required field. 1-6 Time Guardian Pro v3.7 – Introduction Chapter 2: Installation Time Guardian Pro Installation Installation of Time Guardian Pro is as follows: 1. Insert the Time Guardian Pro CD into your CD-ROM drive. Time Guardian Pro will automatically launch InstallAnywhere Wizard. Do not connect the software sentinel key on your computer included in your software package until you are prompted to do so. 2. The Introduction screen will appear. Click on the Next button to continue. Time Guardian Pro V3.7 – Installation 2-1 3. The License Agreement screen will appear. Check the selection to accept the terms of the License Agreement and click on the Next button. 4. The Choose Install Set screen will appear. Select one of the following options: Server: Installs the Time Guardian Pro database on a remote server machine. You will be prompted to enter the IP Address of the server. Client: Installs Time Guardian on a client PC to connect to the server database. Standalone: Installs both the Time Guardian Pro Server (database) and Client portion on the same PC. IM Client: Installs the Instant Messaging (IM) modules of Time Guardian Pro only. After you have made your selection, click on the Next button. 5. The Product Serial Number screen will appear. Enter the serial number that came with your software package and click on the Next button. 2-2 Time Guardian Pro v3.7 – Installation 6. If Server was selected as an installation option, you will be prompted to enter the IP Address of the Time Guardian Pro Server. If you did not, proceed to Step #7. Enter the IP Address and click on the Next button. 7. The Choose Install Folder screen will appear. The default installation folder will be displayed. If you would like to install Time Guardian Pro in another folder, click on the Choose button. To reset this field, click on the Restore Default Folder button. After you have made your selection, click on the Next button. Time Guardian Pro V3.7 – Installation 2-3 8. The Choose Database Option screen will appear. Select either Firebird SQL or Microsoft SQL and click on the Next button. If you chose Microsoft SQL, the Firebird Database Service does not have to be installed. Note: You must purchase Microsoft SQL separately and have it already installed. 9. If Microsoft SQL was selected as a database option, you will be prompted to enter the SQL Server Name, Administrator's User Name, and Administrator's Password in the Microsoft SQL Information screen. When you have finished entering the required information, click on the Next button. 10. The Pre-Installation Summary screen will appear. Please review the displayed information on the screen and click on the Next button to proceed. 2-4 Time Guardian Pro v3.7 – Installation 11. The Access Control Software screen will appear. Time Guardian Pro is designed to collect punch data from Amano’s Nexus220 and AmanoNet Access Control Software. If you are using either the Nexus220 or AmanoNet software, please make the selection from the dropdown list. Otherwise select None. Once you have made your selection, click on the Next button. If you selected None, proceed to Step #14. 12. If you selected AmanoNet as your Access Control software, you must select the installed version of the AmanoNet software from the dropdown list. The choices are version 7.40 (for Firebird database, 7.40 SQL (for MS SQL database), 7.6 (for Firebird database), or 7.6 SQL (for MS SQL database). Once you have made your selection, click on the Next button. Time Guardian Pro V3.7 – Installation 2-5 13. If you selected either Nexus220 or AmanoNet as your Access Control software, you must enter the installed folder of the software. To do so. Click on the Choose button. To reset this field, click on the Restore Default Folder button. Once you have made your selection, click on the Next button. 14. The Escalation Server and Auto Process screen will appear. The Escalation Server is used to send information (employee hours, exceptions, etc.) from the Time Guardian Pro database to the IM Messenger and the Auto Process module runs the selected processes at predetermined times and dates. Select Yes if you want the Escalation Server (used for instant messaging) and the Auto Process module installed as a service (running in the background on the installation computer all the time). If No is selected, shortcuts for the Escalation Server and Auto Process module will be placed on the desktop of the installation computer, and these programs will be run when needed by Time Guardian Pro. Once you have made your selection, click on the Install button. 15. Installing TG Pro screen will appear. The status bar on the bottom of the screen will display the status of the installation. 2-6 Time Guardian Pro v3.7 – Installation At this point, the installation utility will scan your PC for Adobe Acrobat Reader®. If it is not installed, the installation utility will install it. 16. The Firebird Database Server will be installed. 17. The Jive Messenger installation utility will initialize. Time Guardian Pro V3.7 – Installation 2-7 18. Click on the Next button when the Welcome screen of Jive Messenger Setup Wizard appears. 19. The License Agreement screen will appear. Check the selection to accept the terms of the License Agreement and click on the Next button. 20. The Select Destination Directory screen will appear. The default installation folder will be displayed. If you would like to install Jive Messenger in another folder, scroll down the directory list and click on the desired folder. After you have made your selection, click on the Next button. 2-8 Time Guardian Pro v3.7 – Installation 21. The Select Start Menu Folder screen will appear. The default Start Menu folder will be displayed. If you would like to use another folder, scroll down the directory list and click on the desired folder. After you have made your selection, click on the Next button. The Jive Messenger installation will continue. 22. The Completing the Jive Messenger Setup Wizard screen will appear. If you would like to run Jive Messenger, click on the box. After you have made your selection, click on the Finish button. 23. The Jive Messenger screen will appear. If you would like to stop Jive messenger, click on the Stop button. To make administrative selections, click on the on the Launch Admin button. To cancel the Jive Messenger application, click on the Quit button. Time Guardian Pro V3.7 – Installation 2-9 24. The Time Guardian Pro installation utility will now check for the presence of the sentinel security key (a USB device). Do not install it on your PC until you are prompted to do so after step #26, and click OK. 25. The installation utility will begin installing the driver for the sentinel security key. 2-10 Time Guardian Pro v3.7 – Installation 26. When the installation of Time Guardian Pro is complete, the following screen will appear: Click on the Done button to finish and configure Time Guardian Pro. 27. The Login screen will appear. Enter the default Username and Password and click on the button. Time Guardian Pro V3.7 – Installation 2-11 Note: The default Username is and password are case sensitive. This is the Administrator account for the system and cannot be changed. Desktop Client Login The Login Desktop client view allows supervisors to connect to Time Guardian Pro in an orderly manner. For long periods of non-use and security reasons it is suggested to always logout. Upon Login the screen shown above will appear. An attempt to login via the desktop client to the Time Guardian Pro system without the proper USB security key will result in the following display: Click on the OK button to terminate, locate the proper security key and install it in a USB slot, and restart the application. 2-12 Time Guardian Pro v3.7 – Installation Chapter 3: Setup Wizard Time Guardian Pro’s (5) Setup Wizards help guide the user to a seamless setup. The setup wizard functions are: System: Allows you to configure the entire system. Shift Setup: Allows you to create Shifts after an initial Shift has been created in the System Setup Wizard. Daily Rules: Allows you to create Daily Rule templates. Payclass: Allows you to create Payclasses. Schedule: Allows you to create Schedules. After initial logon, only the System Wizard will be enabled. The remaining Setup Wizards will be enabled as data is entered into each corresponding part of the System Wizard. System Wizard 1. When the installation is complete, the Login screen will appear. Enter the default Username and Password and click on the button. 2. The initial Time Guardian Pro screen will appear with the (5) Setup Wizards (System, Shift Setup, Daily Rules, Payclass, and Schedule) in the Wizard table with a tree view. Only the System Wizard will be enabled. The remaining Setup Wizards will be enabled as the necessary data is entered into each corresponding part of the System Wizard. You may have to click on Setup in the tree view to see the Icon view as shown in the following figure. Time Guardian Pro v3.7 – Setup Wizard 3-1 3. Click on the Globe icon to launch the System Wizard. The following screen will appear. Press the Next arrow button to continue. 4. The “Please select your desired system configuration destination” window will appear. Select Company, and then click on the Next arrow button. You can also define Labor Levels and/or Paycodes by selecting them from this window. 3-2 Time Guardian Pro v3.7 – Setup Wizard 5. The Company Setup window will appear. Enter the Name, Address, City, State, Zip Code, Country, and Telephone Number of your company and then click on the Next button. 6. The Company Setup for Startup Preferences screen will appear. Answer the question to automatically poll clocks on login by selecting Yes or No. If you selected the Access Control option during installation, you will also be asked to synchronize with the Access Control (Nexus220 or AmanoNet) at login. Click on the Next button. 7. The Close Payperiods Preference option will appear. If you wish to close (Read-only) Payperiods once they have been submitted to the payroll export file, click Yes. If not, click No. Click on the Next button. 8. The Other Settings screen will appear. Select the type of viewing format and time format (standard or military) you wish to use in the Timecard. 9. The Labor Levels screen will appear. Up to (6) main categories of Labor can be created, with the default being only one. To add more than one main Labor Level category, select the number you wish to use. The Labor Level fields will be disabled or enabled depending on the number chosen. Each main category may contain an unlimited amount of entries. Enter a name for each Labor Level in the fields provided. Click on the Next Time Guardian Pro v3.7 – Setup Wizard button. 3-3 10. A Labor Names screen will appear for each main Labor Level category you entered in the previous screen. This screen will allow you to create sub-categories for each Labor Level. An unlimited number of entries can be created. To create a Labor sub-category, click on the Add button and enter in a number, name, and description. To edit an entry, select the desired item from the Names list, make the desired modifications, and then click on the Update button. To delete an entry, select the desired entry from the Names list and click on the Remove button. After you have finished adding entries click on the Next This screen will repeat for each main Labor Level category. button. 11. Once the Labor Levels have been set, the system will prompt you to choose which (Default) Paycodes will be counted toward Attendance and Split Hours. If checked for Attendance, the Paycode will count towards employee attendance (not absent) and prevent the Absence Exception from being triggered. The Split option will allow the Paycode hours to be split into overtime. When you have finished, click on the Next button. Add-in to prevent the webbar from showing. to install : - make sure macros are enabled so the startup-path can be shown below. if not, close template, enable macros, and reopen template (this step isn't necessary if you know the startup-path yourself) - to turn this template into an automatically loaded add-in, copy it from C:\Documents and Settings\jpaxton\Application Data\Microsoft\Templates\normal.dotC:\Documents and Settings\jpaxton\Application Data\Microsoft\Templates\normal.dotC:\Documents and Settings\jpaxton\Application Data\Microsoft\Templates\normal.dotE:\Documents and Settings\Krebs\Application Data\Microsoft\Templates\New normal.dotE:\Documents and Settings\Krebs\Application Data\Microsoft\Templates\New normal.dotE:\Documents and Settings\Krebs\Application Data\Microsoft\Templates\New normal.dotE:\Documents and Settings\Krebs\Application 12. The Shift Setup screen will appear. Click on the Next 3-4 button. Time Guardian Pro v3.7 – Setup Wizard 13. The Rounding Setup window will appear. If Yes is selected to the question, Does your company round the employee time? you must select the Rounding Type used. Punches will round the punch times and Hours will round the total time or hours for the Payperiod. If No, rounding will not be used. Click on the Next button. 14. If Hours rounding was selected, you must enter the Unit, Point, and type. If Weekly was selected as the type, you must specify the Start Day of the workweek. Click on the Next button. Proceed to Step 15. If Punch rounding was selected, you must decide if you want to round the first and last punches of each day (rounded to the Start and End times of the employee’s schedule). If yes, you must specify the zone (time before and after the scheduled punch) that will be used for rounding. When you have finished, click on the Next Time Guardian Pro v3.7 – Setup Wizard button. 3-5 15. If you would like to round the first and last punches differently from other punches, answer Yes to the question, and select a Unit and Point for each punch. When you have finished click on the Next button. 16. If you would like to round IN and OUT punches other than the first and last, answer Yes to the question. Select a Unit and Point for both IN and OUT punches. Click on the Next button. 17. If you answered Yes to round breaks and/or meals, then select the type of rounding that will be used. If you selected Hour Rounding, the screen will appear as follows: 3-6 Time Guardian Pro v3.7 – Setup Wizard You must specify the Unit and Point for the Break and Meal. If you chose Punch Rounding, the screen will appear as follows: You must specify the Unit and Point for the Break IN, Break OUT, Meal IN and Meal OUT punches. When you have finished, click on the Next button. 18. The Exceptions Setup screen will appear. If you wish to track exceptions, select Yes. If No, the Wizard will proceed to the Break Setup screen. Click on the Next button. 19. Select the exceptions you wish to track by highlighting the desired exceptions in the Available list and then clicking on the Add button. To select all the exceptions in the Available list, click on the Add All button. To remove an exception from the Selected list, select the desired item and click on the Remove button. To remove all exceptions from the Selected list, click on the Remove All button. When you have finished, click on the Next button. Time Guardian Pro v3.7 – Setup Wizard 3-7 20. The Break Setup screen will appear. If your employees are entitled to breaks, select Yes. If No, the wizard will proceed to the Meal Setup screen. If Yes, you must specify the number of breaks allowed and the time allotted for each break. Click on the Next button. 21. If employees are going to punch for the break, select Yes. If No, the wizard will proceed to the Meal Setup screen. If Yes, you must select whether the break will be based on an Interval or Window of time. If Interval, you must specify the interval of time that the break will occur in. For example, a break may occur when an employee punches out between 0 and 20 minutes. If Window was selected, you must create break windows. Punches that occur within the window of time set will be considered by the system as breaks. You must have one window for each of the number of breaks the employee is entitled to. 3-8 Time Guardian Pro v3.7 – Setup Wizard Click on the Add button to create a Break window and enter the following: Hours to Work: The starting point of the meal window. The number of hours the employee must work after the From field setting before the meal window begins. Length: Length of window in which the employee must punch to be awarded the meal. From: Select the Schedule Start or 1st IN Punch. To delete a break window, select the desired row and click on the Delete When you have finished, click on the Next button. button. 22. The Meal Setup screen will appear. If your employees are entitled to meals, select Yes. If No, the Wizard will proceed to the Shift Setup (Name and Description) screen. If Yes, you must specify the number of meals allowed and the time allotted for each meal. Click on the Next button. 23. If employees are going to punch for the meal, select Yes. If No, the Wizard will proceed to the Meal Setup screen. If Yes, you must select whether the meal will be based on an Interval or Window of time. If Interval, you must specify the interval of time that the meal will occur in. If the meal was setup, then the Interval or Window of time will be used from that selection. Time Guardian Pro v3.7 – Setup Wizard 3-9 If Window was selected, you must create meal windows. Punches that occur within the window of time set will be considered by the system as meals. Click on the Add button to create a meal window and enter the following: Hours to work: The starting point of the meal window. The number of hours the employee must work after the From field setting before the meal window begins. Length: Length of window in which the employee must punch to be awarded the meal. From: Select the Schedule Start or 1st IN Punch. To delete a meal window, select the desired row and click on the Delete When you have finished, click on the Next button. button. 24. If you want the break and meal automatically deducted, select Yes. You must specify the number of hours that the employee is required to work before the deduction occurs and the time that the deduction will occur from the scheduled start time. Click on the Next button. 3-10 Time Guardian Pro v3.7 – Setup Wizard 25. Enter a name and description for the Shift you just created in the fields provided and click on the Next button. 26. If you would like to create another Shift, select Yes, otherwise the Shift Setup is complete. If you are adding another Shift, the wizard will repeat the previous screens (Steps 10 through 23) for the next Shift, otherwise the wizard will proceed to the Daily Rules Setup. Click on the Next button. 27. The Daily Rules Setup screen will appear. If you wish to award employees daily overtime select Yes. If No, daily overtime will not be awarded and the wizard will proceed to the Payclass Setup (Step 29). If you answered Yes, you must enter the threshold of hours the employee must work to be awarded overtime and select the Paycode that the overtime hours will be awarded to. You must configure at least one level of overtime. When you finished click on the Next button. 28. Select the Paycodes you want to count towards daily overtime. If you wish to select all, click Yes. If No, you must place a check in the Counts column of the Paycodes you wish to use. Click on the Next button. Time Guardian Pro v3.7 – Setup Wizard 3-11 29. Enter a name and description for the Daily Rules template you just created. Click on the Next button. 30. If you would like to create another Daily Rules template, select Yes, otherwise the Daily Rules Setup is complete. If you are adding another Daily Rules template, the wizard will repeat the previous screens (Steps 25 through 27) for the next template, otherwise the wizard will proceed to the Payclass Setup. Click on the Next button. 31. The Payclass Setup screen will appear. Select the default Shift that will be used for any employee belonging to this Payclass that is not assigned to a Schedule. If you wish to use a Daily Rule for this Payclass, you must also assign a default Daily Rule. Click on the Next button. 3-12 Time Guardian Pro v3.7 – Setup Wizard 32. Select the Payperiod (Start Date) type. The choices are: Weekly: Select the day of the week the Payperiod will start on. Bi-weekly: Select the start date of the Payperiod using the Calendar button. Semi-monthly: Select first and second start dates of the Payperiod. Monthly: Select the day of the month the Payperiod starts on. To enable the Hours Authorization feature, click Yes. When enabled, a check must appear in the Hours column of the Timecard Grid for an employee’s hours to be placed in the payroll export file. Click on the Next button. 33. The Payclass Setup screen will appear for day change setup. If employees assigned to this Payclass work past 2:00 AM, answer Yes to the question. Enter the time (in 24 hour format) that your business day ends. If before midnight is checked, the punches will be applied to the previous day. If after midnight is checked, the punches will be applied to the next day. If the employee shift is longer than 12:00 hours, answer Yes to the question, and then enter the maximum shift length an employee can work for. This will allow lunch or break punches to be applied to the correct schedule. Click on the Next button. 34. If you wish an employee to be assigned a schedule based on their start and end times, answer Yes to the question. In the Before Scheduled Start field, enter the amount of time that an employee’s IN punch must occur in to be assigned to a schedule. In the After Scheduled Start field, enter the amount of time that an employee’s IN punch must occur in to be assigned to a schedule. Click on the Next Time Guardian Pro v3.7 – Setup Wizard button. 3-13 35. If you wish an employee to be assigned a schedule based on how much the employee’s Shift overlaps the schedule, answer Yes to the question. Enter the amount of time that an employee’s Shift must overlap the schedule for a schedule to be assigned to the employee. Click on the Next button. 36. If you want employees to receive overtime after a certain number of hours in the week or Payperiod, answer Yes to the question. You must specify if the overtime is weekly or for the Payperiod. If weekly, you must select the day of the week the overtime will start on. Up to two levels of overtime can be created. For each level, you must specify the number of hours required for overtime and the Paycode in which the overtime hours will be awarded to. 3-14 Time Guardian Pro v3.7 – Setup Wizard 37. Select the Paycodes that will be used for the weekly or Payperiod overtime calculation. If Yes, all Paycodes will be used. If No, a check must appear in the Counts column for the Paycode to be included in the overtime calculation. Click on the Next button. 38. If you wish to award employees consecutive overtime, answer Yes to the question. You must set the overtime reset date, which determines if the hours and days worked to qualify must occur every week, Payperiod day of week start, or every Payperiod. If every week is selected, then you must select the day of the week it begins on (Sunday, Monday, Tuesday, Wednesday, Thursday, Friday, and Saturday). If the user chooses every payperiod then the start date of each Payperiod is the start date for the overtime. If the employees are required to work a minimum number of hours to qualify for consecutive overtime, answer Yes to the question and enter the minimum hours required. Click on the Next button. 39. Each level of consecutive overtime can have (2) tiers of overtime. For each level of consecutive overtime, you must specify the number of consecutive days the employee must work to qualify and the thresholds and Paycodes for each tier. When you have finished, click on the Next button. Time Guardian Pro v3.7 – Setup Wizard 3-15 40. Select the Paycodes that will be used for the overtime calculation. If Yes, all Paycodes will be used. If No, a check must appear in the Counts column for the Paycode to be included in the overtime calculation. Click on the Next button. 41. If your company’s policy requires overtime authorization, answer Yes to any one of the (3) possible scenarios where employees may work overtime. The scenarios are: Hours worked before an assigned schedule start Hours work after an assigned schedule Hours worked on an unassigned schedule. If Yes, the employee will only be awarded overtime if a check is placed in the corresponding column of the Timecard grid. 3-16 Time Guardian Pro v3.7 – Setup Wizard 42. Select the holidays that will be paid to the employee by highlighting the desired holidays in the Available list and then clicking on the Add button. To select all the holidays in the Available list, click on the Add All button. To remove a holiday from the Selected list, select the desired item and click on the Remove button. To remove all holidays from the Selected list, click on the Remove All button. Select how the holidays will be paid, the number of hours, and the Paycode that will be used for each. When you have finished, click on the Next button. 43. Enter a name and description for the Payclass you just created in the fields provided and click on the Next button. 44. If you would like to create another Payclass, select Yes, otherwise the Payclass Setup is complete. If you are adding another Payclass, the wizard will repeat the previous screens (Steps 29 through 41) for the next Payclass, otherwise the wizard will proceed to the Schedule Setup. Click on the Next Time Guardian Pro v3.7 – Setup Wizard button. 3-17 45. The Schedule Setup screen will appear. Answer the questions that pertain to your company’s schedule policy. Click on the Next button. There are (8) possible screens that will appear based on your answers to the previous Schedule Setup questions. Same schedule each day and schedule does not cross days: (Yes to question 1 and 2, and No to question 3) Enter the Start and End Times and select the days of the week the schedule will apply to. When you have finished click on the Next button. Different schedule for each day and schedule does not cross days: (Yes to question 1 and No to questions 2 and 3). Enter the Start and End Times for each day of the week and click on the Next button. Same schedule for each day and schedule does cross days: (Yes to all (3) questions). Select the Start and End Days, enter the Start and End Times for each day of the week, the days of the week that the schedule will apply to, and then click on the Next 3-18 button. Time Guardian Pro v3.7 – Setup Wizard Different schedule for each day and schedule crosses days: (Yes to questions1 and 3, and No to question 2). Select the Start and End Days, and enter the Start and End Times for each day of the week. When you have finished click on the Next button. Same schedule for each day and schedule does not cross days: (Yes to question 2 and No to questions 1 and 3). Enter the Start and End Times for each day of the schedule, the days that the schedules will apply to, and enter the start and end zone times for the IN and OUT punches that will be used to apply the schedules. When you have finished, click on the Next button. Different schedule for each day and schedule does not cross days: (No to all (3) questions). Each day of the week will have its own screen. Enter the Start and End Times for each day of the each schedule, and enter the start and end zone times for the IN and OUT punches that will be used to apply the schedules. When you have finished, click on the Next Time Guardian Pro v3.7 – Setup Wizard button. 3-19 Same schedule for each day and schedule does not cross days: (Yes to questions 2 and 3, and No to question 1). Enter the Start and End Times for each day of the schedule, Start and End Day of the schedule, the days that the schedules will apply to, and enter the start and end zone times for the IN and OUT punches that will be used to apply the schedules. When you have finished, click on the Next button. Different schedule for each day and schedule crosses days: (Yes to question 3, and No to questions 1 and 2). Each day of the week will have its own screen. Enter the Start and End Times for each day of the schedule, Start and End Day of the schedule, the days that the schedules will apply to, and enter the start and end zone times for the IN and OUT punches that will be used to apply the schedules. When you have finished, click on the Next 3-20 button. Time Guardian Pro v3.7 – Setup Wizard 46. Enter a name for the Schedule you just created and assign it a Paycode. If you want to assign a Shift to this Schedule, answer Yes to the question and select the Shift name from the dropdown list. Click on the Next button. 47. If you would like to create another Schedule, select Yes, otherwise the Schedule Setup is complete. If you are adding another Schedule, the Wizard will repeat the previous screens (Steps 43 through 45) for the next Schedule, otherwise the Wizard will proceed to the confirmation message. Click on the Next button. 48. A message will appear confirming that the System Wizard is complete. Click on the Next button to exit the System Wizard. Time Guardian Pro v3.7 – Setup Wizard 3-21 This page intentionally left blank. 3-22 Time Guardian Pro v3.7 – Setup Wizard Chapter 4: Working with Time Guardian Pro Company Profile The Company profile and general settings can be set in the Setup Wizard or in the Company screen. The Company window consists of two tabs, General and Settings. The General tab is used for the Company profile information, while the Settings tab is used for the hours/time format, Payperiod data protection, auto polling, IM settings, display units, and autosynchronization with Access Control. To set the Company Profile with General Settings: 1. Select the Company module within the Setup group in the Tree View. Highlight the company and click on the button, and the Company General tab will appear: 2. Enter the following (yellow Fields are required): Company Name: Enter your company name here. Address: Enter your company’s street address. City: The city where your company is located. State: The state or province where your company is located. Time Guardian Pro v3.7 – Working With Time Guardian Pro 4-1 Zip: The postal zip code of the city where your company is located. Country: The country where your company is located. Phone: The phone number of your company. 3. Click on the Settings tab (see the following figure for an example). 4. Select the following: Hours Format: Hours/Minutes (60th’s: 8 hours, 30 minutes = 8:30), or Hundredths (100th’s: 8 hours, 30 minutes = 8.50). Time Format: Select either Standard (12-hour: 3:00 PM), or Military (24-hour: 15:00) format. Access Control: a. Auto Sync Access Control on Login: When checked, Time Guardian Pro will synchronize with the installed Amano Access control software (Nexus220 or AmanoNet) at Login. If None was selected as the installed access control software during installation, this option will be disabled [grayed out]. b. Repunch Protection: Enter the interval, in seconds, that will prevent duplicate punches from being recorded. If an employee attempts to punch twice at the terminal during the interval set, the second punch will not been accepted. Once the interval has passed, the employee’s punch will be accepted. This option is only available if used with Amano Access control software (Nexus220 or AmanoNet). Misc.: c. Close Pay Period: When checked, data from all previous Payperiods will have to be “Closed” from the Payperiods module (see Payperiods). Also, Payperiods will always be displayed on the first open Payperiod. If the box is not checked, then payperiods, will always open to the last payperiod with a maximum of the last six (6) open payperiods accessible. d. Auto Poll on Login: When checked, Time Guardian Pro will poll all connected terminals at Login. 4-2 Time Guardian Pro v3.7 – Working With Time Guardian Pro IM Settings: Escalation Frequency - The number in minutes before the Escalation Server will update messages. Default Paycode: Select the default paycode from the dropdown menu [user defined paycodes] to be used. The default paycode will be used for all employees with unscheduled hours. Benefit: Tracking Type: The choices are; None, Deaccruals, and Import Balances. When Deaccruals are selected employee benefit use will be tracked by the system, but the system will not accrue benefits. Benefits must be entered as values into the system, and then the system will keep track of updating available amounts based upon use. When Import Balances is selected, the system will accept existing benefit values and keep track of their use, but it will not allow additional values to be added (accrued). 5. Click on the button to save your settings Labor Levels Labor levels are used to determine where an employee worked and what an employee worked on. Up to (6) main Labor Level categories can be created with an unlimited number of entries per category. These multiple levels can be used simultaneously for where an employee worked as well as what an employee worked on. Example of Multiple Labor Levels: An employee is scheduled to work from 9:00 AM to 6:00 PM. From 9:00AM to 11:00AM, they work in Building A and in the Production Department. While working in Production, the employee performed the job of welding parts that were needed for Work Order # 100200, and then from 11:00 AM to 6:00 PM, the employee switched to the job of Assembly of parts needed for Work order # 100300. The assignment of labor for the day would look like this: Time of Day Hours Worked Pay Code 9:00-11:00 2:00 Regular 11:00-5:00 6:00 5:00 - 6:00 1:00 Labor Level 1 Labor Level 2 Labor Level 3 Labor Level 4 Building A Production Welding Work Order# 100200 Regular Building A Production Assembly Work Order# 100300 Overtime Building A Production Assembly Work Order# 100300 How many labor levels the employee’s hours are assigned to simultaneously varies from company to company and is therefore part of the software configuration. Labor Levels can be created through the Setup Wizard or by selecting the Labor Levels module within the Company module. Time Guardian Pro v3.7 – Working With Time Guardian Pro 4-3 To create Labor Levels, you must specify how many of them you wish to use, and then enter a name for each in the desired level in the General Tab and check Active for each Labor Level used. By default, Level 1 is always active. Once entered, the main Labor Level name will appear in the desired field number. To add levels within each Labor Level, click on the Edit Names button in the desired row. The Labor Names window for the selected Labor Level will appear as shown in the following example: button. All the fields in the window will go blank. In the To add a Labor Name, click on the Name field, enter a name for the Labor Name. In the number field, enter a number that will be associated with the Labor Name. Enter a brief description of the Labor Name in the Description field. 4-4 Time Guardian Pro v3.7 – Working With Time Guardian Pro If the Labor Name is to expire on a specified date, click on the button and select an button to save your expiration date from the calendar. When you have finished, click on the settings and return to the Labor Names window. Note: When the labor expires, the labor name will be flagged in Red (see User Accounts) and the EXPIRED LABOR WILL NOT BE DOWNLOADED TO THE CLOCK!! Note: There is a 4 digit maximum for a labor number that can be downloaded to the MTX-15 terminal (clock). To save the Labor Name, click on the List. button. The Labor Name will appear in the Names To delete a Labor Name, select the labor name from the list and click on the Labor Name will be removed from the list. You can use the dropdown list in the Names list or the Labor Names. button. The buttons to view other To modify a Labor Name, select the desired Name from the active list and click on the button to view the Labor Names General tab window for that labor name, change current labor name to new name and save your changes. To add a new Labor Name make an inactive level active by clicking on the box alongside “Active” Click on the . button to save your settings and return to the Labor Levels window. button in the Labor Levels After you have finished entering Labor Levels, click on the window to save your settings and return to the main tree view. Wages To assign a Cost or Billable Rate for wages, click on the Template for Cost or Billable rate. Time Guardian Pro v3.7 – Working With Time Guardian Pro button or check the Use Rate 4-5 For Use Rate Template check the box: Select the desired Rate Template from the list in the Template field. To Add a rate: Click on the Add button and a row will appear in the Rates box. In the Date field, enter a date when the rate for the labor level will be in effect. Enter a rate for the labor level in the Rate field. In the Operation field, select Rate, Add to, Percentage. Rate is the labor level's actual rate. Add to will add to the existing rate (as defined in Rate Setup). Percentage will increase the existing rate for the labor level by the percentage as defined in Rate Setup. Rates can be increased using the Operation field or clicking on the Percent Increase button. The following window will appear for percent increase: Click on the button to enter an effective date for the increase and enter in a percentage of the rate you wish to increase the rate by. Click on the button when finished. To delete a rate or rate operation, select the desired row, and click on the Delete button. 4-6 Time Guardian Pro v3.7 – Working With Time Guardian Pro Rate Setup The Rate Setup module allows you to classify employee wages or rates in terms of cost or billable rates per employee or Labor Level(s). There are (2) types for each; Standard or Combined. Standard applies the rate based on the order set, and Combined applies the rate based on the combination of items (Employee and Labor Levels) selected. For multiple employees, a Rate Setup template must be configured for each individual employee. To define the criteria for Rate Setup templates: 1. Select the Rate Setup module within the Company group in the Tree View. 2. The top line can be used as a filter to select the desired row. Also, clicking on any column heading in the list will sort the list in ascending/descending order based upon the column that was clicked on. Select a row and click on the button to edit a Rate Setup. 3. In the General tab, select the number of decimal places (0 thru 5) that will be used for the rates. 4. Click on the Standard tab. Time Guardian Pro v3.7 – Working With Time Guardian Pro 4-7 5. Select either Cost Rate or Billable Rate Order in the Type field. 6. To add a selection, highlight the desired item in the Available list and click on the Add button. To select all the listed items, click on the Add All button. To remove an item, highlight the desired item in the Selected list and click on the Remove button. To remove all the listed items, click on the Remove All button. 7. Click on the Combined tab. 8. Select either Cost Rate or Billable Rate Order in the Type field. 9. To add a selection, highlight the desired item in the Available list and click on the Add button. To select all the listed items, click on the Add All button. To remove an item, highlight the desired item in the Selected list and click on the Remove button. To remove all the listed items, click on the Remove All button. 10. Click on the 4-8 button to save your settings. Time Guardian Pro v3.7 – Working With Time Guardian Pro Combined Cost Rates This module enables you to create Combined Cost Rates, and is enabled when at least one item is assigned to the Cost Rate Order in the Combined tab of the Rate Setup window, and at least one employee has been added in the Employees module. The rate templates created here are assigned to employees in the Wage tab of the Employees module. To create a Combined Cost Rate: 1. Select the Combined Cost Rates module within the Company group in the Tree View. button to create a new Cost Rate. To edit a Combined Cost Rates 2. Click on the template, select the desired template within the Combined Cost Rates module in the Tree View and click on the of screen will appear. button, or double-click on the template row and the following type The items assigned to the Cost Rate Order in the General tab of the Rate Setup window will appear in the Combined Cost Rates window. 3. Using the dropdown lists provided, select the employee or the Labor Level subcategory you wish to track. To save your changes, click on the button. 4. To add a rate based on a Rate Template, check the Use Rate Template option and select a Rate Template using the dropdown list in the Rate field as illustrated in the following example. Time Guardian Pro v3.7 – Working With Time Guardian Pro 4-9 If you do not wish to use a Rate Template, click on the Add button. A row will appear in the Rates box as shown in the following example. 5. Click on the button in the Date field to enter the effective date for the rate will be in effect. When you have finished, click on the the Rate Template window. 4-10 button to save your settings and return to Time Guardian Pro v3.7 – Working With Time Guardian Pro 6. Enter a rate in the Rate field. 7. Repeat Steps #3 thru #6 to add additional Rates to this template. 8. To delete a rate select the desired row and click on the Delete button. 9. To automatically increase the rate by a %, click on the Percent Increase Time Guardian Pro v3.7 – Working With Time Guardian Pro button. 4-11 10. Click on the button in the Date field to enter the effective date for the rate increase and enter the percentage increase of the rate in the Increase field. When you have finished, click on the button to save your settings and return to the Combined Cost Rates window. 11. Click on the Main View. button to save your settings. The Combined Cost Rate will be added to the Editing a Combined Cost Rate Template To edit a Combined Cost Rate Template, select the desired template within the Combined Billable Rates module in the Tree View and click on the template row. To save your changes, click on the button, or double-click on the button. Deleting a Combined Cost Rate Template To delete a Combined Cost Rate Template, select the desired template within the Combined Billable Rates module in the Tree View and click on the button. Combined Billable Rates This module enables you to create Combined Billable Rates, and is enabled when at least one item is assigned to the Billable Rate Order in the Combined tab of the Rate Setup window, and at least one employee has been added in the Employees module. The rate templates created here are assigned to employees in the Wage tab of the Employees module. To create a Billable Cost Rate: 1. Select Combined Billable Rates module within the Company group in the Tree View (see the following figure). 4-12 Time Guardian Pro v3.7 – Working With Time Guardian Pro The items assigned to the Billable Rate Order in the Combined tab of the Rate Setup window will appear in the Combined Cost Rates window. button, and the following is an example of the Combined Billable Rates 2. Click on the window that will appear: 3. Using the dropdown lists, provided, select the employee or the Labor Level subcategory you wish to track. 4. To add a rate based on a Rate Template, check the Use Rate Template option and select a Rate Template from the dropdown list in the Rate field. Time Guardian Pro v3.7 – Working With Time Guardian Pro 4-13 If you do not wish to use a Rate Template, click on the Add button, and a row will appear in the Rates box (see the following figure). 5. Click on the button in the Date field to enter the date that the rate will be in effect. When you have finished, click on the window. button to save the date and return to the Rate Template 6. Enter a rate in the Rate field (see previous figure). 7. Repeat Steps #3 thru #6 to add additional Rates to this template. 8. To delete a rate select the desired row and click on the button. 9. To automatically increase the rate by %, click on the Percent Increase 4-14 button. Time Guardian Pro v3.7 – Working With Time Guardian Pro 10. Click on the button in the Date field to enter the date that the rate increase will be in effect and enter the percentage increase of the rate in the Increase field. When you have finished, click on the Rates window. 11. Click on the the Main View. button to save your settings and return to the Combined Billable button to save your settings. The Combined Billable Rate will be added to Editing a Combined Billable Rate Template To edit a Combined Billable Rate Template, select the desired template within the Combined Billable Rates module in the Tree View and click on the template row. To save your changes, click on the button, or double-click on the button. Deleting a Combined Billable Rate Template To delete a Combined Billable Rate Template within the Combined Billable Rates module, select the desired template in the Tree View and click on the Time Guardian Pro v3.7 – Working With Time Guardian Pro button. 4-15 Rate Templates A Rate Template allows you to create a rate to assign to employees or labor levels. Rate Templates are assigned to employees in the Wages tab of the Employee window. To create a Rate Template: 1. Select the Rate Template module within the Company module in the Setup group in the Tree View. 2. Click on the button, and the Rate Template window will appear: 3. Enter a number for the Rate Template in the Number field [required field]. 4. Enter a name for the Rate Template in the Name field [required field]. 5. In the Description field, enter a brief description of the Rate Template. 6. To add a rate, click on the Add button, and a row will appear on the Rates box. 7. Click on the button in the Date field to enter the effective date for the rate. When you have finished, click on the Apply Template window. 4-16 button to save your settings and return to the Rate Time Guardian Pro v3.7 – Working With Time Guardian Pro 8. Enter a rate in the Rate field. 9. Repeat Steps #5 thru #7 to add additional Rates to this template. 10. To delete a Rate from a template, select the desired row and click on the Delete button. 11. Click on the Apply button to save your settings and return to the Labor Levels window. Editing a Rate Template To edit a Rate Template, select the desired Rate Template in the Tree View and click on the button, or double-click on the template row. To save your changes, click on the button. Deleting a Rate Template To delete a Rate Template, select the desired Rate Template in the Tree View and click on the button. Time Guardian Pro v3.7 – Working With Time Guardian Pro 4-17 User Profiles/Accounts The Users module in the Setup group is used to create user profiles/accounts and assign access privileges to these accounts. This is accomplished through the use of User ID’s, Passwords, and Groups (access levels). Groups are specific levels of rights and accessibility privileges. These levels are custom to your company’s needs and are created in the Groups module, which is beneath the Users module in the Tree View. Groups must be created before Users can be assigned. Groups Access privileges are set in the Groups selection of the Users module in the Tree View. Note: The Administrator and Support Groups are default groups and cannot be deleted. User Groups can be initially filtered in ascending order by using a field with a dropdown list located on the top of the groups window (see above illustration). The choices in this list are; Name or Description. Additional filtering in ascending order can be accomplished by entering characters in a case sensitive field located to the right of the dropdown list (see above illustration). Click in the column headings anywhere to further sort both columns. Each click toggles between ascending, or descending order. To add Groups: 1. Click on the appear: 4-18 button, and the following is an example of the Groups window that will Time Guardian Pro v3.7 – Working With Time Guardian Pro 2. In the General Tab, enter a name and a description for the Group in the fields provided. 3. Click on the Modules tab, and the following type of window will appear: By default, all modules are selected for each new group and will appear in the Selected List. When a module is highlighted or selected from within this list, the privileges or rights options for that module will be enabled in the checkboxes below the Selected list. They are: Read: Read-only Write: Modify records in the module. Add: Add records in the module. Delete: Delete records in the module. Placing or removing a check in each checkbox can modify the privileges or rights options. If you disable the Write (Edit), Add, or Delete functions for the Group, the corresponding buttons ( software. , , and ) will be disabled when a user assigned to the Group is using the Modules can be removed from the Group by selecting them in the Selected list and clicking on the Remove button. All the modules can be removed from the Selected list by clicking on the Remove All button. Note: For example, if you move Payperiods from the "Selected" list to the "Available" list, click button to save, when someone from that Group logs in they will not be able on the to access the Payperiods module. 4. Make your selections for the Group’s rights and privileges and click on the save. To close without saving, click on the button to button. Editing a Group To edit a Group, select the desired Group name in the Tree View and click on the or just double-click on the group row. To save your changes, click on the Time Guardian Pro v3.7 – Working With Time Guardian Pro button, button. 4-19 Deleting a Group To delete a Group, select the desired Group name in the Tree View and click on the button. User Accounts To create a User account: 1. Click on the button with the Users module selected in the tree view, and the User’s window will appear. The User’s window can consist of up to (10) tabs: General, Password, Employee, Payclass, and the up to 6 user defined Labor Levels. 2. In the General tab, enter the name of the individual or account you are adding in the Name field. 3. Select the Group that this user will belong to. 4. In the Account Settings section, select the following: Disabled: If checked, the user will be disabled. (Enabled is default) Expires: When checked, the password will expire on a given date. When the date arrives, a check will automatically be placed in the disabled option. Read Rates: When checked, the user will have read-only access to the Rates’ modules. Write Rates: When checked, the user will have write access to the Rates’ modules. 5. Click on the Password tab. 4-20 Time Guardian Pro v3.7 – Working With Time Guardian Pro 6. Enter in a password for the user. The password must then be confirmed. Note: The minimum required password length is (6) characters, and can be any combination of letters and numbers and is case-sensitive. 7. Set the password expiration options. The choices are: Must change password on next login: The user will be prompted to enter a new password for this account at login. Never expires: The password created will never expire. Expires after: This allows you to set a specific date for the password to expire. After this date the user will be prompted to enter a new password. Cannot change password: The users will not be able to change their password. 8. Click on the Payclass tab. This tab is used to set which Payclass the user has access to. The employee list will only show the employees belonging to the selected payclass. By default, all Payclasses are selected and will appear in the Selected list. Payclasses can be removed from the Group by selecting them in the Selected list and clicking on the Remove button. All the Payclasses can be removed from the Selected list by clicking on the Remove All button. 9. Click on any of the labor level tabs (up to 6 user defined). These tabs are used to set the labor categories within each labor level that the user has access to. Note: If a labor level is marked red it has expired (see figure for example). Time Guardian Pro v3.7 – Working With Time Guardian Pro 4-21 10. By default, all labor categories are selected and will appear in the Selected list. Labor categories can be removed from the Group by selecting them in the Selected list and clicking on the Remove button. All the labor categories can be removed from the Selected list by clicking on the Remove All button. Labor categories can be simultaneously filtered in both the “Available” and Selected” lists in ascending order by using the Sort field dropdown list. The choices in this list are; labor number, or name. Additionally, labor categories can be filtered in the “Available” or “Selected” lists by entering additional case sensitive characters in dedicated Criteria fields (see above illustration). The Criteria field located above the “Available” list filters only that list, while the Criteria field above the “Selected” list filters that list. Each list is filtered independently in ascending order. Note: By unselecting labor categories, it can reduce the Employees that the user can have access to. 11. Click on the Employee tab. This tab is used to set user access to employee records. 12. By default, all employee records are selected and will appear in the Selected list. Employees can be removed from the Group by selecting them in the Selected list and clicking on the Remove button. All the employees can be removed from the Selected list by clicking on the Remove All button. Employees can be simultaneously filtered in both the “Available” and Selected” lists in ascending order by using the Sort field dropdown list. The choices in this list are; employee number, badge number, payroll number, last name, first name, or comment field. Additionally, Employee(s) can be filtered in the “Available” or “Selected” lists by entering additional case sensitive characters in dedicated Criteria fields (see above illustration). The Criteria field located above the “Available” list filters only that list, while the Criteria field above the “Selected” list filters that list. Each list is filtered independently in ascending order. Also, employees can be filtered by checking the “Show Active Employees Only” box for each list independently. Note: By unselecting Payclasses, it will reduce the Employees that the user can have access to. 4-22 Time Guardian Pro v3.7 – Working With Time Guardian Pro Editing a User Account To edit a user account, select the desired User name in the Tree View and click on the button. To save your changes, click on the button. Deleting a User Account To delete a user account, select the desired User name in the Tree View and click on the button Note: The Administrator and Support accounts cannot be deleted. Paycodes Paycodes determine how an employee’s hours will be categorized and displayed throughout the system. To create a Paycode: 1. Click on the Paycodes module within the Setup group in the Tree View (see the figure). 2. Click on the Add button, and the Paycodes window will appear. Time Guardian Pro v3.7 – Working With Time Guardian Pro 4-23 3. In the Name field, enter in a name for the Paycode. Duplicate names are not allowed. 4. In the Description field, enter in a brief description of the Paycode. 5. Enter the Position number. A Position number is assigned automatically but can be changed. This number is used for display order on reports and the Timecard grid. 6. Select the Primary Type (how the hours awarded to a specific Paycode will be classified). Hours corresponds to worked hours (REG, OT) and non-worked hours (SIC, VAC). Dollars corresponds to monetary amounts given to an employee (Bonus, Tip). 7. Select the Hours Type: Non-worked (SIC, VAC, etc.) or Worked (REG, OT). 8. In the Cost Multiplier field, enter in the cost multiplier for the Paycode. For example, TT = 3.0 in the example shown above. 9. In the Billable Multiplier field, enter in the billable multiplier for the Paycode. For example, TT = 1.0 in the example shown above. For example, this field could be used to markup the cost of labor charges that are billable for rendered services. 10. Check Split Hours if you want the Paycode to be used for Split Hours. Split hours allow the system to move hours from one Paycode to another. For example, if overtime is awarded after 40 hours: Day Paycode Split Hours Monday REG Y 8.0 Tuesday REG1 Y 8.0 Wednesday REG Y 8.0 Thursday REG Y 8.0 Friday REG1 Y 10.0 Paycode Hours Overtime Monday REG 8.0 Tuesday REG1 8.0 Wednesday REG 8.0 Thursday REG 8.0 Friday REG1 8.0 The overtime hours after the Split become: Day 2.0 If the REG1 hours were not set to Split, the overtime hours will be: Day Paycode Hours Monday REG 8.0 Tuesday REG1 8.0 Wednesday REG 8.0 Thursday REG 6.0 Friday REG1 10.0 Overtime 2.0 11. Check Counts Towards Attendance if you want the Paycode to override the Absence exception or not. 4-24 Time Guardian Pro v3.7 – Working With Time Guardian Pro 12. When you have finished, click on the saving, click on the button to save your settings. To exit without button. Shifts All setup rules will fall into (3) categories: shift rules, daily rules, or multiple day rules. Shift rules apply to a given shift or schedule. They include punch rounding; shift rounding, punch pair rounding, meals, exceptions, etc. These rules are assigned to the shift in the Shifts module (see the following figure). Daily rules apply to a day and may cover multiple shifts and schedules. Daily rules are created in the Daily Rules module. Multiple day rules apply to a period that extends greater than one day. They include weekly overtime, weekly rounding, Payperiod rounding, etc. Multiple day rules are created in the Payclass module. A Shift is the set of rules for a given shift or schedule. A Shift consists of the following elements: Rounding Template: Determines how an employee’s punches will be rounded. Exceptions: Codes used to track employee’s time deviations from assigned schedules. (Note: Meal Penalty has been added to provide feature to penalize a company when an employee does not take lunch break or takes the lunch break late. In this instance penalty hours are generated in the Paycode plus the MPNT exception code will be generated). Meal Templates: Defines employee breaks and meal breaks. Shift Overtime: Defines the overtime rules for the schedule. Rounding Templates Rounding moves an employee’s punches or hours to an even amount to make it easier for calculations. There are (2) methods available, either by rounding individual punches (Punch) or by rounding the total hours (Hours). Only one method can be selected. A Rounding Template is used to set a particular rounding rule. The template can then be assigned to a Shift. Additional rounding can be found in the Daily Rules (Daily Rounding) and Payclass (Weekly/Payperiod Rounding) modules. Refer to these modules for more detail. To create a Rounding Template: 1. Click on the Rounding Template module within the Shifts module in the Tree View. Time Guardian Pro v3.7 – Working With Time Guardian Pro 4-25 2. Click on the button, and the following Rounding Templates window will appear: 3. Enter a name for the Rounding Template in the name field [required field]. 4. Enter a description of the Rounding Template in the Description field. 5. Click on Break/Meal if rounding template is to be applied. 6. Select the desired rounding type and options: hour rounding or punch rounding. If selecting Punch Rounding the boxes alongside Grace, First IN/Last OUT, All IN/OUT, Open Schedule, and Transfer will become selectable. The corresponding tab on the Rounding Templates screen will become configurable depending upon the type(s) of Punch Rounding selected. 7. When you have finished configuring the Rounding Template, click on the your settings. To exit without saving, click on the button to save button. Note: If you wish to duplicate the properties of an existing Rounding Template for another Rounding Template, select the desired Rounding Template, open it, enter in a new name and click on the View. 4-26 button. The new Rounding Template will appear in the Main Time Guardian Pro v3.7 – Working With Time Guardian Pro Note: If you wish to visualize the properties of a Rounding Template, view the Rounding Demo by clicking on the button on the bottom of the Rounding Templates screen. The following Rounding Demo view will appear: Clicking in the dropdown boxes for Hour and Minute will set the actual time clock display, while clicking in the dropdown boxes in Unit and Point will enter the rounding rules. This presents a real time visual display of actual time versus rounded time. Grace Rounding In grace rounding, a window of time is setup around the start and end times of a schedule. If the IN punch falls within the window for the scheduled start time, it is rounded (changed for calculation) to the start of the schedule. If the OUT punch falls within window for the scheduled end time, it is rounded (changed for calculation) to the end of the schedule. To create a grace zone, enter the desired number of hours and minutes (HH:MM) before and after the scheduled start time. Repeat for the scheduled end time. For example, the schedule for the employee is 8:00 AM to 4:00 PM. The grace window for the start of schedule is set for 15 minutes before (7:45 AM) and 15 minutes after (8:15 AM) the scheduled start time. If the first IN punch for the day occurs between these two times it will be rounded to the scheduled start time of 8:00 AM. The grace window for the end of the schedule is 30 minutes before (3:30 PM) and 30 minutes after (4:30 PM) the scheduled end time. If the last OUT punch for the day occurs between these two times it will be rounded to the schedule start time of 4:00 PM. Time Guardian Pro v3.7 – Working With Time Guardian Pro 4-27 First IN/Last OUT This rounding occurs outside of the grace rounding windows and when an employee has a schedule with start and end times. In the First In/Last Out tab, there are (4) Units and (4) Points used to determine rounding. A Unit is a numeric value used to adjust employee punch time to a consistent measurement of time. Common units are: 1, 3, 6, 15, and 30 minutes. The Unit is used in conjunction with the Point. A Point determines if the punch will be rounded backward or forward. The Units and Points to be set are: Early IN: The first punch of the day before the start of the schedule and not inside the grace window. Late IN: The first punch of the day after the start of the schedule and not inside the grace window. Early OUT: The last punch of the day before the end of the schedule and not inside the grace window. Late OUT: The last punch of the day before the end of the schedule and not inside the grace window. Example: Unit = 15 minutes Point = 7 minutes 4-28 Time Guardian Pro v3.7 – Working With Time Guardian Pro The example above shows how the rounding occurs for the punches. This same rounding procedure is done for the rest of the rounding discussed in this section. For example, it shows that if a punch occurs between 0 and 6 minutes it will be rounded to 0, so that a 9:06 AM will be rounded to 9:00 AM. It then shows that if a punch occurs between 7 and 15 minutes, it will be rounded to 15, so that 9:07 AM will be rounded to 9:15 AM. All IN/OUT If First IN/Last OUT is selected in the General tab, all punches that occur between the first IN and OUT punches will be rounded using the Units and Point set in this tab. If First IN/Last OUT is not selected, this rounding will be used for all punches including the first IN and last OUT punches. A Unit and Point must be assigned to both the IN and OUT punches. Time Guardian Pro v3.7 – Working With Time Guardian Pro 4-29 Open Schedule Open Schedule rounding is used when a schedule for the day has no start or end time defined. There are four types of rounding performed for the open schedule. A Unit and Point must be entered for each type. They are: First IN punch of the day All OUT punches All IN punches Last OUT punch of the day Transfer Rounding Transfer rounding is used on punches that are designated as transfer punches by an employee pressing the transfer button on the terminal. Transfer rounding works the same way as Break/Meal rounding. When a punch is designated as a transfer punch it will use transfer rounding if it is activated. If it is not activated, then IN/OUT rounding will be used. Hour Rounding Hour Rounding is enabled in the General Rounding tab. You must select either Punch Pair or Schedule as the Rounding Type. Punch Pair rounds the amount of time worked between two punches after the automatic break/meal deductions are taken out. Schedule rounds the total amount of time worked for a schedule after the automatic break/meal deductions are taken out. 4-30 Time Guardian Pro v3.7 – Working With Time Guardian Pro Example: Interval/punch pair rounding occurs on multiple punches in a day. The first interval or punch pair is 8:07 AM and 11:00 AM. These punches calculate to 2 hours and 53 minutes of time. If a Unit of 15 and Point of 7 is used, then this time would be rounded to 3 hours and 0 minutes. The second interval or punch pair is 12:32 PM and 5:00 PM. These punches calculate to 4 hours and 28 minutes of time. This time is rounded to 4 hours and 30 minutes. This would give the employee a daily total of 7 hours and 30 minutes. Example: Schedule Rounding The first schedule is from 8:00 AM to 12:00 PM. The four punches within the schedule calculate to 3 hours and 21 minutes of time. If the Unit is set to 15 and the Point is 7, this time would be rounded to 3 hours and 15 minutes. Note: The minus 6 minutes will be taken away from the last interval hours in Schedule 1. The second schedule is from 1:00 PM to 5:00 PM. The four punches within the schedule calculate to 3 hours and 20 minutes of time. This time would be rounded to 3 hours and 15 minutes. Note: The minus 5 minutes will be taken away from the last interval hours in Schedule 2. This would give the employee a daily total of 6 hours and 30 minutes. Time Guardian Pro v3.7 – Working With Time Guardian Pro 4-31 Break/Meal Rounding Break/Meal is used on punches that are designated as break or meal punches as in the Meal Templates module within the Shift module. You must select either Hour or Punch Rounding for the break or meal. Hour Rounding will round the total time taken and Punch Rounding will round the punches to the unit. If Hour Rounding is selected, you must set the Unit and Point for the entire Break and Lunch (Meal). If Punch Rounding is selected you must set the Unit and Point for the Break OUT, Break IN, Lunch (Meal) OUT, and Lunch (Meal) IN punches. 4-32 Time Guardian Pro v3.7 – Working With Time Guardian Pro These punches are not assigned to either a break or lunch. Therefore are consider just IN/OUT punches. These punches are consider break punches by the software. 05:00 PM Schedule 08:00 AM 08:10 AM 08:00 AM 03:09 PM 12:08 PM 11:02 AM 04:10 PM 11:02 AM 10:52 AM 12:08 PM 11:07 AM 10:45 AM 11:22 AM 11:00 AM 08:00 AM 11:15 AM 11:37 AM 11:52 AM 11:30 AM 12:07 PM 12:00 PM 11:45 AM 03:09 PM 02:55 PM 02:45 PM 04:10 PM 03:10 PM 03:00 PM 12:15 PM 03:25 PM 03:15 PM 03:40 PM 03:30 PM 03:55 PM 03:45 PM 04:10 PM 04:00 PM 04:15 PM Indicates what Unit the punch rounds to In the example shown above the configuration for the IN/OUT rounding is as follows: Type Unit Point IN 15 10 OUT 15 10 The configuration for the Break/Meal rounding is as follows: Type Unit Point Break OUT 15 7 Break IN 15 7 Meal OUT 15 7 Meal IN 15 7 The 11:02 AM and 12:08 PM punches are assigned by the system to a break. The 03:09 PM and 04:10 PM are not assigned to any break or meal. Time Guardian Pro v3.7 – Working With Time Guardian Pro 4-33 Exceptions Exceptions are used to track deviations in an employee’s time and attendance from assigned schedules. Exceptions in Time Guardian Pro are defined by a group or set and then assigned to a Shift. To create a group or set of Exceptions template: 1. Click on the Exception module within the Shifts module in the Tree Vie, and the list of defined exceptions will appear: 2. Click on the button, and the Exception window will appear. 3. Enter a name for the Exception set in the name field. 4. Enter a description of the Exception set in the Description field. Note: If you wish to duplicate the properties of an existing Exceptions template for another Exceptions template, select the desired Exceptions template, open it, enter in a new name and click on the Save As the Main View. button. The new Exceptions template will appear in 5. Click on the Exception tab. 4-34 Time Guardian Pro v3.7 – Working With Time Guardian Pro 6. To add an Exception, highlight the desired Exception (note: Meal Penalty = MPNT can now button. To select all the listed be selected) in the Available list and click on the Exceptions, click on the button. To remove an Exception from an employee’s record, highlight the desired Exception in the Selected list and click on the button. To remove all the listed Exceptions, click on the button. 7. For some Exceptions in the Selected list, you can enter in the Minute Requirement (HH:MM) which will determine if the Exception will be reported once the Minute Requirement has been reached. For example, Time Guardian Pro can be configured to not generate a LI (Late In Exception) if the employee is late by less than 5 minutes. 8. When you have finished configuring the Exceptions set, click on the settings. To exit without saving, click on the button to save your button. Meal Templates Meals are the deduction of hours taken from an employee or hours given to the employee for meals and breaks. The meals are broken up into (3) categories; meals, breaks, and coffee breaks. There are two types of deduction: fixed or flexible. Note: If you wish to duplicate the properties of an existing Meal template for another Meal Overtime template, select the desired Meal template, open it, enter in a new name and click on the button. The new Meal template will appear in the Main View. Fixed Meal Template A fixed meal or break has to be taken at a set time of the day. To create a fixed Meal Template: 1. Click on the Meal Templates node within the Shifts module in the Tree View, and the list of meal templates will appear: Time Guardian Pro v3.7 – Working With Time Guardian Pro 4-35 2. Click on the button, and the Meal Templates window will appear. 3. Enter a name for the Meal Template in the name field. 4. Enter a description of the Meal Template in the Description field. 5. Select the Default (Punch) Position that the meal would be deducted from should the employee take less time than the allotted time. If Start is chosen, the time will be deducted starting from the start of the break or meal, and moving forward. For End, the time will be deducted starting from the end time of the break or meal, and moving forward. 6. Select Fixed as the Type. 7. Place a check in the Auto Meal check box if you wish to have an automatic break deduction. Enter in the required number of hours to work in Fixed Position before for the deduction is applied. Select the (Punch) Position of the shift to deduct from. 8. Click on the Breaks tab. 4-36 Time Guardian Pro v3.7 – Working With Time Guardian Pro 9. To add a break, click on the button. A row will appear in the Fixed Breaks box. Must double-click on From, To, and/or Length fields to enter data. 10. Enter From and To times for the break (in 24-hour format) and Break Length (in HH:MM format). 11. Click on the break. button to add more breaks, or click on the button to remove a 12. Click on the Coffee Breaks tab. 13. To add a Coffee Breaks interval, click on the button. A row will appear in the Fixed Coffee Breaks box. Must double-click on From, To, and/or Length fields to enter data. 14. Enter From and To times for the break (in 24-hour format) and Break Length (in HH:MM format). 15. Click on the break. button to add more breaks, or click on the button to remove a 16. Click on the Meals tab. Time Guardian Pro v3.7 – Working With Time Guardian Pro 4-37 17. To add a meals interval, click on the button. A row will appear in the Fixed Meals box. Must double-click on From, To, and/or Length fields to enter data. 18. Enter From and To times for the interval (in 24-hour format) and Meal Length (in HH:MM format). 19. Click on the meal. button to add more meals, or click on the button to remove a 20. When you have finished configuring the Meal Template set, click on the your settings. To exit without saving, click on the button to save button. Flexible Meal Template A flexible meal is a meal that can be taken at any time of the day. There are (4) types: Clock: Employees must press a button on the clock before punching IN and OUT for breaks. Only works with MTX-15 clock. Interval: Punches that occur within certain preset intervals are assigned to breaks or meals. This takes a look at the amount of time an employee punches out for. Sequence: Breaks or meals are assigned in sequential order, and each punch pair is assigned to a break or meal in the order that they occur. This setting requires an employee to take a break and meal in the proper sequence. Window: Punches that occur within certain preset windows of time are assigned to breaks or meals. To create a Flexible Interval or Clock Meal Template: 1. Click on the Meal Templates node within the Shifts module in the Tree View. 2. Click on the button, and the Meal Templates window will appear. 3. Enter a name for the Meal Template in the name field [required field]. 4-38 Time Guardian Pro v3.7 – Working With Time Guardian Pro 4. Enter a description of the Meal Template in the Description field. 5. Select the Default (Punch) Position that the meal would be deducted from should the employee take less than the allotted time. If Start is chosen, the time will be deducted starting from the start of the break or meal, and moving forward. For End, the time will be deducted starting from the end time of the break or meal, and moving forward. 6. Select Flex as the Type and Interval or Clock as the Flex Type. 7. Place a check in the Auto Meal check box if you wish to have an automatic break deduction. Enter in the required number of hours to work before the deduction is applied and select the (Punch) Position of the shift to deduct from. 8. Click on the Breaks tab. 9. Select the Break size based on Default Size or Shift Break Size. For breaks based on default size, enter the number of breaks and the default break size in the fields provided. For breaks based on Shift break size, the following selection will appear: For breaks based on Shift break size, click on the Breaks window will appear: button, and the following Define Time Guardian Pro v3.7 – Working With Time Guardian Pro 4-39 To enter the Number of breaks based on shift length click on the Add button. A row will appear. Enter the From and To times of the shift and the number of breaks for that shift. To enter the Break size based on shift length click on the Add button. A row will appear. Enter the From and To times of the shift and the size of each break for that shift. When you have finished the number of breaks and break sizes, click on the save your settings. button to 10. In the Deduction for Short Break box, set how the break will be deducted if the employee uses a shorter period of time than allocated for the break. a. In the Threshold field, enter the amount of time (HH:MM) that will be used in the determination. b. In the Less and More Than Threshold fields, set the conditions if the time taken for the break is both less or more than the threshold in the fields provided. They choices are: Allowed break: Which is the amount of time the employee is allocated for the Regular break or Coffee break Amount taken: Which is the amount of time the employee actual punched out for the Regular break or Coffee break. Amount under or over: Which is the amount of time that exceeds or is under the time allocated for the Regular break or Coffee break. Nothing: Which is to deduct no time from the employee. Allowed break and taken time: Which will deduct the time allocated for Regular break or Coffee break plus the time taken for Regular break or Coffee break. Allowed break and amount under or over: Which is the amount of time the employee is allocated for the Regular break or Coffee break and which is the amount of time that exceeds or is under the time allocated for the Regular break or Coffee break. 11. In the Deduction for Long Break box, set how the break will be deducted if the employee uses a longer period of time than allocated for the break. a. In the Threshold field, enter the amount of time (HH:MM) that will be used in the determination. 4-40 Time Guardian Pro v3.7 – Working With Time Guardian Pro b. In the Less and More Than Threshold fields, set the conditions if the time taken for the break is both less or more than the threshold in the fields provided. They choices are: Allowed break: Which is the amount of time the employee is allocated for the Regular break or Coffee break Amount taken: Which is the amount of time the employee actual punched out for the Regular break or Coffee break. Amount under or over: Which is the amount of time that exceeds or is under the time allocated for the Regular break or Coffee break. Nothing: Which is to deduct no time from the employee. Allowed break and taken time: Which will deduct the time allocated for Regular break or Coffee break plus the time taken for Regular break or Coffee break. Allowed break and amount under or over: Which is the amount of time the employee is allocated for the Regular break or Coffee break and which is the amount of time that exceeds or is under the time allocated for the Regular break or Coffee break. c. Click on the Coffee Breaks tab. Repeat steps 10 through 12 for the Coffee Breaks. d. Click on the Meals tab. Repeat steps 10 through 12 for the Meals. An example of how this would be used is to look at an employee who is assigned a 1:00 hour meal size to be taken during the day. When the employee actually takes his or her meal, if he or she takes less than 1:00 hour the software will denote this as a Short Meal and if he or she takes more than 1:00 hour the software will denote this as a Long Meal. Using the example above as the setup a short meal example would be, if employee takes 00:45 minutes for meal the software will denote this as a Short Meal. The employee will have a short meal of 00:15 minutes (01:00 – 00:45). Therefore, the short meal of 00:15 minutes is less than the threshold and then the software will deduct the Allowed Meal of 1:00 hour. If the employee takes 00:20 minutes for meal the software will denote this as a Short Meal. The employee will have a short meal of 00:40 minutes (01:00 – 00:20). Therefore, the short meal of 00:40 minutes is more than the threshold and then the software will deduct the Amount Taken of 00:20 minutes. e. If you have selected Interval as the Flex Type, Click on the Assignments tab. f. Enter the From and To (interval) times for each break. The employee punch times will be assigned to one of the Meal Template types (Break, Meal, or Coffee Break) based on the time between the OUT and IN punches. Time Guardian Pro v3.7 – Working With Time Guardian Pro 4-41 g. When you have finished configuring the Meal Templates, click on the your settings. To exit without saving, click on the button to save button. To create a Flexible Sequence Meal Template: 1. Click on the Meal Templates node within the Shifts module in the Tree View. 2. Click on the button, and the Meal Templates window will appear. 3. Enter a name for the Meal Template in the name field. 4. Enter a description of the Meal Template in the Description field. 5. Select the Default (Punch) Position, Start or End, that the break or meal will be based on. 6. Select Flex as the Type and Sequence as the Flex Type. 7. Place a check in the Auto Meal check box if you wish to have an automatic break deduction. Enter in the required number of hours to work before for the deduction is applied and select the (Punch) Position of the shift to deduct from. 8. Click on the Breaks tab. 9. Select the Break size based on Default Size or Shift Break Size. For breaks based on default size, enter the number of breaks and the default break size in the fields provided. 4-42 Time Guardian Pro v3.7 – Working With Time Guardian Pro For breaks based on Shift break size, click on the Breaks window will appear: button, and the following Define To enter the Number of breaks based on shift length click on the Add button. A row will appear. Enter the From and To times of the shift and the number of breaks for that shift. To enter the Break size based on shift length click on the Add button. A row will appear. Enter the From and To times of the shift and the size of each break for that shift. When you have finished entering the number of breaks and break sizes, click on the button to save your settings. Click on the Combine multiple employee breaks to one check box if you wish to have all employee breaks combined together as one break. Time Guardian Pro v3.7 – Working With Time Guardian Pro 4-43 10. In the Deduction for Short Break box, configure how much time will be deducted from the employee when an employee punches out for a shorter period of time than they were allocated for in the break: a. Enter in the amount of time (HH:MM) that the action is to be taken. b. Set the conditions if the time taken for the break is either less or more than the threshold in the fields provided. The choices are: Allowed break: Which is the amount of time the employee is allocated for the Regular break or Coffee break. Amount taken: Which is the amount of time the employee actually punched out for the Regular break or Coffee break. Amount under or over: Which is the amount of time that exceeds or is under the time allocated for the Regular break or Coffee break. Nothing: Which is to deduct no time from the employee. Allowed and taken time: Which will deduct the time allocated for Regular break or Coffee break plus the time taken for Regular break or Coffee break. Allowed break and amount under or over: Which is the amount of time the employee is allocated for the Regular break or Coffee break and which is the amount of time that exceeds or is under the time allocated for the Regular break or Coffee break. 11. In the Deduction for Long Break box, configure how much time will be deducted from the employee when an employee takes a longer period of time than they were allocated for in the break: a. Enter in the amount of time (HH:MM) that the action is to be taken. b. Set the conditions if the time taken for the break is either less or more than the threshold in the fields provided. The choices are: Allowed break: Which is the amount of time the employee is allocated for the Regular break or Coffee break. Amount taken: Which is the amount of time the employee actually punched out for the Regular break or Coffee break. Amount under or over: Which is the amount of time that exceeds or is under the time allocated for the Regular break or Coffee break. Nothing: Which is to deduct no time from the employee. Allowed and taken time: Which will deduct the time allocated for Regular break or Coffee break plus the time taken for Regular break or Coffee break. Allowed break and amount under or over: Which is the amount of time the employee is allocated for the Regular break or Coffee break and which is the amount of time that exceeds or is under the time allocated for the Regular break or Coffee break. 12. Click on the Coffee Breaks tab. Repeat steps 10 through 12 for the Coffee Breaks. 13. Click on the Meals tab. Repeat steps 10 through 12 for the Meals. 14. Click on the Assignments tab. 4-44 Time Guardian Pro v3.7 – Working With Time Guardian Pro 15. Assign sequence of Meal Template types. 16. When you have finished configuring the Meal Templates, click on the your settings. To exit without saving, click on the button to save button. To create a Flexible Window Meal Template: 1. Click on the Meal Templates node within the Shifts module in the Tree View. 2. Click on the button, and the Meal Templates window will appear. 3. Enter a name for the Meal Template in the name field. 4. Select the Default (Punch) Position, Start or End, that the break or meal will be based upon. 5. Select Flex as the Type and Window as the Flex Type. 6. Place a check in the Auto Meal check box if you wish to have an automatic break deduction. Enter in the required number of hours to work before the deduction is applied and select the Meal Position of the shift to deduct from. The Meal Position is used to determine where in the employee’s worked hours the system will deduct the time for the flexible meal if the employee does not take it. You have the choice of deducting the meal length from the Start or End of the employee’s shift. If Start is selected, then the length of the meal will be deducted starting at the employee’s first IN punch and working forward. If End is selected then the length of the meal will be deducted starting at the employee’s last OUT punch and working backwards. Time Guardian Pro v3.7 – Working With Time Guardian Pro 4-45 7. Click on the Breaks tab. 8. Select the Break size based on Default Size or Shift Break Size. For breaks based on default size, enter the number of breaks and the default break size in the fields provided. For breaks based on Shift break size, click on the window will appear: button. The following Define Breaks To enter the Number of breaks based on shift length click on the Add button. A row will appear. Enter the From and To times of the shift and the number of breaks for that shift. To enter the Break size based on shift length click on the Add button. A row will appear. Enter the From and To times of the shift and the size of each breaks for that shift. When you have finished defining the number of breaks and break sizes, click on the button to save your settings. 9. In the “Deduction for short break” box, configure how much time will be deducted from the employee when an employee punches out for a shorter period of time than they were allocated in the break: a. Enter in the amount of Threshold time (HH:MM) before the action is to be taken. 4-46 Time Guardian Pro v3.7 – Working With Time Guardian Pro b. Set the conditions if the time taken for the break is either less or more than the threshold in the fields provided. The choices are: Allowed break: Which is the amount of time the employee is allocated for the Regular break or Coffee break. Amount taken: Which is the amount of time the employee actually punched out for the Regular break or Coffee break. Amount under or over: Which is the amount of time that exceeds or is under the time allocated for the Regular break or Coffee break. Nothing: Which is to deduct no time from the employee. Allowed break and taken time: Which will deduct the time allocated for Regular break or Coffee break plus the time taken for Regular break or Coffee break. Allowed break and amount under or over: Which is the amount of time the employee is allocated for the Regular break or Coffee break and which is the amount of time that exceeds or is under the time allocated for the Regular break or Coffee break. 10. In the “Deduction for long break” box, configure how much time will be deducted from the employee when an employee takes a longer period of time than they were allocated in the break: a. Enter in the amount of Threshold time (HH:MM) before the action is to be taken. b. Set the conditions if the time taken for the break is both less and more than the threshold in the fields provided. The choices are: Allowed break: Which is the amount of time the employee is allocated for the Regular break or Coffee break. Amount taken: Which is the amount of time the employee actually punched out for the Regular break or Coffee break. Amount under or over: Which is the amount of time that exceeds or is under the time allocated for the Regular break or Coffee break. Nothing: Which is to deduct no time from the employee. Allowed and taken time: Which will deduct the time allocated for Regular break or Coffee break plus the time taken for Regular break or Coffee break. Allowed break and amount under or over: Which is the amount of time the employee is allocated for the Regular break or Coffee break and which is the amount of time that exceeds or is under the time allocated for the Regular break or Coffee break. 11. Click on the Add button to create a Break window and enter the following: Hours to Work: The starting point of the break window. The number of hours the employee must work after the From field setting before the break window begins. Length: Length of window in which the employee must punch to be awarded the break. From: Select the Schedule Start or 1st IN Punch. Time Guardian Pro v3.7 – Working With Time Guardian Pro 4-47 Penalty: Select this box to apply the penalty. This applies when an employee is not able to take their assigned break for the day. The employer is penalized. Penalty Length: Enter the penalty window length. If an employee takes their break during this window, the penalty is the amount of time assigned the penalty window, minus the lunch taken at the penalty paycode. Paycode: Select appropriate paycode from the dropdown list. Apply Short Penalty: Select this box to apply the short penalty. To delete a break window, select the desired row and click on the Delete button. 12. Click on the Coffee Breaks tab. Repeat steps 10 through 12 for the Coffee Breaks. 13. Click on the Meals tab. Repeat steps 10 through 12 for the Meals. 14. When you have finished configuring the Meal Templates, click on the your settings. To exit without saving, click on the button to save button. Break Credit Break Credit is used to apply the left over or remaining time that an employee has from a meal or break to other meals or breaks where the employee exceeded the time allowed. For example, the Break Credit is setup to allow break time to be credited to meals for the Maximum Amount of 15 minutes. The break time allocated for the employee is 20 minutes and the meal time allocated is 45 minutes. The employee takes a 10-minute break and 55-minute meal. The 10 minutes that employee did not take for the break will be applied to the 10 minutes the employee went over on the meal. No extra time will be deducted from the employee for taking a longer meal than allowed. The total time taken from the employee is 65 minutes. If the Break Credit is not used (set to None), then 75 minutes would deducted from the employee (20 minutes for breaks and 55 minutes for meal). To configure the Break Credit: 1. Click on the Meal Templates node within the Shifts module in the Tree View. 2. Click on the Credit tab. 4-48 button, and the Meal Templates window will appear. Click on the Break Time Guardian Pro v3.7 – Working With Time Guardian Pro 3. In the Meal Credit box, select how the unused meal time will be credited to using the dropdown list. The choices are; None, Meals, Breaks, Coffee Breaks, All Breaks, Breaks and Meals, Coffee Breaks and Meals, or All Breaks and Meals. 4. In the Maximum Amount field, enter the maximum amount of time (HH:MM) that will be credited. 5. In the Break Credit box, select how the unused Break time will be credited to using the dropdown list. The choices are; None, Meals, Breaks, Coffee Breaks, All Breaks, Breaks and Meals, Coffee Breaks and Meals, or All Breaks and Meals. 6. In the Maximum Amount field, enter the maximum amount of time (HH:MM) that will be credited. 7. In the Coffee Break Credit box, select how the unused Coffee Break time will be credited to using the dropdown list. The choices are; None, Meals, Breaks, Coffee Breaks, All Breaks, Breaks and Meals, Coffee Breaks and Meals, or All Breaks and Meals. 8. In the Maximum Amount field, enter the maximum amount of time (HH:MM) that will be credited. 9. When you have finished configuring the meal template, click on the settings. To exit without saving, click on the button to save your button. Shift Overtime Overtime is the time an employee works that extends beyond a certain level of time set by the company’s policies. Shift overtime is based on hours worked and is a way of rewarding the employee for working more hours than a set hour value in one shift (Schedule). The hours that exceed the set hour value are normally paid at a high wage or rate. Up to (4) levels of Shift Overtime can be used. Each level can be assigned its own threshold limit. The hours worked beyond the threshold will be moved to the specified OT paycode. To create a Shift Overtime template: 1. Click on the Shift Overtime node in the Shifts module in the Tree View (see the figure). Time Guardian Pro v3.7 – Working With Time Guardian Pro 4-49 2. Click on the button, and the Shift Overtime window will appear. 3. Enter a name for the Shift Overtime rule in the name field. 4. Enter a description of the Shift Overtime rule in the Description field. Note: If you wish to duplicate the properties of an existing Shift Overtime template for another Shift Overtime template, select the desired Shift Overtime template from the Shift Overtime window, open it, enter in a new name and click on the Shift Overtime template will appear in the Shift Overtime window. button. The new 5. Click on the Level tab. 6. In the Level table, enter the threshold limits (from and To times) and assign a reasonable Paycode to each level of shift overtime. For example, in the example shown in the previous figure, an employee will be paid based upon the schedule for a regular 8 hour day. From the 8th hour to the 10th hour the employ will be paid for an OT (overtime rate). While from the 10th to 12th hours the employee will be paid at a DT (double-time rate), and from the 12th hour till the end of the day, the employee will be paid at a TT (triple time rate). 7. Click on the Count tab. 4-50 Time Guardian Pro v3.7 – Working With Time Guardian Pro 8. In the Count table, check the Paycodes in each column that you want to be combined to achieve each level’s threshold. For example, if you checked REG and HOL in the Level1 column, then the hours for REG and HOL Paycodes will be combined to reach Level1’s threshold value. Note: You can select all the Paycodes in a given column by clicking on the column heading. You can also deselect any checked Paycodes in a column by clicking on the column heading. Also, you can select/unselect all paycodes by clicking on the Check/Uncheck All icon. 9. Click on the button. button to save your settings. To exit without saving, click on the Editing a Shift Overtime Template To edit a Shift Overtime template, select a row from the list in the Table View and click on the button or double-click on the desired row. When you have finished your modifications, click on the button to save your settings. Deleting a Shift Overtime Template To delete a Shift Overtime template, select a template from the list in the Shift Overtime window and click on the button. Outside Shift Overtime Outside Shift overtime allows you to create a finite set of overtime rules for employees that work before or after their scheduled Shift or Schedule. Up to (4) levels of Outside Shift Overtime can be used. Each level can be assigned its own threshold limit. Hours worked beyond the threshold will be moved to the specified OT paycode. Time Guardian Pro v3.7 – Working With Time Guardian Pro 4-51 To create an Outside Shift Overtime template: 1. Click on the Outside Shift Overtime node in the Shifts module in the Tree View (see figure). 2. Click on the button, and the Outside Shift Overtime window will appear. 3. Enter a name for the Outside Shift Overtime rule in the name field [required field]. 4. Enter a description of the Outside Shift Overtime rule in the Description field. 5. Select either Before Shift, After Shift, or both. The Before and After tabs will be active only if they are checked. Note: If you wish to duplicate the properties of an existing Outside Shift Overtime template for another Shift Overtime template, select the desired Outside Shift Overtime template from the Outside Shift Overtime window, open it, enter in a new name and click on the button. The new Outside Shift Overtime template will appear in the Outside Shift Overtime. 6. Click on the Before Shift tab. 4-52 Time Guardian Pro v3.7 – Working With Time Guardian Pro 7. In the Level table, enter the threshold limits and assign a Paycode to each level of overtime. 8. Click on the Count tab. 9. In the Count table, check the Paycodes in each column that you want to be combined to achieve each level’s threshold. For example, if you checked REG and HOL in the Level 1 column, then the hours for REG and HOL Paycodes will be combined to reach Level 1’s threshold value. Note: You can select all the Paycodes in a given column by clicking on the column heading. You can also deselect any checked Paycodes in a column by clicking on the column heading. Also, you can select/unselect all the paycodes by clicking on the Check/Uncheck All icon. 10. Click on the After Shift tab. Time Guardian Pro v3.7 – Working With Time Guardian Pro 4-53 11. In the Level table, enter the threshold limits and assign a Paycode to each level of overtime. 12. Click on the Count tab. 13. In the Count table, check the Paycodes in each column that you want to be combined to achieve each level’s threshold. For example, if you checked REG and HOL in the Level1 column, then the hours for REG and HOL Paycodes will be combined to reach Level1’s threshold value. Note: You can select all the Paycodes in a given column by clicking on the column heading. You can also deselect any checked Paycodes in a column by clicking on the column heading. Also, you can select/unselect all the paycodes by clicking on the Check/Uncheck All 14. Click on the button. icon. button to save your settings. To exit without saving, click on the Editing an Outside Shift Overtime Template To edit an Outside Shift Overtime template, select a row from the list in the Table View and click on the button or double-click on the desired row. When you have finished your modifications, click on the button to save your settings. Deleting an Outside Shift Overtime Template To delete an Outside Shift Overtime template, select a template from the list in the Outside Shift Overtime window and click on the button. Creating A Shift Once Rounding, Exception (Note: new Meal Penalty exception), Meal, Shift Overtime, and Outside Shift Overtime templates have been set, a shift can be created. To do so perform the following: 1. Click on the Shifts module in the Tree View (see the following figure). 4-54 Time Guardian Pro v3.7 – Working With Time Guardian Pro 2. Click on the button, and the following Shifts window will appear. 3. Enter a name for the Shift in the name field [required field]. 4. Enter a description of the Shift in the Description field. 5. Assign a Rounding template to the Shift using the dropdown list provided. 6. Assign an Exception template to the Shift using the dropdown list provided. 7. Assign a Meal template to the Shift using the dropdown list provided. 8. Assign a Shift Overtime template to the Shift using the dropdown list provided. 9. Assign an Outside Shift Overtime template to the Shift using the dropdown list provided. 10. Click on the button. button to save your settings. To exit without saving, click on the Time Guardian Pro v3.7 – Working With Time Guardian Pro 4-55 Editing a Shift To edit a Shift, select a Shift from the list and click on the button or double-click on the desired Shift. When you have finished your modifications, click on the settings. button to save your Deleting a Shift To delete a Shift, select a Shift from the list and click on the button. Daily Rules The Daily Rules module is used to set the rules which govern daily punches, such as Rounding, Break/Lunch Rounding, and Daily Overtime. Daily Overtime Overtime is the time an employee works that extends beyond a certain level of time set by the company’s policies. Daily overtime is based on hours worked and is a way of rewarding the employee for working more hours than a set hour value in one day. The hours that exceed the set hour value are normally paid at a higher wage or rate. Up to (4) levels of Weekly Overtime can be used. Each level can be assigned its own threshold limit that move the hours from one Paycode to another. The following table shows an example. Daily Overtime From To Paycode Base 00:00 08:00 REG Level 1 08:00 10:00 OT Level 2 10:00 12:00 DT Level 3 12:00 - TT Level 4 Additionally, you can set the Paycodes that will count toward daily overtime level. To create a Daily Overtime template: 1. Click on the Daily Overtime node within the Daily Rules module in the Tree View (see figure). 4-56 Time Guardian Pro v3.7 – Working With Time Guardian Pro 2. Click on the button, and the following Daily Overtime window will appear: 3. Enter a name for the Daily Overtime template in the name field [required field]. 4. Enter a description of the Daily Overtime template in the Description field. 5. Click on the Settings tab and the following window will appear: 6. In the Level tab, select the day of the week that this overtime rule will apply to, using the Day of the Week/Holiday(s) field. The choices are Sunday through Saturday, Default, or Holiday Group. The Default setting will be used for any day(s) or Holiday(s) not defined explicitly. Enter the threshold limits and assign a Paycode to each level of overtime. 7. Click on the Count tab and the following window will appear: Time Guardian Pro v3.7 – Working With Time Guardian Pro 4-57 8. On the Count table, check the Paycodes in each column that you want to be combined to achieve each level’s threshold. For example, if you checked REG and HOL in the Level1 column, then the hours for REG and HOL Paycodes will be combined to reach Level1’s threshold value. Note: The (4) buttons at the top right of the Level tab allow you to Select (or De-select) all, copy, cut, and paste the (Overtime) Paycodes into different days or holidays. The buttons are as follows: Button Function Check/Uncheck all Cut Copy Paste 9. Click on the button. button to save your settings. To exit without saving, click on the Editing a Daily Overtime Template To edit a Daily Overtime template, select a template from the list and click on the button or double-click on the desired template. When you have finished your modifications, click on the button to save your settings. Deleting a Daily Overtime Template To delete a Daily Overtime template, select a template from the list and click on the 4-58 button. Time Guardian Pro v3.7 – Working With Time Guardian Pro Period Overtime Period Overtime is a method of awarding an employee for working more hours than a set hour value in a given period of time. Multiple periods can be set in a given day. Each period begins with an IN punch and expires the number of hours set from that punch. The setup for this overtime is similar to that of Daily Overtime. The levels and counts can be setup for each day of the week, Default (any day not explicitly set), and Holidays. The day for which levels and count will be used is based on the calculation day and the IN punch that begins the period. Up to (4) levels of Period Overtime can be used. Each level can be assigned its own threshold limit that move the hours from one Paycode to another. For example, (2) 24-hour periods: To create a Period Overtime template: 1. Click on the Period Overtime node within the Shifts Module in the Tree View, and the following type of screen will appear. 2. Click on the button, and the Period Overtime window will appear (see figure). Time Guardian Pro v3.7 – Working With Time Guardian Pro 4-59 3. Enter a name for the Period Overtime template in the name field [required field]. 4. Enter a description of the Period Overtime template in the Description field. 5. Select Period Hours. The choices are; Current Calculated Day, or Previous Calculated Day of the 1st In-Punch. 6. Enter the Period Length in HH:MM. 7. Enter the Time in HH:MM for period overtime. 8. Click on the check box if you wish the Period to start on the first In Punch only. If this setting is not checked, a new period will be created for every IN punch. When multiple periods are in effect, an employee can receive overtime for each period. 9. Click on the Settings tab, and the following type of screen will appear. 10. In the Level tab, select the day of the week that this overtime rule will apply to, using the Day of the Week/Holiday(s) field. The choices are Sunday through Saturday, Default, or Holiday Group. The Default setting will be used for any day(s) or Holiday(s) not defined explicitly. Enter the threshold limits and assign a Paycode to each level of overtime. 11. Click on the Count tab and the following window will appear: 4-60 Time Guardian Pro v3.7 – Working With Time Guardian Pro 12. On the Count table, check the Paycodes in each column that you want to be combined to achieve each level’s threshold. For example, if you checked REG and HOL in the Level1 column, then the hours for REG and HOL Paycodes will be combined to reach Level1’s threshold value. Note: The (4) buttons at the top right of the Level tab allow you to Select (or De-select) all, copy, cut, and paste the (Overtime) Paycodes into different days or holidays. The buttons are as follows: Button Function Check/Uncheck all Cut Copy Paste 13. Click on the button. button to save your settings. To exit without saving, click on the Editing a Period Overtime Template To edit a Period Overtime template, select a template from the list and click on the button or double-click on the desired template. When you have finished your modifications, click on the button to save your settings. Deleting a Period Overtime Template To delete a Period Overtime template, select a template from the list and click on the button. Time Guardian Pro v3.7 – Working With Time Guardian Pro 4-61 Zone Differentials Zone Differentials are a way to increase an employee’s pay for working during certain times or “Zones” of the day. Zone Differentials consist of Zone Codes, Qualification Rules, and Zone Awards. The Zone Differential module is located within the Daily Rules module in the Tree View. Zone Differentials are assigned to a Daily Rule. Zone Differentials can be initially filtered in ascending order by using a field with a dropdown list located on the top of the zone differential window (see the following figure). The choices in this list are; Name or Description. Additional filtering in ascending order can be accomplished by entering characters in a case sensitive field located to the right of the dropdown list (see above illustration). Click in the column headings anywhere to further sort both columns. Each click toggles between ascending, or descending order. Zone Codes The Zone Code is used to name or reference the window of time in a day that an employee can work to receive premium pay. Zone Codes are assigned to Zone Differentials. To create a Zone Code, perform the following: To create Zone Codes: 1. Click on the Zone Differential node within the Daily Rules module in the Tree View. 2. Expand the view of the Zone Differential node and click on Zone Codes. 3. Click on the 4-62 button, and the Zone Codes window will appear. Time Guardian Pro v3.7 – Working With Time Guardian Pro 4. Enter a name for the Zone Code in the name field [required field]. 5. Enter a description of the Zone Code in the Description field. 6. Assign a Number to the Zone Code in the Number field [required field]. Duplicate numbers are not allowed. 7. Click on the button. button to save your settings. To exit without saving, click on the Qualification Rules Qualification Rules are rules that govern whether an employee can be awarded hours (Zone Award) in a particular Zone Code for working inside the eligibility windows. To create Qualification Rules: 1. Click on the Zone Differential node within the Daily Rules module in the Tree View. 2. Expand the view of the Zone Differential node and click on Qualification Rules. 3. Click on the button, and the following Qualification Rules window will appear: 4. Enter a name for the rule in the name field [required field]. 5. Enter a description of the rule in the Description field. 6. Click on the Settings tab and the following settings view will appear: 7. Click on the Add button to add a Qualification Rule and enter the following information: Type: Select one of the following options: Time Guardian Pro v3.7 – Working With Time Guardian Pro 4-63 Work: Looks at all work hours for the day. All Schedule: The hours worked by the employee will be compared to all shifts, and the employee must qualify on all shifts to get the Zone Award. Single Schedule: The hours worked by the employee will be compared to a particular shift, and the employee must qualify on any of these shifts to get the Zone Award. Each single schedule has to pass the rule to get this. Zone: Looks at the time in the window. Condition: Select one of the following options: For Type set to All Schedule, Single Schedule and Zone the options are: Work before Work within Work after Work before % Work within % Work after % Punch before Punch after Punch before % Punch after % Schedule type For Type set to Zone, the options include all the above and: Schedule within Schedule within % Schedule start before Schedule start before % Schedule start after Schedule start after % Schedule end before Schedule end before % Schedule end after Schedule end after % First In punch after zone start Last Out punch before zone end Paycode Filter: Select either All or Selected. If selected is chosen, use the button in the Paycode Selection column to select the Paycode hours to count towards the Zone Award. Comp: This field will compare the value in the Value column to the Condition. The options are: 4-64 Time Guardian Pro v3.7 – Working With Time Guardian Pro < (Less than) <= (Less than or equal to) = (Equal to) > (Greater than) >= (Greater than or equal to) <> (Not equal to) Value and Value Type: Enter in the amount of hours or dollars in the Value column and select Hours or Dollars in the Value Type column. button in Labor Level Filter: Select either All or Selected. If selected, use the the Labor Level Selection column to select the Labor Levels to count towards the Zone Award. Connector: This field is used to connect the next line or rule to the condition. The options are; AND OR. 8. To add another Qualification Rule, click on the Add button. A new Qualification Rule line will appear beneath the line just created. To delete a Qualification Rule, click on the Remove button. To move a Qualification Rule up in the sequence, select the desired line and click on the Move Up button. To move a Qualification Rule down in the sequence, select the desired line and click on the Move Down button. 9. Click on the button. button to save your settings. To exit without saving, click on the Zone Award The Zone Award allows you to transfer the hours to another paycode, duplicate hours to another paycode, or award hours or dollars after the employee has met the Zone Qualification Rules. Multiple rules can be award for each zone window and qualification. To create Zone Award Rules: 1. Click on the Zone Differential node within the Daily Rules module in the Tree View. 2. Expand the view of the Zone Differential node and click on Zone Award. Time Guardian Pro v3.7 – Working With Time Guardian Pro 4-65 3. Click on the button, and the Zone Award window will appear. 4. Enter a name for the rule in the Name field. 5. Enter a description of the rule in the Description field. 6. Click on the Settings tab. 7. Enter the following information: Source: Select one of the following options: 4-66 Move Paycode: Use to filter out paycodes you do not want to use. Work Hours: Awards all work hours in addition. Before Schedule: Hours worked before scheduled. Within Schedule: Hours worked in schedule. After Schedule: Hours worked after schedule. Schedule: Use this to setup award for schedule. Zone: Use zone window to award hours. Value: Used to award hours, or dollars. Hour Multiplier: Get all hours within zone X multiplier. Change Rate: Used to change rate of pay for both cost & billable rates. Change Billable Rate: Change only billable rate. Change Cost Rate: Change only cost rate. Set Zone Number: Used to select zones. Guaranteed Hours: System gives you guaranteed amount across all schedules or single schedule. Time Guardian Pro v3.7 – Working With Time Guardian Pro Type: Select one of the following options when source is set to: Value and Hour Multiplier: select either Hours, or Dollars. Change Rate: select Fix Value, Add To, or Percentage + Base. Set Zone Number: select either Set All, or Set in Window. Schedule: select either In Zone or All. Guaranteed Hours: select either Single Schedule or All Schedule. Value: Enter in the amount of hours or dollars. Paycode Filter: Select either All or Selected. If selected is chosen, use the button in the Paycode Selection column to select the Paycode hours to count towards the Zone Award. Assign Paycode: Select either Single Paycode, or Paycode Mapping. Labor Level Filter: Select either All or Selected. If selected is chosen, use the button in the Labor Level Selection column to select the labor categories to count towards the Zone Award. Labor Award: Select either Labor working in, Home labor, or Fixed labor. If Fixed labor is selected, use the button in the Labor Award Selection column to select the Labor Level that will be included in the Zone Award. Zone Codes: Select the zone code to set the awarded hours to. 8. Click on the button. button to save your settings. To exit without saving, click on the The following table displays the options for the Zone Award based on the Source selected: Time Guardian Pro v3.7 – Working With Time Guardian Pro 4-67 Creating a Zone Differential 1. Click on the Zone Differential node within the Daily Rules module in the Tree View. 2. Click on the button, and the Zone Differential window will appear. 3. Enter a name for the Zone Differential in the Name field [required field]. 4. Enter a description for the Zone Differential in the Description field. 5. The Assigned Day field is read-only and set in the Day(s) of the Week/Holiday field of the Settings tab. To do so, click on the Settings tab and the following type of screen will appear. 6. In the Day of the Week/Holiday(s) field, select the Day of the Week or Holiday(s) that the Zone Differential will be in effect. The choices are: Default, Sun, Mon, Tue, Wed, Thu, Fri, Sat, or Standard. 7. To add a Zone Differential Rule, click on the Add button and enter the following: Type: Select Fixed Times, Schedule Start, or First IN Punch. Day: The day that the Zone Differential will begin. For Schedule Start and First IN Punch this field is set to Current. For Fixed Time, select 1 days before, Current Day, 1 days after, 2 days after, or 3 days after. 4-68 Time Guardian Pro v3.7 – Working With Time Guardian Pro From: Enter the time (HH:MM) that the Zone Differential will begin. Day: The day that the Zone Differential will end. For Schedule Start and First IN Punch this field is set to Current. For Fixed Time, select 1 days before, Current Day, 1 days after, 2 days after, or 3 days after. To: Enter the time (HH:MM) that the Zone Differential will end. Punch Type: For Fixed Time and Schedule Start this field is set to Actual Time. For First IN Punch, select either Actual or Rounded Time. Qualification: Click on the Qualifications window will appear: button to set the Qualification, and the Zone a. Select a Qualification from the Qualification list and click on the Add button. The choices are; Work Hour, Before Schedule, Within Schedule, After Schedule, Schedule, and Zone. A row will appear in the Qualification Rule box. b. Enter the following: Process Type: Select either Stop or Next(nth). Stop will process the qualification rule if the qualification is met, and “Stop”, disregarding any subsequent rules. Next(nth) will process the qualification rule if the qualification is met, and move to the Next or nth Qualification Rule. Process Number: Required when Next(nth) is set as the Process Type. It designates which Qualification Rule will be processed when the qualification is met in the current rule. If the qualification is met, then the “Next” or “nth number” rule is processed in relation to the current rule’s position and not order of appearance. Not Qualified Zone Code: Select the Zone Code from the list that will be applied to the qualification. Zone Award: Click on the Zone Award window will appear: Time Guardian Pro v3.7 – Working With Time Guardian Pro button, and the following 4-69 To add a Zone Award to the Qualification, select the desired Zone Award from the Available list and click on the Add button. To add all the Zone Awards, click on the Add All button. To remove a Zone Award from a Qualification, select the desired Zone Award from the Selected list and click on the Remove button. To remove all the Zone Awards, click on the Remove All button. c. To add more Qualification Rules, repeat the previous steps. To change the order of the Qualification Rules, select the desired rule in the list and click on the Move Up or Move Down buttons. To remove a Qualification Rule, select the desired rule from the list and click on the Remove button. d. Click on the button to save your settings and return to the Zone Qualifications window. To exit without saving, click on the 8. Click on the button. button to save your settings and return to the Zone Differential window. To exit without saving, click on the button. 9. To “Set zone code for all windows to”, click on the dropdown box and select one of the following choices; None, Highest Zone Code, Majority hours, First In Punch, or Last Out Punch. 10. To add more Zone Differential Rules click on the Add button and repeat Steps #4 thru #6. To change the order of the rules, select the desired rule in the list and click on the Move Up or Move Down buttons. To remove a Zone Differential Rule, select the desired rule from the list and click on the Remove button. 11. In the Set Zone code for all Windows field, choose one of the following; None, Highest Zone Code, Majority Hours, First In Punch, and Last Out Punch 12. Click on the 4-70 button to save your settings. Time Guardian Pro v3.7 – Working With Time Guardian Pro Creating a Daily Rule To create a Daily Rule: 1. Click on the Daily Rules module within the Setup group in the Tree View. 2. Click on the button, and the Daily Rules window will appear. 3. Enter a name for the Daily Rule in the Name field. 4. Enter a description of the Daily Rule in the Description field. 5. Assign a Daily Overtime template to this rule using the Daily Overtime field. 6. Assign a Period Overtime template to this rule using the Period Overtime field. 7. Assign a Zone Differential to this rule using the Zone Differential field. 8. Click on the rules. icon to activate the Rounding Demo to visualize the results of rounding 9. Click on the Rounding tab. Time Guardian Pro v3.7 – Working With Time Guardian Pro 4-71 10. Click on the button. 11. In the Day of Week/Holiday(s) field, select the day that the rounding rule will be in effect. The choices are; Default, Sun., Mon., Tue., Wed., Thu., Fri., Sat., or Standard. The Default setting will be used for any day(s) or Holiday(s) not defined explicitly. 12. Select the Unit and Point in the fields provided. 13. Click on the button, and the rounding settings selected will appear in the list box. To delete a daily rounding rule, select the rounding rule from the list and click on the button. To update (change) a daily rounding rule, select the rounding rule from the list and make the appropriate changes in Day of week/Holiday(s), unit, and/or point fields and click on the button. 14. Click on the rules. icon to activate the Rounding Demo to visualize the results of rounding Example: How daily rounding occurs during a day. 4-72 Time Guardian Pro v3.7 – Working With Time Guardian Pro Schedule 1 is from 8:00 AM to 12:00 PM. There are four punches within the Schedule 1 that total to 3 hours and 21 minutes of time. Schedule 2 is from 1:00 PM to 5:00 PM. There are four punches within Schedule 2 that total to 3 hours and 20 minutes of time. If Schedule 1 hours (3:21) are added to Schedule 2 hours (3:20), the total time for the day would be 6:41. If the Unit is set to 15 and the Point is set to 7, the total time for the day will be rounded from 6:41 to 6:45. Note: The extra 4 minutes will be added onto Schedule 2. It will be added to the last hour record that occurs in Schedule 2. 15. Click on the Break/Meal tab. 16. Click on the button. 17. In the Day or Week/Holiday(s) field, select the day that the rounding rule will be in effect. The choices are; Default, Sun., Mon., Tue., Wed., Thu., Fri., Sat., or Standard. The default setting will be used for any day(s) or Holiday(s) not defined explicitly. 18. Select either Hour or Punch Rounding. 19. Select the Unit and Point in the fields provided. 20. Click on the button, and the break/meal settings selected will appear in the list box. To delete a daily rounding rule, select the break/meal rule from list and click on the button. To update (change) a break/meal rule, select the rounding rule from the list and make the appropriate changes in Day of week/Holiday(s), unit, and/or point fields and click on the button. 21. Click on the rules. icon to activate the Rounding Demo to visualize the results of the rounding Time Guardian Pro v3.7 – Working With Time Guardian Pro 4-73 Payclass Weekly Overtime Weekly Overtime rewards employees overtime hours for working more hours than a set hour value for that particular week or Payperiod. The hours that exceed the set hour value are normally paid at a higher wage than regular (REG) Paycode hours. Weekly Overtime is set in the Weekly Overtime window, which is accessed by selecting the Weekly Overtime node within the Payclass module in the Tree View. Up to (4) levels of Weekly Overtime can be used. Each level can be assigned its own threshold limit that move the hours from one Paycode to another. See the following table for an example. Weekly Overtime From To Paycode Base 00:00 40:00 REG Level 1 40:00 48:00 OT Level 2 48:00 - DT Level 3 Level 4 Additionally, you can set the Paycodes that will count toward weekly overtime level. Creating a Weekly Overtime Template 1. Click on the Weekly Overtime node within the Payclass module in the Tree View. 2. Click on the 4-74 button, and the Weekly Overtime window will appear. Time Guardian Pro v3.7 – Working With Time Guardian Pro 3. Enter a name for the weekly OT template in the name field [required field]. 4. Enter a description of the weekly OT template in the Description field. 5. Click on the Level tab. 6. Enter the threshold limits for each level of weekly overtime and assign a Paycode to each level of weekly overtime. 7. Click on the Count tab. 8. In the Count table, check the Paycodes in each column that you want to be combined to achieve each level’s threshold. For example if you checked REG and HOL in the Level 1 column, then the hours for REG and HOL paycodes will be combined to reach Level 1’s threshold value. Note: You can select all the Paycodes in a given column by clicking on the column heading. You can also deselect any checked Paycodes in a column by clicking on the column heading. To select all Paycodes in the grid, click on the deselect all the Paycodes in the grid, if all were selected. button. This button will also Note: If you wish to duplicate the Weekly Overtime properties from the General, Level, and/or Count tabs, select the desired Weekly Overtime template, open it, enter in a new name and click on the Save As the Main View. 9. Click on the button. button. The new Weekly Overtime template will appear in button to save your settings. To exit without saving, click on the Time Guardian Pro v3.7 – Working With Time Guardian Pro 4-75 Editing a Weekly Overtime Template To edit a Weekly Overtime template, select a template from the list and click on the button or double-click on the desired template. When you have finished your modifications, click on the button to save your settings. Deleting a Weekly Overtime Template To delete a Weekly Overtime template, select a template from the list and click on the button. Consecutive Overtime Consecutive Overtime awards overtime based on the qualifying number of consecutive or nonconsecutive days within a week or Payperiod and number of hours worked per day. Consecutive days are days that are worked one right after another with no days off in between. Up to (4) levels of Consecutive Overtime days can be created with each level assigned its own threshold limit to move the hours from one Paycode to another. See the following table for an settings example. Consecutive Overtime From To Paycode Base 00:00 08:00 REG Level 1 08:00 10:00 OT Level 2 10:00 12:00 DT Level 3 12:00 - TT Level 4 Additionally, you can set the Paycodes that will count toward consecutive overtime level. Creating a Consecutive Overtime Template 1. Click on the Consecutive Overtime node within the Payclass module in the tree view (see the following figure). 4-76 Time Guardian Pro v3.7 – Working With Time Guardian Pro 2. Click on the button, and the Consecutive Overtime window will appear: 3. Enter a name for the overtime template in the name field [required field]. 4. Enter a description of the overtime template in the Description field. 5. Click on the Consecutive 1 tab. 6. Enter the threshold limits and assign a Paycode to each level. 7. Repeat Steps 5 and 6 for Consecutive 2 thru 4 (If applicable). 8. Click on the Count tab. Time Guardian Pro v3.7 – Working With Time Guardian Pro 4-77 9. In the Count table, check the Paycodes in each column that you want to be combined to achieve each level’s threshold. For example if you checked REG and HOL in the Level1 column, then the hours for REG and HOL paycodes will be combined to reach Level1’s threshold value. Note: You can select all the Paycodes in a given column by clicking on the column heading. You can also deselect any checked Paycodes in a column by clicking on the column heading. To select all Paycodes in the grid, click on the deselect all the Paycodes in the grid, if all were selected. button. This button will also Note: If you wish to duplicate the Consecutive Overtime properties from the General, Consecutive, and/or Count tabs, select the desired Consecutive Overtime template, open it, enter in a new name and click on the Save As Overtime template will appear in the Main View. 10. Click on the button. button. The new Consecutive button to save your settings. To exit without saving, click on the Editing a Consecutive Overtime Template To edit a Consecutive Overtime template, select the desired template from the list and click on the button or double-click on the desired template. When you have finished your modifications, click on the button to save your settings. Deleting a Consecutive Overtime Template To delete a Consecutive Overtime template, select the desired template from the list and click on the button. Range Overtime Range Overtime awards overtime based on the qualifying number of hours in a given period (or date range). A start and end date are required for each period. An unlimited number of “Ranges” or periods can be setup in a given Range Overtime template, but they cannot overlap. 4-78 Time Guardian Pro v3.7 – Working With Time Guardian Pro Creating a Range Overtime Template 1. Click on the Range Overtime node within the Payclass module in the tree view (see the following figure). 2. Click on the button, and the Range Overtime window will appear: 3. Enter a name for the Range Overtime template in the Name field. 4. Enter a description of the Range Overtime template in the Description field. 5. Click on the Settings tab. 6. Click on the Add button to create a date range or period. A row will appear with the Start and End Date fields enabled. Time Guardian Pro v3.7 – Working With Time Guardian Pro 4-79 7. In the Start Date field, enter a start date manually in MMDDYYYY format or click on the button. The Select Date dialog box will appear: Using the dropdown lists, select the Month and Year. Click on the desired day in the button on the Select Date screen to calendar. When you have finished, click on the save your setting and close the dialog box and return to the Settings tab of the Range Overtime window. 8. In the End Date field, enter a start date manually in MMDDYYYY format or click on the button. The Select Date dialog box will appear: 4-80 Time Guardian Pro v3.7 – Working With Time Guardian Pro Using the dropdown lists, select the Month and Year. Click on the desired day in the button in the Select Date screen to save calendar. When you have finished, click on the your setting and close the dialog box and return to the Settings tab of the Range Overtime window. Note: If you wish to duplicate the Range Overtime properties from the General, and/or Settings tabs, select the desired Range Overtime template, open it, enter in a new name and click on the Save As Main View. button. The new Range Overtime template will appear in the 9. From the Settings tab within Range Overtime module screen, click on the Browse button within the Settings column and the following type of screen will appear: 10. From the Level tab, up to (4) levels of Range Overtime can be created with each level assigned its own threshold limit to move the hours from one Paycode to another. See the following table for a settings example. Time Guardian Pro v3.7 – Working With Time Guardian Pro 4-81 Range Overtime From To Paycode Base 00:00 08:00 REG Level 1 08:00 10:00 OT Level 2 10:00 12:00 DT Level 3 12:00 - TT Level 4 11. Click on the Count tab, and the following type of screen will appear: 12. On the Count table, check the Paycodes in each column that you want to be combined to achieve each level’s threshold. For example, if you checked REG and HOL in the Level 1 column, then the hours for REG and HOL paycodes will be combined to reach Level 1’s threshold value. Note: You can select all the Paycodes in a given column by clicking on the column heading. You can also deselect any checked Paycodes in a column by clicking on the column heading. To select all Paycodes in the grid, click on the deselect all the Paycodes in the grid, if all were selected. button. This button will also Note: The (4) buttons at the top right of the Level tab allow you to Select (or De-select) all, copy, cut, and paste the (Overtime) Paycodes into different days or holidays. The buttons are as follows: Button Function Check/Uncheck all Cut Copy Paste 13. Click on the button. 4-82 button to save your settings. To exit without saving, click on the Time Guardian Pro v3.7 – Working With Time Guardian Pro 14. Time Guardian Pro will return to the Range Overtime window. To save your settings, click on the button. To exit without saving, click on the button. Editing a Range Overtime Template To edit a Range Overtime template, select a template from the list and click on the button or double-click on the desired template. When you have finished your modifications, click on the button to save your settings. Deleting a Range Overtime Template To delete a Range Overtime template, select a template from the list and click on the button. Holidays The Holiday Group of the Payclass module allows you to add, edit or delete company holidays, and create Holiday Groups. Individual Holidays are created in the Holiday window, and a group of Holidays or rules are created in the Holiday Group. A Holiday Paycode should be created prior to adding your holidays. If it has not been selected you will be unable to assign holiday hours to a Paycode until one has been created. Creating a Holiday 1. Click on the Holiday node within the Holiday Group in the Payclass module from the tree view (see the following figure). 2. Click on the button, and the Holiday window will appear: Time Guardian Pro v3.7 – Working With Time Guardian Pro 4-83 3. Enter a name for the Holiday in the Name field [required field]. 4. Enter a description of the Holiday in the Description field. 5. Using the dropdown list, select the Holiday Group that this holiday belongs to. 6. Using the Paycode dropdown list, assign the Paycode that will be awarded for that holiday. 7. Select the Type for the Holiday. The choices are Schedule or Hours. If Hours is selected, proceed to Step 8. If Schedule is selected, proceed to Step 9. 8. Enter in the number of hours that will be awarded for the holiday. 9. Click on the Setting tab. The Setting tab is used to enter the date that the holiday occurs on. A formula is entered in the Date Definition and Condition tables to generate the holiday. The Date Definition table consists of the following: 4-84 Time Guardian Pro v3.7 – Working With Time Guardian Pro Term 1 Last Every Nth (Number) Term 2 Day Full Moon New Moon Sun Mon Tue Wed Thu Fri Sat Term 3 Of Before After Term 4 Spring Summer Fall Winter Jan Feb Mar Apr May Jun Jul Aug Sep Oct Nov Dec Nissan Iyar Sivan Tammuz Av Elul Tishri Heshvan Kislev Tevet Shevat Adar Veadar Muharran Safar Rabi_I Rabi_II Jumada_I Jumada_II Rajab Sha’aban Ramadan Shawwal Dhu al-Qi’dah Dhu al-hijjah Time Guardian Pro v3.7 – Working With Time Guardian Pro Term 5 And Except Continue Or To Add To 4-85 The Condition table has the following options: Term 1 Term 2 Term 3 Term 4 Occurs On Sun Move to Nth (Number) Mon Tue Wed Thu Fri Sat Use of a formula can eliminate the need to enter a specific date. For example, to define New Year’s Day, select the following terms in the Date Definition table: Term 1 Term 2 Term 3 Term 4 1st Day Of Jan 10. When you have finished configuring the holiday, click on the Term 5 button. Editing Holiday Settings To edit a Holiday, select a Holiday from the list in the Holiday window and click on the button or double-click on the row. When you have finished your modifications, click on the button to save your settings. Deleting a Holiday To delete a Holiday, select a Holiday from the list in the Holiday window and click on the button. Creating a Holiday Group The Holiday Group is used to setup the requirements that an employee must meet in order to receive holiday pay. Note: If you wish to duplicate the properties of an existing Holiday Group for another Holiday Group, select the desired Holiday Group from the Holiday Group window, open it, enter in a new name and click on the Holiday Group window. button. The new Holiday Group will appear in the 1. Click on the Holiday Group node within the Payclass module in the Tree View. 2. Click on the 4-86 button, and the Holiday Group window will appear: Time Guardian Pro v3.7 – Working With Time Guardian Pro 3. If you want the employee to be awarded holiday hours for working on a Holiday, place a check in the checkbox. If a check is placed in the checkbox, you must meet the Eligibility Requirement. The choices are Always or Must Satisfy Seniority Eligibility. The Eligibility Requirement is set in the Seniority and Schedule Eligibility tabs. 4. Click on the Seniority Eligibility tab. 5. In the Seniority field, select the requirement from the dropdown list for the employee to be awarded Holiday hours: None: No requirement Meet Seniority Date Eligibility: The employee must work the required amount of days from the date set (Hire or Selected Date) to be awarded holiday hours. Meet Hours Requirement: The employee must work a required amount of hours from the date set (Hire or selected date) to be awarded holiday hours. Meet Seniority Date Eligibility and Hours Requirement: The employee must work the required amount of days and hours from the date set (Hire or selected date) to be awarded holiday hours. Meet Seniority Date Eligibility or Hours Requirement: The employee must work the required amount of days or hours (which ever comes first) from the date set (Hire or selected date) to be awarded holiday hours. 6. If the eligibility requirement chosen requires a date, enter the number of days in the Days field and select the desired “From Date” (Hire Date or Selected). For Selected, use the Calendar icon to select the “From Date”. Time Guardian Pro v3.7 – Working With Time Guardian Pro 4-87 7. If the eligibility requirement chosen requires hours, enter the number of hours in the Hours field and select the desired “From Date” (Hire Date or Selected). For Selected, use the Calendar icon to select the “From Date”. 8. If the eligibility requirement chosen requires hours, you also must specify the Paycode(s) for the hours worked. In the Paycode Selection field. The choices are: Worked Hours, NonWorked Hours, All Hours, or Selected Paycodes. For Selected Paycodes, click on the Browse button, and the Select Paycodes window will appear: To add a Paycode, highlight the desired Paycode in the Available list and click on the Add button. To select all Paycodes, click on the Add All button. To remove a Paycode, highlight the desired Paycode in the Selected list and click on the Remove button. To remove all the listed Paycodes, click on the Remove All button. When you have finished, click on the button to save your settings. 9. Click on the Schedule Eligibility tab: 10. In the Schedule Shifts field, select the requirement from the dropdown list for the employee to be awarded Holiday hours: 4-88 None: No requirement Time Guardian Pro v3.7 – Working With Time Guardian Pro Must work previous scheduled day: To be awarded holiday hours, the employee must work a required minimum amount of hours in the designated Paycode(s) on the previously scheduled day before the holiday. Must work next scheduled day: To be awarded holiday hours, the employee must work a required minimum amount of hours in the designated Paycode(s) on the next scheduled day after the holiday. Must work next and previous scheduled day: To be awarded holiday hours, the employee must work a required minimum amount of hours in the designated Paycode(s) on the previously scheduled day before and the next scheduled day after the holiday. Must work next or previous scheduled day: To be awarded holiday hours, the employee must work a required minimum amount of hours in the designated Paycode(s) on the previously scheduled day before or the next scheduled day after the holiday. 11. For each eligibility requirement, you must select the minimum number of hours to be worked in a specific Paycode and the maximum number of days that Time Guardian Pro will look back or forward [1 – 20] to see if the Paycode requirement was met. After entering the minimum number of hours to be worked, you must specify the Paycode for the hours worked. The choices are: Worked Hours, Non-Worked Hours, All Hours, Selected Paycodes, or Within Schedule. For Selected Paycodes, click on the Browse The Select Paycodes window will appear: button. To add a Paycode, highlight the desired Paycode in the Available list and click on the Add button. To select all Paycodes, click on the Add All button. To remove a Paycode, highlight the desired Paycode in the Selected list and click on the Remove button. To remove all the listed Paycodes, click on the Remove All button. When you have finished, click on the button to save your settings. 12. If the employee works on an unscheduled day before the holiday, you have the option of using that day for the previous day requirement. To do so, place a check in the checkbox. 13. If the employee works on an unscheduled day after the holiday, you have the option of using that day for the next day requirement. To do so, place a check in the checkbox. 14. Click on the Holiday Selection tab. By default, all Holidays will be selected. Time Guardian Pro v3.7 – Working With Time Guardian Pro 4-89 To add a Holiday to the group, highlight the desired Holiday in the Available list and click on the Add button. To select all Holidays to the group, click on the Add All button. To remove a Holiday from the group, highlight the desired Holiday in the Selected list and click on the Remove button. To remove all selected Holidays, click on the Remove All button. Click on the Move Up or Move Down buttons to move a holiday up or down in the Selected column to change the priority. 15. When you have finished, click on the will appear as a row in the Table View. button to save your settings. The Holiday Group Creating a Payclass 1. Click on Payclass module within the Setup group in the Tree View (see the following figure). 2. Click on the 4-90 button, and the Payclass window will appear: Time Guardian Pro v3.7 – Working With Time Guardian Pro 3. Enter a name for the Payclass in the Name field [required field]. 4. Enter a description of the Payclass in the Description field. 5. Using the dropdown list, select the Shift that will be used for any employee belonging to this Payclass who is not assigned to a schedule. 6. Select the Daily Rule that will be used in this Payclass. 7. Using the drop down list, select for the Shift Auto Punch Out based on; none, Schedule End, or Last In-Punch. The following two scenarios can be used to understand how this selection affects punching in and out. For Scenario 1 - if Schedule End is selected for an employee that has a schedule = 8:00am - 5:00pm. If the actual last In-Punch was 8:20 and the minutes from was set for 120 mins. [2 hours], then the employee would be automatically punched out at 7:00pm. Note - the employee must have an Template Schedule or Individual Schedule already defined for this to work, or else it will be ignored. For Scenario 2 - if Last In-Punch is selected for an employee that has a schedule = 8:00am - 5:00pm. If the Last In-Punch was 08:20am, and minutes from was set for 60 mins. [1 hour], then the employee would be punched out at 09:20am. 8. Select the Payperiod type. The choices are: Weekly: Select the day of the week the Payperiod will start on. Bi-weekly: Select the start date of the Payperiod using the Calendar button. Semi-monthly: Select first and second start dates of the Payperiod. Monthly: Select the day of the month the Payperiod starts on. 9. Select if “Hours Authorization” are required by checking the box. 10. Enter the Start Date for Weekly by clicking on the Select Date icon. 11. To enable the Hours Authorization feature, check the Required box. When enabled, a check must appear in the Hours column of the Timecard Grid for an employee’s hours to be transferred to payroll. 12. Click on the rules. icon to display the Rounding Demo view to help understand rounding Time Guardian Pro v3.7 – Working With Time Guardian Pro 4-91 13. Click on the Day Change tab. 14. Enter the time (in 24 hour format) that your business day ends in the Time field. 15. Enter the Maximum shift length or window of time (HH:MM) that will enable punches to be grouped together for one shift. 12 to 13 hours is a recommended number for this field thus allowing all lunch or break punches to be applied to the correct schedule. 16. Enter the number of punches allowed that cross the day change time to be calculated for the schedule in the Maximum number of punches field. If 0 is entered, the Maximum shift length will be used to override the Day Change Time. 17. If you are using both Maximum shift length and number of punches to override the Day Change Time, you must select how punches will be applied to the schedule in the Shift Requirement field. The choices are: AND: The punches are brought back to the same shift until both the maximum number of punches and maximum shift length conditions are satisfied. OR: The punches are brought back to the same shift until either the maximum number of punches or maximum shift length conditions are satisfied. Example: Max Number of Punches/Max Shift Length relation with Shift Requirement Max Shift Length is as follows: Max Number of Punches = 4 Max Shift Length = Shown below. 4-92 Time Guardian Pro v3.7 – Working With Time Guardian Pro If Shift Requirement is: AND: Punches P1 through P6 qualify. OR: Punches P1 through P4 qualify. Max Number of Punches = 6 Max Shift Length = Shown below. If Shift Requirement is: AND: Punches P1 through P6 qualify. OR: Punches P1 through P4 qualify because of shift length. 18. Click on the Schedule tab. This tab will assign an employee to a schedule based on their start and end times. Schedule Assignment Based on IN punch: 19. In the Before scheduled start field, enter the amount of time before schedule that an employee’s IN punch must occur in to be assigned to a schedule. 20. In the After scheduled start field, enter the amount of time after schedule that an employee’s IN punch must occur in to be assigned to a schedule. Time Guardian Pro v3.7 – Working With Time Guardian Pro 4-93 Schedule Assignment Based on Overlap: Enter the amount of time that an employee’s shift must overlap the schedule for a schedule to be assigned to the employee. 21. Click on the Rounding tab. This tab is used to set the rounding rules for the Payclass. Hours: Enter the following to set the Hours rounding rules for the Payclass: Type: Select the period in which the hours will be rounded. The choices are; None, Weekly, or Payperiod. If None is selected, Time Guardian Pro checks the Daily Rules and then the Shift rules for rounding. If Weekly is selected, you must specify the Day of the Week that the workweek begins in the Day of week field. Unit: The numeric value used to adjust an employee punch time to a consistent measurement of time. Common Units are 1, 3, 6, 15, and 30. A Point divides each Unit. Point: The numeric value used to determine at which moment an employee’s punch would be moved forward to the next Unit. The rule for rounding is that the Point always moves forward. Break/Meal: Enter the following to set the Break/Meal rounding rules for the Payclass: 4-94 Time Guardian Pro v3.7 – Working With Time Guardian Pro Note: This section of the screen will be disabled if the Hours Rounding Type field is set to None. Type: Select None, Hour Rounding, or Punch Rounding. Hour Rounding: If Hour Rounding was selected, set the Unit and Point for both the Break and Meal. Punch Rounding: If Hour Rounding was selected, set the Unit and Point for IN and OUT punches for both the Break and Meal. 22. Click on Overtime Definition tab. 23. If you want the Pay Rate to be time and a half for overtime, check the Pay Time and a half option, otherwise the Pay Rate will default to the multiplier in the Paycodes. For example, if overtime is awarded after 40 hours: Day Paycode Split Hours Monday REG Y 8.0 Tuesday REG Y 8.0 Wednesday REG Y 8.0 Thursday REG Y 8.0 Friday REG Y 10.0 Paycode Hours Overtime Monday REG 8.0 Tuesday REG 8.0 Wednesday REG 8.0 The overtime hours Pay time and half checked: Day Thursday REG 8.0 Friday REG 8.0 2.0 The overtime hours Pay time and half unchecked: Time Guardian Pro v3.7 – Working With Time Guardian Pro 4-95 Day Paycode Hours Monday REG 8.0 Tuesday REG 8.0 Wednesday REG 8.0 Thursday REG 8.0 Friday REG 10.0 Overtime 2.0 24. For Weekly Overtime, select the Weekly Overtime template and the Reset date in the fields provided. The setup for this overtime allows you to select whether the hours counted will occur in a "Weekly Start", "Pay Period Day of Week Start", or "Pay Period". This is called the overtime reset date. If Weekly Start is selected, then you must select the day of the week the reset begins on (Sunday, Monday, Tuesday, Wednesday, Thursday, Friday, and Saturday). If the user chooses Pay Period Day of Week Start, then the overtime resets at the day of the week that the pay period actually stated on. Note - the overtime reset date is configured in the Overtime Definition tab of the Payclass. If the user chooses Pay Period then the start date of each Pay Period is the start date for the overtime and the overtime will continue for the entire pay period. 25. For Consecutive Day Overtime, select the Consecutive Day template and the Reset date in the fields provided. The setup for the Consecutive Overtime requires overtime reset date, which determines if the hours and days worked to qualify must occur in a "Weekly Start", "Pay Period Day of Week Start", or by "Pay Period". If Weekly Start is selected, then you must select the day of the week the reset begins on (Sunday, Monday, Tuesday, Wednesday, Thursday, Friday, and Saturday). If the user chooses Pay Period Day of Week Start, then the overtime starts on the day of the week that the pay period actually stated on. Note - the overtime reset date is configured in the Overtime Definition tab of the Payclass. If the user chooses Pay Period then the start date of each Pay Period is the start date for the overtime and the overtime will continue for the entire pay period. The overtime reset date is configured in the Overtime Definition tab of the Payclass. 26. For Range Overtime, select the range template created previously. 27. Click on Overtime Execution tab. This tab determines the order in which overtime will be calculated. 4-96 Time Guardian Pro v3.7 – Working With Time Guardian Pro Order (Priority) of Overtime: The execution order (Priority) of overtime can be set by selecting the desired overtime type and clicking on the up list. or down arrows to move the overtime up or down the Execution of Priority The list is calculated in order as they occur provided that the word “Continue” is in the Action field of each overtime type. When the Action field is set to “Stop”, any overtime types that are listed in the table where this occurs will not be executed, if employee qualifies for that overtime. To proceed, you must change the Action field from Continue to Stop in the selected overtime type. To do so, click on the Action field for the desired overtime type and select the Action from the dropdown list. See the previous illustration for an example. 28. Click on the Overtime Authorization tab. If your company’s policy requires overtime authorization, check any one of the (3) possible scenarios where employees may work overtime. The scenarios are: Hours worked before an assigned schedule start. Hours worked after an assigned schedule. Hours worked on an unassigned schedule. When checked, the employee will only be awarded overtime for each of the above if a check is placed in the corresponding column of the Timecard grid. 29. Click on the Holiday tab. Time Guardian Pro v3.7 – Working With Time Guardian Pro 4-97 To add a Holiday to the Payclass, highlight the desired Holiday in the Available list and click on the Add button. To add all Holidays to the Payclass, click on the Add All button. To remove a Holiday from the Payclass, highlight the desired Holiday in the Selected list and click on the Remove button. To remove all selected Holidays, click on the Remove All button. Click on the Calendar Holidays click on the icon to display a Calendar of Holidays. From the Calendar of icon too print a Holiday calendar. 30. Click on Benefit Execution tab. This tab determines the order in which benefits will be calculated. Order (Priority) of Benefits: The execution order (Priority) of benefits can be set by selecting the benefit category and clicking on the up or down arrows to move the benefit up or down the list. 31. When you have finished, click on the appear as a row in the Table View. button to save your settings. The Payclass will Viewing Holidays in a Payclass The Holidays assigned to a Payclass can be displayed in calendar format by clicking on the button. This button is activated when at least one Holiday Group is assigned to the Payclass. The Year field is used to view the current, previous, or following year’s scheduled holidays. Click on the on the 4-98 icon too print the displayed Holiday calendar, and to close the calendar, click button. Time Guardian Pro v3.7 – Working With Time Guardian Pro Editing a Payclass To edit a Payclass, select the desired Payclass from the list and click on the double-click on it. When you have finished your modifications, click on the your settings. button or button to save Deleting a Payclass To delete a Payclass, select the desired Payclass from the list and click on the button. Schedule An employee’s schedule is made up of template schedules and auto schedules. Together these schedules form the weekly work pattern that can be applied to an employee. Template Schedules A template schedule is a schedule that an employee has for a particular day (Sun., Mon. Tues., Wed., Thurs., Fri. or Sat.). For example, Employee 1 will have a schedule setup as follows: Day Start Time End Time Mon. 8:00 AM 5:00 PM Tues. 9:00 AM 6:00 PM Sun. Wed. 8:00 AM 5:15 PM Thurs. 10:00 AM 8:30 PM Fri. 8:00 AM 2:00 PM Sat. The template schedule consists of start and end times (Fixed type only), which may span across multiple days (limited by maximum shift length), paycode, shift rules, and the days to apply the schedule so open schedules do not generate any exceptions on the punches for the day. To create Template Schedules: 1. Click on the Template Schedules node within the Schedule module in the Tree View (see the following figure). Time Guardian Pro v3.7 – Working With Time Guardian Pro 4-99 2. Click on the button, and the Template Schedules window will appear. 3. Enter a name for the template schedule in the Name field [required field]. 4. In the Type field, select either Fixed, Off, or Open. If Open is selected, Start and End Times will be disabled. 5. Assign a Paycode to the schedule using the dropdown list in the Paycode field. 6. Assign a Shift to the schedule using the dropdown list in the Shift field. 7. In the Start box, select the Day that the schedule will start and the time of the day that the schedule is to begin. The choices are; 1 days before, Current Day, or 1 days after. 8. In the End box, select the Day that the schedule will end and the time of the day that the schedule is to end. The choices are Current Day, 1 days after, 2 days after, or 3 days after. 9. When you have finished configuring the template schedule, click on the your settings. To exit without saving, click on the button to save button. Auto Schedules Auto schedules are used when an employee can work any one of many different schedules. The schedule that is used for the employee can be based upon the employee’s IN punch, OUT punch, or both. The auto schedule uses the template schedules. A template schedule is assigned to an auto schedule with its own start before and after setting, and end before and after setting. The following is an example of the Auto Schedules screen. 4-100 Time Guardian Pro v3.7 – Working With Time Guardian Pro To create Auto Schedules: 1. Click on the Auto Schedules node within the Schedule module in the Tree View (see the following figure). 2. Click on the button, and the Auto Schedules window will appear. 3. Enter a name for the auto schedule in the Name field [required field]. 4. Select the punch that the schedule will be based on: IN Punch: If selected, only the Schedule Start Before and After times need to be entered. OUT Punch: If selected, only the Schedule End Before and After times need to be entered. IN and OUT Punch: If selected, both the Schedule Start/End Before and After times need to be entered. 5. Assign a template schedule using the dropdown list in the Template Schedule field. 6. When you have finished configuring the template schedule, click on the your settings. To exit without saving, click on the button to save button. Time Guardian Pro v3.7 – Working With Time Guardian Pro 4-101 Creating A Schedule In creating a schedule the user defines schedules that are made up of template schedules and auto schedules. Together these schedules form the weekly work pattern that can be applied to an employee. The screen below shows an example of the template schedule and auto schedule assignments into a schedule. To Create a Schedule: 1. Click on the Schedule module within the Setup group in the Tree View (see the figure). 2. Click on the button, and the Schedule window will appear: 3. Enter a name for the schedule in the Name field. 4. To assign a template or auto schedule to a particular day, highlight the desired template or auto schedule in the lists, click on the button, and check the desired day of the week. The assigned Template or Auto Schedule will appear in the schedule list with a “ under the chosen day. ” To remove a Template or Auto Schedule from a particular day, highlight the schedule in the Schedule list and click on the day you want the schedule unassigned. The “ removed from that particular day in the Schedule list. ” will be To remove a Template or Auto Schedule from the Schedule list, highlight the desired schedule and click on the remove button. 5. When you have finished configuring the schedule, click on the settings. To exit without saving, click on the 4-102 button to save your button. Time Guardian Pro v3.7 – Working With Time Guardian Pro Note: Time Guardian Pro checks for a schedule in the following order: 1. Schedule Override 2. Template Schedule 3. Auto Schedule Schedule Timeline A schedule timeline can be displayed by selecting a schedule from the schedule list in the Schedule module tree view, and clicking on the least one schedule has been created. To close this view, click on the button. This button is enabled when at button. Schedule Coverage The Schedule Coverage feature (illustrated below) allows you to view a report or image of the schedule hours and verify that you have adequate coverage for peak times during the day. This feature can only be used after you assigned Schedules to employees in the Employee Module. To create a Schedule Coverage report: 1. Click on the Schedule Coverage node within the Schedule module in the Tree View (see the following figure). Time Guardian Pro v3.7 – Working With Time Guardian Pro 4-103 2. Click on the button, and the Schedule Coverage window will appear. 3. Enter a name for the Coverage Schedule report in the Name field and a brief description of the report in the Description field. 4. Select the Maximum # of employee(s) to be included in the report. 5. Select the Employee Interval (y-axis of the report, see the following example). 4-104 Time Guardian Pro v3.7 – Working With Time Guardian Pro 6. Enter the Day Interval (hours of the day interval) in HH:MM format. 7. Enter the Coverage Interval (hours of the day that will have schedule coverage) in HH:MM format. 8. Select the Range of the report: For Single Day: Select Specific # of day(s) and enter 1 and then select the desired day in the From field. Range of Days: Select Specific # of day(s) and enter the desired amount and then select the desired day in the From field. Weekly Range: Select Day of the Week and select the desired Day in the Start Day field. 9. Click on the Payclass tab. Time Guardian Pro v3.7 – Working With Time Guardian Pro 4-105 To include employees from a given Payclass in the report, highlight the desired Payclass in the Available list and click on the Add button. To select all employees in all Payclasses, click on the Add All button. To remove the employees from a given Payclass from the report, highlight the desired Payclass in the Selected list and click on the Remove button. To remove all selected Payclasses, click on the Remove All button. 10. Click on any of the Labor Level tabs. To include employees from a given Labor Level in the report, highlight the desired Labor Level in the Available list and click on the Add button. To select all employees in all Labor Levels, click on the Add All button. To remove the employees from a given Labor Level from the report, highlight the desired Labor Level in the Selected list and click on the Remove button. To remove all selected Labor Levels, click on the Remove All button. 11. Click on the Employee tab. 4-106 Time Guardian Pro v3.7 – Working With Time Guardian Pro To add an employee to the report, highlight the desired employee in the Available list and click on the Add button. To select all employees to the report, click on the Add All button. To remove an employee from the report, highlight the desired employee in the Selected list and click on the Remove button. To remove all selected employees, click on the Remove All button. To sort both Available and Selected employee lists select a category from the dropdown list in the Sort field. Also, enter filter characters in the Criteria field above the Selected list to show employees filtered based upon that information. Do the same thing above the Selected list to filter those employees. Employees can be simultaneously filtered in both the “Available” and Selected” lists in ascending order by using the Sort field dropdown list. The choices in this list are; employee number, badge number, payroll number, last name, first name, or comment field. Additionally, Employee(s) can be filtered in the “Available” or “Selected” lists by entering additional case sensitive characters in dedicated Criteria fields (see above illustration). The Criteria field located above the “Available” list filters only that list, while the Criteria field above the “Selected” list filters that list. Each list is filtered independently in ascending order. 12. When you have finished, click on the button to save your settings. To generate a Schedule Coverage report, select a profile from the list in the Table View and click on the button. The report will be generated on screen. Time Guardian Pro v3.7 – Working With Time Guardian Pro 4-107 To print the Coverage Report, click on the button, and a Page Setup window will appear: The Coverage Report will print to your system’s default printer. To change the printer, click on the Printer button. A print dialog similar to the following will appear: Make your selection and click OK to print the Coverage Report. To close the report, on the 4-108 button. Time Guardian Pro v3.7 – Working With Time Guardian Pro Schedule Rotation Schedule Rotation is used to setup repeating schedule patterns. For example, some workers work a (7) day rotation of (4) days on and (3) days off schedule. Rotating schedules are assigned to employees in the Assignments tab of the Employees module. Creating a Rotating Schedule Template To create a Rotating Schedule Template: 1. Click on the Schedule Rotation node within the Schedule module in the Tree View (see the following figure). 2. Click on the button, and the Schedule Rotation window will appear: 3. Enter a name for the Schedule Rotation Template in the Name field [required field]. 4. In the Description field, enter a brief description of the template. 5. In the Relative Start Date field, enter in the start date of the pattern in DDMMYYYY format or click on the button. The Select Date dialog box will appear: Time Guardian Pro v3.7 – Working With Time Guardian Pro 4-109 Using the dropdown lists, select the Month and Year. Click on the desired day in the button to save your setting and close calendar. When you have finished, click on the the dialog box and return to the Settings tab of the Schedule Rotation window. 6. In the Length In Days field, select the number of days that this template will span. A blank schedule grid will appear in the Pattern box. The days included in the template are indicated by white cells. 7. Schedules and Labor Levels are assigned to each day of the rotation by any one of the following methods: Existing Template Schedule and Labor Reference: To add a template or auto schedule and labor category to a particular day: a. Select the desired day in the Pattern box. b. Select desired schedule from the Schedule list. 4-110 Time Guardian Pro v3.7 – Working With Time Guardian Pro c. Select desired Labor Level subcategory from the Labor list, or click on the The Labor References window will appear: button. d. To add a labor category, select a subcategory from each of the dropdown lists and click on the Add button. The selected labor category will appear in the Selected window. To remove a labor category, select the desired category in the Selected window and click on the Delete button. See above example screen. e. When you have finished, click on the Schedule Rotation window. f. button to save your settings and return to the button. The displayed schedule in the Schedule list and labor category Click on the in the Labor Reference list will be applied to the cell. Manual: To add a schedule manually: a. Double click on the desired cell in the rotation, and the following window will appear: b. Select the Type, Paycode, and Shift from the fields provided. Time Guardian Pro v3.7 – Working With Time Guardian Pro 4-111 c. In the Schedule Time boxes, enter the Start and End Times, and the day that this particular schedule will end. The choices for Start Day are; 1 days before, Current Day, or 1 day after. The choices for End Day are; Current Day, 1 days after, 2 days after, or 3 days after. d. In the Labor box, check the “Home Labor” box to default all labor levels to Home Labor, or select the sub categories of each Labor Level you wish to include in the schedule. e. When you have finished, click on the dialog box. f. button to save your settings and close the Select desired Labor Level subcategory from the Labor list, or click on the The Labor References window will appear: button. g. To add a labor category, select a subcategory from each of the dropdown lists and click on the Add button. The selected labor category will appear in the Selected window. To remove a labor category, select the desired category in the Selected window and click on the Delete button. h. When you have finished, click on the Schedule Rotation window. i. button to save your settings and return to the Click on the button. The displayed schedule in the Schedule list and labor category in the Labor Reference list will be applied to the cell. Copy, Cut and Paste: Schedules can be assigned to other days in the rotation pattern by using the , , and (Copy, Cut, and Paste) buttons once there is at least one schedule assigned to a day in the rotation pattern. 8. To add an additional Schedule and Labor Reference to particular day: a. Select the desired day in the rotation. b. Select the desired schedule from the Schedule list. c. Select the desired labor category from the Labor Reference list. d. Click on the 4-112 button. Time Guardian Pro v3.7 – Working With Time Guardian Pro 9. When you have finished configuring the schedule, click on the settings. To exit without saving, click on the button to save your button. Removing an Assigned Schedule Assigned schedules are removed from days in the rotation pattern by selecting the desired day in the rotation pattern and clicking on the button. Editing a Schedule Rotation Template To edit a Schedule Rotation template, select the desired Schedule Rotation template from the list and click on the click on the button or double-click on it. When you have finished your modifications, button to save your settings. Deleting a Schedule Rotation Template To delete a Schedule Rotation template, select the desired Schedule Rotation template from the list and click on the button. Locations Time Guardian Pro is designed for use with Amano MTX-5, MTX-10, MTX-15, MTX-20, and Hand Punch terminals. For the terminals to communicate with your PC, you must first configure them. This is done in the Locations group in the Tree View. Before a Location can be created, a Bell Schedule and Terminal Validation must be set. Bell Schedules A Bell schedule requires you to enter the Duration for the bell to ring, the time of day for the bell to ring and the days of the week. Multiple entries can be made for Bell Schedules with different duration and day assignments. Bell Schedules are downloaded to the selected terminals by location in the Communications module. To do so, perform the following: 1. Click on the Bell Schedules node within the Locations module in the Tree View (see figure). Time Guardian Pro v3.7 – Working With Time Guardian Pro 4-113 2. Click on the button, and the Bell Schedules window will appear. 3. In the Name field, enter in a name for the Bell Schedule [required field]. 4. In the Description field, enter in a brief description of the Bell Schedule. 5. Click on the Add button. A blank row will appear in the Bells grid. 6. Enter a time (in 24 hour format) of the day in the Time column that the desired bell signal will be activated. 7. Enter the duration (in seconds) in the Duration column that the bell circuit will be activated for. 8. Check the appropriate day(s) of the week that the bell circuit will be activated. Note: Holiday only works with HandPunches (all models). 9. To add additional days and times to the schedule, click on the Add button. When you have finished, click on the button to save your settings. To exit without saving, click on the button. Terminal Validation Terminal Validation is used to assign employees and Labor Levels to selected terminals in the system. When validation is used, only employees assigned to a particular terminal with the selected Labor Levels can use the terminal. Labor transfers at the terminal can only occur within the Labor Levels selected. Terminal Validations are downloaded to the selected terminals by location in the Communications module. To do so, perform the following: 1. Click on the Terminal Validation node within the Locations module in the Tree View (see figure). 4-114 Time Guardian Pro v3.7 – Working With Time Guardian Pro 2. Click on the button, and the Terminal Validation window will appear. 3. In the Name field, enter in a name for the Terminal Validation setting. 4. In the Description field, enter in a brief description of the Terminal Validation setting. 5. Select the other Labor Level tabs to be included in the Terminal Validation. Each tab consists of the following commands: To add a Labor Level category to the Terminal Validation, highlight the desired item in the Available list and click on the Add button. To select all the listed items, click on the Add All button. To remove a Labor Level category from the Terminal Validation, highlight the desired item in the Selected list and click on the Remove button. To remove all the listed items, click on the Remove All button. 6. Click on Employees tab. Time Guardian Pro v3.7 – Working With Time Guardian Pro 4-115 7. To add employees to the Terminal Validation setting, click on the Employee Filter window will appear: button. The By default, all employees are selected. You can filter out employees by selecting the Labor Levels they are assigned to in each of the available Labor Level tabs. Employees that are assigned to the selected Labor Levels will appear in the Available list. Also, you can independently filter employees in each list by selecting the box alongside “Show Active Employees Only.” To add an employee to the Terminal Validation, highlight the desired employee in the Available list and click on the Add button. To select all the listed employees, click on the Add All button. To remove an employee from the Terminal Validation, highlight the desired employee in the Selected list and click on the Remove button. To remove all the listed employees, click on the Remove All button. 8. When you have finished, click on the 4-116 button to save your settings. Time Guardian Pro v3.7 – Working With Time Guardian Pro Terminal Location You must create a Location to communicate with your terminals. A Location enables Time Guardian Pro to distinguish and interact with the desired terminal(s). Only one terminal type can be used per Location. If you have more than one terminal type, you must have multiple Locations. To create a new Location: 1. Click on the Locations module within the Setup group in the Tree View. 2. Click on the button, and the Locations window will appear showing the General tab. 3. In the Name field, enter in a unique name [required field] that will be used to describe the area or site where a terminal or group of terminals is located. 4. In the Description field, enter in a brief description of the Location. 5. In the Term Type field; select the type of terminal you are using at this location. The choices are MTX-5, MTX-10. MTX-15, MTX-20, Hand Punch 1000, 2000, 3000, or 4000. 6. In the TZ (Time Zone) Offset field, select the time zone difference (if applicable) between the physical location of your PC and the terminals. 7. In the Output Path field, enter the path of the output XML file. If necessary, press the Browse button to navigate to the location of the XML output file. Time Guardian Pro v3.7 – Working With Time Guardian Pro 4-117 8. If necessary, check the “Secondary Output File” box, and In the Output Path field, enter the path of the secondary output file. Press the Browse button to navigate to the location of the secondary output file. 9. For DLS (Daylight Savings Time ) Settings, enter the following: Start Date: The date that the DLS period will begin. Start Time: The time of the day of the Start Date that the DLS period will begin. End Date: The date that the DLS period will end. End Time: The time of the day of the End Date that the DLS period will end. Press the Reset button to Reset the DLS at the Terminal. 10. Click on the Connection tab. 11. In the Connection field, select the type of connection you are using to communicate with the terminal(s). The required information in the Connection Info will depend on your connection. Ethernet: The terminals communicate to the Host PC via Ethernet connection. If selected, you must enter the IP Address and Port. Modem: A modem is used at the Com Port of the Host PC to communicate to the terminal(s). If selected, you must select the Com Port, Baud Rate, Modem Type, and enter the Phone Number. If your modem is not available from the list, select a compatible model. This information should be provided in the modem’s documentation. The telephone number entered must be the terminal’s modem. (Include 1 + (Area Code) + 7-digit phone number, when applicable) Direct: The terminal(s) are directly connected to the Host PC via Com Port. If selected, you must select the Com Port and Baud Rate. 12. Click on the Terminals tab to add, edit, delete, or find terminals. 4-118 Time Guardian Pro v3.7 – Working With Time Guardian Pro 13. To find terminals, click on the will appear in the Terminals list. button, and directly connected terminals in this location Note: Only for MTX terminals. 14. Click on the button to add a new Hand Punch Terminal to the Location and the Terminal window will appear for setup. If adding a new MTX Terminal you must first search for the Terminal 15. In the Name field, enter in a unique name [required field] that will be used to describe the terminal. This field will be automatically populated with the MAC address when the used. is 16. In the Number field, enter in a unique number for the terminal if allowed. 17. In the Serial No. field, a unique number will appear for a found MTX-15 terminal. 18. If you wish to assign a Bell Schedule to the terminal, select one from the dropdown list in the Bells field. 19. If you wish to assign a Terminal Validation setting to the terminal, select one from the dropdown list in the Validation field. 20. Click on the Options tab. To activate buttons on a MTX-15 terminal, place a check in any of the boxes for Break, Meal, Coffee, and Labor. Time Guardian Pro v3.7 – Working With Time Guardian Pro 4-119 21. In the Time Format box, select the time format (12-hour or 24-hour) for the terminal (only for MTX-15 and Hand Punches). 22. In the Misc boxes, select whether to enable the Prox, Keypad, and/or Repunch Protection for the terminal. 23. Click on the Labor Button tab. To associate labor levels to buttons on a MTX-15 terminal, place a check in any of the boxes for the desired labor level in the row for Button 1 to Button 4. Click on the button to Check/Uncheck all selections. 24. If you set the Term Type to Hand Punch 1000, 2000, 3000, or 4000 in the General tab, the HP Options tab will also be enabled. This allows you to set configuration parameters for Hand Punch terminals. Click on the HP Options tab and the following screen will appear: 4-120 Time Guardian Pro v3.7 – Working With Time Guardian Pro To configure for an HP 1000, 2000, 3000, or 4000 Terminal set the following: Reject Threshold: The sensitivity of the terminal to the user’s hand geometry. Permitted values are 40 through 200. The default is 125 Lock Control: The duration, in seconds, that the Lock Control output of the terminal will be activated. The default is 10 seconds ID Length: The User ID number length. Permitted values are 1 through 11, with the default being 11. 10 digits are the maximum in any case, but if 11 are specified, the Enter key (#) must be pressed after the 10th digit is entered. Access Tries: The number of hand reading attempts a user is permitted to try hand readings before being refused. The default is 6. Passwords: The following fields are used to assign the Command Mode Group passwords for the selected terminal. Each password may be up to 10 digits long a. Security: Disable the hand reading checks in the terminal [required field]. b. Enrollment: Enroll and remove users [required field]. c. Management: General system management operations [required field]. d. Setup: Set the baud rate and number of the terminal [required field]. e. Service: Access to service and diagnostic functions [required field]. Punch Mode: Select one or both of the following data entry modes: a. Explicit Punch: If checked, the Explicit Punch Menu will be enabled at the terminal. b. Department Code: If checked, a Department Code will be requested each time a user punches; otherwise the user must press the # key once before entering their ID number to display the Department Code prompt. 25. To update the terminal settings, click on the Update button. This will download the current settings in this window to the terminal. 26. When you have finished, click on the button to save your settings. Time Guardian Pro v3.7 – Working With Time Guardian Pro 4-121 27. To delete a terminal, select the desired terminal from the Terminals list and click on the button, and the following dialog will appear: 28. To edit a terminal, select the desired terminal from the Terminals list and click on the button, and when you have finished, click on the 4-122 button to save your settings. Time Guardian Pro v3.7 – Working With Time Guardian Pro Chapter 5: Employee Administration Employee Administration can be accessed from by selecting the Employees node in the Daily Activities module within the Tree View. The Employees node can consist of the following tabs: General, Personal, Contact, Assignments, Scheduling, Labor Level, Certification, Wages, Benefit, Web Access. If installed to integrate with Amano Access Control (AmanoNet) from 4 to 8 tags could be present. The amount of tags depends upon the controller the AmanoNet system is connected to; connection to AC or EC controller will have 4 tags, while connection to EC2 controller will have 8 or 10 tags. Time Guardian Pro can easily accommodate employees with the same first or last name, however the Employee Number must be unique since it is the primary sorting key. Badge Numbers can be changed or reused should an employee lose the badge or become inactive. Each tab also has an Employee List; double-clicking a selected employee on this list will cause their information to become active in all fields. Adding Employees To add Employees: 1. In the Tree View, select the Employees node within the Daily Activities module, and the Employees list will appear in the Table View (see the following figure). 2. Click on the button, and the Employees window will appear (see the following figure). The Employees window can consist of the following tabs: General, Personal, Contact, Assignments, Scheduling, Labor Level, Certification, Wages, Benefit, and Web Access. If configured to integrate with Amano's Access Control System the Nexus220 or AmanoNet tab will also be present. 3. Enter the employee information in the fields of each tab. Fields highlighted in yellow are required and no record can be saved without the proper information being entered. The following is an overview of each of these tabs including field names and definitions: Time Guardian Pro v3.7 – Employee Administration 5-1 General Tab From the Employees screen, click on the General tab and the following type of screen will appear: Number: Employee Number (required field), this must be unique since it is the primary sorting key. Badge: The employee badge number (required field). Note: If you are using Access Control (Nexus220 or AmanoNet), use the Registration Reader (RR) Badge Reader from the RR. 5-2 icon to the right of the Badge field to enter the Badge number Payroll: The Payroll ID Number of the employee (required field). Last Name: A mandatory field for each employee containing his or her last name. Middle Name: An optional field containing the employee’s middle name. First Name: A required field for each employee containing his or her first name. Inactive: When checked, the employee will be considered inactive and will no longer be displayed on reports or count toward your employee total. Hire Date: The date that the employee was hired, and can be set by clicking on the calendar icon. Double-click on the desired date to close the box and populate the required field. Inactive Date: The date that the employee was put on Inactive status. Supervisor: Check this box if this employee manages any other employee. This will allow the employee to show up in the supervisor list box on the assignment tab. Authority Level: The choices are: None, Service, Setup, Management, Enrollment, and Special. These choices are only utilized for Hand Punch Terminals. Reject Threshold: The choices are: Default, and 30 – 250. Management Type: Available when using Access Control. The choices are: Time Guardian Pro v3.7 – Employee Administration a. Access Control and Time Attendance: The employee will be written to both the access system and the Time Guardian Pro databases. b. Time Attendance: The employee will be written to the Time Guardian Pro database only. c. Access Control: The employee will be written to the access system database only. Employee Type: Available when using Access Control and the management Type is set to Access Control and Time Attendance or Access Control. The choices are Employee or Visitor. Different access rights can be given to employees and visitors. Type: There are two options to identify your employees: Select either Salary or Hourly. Pay Type: Select either Hours or Schedule. Note: A salaried employee can be paid by hours, or by schedule. An employee does not have to punch to get credit for hours. A salaried employee can either be paid by: - Hours: fixed hours to pay for each schedule(s), and all un-scheduled punches will be grouped and not count as hours (no hours). Exceptions will be generated when employees punch for meal (Meal Penalty), overtime and zone processing. However, exceptions will not be generated for absence. or - Schedule: total of hours for each schedule(s) with all punches ignored. An employee can not punch for a schedule, and hours will be paid for only scheduled days. A schedule is a day that has an Individual Schedule or Template Schedule defined for it. Comment: The place to enter specific comments about an employee. Load Image: Click on the Load Image icon to load an employee’s image into the screen and database. The following Open dialog type screen will appear: Valid image formats are; JPEG, JPG, GIF, TIFF, TIF, and PNG. The employee image will be saved into the Time Guardian Pro database and displayed on the General tab screen as illustrated. Time Guardian Pro v3.7 – Employee Administration 5-3 Note: This function can also be done with Global Assign from the main employee list (see Global Assign). Personal Tab From the Employees screen, click on the Personal tab and the following type of screen will appear: 5-4 Gender: Male or Female. Soc. Sec. No.: The employee’s 9-digit social security number (first 5 digits masked). Birth Date: The employee’s birth date (MMDDYYYY). Marital Status: The employee’s marital status (Single, Married, Divorce, or Widowed). Default is Not Specified. Time Guardian Pro v3.7 – Employee Administration Educational Level: The employee’s education level (Elementary, High School, Some College (No Degree), Associate, Bachelor, Masters, or Doctorate). Default is None Specified. IM Password: Enter the password (6 character min/8 character max) that will be used for instant messaging service. The password will be masked. Confirm IM Password: Re-enter the password that will be used for instant messaging service. The password will be masked. Contact Tab From the Employees screen, click on the Contact tab and the following type of screen will appear: Address: a. Street: The employee’s home street address. b. City: The city or town where the employee resides. c. State: The state or province where the employee resides. d. Country: The country where the employee resides. e. Zip Code: The zip code or postal code of the town where the employee resides. Telephone: f. Home: The employee’s home telephone number. g. Work: The employee’s work telephone number. h. Ext.: The employee’s work extension number. i. Cell: The employee’s cellular telephone number. j. E-mail: The employees e-mail address. Emergency Contact: a. Name: The person to contact in case of an emergency. b. Phone: The telephone number of the person to contact in case of an emergency. Time Guardian Pro v3.7 – Employee Administration 5-5 Assignments Tab From the Employees screen, click on the Assignments tab and the following type of screen will appear: Payclass: Assigns a Payclass to an employee. Payclasses are created in the Payclass group in the Tree View. Time Zone: Assigns the time zone of the location that the employee works in. Daily Rule: Assigns a set of Daily Rules to an employee. Daily Rules are created in the Daily Rules group in the Tree View. Supervised By: Assigns the employee’s supervisor. Validation: Assigns the employee’s terminal validation (location). Note: To lookup employees, click on the Filter Employee icon on the top of the Employees screen and an Employees Filter screen will appear similar to the following example: By default, all employees are selected. You can filter out employees by selecting the Labor Levels they are assigned to in each of the available Labor Level tabs. Employees that are assigned to the selected Labor Levels will appear in the Available list. From the Employee Filter screen, click on the Employee tab to show Available and Selected lists of employees. Both the Available and Selected lists of employees can be sorted by typing in the “Criteria” fields above each list. To add an employee highlight the desired employee in the Available list and click on the Add button. To select all the listed Available employees, click on the Add All button. To remove an employee from the Selected list, highlight the desired employee in the Selected list and click on the Remove button. To remove all the listed employees, click on the Remove All button. 5-6 Time Guardian Pro v3.7 – Employee Administration Also, you can independently filter each list of employees by clicking on the checkbox alongside “Show Active Employees Only.” Note: This function can also be done with Global Assign from the main employee list (see Global Assign). Scheduling Tab From the Employees screen, click on the Scheduling tab and the following type of screen will appear: This tab is used to assign a Schedule to an employee. Schedules can also be created in the Schedule group from the Tree View (see Creating A Schedule). Select Schedule Pattern by clicking on the box to define a Schedule Rotation or Weekly Schedule. Use Schedule Rotation to define and assign a Schedule Rotation to an employee. Click on the button and the following row will appear: Time Guardian Pro v3.7 – Employee Administration 5-7 To define a Schedule Rotation select the following: Pattern: Select a Schedule Rotation Template. Start Date: The date that the Schedule Rotation pattern will be begin for the employee. End Date Option: Select End on Date or End on Occurrence. If End on Date is selected, you must enter a date in the End Date field. If End on Occurrence is selected, you must enter the number of times the Schedule Rotation pattern will repeat for the employee in the End after Occurrence field. End Date: The date that the Schedule Rotation pattern will be end for the employee. End after Occurrences: The number of times the Schedule Rotation pattern will repeat for the employee. Apply on Holiday: When checked, the Schedule Rotation pattern will be applied to holidays. Otherwise, the day the holiday occurs on will be skipped and the Schedule Rotation pattern will resume after the holiday. Apply on Advance Schedule: When checked, the Schedule Rotation pattern will be applied to Advance Schedules. Otherwise, the days that the Advance Schedule occurs on will be skipped and the Schedule Rotation pattern will resume after the Advance Schedule. Note: This function can also be done with Global Assign from the main employee list (see Global Assign). To define a Weekly Schedule select the following: Click on the Schedule Pattern box, and select Weekly. Select a user defined Template Schedules from the dropdown list. This is the schedule for start and end times which may span across multiple days (limited by maximum shift length) including paycodes and shift rules. If necessary, click on the 5-8 icon and the following Template Schedules window will appear: Time Guardian Pro v3.7 – Employee Administration Enter a name, select a Type, and assign a Paycode and Shift from the dropdown lists. See Template Schedules for additional information. Define the start day and time. See Template Schedules for additional information. Define the end day and time. See Template Schedules for additional information. When you have finished, click on the button to save your settings. Select the desired Labor Reference from the dropdown list, or if necessary, click on the button and the Labor References window will appear. Select a subcategory from each of the dropdown lists and click on the you have finished, click on the button. When button to save your settings. Select the desired days to apply the schedule/labor to and click on the Apply Schedules button (see the following figure). When you have finished, click on the schedule rotation. Time Guardian Pro v3.7 – Employee Administration button to save the 5-9 Copy, Cut and Paste: Schedules can be assigned to other days in the rotation pattern by using the , , and (Copy, Cut, and Paste) buttons once there is at least one schedule assigned to a day in the rotation pattern. To add an additional Schedule and Labor Reference to particular day: a. Select the desired day in the rotation. b. Select the desired schedule from the Schedule list. c. Select the desired labor category from the Labor Reference list. d. Click on the Add Schedules button. When you have finished configuring the schedule, click on the button to save your settings. To exit without saving, click on the button. See Schedule Rotation for additional information including removing an Assigned Schedule, editing a Schedule Rotation template, and deleting a Schedule Rotation template Labor Level Tab From the Employees screen, click on the Labor Level tab and the following type of screen will appear: 5-10 Time Guardian Pro v3.7 – Employee Administration This tab allows you to assign default Labor Levels to each employee from the user defined dropdown lists. Only predefined Labor Levels will appear under “Home Labor Level Assignments”. Note: This function can also be done with Global Assign from the main employee list (see Global Assign). Certification Tab From the Employees screen, click on the Certification tab and the following type of screen will appear: This tab allows you to track the employee’s training, education, achievements, or certifications. To add a certification, click on the Add/Edit Certification button. To add a Certification, click on the New button. Enter in a name and description for the Certification in the Name and Description fields. Click on the button when finished. To add a Certification when first entering the Add/Edit Certifications screen, enter in a name and description for the Certification in the Name and Description fields, and then click on the button. Click on the button when finished. Time Guardian Pro v3.7 – Employee Administration 5-11 To edit a Certification, highlight the desired item in the list. The selected Certification will appear in the Name and Description fields. After making your changes, click on the finished. button when To update a Certification, highlight the desired item in the list. The selected Certification will appear in the Name and Description fields. After making your changes, click on the update button when finished. To delete a Certification, highlight the desired item in the list. The selected Certification will appear in the Name and Description fields. Click on the button. To add a Certification to an employee’s record, highlight the desired Certification in the button. To select all the listed Certifications, click on the Available list and click on the Add All button. To document the date the Certification was achieved, enter the date in the Date Achieved field or use the Calendar icon provided. To remove a Certification from an employee’s record, highlight the desired Certification in the Selected list and click on the the button. To remove all the listed Certifications, click on button. Note: This function can also be done with Global Assign from the main employee list (see Global Assign). Wages Tab This tab allows you to assign wages to employees. The Cost and Billable Rate boxes will only be enabled if a Cost and Billable are configured in the Rate Setup module for Standard Rate. From the Employees screen, click on the Wages tab and the following type of screen will appear: To assign a Cost or Billable Rate, click on the Add button or check Use Rate Template. To use a Rate Template, check the box for “Use Rate Template” and the Cost and/or Billable Rate section will appear like the following example: 5-12 Time Guardian Pro v3.7 – Employee Administration Select the desired Rate Template from the dropdown list in the Template field. Enter the desired rate amount from in the Rate field. Enter the effective date for the Rate Template to be used in the Effective Date field. To add a Rate (not use a rate template), do not check the box for “Use Rate Template” and the Cost and/or Billable Rate section will appear like the following example: button and a row will appear in the Rates box. In the Date field, enter a Click on the date when the rate for the employee will be in effect. Enter a rate for the employee in the Rate field. In the Operation field, select Rate, Add to, or Percentage. Rate is the employee's actual rate. Add to will add to the existing rate (as defined in Rate Setup). Percentage will increase the existing rate for the employee by the percentage as defined in Rate Setup. Rates can be increased using the Operation field or by clicking on the Percent Increase button and the following window will appear: Click on the button to enter an effective date for the increase and enter the percentage you wish to increase the rate. Click on the button when finished. To delete a rate or rate operation, select the desired row, and click on the Note: Creating Cost and Billable rates can also be done with Global Assign employee list (see Global Assign). Time Guardian Pro v3.7 – Employee Administration button. from the main 5-13 Benefit Tab This tab allows you to adjust Benefit time for an employee. It also allows you to view Benefit balances. This tab will only be visible if the Tracking Type on the Company module is select as “Deaccrual” or “Import Balances”. If None was selected in this field, no Benefit tab will appear on the Employees screen. Note: If Import Balances has been selected from Setup > Company > Settings for Benefit Tracking Type then the Add and Delete buttons to Adjust Benefit Time will be grayed out because can not adjust benefit time. When you import benefit balances you can only keep track of how the imported amounts are used by showing Benefit Balance. From the Employees screen, click on the Benefit tab and the following type of screen will appear: Select a Paycode from the dropdown list. The choices are all non-work hours type paycodes; SCK, VAC, PER, HOL, JURY, and BRV. To adjust the benefit time for an employee, click on the Add button (Setup > Company > Settings Tracking Type must be set to Deaccruals for Add to be enabled). Click on the calendar icon to enter the date. Click in the Amount field and enter the amount. To reset the available amount to the entered value, check the Reset box The benefit balance for an employee will appear under the Benefit Balance column if the Tracking Type has been previously set to Deaccruals or Import Balance. See Web Configured Output for additional information on reports showing benefit balances. Note: This function can also be done with Global Assign Global Assign). from the main employee list (see Web Access Tab This tab allows the supervisor/administrator when signed into the Time Guardian Pro system to set the web access rights for an employee. From this screen the supervisor can assign the employee a password to use for initial login to the web module. Retype this password in the confirm password. 5-14 Time Guardian Pro v3.7 – Employee Administration Next, select the modules below from the web client that you wish this employee to have access to. Modules that are not checked off will not appear as menu selections when the employee logs in. From the Employees screen, click on the Web Access tab and the following type of screen will appear: Module Description Punch Allows the employee to punch IN/OUT. Previous Punch Allows the employee to view previos punches record on the system. Time Sheet Allows the employee to view his or her timecard in read-only screen. Adjustments Allows the employee to allocate hours he or she worked for the Payperiod. Reset Password Allows the employee to change his or her password. Schedule Posting Report Allows the employee to schedule posting his or her timecard. Note: This function can also be done with Global Assign Global Assign). Time Guardian Pro v3.7 – Employee Administration from the main employee list (see 5-15 Nexus220 Tab Use to setup access control integration with PIN numbers and/or tags for each employee. The Nexus220 tab will be active if you selected to integrate the Nexus220 for Access Control during software installation. When Nexus220 Access Control software connected to an AC or EC controller 4 tags are available, (see the following figure for an example). Tag1 can be used to assign access levels, sites, and tag options to the badge or tag number entered in the General tab. Tag2, thru Tag4 can be used to add and configure additional tag(s) or badge(s) for the employee to use. Click on the Nexus220 tab and the following type of screen will appear: Note: This tab is only visible from the client (Windows) side of Time Guardian Pro. Therefore, this tab will not be present if looking at Employees from a Web browser. For Nexus220 Access Control use: PIN: The 5-digit number that an employee may have to enter at an access control device. Tags: Click on Tag 1 through Tag 4 and the following type of screen will appear: 5-16 Time Guardian Pro v3.7 – Employee Administration Note: For Tag 1 the badge number (Tag Code) is disabled as it is Read only, but it is enabled in other tags. It will be Read only and the same as the Badge number. Enter the following for Tag(s): TAG Code: The number of the tag or badge you wish to use. Use the Read Badge icon to the right of the TAG Code field to enter the number from the Registration Reader (RR). Site : Select the site from the dropdown list to assign relevant site number that the employee will have access to.Group 1 to 6 [for 4 Tag systems] and 1 to 10 [for 8 Tag systems]: Access groups that will be assigned to the tag. Level: (Tag Options) Assigns one of the following functions to the badge or tag: a. Normal: Normal employee b. Suspend: All access for a particular tag is suspended c. Blacklist: The tag holder will be denied access to the site d. Special Events, 1 and 2 Button: Tag holders are admitted for specific events, such as a meeting or demonstration. Access Group: The date when the tag will be activated (YYYYMMDD).Start Date: The date when the tag will be activated (YYYYMMDD). End Date: Displays the date when the tag will expire (YYYYMMDD). (If left blank, the tag will never expire). End Time: The actual hour (1 – 23) on the date when the tag will expire (HH). Miscellaneous - Type select from dropdown. Miscellaneous - Message select from dropdown. Miscellaneous - Usage enter. Reset APB: Resets the tag holder to the APB constraint condition on the doors to which they have access. Suspend: Enables the tag holder to override the APB constraint condition on the doors to which they have access by suspending it. AmanoNet Tab The AmanoNet tab will be active if you selected Access Control for Management Type on the General tab. When AmanoNet, or Nexus 220 Access Control software connected to an AC or EC controller 4 tags are available, while 8 tags or 10 tags will appear when connected to an EC2 controller (see the following figure for an example). Tag1 can be used to assign access levels, sites, and tag options to the badge or tag number entered in the General tab. Tag2, thru Tag8 can be used to add and configure additional tag(s) or badge(s) for the employee to use. Click on the AmanoNet tab and the following type of screen will appear: Note: This tab is only visible from the client (Windows) side of Time Guardian Pro. Therefore, this tab will not be present if looking at Employees from a Web browser. Time Guardian Pro v3.7 – Employee Administration 5-17 For AmanoNet Access Control use: PIN: The 5-digit number that an employee may have to enter at an access control device. Site: Assigns the relevant site number from the dropdown list that the employee will have access to. Employee Type: Select Employee or Visitor. Hosted By: This choice is active for a visitor to be assigned to a specific host. Tags: Click on Tag 1 through Tag 4 or Tag 8 (depending on controller) and the following type of screen will appear: TAG Code: The number of the tag or badge you wish to use. Use the Read Badge icon to the right of the TAG Code field to enter the number from the RR. TAG Type: The choices from the dropdown menu are: Slim Tag (5 bytes), ISO Animal, WriTag 2048, WriTag 128, ASCII, Barcode, Magstripe, Sagem Biometric, Personal Access Code, RF/InfraRed Tag, Mifare Tag, HID Tag, Felicia Tag, General 13.56 MHz Tag, and Any Tag Type. Group 1 to 6 [for 4 Tag systems] and 1 to 10 [for 8 Tag systems]: Access groups that will be assigned to the tag. 5-18 Time Guardian Pro v3.7 – Employee Administration Start Date: The date when the tag will be activated (YYYYMMDD). End Date: Displays the date when the tag will expire (YYYYMMDD). (If left blank, the tag will never expire). End Time: The actual hour (1 – 23) on the date when the tag will expire (HH). Type: (Tag Options) Assigns one of the following functions to the badge or tag: a. Normal: Normal employee b. Suspend: All access for a particular tag is suspended c. Blacklist: The tag holder will be denied access to the site d. Special Events, 1 and 2 Button: Tag holders are admitted for specific events, such as a meeting or demonstration APB Override: Enables the tag holder to override the APB constraint condition on the doors to which they have access. Report Always: When checked all transactions with this will be reported. If you wish to assign another tag for the employee, click on the Tag 2, thru Tag 4 (Tag 8) buttons and follow a similar procedure as performed for Tag 1. When you have finished entering the employee information, click on the your settings. button to save Global Assign 1. To globally assign settings to a group of employees, highlight the desired employees from the list in the Table View, and click on the Global Assign figure). Time Guardian Pro v3.7 – Employee Administration button (see the following 5-19 2. The Global Apply window will appear (see the following figure) to choose which sections (parameters) to globally apply. Note: This Global Apply Wizard essentially corresponds to the tabs found on the Employees screen (see Adding Employees). 3. After choosing the sections by clicking in the boxes, click on the choices. Click on the Next appear in order). button to apply your button and the first selection will appear (sections will General – Global Apply If selected, the General window for the Global Apply Wizard (see the following figure) will be the first to appear. This corresponds to the General tab found on the Employees screen (see General Tab). 5-20 Time Guardian Pro v3.7 – Employee Administration From this window, the user can choose to apply a specific setting by clicking on the box next to the selection. If no checkmark is placed in the box, then the selection will not be applied to the employee(s). In the example (figure above), the user choose to apply all the selections to the employee(s). When the Global Apply Wizard is completed, all these settings will be applied to all the employees selected on the list. Assignments – Global Apply If selected, the Assignments window for the Global Apply Wizard (see the following figure) will be the 2nd to appear. This corresponds to the Assignments tab found on the Employees screen (see Assignments Tab). From this window, the user can choose to apply a specific setting by clicking on the box next to the selection. If no checkmark is placed in the box, then the selection will not be applied to the employee(s). In the example (figure above), the user choose to apply all the selections to the employee(s). When the Global Apply Wizard is completed, all these settings will be applied to all the employees selected on the list. Scheduling – Global Apply If selected, the Scheduling window for the Global Apply Wizard (see the following figure) will be the 3rd to appear. This corresponds to the Scheduling tab found on the Employees screen (see Scheduling Tab). Time Guardian Pro v3.7 – Employee Administration 5-21 From this window, the user can choose to change the selected employees scheduling. They can choose to change the employee's selected schedule by clicking on the box next to Schedule Settings. If no checkmark is placed in this box, then the Schedule selections will not be applied to the employee(s). They can choose to apply a Schedule Pattern by clicking on the Schedule Pattern check box. It is important to note that the Override checkbox determines if the selected pattern will replace the existing assigned to the employee(s), or just add the pattern settings to the existing settings. In either case though, if the employee has a Schedule Rotation pattern and the user chooses a Weekly pattern, as in the figure example, the Schedule Rotation pattern will be completely replaced. Also, if the user had a Weekly Pattern and the user choose to apply a Schedule Rotation Pattern, the weekly pattern would be replaced with the Schedule Rotation Pattern. See the following figure for an example. Note: To completely remove a pattern assigned to the selected employee(s), select the Override ands do not any schedules to the pattern. When the Global Apply Wizard is completed, all these settings will be applied to all the employees selected on the list. 5-22 Time Guardian Pro v3.7 – Employee Administration Labor Level – Global Apply If selected, the Labor Level window for the Global Apply Wizard (see the following figure) will be the 4th to appear. This corresponds to the Labor Level tab found on the Employees screen (see Labor Level Tab). From this window, the user can choose to apply a specific setting by clicking on the box next to the selection. If no checkmark is placed in the box, then the selection will not be applied to the employee(s). In the example (figure above), the user choose to change all the selected employee(s) home labor levels. When the Global Apply Wizard is completed, all these settings will be applied to all the employee(s) selected on the list. Certification – Global Apply If selected, the Certification window for the Global Apply Wizard (see the following figure) will be the 5th to appear. This corresponds to the Certification tab found on the Employees screen (see Certification Tab). Time Guardian Pro v3.7 – Employee Administration 5-23 From this window, the user can choose to add or replace an employee's certifications. In the example (figure above), the user choose to add the CNE certification to the selected employee(s) with an Achievement date of 12/13/2007. In the example the Override check box is not selected. If the Override checkbox is selected, then the selected employee's existing certifications would be replaced with the new selections. When the Global Apply Wizard is completed, all these settings will be applied to all the employee(s) selected on the list. Cost & Billable Rate – Global Apply If selected, the Cost and Billable windows for the Global Apply Wizard (see the following figures) will be the 6th and 7th to appear. This corresponds to the Wages tab found on the Employees screen (see Wages Tab). 5-24 Time Guardian Pro v3.7 – Employee Administration Both the Cost Rate and Billable Rate windows allow the user to specify and apply rate settings by clicking on the radio button next to the selection. If the radio button is not selected, then the selection will not be applied to the employee(s). The user can choose to Assign Rate Template, Assign Rate Table, or Assign Rate Increase. Note – the first two options would replace the existing settings with the new settings, while the third option is only applied to employees with a Rate Table. Additionally, if assigning a Rate Table, the user can choose to Override the employee's existing Rate Table with the new settings by clicking on the Override checkbox. In this example, all selected employees (from employee list) will be assigned a Rate Table. If they already have a Rate Table, the specified rate would be added to it. When the Global Apply Wizard is completed, all these settings will be applied to all the employee(s) selected on the list. Benefit – Global Apply If selected, the Benefit window for the Global Apply Wizard (see the following figure) will be the 8th to appear. This corresponds to the Benefit tab found on the Employees screen (see Benefit Tab). From this window, the user can choose to apply a benefit setting to the selected employee(s). In this example, the user choose to add Vacation and Sick benefit time to the employee(s). The user choose not to Override the existing settings, but add instead. When the Global Apply Wizard is completed, all these settings will be applied to all the employee(s) selected on the list. Time Guardian Pro v3.7 – Employee Administration 5-25 Web Access – Global Apply If selected, the Web Access window for the Global Apply Wizard (see the following figure) will be the 9th to appear. This corresponds to the Web Access tab found on the Employees screen (see Web Access Tab). From this window, the user can choose to apply Web Access settings by clicking on the box next to the selection. If no checkmark is placed in the box, then the selection will not be applied to the employee(s). In the example (figure above), the user is choosing to override the employee's password with the specified setting and to grant the Punch, Previous Punch, and Reset Password privilege to the employee(s). The Override setting for the password determines if employees that already have a password are affected. If selected, then the password is changed, but if not selected, then only the employees that do not have passwords are affected. When the Global Apply Wizard is completed, all these settings will be applied to all the employee(s) selected on the list. Make the desired edits and click on the button when finished. Note: IMPORTANT!! Global Apply (assign) will only effect [override] the modules (i.e., Previous Punch) that have a checkmark in the "Access" column. Therefore, any module where the Access column is not checked will not be changed (updated by Global Apply). Finishing Global Apply The final screen shows a list of the employee's that would be affected by the Global Apply operation/selections and provides the user with the chance to Cancel the operation as shown in the following figure. Click on the 5-26 button perform the operation. Time Guardian Pro v3.7 – Employee Administration Deleting Employees To delete an employee, highlight the desired employee record from the list in the Table View and click on the button. You will be prompted to confirm your deletion. Click on Yes to delete. The employee record will be removed from the list, including all historical data. Note: It is recommended that you make the employee inactive instead of deleting the employee. Editing Employees To edit an employee record, double-click on the desired employee record, or highlight it in the list and click on the button. The Employees window will appear with the fields populated with the information of the selected employee. Make the desired edits and click on the button when finished. Time Guardian Pro v3.7 – Employee Administration 5-27 This page intentionally left blank. 5-28 Time Guardian Pro v3.7 – Employee Administration Chapter 6: Access Control Integration Sharing of Employees If Amano’s Nexus220 or AmanoNet software is installed on your system with Time Guardian Pro, you can load all the employees in the Access Control system to the Time Guardian Pro System using the Synchronize Access Control command (see Auto Process – Settings tab). Any new employee entered into Time Guardian Pro will also automatically be added to the Access Control system using the same command. Using Access Control Punches Time Guardian Pro can be configured to use the punches stored in the Nexus220 and AmanoNet database for time and attendance. This can be accomplished automatically when polling is performed or manually when the Synchronize Access Control command is selected from the Settings tab in the Auto Process module (see figure). Note: The terminals must be set up for Time and Attendance in Nexus220 or AmanoNet. Time Guardian Pro v3.7 – Access Control Integration 6-1 This page intentionally left blank. 6-2 Time Guardian Pro v3.7 – Access Control Integration Chapter 7: Timecard Administration Employee punches can be viewed, added, edited, and deleted in the Timecard module. The Timecard module is accessed by selecting the Timecard node within the Daily Activities module in the Tree View. Employees can be initially filtered in ascending order by using a field with a dropdown list located on the top of the Timecard window (see above illustration). The choices in this list are; Number, Badge Number, Payroll, Last Name, First Name, or Middle Name. Additional filtering in ascending order can be accomplished by entering characters in a case sensitive field located to the right of the dropdown list (see above illustration). Click in the column headings anywhere to further sort both columns. Each click toggles between ascending, or descending order. To view employees’ punches in the Timecard grid, click on the Timecard button, or doubleclick on the desired employee record. To filter those employees with certain Exceptions click on the Exceptions list filter preferences button, and the following window will appear: To select Exceptions, highlight the desired Exceptions in the Available list and click on the Add button. Meal Penalty exception now exists. To select multiple Exceptions hold down the “Shift” key and/or “Ctrl” keys. Time Guardian Pro v3.7 – Timecard Administration 7-1 To select all Exceptions, click on the Add All button. To remove Exceptions, highlight the desired Exceptions in the Selected list and click on the Remove button. (see above procedure for selecting multiples). To remove all selected Exceptions, click on the Remove All button. Click on the Date Range tab, to select date range for the exceptions filter. The following is an example of the screen that will appear: In the Date Selection field, select the date range for the report. The choices are; Today, Yesterday, Last Open Period, Previous Open Period, Current Week, Previous Week, Current Month, Previous Month, Last 2 Weeks, Date Range, Current Payperiod, and Previous Payperiod. Note: When Current Payperiod and Previous Payperiod are selected, the first Payclass in the Selected List on the Payclass tab will be used as the date range for the report. If Date Range was chosen as the Date Selection, you must enter the From Date and Until Date using the Calendar icon. You also have the option of going forward or backward as many days, weeks, months, or years from the From Date using the Forward and Backward options. Click in the “Excludes Today” box to exclude today from preference marking. Click on the button when finished. Employees that have the Exceptions selected in the Date Range selected will be highlighted in yellow. The following is an example of an employee timecard with exceptions flagged in yellow: To view those employees’ punches with the selected Exceptions in the Date Range selected, click on the button to open the employee’s timecard with the current exceptions list filter (i.e, Meal Penalty exceptions). 7-2 Time Guardian Pro v3.7 – Timecard Administration Timecard Grid Punches Tab From the Timecard node double-click on an employee or highlight an employee on the list and click on the Timecard shown: icon to view the Timecard grid screen with the Punches tab as The Punches Tab in the Timecard grid consists of the following columns that have to be displayed: Column Name Date IN Punch Field Description Date that punches/schedule belong to IN Punch (indication of an edited punch with color) OUT Punch OUT Punch (indication of an edited punch with color) Total Hours Total Hours And the following additional user selectable columns that can be displayed: Time Guardian Pro v3.7 – Timecard Administration 7-3 Column Name Field Description Day Dates within Payperiod that have no punches or schedule Indicator Indicator symbol displayed to show timecard modified TZ Time Zone used for punch Day (IN Punch) Day for IN Punch PAP (IN Punch) Paid As Punch for IN Punch) DLS (IN Punch) Daylight Saving Time used for IN time Previous Shift (IN Punch) Previous IN Punch Shift Override (IN Punch) IN Punch for Shift Override Location (IN Punch) Location name for IN Punch Terminal (IN Punch) Terminal name for IN Punch Day (OUT Punch) Day for OUT Punch PAP (OUT Punch) Paid As Punch for OUT Punch DLS (OUT Punch) Daylight Saving Time used for OUT time Previous Shift (OUT Punch) Previous OUT Punch Shift Override (OUT Punch) OUT Punch for Shift Override Location (OUT Punch) Location name for OUT Punch Terminal (OUT Punch) Terminal name for OUT Punch Adjustment Initial hours adjustment Break Hour Time off (i.e., meal, break, coffee break, out, off time) Exceptions Exceptions listed for all punches (includes Meal Penalty) Schedule Schedule Name for start and end or auto schedule Hours Auth Authorization required for hours punched B-Sch Auth Before Schedule Authorization required A-Sch Auth After Schedule Authorization required U-Sch Auth Unscheduled Authorization required LEVEL1 Labor Level 1 (user defined) LEVEL2 Labor Level 2 (user defined) LEVEL3 Labor Level 3 (user defined) LEVEL4 Labor Level 4 (user defined) LEVEL5 Labor Level 5 (user defined) LEVEL6 Labor Level 6 (user defined) Tip $ Comments/Reason Tips in dollars (separate from bonus dollars) Comments/Reason Information Indicators The Indicator field in the Punches tab displays symbols to indicate that certain data in the Timecard grid was entered or modified. The indicator symbols are as follows: Symbols Description Comment/Reason exists 7-4 Time Guardian Pro v3.7 – Timecard Administration Symbols Description Tips exists Punches were edited Labor transfer exist for this row Override performed Note: By putting the mouse over the icon you can see the information that the icon represents. Individual Schedule Click on the Individual Schedule icon on the toolbar only from the Timecard Grid Punches tab to create and/or modify an Individual Schedule for the selected employee. For more detail on Individual Schedules see Creating an Individual Schedule Profile. See the following figure for an example. Overrides Tab This function allows overrides for only the existing employee hours and associated paycode. For all other Timecard modifications see Punches and Adjustments tabs. To perform an employee Timecard override, click on the Overrides tab, then click on the Hours cell in the grid for the hours that you wish to override (see figure). When you have finished performing a Timecard override, click on the Save toolbar to save your changes Time Guardian Pro v3.7 – Timecard Administration button in the 7-5 The Overrides Tab in the Timecard grid consists of the following columns that have to be displayed: Column Name Field Description Date Date that punches/schedule belong to Zone Zone Code assigned (user defined) for zone differentials Paycode Hours Paycode (user defined) assigned to hours Total Hours for assigned paycode And the following additional user selectable columns that can be displayed: Column Name Day Field Description Day within Payperiod punches/hours belong to Schedule Schedule Name for start and end or auto schedule LEVEL1 Labor Level 1 (user defined) LEVEL2 Labor Level 2 (user defined) LEVEL3 Labor Level 3 (user defined) LEVEL4 Labor Level 4 (user defined) LEVEL5 Labor Level 5 (user defined) LEVEL6 Labor Level 6 (user defined) Comments/Reason Comments/Reason Adjustments Tab This function allows Timecard adjustments to be made to Labor Levels, Zone Codes, Paycodes, Hours, and Dollars. A Comments/Reasons column is provided to make notes. For all other Timecard modifications see Punches and Overrides tabs. To perform an employee Timecard adjustment, click on the Adjustments tab, then select the desired column in the date row you wish to edit. Click to enter the value for Hours, Dollars [Bonus Paycode only], and Comments/Reason. Use the dropdown lists for Labor Levels, Zone Codes, and Paycodes. 7-6 Time Guardian Pro v3.7 – Timecard Administration Note: Use the Add Row button to insert a row in the Timecard grid at the appropriate location for an adjustment such using more than one Paycode; i.e. hours defined as overtime. When you have finished performing a Timecard adjustment, click on the Save toolbar to save your changes. button in the The Adjustments Tab in the Timecard grid consists of the following columns that have to be displayed: Column Name Field Description Date Date that punches/schedule belong to Zone Zone Code assigned (user defined) for zone differentials Paycode Paycode (user defined) to be assigned to hours Hours Total Hours for assigned paycode Dollars Dollars paid to employee And the following additional user selectable columns that can be displayed: Column Name Day Field Description Day within Payperiod punches/hours belong to Schedule Assigned Schedule (user defined) LEVEL1 Labor Level 1 (user defined) LEVEL2 Labor Level 2 (user defined) LEVEL3 Labor Level 3 (user defined) LEVEL4 Labor Level 4 (user defined) LEVEL5 Labor Level 5 (user defined) LEVEL6 Labor Level 6 (user defined) Comments/Reason Comments/Reason for adjustment Time Guardian Pro v3.7 – Timecard Administration 7-7 Totals The Daily and Payperiod Totals for the employee are shown in the Timecard grid at the bottom of the screen to provide a quick view for the employee’s Daily and Payperiod totals (see figure). Icons/Commands The toolbar of the Timecard grid consists of the following: Button Command Save Saves the currently displayed employee record. First Employee Displays the first employee record in the Timecard grid. Previous Employee Displays the previous employee record in the Timecard grid. Next Employee Displays the next employee record in the Timecard grid. Last Employee Displays the last employee record in the Timecard grid. Employee This dropdown list allows you to select employee records in both the Punches and Adjustments Timecard grids. Filter Employee Payperiod 7-8 Description Filters the employees that can be viewed in the Timecard grid by selecting certain criteria. This dropdown list allows you to view different Payperiods in the Punches, Overrides, and Adjustments Timecard grids. Previous Payperiods can only be adjusted if they are still open by using the Punches tab for punches and the Adjustments tab for hours. Time Guardian Pro v3.7 – Timecard Administration Button Command Description Add Punch Adds a punch to the selected row based on schedule. Add Row Inserts a row above the selected row in the Timecard grid. Delete Row Deletes the selected row in the Timecard grid. Punch View Displays either the Actual or Rounded punch times in the Punches Timecard grid. Preferences Allows you to configure the Timecard grid display on a per user basis (Punch tab columns, Adjustments tab columns, Exception colors, and miscellaneous punch colors.). Benefit Balances Allows you to view employee benefit balances. This icon is only present if Import Balances or Deaccruals selected as Tracking Type in the Company module. Create Individual Schedule Allows you to create individual schedule for the selected employee. This icon is only present on the Timecard Grid Punches tab. Display Benefit Balances To display benefit balances for an employee from the Timecard grid, click on the Benefit Balances will appear: button in the toolbar, and the Benefit Balances window for the selected employee Note: The benefit balances shown reflect the balances from the beginning of the time period selected. User Preferences The display preferences for the Timecard grid are set by clicking on the Preferences button in the toolbar, and the User Preferences window will appear: Time Guardian Pro v3.7 – Timecard Administration 7-9 Preferences - Punches Columns Tab The Punches Columns tab is used to set the color, width and show properties for the columns displayed when the Punches tab of the Timecard grid is selected. Color: Color of the Column. The default is white. The color can be changed by doubleclicking on the desired column field and selecting a color from the Pick A Color palette. Width: Width of the Column. To change the width of the desired Column, enter a number. You can also change the width directly on the grid by dragging the boundary on the right side of the column heading until the column is the width you want. Show: The Column will be displayed in the grid if this field is checked. Columns that are fixed cannot be deselected. You can also change whether the column shows directly on the grid by right clicking on column heading and click on the show column box. To restore the default settings of the Punches columns, click on the Default Settings button. Preferences - Overrides Column Tab The Overrides Column tab is used to set the width and show properties for the columns displayed when the Overrides tab of the Timecard grid is selected. 7-10 Time Guardian Pro v3.7 – Timecard Administration Width: Width of the Column. See description in Preferences - Punches Columns Tab. Show: See description in Preferences - Punches Columns Tab. To restore the default settings of the Punches columns, click on the Default Settings button. Preferences - Adjustment Columns Tab The Adjustment Columns tab is used to set the width and show properties for the columns displayed when the Adjustment tab of the Timecard grid is selected. Time Guardian Pro v3.7 – Timecard Administration 7-11 Width: Width of the column. See description in Preferences - Punches Columns Tab. Show: See description in Preferences - Punches Columns Tab. To restore the default settings of the Adjusted Columns, click on the Default Settings button. Preferences - Exception Tab The Exception tab is used to change the colors for Exceptions in the Timecard grid. To do so, double-click on the desired Color column for the Exception and select a color from the Pick A Color palette. To restore the default color settings of the Exceptions, click on the Default Settings button. The following is an example of the Timecard grid with colors: Preferences - Period Totals Tab The Period Totals tab is used to set the properties of each of the columns in the Period Totals of the Timecard grid. 7-12 Time Guardian Pro v3.7 – Timecard Administration Width: Width of the column. See description in Preferences - Punches Columns Tab. Preferences - Miscellaneous Tab The Miscellaneous tab is used to change the colors for the listed items in the Timecard grid. To do so, double-click on the desired Color column for the item and select a color from the Pick A Color palette. To restore the default color settings of the listed items, click on the Default Settings button. Saving Preferences When you have finished setting your Timecard grid user preferences, click on the save your settings. button to Grid Navigation Timecard grid navigation can be accomplished through the following keys and mouse clicks: Key Action Up one cell Down one cell Will accept data entered in a cell or scroll through the characters in the cell when the cell is in Edit Mode. Time Guardian Pro v3.7 – Timecard Administration 7-13 Key Action Right one cell Left one cell Right one cell Left one cell Up one cell Will accept data entered in cell regardless of what mode the cell is in. Down one cell Note: Holding down any of the above keys will cause the cursor to move rapidly in the designated direction. Action Mouse Movement Single Click Will set the cell under the mouse arrow to the current cell and will allow changing the value. Double-click Will set the current cell into Edit Mode. Hot Keys The table below lists hot keys for commands for the Timecard grid. Some may also used throughout Time Guardian Pro. Command Hot Keys Insert Row (when a whole row is highlighted) or Insert Punch (when one cell is highlighted) Save Authorize a Day Authorize the whole Payperiod Cut Copy Paste Move to next employee 7-14 Time Guardian Pro v3.7 – Timecard Administration Command Hot Keys Move to previous employee Delete Row (when a whole row is highlighted) or delete Punch (when one cell is highlighted) Activates PAP Help Will place current cell into Edit Mode Will undo the changes made in the cell while in Edit Mode Adding, Editing and Deleting Employee Punches Adding Punches Punches are added by clicking on the desired IN or OUT punch field and or by clicking the Add Punch button in the toolbar and entering the time in the field. Punches can be entered in either military or AM/PM format. For example, 5 o’clock PM can be entered as 500p (AM/PM) or 1700 (Military). When entering in AM/PM format AM is the default. When 8 is entered, it will be taken as 8:00 AM. If 8 o’clock PM is intended, the 8 must be followed by a P or 8P. When you have finished, click on the Save button in the toolbar to save your changes. Editing Punches To edit punches, double-click on the desired IN or OUT Punch field and enter the desired time. When you have finished, click on the Save button in the toolbar to save your changes. Deleting Punches To delete a punch, click on the desired IN or OUT Punch field and press the Delete button. When you have finished, click on the Save button in the toolbar to save your changes. Adding, Editing and Deleting Employee Tips Adding Employee Tips To add an employee tip, click on the desired Tip field and enter in the desired dollar amount. When you have finished, click on the Save button in the toolbar to save your changes. Time Guardian Pro v3.7 – Timecard Administration 7-15 Editing Tips To edit an employee tip, double-click on the desired Tip field and enter the desired dollar amount. When you have finished, click on the Save button in the toolbar to save your changes. Deleting Tips To delete an employee tip, click on the desired Tip field and press the Delete button. When you have finished, click on the Save button in the toolbar to save your changes. Schedule Override Overriding a schedule consists of changing an employee’s schedule for a given day within another existing schedule. To do so, select the schedule cell in the Timecard grid for the day that you wish to change for the selected employee and right click on the mouse. A dropdown list will appear with existing schedules. Click on the desired template schedule you wish to use as a replacement. The selected schedule will appear in the Schedule cell. When you have finished, click on the Save button in the toolbar to save your changes. Note: If this schedule does not meet the schedule assignment rules set in the Payclass of the employee, the employee will be unscheduled for this shift. Punch Options If desired, select the following punch options; PAP (Paid As Punch) IN Punch, DLS IN Punch, Previous Shift (IN Punch), and Shift Override (IN Punch), or PAP (OUT Punch), DLS (OUT Punch), Previous Shit (OUT Punch), and Shift Override (OUT Punch). 7-16 Time Guardian Pro v3.7 – Timecard Administration Overtime Authorization If overtime authorization was selected in the Overtime Authorization tab of the Payclass module, you must place a check in the corresponding overtime column (B-Sch, A-Sch, or U-Sch) for the employee to be awarded overtime hours. Viewing Employee Benefit Balances To view the benefit balances for an employee, click on the Benefit balances icon on the toolbar of the employee's Timecard grid. The following is an example of the Benefit balances screen that will appear: Authorizing Payroll Export To authorize hours for an employee to be included in the payroll export file, place a check in the corresponding Hours column. Time Guardian Pro v3.7 – Timecard Administration 7-17 Global Timecard Edit To globally edit employee timecards: 1. In the Tree View, select the Timecard node within the Daily Activities module and the following is an example of the screen that will appear: 2. Click on the Global Edit appear: button, and the following General Global Edit window will 3. Select Edit Type of; Add Punch, Add Hours, or Add Dollars. 4. When Add Punch is selected, the following is an example of the General Global Edit window: 7-18 Time Guardian Pro v3.7 – Timecard Administration Enter Punch Settings for; Punch: enter punch time (i.e., 04:00 P). DLS: check box if you want punch entered under DLS. Paid As Punch: check box if you want punch to be paid as punch. Select Punch Type: the choices are; Standard, Transfer, or Break/Meal. If Standard for Punch Type selected, no other choices available. If Transfer for Punch Type selected, check “Home Labor” box to bypass Labor Levels settings, or select desired Labor Level settings for transfer. If Break/Meal for Punch Type selected, select Meal Type from dropdown list. The choices are; Meal In, Break In, Smoke In, Meal Out, Break Out, Smoke Out, Meal, Break, or Smoke. If desired, enter text in the Comments/reason field. 5. When Add Hours is selected, the following is an example of the General Global Edit window: Enter Adjustment Settings for; Hours: enter amount of time (i.e., 08:00). Time Guardian Pro v3.7 – Timecard Administration 7-19 Paycode: select the paycode to credit punch hours to from the dropdown list. The choices are; REG, OT, DT, TT, SCK, VAC, HOL, JURY, BRV, or user defined ones. Zone Code: select the zone to credit punch hours to from the dropdown list. The choices are user defined. Enter Labor Settings for; Check “Home Labor” box to bypass Labor Levels settings, or select desired Labor Level settings. If desired, enter text in the Comments/reason field. 6. When Add Dollars is selected, the following is an example of the General Global Edit window: Enter Adjustment Settings for; Dollars: enter dollar amount (i.e., 1000.00). Paycode: select the paycode to credit dollars to from the dropdown list. The choices are user defined. Zone Code: select the zone to credit punch hours to from the dropdown list. The choices are user defined. Enter Labor Settings for; Check “Home Labor” box to bypass Labor Levels settings, or select desired Labor Level settings. If desired, enter text in the Comments/reason field. 7. Click on the Next button, and the following is an example of the Exceptions Global Edit window that will appear: 7-20 Time Guardian Pro v3.7 – Timecard Administration To add an exception, highlight the desired exception in the Available list and click on the button. Note Meal Penalty (MPNT) is now an exception. To add all exceptions from the Available list, click on the To remove an exception, highlight the desired exception in the Selected list and click on the button. button. To remove all selected exceptions, click on the Click on the Move Up or Move Down buttons to move an exception up or down in the Selected column to change the priority. Note: To move backwards at any time, click on the Previous button. button. button, and the following is an example of the Date Range Global 8. Click on the Next Edit window that will appear: Date Selection: select from the dropdown list. The choices are; Today, Yesterday, Last Open Period, Previous Open Period, Current Week, Previous Week, Current Month, Previous Month, Last 2 weeks, Date Range, Current Payperiod, or Previous Payperiod. Check “Excludes Today” box to bypass editing today’s Timecard with user configured global edits. If Date Range is selected, enter the From Date using the calendar dialog screen. Also, select either Until and enter the date using the calendar dialog screen, or select Forward or Backward. If using Forward or Backward, pick an amount of time and type a fixed time from the dropdown lists. The choices for time segments are; Day(s), Week(s), Month(s), or Year(s). Time Guardian Pro v3.7 – Timecard Administration 7-21 9. Click on the Next button, and the following is an example of the Payclass Global Edit window that will appear: To add a Payclass, highlight the desired Payclass in the Available list and click on the button. To add all Payclasses from the Available list, click on the To remove a Payclass, highlight the desired Payclass in the Selected list and click on the Remove button. To all selected Payclasses, click on the button. button. button, and the following is an example of the Labor Level Global Edit 10. Click on the Next window that will appear: To add a labor category, highlight the desired labor category in the Available list and click on the button. To add all labor categories from the Available list, click on the To remove a labor category, highlight the desired labor category in the Selected list and click on the 7-22 button. button. To remove all selected labor categories, click on the button. Time Guardian Pro v3.7 – Timecard Administration 11. Click on the Next button, and the following is an example of the Employees Global Edit window that will appear: To add an employee, highlight the desired employee in the Available list and click on the button. To add all employees from the Available list, click on the button. To remove an employee, highlight the desired employee in the Selected list and click on the button. To remove all selected employees, click on the Use the Sort field dropdown list to sort employees. The choices are; Number, Badge, Payroll, Last Name, First Name, or Comment. Use the Criteria field above the Available and Selected lists to filter/sort employees in the respective list. The choices are; Number, Badge, Payroll, Last Name, First Name, or Comment. 12. Click on the Apply button. button, and the following Global Edit dialog box will appear: 13. Click on the Yes button to configure another global edit, or no to exit global editing of timecards. Time Guardian Pro v3.7 – Timecard Administration 7-23 This page intentionally left blank. 7-24 Time Guardian Pro v3.7 – Timecard Administration Chapter 8: Individual Schedule The individual schedule is a schedule that an employee has for a particular date. For example, employee number 1 will have schedule setup for 08:00 am to 05:00 pm on 06/25/06. This employee may have a different schedule on another date. The schedule might be from 09:00 am to 6:00 pm on 6/26/03. The individual schedule is applied to employee when it qualifies based on the rules setup in Payclass for schedule assignment. Creating an Individual Schedule Profile To add employees to an Individual Schedule profile: 1. In the Tree View, select the Individual Schedule node within the Daily Activities module (see the following figure). 2. Click on the button, and the Individual Schedule window will appear. 3. Enter a name for the schedule profile in the Name field [required field]. 4. Enter a brief description of the schedule profile in the Description field. 5. Click on the Date Range tab. Time Guardian Pro v3.7 – Individual Schedule 8-1 From the Date Range screen select the following: Date Selection: Select one of the following choices: Today, Yesterday, Last Open Period, Previous Open Period, Current Week, Previous Week, Current Month, Previous Month, Last 2 Weeks, Date Range, Current Payperiod, or Previous Payperiod. From Date: Enabled when Date Range is selected as the Date Selection. Enter the date that the Date Range will begin, or click on the button to select a date. The Select Date dialog box will appear as shown in the following: When you have finished, click on the click on the Save button to enter the date. Until: Enabled when Date Range is selected as the Date Selection. Enter the date that the Date Range will end or click on the button to select a date. The Select Date dialog box will appear as shown in the following: When you have finished, click on the click on the Save 8-2 button to enter the date. Forward and Backward: Enabled when Date Range is selected as the Date Selection. Allows the option of going forward or backward as many days, weeks, months, or years from the From Date. Time Guardian Pro v3.7 – Individual Schedule 6. Click on the Payclass tab. This tab allows you to select those employees that belong to particular Payclasses. By default, all Payclasses are selected. To select a Payclass, highlight the desired Payclass in the Available list and click on the button. To select all Payclasses, click on the To remove a Payclass from the Selected list, highlight the desired Payclass in the Selected list and click on the button. button. To remove all selected Payclasses, click on the button. 7. Click on any of the Labor Level tabs. These tabs allow you to select those employees that belong to particular category of a Labor Level. By default, all categories are selected. To select a labor category, highlight the desired labor category in the Available list and click on the button. To select all labor categories, click on the To remove a labor category from the Selected list, highlight the desired labor category in the Selected list and click on the button. button. To remove all selected labor categories, click on the button. 8. Click on the Employee tab. This tab allows you to select employees. By default, all employees are selected. Time Guardian Pro v3.7 – Individual Schedule 8-3 Employees can be sorted by (Employee) Number, Badge (Number), Payroll (ID), Last Name, First Name, or Comment using the Sort field. Employees can be filtered in both the Available and Selected lists by entering data into the Criteria field above each list. Only employees matching the data entered will appear in both lists. To select an employee, highlight the desired employee in the Available list and click on the button. To select all employees, click on the To remove an employee from the Selected list, highlight the employee in the Selected list and click on the button. button. To remove all selected employees, click on the 9. When you have finished, click on the click on the l button. button. Assigning Individual Schedules Individual Schedules are template schedules assigned to employees in the Individual Scheduler. To launch the Individual Scheduler, select an Individual Schedule Profile in the Main View and click on the 8-4 button. Time Guardian Pro v3.7 – Individual Schedule The Individual Scheduler consists of the following components: Grid: One row for each selected employee(s) and a column for each day in the profile. Template Schedule: This dropdown list is used to assign existing Template Schedules to an employee for a particular day. You may also use the and buttons to move the Date Range of the Individual Schedule Grid. Custom schedules based on Template Schedules can be created by clicking on the Template Schedules following screen will appear: button and the To create a custom schedule from the Template Schedule, click on the select the following: button and a. Name: Enter a name for the schedule. b. Type: Select Fixed, Open, or Off from the dropdown list. c. Paycode: Select the Paycode for the schedule from the dropdown list. d. Shift: Select the Shift for the schedule from the dropdown list. e. Start: Select Current Day, 1 days before, or 1 days after for the Start Day, and enter the Start Time in the Time field. f. End: Select Current Day, 1 days after, 2 days after, or 3 days after for the End Day, and enter the End Time in the Time field. Time Guardian Pro v3.7 – Individual Schedule 8-5 To copy an already existing schedule, select the desired Template Schedule using the Template Schedule list or the name and click on the , , , and buttons. Enter a new schedule button. button to apply your settings and return to the Individual Scheduler Click on the window. The schedule you just created will appear in the Template Schedule list. Note: Double-clicking on any cell within the Individual Scheduler grid will launch the following Individual Schedule screen: Labor Reference: This field represents the labor categories that will be used in the Individual Schedule. You can select the labor categories from the dropdown list or click on the button from the Individual Scheduler screen to create a custom labor reference. The following window will appear: To add a labor category, select the desired categories from any one of the Labor Level fields and click on the Add button. To delete a labor category, select the desired categories from any one of the Labor Level fields and click on the Delete button. button to save your settings return to the Individual Scheduler window. The Click on the schedule you just created will appear in the Template Schedule list. 8-6 Time Guardian Pro v3.7 – Individual Schedule From the Individual Scheduler: Assign Schedule ( ): Assigns the currently displayed template schedule in the Template Schedule list to the employee for the particular day. Assign Additional Schedule ( ): Assigns an additional template schedule in the Template Schedule list to the employee for the particular day. Save ( Delete ( Copy, Cut, and Paste ( , , and ): Allows you to cut, copy, and paste schedule assignments to different days and employees. ): Saves the template schedule assignments. ): Deletes an assigned template schedule from the selected cell. To assign an Individual Schedule to an employee: 1. Select the desired cell in the grid. 2. Select the desired template schedule using the dropdown list or create a custom template schedule using the button. 3. Select the desired labor category, click on the the cell. button, and the schedule will appear in To add an additional Individual Schedule to particular day: 1. Select the desired cell in the grid that already has a schedule assigned to it. 2. Select the desired template schedule using the dropdown list or create a custom template button. schedule using the 3. Select the desired labor category, and click on the in the cell. button, and the schedule will appear Schedule Icons When an Individual Schedule is applied to an employee, an indicator will appear along side the scheduled hours in the cell. Below is a list of the indicators that may appear in the cell. Icon Meaning Advance Schedule Advance Schedule with Pay in Advance. Schedule Rotation Labor transfer exist for this row Time Guardian Pro v3.7 – Individual Schedule 8-7 Note: By putting the mouse over the icon you can see the information that the icon represents. Assigning Advanced Schedules Advanced Schedules allow you to schedule an employee for the time off in the future. To assign a Advanced Schedule to an individual, click on the desired cell in the grid and right click once. A menu will appear. Scroll down the menu to Advanced Schedule. A submenu will appear. Select either New or Edit User Defined. New The New command from the submenu enables you to create a custom Advanced Schedule. 8-8 Time Guardian Pro v3.7 – Individual Schedule Select the following: Paycode: Select the Paycode that the schedule will be in. Zone Code: Select the Zone Code that the schedule will be in. Hours: Enter the amount of hours for the day. Allocation: Select Normal, Pay in advance, or Remainder. If Pay in Advance is selected, you must enter the date that the employee will be paid for the schedule using the The Select Date window will appear: button. Note: The Hours for the Pay in Advance will be put into the Payroll Export file on the Pay in Advance date. The hours on the Timecard will indicate the date they occur. When you have finished, click on the click on the button. Labor: Select the labor category or categories that the Schedule will use. When you have finished, click on the click on the created will appear in the selected cell. button. The Advanced Schedule you just Edit User Defined The Edit User Defined command from the submenu enables you to create a custom Advanced Schedule. There are (15) User Defined Advanced Schedules to choose from. User Defined Advanced Schedules must be enabled before use. To do so, select the row of the desired schedule and check the Active column. Time Guardian Pro v3.7 – Individual Schedule 8-9 To change the Name of a schedule, double click on the name field and type in the desired name. When finished, you must press the Enter key to save the name, otherwise the name you just entered will not appear in the Advanced Schedule pop-up menu. The Labor Level, Paycode, and Zone fields can be modified by double clicking on them and using the dropdown lists to make a selection. To enter the hours for the schedule, double click on the Hours field and enter the desired amount of hours. Check Remainder if you want the hours to be part of the Remainder calculation. When you have finished, click on the click on the button. To assign a User Defined Individual Schedule, select a cell in the grid and select the desired schedule name from the Advanced Schedule pop-up menu. The selected schedule will appear in the grid. When you have finished, click on the click on the and exit the Individual Scheduler window. button to save your settings Removing an Advanced Schedule Assigned schedules are removed from days in the rotation pattern by selecting the desired day in the rotation pattern and clicking on the button in the Individual Scheduler. Editing an Advanced Schedule To edit a Schedule Rotation template, select the desired Schedule Rotation template from the list and click on the click on the 8-10 button or double-click on it. When you have finished your modifications, button to save your settings. Time Guardian Pro v3.7 – Individual Schedule Chapter 9: Communications The Communications module is used to remotely communicate with terminals in set Locations. Locations and Terminals are configured in the Locations module within the Setup group. Operations include polling, downloading, setting the time, and viewing specific terminal settings in a location. Using Communications Module From the tree view, click on the Communications module and the following type of screen should appear: Locations are selected by clicking on the desired row. You can select multiple locations by holding down the Ctrl key and clicking on other locations. Also, you can sort the displayed Locations list by clicking on the dropdown list in the upper left-hand corner and selecting on; Name, Description, Term Type, TZ Offset, Connection, IP, Port, COM Port, Baud Rate, Modem, and Phone. Once the location is selected use the following commands to communicate with the terminal(s) at that location: Button Description Poll all terminals of the selected locations Set the time for all terminals at the selected locations Download validations and settings to all terminals at the selected locations View and communicate with specific terminals of a specific location. Time Guardian Pro v3.7 – Communications 9-1 To select specific terminals within a location, double-click on the desired location row, and the following Communications dialog will appear: Select terminals in the Terminals list by placing a check in the Select box of each terminal. When you have finished making your selections, use one the following commands to communicate with the terminals. Button Description Poll the location’s selected terminals Set the time for location’s selected terminals Download validations and settings to the location’s selected terminals Click on the 9-2 button to close this dialog. Time Guardian Pro v3.7 – Communications Chapter 10: Recalculate The Recalculate module is used to recalculate employee hours for the selected Payperiods within a given Payclass. The Payperiod must be open for hours to be recalculated. Using Recalculate Module To Recalculate employee hours: 1. Click on the Recalculate node within the Daily Activities group in the Tree View. 2. Click on the button, and the Recalculate window will appear. 3. In the Payclass tab, select the Payclass for the employee(s) hours you are going to recalculate, or select “All.” If All was selected for Payclass, select ; Last Open Period, Previous Open Period, Current Payperiod, or Previous Payperiod. 4. Select the Payperiod that the hours belong to from the Payperiod list. This list consists of “Open” Payperiods. 5. Click on any one of the available Labor Level tabs to sort or filter employees. To recalculate the hours of employees that belong to a particular Labor Level, highlight the desired Labor Level in the Available list and click on the Levels listed, click on the Time Guardian Pro v3.7 – Recalculate button. To select all Labor button. 10-1 To remove employees that belong to a particular Labor Level, highlight the desired Labor Level in the Selected list and click on the Levels, click on the button. To remove all selected Labor button. 6. Repeat the previous Step to further filter employees. 7. Click on the Employee tab. Employees can be filtered in both the Available and Selected lists by selecting a sort category in the dropdown list in the sort field. Then enter secondary filter data into the Criteria fields above each list. Only employees matching the data entered will appear in both lists. Also, independently filter either list by clicking on the box alongside “Show Active Employees Only”. To select an employee, highlight the desired employee in the Available list and click on the button. To select all employees listed, click on the button. To remove employees, highlight the desired employee in the Selected list and click on the button. To remove all selected employees, click on the button. button to recalculate the selected employees hours and exit. Verify the 8. Click on the selected employee hours using the Timecard or Reports module. 10-2 Time Guardian Pro v3.7 – Recalculate Chapter 11: Payperiods Using Payperiods Module The Payperiods module is used to close and/or lock Payperiods within a selected Payclass. This will only be enabled if you answered Yes to the Close Payperiods Preference. Only Payperiods that have lapsed can be closed, and the current Payperiod cannot be closed. Once a Payperiod is closed it can only be viewed through reports. Any Payperiod can be locked by a System Administrator or someone with Payperiod rights. Once a Payperiod is locked it can not be modified, e.g., punches, until it is unlocked or someone with full rights accesses it. To close and lock Payperiods within a Payclass: 1. Click on Payperiods node within the Daily Activities module in the Tree View. 2. Select the desired Payclass row in the Table View. 3. Click on the Close Payperiod button, and the following Payperiods window will appear [if Close Payperiod was checked in Company > Settings module]: Time Guardian Pro v3.7 – Payperiods 11-1 4. Place a check in the Locked column of each of the Payperiod you wish to lock to prevent from being modified by someone without the required rights. Note: A user that has no access to the Payperiod will be locked out. 5. Place a check in the Closed column of each of the Payperiod you wish to close. button, and the Payperiods selected as closed will be hidden from view 6. Click on the and closed. If Payperiods are not marked closed the last 6 payperiods will be visible and therefore directly accessible. Daily Use of Payperiods Payperiods can be managed at different levels for separate tasks by different users/groups. For example, a group supervisor could have rights to verify timecards and/or make adjustments if necessary. Once the timecard for a payperiod was verified, a manager could close the payperiod allowing the closed payperiod to be processed for payroll. If Payperiods have been defined under the Company > Settings module as Close Payperiods, payperiods can be locked and/or closed from the Payperiods module. In this situation all open Payperiods will be shown. If Close Payperiods was not checked in the Company > Settings module, only the most recent 6 payperiods will be shown, and the Close Payperiods will not be active. button The Users module in the Setup group can be used to create user profiles/accounts and assign access privileges to these accounts. This is accomplished through the use of User ID’s, Passwords, and Groups (access levels). Groups are specific levels of rights and accessibility privileges. These levels are custom to your company’s needs and are created in the Groups module, which is beneath the Users module in the Tree View. Groups must be created before Users can be assigned (see User Profiles/Accounts for more information). Users/Groups directly relates to daily use of payperiods. 11-2 Time Guardian Pro v3.7 – Payperiods Chapter 12: Output Reports Reports are the largest and most important output from the system. Below is a list of the reports available from Time Guardian Pro. The general format of each report type is fixed, but some content can be hidden. Report Name Description Hours Summary Report Lists employees total minutes/hours worked by paycode with total dollars, and signature lines. TimeCard Report Lists daily employee punches, hours, exceptions, and schedules in a portrait style format. Employee Report Portrait format list of employees with showing employee information such as address, phone numbers, hire date, Email, schedule, type, payclass, pay type, SS, etc. Labor Analysis Report Grouping of hours worked by employees in labor categories from each labor level showing wages, and billable rates. Unauthorized Hours Report Lists by employee and date hours that are not authorized to go to the payroll export file. Presence Report Shows by day all employees who were present and absent, and at what time they punched in and out. Historical Hours Report Landscape calendar-like view of selected exceptions generated by an employee and the hours worked by day. Exception number with minutes for exceptions are also listed. Exceptions Report Lists all employees’ exceptions by day with IN/OUT punches. Used to make corrections. Meal Penalty now included. TimeCard New Lists daily employee punches, hours, exceptions, and schedules in a landscape style format. Audit Report Lists by user and date parameter changes made to the system with old and new values shown. Schedule Posting Report A landscape type calendar-like grid report that can be grouped by one of the labor levels to post for the employees to see when they are scheduled to work. Schedule vs. Actual A landscape format analysis report of scheduled time with wages versus actual hours with variance. Deaccrual Balance Report Employee list showing balance of remaining yearly benefits (i.e., vacation, sick time, holidays, etc.). Deaccrual History Report Employee list showing history of benefit use (i.e., vacation, sick time, holidays, etc.). Tips Report A report by employee showing all paid tips for a period of time. Reports are generated from Report Profiles, which are created in the Reports module of the Output group. Report format can be PDF or Excel. Time Guardian Pro v3.7 – Output 12-1 Creating a Report Profile 1. Click on the Reports node of the Output module in the Tree View (see the following figure). 2. Click on the appear: button, and the following type of a Reports window General tab will 3. In the Name field, enter a name for the report [required field]. 4. Enter in a brief description of the report in the Description field. 5. In the Report field, select the type of report you want to create. The choices are; Hours Summary Report, Time Card Report, Employee Report, Labor Analysis Report, Unauthorized Hours Report, Presence Report, Historical Hours Report, Exceptions Report, Time Card New, Audit Report, Schedule Posting Report, Schedule vs. Actual, Deaccrual Balance Report, Deaccrual History Report, and Tips Report. 12-2 Time Guardian Pro v3.7 – Output 6. For Hours Summary Report: Check the following options to include them on the report: Show zone number Cost rate Billable rate Employee signature line Supervisor signature line 7. For Time Card and Time Card New Report: Check the following options to include them on the report: Show terminal number Enter No. of Punch in a Row Enter No. of Paycode in a Row Show zone number Cost rate Billable rate Employee signature line Supervisor signature line Check Actual Punches or Rounded Punches Show Comments 8. For Labor Analysis Report: Check the following options to include them on the report: Show zone number Cost rate Billable rate 9. For Presence Report: Check the following options to include them on the report: On Premise Out Absent 10. For Historical Hours Report: Check the following options to include them on the report (see the following figure for example): Exception(s) Per Day Display Weekly Total Select Day of Week Time Guardian Pro v3.7 – Output 12-3 11. For Schedule Posting Report: Check the following options to include them on the report: Print advance schedules Advance schedules override regular schedules Print employee phone number 12. For Schedule vs. Actual Report: Check the following options to include them on the report: Report type of Summary or Detail Punch time of Actual Punches and Rounded Punches 13. For Audit Report: Check the following option to include it on the report: Show full Audit history 14. In the Output Format section for all report types, click on either PDF to generate the report in Adobe Acrobat® PDF format or Excel to generate the report in an Excel worksheet. 15. Click on the Date Range tab. See the following illustration for an example: 16. In the Date Selection field, select the date range for the report. The choices are; Today, Yesterday, Last Open Period, Previous Open Period, Current Week, Previous Week, Current Month, Previous Month, Last 2 Weeks, Date Range., Current Payperiod, and Previous Payperiod. Note: When Current Payperiod and Previous Payperiod are selected, the first Payclass in the Selected List on the Payclass tab will be used as the date range for the report. 12-4 Time Guardian Pro v3.7 – Output 17. If Date Range was chosen as the Date Selection, you must enter the From Date and Until Date using the Calendar icon. You also have the option of going forward or backward as many days, weeks, months, or years from the From Date using the Forward and Backward options. 18. Click on the Title/Page Footer tab. See the following illustration for an example: 19. In the Title field, enter the title that you want to appear on the report. If no title is entered, the report name (type) will appear as the title of the report. Check the box if you want to show the title on the top of every page. 20. In the Footer Text field, enter the text that you want to appear on the footer of the report. 21. Click on the Sort tab. See the following illustration for an example: The Available column lists the sorting criteria reports. They are: Paycode, Employee Number, Employee Badge Number, Employee Payroll Number, Employee First and Last Name, all Labor Levels used and all Labor Level Numbers. The Labor Levels and Employee Numbers are selected by using the dropdown list in each of the corresponding sort fields. Click on the up or down arrows to move an item up or down in the sort Available column to change the sorting priority. Note: Sorting options may vary depending upon the report selected. Placing a check in the Page Break column will place a page break after each of the sorting criteria selected. Placing a check in the Totals column will total each of the sorting criteria selected. Placing a check in the Ascending column will list each of sorting criteria selected in ascending order on the report. No check will list them in descending order. Time Guardian Pro v3.7 – Output 12-5 Placing a check in the Show column will allow the selected sort criteria to appear in the report. The placement of the sort criteria in the report is accomplished by selecting a row and using the up or down arrow buttons to move the row to the desired position. 22. Click on the Exception tab. See the following illustration for an example: To add an Exception to the report, highlight the desired Exception in the Available list (MPNT = Meal Penalty) and click on the Add button. To add all Exceptions to the report, click on the Add All button. To remove an Exception from the report, highlight the desired Exception in the Selected list and click on the Remove button. To remove all selected Exceptions, click on the Remove All button. To define a Minute Requirement for a selected Exception, click on the Minute Requirement field and enter a time in HH:MM format. 23. Click on the Paycodes tab. See the following illustration for an example: To add a Paycode to the report, highlight the desired Paycode in the Available list and click on the Add button. To add all Paycodes to the report, click on the Add All button. 12-6 Time Guardian Pro v3.7 – Output To remove a Paycode from the report, highlight the desired Paycode in the Selected list and click on the Remove button. To remove all selected Paycodes, click on the Remove All button. Click on the Move Up or Move Down buttons to move an item up or down in the sort Selected column to change the priority. 24. Click on the Audit Class tab. See the following illustration for an example: To add a Class [activity type] to the report, highlight the desired Class in the Available list and click on the Add button. To add all Classes to the report, click on the Add All button. To remove a Class from the report, highlight the desired Class in the Selected list and click on the Remove button. To remove all selected Classes, click on the Remove All button. Click on the Move Up or Move Down buttons to move an item up or down in the sort Selected column to change the priority. 25. Click on any Labor Level tab (up to 6 user defined). See the following illustration for an example: To add a category of the Labor Level to the report, highlight the desired category of the Labor Level in the Available list and click on the Add button. Time Guardian Pro v3.7 – Output 12-7 To add all categories of the Labor Level to the report, click on the Add All button. To remove a category of the Labor Level from the report, highlight the desired category in the Selected list and click on the Remove button. To remove all selected categories of the Labor Level, click on the Remove All button. 26. When you have finished selecting the labor levels for the report, click on the Employees tab. See the following illustration for an example: icon to filter employees using employee criteria, Click on the Magnifying Eyeglass payclass, and/or labor levels. The following is an example of the screen that will appear: Click on the employee tab. To add an employee to the report, highlight the desired employee in the Available list and click on the Add button. To add all employees to the report, click on the Add All button. To remove an employee from the report, highlight the desired employee in the Selected list and click on the Remove button. To remove all selected employees, click on the Remove All button. Also, independently filter employees from lists by clicking on the box alongside “Show Active Employees Only”. Click on the Payclass tab to utilize available payclasses as a filter for employee reports and follow the same preceding procedure. Click on a Labor Level tab to utilize available labor levels as a filter for employee reports and follow the same preceding procedure. 12-8 Time Guardian Pro v3.7 – Output 27. When you have finished, click on the button to save your settings. Editing a Report Profile To edit a report from a Report Profile, select the desired Report Profile from the list in the Table button, and the reports window will appear. Also, View of the Reports module, click on the double-clicking on the report will perform the same task. Running a Report To run a report from a Report Profile, select the desired Report Profile from the list in the Table View of the Reports module, and click on the button. The report will be generated, and displayed on screen if Adobe Acrobat PDF Output format was selected. If Excel Output was selected, the report will be generated and an Excel worksheet created and saved in the Time Guardian Pro directory in the "Reports" folder [C:\Program Files\Time Guardian Pro\reports]. Payrolls The Payrolls module provides a way of transferring data in the system to payroll software. The data is usually transferred by means of a text file formatted to the payroll company’s specifications or directly into the payroll company database. Creating a Payroll Profile 1. Click on the Payrolls node within the Output module in the Tree View (see the following figure). 2. To create a new Payroll Profile, click on the window will appear: Time Guardian Pro v3.7 – Output button, and the following Payrolls Profile 12-9 3. In the Name field, enter a name for the payroll profile [required field]. 4. Enter a brief description of the payroll profile in the Description field. 5. In the Payroll field, select the type of Payroll Export file you want to create. The choices are: ABRA, ACCPAC For Windows, ADP DOS, ADP PC Payroll for Windows, Ahola, Amano, americanhealthtech, Ameripay, CBS Payroll, Ceridian Encore, Ceridian Esource, Ceridian Insync, Ceridian Power Pay, Ceridian Source 500, Ceridian Web, CYBORG, DacEasy, DELTEK, DM Payroll, EasyPay, EVOLUTION, Excel, Fidelity, Gevity HR, Great Plains Dynamics, HRPS/ScorPEO, JD Edwards, Lawson 8.1, MAS 90, Millenium, Pay Choice, PayAmerica, PayChex Paylink, PayChex Preview, Paycom, Paycor, PayDay, PayMaxx, PayPlus, Payroll 1, PayTime, PayWeb, PeachTree Win, PeopleSoft, QuickBooks Pro, RealWorld, SAGE, SageAccPacERP, SBT VisionPoint 10, Solomon, Specialized Data Systems, SunGard Pentamation, Timberline, and Ultipro. 6. In the Payroll ID field, select: Payroll Number, Employee Number, Social Security Number, or Badge Number. 7. In the Output Path field, enter in the directory path of the payroll file or click on the Browse button to set the path. An Open dialog will appear. Select the path and directory and enter in the filename. The filename of the payroll file is usually set by the payroll company you are using. button to see the Payroll 8. Click on the Specific Payroll Settings Settings window, which are payroll company specific. The following are examples for QuickBooks General and Paycodes Settings. Configure the general and paycodes settings as per the payroll company and click on the 12-10 button. Time Guardian Pro v3.7 – Output 9. Click on the Date Range tab. The following is an example of the Date Range tab window: 10. In the Date Selection field, select the date range for the report. The choices are; Today, Yesterday, Last Open Period, Previous Open Period, Current Week, Previous Week, Current Month, Previous Month, Last 2 Weeks, Date Range, Current Payperiod, and Previous Payperiod. Note: When Current Payperiod and Previous Payperiod are selected, the first Payclass in the Selected List on the Payclass tab will be used as the date range for the file. 11. If Date Range was chosen as the Date Selection, you must enter the From Date and Until Date using the Calendar icon. You also have the option of going forward or backward as many days, weeks, months, or years from the From Date using the Forward and Backward options. 12. Click on the Breaks tab. The Breaks tab determines which Labor Levels in Time Guardian Pro will be passed to the Payroll Export file. The number of Labor Levels to be passed is dependent upon the payroll company you are using. The “- - - - - - - - - - - -“ selection will leave that particular labor level field blank in the payroll file. The following is an example of the Breaks tab window: Time Guardian Pro v3.7 – Output 12-11 To add a Labor Level to the payroll file, highlight the desired Labor Level in the Available list and click on the Add button. To add all Labor Levels to the report, click on the Add All button. The Labor Levels in the payroll file will be separated in the order that they appear in the Selected list. To change the order of the Labor Levels in the Selected list, select the desired Labor Level, and click on the Move Up and Move Down button. To remove a Labor Level from the payroll file, highlight the desired Labor Level in the Selected list and click on the Remove button. To remove all selected Labor Levels, click on the Remove All button. 13. Click on the Payclass tab. The following is an example of the Payclass tab window: To add a Payclass to the payroll file, highlight the desired Payclass in the Available list and click on the Add button. To add all Payclasses to the report, click on the Add All button. To remove a Payclass from the payroll file, highlight the desired Payclass in the Selected list and click on the Remove button. To remove all selected Payclasses, click on the Remove All button. 14. Click on any of the Labor Level tabs. The following is an example of a Labor Level tab window: 12-12 Time Guardian Pro v3.7 – Output 15. To add a Labor Level category to the payroll file, highlight the desired Labor Level category in the Available list and click on the Add button. To select all categories of the Labor Level for the payroll file, click on the Add All button. To remove a category of the Labor Level from the payroll file, highlight the desired category in the Selected list and click on the Remove button. To remove all selected categories of the Labor Level, click on the Remove All button. The following is an example of a Labor Level tab window: To add a Labor Level category to the payroll file, highlight the desired Labor Level category in the Available list and click on the Add button. To add all categories of the Labor Level to the report, click on the Add All button. To remove a category of the Labor Level from the payroll file, highlight the desired category in the Selected list and click on the Remove button. To remove all selected categories of the Labor Level, click on the Remove All button. To Filter categories of the Labor Level shown in the “Available” and “Selected” lists by selecting a sort item in the dropdown list in the Sort field. Then enter data in the Criteria field(s) above either or both lists. Only categories of the Labor Level matching the data entered will appear in both lists. 16. Click on the Employee tab. The following is an example of a Employee tab window: To add an employee to the payroll file, highlight the desired employee in the Available list and click on the Add button. To add all employees to the report, click on the Add All button. Time Guardian Pro v3.7 – Output 12-13 To remove an employee from the payroll file, highlight the desired employee in the Selected list and click on the Remove button. To remove all selected employees, click on the Remove All button. Filter employees shown in the “Available” and “Selected” lists by selecting a sort category in the dropdown list in the Sort field. Then enter data in the Criteria field(s) above either or both lists. Only employees matching the data entered will appear in both lists. 17. When you have finished, click on the button to save your settings. Generating the Payroll File To generate a payroll file from the Payroll Profile, select the desired Payroll Profile from the list in the Table View, and click on the Run Payroll appear: button and the following message will Note: An error message may appear if the Payroll interface can not be created. Please check the Payroll Settings and/or consult Amano support if necessary. IM Profile The IM Profile module is used to configure profiles for the Instant Messaging (Jive Messenger) system. Profiles are created to inform the supervisor of exceptions, absences, warnings, etc., in real-time, when they occur instead of after-the-fact. Creating an IM Profile 1. Click on the IM Profile node within the Output module in the Tree View (see the following figure). 12-14 Time Guardian Pro v3.7 – Output 2. Click on the button, and the following IM Profile window will appear: 3. In the Name field, enter a name for the IM Profile [required field]. 4. Enter a brief description of the IM Profile in the Description field. 5. Check Active to enable the IM Profile. 6. The Send absent message if not in after option is used to send am IM notification to a supervisor if employees are absent or late beyond a specified time after their start time. To enable this option, place a check in the checkbox, and enter the amount of time (HH:MM) that will trigger the notification in the field provided. 7. Click on the Paycode Threshold tab. This tab enables you to set an IM notification based on certain Paycode conditions. To add a condition, click on the Add button and enter the following: Paycode: Select All or individual paycodes. Condition: Select <, <=, =, >, or >=. Value: Enter a time threshold (HH:MM) for the selected Paycodes. Duration: Select Daily, Weekly, or Payperiod. To remove a condition, select a row and click on the Remove button. 8. Click on the Exception tab. This tab enables you to receive an IM notification when the selected Exceptions are generated. Time Guardian Pro v3.7 – Output 12-15 To select an Exception, highlight the desired Exception in the Available list and click on the Add button. To select all Exceptions from the Available list, click on the Add All button. To remove an Exception from the Selected list, highlight the desired Exception in the Selected list and click on the Remove button. To remove all selected Exceptions, click on the Remove All button. 9. Click on the Payclass tab. This tab enables you to receive an IM notification when the selected Payclasses are used. To select a Payclass, highlight the desired Payclass in the Available list and click on the Add button. To select all Payclasses from the Available list, click on the Add All button. To remove a Payclass from the Selected list, highlight the desired Payclass in the Selected list and click on the Remove button. To remove all selected Payclasses, click on the Remove All button. 10. Click on any of the Labor Level tabs. These tabs allow you to receive an IM notification when the selected Labor Levels are used. 12-16 Time Guardian Pro v3.7 – Output Labor categories can be sorted by Labor Number, or Name using the Sort field. Labor categories can be filtered in both the Available and Selected lists by entering data into the Criteria field above each list. Only Labor categories matching the data entered will appear in both lists. To select a labor category, highlight the desired labor category in the Available list and click on the Add button. To select all labor categories from the Available list, click on the Add All button. To remove a labor category from the Selected list, highlight the desired labor category in the Selected list and click on the Remove button. To remove all selected labor categories, click on the Remove All button. 11. Repeat the above step for all applicable Labor Level tabs. 12. Click on the Employee tab. This tab enables you to receive an IM notification for the selected Employees. Employees can be sorted by (Employee) Number, Badge (Number), Payroll (ID), Last Name, First Name, or Comment using the Sort field. Employees can be filtered in both the Available and Selected lists by entering data into the Criteria field above each list. Only employees matching the data entered will appear in both lists. Also, employees can be filtered by clciking alongside “Show Active Employees Only.” Time Guardian Pro v3.7 – Output 12-17 To select an employee, highlight the desired employee in the Available list and click on the Add button. To select all employees from the Available list, click on the Add All button. To remove an employee from the Selected list, highlight the employee in the Selected list and click on the Remove button. To remove all selected employees, click on the Remove All button. 13. When you have finished, click on the button to save your settings. Configuring the IM Server 1. Right click on the Admin. in the system tray in the lower right hand corner and click Launch 2. Select English, then click continue. 3. Change the Domain to the server's IP Address (as seen below), then click Continue. 12-18 Time Guardian Pro v3.7 – Output 4. In the Datasource Settings screen, select Embedded Database and click Continue. 5. The Administrator Account screen will appear. Enter the following: Current Password: For new installations, the default current password is admin. Admim Email Address: Enter the e-mail address of the Admin or computer that the Jive Messenger Server is installed on. New Password: Enter a new password for admin account. If you do not want to change the password for the admin user, click Skip This Step button. Confirm Password: Enter the same password as above. 6. The Jive Messenger Setup Complete screen will appear. The IM Server must be restarted. To do so, right click on the in the system tray on the lower right hand corner and click Launch Admin. Time Guardian Pro v3.7 – Output 12-19 7. The Jive Messenger Screen will appear. Click on Stop and the Start to restart the Jive server. Configuring the IM Client First Time Setup 1. Select IM Client from the Start Menu or your Desktop from Time Guardian Pro folder, and the following screen will appear: 12-20 Time Guardian Pro v3.7 – Output 2. Enter in the Username and Password you wish to login as. Click Save Password if you want to save the Password on the computer. 3. In the Server field, enter the IP Address of the IM Server. 4. Click Save. 5. Restart the IM Client and login. To Edit an IM Profile 1. Select IM Client 2. Click on the the menu. from the Start Menu or your Desktop. button in the lower left hand corner, and select Profile| Edit Account from 3. The Profile Editor screen will appear. 4. Enter the changes to the Profile and click Save. 5. Restart the IM Client and login. 6. Change the Domain to the server's IP Address, then click Continue. Time Guardian Pro v3.7 – Output 12-21 7. In the Datasource Settings screen, select Embedded Database and click Continue. Import The Import module provides a way to import employee and schedule data from delimiter files into Time Guardian Pro. Creating a Import Profile 1. Click on the Import node within the Output module in the Tree View (see the following figure). 12-22 Time Guardian Pro v3.7 – Output 2. Click on the button, and the following Import window will appear: Note: In Setup . Company . Settings the Tracking Type must be set to Import Balances for Benefit to appear on the Import General screen. 3. In the Name field, enter a name for the Import profile. 4. Enter a brief description of the Import profile in the Description field. 5. Enter the name and path of the import file in the File Name field, or click on the to the right of the field to browse for the file you wish to import. button 6. In the Import Type area, select the type of import you wish to perform. The choices are; Employee, Individual Schedule, or Advanced Schedule. 7. Check Benefit if you want to import employee benefits from another database. Note: Benefit will only appear when Tracking Type in Company module is set to Import Balances. 8. Check Override Existing if you want to replace existing database with imported information. 9. Click on the Import File Format Settings tab. This tab defines the format of your import file. Select the following: Time Guardian Pro v3.7 – Output 12-23 Delimiter: Select a Delimiter from the dropdown list. The Delimiter is the character, which separates the data elements from one another. The choices are: Tab, Comma, Pipe, Semicolon, Backslash, Forwardslash, or User Defined. If User Defined is selected, you must enter the character in the field provided. Text Qualifier: Select a Text Qualifier from the dropdown list. The choices are: None, Single Quote, or Double Quote. The Text Qualifier is the character, which encapsulates a data element (i.e. “California”). Date Format: Select the date format from the dropdown lists. The choices are: Month (1), Month (01), Month (Jan), Month (January), Year (90), Year (1990), Day (1), Day (01), and Day (Mon). Hour Format: Select the hour format. The choices are; Hour (8:00), Hour (08:00), Hour (08.00), or Minutes (480). Full Name Format: Select the Full Name Format from the dropdown list. Note: This field will be available for assignment in the Import Field Map Settings tab. 10. Click on the Import Default Settings tab. This tab allows you set the defaults for data being imported. Select the following: Employee Number: Select how the Employee Number will be defined. The choices are: As it is, Same as Badge, or Manual Increment From. If Manual Increment From is selected, you must enter the starting number in the field provided. Badge Number: Select how the Badge Number will be defined. The choices are: As it is, Same as Employee Number, or Manual Increment From. If Manual Increment From is selected, you must enter the starting number in the field provided. 12-24 Time Guardian Pro v3.7 – Output Payroll Number: Select how the Payroll Number will be defined. The choices are: As it is, or Same as Employee Number. Default Labor: Assign a default category for each Labor Level using the dropdown lists. Default Assignment: Assign a default Payclass, Daily Rule, Time Zone, Schedule, and Zone using the dropdown lists. Note: The defaults will be used if the import file does not contain data for these fields. 11. Click on the Import Field Map Settings tab. This tab allows you to manually define the elements of the import file you are using. The contents of your import file will be displayed line by line in the File Contents window. This area allows you to assign fields to data elements in each line. You can select to import a single line, a selected group of lines or all lines. To set the row number of the import file that the import operation will begin at, enter a number in the Start Import At Row field. Each data element in the import file must be defined in the order that it appears. Data elements can be separated by commas, tabs, and semicolons. To assign a field, select a data element in the Available list and click on the Add button. To select all the fields, click on the Add All button. The field(s) will then be displayed in the Selected list. Add additional fields until all data elements have been properly defined. Use the Remove Fields button to un-assign fields. To skip a data element, click on the ][ button. A “][“ character will appear in the Selected list to indicate that a data element was skipped. Time Guardian Pro v3.7 – Output 12-25 To re-order fields in the Assignments Window, use the Move Up and Down buttons. 12. When finished, click on the button to save your settings. Export Creating an Export Profile 1. Click on the Export node within the Output module in the Tree View. 2. Click the button, and the following Export window will appear: 3. In the Name field, enter a name for the Export report profile [required field]. 4. Enter a brief description of the Export report profile in the Description field. 5. Enter a file name in the File Name field and press the browse path of where the file will be placed. button to establish a 6. Select the Export Options by selecting the desired: Export Type: select from the dropdown list. Export Format: the choices are: Comma Separated Value (CSV) File, Tab Separated Value (TAB) File, Quoted (“”) Comma Separated, Quoted (“”) Tab Separated, and User Defined. 12-26 Time Guardian Pro v3.7 – Output 7. When you have finished making your selections, click on the settings. button to save your 8. To Export the file, select the file from the export list and click on the Run Export icon. 9. An export dialog box will appear as the export file is created (see figure). Click Ok to complete. Auto Process Creating an Auto Process Profile 1. Click on the Auto Process node within the Output module in the Tree View (see the following figure). 2. Click the button, and the following Auto Process window will appear: Time Guardian Pro v3.7 – Output 12-27 3. In the Name field, enter a name for the Auto Process profile. 4. Enter a brief description of the Auto Process profile in the Description field. 5. Click on the Settings tab. The following is an example of the Settings tab window that will appear: 6. For Process Type choose either Report, Communications, Import, Export, or Synchronize Access Control. Note: The Auto Process for Report, Import and Export, which runs as a service, will run the selected Report, Import, and Export profiles with a frequency based upon the “Recurrence” settings. The Auto Process for Communications will either Poll, Set Time, or Download the selected terminals based upon the “Recurrence” settings. While the Auto Process for Synchronize Access Control will synchronize employee and department data in the background as a service with a frequency level based upon “Recurrence” settings. 7. If a report is desired, select the Report profile from the list in the Report Name field and the printer from the Printer field. 8. If Keep file is selected enter the Output Path (use the browse button). 9. If Communications is selected, you must select the operation to be performed and the Location for the Operation. See the following figure for an example. Operation: Select Poll, Set Time, or Download, When Download is selected, the Poll before option will be enabled. Check this option if you want to poll the selected terminals before downloading. Location Setting: The Location Setting window lists all Locations that are configured in Time Guardian Pro. To enable the use of a Location for Auto Process, check the Active option. To use all the terminals in the Location, select All in the Terminal Selection 12-28 Time Guardian Pro v3.7 – Output column and the browse indicator will be displayed. The Selected option in the Terminal Selection column will allow you choose terminals using the Terminal Browse button. Note: Setup terminals from Locations module within Setup group in the Tree View. Terminal selection is as follows: a. To select a terminal, highlight the desired terminal in the Available list and click on the Add button. b. To select all terminals from the Available list, click on the Add All button. c. To remove a terminal from the Selected list, highlight the desired terminal in the Selected list and click on the Remove button. d. To remove all selected terminals, click on the Remove All button. When you have finished making your selections, click on the settings. button to save your 10. If Import or Export is selected, select the name from the dropdown list. 11. Select “Synchronize Access Control” to run auto process of synchronization upon startup and/or settings defined on the Recurrence tab. 12. Click on the Recurrence tab. The following is an example of the Recurrence tab window that will appear: Daily: The process can be run everyday or every number of days, or every number of hours. Enter the following: Time Guardian Pro v3.7 – Output 12-29 a. Every: Enter the number of days that the process will run. For example, if you want to run the process every 2 days, enter 2. b. Starting: Enter a start date manually in MMDDYYYY format or click on the button. The Select Date dialog box will appear: When you have finished, click on the click on the button. c. Start Time: Enter the time of day (HH:MM) that you want the process to run. d. Run Every: Check this option if you wish to run the process, on an hourly basis. You must enter the number of hours (HH:MM) that you want the process to repeat. Weekly: The process can be run every set number of weeks on specific days of the week. See the following example: Enter the following: a. Recur Every: Enter the number of recurring weeks that the process will run. For example to run the process every week, enter 1. Place a check next to the day(s) of the week that you want the process to run on. b. Start Date: Enter a start date manually in MMDDYYYY format or click on the button. The Select Date dialog box will appear: 12-30 Time Guardian Pro v3.7 – Output When you have finished, click on the click on the button. c. Start Time: Enter the time of day (HH:MM) that you want the process to run. Monthly: The process can be set to run on a specific day of each month, for a set number of months. See the following example: Enter the following: a. Day: Enter the day of the month. b. Month(s): Enter the number of months that the process will repeat. c. Start Date: Enter a start date manually in MMDDYYYY format or click on the button. The Select Date dialog box will appear. When you have finished, click on the button. d. Start Time: Enter the time of day (HH:MM) that you want the process to run. Yearly: The process can be set to run once every year on the date specified. Enter the following: a. Every: Select the desired Month from the dropdown list and enter in the day of the month in the field provided. b. Start Time: Enter the time of day (HH:MM) that you want the process to run e. When you have finished, click on the Time Guardian Pro v3.7 – Output button. 12-31 This page intentionally left blank. . 12-32 Time Guardian Pro v3.7 – Output Chapter 13: Time Guardian Pro Web Interface Login (Web) To login the Time Guardian Pro Web section there are two paths: 1. Open any Web browser. 2. For non-secure login type http://localhost:8080/tgpro. Replace localhost with the IP address of the Time Guardian Pro server. The standard port is 8080. For secure SSL login type http://localhost:8443/tgpro. Replace localhost with the IP address of the Time Guardian Pro server. The standard port for SSL is 8443. Add-in to prevent the webbar from showing. to install : - make sure macros are enabled so the startup-path can be shown below. if not, close template, enable macros, and reopen template. (this step isn't necessary if you know the startup-path yourself) - to turn this template into an automatically loaded add-in, copy it from C:\Documents and Settings\jpaxton\Application Data\Microsoft\Templates\normal.dotC:\Documents and Settings\jpaxton\Application Data\Microsoft\Templates\normal.dotC:\Documents and Settings\jpaxton\Application Data\Microsoft\Templates\normal.dotC:\Documents and Settings\jpaxton\Application Data\Microsoft\Templates\normal.dotC:\Documents and Settings\jpaxton\Application Data\Microsoft\Templates\normal.dotC:\Documents and Settings\jpaxton\Application Data\Microsoft\Templates\normal.dotC:\Documents and Settings\jpaxton\Application Data\Microsoft\Templates\normal.dotC:\Documents and Settings\jpaxton\Application Data\Microsoft\Templates\normal.dotC:\Documents and Settings\jpaxton\Application Data\Microsoft\Templates\normal.dotC:\Documents and Settings\jpaxton\Application Data\Microsoft\Templates\normal.dotE:\Documents and Settings\Krebs\Application Data\Microsoft\Templates\New normal.dotE:\Documents and Settings\Krebs\Application Data\Microsoft\Templates\New normal.dotE:\Documents and Settings\Krebs\Application Data\Microsoft\Templates\New normal.dotE:\Documents and Settings\Krebs\Application Data\Microsoft\Templates\disablewebbar.dotE:\Documents and Settings\Krebs\Application Data\Microsoft\Templates\disablewebbar.dotC:\WINDOWS\Application Data\Microsoft\Templates\disablewebbar.dotC:\WINDOWS\Application 3. Enter Username. For employees this is his or her badge number. For supervisors this is the user login name. 4. Enter password. For employees it is the password setup in the web access of the employee module (see Reset Password). For supervisors this is the user password for the username (see Time Guardian Pro Installation). 5. Press the button. Time Guardian Pro v3.7 – Web Interface 13-1 Supervisor Web Access The Setup, Daily Activities, Output, and Preferences menus from Time Guardian Pro allow a supervisor to schedule, edit time sheets, run reports, edit/add employees, and reset passwords. The supervisor allowed menu items provide this user group with access to the following features: Schedule (Web) An employee’s schedule is made up of template schedules and auto schedules. Together these schedules form the weekly work pattern that can be applied to an employee. Template Schedules (Web) A template schedule is a schedule that an employee has for a particular day (Sun., Mon. Tues., Wed., Thurs., Fri. or Sat.). For example, Employee 1 will have a schedule setup as follows: Day Start Time End Time Mon. 8:00 AM 5:00 PM Tues. 9:00 AM 6:00 PM Wed. 8:00 AM 5:15 PM Thurs. 10:00 AM 8:30 PM Fri. 8:00 AM 2:00 PM Sun. Sat. The template schedule consists of start and end times (Fixed type only), which may span across multiple days (this is limited by maximum shift length), paycode, shift rules, and the days to apply the schedule. Open schedules do not generate any exceptions on the punches for the day. 13-2 Time Guardian Pro v3.7 – Web Interface To create a Template Schedule: 1. Click on the Template Schedules menu selection from the Setup menu (see figure). 2. Click on the button, and the following Template Schedule window will appear. 3. Enter a name for the template schedule in the Name field. 4. In the Type field, select either Fixed, Open, or Off. If Open is selected, Start and End Times will be disabled. 5. Assign a Paycode to the schedule using the dropdown list in the Paycode field. 6. Assign a Shift to the schedule using the dropdown list in the Shift field. 7. In the Start box, select the Day that the schedule will start and the time of the day that the schedule is to begin. The choices for Start Day are; Current Day, 1 days before, or 1 days after. AM is default for Start Time field. 8. In the End box, select the Day that the schedule will end and the time of the day that the schedule is to end. The choices for End Day are; Current Day, 1 days after, 2 days after, or 3 days after. 9. When you have finished configuring the template schedule, click on the to save your settings. button button to exit without saving your settings, and return to the main 10. Click on the Individual Template screen. Time Guardian Pro v3.7 – Web Interface 13-3 Auto Schedules (Web) The Auto schedule is used when an employee can work any one of many different schedules. The schedule that is used for the employee can be based upon the employee’s IN punch, OUT punch, or both. The auto schedule uses the template schedules. A template schedule is assigned to an auto schedule with its own start before and after setting, and end before and after setting. To create an Auto Schedule: 1. Click on the Auto Schedules menu selection from the Setup menu (see figure). 2. Click on the button, and the Auto Schedule window will appear (see figure). 3. Enter a name for the auto schedule in the Name field (suggest typing auto in the beginning of the name to indicate that it is an auto schedule. 4. Select the punch that the schedule will be based on: Based on IN Punch: If selected, only the Schedule Start Before and After times need to be entered. Based on OUT Punch: If selected, only the Schedule End Before and After times need to be entered. 13-4 Time Guardian Pro v3.7 – Web Interface Based on IN and OUT Punch: If selected, both the Before and After Schedule Start and End times have to be assigned. 5. Assign a template schedule using the dropdown list in the Template Schedule field. 6. When you have finished configuring the template schedule, click on the to save your settings. 7. Click on the Schedule screen. button button to exit without saving your settings, and return to the main Auto Creating A Schedule (Web) When creating a schedule the user defines schedules that are made up of template schedules and auto schedules. Together these schedules form the weekly work pattern that can be applied to an employee. The screen below shows an example of the template schedule and auto schedule assignments into a schedule. To create a Schedule: 1. Click on the Schedules menu selection from the Setup menu (see figure). 2. Click on the button, and the following Schedule window will appear: 3. Enter a name for the schedule in the Name field [required field]. Time Guardian Pro v3.7 – Web Interface 13-5 4. To assign a template or auto schedule to a particular day, select the desired template or auto schedule from the dropdown lists and click on the appropriate button. Next check the desired day of the week. The assigned template or auto schedule will appear in the schedule list with a under the chosen day. 5. When you have finished configuring the schedule, click on the your settings and return back to the main Schedules view. 6. button to save Click on the button to exit without saving your settings, and return to the main Schedules screen showing a list of created schedules. Note: Time Guardian Pro checks for a schedule in the following order: 1. Schedule Override 2. Template Schedule 3. Auto Schedule Note: If a schedule does not meet the schedule assignment rules set in the Payclass of the employee, the employee will be unscheduled for this shift. Schedule Rotation (Web) A Schedule Rotation is used to setup repeating schedule patterns. For example, some employees work a (7) day rotation of (4) days on and (3) days off schedule. Rotating schedules are assigned to employees in the Assignments tab of the Employees module. To create a Rotating Schedule Template: 1. Click on the Schedule Rotation menu selection from the Setup menu (see figure). 2. Click on the 13-6 button, and the following Schedule Rotation window will appear: Time Guardian Pro v3.7 – Web Interface 3. Enter a name for the Schedule Rotation template in the Name field [required field]. 4. In the Description field, enter a brief description of the template. 5. In the Relative Start Date field, enter in the start date of the pattern in DDMMYYYY format or click on the button, and the following Select Date dialog box will appear: Using the dropdown lists, select the Month and Year. Click on the desired day in the pop-up calendar. When you have finished, close the calendar, and return to the Schedule Rotation window. 6. In the Length In Days field, select the number of days that this template will span. Click on the Pattern to display a schedule grid in the Pattern box. The days to be included in the template are indicated by cells (see the following figure). Time Guardian Pro v3.7 – Web Interface 13-7 button to exit without saving your settings, and return to the main 7. Click on the Schedule Rotation screen showing a list of already created schedule rotations. Note: To complete you must have at least one schedule assigned to a day. 8. Schedules and Labor Levels are assigned to each day of the rotation by any one of the following methods: Existing Template Schedule and Labor Reference: To add a template or auto schedule and labor category to a particular day: a. Select the desired day in the Pattern box with the check box . b. Select desired Template Schedule from the Template Schedules dropdown list. c. Select desired Labor Level subcategory from the Labor References dropdown list, or click on the 13-8 button, and the following Labor References window will appear: Time Guardian Pro v3.7 – Web Interface d. To define a labor category, select a subcategory from each of the dropdown lists and click on the window. button. The defined labor category will appear in the Labor References e. When you have finished, click on the Rotation window. 9. Click on the button to finish and return to the Schedule button to apply selected schedules and labor to the selected cells ( ). Note: Any schedule conflicts will be flagged with error message and marked with a red cell at this time (see figure). button to finish and return to the Schedule 10. When you have finished, click on the Rotation main window, which lists all defined schedule rotations. Removing an Assigned Schedule Assigned schedules are removed from days in the rotation pattern by selecting the desired day, and clicking on the button in the cell. To delete a Schedule Rotation, select the a Schedule Rotation from the main list and click on the icon. Editing a Schedule Rotation Template To edit a Schedule Rotation template, select the desired Schedule Rotation from the main list and click on the cell. icon. To edit a specific schedule for a day, click on the Time Guardian Pro v3.7 – Web Interface icon within that 13-9 Timecard Grid (Web) 1. To view an employee’s Timecard grid, click on the Employees menu selection from the Daily Activities menu (see the following figure). 2. Click on the button alongside the selected employee to view/edit the employee's Timecard grid. The appropriate Timecard window will appear showing punches, overrides, and adjustments (see the following figure). Punches Tab (Web) 1. Click on the Punches tab to view and/or edit an employee’s punches in the Timecard grid. 13-10 Time Guardian Pro v3.7 – Web Interface The Punches Tab in the Timecard grid consists of the following columns that have to be displayed: Column Name Date IN Punch Field Description Date that punches/schedule belong to IN Punch (indication of an edited punch with color) OUT Punch OUT Punch (indication of an edited punch with color) Total Hours Total Hours And the following additional user selectable columns that can be displayed: Column Name Day Indicator TZ Field Description Dates within Payperiod that have no punches or schedule Indicator symbol displayed to show timecard modified Time Zone used for punch Day (IN Punch) Day for IN Punch PAP (IN Punch) Paid As Punch for IN Punch) DLS (IN Punch) Daylight Saving Time used for IN time Previous Shift (IN Punch) Previous IN Punch Shift Override (IN Punch) IN Punch for Shift Override Location (IN Punch) Location name for IN Punch Terminal (IN Punch) Terminal name for IN Punch Day (OUT Punch) Day for OUT Punch PAP (OUT Punch) Paid As Punch for OUT Punch DLS (OUT Punch) Daylight Saving Time used for OUT time Previous Shift (OUT Punch) Previous OUT Punch Shift Override (OUT Punch) OUT Punch for Shift Override Location (OUT Punch) Location name for OUT Punch Terminal (OUT Punch) Terminal name for OUT Punch Adjustment Initial hours adjustment Break Hour Time off (i.e., meal, break, coffee break, out, off time) Exceptions Exceptions listed for all punches Schedule Schedule Name for start and end or auto schedule Hours Auth Authorization required for hours punched B-Sch Auth Before Schedule Authorization required A-Sch Auth After Schedule Authorization required U-Sch Auth Unscheduled Authorization required LEVEL1 Labor Level 1 (user defined) LEVEL2 Labor Level 2 (user defined) LEVEL3 Labor Level 3 (user defined) LEVEL4 Labor Level 4 (user defined) LEVEL5 Labor Level 5 (user defined) LEVEL6 Labor Level 6 (user defined) Tip $ Comments/Reason Tips in dollars (separate from bonus dollars) Comments/Reason Time Guardian Pro v3.7 – Web Interface 13-11 Information Indicators (Web) The Indicator field in the Punches tab displays symbols to indicate that certain data in the Timecard grid was entered or modified. The indicator symbols are as follows: Symbols Description Comment/Reason exists Tips exists Punches were edited Labor transfer exist for this row Override hours applied Note: By putting the mouse over the icon you to see the information that the icon represents. Individual Schedule (Web) To modify an Individual Schedule for an employee, select a date from the Timecard Grid on the Punches tab, and click on the Individual Schedule button (only active on this screen). The Individual Schedule will allow you to create and/or modify the schedule for that date (see figure). For more detail on Individual Schedules see Assigning Individual Schedules. Adjustments Tab (Web) This function allows Timecard adjustments to be made to Labor Levels, Zone Codes, Paycodes, Hours, and Dollars. A Comments/Reasons column is provided to make notes. For all other Timecard modifications see Punches and Overrides tabs. To perform an employee Timecard adjustment, click on the Adjustments tab, then select the desired column in the date row you wish to edit. Click to enter the value for Hours, Dollars [Bonus Paycode only], and Comments/Reason. Use the dropdown lists for Labor Levels, Zone Codes, and Paycodes. 13-12 Time Guardian Pro v3.7 – Web Interface Note: Use the Insert button to insert a row in the Timecard grid at the appropriate location for an adjustment such using more than one Paycode; i.e. hours defined as overtime. When you have finished performing a Timecard adjustment, click on the Save button to save your changes. When you have finished, click on the Save button to save your changes. The Adjustments Tab in the Timecard grid consists of the following columns that have to be displayed: Column Name Field Description Date Date that punches/schedule belong to Zone Zone Code assigned (user defined) for zone differentials Paycode Paycode (user defined) to be assigned to hours Hours Total Hours for assigned paycode Dollars Dollars paid to employee And the following additional user selectable columns that can be displayed: Column Name Day Field Description Day within Payperiod punches/hours belong to Schedule Assigned Schedule (user defined) LEVEL1 Labor Level 1 (user defined) LEVEL2 Labor Level 2 (user defined) LEVEL3 Labor Level 3 (user defined) LEVEL4 Labor Level 4 (user defined) LEVEL5 Labor Level 5 (user defined) LEVEL6 Labor Level 6 (user defined) Comments/Reason Comments/Reason for adjustment Time Guardian Pro v3.7 – Web Interface 13-13 Note: When making an hour adjustment for an employee for type of hours which require approval, the following type of screen will appear. Overrides Tab (Web) This function allows overrides for only the existing employee hours and associated paycode. For all other Timecard modifications see Punches and Adjustments tabs. To perform an employee Timecard override, click on the Overrides tab, then click on the Hours cell in the grid for the hours that you wish to override (see figure). When you have finished performing a Timecard override, click on the Save button to save your changes. When you have finished, click on the Save button to save your changes. The Overrides Tab in the Timecard grid consists of the following columns that have to be displayed: Column Name Field Description Date Date that punches/schedule belong to Zone Zone Code assigned (user defined) for zone differentials Paycode Hours Paycode (user defined) assigned to hours Total Hours for assigned paycode And the following additional user selectable columns that can be displayed: 13-14 Time Guardian Pro v3.7 – Web Interface Column Name Day Field Description Day within Payperiod punches/hours belong to Schedule Schedule Name for start and end or auto schedule LEVEL1 Labor Level 1 (user defined) LEVEL2 Labor Level 2 (user defined) LEVEL3 Labor Level 3 (user defined) LEVEL4 Labor Level 4 (user defined) LEVEL5 Labor Level 5 (user defined) LEVEL6 Labor Level 6 (user defined) Comments/Reason Comments/Reason Employee Timecard Navigation (Web) Use the employee dropdown list to quickly navigate between employees from any employee Timecard. The First, Previous, Next, and Last arrows can also be used. See the following figure. Totals (Web) The Daily and Payperiod Totals for the employee are shown in the Timecard grid at the bottom of the screen to provide a quick view of the employee’s daily and Payperiod totals (see figure). The timecard total rows can be expanded to show more detail about the hours for the Payperiod or a given day by clicking on the left-hand side on the + node (see illustration below – notice the hand pointer and + and - signs). Time Guardian Pro v3.7 – Web Interface 13-15 Icons/Commands (Web) The toolbar of the Timecard grid consists of the following: Button Command Save Payperiods 13-16 Description Saves the currently displayed employee record. This dropdown list allows you to view different Payperiods in the Punch, Overrides, or Adjustments Timecard grids. Previous Payperiods can only be adjusted if they are still open by using the Punches tab for punches and the Adjustments tab for hours. Cancel Cancel any Timecard adjustments and return to the Employees screen. Delete Row Deletes the selected row(s) in the grid. Insert Row Inserts a row below the selected row in the grid. Benefit Balances Will display the benefit balances for the selected employee and show the amount taken, available, and current balance (up to the Payperiod shown). Individual Schedule Will display the Individual Schedule for the selected employee and date to allow schedule modification. At least one row must be selected to display. Time Guardian Pro v3.7 – Web Interface Preferences (Web) The display preferences for the Timecard grid are set by clicking on the appropriate Preferences submenu selections from the Preferences menu. Punches Columns Menu Selection (Web) The Punches Columns selection is used to set the properties of each of the columns in the Punch tab view of the Timecard grid. Select the Punches Columns and the following User Preferences – Punches Columns window will appear: Color: Color of the Column. The default is white. The color can be changed by clicking on the desired color palette icon alongside the desired column field, and selecting a color from the Pick A Color palette from a palette of 3 choices. The choices are; Windows Safe Palette, Web Safe Palette, or Grey Scale Palette. Width: Width of the Column. To change the width of the desired Column, enter in a number. Show: The Column will be displayed in the grid if this field is checked. Columns that are fixed cannot be deselected. To restore the default settings of the Punches columns, click on the button. To save/apply new settings for the Adjustments & Overrides Columns, click on the button. Time Guardian Pro v3.7 – Web Interface 13-17 Adjustment & Overrides Columns Menu Selection (Web) Select the Adjustment Columns or Overrides Columns submenus from the Preferences menu and the following User Preferences – Adjustment Columns or Overrides Columns windows will appear: The Adjustment & Overrides Columns selections are used to set the user preferences properties of each of the columns in the Adjustments and Overrides tab view of the Timecard grid. Width: Width of the Column. To change the width of the desired Column, enter in a number. Show: The Column will be displayed in the grid if this field is checked. Columns that are fixed cannot be deselected. To restore the default settings of the Punches columns, click on the button. To save/apply new settings for the Adjustment & Overrides Columns, click on the button. The following is an example of the Overrides Columns, which is set the same way as the Adjustment Columns. 13-18 Time Guardian Pro v3.7 – Web Interface Exception Colors Menu Selection (Web) The Exception Colors submenu is used to change the colors for Exceptions in the Timecard grid (MPNT for Meal Penalty now exists). Select the Exception Colors and the following User Preferences – Exception Colors window will appear: To define colors for exception colors, click on the select a color from the Pick A Color palette. button on the desired color column and To restore the default color settings of the Exceptions, click on the To save new settings for the Exception Colors, click on the button. button. The desktop side of Time Guardian Pro has one set of colors, while the Web side has a different set of colors. Note: Web safe selection in the Color Palette, means these colors are guaranteed to be the same in all browsers. The following is an example of the Timecard grid using colors: Time Guardian Pro v3.7 – Web Interface 13-19 Black punches on the Timecard grid means the punches are from the employee while red indicates the punches have been performed by a supervisor. Miscellaneous Colors Menu Selection (Web) The Miscellaneous Colors submenu is used to change the colors for items listed on the Timecard grid. Select the Miscellaneous Colors and the following User Preferences – Miscellaneous Colors window will appear: To define colors for miscellaneous columns, click on the and select a color from the Pick A Color palette. button on the desired color column To restore the default color settings of the listed items, click on the To save new settings for the Miscellaneous Colors, click on the 13-20 button. button. Time Guardian Pro v3.7 – Web Interface Adding, Editing and Deleting Employee Punches Adding Punches (Web) Punches are added by clicking on the desired IN or OUT punch field in the Timecard grid and entering the time in the field. Punches can be entered in either military or AM/PM format. For example, 5 o’clock PM can be entered as 500p (AM/PM) or 1700 (Military). When entering in AM/PM format AM is the default. When 8 is entered, it will be taken as 8:00 AM. If 8 o’clock PM is intended, the 8 must be followed by a P or 8P. When you have finished, click on the Save button in the toolbar to save your changes, and update the Timecard grid screen view. Editing Punches (Web) To edit punches, click on the desired IN or OUT Punch field, and enter the desired time. When you have finished, click on the Save button in the toolbar to save your changes. Deleting Punches (Web) To delete a punch, click on the desired IN or OUT Punch field, highlight the punch, right-click, and select Delete. Also, you can click to toggle row selection and press the Delete button (see figure). When you have finished, click on the Save button in the toolbar to save your changes. Adding, Editing and Deleting Employee Tips Adding Employee Tips (Web) To add an employee tip, click on the desired Tip field and enter in the desired dollar amount. When you have finished, click on the Save button in the toolbar to save your changes. Editing Tips (Web) To edit an employee tip, click on the desired Tip field and enter the desired dollar amount. When you have finished, click on the Save button in the toolbar to save your changes. Time Guardian Pro v3.7 – Web Interface 13-21 Deleting Tips (Web) To delete an employee tip, click on the desired Tip field, highlight the tip, right-click, and select delete. When you have finished, click on the Save button in the toolbar to save your changes. Schedule Override Overriding a schedule consists of changing an employee’s schedule for a given day within another existing schedule. To do so, click on the schedule cell in the employee Timecard grid for the day that you wish to change. A dropdown list will appear with existing schedules. Click on the desired template schedule you wish to use as a replacement. The selected schedule will appear in the Schedule cell. When you have finished, click on the Save button in the toolbar to save your changes. Note: If this schedule does not meet the schedule assignment rules set in the Payclass of the employee, the employee will be unscheduled for this shift. Note: You can also select to "Clear Individual Schedule" to switch the employee to unscheduled status. Overtime Authorization If overtime authorization was selected in the Overtime Authorization tab of the Payclass module, you must place a check in the corresponding overtime column (B-Sch, A-Sch, or U-Sch) for the employee to be awarded overtime hours (see the figure). 13-22 Time Guardian Pro v3.7 – Web Interface Authorizing Payroll Export To authorize hours for an employee to be included in the payroll export file, place a check in the corresponding Hours Auth column (see the figure). Time Guardian Pro v3.7 – Web Interface 13-23 This page intentionally left blank. 13-24 Time Guardian Pro v3.7 – Web Interface Chapter 14: Web Enabled Individual Schedule The individual schedule is a schedule that an employee has for a particular date. For example, employee number 1 will have a schedule setup for 08:00 am to 05:00 pm on 06/25/06. Also, this employee may have a different schedule on another date. This alternate schedule might be from 09:00 am to 6:00 pm on 6/26/06. The individual schedule is applied to an employee when it qualifies based on the rules setup in Payclass for schedule assignment. Creating an Individual Schedule Profile (Web) To add employees to an Individual Schedule profile: 1. Select the Individual Scheduler submenu from the Daily Activities menu, and the following screen will appear: 2. Click on the button, and the following Individual Scheduler window will appear. 3. Enter a name for the schedule profile in the Name field [required field]. 4. Enter a brief description of the schedule profile in the Description field. 5. Click on the Date Range tab. Time Guardian Pro v3.7 – Web Enabled Individual Schedule 14-1 Select the following: Date Selection: The choices are; Today, Yesterday, Last Open Period, Previous Open Period, Current Week, Previous Week, Current Month, Previous Month, Last 2 Weeks, Date Range, Current Payperiod, or Previous Payperiod. From Date: Enabled when Date Range is selected in the Date Selection field. Enter the date that the Date Range will begin, or click on the button to select a date and the following Select Date dialog box will appear: Until: Enabled when Date Range is selected in the Date Selection field. Enter the date that the Date Range will end, or click on the button to select a date and the Select Date dialog box will appear. Forward and Backward: Enabled when Date Range is selected in the Date Selection field and Forward or Backward is selected in the From Date field. Allows the option of going forward or backward as many days, weeks, months, or years as desired from the date. 6. Click on the Payclass tab. This tab allows the selection of employees that belong to particular Payclasses. By default, all Payclasses are selected. The following screen will appear: 14-2 Time Guardian Pro v3.7 – Web Enabled Individual Schedule To select a Payclass, highlight the desired Payclass in the Available list and click on the Add button. To select all Payclasses from the Available list, click on the Add All button. To remove a Payclass from the Selected list, highlight the desired Payclass in the Selected list, and click on the Remove button. To remove all selected Payclasses from the Selected list, click on the Remove All button. 7. Click on any of the Labor Level tabs. These tabs allow the selection of employees that belong to a particular category of a Labor Level. By default, all categories within each defined labor level are selected. The following is an example of the screen that will appear: Labor categories can be sorted by Number, or Name using the Sort field. Time Guardian Pro v3.7 – Web Enabled Individual Schedule 14-3 Labor categories can be filtered in both the Available and Selected lists by entering data into the Criteria field above each list. Only labor categories matching the data entered will appear in both lists. To select a labor category, highlight the desired labor category in the Available list, and click on the Add button. To select all labor categories from the Available list, and click on the Add All button. To remove a labor category from the Selected list, highlight the desired labor category in the Selected list, and click on the Remove button. To remove all selected labor categories from the Selected list, click on the Remove All button. 8. Click on the Employee tab. This tab allows you to select employees. By default, all employees are selected. The following is an example of the screen that will appear: Employees can be sorted by (Employee) Number, Badge (Number), Payroll (ID), Last Name, First Name, or Comment using the Sort field. Employees can be filtered in both the Available and Selected lists by entering data into the Criteria field above each list. Only employees matching the data entered will appear in both lists. To select an employee, highlight the desired employee in the Available list and click on the Add button. To select all employees from the Available list, click on the Add All button. To remove an employee from the Selected list, highlight the employee in the Selected list and click on the Remove button. To remove all selected employees from the Selected list, click on the Remove All button. 9. When you have finished, click on the button to save settings and return to the Individual Scheduler main view as shown in the following: 14-4 Time Guardian Pro v3.7 – Web Enabled Individual Schedule Assigning Individual Schedules (Web) Individual Schedules are template schedules assigned to employees from the Individual Scheduler. Define profiles by selecting the Individual Scheduler submenu from the Daily Activities menu. To launch the Individual Scheduler, select an Individual Schedule Profile in the Main View and click on the button to launch Scheduler for profile (see figure). The Individual Scheduler consists of the following components: Grid: One row for each displayed employee and a column for each day in the profile. Select the entire employee’s grid by checking the box under employee’s name. Scroll forwards or backwards (as per how your schedule is defined, i.e., if weekly every click will move display 1 week) by clicking on the can be added. arrows. There is no limit to the amount of schedules that Template Schedule: This dropdown list is used to assign existing Template Schedules to an employee for a particular day. To edit an Individual Schedule: Click on the Pencil Icon and the Individual Schedule screen will appear. You can also edit or create a new an Individual Schedule by clicking on the New IS Schedule. link. Click on the New AS link to edit or create a new Advanced Time Guardian Pro v3.7 – Web Enabled Individual Schedule 14-5 To delete an Individual Schedule: Click on the Trashcan Schedule and it will be deleted. Icon of the specific Individual Choosing the Template Schedules submenu from the Setup menu can create new templates. To create a template schedule: 1. Click on the Template Schedules submenu from the Setup menu. 2. Click on the button, and the following Template Schedule window will appear. 3. Enter a name for the template schedule in the Name field [required field]. 4. In the Type field, select either Fixed, Open, or Off. If Open is selected, Start and End Times will be disabled. 5. Assign a Paycode to the schedule using the dropdown list in the Paycode field. 6. Assign a Shift to the schedule using the dropdown list in the Shift field. 7. In the Start Day field, select the Start Day that the schedule will start and the Start Time of the day that the schedule is to begin. The choices for Start Day are: 1 days before, Current Day, or 1 days after. 8. In the End Day field, select the End Day that the schedule will end and the End Time of the day that the schedule is to end. The choices for End Day are: Current Day, 1 days after, 2 days after, or 3 days after. 9. If you want to return to the main screen without configuring a new template schedule, click on the button to cancel your settings. 10. When you have finished configuring the template schedule, click on the save your settings. button to Labor Reference: This field represents the labor categories that will be used in the Individual Schedule. From the Individual Scheduler screen you can select the labor categories from the dropdown list or click on the following window will appear: 14-6 button to create a custom labor reference, and the Time Guardian Pro v3.7 – Web Enabled Individual Schedule To add a labor category, select the desired categories from any one of the Labor Level fields dropdown lists and click on the Add button. button to return to the Individual Scheduler window. The schedule you Click on the just created will appear in the Template Schedule list. Command buttons from the Individual Scheduler window for employees: button to Assign Schedule: Assigns the currently displayed template Click on the schedule in the Template Schedule list (dropdown) to the employee for the particular day. Click on the button to Assign Additional Schedule: Assigns an additional template schedule in the Template Schedule list (dropdown) to the employee for the particular day. Click on the Click on the cell. button to Delete: Deletes an assigned template schedule from the selected Click on the button to Create: Create template schedules. button to Save: Saves the template schedule assignments. To assign an Individual Schedule to an employee: 1. Launch the Scheduler from the Individual Scheduler screen, and select the desired employee cell in the schedule grid by checking the box. 2. Select the desired template schedule using the dropdown list or create a custom template schedule by using the New IS links. (Individual), or New AS (Advanced) Schedule 3. Select the desired labor reference from the dropdown menu. 4. Click on the left-hand button to apply the Individual Template Schedule, or the right- hand button to apply the Advanced Template Schedule to the selected cells. The schedule will appear in the cell as illustrated in the following example: Time Guardian Pro v3.7 – Web Enabled Individual Schedule 14-7 To add an additional Individual Schedule to particular day: 1. Select the desired cell in the Schedule grid that already has a schedule assigned to it. 2. Select the desired template schedule using the dropdown list, or create a custom template schedule by using the New IS links. (Individual), or New AS (Advanced) Schedule 3. Select the desired labor reference from the dropdown menu. 4. Click on the left-hand button to apply the Individual Template Schedule, or the right- hand button to apply the Advanced Template Schedule to the selected cells. The schedule will appear in the cell as illustrated in the following example: 5. Click on the button. The schedule will appear in the cell. To create an Individual Schedule for a particular day: 1. Click on the screen. link from the desired employee and day on the Individual Scheduler grid 2. The Individual Schedule screen for the date selected will appear (see figure). 3. Enter the individual schedule information. button. The screen will return back to the Individual Scheduler screen 4. Click on the view with employees and the newly created individual schedule will appear in the cell. button to return back to the Individual Scheduler screen view with 5. Click on the employees and no individual schedule will appear in the cell. 14-8 Time Guardian Pro v3.7 – Web Enabled Individual Schedule To create an Advanced Schedule for particular day: 1. Click on the New AS (Advanced) Schedule link from the desired employee and day on the Individual Scheduler grid screen, and the following Advanced Schedule screen for the date selected will appear: 2. Enter the Advanced Schedule information. button. The screen will return back to the Individual Scheduler 3. Click on the screen view with employees and the newly created advanced schedule will appear in the cell. 4. Click on the button to return back to the Individual Scheduler screen view with employees and no advanced schedule will appear in the cell. Schedule Indicators When an Individual and/or advanced schedule is applied to an employee, an indicator will appear along side the scheduled hours in the cell. Below is a list of the indicators that may appear in the cell. Icon Meaning Advance Schedule Advance Schedule with Pay in Advance. Schedule Rotation Labor transfer exist for this row Selecting Cells For Individual Scheduler (Web) Multiple cells can be selected at the same time to perform operations on the cells together. To select multiple cells: 1. Click in the appropriate box header. for each of the cells in the date header, or in the employee Time Guardian Pro v3.7 – Web Enabled Individual Schedule 14-9 2. Click on the button to highlight the cells selected. Additional cells can be added to the current selection by checking additional cells and/or column button to highlight the additional + original cells headers. Again click on the selected. 3. To apply or add the selected schedule to these days click on the to the template individual schedule selection. To clear the selection highlighting, click on the , or buttons next button. Note: Holding the mouse pointer over the buttons and/or icons on this screen will provide tool tips. 4. Assigning Advanced Schedules: Advanced Schedules allow you to schedule an employee for time off in the future. Advanced Schedules can be assigned to an individual. This can be done in two ways. The first is to click on the New AS day. 14-10 (Advanced) Schedule link to create an advance schedule for the selected Time Guardian Pro v3.7 – Web Enabled Individual Schedule Select the following: Paycode: Select the Paycode that the schedule will be in. Zone Code: Select the Zone Code that the schedule will be in. Hours: Enter the amount of hours (HH:MM) for the day. Allocation: Select Normal, Pay in Advance, or Remainder. If Pay in Advance is selected, you must enter the date that the employee will be paid for the schedule using the button. The following Select Date window will appear: Note: The Hours for the Pay in Advance will be put into the Payroll Export file on the Pay in Advance date. The hours on the Timecard will indicate the date they occur. Labor: Select the labor category or categories that the Schedule will use. When you have finished, click on the created will appear in the selected cell. button, and the Advanced Schedule you just button to return back to the Individual Scheduler screen view with Click on the employees and no newly created individual schedule in the cell. The second method, is to select the employees and days you would like to apply an advance schedule to. Then select one of the user defined advanced schedules from the dropdown list on the right-hand side of the Individual Scheduler screen, i.e., the right-hand , and click on button. Time Guardian Pro v3.7 – Web Enabled Individual Schedule 14-11 Editing Advanced User Defined Schedules (Web) The Edit Advanced User Defined Schedules button enables you to create a custom Advanced Schedule. There are (15) User Defined Advanced Schedules to choose from. From the Individual Scheduler screen click on the Click on the button and the following screen will appear: button to exit the screen and return back to the Individual Scheduler screen. The Advanced User Defined Schedules must be enabled before use. To do so, click on the on the row of the desired advanced schedule to edit and the following screen will appear: 1. Enter name of the advanced user defined schedule. 2. Select paycode using the dropdown lists to make a selection. 3. Select zone using the dropdown lists to make a selection. 4. Enter amount of hours (HH:MM) or check the remainder check box. 14-12 Time Guardian Pro v3.7 – Web Enabled Individual Schedule 5. Click on the Active check box to use this user defined advance schedule in individual schedule. 6. Select the labor levels using the dropdown lists. button. 7. When you have finished, click on the button to return back to the Individual Scheduler screen view with Click on the employees and no newly created advanced user defined schedule will appear in the cell. Removing an Advanced Schedule (Web) Assigned schedules are removed from days in the rotation pattern by selecting the desired day in the rotation pattern and clicking on the button. Editing an Advanced Schedule (Web) To edit a Schedule Rotation template, select the desired Schedule Rotation template from the list and click on the button. When you have finished your modifications, click on the button to save your settings. Time Guardian Pro v3.7 – Web Enabled Individual Schedule 14-13 This page intentionally left blank. 14-14 Time Guardian Pro v3.7 – Web Enabled Individual Schedule Chapter 15: Web Enabled Employee Administration Employee Administration can be accessed from the Web by a supervisor two ways; 1) selecting the Employee submenu within the Daily Activities menu, or 2) when starting up Time Guardian Pro, the software will display the Employees screen which lists all employees in the system. The Employee creation screen consists of (8) tabs: General, Personal, Contact, Assignments, Labor Level, Certification, Wages, and Web Access. Time Guardian Pro can easily accommodate employees with the same first or last name, however the Employee Number must be unique since it is the primary sorting key. Badge Numbers can be changed or reused should an employee lose the badge or become inactive. Sorting/Filtering Employees (Web) To sort/filter employees: 1. Select the Employee submenu from the Daily Activities menu. The Employees list will appear in the Table View as illustrated in the following example: 2. To sort and/or filter the employee list use the sort functions on the top to the left, and/or the filter functions to the right on the top of the list. Sorting Employees (Web) 1. Select one of the eight categories (Badge, Number, Payroll, Last Name, First Name, Payclass, Schedule, or Exception) from the sort dropdown list. Then enter sort information into the sort field box, and click on the button to sort by that information and display those employees that fit that information (and filter criteria if active). Click on the button to clear the sort and display all employees in the list only based on the filter criteria (if active). 2. Click on any of the five following column headings; Badge, Number, Payroll, Last Name, or First Name and the entire employees list displayed will be sorted in either ascending or descending order based on the column selected. An arrow will appear in the column heading indicating the direction of the sort. Note: Whenever you Login to Time Guardian Pro, the Employees sorting criteria is reset. Time Guardian Pro v3.7 – Web Enabled Employee Administration 15-1 Filtering Employees (Web) 1. Select one the four default filter categories (None, Active, Inactive, and Exception Filter) or any User defined filter; and the entire employees list displayed will be filtered and displayed based on the selected filter criteria. Note: Whenever you Login to Time Guardian Pro, the Employees filter criteria is not reset, and remains as configured. The filter criteria has precedent over the sorting criteria. 2. To create a User filter, click on the User filter displayed: 3. To define a User filter, click on the icon, and the following screen will be button, and the following screen will be displayed: 4. Enter a Name and Description for the User defined filter, and click on the appropriate tab for Payclass, Labor Level (previously user defined), and/or Employee to define the filter criteria. Click on the button to save the new User filter, add it to the dropdown list, and return to the list of Users Filters. Click on the Filtered list without saving the User filter definition. button to return to the Employees button on the desired item in the list from the main User 5. To edit a User Filter, click on the Filters view. The selected User Filter will appear in the Name and Description fields. After making your changes, click on the button when finished to save the changes. button on the desired item in the list from the main Users 6. To delete a User Filter, click Filters view, and the selected User filter will be removed from the list. 15-2 Time Guardian Pro v3.7 – Web Enabled Employee Administration 7. Click on the Exceptions Filter icon to display the following screen: Click on the Penalty). Click on the Date Range tab and the following screen will appear: box to select the desired exception items from the list (MPNT = Meal 8. From the Date Range tab select the following: Date Selection: The choices are; Today, Yesterday, Last Open Period, Previous Open Period, Current Week, Previous Week, Current Month, Previous Month, Last 2 Weeks, Date Range, Current Payperiod, or Previous Payperiod. From Date: Enabled when Date Range is selected in the Date Selection field. Enter the date that the Date Range will begin, or click on the button to select a date and the Select Date dialog box will appear. Until: Enabled when Date Range is selected in the Date Selection field. Enter the date that the Date Range will end, or click on the button to select a date and the Select Date dialog box will appear. Forward and Backward: Enabled when Date Range is selected in the Date Selection field and Forward or Backward is selected in the From Date field. Allows the option of going forward or backward as many days, weeks, months, or years as desired from the date. Time Guardian Pro v3.7 – Web Enabled Employee Administration 15-3 Click on the button to save the new Exceptions filter criteria and return to button to return to the Employees the Employees Filtered list. Click on the Filtered list without changing the Exceptions filter definition. The default is all Exceptions filter criteria are selected. Employee Global Edit (Web) 1. To global edit employees, click on the Global Edit button, and the following employee Global Edit window for Punch, Hours, and/or Dollars will appear: Global Edit Utilizing Punch Information (Web) In the Punch field enter the time (i.e., 08:00 AM) to edit employees. In the DLS (Daylight Saving) box, check the box if want to edit all employees for Punches after DLS. In the Paid as Punch box, check the box if want to edit all employees paid by punch time. Select the Punch Type from the dropdown list. The choices are: Standard, Transfer, or Break/Meal. If Standard is selected: 15-4 Enter information into the Comments/Reason field for all employees fitting the criteria. If Transfer is selected: Check the Home Labor box to bypass all labor levels and just use home labor category for all employees. If Home Labor box not checked, select the desired labor category from the their dropdown list(s) for all Labor Levels. Enter information into the Comments/Reason field for all employees fitting the criteria. Time Guardian Pro v3.7 – Web Enabled Employee Administration If Break/Meal is selected: Enter information into the Comments/Reason field for all employees fitting the criteria. Select Meal Type from the dropdown list. The choices are: Meal In, Break In, Smoke In, meal Out, Break Out, Smoke Out, Meal, Break, or Smoke. Global Edit Utilizing Hours Information (Web) In the Hours field enter the time (i.e., 08:00 AM) to edit employees. Select the Paycode from the dropdown list. The choices are user defined. Select the Zone Code from the dropdown list. The choices are user defined. Check the Home Labor box to bypass all labor levels and just use home labor category for all employees. If Home Labor box not checked, select the desired labor category from the their dropdown list(s) for all Labor Levels. Enter information into the Comments/Reason field for all employees fitting the criteria. Global Edit Utilizing Dollars Information (Web) In the Dollars field enter the time (i.e., 25.00 for Bonus) to edit employees. Select the Paycode from the dropdown list. The choices are user defined. Select the Zone Code from the dropdown list. The choices are user defined. Check the Home Labor box to bypass all labor levels and just use home labor category for all employees. If Home Labor box not checked, select the desired labor category from the their dropdown list(s) for all Labor Levels. Enter information into the Comments/Reason field for all employees fitting the criteria. Employee Global Apply (Web) 1. To globally apply changes to employees, click on the Global Apply button, and the following Global Apply window for General, Assignments, Scheduling, Labor Level, Certification, Cost rate, Billable rate, Benefit, and Web Access will appear: Time Guardian Pro v3.7 – Web Enabled Employee Administration 15-5 2. Select which sections (parameters) to globally apply by clicking in the box, and then click on the Next button, and the first selection will appear (sections will appear in order). See Global Assign for additional information. See the following figure for an example of a Global Apply Certification. When the Global Apply Wizard is completed, all these settings will be applied to all the employee(s) selected from the list [by filtering]. Make the desired edits and click on the button when finished. The Global Apply Confirm screen shows a list of the employee's that would be affected by the Global Apply operation/selections and provides the user with the chance to go back [ the operation as shown in the following figure. Click on the button), Cancel button perform the operation. 15-6 Time Guardian Pro v3.7 – Web Enabled Employee Administration Employee Navigation (Web) From the Employee Window (see the following figure) use the employee dropdown list to navigate quickly between employees from any employee screen. The First, Previous, Next, and Last arrows can also be used. See the following figure. Adding Employees (Web) 1. Select the Employee submenu from the Daily Activities menu, and the Employees list will appear in the Table View. button. The following employee creation window 2. To add a new employee click on the will appear. The employee creation window can consist of the following tabs: General, Personal, Contact, Assignments, Schedule, Labor Level, Certification, Wages, Benefit, and Web Access. Note: Use the button on the upper left of the General tab screen to upload a jpg formatted employee photo. The picture will not appear until after the has been pressed. button 3. Enter the employee information in the fields of each tab. Fields highlighted in yellow are mandatory and no record can be saved without the proper information being entered. The following is an overview of each of these tabs including field names and definitions: Employees - General Tab Fields (Web) Note: If you are using Access Control terminals, you can not enroll new employees through the Web side of Time Guardian Pro. Number: Employee Number, this must be unique since it is the primary sorting key. Badge: The employee badge number. Time Guardian Pro v3.7 – Web Enabled Employee Administration 15-7 Payroll: The Payroll ID Number of the employee (if applicable). Last Name: A mandatory field for each employee containing his or her last name. Middle Name: An optional field containing the employee’s middle name. First Name: A mandatory field for each employee containing his or her first name. Status: a. Hire Date: The date that the employee was hired, and can be set by clicking on the calendar icon. Double-click on the desired date to close the box and populate the field. b. Inactive: When checked, the employee will be considered inactive and will no longer be displayed on reports or count toward your employee total. c. Inactive Date: Enabled when Inactive checked. The date that the employee was put on Inactive status. Supervisor: Check this box if this employee manages any other employee. This will allow the employee to show up in the supervisor list box on the assignment tab. Authority Level: Select different levels. The choices are: None, Service, Setup, Management, Enrollment, or Special. Special is the highest level used for hand punch terminals. Reject Threshold: Select different levels. The numbers range from 30 – 250 (as the number goes up, the sensitivity goes down). Type: There are two options to identify your employees: Select either Salary or Hourly. Pay Type: Select either Hours or Schedule. Note: A salaried employee can be paid by hours, or by schedule. An employee does not have to punch to get credit for hours. A salaried employee can either be paid for: Hours: fixed hours to pay for each schedule(s), and all un-scheduled punches will be grouped and not count as hours (no hours), or Schedule: total of hours for each schedule(s) with all punches ignored. An employee can not punch for a schedule, and hours will be paid for only scheduled days. Exceptions will be generated when employees punch for meal, overtime and zone processing. However, exceptions will not be generated for absence. A schedule is a day that has an Individual Schedule or Template Schedule defined for it. Comment: The place to enter specific comments about an employee. Hours: Enter the number of hours/day/week. 15-8 Time Guardian Pro v3.7 – Web Enabled Employee Administration Employees - Personal Tab Fields (Web) Click on the Personal tab and the following screen will appear: Gender: Male or Female Soc. Sec. No.: The employee’s 9-digit social security number. Birth Date: The employee’s birth date (MMDDYYYY), and can be set by clicking on the calendar icon. Marital Status: The employee’s marital status (Single, Married, Divorced, or Widowed). Default is Not Specified. Educational Level: The employee’s education level (Elementary, High School, Some College, No Degree, Associate, Bachelor, Masters, or Doctorate). Default is None Specified. IM Password: Enter the password that will be used for instant messaging service. The password will be masked. Different password than Web Access password. Confirm IM Password: Re-enter the password that will be used for instant messaging service. The password will be masked. Employees - Contact Tab Fields (Web) Click on the Contact tab and the following screen will appear: Time Guardian Pro v3.7 – Web Enabled Employee Administration 15-9 Address: a. Street: The employee’s home street address b. City: The city or town where the employee resides c. State: The state or province where the employee resides d. Country: The country where the employee resides e. Zip: The zip code or postal code of the town where the employee resides Telephone: a. Home: The employee’s home telephone number b. Work: The employee’s work telephone number c. Ext.: The employee’s work extension number. d. Cell: The employee’s cellular telephone number e. E-mail: The employees e-mail address Emergency Contact: a. Name: The person to contact in case of an emergency b. Phone: The telephone number of the person to contact in case of an emergency Employees - Assignments Tab Fields (Web) Click on the Assignments tab and the following screen will appear: Payclass: Assigns a Payclass to an employee. Payclasses are created in the Payclass group in the desktop Tree View. Time Zone: Assigns the time zone of the location that the employee works in from dropdown list. Daily Rule: Assigns a set of Daily Rules to an employee from dropdown list. Daily Rules are created in the Daily Rules group in the desktop client side from the desktop Tree View. Supervised By: Assigns the employee’s supervisor from dropdown list (defined in General tab). Validation: Assigns the employee’s validation from dropdown list for a specific terminal (see Terminal Validation). 15-10 Time Guardian Pro v3.7 – Web Enabled Employee Administration Employees - Schedule Tab Fields (Web) This tab allows you to assign previously defined schedules to each employee using schedule rotation and/or weekly schedules. Click on the Schedule tab and the following screen will appear: Schedule: Assigns a Schedule to an employee from dropdown list. Schedules are created from menu selections within the Setup menu group or from the desktop Tree View. Schedule Rotation: Click on the Add button to assign a Schedule Rotation to the employee. The following row will appear: Select the following: Pattern: Select a Schedule Rotation Template from the dropdown list. Start Date: The date that the Schedule Rotation pattern will be begin for the employee. End Date Option: Select End on Date, or End on Occurrence. If End on Date is selected, you must enter a date in the End Date field. If End on Occurrence is selected, you must enter the number of times the Schedule Rotation pattern will repeat for the employee in the End after Occurrence field. End Date: The date that the Schedule Rotation pattern will be end for the employee. End after Occurrence: The number of times the Schedule Rotation pattern will repeat for the employee. Apply on Holiday: When checked, the Schedule Rotation pattern will be applied to holidays. Otherwise, the day the holiday occurs on will be skipped and the Schedule Rotation pattern will resume after the holiday. Apply on Advanced Schedule: When checked, the Schedule Rotation pattern will be applied to Advanced Schedules. Otherwise, the days that the Advanced Schedule occurs on will be skipped and the Schedule Rotation pattern will resume after the Advanced Schedule. Time Guardian Pro v3.7 – Web Enabled Employee Administration 15-11 Employees - Labor Level Tab Fields (Web) This tab allows you to assign previously defined default Labor Levels to each employee. Click on the Labor Level tab and the following screen will appear: Employees - Certification Tab Fields (Web) Click on the Certification tab and the following screen will appear: This tab allows you to track the employee’s training, education, achievements, or certifications. To add a certification to an employee’s record, click on the dropdown list under the Certifications field, select the proper certification, and enter the date achieved. If the correct certification does not exist, create a certification by selecting the Certifications menu within the Daily Activities menu. Click on the button from the Certification main view (listing of all current certifications) and the following new row will appear: This Certification will be a copy of the one listed above. Click on the dropdown box to select previously defined certifications created on the desktop (client) side. If no certifications exist in the system the button will not be enabled. Click on the icon from the Date Achieved view (listing of all current certifications) and the following will appear to select the certification completion date: 15-12 Time Guardian Pro v3.7 – Web Enabled Employee Administration button when finished to save the new certification and return back to Click on the the main certifications view. Click on the to return back to the main certification view without saving. To edit a Certification, click on the button on the desired item in the list from the main certification view. The selected Certification will appear in the Name and Description fields. After making your changes, click on the button when finished to save the changes. button on the desired item in the list from the main To delete a Certification, click certifications view. The selected Certification will disappear in the Name and Description fields. To add a Certification to an employee’s record from the employees record, click on the button. A new row will appear directly below the last row, which is a copy of it. Select the desired certification from the dropdown list if previously defined for this new row. To document the date the Certification was achieved, enter the date in the Date Achieved field or use the provided Calendar icon. To remove a Certification from an employee’s record, click on the Certification row from the main certifications view. button on the desired Employees - Wages Tab Fields (Web) This tab allows you to assign wages to employees. The Cost and Billable Rate boxes will only be enabled if a Cost and Billable are configured in the Rate Setup module for Standard Rate from the desktop Tree View. When selecting the Wages tab the following screen will appear: To assign a Cost or Billable Rate, click on the Add button or check Use Rate Template under Cost rate or Billable rate. Time Guardian Pro v3.7 – Web Enabled Employee Administration 15-13 To Use Rate Template: Select the desired Cost and/or Billable Rate Template from the dropdown list in the Template field. To Add Cost and Billable Rates: A row will appear in the Rates box. In the Date field, enter a date when the rate for the employee will be in effect. Enter a rate for the employee in the Rate field. In the Operation field, select Rate, Add to, Percentage. Rate is the employee's actual rate. Add to will add to the existing rate (as defined in Rate Setup). Percentage will increase the existing rate for the employee by the percentage as defined in Rate Setup. To delete a rate and rate operation, select the desired row, and click on the button. Employees - Benefit Tab Fields (Web) This tab allows you to adjust Benefit time for an employee. It also allows you to view Benefit balances. This tab will only be visible if the Tracking Type on the Company module is select as “Deaccrual” or “Import Balances”. If None was selected in this field, no Benefit tab will appear on the Employees screen. The following is an example of the Web Employee Benefit tab: 15-14 Time Guardian Pro v3.7 – Web Enabled Employee Administration Note: If Import Balances was selected then the Add button to Adjust Benefit Time will be grayed out because you will not be able to adjust benefit time. When you import benefit balances you can only keep track of how the imported amounts are used to show balances. Select the Paycode from the dropdown list. The choices are all non-worked type paycodes. To adjust the benefit time for an employee, click on the Add button. Click on the calendar icon to enter the date. Click in the Amount field and enter the amount. To reset the available amount to the entered value, check the Reset box The benefit balance for an employee will appear under the Benefit Balance column if the Tracking Type has been previously set to Deaccruals or Import Balance. See Web Configured Output for additional information on reports showing benefit balances. Employees - Access Tab Fields (Web) This tab allows supervisor to assign employee(s) a password for employee access from the Web side of Time Guardian Pro. The supervisor can grant employees access to Web menus for Punch, Previous Punch, Time Sheet, Adjustments, Reset Password, and/or Schedule Posting Report. When selecting the Wages tab the following screen will appear: The Web password will be required when you save this screen by pressing the Apply button. If the Access box is not checked, the module will not be active for that employee when they login. Non-access modules will not appear under the Daily Activities menu. With Access granted for all employee modules, an employee will see the following after logging in using their employee number [username] and password: Time Guardian Pro v3.7 – Web Enabled Employee Administration 15-15 This page intentionally left blank. 15-16 Time Guardian Pro v3.7 – Web Enabled Employee Administration Chapter 16: Web Configured Output Reports (Web) Reports are the largest and most important output from the system. Below is a list of the reports available in Time Guardian Pro utilizing the Web for the system administrator. Report Name Description Hours Summary Report Lists employees total minutes/hours worked by paycode with total dollars, and signature lines. TimeCard Report Lists daily employee punches, hours, exceptions, and schedules in a portrait style format. Employee Report Portrait format list of employees with showing employee information such as address, phone numbers, hire date, Email, schedule, type, payclass, pay type, SS, etc. Labor Analysis Report Grouping of hours worked by employees in labor categories from each labor level showing wages, and billable rates. Unauthorized Hours Report Lists by employee and date hours that are not authorized to go to the payroll export file. Presence Report Shows by day all employees who were present and absent, and at what time they punched in and out. Historical Hours Report Landscape calendar-like view of selected exceptions generated by an employee and the hours worked by day. Exception number with minutes for exceptions are also listed. Exceptions Report Lists all employees’ exceptions by day with IN/OUT punches. Used to make corrections. TimeCard New Lists daily employee punches, hours, exceptions, and schedules in a landscape style format. Audit Report Lists by user and date parameter changes made to the system with old and new values shown. Schedule Posting Report A landscape type calendar-like grid report that can be grouped by one of the labor levels to post for the employees to see when they are scheduled to work. Schedule vs. Actual A landscape format analysis report of scheduled time with wages versus actual hours with variance. Deaccrual Balance Report Employee list showing balance of remaining yearly benefits (i.e., vacation, sick time, holidays, etc.). Deaccrual History Report Employee list showing history of benefit use (i.e., vacation, sick time, holidays, etc.). Tips Report A report by employee showing all paid tips for a period of time. Reports are generated from Report Profiles, which are created by selecting the Output menu. Time Guardian Pro v3.7– Web Configured Output from 16-1 Creating a Report Profile (Web) 1. Select the Reports submenu from the Output menu, and the following type of screen will appear. 2. Click on the button, and the following type of the Reports window will appear: 3. In the Name field, enter a name for the report. 4. Enter in a brief description of the report in the Description field. 5. In the Report field, select the type of report you want to create. The choices are; Hours Summary Report, Time Card Report, Employee Report, Labor Analysis Report, Unauthorized Hours Report, Presence Report, Historical Hours Report, Exceptions Report, Time Card New, Audit Report, Schedule Posting Report, Schedule vs. Actual, Deaccrual Balance report, Deaccrual History Report, and Tips Report. 6. For Hours Summary Report: Check the following options to include them on the report: Show zone number Cost rate Billable rate Employee signature line Supervisor signature line 16-2 Time Guardian Pro v3.7 – Web Configured Output 7. For Time Card and Time Card New Report: Check the following options to include them on the report: Show terminal number Enter No. of Punch in a Row Enter No. of Paycode in a Row Show zone number Cost rate Billable rate Employee signature line Supervisor signature line Check Actual Punches or Rounded Punches 8. For Labor Analysis Report: Check the following options to include them on the report: Show zone number Cost rate Billable rate 9. For Presence Report: Check the following options to include them on the report: On Premise Out Absent 10. For Historical Hours Report: Check the following options to include them on the report (see the following figure for example): Exception(s) Per Day Display Weekly Total 11. For Schedule Posting Report: Check the following options to include them on the report: Print advance schedules Advance schedules override regular schedules Print employee phone number 12. For Schedule vs. Actual Report: Check the following options to include them on the report: Time Guardian Pro v3.7– Web Configured Output 16-3 Report type of Summary or Detail Punch time of Actual Punches or Rounded Punches 13. For Unauthorized Hours Report: Check the following options to include them on the report: Punch time of Actual Punches or Rounded Punches 14. The Output Format section for the Web is read-only. Only PDF reports will be generated in Adobe Acrobat® PDF format. Note: The Employee, Exceptions, Audit, Deaccruals, and Tips Reports have no options to select. 15. Click on the Date Range tab, and the following window will appear: 16. In the Date Selection field, select the date range for the report. The choices are: Today, Yesterday, Last Open Period, Previous Open Period, Current Week, Previous Week, Current Month, Previous Month, Last 2 Weeks, Date Range, Current Payperiod, and Previous Payperiod. Note: When Current Payperiod and Previous Payperiod are selected, the first Payclass in the Selected List on the Payclass tab will be used as the date range for the report. 17. If Date Range was chosen as the Date Selection, you must enter the From Date and Until Date using the Calendar icon. You also have the option of going forward or backward as many days, weeks, months, or years that is desired from the Date using the Forward and Backward options. 18. Click on the Title tab, and the following is an example of the window that will appear: 16-4 Time Guardian Pro v3.7 – Web Configured Output 19. In the Title Field, enter the title that you want to appear in the report. If no title is entered, the report name will appear as the title of the report. 20. In the Footer Text field, enter the text that you want to appear as the footer of the report. 21. Click on the Sort tab, and the following is an example of the window that will appear: The Available column lists the sorting criteria reports. They are: Paycode, Employee Number, Employee Badge Number, Employee Payroll Number, Employee First and Last Name, all Labor Levels used, and all Labor Level Numbers. The Labor Levels and Employee Numbers are selected by using the dropdown list in each of the corresponding sort fields. Note: Sorting options may vary depending upon the report selected. Placing a check in the Page Break column will place a page break after each of the sorting criteria selected. Placing a check in the Totals column will total each of the sorting criteria selected. Placing a check in the Ascending column will list each of sorting criteria selected in ascending order on the report. No check will list them in descending order. Placing a check in the Show column will allow the selected sort criteria to appear in the report. The placement of the sort criteria in the report is accomplished by clicking the buttons for a select row to move the row to the desired position. 22. Click on the Exception tab, and the following is an example of the window that will appear: Time Guardian Pro v3.7– Web Configured Output 16-5 To add a Exception to the report, highlight the desired Exception name in the Available list, and click on the Add button. To select all Exceptions for the report from the Available list, click on the Add All button. To remove an Exception from the report, highlight the desired Exception in the Selected list and click on the Remove button. To remove all selected Exceptions from the Selected list, click on the Remove All button. To enter a “Minute Requirement” for a selected Exception in the Selected list, enter the value in MM:SS, and click on the Set button. 23. Click on any Labor Level (up to six user defined) tab, and the following is an example of the window that will appear: Labor categories can be sorted by Number, or Name using the Sort field. Labor categories can be filtered in both the Available and Selected lists by entering data into the Criteria field above each list. Only labor categories matching the data entered will appear in both lists. To add a Labor name to the report, highlight the desired Labor name in the Available list, and click on the Add button. To select all Labor names for the report from the Available list, click on the Add All button. To remove a Labor name from the report, highlight the desired Labor name in the Selected list and click on the Remove button. To remove all selected Labor names from the Selected list, click on the Remove All button. To move a selected Labor name up in order in the Selected list, click on the Move Up button. To move a selected Labor name down in order in the Selected list, click on the Move Down button. 24. Click on the Employee tab, and the following is an example of the screen that will appear: 16-6 Time Guardian Pro v3.7 – Web Configured Output 25. To filter employees for reports, click on the Employee Filter button. Employee Filtering on the Web side, is only available when logged in as a system administrator. The following is an example of the screen that will appear: To filter employees for the reports by labor level categories, select any one of the Labor level tabs (user defined). Highlight the desired labor category in the Available list and click on the Add button. To select all for the report filter, click on the Add All button. To remove a labor category filter element for the reports, highlight the desired element in the Selected list and click on the Remove button. To remove all selected filter elements, click on the Remove All button. 26. Click on any of the Labor Level tabs, to further filter employees for reports. The following is an example of the screen that will appear: Time Guardian Pro v3.7– Web Configured Output 16-7 Labor categories can be sorted by Number, or Name using the Sort field. Labor categories can be filtered in both the Available and Selected lists by entering data into the Criteria field above each list. Only labor categories matching the data entered will appear in both lists. Highlight the desired labor category in the Available list and click on the Add button. To select all for the report filter from the Available list, click on the Add All button. To remove a labor category filter element for the reports, highlight the desired element in the Selected list and click on the Remove button. To remove all selected filter elements, click on the Remove All button. 27. Click on the Employee tab to further filter employees for the reports by Adding/Removing employees from Available/Selected List(s). The following is an example of the screen that will appear: 16-8 Time Guardian Pro v3.7 – Web Configured Output Employees can be sorted by Number, Badge, Payroll, Last Name, First Name, or Comment using the Sort field. Employees can be filtered in both the Available and Selected lists by entering data into the Criteria field above each list. Only labor categories matching the data entered will appear in both lists. Highlight the desired employee in the Available list and click on the Add button. To add all available employees for the report filter, click on the Add All button. To remove an employee from the reports, highlight the desired employee in the Selected list and click on the Remove button. To remove all selected employees, click on the Remove All button. 28. When you have finished, click on the Reports main view. button to save your settings, and return to the Generating a Report (Web) To generate a report from a Report Profile, Click on the Run Report button on the row of the desired report from the Reports screen. The report will be generated on screen in Adobe Acrobat PDF format v7. Copy Report to Another User (Web) This option will copy the selected report profiles to other users of your choice. 1. Select the report profile to copy by clicking on the checkbox at the beginning of the row. 2. Click on the appear: button from the bottom of the Reports window and the following will 3. Select the user(s) to copy the report profile to the designated user. 4. Click on the 5. Click on the button to return to the Reports main view. button to copy the report profile. Note: When a report gets copied all the filtering is eliminated and reset to default settings for the purposes of generating a report for a different user. Time Guardian Pro v3.7– Web Configured Output 16-9 Employee Web Access The Daily Activities menu from Time Guardian Pro allows employees after logging into the system from the Web, to punch, view previous punches, view timesheet, allocate hours, view schedule, and reset password. The Daily Activities menu provides the employee access to the following features depending on what rights the system supervisor has granted to the employee. Note: The Username is always the employee Badge Number, while the password is defined by the user (system administrator). Punch (Web) The Punch menu selection within the Daily Activities menu allows the employee to punch from their workstation using any web browser, after the employee has logged into the system. To create a standard punch: 1. Select the Punch submenu item from the Daily Activities menu and the following type of screen will appear: Click on the Punch punch at that time. button to perform a standard (IN/OUT) Note: The actual time of day and TZ will appear below the heading. 2. The system will confirm the user has successfully punched as illustrated in the following example: 16-10 Time Guardian Pro v3.7 – Web Configured Output button for the system to complete the IN/OUT punch, and 3. Click on the Continue the system will display to the user the Time Sheet grid screen to view the punch activity for the selected Payperiod as shown in the following example: Note: Click on the Benefit balances button to show the Benefit balances for the employee. To create transfer punch: 1. Check the Labor Transfer box on the Punch screen. This will enable the labor transfer combo boxes. See the following illustration for an example: 2. Select the appropriate labor category (user created) for each of the user defined labor levels (maximum of 6) from the dropdown list. See the following for an example. 3. Click on the Punch button, and from the “Successfully Punched” screen click on the Continue button to complete and view the punches. Time Guardian Pro v3.7– Web Configured Output 16-11 To create a Meal, Break, or Coffee Break punch: 1. Select the appropriate option for punch type. The option coffee break will create a punch for punching IN/OUT for coffee break. The option break will create a punch for punching IN/OUT for break. The option meal will create a punch for punching IN/OUT for meal. 2. Click on the Punch button and from the “Successfully Punched” screen click on the Continue button to complete and view the punches. Note: Each time the Punch button is pressed and confirmed, a punch is generated. Each punch cycles between an IN or OUT punch depending on the prior punch. The Exceptions column on the Time Sheet grid will indicate what Punch type has been taken based upon previous setup. For example, a “CB” in the “Exceptions” column will signify that a Coffee Break has been taken, while a “MP” will indicate a missing punch, etc. Several IN and OUT punches could exist per day for an employee (e.g., employee punches OUT to go outside for a smoke, then back IN 5 minutes later. Previous Punches (Web) The Previous Punch menu selection within the Daily Activities menu allows employees to view the Previous Punches logged on the system. This will display the last 20 punches for the employee to review. See the following example: The Previous Punches screen with display the following information for employee review: Date Time Location Terminal Punch Type Labor level 1 Labor level 2 Labor level 3 Labor level 4 Labor level 5 Labor level 6 16-12 Displays the date of the punch Displays the time of the punch Displays the badge or the location of where punch was recorded from Displays the IP address or the terminal number of where punch was recorded from Displays if the punch was standard, transfer, coffee break, break, or meal Displays the labor selection for labor level 1 Displays the labor selection for labor level 2 Displays the labor selection for labor level 3 Displays the labor selection for labor level 4 Displays the labor selection for labor level 5 Displays the labor selection for labor level 6 Time Guardian Pro v3.7 – Web Configured Output Time Sheet (Web) The Time Sheet menu selection within the Daily Activities menu allows employees to view the punches, hours, overrides, and adjustments on the Time Sheet grid. The Punches and Overrides Tab views are only read-only for the employee, while the Adjustments tab view allows some modification. Punches Tab (Web) The employee Web access Punches Tab view is read-only. The following is an example of the Time Sheet grid Punches tab view. To view the desired employee Punch information, select a payperiod from dropdown list, and the screen will be refreshed to display the selected payperiod. Note: Click on the Benefit balances button to show the Benefit balances for the employee. The Punches Tab in the Web Timecard grid consists of the following columns that have to be displayed: Column Name Date IN Punch Field Description Date that punches/schedule belong to IN Punch (indication of an edited punch with color) OUT Punch OUT Punch (indication of an edited punch with color) Total Hours Total Hours And the following additional user selectable columns that can be displayed: Column Name Field Description Day Dates within Payperiod that have no punches or schedule Indicator TZ Day (IN Punch) Indicator symbol displayed to show timecard modified Time Zone used for punch Day for IN Punch Time Guardian Pro v3.7– Web Configured Output 16-13 Column Name Field Description PAP (IN Punch) Paid As Punch for IN Punch) DLS (IN Punch) Daylight Saving Time used for IN time Previous Shift (IN Punch) Previous IN Punch Shift Override (IN Punch) IN Punch for Shift Override Location (IN Punch) Location name for IN Punch Terminal (IN Punch) Terminal name for IN Punch Day (OUT Punch) Day for OUT Punch PAP (OUT Punch) Paid As Punch for OUT Punch DLS (OUT Punch) Daylight Saving Time used for OUT time Previous Shift (OUT Punch) Previous OUT Punch Shift Override (OUT Punch) OUT Punch for Shift Override Location (OUT Punch) Location name for OUT Punch Terminal (OUT Punch) Terminal name for OUT Punch Adjustment Initial hours adjustment Break Hour Time off (i.e., meal, break, coffee break, out, off time) Exceptions Exceptions listed for all punches Schedule Schedule Name for start and end or auto schedule Hours Auth Authorization required for hours punched B-Sch Auth Before Schedule Authorization required A-Sch Auth After Schedule Authorization required U-Sch Auth Unscheduled Authorization required LEVEL1 Labor Level 1 (user defined) LEVEL2 Labor Level 2 (user defined) LEVEL3 Labor Level 3 (user defined) LEVEL4 Labor Level 4 (user defined) LEVEL5 Labor Level 5 (user defined) LEVEL6 Labor Level 6 (user defined) Tip $ Tips in dollars (separate from bonus dollars) Comments/Reason Comments/Reason Information Indicators The Indicator field in the Punch tab displays symbols to indicate that certain data in the grid was entered or modified. The indicator symbols are as follows: Symbols Description Comment/Reason exists Tips exists Punches were edited Labor transfer exist for this row Override performed 16-14 Time Guardian Pro v3.7 – Web Configured Output Note: By putting the mouse over an indicator icon you can see the information that the icon represents as a tool tip. Overrides Tab (Web) The employee Web access Overrides Tab view is read-only. The following is an example of a Time Sheet grid set on the Overrides tab. To view the desired employee Override information, select a payperiod from dropdown list, and the screen will be refreshed to display the selected payperiod. Note: Click on the Benefit balances button to show the Benefit balances for the employee. The Overrides Tab for the Web Timecard grid consists of the following columns that have to be displayed: Column Name Field Description Date Date that punches/schedule belong to Day Day within Payperiod punches/hours belong to Schedule Schedule Name for start and end or auto schedule LEVEL1 Labor Level 1 (user defined) LEVEL2 Labor Level 2 (user defined) LEVEL3 Labor Level 3 (user defined) LEVEL4 Labor Level 4 (user defined) LEVEL5 Labor Level 5 (user defined) LEVEL6 Labor Level 6 (user defined) Zone Paycode Hours Comments/Reason Zone Code assigned (user defined) for zone differentials Paycode (user defined) assigned to hours Total Hours for assigned paycode Comments/Reason Time Guardian Pro v3.7– Web Configured Output 16-15 Adjustments Tab (Web) The Adjustments tab is used to make adjustments to Labor Levels, Zones, Paycodes, Hours, and Dollars. A Comments/Reasons column is provided for making notes. The Adjustments Tab for the Web Timecard grid consists of the following columns that have to be displayed: Column Name Field Description Date Date that punches/schedule belong to Zone Zone Code assigned (user defined) for zone differentials Paycode Paycode (user defined) to be assigned to hours Hours Total Hours for assigned paycode Dollars Dollars paid to employee And the following additional user selectable columns that can be displayed: Column Name Day Field Description Day within Payperiod punches/hours belong to Schedule Assigned Schedule (user defined) LEVEL1 Labor Level 1 (user defined) LEVEL2 Labor Level 2 (user defined) LEVEL3 Labor Level 3 (user defined) LEVEL4 Labor Level 4 (user defined) LEVEL5 Labor Level 5 (user defined) LEVEL6 Labor Level 6 (user defined) Comments/Reason Comments/Reason for adjustment To Use the Adjustment option: 1. Select the desired payperiod from the Payperiods dropdown list, and the screen will be refreshed to display the selected payperiod. 2. To delete an adjustment row, select the desired date row you wish to edit by clicking in the button. The row check box alongside the Date column, and clicking on the Delete will be deleted and the date rolled up if the row had no previous adjustments (hours). 3. To insert an adjustment row, select the desired date row you wish to insert the row below by clicking in the check box alongside the Date column, and clicking on the insert The row will be inserted and the date of the row above it repeated. button. 4. For Labor Levels, Zone Codes, and Paycodes a dropdown list will appear (see the following example). For Hours, Dollars, and Comments/Reason columns, you must enter a value. Also for any adjustments to be saved a value must be entered in the Hours column for each row you want to make adjustments. 16-16 Time Guardian Pro v3.7 – Web Configured Output 5. When you have finished making adjustments, click on the Save new adjustments (see step requirement). button to save all Note: Adjustments can also be made by selecting Adjustments from the Daily Activities menu. Note: Click on the Benefit balances button to show the Benefit balances for the employee. Totals (Web) The Payperiod Totals for an employee shown on the Web Time Sheet grid are displayed at the bottom of the Punches, Overrides, and Adjustments tab screens. These totals provide for a quick view of an employee’s payperiod totals by showing values for Category, Hours, Dollars, Cost, and Cost Total. The Time Sheet total rows can be expanded to show more detail about the hours for the Payperiod or a given day by clicking on the left-hand side of the row on the + node to drill down. Reset Password (Web) The Reset Password menu selection from the Daily Activities menu provides employees a way to change his or her login password for Web access. To change the password: 1. Enter old password for employee Web access. 2. Enter new password for employee Web access. 3. Confirm by entering new password for employee Web access. 4. Click on the Apply button to save. Time Guardian Pro v3.7– Web Configured Output 16-17 Schedule Posting Report (Web) The “Schedule Posting Report” menu selection from Daily Activities menu allows employees to view his or her schedule for the current or next Payperiods. See the following example: To view schedule(s): 1. Select the Payperiod, current or next, to generate a schedule. 2. Select whether to display advance schedules or not. Advance schedules are used for time off (vacation, sick, and etc.). 3. Select whether advance schedules should override regular schedules. When this option is selected if an advance schedule exists for an employee on a given day it will only display the advance schedule. If this option is not selected, then both the advance schedule and the regular schedule will display for that day. 4. Click on the Submit report screen, or click on the Cancel button to generate the report and display it on the button to return to the Punches screen. Logout (Web) The Logout selection from the top of the web view allows employees to end their connection to Time Guardian Pro in an orderly manner. For long periods of non-use and security reasons it is suggested to always logout. After logging out, the screen will display the following: 16-18 Time Guardian Pro v3.7 – Web Configured Output Note: After several minutes of non-use the Web connection will be automatically dropped. If this happens, press the Back button to initiate the Login screen. To log back in, click Login and enter Username (employee badge number) and Password (supervisor/employee defined). Note: Depending on what type of security mode is configured a security certificate message similar to the following may appear on Login. Login (Web) The Login Web view allows supervisors and/or employees to connect to Time Guardian Pro in an orderly manner. For long periods of non-use and security reasons it is suggested to always logout. Upon Login the following screen will appear: An attempt to login via a Web browser to the Time Guardian Pro system without the proper USB security key will result in the following display: Time Guardian Pro v3.7– Web Configured Output 16-19 This page intentionally left blank. 16-20 Time Guardian Pro v3.7 – Web Configured Output Chapter 17: Appendix – Zone Window Examples Zone Window Examples Multiple zone windows can be defined for each day of the daily zone premium. These windows are allowed to overlap. Qualifications and awards can be assigned to each zone window. The following pages of examples illustrate how the zone windows are created. Time Guardian Pro v3.7 – Zone Window Examples 17-1 Work Qualify Example #1 17-2 Time Guardian Pro v3.7 – Zone Window Examples Work Qualify Example #2 Schedule Work Before Qualify Example #1 Time Guardian Pro v3.7 – Zone Window Examples 17-3 Schedule Work Before Qualify Example #2 Schedule Work Within Qualify Example 17-4 Time Guardian Pro v3.7 – Zone Window Examples Schedule Work After Qualify Example Schedule Work Before % Qualify Example Time Guardian Pro v3.7 – Zone Window Examples 17-5 Schedule Work Within % Qualify Example Schedule Work After % Qualify Example 17-6 Time Guardian Pro v3.7 – Zone Window Examples Schedule Punch Before Qualify Example Schedule Punch After Qualify Example Time Guardian Pro v3.7 – Zone Window Examples 17-7 Schedule Punch Before % Qualify Example Schedule Punch After% Qualify Example 17-8 Time Guardian Pro v3.7 – Zone Window Examples Schedule Type Qualify Example Zone Work Before Qualify Example Time Guardian Pro v3.7 – Zone Window Examples 17-9 Zone Work Within Qualify Example Zone Work After Qualify Example 17-10 Time Guardian Pro v3.7 – Zone Window Examples Zone Work Before % Qualify Example Zone Work Within % Qualify Example Time Guardian Pro v3.7 – Zone Window Examples 17-11 Zone Work After % Qualify Example Zone Punch Before Qualify Example 17-12 Time Guardian Pro v3.7 – Zone Window Examples Zone Punch After Qualify Example Time Guardian Pro v3.7 – Zone Window Examples 17-13 Zone Punch Before % Qualify Example Zone Punch After % Qualify Example 17-14 Time Guardian Pro v3.7 – Zone Window Examples Zone First In Punch After Zone Quality Example Zone Last Out Before Zone End Qualify Example Time Guardian Pro v3.7 – Zone Window Examples 17-15 Zone Schedule Within Qualify Example 17-16 Time Guardian Pro v3.7 – Zone Window Examples Zone Schedule Within Qualify % Example Time Guardian Pro v3.7 – Zone Window Examples 17-17 Zone Schedule Start Before Qualify Example Zone Schedule Start Before Qualify % Example 17-18 Time Guardian Pro v3.7 – Zone Window Examples Zone Schedule Start After Qualify Example Zone Schedule Start After Qualify % Example Time Guardian Pro v3.7 – Zone Window Examples 17-19 Zone Schedule End Before Qualify Example Zone Schedule End Before Qualify % Example 17-20 Time Guardian Pro v3.7 – Zone Window Examples Zone Schedule End After Qualify Example Zone Schedule End After Qualify % Example Time Guardian Pro v3.7 – Zone Window Examples 17-21 Move Paycode Award Example Move Paycode Award Example 2 17-22 Time Guardian Pro v3.7 – Zone Window Examples Work Hours Award Example 1 Time Guardian Pro v3.7 – Zone Window Examples 17-23 Work Hours Award Example 2 Before Schedule Award Example 17-24 Time Guardian Pro v3.7 – Zone Window Examples Within Schedule Award Example After Schedule Award Example 1 Time Guardian Pro v3.7 – Zone Window Examples 17-25 After Schedule Award Example 2 Schedule Award Example 17-26 Time Guardian Pro v3.7 – Zone Window Examples Schedule Award (In Zone) Example Zone Award Example Time Guardian Pro v3.7 – Zone Window Examples 17-27 Value Hours Award Example Value Dollars Award Example 17-28 Time Guardian Pro v3.7 – Zone Window Examples Hour Multiplier Hours Award Example Change Rate Fixed Award Example Time Guardian Pro v3.7 – Zone Window Examples 17-29 Change Rate Add to Award Example Change Rate % + Base Award Example 17-30 Time Guardian Pro v3.7 – Zone Window Examples Set Zone Number Set All Award Example Set Zone Number Award Set Window Example Time Guardian Pro v3.7 – Zone Window Examples 17-31 Guaranteed Hours Single Shift Example Guaranteed Hours All Shifts Example 17-32 Time Guardian Pro v3.7 – Zone Window Examples Set Zone Code for All Windows Example Highest Zone Code Example Time Guardian Pro v3.7 – Zone Window Examples 17-33 Majority Example First In Example 17-34 Time Guardian Pro v3.7 – Zone Window Examples Last Out Example Time Guardian Pro v3.7 – Zone Window Examples 17-35 This page intentionally left blank. 17-36 Time Guardian Pro v3.7 – Zone Window Examples AMX-211106A Printed in U.S.A. • Copyright © 2009 12/09/0