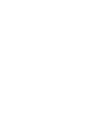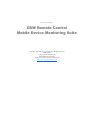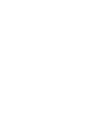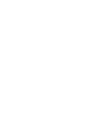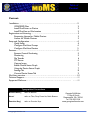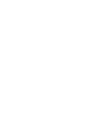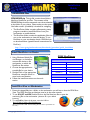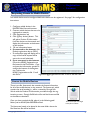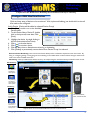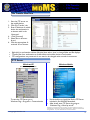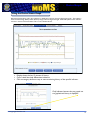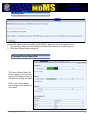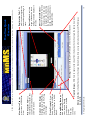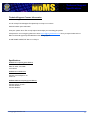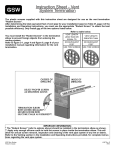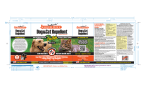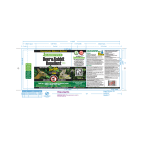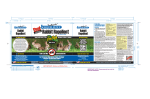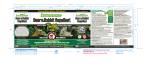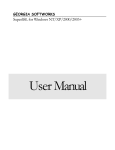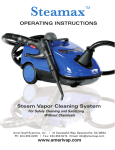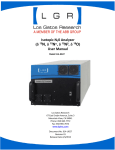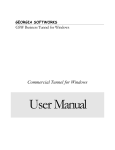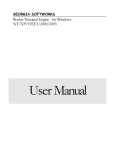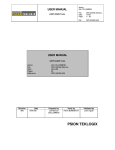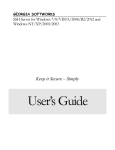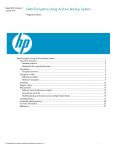Download User Manual - Georgia SoftWorks
Transcript
www.georgiasoftworks.com User Manual 706.265.1018 Georgia SoftWorks GSW Remote Control Mobile Device Monitoring Suite Copyright 1997-2009, Georgia SoftWorks, All Rights Reserved Public Square 17 Hwy 9 South • PO Box 729 Dawsonville Georgia 30534 Telephone 706.265.1018 • Fax 706.265.1020 http://www.georgiasoftworks.com Copyright © Georgia SoftWorks, 1997-2009 All Rights Reserved. User's Manual, Version 3.01, Aug 1, 2009 Adobe, Adobe Flash, Mochasoft, Microsoft, Windows, Windows Pocket PC, Windows Mobile, Windows XP, Windows 2000, Windows 2003, Windows 2008, Windows VISTA, Windows NT, Windows 98, Windows 95, Mozilla FireFox, Windows Internet Explorer 6, 7, 8 are trademarks of Microsoft Corporation. LXE, Intermec, Psion-Teklogix, Symbol, VMware are trademarks of their respective companies. THIS PROGRAM IS PROVIDED "AS IS" WITHOUT WARRANTY OF ANY KIND, EITHER EXPRESSED OR IMPLIED, INCLUDING, BUT NOT LIMITED TO THE IMPLIED WARRANTIES OF MERCHANTABILITY AND FITNESS FOR A PARTICULAR PURPOSE. LICENSOR MAKES NO WARRANTIES OR REPRESENTATIONS, EXPRESS OR IMPLIED, ORAL OR WRITTEN, REGARDING THE PROGRAM OR DOCUMENTATION AND HEREBY EXPRESSLY DISCLAIMS ALL OTHER EXPRESS OR IMPLIED WARRANTIES, INCLUDING MERCHANTABILITY AND FITNESS FOR A PARTICULAR PURPOSE. LICENSOR DOES NOT WARRANT THE PROGRAM WILL MEET YOUR REQUIREMENTS OR THAT IT’S OPERATION WILL BE UNINTERRUPTED OR ERROR FREE. IN NO EVENT WILL GEORGIA SOFTWORKS BE LIABLE TO YOU FOR ANY DAMAGES, INCLUDING ANY LOST PROFITS, LOST SAVINGS OR OTHER INCIDENTAL OR CONSEQUENTIAL DAMAGES ARISING OUT OF THE USE OR INABILITY TO USE SUCH PROGRAMS. COPYING: WHILE YOU ARE PERMITTED TO MAKE BACKUP COPIES OF THE SOFTWARE FOR YOU OWN USE AND PROTECTION, YOU ARE NOT PERMITTED TO MAKE COPIES FOR THE USE OF ANYONE ELSE. LICENSE: YOU ARE LICENSED FOR A SPECIFIC NUMBER OF INDIVIDUAL MOBILE DEVICES. THE NUMBER IS SPECIFIED IN YOUR PURCHASE AGREEMENT. ANY ATTEMPT TO INCREASE THE NUMBER OF SIMULTANEOUS OR CONCURRENT CONNECTIONS EITHER INTENTIONAL OR UNINTENTIONAL IS IN VIOLATION OF THIS AGREEMENT. www.georgiasoftworks.com Remote Control MDMS allows an Administrator to be in several places at once. Without leaving your office you can observe the work flow of a multitude of mobile devices. File Transfer– Use the RcMDMS web browser interface to transfer files between the mobile device and the workstation. Remote Control Shadowing– With the RCShadowing feature you can take control of the device with a workstation’s keyboard and mouse and monitor. By doing so, configuring settings, running programs and rebooting on the mobile device are done fast and with minimal overhead to the network TCP/IP connection. Monitoring– With this feature the Administrator can view any mobile device without the worry of compromising the work flow with any accidental remote control. When administrative assistance or configuration is needed on a mobile device, RcMDMS provides a steady and reliable remote control connection to the device allowing the Administrator to troubleshoot and remedy the issue from the convenience of his/ her workstation. Supported Platforms Mobile Device Windows Mobile 5/6 Windows CE 4.2, 5.0, 6.0+ Workstation OS 2000, XP, 2003, Vista, 2008 Linux Ubuntu Workstation Browser Windows Internet Explorer 6+ FireFox 2+ Workstation Browser Add-ons Adobe Flash (needed for certain graphics) FTP Server (needed for file transfer) www.georgiasoftworks.com Table of Content Content: Installation……………………………………………………………………….…..2 GSWMDMS Files 2 Install MonDriver on Device 2 Install MonView on Workstation 2 Registration and Licensing……………………………………………………………3 Requesting License for Mobile Devices 3 License for Mobile Devices 3 Setup and Configuration……………………………………………………………..4 Quick Setup 4 Configure MonView Groups 4 Configure MonView Devices 5 Features..……………………………………………………………………………..5 Remote Control Shadowing 5 Monitoring 5 File Transfer 6 FTP Server 6 Capture Image 7 Enable Device Status Graph 7 Using the Device Status Graph 7 Settings Tab 8 Current Device Status Tab 9 MonView overview……………………………….………………………………….10 Technical Support...……………………………….………………………………….11 Supported Platforms...……………………………….……………………… …….11 Typographical Conventions [Button Name] refers to Buttons ‘Name’ refers to Tabs, Drop Down list, Radio Buttons (Function Key) refers to Function Keys www.georgiasoftworks.com Georgia SoftWorks 17 Hwy 9 South Dawsonville, GA. 30534 Tel. 706.265.1018 www.georgiasoftworks.com Installation Guide GSWMDMS Files GSWMDMS.zip This zip file contains three folders, MonView, MonDriver and Doc. The contents of the GSWMDMS.zip should be extracted onto the workstation to the folder of your choice. Please make sure the option ‘Use folder names’ (if available) is checked for unzipping . The MonDriver folder contains self-extracting setup programs needed to install MonDriver from your workstation to mobile devices. The MonView folder contains the application files that run on the workstation to view the devices. To run MonView on your workstation launch GSWMon.htm as described below. (special launch instructions for FireFox.) http://www.georgiasoftworks.com/downloads/gswmdms/quick_install.htm Install MonDriver on Device 1. Using Windows Mobile Device Manager or ActiveSync connect the device to the workstation on which the MonDriver file resides. 2. Choose the appropriate executable file for your device. 3. Double Click on the appropriate MonDriver setup file that is located on the workstation. 4. Follow the install instructions on the workstation. GSW MonDrivers Self extracting files from device Windows CE 4.2 / 5.0 + GSWLXE.EXE File Name Device Manufacturers GSWMLXE.exe LXE GSWMIM.exe INTERMEC GSWMST.exe SYMBOL GSWMPT.exe PSION TEKLOGIX Windows Mobile File Name Device Manufacturers GSWMONWM.exe ALL Manufacturers Install MonView on Workstation 1. Extract the zipped files into a folder on the workstation you will use to host the GSW MonView. The GSW MonView and devices must be in the same network. 2. To use IE6, IE7 and IE8 Double Click on the MonView.htm file to open the monitoring file on the workstation. (Assumes IE is your default browser.) 3. To use FireFox, Open the browser, enter the URL as file://127.0.0.1/C:/path to file/GSWMon.htm (Must us loopback IP in URL. Double Clicking MonView.htm to open FireFox will not work) www.georgiasoftworks.com 2 Registration Licenses Requesting License for Mobile Devices The mobile device must be configured before the device can be registered. See page 5 for configuration instructions. 1. Configure mobile devices in the RcMDMS MonView web browser. 2. Connect mobile devices that are to be registered to network. 3. Click ‘Registration’ tab 4. Click [Query devices] button. This will gather Product ID information from the devices on the network and display the information at the bottom of the window. 3. Fill out information boxes. A. If connected to the internet, click [Submit registration data to GSW]. A confirmation page will display and a copy of the license request will be sent to the e-mail submitted. B. If not connected to the internet, Fill out the MDMS_Registration.txt file located in the Docs folder. Copy and paste the information queried located at the bottom of the Registration Tab into the MDMS_Registration.txt file. E-mail this file to: [email protected] or fax to 706.265.1020. License for Mobile Devices There is one file, license.xml, that contains the license information for all of the mobile devices on the network. The license.xml, which contains the serial number(s), will be created by Georgia SoftWorks with the Product ID information provided through the registration process. Georgia SoftWorks will e-mail the license.xml file to the address submitted. Once you have received the file, place it in the following path/ folder: path to MDMS folder/MDMS/MonView/ The license.xml file is the single license file to maintain. The license.xml needs to be placed in the same folder where the MonView.htm file will be launched. www.georgiasoftworks.com 3 Setup Configuration Quick Startup and Configuration Mobile Device Setup Once the appropriate GSW MonDriver has been installed on the device there is no other configuration to be performed on the device. Workstation Setup 1. Unzip the GSW Mobile Device Monitoring Suite archive to a folder. 2. Open the MonView.htm file. A device named Dev1 will already exist. 3. Add the IP address of the device you want to monitor by double clicking in the box below the heading ‘Device IP’ of the default device (Dev1). 4. Click the icon for remote control and the icon for monitoring the mobile device. Configure GSW MonView Groups Grouping devices together is a convenient feature that saves devices and their settings in easy to navigate Device Groups. Mobile devices can reside in more than one Device Group. 1. To create group Click NEW. (You are prompted for the new group name). 2. Type in the name of the group being created. Click [Submit]. Repeat steps 1-2 to add additional groups. 3. To select a group, use the drop-down box. (This will display the mobile devices in the Available Devices list). 4. Clone a group by selecting the group and clicking [Clone]. This is a convenient tool to quickly create groups from existing groups that have already been created. 5. To Rename a group, simply select the group and click [Rename], type a new name and Click [Submit]. 6. Delete a group by selecting the group and clicking the [Delete] button. Deleting Device Group must be confirmed before deletion can takes place. www.georgiasoftworks.com 4 RcShadowing Monitoring Complete the GSW Mobile Device Monitoring Suite Installation Guide before continuing Configure GSW MonView Devices Quick and easy setup of devices to be monitored. With in-place-cell-editing, just double click in the cell that needs to be configured. Add a Device (Device will be added to selected Device Group) 1. Click [New] to add a row to the Available Devices table. 2. To edit Device Name, Device IP, double click in the input cell, enter data, Click [Save]. 3. Highlight the device by single clicking in the line.(Active device line is blue) 4. Click to shadow device. 5. Click to monitor device. 6. Click the same icon to discontinue monitoring or shadowing. 7. Click [Delete] to permanently remove device from Device Group List selected. Remote Control Shadowing– take control of the device desktop with a workstation’s keyboard, mouse and monitor. By doing so, configuring settings, running programs and rebooting on the mobile device are fast and done through a minimal overhead to the network TCP/IP connection. Monitoring– View any mobile device without the worry of compromising the work flow with any accidental remote control. RC Shadowing Color shadowing icon shows an active Remote Control process. The Device Status Tab corresponds with the selected device. Grey shadowing icon shows an inactive Remote Control process. When Shadowing or Monitoring, the desktop of the selected device is displayed. Monitoring Color Monitoring icon shows an active Monitoring Control process. Grey Monitoring icon shows an inactive Monitoring Control process. The selected device, Rec2, is shown in blue. The Device Group selected, populates the Available Devices Table. Only one device can be RC Shadowed/Monitored at a time in the browser tab www.georgiasoftworks.com 5 File Transfer FTP Server File Transfer MonView 1. Start the FTP server on the mobile device. 2. Click File ‘Transfer’ tab 3. Enter IP Address of mobile device the workstation is to interact with in the ‘Hostname’. 4. Click [Connect] 5. Select files to be transferred. 6. Click the appropriate directional ‘arrow’ button. Right click in workstation window (left side) then select ‘view’ to change folder and file displays. Transfer files from workstation to mobile device and mobile device to workstation. FTP configurations are preset and do not need to be changed under normal circumstances. FTP Server Windows CE Windows Mobile has a FTP Server pre-installed Install the Mocha FTP Server To start the FTP Server go to: Windows Flag > Programs > Communication Use ActiveSync to install the Mocha FTP Server included in the RcMDMS download. After install, start FTP Server by going to: Windows Flag > Moca ftp server *An FTP Server is required to be running on the device. If you do not already have an FTP server installed, GSW has provided the demo version of Mochasoft FTP Server. Mochasoft is not affiliated with Georgia SoftWorks. To purchase Mocha FTP Server visit www.mochasoft.dk www.georgiasoftworks.com 6 Capture Image Status Graph Capture Image 1. Simply click the [Capture Image] button to place the image in its own tab. 2. Continue clicking [Capture Image] button to capture additional images. The tabs will auto name themselves in consecutive numbers. (you can capture numerous images in-rapid-succession before saving the images). 3. Click on the ‘Still’ image tab to view. 4. Right Click on image to save. 5. Click [Remove Still] button to discard image. 6. Click ‘Device View’ to return to the active mobile device. Enable Device Status Graph In order for the Device Status Graph to display, click the Device Status Graph tab. The Flash Manager must allow access to the MonView folder. 1. Click the Device Status Graphic tab. 2. Click on the link ‘Flash Player Settings Manager’. 3. Click ‘Always allow’ (green check mark). 4. Click ‘Edit Locations’ drop down box and choose ‘Add Location’. 5. Select Browse for Folder; locate the MonView folder and click [OK]. 6. Once your settings look similar to the graphic to the left, you can exit the browser window. 7. You can now refresh (F5) MonView browser window that is displaying the Device Status Graphs. www.georgiasoftworks.com 7 Device Graph Using the Device Status Graph Monitoring Device Status of four key indicators are displayed in real time through a flowing line graph. The indicators shown are CPU Usage, Battery Status, Memory Usage, and Wi-Fi Signal Strength. Additional aspects of each indicator is shown in the Current Device Status Tab in a more detailed format. Display shows the last 15 minutes of history. Color coded lines help differentiate indicators. Click on category button to stop or start monitoring history of that specific indicator. Only Indicator buttons that are grayed out are graphed and history is displayed. www.georgiasoftworks.com 8 Setting Tabs Device Status Tab Setting Tabs Dynamically adjust the amount of CPU that RcMDMS is allowed to use on the mobile device. 1. Use the sliding scale to set CPU utilization between 30% minimum and a 60% maximum. 2. Click [Save Settings] before exiting tab. Current Device Status Tab The Current Device Status Tab shows in detail and in real time, status of CPU, Battery, Memory, and Network readings and status. Click on the ‘more property’ links to explore each indicator in more detail www.georgiasoftworks.com 9 www.georgiasoftworks.com Device List-Shows the list of devices in the chosen Device Group. Also an area where device names and IP addresses are entered. 10 Device Action Buttons– Add new devices to a group or delete them. Click icon to begin or end monitoring the device that has been selected. A selected device is highlighted in blue. Device View-A real time image of the device that is being monitored displays in this area. Registration Tab– This area is used to register the device after purchasing a license. Group Editing ButtonsAdd additional groups of devices, rename existing groups, clone or delete groups Settings– Dynamically adjust MDMS based on device’s CPU utilization. with this set of butCapture Image– Click here to capture the screen from the device that is showing in the device view area. tons. Device Groups-A dropdown box that lists different groups of devices to be displayed. Current Device Status Detailed status of CPU, Battery, Memory and Wi-Fi signal strength. File Transfer Tab– use this interface to transfer files to and from mobile devices and work station. View Device Tab- the main screen of GSW MonView. GSW RC Mobile Device Monitoring Suite (RcMDMS) is software that allows the remote control and viewing of the desktop of a mobile device. MonView Quick Overview Technical Support Specifications Technical Support Contact Information For Technical Support. In order to keep Technical Support Free please help us to keep our cost down. Gather all relevant system information. Write your question down. This not only helps us but also helps you in articulating the question. If the question is not an emergency, please use e-mail at [email protected]. We try to respond within 24 hours. Please use the email support tips described below when emailing support. Or Call 706.265.1018 EST, M-F 9:00 a.m. to 5:00 p.m. Specifications RcMDMS Server Operating System Platforms 2000, XP, 2003, Vista, 2008 Linux Ubuntu RcMDMS Server Web Browser Windows Internet Explorer 6+ FireFox 2+ RcMDMS Mobile Client Operating System Platforms Windows CE 4.2, 5.0, 6.0 + Windows Mobile 5 Windows Mobile 6 www.georgiasoftworks.com 11