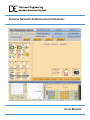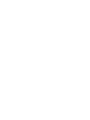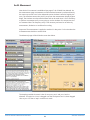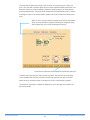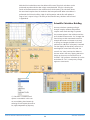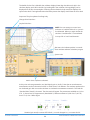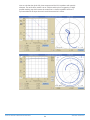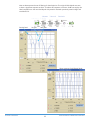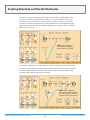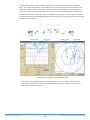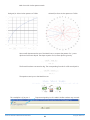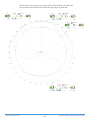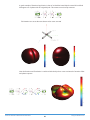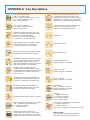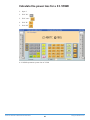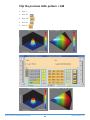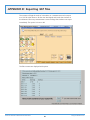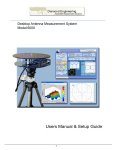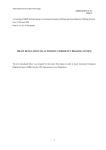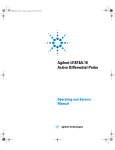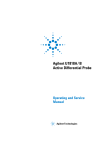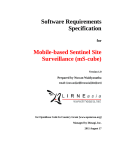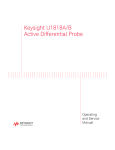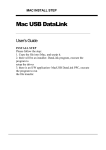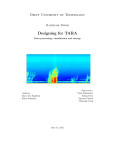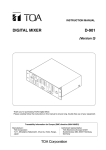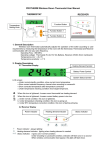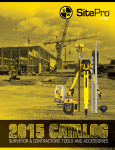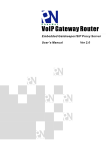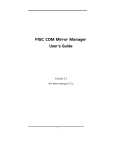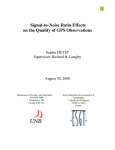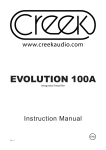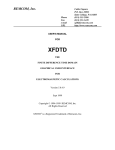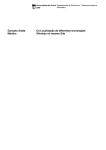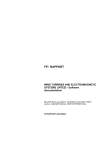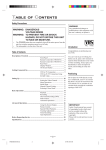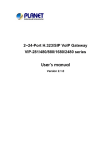Download Antenna Network & Measurement Simulator
Transcript
Antenna Network & Measurement Simulator Users Manual http://www.DiamondEng.net · [email protected] P.O. Box 2037 Diamond Springs, CA 95619 · 530-626-3857 Antenna Network & Measurement Simulator Diamond Engineering’s Antenna Network And Measurement Simulator is a 2-port vector cascade simulator specifically designed as a measurement and processing tool. The simulator can simulate measurement results including noise and phase. It can perform gain transfer functions, Radar Cross-section, Match and antenna rotation & translation and circuit element implementations. It is an icon based schematic capture simulator. It is not intended to replace high end simulators but provides a simple intuitive tool in the DAMs software toolbox. This manual will fully assist you in the use and application of the Simulator, limitations and general considerations. It is assumed the user has at least a basic network simulation knowledge. Pre-configured schematics with application exploitations are included in this manual and with the software. Best Regards, The Diamond Engineering Team Table of Contents Simulator Overview..............................................................................................................................7 Benefits of Simulation.........................................................................................................................8 Introduction............................................................................................................................................9 Creating Branches and Parallel Networks...................................................................................18 Simple Antenna Measurement........................................................................................................19 Making Schematic Measurements.................................................................................................22 Using the Math Icon............................................................................................................................22 Using the Translation Icon.................................................................................................................26 Using the Rotation Icon......................................................................................................................29 Processing RCS Time Domain Measurement.............................................................................31 Using The Time Domain Icon...........................................................................................................36 APPENDIX A: Icon Descriptions...................................................................................................38 APPENDIX B: Scientific Calculator Overview..........................................................................39 APPENDIX C: Scientific Calculator Examples..........................................................................40 APPENDIX D: Exporting .S1P files...............................................................................................46 http://www.DiamondEng.net · [email protected] P.O. Box 2037 Diamond Springs, CA 95619 · 530-626-3857 Simulator Overview Overview The simulator is a two port cascade S-parameter engine which uses icon based elements and drag & drop workspace. When the DAMs measurement system performs a measurement one of 4 s-parameters are stored into the default display register (Reg0). A two port measurement consists of 4 s-parameters. The DAMs measurement software can produce all 4 s-parameters in individual Regs. The simulator can make use of the individual measured [S] data and recombine it as necessary. Important: There are 91 IconS available. Each Icon has 4 copies. Some have more and some have less. A large cascade can be performed in sections and outputting each section to a storage Reg. See Appendix A for Icon info. Hides Calculator or Schematic Initiates the simulator Standard Icons Exports results as S1P files Changes a series element to a parallel element Initiates analysis Special function icons Saves schematic and all values to file Initiates the scientific array calculator Clears or recalls schematic. Double clicking loads last Loads schematic files schematic after CLR. Initiates the monitor plot Single click at start and the array calculator up loads the last present schematic. Benefits of Simulation The Antenna Network & Measurement Simulator module enables DAMS Antenna Measurement Studio to perform a whole host of simulation capabilities. It’s designed to be fully customizable with drag-ndrop icon-based schematics which utilize capture vectors (cascading two-port with wave addition). Also includes many other features such as circuit matching, radar cross-section, axis translation and rotation, among others. Drag & Drop Elements Modify each icon location and it’s various properties quickly and easily, ensuring accurate simulation. RCS Profiling Whether it’s a single object or an entire antenna array—our simulator can accurately measure their radar cross-section profiles. RCS Color Map dBSm Perform Schematic Measurements Design your own icon-based schematic to produce accurate measurements or simulations in frequency or time domain. Easy To Use Even though it is designed to be completely selfintuitive, we also offer all customers personal assistance in order to help make simulations or measurements as painless and accurate as possible. Efficiency Saves Money By using our simulator, you can design and measure your own antennas or network devices in-house, quickly and efficiently. Analyze Network Path & Phase Our simulator can help determine the proper path alignment of a microwave antenna, which is crucial to good signal reception. Simulate Phased or Sector Arrays Measure a group of multiple active antennas coupled to a common source or load to examine the directive radiation pattern. Create Matching Circuits Maximize the power transfer or minimize reflections from the load by creating matching circuits. Ideal Emulation Library Includes an antenna emulation library containing ideal networks and many other helpful simulated ideal measurements. Versatility Whether you are trying to measure the potential path-loss between Mars and Venus or simply want to test the efficiency of a simple WiFi array, our simulator can do it! The Complete Package All of our DAMS systems come complete with all items necessary to accurately measure any type of antenna. When combined with the simulator, our systems provide you with a complete solution that is cost effective, powerfully versatile and easy-to-use. Introduction Drag-n-Drop Icons In this section we will outline the basic drag and drop creation of a schematic. A schematic can be created for three general applications: 1. Process a measurement. The simulator will adopt the frequency array & Az-EL array associated with the measurement data set. 2. Make a measurement. The schematic performs a measurement with the settings invoked on the measurement page. The simulator will adopt the frequency array & Az-EL array associated with the measurement data set. 3. Process an emulation. The simulator will adopt the frequency array & Az-EL array associated with antenna emulator frequency specification. It is important that the frequency and Az-EL data record be consistent. A schematic which uses multiple data registers of differing size and shape will create a size mismatch error in most situations. In this case we will create a schematic using the Antenna Network Emulator on the measurement page and set the frequency range to the following: It is important to know the scaling designators ie. G=Gigahertz, M=Megahertz, k=Kilohertz etc. The second choice is to select an antenna from the pull-down menu. In this case an arbitrary dipole is selected: Simulator Introduction 9 Antenna Network & Measurement Simulator Az-EL Movement Next the Az-EL movement is established (see page 47-49 of DAMS User Manual). On the measurement page a measurement of the emulated antenna is performed exactly the same way as with a vna. In the Advanced section the data is saved to Reg1(by the user). The simulator extracts the (Az,EL,f) array from the measurement (display register Reg0). The simulator now has reference data and can be used. Note: it is not necessary to perform a measurement if you are going to use the simulator for components and not measured data. The frequency array is still necessary and must be set either by measurement, Emulation or recall data from a Reg. Important: The measurement is applied to each Az-EL data point. For the simulator the # Measurements should not exceed 150k. The Advanced page will look like the screen shot below. The simplest possible schematic is that of two ports, port 1 and port 2 and no elements. To begin Port 1 icon is dragged onto the work space. Port 2 is then dragged close to port 1 so that a “snap” connection is made. Antenna Network & Measurement Simulator 10 Simulator Introduction The work pad will then look as below. This is similar to connecting port 1 directly to port 2 of a VNA with a lossless cable. The ports have impedance level specification. The default is 50ohm. By entering different impedance levels antennas can be evaluated with ideal transformers. The power level, temperature and bandwidth of port 1 and the noise figure of port 2 can be specified to enable real world simulation including noise level. When an Icon is moved a help line appears with relevant information. As the cascade calculation progresses the help line reappears along with progress bars giving visual knowledge of progress. Output the results to any Reg Invoke Plot to enable the amplitude/phase+smithchart/polar plot To enable live monitoring the “Plot” button is invoked. The scientific array calculator is also enabled. Both the array calculator and the Plot operate from Reg 0 contents. When the array calculator makes a calculation the Plot is automatically updated. The simulator output(port 2) default is Reg0(can be set to any Reg) and updates the plot automatically. Simulator Introduction 11 Antenna Network & Measurement Simulator With the Plot invoked the screen shot below will be seen. The plot & calculator can be positioned anywhere which makes a large screen desirable. The plot is showing the results of the measurement at the calculator Az-EL slider setting. The calculator shows the associated complex data. No simulation has been performed. When a simulation is performed the S21 result will be (1@0) for all frequencies and the Plot will update so long as Port 2 output is Reg 0. The utility of the Scientific Array calculator can be found in appendix B. Scientific Calculator Briefing An array calculator operating on Reg 0. Accepts complex numbers and performs complex math. Each time Reg 0 is present the contents appear in the calculator and the Az-EL sliders become active. “Inv” changes the function keys to their associated inverse for example dB converts a constant or an array to 20Log. Inv changes the label to S21 and performs 10^(dB/20). If a frequency is entered into the display the Lamda key converts it to wavelength(in current Path units) and vice versa for Inv. “Max” positions the sliders to the max value in the array. Tapping Max twice brings up the max as a constant for use in formulas. “Clip” performs a Boolean clip on the entire data set. “Sto” is a temporary storage register to save results. If “Calculate” is invoked several options are available. In this case we are validating the schematic by selecting S21 and expect the result to be (1@0) independent of frequency. Antenna Network & Measurement Simulator 12 Simulator Introduction The default for the Plot is dB while the calculator displays linear Reg data. We see (1@0) in the calculator display and 0 dB in the Plot. By invoking dB in the calculator 20*Log(voltage) can be displayed but the Plot is meaningless. Following the simulation the help status line displays the system noise level. If enough attenuation had been present the display would show the noise level. Important: The plot updates from Reg0 only. Change dB to linear here Set plot limits here NOTE: You can arrange your own icons and save as “LastSchematic.sch” or just exit the Advanced. When you again invoke the simulator “LastSchematic” is remembered. Just tap CLR to load “LastSchematic” Red status bar indicates position in cascade Green indicates element calculation progress System noise Load or Save a reference schematic At this point we have generated a non-ideal dipole gain vs (Az,EL,f). Note that an actual antenna measurement results in the entire link S21 in which the aut is an element. The emulator produces the aut simulated gain. We can use the simulator to simulate the measurement network. First load the “Standard Gain Transfer” schematic. The schematic will appear. The parameters available are 1.) Port 1 Zo 2.) Power level 3.) Temperature 4.) Bandwidth 5.) Reference antenna 6.) Path loss 7.) AUT 8.) Port 2 Zo 9.) Port 2 Noise figure Standard gain transfer removes REF & Path (-) must be changed to (+) to create the link Simulator Introduction 13 Antenna Network & Measurement Simulator As the schematic help indicates, Path and Ref must be present. If not you will be prompted for the information. The path icon shows the path present in the Path module(DAMs manual pg. 79). Default is 1 meter. Path can only be changed in the Path module. The same is true for REF.(DAMs manual pg.77). The link schematic below was set to inject a vna port power level and noise bandwidth. The expected measurement is shown on the amplitude plot for the associated slider positions of the Complex Array Calculator. The vna noise level is -97dBm. Shows what was calculated Invoking HOLD and moving the slider can generate multiple plots Azimuth slider Antenna Network & Measurement Simulator 14 Simulator Introduction We have simulated the expected measurement of a simulated dipole. Measuring a real dipole can be expected to have similar results. Now we ask “what about phase?”. Since the dipole emulation and the REF contain no phase only the Path phase is present. The amplitude plot is changed to phase while the smith chart is changed to polar. The amplitude plot shows the rate phase changes with frequency while the polar plot shows amplitude and phase change with frequency. Changes plot to phase Marker reads mag@ang and frequency Changes plot to polar Next we will refine our model by giving it a parasitic mismatch. Generally dipoles suffer from transition capacitance and line length. The model is given 2pf parallel capacitance and 1” 50 ohm coaxial length.. The output of the new antenna is saved to Reg2 for later use. Coax dimensional units are the Path units which can be changed in the Path module. Simulator Introduction 15 A series element can be made parallel by invoking “Rotate”, which makes the last icon that has been moved to rotate into parallel. Antenna Network & Measurement Simulator Now we calculate the dipole S21 phase response and the S11 impedance with parasitic elements. The smith chart marker is set at 1.42GHz and the plot is suggesting a 2.09pf parallel matching cap which means the coaxial line is a classic impedance inverter. If 2pf were added at the input the match would be restored at 1.42GHz. Antenna Network & Measurement Simulator 16 Simulator Introduction Next we demonstrate the use of filtering for band rejection. The original 1GHz dipole was seen to have a significant response at 4GHz. To reduce this response to at least -20dBc we employ the ideal coupled line to the non-ideal dipole with parasitic mismatch previously saved in Reg2 and recalculate S21. Desired band No filter With filter Phase response of the filtered dipole Simulator Introduction 17 Antenna Network & Measurement Simulator Creating Branches and Parallel Networks A branch is a cascade of elements whose input is connected in parallel with a node in a primary cascade. Parallel branches often occur in active antennas and serve as bias injection. The cascade below could represent a branch in a primary cascade. If we assume the bias is applied through a low pass filter from a low impedance power supply (10ohm) then the S11 will represent impedance at the input which is in parallel with a primary cascade. NOTE: After dragging a series element tapping Rotate will turn it parallel. If we invoke “Calculate S11” on the above schematic the output port directs the result into Reg2. The schematic below represents a practical network where the bias injection has been inserted following the AUT under test. By using the storage registers large cascades and parallel branches can be analyzed. NOTE: After dragging a series element tapping Rotate will turn it parallel. Note the parallel of a Reg has only S11. Antenna Network & Measurement Simulator 18 Creating Branches and Parallel Networks Simple Antenna Measurement Overview Gain transfer is the simplest form of antenna measurement. The DAMs Gain Transfer module will perform much faster than a schematic. However the schematic measurement has a broader scope of use and includes phase. In this session we will construct the standard gain transfer schematic and process the measurement data for a 2.4GHz “Dipole.dat” located in the C:\DAMs\AdvancedData folder. This measurement included the “Alternate Parameter” S22 match. We will include the match data and determine a simple matching network. Once loaded the Data Registers(Path and REF data present will turn module buttons green) will look like: Primary measurement(Link data) AUT match data. Note: Alternate parameter data is only measured once in a Scan. Gain previously determined from gain transfer. Invoke the simulator and load “Standard Gain Transfer.sch” (Pre-configured schematics are stored in C:\DAMs\Simulations) Simple Antenna Measurement 19 Antenna Network & Measurement Simulator Add Match Measurement The Path and REF was saved with the file so it is not necessary to reload. Since the simulator adopts Reg 0 size and shape it is necessary to fill REG 0 by recalling the measurement data otherwise you will be prompted at Calculate. Now we are going to add the match measurement stored in Reg 3. Drag out a Reg icon and insert following the Reg 1 icon and specify Reg 3 as the source of S22. The schematic should look as below. Removes data Path 1m Link S21 measurement data Alternative Parameter S22 data Next the dipole gain is determined by “Calculate S21”. The results will be sent to Reg 0 and immediately display on the plots and the calculator. By invoking the polar plot the dipole phase can be seen. Pressing the “Max” on the SiFi calculator has positioned the Az-EL sliders to the peak gain position. With the markers positioned at 2.4GHz it can be seen the gain is 2.5dBi. Marker 1 is positioned at 2.6GHz with nearly 5dB gain. 2.4 GHz gain 2.4 GHz phase Toggle Smith Chart or Polar Plot Position sliders to peak Antenna Network & Measurement Simulator 20 Simple Antenna Measurement To optimize the gain at 2.4GHz the measured match is Calculated(S22) and sent to the display Reg 0. The markers are placed at 2.4GHz indicating only -6.4dB match with capacitive phase. The smith chart marker is tied to “suggested” match elements associated with the marker frequency. The element with nearest 50 ohm impedance is a series 2.97nh inductor. Impedance transforming with broad band match can be also done by an experienced operator. The Gain Transfer schematic including the match and the suggested inductor are analyzed for S21(gain) and S22(match) with and without the tuning inductor. Tuned output No tuning Tuned output No tuning Multiple plots may be generated using the “Hold” Important: When recalling Alternate Parameter Data array size may differ. If the schematic is analyzed after recalling ALT Data a size mismatch will occur. Always recall the correct size and shape when analyzing a schematic. Simple Antenna Measurement 21 Antenna Network & Measurement Simulator Making Schematic Measurements In antenna development it is many times necessary to measure, modify and remeasure. When the measurement Icon is used in place of the Reg it activates the measurement page with its settings. This will enable careful AUT modification to be made from the schematic. Measured item pulldown Note: Must match the parameter set in the equipment settings Az-EL pulldown selects movement Using the Math Icon The Math Icon is a powerful tool for both processing data and programming equations into the cascade. The icon enables the user to input one line of equation. The syntax is standard math and supports complex. “x” must appear in the expression as it is the variable passed on from the preceding cascade. The following is an example C:\DAMs\ Simulations\Complex propagation constant with frequency variation.sch” where the emulator has simulated an ideal dipole with zero phase. The ideal dipole will be given the propagation constant and a frequency variation The corresponding equation: Important: Complex numbers must be in Radians. The global variables Az & EL are in degrees and must be converted. Press f(x) to invoke math input(may also be typed directly into the icon). Note the operator j Antenna Network & Measurement Simulator 22 Using the Math Icon The result of the math Icon with the propagation constant and the frequency variation result in the following phase and amplitude shift. Next the equation for a 10cm circular aperture will be input to the Math Icon. The global variable Az and the wavelength WL are used in the equation. File: C:\DAMs\Simulations\IdealCircularAperature10cmDiameter.sch Reg 0 was initialized to 1-8GHz 201 points, Az: 0-360º step 5, using the Emulator. Note the circular Bessel function J1(x) Note the singularity term for Sin(x)/x Using the Math Icon Note that when the Math Icon is directly between two ports x=unity array (S21) or 0 array(S11). This enables calculations. The Az-EL or Frequency extents should be minimized where possible 23 Antenna Network & Measurement Simulator Math Icon with circular aperature math Peak gain for 10cm circular aperture at 7.1GHz Azimuth for 10cm circular aperture at 7.1GHz Next we will demonstrate the use of the Math Icons to compare the pattern of a ½ wave dipole and a full wave dipole. The shape equation for 1/4 wave dipole is given by: The formula has been converted to deg. The corresponding formula for a full wave dipole is: The equations are input to the Math Icons as: The x multiplier is [1] at port 1 Antenna Network & Measurement Simulator To prevent singularity 1e-10 is added. Smaller numbers may not work 24 Using the Math Icon The second Math Icon is given the full wave formula: It is important that the singularity constant be large enough to cause correct sin(x)/x convergence. Both Icons will be simulated with the pre-sent Azimuth extent on the measurement page. The ½ wave Icon result will be sent to Reg1 while the full wave Icon will be sent to Reg 2. The results can be compared in the Polar Plot. Shape comparison of 1/4 wave and full wave dipole Using the Math Icon 25 Antenna Network & Measurement Simulator Using the Translation Icon The translation Icon enables data saved in a Reg to be moved off the axis while maintaining orientation in a link. It is important to stress the link. If an aut was measured and its gain processed in a 1meter system the translation icon can determine the new gain(power relative to 0dBM) at any point. It is necessary to have the Path set. For phased arrays with separations much less than the path, gain will be solely due to the array. Measured AUT Translated AUT As an example consider two ideal dipoles oriented as above along the x-axis, separated by 1/4 wave at 1GHz. By definition the ideal dipole is 1/4 wave at any frequency. By orienting two ideal dipoles at a fixed distance a frequency dependence will occur The 1GHz wavelength is .3meters so a quarter wave is .075meter. The translation icon translates the specified Reg and vector sums with the element which follows, in this case the dipole itself. In this case the AUT is boresight with the Tx horn while the translation is slightly off axis but compared to 1meter link distance the difference is small. If two Translation icons were used with each spaced 1/8 wavelength about the x-axis symmetry would be preserved. 90 degree offset Translation Icon vector sums with next cascade element Antenna Network & Measurement Simulator 26 Using the Translation Icon The translation icon has been given a phase offset. The plot below shows the result with and without the offset,90º phase shift, 180º phase shift, 0º phase shift. Using the Translation Icon 27 Antenna Network & Measurement Simulator The gain and directivity of a 4 element dipole is shown below. The dipole has been given a progressive 90º phase shift. This demonstrates how a phased array can be used to increase the gain and have a wide beamwidth. If scan had been performed the array elevation sweep would have decreased beamwidth to compensate. By saving the results to a Reg very large arrays can be made. Antenna Network & Measurement Simulator 28 Using the Translation Icon Using the Rotation Icon The Rotation Icon enables a data set to be rotated. For example if an antenna were measured over Azimuth and it were desired to re-orient by rotating then the Rotation Icon can accomplish this. As will be seen it is best to rotate for data which is full circle ie. 0-360 Azimuth. The reason is that the data set azimuth array must remain unchanged for program compatibility. The data is rotated inside the data array. If the start and stop are not closed (0 & 360) then points reaching the end are sent to the opposite end. In the case of elevation (not closed) the above cannot be avoided however as will be seen if 90º rotation is used the scan can be converted from Az over EL to EL over Az. IMPORTANT: Rotation can be done on a Az only scan but it cannot be rotated in EL plane. Simple 45º Azimuth rotation of a dipole in Reg1. In this example we have performed an Emulator scan on a vertical dipole. The dipole is then rotated EL 90 degrees. As shown in the spherical plot the rotation has changed the Az over EL to EL over Az. The same as physically mounting the antenna at a right angle for measurement. Many times an AUT cannot be properly mounted and can be rotated using the Rotate Icon. Because the rotation matrix is continuous the data is “snapped” to the nearest data point causing the jags to occur. Using the Rotation Icon 29 Antenna Network & Measurement Simulator A good example of Rotational application is that of an ideal horizontal dipole rotated 90º and feed 90 degrees out of phase with the original dipole. This creates a true isotropic antenna. The Rotation Icon causes the next element to be vector summed Next the Rotation and Translation is combined with the dipole to create a mismash of rotation-offset and phase response. Antenna Network & Measurement Simulator 30 Using the Rotation Icon Processing RCS Time Domain Measurement With the advent of computer controlled network analyzers it has become possible to apply Fourier transform coherent frequency domain data and create a realistic time domain results. Over a broad bandwidth with gating techniques it is possible to “see” past reflections and blockages. This has proved to be very valuable in measuring the Radar Cross Section of objects. The Antenna Network Simulator can be used to extract RCS from both transmission time domain and reflection time domain. A common reference for RCS is the 1meter sphere and, as a reference, the units are dBsm(dB’s compared to a 1meter sphere). Note that he units of RCS is m^2. Therefore the Path units should always be meters. The sphere has a special property of constant RCS over frequency. There is a low frequency breakpoint the user should be aware of There are two ICON RCS references, the sphere and the rectangular flat plate. To generate the RCS of an ideal sphere the following may be used: Since the reflection is a gain calculation the S21 of the sphere is calculated. In the Calculate menu RCS is specified. The RCS of any antenna may be calculated. Using the Rotation Icon 31 Antenna Network & Measurement Simulator In this example the frequency was set in the Emulator 1-18GHz 101 points. The result shows the RCS is constant at 0dBs. It should be pointed out that while the sphere does have a constant RCS in the optical region the S11 of the reflection does not since two paths are traversed. The following link may be constructed to see what measurement results would be at 1meter. In this case the link S21 is calculated and the Path phase is present. Antenna Network & Measurement Simulator 32 Using the Rotation Icon It is instructive to repeat the measurement using a flat plate. The flat plate will be shown to have a frequency dependent RCS and a link measurement independent of frequency. Just the opposite of the sphere. If we select a .092x.092 meter square plate and calculate the RCS we get the following: The RCS of a .092m^2 plate is the same as a 1m diameter sphere at 10GHz. By running the sphere and plate standard specifications can overlaid on measurement results. Next we construct the measurement link and calculate the S21 and as seen below the link S21 is constant. The sphere and the equivalent plate compliment one another. At the very least an object can be determined as more spherical or more rectangular. Using the Rotation Icon 33 Antenna Network & Measurement Simulator In this section we will perform an RCS measurement using the Anritsu Lightning in time domain mode. The measurement file is C\DAMs\AdvancedData\DAMsFSM5_RCS.dat For this measurement the VNA was in S11 mode and calibrated from 1 to 18GHz 1001 data points. RCS may also be measured in S21 mode. The two reference horns must be identical or in separate Regs. Forward Path Return Path S21 Note: REF Ant is the default horn associated with the picture in the “Import REF Antenna” The accuracy of time domain tradeoff with bandwidth and resolution while not the subject here is given by: The alias distance is also approximated by: A 1-18GHz frequency sweep with 1001 data points has a resolution of about .6/17 or 3.5cm. The alias would occur at about .15/(17/1000) or 8.8 meters. The test setup for measuring the FSM is shown below. The measurement is in file C:\DAMs\AdvancedData\FSM_RCS.dat . Gated frequency S11 data Vert polarized Gated frequency S11 data Horiz polarized Reflection over distance profile Measuring the FSM reflection 1m Antenna Network & Measurement Simulator 34 Using the Rotation Icon The data registers contain the raw data taken in time domain S11 mode for vertical and horizontal polarization and the S11 vs distance. By recalling Reg 3 the S11 vs distance is displayed. Next the vna is switched to gated frequency domain. The Calculate menu item “RCS” is used to generate the amplitude plot for the gated vna measurement data, the schematic generated RCS and the RCS of a 1.5cm sphere Note: The gain of the rectangular plate an be used to generate an ideal aperture for reference. When a plate reflects a plane wave the associate gain is twice the aperture gain(neglecting edge diffraction). In the following example the ideal far field gain of a 10cm square aperture is calculated. Using the Rotation Icon 35 Antenna Network & Measurement Simulator Using The Time Domain Icon The time domain icon will apply the inverse Fourier transform to the data present at the icon input terminal. The icon converts frequency to time and time to distance. The accuracy tradeoff with bandwidth and resolution while not the subject here is given by: The alias distance is also approximated by: A 1-18GHz frequency sweep with 1001 data points has a resolution of about .6/17 or 3.5cm. The alias would occur at about .15/(17/1000) or 8.8 meters. To demonstrate the use of the time domain icon we will construct a schematic with known points of reflection. A 1 meter long cable extends from the source to a capacitive discontinuity and again to an inductive discontinuity. A high data point (10001) was selected in the emulator 1 to 18GHz. To minimize data size only 3 azimuth points were selected with an azimuth cut. The S11 was calculated. In the plot a high reflection is shown at a distance of 1.4 meter. The second reflection is shown at 2.8 meter. The electrical length of teflon loaded coax is sqrt(er)=1.4 and the length in the plot is correct. Also shown is the reflection of the coax at the input. It is indicating -40dB return loss which would correspond to 51ohm coax which is the case for chosen diameters. Note: use the mouse left click over the plot area to zoom when distance is large. Antenna Network & Measurement Simulator 36 Using the Rotation Icon The preceding example involved time domain in reflection mode. The following example will demonstrate a simple Path loss conversion to distance. The emulator frequency was set to 1 -18GHz with 1001 steps. The following will utilize the Path amplitude and phase. IFFT cannot work without phase. The path was set to 1meter. When the schematic below is simulated for S21 the loss is identified in the plot below as -50dB and 1meter. In a more practical sense we pose a hypothetical link of 50 meters. We wish to determine the distance between two antenna. The schematic is: Note: REF Ant is the default horn associated with the picture in the “Import REF Antenna” To lower the background noise the bandwidth has been reduced to 1MHz and the receiver noise figure to 1dB. The same sweep is used. Link noise level is below -140. The S21 is at -70dBm and located 50.15meters. Using the Rotation Icon 37 Antenna Network & Measurement Simulator APPENDIX A: Icon Descriptions Port 1. Must be present. dbm = port power level Deg© = ambient temperature for noise Zo = system impedance level BW = Port bandwidth Math Icon. performs f(x) where x is the [S] parameter matrix at the input. Uses standard math notation. Performs complex math. Angle is in radians. Can use global variables Az, EL, WL(wavelength Path units) Port 2. Must be present. Zo = system impedance level Nfdb = Noise figure Converts frequency data to distance data. Similar to vna. Changes “Plot” from frequency to distance(Path units) Reference antenna frequency data. The data is imported in the Advanced section. Usually a txt file. See REF ANT. May also be a .S1P file with phase. [+] adds REF [-] de-embeds path. Ideal resistor Path data generated in the Path module. Units are Path units. [+] adds path [-] de-embeds path. Phase is included. Ideal inductor in nh Any one of the 4 Regs. Reg data is linear but dB data can be stored in the Reg. Ideal capacitor in pf Translates a Reg with data off the axis and gives it a phase offset. Axis units are Path units and angle degree. Path must be specified. Equivalent to moving the AUT in free space while REF is transmitting. Ideal transmission line. length is degree @ Fref(GHz) Rotates a Reg with data about the measurement axis. Data extents remains unchanged. Data should be full spherical to prevent folding. EL rotation will convert AzEL to ELAz Open circuit stub. length is degree @ Fref(GHz) Ideal sphere used as RCS standard. In a cascade sphere reflection gain is given to forward S21. Diameter D has Path units. Short circuit stub. length is degree @ Fref(GHz) Ideal plate used as RCS standard. In a cascade plate reflection gain is given to forward S21. L@W has Path units. Coupled line Kdb = Coupling in dB @ Zo length is degree @ Fref(GHz) Note: Kdb is positive Ideal gain block. May be used for loss also. Coax line L = length (Path units) er = dielectric constant Dia:o = outer diameter Dia: I = inner diameter Wheeler’s Microstrip. Path units. L=length w/h = linewidth to substrate height. er = dielectric constant t = metal thickness Mirror used in time domain aut reflection. h = height in Path units w = width in path units Ag=silver, Cu=copper,Au=aluminum, Au=gold Measurement Icon. Performs the measurement set up on the front page using present test equipment and Az-EL settings. Emulator may be used if selected Soon to come: .SxP to specify any s-parameter data file and load the associated [S] into the icon APPENDIX B: Scientific Calculator Overview Set Azimuth Display arrays or constants Set Elevation Sends results to Reg0 when “=” is pushed Special Keys Using the Rotation Icon [Max] max Inv: Sets the sliders&display to the array Displays the current AzEL max(f) Sets above to min. Clp InvClp AzELBoolean clips [Reg0] data. Clips data<display Clips data>display l Invl Calculates the wavelength(in Path units) for the display Calculates the frequency for the display(Path units) cnst Pulldown with conversions vswr Invvswr Calculates the vswr for the display data Calculates the reflection for the display vswr RL Calculates the return loss for the display. (1-r^2) dB invdB Calculates 20Log(display) Calculates Linear 10^(display/20) from display dBd Calculates relative dB with dipole reference ie 1.64dBd=0 39 Antenna Network & Measurement Simulator APPENDIX C: Scientific Calculator Examples Multiplying Complex Numbers In order to multiply complex numbers as in the formula below, follow these instructions: (5@40)*(6@90) 1. Input 5 2. Click “Mag” to switch between Mag and Phase 3. Input 40 4. Click multiply 5. Input 6 6. Click “Mag” to switch between Mag and Phase 7. Input 90 8. Finally, click equals Antenna Network & Measurement Simulator 40 Using the Rotation Icon Calculate Wavelength at 1GHz 1. Input 1 2. Click “Exp” to enter an exponent 3. Input 9 4. Select “τ” Convert Wavelength Results to Inches 1. Click multiply 2. Click “cnst” 3. Select meters to inches from the popup dialog box (as shown below). 4. Click OK 5. Finally, click equals Using the Rotation Icon 41 Antenna Network & Measurement Simulator Calculate the power loss for a 3:1 VSWR 1. Input 3 2. Click “Inv” 3. Click “vswr” 4. Click “RL” 5. Click “dB” A 3:1 VSWR represents a power loss of -2.5dB Antenna Network & Measurement Simulator 42 Using the Rotation Icon Clip the following AzEL pattern <0dB 1. Input 1 2. Click “Inv” 3. Click “dB” 4. Click “>Clp<” 5. Click equals Using the Rotation Icon 43 Antenna Network & Measurement Simulator Clip the previous AzEL pattern <1dB 1. Input 1 2. Click “Inv” 3. Click “S21” 4. Click “Inv” 5. Click “ω“ Antenna Network & Measurement Simulator 44 Using the Rotation Icon Emulate The Ideal Dipole With 90 deg phase offset Run the emulator and in the Advanced invoke the calculator 1. Check the box marked To Reg0, which sends results to Reg0 upon clicking equal. 2. Select multiply 3. Input 1 4. Click “Mag” 5. Input 90 6. Click equals Using the Rotation Icon 45 Antenna Network & Measurement Simulator APPENDIX D: Exporting .S1P files The contents of Reg0 the result of a simulation or a measurement can be export as a .S1P file either linear or dB. Run the ideal dipole and invoke the simulator in the Advanced. Since any measurement is stored in Reg0 the simulator can export immediately. The option is Linear or dB. The files contents are displayed with options Antenna Network & Measurement Simulator 46 Using the Rotation Icon