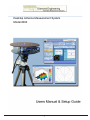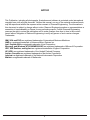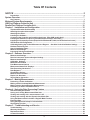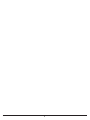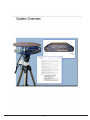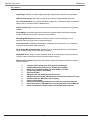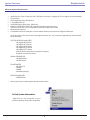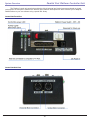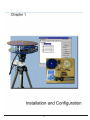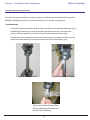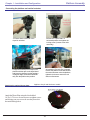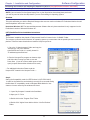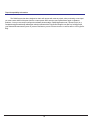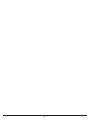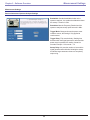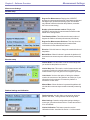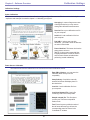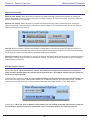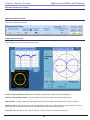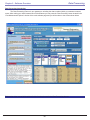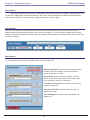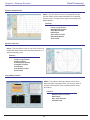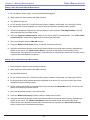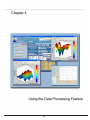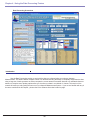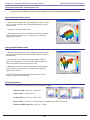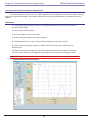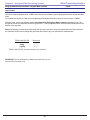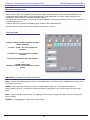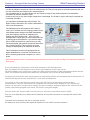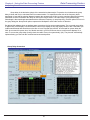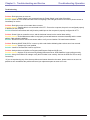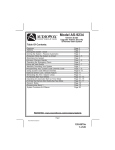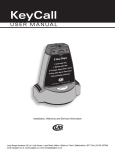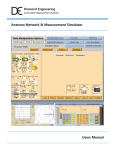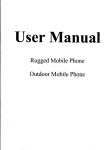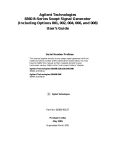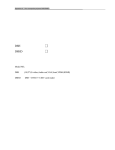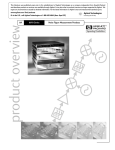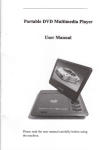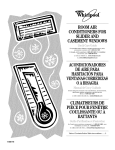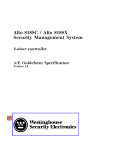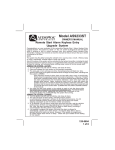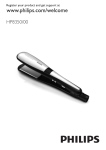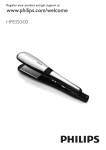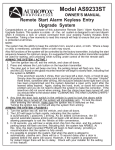Download HP Officejet 6000 User's Manual
Transcript
Desktop Antenna Measurement System Model 6000 1 NOTICE This Publication, including all photographs, illustrations and software is protected under international copyright laws, with all rights reserved . Neither this manual, nor any of the material contained herein, may be reproduced without the express written consent of Diamond Engineering. The information in this document is subject to change without notice. Diamond Engineering makes no representations or warranties of merchantability or fitness for any particular purpose. Further Diamond Engineering reserves the right to revise this publication and to make changes from time to time in the content hereof without obligation of Diamond Engineering to notify any person of such version changes. Trademarks IBM, VGA and PS/2 are registered trademarks of International Business Machines. AMD is a registered trademark of Advanced Micro Devices Inc. Intel, Pentium III/4 Are registered trademarks of Intel Corporation Microsoft, and Windows NT/95/98/ME/2000/XP are registered trademarks of Microsoft Corporation. VEE, VEE Runtime, and Agilent are registered trademarks of Agilent Corporation. HP, HPIB, are registered trademarks of the Hewlett Packard Company. Anritsu, Scorption are registered trademarks of the Anritsu Corporation. Labview is a registered trademark of the National Instruments Corporation Matlab is a registered trademark of Mathworks. 2 Table Of Contents NOTICE .........................................................................................................................2 Introduction ............................................................................................................................................................ 6 System Overview ................................................................................................................................ 7 Key Features .......................................................................................................................................................... 7 Minimum System Requirements ....................................................................................................... 8 USB Port Platform Controller Unit .................................................................................................... 9 Parallel Port Platform Controller Unit .............................................................................................. 10 Chapter 1 - Installation and Configuration ..................................................................................... 12 Tripod and Elevation Unit Assembly .................................................................................................................. 13 Attaching the optional thrust plate- .................................................................................................................... 14 Attaching the cables ............................................................................................................................................ 15 Installing the Software ........................................................................................................................................ 16 Connecting the Controller and Installing the drivers. (Blue USB models Only) ............................................. 16 Installing the Parallel Port drivers (Pre-2005 Parallel interface units ONLY) .................................................. 17 Installing the Userport.Sys Driver (Required for Windows NT, 2000, And XP Professional users) ................ 17 VEE Runtime I/O Configuration .......................................................................................................................... 18 Calibrating/Setting the Vertical Movement to 0 Degrees -- See Also Vertical Calibration Settings ............ 20 Platform Positioning Test. ................................................................................................................................... 20 Special Installation Notes ................................................................................................................................... 21 Measurement Settings ......................................................................................................................................... 24 Instrument Selection and Settings ..................................................................................................................... 24 Chapter 2 - Software Overview ........................................................................................................ 24 Measurement Settings ......................................................................................................................................... 25 Receive Instrument -Spctrum Analyzer Settings .............................................................................................. 25 Measurement Settings ......................................................................................................................................... 26 Calibration Settings ............................................................................................................................................ 27 Measurement Controls ........................................................................................................................................ 28 Post Measurement Options ................................................................................................................................. 28 Meaurement Status and Displays ...................................................................................................................... 29 Data Processing Introduction .............................................................................................................................. 30 Data Registers ...................................................................................................................................................... 31 Visualization Options .......................................................................................................................................... 32 Measurement Calculator ..................................................................................................................................... 34 Dipole Link Simulator ......................................................................................................................................... 34 Vertical Swing Correction ................................................................................................................................... 34 Chapter 3 - Making Measurements ................................................................................................. 35 Performing a Scalar Calibration ........................................................................................................................ 36 Making a basic Horizontal/Azimuth Measurement ........................................................................................... 37 Making a basic Vertical/Elevation Measurement .............................................................................................. 37 Performing an AZ/EL Scan Measurement ......................................................................................................... 38 Chapter 4 - Using the Data Processing Feature ............................................................................ 40 Data Processing Screenshot ............................................................................................................................... 40 Saving and Loading Measurement Data Sets. .................................................................................................. 41 Viewing and working with measurements in 3D ............................................................................................. 42 Viewing and working with the Dynamic Amplitude Plot ................................................................................. 43 Using the Measurement Calculator / Register Math Function. ........................................................................ 45 Exporting Data ..................................................................................................................................................... 47 Using the Dipole and Isotropic Link Calculator- ................................................................................................ 49 Group Delay Function ......................................................................................................................................... 51 Chapter 5 - Troubleshooting and Service ...................................................................................... 54 Troubleshooting ................................................................................................................................................... 54 Warranty Information .......................................................................................................................................... 55 Replacement Parts .............................................................................................................................................. 55 Contact Information ............................................................................................................................................. 55 3 4 5 Introduction Congratulations on your purchase of a Diamond Engineering Desktop Antenna Measurement System! Also Known As DAMS Diamond Engineering’s Desktop Antenna Measurement System has been designed to aid in the testing and development of small to medium sized Antennas. Using state of the art software this system enables you to make many different types of measurements with complete user-definable configuration settings. The advanced Processing Feature enables you to not only plot 3D graphs of the measurements, but save and recall those measurements for future use or comparison. Using the Group Delay function will enable you to calculate the exact distance of the Test Antenna, Identify Multipath rays, and eliminate the need to use another measuring device. Our software also allows you to export your data to a 3rd party application or spreadsheet. This manual will fully assist you step by step with Assembling, configuring, and using the Desktop Antenna System. To achieve the full functionality of the rotator system we expect you to have some prior knowledge about the concepts and theories about Microwaves and Antenna Design and Development before using this software and rotator unit. We cannot emphasize enough about the importance of fully reading and understanding this manual before using this piece of equipment to avoid any risk of damaging the unit and possibly voiding your warranty. Best Regards, The Diamond Engineering Team 6 Features System Overview Key Features · Light Weight- Platform is made of high quality, light weight Acrylic material for easy portability · USB Port Connectivity- Unit easily connects to the computer using a standard USB cable. · User Friendly Software- Our software has been designed to be understood easily to ensure the shortest time to successful Antenna Measurement. · Quality Components- The rotator unit is built only with the best of components for long lasting reliability. · Compatibility- Our Software supports a wide range of network analyzers and instruments that use the GPIB / 488.1/2 and SCPI methods of communication. · Phase/Angle Measurement-Software can measure All four Vector S-Parameters over a specified frequency range at each measurement point. · 2-axis movement- 360 Degrees Horizontal at 1/4 degrees per measurement to +/- 45 degrees vertical movement angle at 1 degree per step. · DC to 18 Ghz. Measurement Range- A wide frequency use range allows for a more diversified range of antennas that can be tested with the system. · Rotary SMA Joint- Using a custom developed “Near Zero” noise Rotary Joint the system can make accurate measurements without jeopardizing signal integrity. · Data Processing Feature-Designed for post measurement processing you can perform a range of functions such as: o o o o o o o o o o o o Complete 3D Visualization for All Frequencies and Angles 3D Azimuth/Elevation plots for true 3D data representation. Ability to save and Recall Data Sets from RAM or local Disk Group Delay (distance calculation) Spherical 3D plots Ability to work with 4 different data sets at once Ability to map over 50,000 Different measurement Points onto one 3D chart Real-time Data over Movement V.S. Frequency Dipole Link Calculator Calculator for modifying measurement results and comparing antennas Export your data to a Spreadsheet or 3rd part application such as MatLAB Dipole Link Simulator allows creation of simulated dipole antennas 7 Requirements System Overview Minimum System Requirements • • • • • • • • AMD/Pentium Class Computer with 1000 Mhz. Processor Or Higher (2 Ghz or Higher Recommended) 512 MB Ram 500 Megabytes Hard Disk Space 1 Available USB Port 1024x768 Display Resolution (Minimum) Windows 95/98/ME/NT/2000/XP Operating Systems are supported *Windows XP home is not compatible with the Parallel Port Model Keyboard and Mouse Compatible Network Analyzer or Power Meter/Spectrum Analyzer and Signal Generator. As of the date of this maual the following Insturments are are currently supported by the Standard DAMs Software. VECTOR NETWORK ANALYZERS -HP/Agilent 8510 Series -HP/Agilent 8714 Series -HP/Agilent 8720 Series -HP/Agilent 8753 Series -HP/Agilent 5071 Series -Wiltron/Anritsu 46xx Series Analyzers (Scorpion) -Rhode & Schwarz ZVx Series SIGNAL GENERATORS -HP 83650 Series -HP 8350 Series POWER METERS -Elva DPM-10 -HP436A -HP437B -ML2438A (antritsu) SPECTRUM ANALYERS -HP8565 Series • Printer (optional) for printing Measured Antenna Plots To Find System Information: - Right Click on “my computer” on your windows desktop and select Properties 8 USB Port Platform Controller Unit System Overview The USB Platform Control unit is a highly accurate Microprocessor based stepper controller. Movement signals are sent from the measurment PC to the controller unit where precision stepping sequences are generated. We also offer a development kit enabling you to write your own software to control the platform. Platform Controller rear view Platform Controller top view 9 Parallel Port Platform Controller Unit System Overview The Platform Control unit controls the positioning of the Horizontal and Vertical movements based on signals recieved from the Computer’s Parallel Port. We also offer a Platfrom development kit which will allow you to adapt the DAMS Platform to your own software using a special DLL library. Control Unit Front View Control Unit Side View 10 11 Unpacking the System Chapter 1 - Installation and Configuration Package Contents Upon receiving your shipment of the Rotator Unit Please inspect the package to ensure all pieces are there and not damaged Accessories 10. Digital Level/Elevation Calibration Tool (optional) 11. Laser Alignment Tool (Optional) 12. Acrylic Thrust Plate (assembled with platform) Main components 1. Positioner Platform 2. Tripod 3. Users Manual with Software CD 4. 2- 10’ Calibrated SMA measurement Cables 5. 20’ (6.2m) Parallel Cable 6. 12v AC to DC wall adapter 7. Elevation Movement Assembly 8. Hex Wrench Tool. 9. Elevation Mount Spacer -Copy of your Order (Not Shown) 12 Tripod Assembly Chapter 1 - Installation and Configuration Tripod and Elevation Unit Assembly The rotator unit has been shipped to you either complete in a matter that requires Minimal effort to assemble. BEFORE YOU BEGIN: Unpack ALL items and ensure there is no damage or missing parts. -Vertical Assembly 1. Unfold the Tripod and extend the top of the tripod 1/2 way and secure the height adjustment- (Fig. 1) 2. IMPORTANT! Take the grey vertical mount spacer and snap it onto the very top of the tripod neck(fig. 2) Without this piece your unit will not make elevation measurements accuratly. 3. atttach the vertical assembly onto the top of the tripod using the included hex wrench so the top edge of the vertical assembly is touching the bottom edge of the vertical spacer. (fig 3) Fig 1- Extend the Tripod Fig 2- Attach vertical Spacer Fig 3- Attach vertical AssemblyEnsure the Vertical Actuator Rod will have adequate clearance and will not hit the tripod leg. 13 Platform Assembly Chapter 1 - Installation and Configuration Connecting the platform and vertical actuator. 1. Ensure that the Azimuth of the tripod is unlocked. 2.Place the Tripod head in a horizontal position and tighten the locking screw (Loosen screw after assembly) 4. Loosen the Tilt Lock (Pic 2) enough to allow the platform to tilt and connect the vertical actuator rod to the platform , tighten the locknut to ensure the rod does not disconnect. 3. Align the colored piece of tape on the platform with the tape on the tripod head and insert the platform into the head at a 30 degree angle, the head will automatically lock the platform into position. Attaching the optional thrust plate- Applies to Acrylic and Aluminum models. Attach the Thrust Plate using the 4 includeded 10-32x1/4” Screws. be sure not to overtighten screws and if using your own screws be sure they do not hit the metal bearing below. 14 Cable Connections Chapter 1 - Installation and Configuration Attaching the cables You should have received 5 Seperate Cables and a power supply with your DAMS System. 1. 2- 10 Ft. Custom Calibrated SMA cable.(1-20’ Cable Optional) 2. 1- USB cable. 3. 2- 6m Platform control cables Step 1. connect the USB cable to the Platform Controller. DO NOT CONNECT TO PC YET. Step 2. connect the Power Supply wire to the Platform Controller. Step 3. connect one end of the Calibrated SMA cable to the bottom of the platform. Step 4. Attach other end of SMA cable to your Analyzer. **USE CARE** cable damage can compromise antenna results. Step 5. Connect the straight end of the yellow cable with the black band on the connector to the “Horizontal” port on the Platform Controller and the non-banded cable to the “vertical” port. Step 6. Connect the other ends the yellow cables to the platform. the banded right-angle connector connects to the turntable. and the non-banded connector goes to the vertical actuator. 15 Software and Hardware Installation Chapter 1 - Installation and Configuration Installing the Software 1. Place Software CD in CD-ROM drive, The CD Menu should Start Automatically, If the menu does not start automatically run setup.exe from your CD-ROM in “My Computer” or from Windows Explorer 2.Click next/ok through all Following Screens. 3. Before the software is finished installing , the Agilent Runtime setup will start, Continue through this setup as you would a normal software installation. 4. After installation is complete the Software can be found on your desktop and in the start menu under“DAMS” Note To NT/200/XP Pro. Users! If you using a Parallel Port Controller— You must install the UserPort driver discussed on the next page. Connecting the Controller and Installing the drivers. (Blue USB models Only) 1. Connect the DAMS Platform Controller to the Computer using the included USB Cable. A window should appear indicating that a new device has been found. Do not select the option to automatically search for the latest driver!. 2. Click the Box labled Search Manually then click “Next” 3. Select CD-ROM 4, Click Next, You will then be prompted that the driver has not passed the WHQL certification. select the “Continue Anyways” button. 5. Click Finish. 6. A new window will pop up indicating another device has been found, repeat steps 2-5 above. 7. You have now installed the DAMS Platform Controller and must continue with the Instrument Configu ration. 16 Software Configuration Chapter 1 - Installation and Configuration Connecting the controller and installing the Parallel Port drivers (Pre-2005 Parallel interface units ONLY) Installing the Userport.Sys Driver (Required for Windows NT, 2000, And XP Professional users) NOTE: If you recieved a Pre-Configured Laptop From us, the Steps below have already been performed -you will ony need to follow the steps below if you are Re-Installing the Operating System. Overview This guide will Assist you with the Required Changes that must me made to windows XP Professional before the software and platform will function correctly Note about Windows XP: The Antenna Measurement Software Has only been tested and is only supported on the Professional version of Microsoft Windows XP . (LPT) Parallel Port Driver Installation Instructions: Step 1: The software installation has placed a Folder named “UserPort” located in the “C:\DAMS” Folder. The userport.sys file allows the Windows XP operating system to communicate with the parallel port and control the platform. Follow the instructions bellow to install the Userport.sys Driver. 1. Go to the “C:\dams\userport\” folder and copy the “Userport.sys” file to the windows system32\Drivers Folder. it is usually located in “C:\windows\system32\drivers” 2. Run the Userport.Exe program as shown at right and Select the I/O range you wish to use and Press Start. (if you do not know which ports to leave open just press start and the defaults will be used) -- For additional Information Please read the Userport.PDF located in the Userport Folder --- Step 2: Setting the Compatibility mode for VEE Runtime 6.0 (XP PRO ONLY!) In order for the software to work absolutly correctly we reccomend setting the Windows XP compatibility mode to Windows 98/Me Mode for less chances of errors caused by the windows XP Kernel. 1. Open “My Computer” located in the Start Menu 2. Open your “C:” Drive 3. Double click on the “Program Files” Folder 4. Double Click “Agilent” then double click the “Vee Pro Runtime” Folder. 17 Software Configuration Chapter 1 - Installation and Configuration VEE Runtime I/O Configuration You must complete these steps for the Sofware to communicate with your network analyzer!. 1. Click Start -> Programs->Agilent VEE pro 6.0 Runtime-> I/O Config 2. Turn on you Network Analyzer and Click the “Find Instruments button. 3. You should see your network analyzer appear in the list The instrument number consists of the GPIB controller ID number and the Instrument number Example: ID (newinstrument@1416) 14=Nat inst GPIB controller 16=Analyzer ID # 4. Select your analyzer from the list and Click on the “Properties button” You should see the window to the right, Change the name that is shown to one from the list below that matches your analyzer. Network Analyzer HP 8510 series Analyzers HP 8714 series Analyzers HP 8720 series Analyzers HP 8753 series Analyzers HP 5071 series Analyzers Anritsu Scorpion Analyzers Rhode & Schwarz RS series Signal Generator HP 83650B Signal Gen. HP 8350 Sweep Generator “Name” setting HP8510 HP8714 HP8720 HP8753 HP5071 Scorpion RSZVR “Name” setting HP836 HP8350 Spectrum Analyzer HP 8565 Series “Name” setting HP8565 Power Meter HP 436A Power Meter HP 437B Power Meter Anritsu ML2438A Anritsu ML4803A ELVA-1 DPM 10 “Name” setting HP436 HP437 ML2438 ML4803 DPM10 5. Press the “Advanced” button to bring up the Advanced Properties Dialog Box. Set the Instrument Timeout to 15 seconds. Press OK , then OK, then “SAVE”. You have now successfully completed the Analyzer Configuration Process. 18 Tripod Compatibility Information The DAMS system has been designed so that it will operate with most any tripod, when purchasing a new tripod you must ensure that all of the parts from the current system will fit onto the new trupod without angle or clearance problems. Once you are ready to configure the software please read the “DAMS Application note / Tips and Tricks” for a complete description and howto calibrate the vertical movement with a Tripod other than the one that was included with your Antenna Measurement System. If you need Assistance you are welcome to call or e-mail us and we will be glad to help. 19 System Test Chapter 1 - Installation and Configuration Calibrating/Setting the Vertical Movement to 0 Degrees -- See Also Vertical Calibration Settings In order for the software to move the platform correctly on the vertical axis you must have the platform at 0 degrees when starting the DAMS Softtware - or the platform must match the vertical position shown in the software before moving vertically. If the Platform Angle and Software Angle do not match, Use the Jog buttons to move the platform to the level position, you can change the Change jog distance by using the pulldown. Platform Positioning Test. 1. Turn on the Platform Controller 2. Start the rotator software, Click Start -> Programs -> DAMS ->DAMS x.xx 3. Click the orange “Manual Move” button located in the upper left hand section of the software. The platform should now horzontally move the number of times specified in the “Total Number of Measurements” window completing a 360 degree sweep. 4. Set the Vertical Differential slider to a value of -5 degrees and press the green “Manual Move” button, the platform should now move to -5 degrees. Slide the slider back to 0 and press the “Manual Move” button. the platform should now return to it’s starting position. ****If the Rotator Unit successfully performed the above functions, the rotator platform is fully functional and is ready for Use.**** 6. If The Rotator Unit does not Perform one or more of the above tests please refer to the Troubleshooting Section located on Page 43 20 Installation Notes Chapter 1 - Installation and Configuration Special Installation Notes SCREEN SLEEPERS and Power Saving options. Be sure to disable screen sleepers, Power Saving Features and other Applications, which may cause GPIB or dll to crash. Other Running ApplicationsThe DAMs Software requires a large amount of CPU and System Resources. We advise you not to have any other applications running while the DAMs Software is operating. Other Programs may cause the Platform to move inaccurately. Reporting BugsDuring some certain complicated/untested scenarios a failure may occur, If this happens, Please let us know. We will be able to address the problem and offer a hot fix faster if the error is reported. Please send all errors and questions about software operation to [email protected] 21 22 Chapter 2 23 Measurement Settings Chapter 2 - Software Overview Measurement Settings Instrument Selection and Settings You can now choose from multiple combinations of instruments such as a Signal Generator and Power Meter or Signal Generator and Spectrum Analyzer. Available Modes of Operation 1. VNA ONLY 2. Signal Generator and Power Meter 3. Signal Generator and Spectrum Analyzer 4. Signal Generator and Multimeter 5. Special Recieve Only Mode. 6. Emulation Mode. (Simulated Dipole Measurement) (NOTE: Any instrument that you want to select must be configured in the VEE I/O Configuration program prior to selection) Source Instrument Settings NOTE: These settings also apply for the RECEIVE ONLY instrument. Start / Stop Frequency- Enter the frequency in GHz Decimals are ok , example: 450Mhz = .45 Number of points- Similar to a VNA configuration you may choose the number of frequency points for the sweep, click the “Freq Increments” window to display the calculated Frequency Step. Output Power- Sets the output power of the Signal Generator. format is dBm. Receive Instrument -Power Meter Settings Trigger Mode- Changes the way the power meter reads the sensor, this setting is only applied to certain meters. Trigger Delay- This sets the delay / Settling time between when the Signal generator is called and the power meter is queried for a reading. format is in seconds. Example: 1/10 second = .10 Sweep Delay- this sets the number of seconds the signal generator will wait before initiating the sweep. this allows larger antennas a chance to completely stop moving. 24 Measurement Settings Chapter 2 - Software Overview Measurement Settings Receive Instrument -Spctrum Analyzer Settings Bandwidth- Sets the bandwidth window on the spectrum analyzer , the smaller the window the faster the sweep. Format is in GHz. Resolution-Sets the Frequency Resolution of the spectrum analyzer sweep. Inplut format is in MHz. Trigger Mode- Changes the way the power meter reads the sensor, this setting is only applied to certain meters. Trigger Delay- This sets the delay / Settling time between when the Signal generator is called and the power meter is queried for a reading. format is in seconds. Example: 1/10 second = .10 Sweep Delay- this sets the number of seconds the signal generator will wait before initiating the sweep. this allows larger antennas a chance to completely stop moving. 25 Measurement Settings Chapter 2 - Software Overview Measurement Settings Azimuth setup Degrees Per Measurement- Displays the CURRENT degrees-per measurement based off of total degrees sliderand the degrees per measurement settings (note: This window may indicate a different value than the pulldown, remember this is the current setting) Number of measurements readout- Dislplays the CURRENT total number of measurements that will be made based on the settings below. Total Rotation Slider- This slider sets the total number of degrees the Platform will sweep the antenna (360 default) Degrees Per Measurement Pulldown- This drop down list contains all of the possible degrees per measurement combinations for the selected total rotation. Direction- Click this button to change the rotation direction of the platform Manual Move- When this button is pressed the platform will simulate the movement sequence without actually measuring data. Elevation setup Vertical Slider- Use this slider to set the vertical angle that you would like the platform to move to. Vertical Step size- This sets the vertical measurement and movement resolution, the default setting is 5 degrees per measurement but you can go as low as 1 degree if you wish. Limit Check- You have the option of having the software monitor the movement of the platoform to advise you if your selected vertical movement will cause the platform to exceed the vertical limits. Manual Move- When this button is pressed the platform will simulate the movement sequence without actually measuring data. Platform Settings and Calibration Platform Speed- Use this slider to set speed at which the platform will rotate, 1 being slowest and 90 being fatest Motor Settings- Contains configuration settings relating to motor type, gear ratio and motor driver. Please see section 12 for more details. Vertical Calibration- This button opens the vertical calibration window described in section 1-2 of the manual - 26 Calibration Settings Chapter 2 - Software Overview Calibration Settings Scalar Calibration This feature anables you to make a scalar calibration using your Signal Generator and Recieve source. An in depth explinaton and example is located in chapter 3 - Calibrating your system. Averaging- in cases of large ammounts of background noise you may want to average the calibration measurements. Save Cal- Save your callibration to a file on your computer. Load Cal - Load a calibration file from your computer. Pad (dB)- if using a post amp with attenuator , you need to enter the attenuator value in this window. Power Head Cal- This button invokes the power sensor cal menu. (NOTE: If using a powe meter with NonProgrammed sensor You MUST load or enter a Power Sensor cal table before performing a scalar calibration) Power Sensor Calibration The Power Head / Sensor calibration menu is located in the Scalar Calibration section. Enter PM cal factors- you can enter the calibration table directly to check compatibiliy Compile Array- Compile the manually entered Cal factors and display them on the chart below Load Cal - Load a calibration file from your computer. Load from Notepad File- Load a file containing a Cal-Factor lookup table. Sample notepad file- This file shows you how your Cal-Factor notepad file needs to look Test- Enter a frequency within the value of the cal factor table and you will see the corresponding exact Cal-Factor in the “Calculated CF” window. 27 Measurement Controls Chapter 2 - Sofware Overview Measurement Controls Measure Horiz. Sweep- When this button is pressed, the software will begin making measurements by moving the platform horizontally , then retrieving the data from the network analyzer. The button will remain “greyed out” while the antenna measurement is in progress Measure Vert. Sweep- When this button is pressed, the software will begin making measurements by moving the platform horizontally , then retrieving the data from the network analyzer. The button will remain “greyed out” while the antenna measurement is in progress Scan VH- When this button is pressed, the software will begin what is caled a scan sweep, the software will make a complete horizontal measurement then move to the next vertical position and make another complete horizontal sweep. this process will continue until the platform reaches the ending vertical position. Reset Accumulator- When this button is pressed, the software will begin making measurements by moving the platform horizontally , then retrieving the data from the network analyzer. The button will remain “greyed out” while the antenna measurement is in progress Post Measurement Options Move to Max Signal - When this button is pressed, the software will analyze the measurements you have jsut made to find the position where the antenna had the maximum gain , the software will then move the antenna to the maximum signal position. Proceed to Data Processing- Once you have completed making your measurements and you click this button you will be taken to a section of the software that will allow you to view/manipulate any prt of the measurement. The Data Processing section also allows you to view the data in many different formats including , Polar, Mag, and 3D Export Reg 0 - When you have completed a measurement you can instantly export the data set to an outside file for the ability to import the data into a speadsheet or use in a 3rd party plotting or processing program. 28 Measurement Status and Displays Chapter 2 - Software Overview Meaurement Status and Displays Measurement Status window The measurement status window displays all of the current Measurement parameters and will update automatically During the measurement process. Graphical Status Displays The Graphical status windows allow you to view the Real-Time data as it is captured from the Network Analyzer. All Status Graphs display the center measurement frequency. Center Frequency Amplitude Plot- This plot displays the Amplitude in dB of the measured Antenna. Antenna Polar Radiation Patern- This plot displays the Real-Time pattern of the measured Antenna High Res Plot - Display a high resolution MatLab Polar plot of your measured Antenna at the Center Frequency. Rotation Tracker- This plot shows the current position of the platform, the Horizontal Axis is shown with circular data points, and the Vertical movement is shown with data points on the center plane of the plot. Clear Plot- Each plot has it’s own “Clear-Plot’ button , this will clear all current data from the plot 29 Data Processing Chapter 2 - Software Overview Data Processing Introduction The Data Processing Feature is your gateway to unlocking the data contained within your antenna measurements. After making your initial measurement of the Antenna you can press the “Data Procesing” button located in the “Post Measurement Options” window of the main software page and you will be taken to the screen shown below. This section of the manual will describe all of the functions located in the Data Processing feature. 30 Data Processing Chapter 2 - Software Overview Data Registers When working with data in the Data Processing feature all of the data is stored in registers, these regesters alow you to have “Holding Space” for partictular data sets. this is very useful for working with multiple measurements from other antennas. There are 5 registers total, 4 storage registers and 1 Active register. Active Register Once you have completed a measurement and open the Data Processing Feature, The entire data set from your measurement will automatically be placed into the “Active” Data register. The Active register is applied to all functions including 3D plots and Data Export functions. with the exception of the Measurement Calculator which can pull data from any of the 5 registers. Data Registers The Data Storage Registers offer space to put up to 4 different measurement sets that you can recall at any point in time, you can also save the entire set of 4 registers to disc for use at a later time. Data Storage Button- When this button is pressed , all of the data in the Active Register is stored to whichever storage button that you chose. Recall Button- When this button is pushed , all of the data in the chosen storage register will be written to the active register for viewing or modification. Load Reg 1-4 From Disc- This button will load a set of 4 registers from the disc. Save Reg 1-4 To Disc- This button will save a set of 4 registers to the disc. Clear All Registers- This button will clear all data from registers 1-4. 31 Data Processing Chapter 2 - Software Overview Visualization Options The data visualuzation options enables you to view the Antenna Data in a wide variety of formats. Azmuth vs. Frequency vs. Amplitide 3D Plot About: This plot is the most versatile of the 3D plots and will gve you a good idea of the frequency response Vs. Rotation of the Antenna you have measured . If you have made Az/El measurements you can use the Az/El 3D plot for a more detailed view. Features View entire data set at once Full Plot Rotation Zoom In/Out feature Line and Notation Tools Exportable to common graphic formats Printable Azimuth vs. Elevation vs. Amplitude 3D Plot About: After you make a Az/El measurement you can view the Azimuth vs. Elevation for any measured frequency using the Az/El 3D Plot use the Azimuth Vs Frequency 3D plot to view frequency response to aid in the selection of of the single frequency. Features View Az/El Data for any Frequency point Full Plot Rotation Zoom In/Out feature Line and Notation Tools Exportable to common graphic formats Printable 32 Data Processing Chapter 2 - Software Overview Dynamic Amplitude Plot About: This plot offers a Linear or Log Mag 2D look into the Gain Pattern of the measured Antenna for a specified frequency point. This plot is also useful in examining Az/El Measurements Features Linear or Log Format Automatically updates Keep Max Function Data Export Auto Scale Function Selectable Markers Zoom In/Out Dynamic Polar Plot About: This plot offers a Linear or Log Polar 2D look into the Rotation Gain Pattern of the measured Antenna for a specified frequency point. Features Linear or Log Format Scale Functions Automatically updates Keep Max Function Data Export Auto Scale Function Zoom In/Out Group Delay Function About: This features allows the analysis of the Group Delay and Path Propogation Data. you can also make an accurate measurement of the antenna distances using this feature. Features Distance Scale Functions Data Export Auto Scale Function Printable Plots 33 Data Processing Chapter 2 - Software Overview Measurement Calculator Use this option to perform arithmetic operations on the measurement registers. For example if you make measurements on one antenna and wish to compare the results to another antenna at each point of rotation and each frequency. Or if you have a calibrated reference antenna an wish to normalize additional measurements to the max or min value of the reference antenna. Remember all measurement data is linear so you may want to “LOG” the data before doing math. If you select MAX or MIN then all measurement elements will be replaced with MAX or MIN. This creates a normalization reference if you do your math correctly. Dipole Link Simulator The Diple Link Simulator is used to create ideal dipole measurements based on a set of physical and environmental factors. These calculated measurements can be imported directly to the measurement calculator for comparison with Measured Data. Vertical Swing Correction The Vertical Swing Correction tool is used to compensate for the tilt of the platform when making Vertical / Elevation Measurements. 34 35 System Calibration Chapter 3 - Making Measurements Important---- If you are using a VNA this information does not apply to you. Performing a Scalar Calibration 1. Be sure Platform Power supply is securely attached and plugged in 3. Turn Platform Power ON. 4. Selet the Source Instrument you plan to use, After selection click the “Settings” button located below the icon. 5. Click the “Cal System button 6. Connect the power meter to the top of the DAMs System. 7, Press the left “Begin Calibration” button, Follow on screen directions. 36 Basic Measurements Chapter 3 - Making Measurements Making a basic Horizontal/Azimuth Measurement 1. Be sure Platform Power supply is securely attached and plugged in 2. Attach antenna to rotator platform with SMA connector 3. Turn Platform Power ON. 4. On your analyzer select S21, POLAR Plot and the proper Calibration set Example: 4 to 6 Ghz @ 201 Points. *if your analyzer has not been calibrated, you need to follow the calibration procedure listed in chapter 1 5. Select the total Number of degrees you want the platform to move using the “Total Degrees Slider”, the total amount will be shown in the slider window. 6. Select the “Degrees Per Measurement” setting of your choice using the associated Slider. The “Total number of measurements” window will be updated once a selection has been made. 7. Select your Direction using the CW/CCW selection 8. Press the “Measure Horiz Sweep” Button to start the measurement Process 9. During the measurement process you will see the Rotator Platform moving and center frequency data starting to appear on your screen. The “Measure Horiz Sweep” button will remain greyed out for the duration of the measurements. Once the button has returned to its normal state you may enter the “Advanced Processing” section or perform other Post Measurement options. Making a basic Vertical/Elevation Measurement 1. Be sure Platform controller is turned on and connected. 2. Attach antenna to rotator platform with SMA connector 3. Start the DAMS Software. 4. On your analyzer select S21, POLAR Plot and the proper Calibration set Example: 4 to 6 Ghz @ 201 Points. 5. Be sure the platform angle matches the position displayed on the screen, if it is not correct refer to the vertical calibration information located on page -6. Set the vertical position slider to the desired start position and press the Manual Move button, this will move the platform to the beginning Elevation position. 7. Select the desired stop position on the vertical slider. 8. Press the “Measure Vert Sweep” Button to start the measurement Process 9. During the measurement process you will see the Rotator Platform moving and center frequency data starting to appear on your screen. The “Measure Vert Sweep” button will remain greyed out for the duration of the measurements. Once the button has returned to its normal state you may enter the “Advanced Processing” section or perform other Post Measurement options. 37 Az/El Scan Measurements Chapter 3 - Making Measurements Performing an AZ/EL Scan Measurement 1. Be sure Rotator Power is Securely attached and plugged in 2. Attach Antenna to rotator platform using a SMA connector 3. Turn Platform Power ON. 4. On your analyzer select S21, POLAR Plot and the proper instrument state -Example: 4 to 6 Ghz @ 201 Points. 5. The Total Degrees Slider must be set to 360 degrees or the software will not sort measurements correctly. 6. Select the total Number of degrees you want the platform to move using the “Total Degrees Slider”, the total amount will be shown in the slider window. *remember the number of measurements you select is multiplied by the number of elevation measurement points, this will cause large files and may cause problems for some computers depending on resolution) 7. Select your Direction using the “CW/CCW” selection 8. Move the platform to the Elevation start position using the vertical slider and the “Manual Move” button. (If the vertical position of the platform does not match the software readout - level the platform first, Pg. --) 9. Set the Vertical movement slider to the desited elevation stop position. 10. Press the “Scan AZ/EL” button to begin making measurements. 11. During the measurement process you will see the Rotator Platform make a complete horizontal sweep then move to the next desired elevation point and will repeat the horinzontal sweep. You should also see some data starting to appear on your screen, The Scan AZ/EL button will remain greyed out during the measurement process. Once the button returns to it’s normal state your measuring process is complete and you may continue on to Data Processing. 38 39 Chapter 4 - Using the Data Processing Feature Data Processing Screenshot Introduction Use the Data Proceessing section to work with the data you collected after you make any Antenna Measurements. This feature allows complete control over the data including the ability to completely manipulate the data using a large set of math operators as well as compare the current antenna to another Antenna or a calibrated refernece antenna. A complete set of plotting options allow you visualize your data in a multitude of formats. This section of the manual will assist you with getting the most out of your Antenna Measurement System. If you are not familliar with any of the terms mentioned in this chapter , please refer to the Software Overview located on page. 40 Chapter 4 - Using the Data Processing Feature Data Processing Feature Saving and Loading Measurement Data Sets. All Measurement Data is stored in Data Sets, each Data Set consists of a group of 4 Data Registers. These 4 Registers are used only for storing and recalling data within the Data Processing feature, the Data Sets can be recalled or saved to disc at any point in time. There is one register called the “Active Register”, Any plots, graphs, and export features will be based off of this register, but this register is considered “temporary” and will not be saved to disc, any Active Register data that you want to save must be placed into one of the 4 Data Registers. Once you enter the Data Processing section after making an Antenna Measurement, all of the measurement data will be placed in the “Active Register” . To save this data you would click the button labled “Data Storage Reg 1” this will place all of the active register data into Data Storage Register 1 and cause a red * to be places next to that data register. To save this data set to the hard drive you would press the “Save Reg 1-4 to disc” button. Data Storage Button- When this button is pressed , all of the data in the Active Register is stored to whichever storage button that you chose. Recall Button- When this button is pushed , all of the data in the chosen storage register will be written to the active register for viewing or modification. Load Reg 1-4 From Disc- This button will load a set of 4 registers from the disc. Save Reg 1-4 To Disc- This button will save a set of 4 registers to the disc. Clear All Registers- This button will clear all data from registers 1-4. Quick Tip : After entering Data Processing Immediatly press the “Data Storage Reg 1” button to keep the original measurement data available 41 Chapter 4 - Using the Data Processing Feature Data Processing Feature Viewing and working with measurements in 3D Press any of the 3D Buttons to View the “Active Register” Data in 3D Using the MatLab Viewing Interface. Viewing 3D Azimuth Measurements 1. Be Sure there is data in the “Active Register, if there is no data you must recall data from one of the storage registers or make a Measurement. 2. Press the “View 3D Az Plot” button. 3. Depending on the size of your measurement and the speed of your computer it may take up to 2 minutes for your 3D plot to appear on the screen. Viewing 3D Az/El Measurements 1. Be Sure there is data in the “Active Register, if there is no data you must recall data from one of the storage registers or make a Measurement. 2. You can only view 1 frequecy at a time using the Az/El 3D Plots, when you press the “View 3D Az/El” measurements you will be prompted to choose a frequency to view. 3. Depending on the size of your measurement and the speed of your computer it may take up to 2 minutes for your 3D plot to appear on the screen. QUICK TIP: Use the Amplitude plot to get a reference of the frequency response of the antenna. Working With 3D Data Below are a few common functions that you can do with the 3D plots. To Rotate a Plot- Click Tools -> Rotate 3D To Print a Plot- Click File->Print To Label a Plot- Click Tools -> Add -> Text To save a Plot- Click File -> Save (Saved File compatible with matlab viewer only) To Export as BMP Image File- Click File -> Export 42 Chapter 4 - Using the Data Processing Feature Data Processing Feature Viewing and working with the Dynamic Amplitude Plot Follow the Instructions below to view your data using the Dynamic Amplitude Plot located in the Data Processing feature of the software. Remember, The Dynamic Amplitude Plot will only plot the data that is contained in the Active Register. Instructions: 1. From the Main Data Processing Page click on Amplitude Frequency Plot and you will be taken to the screen shown below 2. Select Log or Linear Data View. 3. Click “Auto Scale” to view all of the data 4. Slide the Frequency Slider to the desired frequency. 5. To Eliminate Flickering , Click the “Freeze” Button located on the left side of the plot. 6. Click the Export Data button to export the data for the specific frequency to a file with a user defined format. 7.To Save a copy of the plot image you must use the Windows Screen Capture feature by pressing the “Print Screen” button on your keyboard and pasting the copied image into Photoshop or other QUICK TIP: Right-Click the plot to see a list of visualization options such as zoom, and scaling functions. Dynamic Amplitude Plot Screenshot 43 Chapter 4 - Using the Data Processing Feature Data Processing Feature Viewing and working with the Polar Plot display Follow the Instructions below to view your data using the Polar Plot located in the Data Processing feature of the software. Remember, The Polar Plot will only plot the data that is contained in the Active Register. Instructions: 1. From the Main Data Processing Page click on “Polar Plot” and you will be taken to the screen shown below 2. Select Log or Linear Data View. 3. Click “Auto Scale” to view all of the data 4. Slide the Frequency Slider to the desired frequency. (The plot will automatically update). 5. To Eliminate Flickering , Click the “Freeze” Button located on the left side of the plot. (NOTE: The plot will not automatically update while the “Freeze” button is pressed” 6. Click the Export Data button if you want to export the data for the specific frequency to a file with a user defined format. 7. You can change the dB/Div using the selction box in the lower left nad corner of the Plot window. 8. To Save a copy of the plot image you must use the Windows Screen Capture feature by pressing the “Print Screen” button on your keyboard and pasting the copied image into Photoshop or other image editing program. QUICK TIP: Right-Click the plot to see a list of visualization options such as zoom, and scaling functions. Polar Plot Screenshot 44 Chapter 4 - Using the Data Processing Feature Data Processing Feature Using the Measurement Calculator / Register Math Function. Use this option to perform arithmetic operations on the measurement registers. For example if you make measurements on one antenna and wish to compare the results to another antenna at each point of rotation and each frequency. Or if you have a calibrated reference antenna an wish to normalize additional measurements to the max or min value of the reference antenna. Remember all measurement data is linear so you may want to “LOG” the data before doing math. If you select MAX or MIN then all measurement elements will be replaced with MAX or MIN. This creates a normalization reference if you do your math correctly. Register Math / Calculator Screenshot Understanding the Register Math Functions Measurement data is initially stored in the Active registerwhen you leave the main software page and enter the advanced processing section. When you proceed to the Data Processing Feature you have a choice of 4 additional registers in which to store Reg0. The measurement format is: dataReg0-4[Mag,Phase,(Hpos,Vpos),0/1,freq] Each time you press the Reg calculator = sign the results are save to the Active Register. You can then save those results to any one of the 4 original Regs. Be sure to have saved the original to disc as it will be over written. Math Functions Linear : When highlighted the Reg# to the right is to be used as S21 in vector format Arithmetic is performed using vector components LinearMag : When highlighted the Magnitude of Reg # to the right is to be Logged (dB) and used as a scalar array in all arithmetic operations. The angle information is remains in the original Reg# but is lost in the calculator. LOGmag: When highlighted the Reg# to the right is to be used as 10LOG(S21^2) in scalar format The frequency S21 angle information remains in the original Reg # but is lost in the calculator. ^2 : When highlighted the Reg# to the right is to be used in complex format and squared SQRT : When highlighted the Reg# to the right is to be used complex format ^(1/2) Max : When highlighted the Reg# to the right Maximum Linear value is to be used in all matrix arithmetic. This provides a good way to normalize measurements. The frequency S21 angle information remains in the original Reg# but is lost in the calculator. Min : When highlighted the Reg# to the right Minimum Linear value is to be used in all matrix arithmetic. This provides a good way to normalize measurements. The frequency S21 angle information remains in the original Reg# but is lost in the calculator. Constant :> Use the constant option to +-/* a constant to the first register set (left) This is useful when you wish to add level shifts such as 3dB for HV polarization measurements not accounted for anywhere else. 45 Chapter 4 - Using the Data Processing Feature Using the Measurement Calculator / Register Math Function. Data Processing Feature Contd. Clip Function Use this to create a threshold level. A ZERO value clip causes software to ignore clipping and resume normal calculator mode. For example lets say the you wish to not include data points smaller than some low level value such as <-50dBM. Enter the value -50 into the constant window aUnderstanding the Register Math Functions nd highlight “Clip”. This will operate on only the data from the first set (left of the +-*/). Any magnitude values LESS that the clip value will be set EQUAL to the clip value. Notice: the plotting functions will be affected by the clip value. Use this to scale and expand the plots. Notice also that the calculator can be used to change the plot scales from linear to log or to add offset to measurements. TERM 1 MULTIPLIER LINEAR linMag LogMag Works with +,+,-,*,/ +,-,*,/ TERM 2 MULTIPLIER All functions above plus Constant IMPORTANT: Not all combinations of Math are possible. Be sure you have the same size data array 46 Chapter 4 - Using the Data Processing Feature Data Processing Feature Exporting Data Measurement Export Process Most simulators make use of space delimiter data files. Space delimited data files were originally established for SParameter measurements and are still the standard today. A space delimited file is easily copied and paste into a spreadsheet, word processor or text editor. Microwave Office and Agilent both use the original “Touchstone” format established by Compact Engineering in the 70’s. This program is a universal data exporter. It may be used for any properly formatted program variable or disc measurement file. Use the switches to select which columns of data you would like in your file. Text File Format Scalar| Complex |Complex |Complex |Complex (Space Delimited) Column 1 “Scalar” is a 1D array with real elements Columns 2 to 5 are 1D arrays with complex elements The colors associate function with switches Or: NumM Adata Bdata NumM is the number of measurements in array format. VARIABLES: - All variables are single column arrays Scalar = The first real array toggled by switch 2 to be written to disc A real array used to establish the number of rows for all switches for export NumM = A real array which contains the number of measurements. Begins at 1 and ends at the number of measurements in steps of 1. Normally you would set Scalar by typing Nnum in the scalar window below the scalar switch. Adata = Linear power and rotation angle = (P , @ Ang) A column array in complex form Ang = Any and all movement Horiz or Vertical. LogAdata = 10*Log(|Adata|) For dB. Does not affect angle. 47 Chapter 4 - Using the Data Processing Feature Data Processing Feature Measurement Export Process Contd. Adata is your measurement data array in complex format from the baisc page 1 software The first column is a scalar array and can set the count for example “frequencies” or angle. You can do this in one of two ways. Enter a known one dimensional array variable such as “NumM”. The program variable “NumM” is a 1-D array otherwise only a single row will be written. The number of elements in the NumM array will set column 1 variable “Scalar” (number of data ROWS). Column1 “Scalar” array is automatically set from the variable you enter into the window unless you press one of the other two Set Scalar buttons. Make your own Scalar array. Enter the Start, Stop, NumPts such as Frequencys in the windows below the Scalar switch. Remember if switch is in the up position Scalar will still be used for the number of rows but not written to the output file. Notice there is also a SET SCALAR button below column 2. You may choose to set the number of rows using the size of column 2. This will set Scalar and if Scalar is present in column 1 window and switch 1 isin the down position then the output file will include the row count or whatever. Any one of the switches in the up position will skip that parameter in the output file. Note that for basic Antenna rotation measurements the frequency is constant while the path loss and angle is the program measurement complex variable “Adata”. I you wanted to create a text based output file for a spreadsheet which contains the results of a rotation and measurement set then set all switches tothe up position except for switch 2 (or 3 or 4 or 5). Then enter Adata into window 2 below switch 2. Press the Set Scalar button in column 2. Then export the data. The resulting text file will contain two columns. Column 1 = Magnitude and column 2 will contain the position. Open the file with Note Pad and use copy & paste to transfer into spreadsheet. If you wanted column 1 to contain the row count then use Set Scalar in column 1. Enter the number of measurements (n)from page 1 software (in the slider window) and a start stop(n) number. Then export. stop number (1 Notice that there are “From Variable” “From Disc” check boxes below each Complex switch. When From Variable is checked the data is retrieved from the variable in the box below the switch at the time of export. When From Disc is checked you are prompted for a disc data file name at the time of export. The disc file format is that used by VeePRO complex measurement format ie. (Mag, @Ang) in a single column. This proves invaluable for a wide variety of vector measurements from VNA’s. 48 Chapter 4 - Using the Data Processing Feature Data Processing Feature Using the Dipole and Isotropic Link CalculatorUse the ideal dipole to simulate an entire link measurement set. Then you may perform calculator operations that you can use to normalize and compare your measurements to. The calculations are for any dipole length over any frequency range for any rotation sequence. Be advised the calculation can become enormous if you choose a very long or very short lengths compared to a wavelength. The Si and Ci sin(x)/x and cos(x)/x intergrals are numerically calculated. It is important to understand how the link works. The dipole current is sinusoidal. The current is assumed the same over all frequencies. The radiated power at all frequencies is the same. If Imax is to be constant over the frequency band then the total radiated power changes with RadR. Maintaining Imax with frequency requires an imaginary tuner between the dipole and the VNA... Once you have calculated the Tx dipole gain you must complete the link by defining the receive aperture. If you save the dipole gain to a REG and perform a a plot function you may see that the dipole gain peaks at frequencies other than the 1/4 wave frequency. This is because you must multiply the dipole gain by the apertures at distance. Think of the aperture as the hole through which the dipole radiated power is received. The effective hole area is inversely proportional to frequency or 1/f^2 in power. After each calculation return to the advanced menu and store the results into Re1 and Reg2. Note that these results are linear power. If you are planning to compare your link measurements to this ideal dipole link then you need to set the frequency and rotation start,stop&step to the same values. Set the PTx(dBM)to your VNA power + DAMs loss. Make sure the number of VNA measurement points are the same. This matches the data matrix dimensions and extents with your actual measurements. The dipole will simulate an entire measurement set, performing rotation and measurements at each point. It is assumed the dipole has been matched (S11=0) at each measurement. You should try a few calculations to get a feel for the CPU time involved before actually making measurements. Once the calculations are complete the calculate button reappears. You may exit the process at any time if you get tired of waiting. The plot of radiation resistance appears first. After which the pattern calculations progress much faster. This results in one gain(f,Angle). Note the results are linear not dB. From this point you will want to store these results in a REG. Then you must decide how to define the Rx antenna and use the calculator to calculate the classical link equation. Calculate the Rx Aperture. Use this to calculate and fill the frequency array with the area aperture equation for use with the receive antenna. 49 Chapter 4 - Using the Data Processing Feature Using the Dipole and Isotropic Link Calculator Data Processing Feature Contd. Once you have saved your dipole array into REG1 (or 2,3,4) calculate the Aperture array and save the results into REG2. Now use the calculator to multiply REG1 x REG2. The result is the entire link gain normalized to the Rx antenna gain. Save the results into a REG3. Now choose a receive antenna. You could go back into the dipole section and calculate another dipole for Rx. Save these results into REG4. Multiply REG4 X REG3. This gives the entire path gain over Tx rotation and frequency. ********—THE Rx Aperture— If the Rx antenna is isotropic (GRx=1) then the “Calculate Rx Aperture” is the receive power for two isotropic radiators (one Tx and one Rx) at distance R. It is as the figure above except that each dipole is replaced with an ideal infinitesimal isotropic antenna where the Tx radiator is fed with the PTx power (converted to linear) ********—ABOUT PHASE— The phase angle for the dipole is in absolute degrees. This makes it easy to calculate group delay 50 Chapter 4 - Using the Data Processing Feature Data Processing Feature Group Delay Function Group delay is the derivative (slope) of the transmission phase angle. For passive circuit elements the group delay is linear and may be calculated from two measurements. It is important that the ratio of the frequency deltawavelength is less that the physical distance between the measurement. If this is not the case then either the frequency Resolution must be increased or the delay will need to be integer scaled. The scale integer is INT(d/wavelength). Wavelength is that wavelength associated with the difference frequency (or step frequency). Periodic spikes will occur in the group delay plot. Non-periodic spikes represent the Multipath or some other source of distortion. Be advised this software does not perform vector corrections for free space measurements. The corrected group delay is applied only toThe display. Use the EXPORT button on the display to save the display values to disc. Note that if you made measurements and saved them to the disc or into a Reg that they will NOT be corrected for system delay but WILL be corrected for system loss. You Should note this in your file Document item to avoid incorrect displays or resave. To correct the group delay (locally) check the radial “Correct for system delay” (left). The plots will automatically update allowing you see both the corrected and uncorrected profiles. Group Delay Screenshot 51 52 53 Chapter 5 - Troubleshooting and Service Troubleshooting Operation Troubleshooting Problem- Red Light does not come on Possible Causes- Power Supply is not connected correctly, Power Switch is not in the ON position Solution- Check all of the Items listed above and if everything is OK and light still does not come on please contact us immediately for service. Problem- Red Light comes on but rotator does not move Possible Causes- Parallel cable is not connected to the LPT1. Port on the computer, the port is not configured properly or disabled on the computer. Solution-Check all connections and verify that the parallel port on the computer is properly configured for LPT1. Problem- Green Lights on controller are on and the horizontal moves but the vertical does nothing. Possible causes- Vertical Movement cable is not properly connected between movement assembly and the rotator platform. Bad software installation Solution- Disconnect and re connect movement cable to verify correct insertion. Re install rotator software. Problem- Running WinNT,2000,XP Pro it comes up with a red window indicating that a serious error has occurred. Possible Causes- Userport.sys is not installed Solution- Install Or Re-Install the UserPort.sys Driver Problem- Analyzer does not initialize on Program start/Program Crashes with ID error Possible Causes- Analyzer ID is set incorrectly, Missing Instrument Driver, GPIB Card/Bus is not working correctly Solution- Using Vee-Runtime I/O manager verify the ID number is set correctly. And run the GPIB Pre-Test to verify Connectivity. **If you are experiencing any of the above problems and cannot determine the cause, please contact us as soon as possible so we can address the problem and send you replacement parts as soon as we can. 54 Chapter 5 - Troubleshooting and Service Service and Contact Info. Warranty Information The Antenna Measurement System is guaranteed for 2 years on parts and labor from the time it was received by you. If there is a problem with the product please send us a picture or write a very detailed description of the problem, If we determine that you have a faulty unit or bad part we will ship you a replacement part or unit with a self addressed box to send the defective unit back with Replacement Parts If you ever need a replacement part for your rotator unit, Please call us or e-mail us for faster response and pricing information. Most Repairs are covered under warranty except for damages resulting from obvious abuse or misuse of the product Contact Information Visit us on the Web at Http://www.DiamondEng.net Main Headquarters Diamond Engineering P.O. Box 2037 Diamond Springs, CA 95619 Phone- (530)626-3857 Fax- (530)626-0495 Technical Support and Warranty Name- James Martin Email- [email protected] Administrative and financial questions Name- Mike Hillbun Email- [email protected] 55