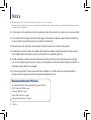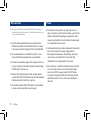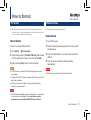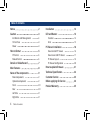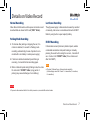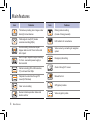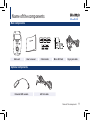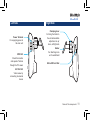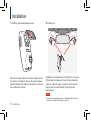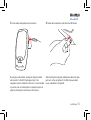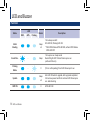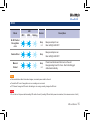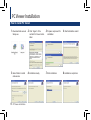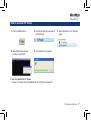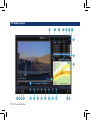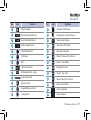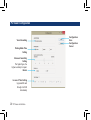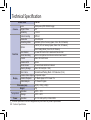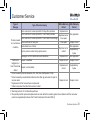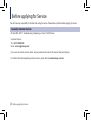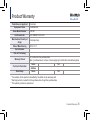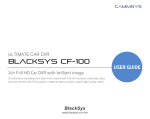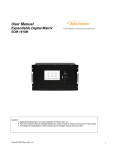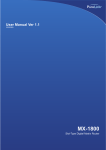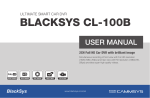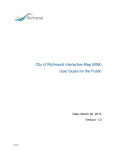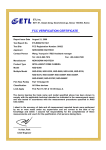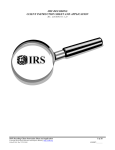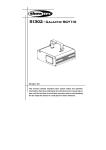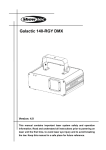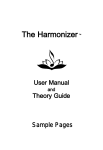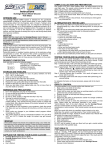Download User`s Manual
Transcript
User’s Manual Notice This product helps you to use the recorded video as a reference in case of car accident. The recorded video by this product carries no legal binding force. CammSys will not be responsible for any legal conflict and damage caused by recorded or non-recorded video. ff For the safety, do not operate the product during driving or stare at the product. Such action may result a car accident. ff On an accident with the impact lower than certain degree of acceleration, please be aware that the event data may not be recorded in the product.(however it is recorded as a Normal file) ff Recording may not be executed in case the product is defect caused by car accident or other reason. ff Recording can be distorted under the condition where brightness suddenly changes like passing through a tunnel, Direct sunlight reflection during the day time or where light is not available at night time. ff All right to hardware, software and relevant data are reserved by CammSys Corp. and protected under copyright Law. In case of illegal copy and process, not only civil compensation but criminal punishment based on protection of intellectual property rights can be engaged. ff Do not use the product for other purpose rather than Car Black box. CammSys will not be held responsible for damage caused by negligence, careless and improper management of user. Recommended System for PC Viewer ●● OS: Window XP(32bit), Windows Vista(32bit), Windows7(32/64bit) ●● CPU: Pentium 4/ 2,8Ghz or higher ●● Memory: RAM 1G or higher ●● HDD: 4GB / Directx 9.0 or higher ●● Microsoft Intenet Explorer 7 or higher 2 Notice Caution Before use the product, check if operation and video recording goes well. Installation and Management ff Keep clean the camera lens by preventing dust or foreign substance from getting in the lens part. Otherwise, it may result in video distortion. If another object is placed around, it can be reflected from the window. So do not put another object around the installed product. ff If installation location of the product is changed, it may not record properly even if it worked after initial installation. Therefore, install the product firmly and do not give an excessive shock or force to move the product. ff Long time use of product or in case of severe vibration by driving unpaved road, changed angle or location of product may cause malfunctioning. Correct the angle or location of product properly in a flat road after pull over to the side of the road. ff Do not disassemble or remodel this product as it can cause an accident due to malfunctioning and such action will Result in the product being unfit for use and void all warranty/service provisions. ff Do not use chemicals or detergents to clean the product. This can result in malfunctioning of the product. ff Never give an excessive shock to or inject a foreign substance into the product. Give an excessive force or shock or injecting a foreign substance into this product can cause a trouble. Caution 3 SD Card Use Be sure to turn OFF the power and LED is OFF before removing or inserting the SD card. Removing the SD card while product is in use, it can cause malfunctioning. ff Use the authorized SD card which a manufacturer/ distributor provided. If authorized SD card is not used, it can cause malfunctioning and loss of recorded Data. ff Do not disassemble or remodel this product. It can cause malfunctioning and service is not available. ff SD card is expendable supply. After long period of use, it may not able to record data correctly. Please change the SD card To the new one. ff Back up the important data in other storage devices such as HDD,CD, USB. Data can be lost and damaged if data is kept in SD card for a long time. ff Check the recorded data of SD card in a regular basis to make sure the recording is working well. 4 Caution Power ff This product is designed to use cigar jack power. In case of using the power from the vehicle, consult it with dealer in shop and any damage caused by the user’s misuse, be noted that it’s user’s fault and manufacturer is not responsible for any case. ff Use the authorized cigar cable contained in the product box. Avoid connection of power supply without knowledge and experience. Any damage caused by user’s misuse, be noted that it’s user’s fault and manufacturer is not responsible for any case ff Do not remove or insert SD card while power is turned on, it can cause serious error of the product. Make sure to turn OFF the power and LED is OFF before removing or inserting the SD card. Removing the SD card while product is in use it can cause damage of video file. How to format PC format Check the virus and format the SD card in a regular basis (twice a month at least ) to avoid disadvantage caused by storage error such as non-recording and abnormal recording. Manual format Manual format is available without PC. How to format 1.Turn off the power. 2.Press Event [▲] button deeply and turn on the power 1.Insert or connect SD card to PC. simultaneously. 2.Click [Start] ➝ [My Computer]. is started after 5 sec. with buzzer sound and 3.Place mouse pointer in [Portable USB drive] SD card and 3.Format LED off. How to format click the right button of mouse. then click the [Format]. 4.Once click the [Start] button, format is started. Notice ●● AT16/32 format is required if SD card recognition and record error happen. 4.Once format is completed, it starts rebutting automatically. Caution ÚÚKeep press the event button until format is started. ●● Change SD card if PC doesn’t recognize SD card or format is not able to be completed. ●● If SD card contains other data, it can cause malfunctioning. Therefore, please remove it. Caution ÚÚAs SD card is expendable supply, manufacturer is not responsible for any data loss and damage. Also, manufacturer cannot guarantee the recorded Normal/EVENT data on SD card. How to format 5 Table of contents Notice2 Caution3 Installation12 LED and Buzzer 14 Installation and Management 3 SD Card Use 4 Power4 Function14 Error15 How to format 5 PC format5 Manual format5 Details on Video Record 7 Main features8 Name of the components 9 Main components9 Optional components 9 Front10 Rear10 Left Side11 Right Side11 6 Table of contents PC Viewer Installation 16 How to install PC Viewer 16 How to uninstall PC Viewer 17 PC Viewer Layout18 PC Viewer Configuration 20 How to update firmware 21 Technical Specification 22 Customer Service23 Before applying for Service 24 Product Warranty25 Details on Video Record Normal Recording Last Scene Recording Video Record starts when vehicle power is turned on and recorded data are stored in SD card(“REC” folder). Though power supply is disconnected caused by accident or manually, last scene is recorded and stored in EVENT folder by using built-in super capacity battery. Parking Mode Recording ff 10 minutes after parking or stopping the car, if no motion is detected, it converts to Parking mode recording automatically.(In case of product is connected with a car battery or extra power supply) ff If motion is detected consistently and driving is resuming, it converts Normal recording again. ff When it detects impact during Parking mode, the video file is stored in “EVENT” folder.(Long period of parking may cause discharge of a car battery.) EVENT Recording If Acceleration sensor(G-Sensor) detects impact, sudden unintended acceleration and quick braking or manually pressing the event button during the car runs, it records 20 sec. of video to the “EVENT” folder(10 sec. before and after the EVENT). Notice ●● The less G-Sensor figure, the less shock sensitivity. (Initial settings come with 3 level. 1 is insensitive, 3 is medium, 6 is sensitive) Caution ÚÚIf power is disconnected within 2 min. after power is on, recorded file can be broken. Details on Video Record 7 Main features Icon Features Features The feature providing clear images under back light circumstances Parking mode recording (In case of being powered) Wide angle of view(120°) makes seamless recording(30fps) LED Indicator for surveillance Event recording starts when impact happen and records 10 sec. before and after impact Video review by connecting to navigation system Built-in Super Capacitor keeps recording for 5 sec. even when power supply is disconnected 8 Icon Emergency Recording Normal recording(720 x 480 resolution, D1) continues Max 30fps Zoom in through PC viewer Playback the video files through PC viewer(for Windows) Manual Format Clear voice recording GPS(option) module Buzzer indicates operation status and alarms an Error Video out(option) cable Main features Name of the components Main components Lock Adepter Main unit User’s manual Cable holder Micro SD Card Cigar jack cable Optional components G P S External GPS module A/V Out cable Name of the components 9 Front Rear Buzzer Camera Lens For video recording Event button For manual recording MIC Voice recording Surveillance LED LED indicator for parking or video recording 10 Name of the components REC, GPS LED LED indicator for error or REC/GPS is running (Refer to page 12~13 regarding LED indicator) Left Side Right Side Power Terminal For supplying power to the main unit Clamping lever For fixing the holder to the unit and available adjustment on up/ down, left/right side GPS Port Holder For attaching main unit to windshield Check the location and speed of Vehicle through the PC viewer Micro SD Card Slot A/V Out Port Video review by connecting to external device Name of the components 11 Installation 1.Attaching double-sided adhesive tape 2.Installing unit Wipe up the foreign matters or moisture completely from the location of installation. Remove the release paper in double sided tape and attach it to the holder and remove the red adhesive protector. Installation is recommended on the left/right of room mirror. Tightly fasten the adhesive of holder to the windshield by pushing it. Adjust the angle of camera to record forward and unit to be vertically installed. Finally, tighten the clamping lever. Caution 12 ÚÚIf a video from navigation system or dashboard reflect in windshield, it can affect video quality. so avoid it. Installation 3.Power cable arrangement and connection 4.Power cable connection and check the LED status By using the cable holders, arrange the Cigar jack cable and connect it to the DC IN port(upper hole). If car navigation system is installed on the car, it is recommended to connect video out cable(option) to navigation system to adjust by checking the current view of the camera. After inserting the Cigar jack cable(Power cable) into cigar jack, turn on the car ignition. If all LEDs of power status are on, installation is completed. Installation 13 LED and Buzzer Function Mode LED REC GPS Initial Booting Parking Buzzer Beep x2 Event Rec. - Beep Parking Mode - X 14 Update Beep x2 GPS ON X LED and Buzzer Description 1 time beep sound R EC LED ON, Parking LED ON * With GPS Module GPS LED ON, without GPS Module GPS LED OFF 1 time per a sec. beep sound Rear left/right LED 10 times flickers per a sec. (until end of Event) (10 min. after parking) Front LED flickers per 2 sec. ALL LED ON when it upgrade, after upgrade completed, 2 times beep sound and front and rear LED flickers per a sec. and rebooting GPS LED ON Error Mode LED REC GPS Parking Buzzer Description No SD Card or Recognition error Beep x3 Beep sound per 3 sec. Rear left/right LED OFF Camera Error Beep Beep sound per a sec. Rear left/right LED OFF Manual Format Beep x2 Press Event button and then turn on the unit. Keep pressing Event for 5 sec. then formatting get started automatically. Notice ●● If abnormal status rather than above happen, reconnect power cable to the unit. ●● Format the SD care if recognition error or recording error occurred. ●● If PC doesn’t recognize SD card or formatting is not running correctly, change the SD card. Caution ÚÚDo not turn on the power while inserting SD card to the unit. (Inserting SD card while power is connected, it can cause an error or fault) LED and Buzzer 15 PC Viewer Installation How to install PC Viewer 1.Download and execute 2.Click “Agree” of the 3.Prepare component for 4.Start installation wizard 5.Select folder to install 7.Start installation 8.Installation completion Setup.exe and execute 16 PC Viewer Installation contract for Viewer installation 6.Installation ready installation How to uninstall PC Viewer 1.Click the “Start” button. 2.Click the All program and search 4.Select [Yes] when window 5.Uninstallation is in progress. installer ask Uninstall. CW-100Player. 3.Select Uninstall in CW-100Player folder. ÚÚ How to uninstall the PC Viewer Execute C:\Program files (x86)\BlackSys\CW-100 Player\Uninstall.bat PC Viewer Installation 17 PC Viewer Layout 1 2 3 4 5 6 7 8 9 10 11 12 13 14 15 16 18 PC Viewer Installation 17 18 19 20 21 22 23 24 25 26 No. Icon Function No. Icon Function 1 File List Update 14 G-Sensor Data Review 2 Normal Recording File List 15 Enlargement of a part of Screen 3 Event Recording File List 16 Video Screen Capture 4 All Recording File List 17 Select Drive of SD card 5 Screen Minimization 18 Stop Video Playback 6 Full Screen 19 Move to Previous File in the List 7 End 20 Move to 1sec. Before 8 Version Information 21 Playback the Video 9 GPS Speed (Km/h mph) 22 Move to 1sec. After 10 Large Screen Map 23 Move to Next File in the List 11 Volume Control 24 Move to Next Frame 12 Image Brightness Control 25 Screen Horizontal 13 Configuration 26 Screen Vertical PC Viewer Installation 19 PC Viewer Configuration Voice Recording Parking Mode Time Setting G-Sensor Sensitivity Setting The higher figure, the higher sensitivity to impact. Buzzer In case of Time Setting Upgrade SD card through Car DVR immediately 20 PC Viewer Installation Configuration Save Configuration Cancel How to update firmware Please follow the below process in case of updating firmware 1.Remove SD card from the unit. ●● Turn off the ignition first and remove cigar jack cable from the unit. 2.Access Download of our webpage(www.blacksys.co.kr/en) and download the latest update file. 3.Connect SD card to PC and paste downloaded latest update file(UPDATE.BIN) to the UPDATE folder of removable disk. 4.Insert SD card which contains latest update file to the unit. ●● Turn on the ignition and connect cigar jack cable to the unit. 5.All LEDs are on and upgrade gets started and once upgrade is completed, buzzer beeps twice and rebooting goes on automatically. ●● Do not disconnect power cable while update is in process. It can cause malfunctioning. How to download Software 1.Access Download of our webpage(www.blacksys.co.kr/en) and download the latest software file. 2.Install the software to the PC. How to update firmware 21 Technical Specification Model Name Lens Camera Angle of View Sensitivity Video Encoding Resolution Recording Mode CW-100 350K pixels (WDR CMOS Image) 120° 1.0 LUX MPEG4 720x480 pixel NORMAL (80% of memory space, 1min./ file, 30 frame/s) EVENT (20% of memory space, 20sec./ file, 30 frame/s) Option Auto Parking Mode (1min./ file, 30 frame/s) Rec. Method In case SD Card is full, it deletes old files in order Function Voice Recording Built-in microphone records voice and surround sound Format Micro SD Card Format External GPS Option Shock Sensor Tri-axial shock detection G-Sensor Memory Storage Micro SD Card (4G ~ 32G) Rec. Frame Normal/Event/Parking Mode : 30 Frame/sec (1min.) External Video Output Composite Output Display External Playback PC Media player & PC Viewer Pro Video Analysis PC Viewer Program Dimension(mm) 58(W) x 100(L) x 29(H) Weight 76g Operation -20°C ~ 70°C Temperature Storage -30°C ~ 80°C Power Operation DC 12V~24V (±0.3V) / CIGA CODE ÚÚ Technical Specification can be changed without prior notice for product improvement. 22 Technical Specification Customer Service Type of Damage Type of Service Inquiry Within Warranty After Warranty Period Period Claim a service for a main part within 10 days after purchase Replacement Claim a service for a main part within 1 month after purchase Replacement or Free repair Claim a service for a main part within 1 month after unit exchange Trouble caused Claim a service for faulty unit in a normal use Same defect over 3 times condition Lost by service center during repair service Damaged unit from distribution and installation Customer’s Repair is available negligence or fault, Functional Repair is not available defect * Defect caused by Natural disasters (Fire, Salt, Gas, Earthquake, Flood) * Defect caused by unauthorized technician other than by personnel of repair or service center * Replacement of fair tear and wear components * Others not product fault itself but customer’s fault Free repair Not applicable Repair at cost Replacement or refund Not applicable Applicable by bylaw Replacement Not applicable Repair at cost Repair at cost Replacement at cost Applicable by bylaw Repair at cost Repair at cost ÚÚ Warranty period is 12 months after purchase. ÚÚ We provide product repair and replacement services within the warranty period in accordance with the consumer protection regulations(the Korea Fair Trade Commission Directive 2008-3) Customer Service 23 Before applying for Service We don’t take any responsibility for the data loss during the service. Please back up the date before applying for service. CammSys Customer Service 6F Daeil B/D, 681-17, Yeoksam-dong, Gangnam-gu, Seoul, 135-081 Korea Customer Service Tel : +82 70 4680 2599 Email : [email protected] If you come to customer service center, service personnel will care for the service timely and properly. For further information regarding customer service, please refer to www.blacksys.co.kr/en 24 Before applying for Service Product Warranty Trade Name or Applicant Equipment Name Basic Model Number Certification No. Manufacturer/Country of Origin Data of Manufaturing CammSys Car Black Box CW-100 KCC-REM-SYV-CW-100 CammSys Corp. 2012. 12. 17 Serial Number Date of Purchasing Warranty Period Customer Information Retail Shop 12 months from the purchase date (But, if purchase date is not clear, it can be applying 3 months after manufacturing date) Name Tel. Address Name Tel. * The warranty for the product is benefited by the details on the warranty card. * Warranty period is counted from the purchase date. So get the purchase date. * This warranty card is not reproduced. Product Warranty 25 MEMO MEMO 6F Daeil B/D, 681-17, Yeoksam-dong, Gangnamgu, Seoul, Korea 070-4680-2599 www.cammsys.net www.blacksys.co.kr/en