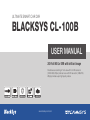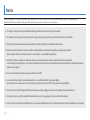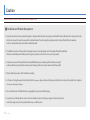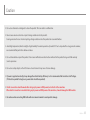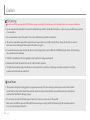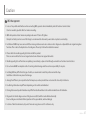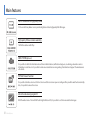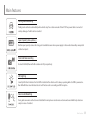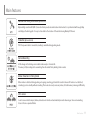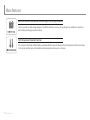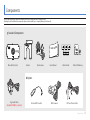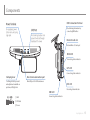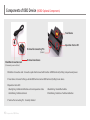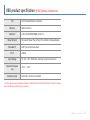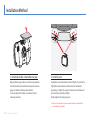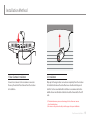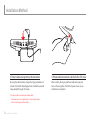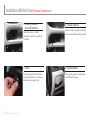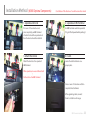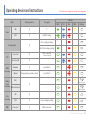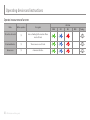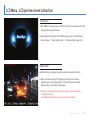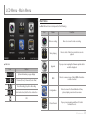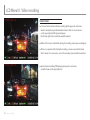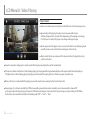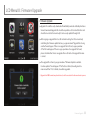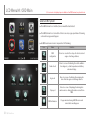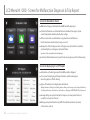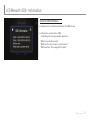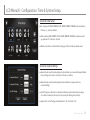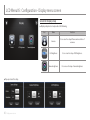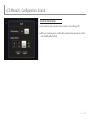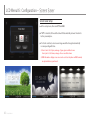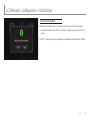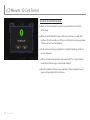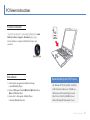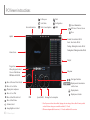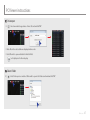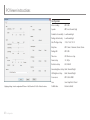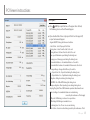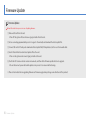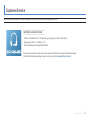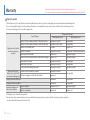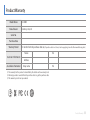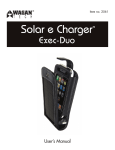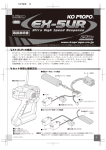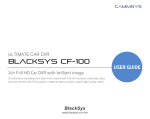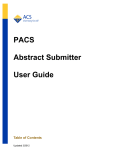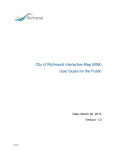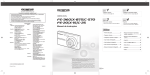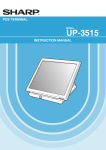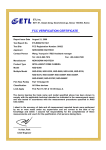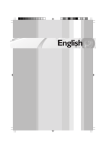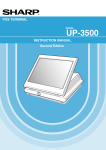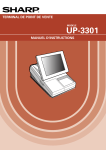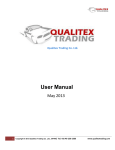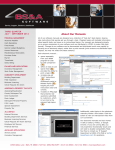Download BLACKSYS CL-100B
Transcript
ULTIMATE SMART CAR DVR BLACKSYS CL-100B USER MANUAL 2CH Full HD Car DVR with brilliant image Simultaneous recording of front view with Full HD resolution (1920x1080, 25fps) and rear view with HD resolution (1280x720, 25fps) provides super high quality videos. www.blacksys.co.kr/en Notice This product helps you to use the recorded video as a reference in case of car accident. The recorded video by this product carries no legal binding force. CammSys will not be responsible for any legal conflict and damage caused by recorded or non-recorded video. • For safety, do not operate this product while driving such action may result in injury or accident. • An accident at very low speed or impact may not trigger emergency recording and could be recorded as a normal file. • Recording may not be executed in case the product is defect caused by car accident or other reason. • Recording can be distorted under the condition where brightness suddenly changes like passing through a tunnel, direct sunlight reflection during the day time or where light is not available at night time. • All right to hardware, software and relevant data are reserved by CammSys Corp. and protected under copyright law. In case of illegal copy and process, not only civil compensation but also criminal punishment based on protection of intellectual property rights can be engaged. • Do not use the product for other purpose rather than Car DVR. • In case of recording other’s voice without permission, you will be liable for legal responsibility. (In case that you save other person’s voice without any permission, be cautious that you may have legal liability) • CammSys will not be held responsible for any damage caused by negligence, careless and improper management of user. • Cammsys do not ensure that record all the accidents in case of not operating 3D G-Sensor with subtle impact. • Cammsys will not be held responsible for any loss caused by malfunctions or loss of recorded image from external influences or accidents. 02 Notice Table of contents 02 04 Notice Caution 04 … Installation and Maintenance 13 18 42… Screen saver 21 … OBD Terminal Installation 43… Initialization 44… SD card format Operating device & instructions 06 … SD Card Use 24 … Details on Video Record 06 … Use of Power 25 … LED indicator and Voice guide 07 … OBD Management 08 24 19 … Rear Camera Installation Main features 27 45 PC Viewer instructions 45 … Software installation & uninstallation 46 … PC Viewer Layout LCD GUI 47 … Basic use 27… LCD preview screen instruction 48 … Configuration 28… LCD main menu Components 30… Video recording 13 … Standard Components 31… Video Playing 14 … Front 33… Firmware Update 14 … Rear 34… OBD main 15 … Upper Side 35… Setup and engine oil information screen 15 … Right Side 36… Screen for Malfunction Diagnosis & Trip Report 16 … Components of OBD Device 37… OBD Information 17 … OBD product specification 38… Configuration main menu 39… Time & System Setup Installation Method 40… Display 18 … Front Camera Installation 41… Sound 50 Firmware Update 51 How to format SD card 52 Technical Specification 53 Customer Service 54 Warranty 55 Product Warranty Table of contents 03 Caution Before use the product, check if operation and video recording goes well. Installation and Product Management • Keep the camera lens clean by preventing dust or foreign substance from coming into contact with the lens. Otherwise, this may result in video distortion. So keep the area clear around the installed camera. If another object is placed around, it can be reflected from the window. So do not put another object around the installed product. • If installation location of the product is changed, it may not record properly even if it worked after initial installation. Therefore, install the product firmly and do not give an excessive shock or force to move the product. • Continuous removal of the bracket from the windshield may cause weakening of the adhesive strength and new adhesive pads should be used to prevent damage. Please be cautious when install the product. • Please check the position of SD card before inserting. • In the case of using the power from the vehicle (DC fused power), please disconnect the power cable if you do not use the product for a long time. (It may cause discharge the battery.) • Do not switch power off while firmware is upgrading. It may cause malfunctioning. • Long term use of this product or in case of severe vibration may cause change in angle or location of product. Correct the angle or location of product while stop on a flat location. 04 Caution Caution • Do not use chemicals or detergents to clean the product. This can result in a malfunction. • Never cause excessive shock to or inject a foreign substance into the product. Causing excessive force or shock or injecting a foreign substance into this product can cause malfunction. • Avoid high temperature (direct sunlight) or high humidity for normal operation of product. If it has to be parked for a long period in summer, we recommend that park in the shadow or indoor. • Do not disassemble or repair this product. It can cause malfunction and such action will result in the product being void of all warranty /service provisions. • Do not use a sharp object on the LCD screen or touch screen. It may cause of screen damage. • If power is supplied constantly, it may damage the vehicle battery efficiency. So it is recommended that raise the cut-off voltage. (If it has to be parked for long hours, power cable should be separated.) • Electric connection should be made either at cigar jack power or OBD power, but not both at the same time. When electric connection is made both at cigar jack power and OBD power at the same time, it would damage the OBD module. • Be cautious when connecting OBD cable with rear camera terminal to avoid product damage. Caution 05 Caution SD Card Use Be sure to turn OFF the power and the LED is OFF before removing or inserting the SD card. Removing the SD card while product is in use can cause a malfunction. • Use the authorized SD card which the manufacturer/distributor provided. If unauthorized SD cards are used, it may cause malfunctioning and loss of recorded data. • Do not disassemble or repair this product. It can cause malfunctioning and will void warrantee. • SD card is an expendable supply. After a period of use, it may not able to record data correctly. Please change the SD card to a new one. Data can be lost and damaged if data is kept in SD card for a long time. • If you want to keep the videos, back up the data onto other storage devices such as HDD, CD and USB. Keeping the data in SD the card only, may cause data loss and damage. • Check the recorded data of SD card regularly to make sure that recording is working well • Recommend to format SD card at least once in 15 days for stable operation. • As SD card is expendable supply, manufacturer is not responsible for any data loss and damage caused by not using for a long time. Cammsys will not be held responsible for it Use of Power • This product is designed to be plugged into a cigar jack power only. In the case of using any other power source from the vehicle, consult with your local vehicle dealer. Please note this method is outside of manufacturer’s responsibility under any circumstances and cannot be held liable for damage or injury. • Do not remove or insert SD card while power is turned on, it can cause serious error of the product. Make sure to turn OFF the power and LED is OFF before removing or inserting the SD card. Removing the SD card while product is in use can cause damage of video file. 06 Caution Caution OBD Management • In case of any vehicle malfunctions when connecting OBD, separate device immediately and call Customer Service Center. It can be caused by product defect or careless mounting. • OBD will operate to detect motion in parking mode even if it turns off ignition. Decrepit car battery can be cause of discharge. So recommend do disconnect power cable or replace to new battery. • Installation of OBD may cause some confliction messages between auto care services and car diagnosis on Hyundai/Kia car original navigation functions. This is due to the duplication of car diagnosis. Please try to follow the installation manual. • Please check the model supporting list before install the product. There are some vehicles that are not supported and some features not supported models. • Model supporting list and functions are updating consecutively, so please check through our website or Customer Service Center. • Do not remodel OBD or amputate cable. It can bring vehicle damage and the user has responsibility for any loss. • Installing OBD may differ from the type of vehicle, so recommend to install at professional vehicle shop. Installation at discretion may cause the damage. • Average fuel efficiency can vary with actual fuel expenses, and our product does not assure this. Use only for reference. • Eco-Driving information may different depending on the vehicle and individual. • Driving distance and speed information may differ from dashboard due to the vehicle manufacturer self-calibration. • Diagnostics of vehicle diagnose errors of Engine sensor (ECU) which is controlled electronically. Does not diagnose mechanical failure (puncture of tire, expendables, external damage) • In terms of vehicle maintenance, its point of view can vary, please use it for reference only. Caution 07 Main features Full HD resolution for high quality video F1.8 Lens with Sony Exmor sensor provides brighter and clear high quality Full HD images. High quality HD rear camera recording 720P HD resolution with 25fps OBD SYSTEM (Optional) It is possible to check the information about the accident situation, malfunction diagnosis, eco-driving, automotive service information in real time. So it is possible to make an accurate decision in regarding of accidents and support the maintenance of a vehicle. PIP Multi Viewer Function It is possible to divide a screen as the front screen and the rear screen upon recording and they could be watched concurrently. Also, it is possible to move the screen. 4.0 inch wide viewing angle LCD With the wide screen of 4.0 inch Full Touch High Definition LCD, it is possible to set the menu and check images. 08 Main features Main features Parking Mode Recording Parking mode activates automatically when vehicle stops for a certain amount of time if DC fuse power cable is connected and any damage of vehicle can be recorded. Super Capacity (Backup Battery) Built-in super capacity secures safe storage of recorded data even when power supply is disconnected caused by unexpected accident or impact. Front and Rear recording Front with Full HD, Rear with HD resolution at 25 fps respectively. LED Lighting Security LED in front indicates that Car DVR is installed in this vehicle and it is always operating while Car DVR is powered on. Rear LED with blue color indicates state of each function such as recording and GPS reception. Voice Guide/Recording Voice guide announces each action and state. Built-in microphone records voice and surround sound which helps situation analysis in case of accident. Main features 09 Main features 130° Angle of View 130° Diagonal angle lens can record wider angle of view. Dedicated PC viewer BlackSys PC viewer provides not only video playback and but also video analysis. Emergency Button Recording User can record event manually with emergency button during driving, parking and accident. Recording total 30 sec. including 10 sec. before and 20 sec. after from the time of pressing emergency button is performed. The recorded video at the moment is stored in event folder Manual Format Manual format is available without PC. Zoom function using PC viewer Zoom-in the important points of video through PC viewer. 10 Main features Main features Location and driving information (Optional GPS) Optional high-sensitive GPS(SiRF 4) records vehicle speed, route and location information. It is synchronized with Google Map and displays the driving path. It is easy to trace back to the location of the accident using Blacksys PC Viewer. Video Out (Optional Cable) If DC fuse power cable is connected, recording is available during parking mode. Normal Recording All the images in the driving are recorded continuously as 1 minute file. If memory is full, recording starts overwriting from the oldest file by deleting them in order. Motion Detection in Parking Mode When motion is detected during parking or stopping, recording get started for a certain time and if motion is not detected, recording is put on standby without recording. This mode stores only necessary videos, SD card memory is managed efficiently. 3D G-Sensor 3-axis G-Sensor detects impact, brake, acceleration of vehicle and automatically records video images. To avoid overwriting, it stores files in a separated folder. Main features 11 Main features Real-time check and indication of vehicle voltage / Low voltage protection Since it is possible to check voltage patterns of a vehicle in real time, a user can set up voltage to be suitable for a situation as well as battery discharge prevention method. High Temperature Prevention Function It is a system of which shuts off the black box automatically if the main unit device reaches the temperature which can be strain to the system and then turns on the black box when temperature decreases to a safe level. 12 Main features Components Actual components may be different from pictures and some components can be changed in case. If package doesn’t include below components, please contact a retail shop or company where product was sold. Standard Components U S E R G UI D Main Unit (Device) Holder Rear Camera E User Manual Cable Holder Micro SD Memory Option Cigar Jack Cable (Excluded if OBD is selected) External GPS modul OBD terminal DC Fuse Power Cable Components 13 Components Camera lens For video recording 14 Front & Rear Holder Attach the Car DVR to the front window Parking Mode LED Emergency Recording Button Speaker LED indicator for parking or video recording For manual Recording Action state, Voice guide Components OBD Connection Terminal Power Terminal For supplying power to the main unit using cigar jack GPS Port Check driving information by connecting OBD cables For checking location and speed of vehicle through dedicated PC viewer Micro SD card slot OBD External Micro SD card port REAR LED Connecting status indicator REAR GPS REC OBD GPS LED Connecting status indicator Clamping lever Rear Camera connection port For fixing holder to product and adjustment available on up/down, left/right side Mini USB port for HD Rear Camera REC LED OBD LED ① GND Recording status indicator Connecting status indicator ② GPS Data ③ Power Up & Right side 15 Components of OBD Device (※OBD Optional Components) Fixed device Operation Status LED Terminal for connecting PCs (Disable) Black Box Connection Jack Terminal main device (Permanent power included) • Black Box Connection Jack : Connection jack which connect with function of OBD terminal (CarNSys) and permanent power. • Fixed device : A device for fixing a vehicle OBD terminal and an OBD terminal (CarNSys) main device. • Operation Status LED : - Blue lighting : Vehicle identification and normal operation status - Red blinking : Defective terminal • Terminal for connecting PCs : Currently disabled 16 Components of OBD Device - Blue blinking : Unidentified vehicle - Pink blinking : Detection of vehicle malfunction OBD product specification (※OBD Optional Components) CPU Memory Vehicle I/F Power Terminal Black-Box I/F PC I/F Input Voltage Operation Temperature Dimension (mm) 32 bit Embedded Micro Controller 4MB Serial Flash CAN, ISO14230(KWP2000), ISO9141-2 Permanent Power (Plug & Play), RTC and Built-in Backup Battery UART (Serial Communication) USB 2.0 DC +8V ~ 24V / 50mA Max, Stand by current of 8mA or less -45°C ~ +85°C 48mm(W) x 22mm(L) x 24mm(H) ※ For the enhancement of product performance and function, the marked specification is subject to change and/or modification without notice in advance. OBD product specification 17 Installation Method 1. Attaching double-sided adhesive tape 2. Installing unit Wipe up the foreign matters or moisture completely from the location of installation. Remove the release paper on double sided tape and attach it to the cradle part of holder and remove the red adhesive protector. Installation is recommended on the left/right of room mirror. Tightly fasten the adhesive of holder to the windshield by pushing it. Adjust the angle of camera to record forward and unit to be vertically installed. Finally, tighten the clamping lever. ※ If a video from navigation system or dashboard reflect in windshield, it could affect video quality. 18 Front Camera Installation Installation Method 1. Rear Camera Installation 2. Installation Connect rear camera to the rear camera connector . Clean up the cable of Rear Camera from the location of installation. Wipe up the foreign matters or moisture completely from the location of installation. Remove the red adhesive on double sided tape and attach it to the rear windshield. Installation is recommended on the middle of rear windshield and holder should be forwarded to the left side. ※ Tinted windows may cause unclear image of video from rear camera. Avoid tinted window. ※ An arrow on the picture should point the upper side upon installation. Rear Camera Installation 19 Installation Method 3. Power cable arrangement and connection 4. Power cable connection and check the LED state By using the cable holders, arrange the Cigar jack cable and connect it to the DC IN port(upper hole). Check the recorded image directly through LCD screen. After inserting the Cigar jack Power cable into cigar jack, turn on the car ignition. If all LEDs of power status are on, installation is completed. ※ Power on after connecting rear camera cable. Rear camera is not recognized if you connect power cable after connecting rear camera cable. 20 Rear Camera Installation Installation Method (※OBD Optional Components) • Caution for the Installation of OBD - Turn off the ignition first and then attach this device to a vehicle. - The installation location is varied over vehicle model so it should be checked in advance. • In case of installing it to another vehicle - If this device is installed to another vehicle, it should be installed in the same way as the first installation . - A vehicle model should be checked first. Then, change the setting upon a vehicle type. • Installation Location by Vehicle Model 1 2 4 3 List of available vehicle models Reference (Attachment) 5 SM3 New Model SM5 New Model SM7 New Model ※ OBD terminal of vehicle (It should be attached here.) OBD Terminal Installation 21 Installation Method (※OBD Optional Components) 1. Check the location of an OBD terminal Check the location of an OBD terminal of a vehicle for connection of a device. 22 OBD Terminal Installation 2. Connect a device Connect a device and push a fastening device so it would not get disconnected 3. Fasten 4. Organize cables A device may get disconnected due to long-term vibration so a fastening device must be properly used. After organizing cables, connect them to a black box for usage . Installation Method (※OBD Optional Components) ※ Installation if the fuse box of a vehicle cannot be closed 1. Separate and Install 2. Separate an OBD terminal If a cover of a fuse box does not close completely, an OBD terminal of a vehicle should be separated and then the device should be installed An OBD terminal would be separated if it gets lifted upward while pushing it. 3. Attach the Device 4. Fasten Attach the device to the separated OBD terminal. Locate the attached device on a proper place. After separation, move and then attach ↑ First location of an OBD terminal Close a cover of a fuse box and then complete the attachment. After organizing cables, connect them to a black box for usage. OBD Terminal Installation 23 Details on Video Record Normal, Event, Parking mode recording files are stored and if external SD card is full, overwriting gets started from the oldest file. Overwriting gets started from the oldest files in order, regular data back-up is required to save important data. Normal Recording • Recording starts when vehicle power is turned on and recorded data are stored in SD card(“NORMAL” folder). Parking Mode Recording • 5 minutes after park or stop the car, if no motion is detected, it converts to Parking Mode Recording automatically. (In case of using DC fuse power cable or product is connected with a vehicle battery). • If motion is detected consistently and driving is resuming, it converts Normal Recording again. • When it detects impact during Parking Mode(Motion detection), the video file is stored in (“PARK” folder). Last Scene Recording • Though power supply is disconnected caused by accident or manually, last scene is recorded and stored by using built-in super capacity battery. Event Recording • If Acceleration sensor(G-Sensor) detects impact, sudden unintended acceleration and quick braking or manually pressing the event button during the car runs, it records 30 sec. of video to the (“EVENT” folder)(10 sec. before and 20 sec. after the event). ※ If power is disconnected within 2 min after power is on, recorded file can be damaged. 24 Details on Video Record Operating device and instructions Mode ※ Function can be changed according to product upgrade. Button operation Voice guide ON X X OFF X Car DVR is ending. LED state REAR GPS REC OBD Parking Power 1CH : recording is starting. Recording start X 2CH : 2CH recording is starting. Connected X GPS is connected. No connected X - Automatic X Sound effect 1 Manual Pressing Emergency button shortly Sound effect 1 GPS EVENT Recording Parking Mode Recording Voice Recording OBD REC (1 time if connected) X Motion Detection - ON X - OFF X Voice recording is ending. Connected X OBD is connected. (Unit of 1 second) (Unit of 2 seconds) LED indicator and Voice guide 25 Operating device and instructions Operate in occurrence of an error Mode Button operation Voice guide X In case of waiting for the insertion: Please insert a SD card. SD card malfunction X There is an error on a SD card. Camera error X A camera is defective. SD card is not inserted 26 LED indicator and Voice guide LED state REAR GPS REC OBD Parking LCD Menu - LCD preview screen instruction Turn On LCD ▶ ▶ If CL-100B turns on when power is off, the system starts to operate and a video recording function gets activated. The sequence for staring of the CL-100B booting system is as the following. Booting image → “Video recording start.”→ Video recording screen starts Video screen ▶ ▶ When booting is completed, a real-time video screen would be shown. Upon 2-channel recording, PIP, displaying an image of a rear camera, would be shown on the upper right side. If a LCD screen gets touched after recording, a main menu would appear. ※ If there is no operation after starting the recording, a screen saver would be shown after 3 minutes. LCD would be turned off when the screen saver is set as “Disable”. LCD preview screen instruction 27 LCD Menu - LCD preview screen instruction (※OBD Optional Components) Preview Screen upon Installation of OBD ▶ OBD icons are composed as the following. Icon ※ Displayed information may vary upon vehicle type. Indication of Numbers Indication of Numbers Name Function Left turn signal In accordance with information received from a vehicle, a left directional light would be flickered along with images. Accelerator Pedal Information In accordance with information received from a vehicle, acceleration pedal information would be displayed along with images. Brake Pedal Information In accordance with information received from a vehicle, brake pedal information would be flickered along with images. Transmission gear shift info In accordance with information received from a vehicle, gear transmission P.R.N.D.M information would be displayed along with images. Speed(km/h) In accordance with information received from a vehicle, current speed would be displayed. RPM (revolutions per minute) Right directional light 28 OBD information icon In accordance with information received from a vehicle, current RPM would be displayed In accordance with information received from a vehicle, a right directional light would be flickered along with images. LCD Menu - Main Menu Main Menu ▶ Main Menu Screen is composed as the following. Icon ▶ Indicator Icon Name Function Video recording Move to a screen for video recording. Video playing Move to a list of which recorded videos can be played. Upgrade Pop-up screen inquiring the firmware update status would be displayed. OBD Move to a menu screen of which OBD information could be checked. Configuration Move to a menu for the initialization of time, system, display, sound and screen saver. SD card format Pop-up screen inquiring whether a SD card is formatted or not. Fuction System information pop-up display 1 channel (Front), 2 channel (Front +Rear) Voice Recording, Stop Voice Recording Voice Instruction, Mute the Voice Instruction GPS LCD main menu 29 LCD Menu01 : Video recording Record Video 30 Video recording ▶ It is screen for the execution of video recording. On the upper side, a file name which is currently being recorded would be shown in after 3 to 5 seconds and on the upper right side, REC sign would appear. On the lower right side, a current time would be marked. ▶ When a LCD screen is touched after starting the recording, a main menu would appear. ▶ If there is no operation after starting the recording, a screen saver would be shown after 3 minutes. If a screen saver is not set, the recording screen would be maintained. ▶ Upon 2-channel recording, PIP, displaying an image of a rear camera, would be shown on the upper right side. LCD Menu02 : Video Playing Video Play List ▶ The video playing screen shows the list of recorded images saved in SD card. ▶ When the “Home” button is clicked on the video playing screen, it would move to main menu. ▶ If the “Previous” button is clicked on the video playing screen, it would move to video play list. ▶ When the “ALL/1CH/2CH” button is clicked, all the recorded files would appear on the list as their sequence, but if the button text is ALL, all the files regardless of 1CH/2CH would be shown on the list. When the button text is 1CH, only recorded files of 1CH would appear, and if the button text is 2CH, only recorded files of 2CH would appear. ▶ “File/Date” Button. If the button text is “File”, a file name shown on the list is the same as a file name shown on the upper left screen upon recording. If the button text is “Date”, a file name shown on the list is changed as date. ▶ “Up/Down” buttons would make files to be arranged in an order of date. ▶ File List Navigation Button, upon clicking of “Up/Down” button, a file shown on the file list is changed. Upon clicking the button once, next/previous five files would be shown rather than individual file. Video Playing 31 LCD Menu02 : Video Playing Player Screen ▶ Screen to be shown upon selecting the recorded file name at the video player screen. ▶ Upon starting of the playing, the player screen image would be shown and then disappear after 3 seconds. After disappearing of the playing screen image, if a LCD screen is touched, the player screen image would appear again. ▶ On the upper side of the player screen, a name of a file which is currently being played would be shown, and a control button would appear on the bottom. ▶ Player control buttons are composed of the previous button, the play button (stop) and the next button. ▶ Upon the completion of playing of a current recorded file, the player would play the next file automatically. ▶ If the previous button/next button is clicked during playing, the playing would be stopped immediately and the previous/next file would be played. If the play button is clicked during playing, the playing would stop and if the playing button is clicked once again, it would resume. ▶ When a LCD screen is touched while the playing is paused, the touched area would get either Zoom In/Zoom Out. ▶ Upon playing of a 2-channel recorded file, a PIP button would be generated and a video recorded by a rear camera would be shown as PIP on the upper right side. Upon playing of 2 channels, a PIP button would appear on the lower left of a player image, and upon clicking of a PIP button, the front/rear screen would be switched in the following order. “PIP” → ”Front” → ”Rear ” 32 Video Playing LCD Menu03 : Firmware Upgrade Firmware Upgrade ▶ Upgrade file could be easily downloaded from BlackSys website or BlackSys Exclusive Viewer. Downloaded upgrade file should be copied into a SD card and then the card should be inserted to the main body. It can be easily updated through LCD. ▶ After copying an upgrade file into a SD card and inserting the SD to a main body and clicking the firmware update button, a pop up window of “Upgrade file is being searched” would appear. If there is no upgrade file in SD card, a pop up window of “No file” would appear. If there is a pop up window of no upgrade file found, please check whether there is an upgrade file in a SD card or the upgrade file name is correct. ▶ If an upgrade file is found, a pop up window of “Firmware Update is available. Continue update??” would appear. If “No” button is clicked, it would go back to main menu. When “Yes” is clicked, it would be upgraded. ※ Upgrade of an OBD terminal, an optional device, should be executed in the aforementioned sequence. Firmware Upgrade 33 LCD Menu04 : OBD Main ※ It is a screen to be displayed upon installation of an OBD terminal, an optional device. Select an OBD System ▶ If an OBD terminal is not installed, an icon would be deactivated. ▶ If an OBD terminal is not corrected or there is an error, a pop up window of showing a relevant message would appear. ▶ An OBD main menu screen is composed as the following. Icon 34 OBD Main Menu Name Function OBD configuration Move to a screen for the setup of a vehicle cord and engine oil exchange distance. Failure check Move to a screen of indicating the vehicle malfunction diagnosis, coolant temperature and battery abnormal voltage. Engine oil Move to a screen of indicating the remaining distance from the engine oil exchange distance. Trip report Move to a screen of displaying the driving information and eco-driving information received from OBD. OBD information Pop-up window showing HW/FW version and current status would appear. LCD Menu04 : OBD - Configuration and engine oil information screen Screen for OBD configuration ▶ For the Setup of a vehicle code, an additional vehicle code table would be provide upon purchase of an OBD product. Enter a vehicle code corresponding to your vehicle model. ※ Setup of a vehicle code is required once. ▶ Upon clicking of a save button after Setup of a vehicle code, the vehicle code would be transmitted to an OBD and an OBD menu would appear. ▶ Upon clicking of an “OK” button on the lower left side of a number key pad, a cursor would move to an enter box. When an arrow button on the lower right side is clicked, a character typed into the enter box of which a cursor points would be erased. ▶ Setup of engine oil is a function for setup of a distance required for the exchange of engine oil. Click a number on a number key pad. ▶ Upon clicking of a save button after entering a number, the number would be saved and an OBD menu would appear. Screen for Engine oil information ▶ Screen displaying the remaining distance from the engine oil exchange distance. ▶ Along with the remaining distance, an engine oil exchange date would be displayed. ▶ When an “Completed” button is clicked, an engine oil change date would be changed to a date of which the button is clicked and “Engine oil remain.” would be reset. ▶ Engine oil remaining distance would be updated after driving and turn off the ignition. Setup and engine oil information screen 35 LCD Menu04 : OBD - Screen for Malfunction Diagnosis & Trip Report Screen for Breakdown check ▶ Malfunction Diagnosis information from OBD would be displayed. ▶ It detects information on vehicle malfunctions related with an engine system, coolant temperature and abnormal battery voltage. ▶ If there is more than one information on engine/mission malfunctions, the information would be rotated once per second. ▶ Diagnostics of vehicle diagnose errors of Engine sensor (ECU) which is controlled electronically. Does not diagnose mechanical failure (puncture of tire, expendables, external damage) ▶ In terms of vehicle maintenance, its point of view can vary, please use it for reference only. Screen for displaying of a TRIP Report ▶ Information on the driving received from OBD would be displayed. ▶ It is a screen for displaying of driving information, which would appear when the ignition is off after driving. ▶ Types of information to be displayed would include - Driving Information : Driving hours, Driving distance, Max. speed, Average speed, Average fuel efficiency - Eco Driving Information : Quick start no., Quick brake no., Idling time, OVER RPM, ECO Point, Overspeed ▶ Average millage can vary with actual fuel expenses, and our product does not assure this. Use only for reference. ▶ Mileage and speed information may differ from dashboard due to Car maker, self-correction, and etc. 36 Screen for Malfunction Diagnosis & Trip Report LCD Menu04 : OBD - Information Screen for OBD information ▶ It displays versions of hardware and firmware of an OBD terminal. ▶ It displays the operation status of OBD. The following three messages would be printed out. “OBD is being normally operated.” “OBD Boot Error : Please contact a customer service.” “OBD Normal Error : Please upgrade the terminal.” OBD information 37 LCD Menu05 : Configuration main menu Screen for Configuration ▶ Configuration Screen is composed as the following. Icon 38 Configuration main menu Name Function Time Move to a screen for time Setup. System Pop-up window for normal, parking shock and cutoff voltage Setup . Display Move to a screen for camera Setup, LCD brightness, and camera brightness Setup menu. Sound Pop-up window for voice recording and speaker volume Setup would appear. Screen Saver Pop-up window for selecting a screen saver would appear . Initialization Pop-up window which asks to make return to default would appear. LCD Menu05 : Configuration- Time & System Setup Screen for Time Setup ▶ It is composed of YEAR / MONTH / DAY / HOUR / MINUTE / PM,AM Screen and Home / Previous, +/-, and Save buttons. ▶ After selecting YEAR / MONTH / DAY / HOUR / MINUTE / PM,AM, the number would go up/down if +/- button is selected. ▶ When a ‘Save’ button is clicked after setting up of time, the time would be saved. Screen for System Settings ▶ Normal shock sensitivity and parking shock sensitivity are a menu which would initiate the recording of an event in occurrence of shock on a vehicle. ▶ Normal shock sensitivity and parking shock sensitivity are composed of low, normal and high. ▶ Cut-off voltage is a function to complete a black box system when battery voltage of a vehicle is lower than the set point to prevent the discharge of a battery. ▶ Setpoints for cut-off voltage are divided into 11.9V, 12.0V and 12.1V. Time & System Setup 39 LCD Menu05 : Configuration - Display menu screen Screen for Display setup ▶ Displaysetupscreen is composed as the following. Icon ▶ Pop-up screens for setup 40 Display menu screen Name Function Camera It is a screen for setup of frames and resolution of a camera. LCD brightness It is a screen for setup of LCD brightness. Camera brightness It is a screen for setup of camera brightness. LCD Menu05 : Configuration- Sound Screen for Sound setup ▶ It is a screen for setup of speaker volume as well as voice recording on/off. ▶ With a voice recording menu, on/off could be selected and speaker volume could be set to be Off/Low/Normal/High. Sound 41 LCD Menu05 : Configuration - Screen Saver Screen Saver setup ▶ As for a setup menu, there are Off/Clock/OBD. ▶ If “Off” is selected, LCD would be turned off automatically to lower the vehicle battery consumption. ▶ If a Clock is selected, a screen saver image would be changed automatically in corresponding with time . ※ From 6 am to 5:59.59 pm, an image of green grass would be shown. From 6 pm to 5:59:59 am, an image of moon would be shown. ※ OBD information display screen saver can be selected only when an OBD terminal, an optional device, is purchased 42 Screen Saver LCD Menu05 : Configuration - Initialization Screen for Initialization ▶ When the initialization button is clicked, a pop-up window of “Would you return to default” would appear and if “No” is selected, a configuration menu screen would appear. ▶ If “Yes” is selected, the previous configuration would delete and it would return to default . Initialization 43 LCD Menu06 : SD Card Format Screen for SD card format setup 44 SD card format ▶ When a SD card is formatted, it is possible to execute the format of a SD card within a body. ▶ When a SD card format button image is clicked on a main menu, it would check whether a SD card is inserted or not. If there is no SD card inserted, a pop-up window of “Please insert a SD card” would appear. ▶ If a SD card is inserted, a pop-up window for selecting the formatting of a SD card or not would appear . ▶ If “No” is selected, it would go back to a main menu, and if “Yes” is selected, format would start and format progress rate would be displayed. ▶ Upon the completion of format, a pop-up window of “Format completion” would appear and it would go back to a main menu. PC Viewer instructions PC Viewer Installation Insert SD card to the PC or download software from www. blacksys.co.kr/en > Support > Download and execute . Once installation is completed, click BlackSys Player and execute it. BlackSys Player Uninstallation 1. Control panel > program uninstallation & change > uninstall BlackSys Player 2. Execute C:₩Program Files(x86)₩BlackSys₩BlackSys Player ₩Uninstall BlackSys Player 3. Execute Start > All program > BlackSys Player > Uninstall_BlackSys Player.bat Recommended System for PC viewer - OS : Windows XP SP3, Vista(32bit), 7(32/64bit) - H/W : Pentium 4 2.8GHz over / 1G RAM over - Web browser : MS Internet Explore 8.0 over - Direct X ver. : Direct X 9.0(JUNE2010) over - Other : Windows.NET Framework 3.5 over PC Viewer instructions 45 PC Viewer instructions Version information : Folder open : Print : Select drive : Configuration : Video Screen Capture : OBD : Screen Minimization : Full Screen / Previous Screen : Close Update Normal : Normal video file list Event : Event video file list Parking : Parking Mode video file list Parking Event : Parking Event video file list Viewer Screen Play list Progress bar Video play speed control G-Sensor Data Review OBD data unfold/fold Map view : Turn Signal Indicator : Move to Previous File in the List : Display an auto transmission : Move to 1sec. Before selection lever : Playing video and pause : Move to 1sec. After : Move to Next File in the List RPM Speed (Km/h) BRAKE : Display a brake ACCEL : Display an accelerator Average fuel consumption : Move to Next Frame : Volume Control : Image Brightness Control 46 PC Viewer Layout ※ If scroll up mouse in front video while it’s playing, video size enlarge 0.2times. Max. 14 times is possible and total 2.8 times enlarge screen would be available. (1~15 level) ※ PC viewer enlargement(full screen view) : 1~12 level is available in full screen view. PC Viewer instructions Drive open • [ ] Select removable storage device of micro SD card and click “OK”. • Video files in the selected drive are displayed in time order. • Select file wish to open and double click in the file list [ ] or click play icon for the video play. Select Folder • [ ] Select folder open icon and select folder wish to open in the folder search window. Click “OK”. Basic use 47 PC Viewer instructions Configuration Voice recording : OFF / ON Speaker : Off / Low / Normal / High Normal shock sensitivity : Low-Normal-High Parking shock intensity : Low-Normal-High Cut-off voltage Setup : 11.9V / 12.0V / 12.1V Entry time : OFF / 5min / 10minmin / 20min / 30min Parking LED : OFF / ON Time zone : GPS Time zone set up Frame Setup : 15 / 25 fps Resolution Setup : HD / Full HD Camera brightness Setup : Dark / Normal / Bright ※ Applying Setting : Save the configuration PC Viewer -> Put SD card into CL-100B -> Reboot the device. 48 Configuration LCD brightness Setup : Dark / Normal / Bright Screen saver : OFF / Clock / OBD Save : Save Setup file to SD card Default value : Return to default PC Viewer instructions TRIP report ▶ If an OBD trip report button on the upper side is clicked, the following screen on the left would appear. ▶ If you double click a file on a trip report file list on the upper left, a report value would appear. - Engine On/Off : Driving start time and end time - Select folder : Select Trip report file folder - Driving hours : Hours from the start to the end - Driving distance : Distance from the start to the end - Max. speed : Maximum speed during the driving hours - Average speed : Average speed during the driving hours - Accumulated distance : Accumulated distance of a vehicle - Accumulated fuel volume : Accumulated fuel amount of a vehicle - Average millage : Average fuel efficiency of a vehicle - No. of quick start : No. of quick start during the driving hours - No. of quick brake : No. of quick brake during the driving hours - Idling time : Idling hours during the driving hours - OVER RPM : No. of Over RPM during the driving hours - Overspeeding time : Over Speeding hours during driving hours - Unplug, Plug Date/Time : OBD terminal separation/attachment hours - Fuel cut millage : Accumulated distance in inertia driving caused by discontinuance of fuel supply - ECO point : ECO driving score based on report value - ECO millage: ECO driving accumulated score - Eco driving time : No. of hours in economic driving - Fuel cut time : Hours in inertia driving caused by discontinuance of fuel TRIP report 49 Firmware Update Firmware Update Please follow the below process in case of updating firmware. ① Remove SD card from the unit. • Turn off the ignition first and remove cigar jack cable from the unit. ② Access our webpage(www.blacksys.co.kr > Support > Download) and download the latest update file. ③ Connect SD card to PC and paste downloaded latest update file(CF100update.tar) to the root of removable disk. ④ Insert SD card which contains latest update file to the unit. • Turn on the ignition and connect cigar jack cable to the unit. ⑤ Touch the LCD screen and enter a main menu mode, and then click a firmware update button to upgrade. • Do not disconnect power cable while update is in process. It can cause malfunctioning. ※ Please check notice before upgrading firmware as firmware upgrade may change some functions of the product. 50 Firmware Update How to format SD card Check the virus and format the SD card in a regular basis (twice a month at least) to avoid disadvantage caused by storage error such as non-recording and abnormal recording. PC format ① Insert or connect SD card to PC. ② Click [Start] → [My Computer] ③ Place mouse pointer on [Portable USB drive] SD card and click the right button of mouse. then click the [Format]. ④ Once click the [Start] button, format is started. • FAT 32 format is required if SD card recognition and record error happen. • Change SD card if PC doesn’t recognize SD card or format is not able to be completed. • If SD card contains other data, it can cause malfunctioning. Therefore, please remove it. ※ As SD card is expendable supply, manufacturer is not responsible for any data loss and damage. Also, manufacturer cannot guarantee the recorded data in SD card. How to format SD card 51 Technical Specification Model Name Camera Display Temperature Power Front : 2M Pixels, Rear: 1M Pixels Angle of View Front : 130° / Rear: 120° Sensitivity (Intensity of Illumination) 1.0 LUX Video Encoding / Voice Encoding H.264(AVI) / PCM Resolution Front : 1920(H)x1080(V) Full HD, Rear : 1280(H)x720(V) HD Normal Recording NORMAL (70% of memory space, 1min./file, 30 frame/s) Auto Parking Mode (1min./file, 30frame/s) In case SD Card is full, it deletes the oldest files (automatically) in order Voice Recording Built-in MIC records voice and surround sound Format Micro SD Card Format External GPS SiRF 4(Option) Shock Sensor Tri-axial shock detection G-Sensor Memory Storage Memory Storage Micro SD Card (16G ~ 32G) Rec. Frame Max. 25fps Low Voltage Protection Built-in High Temperature Protection Built-in Embedded LCD (Built-in LCD) 4.0 Inch panorama (wide viewing angle) LCD Video Playing Car DVR LCD and Exclusive PC Viewer Program Video Analysis Video Analysis through PC Viewer software Operation temperature -20°C ~ 70°C Storage temperature -30°C ~ 80°C Input Voltage DC 12V ~ 24V (±0.3V) / CIGAR JACK CABLE Weight Technical Specification EVENT (20% of memory space, 30sec./file, 30 frame/s) Rec. Method (Video Recording) Dimension(mm) 52 CL-100B Lens (Pixel) Recording Options Function ※ Technical Specification can be changed without prior notice for product improvement.. 120mm(W) x 168mm(L) x 35mm(H) 168g Customer Service We don’t take any responsibility for the data loss during the service. Please back up the date before applying for service. CammSys Customer Service - Address : 3F Daeil B/D, 681-17, Yeoksam-dong, Gangnam-gu, Seoul, 135-081 Korea - Opening hour: 09:00 ~ 18:00 (Mon. ~ Fri.) - Closed : Saturday, Sunday, and Public Holiday If you come to customer service center, service personnel will care for the service timely and properly. For further information regarding customer service, please refer to www.blacksys.co.kr/en. Customer Service 53 Warranty We provide product repair and replacement services within the warranty period in accordance with the consumer protection regulations(the Korea Fair Trade Commission Directive 2008-3) Warranty period • Product(main unit): 12 months from the purchase date(But, if purchase date is not clear, it can be applying 3 months warranty after manufacturing date) • Accessory(expendable supply) : 6 months including SD card.(In case of using DC fuse power cable, memory card life can be shorter than general use) • Service parts holding period: 5 years after stopping sales Type of Damage Claim a service for trouble caused in a normal use condition Claim a service for not holding service parts within service parts holding period Compensation standard Within Warranty Period After Warranty Period Claim a service for a main part within 10 days after purchase Replacement or refund Not applicable Claim a service for a main part within 1 month after purchase Replacement or Free repair Not applicable Claim a service for faulty unit Free repair Repair at cost Repair is not available Replacement or refund Replacement or refund after depreciation Replacement is not available Refund at cost Applicable by bylaw Claim a service for a main part within 1 month after unit exchange Refund at cost Applicable by bylaw Same defect over 3 times Replacement or refund Not applicable Multi defect over 5 times Replacement or refund Not applicable Lost by service center during repair service Replacement or refund Applicable by by law Trouble caused in a normal use condition Replacement or refund Customer’s negligence or fault, functional defect Repair at cost Not applicable Damaged unit from distribution Replacement Not applicable Damaged unit from installation Replacement Not applicable Repair is available Replacement at cost Applicable by bylaw Repair is not available Repair at cost Repair at cost Customer’s negligence or fault, Functional defect ※ Warranty period is 12 months after purchase. ※ We provide product repair and replacement services within the warranty period in accordance with the consumer protection regulations. (the Korea Fair Trade Commission Directive 2008-3) 54 Warranty Product Warranty Model Name CL-100B Manufacturer Cammsys Co.,Ltd Serial No. Purchase Date Warranty Period Customer Information Assembler information 12 months from the purchase date (But, if purchase date is not clear, it can be applying 3 months after manufacturing date) Name Tel. Address Shop name Tel. ※ The warranty for the product is benefited by the details on the warranty card. ※ Warranty period is counted from the purchase date. So get the purchase date. ※ This warranty card is not reproduced. Product Warranty 55 Daeil Bldg 3F, 681-17, Yeoksam-dong, Gangnam-gu, Seoul, Korea Tel. 070-4680-2595 / Fax. 070-8668-1161 / www.cammsys.net / www.blacksys.co.kr/en m.0.1.0.e