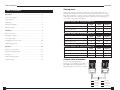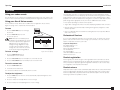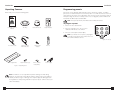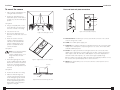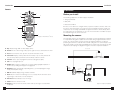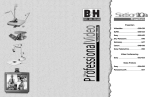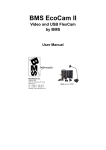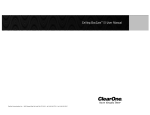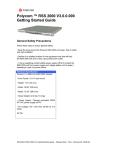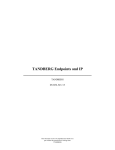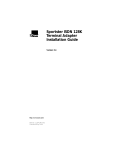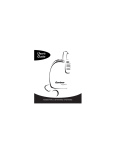Download ProfCam by Ken-A-Vision® Ceiling DocCam™ II
Transcript
ProfCam by Ken-A-Vision® Ceiling DocCam™ II Installation & Operation Manual Troubleshooting 910-171-066 Problem Try this No video image Verify that the Cat. 5 is connected between the RJ-45 jack on the back of the camera module enclosure and the RF-45 jack on the back of the wall plate. Make sure the provided 15 VDC power supply is plugged into a wall outlet and the 15 VDC jack on the wall plate. Check the S-video or composite cables to verify they are properly connected, ensure video display device is powered and make sure the display device is set to the correct video source The IR remote control does not work Verify fresh batteries are installed and positioned correctly. Can’t see an entire drawing/page clearly on the video screen. When large documents, such as blueprints, are being viewed, the smallest details may not appear perfectly. The resolution only allows zoomed in images to be clear. However, in viewing normal size documents, details should be clear. Remove power supply plug from the 15 VDC jack on the wall plate. Wait a few seconds and reinsert the power supply plug. 5615 Raytown Road • Kansas City, MO 64133 U.S.A. Tel.: 816-353-4787 • Fax: 816-358-5072 email: [email protected] • www.ken-a-vision.com 800-171-066 Table of Contents Table of Contents Introduction . . . . . . . . . . . . . . . . . . . . . . . . . . . . . . . . . . . . . . . . . . . . . . 1 Services and support . . . . . . . . . . . . . . . . . . . . . . . . . . . . . . . . . . . . . . . 1 Operation Viewing areas Viewing area depends on the distance between the ceiling and the table. Use the following tables to determine the maximum and minimum viewing areas of the Ceiling DocCam™ II for distances of 5.5', 6.5' and 7.5'. (Most tables are about 2.5' and ceiling heights vary between 8', 9' and 10'). If the distance differs from the examples given, use the table to estimate the viewing area. Product returns . . . . . . . . . . . . . . . . . . . . . . . . . . . . . . . . . . . . . . . . . . . . 1 Unpacking . . . . . . . . . . . . . . . . . . . . . . . . . . . . . . . . . . . . . . . . . . . . . . . 2 Distance between the ceiling and table: 5.5' Height Width Diagonal Zoomed out max 2.90' 3.87' 4.84' Important safeguards . . . . . . . . . . . . . . . . . . . . . . . . . . . . . . . . . . . . . . . 3 Product overview . . . . . . . . . . . . . . . . . . . . . . . . . . . . . . . . . . . . . . . . . . 4 Zoomed in optical 25x .13' .17' .21' Installation . . . . . . . . . . . . . . . . . . . . . . . . . . . . . . . . . . . . . . . . . . . . . . . 7 Zoomed in optical 25x digital 12x .06' .09' .11' Before you install . . . . . . . . . . . . . . . . . . . . . . . . . . . . . . . . . . . . . . . . . . 7 Distance between the ceiling and table: 6.5' Height Width Diagonal Mounting the camera . . . . . . . . . . . . . . . . . . . . . . . . . . . . . . . . . . . . . . . 7 Connecting cables . . . . . . . . . . . . . . . . . . . . . . . . . . . . . . . . . . . . . . . . . 9 Zoomed out max 3.43' 4.58' 5.72' Configuring for remote controls . . . . . . . . . . . . . . . . . . . . . . . . . . . . . . 10 Zoomed in optical 25x .15' .20' 25' Programming presents . . . . . . . . . . . . . . . . . . . . . . . . . . . . . . . . . . . . . 11 Zoomed in optical 25x digital 12x .08' .10' .13' Height Width Diagonal Zoomed out max 3.96' 5.28' 6.60' Zoomed in optical 25x .17' .23' .29' Zoomed in optical 25x digital 12x .09' .12' .15' Operation . . . . . . . . . . . . . . . . . . . . . . . . . . . . . . . . . . . . . . . . . . . . . . . 12 Distance between the ceiling and table: 7.5' Using your codec remote . . . . . . . . . . . . . . . . . . . . . . . . . . . . . . . . . . . 12 Using your ClearOne remote . . . . . . . . . . . . . . . . . . . . . . . . . . . . . . . . 12 Viewing areas . . . . . . . . . . . . . . . . . . . . . . . . . . . . . . . . . . . . . . . . . . . . 13 Custom cable information . . . . . . . . . . . . . . . . . . . . . . . . . . . . . . . . . . 13 Troubleshooting . . . . . . . . . . . . . . . . . . . . . . . . . . . . . . . . . . . . . . . . . . 14 Custom cable information 8 7 6 5 4 3 2 1 8 7 6 5 4 3 2 1 If you need a longer cable, for best performance use a Cat. 5E or Cat. 6 cable with a 200' maximum and 24 AWG. Use the following pinouts for the Cat. 5 or Cat. 6 cable 8 Brown/White 4 Blue/White 7 White/Brown 3 White/Green 6 Green/White 2 Orange/White 5 White/Blue 1 White/Orange 13 Operation Introduction Operation Introduction Using your codec remote The only function you can control on the Ceiling DocCam™ II from your codec remote is the zoom in or zoom out. All other functions must be performed using the Ken-A-Vision® remote. Using your Ken-A-Vision remote The Ceiling DocCam™ II is a ceiling-mounted document camera that displays images on monitors, plasma screens, video projectors and videoconferencing systems. It is ideal for presenting or sharing any type of object or document, from detailed images to large blueprints. The camera is installed in the ceiling above a conference table and has a low profile design that is appropriate for any room decor. Additional features include: • Laser pointer providing accurate document position. The Ken-A-Vision remote will function in all DIP switch configurations. Please refer to Figure 4 on page 6 for a complete list of remote buttons. • Single cable carrying power, video and control, simplifying installation and connection. To zoom • IR remote with increased functionality including zooming presets, brightness control and laser operation. 1. Press the Zoom Out button to view large documents. W T • User accessible DIP switches that allow the Ceiling DocCam II to respond to different video codec remotes. 2. Press the Zoom In button to view documents up close Professional Services Optical Zoom Note: When the zoom indicator passes the divider on the display bar, the camera moves from optical zoom to digital zoom. Optical zoom uses the optical lens to enlarge the image. Digital zoom crops a small section of the picture and then enlarges it to screen size. This can leave the zoomed in image looking pixilated. Digital Zoom W T Cursor To focus an image Divider Zoom switches from optical zoom to digital zoom W = Wide T = Telescopic Figure 13. Zoom display 1. Press the Auto Focus button to automatically focus the camera. 2. Press the Focus Far button to manually focus a zoomed out view. 3. Press the Focus Near button to manually focus a zoomed in view. To use the camera laser 1. Press the Cam Laser button. 2. Center document under laser. The camera laser will turn off automatically after 5 seconds. To adjust the brightness If you need any additional information on how to install, set up, or operate your camera, please contact us. We welcome and encourage your comments so we can continue to improve our products and serve your needs. Corporate Headquarters: Ken-A-Vision Mfg. Co., Inc. 5615 Raytown Road Kansas City, MO 64133 U.S.A. Tel.: 816-353-4787 Fax: 816-358-5072 email: [email protected] www.ken-a-vision.com Product registration Please register your camera using the online registration form in the Product section at www.ken-a-vision.com/warranty.htm. We are better able to provide technical assistance when your product is properly registered. Registration information is also used to notify you of upgrades and new product information. Product returns All product returns require a return authorization (RA) number. Please contact Ken-A-Vision Technical Support before attempting to return your product. Make sure you return all the items that shipped with your product and include a brief description of how the product was being used when the problem occurred. 1. Press the Auto button to have the camera automatically adjust the brightness of the on-screen image. 2. Press the – button to manually dim the on-screen image. 3. Press the + button to manually brighten the on-screen image. 12 1 Introduction Installation Unpacking Cameras Programming presets Ensure that you received the following parts: Presets are used to program defined positions of the camera into a simple, one button preset. You can switch easily from a zoomed in position on a small document to a zoomed out position for documents such as blueprints. This saves the hassle of zooming in and out when presenting documents of a variety of sizes. You can program your Ken-A-Vision® IR remote with six different presets labeled 0-5. ProfCam by Ken-A-Vision® Ceiling DocCam™ II Installation & Operation Manual 910-171-066 Note: These presets will only work with the Ken-A-Vision IR remote. To program a preset PRESETS 1. Zoom in or out to desired view. Ceiling DocCam™ Manual Trim Ring Camera Enclosure Single Wall plate PWR FLIP DISPLAY FREEZE AUTO FOCUS ZOOM IN CAM LASER 2. Press the Set button once. The on-screen notification will indicate “Set number” 0 1 2 3. Press the selected preset button (0-5). 3 4 5 Note: If you want to reset a preset, just program a new preset using that same number. The new preset will override the old one. SET ZOOM OUT PRESETS 1 0 2 4 3 Figure 12. Presets 5 SET NEG/INV B/W AUTO - 25' S-Video Cable Tile Support Rail 50' Cat. 5 Cable with RJ-45 jacks Triple-A batteries (2) BNC to RCA Adapter 6-32 x 1/2 Oval Head (White) + Remote Power Supply Figure 1. Unpacking items Note: Ken-A-Vision® is not responsible for product damage incurred during shipment. You must make claims directly with the carrier. Inspect your shipment carefully for obvious signs of damage. If the shipment appears damaged, retain the original boxes and packing material for inspection by the carrier. Contact your carrier immediately. 2 11 Installation Introduction Configuring for remote controls Important safeguards The Ceiling DocCam™ II can be programmed to work with the remotes listed below. DIP switches on the camera enclosure must be configured in order to work with these remotes. See Figure 2 on Page 4 for exact location of DIP switches. Use the following diagram to program your Ceiling DocCam II correctly. • Read and understand all instructions before using. Polycom VS-4000, ViewStation FX ViewStation, VSX-7000 Ken-A-Vision® Ceiling DocCam II (Only) Ken-A-Vision V-There OFF OFF OFF ON ON ON 1 1=Off 2 3 2=Off 3=Off 4 4=Off • Do not attempt to take the Ceiling DocCam II apart. There are no user-serviceable components inside. • Clean exterior of Ceiling DocCam II by wiping with a clean, damp cloth; do not use abrasive chemicals. 1 2 3 4 1 2 3 4 1=On 2=On 3=On 4=On 1=Off 2=On 3=On 4=On PolyCom IPower 600 Set-top PictureTel, and 900 Tower PolyCom IPower 9000 • Do not operate the Ceiling DocCam™ II if the power cord is damaged or if the Ceiling DocCam II has been dropped or damaged. A qualified service technician must examine the Ceiling DocCam II before operating. Tandberg • Do not • • • • • store or operate the Ceiling DocCam II under the following conditions: A temperature above 104° F (40° C) or below 32° F (0° C) Environments with high humidity Dusty environments In inclement weather Under severe vibration OFF OFF OFF ! Attention: Use only the power supply provided with the Ceiling DocCam II. Use of any unauthorized power supply will void any and all warranties ON ON ON ! Attention: Laser radiation is present. To avoid eye damage, do not stare directly into laser beam. 1 2 3 4 1 2 3 4 1 2 3 1=On 2=Off 3=On 4=On 1=Off 2=Off 3=On 4=On 1=On 2=Off 3=Off 4 4=On Sony, PCS1 Set-top, PCS1600 Set-top, Aethra PCS6000 Codec, PTZ Camera Sony EVI-D100 OFF OFF ON CAUTION OFF ON LASER RADIATION DO NOT STARE INTO BEAM ON 1 2 3 4 1 2 3 4 1 2 3 1=On 2=On 3=Off 4=On 1=Off 2=On 3=Off 4=On 1=Off 2=Off 3=Off 4 CLASS II LASER PRODUCT 4=On Figure 11. DIP switch configurations Note: For best performance of the VISCA™ (a trademark of Sony Corporation) commands, set DIP switches to the ClearOne configuration when the camera is connected to the control port of a codec. Note: After changing the DIP switches, camera must be power cycled. 10 3 Introduction Installation Product overview Connecting cables Camera enclosure A single RJ-45 cable connects to the back of the wall plate providing S-Video, composite video, power and RS-232 control. The front of the wall plate provides the break-out connections for S-Video, composite video, power and RS-232 control. The wall plate may be attached to a standard single gang wall box or placed in an equipment rack in a surface mount wall box. A 50' Cat. 5 cable is included to connect the camera enclosure to the back of the wall plate. It is best to use the included Cat. 5 cable. In situations where a third party cable is necessary, the cable must be between 10' and 200' long. Using a longer cable may cause the camera to lose power. E C B F A To connect to the wall plate 1. Plug the Cat 5 cable into the RJ-45 connector on the rear of the camera enclosure. A. Lens. The lens has motorized zoom capabilities up to 25X optical and 12X digital for a total of 300X. B. Positioning indicator/laser. The laser ensures proper document orientation by indicating where a document should be placed for best viewing. Laser displays for five seconds when camera is first powered on. ! Attention: Laser radiation is present. To avoid eye damage, do not stare directly into laser beam. C. Camera enclosure. This metal enclosure houses the camera electronics. D. DIP switches. These are user configurable switches for specific third party remotes. 2. Feed the wire through the ceiling to where the wall plate will be connected.. 3. Connect the other end of the Cat. 5 cable to the RJ-45 connector on the back of the wall plate. Cat. 5 cable S-video, composite, control and power signals Wall Plate (back) Figure 9. Enclosure with back of wall plate 4. Install the wall plate into an electrical box. To connect to the display device and control system 1. Connect the 15 VDC power supply plug into the 15 VDC jack. 2. Plug the power supply into a standard wall outlet (100V-240V). 3. Using the 25' S-Video cable, connect the S-video jack to the display device at the S-Video connector E. RJ-45 connector. This connection provides S-Video, composite video, RS-232 and power to the rear of the wall plate using the provided 50' Cat. 5 plenum-rated cable. 25' S-Video D G Figure 2. Front and back of camera enclosure and trim ring Ceiling DocCam Note: For display devices that do not have an S-Video connector, use a composite cable (not included) to connect the composite jack to the composite connector on your display device. F. Threaded inserts. These inserts enable attachment to a standard electrical box (not provided) using standard conduit connectors. G. Trim ring. The trim creates a finished look when the camera is installed and holds the camera and tile together. 4. Connect a serial cable to the control system, if needed. ! Attention: Use only the power supply provided with the Ceiling DocCam™ II. Figure 10. Connection to a video codec Use of any unauthorized power supply will void warranty. 4 9 Installation Introduction To mount the camera Front and back wall plate connections 1. Attach a string or plumb bob to the ceiling tile with a thumb tack. 2. Position the string directly over ample table space or work surface to allow easy document and object position. B 15 VDC C Composite Video D S-Video See Figure 6 RS-232 E 3. Using a sharp utility knife, score a 3 1/2” diameter hole into the front of the tile centered on the string. 4. Cut out the 3 1/2” hole. Figure 6. Positioning the camera A Figure 3. Front and back wall plate 5. Place the tile support rail on the back side of the tile and center over the hole. A. RJ-45 Connector. The RJ-45 jack connects to the RJ-45 connector on the camera enclosure using a Cat. 5 cable 6. Rotate the camera enclosure module so that the positioning indicator is oriented toward the monitor or display device. This position is standard document camera orientation. B. 15 VDC. The 15 VDC power supply jack. C. Composite. This output jack allows the Ceiling DocCam™ II to be connected to video display devices that require a composite signal such as codecs, TV monitors, VCRs and LCD and DLP projectors. See Figure 7 D. S-Video. This output jack allows the Ceiling DocCam II to be connected to video display devices that require an S-video signal such as video conferencing systems, video capture cards, TVs and video to USB adapters. If your video display device has both S-Video and composite, use S-video for the highest quality image. Note: If the positioning indicator is not oriented toward the monitor or display device, your image will not be oriented properly 7. Fit the tile ring through the hole in the tile, sandwiching the tile support between the camera enclosure and the tile. The camera tile ring will fit into the 3 1/2” opening from the rear of the tile. Figure 7. Support braces on 2'x2' ceiling tile Both the S-Video and composite outputs are always live making it possible to connect the camera to two separate display devices at the same time. E. RS-232. This output allows you to connect the camera to control systems such as Crestron or AMX. Enclosure Ceiling Tile See Figure 8 8. Position the tile above the ceiling. 9. Attach the white trim ring to the camera enclosure from the front of the tile and tighten gently. This will pull the trim ring, camera module and tile support rail together and firmly hold the camera in position against the ceiling tile. 8 Trim Ring Figure 8. Enclosure and trim ring side view 5 Introduction Installation Remote M Installation PWR FLIP A L DISPLAY Before you install K B FREEZE AUTO FOCUS ZOOM IN C • String or plumb bob CAM LASER D The following equipment is needed for proper installation: • Utility knife ZOOM OUT J • Flathead screwdriver PRESETS E 0 1 2 3 4 5 Be sure to check above the ceiling tile where you plan to install the camera to make sure the area is clear and that there is enough room for the Ceiling DocCam™ II and all of its components. Use the string or plumb bob to align and center the camera directly above the viewing area. Use the utility knife to cut a hole in the tile and the screwdriver to attach the white trim ring to the camera enclosure. SET F NEG/INV G H B/W AUTO - I + Figure 4. Ken-A-Vision® remote Mounting the camera BRIGHTNESS The Ceiling DocCam II is an integrated document/object camera designed to be installed in a suspended ceiling above a table. Recommended ceiling heights are between 8 and 12 feet. The camera module enclosure and the tile support rail allow for exceptional positioning freedom when used with 2'x2' and 2'x4' ceiling tiles. The camera may be used with any tile 2' wide. The tile support rail distributes the weight of the camera into the grid and prevents tile warping. The diagram in Figure 5 shows the completed installation. A. Flip. Rotates image 180° on video display device. 50' Cat 5 cable B. Freeze. Freezes current image until you press again to release and return to live view. C. Focus. Focus Near for close up views. Focus Far for distance views. D. Cam Laser. Displays a laser pointer with momentary on (5 seconds) and auto off. Use the laser pointer to position documents directly under the camera. E. Presents. Stores up to six programmed camera setting presets (0-5). F. Set. Press to program presets. G. Neg/Inv. Makes image a negative. This is useful in hiding highlighted portions of documents, by making them appear not highlighted. H. Brightness. Auto automatically adjusts brightness, (+) manually brightens image and (-) manually dims image. Power adapter 25' S-video cable Television or I. B/W. Black/White displays image in black and white. RS-232 J. Zoom. Zoom In zooms for small images such as a stamp. Zoom Out zooms out for large images or documents such as a blueprint. Video Codec K. Auto Focus. Automatically focuses an image. L. Power. Turns the camera on or off. M. Display. Shows icons for all camera controls and any messages associated with the presets 6 Serial Control Panel Figure 5. Complete installation 7