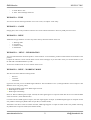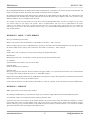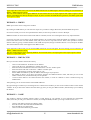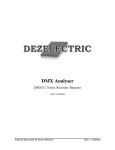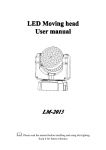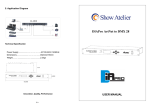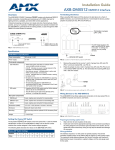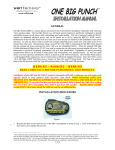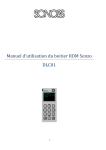Download DMX Monitor - DEZELECTRIC
Transcript
DMX Monitor DMX512 Receiver-Converter-Transmitter User’s Manual Keep the document for future reference! rev 8 – 04/08/2008 DEZELECTRIC DMX Monitor INTRODUCTION DMX Monitor is able to visualize (receiver), convert (receiver and transmitter) and adjust (transmitter) DMX channel values. Any kind of DMX Controller can be connected to DMX Monitor. On the screen not only DMX values can be seeing, but the user can give a channel order, can give a name for channels. With help of keyboard and mouse easy fast can be change all parameters. STARTING At first start do not connect any DMX cable to device, because first should be set the working mode. - Connect a Monitor, any kind of monitor (CRT or LCD). It should work on 1280x1024 resolutions and on 57,6Hz. Most of monitor can perform it, but strongly recommend trying monitor before buying it. Connect any kind of keyboard with PS/2 socket to KEYBOARD connector Connect any kind of mouse with PS/2 socket to MOUSE connector Connect the power supply which is accessories for Product. Connect the Monitor and Power supply to electric network After some seconds the monitor will switched on, and you can see the screen. LANGUAGE SETUP In upper-right part of display you can see the actual language setting (Gray letters). To change it click by left mouse button on the actual setting. The ‘Language setup’ window will open. - Simply click on the wanted language. On actual setting marked with a small arrow on left side. Click on SAVE button to save data and leave this window, or click on CANCEL to leave it without saving any modifications. TIME SETUP In upper-right corner you can see the time. If this is not correct, or device first time started, you have to set it. - Move the mouse cursor above the time Click by left mouse button – The ‘Time setup’ will open, and text cursor is blinking in hours field Type the hours by keyboard (0-23) Press TAB on keyboard to select min field Type the min by keyboard (0-59) Press TAB on keyboard to select sec field Type the sec by keyboard (0-59) Click on SAVE button to save data and leave this window, or click on CANCEL to leave it without saving any modifications. WINDOW SELECTION In lower line of the screen you can see the window names. Select menu by clicking mouse left button on wanted window name. - 1. Fixture: Installed fixture data on installed order. 2. Name: Any effect or event name can be write 3. DMX Patch: Patched fixture data 4. DMX In: Received DMX values 5. DMX Out: Transferred DMX values 8. Menu: Select menus [email protected] 2 www.dezelectric.hu DEZELECTRIC DMX Monitor - 9. Game: Have a fun! 0. Time: Time with huge characters. WINDOW 0 – TIME You can see the time with large numbers. If it is not correct, see chapter ‘Time setup’. WINDOW 9 – GAME Simply game, later can be possible to load new one’s form website and load it to device by USB port. Have a fun! WINDOW 8 – MENU Additional setup possibilities. To select any menu click by left mouse button on the text. - 1. Working mode 2. Unit library 3. Channels setup 4. Information WINDOW 8. – MENU – INFORMATION You can read information about the product. Actual software version and date, production date and the serial number of the product. Compare the software version with the latest version on the homepage. If you can find a newer you can download it to your PC and load to the DMX Monitor by USB. To leave this window click on ‘Close’ button on the screen. WINDOW 8 – MENU – WORKING MODE The device has three different working modes: - Receiver Converter Transmitter Upper line of screen you can see DMX signal indicators. The left indicator is for A, and right indicator is for B output. It has different colors: red, green, yellow. ● – Waiting for DMX signal, but no DMX signal received. ● – DMX signal is received. ● – DMX signal transmitting. Receiver: Receive DMX signal on input A and B, the same signal appear on output A and B. The device can visualize DMX values on monitor. (1024 channel mode). Converter: Receive DMX signal on input A, the same signal appear on output A, Modified signal appear on output B. In this case prohibit contacting any DMX cable on input B! (512 channel mode). Transmitter: The device works as normal controller, DMX signal appear on output A and B. In this case prohibit contacting any DMX cable on input A and B! (1024 channel mode). www.dezelectric.hu 3 [email protected] DEZELECTRIC DMX Monitor WINDOW 8. – MENU – DMX PARAMETER In this menu you can set the refresh rate of output dmx signal. Selectable times: 25, 30, 35, 40Hz If you use the Dmx monitor in transiever mode, then offered to set similar output dmx refresh rate as the input dmx signal. In window DMX-IN and DMX-OUT you can red the actual refresh rate on the top-right side of the screen. WINDOW 8 – MENU – CHANNEL SETUP You need this menu if you use the device in converter mode. In mode receiver and transmitter have no effects. For all input and output channels can be set different attributes. On the foot part you can see INPUT and OUTPUT ears. By clicking mouse button you can choose one. At the same time 10 channels parameters can be seeing. On the right side of the window there are two arrows to step the channel number up and down. Select input window 1. Column: In Input channel numbers (1-512) 2. Column: Thru If checked, then this input channel will appear on the output and you can configure other parameters in this row. 3. Column: Out Output channel number. The input channel which is now edited will appear on the output channel which will you write here. 4. Column: Min Minimum value for the channel. Here you can to restrict the channel value, if the input value is less then minimum value, then the minimum value will be sent to output. 5. Column: Max Maximum value for the channel. Here you can to restrict the channel value, if the input value is higher then maximum value, then the maximum value will be send to output. 6. Column: Comp If compress is checked, then the input value will be compressed to output between minimum and maximum value. Example: If Min=150 and Max=200, then the input value 0-255 will compressed between 150 and 200, so if input = 127, then output = 175. 7. Column: Rev If reverse is checked, then the input value will be reversed on output. 8. Column: 16bit If the input channel is a part of 16 bit channel and the higher byte, then check it. 9. Column: Fine You can edit if this channel is a 16 bit higher byte. Set the number how far is the lower part of the 16 bit effect. Example: If PAN and PANFINE channels are after the other, then set the fine value 1. In output window you can set the same parameters as in input window. You need to set any output channel if you like to control with one input channels more output channels. [email protected] 4 www.dezelectric.hu DEZELECTRIC DMX Monitor By clicking DELETE buttons all channel order will be switched off. It is important if we want to use only some channels, and in this case simplier to delete all channel first and then set channels which are needed. By clicking AUTO button all input channel will be ordered for all output channel one after the other. It is referenced to start work from this state. Probably most of input channels must thru on the same output channels in this case you have to only different channel to set. For example mirror direction. For example: You have 8 moving heads. You controller has not GRAND MASTER slider. You have to configure in your mixer one channel which you can change with a slider. Take it to DMX address 100. Now select in DMX Monitor the output window, set the dimmer channels for your moving heads, and write to IN column number 100. In this case if you modify the 100 channel in your mixer, then all the dimmer will be change. So you add a GRAND MASTER function to you r mixer with help of DMX Monitor. WINDOW 8 – MENU – UNIT LIBRARY Here you can define projector data. Make a new projector click on NEW button. The window ‘Unit library – Edit’ will open. Edit an existing projector select its Manufacturer by clicking on the name. The selected manufacturer units list appear. Select the fixtures which want to edit by click on the name. The window ‘Unit library – Edit’ will open. Name: Fixture name, max. 16 characters. Click by mouse and type by keyboard the name. Manufacturer: Manufacturer name, max. 16 characters. Click by mouse and type by keyboard the name. Ch. Numbers: Channel number of the fixture, max. 48 can be setup. Channels name: Name of channels, max 8 characters. Channels order: Here you can group the channels. The first column is the page number (1-12), and the second column is for column number on act page. This setting is important if you use ‘1. FIXTURE’ window. Step between input fields possible also by TAB button on keyboard, so will be data input faster. In channel name and order window you can select rows by up and down arrows. Click on SAVE button to save data and leave this window, or click on CANCEL to leave it without saving any modifications. WINDOW 5 – DMXOUT DMX output values can be seeing in this window. By clicking A and B buttons you can select the output. It is possible to change data format, between DMX and percent. In Transmitter mode you can change by mouse wheel any channel values. Upper line of screen you can always see the channel numbers. If you like to know what the number of a channel is, you have to move the mouse cursor over the channel value, and you can see it in top side of screen. There is also possible to look for channel values by giving a channel number. Push TAB on keyboard, and get a number between 1-512, and press ENTER. The selected channel value will be appear with different color. www.dezelectric.hu 5 [email protected] DEZELECTRIC DMX Monitor Upper right side of the screen you can see the DMX refresh rate of sended signal. About its setting you can read more on MENU – DMX Parameters menu. The color of the numbers can be appear different. If red it means there is no output signal on this output. If green it means that the input DMX goes directly through to output. If yellow it means the DMX Monitor generates own DMX signal and it can be goes to output. WINDOW 4 – DMXIN DMX input values can be seeing in this window. By clicking A and B buttons you can select the output. It is possible to change data format, between DMX and percent. In Converter mode you can not see input B channel values, because A input will be convert to B output. DMXIN window can not be select if the actual mode is Transmit, because now working the device only output channels. Upper line of screen you can always see the channel numbers. If you like to know what the number of a channel is, you have to move the mouse cursor over the channel value, and you can see it in top side of screen. There is also possible to look for channel values by giving a channel number. Push TAB on keyboard, and get a number between 1-512, and press ENTER. The selected channel value will be appear with different color. Upper right side of the screen you can see the DMX refresh rate of received signal. About its setting you can read more on MENU – DMX Parameters menu. The color of the numbers can be appearing different. If red it means there is no input signal on this input. If green it means that there is input DMX signal. WINDOW 3 – DMX PATCH Here you can select fixtures from fixture library. - Click on CLEAR button. All fixture will be deleted Click on the first row: ‘Manufacturer’ window will opens Select the fixture manufacturer and click on the name: ‘Unit list’ window opens Select the fixture and click on the name: ‘Address’ window opens Select A or B Output by clicking on the letter A or B Set the DMX start address by click the address field and type it by keyboard Set number of fixture. If you have more fixture, and they are addressed back to back, then here you can set the number of this fixture, and automatically will all patched. Click on SAVE button to save data and leave this window, or click on CANCEL to leave it without saving any modifications. After patching you can see the fixtures and its DMX addresses. By right clicking of comment you can change the text. On the fixture window you can see the comment values on the column ‘NAME’. So if you have more fixtures from the same type, here you can give different names, and later helps you to identify the fixtures. WINDOW 2 – NAME This window is helping to identify buttons, sliders, or other effects on you controller. If your controller has configurable sliders, then here you can give a name for a column, for example SLIDER, and then you can give names for the rows.. - Click by right button of mouse for editing a name Press Esc to leave name edit without modification Press ENTER to save edited name Click on CLEAR to delete all given names [email protected] 6 www.dezelectric.hu DEZELECTRIC DMX Monitor WINDOW 1 – FIXTURE Here you can see the patched fixtures data. By clicking page numbers 1-12 you can select a page, and always for columns can be seeing. In transmitter mode possible to change channel value with mouse wheel in same way as in DMX output window. www.dezelectric.hu 7 [email protected]