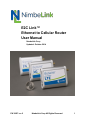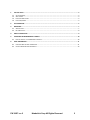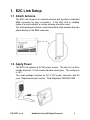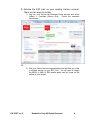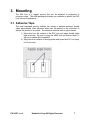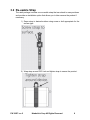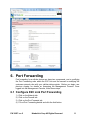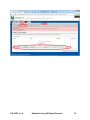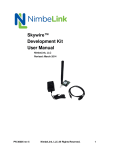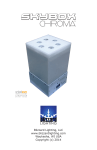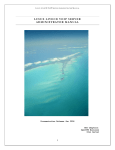Download E2C Link™ Ethernet to Cellular Router User Manual
Transcript
E2C Link™ Ethernet to Cellular Router User Manual NimbeLink Corp Updated: October 2014 PN 30027 rev 2 NimbeLink Corp All Rights Reserved. 1 1. E2C LINK SETUP ............................................................................................................................................ 3 1.1 1.2 1.3 1.4 ATTACH ANTENNA................................................................................................................................................3 APPLY POWER .....................................................................................................................................................3 PLUG IN ETHERNET CABLE ......................................................................................................................................4 PLUG IN EQUIPMENT.............................................................................................................................................4 2. GET CONNECTED ........................................................................................................................................... 5 3. MOUNTING................................................................................................................................................... 7 3.1 3.2 ADHESIVE TAPE....................................................................................................................................................7 RE-USABLE STRAP.................................................................................................................................................8 4. DEFAULT OPERATION ................................................................................................................................... 9 5. ACCESSING THE MANAGEMENT CONSOLE .................................................................................................. 10 5.1 6. HOW TO CONNECT TO THE MANAGEMENT CONSOLE.................................................................................................10 PORT FORWARDING ................................................................................................................................... 11 6.1 6.2 CONFIGURE E2C LINK PORT FORWARDING .............................................................................................................11 CELLULAR NETWORK PORT FORWARDING ...............................................................................................................13 PN 30027 rev 2 NimbeLink Corp All Rights Reserved. 2 1. E2C Link Setup 1.1 Attach Antenna The E2C Link requires an external antenna and provides a standard SMA connector for easy connection. If the E2C Link is installed inside of a metal cabinet, a remote antenna should be used. The retail package includes a wide-band blade style antenna that can attach directly to the SMA connector. 1.2 Apply Power The E2C Link requires a 5V DC power source. The input is a 5.5mm outside diameter, 2.1mm inside diameter barrel jack. The center pin is +5V. The retail package includes an AC to DC power converter with 6ft cord. Replacement part number: Triad Magnetics WSU050-1500 PN 30027 rev 2 NimbeLink Corp All Rights Reserved. 3 1.3 Plug in Ethernet Cable The E2C Link connects to equipment with standard Ethernet cables through a RJ45 jack. 1.4 Plug in Equipment The final step is to plug the other end of the Ethernet cable into a PC or router WAN port. PN 30027 rev 2 NimbeLink Corp All Rights Reserved. 4 2. Get Connected The E2C Link typically does not have an active cellular data plan when it arrives. However, there are multiple data plan options that will get you connected in minutes. Once a data plan is active, the device will automatically provision itself during first use. The provisioning process typically takes a few minutes to complete. 1) If you don’t have a Verizon Business account, NimbeLink can provide Verizon data plans directly without contract commitments. The available data plans can be viewed here: http://nimbelink.com/skywire-cellular-data-plans/ To activate service, send an email with these details to [email protected] Billing Information: Name Address Email Phone Desired Data Plan E2C Link MEID or IMEI & SIM numbers which can be found on the bottom of the device: PN 30027 rev 2 NimbeLink Corp All Rights Reserved. 5 2) Activate the E2C Link on your existing Verizon account. There are two ways to do this: 1) Log into your Verizon My Business Portal account and select Orders -> Purchase Service Only. Follow the onscreen instructions. Or 2) Call your Verizon account representative and tell them you’d like to activate service on your E2C Link. You will need to supply the MEID or IMEI & SIM details which can be found on the bottom of your device. PN 30027 rev 2 NimbeLink Corp All Rights Reserved. 6 3. Mounting The E2C Link is a rugged product that can be attached to equipment in numerous ways. The retail packaging includes two methods to adhere the E2C Link in the end application. 3.1 Adhesive Tape The retail packaged product includes two pieces of weather-resistant, double sided polyurethane foam adhesive which can be applied to the enclosure to adhere the product to a surface. The adhesive attaches well to rigid surfaces. 1) Wipe dust from the surface of the E2C Link and apply double sided tape as shown. Be sure to copy the MEID from the bottom label if it will not be visible after installation. 2) Wipe dust from surface of the equipment and press the E2C Link firmly for 30 seconds. PN 30027 rev 2 NimbeLink Corp All Rights Reserved. 7 3.2 Re-usable Strap The retail package includes one re-usable strap that can attach to many surfaces and provide an installation option that allows you to later remove the product if necessary. 1) Screw strap to desired surface using screw or bolt appropriate for the surface type. 2) Wrap strap around E2C Link and tighten strap to secure the product. PN 30027 rev 2 NimbeLink Corp All Rights Reserved. 8 4. Default Operation When power is applied, the E2C Link will obtain an IP address from the cellular network. The IP address may be either static or dynamic, but is assigned by your cellular data provider. By default, the E2C Link acts as a DHCP server and will assign an IP address to any equipment that connects via the Ethernet port. The E2C Link will provide the IP address, subnet mask and default gateway information to the equipment. If the connected equipment requests or sends data from/to an external IP address, the E2C Link will use the cellular connection to process the request and route the data back to the originating equipment. The device has 3 states: Power-off: E2C Link does not have power. Power LED is off. Ethernet and Cellular network are powered down and cannot be detected by the cellular network or any downstream equipment. Initialization: When power is applied to E2C Link, the Power LED will turn on and stay on. The Cellular and Ethernet Status LEDs are off. The device can take up to 1 minute to initialize itself, connect to the WAN via cellular connection and LAN via Ethernet port. Power-On: E2C Link Power LED is on and the Cellular and Ethernet Status LEDs may be on or blinking to indicate connection status and activity. Once the E2C Link has reached the Power-On state, the connected equipment can get a DHCP address and begin sending/receiving data over the internet. PN 30027 rev 2 NimbeLink Corp All Rights Reserved. 9 5. Accessing the Management Console For advanced networking scenarios, the E2C Link configuration can be modified via a web-based Management Console. The E2C Link is based on the OpenWRT operating system so there is extensive flexibility in how the device can be configured. Typical network use cases may require opening Ports, setting up specific routing rules, or adjusting default Firewall settings. 5.1 How to connect to the Management Console 1) Connect the E2C Link to a PC with an Ethernet cable. 2) Configure the PC Ethernet port to get an IP address via DHCP. 3) Apply power to the E2C Link and wait one minute. The E2C Link will assign an IP address to the PC. 4) Using a web browser on the PC, navigate to the web URL: 192.168.1.1. The E2C Link will serve up a web page. The username and password can be left blank until a username and password are set. PN 30027 rev 2 NimbeLink Corp All Rights Reserved. 10 6. Port Forwarding Port forwarding for a cellular device can have two components, one is modifying the Port Forwarding rules within the E2C Link and the second is modifying the upstream network rules with your cellular data provider. Before you begin, see previous chapter for details on Accessing the Management Console. Once logged into the Management Console, follow these steps. 6.1 Configure E2C Link Port Forwarding 1) 2) 3) 4) Click on the Network tab. Click on the Firewall tab. Click on the Port Forwards tab. Fill out Port Forwarding details and click the Add button. PN 30027 rev 2 NimbeLink Corp All Rights Reserved. 11 PN 30027 rev 2 NimbeLink Corp All Rights Reserved. 12 6.2 Cellular Network Port Forwarding A critical component to complete a Port Forwarding setup is understanding how your cellular carrier routes your cellular IP traffic. If your provider assigns your IPs within a company specific VPN, then you need to contact your provider to ensure the Ports are open such that the outside traffic can pass through the network VPN down to your E2C Link devices. For example, all NimbeLink Verizon data plans are maintained within a Verizon implemented VPN running at Verizon network centers. In order to effectively push data from the public internet into the NimbeLink VPN and down to an E2C Link device, proper ports need to be opened in the Verizon VPN and static IPs need to be assigned from the Verizon network to the E2C Link device. For assistance getting your solution implemented, contact [email protected]. PN 30027 rev 2 NimbeLink Corp All Rights Reserved. 13