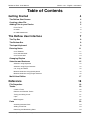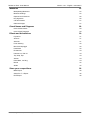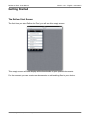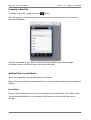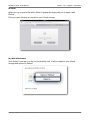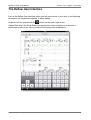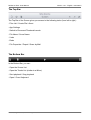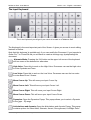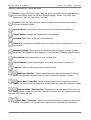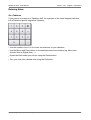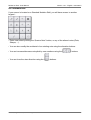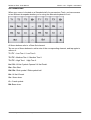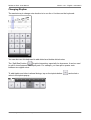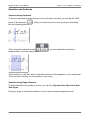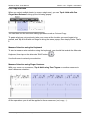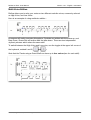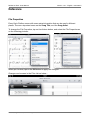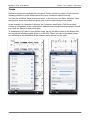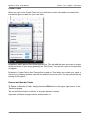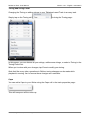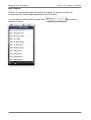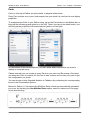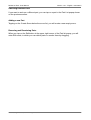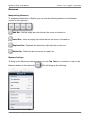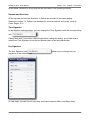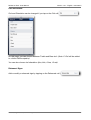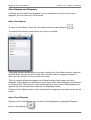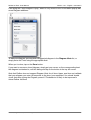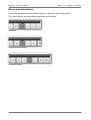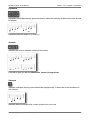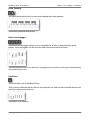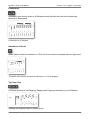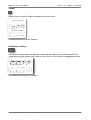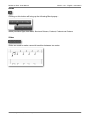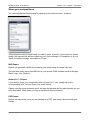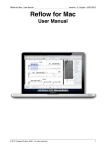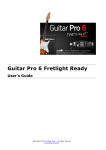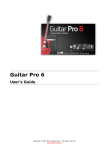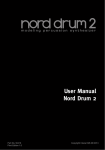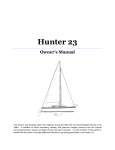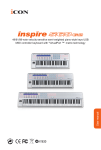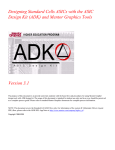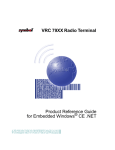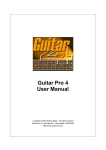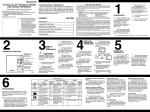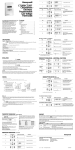Download Reflow for iPad User Manual
Transcript
Reflow for iPad - User Manual! Version 1.5.1 - English - 04/27/2012 Reflow for iPad User Manual © 2012, Gargant Studios, EURL - All rights reserved! 1 Reflow for iPad - User Manual! Version 1.5.1 - English - 04/27/2012 Table of Contents Getting Started! 4 The Reflow Start Screen! 4 Creating a New File! 5 Adding Files to your Device! 5 From iTunes! 5 In Safari! 6 In a Mail Attachment! 6 The Reflow User Interface! 7 The Top Bar! 8 The Bottom Bar! 8 The Input Keyboard! 9 Entering Notes! 11 On a Tablature! 11 On a Standard Staff! 12 On a Drums Staff! 13 Changing Rhythm! 14 Selection and Gestures! 15 Selection using Keyboard! 15 Selection using Finger Gestures! 15 Cut, Copy and Paste! 16 Measure Selection using the Keyboard! 16 Measure Selection using Finger Gestures! 16 Multi-Voice Edition! 17 Reference! 18 File Properties! 18 Tracks! 19 Create a Track! 20 Remove and Reorder Tracks! 20 Tuning and String Count! 21 Capo! 21 MIDI Program! 22 Parts! 23 Switching between Parts! 24 Adding a new Part! 24 Removing and Reordering Parts! 24 © 2012, Gargant Studios, EURL - All rights reserved! 2 Reflow for iPad - User Manual! Measures! Version 1.5.1 - English - 04/27/2012 25 Manipulating Measures! 25 Measure Settings! 25 Repeats and Directions! 26 Key Signature! 26 Clef and Ottavia! 27 Rehearsal Signs! 27 Chord Names and Diagrams! 28 Insert Chord Names! 28 Insert Chord Diagrams! 28 Effects and Articulations! 30 Dynamics! 31 Accents! 31 Staccato! 31 Drum Sticking! 32 Brush and Arpeggio! 32 Dead Note! 32 Pickstrokes! 33 Hammer-on, Pull-off! 33 Tap, Slap, Pop! 33 Vibrato! 34 Palm Mute, Let Ring! 34 Bends! 35 Slides! 35 Share your compositions! 36 MIDI Export! 36 Guitar Pro™ 5 Export! 36 PDF Export! 36 © 2012, Gargant Studios, EURL - All rights reserved! 3 Reflow for iPad - User Manual! Version 1.5.1 - English - 04/27/2012 Getting Started The Reflow Start Screen The first time you start Reflow for iPad, you will see this empty screen. This empty screen will later display all the thumbnails of your opened documents. For the moment you can create new documents or add existing files to your device. © 2012, Gargant Studios, EURL - All rights reserved! 4 Reflow for iPad - User Manual! Version 1.5.1 - English - 04/27/2012 Creating a New File To Create a new File, simply tap on the button. This will bring you to the following screen, in which you can name your file and select a Document Template. If iCloud is enabled on your Device, the file will be created in your iCloud storage. Otherwise it will be created on your Local Device Storage. Adding Files to your Device There are three ways you can add files to your Device. Note: Some new methods to download files to your iPad will be added in future releases of Reflow. From iTunes First you can add documents to your local storage by opening iTunes > your iPad > Apps. You will see the Reflow icon on the bottom of the screen, and can drop files onto its storage. © 2012, Gargant Studios, EURL - All rights reserved! 5 Reflow for iPad - User Manual! Version 1.5.1 - English - 04/27/2012 In Safari When you try to open a file within Safari, A popup will simply ask you to open it with Reflow. Files you open this way are copied to your iCloud storage. In a Mail Attachment As in Safari, if you tap on a file you received by mail, it will be copied to your iCloud storage and opened in Reflow. © 2012, Gargant Studios, EURL - All rights reserved! 6 Reflow for iPad - User Manual! Version 1.5.1 - English - 04/27/2012 The Reflow User Interface Here is the Reflow User interface where you will spend most of your time. In the following screenshot the Keyboard is opened, to allow editing. Keyboard can be opened with the button on the lower right corner. Please Note that if the file is Read-only, tapping this button will ask you to work on a duplicated version of the File, to prevent from unexpected modifications. © 2012, Gargant Studios, EURL - All rights reserved! 7 Reflow for iPad - User Manual! Version 1.5.1 - English - 04/27/2012 The Top Bar The Top Bar of the Screen gives you access to the following tasks (from left to right) : - Files List / Create File / About - App Settings - Switch to Document Thumbnails mode - File Name / Score Name - Undo - Redo - File Properties / Export / Share by Mail The Bottom Bar In the Bottom Bar, you can : - Open the Scores List - Open the Tracks List (similar to a Mixer) - Start playback / Stop playback - Open / Close Keyboard © 2012, Gargant Studios, EURL - All rights reserved! 8 Reflow for iPad - User Manual! Version 1.5.1 - English - 04/27/2012 The Input Keyboard This is the Keyboard you will get if your cursor is located on a Tablature Staff. The Keyboard is the most important part of the Screen. It gives you access to most editing features in Reflow. Note that this keyboard is available only if you can modify the Document. If you imported a Guitar Pro™ or PowerTab file you will have to create a working copy by duplicating the document. Alternate Mode: Pressing the “Alt“ button on the upper left corner of the keyboard will turn some of the buttons into alternates. High Voice: Press this to work on the High Voice. Drummers can use the high voice to enter Cymbals and Toms. Low Voice: Press this to work on the Low Voice. Drummers can use the low voice to enter Bass Drum / Snares. Move Cursor Up: This will move your input Cursor Up. Move Cursor Left: This will move your input Cursor Left. Move Cursor Right: This will move your input Cursor Right. Move Cursor Down: This will move your input Cursor Down. Dynamics: Open the Dynamics Popup. This popup allows you to select a Dynamic in the [ppp .. fff] range. Articulations and Accents: Open the Articulations and Accents Popup. This popup contains options for Ghost Note, Staccato, Accent, Strong Accent, Left/Right Drum © 2012, Gargant Studios, EURL - All rights reserved! 9 Reflow for iPad - User Manual! Version 1.5.1 - English - 04/27/2012 Sticking, Pickstroke up, Pickstroke down. Effects: Open the Effects Popup. This will allow you to add the following effects to your notes: Bend, Slide out, Slide in, Brush/Arpeggio, Vibrato, Tap, Slap, Pop, Hammer-on / Pull-off, Palm Mute, Let Ring. Tuplets: Open the Tuplets Popup, which contains the commonly used Irregular Timings, including Triplets. System Break: Forces the current system to stop at the selected Measure. Tempo Marker: Change the Tempo at the selected beat. Attached Text: Attach a Text to the selected beat. Dead Note: Change the selected note(s) into dead note(s). Dead Notes have no fret information. Measure Settings: This will open the Measure Settings popup, in which you can tweak the Time Signature, Key Signature, Clef, Rehearsal, Repeats and Directions. Chord Name: Add chord names to your compositions. Chord Diagram: Add a chord diagram to the staff your cursor is located on. Tied Note: Will turn the selected notes into tied notes. Add Beat / Add Bar : Add an empty beat after the beat the cursor is located on. On the alternate keyboard, this will add an empty bar instead of a beat. Insert Beat / Insert Bar : Insert an empty beat before the beat the cursor is located on. On the alternate keyboard, this will insert an empty bar instead of a beat. Duplicate Beat / Duplicate Bar : Duplicates the current beat at the end of the bar the cursor is located on. On the alternate keyboard, this will duplicate the whole bar right after the current one. Split Beat / Delete Bar : Splits the current beat into two beats that are half the original note duration. On the alternate keyboard, this will delete the current bar. © 2012, Gargant Studios, EURL - All rights reserved! 10 Reflow for iPad - User Manual! Version 1.5.1 - English - 04/27/2012 Entering Notes On a Tablature If your cursor is located on a Tablature staff, the right part of the visual keyboard will turn into a Tablature-specific keypad as following : • Use the numbers from 0 to 9 to enter fret numbers on your tablature. • Use the Minus and Plus buttons to increase/decrease note duration (eg. Move from Quarter Note to Eighth Note, ...). • Delete the Note under your cursor using the Delete button. • Turn your note into a dotted note using the Dot button. © 2012, Gargant Studios, EURL - All rights reserved! 11 Reflow for iPad - User Manual! Version 1.5.1 - English - 04/27/2012 On a Standard Staff If your cursor is located on a Standard Notation Staff, you will have access to another keypad : • Enter new notes by hitting the “Quarter Note” button, or any of the altered notes (Flats, Sharps, ...). • You can also modify the accidental of an existing note using the alteration buttons. • You can increase/decrease note pitch by one semitone using the ( • You can force the stem direction using the ( © 2012, Gargant Studios, EURL - All rights reserved! ) buttons. ) buttons. 12 Reflow for iPad - User Manual! Version 1.5.1 - English - 04/27/2012 On a Drums Staff When your cursor is located on a Standard staff of a percussions Track, you have access to two different drumpads whether you’re using the alternate keyboard or not : All these buttons refer to a Drum Set element. Tap on one of these buttons to add a note of the corresponding element, and tap again to remove it. T1 / T1’ : Low Tom 1 / Low Tom 2. T2 / T2’ : Medium Tom 1 / Medium Tom 2. T3 / T3’ : High Tom 1 / High Tom 2. Ho / Pd : Hi Hat Cymbal Opened / Hi Hat Pedal. Rm : Rim Shot. Rd / Rb : Ride cymbal / Ride cymbal bell. Hh : Hi Hat Closed. Sn : Snare drum. Cr : Crash cymbal. Bd: Bass drum. © 2012, Gargant Studios, EURL - All rights reserved! 13 Reflow for iPad - User Manual! Version 1.5.1 - English - 04/27/2012 Changing Rhythm The easiest way to change note duration is to use the +/- buttons on the keyboard : You can also use this keyboard to add dotted and double dotted notes. The “Split Beat” button ( ) is quite interesting, especially for drummers. It can be used to split a chord between two equal parts. For example, you can split a quarter note between two eighth notes. To add triplets and other irrational timings, tap on the tuplets button ( value in the tuplets popup : © 2012, Gargant Studios, EURL - All rights reserved! ) and select a 14 Reflow for iPad - User Manual! Version 1.5.1 - English - 04/27/2012 Selection and Gestures Selection using Keyboard To start an extended selection that goes from one beat to another, you can tap the “Shift” button in the keyboard ( like the following picture : ). Then you should see your cursor growing to something Then, using the keyboard arrows ( multiple beats, as on the next picture : ), you can extend this selection to All the actions you will take with an extended selection will be applied to every single beat. This is useful for altering an entire phrase in your song. Selection using Finger Gestures To select beat like in the previous section, you can also Tap once then Tap & Hold with One Finger. Drag your finger to extend the selection as if you were using the keyboard arrows. © 2012, Gargant Studios, EURL - All rights reserved! 15 Reflow for iPad - User Manual! Version 1.5.1 - English - 04/27/2012 Cut, Copy and Paste When you select multiple beats (or even a single one), you can Tap & Hold with One Finger then Release to bring up the following popup : You can then use the common editing operations such as Cut and Copy. To paste what you cut previously, take your cursor at the location you want beats to be pasted, and Tap & Hold with one finger to bring the same popup, then simply Paste. That’s it. Measure Selection using the Keyboard To start a measure wise selection using the keyboard, you should first enable the Alternate Keyboard, then tap on the alternate “Shift” button ( ). Use the Arrows to extend your selection. Measure Selection using Finger Gestures With your cursor on a measure, Tap & Hold using Two Fingers on another measure to start a Measure selection : All the operations you do will be applied to these measures (cut, copy, ...). © 2012, Gargant Studios, EURL - All rights reserved! 16 Reflow for iPad - User Manual! Version 1.5.1 - English - 04/27/2012 Multi-Voice Edition Reflow allows you to write your notes on two different melodic voices, commonly referred as High Voice, and Low Voice. Here is an example of using multivoice edition : Drummers will easily recognize this pattern; Cymbals are written with the stems up, and Bass Drum / Snare Hits are written with the stem down. These are two independent rhythmic phrases which share the same staff. To switch between the High Voice and Low voice, use the toggle at the upper left corner of the keyboard, notated I and II ( and ). Note that the Tracks using a Grand Staff can have up to four voices (two for each staff) : © 2012, Gargant Studios, EURL - All rights reserved! 17 Reflow for iPad - User Manual! Version 1.5.1 - English - 04/27/2012 Reference File Properties Every file in Reflow comes with some extra information that can be used in different places. The more important ones are the Song Title, and the Song Artist. To change the File Properties, tap on the Actions button, and select the File Properties as on the following pictures : When you’re done, tap on the OK button to apply the changes. Changes can be seen in the Files List as below : © 2012, Gargant Studios, EURL - All rights reserved! 18 Reflow for iPad - User Manual! Version 1.5.1 - English - 04/27/2012 Tracks Reflow is designed to separate the concept of Tracks with the concept of Parts (see the following section for more details about the Parts, sometimes named Scores). You can see a Reflow Track as an Instrument, or an entry on your Mixer. Whereas Parts are physical sheet music that can group one or more instruments, hence tracks. As an example, in a classical orchestra, the Conductor would use a Full Score which contain all instruments of the composition, whereas every single instrument player should have only the Part he or she has to play. To manipulate the Tracks in your Reflow song, tap on the Mixer button in the Bottom bar, to bring up the following popup (picture on the left). Then if you tap on the detail button, you will bring up the properties of the selected track (picture on the right). © 2012, Gargant Studios, EURL - All rights reserved! 19 Reflow for iPad - User Manual! Version 1.5.1 - English - 04/27/2012 Create a Track When you tap on the Create Track cell, you will have to enter information and select the instrument type you want for your new track : By default, Add Track to First Score is turned on. This will add the track you want to create to the first score of your song (generally the Full Score). Turn this off if you do not want this to happen. By default, Create Part for this Track will be turned on. Then when you create your track, a new score containing just this track will be added to your score list. You can prevent this by turning off this option. Remove and Reorder Tracks To Delete or Reorder a Track, simply press the Edit button in the upper right corner of the Tracks list popup. Tap on the Delete button to delete, or drag the tracks to reorder. Important: All these changes can be undone later on. © 2012, Gargant Studios, EURL - All rights reserved! 20 Reflow for iPad - User Manual! Version 1.5.1 - English - 04/27/2012 Tuning and String Count Changing the Tuning or adding strings to your Tablature based Track is an easy task. Simply tap on the Tuning cell ( ) to bring the Tuning page : In this popup, you can detune all your strings, add/remove strings, or select a Tuning in the Tuning Preset List. When you’re done with your changes, tap Done to modify your tuning. Note that like every other operations in Reflow, tuning changes can be made while playback is running. And of course these changes are reversible. Capo You can add a Capo to your Guitar using the Capo cell in the track properties page : This will transpose all the notes up. © 2012, Gargant Studios, EURL - All rights reserved! 21 Reflow for iPad - User Manual! Version 1.5.1 - English - 04/27/2012 MIDI Program Reflow 1.5 comes packed with a SoundFont that gives you access to all the 128 instruments in the General Midi specification, plus a Drumkit. You can modify it with the MIDI program field ( program in the list: © 2012, Gargant Studios, EURL - All rights reserved! ), then select a 22 Reflow for iPad - User Manual! Version 1.5.1 - English - 04/27/2012 Parts Parts (or Scores) in Reflow are quite similar to physical sheet music. Every Part contains one or more instruments from your track List, and has its own display properties. To manipulate the Parts in your Reflow song, tap on the Parts button in the Bottom bar, to bring up the following popup (picture on the left). Then if you tap on the detail button, you will bring up the properties of the selected part (picture on the right). On the bottom of the score properties, you can select which instruments you want to display in every the score. Please note that you can create as many Parts as you want, and Removing a Part does not delete the Track it contains. So feel free to add, remove and reorder your parts to get the configuration you prefer. You can choose to hide Standard Notation or Tablature by unchecking the corresponding boxes in the Presentation Options. Moreover, Reflow 1.5 introduced the Multi-bar Rests, which are automatically calculated per score, by checking the Use Multibar Rests option, useful to reduce your Part page count when printing. © 2012, Gargant Studios, EURL - All rights reserved! 23 Reflow for iPad - User Manual! Version 1.5.1 - English - 04/27/2012 Switching between Parts If you want to work on a different part, you can tap on a part in the Part List popup shown on the previous section. Adding a new Part Tapping on the Create Score below the score list, you will create a new empty score. Removing and Reordering Parts When you tap on the Edit button in the upper right corner of the Part list popup, you will enter Edit mode, in which you can delete parts or reorder them by dragging. © 2012, Gargant Studios, EURL - All rights reserved! 24 Reflow for iPad - User Manual! Version 1.5.1 - English - 04/27/2012 Measures Manipulating Measures To manipulate Measures in Reflow, you can use the following buttons in the Alternate version of the keyboard : Add Bar : Add an empty bar after the bar the cursor is located on. Insert Bar : Insert an empty bar before the bar the cursor is located on. Duplicate Bar : Duplicate the whole bar right after the current one. Delete Bar : Delete the bar the cursor is located on. Measure Settings To bring up the Measures settings popup, you can Tap Twice on a measure or tap on the Measure button in the keyboard ( © 2012, Gargant Studios, EURL - All rights reserved! ). This will bring up the following : 25 Reflow for iPad - User Manual! Version 1.5.1 - English - 04/27/2012 All the fields contained in this popup will be described in the following sections. Repeats and Directions All the repeats and musical directions in Reflow are handled in the same popup. Starting at version 1.5, Reflow now handles the musical symbols and jumps, such as Coda, Segno, D.C., ... Time Signature In the Measure settings popup, you can change the Time Signature with the corresponding cell ( ). Please Note that if you select a Bar Range before calling this dialog, you will be able to modify the Time Signature from the first selected bar, to the last selected bar. Key Signature The Key Signature cell ( signature of the selected bars : ) allows you to change the key On this page, you can choose your key, and switch between Minor and Major Keys. © 2012, Gargant Studios, EURL - All rights reserved! 26 Reflow for iPad - User Manual! Version 1.5.1 - English - 04/27/2012 Clef and Ottavia Clef and Ottaviation can be changed if you tap on the Clef cell ( ). On this page, you can choose between Treble and Bass clef. (Note: C-Clef will be added in a future Reflow update). You can also choose clef ottaviation (8va, 8vb, 15ma, 15 mb). Rehearsal Signs Add or modify a rehearsal sign by tapping on the Rehearsal cell ( ). © 2012, Gargant Studios, EURL - All rights reserved! 27 Reflow for iPad - User Manual! Version 1.5.1 - English - 04/27/2012 Chord Names and Diagrams In Reflow, you can add Chord diagrams to your compositions. And if you don’t need diagrams, you can insert only chord names. Insert Chord Names To insert a Chord Name, press the Chord Name button on the keyboard ( ). You should then see this popup where your cursor is located : This popup contains all the options you need to build your Chord Name, start by selecting the Root Note, then choose your Chord Type, and then select a suggested symbol, or write your own symbol if it does not suit your needs. There is a subtile difference between how Reflow handles chord names and chord diagrams. Chord Names are attached to every tracks, while Chord Diagrams are attached to a single Track. This way your chord names appear on every score, while diagrams will appear only for the scores that contain the corresponding Tracks. Clearing a Chord Name is done in this same popup, by tapping on the button in the top left corner. Insert Chord Diagrams Similarly to the Chord Names, you can insert Chord Diagrams by tapping the Diagram button in the keyboard ( ). © 2012, Gargant Studios, EURL - All rights reserved! 28 Reflow for iPad - User Manual! Version 1.5.1 - English - 04/27/2012 It will bring the Chord Diagram Popup, which is very similar to the Chord Name popup with some Diagram additions : To edit your diagram, you can pick a Suggested diagram in the Diagram Hints list, or simply enter the Frets using the appropriate field. When you’re done, tap on the Done button. If you want to remove a chord diagram, simply put your cursor on the corresponding beat the diagram is attached to, call this dialog and tap on the button in the top left corner. Note that Reflow does not suggest Diagram Hints for all chord types, and does not validate that your diagram you enter corresponds to the chord you requested. You should double check that when typing the Diagram yourself. This behavior is likely to be improved in future Reflow Versions. © 2012, Gargant Studios, EURL - All rights reserved! 29 Reflow for iPad - User Manual! Version 1.5.1 - English - 04/27/2012 Effects and Articulations The Reflow keyboard contains many things you can add to your compositions. All of these effects are accessible using these three popups : Dynamics Accents and Articulations Instrument Effects © 2012, Gargant Studios, EURL - All rights reserved! 30 Reflow for iPad - User Manual! Version 1.5.1 - English - 04/27/2012 Dynamics Dynamics (illustrated below) gives information about the velocity at which the notes should be played. Dynamics (here are shown mf, ff, and ppp) Accents Accents are used to alterate velocity of the notes. From left to right, you will find: Ghost Note, Accent, Strong Accent. Staccato Staccato indicates that the notes should be played briefly. It alters the notes duration but not velocity. Staccato Notes are notated with a small dot below the note head. © 2012, Gargant Studios, EURL - All rights reserved! 31 Reflow for iPad - User Manual! Version 1.5.1 - English - 04/27/2012 Drum Sticking You can indicate which hand to use when dealing with drum patterns. Some basic paradiddle with sticking Brush and Arpeggio Add Brush and Arpeggio effects to your compositions. Brush is used mostly by guitar players, while Arpeggios can be used for other instruments such as Piano. This effect that the notes in the brushed or arpeggiated chord should not be played simultaneously, but progressively in time. Dead Note The Dead Note is a Guitar/Bass Effect. This is used to indicate that a note has no particular fret, and should be muted with the left hand (for right handed players). Dead Notes on a Tablature © 2012, Gargant Studios, EURL - All rights reserved! 32 Reflow for iPad - User Manual! Version 1.5.1 - English - 04/27/2012 Pickstrokes Sometimes you need to write on a Tablature which direction the pick stroke should go, upwards or downwards. Pickstrokes on a Tablature Hammer-on, Pull-off Guitar Notes notated as Hammer on / Pull off do not need to be played with the right hand. The triplet in this phrase is played as Hammer-on / Pull-off (Legato). Tap, Slap, Pop Use these buttons to add Tapping, Slapping and Popping information to your Tablature. Slapping and Popping strings on a Bass phrase © 2012, Gargant Studios, EURL - All rights reserved! 33 Reflow for iPad - User Manual! Version 1.5.1 - English - 04/27/2012 Vibrato Vibrato effect is used to slightly alterate pitch up over time. Left Hand Vibrato on a Guitar Tablature. Palm Mute, Let Ring Palm mute is achieved by damping the sound with the right hand. Let Ring means that notes should not be muted from chord to chord, this is used mostly in arpeggiated chords. Palm Mute and Let Ring on a Tablature © 2012, Gargant Studios, EURL - All rights reserved! 34 Reflow for iPad - User Manual! Version 1.5.1 - English - 04/27/2012 Bends Clicking on this button will bring up the following Bend popup : Select your Bend Type, from Bend, Bend and Release, Prebend, Prebend and Release. Slides Slides are used to make a smooth transition between two notes. © 2012, Gargant Studios, EURL - All rights reserved! 35 Reflow for iPad - User Manual! Version 1.5.1 - English - 04/27/2012 Share your compositions You can bring up the Export popup by tapping on the Actions button, as below : All the exporters can be used locally or used to share by email. If you choose to export locally, the exported file will be located on your iCloud storage if it is enabled, or in your App’s documents storage, accessible in iTunes. MIDI Export Reflow can generate a MIDI file containing your entire song and send it by mail. You can then easily import this MIDI file in your favorite DAW software such as Garage Band, Logic, Live, Reason, ... Guitar Pro™ 5 Export If you wish to share your composition with a Guitar Pro™ user, simply tap on the corresponding field. You can share it by email directly. Please note that some elements won’t be exported because the file data formats are not fully compatible. We’ll make our best to implement missing features. PDF Export Reflow can export the score you are viewing as a PDF, and share it by email with your friends. © 2012, Gargant Studios, EURL - All rights reserved! 36