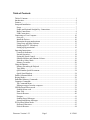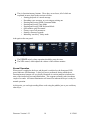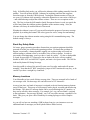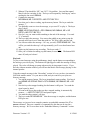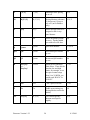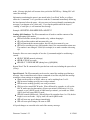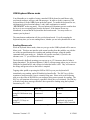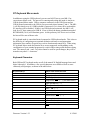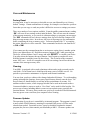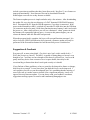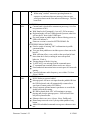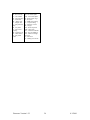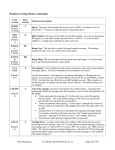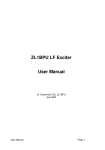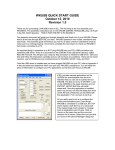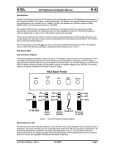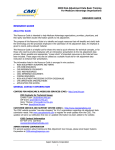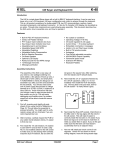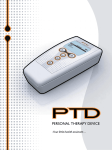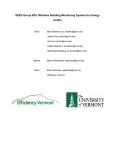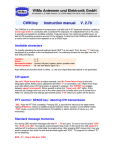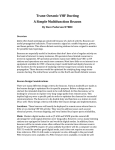Download MasterKeyer MK-1 Manual V1.22
Transcript
HamGadgets MasterKeyer MK-1 User Manual Firmware Version 1.22 8/1/2010 Table of Contents Table of Contents ............................................................................................................ 1 Introduction ..................................................................................................................... 4 Features ........................................................................................................................... 5 Setup and Installation...................................................................................................... 7 Power .......................................................................................................................... 7 Paddle and Optional Straight Key Connections.......................................................... 7 Radio Connections ...................................................................................................... 8 USB Connections ........................................................................................................ 9 Connecting to Your Computer ...................................................................................... 10 Overview ................................................................................................................... 10 Install the Drivers ...................................................................................................... 10 Determine the port number/name ............................................................................. 10 Using Linux and Mac Software ................................................................................ 13 Setting up PuTTY (Windows) .................................................................................. 13 Setting up Hyperterminal .......................................................................................... 16 Operating Instructions................................................................................................... 17 Controls & Indicators ................................................................................................ 17 Normal Operation ..................................................................................................... 18 Setting the Speed Control ......................................................................................... 19 Sidetone Monitor and Sidetone Volume ................................................................... 19 Stuck Key Safety Mode ............................................................................................ 20 Memory Locations .................................................................................................... 20 Using the Buttons.......................................................................................................... 21 Memory Recording & Playback ............................................................................... 21 Tune Mode ................................................................................................................ 23 QSO Number Quick Decrement ............................................................................... 24 Quick Speed Readout ................................................................................................ 24 Paddle Command Mode................................................................................................ 24 Keying Modes ............................................................................................................... 30 Embedded Memory Commands ................................................................................... 31 Computer Commands ................................................................................................... 35 The Command Menu ................................................................................................ 35 Editing messages from the computer ........................................................................ 36 USB Keyboard Morse mode ......................................................................................... 39 Sending Morse code .................................................................................................. 39 Num Lock ................................................................................................................. 40 Pause & Resume ....................................................................................................... 40 Prosigns ..................................................................................................................... 41 Sending Stored Messages ......................................................................................... 41 Storing and Editing Messages ................................................................................... 41 PC Keyboard Morse mode ............................................................................................ 43 Keyboard Characters ................................................................................................. 43 Pause & Resume ....................................................................................................... 44 Firmware Version 1.22 Page 1 8/1/2010 Prosigns ..................................................................................................................... 44 K1EL Winkeyer Protocol ............................................................................................. 45 Care and Maintenance .................................................................................................. 46 Factory Reset ............................................................................................................ 46 Cleaning .................................................................................................................... 46 Firmware Updates ..................................................................................................... 46 Suggestions & Feedback ........................................................................................... 47 Settings File Format ...................................................................................................... 48 Changes, Errata and Known Issues............................................................................... 50 Specifications ................................................................................................................ 53 Table 1 - Command Mode commands .............................................................................. 30 Table 2 - Embedded message commands ......................................................................... 32 Table 3 - Effect of ESC, END and Pause keys on messages ............................................ 39 Table 4 - Effect of Num Lock on USB keyboard ............................................................. 40 Table 5 - Morse characters from keyboard ....................................................................... 44 Table 6 - Specifications .................................................................................................... 53 Table 7 - Command "Cheat sheet".................................................................................... 54 Figure 1 - Rear panel........................................................................................................... 7 Figure 2 - Paddle wiring diagram ....................................................................................... 7 Figure 3 - Straight key wiring diagram ............................................................................... 8 Figure 4 - AMP OUT and KEY OUT timing ..................................................................... 9 Figure 5 - Front panel ....................................................................................................... 17 Figure 6 - Top panel .......................................................................................................... 17 Figure 7 - Rear panel......................................................................................................... 18 Figure 8 - Speed control setting ........................................................................................ 19 Firmware Version 1.22 2 8/1/2010 Congratulations and thank you for the purchase of your new MasterKeyer MK-1! I believe that this is the most advanced, most fully featured and best Morse code keyer available to the Amateur Radio operator today. Its combination of power and ease of use, combined with its ability to be upgraded with new features and capabilities, makes it unique. Its high quality and rugged construction means it should give you many years of service. I have put many hours into the design and testing of this unit. It is my hope that you will find it easy to operate, powerful and intuitive. If you have suggestions for future improvements or features you would like to see – or see done better – please do not hesitate to let me know via email or letter. I would also like to gratefully acknowledge the work of Steve Elliott, K1EL in establishing the Winkeyer computer command interface as the standard for communicating with contest logging software. 73, Dale Botkin, NØXAS HamGadgets 16624 Elm St. Omaha, NE 68130-1826 Email: [email protected] Phone: 1-877-366-4426 (North America) +1-402-547-4426 (Worldwide) This manual, the design and the firmware contained in the MasterKeyer MK-1 are copyright © 2009 - 2010 by Dale Botkin and HamGadgets, all rights reserved. Firmware Version 1.22 3 8/1/2010 Introduction The MasterKeyer MK-1 is a self-contained, iambic Morse code memory keyer. The hardware and operating program was designed with the Amateur Radio operator in mind. The intuitive controls and large number of features make Morse code operating easier, faster and more enjoyable. It uses a highly advanced embedded microcontroller and nonvolatile memory, so all settings are retained with power off. Firmware can be upgraded by the user with no special equipment or computer software. The cabinet measures approximately 6” wide by 4” deep by 1-1/2” tall. The front panel provides a speed adjustment knob and a power indicator LED. The top surface has six memory and function control buttons, each with three-color LED backlight illumination. The rear panel includes connections for power, paddle input, straight key input, Morse keying output, amplifier or PTT keying output, a USB Type B port for connection to a computer, and a USB host (Type A) port for use with USB storage devices and keyboards. There is a volume control for the internal sidetone monitor. The MasterKeyer MK-1 can be used standalone or connected to your computer through a USB connection. While no computer and no special software is required to fully enjoy the features of the MK-1, the addition of the K1EL Winkeyer emulation feature means operating with your favorite contest or logging software can be easier and more enjoyable than ever. Firmware Version 1.22 4 8/1/2010 Features Simple to operate Morse code keying from a single or dual lever paddle Numerous keying modes supported o Curtis Mode A o Curtis Mode B (with adjustable paddle timing) o “Bug” mode – automatic dots, manual dashes o Ultimatic mode o Dot or dash priority o Straight key or “Cootie” mode Paddle “sensitivity” or timing can be adjusted to suit your personal preference Up to 30 memory slots available in five banks of six messages each o Each message can be up to 255 characters in length o Any bank of 6 messages can be assigned to the top buttons o Embedded commands in memory messages for a wide range of functions Change the sidetone frequency Send your stored callsign Send serial/QSO number, with or without automatic incrementing Send a steady carrier 1-9 seconds in length Increment or decrement speed in 1 WPM steps Change speed to a specific value Set HSCW speed up to 15,000 LPM Set QRSS speed from 1 to 120 seconds per dit Set Farnsworth spacing Send the last word sent from the paddles Call any other message from any bank Merge two characters into a prosign o Messages can be paused to manually insert information from the paddle, and will automatically resume. o Messages can be “stacked” to send in sequence o Beacon mode will repeat a message at regular intervals from 1 second to 5 minutes o “Cut numbers” supported for serial numbers (any combination of 0, 9, T, N) o Altered settings (Farnsworth, QRSS, HSCW) automatically cancel on completion of the memory message Simple, intuitive memory record/play control o Tap any memory button to play its associated message o Hold the button to review, record or edit the message Keying output rated at 400V at up to 200 mA Amplifier or PTT keying output rated at 400V at up to 400 mA, with adjustable lead & hang times Keying times can be adjusted to lengthen all, or only the first element sent Straight key input for manual keying Firmware Version 1.22 5 8/1/2010 USB interface for connection to computer o Review or change any setting o Review, change and save memory messages o Send Morse code from text sent from the computer (ASCII to Morse translation) o Capture text sent from paddles (Morse to ASCII translation) o Compatible with K1EL Winkeyer protocol to support logging and contest software USB host interface o Use a USB FLASH drive to back up and restore all settings and message memory o Upgrade firmware from USB FLASH drive o Send Morse code and stored messages from a USB keyboard “Dual-Set” speed control allows easy default to a pre-set speed Separate, fixed user interface (Command Mode) speed setting Adjustable sidetone monitor frequency and volume “Stuck key” safety disables keyer if a stuck paddle is detected Smart tune mode with constant carrier or 50% duty cycle User adjustable speed control range (5 - 99 WPM) Farnsworth spacing is supported Automatic letter spacing is supported HSCW at up to 15,000 LPM (3,000 WPM) o With sine wave audio output o Use amp key output for PTT, audio to mic input QRSS settings from 1 to 120 seconds per dit (QRSS1 – QRSS120) Power from any AC or DC source from 9 to 20V Built-in, self resetting overcurrent protection High quality, powder coated metal cabinet with silkscreen printed legends FCC NOTICE NOTE: This equipment has been tested and found to comply with the limits for a Class B digital device, pursuant to Part 15 of the FCC Rules. These limits are designed to provide reasonable protection against harmful interference in a residential installation. This equipment generates, uses and can radiate radio frequency energy and, if not installed and used in accordance with the instructions, may cause harmful interference to radio communications. However, there is no guarantee that interference will not occur in a particular installation. If this equipment does cause harmful interference to radio or television reception, which can be determined by turning the equipment off and on, the user is encouraged to try to correct the interference by one or more of the following measures: -- Reorient or relocate the receiving antenna. -- Increase the separation between the equipment and receiver. -- Connect the equipment into an outlet on a circuit different from that to which the receiver is connected. -- Consult the dealer or an experienced radio/TV technician for help. Firmware Version 1.22 6 8/1/2010 Setup and Installation Figure 1 - Rear panel Power Power is supplied via the POWER jack on the rear panel. This can be connected to a source of DC power commonly used in the ham shack – 12V to 13.8V DC is fine. However, the power supply will handle any DC or AC power source producing at least 9V, but not more than 20V, with current capacity of 300 milliamperes or more. When using a DC power source, the polarity of the connector is not important. A power cable with the correct power plug is included with your MK-1 keyer. When power is connected and the ON/OFF switch in the ON position, the red front panel POWER LED should illuminate. Paddle and Optional Straight Key Connections For normal use, a paddle is plugged into the 3.5mm stereo jack on the rear panel marked PADDLE. Either a single- or dual-lever paddle may be used. The normal method of wiring the paddle is with the dot contact wired to the tip of the stereo plug, dash contact to the ring, and the common or ground connection wired to the sleeve. The dot contact is normally that which closes when you move the paddle with your thumb – toward the right for right handed people, or to the left if wired for left handed operation. If your paddle has its dot and dash contacts wired the opposite way, or if you wish to swap the paddles for opposite handed operation, the paddles can quickly and easily be swapped without re-wiring the plug. This is done from the command interface using the „P‟ command (see the PADDLE COMMAND MODE section). Dash Dot Common Figure 2 - Paddle wiring diagram Firmware Version 1.22 7 8/1/2010 As the dot and dash paddles are closed, the keyer will send perfectly timed and spaced dots and dashes. If the sidetone monitor is enabled, you will hear the Morse code dots and dashes from the internal speaker. The sidetone volume can be adjusted using the control located on the rear panel, and the sidetone monitor can be turned off using the „M‟ command from the command interface. A straight key may be connected to the ST KEY jack. When connected, the straight key will directly key the KEY OUT output (unless modified, see Addendum 1). The straight key cannot be used for command entry or control. Note that early (Rev. A, produced in 2009) boards had no optical isolation of the straight key jack. This means that if your rig has a high keying voltage, that voltage may be present on parts of the straight key. Also, the AMP OUT output will not be active when using the straight key. Key Ground Figure 3 - Straight key wiring diagram Radio Connections Two outputs are provided for connection to your station transmitter or transceiver and amplifier. The KEY OUT connection is an optically isolated, solid-state relay output used to key a transmitter or transceiver. It can key virtually any solid state transmitter or transceiver, as well as most tube gear. See the Specifications page for maximum ratings. It is set up for a 3.5mm mono plug, wired the same as the ST KEY (straight key) input, shown above. Note that this output is not polarity sensitive. The AMP OUT connector is an RCA jack. It can be used to key an amplifier, PTT line, or other special applications. This signal is also optically isolated and driven by a solid state relay; see the Specifications page for maximum ratings. The AMP OUT line is polarity sensitive; the outer sleeve of the connector must be less positive than the center pin. This means that if you are keying a positive signal, the outer shell should be connected to ground and the center pin to the positive keying signal. If you are keying a grid-block or other circuit that uses a negative keying voltage, the center pin would be ground and the outer shell would be the negative voltage signal. The AMP OUT signal will be active (on) whenever the KEY OUT signal is active (except when using the ST KEY jack; see above), and will remain on during interelement gaps and for the entire duration of a message played from memory, and while the transmitter is active in tune mode. The lead time and trail time can be set from command mode. If the lead time is set, the AMP OUT signal will be active from 1 to 40 Firmware Version 1.22 8 8/1/2010 milliseconds before the transmitter is keyed. If the trail time is set, the AMP OUT signal will be active for one to six element times after the last element is sent. Figure 3 below shows an example of the signals as the operator sends a „V‟ character. As you can see, the AMP OUT signal will be active prior to the KEY OUT signal, and will remain active until after the last element is sent. There is an adjustable lead and trail time. The amp lead and trail times can be set to zero, in which case the AMP OUT signal will precede the KEY OUT signal by only a fraction of a microsecond and drop as soon as the character is finished. Unkeyed KEY OUT Amp “trail time”, if set. Keyed Unkeyed AMP OUT Amp “lead time”, if set. Keyed Figure 4 - AMP OUT and KEY OUT timing USB Connections The USB interface is designed to be used only with a USB FLASH drive or a standard USB keyboard (USB A), or a PC host connection (USB B). Certain multifunction keyboards may not work properly. FLASH drives that are not formatted with a FAT filesystem will not work. Do not connect a USB hub or any USB devices other than a FLASH drive or keyboard to the USB A connector. Your MasterKeyer MK-1 is equipped with a USB slave port (Type B connector) for connection to a computer. This connection is optional; the computer can be left disconnected or powered off without affecting the operation of the keyer. The computer can be connected and disconnected with power off or on; as with all USB devices, “hot plugging” is fine. When connected, the keyer‟s USB port will appear as a serial COM port attached to your computer. A USB Type A (host) port marked USB A is also provided. This port is for attaching a USB FLASH drive or a USB keyboard. Complete details regarding the use of the USB A port can be found in the Operating section of this manual. Firmware Version 1.22 9 8/1/2010 Connecting to Your Computer Overview Your MasterKeyer can be connected to your USB equipped computer if you wish. This allows the use of text mode for setup and message editing, along with support for various contest logging programs. If you don‟t plan to use a computer with your MasterKeyer, it is safe to skip this section and proceed directly to the Operating Instructions section. Device drivers for Windows and Mac OS X are provided on the documentation and driver CD-ROM. Driver support is built into Linux; with a reasonably recent kernel, your computer will automatically add a TTY device. Device drivers for recent Macs (OS X) may already be present on your system. The latest version of drivers for all operating systems can be downloaded at no cost from www.ftdichip.com if needed. The connection process is relatively simple, but will differ depend on the operating system you use (Windows XP, Vista, Linux, OSX, etc), the communication program you prefer and your hardware configuration. The MK-1 uses an internal USB to serial converter chip, and will appear on your system as a USB serial port. In Windows this means you will see a new COM port; in Linux you will see a TTYs or TTYusb device. Once connected and recognized by your computer, any serial terminal emulation program can be used to communicate with the keyer. Some common programs include Hyperterminal or PuTTY (for Windows) and Minicom (for Linux). The CD-ROM included with your keyer includes a copy of PuTTY, a free Windows terminal program that has a number of advantages over Hyperterminal, including support for COM port number greater than COM8. Install the Drivers When you connect the MK-1 to your computer via the USB port, the system will automatically detect the new device. In many cases, the correct drivers will already be loaded (this is true for all reasonably modern Linux and OSX installations). For Windows, you may need to install the device drivers present on the CD-ROM that came with your MK-1. The newest, updated drivers can also be obtained directly from FTDI via their web site: http://www.ftdichip.com/Drivers/VCP.htm. Determine the port number/name Once the device drivers are installed and the MK-1 connected, you will need to determine the COM port number (Windows) or port name (Mac/Linux) assigned to the MK-1‟s interface. Linux: The command „ls /dev/ttyUSB*‟ should show one or more devices. If your MK-1 is the only device attached as a virtual serial device, it will probably be /dev/ttyUSB0. Note that this number can change. Ports are numbered as they are connected; if you Firmware Version 1.22 10 8/1/2010 unplug your MK-1, plug in a USB to serial converter and plug your MK-1 back in, its port number will change. Mac: First, open Terminal. If you've never used it before, it's under Applications/Utilities/Terminal. Next, type „ls /dev/tty.*‟ to get a list of all of your serial ports. Your MK-1 will be an entry that begins with /dev/tty.usbserial. Windows: Open your Control Panel and double-click the System icon. You can also right-click your “My Computer” icon and select Properties. Now select the Hardware tab, and you should be looking at a window like the one below. For Windows Vista and Windows 7, open Control Panel and find the Device Manager; the results will be similar. Click the “Device Manager” button to open this window: Firmware Version 1.22 11 8/1/2010 Click the plus sign next to Ports (COM & LPT) to expand the list of serial and parallel ports: In this example, the new port appears as COM8. On your computer it may be a different port number, depending on how many other USB to serial converters have been connected and other factors. To verify that this is the correct port, right-click the port and click “Properties”: Note that the properties tab identifies this as an FTDI USB serial converter. Now, note the COM port number; we‟ll need to remember that. Some software may not be able to deal with COM port numbers above COM8. If you need to change the COM port Firmware Version 1.22 12 8/1/2010 number, you can click on the Port Settings tab and click the Advanced button to select an unused, lower numbered port. For now, we can close the windows we have open – just click CANCEL and close the other windows. Note that, as with Linux systems, this port number can change if you move your MK-1 from one USB plug to another. To avoid having to change the configuration of your logging or serial terminal software, it‟s a good idea to always plug your MK-1 into the same USP port on your computer. Using Linux and Mac Software Linux: Linux users will probably have minicom, picocom or seyon installed. The screen command can also be used, if present. There are a lot of free, open source terminal emulation programs available that can be installed and used on your system. Mac: Numerous choices also exist for Mac users. The simplest for Mac users is screen, a command normally installed with Mac OS X. Other choices include simple serial terminal emulation programs such as picocom, minicom, iTerm, zTerm and others. To use the screen command (Mac or Linux): 1.) Open a Terminal window. 2.) Type the command: screen /dev/ttyxxxx 9600 (use the serial port name you discovered earlier). 3.) Hit ENTER; you should see a command prompt ( ?: )from the MK-1. If you type a question mark and hit ENTER, you should get the command menu. 4.) To exit the screen program, type Ctrl-A followed by a backslash (\). Setting up PuTTY (Windows) Now that we know the COM port number, we can set up our terminal program accordingly. The free program PuTTY is included on your MK-1 CD; it‟s easy to use and works well. There is no special install process; the program has a single executable file that can be run by itself. You can also use Windows Hyperterminal if you have it, or under Linux you can use Minicom. The example below uses PuTTY. Firmware Version 1.22 13 8/1/2010 Open the PuTTY program. This will be the first screen you see. Type the COM port name (COM8 in this example). Click the Serial radio button. Select the Serial category… Change Flow control to “None” Firmware Version 1.22 14 8/1/2010 Click the “Session” category. Type a name for this connection – “MasterKeyer” is a good choice. Click Save. Now you can double-click the session name, or select it and click Open. Type a question mark in the terminal window; you should see the MasterKeyer command menu. You can type a command here; in this example, I typed V to see the firmware version. (Note that earlier firmware versions required a slash before the command; this is no longer the needed.) Firmware Version 1.22 15 8/1/2010 Setting up Hyperterminal If you prefer, you can use Windows Hyperterminal to communicate with your MK-1. Hyperterminal has some limitations and bugs; I recommend using something else, but here is how to set it up if you must. After starting Hyperterminal, type a name for this connection. Select any icon you like. Select the COM port number assigned to your MK-1 Modify the port settings for flow control = NONE. Since this is a USB connection, the bits per second setting does not matter. Click the “Call” icon (looks like a telephone). You should now be able to communicate with your MK-1. Firmware Version 1.22 16 8/1/2010 Operating Instructions Controls & Indicators The keyer has a few controls and indicators that are easy to learn, and easy to use. We‟ll start with the front panel, shown here: Figure 5 - Front panel The POWER indicator. This indicates that power is available and the power switch is on. It is powered by the internal 5V regulator. The SPEED knob. This is used to control the Morse code speed while sending from the paddles or memory. There are a few operations that will override the speed control knob: o Paddle command mode can use the optional User Interface (UI) speed setting to operate at a constant speed. o Sending QRSS or HSCW while playing back a stored message. o Operation with some logging programs that ignore the speed setting. Moving to the top of the unit: Figure 6 - Top panel Firmware Version 1.22 17 8/1/2010 The six function/memory buttons. These have several uses, all of which are explained in more detail in the sections to follow. o Starting playback of a stored message o Recording a new message, or reviewing an existing one o Entering and leaving Paddle Command Mode o Entering and leaving Tune Mode o Entering and leaving USB Keyboard Mode o QSO number quick decrement o Factory reset of all parameters o Starting a firmware upgrade o Indicating “stuck key” safety mode And again on the rear panel: Figure 7 - Rear panel The POWER switch, whose operation should be pretty obvious. The VOL control, which adjusts the volume of the sidetone monitor. Normal Operation When power is applied to the keyer and the unit is switched on, the front panel LED power indicator will illuminate. A brief self-test is performed, during which the six function/memory buttons will very briefly illuminate in various patterns to indicate the state of the internal self-test and initialization. This sequence normally takes less than a couple of seconds. All button illumination will turn off to indicate the keyer is ready for normal operation. At this point, you can begin sending Morse code using the paddles just as you would any other keyer. Firmware Version 1.22 18 8/1/2010 Setting the Speed Control The keyer‟s speed can be adjusted using the speed control knob. The normal default speed range is from 5 to 35 words per minute (WPM), but this can be changed using the “R” command from the command menu. Rotating the speed control knob clockwise from approximately the “9 o‟clock” position will increase the speed; rotating counterclockwise will lower the speed. Low end of speed range High end of speed range Set speed area Figure 8 - Speed control setting Many operators like to leave their keyer set at their customary operating speed, but want to be able to change their speed to match that of another station. When they finish the contact, they want to be able to quickly return to their normal sending speed. If the knob is turned fully counter-clockwise below the “9 o‟clock” position, the keyer will use the “Set” speed (the default “Set” speed is 13 WPM). This allows a quick change to a preset speed. The “Set” speed as well as the speed control range can be changed using either Command Mode or by command sent via the computer. Note that the “Set” speed is completely independent of the speed control range. For instance, let‟s say you normally operate between 20 and 30 WPM but wish to be able to work “newbies” or run a slow code practice net at 5 WPM. You can change your “Set” speed to 5 WPM, and the speed control range to 20 to 30 WPM. Now you can rotate the knob all the way counterclockwise for 5 WPM operation, or set it to your normal operating speed. Conversely, you can have your “Set” speed at (for example) 25 WPM, and set the range from 5 to 30 for maximum flexibility. It‟s up to you to determine how you want it set up. Sidetone Monitor and Sidetone Volume Sidetone volume can be adjusted using the rear panel VOL control. The sidetone speaker openings are on the bottom of the keyer. In order to best hear the sidetone you should keep the cabinet on a smooth surface, with some clearance between the speaker openings and the desktop or operating surface. The sidetone monitor (internal speaker) is always on when in paddle setup mode. When operating normally, it can be set to one of three states: Always On, Never On or Paddles Firmware Version 1.22 19 8/1/2010 Only. In Paddles Only mode, you will hear the sidetone while sending manually from the paddles. You will not hear the MK-1 sidetone for anything send from the computer, stored messages or from the USB keyboard. Turning the sidetone monitor off lets you use your rig‟s sidetone while operating, without the distraction or extra noise of the keyer – and without having to adjust the sidetone volume. There are two exceptions to this rule. The first is when the QSO number Quick Decrement feature is used; two quick dits will be heard from the sidetone speaker regardless of the monitor setting. Also, the sidetone will always be enabled when in Tune mode. Whether the sidetone is on or off, you can still monitor the progress of memory message playback by watching the button LED colors (green for active, orange for transmitting). You can change the sidetone monitor setting using the M command during setup. The default setting is Always. Stuck Key Safety Mode Of course, proper operating procedure dictates that your station equipment should be powered off while you are not at the operating position. We know that accidents do happen; occasionally, a bumped paddle, napping cat or other mishap will result in a station sending a constant carrier or an endless series of dots or dashes. In order to prevent this from happening, your keyer has a “stuck key safety”. If a dot or dash paddle is closed for more than 127 consecutive dots or dashes, the keyer will stop sending, disable its KEY OUT and AMP OUT signals, and enter a low power mode. This will be indicated by button M1 being lit orange. Once the paddle is released, the unit will come out of its safety mode and will operate normally. Note that the ST KEY (straight key) input is NOT monitored in any way, so be careful if you have a straight key connected. Memory Locations Your MasterKeyer has a total of thirty message slots. These are arranged in five banks of six messages each. Each message slot can hold a total of 255 characters. At any given time, one bank of messages is assigned to the six function/memory buttons on top of the keyer. This group of six messages can be played, recorded and edited using the buttons. The other five message banks can be accessed through the PC interface, or they can be called by other messages. For example, let‟s say you have Bank 1 assigned to the top buttons. Any message in Bank 1 can “call” any other message, regardless of its bank. This gives you quite a bit of flexibility for setting up longer or more complex messages. As you will see later on, attaching a USB keyboard can give you instant access to an additional bank of messages (see the Keyboard Morse Mode section). Firmware Version 1.22 20 8/1/2010 Using the Buttons The six illuminated function/memory buttons along the top of the keyer give you instant access to the currently selected bank of six message slots. Using the buttons you can record a message, review it, play it back, and use the pause/resume feature. You can also access a number of functions as detailed in the following sections. Memory Recording & Playback Recording: To record a message, press and hold the button corresponding to the message slot you wish to record. After a two second delay, the button will illuminate red and the keyer will send a question mark “?” via the sidetone speaker. At this point you can record a new message, review the message associated with this button, or perform some limited editing of the current message. 1. Send „P‟ from the paddle to play the current message, via the internal sidetone speaker only. The KEY OUT jack will not be active. 2. Send „R‟ from the paddle to begin recording the message. Any existing message in the selected slot will be erased. When you are finished entering the message, tap the button to stop recording. 3. Send „C‟ from the paddle to edit and add to the message. The existing message will be played, and you will then be able to add to the message. You can stop playback at any time by tapping the paddle, replacing the remainder of the message with new text. You will not be able to insert or delete text in the middle of a message, only delete or replace from the point that playback is stopped. 4. Send the SK prosign (…-.-) to exit record/review mode, or simply tap the button again to quit. The LED is extinguished and the keyer is once again in normal operating mode. Here is an example. Let‟s say you want to have a message that will send your name, QTH, and a signal report. You want the message to pause while you send the RST by hand. You would store the message like this (note that in this example, we use „=‟ for the BT pause prosign): 1. Press and hold the button you want to use for the message. After 2 seconds the button will turn red, and you will hear a „?‟ prompt in Morse code. 2. Release the button. 3. To record the message, send „R‟ from the paddle. The keyer will respond with „R‟. 4. Send your message using the paddles Let‟s say you send this: NAME HR IS DALE DALE = QTH OMAHA, NI Firmware Version 1.22 21 8/1/2010 5. Whoops! That should be “NE”, not “NI”!! No problem. Just send the normal Morse code for a mistake, 8 dits. The keyer will respond by “backing up” and resending the last word: OMAHA, 6. Continue the message: NE OMAHA, NE = UR RST/P= HW CPY? BK TO U 7. Now that you‟re done recording, tap the memory button. The keyer sends the prompt, „?‟ 8. You probably want to review the message, so you send „P‟ to play it. The keyer plays it back: NAME HR IS DALE DALE = QTH OMAHA, NE OMAHA, NE = UR RST/P= HW CPY? BK TO U 9. Now let‟s say you want to add something to the end of the message. You send „C‟ (Continue). 10. The keyer plays the message. You can tap the paddle at any point to stop the message and record over it from that point on. We‟ll let it play until the end. 11. You can now add to the message – let‟s say you add, „/PDE N0XAS KN‟. This will let you send the other op‟s call sign manually (we‟ll cover that feature later on). 12. Again, tap the button to stop recording. The keyer sends „?‟ 13. Once you‟re finished recording, tap the button (or send SK ). The button LED turns off, and you‟re done! Playback: To play a stored message using the pushbuttons, simply tap the button corresponding to the message you wish to play. The button will light up green while the message is being played. The color will change to orange whenever the keying output is active. If you have the sidetone monitor enabled, you will hear the Morse code message playing via the internal speaker. Using the example message in the “Recording” section, let‟s say you have just started a QSO with another station. It‟s your turn to send, and you want to try out your new memory message. 1. You tap the memory button. The keyer immediately starts sending. You hear it send NAME HR IS DALE DALE = QTH OMAHA, NE OMAHA, NE = UR RST 2. Now the keyer has stopped sending, but the button is still green. You send the signal report by hand. 3. As soon as the keyer detects that you have stopped sending, it automatically resumes… = HW CPY? BK TO U and pauses again. 4. You send the other station‟s call sign. 5. The keyer sends DE N0XAS KN‟. Now the message is complete, and the button LED goes out. The message we just used as an example contains an embedded command, the /P or pause command. There are a number of commands like this that can be used in a memory message. We‟ll cover those in the “Embedded Memory Commands” section. Firmware Version 1.22 22 8/1/2010 Remember, though, that each embedded command starts with a slant bar, or / character. If you want to send a slant bar in a message – say for example as part of your call sign – you need to enter two slant bars. So, to send DL/N0XAS, I would store it as DL//N0XAS. This is only needed when recording memory messages, not during normal operation. Message stacking: Pressing a memory button while a message is playing will queue that message to be sent. For example, if Message 1 is playing and you press button M2, Message 2 will be sent as soon as Message 1 is finished. Up to six messages can be queued up this way. You can even queue up the same message to be sent multiple times – for example, if you have your call sign stored and want to send it more than once. One exception applies to this: If your current message is repeating in beacon mode, pressing any button will terminate beacon mode and clear any stacked messages. This applies only after the first repetition of the message; during the first repetition it can be canceled as usual by the paddles or ESC key. Terminating messages: You may wish to terminate a message, or a series of messages, while it is being played. Simply tap either the dot or dash paddle to terminate all message send activity immediately. If you are in USB Keyboard mode, the ESC key on the keyboard will have the same effect. All messages playing or queued will be terminated, and the keyboard buffer will be flushed. Tune Mode Tune Mode is a convenient way to key your transmitter for antenna or amp tuneup. You can send either a steady carrier or a string of dits (50% duty cycle) for as long as you need. To enter Tune Mode, press buttons 4 and 6 at the same time. Both buttons will illuminate red to confirm your selection. At this point you can tap the dot paddle for a series of dots, or the dash paddle for a continuous carrier. Tapping either paddle will stop transmitting but remain in Tune mode. You can press any button to cancel Tune Mode. Note that in Tune Mode, the stuck key detection is disabled. This means that Tune Mode can be left on for as long as it is needed. Sidetone is always ON when in tune mode, so that you will always have an audible indication that your transmitter is being keyed even if you cannot hear the rig‟s sidetone. Firmware Version 1.22 23 8/1/2010 QSO Number Quick Decrement From time to time, you may wish to quickly decrement the automatic serial/QSO number. While this can be done from paddle command mode (QD command) or from within a message memory (/QD), there is an ever quicker and easier way. Simply press buttons 1 and 2 simultaneously. The buttons will briefly illuminate red, the keyer will send two dits using sidetone only, and the QSO number will be decremented by one. It will not decrement past 1; in other words, repeated presses of buttons 1 & 2 will not decrement the QSO number to zero or past it to 65535. Quick Speed Readout You may wish to know what speed the keyer is currently set for. You can use “S?” while in command mode to get the current speed control range and current speed, but there is a faster and easier way. Pressing buttons M1 and M3 together will send the current operating speed, in WPM, via the sidetone only. Paddle Command Mode There is an optional “User Interface” speed setting, available via the U command. This setting will take effect in place of the Set speed any time you are in Paddle Command Mode. In this way you can easily recover from any unfortunate selections of Set speed and hi/lo speed control settings. It is recommended that you set the UI speed to some speed you can copy with relative ease. If you set it to zero, the keyer‟s speed in Paddle Command Mode will be set as normal – either the Set speed or the speed set by the speed control knob, depending on the position of the knob. Command Mode is entered by pressing function buttons 5 and 6 simultaneously. All six buttons will illuminate orange, and you will hear a „?‟ prompt in Morse code from the sidetone speaker. At this point you can query or set any of the saved parameters. You can exit command mode at any time by tapping any button, or by sending the SK prosign. To find out the current state of a parameter, simply send its character by itself. The keyer will respond with the command character (the same one you sent), followed by the current setting of the corresponding parameter. For example, to check the current setting of Farnsworth spacing, you send „F‟. The keyer responds with „F 0 ?‟. This tells you the current Farnsworth setting is zero, or OFF. You will notice that the keyer‟s prompts and responses are sent at a slightly higher pitch than what you send from the paddle; this is the keyer‟s “voice” and should make it a little easier to keep track of what is happening. Firmware Version 1.22 24 8/1/2010 To change the setting, send the character followed immediately by the new setting. The keyer will confirm your command by responding with the command character (the same one you sent), followed by the current setting of the corresponding parameter. If you enter a setting value that is out of range (too high or too low) for that parameter, the keyer will not change the setting and will simply report the current setting. Let‟s say you want to change the QSO number to 1. You would send „Q1‟. The keyer will respond with „Q 1 ?‟. Occasionally you won‟t remember the allowable range of settings for a command, and won‟t want to look through the manual to figure it out. You can send the command letter followed by a question mark, and the keyer will respond with the minimum and maximum values for that parameter. Let‟s assume you wish to find out the command menu speed and change it. You enter the command mode by pressing buttons 5 & 6, and the buttons all light up orange. You then hear the keyer send „?‟ in Morse code. You send: „U‟. The keyer responds: „U 13 ?‟ This tells you the User interface (command mode) speed is set to 13 WPM. The question mark is your “prompt” to let you know the keyer is ready to accept your next command. You wish to set the user interface speed to 20 WPM. However, let‟s say you haven‟t had your morning coffee yet. Still half awake, you accidentally send: „U2‟. The keyer will not set the speed to 2 WPM, and again responds: „U 13 ?‟ Realizing your mistake, you now send: „U20‟. The keyer responds with „U 20 ?‟ Now you want to change the weight setting, but don‟t remember the range to use. You send: „W?‟ The keyer responds with „W 1 9 ?‟ This indicates that the weight (W command) can be set to any value from 1 through 9. There are a few commands that can accept two parameters. To set the speed control range, for example, send R followed by the low and high limits desired. For example, to set the front panel speed control for a range of 10 to 25 WPM, you would send „R10 25‟. If you only wish to change the low range limit, simply send the R command with the new low limit: „R10‟. The keyer will respond with both settings, the same as if you had entered both. This method also works for the D and J settings (precomp/first element and Firmware Version 1.22 25 8/1/2010 AMP OUT lead/tail times). You may wish to use a slash instead of a space to separate the two parameters; for example, „R10/25‟ works the same as „R10 25‟ and you may find it easier to use. To exit command mode, simply tap any button OR send the prosign SK . The keyer responds with “dit dit” and all six buttons will go back to their normal non-illuminated state. Shown below is a table of all available Command Mode commands. The text in bold in the Check and Set columns is what you would send to check or set a parameter. Characters in square brackets, such as [nn] as in the R and J settings, indicate an optional parameter. The Response column shows what the keyer will send; values in curly braces indicate that one of the values shown will be sent. For example, C {0,T}{9,N} means the keyer will send C, followed by 0 or T, then 9 or N, depending on the current setting. Setup Commands To Check To Set Response from Keyer Setting Description Limits A Annnn A nnnn Sidetone audio frequency, in Hz. 500 - 2500 B Bnnn B nnn The default beacon delay time, in seconds. This can be overridden using the /Bxx embedded command. 0 – 255 C Cxx C {0,T}{9,N} "Cut" numbers for serial number. When set, 0 can be sent as „T‟ and 9 can be sent as „N‟. 0, 9, T, N D Dnn [nn] -orDnn[/nn] D nn nn First parameter: Precomp delay, in 1 millisecond increments. This will be added to each element sent. Second parameter: First element lengthening; similar to precomp, but only added to the first 0 – 40 Firmware Version 1.22 26 8/1/2010 element sent. F Fnn F nn Farnsworth speed, in WPM. This affects the inter-character and word space, but not the speed of the transmitted characters. If the Farnsworth speed is set higher than the current operating speed, it is ignored. It is always ignored for QRSS and HSCW modes. 5 – 99 or 0 to disable H Hn Hn “Hang” or auto-resume time. Messages paused with /P will resume after: H = 0: One letter space H = 1: 1 1/3 letter space H = 2: 1 2/3 letter space H = 3: 2 letter spaces 0-3 I I[Y,N] I{Y,N} When recording a memory message from the paddles, send two fast dits at higher sidetone frequency to signify a word space has been inserted. Y, N J Jnn [nn] -orJnn[/nn] J nn nn Amplifier/PTT output lead and trail time. Lead time is in milliseconds. Trail time is in element (dit) lengths after the last element you send, so timing depends on keying speed. 0-40 (lead) 0-7 (trail) K K[A,B,U,G, S,E,T] K {A,B,U,G, S,E,T} Keying mode: Curtis A, Curtis B, Ultimatic, Bug (G), Straight key, Dot or Dash priority mode (see Keying Modes section for details). A, B, U, G, S, E, T Firmware Version 1.22 27 8/1/2010 L L[Y,N] L {Y,N} Automatic letter spacing on or off Y, N M M[Y,N,P] M {Y,N,P} Keying Monitor (sidetone) Y (always on), N (never on) or P (on for Paddles only) Y, N, P N N[n] N {n} Select message bank to be assigned to the six top panel buttons 1-5 P DIT Select dot paddle (paddle reverse). Tap the paddle you wish to use for dots. NA Q Qnnnn Q nnnn QSO serial number 0 - 65535 QD QD Q nnnn Decrement QSO number by one NA QI QI Q nnnn Increment QSO number by one NA R Rnn [nn] -orRnn[/nn] R nn nn Speed pot low and high 5 - 99 limit values. These are the absolute low and high limits; for example, to set the speed control range from 10 to 30 WPM, you would send “R10 30” or “R10/30”. S Snn S nn “Set” speed, in WPM 5 - 99 T Tn Tn Paddle sense timing (see Keying Modes section for details) 0-8 TC TC[Y,N] TC{Y,N} Use contest spacing – shortens word spaces slightly. Y, N Firmware Version 1.22 28 8/1/2010 U U nn Command menu (User interface) speed, in WPM 5 - 99 V n.nnx Firmware version and type n.nn = version number x = type (Alpha, Beta, Custom or Release) NA Wn Wn Mark/space Weight 1-9 XA RESET? Factory reset all settings, but not message memory. Respond with „Y‟ to confirm, or „N; to cancel. NA XE[Y,N] E{Y,N} Enables or disables Y, N enhanced straight key support (requires hardware modification, see Addendum 1) XM WIPE? Wipe all stored messages NA from memory. Respond with „Y‟ to confirm, or „N; to cancel. XS SAVE? Save all settings and memories to FLASH drive. Respond with „Y‟ to confirm, or „N; to cancel. NA XL LOAD? Load all settings and memories from FLASH drive. Respond with „Y‟ to confirm, or „N; to cancel. NA Unn V W Note: Additional responses for XS and XL commands include “ND” (No Disk present), “NF” (No File exists), “DF” (Disk Full), and “WF” (Write Failed). A WF response may indicate a write-protected file or a problem reading the USB drive. Firmware Version 1.22 29 8/1/2010 Y Ymycall Mycall Stores your call sign for use in memory messages String (maximum 15 characters) Z Z[Y,N] Z {Y,N} Leading zeros for QSO number Y, N Table 1 - Command Mode commands Keying Modes A number of keying modes are available for use with the MK-1. The choice of keying mode is a matter of individual preference; there is no one “right” choice other than what works best for you. The available modes are as follows: Iambic A (A): This mode emulates the original Curtis keyer chip. The dash paddle will produce continuous dashes, the dot paddle will produce continuous dots. Holding both paddles in will result in alternating dots and dashes. The keyer checks the state of the paddles only after an element has finished sending. Iambic B (B): Similar to Iambic A, but the keyer begins checking the state of the paddles while an element is being sent. The result is usually an “extra” dot or dash being sent after both paddles are released during iambic (dot/dash) operation. The timing of the paddle sense can be altered using the T command. Settings less than the default of 4 will start checking paddles earlier, settings higher than 4 will check paddles later. This is useful only for a few operators; it is usually best to leave the T setting alone. Ultimatic (U): This mode emulates the original Ultimatic Keyer. Operation is similar to iambic A or B, with one important difference. When both paddles are pressed, the keyer will send continuous dots or dashes, depending on the last paddle pressed. This can make it easier to send characters such as X and P. Dot or Dash Priority (E or T): Operation is not unlike Ultimatic, but the keyer will always send either dots or dashes (depending on whether you selected Dot or Dash priority mode) when both paddles are pressed. Bug mode (G): This mode emulates a mechanical semi-automatic “bug” key. When the dot paddle is pressed, dots will be sent automatically. Dashes are formed manually using the dash paddle. Straight key (S): This mode emulates a straight key in that no automatic formation of dots or dashes is done. The “cootie” or side-swiper is actually emulated, since either paddle can be used like a straight key. Firmware Version 1.22 30 8/1/2010 Embedded Memory Commands A number of commands are available for use within a memory message, like the /P command used in the previous example. Embedded commands consist of a slant bar and the command. During the recording and review process (when you are using the memory button to record or review a message before sending it), you will hear the command itself and not its effect. For example, you will hear /R instead of a repeated word. When the memory message is played “live” you will hear the result of the command. Remember that the slant bar character is used to start a command! To send a slant bar as part of your message, simply use a double slant bar „//‟. A list of the embedded commands and how they can be used is shown in the following table, with a more detailed explanation following: Command Name Description / Action // Slant bar Send a slant bar (-..-.) character /A Audio OR Autostart Set or reset the sidetone audio frequency EXCEPT as noted below. /A can also be used to auto-start a beacon message. On power up, the MK-1 will check Message 1 of the current memory bank for /A in the first two character positions. If it is found, the message will automatically be played immediately. This ONLY applies to the first message (M1) in the currently selected bank. /B[nn] Beacon Set BEACON mode to repeat message. The optional nn parameter is the number of seconds to wait before repeating the message. If nn is omitted, the delay set in the B parameter in Command mode will be used. /Cn Carrier Send a carrier n seconds long. /Fnn Farnsworth Set Farnsworth spacing to nn words per minute. /F0 will cancel Farnsworth spacing. /L Last Word Sends the contents of the “last word sent” buffer. /H Halfspace Inserts an extra one-half character space, the same as „|‟ from the USB keyboard or in a text file. Instead of /H, a special prosign YO (-.-----) can be used. Firmware Version 1.22 31 8/1/2010 /Mxx Merge Combine the next two characters xx into one Morse character. Useful for sending prosigns. /P Pause Pause the message to allow manual insertion of information from the paddles or keyboard. /QI Send Number & Increment Sends the current QSO/serial number and increment. /QD Decrement Number Decrements the current QSO/serial number without sending it. /QN Send Number Sends the current QSO/serial number, and does NOT change it. /QR Send Last Number Re-sends the previous QSO/serial number – that is, the current number minus one. /R Repeat Word Repeats the last word /Snn Set Speed Sets sending speed to nn WPM. Zero resets to the normal speed. /SD Speed Down Decrements the current speed by one WPM /SU Speed Up Increments the current speed by one WPM /SHnnnn Set HSCW Sets HSCW mode to nnnn x 100 LPM. /SQnnn Set QRSS Sets QRSS mode, with a speed of nnn seconds per dot. /Y MYCALL Sends the contents of the saved MYCALL parameter, if it has been set. /n or /bn Call Message Call message n from the current bank, or message n from bank b. Table 2 - Embedded message commands Audio: The /A command is used to set or reset the sidetone audio frequency. It may be desirable to temporarily set the sidetone to a higher frequency, for example for HSCW operating or to give yourself an indication that a message is about to pause or terminate. Firmware Version 1.22 32 8/1/2010 The /A command can be followed by a number to set the sidetone frequency within its valid range, or can be used by itself to restore the normal sidetone. When setting the tone, use 1/10 the desired tone – 80 for 800 Hz, 100 for 1 kHz, etc. The sidetone will be set back to its normal frequency when the message is finished. Example: /A100 TONE SET TO 1KHZ /A200 NOW AT 2KHZ /A BACK TO NORMAL TONE Beacon: The /B command is used at the end of a message. With no parameter it will cause the keyer to wait the number of seconds specified by the B parameter setting, then repeat from the beginning. You may also specify a delay time (in seconds, from 1 to 600) that will override the B parameter. This will continue until the message is terminated using either a paddle or a button press. Example: CQ CQ CQ DE /Y /Y /Y K /B will repeat the message at intervals determined by the B setting; /B10 will repeat the message every 10 seconds regardless of the B setting. Carrier: The /C command is followed immediately by a single digit, 1-9. It can be used to send a steady tone for the number of seconds specified. The tone can be terminated early by tapping either paddle. Farnsworth: The /F command turns the Farnsworth letter spacing feature on or off. Farnsworth spacing is a method of sending characters at a specified speed, but extending the spacing to get a slower speed. For example, a typical Farnsworth setting might be 20 WPM characters sent at 10 WPM spacing. This is generally used only for code practice, not on the air. When the /F command is followed immediately by a one- or two-digit number, the Farnsworth speed will be temporarily set. /F by itself or /F0 will turn Farnsworth spacing off. The setting will revert to the permanent setting once the message has finished playing. Last Word: The /L command will send the contents of the „Last Word‟ buffer. As Morse characters are sent from the paddles, they are stored in a temporary word buffer. When a delay of more than a normal Morse word space is encountered, the word is saved until the next time the paddle is used. It is not affected by anything sent during a /P pause in a message. The last word buffer is not affected by memory operation. This command can, for example, be quite useful in contest or DXpedition operations to embed the call sign of the last station called into a message. Example: UR RST/P= BK TO U /L DE /Y KN Merge: The /M command will merge two Morse characters into one. As an example, you could use /MKN to send KN at the end of an exchange as a prosign (-.--.) instead of as two separate characters. Pause: The /P command will pause playback of a message to allow you to insert text from the paddles. This is very useful, for example, to insert information like a signal report, weather, call sign, etc. Message playback will automatically resume after you have finished sending (see the H setting in the “Paddle Command Mode” section), or if you tap the button again. You can also insert text from the USB keyboard, if in keyboard Firmware Version 1.22 33 8/1/2010 mode. Message playback will resume when you hit the ENTER key. Hitting ESC will cancel the message. Information sent during the pause is not stored in the „Last Word‟ buffer, so will not affect the /L command. It is a good idea to send the /P command immediately following the last character before the pause – this prevents you from accidentally terminating the message if you happen to be a little early. If you tap the paddles while the keyer is „sending‟ a word space, it will terminate the message. Example: UR RST/P= WX HERE IS/P= HW CPY? Sending QSO Numbers: The /Qx commands are all used to send the contents of the auto-incrementing QSO number. /QN will send the current QSO number only, without changing it. /QI will send the number and increment it by one. /QD will not send the current number, but will only decrement it by one. /QR will re-send the previous QSO number; that is, the current number minus one. The number is not changed. Useful (for example) to re-send a number after using /QI. Examples: Here are some examples of how the /Q commands might be used during a contest: /QI B /Y 92 NE (normal exchange) /QR B /Y 92 NE (re-send) /QN /QI /Y /Y 92 92 NE NE (during heavy QSB/QRM) Repeat Word: The /R command will repeat the last word sent, including the space after it (if any). Speed Control: The /Sx commands can be used to control the sending speed during a message. Bear in mind that each of these commands is in effect only until the message terminates, when settings are returned to normal. /Snn sets the speed to nn WPM, where nn can be anything from 5 to 99. /SU increases sending speed by one word per minute. /SD decreases sending speed by one word per minute. /SH is used to control HSCW mode. When followed by a number, it will set the HSCW mode speed to that number of letters per minute (LPM) times 100. For example, to set a HSCW speed of 6000 letters per minute, you would use /SH60. /SH by itself will cancel HSCW mode. /SQ will control QRSS mode. When followed by a number from 1 to 120, the dot length is set to n seconds. /SQ by itself will cancel QRSS mode. /SR will reset any speed changes immediately. /S0 will reset speed changes, the same as /SR. All speed changes are canceled at the end of the memory message. Firmware Version 1.22 34 8/1/2010 MYCALL: The /Y command will send the contents of the MYCALL setting, if there is one. If the MYCALL setting is empty, this command has no effect. Example: CQ CQ CQ DE /Y /Y /Y K Memory Calling & Chaining: A memory message can “call” any other message. When a slant bar followed by a single digit is encountered, the corresponding message from the active memory bank is called. If the slant bar is followed by two digits, it is interpreted as a bank and message number. Control is passed to the “called” message, then returns when that message is complete. Messages can be called up to eight deep. Examples: /2 calls Message 2 from the current message bank /32 calls message 2 from bank 3 Computer Commands Commands may be sent from the computer via the USB interface whenever the keyer is not in keyboard Morse mode – this means when buttons 3 & 6 are not illuminated. Commands can be sent either by a program, or manually using a serial terminal program such as PuTTY, HyperTerminal or Minicom. Characters received while in normal operating mode will be queued until a carriage return (ASCII 13, hex 0x0D, the Enter key on your keyboard) is sent. The command will be acted upon as soon as any pending messages are finished. Any paddle activity will clear the communication buffer. Most commands that can be sent from the paddles in Command Mode can also be sent from the computer. Commands must be entered one at a time and are terminated with a carriage return. The input will be echoed to the computer as it is sent, so you can see the command as you type. The Command Menu Of course, you may not always have this manual available while operating, or it may not be convenient to use it. Typing a question mark when you don‟t remember what to do is usually a good idea. As long as you are not in Morse keyboard mode, you will usually see a hint that will help you along. A question mark by itself will give you a list of all commands. Typing a command followed by a question mark will get you a reminder of the applicable parameters or range. So let‟s say you want to set the beacon time for auto-repeating a message. But, it‟s been a while since you did it, and you‟re not sure of the command. A quick list of all available commands can be seen by typing a question mark. So you type „?‟ and hit ENTER: Firmware Version 1.22 35 8/1/2010 MK-1 V1.22 RELEASE Type one of these commands: A nnn - Audio tone freq. | B nnn - Beacon time delay C xx - Cut zero/nine | D nn nn - Precomp/Prefirst delay E n n - Edit message | F nn - Farnsworth spacing H n - Pause hang time | I Y/N - 'Helper' dits J nn nn - Amp lead/trail | K x - Key mode (A/B/U/G/S/E/T) L Y/N - Auto letter space | M Y/N/P - Sidetone monitor N n - Message bank select| Q nnn - QSO / Serial # R nn nn - Speed range | S nn - Set speed T n - Timing (see manual)| TC - Contest spacing U nn - Command (UI) speed | V - Firmware version W n - Weight | Y xxx... - MYCALL XA - Reset to defaults | XM - Clear all mem XS - Save to FLASH | XL - Load from FLASH XE - Enhanced straight key support Command followed by '?' displays help for that command. ?: So now you know the command to set the beacon time is B, but you don‟t remember what the range of valid settings is. You type: B? Keyer responds: B: 0-255 Now you know that the beacon time is a number that can be set from 0 to 255. You type: B15 Keyer responds: B 15 Note that you can send the command and setting together (B15) or with a space (B 15); it doesn‟t matter. Some commands are not available via the computer port. For example, the P command to assign the dot paddle can be used only in Paddle Command Mode. There are also some commands (such as editing messages) that are available from the computer, but are not available in Paddle Command Mode. Editing messages from the computer Any of the 36 message slots can be recorded by entering text from the computer. To store or edit a memory message, type the memory edit command “E” followed by the bank and message number to edit. To edit a message in the currently selected bank, you can omit the bank number. Examples: Firmware Version 1.22 36 8/1/2010 E E E E 1 1 1 6 3 2 2 Edit Bank 1, Message 1 Edit Bank 1, Message 6 Edit Bank 3, Message 2 Edit Message 2 in the currently selected bank After you hit ENTER, the keyer will respond by printing the bank and message number, then the entire contents of that message. If there are characters stored in the message that are not printable ASCII characters, they will be represented by a special code explained below. To leave the message alone without changes, simply hit ENTER. If you wish to delete the message completely, type a single space character and hit ENTER. Otherwise, you can type up to 255 characters to be stored in the message slot. Remember that the slant bar character „/‟ is used to denote an embedded command in a message. If you wish to send a slant bar as part of your message, you must use a double slant bar //. For example, if you wish to send: WX HR IS COLD/CLDY you would save it as: WX HR IS COLD//CLDY. If you have characters in your message that do not match up to International Morse Code characters, they will be represented by a three digit numeric code preceded by a backslash, like this: \059. These can be interpreted as follows: First, convert the decimal number. In our example, 059 decimal is equal to 00111011 binary. The character is read from right to left (least significant bit first). A zero indicates a dot, a one indicates a dash. The left-most one is not included in the character to be sent. This means our example will be sent as: --.-- (dah-dah-di-dah-dah). This process can be reversed to create decimal codes if you wish to enter them from the keyboard. The rules to remember: 1. The number MUST be entered in the format \nnn. Use leading zeros. For example, the Morse letter D would be \009. 2. Certain codes are reserved. \253 will send a half-space; \254 will insert a space, and \255 indicates the end of the message. \001 will be ignored. Note that no special process is required to enter a non-standard character from the paddles; simply key it as you normally would. Anything up to seven dots or dashes is fine. It is only when editing or entering messages from the PC that you will need to worry about numeric codes. Firmware Version 1.22 37 8/1/2010 Note that it is usually much easier to simply combine (Merge) two existing Morse characters into one using the /M command (see the Embedded Message Commands section above). This can be done from the paddle, PC or USB keyboard. In the example above, the character (--.--) could easily be recorded as /MMW, or /MGM, or even /MQT – you get the idea. It may be desirable to send certain words – for example, your call sign – with slightly expanded spacing between the letters. This can be done using the vertical bar „|‟ character. This will insert an extra half-space between characters. For example, to send your call sign with slightly slower than normal spacing, you could type it as „N|0|X|A|S‟. During playback, you will hear a single dit at a higher audio tone to indicate the halfspace character. Firmware Version 1.22 38 8/1/2010 USB Keyboard Morse mode Your MasterKeyer is capable of using a standard USB keyboard to send Morse code, send stored messages, and save and edit messages. In order to do this, connect a USB keyboard directly to the USB A port on the back panel. To enable the keyboard for use, simultaneously press function buttons 3 and 6 (this combination is marked “KEYBOARD” on the top panel). The two buttons will illuminate green to confirm that the keyer is now accepting input from the keyboard. If the buttons do not stay illuminated, it means that the keyboard has not been detected. You may need to reconnect your keyboard. The same button combination will also exit keyboard mode. It‟s safe to unplug the keyboard any time you‟re not sending Morse, whether you are in keyboard mode or not. Sending Morse code While in keyboard Morse mode, whatever you type on the USB keyboard will be sent as Morse code. This does not interfere with normal sending from the paddles, nor with the use of the top panel buttons for recording and sending messages, using the paddle command mode, tune mode, etc. Sidetone will operate as normal; if you have the sidetone set to “Y” you will hear the characters being sent. The keyboard is buffered, meaning you can type up to 127 characters ahead of what is being transmitted. The keyboard buttons (3 and 6) will turn orange when you are close to filling the keyboard buffer, and will turn red when the buffer is full. They will return to the orange and green colors as the buffer is emptied. Tapping either paddle or pressing the END or ESC keys on your keyboard will immediately stop sending, and will flush the keyboard buffer. The ESC key will also terminate a stored message if one is currently being sent. Please refer to the following table to se the effect of the END key on messages being sent or queued for sending. The ESC key will terminate all messages, regardless of how they were initiated. The End key will cancel only those messages that have been queued for sending using the keyboard function keys F1 – F12. ESC key END key Message sent or queued using M1-M6 buttons (top panel) All messages immediately terminated. Not affected, messages will be sent. Message sent or queued using F1-F12 keys on keyboard All messages immediately terminated. Current message will be completed, any queued messages will be canceled. Table 3 - Effect of ESC, END and Pause keys on messages Firmware Version 1.22 39 8/1/2010 Backspacing over text that has not yet been sent will prevent it from being sent. Note that you can use CTRL-Backspace to backspace over the last word you typed – again, assuming it has not been sent already. Automatic key repeat is not enabled. The keyboard is automatically set for caps lock; this cannot be changed. The sending speed can be temporarily incremented or decremented during USB keyboard operation. Speed can be increased or decreased using any of the keys specified in the table below. The normal speed selected by the front panel knob will be restored when you exit keyboard mode. Bear in mind that this adjustment is applied as an offset to the current set speed – if you change the position of the speed control knob, the code speed will change accordingly. Speed changes will automatically cancel when you exit keyboard mode. Key Action (Num Lock on) Number keys 1-6 Number keys 7-9 Sends corresponding number in Morse code Action (Num Lock off) Sends corresponding memory message (same as F1-F6) Sends corresponding number in Morse code Numeric pad + Page Up Up arrow Increase speed 1 WPM Increase speed 1 WPM Numeric pad – Page Down Down arrow Decrease speed 1 WPM Decrease speed 1 WPM Reset speed *1 - *6 will select a bank of messages ** resets speed Numeric pad * Left arrow Right arrow Table 4 - Effect of Num Lock on USB keyboard Num Lock The Num Lock indicator will be turned on by default when USB keyboard mode is entered. You can turn off Num Lock (using the Num Lock key, naturally). This will affect how the numeric pad is used (see the table above). This allows the use of some compact keyboard with “embedded” numeric pads (letter keys used as numbers). It also allows the use of a USB numeric pad for memory bank selection and message sending. The MK-1 will “remember” the state of the NUM LOCK key until you change it. Pause & Resume The PAUSE key on your USB keyboard or CTRL-S/CTRL-Q can be used to control the flow of characters from the keyboard to the transmitter. When you hit the PAUSE key or type CRTL-S, transmitting will be stopped. You can still type into the keyboard buffer. Hitting the PAUSE key again or typing CTRL-Q will resume transmitting, sending Firmware Version 1.22 40 8/1/2010 anything that is in the keyboard buffer. The ESC key will clear the buffer and un-pause the keyboard. Prosigns You can use CTRL-P to merge any two characters into a single character, sent as a prosign. For example, you can use CTRL-P followed by BT to send the double-dash BT prosing, if you don‟t want to use the „=‟ key. This allows you to merge any characters you wish to form special characters or less common prosigns. Sending Stored Messages The function keys F1 through F12 can be used to send memory messages. F1 through F6 will act like the M1-M6 buttons on the top panel, sending the corresponding message from the current bank. Function keys F7 through F12 will send the six messages from the next sequential message bank. For example, if you have set Bank 1 as the current bank, function key F1 will send Bank 1, Message 1. The 7 key will send Bank 2, message 1; F8 will send Bank 2, Message 2 and so on. As the keyboard is buffered, you can “stack” as many memory messages as you wish to be sent in sequence. As mentioned earlier, hitting the END key on the keyboard or tapping either paddle will clear the keyboard buffer, including any queued messages. Storing and Editing Messages You can also edit messages in the current memory bank using SHIFT-F1 through SHIFTF6. While in editing mode, the top panel button corresponding to the message being edited will turn red. The existing message (if there is one) will be loaded into memory and can be reviewed, edited or replaced. A “pointer” is kept in memory that can be manipulated using several of the keys on the keyboard, similar to the way they would be used if you were editing text on a screen. The following keyboard keys are used in store/edit mode: ENTER: Ends the message at the current character position. The pointer is set to the beginning of the message (zero) so the message can be reviewed. The keyer sends „R‟ to acknowledge. HOME or UP ARROW: Sets the pointer to zero. TAB: Plays the message from the current pointer location for review. To review the entire message, press HOME or up arrow, followed by TAB. Backspace: Deletes the character just before the pointer (the last character played). Down arrow: Sets the pointer to the end of the message. At this point you can add to the message until it reaches its maximum length (255 characters). Left arrow: Moves the pointer back by one position and plays the character being pointed to. Does not delete the character. Firmware Version 1.22 41 8/1/2010 Right arrow: Moves the pointer forward one position and plays the character being pointed to. Escape (ESC): Hit twice to quit editing without changing the existing message. END, INS or any F1-F10 function key: Quits editing; saves contents of the buffer to the current message and returns to normal keying/keyboard mode. Vertical bar „|‟ inserts a half-space in between characters. For example, to send your call sign with slightly slower than normal spacing, you could type it as „N|0|X|A|S‟. During playback, you will hear a single dit at a higher audio tone to indicate the half-space character. Editing Example: Let us assume we have a message stored in memory location 1, and we wish to edit that message from the USB keyboard. We press Shift-F1; the message is loaded into the buffer and the pointer is set to the first character as shown: U R ▲ R S T / P = W X H R I S H O T / D R Y If you hit the TAB key, the message will be played back and the pointer will remain at the end of the message. U R R S T / P = W X H R I S H O T / D R Y ▲ Now let‟s say we want to change the message to reflect today‟s weather. Instead of retyping the entire message, you can simply use the backspace key: U R R S T / P = W X H R I S ▲ Or the left arrow, which in the end will have the same result: U R R S T / P = W X H R I S H O T / D R Y ▲ Then replace the last couple of words, and hit ENTER: U R ▲ R S T / P = W X H R I S R A I N Y . You can use the Tab key to review the message again, then hit END to save it. If you change your mind and do not wish to save the changed message, hit the ESC key twice. Firmware Version 1.22 42 8/1/2010 PC Keyboard Morse mode In addition to using the USB keyboard, you can send ASCII text to your MK-1 for conversion to Morse code. The process for entering and exiting this mode is similar to USB keyboard Morse mode. With a computer connected via the USB B port and no USB keyboard connected to the USB A port, press and release buttons 3 and 6. The MK1 will first check to see if a USB keyboard is connected; if it is, that will be used and the PC interface will be disabled. If there is no USB keyboard connected, the MK-1 will look for a PC host connected to USB B. If one is found, the button combination marked KEYBOARD (3 & 6) will illuminate green. At this point any ASCII text received from the host will be sent as Morse code. PC keyboard mode is somewhat limited compared to USB keyboard mode. This is due to the difficulty of configuring most terminal emulation software to send appropriate information for a number of special keys such as function and control keys. When using PC keyboard Morse mode the function keys are not supported, and depending on the configuration of your terminal program may result in odd or unexpected characters being sent. The numeric pad + and – keys also cannot be used for speed changes; they will be treated as any other +/- characters. Keyboard Characters Both USB and PC keyboard modes use all of the normal 26 English language letters and digits 0 through 9. In addition, a few special characters are available as well as some commonly used prosigns, as shown in the table below: Keyboard Keys ! @ $ & Morse code characters sent Exclamation (.-.-.--) @ sign (.--.-.) Dollar sign (…-..-) ( ) + Open parenthesis (-.--.) Close parenthesis (-.--.-) , = „ “ _ > Firmware Version 1.22 Ampersand / AS (.-…) (See note below) Plus / AR (.-.-.) Comma (--..--) Hyphen, minus (-….-) Double dash / BT (-…-) Apostrophe (.----.) Quotation mark (.-..-.) Underscore (..--.-) SK 43 8/1/2010 Table 5 - Morse characters from keyboard NOTE: Ampersand from the USB keyboard will transmit as “ES”. From the PC or in a stored message, will send as an ampersand ( AS ). Pause & Resume The PAUSE key on your PC host keyboard cannot be used to control the flow of characters from the keyboard to the transmitter. However, CTRL-S and CTRL-Q can be used to stop and start transmitting. When type CRTL-S, transmitting will be stopped. You can still type into the keyboard buffer. Typing CTRL-Q will resume transmitting, sending anything that is in the keyboard buffer. The ESC key will clear the buffer and un-pause the keyboard. Prosigns You can use CTRL-P to merge any two characters into a single character, sent as a prosign. For example, you can use CTRL-P followed by BT to send the double-dash BT prosing, if you don‟t want to use the „=‟ key. This allows you to merge any characters you wish to form special characters or less common prosigns. Firmware Version 1.22 44 8/1/2010 K1EL Winkeyer Protocol Your MasterKeyer will operate with contest logging software that includes support for the K1EL Winkeyer protocol. Emulation mode is automatic; the MasterKeyer will respond properly to commands send from a computer via the USB port. There are a few differences in how commands are implemented by the MasterKeyer. The first of these differences is a limitation imposed by hardware. The MK-1 does not have a second set of keying or PTT outputs, so commands to manage the second key & PTT outputs will be ignored. The remaining differences are due to the MK-1‟s internal program, and reflect decisions made during the design process: The MK-1 can use its full range of speed control settings. Also, the MK-1 speed control knob will still use the “Set speed” range while in emulation mode (see the note below regarding speed settings, however). The MK-1 dot/dash ratio is fixed at 1:3, and cannot be altered. The RESET command (hex 0x00 0x01) does not perform a complete power-on reset. Internal parameters are reset and emulation mode is closed. This prevents the USB interface from dropping during a reset. Because the MK-1‟s message memory capacity far exceeds the normal 256-byte dump format, the Dump EE command (hex 0x00 0x12) does not return any stored message data. Similarly, the Load EE command (0x00 0x13) does not store messages. The full range of sidetone settings is accepted, but the sidetone frequency will only be set to values between 500 and 3000 Hz. Weight is set in 10% increments (though any value can be sent). Set Pin CFG (hex 0x09) does not affect Ultimatic operation. Paddle watchdog setting does not disable the stuck key safety. Parameters set by software using Winkeyer commands are temporary, and are not set permanently. When the program issues the “Host Close” command, all of the normal MK-1 settings are used once again. Note also that while in emulation mode, the stored messages normally used are available as usual. When one of the buttons is pressed, a status update is sent to the host computer to tell it that a button was pressed and that the keyer is busy sending. It is up to the host to act upon this status update. Complete documentation of emulation mode commands and status will be included in a separate document. A note regarding speed settings: Setting speeds above 63 WPM while in Winkeyer emulation mode can cause problems with host mode software. At 64 WPM and above, the keyer‟s speed update byte will appear to be a status byte. This is the case with the MK-1 or any Winkeyer-based device. To avoid this issue, keep the operating speed below 64 WPM when in Winkeyer emulation mode. Firmware Version 1.22 45 8/1/2010 Care and Maintenance Factory Reset At some point, it may be necessary or desirable to reset your MasterKeyer to “factory default” settings. Certain combinations of settings, for example a user interface speed set faster than you can copy or send, may make it difficult to recover to settings you can use. There are a number of reset options available. From the paddle command menu, sending “XA” will reset all user settings to their initial defaults. This will not erase the contents of the message memories, so you can do it without needing to re-program your messages. The “XM” command will leave the user settings alone, but will erase the contents of all thirty message memory slots. In each case, the keyer will prompt you for confirmation before completing the reset or memory wipe. You must respond with “Y” to complete the action, otherwise it will be canceled. These commands can also be sent from the PC as /XA or /XM. If you cannot use the command menu due to an incorrect setting, there is another option. Power your MasterKeyer off. Hold down memory buttons 2 and 5 while powering on. The keyer will turn buttons 2 and 5 orange and send “RESET?” to confirm your choice. You must release the buttons, then press buttons 2 and 5 again to complete the reset. Hold the buttons in until they turn red, then release. This is similar to the command menu “XA” reset – it will do a complete reset of all user settings, but will not delete the contents of the message memory slots. Cleaning Your MK-1 is equipped with a sturdy aluminum cabinet and a tough, textured powder coat finish. Given normal care it should provide many years of reliable service. No periodic or preventative maintenance is required under normal conditions. You can clean your keyer cabinet with a damp cloth and mild cleaner. To avoid anything getting in through the openings, do not spray liquid cleaners directly onto the keyer. Do not use abrasives, harsh cleaners or solvents such as paint thinner or acetone. For stubborn residue or stains, a little isopropyl alcohol can be used on the metal surfaces. Commercial adhesive removers such as “Goo-Gone” can be used for label residue. Do not use any solvents (including adhesive removers) near plastic parts, especially the function buttons. Of course, always make sure your keyer is turned off and disconnected from any power source and from your computer before cleaning. Firmware Updates The operation of your keyer is controlled by its internal program. The program is stored in non-volatile FLASH memory, meaning it is retained while power is off but can be altered when needed. From time to time, it may be desirable to update the internal program (the firmware) that controls your MasterKeyer MK-1. Firmware updates can Firmware Version 1.22 46 8/1/2010 include corrections to problems that have been discovered (“bug fixes”), new features or improved functionality. New firmware files can be downloaded from the HamGadgets.com web site as they become available. The firmware update process is simple and takes only a few minutes. After downloading the update file, copy it to the root directory of a FAT formatted USB FLASH memory drive. Disconnect the PC from the USB B connector, if you have it connected. With power to the MasterKeyer MK-1 switched off, insert the FLASH drive into the USB host (A) connector on the rear panel. Hold down function/memory buttons 1 and 6 and switch the power on. After a short self-test, you will see a distinctive “chase” pattern in which the buttons will sequentially light up green. As soon as this pattern begins, you can release the buttons while the firmware load proceeds. When the program load is complete, the keyer will reset and function as normal. It is safe to leave the USB FLASH memory drive inserted; a firmware update will only be performed if the first and last buttons are held down while power is switched on. Suggestions & Feedback Everyone will, at some point, think, “Gee, this is nice, but I wish it would do this…” Well, don‟t keep it to yourself. The MK-1 is capable of doing things we haven‟t even thought of yet – and some we have thought of, but haven‟t perfected yet. And, as with pretty much any device from a toaster oven to a space shuttle, there may be the occasional bug or feature that doesn‟t work quite exactly as it should. If you find one of these problems, or have a great idea for that perfect feature or change, don‟t keep it to yourself. Let me know how you think this keyer can be improved. I can‟t promise you will see your idea adopted, but if it is something that the majority of users will want, or it makes sense to include it for a significant minority, it may well appear I the next firmware update. You can always send your feedback, comments, suggestions and bug reports via email to [email protected]. Firmware Version 1.22 47 8/1/2010 Settings File Format Your MasterKeyer uses relatively complex software to operate. There are also commands available (such as XA and XM) that will result in saved settings or messages being lost. As with most things, there exists the possibility that something will eventually go wrong. Saving your configuration to a FLASH memory drive will make it much easier to recover if you should ever need to do a complete reset of your unit. Editing the settings file by hand can be done, but should be done with care. If you do decide to make changes, keep a copy of the un-edited file just in case. The settings file is always named SETTINGS.MK1. This is a simple text file, and can be edited by hand if reasonable care is taken. For example, if you do not wish to load certain settings from the file, you can delete or just comment out their respective lines. When settings are saved to a file, all settings are saved; when settings are loaded, only those present in the file are set – the rest are left unchanged. Each setting is on a separate line. The first field is the setting‟s code – for example, S for speed, B for beacon time, etc. These correspond to the setup mode commands. The second field is the value of that setting. The format of the numbers generated by the „XS‟ command will always be five digits with leading zeros. If you are creating or modifying a file, the number does not need the leading zeros; for example, either „B 00015‟ or „B 15‟ are acceptable. For memory slot contents, the first three characters are M, followed by the memory bank number and message number: M11 for Bank 1, Message 1; M43 for Bank 4, Message 3 and so on. There is one space after the memory slot number, then the memory message follows. If the message contains characters that are not part of International Morse code, they will be represented by a three-digit number preceded by a backslash („\‟) character, like this: \012. Each line is terminated with a carriage return and linefeed. Comments may be included, and lines can be commented out. Any line beginning with a „#‟ character will be ignored when the file is read by the keyer using the „XL‟ command. Also note that the file must be terminated by a single line containing „\EOF‟. An example of a partial setting file follows: Firmware Version 1.22 48 8/1/2010 # This is an example of a comment line. A 00700 B 00015 D 00000 F 00000 G 01024 H 00001 J 00000 K 00000 M 00001 N 00000 # Note that leading zeros are optional. The next few lines # demonstrate settings with no leading zeros. Q 1 S 13 U 15 W 5 Y N0XAS # Here is an example of a CQ message using the MYCALL setting: M11 CQ /R/RDE /Y /R/RK M12 M13 TU FER CALL = UR RST/P= NAME HR IS DALE /R M14 M15 M16 # Not all memory messages are shown in this example. \EOF Firmware Version 1.22 49 8/1/2010 Changes, Errata and Known Issues From time to time, the firmware that controls your MasterKeyer may be updated. This may be done to add new features, improve or change existing features or to fix errors or bugs. This section will list changes from the previous firmware release as well as list any known issues, errors or bugs. Version Date 1.22 July 2010 Notes / Changes FEATURES: Prints firmware version as part of help menu Command prompt on terminal when not in host KB mode No need to type „/‟ before commands in terminal mode Added dot & dash priority key modes (E & T). These work much like Ultimatic; when both paddles are held closed, either dots (Mode E) or dashes (Mode T) will be sent instead of alternating dots and dashes. Keyboard sending can be paused using PAUSE key (USB keyboard only). PAUSE or ENTER will resume sending. From either the PC host or the USB keyboard, CTRL-S and CTRL-Q will work as they should to pause and resume sending. CTRL-BACKSPACE will delete the previous word when sending or recording a message from the USB keyboard. NUM LOCK state of USB keyboard is preserved after power off or reset. CTRL-P (PROSIGN) lets you merge any two Morse characters from the keyboard in either host or USB mode. Some keyboards don‟t properly send the INS of END keys; you can use F1-F10 to end message entry from the USB keyboard. The same message can now be stacked multiple times Added improved straight key support (requires hardware mod), enabled/disabled by XE command. Added "helper" dits (I command) to indicate word space during message recording BUGFIXES: Loading settings from USB would set some parameters incorrectly, at least some of the time Monitor (M) setting could be corrupted if changed from serial terminal Fixed terminal mode D command to set both precomp and prefirst Bank 6 can no longer be selected (since it does not exist) Firmware Version 1.22 50 8/1/2010 Any button press will now terminate beacon mode When using “stacked” memories (pressing buttons in sequence to send more than one message), there was no word space between the first and second message. This has been fixed. 1.21 Feb 2010 1.20 Nov. 2009 FEATURES: Current bank is checked for autostart on power up (/A in first two positions of M1). With NumLock off, numpad 1-6 act as F1-F6 for memory. Keyboard mode will use USB keyboard if present, otherwise will use the PC host via the USB B port If a stuck button or paddle input is detected during power on, LEDs will indicate it. Firmware version is stored in SETTINGS.MK1 file BUGFIXES/ENHANCEMENTS: Fixed a couple of missing "OK" confirmations in paddle command mode Text sent from paddles now includes spaces when sent to the host PC With sufficient effort, a user could set the speed pot hi limit lower than the lo limit, resulting in some unexpected behavior. Fixed it. Timing change to Mode A keying Y (MYCALL) was missing from the command menu. /Y command from terminal did not work; now it does. Fixed undesired interaction between auto space & Farnsworth spacing. Corrected sidetone audio frequency, now within .5% from 500 to 1500Hz FEATURES: K1EL Winkeyer protocol added. Message pause will now wait input from the paddle OR from the USB keyboard, and will automatically resume after a word space, button push or ENTER key. /B now supports optional numeric parameter to override the global beacon delay setting. In USB keyboard mode, ESC will terminate a message playing and clear the message queue. END will still clear only the keyboard buffer. Sidetone choices are now: Always, Never, Paddle only. Demo/lamp test mode exits if you tap either paddle or any button. Added /M embedded command to merge two characters into one Firmware Version 1.22 51 8/1/2010 1.10 July 23, 2009 1.02 May 20, 2009 1.01 BUGFIXES / ENHANCEMENTS: Fixed sidetone in tune mode to be always on. Fixed a bug in message calls. A message calling a lower numbered msg could terminate early and/or send 7 dashes. Fixed a bug that caused problems backspacing (8 dits) while recording Message 1 from the paddles. Better treatment of precomp. Now lengthens each element, and shortens inter-element spaces by the same amount. Fixed a bug in message calls where last_word was not being set for the new message. Fixed a bug where loading settings from USB drive could turn off sidetone in command mode. Fixed a bug that could result in no sidetone for QSO number decrement (buttons 1&2) Fixed poor sensitivity/timing of TUNE mode paddle sensing. Fixed sidetone issue while recording from USB keyboard Fixed an issue with multiple button presses sometimes not being detected (if they were within 5ms or so) Added USB keyboard mode (replaces PC keyboard mode) Added half-space „|‟ character for messages Fixed a bug that would result in the amp lead time being applied for all characters sent from paddles. Added second parameter to 'D' setting to lengthen only the first element sent. Improved USB device/host detection. Morse prompts from the keyer now use a different audio tone than paddle input. Add memory chaining instead of a button press terminating a message. AMP_OUT now has both lead and trail delay settings. Fixed a sidetone audio frequency shift issue. Fixed problem in straight key/cootie mode. While in PC keyboard Morse mode, you can backspace over text that has already been sent. This does not, however, turn back time and un-send the text. In PC Morse keyboard mode, anything typed while the buffer is full (buttons 3 & 6 are RED) will be lost. Firmware Version 1.22 52 8/1/2010 Specifications Physical Width Depth Height Weight 6-1/8” (155.5mm) Case: approximately 4” (102mm) Including controls & connectors: approx. 5” (127mm) 1-1/2” (38mm) 12.9 Oz (367g) Electrical Input Voltage 9 – 20 Volts, AC or DC, Not polarity sensitive DC Connector 5mm/2.5mm coaxial plug Input Current Less than 100 mA (no LEDs), less than 300 mA (all LEDs on) Protection Internal self-resetting overcurrent protection Three internal voltage regulators XCVR Output Max 400 Volts, max 200 mA, AC or DC AMP Output Max 400 Volts, max 400 mA, DC center positive Audio Sine wave sidetone, internal speaker Environmental Temperature Humidity 0 to +85 Celsius (operating), -40 to +125 C storage Non-condensing Table 6 - Specifications Firmware Version 1.22 53 8/1/2010 A – Audio tone B – Beacon delay C – Cut numbers D – Precomp delay F – Farnsworth H – “Hang” time I – “Helper” dits J – Amp lead/trail time K – Key mode L – Auto Letter spacing M – Sidetone Y/N N – Bank number P – Dot paddle select Q – QSO# QI – Increment QSO# QD – Decrement QSO# R –Speed control range S – Set speed T – Paddle sense timing U – UI speed setting V – Firmware version W – Weight XA – Reset all params XM – Wipe mem XL – Load from USB drv XS – Save to USB drive XE – Enhanced straight key mod Y – MYCALL Z – Leading zeros on/off Table 7 - Command "Cheat sheet" Firmware Version 1.22 54 8/1/2010