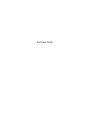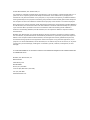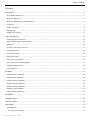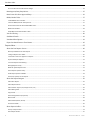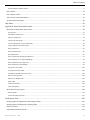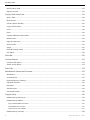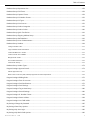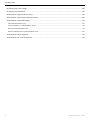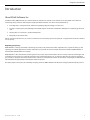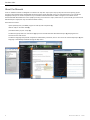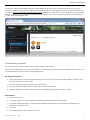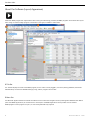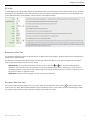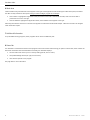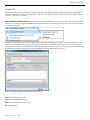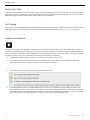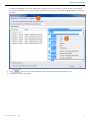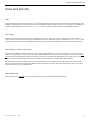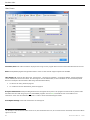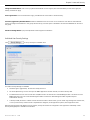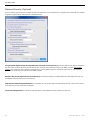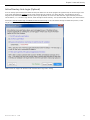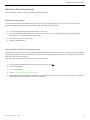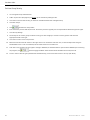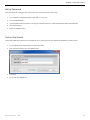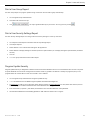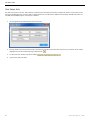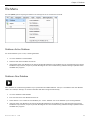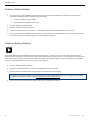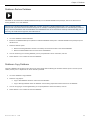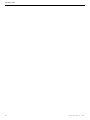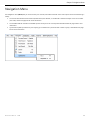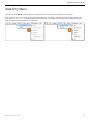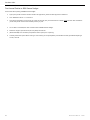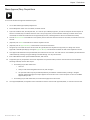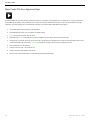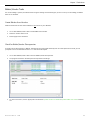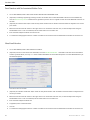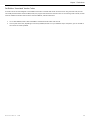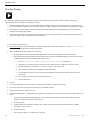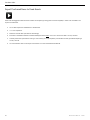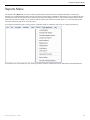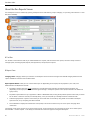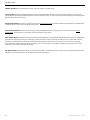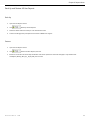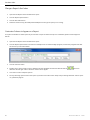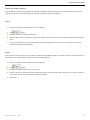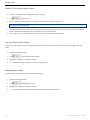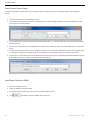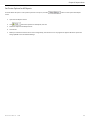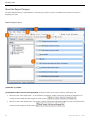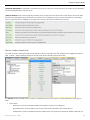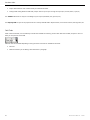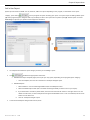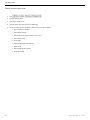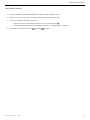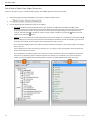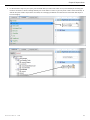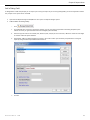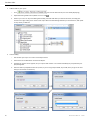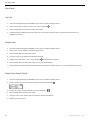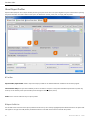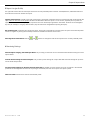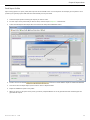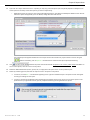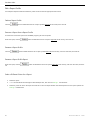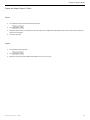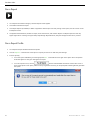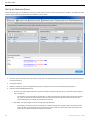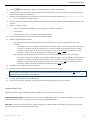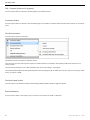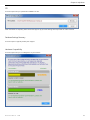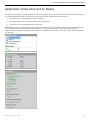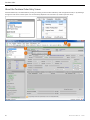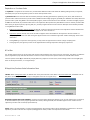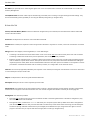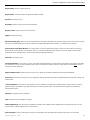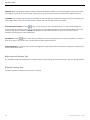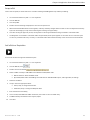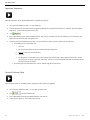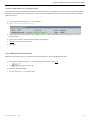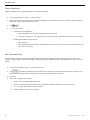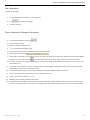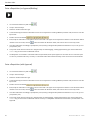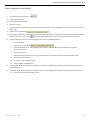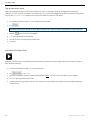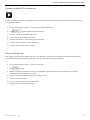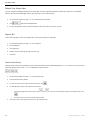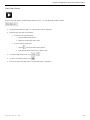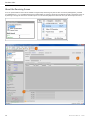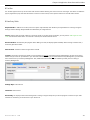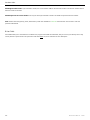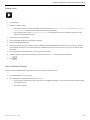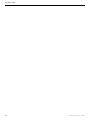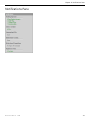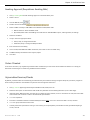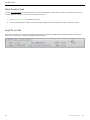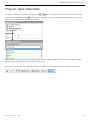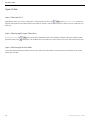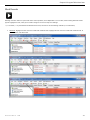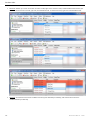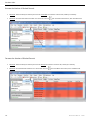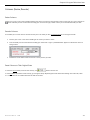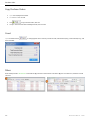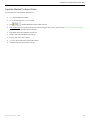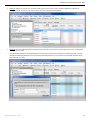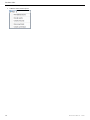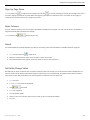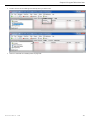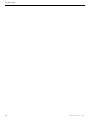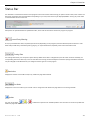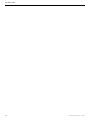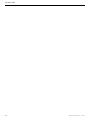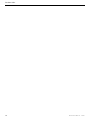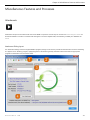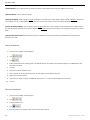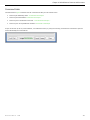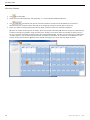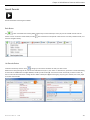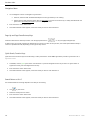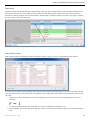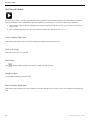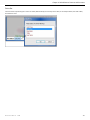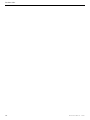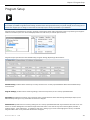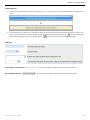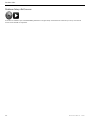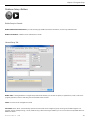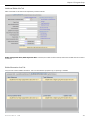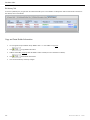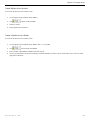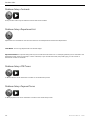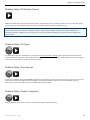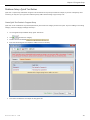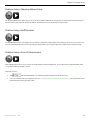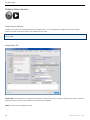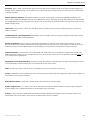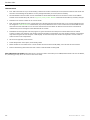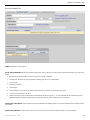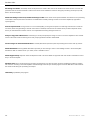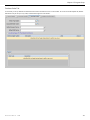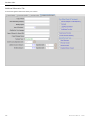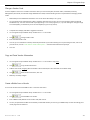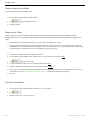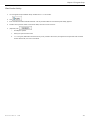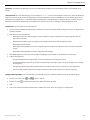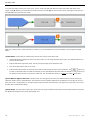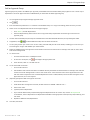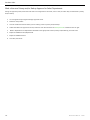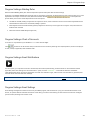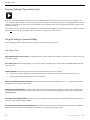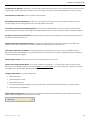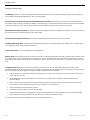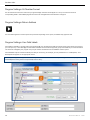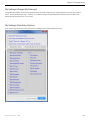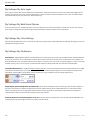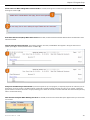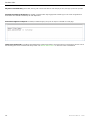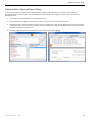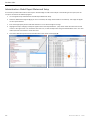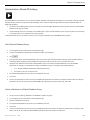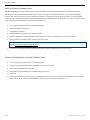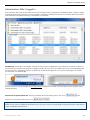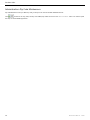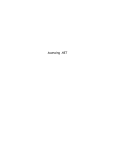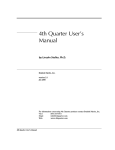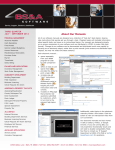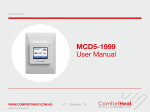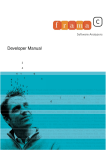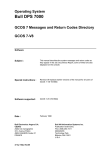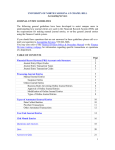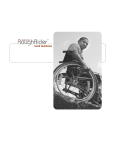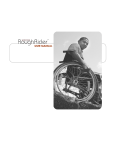Download Manual - BS&A Software
Transcript
Purchase Order ©1990-2015 Bellefeuil, Szur & Associates, Inc. This software is protected by United States copyright law. It can be licensed to a governmental body or to a person for use on a specific governmental body. A licensed user of this software or any employee of a licensed user can place this software on any computer, or any number of computers, provided the software is being used solely for the purpose of automating the procedures of that licensed governmental body and the computers on which the software is installed are the property of the Licensee or Licensee’s employees. With respect to the physical computer media and physical and electronic documentation provided, Bellefeuil, Szur & Associates, Inc. warrants the same to be free of defects in materials and workmanship for a period of 1 year from the date of purchase. In the event of notification within the warranty period of defects in material or workmanship, Bellefeuil, Szur & Associates, Inc. will replace the defective computer media or documentation. Bellefeuil, Szur & Associates, Inc. specifically disclaims all other warranties, expressed or implied, including but not limited to, implied warranties of merchantability and fitness for a particular purpose with respect to defects in the computer media and documentation, and the application license granted herein particular, and without limiting operation of the application license with respect to any particular application, use, or purpose. In no event shall Bellefeuil, Szur & Associates, Inc. be liable for any loss of tax revenue, or any other commercial or personal damage, including but not limited to, special, incidental, consequential, or other damages. IT IS THE RESPONSIBILITY OF THE USER TO PROTECT DATABASES BY FREQUENT AND COMPLETE BACKUPS OF GENERATED DATA! Bellefeuil, Szur & Associates, Inc. BS&A Software 14965 Abbey Lane Bath MI 48808 Phone: (517) 641-8900 Toll Free: (855) BSA-SOFT (272-7638) Fax: (517) 641-8960 www.bsasoftware.com Table of Contents Contents Introduction..................................................................................................................................................................................................... 1 About BS&A Software, Inc. ............................................................................................................................................................................................ 1 About Our Manuals .......................................................................................................................................................................................................... 2 About Our Software (Layout; Appearance) ............................................................................................................................................................. 4 Contact Us ............................................................................................................................................................................................................................ 7 Protect Your Data .............................................................................................................................................................................................................. 8 Get Training ......................................................................................................................................................................................................................... 8 Update Your Software ..................................................................................................................................................................................................... 8 Users and Security ......................................................................................................................................................................................11 Password Security (Optional) ..................................................................................................................................................................................... 14 Active Directory Auto Login (Optional) ................................................................................................................................................................. 15 Add Users .......................................................................................................................................................................................................................... 16 Set User or User Group Security ............................................................................................................................................................................... 17 Set Up Passwords ........................................................................................................................................................................................................... 19 Custom User Labels ....................................................................................................................................................................................................... 19 Dept/Fund Access .......................................................................................................................................................................................................... 20 Print a User Group Report .......................................................................................................................................................................................... 21 Print a User Security Settings Report ..................................................................................................................................................................... 21 Program Update Security ............................................................................................................................................................................................ 21 User Setup Lists ............................................................................................................................................................................................................... 22 File Menu ........................................................................................................................................................................................................23 Database>Active Database ........................................................................................................................................................................................ 23 Database>New Database............................................................................................................................................................................................ 23 Database>Delete Database ........................................................................................................................................................................................ 24 Database>Backup Database ...................................................................................................................................................................................... 24 Database>Restore Database ..................................................................................................................................................................................... 25 Database>Copy Database .......................................................................................................................................................................................... 25 Export>Generic Data Export ...................................................................................................................................................................................... 26 View Menu .....................................................................................................................................................................................................27 Navigation Menu.........................................................................................................................................................................................29 Data Entry Menu..........................................................................................................................................................................................31 Tasks Menu....................................................................................................................................................................................................33 Journalize/Post ................................................................................................................................................................................................................ 33 Journalize Purchase Orders ................................................................................................................................................................................................................. 33 bsasoftware.com i Purchase Order Post Journal Entries to BSA General Ledger ................................................................................................................................................................................ 34 Mass Approve/Deny Requisitions ............................................................................................................................................................................ 35 Mass Create POs from Approved Reqs ................................................................................................................................................................. 36 Bidder/Vendor Tasks ..................................................................................................................................................................................................... 37 Create Bidders from Vendors ............................................................................................................................................................................................................. 37 Check for Bidder/Vendor Discrepancies........................................................................................................................................................................................ 37 Email Vendors with No Associated Bidder Code ....................................................................................................................................................................... 38 Mass Email Vendors ............................................................................................................................................................................................................................... 38 Set Bidders' Associated Vendor Codes .......................................................................................................................................................................................... 39 Year-End Closing ............................................................................................................................................................................................................ 40 Send Batch Emails .......................................................................................................................................................................................................... 41 View Batch Email Queue .............................................................................................................................................................................................. 41 Export Purchased Items to Fixed Assets ................................................................................................................................................................ 42 Reports Menu ...............................................................................................................................................................................................43 About the Run Reports Screen ................................................................................................................................................................................. 46 Back Up and Restore All User Reports ........................................................................................................................................................................................... 49 Change a Report's Sort Index ............................................................................................................................................................................................................ 50 Customize Columns to Appear on a Report ................................................................................................................................................................................ 50 Export and Import Reports ................................................................................................................................................................................................................. 51 Lock User Reports from Editing ........................................................................................................................................................................................................ 52 Manage Report Library ......................................................................................................................................................................................................................... 52 Mass Set System Report Fonts .......................................................................................................................................................................................................... 53 Save a Report Options Setup ............................................................................................................................................................................................................. 54 Send Report Options to BS&A .......................................................................................................................................................................................................... 54 Set Printer Options for All Reports .................................................................................................................................................................................................. 55 About the Report Designer ........................................................................................................................................................................................ 56 Add a User Report .................................................................................................................................................................................................................................. 59 Add a Report Section ............................................................................................................................................................................................................................ 61 Add a Field or Object (Line, Shape, Picture, etc.) ....................................................................................................................................................................... 62 Add a Dialog Field .................................................................................................................................................................................................................................. 65 Align Fields ................................................................................................................................................................................................................................................. 67 Edit Field Appearance (Properties) .................................................................................................................................................................................................. 67 Move Fields ................................................................................................................................................................................................................................................ 68 Resize Fields (Stretch; Shrink) ............................................................................................................................................................................................................ 68 Summarize Fields .................................................................................................................................................................................................................................... 69 About Report Profiles ................................................................................................................................................................................................... 70 Set Up a Report Profile ......................................................................................................................................................................................................................... 74 Edit a Report Profile ............................................................................................................................................................................................................................... 76 ii bsasoftware.com Table of Contents Export and Import Report Profiles ................................................................................................................................................................................................... 77 Run a Report..................................................................................................................................................................................................................... 78 Run a Report Profile ...................................................................................................................................................................................................... 78 Save or Email a Generated Report ........................................................................................................................................................................... 79 Set Up an Advanced Query ........................................................................................................................................................................................ 80 Help Menu .....................................................................................................................................................................................................83 Application Views Pane and Its Nodes ...............................................................................................................................................87 About the Purchase Order Entry Screen ............................................................................................................................................................... 88 Accept a Bid............................................................................................................................................................................................................................................... 93 Add a Bid to a Requisition ................................................................................................................................................................................................................... 93 Approve a Requisition ........................................................................................................................................................................................................................... 94 Cancel a Purchase Order ...................................................................................................................................................................................................................... 94 Convert a Requisition to a Purchase Order .................................................................................................................................................................................. 95 Copy a Requisition/Purchase Order ................................................................................................................................................................................................ 95 Deny a Requisition .................................................................................................................................................................................................................................. 96 Edit a Purchase Order ............................................................................................................................................................................................................................ 96 Edit a Requisition .................................................................................................................................................................................................................................... 97 Enter a Department-Emergency Requisition ............................................................................................................................................................................... 97 Enter a Requisition (no Approval/Bidding) .................................................................................................................................................................................. 98 Enter a Requisition (with Approval) ................................................................................................................................................................................................. 98 Enter a Requisition (with Bidding).................................................................................................................................................................................................... 99 Flag an Item as an Asset..................................................................................................................................................................................................................... 100 Journalize a Purchase Order ............................................................................................................................................................................................................. 100 Liquidate Unrelieved PO Encumbrances ..................................................................................................................................................................................... 101 Process a Change Order ..................................................................................................................................................................................................................... 101 Refresh Over Budget State ................................................................................................................................................................................................................ 102 Reject a Bid .............................................................................................................................................................................................................................................. 102 View Invoice History............................................................................................................................................................................................................................. 102 View Order History ............................................................................................................................................................................................................................... 103 About the Receiving Screen ..................................................................................................................................................................................... 104 Receive Goods ........................................................................................................................................................................................................................................ 107 Void or Reinstate a Receiver............................................................................................................................................................................................................. 107 Notifications Pane .................................................................................................................................................................................... 109 Awaiting Approval (Requisitions and Change Orders) .................................................................................................................................. 110 Awaiting Approval (Requisitions Awaiting Bids) .............................................................................................................................................. 111 Orders I Created ............................................................................................................................................................................................................ 111 Unjournalized Invoices/Checks ............................................................................................................................................................................... 111 bsasoftware.com iii Purchase Order Batch Emails to Send ................................................................................................................................................................................................... 112 Req/POs on Hold .......................................................................................................................................................................................................... 112 Program Table Views Pane ................................................................................................................................................................... 113 Open a Table .................................................................................................................................................................................................................. 114 Block Records ................................................................................................................................................................................................................. 115 Columns (Resize; Reorder) ........................................................................................................................................................................................ 119 Copy Purchase Orders ................................................................................................................................................................................................ 120 Count ................................................................................................................................................................................................................................. 120 Filters ................................................................................................................................................................................................................................. 120 Liquidate Marked Purchase Orders ....................................................................................................................................................................... 121 Mark Records ................................................................................................................................................................................................................. 122 Page Up; Page Down .................................................................................................................................................................................................. 125 Reset Columns ............................................................................................................................................................................................................... 125 Search ................................................................................................................................................................................................................................ 125 Set Fields (Change Value) .......................................................................................................................................................................................... 125 Sort (Index) ...................................................................................................................................................................................................................... 126 Status Bar .................................................................................................................................................................................................... 129 Common Reports ..................................................................................................................................................................................... 131 Purchase Order Report ............................................................................................................................................................................................... 131 Vendor Activity Report ............................................................................................................................................................................................... 131 End of Day................................................................................................................................................................................................... 133 Miscellaneous Features and Processes ............................................................................................................................................ 135 Attachments ................................................................................................................................................................................................................... 135 Command Links............................................................................................................................................................................................................. 137 Keyboard Shortcuts (Hotkeys) ................................................................................................................................................................................. 138 Population Selection ................................................................................................................................................................................................... 139 Reminders........................................................................................................................................................................................................................ 140 Search Records .............................................................................................................................................................................................................. 143 Sort Records (Index) .................................................................................................................................................................................................... 146 Program Setup .......................................................................................................................................................................................... 149 Database Setup>Bid Sources .................................................................................................................................................................................. 152 Database Setup>Bidders ........................................................................................................................................................................................... 153 Copy and Paste Bidder Information .............................................................................................................................................................................................. 156 Create Bidders from Vendors ........................................................................................................................................................................................................... 157 Create a Vendor from a Bidder ....................................................................................................................................................................................................... 157 Database Setup>Contracts ....................................................................................................................................................................................... 158 iv bsasoftware.com Table of Contents Database Setup>Department List ......................................................................................................................................................................... 158 Database Setup>FOB Terms .................................................................................................................................................................................... 158 Database Setup>Payment Terms........................................................................................................................................................................... 158 Database Setup>PO Number Format .................................................................................................................................................................. 159 Database Setup>PO Types ....................................................................................................................................................................................... 159 Database Setup>Price Sources ............................................................................................................................................................................... 159 Database Setup>Product Categories ................................................................................................................................................................... 159 Database Setup>Product Codes ............................................................................................................................................................................ 160 Database Setup>Quick Text Entries ...................................................................................................................................................................... 161 Database Setup>Shipping Address Setup ......................................................................................................................................................... 163 Database Setup>Staff Members ............................................................................................................................................................................ 163 Database Setup>Units of Measurement ............................................................................................................................................................. 163 Database Setup>Vendors ......................................................................................................................................................................................... 164 Change a Vendor Code ...................................................................................................................................................................................................................... 171 Copy and Paste Vendor Information ............................................................................................................................................................................................ 171 Create a Bidder from a Vendor ....................................................................................................................................................................................................... 171 Create a Vendor from a Bidder ....................................................................................................................................................................................................... 172 Merge Vendor Codes .......................................................................................................................................................................................................................... 172 Sort Vendor Distribution .................................................................................................................................................................................................................... 172 View Vendor Activity............................................................................................................................................................................................................................ 173 Database Setup>Vendor Types .............................................................................................................................................................................. 174 Program Settings>Approval Levels ....................................................................................................................................................................... 174 Add an Approval Group ..................................................................................................................................................................................................................... 177 Mark a User as a Primary and/or Backup Approver for Select Departments .............................................................................................................. 178 Program Settings>Bidding Rules ........................................................................................................................................................................... 179 Program Settings>Chart of Accounts .................................................................................................................................................................. 179 Program Settings>Email Notifications ................................................................................................................................................................. 179 Program Settings>Email Settings .......................................................................................................................................................................... 179 Program Settings>Flag as Asset Setup ............................................................................................................................................................... 180 Program Settings>General Settings ..................................................................................................................................................................... 180 Program Settings>GL Number Format ................................................................................................................................................................ 184 Program Settings>Return Address........................................................................................................................................................................ 184 Program Settings>User Field Labels ..................................................................................................................................................................... 184 My Settings>Change My Password ...................................................................................................................................................................... 185 My Settings>Data Entry Options ........................................................................................................................................................................... 185 My Settings>My Auto Login .................................................................................................................................................................................... 186 My Settings>My Batch Email Options ................................................................................................................................................................. 186 bsasoftware.com v Purchase Order My Settings>My Color Settings.............................................................................................................................................................................. 186 My Settings>My Preferences ................................................................................................................................................................................... 186 Administration>Approved Report Setup ............................................................................................................................................................ 189 Administration>Global Report Watermark Setup ........................................................................................................................................... 190 Administration>Shared DB Settings ..................................................................................................................................................................... 191 Add a Shared Database Group ........................................................................................................................................................................................................ 191 Attach a Database to a Shared Database Group ..................................................................................................................................................................... 191 Back Up a Shared Database Group ............................................................................................................................................................................................... 192 Remove a Database from a Shared Database Group ............................................................................................................................................................ 192 Administration>Who's Logged In ......................................................................................................................................................................... 193 Administration>Zip Code Maintenance .............................................................................................................................................................. 194 vi bsasoftware.com Chapter 1 Introduction Introduction About BS&A Software, Inc. Founded in 1987, BS&A Software, Inc. has been driven to excellence in all areas of our business by focusing 100% of our efforts on maintaining lasting customer relationships through unparalleled customer care. We’ve accomplished this by: o Providing best-in-class government software using leading-edge technology at a value price o Forging a company policy that challenges and rewards support technicians and software developers to consistently go the extra mile o Working with our customers in product development o Being easy to do business with We are proud to be of service to you, and our commitment to continuously improve the quality of our applications and services remains our top priority. Regarding your privacy... BS&A Software is strongly committed to protecting the privacy of all personal information acquired for the purpose of setting up and operating our software applications. Personal information you provide will never be shared with persons outside of BS&A Software or with unauthorized staff within the company. BS&A Software is also committed to protecting the security of your personal information. We use a variety of security technologies and procedures to help protect your personal information from unauthorized access, use, or disclosure. We store the personal information you provide on computer servers with limited access, located in a controlled environment. All information is kept highly confidential and will be disposed of appropriately should any documents be printed. Should any aspect of this policy be violated by Company personnel, BS&A Software will administer the appropriate disciplinary actions. bsasoftware.com 1 Purchase Order About Our Manuals All of our software manuals are designed as a collection of "help doc"-style topics: step-by-step instructions that quickly get you through a task. Chapters begin with detailed information about specific data and move on to instructional topics. Our manuals are designed primarily as on-screen companions to your software and are distributed in HTML5. Changes to our software can be documented and distributed much more rapidly by focusing on an electronic output, rather than on a print manual (print versions are distributed upon request, but may not reflect the latest content). Each electronic manual... opens separately from your BS&A program for side-by-side comparison (1) offers an easy to use search field (2) provides the ability to print a topic (3) includes text popups with mini-instructions (4); topics that include these also offer Related Topics (5), keeping the main instructions clear and concise includes an FAQ page that presents real questions submitted by customers, which in turn link to the relevant help topics (6). The FAQ page is immediately accessible through the Help menu. 2 bsasoftware.com Chapter 1 Introduction Our electronic manuals include additional benefits: select Database Setup topics include an "add" button (7); click to pop up mini instructions. Additionally, select topics throughout some manuals provide a film button (8); click to view an instructional video from our Courseware. Our print manuals will show these buttons as well: the add button indicates you should see page 149 if you need assistance adding a Database Setup item. The film button indicates you should open your electronic manual and go to the corresponding topic if you wish to view the Courseware video. Trouble Viewing the Manual? Our electronic manuals are best viewed in Firefox, Google Chrome, or IE9 (or better). If you are running IE8, IE9, IE10, or IE11, you may experience functionality issues. Instructions follow, or please feel free to contact our IT Support Department at (855) 272-7638 or [email protected]. IE9, IE10, IE11 Instructions 1. Open Internet Explorer and go to Tools>Internet Options. The Tools menu can be shown by either pressing your Alt key, or by clicking on the gear icon on the far right. 2. Go to the Advanced tab and scroll down to the Security section. 3. Check the Allow Active Content to Run in Files on My Computer security option. 4. (Required) Reboot your computer. If the manual is still not displaying correctly, please contact I.T. Support. IE8 Instructions 1. Open Internet Explorer. 2. In the upper right corner, click the dropdown labeled Page and select Compatibility View Settings. 3. In the small window that appears, uncheck the boxes labeled Display Intranet Sites in Compatibility View and Display All Websites in Compatibility View. 4. Click Close. 5. Close Internet Explorer, then re-launch your manual. bsasoftware.com 3 Purchase Order About Our Software (Layout; Appearance) While each BS&A program has unique features due to the type of data being processed, all BS&A programs use the same basic layout. We're using our General Ledger program to illustrate this, but again, all adhere to these basics. 1 Title Bar The Title Bar displays the name of the BS&A program, the user name currently logged in, the active (working) database, the Shared Database Group to which the database belongs (if any), and the program's version date. 2 Menu Bar The Menu Bar appears beneath the Title Bar and offers menus to assist with navigation and to provide general database tasks. Menus (other than BS&A Applications) are covered in their own chapters. The BS&A Applications menu provides a list of installed BS&A programs. Click a program to open it, no user name/password entry required. 4 bsasoftware.com Chapter 1 Introduction 3 Tool Bar Tool Bars appear at the tops of tables, data entry/informational screens, some tasks/utilities, reports, Program Setup screens, and other areas. Buttons vary depending on the screen. Following are the most-frequently visible buttons and their functions. Depending on the screen, additional buttons will be available, and their functions covered where relevant. 4 Application Views Pane The Application Views pane contains nodes that take you to different areas of the program, along with Quick Search command links to quickly launch frequent searches. The Application Views Pane and Its Nodes chapter illustrates each node and its data entry uses, with the exception of the Program Setup node. Program Setup is covered in its own chapter. Node Selection. You may select a node either with your mouse, or with your and keys. This second method requires Application Views to be the active area, meaning your cursor is focused there. If you select a node with your mouse, the focus immediately moves to the data entry screen or table located to the right of Application Views. If you select a node with an arrow key, the focus remains on Application Views. Quick Search. Launches a search dialog for the most-commonly searched data. 5 Program Table Views Pane The Program Table Views pane appears when you click the Tables: item in Application Views. Click the button in Program Table Views to open a list of the different tables available, then click the table you want to view. Tables may also be opened using a hotkey. The Program Table Views Pane chapter illustrates the different uses tables have to offer. bsasoftware.com 5 Purchase Order 6 Work Area Tables and data entry/informational screens appear to the right of the Application Views and Program Table Views panes, and reflect the data currently selected in those panes. Using our General Ledger program as an example... o when Tables: is highlighted in Application Views, and Chart of Accounts is selected as the table, chart of accounts data is presented in list form to the right. o when GL Details is highlighted in Application Views, the GL Details screen appears to the right. Data entry/informational screens are covered in the Application Views Pane and Its Nodes chapter. Tables are covered in the Program Table Views Pane chapter. 7 Additional Information This pane differs among programs; some programs do not utilize an additional pane. 8 Status Bar The Status Bar is located at the bottom of the program screen and contains buttons letting you perform certain tasks, some of which are alternative methods to tasks found elsewhere. Generally, the Status Bar displays... o the Sort Index of the screen you are currently viewing (far left; click to launch) o the Update Manager button (far right; click to launch) o other buttons specific to the program See page 129 for more information. 6 bsasoftware.com Chapter 1 Introduction Contact Us BS&A Software provides unlimited telephone support for its applications as part of the Annual Support Agreement. Support staff are available between 8:30 a.m. and 5 p.m. EST, Monday – Friday, with the exception of holidays. Specific holiday dates appear in quarterly newsletters, available on our website. MOST FREQUENTLY-USED: Help Menu. Select either Request Support Phone Call or Email Support. Either method puts your request directly into our contact management database. Help requests submitted in this manner get the same first-come, first-served attention as a traditional phone call. The Request Support Phone Call option will initially autofill the form with the Name, Phone Number, and Email entered for your user name. You may change the phone number and/or email, and the program will remember that change the next time you select this option. Your user name will not be affected. Check the applicable boxes and enter your question or concern in the note field. Pictured is an example using our Accounts Payable program, but all BS&A programs operate in the same manner. Please see page 83 for detail on the other help options offered. Phone. Toll free at (855) 272-7638 Email. [email protected] Web. http://www.bsasoftware.com/Contact Fax. (517) 641-8960 bsasoftware.com 7 Purchase Order Protect Your Data A number of tasks and utilities have the potential to affect large amounts of data, particularly importing and making mass changes. In those cases, we recommend making a backup before beginning (this will be separate from a scheduled backup on your server). If your database belongs to a Shared Database Group, the entire group may be backed up. Get Training Training courses for selected BS&A applications are offered regularly at our training center. Please call our office or visit our website for course descriptions, a current schedule, and training costs. On-site training is also available; please call our office for a proposal. Update Your Software .NET application updates are scheduled to be released on the 1st and 15th of every month. Documentation detailing the changes is provided on our website (click the Change Log link next to the appropriate program), and available through the Update Manager (see below). Updating your software can be accomplished electronically through the program (instructions follow), or by calling or emailing our office to request a CD. If you are updating electronically, please be aware of the following: 8 o An Administrator setting determines whether or not users can run updates in this manner. o A high-speed cable or DSL internet connection is recommended. If you have a dial-up connection, please be aware that updating this way can take a long time; feel free to call and request a CD instead. 1. Click the button in the lower-right corner of your BS&A program's screen: 2. The Update Manager appears. The Update Manager lets you view a log of updated items, broken down into Critical, High Priority, Medium Priority, and Low Priority. You may select from Only Show Update Entries Newer Than My Program Version or Show Update Entries for the Following Number of Days. The bottom of the Update Manager displays your current version date and the version date of the update available on our website, unless you are running the latest version. bsasoftware.com Chapter 1 Introduction A Print All button (1) lets you print the update log as it appears on-screen; for example, if you have 90 days' worth of logs, all will print. If you would like to print just one log, you may select the text, right-click, and choose Copy (2). Paste the text into any text editor. 3. Click 4. When finished, re-open the program. bsasoftware.com , then Yes. The program shuts down, and the update downloads and automatically runs. 9 Purchase Order 10 bsasoftware.com Chapter 2 Users and Security Users and Security Users Enterprise Administrators (more on them later) or users with appropriate security have the option of creating user names directly in the software or populating the user list with names from the Windows Active Directory (restrict user entry to this option). Once added, users and their security settings are stored in the Admin Database. There is no need to repeat the setup in another BS&A application. User Groups User Groups are sets of users that have the same settings (with one caveat - see "User Security vs. User Group Security," below). For units with a large number of users, this can be a valuable time-saver. Once added, User Groups are stored in the Admin Database. There is no need to repeat the setup in another BS&A application. A User Group Report is available for you to verify members and settings. User Security vs. User Group Security User security is "additive." If a user has access to a certain option either individually or as part of a group, that user has access to that option. For example, Betty has been set up with access to add a database. Her user account has been added to a User Group that does not have access to add a database. Despite this restriction on the User Group, Betty can add a database. Conversely, Joe's user access does not allow him to add a database, but he's part of a User Group that allows it. Joe will be able to add a database. For maximum efficiency when setting up your users, follow this guideline: As an example, there are ten users who will have the same security, but three of those ten who will have additional security. Set security for all ten in the User Groups screen, return to the Users screen, and set security for the selected three. Password Security Password Security is an optional feature you may employ for extra security. Please see page 14 for detail. bsasoftware.com 11 Purchase Order Users Screen User Name; Name. User Name is what the employee uses to log into the program. Name is the full name associated with the account. Email. Used by BS&A programs that generate emails to users. It is also used for support requests sent to BS&A. Title; Division; etc. These are User Setup Lists. The first three - Title, Division, and Office - are program defaults. The lists themselves can be modified, but the list titles cannot. The remaining two are user-defined lists, for which the labels can be customized (pictured above is an example of the User Field 1 label being renamed to Birth Month). o To alter the list items, please see page 22. o To re-label the two user-defined lists, please see page 19. Enterprise Administrator. Enterprise Administrators have the highest security level in the program and have access to perform tasks that affect both users and user groups in all1 shared BS&A programs. Click the Help command link next to the field for more information. A user must be marked as "Enterprise" in order to access the Shared Program Folder. AccessMyGov Settings. Used under the direction of Tech Support. 1 For example, if Jack should have admin access in Tax, but restricted access in GL, do not check this box. If checked, Jack will have admin rights in GL as well. 12 bsasoftware.com Chapter 2 Users and Security Change Password Button. Click to set up a password. Passwords are not required, but recommended. If you use Auto-Login (see below), this does not apply. Auto-Login Button. Click to activate Auto-Login, provided the user name exists in Active Directory. Set Active [application] Database Button. Selects a database for the current user. This is used if the user does not have sufficient security to change it themselves. If a user group has been set up, a similar option is available to set the active database for all users in the group. Advanced Settings Button. (not pictured) Please contact Support for assistance. Individual User Security Settings Click to set up security for individual users: Four basic Security Settings are available: o Disallow Login to [application]. All users are initially set to this. o No Access (Read-Only). The user can open the BS&A application and look around, but cannot edit any data. o Full Administrator Access. The user will have read/edit access to all areas of the current BS&A application. This access is to the BS&A application only, not to the Shared Program Folder. Access to the Shared Program Folder requires Enterprise Administrator security. o Custom (Limited) Access. If a number of users will have the same Custom Access, you can either copy settings from another user, or set up a User Group. Custom access is separated into categories, some application-specific, others application-wide. Because each application has different security options, security will need to be configured in each application individually. A User Security Settings Report is available for verification. bsasoftware.com 13 Purchase Order Password Security (Optional) This is an entirely optional feature that allows an Enterprise Admin user to set requirements on individual users' passwords. It is available by going to Program Setup>Administration>Password Security. Verify Passwords Against Active Directory When Username Exists in Active Directory. If checked, and the user name is the same as the user name from Active Directory, the user will use their Active Directory password to log into the BS&A programs. Use this with caution; it will change everyone's password (if already set up) in every BS&A program. If unchecked, those users can have separate passwords set up for their user accounts in the BS&A programs. BSA Users May Only Be Imported From Active Directory. If checked, the ability to manually add users is eliminated. Users can only be added by importing them from Active Directory. Only Enterprise Admins May Add New Users. If unchecked, users set up with either Full Administrator Access or with Custom Access to the User setup screen will be able to add users. Use Password Requirements. If checked, all settings beneath it are enabled and can be used at your discretion. 14 bsasoftware.com Chapter 2 Users and Security Active Directory Auto Login (Optional) This is an entirely optional feature that allows an Enterprise Admin user to tell the programs to bypass the step of users having to enter a user name and password, provided the user name matches the user name set up in Active Directory. It is available by going to Program Setup>Administration>Active Directory Auto Login. By default, this is set to Do NOT Use Auto-Login Feature. If you wish to use this feature, select Use Auto-Login Feature, check the Require Active Directory... box (recommended), and enter your Domain Name. At this point, the use of Auto Login is enabled, but users still have to opt in. This can be done through the Users setup screen, or users may do it themselves on their My Settings screen. Please contact I.T. Support for assistance with the When Auto-Login Fails... setting. bsasoftware.com 15 Purchase Order Add Users Option 1: Manually Add a User 1. Go to Program Setup>Administration>Users. 2. Click 3. (Optional) Enter the full Name, the user's Email, and any fields2 in the Other Information pane. 4. If applicable, click Set Active [application name] Database. 5. Once you have all of your users entered, you may (optionally) set passwords and set up either individual security or group security. and enter the User Name. Option 2: Import Users from Active Directory 1. Go to Program Setup>Administration>Users. 2. Click 3. (Optional) Set a Default Password. 4. (Optional) Set a Username, Name, and/or Email filter to reduce the amount of names to select from. 5. Move the items from the left column to the right column. You can double-click each one, or select multiple items using the standard Shift+click or Ctrl+click method; use the arrow button to move them over. 6. Click Create New Users, then Ok. 7. Locate one of the users you just imported. 8. (Optional) Enter or verify the user's Email, and fill out any fields in the Other Information pane. 9. If applicable, click Set Active [application name] Database. 10. >Import Users from Active Directory. Once you have all of your users entered, you may (optionally) set passwords OR activate auto login, and set up either individual security or group security. 2 With the exception of Enterprise Administrator; please contact I.T. Support for assistance. 16 bsasoftware.com Chapter 2 Users and Security Set User or User Group Security Setup of User/User Group security is not necessary for Enterprise Admins. Set Individual User Security This may not be necessary if the individual user will be part of a User Group. If, however, the user is part of a group but will have additional individual security, setup here is necessary. Please review page 11 for more detail. 1. Go to Program Setup>Administration>Users and locate the user. 2. Click Security Settings and set security for the current user. If "Custom Access," go to each Category to receive its security options and check the appropriate boxes to the right. 3. Click Close to return to the Users screen. 4. Repeat for additional users. Copy Individual User Security Settings (Optional) Copying a user's custom security settings is helpful when adding additional users that will have much of the same security. For example, Cash Receipting .NET has well over 50 individual security options per user. Setting these options once and copying to multiple users is a faster way to get users up and running. If individual users will be part of a User Group, this may not be necessary. 1. Go to Program Setup>Administration>Users and locate the user to copy to. 2. Click Security Settings. 3. Select Custom Access. 4. Click Copy Security Settings from an existing User. 5. Select whether to search by Name or User Name, enter the criteria, and click Ok. If an exact match isn't found, a list of results will appear; double-click the appropriate user name to copy from. bsasoftware.com 17 Purchase Order Set User Group Security 1. Go to Program Setup>Administration. 2. Add or import users (see page 16) but do not go into the Security Settings screen. 3. Click Close to exit the Users screen; you will be on the Administration tab of Program Setup. 4. Click User Groups. 5. Click 6. Enter the Primary Contact and his/her Email. The Primary Contact is typically the one responsible for determining access rights. 7. Click Security Settings. 8. Set security for the current group. If Custom Access, go to each Category to receive its security options and check the appropriate boxes to the right. 9. Click Close to return to the Groups screen. and enter the Group Name. 10. Move the items from the left column to the right column. You can double-click each one, or select multiple items using the standard Shift+click or Ctrl+click method; use the arrow button to move them over. 11. If all users in the group do not have rights to change a database, but should be able to open the same database upon launching the program, click 12. 18 >Set Active [app] Database. Select the New Active Database and click Ok, then Yes. If one or more of this user group should have elevated security, return to the Users screen to set it up (see above). bsasoftware.com Chapter 2 Users and Security Set Up Passwords These instructions do not apply if your users are set up to use Active Directory Auto Login. 1. Go to Program Setup>Administration>Users and locate the user. 2. Click Change Password. 3. Type the password (may be subject to some type of password security) in New Password and Confirm New Password. 4. Click Save Password. 5. Repeat for additional users. Custom User Labels Custom User Labels let you define your own labels for one or both of the two user-defined lists available in the Users screen. 1. Go to Program Setup>Administration>Custom User Labels. 2. Enter the title (or titles) of your user-defined list(s): 3. Click Close. 4. Set up your user-defined lists. bsasoftware.com 19 Purchase Order Dept/Fund Access About Restrictions o If linked with General Ledger, a message appears in this screen: Settings for current GL database [database name]. A change can be made to the settings in either application. If you get an error that the fund/department/account/project is not found, it will need to be added in General Ledger. o The Dept/Fund Access screen is split into four tabs (five, if you use Projects). o Restrictions are database-specific. o Blank lists mean access to all. Set Restrictions 1. Go to Program Setup>Administration>Dept/Fund Access and locate the user. 2. On the Fund Access tab, double-click the bar labeled 3. Select the range of funds. 4. If applicable, go to the Dept Access tab. 5. Select the department access: . o If the current user is only to have access to the department in which he/she works, select the Home Department. If you have been set up to use the department list from PO, an Approval Dept (from PO Dept List) field is available, and you may select an approval department. If you also selected a Home Dept, the Home Dept will be ignored. o If the current user is to have access to specific departments (GL departments only), select the range. You may select a Home and a range. 6. If applicable, go to the Account Access tab. 7. Select the type of list (has access to; does not have access to). 8. Select the range of accounts. 9. If applicable, go to the Project Access tab and repeat. 10. If applicable, go to the Advanced tab. 11. Select the GL # Use Option. 12. Select the Department Access Option. 13. Select whether or not to Allow User Access if Department Field is Blank. 14. If more than one user will have the same or similar settings, use the Copy/Paste functions in the Tools button. 20 bsasoftware.com Chapter 2 Users and Security Print a User Group Report The User Group Report is a program-specific listing of each user account and its group membership. 1. Go to Program Setup>Administration. 2. Click Users OR click User Groups. 3. Click . The report generates directly to your screen. You may print it by clicking . Print a User Security Settings Report The User Security Settings Report is a listing of all active security settings on a user-by-user basis. 1. Go to Reports>Other Reports and select User Security Settings Report. 2. Click Report Options. 3. Select whether or not to Show User Settings for All Applications. 4. Select whether to Display Settings for All Users (and set its optional filters) or to Display Settings for Specified User (and select the user). 5. Click Ok. 6. Select the (print) Destination and click Run Report. Program Update Security Program Update Security is designed for network environments where Windows users are not local administrators on their computers. A specific Windows account will be configured to be used to install any updates. This feature is used by all programs; setup in one program affects all of them. More on this can be found in the I.T. Manual. 1. Go to Program Setup>Administration>Program Update Security. 2. Check the Allow Users to Run BS&A Program Updates with Elevated Privileges box. 3. If one domain is used by your municipality, select Specific Domain. If multiple domains are used, select User Domain; this will allow the program to assume the domain the current Windows user is logged into. 4. Enter the Domain (if "specific"), User Name, and Password. This is the Windows user name/password. 5. Use Alternative Method for Downloading Updates is used under the direction of I.T. Support. bsasoftware.com 21 Purchase Order User Setup Lists The items set up here in the Title, Office, Division, and User Field 1 and User Field 2 lists are available for selection on the Users screen and can be modified by each unit. User Field 1 and User Field 2 are provided to store additional municipality-defined information not included with the BS&A program, and may be re-labeled. 1. Go to Program Setup>Administration>User Setup Lists. 2. Click the button of the list you want to edit. Title, Division, and Office come with basic items set up, all of which can be edited (highlight the line item and start typing) or deleted (click 22 3. To add a new item, double-click the bar labeled 4. Type the item and press Enter. ). . bsasoftware.com Chapter 3 File Menu File Menu File menu (Alt+F) options requiring the assistance of Tech Support are not covered in this manual. Database>Active Database The Active Database is your current, or working, database. 1. Go to File>Database>Active Database. 2. Select the New Active Database and click Ok. 3. (If applicable) Attach this database to the appropriate Shared Database Group. Databases are not required to belong to Shared Database Groups; however, Groups let you take advantage of the numerous data sharing and data exchange capabilities within the BS&A .NET programs. Database>New Database Most databases are created during installation by a representative from BS&A Software. This topic is included should a new database need to be created; for example, no conversion was done and data is being entered manually. 1. Go to File>Database>New Database. 2. Enter the name of the new database and click Ok. 3. Select whether or not to make this new database your "current" database. The current database is your working database. 4. (Optional) Attach this database to the appropriate Shared Database Group. Databases are not required to belong to Shared Database Groups; however, Groups let you take advantage of the numerous data sharing and data exchange capabilities within the BS&A .NET programs. bsasoftware.com 23 Purchase Order Database>Delete Database 1. The currently active (open) database cannot be deleted. If the currently active database is to be deleted, continue with the instructions immediately following. Otherwise, begin with step 2. i. Go to File>Database>Active Database. ii. Select a New Active Database and click Ok. 2. Go to File>Database>Delete Database. 3. Select the Database to Delete and click Ok. 4. Confirm the database name is correct and check the I Wish to Delete the Selected Database box, then click Yes. 5. You are prompted that the database has been deleted. If it had belonged to a Shared Database Group, included in the prompt is a reminder to restart any other BS&A applications that belonged to that group. Database>Backup Database Each individual BS&A program's database should be backed up frequently - at the very least, once a day. Most customers have an automatic backup process that runs on the server nightly. Occasionally, users may perform a task or run a utility that has the potential to affect a large amount of data. In those cases, we recommend making a backup before beginning; instructions follow. If your database belongs to a Shared Database Group, the entire group may be backed up. 1. Go to File>Database>Backup Database. 2. Database to Back Up defaults to the currently-active database and can be changed. 3. Enter or browse to the folder in which to save the file, enter the file name, and click Save. A file name is automatically supplied in the Save Backup As field, identifying the BS&A application, the database being backed up, and the date the backup is being created; we recommend using this default name. 4. 24 Click Ok. If the name of the backup file already exists, you are prompted to overwrite it. bsasoftware.com Chapter 3 File Menu Database>Restore Database Databases can be restored from individual database backups, or from Shared Database Group backups, and can be restored to an existing database or as a new database. Because of the interdependence between BS&A .NET programs, restoring an individual database that is part of a Shared Database Group should only be done with the assistance of Support. For example, a Utility Billing payment taken into Cash Receipting creates an entry in both the CR database and the UB database. If the UB database were to be restored from a backup created a few days prior to that entry, CR would show the payment, while UB would not. 1. Go to File>Database>Restore Database. 2. Browse to the Database Backup File (whether an individual database backup file or a Shared Database Group backup file) and double-click it. 3. Select the Restore Option: o Restore to Existing Database. The files in the backup will overwrite the files in the selected database. o Restore to New Database. Enter the name of the new database. 4. Click Ok. If restoring to an existing database, you are prompted that it will be overwritten; click Yes. 5. Select whether or not to make this the active database. Database>Copy Database Copying a database can be useful if users want to test some things without affecting the live data. Another option is to back up and restore; consult your I.T. department for which method is preferred. 1. Go to File>Database>Copy Database. 2. Select the Copy Option: o Copy to New Database. Enter the name of the new database. o Copy to Existing Database. Select the database. The files being copied will overwrite the files in this database. 3. Click Ok. If copying to an existing database, you are prompted that it will be overwritten; click Yes. 4. Select whether or not to make this the active database. bsasoftware.com 25 Purchase Order Export>Generic Data Export 1. Go to File>Export>Generic Data Export. 2. Click 3. Select the Export Type. The type selected determines the fields available for export. 4. Click Ok. 5. Select the Population. 6. Select whether or not to Apply Advanced Query to Population. If checked, click Apply Export Filters. Setting up advanced queries in exports works the same as setting them up in reports. See page 80 for assistance. 7. Select the fields to include in the export. 8. (Optional) Use the 9. Select the File Type (CSV; XLS). and enter the Name. and buttons to change the order of the fields. 10. Enter or browse to the folder in which to save the file, enter the file name, and click Open. 11. Click Export Data. 12. You are prompted to view the exported data; click Yes. 13. Carefully review the data and close the file. 14. If you will compress the export file into a zip file, click Yes, select the folder in which to save the file, and click Save. 15. If you will make frequent use of this export, it is recommended that you save it (Save to DB button). See Generic Export Tools, below, for assistance. 16. Click Close. If you did not save the export, you are prompted to do so. Generic Export Tools Save to DB. Click this button, select New Export Name (if no exports yet exist, this option is already selected), enter the Export Name, and click Ok. Load From DB. Click this button, select the query to load, and click Ok. Delete From DB. First, verify that the correct export is loaded, then click this button and answer Yes when prompted to confirm. Load Export From File. Click this button, browse to the file, and double-click it. Double-click an export to move it from Available Exports to Exports to Load, then click Ok. Save Export to File. Click this button and browse to the folder in which to save the file. Enter the File Name (Files of Type defaults to .GDE; do not change it) and click Open. Double-click an export to move it from Available Exports to Exports to Save to File, then click Ok. Click Cancel to return to Generic Data Export. 26 bsasoftware.com Chapter 4 View Menu View Menu The View menu (Alt+W) is an alternative to the Application Views and Program Table Views panes. Some menu options can be launched using a hotkey. Instructions on the use of the menu options are provided where applicable. o The Tables option opens to tables available for selection. More about tables, including their selection, is covered in the Program Table Views Pane topic. o The Back option takes you back through your views. This list can get quite extensive; the Clear Navigation History option wipes out the list. o The Full Screen option toggles the appearance of the Application Views and Program Table Views panes. bsasoftware.com 27 Purchase Order 28 bsasoftware.com Chapter 5 Navigation Menu Navigation Menu The Navigation menu (Alt+N) lets you scroll and sort your records, and conduct searches. Some menu options can be launched using a hotkey. o The record retrieved when Previous Record, Next Record, First Record, or Last Record is selected is subject to the current index (sort order). Please see page 143 for more information. o The available fields for the Search and Index options are subject to the currently-selected table. Please see page 114 for more information. o Quick Search speeds up searches by not requiring you to draw from a particular table in order to query a field. Please see page 143 for more information. bsasoftware.com 29 Purchase Order 30 bsasoftware.com Chapter 6 Data Entry Menu Data Entry Menu The Data Entry menu (Alt+D) is an alternative to accessing screens and their tools using the Application Views pane. Some operations require you to be on the appropriate data entry screen. For example, 1 shows what the menu looks like when your active area in Application Views is something other than Purchase Order Entry (a table, Program Setup, etc.); 2 shows what the menu looks like when Purchase Order Entry is your active area. bsasoftware.com 31 Purchase Order 32 bsasoftware.com Chapter 7 Tasks Menu Tasks Menu The Tasks menu (Alt+K) provides items to assist in the day-to-day use of the program. Some tasks may be launched from another area of the program. Journalize/Post Journalize Purchase Orders By default, purchase orders are automatically journalized as they are created. A setting in Program Setup lets you tell the program to allow manual journalization. Journalization may also be done through the Notifications pane. 1. Go to Tasks>Journalize/Post>Journalize Purchase Orders. 2. Select the Date option for both the Purchase Order Entry Date filter and the Posting Date filter (all or a date range). 3. (Optional) Select additional filters. One filter will not negate the other; however, if two or more filters are used, the invoice data must meet all sets of criteria in order to be selected for journalization. 4. Proof Run is the default selection and should always be done before a live run to ensure the data is correct; click Run. 5. Select the (print) Destination and click Ok. 6. Carefully review the report before closing it. Once closed, you are prompted to proceed with the task; provided everything is correct, click Yes. bsasoftware.com 33 Purchase Order Post Journal Entries to BSA General Ledger A few notes about posting to BS&A General Ledger... 34 o If you post journal entries to another vendor's GL application, please contact Support for assistance. o Your database must be linked with GL's. o This task is unnecessary if you are set up to post at the time your journal entries are created, unless the user who created the journal entry does not have the necessary security to post. 1. Go to Tasks>Journalize/Post>Post Journal Entries to BS&A General Ledger. 2. Select the range of journal entries (all or by date) and click Ok. 3. (Recommended) Click Yes when prompted to view a report prior to posting. 4. Carefully review the report before closing it. Once closed, you are prompted to proceed with the task; provided everything is correct, click Yes. bsasoftware.com Chapter 7 Tasks Menu Mass Approve/Deny Requisitions This can also be done through the Notifications pane. 1. Go to Tasks>Mass Approve/Deny Requisitions. 2. Set the Requisition Filters. The more filters, the fewer records. 3. If you are an Admin User, an Enterprise User, or a user set up as a Backup Approver, you will see an Explicit Access Only box. If the box is checked, only records for which the user is set up to approve, but not marked as a backup, are shown. If the box is unchecked, all records are visible that can be approved by the user, including those for which he is marked as a backup. 4. Click the Select Columns command link in the Options pane to select the columns to show on the screen; click Close to return to the task. 5. (Optional) Click a View command link to view the requisition screen. 6. (Optional) Click an Approval History command link to view more information. 7. Using the tip in the lower left corner of the screen as a guide, select the requisitions to approve (or to deny). Each can be approved or denied separately by clicking the Approve or Deny command link located at the end of the requisition line item. 8. Click Approve All Selected or Deny All Selected, then check the Are You Sure... box and click Yes. The availability of these buttons is determined by a setting in Program Settings>General Settings. You may not see them. 9. Enter a Brief Reason and an optional additional Note, and click Ok. 10. If approved, you are prompted to convert the requisitions into purchase orders; continue with the instructions immediately following. If denied, continue with step 11. o o 11. If converting to purchase orders now... i. Click Yes. ii. Verify or enter the Posting Date and click Ok, then Ok again. iii. The purchase orders may be journalized (automatic journalization is determined by a setting in Program Settings>General Settings) and a report appears on the screen. Print or close the report to return to the Mass Approve/Deny screen. If converting to purchase orders later, click No and see page 36 for instructions. Once approved/denied, the requisitions are removed from the list. Continue with approval/denial, or click Ok to exit the task. bsasoftware.com 35 Purchase Order Mass Create POs from Approved Reqs A purchase order can be converted from a requisition when the requisition is approved. If you've chosen not to, or if you've approved via the Mass Approve/Deny task and elected not to convert at that time, follow these instructions. This can also be done on a single requisition. This task requires your Purchase Order numbers to be automatically generated by the program. 36 1. Go to Tasks>Mass Create POs from Approved Reqs. 2. Set the Requisition Filters. The more filters, the fewer records. 3. Check the columns (Options pane) to show. 4. (Optional) Click a View command link to view the requisition screen; do the same for any Attach links). 5. Using the tip in the lower left corner of the screen as a guide, select the requisitions to convert to purchase orders. Each can be converted separately by clicking the Create PO command link located at the end of the requisition line item. 6. Click Create POs From All Selected. 7. Check the Are You Sure... box and click Yes. 8. Verify or enter the Posting Date and click Ok. 9. If set as such, the purchase orders are automatically journalized and posted. bsasoftware.com Chapter 7 Tasks Menu Bidder/Vendor Tasks The use of bidding is optional, and determined in Program Settings>General Settings. If you are not set up to use bidding, the bidder tasks are not available. Create Bidders from Vendors Please be aware that this will create a bidder for each vendor in your database. 1. Go to Tasks>Bidder/Vendor Tasks>Create Bidders from Vendors. 2. Select the vendors and click Ok. 3. Review page 153 for assistance. Check for Bidder/Vendor Discrepancies This task looks for discrepancies in address, 1099 settings, and other fields shared by both. If no discrepancies are found, you are prompted as such. Your database must be linked with Accounts Payable. 1. Go to Tasks>Bidder/Vendor Tasks>Check for Bidder/Vendor Discrepancies. 2. The program searches for the discrepancies and presents its findings. 3. To make a correction, click the appropriate command link: Update vendor from bidder or Update bidder from vendor and click Yes. bsasoftware.com 37 Purchase Order Email Vendors with No Associated Bidder Code 1. Go to Tasks>Bidder/Vendor Tasks>Email Vendors With No Associated Bidder Code. 2. (Optional) If a red flag is appearing, showing X number of vendors with no associated bidder code and no email address set, click the Click here to print list command link to generate a printout. Use it as a guide to enter the email addresses and return to this task. 3. (Optional) Set a Search Filter and/or check the Only Show Vendors That Are Used on Purchase Orders or Requisitions to narrow your results. 4. Move the items from the left column to the right column. You can double-click each one, or select multiple items using the standard Shift+click or Ctrl+click method; use the arrow button to move them over. 5. Enter the Email Subject and Email Text and click Ok. 6. A confirmation dialog appears with the number of vendors to be emailed. Check the Send Email to Vendors box and click Yes. Mass Email Vendors 1. Go to Tasks>Bidder/Vendor Tasks>Mass Email Vendors. 2. (Optional) Enter text in the Search Filter field and/or click the Set Advanced Filters... command link to filter the list of Available Vendors (pictured below). You may select either Vendor Must Match All of the Selected Options or Vendor Must Match Any of the Selected Options. Click Ok to return to the task. 38 3. (Optional) Set a Product Code Filter and/or check the Only Show Vendors That Are Used on Purchase Orders or Requisitions to narrow your results. 4. Move the items from the left column to the right column. You can double-click each one, or select multiple items using the standard Shift+click or Ctrl+click method; use the arrow button to move them over. 5. Enter the Email Subject and Email Text. 6. If applicable, select a File Attachment. 7. Click Ok. 8. A confirmation dialog appears with the number of vendors to be emailed. Check the Send Email to Vendors box and click Yes. bsasoftware.com Chapter 7 Tasks Menu Set Bidders' Associated Vendor Codes This task looks at the code assigned to each bidder and vendor. If a bidder and vendor are found to be using the same code, and are not already associated with another bidder/vendor, the program associates them with each other. If no matching code is found, the task looks for bidders and vendors with the same name and address, and associates them. 1. Go to Tasks>Bidder/Vendor Tasks>Set Bidders' Associated Vendor Codes and click Yes. 2. This may take some time, depending on how many bidders/vendors are in your database. Upon completion, you are notified of the number of records updated. bsasoftware.com 39 Purchase Order Year-End Closing The Year-End task should be performed before closing out and rolling over your fiscal year in General Ledger. The following requirements must be met before completing your rollover: 40 o Post all unposted journal entries to General Ledger. When you begin the task, you will be prompted if any unposted journal entries are found. If your database is set up to post to General Ledger at the time of journalization, this warning will not appear. o Two backups of your data need to be made. The Year-End Closing task gives you two opportunities, or you may make the backups prior to beginning the utility. o Requisitions that you want to carry forward into the next fiscal year must be approved. If you have not already done that, you are given an opportunity to during the Year-End Closing task. 1. Go to Tasks>Year-End Closing. 2. Read the warning. If you made a backup prior to performing this task, click Yes to proceed. If not, click the <Click here to create a backup now...> command link and follow the prompts. 3. When you return to the task, determine your next step: o All Requisitions to Carry Forward Have Been Approved or You Don't Use Requisitions. Continue with step 4. o Still Need to Approve/Deny Requisitions. Proceed with the instructions immediately following. These instructions are a condensed version of those in the Mass Approve/Deny topic: i. Click the Click here to run the Mass Approve/Deny Requisitions utility now command link. ii. Using the tip in the lower left corner of the screen as a guide, select the requisitions to approve or deny. iii. If approving/denying "all selected," check the Are You Sure... box and click Yes. iv. Enter a Brief Note (and an optional additional Note) and click Ok. v. You are asked if you want to convert fully approved requisitions into purchase orders at this time; answer accordingly. vi. Click Ok to exit and return to the Year End Task warning. vii. Continue with step 4. 4. Click Ok. 5. You are prompted again to make a backup. It is highly recommended you make another backup. 6. Click Yes in response to having the second backup to proceed with the task. 7. Check the Yes, I Wish To... box and click Yes. 8. The Year End Wizard Step 1 - Requisitions screen appears. Any requisitions not yet converted to purchase orders appear in this screen. i. Using the same methods outlined beginning in step 3.ii, determine the actions to take on these requisitions. Your options are: Convert to PO; Take no action; Deny. ii. Click Ok (Preview). iii. Carefully review the report before closing it. Once closed, you are prompted to proceed with the task; provided everything is correct, click Yes. iv. Click Ok (Live Run). v. Check the Yes, I Wish To... box and click Yes, then Ok. bsasoftware.com Chapter 7 Tasks Menu 9. The Year End Wizard Step 2 - Purchase Orders screen appears. Any open or partial purchase orders appear in this screen. i. Using the same methods outlined beginning in step 3.ii, determine the actions to take on these purchase orders: Toggle Create BA. This creates a budget amendment in the new fiscal year for the POs that will be carried forward, essentially adding the previous year's unspent budget related to this PO to the new fiscal year’s budget. You would then change the setting for each from Cancel/Liquidate to Carry Forward. Take No Action on Selected POs. The Year End close process will not actually be completed until some action has been taken on all of these POs, whether to Cancel/Liquidate, or to Carry Forward in some fashion. This option can be useful when trying to narrow down a list of many POs that must be dealt with. Carry Forward All Selected POs. This allows the POs to be utilized in the new fiscal year, but does not create a budget amendment. By using this option, the amounts spent from these POs will come from the new fiscal year’s budget. Cancel/Liquidate All Selected POs. This assumes that these POs are no longer valid, since they are from a previous fiscal year. In order to purchase these goods or services, a new PO will need to be entered for the new fiscal year. 10. ii. Click Ok (Preview). iii. Carefully review the report before closing it. Once closed, you are prompted to proceed with the task; provided everything is correct, click Yes. iv. Click Ok (Live Run). v. Check the Yes, I Wish To... box and click Yes. vi. If prompted, enter a Brief Note and click Ok. Follow the prompts according to the actions you took. Send Batch Emails This task is not necessary if you have Email Service set up. If using Email Service, batch emails (an option in Program Setup) are sent automatically. Batch emails can also be sent through the Notifications pane. 1. Go to Tasks>Send Batch Emails. 2. You are prompted with the number of emails/messages waiting to be sent and asked if you want to send now; click Yes. View Batch Email Queue 1. Go to Tasks>View Batch Email Queue. 2. (Optional) Select a Sort Index. 3. Double-click an email to view/edit the message or to view any error messages that may have occurred. 4. You may also click Remove ALL Items from the Queue to clear all emails and start again. bsasoftware.com 41 Purchase Order Export Purchased Items to Fixed Assets Items must be flagged as assets and have a Status of Complete (by being paid in Accounts Payable) in order to be included in the export to Fixed Assets. 42 1. Go to Tasks>Export Purchased Items to Fixed Assets. 2. Select the Population. 3. Select the PO Date Filter (All Dates or Date Range). 4. Proof Run is the default selection and should always be done before a live run to ensure the data is correct; click Run. 5. Carefully review the report before closing it. Once closed, you are prompted to proceed with the task; provided everything is correct, click Yes. 6. Go to Fixed Assets and run the import. Instructions are in the Fixed Assets User Manual. bsasoftware.com Chapter 8 Reports Menu Reports Menu The Reports menu (Alt+R) lets you access a variety of system and user-defined reports, all categorized by data. To further your efficiency, you can define Report Profiles, which group specific reports together regardless of data category. Once a category has been selected, you receive the Run Reports screen, where you may select that category's reports, or select another category and its reports. System reports cannot be edited. You can, however, add user reports either based on a system report, or in some cases, add a blank user report. Please see page 56 for more information. This chapter discusses the basics of running reports. A separate chapter is provided for commonly-run reports (see page 131). Three features you may find useful for your reporting are Report Favorites, a Report List Printout, and Previously Generated Reports. bsasoftware.com 43 Purchase Order Report Favorites Report Favorites is a very helpful tool if you do extensive reporting (using additional filters; comparing field values). Throughout the BS&A program, you may right-click on top of a field to receive a menu. Click the Add to Report Favorites option: Report Favorites are available for selection in the Report Designer. The Clear Report Favorites option in the Reports menu clears the library you built, so please use with caution. Report List Printout This report breaks the results down by report category, shows whether each report's origin is "system" or "user," and whether or not a spreadsheet output is available. 44 1. Go to Reports>Other Reports and select Report List. 2. Select the (print) Destination and click Run Report. bsasoftware.com Chapter 8 Reports Menu Previously Generated Reports Previously Generated Reports appears at the bottom of the Reports menu (provided you have the option triggered in Program Setup>General Settings). These are reports that were created during a process (like journalizing or posting) that can't otherwise be retrieved through the Reports menu. Each time you generate a system report like that, it is stored here until you delete it. bsasoftware.com 45 Purchase Order About the Run Reports Screen The Run Reports screen is available by opening the Reports menu and selecting a report Category, or by clicking a Print button in a Tool Bar (where available). 1 Tool Bar The Tool Bar contains buttons that let you add and delete user reports, edit and rename user reports, and use a variety of tools to manage reports, including exports/imports, backups/restores, and printer/font options. 2 Report Pane Category; Name. Category reflects your selection on the Reports menu and can be changed. The selected Category determines the reports available for selection from the Name field. Report Options Button. Takes you into a screen where you can (depending on the report) set the population, sort order, and additional filters. Fields/buttons include: o Population. Used to select the overall population of records that will be searched. The selected overall population can (depending on the report) be further filtered using the settings in the Report Options screen (and/or entered in the Advanced Query screen). o Population Options Button. If your population is Block or Marked Records, clicking the Population Options button lets you either set the block or mark the records (if not already done), or lets you view/edit your already blocked or marked records. o Advanced Query Button. Opens a screen where you can further filter the records by using fields not included in the Report Options screen, or by comparing the values of fields. o Sort Index Button. Displays the selected sort order (index) in which the records are to print on the report. See page 50 for instructions. Occasionally, some report options you set can be quite intricate, so the program lets you save them for future use on select reports. Also available - on select reports - is the ability to customize the columns to appear on the generated report. 46 bsasoftware.com Chapter 8 Reports Menu 3 Remaining Settings Destination. Where the report output will be generated. Available destinations: o File. After clicking Run Report, browse to the location where you will save the file and select the file type: .pdf, .html, .htm, .mht, .rtf, .txt, .csv o Image. After clicking Run Report, browse to the location where you will save the file and select the file type: .bmp, .gif, .jpg, .png, .tif, .emf, .wmf o Printer. Output will go to the printer shown in the Current Printer field below, unless you click the Printer Settings button and select another printer. o Screen. After clicking Run Report, the following screen appears (if you've elected to Show Sample Reports (see below), setting the Destination to Screen may be unnecessary. The option is included for users’ preferences): The print-to-screen tool buttons, in order: o Spreadsheet. Available on selected reports. After clicking Run Report, Excel opens. bsasoftware.com 47 Purchase Order Number of Copies. If your destination is Printer, enter the number of copies to print. Current Printer. Each user’s default Windows printer is utilized by default. Each report can be printed to a different printer, and the printer selected (via the Printer Settings button) is saved in the user’s profile, so each time that user loads the report, the selected printer appears in the Current Printer field. Margins/Fonts Button. Used to set margins and font size for the current report. This does not allow for the selection of a different font on system reports. That is done through the Tools button. Printer Settings Button. Used to select a printer (if it should be different from that appearing in the Current Printer field) for the current report. Printer selection for all reports is done through the Tools button. Show Sample Reports. Determines how the Run Reports screen appears. If unchecked (the default setting), the screen is condensed (as pictured at the beginning of this topic), offering no preview of what your report may look like before you run it (other than selecting Screen as your Destination; see above). If checked, the screen displays a sample report. You may zoom in and out by clicking and moving the zoom slider appearing beneath the sample report. A sample report is intended to provide a general idea of the look of a report and is not meant to represent actual data. Run Report Button. Generates the report to the location specified in the Destination field. A user setting in Program Setup determines whether or not the Report Options screen appears upon clicking the button. 48 bsasoftware.com Chapter 8 Reports Menu Back Up and Restore All User Reports Back Up 1. Open the Run Reports screen. 2. Click 3. Select the folder where the backup is to be saved and click Ok. 4. Answer accordingly when prompted to email them to BS&A tech support. >Back Up All User Reports. Restore 1. Open the Run Reports screen. 2. Click 3. Browse to the location of the backup and double-click the file (unless the name was changed, it may resemble this: UserReports_Backup_2013_9_3__08_46_AM), then click Ok. bsasoftware.com >Restore All User Reports, then Yes. 49 Purchase Order Change a Report's Sort Index 1. Open the Run Reports screen and select the report. 2. Click the Report Options button. 3. Click the Sort Index button. 4. Select the field to sort by (the fields presented depend on the type of report you're running). Customize Columns to Appear on a Report This option is available on select reports. If you encounter a report for which this option is unavailable, please contact Support to discuss. 50 1. Open the Run Reports screen and select the report. 2. Click the Report Options button. Pictured is an example from our General Ledger program, but the other programs that offer this are set up in the same fashion. 3. Click the Columns button. 4. Double-click a column name to move it between Columns Available and Columns Selected. Use the determine the left-right order in which the columns are to appear. 5. Click Close to return to Report Options. 6. Set any remaining options and run the report. If you wish to have the column setup and your settings saved for a future report run, please see page 54. buttons to bsasoftware.com Chapter 8 Reports Menu Export and Import Reports Only user-defined reports can be exported from/imported into BS&A programs. System reports are reports written directly into the program and can only be exported/imported, or otherwise modified, by the program developer. Export 1. Open the Run Reports screen and select the report category. 2. Click 3. Select the report(s) to include and click Export. 4. Select the folder where you would like the export file saved and click Ok. The report file is zipped and assigned the name of the report. 5. You are prompted that the report was successfully exported and asked if you want to email it to Tech Support. Clicking Yes automatically sends the export to BS&A. >Export. Import These instructions are for importing reports used in the .NET versions of BS&A programs. If you need to import a report created in your old Pervasive version, please see the next set of instructions (Import FPC File). 1. Open the Run Reports screen and select the report category. 2. Click 3. Browse to the file and double-click it, then click Ok. 4. Select the report(s) to import. If the report name already exists, you are prompted to either overwrite it or to append a number to the report name so as not to overwrite it. Answer accordingly. 5. Click Import. bsasoftware.com >Import. 51 Purchase Order Import FPC File (Pervasive Report Import) 1. Open the Run Reports screen and select the report category. 2. Click 3. Enter or browse to the Pervasive version's program (or NetCommon) directory and click Ok. >Import FPC File. Do not select the database folder. 4. Detected User Reports is the default selection. Use your Shift or Ctrl key to select one or more FPC reports and click Ok. Another option is to select Manually Select FPC File and browse to the location of the file. 5. Run a report in your Pervasive version and a report in your .NET version and compare the two. Lock User Reports from Editing This tool lets an administrator prevent changes from being made to user reports, even if a custom access user has rights to edit user reports. 1. Open the Run Reports screen. 2. Click 3. Highlight the category to manage (on the left). 4. Check/uncheck the reports you want to lock/unlock and click Ok. >Lock User Reports from Editing. Manage Report Library This tool lets you show/hide reports from each available category. 52 1. Open the Run Reports screen. 2. Click 3. Highlight the category to manage (on the left). 4. Check/uncheck the reports you want to have available/remove from view and click Ok. >Manage Report Library. bsasoftware.com Chapter 8 Reports Menu Mass Set System Report Fonts This tool lets you set a font and size for different parts of selected reports. It does not do the same thing as the button on the Run Report screen. This process is irreversible and should be used with caution. 1. Open the Run Reports screen. 2. Click 3. Move the items from the left column to the right column. You can double-click each one, or select multiple items using the standard Shift+click or Ctrl+click method; use the arrow button to move them over. 4. Click Ok. 5. (Optional) Check the Only Show Fixed Width Fonts box. You will have fewer fonts from which to select, but long reports will render faster using fixed width. 6. The most efficient method is to click the Set all fonts command link and select the overall font and size to use. Pictured is an example where we selected Lucida Sans Typewriter (8) for all, then individually set the Column Names Font (bold), Group Header Font, and Page Header Font (both increased size). Also shown is the impact on a generated report. 7. When all fonts have been selected, click Ok at the bottom of the dialog, and again when prompted the change was successful. bsasoftware.com >Mass Set System Report Fonts, then Yes. 53 Purchase Order Save a Report Options Setup This option is available on select reports. If you encounter a report for which this option is unavailable, please contact Support to discuss. 1. Open the Run Reports screen and select the report. 2. Click the Report Options button. Pictured is an example from our General Ledger program, but the other programs that offer this are set up in the same fashion. 3. Click the New button and enter the Option Group Name. If applicable, check the Only Allow Users... box and set up the settings beneath. Click Ok. 4. Determine your report options, and if applicable, the Columns you would like to appear on the generated report. Click the Save button. 5. Overwrite Existing Report Options Group is the default selection. You can also Create New Report Options Group (typically done on subsequent changes to the existing group that you would like to save separately). Make your selection and click Ok. 6. Run the report. The next time you access the Report Options screen for the report, the Report Format field will default to the last Report Options Group you used (you may select another saved group): Send Report Options to BS&A 54 1. Open the Run Reports screen. 2. Select the Category and report (Name). 3. Click Report Options and verify the options; return to the Run Reports screen. 4. Click >Send Report Options to BS&A, then Yes, then Ok. bsasoftware.com Chapter 8 Reports Menu Set Printer Options for All Reports This tool affects all reports. To set printer options for one report, click the screen. button on the report's Run Report 1. Open the Run Reports screen. 2. Click 3. Select the Paper Size and Paper Source. 4. Click Printer. 5. Make your selections and click Ok to return to Page Setup, then Ok once more. A progress bar appears while the reports are being updated to use the selected settings. bsasoftware.com >Set Printer Options for All Reports, then Yes. 55 Purchase Order About the Report Designer The Report Designer offers you ample flexibility in customizing your reports. This topic is intended to be a reference to aid you in designing your report. Report Designer Layout (1) Menu Bar; (2) Tool Bar (3) Hide/Show Toolbox, Field List, and Property Grid. See below for detail on the Toolbox, Field List, and Property Grid. o When the button name displays Hide..., as pictured above, the Field List, Toolbox, and Property Grid tabs are available for use. Clicking the button hides them and changes the button name to o When the button name displays Show..., the Field List, Toolbox, and Property Grid tabs are hidden from view. Clicking the button shows them and changes the button name to 56 . . bsasoftware.com Chapter 8 Reports Menu (4) Manage Dialog Fields. A dialog field is a field that prompts you for input upon running the report. This button lets you add, delete, and edit any dialog fields you may have set up. (5) Report Sections. Report sections organize your fields. The top of each section shows the section name and the name of the table from where the fields appearing are being drawn. For example, if you are designing a report using the Audit table, your Top Margin section will say Audit_Section_TopMargin; your Detail section will say Audit_Section. Available report sections: Field List; Toolbox; Property Grid The Field List, Toolbox, and Property Grid provides settings to help you manipulate your data. Its appearance is toggled on/off by the Hide... (or Show...) button appearing beneath the Tool Bar (view has been altered to show all three tabs). The Field List contains the fields that you can place in the different sections of your report. It is further divided into three groups of fields: o Report Fields [tablename]. This is the list of fields available in the category of report you are designing. SystemInformation. These are fields such as current record counter, application name, system date, etc. UnitInformation. These are fields from the Return Address screen in Program Setup (Unit Name, Address, Federal ID, etc.). bsasoftware.com 57 Purchase Order o Report Field Favorites. This contains fields you marked as favorites. o Dialog Fields. Dialog fields are fields that prompt users for input upon running the report (text, numeric, date, or yes/no). The Toolbox offers tools to aid you in the design of your report (text labels, lines, pictures, etc.). The Property Grid lets you set the properties of the currently selected field or Report Section, such as font and size, text alignment, etc. Field Tasks When a field is selected, it's surrounded by a border with handles for stretching, and a button that when clicked, will open a menu of tasks you can perform on the field. Different tasks are available depending on the type of field. Two that are available for all fields: 58 o Edit Text o Multiline. Useful if you're adding a text label that is a paragraph. bsasoftware.com Chapter 8 Reports Menu Add a User Report System reports cannot be edited. You can, however, add a user report. Depending on the program, or sometimes on the report category, upon clicking you may be given the option of basing your report on a system report or adding a blank report (1). Other programs/report categories offer only the ability to base a user report off of a system report (2). Another option is to have BS&A design a report for you; please contact Support for assistance. 1. Go to Reports and select the report category to which you are adding a report. 2. Click o and follow the appropriate instructions: Add Based on Report Template (again, this may be your only option, depending on the program/report category)... i. o 3. Click the template, then click Ok at the bottom. The Report Designer opens. Add Blank Report... i. Select whether or not to Include Page Header and/or Include Report Footer. ii. Select the Master Report Table (this is the table containing the fields you want to use on your report). iii. If you would like to include any Child Tables, move the items from the left column to the right column. You can double-click each one, or select multiple items using the standard Shift+click or Ctrl+click method; use the arrow button to move them over. iv. Click Ok. The Report Designer opens. Continue with the Report Designer Instructions, below. bsasoftware.com 59 Purchase Order Report Designer Instructions 60 1. Click . 2. Click the Format menu. 3. Click Report Page Layout. 4. Click the layout you want (Portrait or Landscape). 5. Using the following topics as guides, continue with your report design: o About the Report Designer o Add a Report Section o Add a Field or Object (Line, Shape, Picture, etc.) o Add a Dialog Field o Align Fields o Edit Field Appearance (Properties) o Move Fields o Resize Fields (Stretch; Shrink) o Summarize Fields bsasoftware.com Chapter 8 Reports Menu Add a Report Section 1. Open the Run Report dialog and add/edit the user report. The Report Designer opens. 2. Right-click on an area of the report and select Insert Section, then the section to insert. 3. To increase or decrease the depth of the section... 4. i. Position your cursor at the bottom of the section. Your cursor changes to ii. Press and hold down your left mouse button and drag down to increase; drag up to decrease. To collapse or expand the section, click bsasoftware.com to collapse, . to expand. 61 Purchase Order Add a Field or Object (Line, Shape, Picture, etc.) Pictures in this topic are from our General Ledger program, but all BS&A applications work the same way. 1. Open the Run Report dialog and add/edit the user report. The Report Designer opens. 2. Click 3. Click the appropriate tab, depending on what you are adding: . o Data fields (fields that draw from data entered into your program) are added from the Field List tab (1), which is searchable. Pictured is an example where we wanted to add an account field, but were unsure of its exact name. Instead of opening each branch to find it, we typed "account" into the Search field. Every category containing some kind of "account" field has expanded to present the results. You may collapse a category by clicking the button to the left; expand one by clicking its button. o Objects such as Text Labels (used to identify data fields), Lines, Pictures, Shapes, etc., are added from the Toolbox tab (2). If you're adding a Text Label object: while the field is still selected (surrounded by a border and handles), type the name of the label (for example, Account Category; this is demonstrated in step 4's picture). If you're adding a PageInfo object: each page of your generated report will appear as (for example), Page 1 of 10; Page 2 of 10; and so on. If you're adding a Picture from File object (for example, your unit's logo): you will be prompted to select the picture file. Be sure you are aware of its location. If you're adding a Picture (Bound) object: this is a picture "bound" to a specific record in your database, and is typically only used in our Assessing program. Using that program as an example, you can design a user report that will print parcels' record card images by selecting the field that is bound to the image defined as the record card image. 62 bsasoftware.com Chapter 8 Reports Menu 4. To add the field or object to your report, press and hold down your left mouse button on top of the field/object and drag your mouse to the section in which it belongs. Release your mouse button to anchor it (you may move it after it's been anchored). To illustrate the point made in step 3 about Text Labels, we're changing the default Text Label text that comes with that object to Account Category. bsasoftware.com 63 Purchase Order 5. 64 Once the field has been added, you may use the Property Grid to affect its appearance. (3) shows an example of one of the properties you can set: MirrorText: bsasoftware.com Chapter 8 Reports Menu Add a Dialog Field A dialog field is a field that prompts you for input upon running the report. If you are using dialog fields, you will be required to answer the prompts or the report will be cancelled. 1. Open the Run Report dialog and add/edit the user report. The Report Designer opens. 2. Add and define the dialog field(s): i. Click ii. Click Add and enter a name for the field (no spaces); click Ok. The User Prompt field in the Dialog Properties pane reflects the name you gave the field and can be changed (spaces allowed). iii. Select the type of Value to be entered (Text; Numeric; Date; Yes/No). If Text or Numeric, define the maximum text length or number of decimal places allowed. iv. If applicable, add more dialog fields and put them in the order in which you should be prompted when running the report by using the Move Up and Move Down buttons. v. Click Ok. bsasoftware.com . 65 Purchase Order 3. 4. 66 Add the fields to your report: i. Click , then click the Field List tab (if it's not already displaying). ii. Expand the Dialog Fields branch (double-click it or click iii. Position your cursor on top of the dialog field to add, press and hold down your left mouse button, and drag your mouse to the right, ending in the section of the report where the field belongs. Release your mouse button, and repeat for any others you defined. ). Test the field(s): i. Exit and save your report. You return to the Report Screen. ii. Select Screen as the Destination and click Run Report. iii. If the Report Options screen appears, set your options and click Run. You should immediately be prompted with your (first) dialog field. iv. Enter the data as prompted and click Ok (or Next, if you're using multiple fields, as pictured; when you get to the final field, you will receive an Ok button). bsasoftware.com Chapter 8 Reports Menu Align Fields 1. Open the Run Report dialog and add/edit the user report. The Report Designer opens. 2. Position your cursor somewhere outside one of the fields. 3. Press and hold down your left mouse button. 4. Drag your mouse in the direction that will select the fields. 5. Click Format>Align, then the alignment (lefts; centers; etc.). Another option for grid alignment is to right-click on one of the selected fields and select Align to Grid. Edit Field Appearance (Properties) The Properties available depend on the item being edited: Data Field, Label Field, Section. 1. Open the Run Report dialog and add/edit the user report. The Report Designer opens. 2. Click 3. To edit the properties of a field, do one of the following: 4. . o Click the field to edit, then click Property Grid o Position your cursor on top of the field, right-click, and select Properties To edit the properties of a section, do one of the following: o Click anywhere in the section, then click Property Grid o Position your cursor anywhere in the section, right-click, and select Properties bsasoftware.com 67 Purchase Order Move Fields One Field 1. Open the Run Report dialog and add/edit the user report. The Report Designer opens. 2. Position your cursor on top of the field - your cursor changes to 3. Press and hold down your left mouse button on the field. 4. Drag the field to the desired location and release your mouse button. Another option is to select the field and use your keyboard's arrow keys. . Multiple Fields 1. Open the Run Report dialog and add/edit the user report. The Report Designer opens. 2. Position your cursor somewhere outside one of the fields. 3. Press and hold down your left mouse button. 4. Drag your mouse in the direction that will select the fields. 5. Release your mouse button - your cursor changes to 6. Press and hold down your left mouse button on any of the selected fields. 7. Drag the fields to the desired location and release your mouse button. Another option is to use your keyboard's arrow keys. and the fields are selected. Resize Fields (Stretch; Shrink) 68 1. Open the Run Report dialog and add/edit the user report. The Report Designer opens. 2. Click the field to select it. It becomes surrounded by a border and handles - . 3. Position your cursor on top of a handle. Your cursor changes to 4. Press and hold down your left mouse button. 5. Drag your cursor in the direction that will increase or decrease the field size. 6. Release your mouse button. . bsasoftware.com Chapter 8 Reports Menu Summarize Fields The data field being summarized must be in a footer section (Group Footer; Report Footer; Page Footer). 1. Open the Run Report dialog and add/edit the user report. The Report Designer opens. 2. Click the field to summarize. 3. Click 4. Click 5. Select the Summary Function. Average, Count, and Sum are also available as Average (Distinct), Count (Distinct), and Sum (Distinct). Using Count and Count (Distinct) as examples... If you're summarizing data in a user field by Count, and five different records are found, you will get a count of 5. If two of those records contain the same data, Count (Distinct) will give you a count of 4. 6. Click 7. If applicable, check the Ignore NULL value box. 8. Select the Summary Running. 9. Click Ok to return to Data Label Tasks and press Esc to close it. (appears at the top right of the selected field). appearing at the edge of Summary. to select the Format String and its format; click Ok to return to the Summary Editor. bsasoftware.com 69 Purchase Order About Report Profiles Report Profiles (Reports menu>Report Profiles) let users group their most-often run reports together for quick retrieval when reporting. They store the filters most often used for each report, the Destination (screen, printer, file, or image), and the printer. 1 Tool Bar Import Profile; Export Profile. Used to import and export profiles for use between different installations of the same program. Current Printer Setup. Lets you select a default printer to be used for all reports in the profile. Individual reports within a profile may be set up to use another printer (see Override printer settings for selected report, below). Audit. Click to view an audit trail of your report profiles. 2 Report Profile List The left side of the screen lists each report profile that's been set up. The currently-highlighted profile determines the list of reports that will appear to the right. The Add, Rename, and Delete buttons on this side of the screen are used for the profiles. 70 bsasoftware.com Chapter 8 Reports Menu 3 Report List (per Profile) The right side of the screen lists each report tied to the currently-selected profile to the left. The Add, Rename, and Delete buttons on this side of the screen are used for the reports. Options Command Link. Located to the right of each report, clicking this command link lets you set the filters that will be used for the report when run from the current profile. This does not affect filters when the report is run on its own, separately from a profile. The Options command link also lets you specify reports that are to be emailed upon generation. See below. The filters can be changed at any time (for example, if using any dates as filters, they will need to be changed before printing the report). Run Command Link. Located to the right of each report, clicking this command link runs that report. All reports in the selected profile can be run together by clicking the Run All Reports button located at the bottom of the screen. Move Up; Move Down Buttons. Use the and buttons to change the order of the reports for the currently-selected profile. 4 Remaining Settings Selected Report Category; Selected Report Name. Let you verify you have the correct combination selected when setting one of the options below. Override Printer Settings for Selected Report. Lets you select printer settings for a report that differ from the settings set up via the Current Printer Setup button. Use Same Report Options for All Users That Run This Profile. If checked, the report options set up for the reports in the selected profile will be used regardless of which user is printing. If unchecked, each user can set up his own report options. Notes for Profile. Used to store notes for the selected profile. bsasoftware.com 71 Purchase Order Restricted User Access. Affects the currently-selected profile. Click to allow/prevent access to the current profile by user or user group: Destination; Copies; Current Printer. Operate the same as for reports in general. Show Options for All Reports Before Running. Check this box to pop up a Report Options screen - when available - for the reports that are part of the current profile. Set Global Options Button. (Available in selected applications) Click this button to set general options to be applied to all reports in the profile. For example, if all reports in the profile should be run on a specific date range, set that range here rather than repeating that setup in the Options screen of each report in the profile. Halt Report Run on Error. Check this box to stop the reports in the current profile from generating if an error (e.g., data required to compile the report is missing) is encountered. Run All Reports Button. Click this button to run all reports included in the selected profile. 72 bsasoftware.com Chapter 8 Reports Menu Email Report Profiles Upon running reports in a report profile, select reports can be emailed to one or more recipients. For example, you may want to run a profile of your quarterly reports and have them automatically sent to your board. 1. Locate the report profile containing the reports you want to email. 2. For each report in the profile that you want to email, click that report's Options... command link. 3. Check the Email Report After Report Run box and click the Setup Email Addresses button. 4. Double-click the bar labeled 5. Click Ok to return to Report Options, then Close to return to Report Profiles. 6. Repeat for additional reports in the profile. 7. When you go to run all reports in the profile, you will be prompted whether or not to generate the email. Answering No still generates the reports. bsasoftware.com and enter an email address. Repeat for additional addresses. 73 Purchase Order Set Up a Report Profile 1. Go to Reports>Report Profiles. 2. Click the 3. Click the button located on the RIGHT side of the screen and select the Report Category and the Report Name. Report Display Name combines the category and report and can be changed now or later via the Rename button. 4. Click Add to Profile. 5. Select any other Report Categories/Report Names that you would like to add to the current profile. Click Close when finished. 6. Click the Options... command link that appears to the right of one of the report names, then click Report Options. 7. Set the filters that will be used for this report when run from the current profile and click Ok. 8. If applicable, check the Email Report After Report Run box, click the Setup Email Addresses button, and add the emails; click Ok. 9. If applicable (and available), check the Run Report to Spreadsheet box. button located on the LEFT side of the screen, enter the Profile Name, and click Ok. 10. Click Close to return to the profile. 11. Repeat for other reports. 74 bsasoftware.com Chapter 8 Reports Menu 12. If you will use a report more than once in a profile, you may copy it and its options (this is especially helpful if subsequent runs of the report will use many of the same options, yet have a unique setup). i. Highlight the report you want to copy and click the Add Copy button. The Name for New Report defaults to the name of the source report and appends (1) to it. If desired, change the name and click Ok. The copied report will appear beneath the source report and can be moved to its proper location in the list using the buttons. If necessary, click its Options... command link to customize the report options/email setting. 13. Click and select the printer that will be used for all reports in the current profile (unless overridden on one or more reports). Click Ok to return to the profile. 14. Select the default Destination (screen, printer, file, or image) where all reports in the current profile will print. 15. Select any remaining options, then test the output of one or all reports in the profile: o To test one, click the Run... command link appearing to the right of an individual report. The Options screen will appear to verify your settings for the report. o To test all, click the Run All Reports button appearing at the bottom of the screen. If one or more of the reports in the profile are set up to generate an email, you are prompted. Answering No still generates the reports. bsasoftware.com 75 Purchase Order Edit a Report Profile Go to Reports>Report Profiles and select the profile. Continue with the appropriate instructions. Delete a Report Profile Click the button located above the list of report profiles (left side of the screen) then click Yes. Remove a Report from a Report Profile This does not remove the report from the BS&A program, just from the profile. Select the report, click the button located above the list of reports (right side of the screen), then click Yes. Rename a Report Profile Click the button located above the list of report profiles (left side of the screen), enter the new name, and click Ok. Rename a Report Profile Report Select the report, click the Ok. button located above the list of reports (right side of the screen), enter the new name, and click Select a Different Printer for a Report 76 1. Select the report. 2. Check the Override Printer Settings for Selected Report box, then click the Settings... command link. 3. Select the printer to use for the report and click Ok to return to Report Profiles. The selected printer for this report replaces the Settings... command link. bsasoftware.com Chapter 8 Reports Menu Export and Import Report Profiles Export 1. Go to Reports>Report Profiles and select the profile. 2. Click 3. Select the folder where you would like to save the export file. The XML file is assigned the same name as the report profile; this name can be changed. 4. Click Save, then Ok. . Import 1. Go to Reports>Report Profiles. 2. Click 3. Browse to the report profile's XML file and double-click it, then click Ok. bsasoftware.com . 77 Purchase Order Run a Report 1. Go to Reports and select a Category. The Run Reports screen appears. 2. Click Name and select the report. 3. Click Report Options (if available) to define a population and set options for this printing of the report; click Ok to return to the Run Reports screen. 4. Verify/select the Destination, Number of Copies, and Current Printer, and click Run Report. The Report Options screen may appear again due to a setting in Program Setup>My Settings>My Preferences; verify the settings and click Ok to proceed. Run a Report Profile 78 1. Go to Reports>Report Profiles and select the profile. 2. Click the Options... command link of the report or reports you want to run and verify their settings. 3. Run the report(s): o To run the reports individually, click the appropriate Run... command link to the right of the report name. The Options screen will appear to verify your settings for the report. o To run all reports at once, click the button located toward the bottom of the screen. If one or more of the reports in the report profile are set up to generate an email, you are prompted. Answering No still generates the reports. bsasoftware.com Chapter 8 Reports Menu Save or Email a Generated Report 1. Run the report, choosing Screen as the Destination. 2. Save or email the report (File>Save As or File>Email As) and select the format (this example uses the recommended .PDF format): 3. If applicable, enter the Page Range; leave blank for all pages. 4. Compressed is selected by default, and recommended. 5. Fill out any other information and click Ok. 6. Whether saving or emailing, the Save As dialog appears. Enter the file name and save it in the appropriate location. If you are emailing, the email is started with the saved file attached. Complete the email information and send it. bsasoftware.com 79 Purchase Order Set Up an Advanced Query Advanced Queries give you the flexibility of setting up simple queries, such as "find records where value equals X," and setting up more complex queries involving multiple filters and conditions on those filters. 1. Open the report. If the report is part of a Report Profile, open the profile and click the Options button to the right of the report. Continue with step 2. 2. Click Report Options. 3. Select the population, check the Apply Advanced Query to Population box, and click the Advanced Query button. 4. Select the Report Data Must Match filter. o ALL filters: The report engine will return only those records that match every filter set up in the Filters pane (using that filter's conditions). For example, you have two filters: one looking for A and one looking for B. Of 200 records, 50 records meet only the criteria for filter A; 30 records meet only the criteria for filter B; 20 records meet the criteria for both; 100 records meet neither. As a result, 20 records will be returned. o ANY filters: The report engine will return records matching either filter. For example, you have two filters: one looking for A and one looking for B. Of 200 records, 50 records meet the criteria for filter A; 30 records meet the criteria for filter B; 20 records meet both; 100 records meet neither. As a result, 100 records (the 50/30/20 records) will be returned. 80 bsasoftware.com Chapter 8 Reports Menu 5. Click the button appearing in the Filters pane. The Edit Filter Condition dialog appears. 6. If applicable, select the Table. If you're unsure of the table, click the Search for a Field button to glance through or search for a keyword; select the field you're looking for. 7. Select the Field (not necessary if you searched for a field in the previous step). If applicable, click Select a field from your report favorites to use a field that you marked "favorite." 8. Select the Operator (available operators depend on the field(s) you're querying). If Between, additional fields are available in the next step. 9. Select the Compare To option: o Value. You may leave this field blank if you're looking for records with missing data. o Another Field o Prompt for Value. You will enter a value upon running the report. 10. Click Ok. The first Condition (which may be the only condition) is created. 11. Select the Filter Must Match condition. o ALL conditions: Only those records that match every condition set for the currently-highlighted Filter Line will be included. For example, you have two conditions: one looking for records that "equals" C and one looking for records that are "less than" D. Of 100 records, 20 records meet only the "equals" condition; 10 records meet only the "less than" condition; 5 records meet both; 65 records meet neither. As a result, 5 records may be included (we say "may," because the number of records included will also be affected by your filter selection). o ANY conditions: Records matching either condition set for the currently-highlighted Filter Line will be included. For example, you have two conditions: one looking for records that "equals" C and one looking for records that are "less than" D. Of 100 records, 20 records meet only the "equals" condition; 10 records meet only the "less than" condition; 5 records meet both; 65 records meet neither. As a result, 35 records may be included (we say "may," because the number of records included will also be affected by your filter selection). 12. If applicable, set up additional filters and conditions. 13. Click Close until you reach the Run Reports screen (or Report Profiles screen, if set up there). Upon exiting the Advanced Query screen, this setup is retained and available next time you open the screen, but it is not considered saved until you save it to the database. 14. Select the (print) Destination and click Run Report. 15. If you set up a Prompt for Value filter, you are prompted for that value at this point. Enter it and click Ok. Advanced Query Tools With the exception of Toggle Enabled State, tools are available in the Tool Bar at the top of the screen. Toggle Enabled State Button. Located in the Filters pane, click to toggle (use/don't use) the currently-highlighted Filter Line. You may also double-click the Filter Line or right-click on top of it and select Toggle Enabled State. Clear Query. This clears the screen of all filters and their conditions, but does not delete a saved query. Click the button, answer Yes, and set up a new query or load a previously-saved query. bsasoftware.com 81 Purchase Order Save Query to DB. When you set up an advanced query, run it, and leave the Advanced Query screen, that setup is retained and appears the next time you open the screen. If you make a change, that change is retained, wiping out your original setup unless you save the query. To do so, click this button, select New Query Name, and enter the name. Another option is to Overwrite Existing Query; select the query and click Ok. Load Query from DB. If you have a query currently set up, saved or not, it will be cleared when you load a saved one. To do so, click this button and follow the prompts. You may want to save the current one before loading another. If the query you are currently viewing is a saved query, it will be cleared, but not removed from your database. Delete Query from DB. Click this button, select the query, and follow the prompts. Export Queries to File. This exports one or more saved queries for import into another install of the BS&A application (e.g., Accounts Payable queries can be imported into another install of Accounts Payable, but not into Utility Billing). 1. Click this button. 2. Double-click a query to move it from Available Queries to Queries to Export, and click Ok. 3. Select the location and enter the file name of the export file being created. 4. Leave Save as Type set to Report Query (.rtq) and click Save. Import Queries from File. Imports the previously-exported query or queries. 82 1. Click this button. 2. Browse to the file and double-click it. 3. Double-click a query to move it from Available Queries to Queries to Import, and click Ok. 4. If it is detected that the query or queries being imported share the same name as previously-saved queries, you are prompted to overwrite those saved queries with the ones being imported. For the purpose of these instructions, click Yes. 5. You are notified that the query was successfully imported, and that it will need to be loaded separately. Click Ok. bsasoftware.com Chapter 9 Help Menu Help Menu The Help menu (Alt+H) provides a variety of options to assist you. Technical Support Utilities This menu option is used by tech support personnel to assist with processes that have a large impact on your data. Contact Customer Support This menu option provides two alternate methods to contact support: Request Support Phone Call and Email Support. Either method puts your request directly into our contact management database. Help requests submitted in this manner get the same first-come, first-served attention as a traditional phone call. Please see page 7 for more options. Search Program Manual launches the electronic software manual. bsasoftware.com 83 Purchase Order FAQ - Frequent Questions for [program] This menu option takes you directly to the FAQ page of your software manual. Courseware Videos This menu option takes you directly to the Courseware page of our website. Courseware videos provide visual instruction on a variety of topics. View Documentation This menu option opens to a submenu. Click Manual to launch the electronic software manual. Click Tutorial to go to the Learning Center page of our website. Similar to Courseware, these videos provide visual instruction on a variety of topics. Click User Security Settings to view a PDF that details each user security setting in the program. Click Download Latest Manual and Download Latest User Security Settings to get the latest version of each. If you are running the latest version, you will be notified. Download Latest Version This menu option is an alternate method to downloading software updates. Please see page 8 for details. Remote Assistance This menu option allows a Tech Support rep to connect to your machine for hands-on assistance. 84 bsasoftware.com Chapter 9 Help Menu FTP This menu option lets you upload a file to BS&A's FTP site. When the transfer is complete, please contact the Support rep you were working with and provide the name of the file. Database Settings Summary This menu option is typically used by tech support. Hardware Compatibility This menu option lets you run a diagnostic on your machine. bsasoftware.com 85 Purchase Order Advanced This menu option is typically used by tech support. BS&A Message Center Upon opening your BS&A application, the BS&A Message Center will periodically inform you of new content on our website, such as demo/tutorial videos, upcoming User Groups, notification of software updates, and more. Notification of new messages is tied to your user name. You will only receive notification on the first application you log into, when new content has been added. For example, Betty logs in to General Ledger Monday morning and gets the notification. Next, she logs into Accounts Payable; the notification does not appear. The Message Center notification can be disabled by unchecking the Show Messages at Startup box appearing in the lower-left corner of the Message Center dialog. A pop-up appears informing you of how to re-enable the message center, and that messages deemed critical by BS&A - such as an impending software update - will appear upon startup even if the notification is disabled (1). The Message Center can be launched at any time (even if it has been disabled) either here in the Help menu, or by clicking BS&A Message Center in the lower-left corner (2). View Financial Management Website This menu option takes you directly to the Financial Management page of our website. This page provides videos and upcoming FM events. 86 bsasoftware.com Chapter 10 Application Views Pane and Its Nodes Application Views Pane and Its Nodes The Application Views pane is located along the left side of your program screen and contains nodes that take you to different areas of the program. Beneath the nodes are Quick Search command links, used to quickly launch frequent searches. o The Tables node is covered separately; please see page 113. o The Program Setup node is covered separately; please see page 149. o Quick Search is covered separately; please see page 143. Beneath Application Views, and according to the node currently selected, one or more additional panes appear. Purchase Order has two panes: Req/PO Summary and Notifications. Req/PO Summary is covered in the About the Purchase Order Entry screen topic. Notifications gives information on frequently-accessed data, and provides command links to launch specific tasks. Please see page 109 for instructions. bsasoftware.com 87 Purchase Order About the Purchase Order Entry Screen Purchase Order Entry is accessed either by clicking or arrowing to the Purchase Order Entry node in Application Views, or by selecting it through the View menu. Another option is to use the hotkey depicted in the View menu (no need to open the menu): 88 bsasoftware.com Chapter 10 Application Views Pane and Its Nodes Requisition vs. Purchase Order A requisition is a request for the creation of a purchase order. BS&A Purchase Order allows for bidding and approvals (not required; see below) to be part of the requisition process to ensure valid purchase orders. A purchase order is the document that was issued by the buyer indicating specifications, quantities, prices, terms, and conditions. A purchase order creates encumbrance journal entries in BS&A's General Ledger program (provided your databases are linked). When that purchase order is paid using BS&A's Accounts Payable program, those encumbrances are then relieved in our General Ledger program. In BS&A Purchase Order, all purchase orders start out as requisitions. Municipalities may take different routes to achieve purchase order status (using an approval process; requiring bids; etc.), and the program allows for those scenarios. Examples of the flexibility available in using BS&A Purchase Order: o Bids may be required or may be optional. If required, a maximum amount may be set so that requisition amounts beneath that maximum will not require bids. Please review page 179 for more information. o Approval is optional. If used, rules can be set that will bypass certain levels based on the requisition amount entered. For example, requisitions less than $100 can bypass approval levels to be considered "approved." Please review page 174 for more information. o If using Bidding in conjunction with Approval, you may select the approval level at which to begin accepting bids. o If using Approval, the approval process can be bypassed when entering Department-Emergency requisitions. 1 Tool Bar The Tool Bar appears at the top of the screen and contains buttons affecting the current record or record type. The About Our Software (Layout; Appearance) topic discusses the buttons common to most screens; screen-specific buttons are covered where relevant. Click the Options button (A) to dramatically simplify data entry (subject to the user name). These settings remain until changed again, either via the Options button, or in Program Setup. 2 Requisition/Purchase Order Information Pane Title Bar. When in Requisition state, the default color of the pane's title bar is blue. When in Purchase Order state, the default color of the pane's title bar is green. The colors may be changed for each user in Program Setup. Requisition and Purchase Order Numbers. A setting in Program Setup determines whether or not you will need to enter a number (it is recommended that you let the program generate the number). When generated, Next Available appears as the number until the requisition/purchase order is saved (as pictured above). Status. Status is set automatically. To achieve Completed status, the purchase order must be attached to its paid invoice in Accounts Payable. A purchase order must be Complete (and flagged as an asset) in order to be exported to Fixed Assets. bsasoftware.com 89 Purchase Order Inv. Order. (not pictured) An Inv. Order flag will appear next to the Journal/Post status if the PO was created based on an order from Inventory Management. Journal/Post Status. Purchase orders may be automatically journalized, due to a setting in Program Settings>General Settings. They are also automatically posted, provided you are using the default posting setting in Program Setup. 3 Order Info Tab Vendor; Vend Info Button; Name. Vendors are defined in Program Setup. Once selected, the Vend Info button and the Name field contain informational data. Invoice To. The department to which the invoice should be submitted. On Hold. When checked, the requisition cannot be approved or denied. If a requisition is on hold, it cannot be converted to a Purchase Order. PO Type. Select from Regular, Confirming, Blanket, or a user-defined type. o Confirming is issued when the formal written order is sent to the vendor after the order has been placed. The order is marked Confirming to advise the vendor of the previous placement, thus avoiding duplicate purchases. o Blanket is typically used when there is a need for repetitive purchases of certain items from a single vendor. A Blanket purchase order is issued for a specific dollar amount and a specific amount of time (an Expiration Date field is available when adding the requisition/purchase order). When the encumbered dollars have been used, two options are available: a new requisition must be processed to re-establish the blanket order for further purchases, or a change order can be issued to the PO. Contract. The Contract (if applicable) affected by the requisition. Once selected, click the green command link to view more information or enter a description and/or vendor code. Ship To. The department to which the goods should be delivered. Description. Description of the current requisition/purchase order. Merge Into PO. The availability of this field is determined by a setting in Program Settings>General Settings. If visible, and applicable, check the box to merge the current PO with another one. You must be using the same Vendor as the PO you are merging into. Posting Date. Two areas are provided: 90 o Post Date field. Located on the entry screen and reflects the date in the Posting Date button. If the date is changed here, only the current transaction will be affected. o Posting Date button. Located in the Status Bar and shows your computer's system date by default. If the date is changed here (click the button and enter the date), the Post Date field in the data entry screen above reflects the change, and all subsequent transactions (though individual transactions may be changed) will be affected until you change the button again or exit the program. The button may or may not flash when changed, due to a setting in Program Setup. bsasoftware.com Chapter 10 Application Views Pane and Its Nodes Requested By. The user requesting the PO. Required Date. The date by which the goods should be received. Exp Date. Informational only. Entered By. Shows the user name who entered the PO. Payment Terms. Payment terms for the current PO. Ship Via. Informational only. Department-Emergency. When set up to allow department-emergency requisitions, an Approval Options screen pops up upon saving, letting you immediately approve the funds. A setting in Program Setup determines whether or not a Brief Note is required. Internal Notes; Public Notes Buttons. Click either button to enter the appropriate note(s) (click here for information on text entry). Internal Notes will only appear in the program, and not on printouts; Public Notes will appear on printouts. When a note has been entered, the button may flash due to a user setting in My Settings>My Preferences. FOB Terms. The delivery terms. User Defined Button. Click to enter up to four user fields. User fields enable you to track data not included in the program. User fields are searchable, and you can sort your data by them. They can be placed on reports and act as report filters. User field labels can be renamed to be more descriptive. Approved/Denied Date. Available if you are set up to use approval, and shows the date the PO was approved/denied. Price Source. This shows how the price for the req/PO was determined. Select from None, Quote/Bid, Estimate, Unknown, Catalog, and Last Purchase. vs. Received Button. This button is only available if you are enabled to use Receiving in Program Setup. Click the button for a quick glance at quantity purchased vs. quantity received for the current purchase order. Click the Print button to generate the Receiver PO Comparison report. Quantity. The quantity of item requested. Units. A default unit may already be selected. Product/NAICS Code. (not pictured) The availability of Product and/or NAICS codes is determined in Program Setup. If you are not using Product or NAICS codes, this field is not available. Item Description. The item's description. If using a Product/NAICS code, this field reflects the description set up for that code. bsasoftware.com 91 Purchase Order Unit Price. Reflects the Quantity and Unit. A setting in Program Setup affects whether or not a warning appears if an amount exceeds the budget for a particular GL account number. If warned, you may continue with the amount entered or enter a different amount. GL Number. If you select a Product Code, the GL Number entered as the default in Program Setup appears and can be changed. If you select a NAICS code, or if you are not using Product or NAICS codes, you will need to enter a GL Number. GL and Information Buttons. Clicking opens a screen letting you view or edit distribution. If linked with General Ledger, this screen will have an information button . Click the button to view budget information as of the selected Post Date. Of note is the Allocation Table field: it is available if your linked GL database has had an allocation table set up for use in Purchase Order. Its availability may be subject to a Start and End Date. Detail Button. Clicking opens a screen letting you flag the item as an asset (required for the export to Fixed Assets), or mark it to show up on reports. You may also enter a Vendor Product ID and Product Descriptions. View Linked Assets. If a purchase order line has been flagged as an asset and exported to Fixed Assets, clicking this command link will launch an Asset Details screen. 4 Bids; Approval; Receivers Tabs The availability of these tabs is determined in Program Settings>General Settings. Each provides settings to help you manage that data. 5 Req/PO Summary Pane Provides a summary of important amounts for the current PO. 92 bsasoftware.com Chapter 10 Application Views Pane and Its Nodes Accept a Bid Once a bid is accepted, no other bids can be. Consider reviewing the Bidding Rules topic before proceeding. 1. Go to Purchase Order Entry and locate the requisition. 2. Click the Bids tab. 3. Click Accept Bid. 4. Double-click the bid being accepted, then click Yes to accept the bid. 5. When the Bid Award Distribution screen appears, make any necessary changes and click Close to return to Requisition Summary. If you are over budget, you may receive a warning due a setting in Program Setup. 6. Click Save. If using the approval process, the requisition must be approved before being converted to a Purchase Order. 7. The Requisition is converted to a Purchase Order and journalized, and a report appears on the screen. Print or close the report to return to purchase order entry. The entry is in Purchase Order state and the amount(s) of the GL accounts are encumbered. Add a Bid to a Requisition This can also be done through the Notifications pane. 1. Go to Purchase Order Entry and locate the requisition. 2. Click the Bids tab, then 3. Double-click the bar labeled 4. Select a bidder manually or add bidders with a default Product/NAICS code: . . o Manual Selection. Select the Bidder Code. o By Product/NAICS code. Click Bidding Tools and select an Add All Bidders option, and if applicable, its settings. 5. Select the bid Status. 6. Verify or enter the appropriate dates: o If Sent, verify or change the Date Sent. o If Received, verify or change the Response Date. 7. Enter the Amount of the bid(s). 8. Click D to edit/view additional bidder information, then Close to return to bidder entry. 9. If added manually and another bid is required, repeat. 10. Click Save. bsasoftware.com 93 Purchase Order Approve a Requisition Multiple requisitions can be approved/denied at once; please see page 35. 1. Go to Purchase Order Entry and locate the requisition. 2. Click the Approval tab. The Approval Group appearing depends on the Department selected - if selected - while entering the Requisition. The level awaiting approval is in pink. 3. Click 4. Enter a Brief Reason and an optional additional Note, and click Ok. If another level must be satisfied, you are returned to the approval screen and that level now appears pink. 5. Assuming you've just satisfied the final level, you are prompted to create a purchase order from the requisition: o o . If converting to a purchase order now... i. Click Yes. ii. Fill out any information not filled out while entering the requisition. iii. Be sure to enter the correct Post Date. iv. Click Save. v. The Requisition is converted to a Purchase Order and journalized, and a report appears on the screen. Print or close the report to return to purchase order entry. The entry is in Purchase Order state and the amount(s) of the GL accounts are encumbered. If converting to a purchase order later, click No and see page 95 for instructions. Cancel a Purchase Order Open purchase orders are cancelled. Partially-relieved purchase orders are liquidated. 94 1. Go to Purchase Order Entry and locate the open purchase order. 2. Click 3. Enter a Brief Reason and optional additional Notes, then click Ok. 4. Check the Yes, I Wish To... box and click Yes, then Ok. >Cancel Purchase Order. bsasoftware.com Chapter 10 Application Views Pane and Its Nodes Convert a Requisition to a Purchase Order A purchase order can be converted from a requisition when the requisition is approved. If you've chosen not to, or if you've approved via the Mass Approve/Deny task and elected not to convert at that time, follow these instructions. This can also be done on multiple requisitions at once. 1. Go to Purchase Order Entry and locate the requisition. 2. Click <Approved-Click here to create PO>. 3. If prompted, enter a Brief Note and optional additional Notes; click Ok. A Brief Reason may be required, due to a setting in Program Setup. 4. Fill out any information not filled out while entering the requisition. 5. Be sure to enter the correct Post Date. 6. Click Save. Copy a Requisition/Purchase Order Multiple purchase orders (only; no requisitions) can be copied through a tool in the PO/Requisitions table. 1. Go to Purchase Order Entry and locate the requisition/purchase order to copy from. 2. Click 3. Make the necessary changes. 4. Verify or enter the Post Date and click Save. bsasoftware.com >Copy Purchase Order. 95 Purchase Order Deny a Requisition Multiple requisitions can be approved/denied at once; please see page 35. 1. Go to Purchase Order Entry and locate the requisition. 2. Click the Approval tab. The Approval Group appearing depends on the Department selected - if selected - while entering the Requisition. The level awaiting approval is in pink. 3. Click 4. Select the Deny Option: o o . Permanently Cancel Requisition i. Enter a Brief Reason and an optional additional Note, and click Ok. ii. Check the Yes, I Wish To... box and click Yes. You are returned to the approval screen, and the status is Denied. Send Requisition Back to Previous Level i. Select the level. ii. Enter a Brief Reason and an optional additional Note, and click Ok. You are returned to the approval screen, and the previous level is pink. Edit a Purchase Order All items with the exception of the PO Type and Post Date can be edited. If editing a purchase order's Quantity, Unit Price, or GL Number, a Change Order is created by the program and automatically journalized and posted. Completed purchase orders cannot be edited. 96 1. Go to Purchase Order Entry and locate the purchase order. 2. Click and make the change(s). Keep in mind that if you change any financial information (Quantity, Unit Price, or GL Distribution), the program creates a Change Order and automatically journalizes and posts it. 3. Click Save. 4. If you made a change to financial data... i. Verify or enter the Posting Date and click Ok. ii. You are prompted that the journal entries were successfully posted and asked to view a report; click Yes. iii. Select the (print) Destination and click Run Report. iv. Carefully review the report before closing it. bsasoftware.com Chapter 10 Application Views Pane and Its Nodes Edit a Requisition All items can be edited. 1. Go to Purchase Order Entry and locate the requisition. 2. Click 3. Click Save, then Ok. and make the change(s). Enter a Department-Emergency Requisition 1. Go to Purchase Order Entry and click 2. Verify or enter the Req #. 3. Select the Vendor and the PO Type. 4. Check the Department Emergency box. 5. Continue selecting the relevant information for the current requisition. 6. Double-click the bar labeled 7. Enter/verify the information in the grid for each line item that is to appear on the requisition. If selection of an allocation table is relevant to the current PO, click the . . button and select the Allocation Table; click Close to return to the entry screen. 8. Click Save and answer accordingly if prompted to print (a setting in Program Setup determines whether or not, if at all, you are prompted to print). 9. If any of the items meet the criteria set in Program Setup for asset flagging, a dialog appears letting you confirm asset status. Uncheck any you don't want included and click Ok. 10. The Approval Options screen pops up; enter a Brief Note and optional additional Notes, and click Ok. 11. You are prompted to turn the requisition into a purchase order; click Yes. 12. Verify or enter the PO # and the Post Date. 13. Make any other necessary changes and click Save. 14. The Requisition is converted to a Purchase Order and journalized, and a report appears on the screen. Print or close the report to return to purchase order entry. The entry is in Purchase Order state and the amount(s) of the GL accounts are encumbered. bsasoftware.com 97 Purchase Order Enter a Requisition (no Approval/Bidding) 1. Go to Purchase Order Entry and click 2. Verify or enter the Req #. 3. Select the Vendor and the PO Type. 4. Continue selecting the relevant information for the current requisition. If creating a Blanket purchase order, be sure to enter the Expire Date. 5. Double-click the bar labeled 6. Enter/verify the information in the grid for each line item that is to appear on the requisition. If selection of an allocation table is relevant to the current PO, click the . . button and select the Allocation Table; click Close to return to the entry screen. 7. Click Save and answer accordingly if prompted to print (a setting in Program Setup determines whether or not, if at all, you are prompted to print). 8. If any of the items meet the criteria set in Program Setup for asset flagging, a dialog appears letting you confirm asset status. Uncheck any you don't want included and click Ok. 9. The Requisition is converted to a Purchase Order and journalized, and a report appears on the screen. Print or close the report to return to purchase order entry. The entry is in Purchase Order state and the amount(s) of the GL accounts are encumbered. Enter a Requisition (with Approval) 1. Go to Purchase Order Entry and click 2. Verify or enter the Req #. 3. Select the Vendor and the PO Type. 4. Continue selecting the relevant information for the current requisition. If creating a Blanket purchase order, be sure to enter the Expire Date. 5. Double-click the bar labeled 6. Enter/verify the information in the grid for each line item that is to appear on the requisition. If selection of an allocation table is relevant to the current PO, click the 98 . . button and select the Allocation Table; click Close to return to the entry screen. 7. Click Save and answer accordingly if prompted to print (a setting in Program Setup determines whether or not, if at all, you are prompted to print). 8. If any of the items meet the criteria set in Program Setup for asset flagging, a dialog appears letting you confirm asset status. Uncheck any you don't want included and click Ok. The entry is in Requisition state and will not become a purchase order until approved. bsasoftware.com Chapter 10 Application Views Pane and Its Nodes Enter a Requisition (with Bidding) 1. Go to Purchase Order Entry and click 2. Verify or enter the Req #. 3. Select Unknown as the Vendor. 4. Select the PO Type. 5. Continue selecting the relevant information for the current requisition. If creating a Blanket purchase order, be sure to enter the Expire Date. 6. Double-click the bar labeled 7. Enter/verify the information in the grid for each line item that is to appear on the requisition. If selection of an allocation table is relevant to the current PO, click the 8. 9. 10. . . button and select the Allocation Table; click Close to return to the entry screen. If you will add a bid at this point, continue with the instructions immediately following: i. Click the Bids tab. ii. Double-click the bar labeled iii. Select the Bidder Code (or click the Bidding Tools button to add all bidders using the selected or a specified Product/NAICS code). iv. Select the bid Status. v. Enter the appropriate dates. If Sent, verify or enter the Date Sent. If Received, verify or enter the Response Date. vi. Enter the Amount of the bid. vii. Click Close to return to bidder entry. viii. If another bid is required, repeat. . Click Save and answer accordingly if prompted to print (a setting in Program Setup determines whether or not, if at all, you are prompted to print). If any of the items meet the criteria set in Program Setup for asset flagging, a dialog appears letting you confirm asset status. Uncheck any you don't want included and click Ok. bsasoftware.com 99 Purchase Order Flag an Item as an Asset Items must be flagged as assets in order to be included in the export to Fixed Assets. Items can be flagged while entering the requisition or once it is saved or converted to a Purchase Order. You may automate flagging as well. After they have been exported, you may click the View Linked Assets command link on the Purchase Order Entry screen to view details. 1. Go to Purchase Order Entry and locate the requisition/purchase order. 2. Click . Requisitions that have been denied cannot be edited. Purchase orders that have been journalized will first prompt a warning. 3. Click the button of the item to be flagged. 4. Check the Flag This Item as an Asset box. 5. Click Ok to return to the requisition/purchase order. 6. Click Save. Journalize a Purchase Order By default, purchase orders are automatically journalized as they are created. A setting in Program Setup lets you tell the program to allow manual journalization. 1. Go to Purchase Order Entry and locate the purchase order. 2. Click 3. Proof Run is the default selection and should always be done before a live run to ensure the data is correct; click Run. 4. Select the (print) Destination and click Ok. 5. Carefully review the report before closing it. Once closed, you are prompted to proceed with the task; provided everything is correct, click Yes. 100 in the Tool Bar. bsasoftware.com Chapter 10 Application Views Pane and Its Nodes Liquidate Unrelieved PO Encumbrances Partially-relieved purchase orders are liquidated. Open purchase orders are cancelled. Multiple purchase orders can be liquidated at once; please see page 121. 1. Go to Purchase Order Entry and locate the partially-relieved purchase order. 2. Click 3. Enter any notes for the liquidation and click Ok. 4. Verify or enter the Posting Date and click Ok. 5. Check the Yes, I Wish To... box and click Yes, then Yes again. 6. Select the (print) Destination and click Run Report. 7. Carefully review the report before closing it. >Liquidate Unrelieved PO Encumbrances. Process a Change Order When editing a purchase order's Quantity, Unit Price, or GL Number, a Change Order is created by the program and automatically journalized and posted. When editing any other part of the purchase order, you will do a simple edit. 1. Go to Purchase Order Entry and locate the purchase order. 2. Click 3. Make the change(s) to Quantity, Unit Price, or GL Distribution (negative lines are allowed, provided they use the same distribution previously entered) and click Save. 4. Verify or enter the Posting Date and enter any necessary notes. 5. Click Ok, then Yes to proceed. 6. Select the (print) Destination and click Run Report. 7. Carefully review the report before closing it. , then Yes. bsasoftware.com 101 Purchase Order Refresh Over Budget State This tool is helpful if a Budget Amendment was made after a PO was originated and saved. It allows the notification to be updated based on the new, amended budget without requiring entry of a new requisition/PO. 1. Go to Purchase Order Entry and locate the requisition/purchase order. 2. Click 3. You are prompted to confirm, and warned that this cannot be undone. Click Yes, then Ok. >Refresh Over Budget State. Reject a Bid Once a bid is rejected, it cannot be accepted later; a new bid will need to be submitted. 1. Go to Purchase Order Entry and locate the requisition. 2. Click the Bids tab. 3. Click Reject Bid. 4. Double-click the bid being rejected, then click Yes. 5. Click Save. View Invoice History Viewing invoice history is only available if your Purchase Order and Accounts Payable databases are linked. If there is any invoice history, the Invoice History button in the Tool Bar will display the number of items: 1. Go to Purchase Order Entry and locate the purchase order. 2. Click the Invoice History button. 3. To print an invoice history report for all history items, click 4. To view detail of a specific item, double-click the item. i. To scroll through invoice history items, click . and . To print an invoice history report for the specific item, click . ii. 5. 102 Click Ok to return to the list of invoice history items. Click Ok to close invoice history and return to the purchase order. bsasoftware.com Chapter 10 Application Views Pane and Its Nodes View Order History If there is any order history, the Order History button in the Tool Bar will display the number of items: 1. Go to Purchase Order Entry and locate the purchase order or requisition. 2. Determine how you want to view history: o o To view a list of all history entries... i. Click the Order History button. ii. Double-click the history item to view. To view a specific history item... i. Click the part of the Order History button. ii. A list drops down; click the item you want to view. 3. To scroll through history items, click 4. To print a Journal Entry Report, click 5. Click Ok to close history and return to the purchase order or requisition. bsasoftware.com and . . 103 Purchase Order About the Receiving Screen This is an optional feature that must be enabled in Program Setup. Receiving may also be done in Inventory Management, provided your databases are linked. If enabled, Receiving is accessed either by clicking or arrowing to the Receiving node in Application Views, or by selecting it through the View menu. Another option is to use the hotkey depicted in the View menu (no need to open the menu): 104 bsasoftware.com Chapter 10 Application Views Pane and Its Nodes 1 Tool Bar The Tool Bar appears at the top of the screen and contains buttons affecting the current record or record type. The About Our Software (Layout; Appearance) topic discusses the buttons common to most screens; screen-specific buttons are covered where relevant. 2 Data Entry Fields Required Fields. In addition to Location, which is a system-required field, other fields may be required due to a setting in Program Settings>General Settings. Required fields are identified by an orange asterisk. Vendor. Used to select purchase orders by a particular vendor; if you don't know the vendor, you may use the Add Single Purchase Order command link farther down. Once the PO is selected, this Vendor field will auto fill. Receiver Number. Generated by the program. When adding a record, this displays [Next Available]. When viewing a saved record, it shows the generated number. Date Received. The date on which the goods are received. Location. The location of where the goods are to be stored. If you are not linked with Inventory Management, this will be a shipping address that you have set up elsewhere in your Purchase Order database. If you are linked with Inventory Management, you will select from Locations set up in Inventory Management. Also, additional location fields may be available (pictured), due to a setting in Inventory Management. Package Slip #. Informational. Comments. Informational. Received By. The employee who received the goods. A setting in Program Setup lets you tell the program to select from your staff member list. Otherwise, you will select from your worker list. bsasoftware.com 105 Purchase Order Add Single Purchase Order. If you selected a Vendor, this can be used to add one PO from that vendor. It can also be used to select a PO if the vendor is unknown. Add All Open POs for Current Vendor. Can only be used if you selected a Vendor. This loads all open POs from that vendor. Grid. Used to select the Quantity, Units, and Inventory Code. Also available is a View PO command link. Click the link to view the purchase order details. 3 User Fields User fields enable you to track data not included in the program. User fields are searchable, and you can sort your data by them. They can be placed on reports and act as report filters. User field labels can be re-named to be more descriptive. 106 bsasoftware.com Chapter 10 Application Views Pane and Its Nodes Receive Goods 1. Go to Receiving. 2. Select the purchase order(s): o If by vendor, search for or enter the Vendor Code. Click either the Add Single Purchase Order... or the Add All Open POs for Current Vendor command link to load that vendor's purchase order(s). o If by purchase order, click the Add Single Purchase Order... command link, then locate and double-click the purchase order. The Vendor field will auto fill. 3. Verify or enter the Date Received. 4. Enter the Package Slip Number and optional Comments. 5. Select the Received By employee. 6. If known at this time, enter the Location. If you are linked with Inventory Management and do not enter a location, you will be prompted that the receiver record will be saved, but no adjustment will be set; answer Yes if this is ok, No if you want to enter the location. 7. Enter the Quantity received. If less than 1, this record cannot be saved. 8. Verify the Inventory Code and Item Description; optionally, click the View PO command link to view details. 9. Click . Void or Reinstate a Receiver If items have been withdrawn after being received, you will be unable to void the receiver. 1. Go to Receiving and locate the receiver. 2. Click Void Receiver (or Reinstate Receiver) in the Tool Bar. o If voiding, enter a Reason and click Ok, then Yes. A red VOIDED flag appears on the screen and the button label changes to Reinstate Receiver. o If reinstating, click Yes. bsasoftware.com 107 Purchase Order 108 bsasoftware.com Chapter 11 Notifications Pane Notifications Pane bsasoftware.com 109 Purchase Order Awaiting Approval (Requisitions and Change Orders) This can also be done through the Tasks menu. 1. Click [n] Req... [n] Total Req... [n] Change Orders... beneath Awaiting Approval in the Notifications pane. 2. Set the Requisition Filters. The more filters, the fewer records. 3. If you are an Admin User, an Enterprise User, or a user set up as a Backup Approver, you will see an Explicit Access Only box. If the box is checked, only records for which the user is set up to approve, but not marked as a backup, are shown. If the box is unchecked, all records are visible that can be approved by the user, including those for which he is marked as a backup. 4. Click the Select Columns command link in the Options pane to select the columns to show on the screen; click Close to return to the task. 5. (Optional) Click a View command link to view the requisition screen. 6. (Optional) Click an Approval History command link to view more information. 7. Using the tip in the lower left corner of the screen as a guide, select the requisitions to approve (or to deny). Each can be approved or denied separately by clicking the Approve or Deny command link located at the end of the requisition line item. 8. Click Approve All Selected or Deny All Selected, then check the Are You Sure... box and click Yes. The availability of these buttons is determined by a setting in Program Settings>General Settings. You may not see them. 9. Enter a Brief Reason and an optional additional Note, and click Ok. 10. If approved, you are prompted to convert the requisitions into purchase orders; continue with the instructions immediately following. If denied, continue with step 11. o o 11. 110 If converting to purchase orders now... i. Click Yes. ii. Verify or enter the Posting Date and click Ok, then Ok again. iii. The purchase orders are journalized and a report appears on the screen. Print or close the report to return to the Mass Approve/Deny screen. If converting to purchase orders later, click No and see page 36 for instructions. Once approved/denied, the requisitions are removed from the list. Continue with approval/denial, or click Ok to exit the task. bsasoftware.com Chapter 11 Notifications Pane Awaiting Approval (Requisitions Awaiting Bids) 1. Click [n] Awaiting Bids beneath Awaiting Approval in the Notifications pane. 2. Select a record. 3. Click the Bids tab, then 4. Double-click the bar labeled 5. Select a bidder manually or add bidders with a default Product/NAICS code: . . o Manual Selection. Select the Bidder Code. o By Product/NAICS code. Click Bidding Tools and select an Add All Bidders option, and if applicable, its settings. 6. Select the bid Status. 7. Verify or enter the appropriate dates: o If Sent, verify or change the Date Sent. o If Received, verify or change the Response Date. 8. Enter the Amount of the bid(s). 9. Click D to edit/view additional bidder information, then Close to return to bidder entry. 10. If added manually and another bid is required, repeat. 11. Click Save. Orders I Created Think of this as a filter; only requisitions/purchase orders created with your user name will be available for selection. It's simply an alternative to searching for a record using traditional search methods. Unjournalized Invoices/Checks By default, purchase orders are automatically journalized as they are created. A setting in Program Setup lets you tell the program to allow manual journalization. Journalization may also be done through the Tasks menu. 1. Click [n] invoices appearing beneath Unjournalized Invoices/Checks, then Yes. 2. Select the Date option for both the Purchase Order Entry Date filter and the Posting Date filter (all or a date range). 3. (Optional) Select additional filters. One filter will not negate the other; however, if two or more filters are used, the invoice data must meet all sets of criteria in order to be selected for journalization. 4. Select the Population. 5. Proof Run is the default selection and should always be done before a live run to ensure the data is correct; click Run. 6. Select the (print) Destination and click Ok. 7. Carefully review the report before closing it. Once closed, you are prompted to proceed with the task; provided everything is correct, click Yes. bsasoftware.com 111 Purchase Order Batch Emails to Send This task is not necessary if you have Email Service set up. If using Email Service, batch emails (an option in Program Setup) are sent automatically. Batch emails can also be sent through the Tasks menu. 1. Click Batch Emails to Send in the Notifications pane. 2. You are prompted with the number of emails/messages waiting to be sent and asked if you want to send now; click Yes. Req/POs on Hold Think of this as a filter; only requisitions/purchase orders with the On Hold box checked will be available for selection. It's simply an alternative to searching for a record using traditional search methods. 112 bsasoftware.com Chapter 12 Program Table Views Pane Program Table Views Pane The Program Table Views pane appears when you click the item in Application Views; this is one of a variety of methods available for opening tables. Click the button in Program Table Views to open a list of the different tables available, then click the table you want to view. See page 114 for more methods. Tables present your records in list form. The records may be re-sorted, blocked, marked, searched, filtered (select tables), and when double-clicked (or right-clicked/"select"), will take you to the record. This chapter covers tools that may occasionally be used. Tools implemented in a specific process are covered where appropriate. bsasoftware.com 113 Purchase Order Open a Table Open a Table with Ctrl+T Regardless of where your cursor is, pressing Ctrl+T simultaneously moves it to the node in Application Views, presents the Program Table Views pane, and drops down a list of tables for selection. Click the table you want to view (or arrow to it and press your Enter key). Open a Table through Program Table Views In Application Views, click Application Views. Click (the most recently-viewed table name is also displayed). Program Table Views appears beneath to drop down a list of tables, then click the table you want to view (or arrow to it and press your Enter key). Open a Table through the View Menu Go to View>Tables and select the table you want to view. Next to each table listed is a hotkey that, once memorized, can be used to quickly open the table. 114 bsasoftware.com Chapter 12 Program Table Views Pane Block Records Blocking records is useful for reports and certain other operations, and is dependent on a sort index, unlike marking. Blocked records appear highlighted in red, unless you've made a change to the colors in My Color Settings. Open the table, sort by the field that will determine the block, and use one of the following methods (or a combination): o Method 1: Highlight the first record to include and click Block Start. Highlight the last record to include and click Block End. To clear the block, click Block Clear. bsasoftware.com 115 Purchase Order 116 o Method 2: Position your cursor on the first record to include, right-click to receive a menu, and select Block Start. Position your cursor on the last record to include, right-click, and select Block End. To remove the block, right-click and select Block Clear. o Method 3: Click the first record to be included in the block, press and hold your Shift key, and click the last record to be included. Release your Shift key. bsasoftware.com Chapter 12 Program Table Views Pane o Method 4: The Quick Block method lets you quickly set a block by entering parameters dependent upon the current sort order. You are not required to change the sort order prior to quick blocking, but be aware that changing the sort order from the quick block tool will change the sort order of the table. Click Quick Block and if necessary, change the Sort Index. Enter the Start Value and End Value, and click Ok. o Additional "block clear" method: Change the sort order of the table. bsasoftware.com 117 Purchase Order Increase the Number of Blocked Records o Method 1: Press and hold your Shift key and click the unblocked record that is to be the last; release your Shift key. o Method 2: Click the unblocked record that is to be the last. Click the part of the Block Clear button, then click Block End. Decrease the Number of Blocked Records 118 o Method 1: Press and hold your Shift key and click the blocked record that is to be the last; release your Shift key. o Method 2: Click the blocked record that is to be the last. Click the part of the Block Clear button, then click Block End. bsasoftware.com Chapter 12 Program Table Views Pane Columns (Resize; Reorder) Resize Columns Position your cursor in the column heading between the column you want to resize and the column to the right; your cursor changes to . Press and hold your left mouse button and drag your mouse to the right; release it when you've achieved the width you want. Reorder Columns This enables you to move columns around until they are in the order you like; it is not the same as re-sorting the records. 1. Position your cursor in the column heading of the column you want to move. 2. Press and hold your left mouse button and drag your mouse left or right. A pixelated border appears to indicate the column is being moved: 3. Release the mouse button when the column is in the position you want. Reset Columns to Their Original State To reset the current table (or search result screen), click >Reset Columns>Yes. To reset all tables (and search result screens), go to Program Setup>My Settings and click Reset Table Settings. Check the Yes, I Wish To... box and click Ok. This affects both the size and the columns. bsasoftware.com 119 Purchase Order Copy Purchase Orders 1. Open the PO/Requisitions table. 2. Sort and block the records. 3. Click 4. Verify or enter the Post Date and Required Date, then click Ok. >Copy Purchase Orders, then Yes. Count Open the table and click total unmarked: . A dialog appears with a summary of total records, total blocked (if any), total marked (if any), and Filters Select tables provide a Show Filters command link (1). Click that command link to set filters (2). The more filters set, the fewer records returned. 120 bsasoftware.com Chapter 12 Program Table Views Pane Liquidate Marked Purchase Orders You must mark the records before using this tool. 1. Open the PO/Requisitions table. 2. Sort by State/Status and mark the records. 3. Click 4. Read the warning. If you made a backup prior to performing this task, click Yes. If not, click the <Click here to create a backup now...> command link and follow the prompts. 5. Enter Notes about the liquidation and click Ok. 6. Verify or enter the Posting Date and click Ok. 7. Click Ok, then Yes to view a report. 8. Select the (print) Destination and click Run Report. 9. Carefully review the report before closing it. bsasoftware.com >Liquidate Marked Purchase Orders, then Yes. 121 Purchase Order Mark Records Marking lets you flag random records and is not dependent on a sort index, like blocking is. Marked records appear highlighted in bright blue, unless you've made a change to the colors in My Color Settings. Open the table and use one of the following methods (or a combination): 122 o Method 1: Highlight a record and click Mark, then select Mark Selected Record (or just highlight a record and press your spacebar). Click the next record to mark and repeat. o Method 2: Click a record, press your spacebar, press and hold your Ctrl key, and click another record. Continue clicking records (but don't press your spacebar). When finished, release your Ctrl key. (You may also repeatedly highlight a record and press your spacebar; the Ctrl+click method is more efficient). bsasoftware.com Chapter 12 Program Table Views Pane o Method 3: Position your cursor on a record to include, right-click to receive a menu, and select Mark Record. Repeat for additional records. To unmark, right-click to receive the menu and select Unmark Record. o Method 4: The Quick Mark method lets you quickly mark a number of records that have the same value. This is not dependent on the current sort order. Click Quick Mark and select the appropriate field in the Sort Index (this does not change the sort index of the table, it merely identifies the field being affected). Enter the Value and click Mark Record. You may continue to switch fields and enter values. When finished, click Close. bsasoftware.com 123 Purchase Order o 124 Additional mark/unmark options: bsasoftware.com Chapter 12 Program Table Views Pane Page Up; Page Down Open the table. Click to load the previous page of records; click to load the next page of records (all according to the current sort index). Paging up and down on a table differs from paging up and down on a data entry screen. On a table, an entire page of records scrolls. On a data entry screen, a single record scrolls. Reset Columns This tool resets the columns in the current table to the defaults installed with the program. You may reset all tables to the defaults in Program Setup>My Settings>Reset Table Settings. Open the table. Click >Reset Columns>Yes. Search The fields available for searching depend on the data you are viewing. Other search methods are available; please see page 143. 1. Open the table and click or press Alt+S. 2. Select the field by which to search, enter the search criteria, and click Ok. 3. If the Search Results screen appears, locate the record you want to view and select it. Set Fields (Change Value) Set Fields lets you place an identical value in a field on multiple records. For example, you can set the User 1 field to Shakespeare on a block of records. Not all tables provide the Set Fields tool (click here for a list of tables/fields). Set Fields has the potential to affect a large portion of your data; please feel free to contact Support for assistance before using this tool. 1. Open the table. 2. Block or mark the records to be affected. 3. Click 4. Select the Population. 5. Click the field to update. 6. Select (or enter) the new value and click Ok (or Close) to return to the Set Field dialog. 7. Click Yes. bsasoftware.com >Set Fields. 125 Purchase Order Sort (Index) The fields available for sorting depend on the data you are viewing. Open the table and use one of the following methods: 126 o Click and select the field. o Position your cursor anywhere on the table and right-click to receive a menu; click Change Index and select the field. bsasoftware.com Chapter 12 Program Table Views Pane o Double-click the column heading of the field by which you want to sort. o Other sort methods are available; please see page 146. bsasoftware.com 127 Purchase Order 128 bsasoftware.com Chapter 13 Status Bar Status Bar The Status Bar is located at the bottom of the program screen and contains buttons letting you perform certain tasks, some of which are alternative methods to tasks found elsewhere. Depending on your view, other items may be displayed/hidden. Clicking any of the items on the Status Bar will launch their use. Descriptions are presented below in alphabetical order, as the order of the buttons varies from program to program. Journal Entry Warning If red, unjournalized items and/or unposted journal entries (depending on the program) have been detected (click the button to view detail and proceed with journalization/posting). If grey, no unjournalized items/unposted journal entries have been found. Posting Date The Posting Date shows your computer's system date by default. If the date is changed here (click the button and enter the date), the corresponding field in the data entry screen or task reflects the change, and all subsequent transactions (though individual transactions may be changed) will be affected until you change the button again or exit the program. Reminders Displays the number of reminders found, if any. Please see page 140 for details. Sort Index Displays the current sort order of your records. Click to change the order. Please see page 146 for more sorting methods. Update The color of this globe , Please see page 8 for details. bsasoftware.com , or - indicates the importance of available updates. Click the button to launch the update task. 129 Purchase Order 130 bsasoftware.com Chapter 14 Common Reports Common Reports This chapter provides reports useful in your day-to-day operations, and other reports you may run with some frequency. It is by no means a complete listing of available reports. Purchase Order Report 1. Go to Reports>Purchase Order Reports and select Purchase Order Report. 2. Click Report Options. 3. Select the Population and other report filters. 4. Click Ok, then Run Report. Vendor Activity Report 1. Go to Reports>Vendor Reports and select Vendor Activity Report. 2. Click Report Options. 3. Select the Population and other report filters. 4. Click Ok, then Run Report. bsasoftware.com 131 Purchase Order 132 bsasoftware.com Chapter 15 End of Day End of Day Typical tasks for end of day are: o Journalize Purchase Orders o Post Journal Entries bsasoftware.com 133 Purchase Order 134 bsasoftware.com Chapter 16 Miscellaneous Features and Processes Miscellaneous Features and Processes Attachments Attachments are pictures and documents that can be added to a particular record. They are stored in the Shared Programs Folder. An attachment added to a vendor in Purchase Order will appear in Accounts Payable and/or Fixed Assets, provided your databases are linked. Attachment Dialog Layout The Attachment dialog is similar throughout BS&A's programs, though not all of them provide the same features. Pictured is the dialog as it appears in our Assessing program, highlighting some of the features generally available. Features used with the appropriate program are discussed in the instructions below. bsasoftware.com 135 Purchase Order (1) Select Button. Click to quickly select an attachment (when multiple attachments have been added to the record). (2) Rotate Button. Click to rotate the image. (3) Image Thumbnail. When viewing an image attachment, a thumbnail of the image appears. When viewing a document attachment, such as Word or Excel, it is displayed as External Document, and you will need to click the View Attachment button to view it. (4) View Attachment Button. Click this button to open image attachments in the program you associated with your image file types (e.g., Microsoft Paint, Microsoft Picture and Fax Viewer, etc.). Document attachments will open in the originating program (e.g., Word or Excel). . (5) Attachment Source Detail. If available, this shows the database in which the attachment was added and the path where the attachment is stored. Add an Attachment 1. Locate the item (bidder; vendor; Req/P.O.). 2. Click 3. Click 4. Add an Attachment from an Existing File is the default selection. If necessary, select Add an Image from a TWAIN Device and then select the device. 5. Click Ok. 6. Browse to the file and double-click it. 7. Enter a Caption for the attachment and click Ok. The caption can be edited at any time. 8. (Optional) Enter a Description. 9. If you want the image to appear on BS&A Internet Services, check the Show This Image to the Public box. 10. . . Click Ok. Export an Attachment 1. Locate the item (bidder; vendor; Req/P.O.). 2. Click 3. Locate the attachment. 4. Click 5. Enter or browse to the folder in which to save the file and click Save. 136 . . bsasoftware.com Chapter 16 Miscellaneous Features and Processes Command Links Command links are green and either execute a command or take you into another screen. o Some may be flanked by carats: <Command Link Example> o Some may end with leaders: Command Link Example... o Some may use a combination of the two: <Command Link Example...> o Some may not use any additional characters: Command Link Example As you mouse over (or tab to) a command link, it is underlined. Click it (or press your Enter key) to execute the command or open the screen indicated by the command link: bsasoftware.com 137 Purchase Order Keyboard Shortcuts (Hotkeys) The File, View, and Navigation menus (and Data Entry, where present) offer keyboard shortcuts - "hotkeys" - that once memorized, can help you quickly navigate your program. For example... o Press Ctrl+T to launch the table selector; individual tables also have their own hotkeys. o Press F3 to begin a search; frequently-searched fields also have their own function keys or hotkeys. Finally, pressing the Alt key triggers the Menu Bar (1) and Tool Bar (2) to display an underline beneath the character used for the shortcut. While the Alt key is depressed, press the underlined character to launch the action. Any screen with a Tool Bar is affected (data entry screens or Program Setup screens). If a screen contains tabs (3), the underline is always present; there is no need to press the Alt key to view it. Pressing the Alt key also activates a shortcut on selected buttons and command links throughout the program, as pictured: 138 bsasoftware.com Chapter 16 Miscellaneous Features and Processes Population Selection Reports and selected tasks in your program can target a specific group of records - a "population." The appearance of the Population dialog and its available options can vary by program, but the overall process is the same. Pictured is a typical layout: Population. Click to select from (depending on the report): All Records; Current Record; Marked Records (see below); Block (see below); Range (Using Current Index). The Range option offers search parameters dictated by the field appearing in the Sort Index button. Marked Records and Blocked Records. You are not required to mark the records or set the block prior to making either of these population selections. If, for example, a block is not detected, you will be prompted to set one. Click Yes and set the block. The same applies to marked records. Population Options/Pop. Options Button. Appears to the right of the Population drop-down. If your population is Block or Marked Records, clicking this button lets you either set the block or mark the records (if not already done), or lets you view/edit your already blocked or marked records. Apply Advanced Query to Population; Advanced Query Button. If the Apply... box is checked, the Advanced Query button is enabled for selection. Click it to open a screen where you can further filter the records by using fields not included in the Report Options screen, or by comparing the values of fields. bsasoftware.com 139 Purchase Order Reminders About Generic "general" reminders can be added regardless of the record you are currently viewing. When one active (meaning it hasn't been dismissed) reminder is detected, a notification pops up in your Task Bar (1). Click a button in this pop-up to perform that task (left to right (2): delete; dismiss; snooze; edit). When two or more active reminders are detected, a Reminders dialog appears (3). Tool Bar. Tools work on the currently-highlighted reminder. The Delete, Edit, Snooze, Dismiss, and Reinstate functions are also available in the Options button that appears to the right of the reminder, and by right-clicking on the reminder. Item Display Filter. Select from All, Expired, and Future. Include Dismissed Reminders. If checked, reminders that have been dismissed will appear when All or Expired is selected as the Item Display Filter. Item/Options Grid. Displays the reminders according to the Item Display Filter, in newest-to-oldest order. 140 bsasoftware.com Chapter 16 Miscellaneous Features and Processes Add a Reminder 1. Click the button in the Status Bar, then click . 2. Enter the Subject and verify/select the Date/Time. Time defaults to 1/2 hour from your computer's system time. The Time can be typed in or selected by clicking the button and mousing over the hour. Sub-menus pop up to allow for the selection of AM or PM, and provide both 10- and 1-minute increments. 3. Select the Remind Me and Display Option settings. If you want to tag or exclude users for the reminder, continue with the instructions immediately following (if available; not all BS&A programs have this): i. Set your Display Option to Remind Myself and Specified Users/Groups. ii. Click iii. Select the Display Type, then select the user name(s) or user group(s) and click Ok. 4. (Optional) Enter a Description. 5. Click Close. . Edit, Delete, Dismiss, and Reinstate Reminders 1. Click in the Status Bar. 2. Select your Item Display Filter, and whether or not to Include Dismissed Reminders. 3. Use the Tool Bar, Options button, or right-click on the reminder to receive available options. 4. Click Close to exit Reminders. bsasoftware.com 141 Purchase Order View on a Calendar 1. Click in the Status Bar. 2. Select All as your Item Display Filter, and (optionally) check the Include Dismissed Reminders box. 3. Click . The Calendar view appears. The small calendar to the left of the screen defaults to the month as determined by your computer's system date and can be changed by clicking the left and right arrow buttons. 4. Select your view by clicking the appropriate tab: Day, Week, or Month. Pictured is an example using Month. (1) shows an example of hovering over the Subject, which pops up basic information. (2) shows an example of an alternate way to delete a reminder (as opposed to using the button in the Tool Bar): you must first select the reminder by clicking it (as you can see, it becomes surrounded by a black border), then select Delete Reminder. The right-click menu also lets you add another reminder ("general" only, for those programs that offer record-specific reminders), as an alternative to the Add button in the Tool Bar. Clicking the Print button (3) will print the calendar according to your current view: Day, Week, or Month. 142 bsasoftware.com Chapter 16 Miscellaneous Features and Processes Search Records Several methods for searching are available. Back Button The button is available when viewing tables or data entry screens and keeps a history of your last-viewed records. Click the button to return to the last record viewed; click the clear the navigation history. area of the button to drop down a selection list of recently-viewed records, or to List Records Button Located on most setup screens. Click to bring up a list of items and select the item you want to view. Rather than scrolling through the list, use the Sort Index field to aid you in your search. To illustrate this, pictured is a List Records dialog for the funds in a BS&A General Ledger database, sorted by fund number (1). You know the name of the fund you want to search for, but are unsure of the fund number. Change the Sort Index to Description (2) and start typing. As you type a character, the cursor jumps to the first record it finds: bsasoftware.com 143 Purchase Order Navigation Menu 1. Go to Navigation>Search or Navigation>Quick Search. o If Search, select the field. Available fields depend on the type of data you are viewing. o If Quick Search, select the quick search field. An alternative is to press the Function key or hotkey associated with the quick search, eliminating the need to open the Navigation menu. 2. Enter the search criteria and click Ok. 3. If the Search Results screen appears, locate the record you want to view and select it. Page Up and Page Down Buttons/Keys Located on data screens and setup screens. Click the appropriate button - - or use your PgUp and PgDn keys. In data screens, the records presented are affected by the current sort index. In setup screens, the records presented are always in numeric or alphabetical order, depending on the type of setup screen. Quick Search; Function Keys Quick Search uses Function keys and occasionally, a hotkey combination. Some BS&A applications provide a Quick Search list in Application Views. 1. If available, click the green quick search command link or press the assigned Function key. If there is no Quick Search in Application Views, press the assigned Function key. 2. Enter the search criteria and click Ok. 3. If the Search Results screen appears, locate the record you want to view and select it. Search Button or Alt+S The fields available for searching depend on the data you are viewing. 1. Click 2. Select the field by which to search. 3. Enter the search criteria and click Ok. 4. If the Search Results screen appears, locate the record you want to view and select it. 144 or press Alt+S. bsasoftware.com Chapter 16 Miscellaneous Features and Processes Table Search As with the List Records method illustrated at the beginning of this topic, when viewing a table you may start typing the data you are searching for, subject to the current index (sort order). A search template appears at the bottom of the screen to accept the entry. Pictured is an example using the Chart of Accounts table in General Ledger. The table is sorted by GL number. As you type a character, the cursor jumps to the first record it finds. Search Results Screen When executing a search, and multiple records are found (for example, a search on "Smith") a Search Results screen appears: This screen can be resized (instructions follow), and its columns can be resized and reordered (in the same manner as Tables; see page 119). The screen will retain those settings until you reset them to their original state. Search Results screen settings are unique to each user name. i. Position your cursor along a border of the screen. Depending on your cursor location, the cursor will appear as one of the following: Tip: use the diagonal (appears when positioned on a corner); this stretches out and down (or up). ii. Press and hold your left mouse button and drag your mouse to stretch the screen; release it when you've achieved the size you want. bsasoftware.com 145 Purchase Order Sort Records (Index) The sort order, or index, of records is important when setting ranges for reports and when blocking off records. Several methods for sorting are provided, and the fields available depend on the data you are viewing. The current sort order is easily identifiable: o When viewing a table, the primary index appears in red and is typically the left-most column. You may order the columns any way you wish. o When viewing a data entry screen, the current index for a given area is displayed in the Status Bar. Column Heading (Table View) While viewing a table, double-click the column heading of the field by which you want to sort. Ctrl+I or Alt+I Keys Press Ctrl+I or Alt+I and select the field. Index Button Click (available whether viewing a data screen or a table) and select the field. Navigation Menu Go to Navigation>Index and select the field. Right-Click Menu (Table View) While viewing a table, position your cursor anywhere on the table and right-click to receive a menu. Click Change Index and select the field. 146 bsasoftware.com Chapter 16 Miscellaneous Features and Processes Status Bar Click the button representing the current sort order (determined by the currently active Table; in the example below, the Audit Table) and select the field. bsasoftware.com 147 Purchase Order 148 bsasoftware.com Chapter 17 Program Setup Program Setup Many items may initially be set up by BS&A, often as the result of a data conversion, and covered during training you might have had. This chapter is provided as a guide to these settings, and while users with appropriate security may make changes, we encourage you to contact Tech Support prior to doing so. Some items can seriously impact a variety of processes in your database. Program Setup is accessed either by clicking or arrowing to the Program Setup node in Application Views, or by selecting it through the View menu. Another option is to use the hotkey depicted in the View menu (no need to open the menu): Program Setup is separated into tabs: Database Setup; Program Settings; My Settings; Administration: Database Setup provides buttons that take you to setup screens for the currently-opened database. More about Database Setup screens follows. Program Settings provides buttons containing settings, rather than setup items, for the currently-opened database. My Settings provides buttons that let users customize certain program behavior. Reset Table Settings, Reset Report Options, and Reload Security Settings are only used under the direction of Support. Administration provides buttons containing settings for the currently-opened database that require administrator-level access. The buttons in the User Management area and the Dept/Fund Access button in the User Security area all work together; therefore, a separate chapter - Users and Security - is available to assist you in setting up your users and managing their security. The Shared Program Folder button is only used under the direction of Support. bsasoftware.com 149 Purchase Order Database Setup Screens Some Database Setup screens allow for one record per page (1), others let you build a list (2). Record-type setup screens consist of a small Tool Bar and various fields, sometimes broken into different panes and/or tabs. Occasionally, buttons or command links (green text) are available to take you one or more screens deeper. List-type setup screens consist of a small Tool Bar and a double-click tool (illustrated below). Buttons and field types vary among the setup screens. Below are the most common. Tool Bar. Appears across the top of the screen. 150 bsasoftware.com Chapter 17 Program Setup Double-Click Tool 1. Double-click the bar labeled "<double-click or begin typing ...>." This may be blue or orange, depending on the location of your cursor: 2. Enter/select the item or items. As you enter data or select an item, press Enter. If the line item has more than one column, your cursor moves automatically to each subsequent column. Some columns may contain drop arrows system lists. Other columns may contain browse buttons - - that let you select from - that let you select from user-defined setup items. Field Types View changes... Command Link. Click View changes... to view a list of changes made during the most recent edit session. Discard Changes Button. Click bsasoftware.com to discard any and all changes made during the most recent edit session. 151 Purchase Order Database Setup>Bid Sources This button is available if you've enabled bidding elsewhere in Program Setup. The Bid Sources screen lets you set up a list of bids sources to be selected on requisitions. 152 bsasoftware.com Chapter 17 Program Setup Database Setup>Bidders Bidder Setup in General... Bidders With Similar Information. If you will be setting up bidders with similar information, use the Copy and Paste tools. Bidders and Vendors. A bidder can be created from a vendor. General Setup Tab Bidder Code. A setting elsewhere in Program Setup determines whether you will enter an alpha (or alphanumeric) code, or will let the program generate a numeric code using the next available vendor number. Name. The name can be changed once saved. Sort Name. Name, above, is automatically copied to this field, and can be changed to group certain types of bidders together. For example: "Printer, Speedy Printing"; "Printer, ASAP Printing." When searching for bidders, you can sort the search list by Bidder Name or Bidder Sort Name. bsasoftware.com 153 Purchase Order Address. If you have enabled the Validate Addresses setting, entering the city or the zip code will auto-fill the city/state/zip fields. If a zip code is not found, it may be added in Program Setup. Use Billing Address as Purchasing Address. This option is really just used as a default that will carry through when/if the Bidder is added as a Vendor. Notes; Public Notes. Use these area to enter notes about the current bidder (click here for information on text entry). Public Notes appear on the online bidder interface. Inactive. If checked, the bidder is hidden from search lists and cannot be selected when entering bids. Contact Info. Click this button to enter up to two billing contacts, including email. User Defined Button. Click this button to fill out User Fields. User fields enable you to track data not included in the program. User fields are searchable, and you can sort your data by them. They can be placed on reports and act as report filters. User field labels can be re-named to be more descriptive. Discount Terms Button. Click this button to enter at least the Net Days. If you tend to create vendors from bidders, this saves you having to set this information up once the bidder becomes a vendor. For example, if your vendors do not use Discount Terms, entering Net Days can be used to calculate the Invoice Due Date when entering invoices in Accounts Payable from this vendor. If your vendors do use Discount Terms (determined in Accounts Payable), you may also enter Discount Percent and Discount Days. Default Product/NAICS/SIC/NIGP Codes. The availability/appearance of this area is determined by a setting elsewhere in Program Setup (pictured is the use of Product Codes). If codes are used, it is recommended that you select a default here when adding a bidder. When it comes time to add a bid to a requisition, a tool is available to add all bidders with that/those default code(s). 154 bsasoftware.com Chapter 17 Program Setup Additional Bidder Info Tab Most of the fields on this tab are self-explanatory and informational. Bidder Has Expiration Date; Bidder Expiration Date. If checked, and a date has been entered, bids from this bidder will not be able to be entered. Bidder Information Lists Tab Lets you track common bidder information. This is for informational purposes only; no reporting is available. bsasoftware.com 155 Purchase Order Bid History Tab This tab is updated by the program with each bid submitted by the current bidder. The Requisition and Purchase Order numbers are drill-downs; click to view details. Copy and Paste Bidder Information 1. Go to Program Setup>Database Setup>Bidders and locate the bidder to copy from. 2. Click 3. Add the new bidder, stopping after the Bidder Code is entered (the cursor should be on Name). 4. Click 5. Click Yes and make any necessary changes. 156 >Copy Bidder Information. >Paste Bidder Information. bsasoftware.com Chapter 17 Program Setup Create Bidders from Vendors This can also be done from the Vendors screen. 1. Go to Program Setup>Database Setup>Bidders. 2. Click 3. Select the vendor. 4. Review page 153 for assistance. >Import Vendor as Bidder. Create a Vendor from a Bidder This can also be done from the Vendors screen. 1. Go to Program Setup>Database Setup>Bidders and locate the bidder. 2. Click 3. Enter a Vendor Code (defaults to bidder code) and click Ok. 4. You are prompted that a vendor was successfully created and asked if you want to go to Vendor Setup. If you click Yes, review page 164 for assistance. bsasoftware.com >Create Vendor from Bidder. 157 Purchase Order Database Setup>Contracts Some purchase orders may be related to contracts with certain vendors. Database Setup>Department List Department List is available for units who have chosen to use PO departments instead of GL departments. Tools Button. Click to copy departments from General Ledger. Department Format. An optional setting that lets you override the format used in GL. For example, by default you are restricted to the department format used in GL (typically 3 numeric characters). If you override that format (use pound signs), you can increase or decrease the number of characters. Database Setup>FOB Terms A default FOB term can be selected for a vendor on the Vendor Setup screen. Database Setup>Payment Terms A default payment term can be selected for a vendor on the Vendor Setup screen. 158 bsasoftware.com Chapter 17 Program Setup Database Setup>PO Number Format BS&A recommends letting the program generate numbers, and most likely set your number formatting up for you. Otherwise, please see this same topic in the electronic version of your manual (Help>View Documentation>Manual) for tips. It is highly recommended that the Auto-Number Purchase Orders and Auto-Number Requisitions fields be checked (the default setting). Purchase Orders must have automatic numbering enabled in order to utilize the Mass Create POs from Approved Reqs task. If automatic numbering is disabled, you will not be able to use that task, and will instead have to manually create and number each purchase order. Database Setup>PO Types The following PO types are included with the program and cannot be removed or edited, as they trigger specific behavior: Regular; Confirming; Blanket. If applicable, check the Don't Email Vendors setting on those PO types for which vendors should not be emailed a copy of the purchase order or change order after it is created. Database Setup>Price Sources This button is available if you've enabled bidding elsewhere in Program Setup. The Price Sources screen lets you set up price sources to be selected on requisitions. Additionally, when bidding is used, the Requires Bids column lets you select the bidding rules for a particular price source: Use bidding rules; Force bidding; Never require bidding. Database Setup>Product Categories Product categories can be used in conjunction with product codes for broader reporting. bsasoftware.com 159 Purchase Order Database Setup>Product Codes This button is not available unless you've chosen to use product codes separately in Program Setup. Product Category. Required. Product categories are set up separately in Program Setup. Default Asset Flag. If checked, this product code will be flagged as an asset by default, and can be unflagged on individual purchase orders. If a product code is to be exported to Fixed Assets, it must be flagged as an asset. Product Purchase History. Updates itself after each journalization of the current product code, and shows the three most recent. Detailed Description. If you enter a Detailed Description, select whether or not to Copy description to product details and/or Show description in reports. Default Distributions. Double-click the bar labeled split distribution as much as you want, but the result must equal 100%. 160 and enter distribution and percent. You may bsasoftware.com Chapter 17 Program Setup Database Setup>Quick Text Entries Quick Text is a previously-created text string that can be entered into any text input field. For example, if you have a frequently-used comment, you may set it up in Quick Text and then quickly add it without having to type it every time. Create Quick Text Entries in Program Setup Quick Text can be created from any text field (see below), but at least one Category must be set up first. If you are adding to an existing Category, select the category and begin with step 3. 1. Go to Program Setup>Database Setup>Quick Text Entries. 2. Click 3. Double-click the bar labeled 4. Enter the Title and Quick Text. Repeat for additional lines if necessary. 5. Click Close. See below for an example of using quick text. and enter the Category. bsasoftware.com . 161 Purchase Order Create Quick Text Entries from a Text Field This method requires a Quick Text Category to have been previously set up in Program Setup (see above). 1. Enter text into the text field... ...and press Ctrl+Q. The Quick Text dialog appears, and the text you entered is in the Current Text to Use box at the top. You may add to it, or select existing quick text. 2. Click Quick Text dialog. , select the Category, and enter a Title. Verify/edit the Text and click Ok to return to the Use Quick Text 1. Click your mouse in a text field and press Ctrl+Q. The Quick Text dialog appears. Locate the quick text you'd like to use (you may filter by Category) and double-click it. The text appears in the Current Text to Use box at the top: 2. If applicable, double-click additional entries (or highlight them and click the Add Selected Item... button). 3. (Optional) Check the Append Text... box and enter the text to appear (your initials, for example). 4. Click Ok. 162 bsasoftware.com Chapter 17 Program Setup Database Setup>Shipping Address Setup The Shipping Address Setup screen lets you set up all of the different addresses to which goods can be shipped to. When entering the purchase order, simply select the appropriate address. Departments are set up separately in Program Setup. Database Setup>Staff Members The Staff Members button is unavailable if you've chosen to populate your staff member list exclusively with users from your user list. If you have a Staff Members button and will be setting up staff members, you may optionally select a Department and enter an Email. Database Setup>Units of Measurement Units of Measurement can be set up in either Accounts Payable, Inventory Management, or Purchase Order; all three databases (when linked) reflect additions/changes to this list. Optionally, you may... o click o click a unit of measurement to highlight it, then click Set selected value as default unit of measurement. The selected item will be the default when entering purchase orders. bsasoftware.com and select Add Defaults. This adds: Barrels; Boxes; Gallons; Pounds; Reams; Units. 163 Purchase Order Database Setup>Vendors Vendor Setup in General... Vendors are pulled from Accounts Payable when your databases are linked, and are generally managed there as well. Setting up vendors in Purchase Order can be done if your databases are not linked. If you will be setting up vendors with similar information, take advantage of the Copy and Paste tools. Also, a vendor can be created from a bidder. General Setup Tab Vendor Code. A setting elsewhere in Program Setup determines whether you will enter an alpha (or alphanumeric) code, or will let the program generate a numeric code (if linked with AP, that setting is unavailable). Name. The name can be changed once saved. 164 bsasoftware.com Chapter 17 Program Setup Sort Name. "Name," above, is automatically copied to this field, and can be changed to group certain types of vendors together. For example: "Printer, Speedy Printing"; "Printer, ASAP Printing." When searching for vendors, you can sort the search list by Vendor Name or Vendor Sort Name. Address; Additional Addresses. The Address entered for the vendor can be copied as the Purchasing Address through the Tools button. Click the Additional Addresses button to set up addresses for Generic, Purchasing, Shipping, and/or Billing. If you have enabled the Validate Addresses setting, entering the city or the zip code will auto-fill the city/state/zip fields. If a zip code is not found, it may be added in Program Setup. Contact Info. Click this button to enter up to two billing contacts, including email. If you will be emailing remittance, a valid email address is required. Use Billing Address as Purchasing Address. If linked with Accounts Payable, check this setting to populate purchase orders with the purchasing address instead of the billing address. Discount Terms Button. Click this button to enter at least the Net Days. For example, if your vendors do not use Discount Terms, entering Net Days can be used to calculate the Invoice Due Date when entering invoices in Accounts Payable from this vendor. If your vendors do use Discount Terms (determined in Accounts Payable), you may also enter Discount Percent and Discount Days. User Defined Button. Click this button to fill out User Fields. User fields enable you to track data not included in the program. User fields are searchable, and you can sort your data by them. They can be placed on reports and act as report filters. User field labels can be re-named to be more descriptive. Display Note at Invoice/Check/PO Entry. If checked, any Note entered below will appear when entering an invoice/paying an invoice in Accounts Payable, and when entering a PO in Purchase Order, for the current vendor. Notes. Use this area to enter a note about the current vendor (click here for information on text entry). Inactive. If checked, the vendor is hidden from search lists and cannot be selected when entering purchase orders. Inactive vendors can still be paid, but you will be prompted first. Is Miscellaneous Vendor. Can be used to exclude vendors from reports such as mailing labels. Include on Approval List. Check this box if all invoices entered for the vendor should be included on the Invoice Approval Report in Accounts Payable. This is a default setting that can be changed on a per-record basis. E-Verify. E-Verify is an Internet-based system that allows businesses to determine the eligibility of their employees to work in the United States. If you use this system, check this box on vendors whom you have E-Verified. bsasoftware.com 165 Purchase Order 1099 Information o Print 1099. Check this box if you will be sending a 1099 to the vendor. If checked, all invoices/checks created for this vendor will have their own 1099 flags set by default. You may change 1099 status per invoice/check if necessary. o Alt 1099 Address. Click this button to enter the address to which 1099s should be sent. If the same or similar to the address entered on the General Setup tab, click the Copy from primary vendor address command link and make any necessary changes. o 1099 Box. Enter the box number for the current vendor. o Paid. Automatically filled out by the program when the Calculate 1099 Amounts task has been run in Accounts Payable and can be changed. A Combined Amount command link, as pictured, indicates that two or more vendors have the same FEIN and had their 1099 amounts combined into one. Click the command link to view details. An asterisk to the left of the command link indicates that you are viewing the vendor identified as the "master." o 1099 Minimum Not Applicable. Tells the program to ignore the bottom end cutoff point at which 1099s must be created. Typically, a 1099 is only necessary if the vendor received over $600 in compensation. For some vendors, however, municipalities may choose to ignore this limit and print a 1099 anyway. On the other hand, some vendors are required to receive a 1099 no matter the amount of compensation. o W9 on File. If applicable, check this box. o Fed ID. Required for some reports; most notably, 1099s. o Master Vendor for This Fed ID. If two or more vendors will have the same Fed ID (FEIN), one must have this box checked. o 1099 Combined Filing State. Select the state in which combined 1099s are being filed. Date Added; Date Last Verified. Informational only, and can be used to track when you've added/verified vendor info such as address, etc. (something you may do on an annual or semi-annual basis). 166 bsasoftware.com Chapter 17 Program Setup Accounts Payable Tab DUNS #. Required for some reports. Pay By; ACH Setup Button. Select the method of payment. If ACH or TXP ACH, you will need to specify ACH settings in the ACH Setup button: o Bank Routing/Transit Number. A valid routing/transit number is required. o Prenote Date. Filled out by the program after sending a prenote in Accounts Payable. o Account Type o Bank Account UPIC # o ACH ID Type o ACH ID Number. Your entry in this field is determined by your selection in the ACH ID Type field. o Customer Account Number for Unit o Default Tax Payment Type Code; Default Tax Information ID (Amount Types 1 - 3). If you selected TXP ACH Transaction, these additional fields are available (required prior to sending a prenote); click the Help button for assistance. Default Invoice Description. Text entered here will be the default when adding invoices in Accounts Payable from this vendor and can be changed. Default Invoice Number. If entered, this number will be used on each invoice created for the vendor in Accounts Payable. bsasoftware.com 167 Purchase Order Purchasing Card Vendor. If checked, checks will be paid to this vendor rather than to the vendor from whom the item or service was purchased. This box must be checked in order for the vendor to be available for selection during the purchasing card import (if used; done in Accounts Payable). Default Purchasing Card Account; Default Purchasing Card Info. These areas contain optional default information for the purchasing card vendor. If entered, that same information is available when manually entering invoices into Accounts Payable (as opposed to importing them). Print on Separate Check. During a check run in Accounts Payable, you are given the option of combining invoices from a vendor on one check, rather than generating a check for each invoice. If checked, invoices from this vendor will be printed on separate checks, even if you have elected to combine invoices. You may disable this setting during the check run. Prompt to Copy Info to Next Invoice. If checked, you will be prompted upon saving an invoice in Accounts Payable to enter another one from the same vendor. Answering Yes to that prompt populates all vendor-related fields. Use Percentages for the Default Distribution. If checked, distribution (see below) will be spread by percent rather than by amount. Default Distribution. Entering default distribution prevents you from having to enter it when adding invoices in Accounts Payable. Distribution does not need to be set up in order; a tool is available to sort it. Default Approval Dept. Optional. Select the department that is to be the default for approval when this vendor is selected for invoice entry in Accounts Payable. Merchant Codes. If you will be importing purchasing card payments, you have the option of setting up Merchant Codes for vendors who use them. A setting in Accounts Payable's General Settings screen lets you tell that program to use the Merchant Code instead of the Vendor Code during the purchasing card import. 1099 History. Updated by the program. 168 bsasoftware.com Chapter 17 Program Setup Purchase Order Tab This tab lets you set up default PO distributions and other information for the current vendor. As on the Accounts Payable tab, default distribution may be set up in any order, and sorted through the Tools button. bsasoftware.com 169 Purchase Order Additional Information Tab This tab tracks general information about your vendors. 170 bsasoftware.com Chapter 17 Program Setup Change a Vendor Code Accounts Payable is the source of vendor information when your Accounts Payable, Purchase Order, Fixed Assets, Inventory Management, Work Order, and General Ledger databases are linked, and the following must be completed before changing vendor codes: i. Make backups of the databases listed above. This can be done individually or as a group. ii. Go to Program Setup>Administration>Who's Logged In and make sure all users are out of the programs within the Shared Database Group. Your user name should only be appearing in one of the programs (i.e., if you are making the change through Accounts Payable, you should only be in Accounts Payable; log out of any others). 1. Complete the backup(s) and Who's Logged In verification. 2. Go to Program Setup>Database Setup>Vendors and locate the vendor. 3. Click 4. Enter the New Vendor Code. 5. Click Ok; you are warned that a backup should be performed. If you made a backup prior to performing this task, click Yes to proceed. If not, click the <Click here to create a backup now...> command link and follow the prompts. 6. Click Yes. >Change Vendor Code. Copy and Paste Vendor Information 1. Go to Program Setup>Database Setup>Vendors and locate the vendor to copy from. 2. Click 3. Add the new vendor, stopping after the Vendor Code is entered (the cursor should be on the Name field). 4. Click 5. Make any necessary changes. >Copy Vendor Information. >Paste Vendor Information, then Yes. Create a Bidder from a Vendor This can also be done from the Bidders screen or from the Tasks menu. 1. Go to Program Setup>Database Setup>Vendors and locate the vendor. 2. Click 3. Enter a Bidder Code (defaults to the vendor code) and click Ok. 4. You are prompted that a bidder was successfully created and asked if you want to go to Bidder Setup. Answer accordingly and review page 153 for assistance. bsasoftware.com >Create Bidder from Vendor. 171 Purchase Order Create a Vendor from a Bidder This can also be done from the Bidders screen. 1. Go to Program Setup>Database Setup>Vendors. 2. Click 3. Select the bidder. >Import Bidder as Vendor. Merge Vendor Codes Accounts Payable is the source of vendor information when your Accounts Payable, Purchase Order, Fixed Assets, Inventory Management, Work Order, and General Ledger databases are linked, and the following must be completed before merging vendor codes: i. Make backups of the databases listed above. This can be done individually or as a group. ii. Go to Program Setup>Administration>Who's Logged In and make sure all users are out of the programs within the Shared Database Group. Your user name should only be appearing in one of the programs (i.e., if you are making the change through Accounts Payable, you should only be in Accounts Payable; log out of any others). 1. Complete the backup(s) and Who's Logged In verification. 2. Go to Program Setup>Database Setup>Vendors and locate the vendor code you want to keep. 3. Click 4. Verify the Destination Vendor Code. This is the record that will be kept. 5. Select the Merge with Vendor Code. This is the record that will be removed. 6. Click Ok; you are warned that a backup should be performed. If you made a backup prior to performing this task, click Yes to proceed. If not, click the <Click here to create a backup now...> command link and follow the prompts. 7. Click Yes. >Merge Vendor Codes. Sort Vendor Distribution 1. Go to Program Setup>Database Setup>Vendors and locate the vendor. 2. Click 3. Select the proper Sort... tool, then click Yes. 172 . bsasoftware.com Chapter 17 Program Setup View Vendor Activity 1. Go to Program Setup>Database Setup>Vendors and locate the vendor. 2. Click 3. Enter the Start Post Date and End Post Date. A list of purchase orders for the selected post date(s) appears. 4. Double-click a purchase order to view more detail; click Ok to return to the list. 5. (Optional) Click . . i. Click Report Options. ii. Select your options and click Ok. iii. Select the (print) Destination and click Run. If you've printed to the screen, the requisition and purchase order numbers are drill-down links; click one to view detail. bsasoftware.com 173 Purchase Order Database Setup>Vendor Types Vendor Types lets you set up a list of codes and descriptions, primarily for the purpose of grouping types of vendors together when using bidding. Program Settings>Approval Levels (1) Group Name. Displays the name of the group you are working on. Click the drop arrow to select other groups. The program is equipped with a Default group (pictured) that is used for Departments that are not assigned to a user-defined approval group. (2) Edit; Rename; Add; Delete. Edit can be used on all groups, including the Default group. Rename and Delete can be used on userdefined groups only. Add adds a user-defined group. Groups are not immediately editable when you open the Approval Level Setup screen; you must click the Edit button in order to make changes. 174 bsasoftware.com Chapter 17 Program Setup (3) Inactive. If checked (user-defined groups only), the department(s) assigned to the inactivated group will use the Default group instead. (4) Departments. On a user-defined group, this will initially say <None>. Click this command link to select one or more departments to assign to the current group. At least one department must be assigned or the group is unavailable for use. The Default group cannot have departments assigned to it. The available departments depend on a setting elsewhere in Program Setup. If you will be using PO departments instead of GL departments, the AP departments must be set up prior to adding a user-defined approval group. (5) Advanced. Click this button to set several options: o Use This Group for Blanket Purchase Orders. If checked, this group will be used instead of the group to which the department is ordinarily assigned. o Requisition Amount Change Action: Reset Approval Process if Path Changes. Any time a requisition amount change alters the original approval path, the approval process resets. Always Reset Approval Process. Any change to the requisition amount will reset the approval process. Never Reset Approval Process Reset Approval Process Based on Amount Changed. A specific change to the requisition amount will reset the approval process. Reset Approval Process Based on Amount Changed or Path Changes o Allow Bidding After Level. Select the level to begin the bidding process; bids will not be allowed on previous levels. o Change Order Approval: No Approval Required for Change Orders. Continues through the normal approval process. Change Orders Require Approval by Last User to Approve Req. If a change is made, it will go to the approver pre-change for re-approval. Change Orders Require Approval by Specified User. If a change is made, it will go to the approver you specify here. Use Full Change Order Re-Approval. If a change is made, the entire process will start over from the beginning. (6) Approval Group Builder. This is the area where you add and connect the individual nodes that make up an approval group. o Zoom In; Zoom Out. Click o Zoom to Fit. Click o Add o Tools. Click to launch the Reset Approval Levels to Default tool, which returns your group to its original state. bsasoftware.com and to zoom in and out. to quickly zoom back to the display that shows all nodes. 175 Purchase Order To connect the nodes, position your cursor on the "source" node, press and hold down your left mouse button and drag it to the "target" node (A). Release your mouse button and the connection is made (B). The source node is Active, meaning any rules you set in the Node Editor will be on that active node. Right-click a node to clear it (clears the label) or to delete it. You cannot delete the first (arrow-shaped) or final (octagonal-shaped) nodes. (7) Node Editor. This area lets you relabel and set rules for the currently active (blue) node. o Selected Node Label. Displays the name of the active node. You can change the label here on both user-defined nodes and on the first and final nodes. o Requires Distribution Approvals; Setup. This lets you approve/deny at the distribution level. o Don't Email Approvals to Users in This Level o Rules Grid. Shows the level(s) to which the active node is linked, and lets you set amount parameters. The button lets you filter on Purchase Order user fields (for example, you may have defined a Purchase Order user field as I.T. Only), and lets you set whether the current level is for Inventory orders only. The user fields must be set up as either Check Box or Drop Down. (8) Users Who Can Approve This Level. If all admin-level users can approve the active (user-defined) level, do not set this area up. Otherwise, double-click the <Add New Row> bar and select the user and which departments are affected. You may also set up one or more users to be a "backup approver." During the approval process, these users will have to click Approve for each level, one at a time, for which they are marked as a backup. (9) Print Groups. Click this button to generate a printout of your groups. Included on the printout are the nodes and their connections, the departments assigned to the group, and selected users. 176 bsasoftware.com Chapter 17 Program Setup Add an Approval Group Approval groups only need to be added if your approval process differs from the Default used by the program for one or more of your departments. The use of approval must be enabled before you will be able to add an approval group. 1. Go to Program Setup>Program Settings>Approval Levels. 2. Click 3. Enter the New Group Name and select whether to Create Blank Group or to Copy From Existing (select the name); click Ok. 4. Select one or more departments that will use this approval group: . i. Click <None>, beneath Departments. ii. Select the department(s) and click Ok to return to approval setup. Departments cannot belong to more than one approval group. 5. The first node is selected (blue) and may be renamed below in the Selected Node Label field, as may subsequent nodes. 6. If applicable, click 7. To set a path, position your cursor in the "source" node, press and hold your left mouse button, and drag your cursor until you are touching the "target" node. Release your mouse button. 8. Repeat for additional levels. A single level can be linked to more than one other level. For example, Level Two can link to both Level Three and Approved. 9. To remove a link... 10. 11. 12. to add an additional node; enter its Name and click Ok. i. Click the node that links to a subsequent node. ii. In the Link to Level pane, click iii. Check the Yes, I Wish To... box and click Yes. at the edge of the appropriate level. To set rules based on amounts... i. Click a node to select it. ii. Use the More Than and Less Than filters to establish amount parameters for selected levels. For example, Level Two links to both Level Three and Approved. A rule for Level Three can be "more than 100" and a rule for Approved can be "less than 100." When a requisition from a selected department comes in under $100.00, Level Three does not appear on the Approval screen, as it is not required. (Optional) Specify Users Who Can Approve This Level... i. Click a node to select it. ii. Under Users Who Can Approve This Level, double-click the bar labeled <Add new row...>. iii. Select a user name. iv. (Optional) Select a department. v. If you need to define Primary and/or Backup Approval departments for the current user, click the All Departments command link, move a department from Departments Available to the appropriate column (Primary and/or Backup), and click Close. vi. Repeat for additional users/departments. Click Save, then Close. bsasoftware.com 177 Purchase Order Mark a User as a Primary and/or Backup Approver for Select Departments During the approval process, these users will have to click Approve for each level, one at a time, for which they are marked as a primary and/or backup. 1. Go to Program Setup>Program Settings>Approval Levels. 2. Select the Group Name. 3. Click the node of the level for which you are marking a user as primary and/or backup. 4. Under Users Who Can Approve This Level, locate the user name and click the All Departments command link to its right. 5. Move a department from Departments Available to the appropriate column (Primary and/or Backup), and click Close. 6. Repeat for additional users/departments. 7. Repeat for additional levels. 8. Click Save, then Close. 178 bsasoftware.com Chapter 17 Program Setup Program Settings>Bidding Rules Both the Default Bidding Rules pane and the Department Specific Rules pane offer the same settings. Selections in the Default Bidding Rules pane will apply to requisitions entered for any department that may require bids. If one or more departments are subject to their own rules, double-click the bar labeled in the Department Specific Rules pane to select those departments and set the options. o Use Bids. If checked, bidding is required for all requisition entries, unless a maximum amount is set and the requested amount falls beneath that maximum. If unchecked, bidding is optional. o Max Requisition Amount Without Bids (optional). Requisition amounts up to this figure will not require a bid, even when Use Bids has been checked. o Minimum Number of Bids Required (optional) Program Settings>Chart of Accounts This button is only available if your database is linked with General Ledger. Click and fill out the GL Number field, or build the account number by selecting the Fund, Department, and Account (Project as well, if used). If applicable, select the Bank Code. Program Settings>Email Notifications For each Option, you may select from Don't send emails, Send emails (automatically), and Send emails in manual batches. Where applicable, select other settings. For each Send emails... option, click the <Click here...> command link and select the default users/departments/emails. If a User is selected for more than one notification type, and more than one notification is generated, that User will receive one email with each message. If Send emails in manual batches is selected, you will need to send the emails via the Tasks menu unless Email Service is properly set up. Program Settings>Email Settings Email Settings manages how emails are sent from your BS&A program, and should be set up by your network administrator. Email Service, an optional feature located at the bottom of this dialog, can assist in the emailing of various items. Email Service manages a queue of emails, allowing users to batch-send. bsasoftware.com 179 Purchase Order Program Settings>Flag as Asset Setup Items can be individually flagged as assets for the export to BS&A Fixed Assets, and this area lets you automate that flagging. If you check the Flag PO Items as Assets... box and enter the Cutoff Amount, any item exceeding this amount will be flagged as an asset by the program. You may also set up particular GL Account Numbers, Account Ranges, and/or Project Ranges that will always trigger the flag, regardless of amount. If, for example, you enter $1,000, any item exceeding this Cutoff Amount will be flagged as an asset by the program. These two settings apply to all GL accounts, Account Ranges, and Project Ranges, not just those you may enter here. Program Settings>General Settings General Settings provides a variety of settings that impact multiple areas of your program. Misc Options Pane Show 3 Decimal Places for Line Items. This setting affects the Quantity and Unit Price fields on the line items. This setting carries over to Accounts Payable. Force Caps in Text. When deciding whether or not to force all text into capitals, keep in mind that any linked BS&A databases should be set the same. Validate Addresses. If checked, cities and zip codes will be auto-filled using one of two methods: o Typing the City yields a dialog with matching cities in all states, and those cities' zip codes. Double click the correct one. o Typing the Zip Code automatically fills out the City and State. Flash Post Date Button if Date Has Changed. If checked, the Posting Date button, located in the Status Bar, flashes when the date is changed from your computer's system date. Prefix Product Codes With Zero. This setting works with numeric user-defined product codes. If you are strictly using NAICS codes, this setting is irrelevant. If checked, a product code's number will be entered as 555 when adding the product code, but will appear as 000000000000555. Use Vendor Codes as Bidder Codes. If you are using numeric vendor codes, and this setting is checked, the program will use the next available vendor code when adding a bidder. Use PO Department List Instead of GL Departments. If checked, a Department List setup screen becomes available on the Database Setup tab. You will need to set up PO departments for selection in the Approval Level Setup screen. 180 bsasoftware.com Chapter 17 Program Setup Use BSA Users for Staff List. If checked, you will select staff members directly from your user list, rather than from a list that can be set up separately in Program Setup. If you choose not to use this setting, you may still populate that Staff Member list with your users. # Decimal Places for Unit Price. Enter the number of decimal places. Allow Merging Reqs Into Existing POs. If checked, an option appears on the PO Entry screen to merge the requisition you are currently entering into an existing purchase order. The same Vendor must be used. Use Vendor Purchasing Instead of Billing Address. If checked, the purchasing address set up for the vendor will be used when entering reqs/POs. If unchecked, and the vendor has multiple addresses, the user will be prompted to select the appropriate address. Use Separate GL Security Access Features. If checked, the Dept/Fund Access under Administration will have separate settings from the Dept/Fund Access that is set in GL. Default PO Post Date to Requisition Post Date. If checked, the post date for the purchase order will use the post date for the requisition. If unchecked, the post date on the PO will default to the date the Req is converted to a PO. Save Reports Generated From Utilities. If checked, reports that are generated as the result of a utility are available for view in Reports>Previously Generated Reports. This can be helpful when you need to retrieve a previously-generated report that otherwise cannot be recreated in the program. Default Payment Terms. Select the payment terms to use by default when entering a PO. Options when saving Reqs/POs Button. Click to open a window of checkboxes. Check those that you require and click Close. If Suppress GL # Over-Budget Notification is unchecked (default, and recommended), you will be warned when a journal entry exceeds the budget in your General Ledger database (provided your databases are linked). Printing Options Button. Click to set these options: o Default PO Format o Default Requisition Format o Default Receiver Format o Auto-Print Purchase Order; Requisition; Receivers option (don't automatically print; automatically print; prompt to print) o Disallow printing completed POs Options When Saving Receivers. Click this button to require that certain fields on the Receiving screen be filled out during entry. Fields so marked will display an orange asterisk; for example: bsasoftware.com 181 Purchase Order Program Features Pane Use Bidding. If checked, a number of settings become available elsewhere in Program Setup (see page 179, page 152, and page 159). Also enabled is Use Bidder Web Registration, also in General Settings. Use Receiving; Use Staff List in Receiving; Show Distributions on Receivers. If Use Receiving is checked, the two fields beneath it are enabled. Check the boxes if applicable. In addition to these settings, a vs. Received button and a Receivers screen become available on Purchase Order Entry. If you are not using the Staff List, the Received By selections will come from your workers. Allow Department Emergency Reqs. If checked, a Department Emergency checkbox is added to the Requisition entry screen, allowing for a requisition to be immediately approved upon being saved. Use Purchasing Card payment Features. If checked, Purchasing Card info entered in PO will carry over into AP. Use Bidder Web Registration. Available if the Use Bidding setting here in General Settings has been enabled. This is for bidder setup in AccessMyGov. Please contact Support for assistance. Use Inventory Codes. For use with BS&A Inventory Management. Product Codes. Purchase Order supports a number of nationally-recognized codes (NAICS; SIC; NIGP), used for specific products. Select your option for the use of product codes here. If you will be using user-defined product codes, they are set up separately in Program Setup. NIGP codes must be purchased from that organization, and you will receive a warning of such if you attempt to select that option here. Use Approval Process. Approval Levels allow for electronic routing of invoices to be approved by department heads or other responsible parties. By doing so, approval of bills to be paid can be tracked electronically instead of routing the paper invoices through the various departments. If Use Approval Process is checked, the fields beneath are available: o Require Brief Note on Approvals. If checked, a dialog pops up to accept a note during approval. A note must be entered or you will be unable to proceed. o Use Web Approvals. Used under the direction of Tech Support. If checked, the PO widget on AMG is enabled for web approvals/denials. o Warn on Admin Approvals. If checked, this looks at the Users Who Can Approve This Level area of the Approval Level Setup screen. If the user name attempting to approve is not on that list, a warning pops up. o Check Overbudget Security Settings for Approval o Automatically Convert Reqs to PO Once Fully Approved o Disallow Approval/Denial All. If checked, the Approve All Selected and Deny All Selected buttons are removed from the Mass Approval/Denial task (accessed either from the Tasks menu or from the Notifications pane). As a result of enabling Approval, the Req/PO Entry screen adds an Approval tab. 182 bsasoftware.com Chapter 17 Program Setup Vendor Code Setup Pane Use Numeric Vendor Codes. This setting is not available if your Purchase Order and Accounts Payable databases are linked. If checked, the program will generate numbers for the codes. Enter the number of characters allowed in Vendor Code Length. The next available ID in numeric sequence will be used as the default when adding a new vendor. If unchecked, you will be able to manually enter alphanumeric codes. Journalization Setup Pane Journalize and Post to General Ledger in One Step. Requires this database to be linked with your General Ledger database. This setting is checked by default, meaning your journal entries will automatically post to GL as they are created. You may disable this setting, but be aware that you will need to post your journal entries in a separate step. Journal Posting Report. Select whether or not to be prompted to show the report after posting, or to show it only for summary postings. Do Not Auto-Journalize Purchase Orders. If checked, purchase orders will need to be manually journalized. If unchecked, they are journalized as they are saved. Allow All Journalized POs to Carry Over During Year End. If checked, all purchase orders will default to Carry Forward during the year end close process, but this can be overridden. Accounts Pane Encumbrance Offset. Another term for "Encumbrance Payable." Budget Amendment GL Number. This is used during the year-end process for carrying encumbrances forward to the new fiscal year. Fund Budget Amendment GL # Overrides. Click this button to enter Closing Account Overrides for each fund. The year end process report will display all closing GL numbers used for verification. bsasoftware.com 183 Purchase Order Program Settings>GL Number Format The GL Number Format screen stores how your general ledger numbers should appear. It is set up to match the format of corresponding fields in other BS&A programs and cannot be changed without the assistance of Support. Program Settings>Return Address The Unit Name appears on several reports and printouts. Depending on the report, the address may appear as well. Program Settings>User Field Labels User fields are available in multiple areas of the program (1). You may define the fields as Text Box, Drop Down (which lets you build your own pick list), or Checkbox (2). Purchase order user fields can be used with approval groups. User fields let you track information not otherwise managed by the program. They may be used to sort data and can be added to custom reports. User field labels may be renamed to identify the data you are storing. For example, you may relabel User 1 to "Shakespeare," and Shakespeare will appear on the appropriate screen. The label you assign will not appear as such should you choose to include that field on a report. Using the current example, you will not find Shakespeare among the list of report fields; look for User_1. 184 bsasoftware.com Chapter 17 Program Setup My Settings>Change My Password Change My Password lets users (with the appropriate security rights) change their own password without having to go through an admin. "No Access (Read-Only)" users, however, are not able to change their passwords without assistance from an admin user. Passwords may be subject to one or more rules. My Settings>Data Entry Options These options may also be set via the Options button located on the Purchase Order Entry screen. bsasoftware.com 185 Purchase Order My Settings>My Auto Login Auto-Login is a feature that must be enabled by an Administrator. It allows Active Directory users to be automatically logged into the program upon launching it. Check with your Administrator to see if this feature has been enabled for use. If it has, your Administrator may have already set your user name up to automatically log in. My Settings>My Batch Email Options If you have been set up to use BSA Email Service, this user setting lets you control the frequency of emails sent by your user name (as soon as they are ready; summary email hourly; summary email daily), and lets you define a time to send them. My Settings>My Color Settings My Color Settings allows each user to customize the look of the program. Each change takes effect immediately, allowing you to see the results before exiting this screen. My Settings>My Preferences Mark Number. A Mark Number identifies a record marked (in the Table views) by a specific user (the Mark Number should be different for each user, unless two or more users want to see the same records marked). For example, Conor's mark number is 1 and Bella's is 5. Records marked by Conor only appear that way on the machine on which Conor's user name is currently logged in. The case is the same for Bella. This way, Conor can run reports on marked records without including records that may have been marked by Bella. Use Implied Decimal Place. If checked, the last two figures typed into a currency field are assumed to be the partial dollar amount (1); if the amount should be $5,050, you would need to type 505000. If unchecked, figures typed into a currency field are assumed to be whole dollar amounts (2); any partial dollar amount requires you to type the decimal, then the partial dollar amount. Display Report Options Dialog Before Each Report Run. Some reports offer Report Options, letting you filter the data to appear on the report. If this setting is checked, the Report Options screen (where used) will open automatically when you click the Run Report button, ensuring that you set the appropriate options before the report generates. If unchecked, you will need to click the Report Options button and set your options before clicking the Run Report button. Automatically Zoom-to-Fit Printing Reports to Screen. If checked, reports printed to your screen are automatically adjusted to fit. If unchecked, you may need to adjust the zoom to properly view the output. 186 bsasoftware.com Chapter 17 Program Setup Do Not Clear Text When Editing Multi-Lined Text Fields. If checked, entering text in a field of this type results in (1). If unchecked, entering text results in (2). Flash Notes Button on POs/Reqs When Notes Present. If checked, the Internal Notes and Public Notes buttons will flash red if notes have been entered. Suppress Date/User Name in Reports. If unchecked, the date, user name, and database name appear in the upper left corner of system reports (1). If checked, that information is hidden (2). Prompt for GL# When Project is Associated. If you have Projects set up in the program, it's especially important to make sure you are entering the correct GL number. The default setting of this field is checked, meaning that when you type in a GL number, a dialog will appear if that GL number is also used in a Project, enabling you to select the correct GL number. Users that don't work with Projects may want to uncheck this setting. Show Account Description When Mousing Over GL #s. If checked, the GL account number description appears when you mouse over a GL number: bsasoftware.com 187 Purchase Order Play Alert on Invalid GL Entry. If checked, entering a GL number that does not exist will play an alert, then pop up the look-up table. Send Approval Emails to Backup User. If checked, purchase orders requiring approval entered by your user name will generate an email to the user selected as the backup for that department. Print Advanced Queries on Reports. If checked, an advanced query set up for the report is included on its last page. Header Text; Header Color. Provided for both Requisitions and Purchase Orders, click these buttons to customize the title bar color of the Summary pane on the Purchase Order Entry screen. Click Restore default colors... to return the colors to the defaults. 188 bsasoftware.com Chapter 17 Program Setup Administration>Approved Report Setup This area lets you select the reports that will include text affirming that the data appearing on the reports is approved by the appropriate authority. General Ledger is used as the example in the following screen capture, but the concept is the same for all affected programs. 1. Go to Program Setup>Administration>Approved Report Setup. 2. Enter the Approval Text (1). This text will appear on each report you move into the Approved column. 3. Highlight the Report Category. Its Reports appear below in the Unapproved... (left) column. Move the items from the left column to the right column. You can double-click each one, or select multiple items using the standard Shift+click or Ctrl+click method; use the arrow button to move them over. 4. Click Close. Affected reports will show the Approval Text in the footer of each page (2). bsasoftware.com 189 Purchase Order Administration>Global Report Watermark Setup This area lets you add a watermark to select reports. General Ledger is used as the example in the following screen capture, but the concept is the same for all affected programs. 1. Go to Program Setup>Administration>Global Report Watermark Setup. 2. Select the Watermark Image File (1) (if you are on a network, the image should reside on the network). This image will appear on each report selected. 3. Enter the Image Opacity Percent and select whether or not to Stretch Image to Fit Page. 4. Highlight the Report Category. Its Reports appear below in the Reports Without... (left) column. Move the items from the left column to the right column. You can double-click each one, or select multiple items using the standard Shift+click or Ctrl+click method; use the arrow button to move them over. 5. Click Close. Affected reports will show the watermark in the center of each page (2). 190 bsasoftware.com Chapter 17 Program Setup Administration>Shared DB Settings Shared Database Groups allow for a live connection between individual .NET programs. Databases are not required to belong to Shared Database Groups; however, Groups let you take advantage of the numerous data sharing and data exchange capabilities within the BS&A .NET programs. o Using the Financial Management suite as an example, the General Ledger database will receive journal entries from other BS&A applications as they are created. o Using Assessing and Tax as an example, a list of differences in parcel records between the two can be compiled in Tax according to a schedule you set up. Changes can be easily imported. A Shared Database Group only needs to be set up once; it will be accessible to all installed BS&A .NET programs. Add a Shared Database Group 1. Go to Program Setup>Administration>Shared DB Settings. 2. Verify Current Database is displaying the database to add to the new group. 3. Click 4. Enter the name of the new Shared Database Group and click Ok. Show Only Applications That [app name] Can Interact With is checked by default, displaying only the BS&A .NET applications that link with the one you currently have open. 5. (Optional) Click Advanced to allow this Shared Database Group to be used by multiple databases in the current BS&A application. For example, this would allow multiple Tax databases to post to a single General Ledger database. . i. Check the Allow Multiple Databases for Each Application box. ii. Click Close to return to the setup screen. 6. Click Set Shared Database Group to Use Current Database, then Yes. 7. Click Close. 8. You are prompted that any other currently-open BS&A .NET applications will need to be closed and restarted for the change to take effect; click Ok. All users that have affected BS&A .NET applications open will need to exit and restart. Attach a Database to a Shared Database Group 1. Verify your active (working) database is the database to add to the group. 2. Go to Program Setup>Administration>Shared DB Settings. 3. Select the Database Group Name. 4. Click Set Shared Database Group to Use Current Database, then Yes. 5. Click Close. 6. You are prompted that any other currently-open BS&A applications will need to be closed and restarted for the change to take effect; click Ok. All users that have affected BS&A applications open will need to exit and restart. bsasoftware.com 191 Purchase Order Back Up a Shared Database Group Individual databases can be restored from a group backup; restoring the entire group backup requires the assistance of Support. Because of the interdependence between BS&A .NET programs, restoring an individual database that is part of a Shared Database Group should only be done with the with the assistance of Support. For example, a Utility Billing payment taken into Cash Receipting creates an entry in both the CR database and the UB database. If the UB database were to be restored from a backup created a few days prior to that entry, CR would show the payment, while UB would not. 1. Go to Program Setup>Administration>Shared DB Settings. 2. Select the Database Group Name. 3. Click Backup Entire Group. 4. Current Database Group reflects your selection in step 2. 5. Select the databases to include (only applications that you have rights to make backups in are included in the list). 6. Enter or browse to the folder in which to save the file and click Ok. A file name is automatically supplied in the Save Backup As field, identifying the group name and the date the backup is being created; we recommend using this default name. 7. A dialog pops up listing the programs and databases being included; provided this list is correct, click Yes. Remove a Database from a Shared Database Group 1. Go to Program Setup>Administration>Shared DB Settings. 2. Verify Current Database is displaying the database to remove from the group. 3. Select None as the Database Group Name. 4. Click Remove Current Database from all Database Groups, then Yes. 5. Click Close. 6. You are prompted that any other currently-open BS&A applications will need to be closed and restarted for the change to take effect; click Ok. All users that have affected BS&A applications open will need to exit and restart. 192 bsasoftware.com Chapter 17 Program Setup Administration>Who's Logged In Some operations require that all users (other than the one running the utility) are logged out of the BS&A program. The Who's Logged In feature allows that user to view who is currently logged in, send them a message, and log them out if necessary. Because this feature works based upon a broadcast technology, it will not work on all networks. Send Message. Several options are available. If a particular entry/program is highlighted, as pictured above, the options are specific to that selection. If no particular entry/program is highlighted, Send to All Users is the only available option. Enter a Title and Message and click Ok. Once sent, a message will pop up in the system tray of affected users (1). Until a user logs out of the program, an envelope icon will appear in its Status Bar (2): Click the envelope to view all messages sent that login session; messages are not saved. Once a user logs out of the program, his/her messages disappear. Kick User Out of System; Refresh List. Assuming a message has been sent asking users to exit, you can whether or not they have. If they have not, click to see . Logging users out of the program should only be used in critical situations. Users initiating the request will be prompted about this before the other users are logged out. Be aware that if you log a user out who is currently doing something that impacts a large amount of data, undesirable results may occur. bsasoftware.com 193 Purchase Order Administration>Zip Code Maintenance Zip Code Maintenance lets you add a zip code, primarily for use with the Validate Addresses feature. Click and fill out the City, State, and Zip. Once added, Zip Codes are stored in the Admin Database. There is no need to repeat the setup in another BS&A application. 194 bsasoftware.com