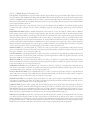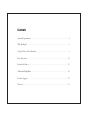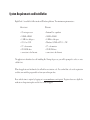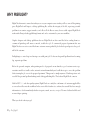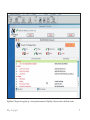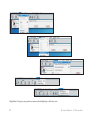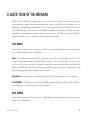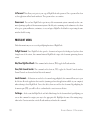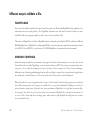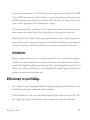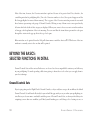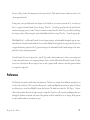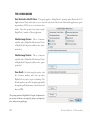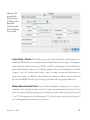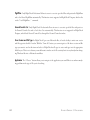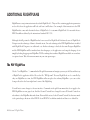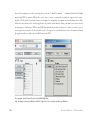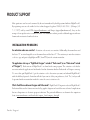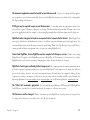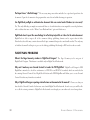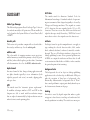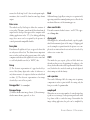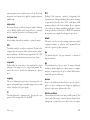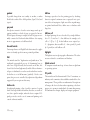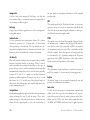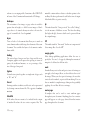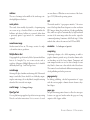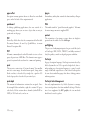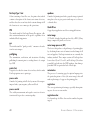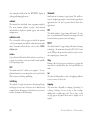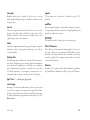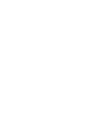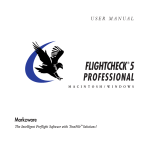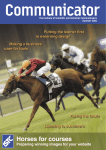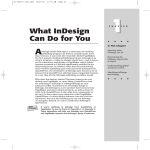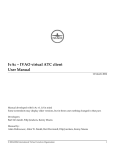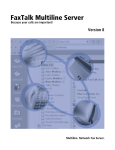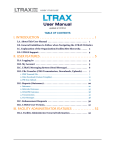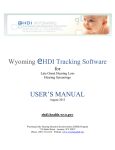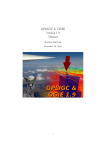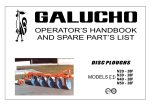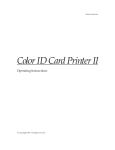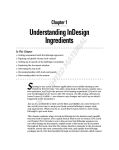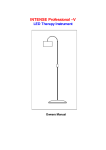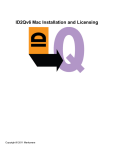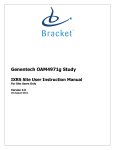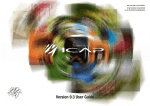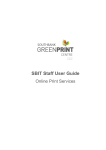Download FLIGHTCHECK ®5
Transcript
USER M ANUAL FLIGHTCHECK 5 ® DESIGNER M A C I N T O S H / W I N D O W S Markzware The Intelligent Preflight Software with TrueFile™Solutions! ©1993-2003. All Rights Reserved. U.S. Patent #5,963,641 Quark, QuarkXPress, and QuarkXTensions are registered trademarks of Quark, Inc. Apple and Macintosh are registered trademarks of Apple Computer, Inc. Adobe Photoshop, Adobe Illustrator, Adobe PageMaker, Adobe InDesign, Adobe FrameMaker, Adobe Portable Document Format and Postscript are registered trademarks of Adobe Systems, Inc., CorelDRAW is a registered trademark of Corel, Inc., FreeHand is a registered trademark of Macromedia, Inc., Multi-Ad Creator is a registered trademark of Multi-Ad Services, Microsoft Word, Microsoft Publisher and Microsoft PowerPoint are a registered trademarks of Microsoft Corporation. Pantone and Pantone Matching System are registered trademarks of Pantone, Inc. Information in the document is subject to change without notice and does not represent a commitment on the part of Markzware. No part of this manual may be reproduced or transmitted in any form or by any means, electronic or mechanical, including photocopying and recording, for any purpose without the expressed written permission of Markzware. MARKZWARE DISCLAIMER Markzware is not affiliated with Quark, Inc., Adobe Systems, Inc., Corel, Inc., Macromedia, Inc., Multi-Ad or Microsoft. Markzware makes no warranties, expressed or implied, concerning the computer extensions, programs, and products, including, but not limited to, the implied warranty of merchantability and the implied warranty of fitness for a particular purpose. The entire risk as to the results and performance of the computer extensions, programs, and products listed in this manual is assumed by the user. In no event shall Markzware, its directors, officers, employees, or agents be liable to you for any consequential, incidental, or indirect damages (including damages for loss of business profits, business interruption, loss of business information, and the like) arising out of the use or inability to use the computer extensions, programs, and products listed in this manual even if Markzware has been advised of such damages. Because some states do not allow the exclusion or limitation of liability for consequential or incidental damages, the above may not apply to you. Markzware’s liability to you for actual damages from any cause whatsoever, and regardless of the form of the action, whether in contract, tort (including negligence), product liability, or otherwise, will be limited to $5. ADOBE DISCLAIMER In no event will Adobe Systems, Inc., be liable for direct, indirect, special, incidental or consequential damages resulting from any defect in the software or its documentation, even if advised of the possibility of such damages. In particular, Adobe shall have no liability for any programs or data stored in or used with Adobe products, including the costs of recovering such programs or data. APPLE DISCLAIMER In no event will Apple Computer, Inc., be liable for direct, indirect, special, incidental, or consequential damages resulting from any defect in the software or its documentation, even if advised of the possibility of such damages. In particular, Apple shall have no liability for any programs or data stored in or used with Apple products, including the costs of recovering such programs or data. COREL DISCLAIMER In no event will Corel Corporation be liable for direct, indirect, special, incidental or consequential damages resulting from any defect in the software or its documentation, even if advised of the possibility of such damages. In particular, Corel shall have no liability for any programs or data stored in or used with Corel products, including the costs of recovering such programs or data. MACROMEDIA DISCLAIMER In no event will Macromedia, Inc., be liable for direct, indirect, special, incidental, or consequential damages resulting from any defect in the software or its documentation, even if advised of the possibility of such damages. In particular, Macromedia shall have no liability for any programs or data stored in or used with Macromedia’s products, including the costs of recovering such programs or data. MULTI-AD SERVICES DISCLAIMER In no event shall Multi-Ad Services, Inc., be liable to a customer for any special, indirect, incidental or consequential damages in any way relating to the use or arising out of the use of Multi-Ad Creator2. In addition, Multi-Ad’s liability to the customer for direct damages relating to or arising out of the program shall in no event exceed the purchase fee paid by the customer for use of the program. MICROSOFT DISCLAIMER In no event will Microsoft Corporation be liable for direct, indirect, special, incidental or consequential damages resulting from any defect in the software or its documentation, even if advised of the possibility of such damages. In particular, Microsoft shall have no liability for any programs or data stored in or used with Microsoft products, including the costs of recovering such programs or data. QUARK DISCLAIMER Quark, Inc., makes no warranties, either expressed or implied regarding the enclosed computer software, its merchantability, or its fitness for any particular purpose. Quark, Inc., disclaims all warranties including but not limited to the warranties of the distributors, retailers and developers of the enclosed software. Without limiting the foregoing, in no event shall Quark, Inc., be liable for any special, indirect, incidental or consequential damages in any way relating to the use or arising out of the use of the enclosed software. Quark, Inc.’s liability shall in no event exceed fifty dollars ($50.00). The exclusion of implied warranties and/or the exclusion or limitation of incidental or consequential damages is not allowed in some areas, so these exclusions and limitations may not apply to you. WARNING The FlightCheck® font collection feature collects from the user’s system file and from archives contained on locally mounted disk drives those fonts that are used or referenced by a particular graphics document. The feature collects the fonts into a job folder either for use by a third party such as a printer or a service bureau for printing or editability. If you are such a third party, you are hereby advised that the fonts contained within collected job folders are intended for your use only in the event that you are independently licensed to do so. Under no circumstances are the fonts contained in the collected job folder intended for use by you for any other purpose otherwise. Any other unlicensed use of the fonts contained in the collected job folder would be in violation of copyright and other intellectual property laws. Contents System Requirements ……………………………………………………………… 4 Why Preflight? ……………………………………………………………………… 5 A Quick Tour of the Menubar ……………………………………………………… 9 Basic Functions ……………………………………………………………………… 12 Beyond the Basics …………………………………………………………………… 15 Additional FlightPlans ……………………………………………………………… 25 Product Support …………………………………………………………………… 27 Glossary ……………………………………………………………………………… 31 System Requirements and Installation FlightCheck 5 is available for Macintosh and Windows platforms. The minimum requirements are: M ACINTOSH WINDOWS • • • • • • • • • • • • • • G3 microprocessor 128MB of RAM 20MB free disk space OS 9.2 or OS X 15 color monitor CD-ROM drive connection to the Internet Pentium II or equivalent 128MB of RAM 20MB free disk space Windows 98/ME or NT/2000/XP 15 color monitor CD-ROM drive connection to the Internet The application is distributed as a self-installing file. During the process, you will be prompted to select or create a folder for it. When the application is first launched, it will ask for an activation code. You can find that code on the registration card that came with the program disk or from your online purchase. Please take the time to register by logging on to www.markzware.com/register/. Registered users are eligible for notification of important updates and for free technical support. WHY PREFLIGHT? FlightCheck is meant to ensure that what you see on your computer screen is what you’ll see come off the printing press. FlightCheck will inspect a desktop publishing file, validate the integrity of the file, report any potential problems it encounters, suggest remedies, and collect all the files necessary for successful output. FlightCheck works with all major desktop publishing formats and can be customized to your own workflow. Graphic designers and desktop publishers who use FlightCheck on their own files before sending them to a commercial printshop will ensure a smooth, trouble-free job. A commercial prepress department that uses FlightCheck as soon as it receives files from a customer ensures profitable jobs for the shop and protects the goodwill of the customer. Preflighting is a crucial step in achieving a successful print job. It’s how we keep small problems from becoming big, expensive problems. Before the personal computer, when printing used to be prepared on mechanicals, a good customer service representative would see trouble on the customer’s artwork immediately and could take steps to correct the problem before turning the job over to the prepress department. Things aren’t so simple anymore. Visual inspections can’t reveal all the potential problems lurking inside desktop publishing files. That’s where FlightCheck comes in. Ideal for ISO 9000 and other quality systems, FlightCheck can certify the conformance of customer-supplied files as soon as those files enter the workflow. In the event a file is found not to conform, the user will also have enough information to decide immediately whether to repair, rework, use as is, or reject. No more bottlenecked files and no more finger-pointing. What you check is what you get! Why Preflight? 5 Inspect When FlightCheck opens a document, it examines the file structure, every element in the file, and all supporting files such as fonts and linked images. Validate The hundreds or even thousands of variables that FlightCheck identified during its inspection are compared against the criteria known to influence the success of output. These criteria can be grouped into sets to be applied to other files and so ensure consistent results. Report FlightCheck then displays a report of its findings. This report is first presented on the user’s monitor grouped into three categories (Colors, Fonts, and Images), which the user can investigate in detail; the report can also be printed out or saved as a text file. Each report can be customized to the user’s specific needs by selectively enabling each validating criterion in FlightCheck’s Ground Controls. Remedy Included in the report is a brief remedy for each problem that FlightCheck encountered. Collect Because personal computers are so personal, many output problems are caused when a print job is handed off from one computer to another – often a critical piece of the first computer’s environment is overlooked. FlightCheck makes sure that everything necessary for a successful output is bundled neatly together. 6 FLIGHTCHECK 5 DESIGNER FlightCheck 5 Designer showing (from top to bottom) pull-down menu bar, FlightStrip, Overview window, and Results window. Why Preflight? 7 FlightCheck 5 Designer’s main pull-down menus with the FlightStrip visible below each. 8 FLIGHTCHECK 5 DESIGNER A QUICK TOUR OF THE MENUBAR When you launch FlightCheck normally, it presents you with an interface similar to those in previous versions of the application: a simple pull-down menu divided into eight sections. Below that is something new – the FlightStrip, a dock that allows you immediate access to “Open” from the File menu, “Show Ground Controls” from the Preflight menu, “Preferences” from the Preflight or FlightCheck menu, and several others of the more frequently used commands in the menubar. It also gives you the ability to “Add” files to a group that will be preflighted concurrently; this is a command that does not appear in the menubar. FILE MENU Along with the commands that are customary to the File section of the pull-down menus in most applications, there are three commands specific to FlightCheck. Open This command instructs FlightCheck to apply the criteria of the current Ground Controls Set to the selected document and then display its findings. What you will see on the screen, then, will not be the document itself; you will see an overview of the document’s structure and a second, smaller window called FlightCheck Results, which will appear above the overview either giving the document its approval or explaining the results and offering suggestions for the problems that were encountered. Open Recent This command gives a submenu offering the last several documents that have been preflighted. Load FlightPlan… This permits you to switch the FlightPlan manually from among those you have available to you. FlightPlans are discussed in detail later on in the manual. EDIT MENU Along with the commands that are customary to the Edit pull-downs in most applications, there are two commands specific to FlightCheck. Basic Functions 9 Set Password This allows you to protect your copy of FlightCheck with a password. Once a password has been set, the application will not launch without it. These passwords are case-sensitive. Measurements You can have FlightCheck report in any of the measurement systems commonly used in commercial printing regardless of the measurement system of the file you’re examining: use the submenu to select from inches, picas, points, millimeters, centimeters, ciceros, and agates. FlightCheck’s default is to report using the same units that the file is using. PREFLIGHT MENU Under this menu item you can access the preflighting functions of FlightCheck. Preflight Document Once FlightCheck has opened a document and reported its findings and you have then changed some of the criteria, this command instructs FlightCheck to inspect the document again using the new criteria. Hide/Show FlightCheck Results This command and its shortcut, Ò M, toggles the Results window. Show/Hide Ground Controls This command and its shortcut, Ò G, toggles the Ground Controls window. Ground Controls are discussed in detail later in the manual. Launch Document… If alterations are needed to a document being preflighted, this command allows you to open the defective file in the application that created it (assuming you have that application available to your computer) without having to leave FlightCheck. Correct the defects, then save and close the document. By preflighting the document again ( Ò F), you will be able to confirm that the corrections were effective. Find Image… In the event that FlightCheck can’t find a linked image for the document that it’s preflighting, you can use this command to navigate your way to the appropriate file. Highlight the name of the missing image, either in the Overview window or in the Results window, and invoke this command. 10 FLIGHTCHECK 5 DESIGNER Preferences… This allows you to set several environmental variables that can be of value in more advanced uses of FlightCheck. These variables are addressed in detail later in the manual. For Macintosh OS X, this command is located under the FlightCheck (instead of Preflight) pull-down menu. COLLECT MENU The commands in this pull-down will speed up the process of handing a preflighted job off to someone else. Collect Job… When you have a job open, this command (or the Ò J shortcut) brings up a new window in which you specify which files will be included in the hand-off; you may also compress the job, if storage space is a concern. The window is divided into functional sections: the first gives the options of compression, creating a new folder, and naming the archive; the second allows you to specify which kinds of files you want to collect; the third identifies which specific files you’ll be collecting. The “Choose” button in the upper right corner allows you to specify where the collected job is to go. Collect Report… This command produces a text file detailing all of the parameters of the job or jobs you have open. A new window comes up to allow you to name the text file and to specify where it is to be saved. WINDOWS MENU The two commands in this pull-down, Hide/Show FlightStrip and Hide/Show FlightStrip Titles, toggle the dock of command icons that appears directly under the pull-down menus. The icons in the FlightStrip provide shortcuts to the commands Open, Add, Ground Controls, Preferences, Launch Doc, Find Image, Recheck, Print, Collect, and Collect Report. HELP MENU This pull-down menu allows you to connect to the Markzware website through your Internet browser and, under Macintosh OS 9, to enable Balloon Help. Program help is already integrated into FlightCheck 5. Basic Functions 11 BASIC FUNCTIONS Just because a file looks okay on a computer monitor doesn’t mean it will print correctly. A great many problems with output are caused by the physical limitations of the computers involved in the process, usually the amount of RAM available or the speed of the CPU. Another source of difficulty comes from the functional limitations of older RIPs. Other difficulties are caused by fonts and yet others occur when a piece of software in an otherwise stable workflow is updated to its newest version. Consequently, a file that is impossible to output in one workflow might come out perfectly well in another. For preflighting to be successful under such conditions, it has to be both encyclopedic in what it knows and flexible in reporting what it finds. FlightCheck can find and report a surprising amount of information. Some of this information will be critical to you. Some of it will be worth knowing about. Some will be unimportant. The relative importance of each piece of information will depend on your particular workflow. To help you sift through the information, FlightCheck makes several organizational tools available. FlightCheck also has tools that allow you to diagnose and correct problems and to prepare jobs for transmittal. Ground Controls Extending the analogy of how aviation uses preflighting, FlightCheck has a tool for making the preflighting process consistent that it calls Ground Controls. With this tool, each user can customize FlightCheck to their individual needs. The user can flag each criterion in a FlightCheck inspection to have it reported in red as a problem, or reported in blue as an alert, or not reported at all. Criteria that don’t apply to the individual circumstances won’t clutter up the report and criteria that are helpful to know about won’t be presented as critical problems. Users can change each Ground Control on the fly, if they wish. More importantly, all the criteria a user has identified can be saved as a Ground Controls Set. Ground Controls Sets can be exported to a file to be shared with other people and across computer platforms, ensuring consistency in the 12 FLIGHTCHECK 5 DESIGNER FlightCheck 5 Designer’s default Ground Controls for images. The arrow on the right side of the window allows the user to expand or collapse the details shown in the window. preflighting process. Users can create and use as many Ground Controls Sets as they wish; they can load one Ground Controls Set to check files intended to be output by a particular RIP, for example, another Ground Controls Set for work from a particular client, or another Ground Controls Set for files made by a particular application. Basic Functions 13 FlightCheck Designer’s Collect Job window. By default, every file involved in the job is collected and compressed into a single archive on the desktop. A wide variety of options are available to the user for customizing the process. Collect Job For projects that need to be passed along to another computer, this tool ensures that all supporting files are transferred with the principal files. FlightPlans This tool applies the functionality of Ground Controls Sets to FlightCheck’s user interface in general. The idea is that FlightCheck 5 can now assume different appearances depending on what it is being asked to do. Included with FlightCheck 5 is the PDF FlightPlan. Along with checking for an extensive array of generic PDF-related items, the PDF FlightPlan confirms criteria pertinent to ISO 15930 workflows. 14 FLIGHTCHECK 5 DESIGNER BEYOND THE BASICS: ALTERNATIVE AND SHORTCUT COMMANDS As you become familiar with the application, you’ll find that the most frequently used functions of FlightCheck 5 can be invoked several different ways. The best ways are the ones that complement your own work habits. Different ways to inspect a file. To preflight a new file, the standard command is “Open Document…” from the File pull-down menu. The keyboard shortcut is Ò O. Those who keep their FlightStrip active can click on its “Open” button. The “Add” button in the FlightStrip allows you to preflight several files as a group. Files are added one at a time to a single report and a single Results window, but each will have an individual Overview window. If you find yourself returning to a file you preflighted recently, the pull-down menu can take you straight to it with the “Open Recent” command in the File menu and (assuming they’re where you left them) you can choose from the last ten files you preflighted. The “Preflight Document” command in the Preflight menu works like the “reload” command of a web browser. If you have a file already open in FlightCheck and you’ve made some changes to it, save your work and then use this command to preflight the changes. The keyboard shortcut is Ò F; it is also found on the FlightStrip. Using your computer’s normal drag-and-drop functionality, you can select files and groups of files for FlightCheck to open and preflight; option-drag adds more files. Drag-and-drop can also be used to load a FlightPlan. Beyond the Basics 15 Different ways to validate a file. FLIGHTPLANS If you’re already familiar with how Ground Controls Sets work, you’ll find that FlightPlans behave similarly – but with much more far-reaching effects. The FlightPlan determines not only which Ground Controls you have available but all other program variables as well, even to the user interface itself. This release of FlightCheck 5 includes a FlightPlan that was designed specifically for PDF/X workflows. With the PDF FlightPlan loaded, FlightCheck 5 will preflight PDFs to ensure that they meet with the international standards of the PDF/X-1a and PDF/X-3 specifications. The PDF FlightPlan is documented later in this manual. GROUND CONTROLS Aside from using the pull-down command to bring up the Ground Controls window, you can also click on the Ground Controls icon of the FlightStrip or use the keyboard shortcut Ò G. The settings are organized into three categories, each accessible by clicking on its respective button. Those categories are Colors, Fonts, and Images. Although users of desktop-publishing applications will very likely recognize these settings from the applications they work with, a brief definition of each can be found in the Glossary at the end of this manual. When the padlock icon in the upper left-hand corner of the Ground Controls window appears in its unlocked state, all the settings under each category are available for you to specify individually. Clicking once in the box associated with a setting leaves a light dot in its center and instructs FlightCheck to report that criterion in blue, as a warning. Two clicks leaves a heavy dot in the box and instructs FlightCheck to report that criterion in red, as a error. Three clicks make the box empty again, which indicates that FlightCheck will ignore the criterion associated with that box. 16 FLIGHTCHECK 5 DESIGNER For instance, in a situation where a Level 1 RIP is being used for output, the settings for Indexed Color, RGB Color, and L*a*b Color (under I M AGES � MODE ) should be set to reject a file containing any of those items because the RIP cannot interpret their colorspaces. For a PostScript 3 RIP, on the other hand, settings of “warn” or even “ignore” would be appropriate because it can interpret those colorspaces. The changes you make will be saved when you close the Ground Controls window; if you wish to prevent any further changes to those Ground Controls, click on the padlock icon so that it appears in its locked state. Ground Controls are such a flexible tool that many people find themselves using one group of settings for one purpose and other groups of settings for other purposes; they also find themselves sharing groups of settings with coworkers. These groups are called Ground Controls Sets and are described in detail later on in this chapter. PREFERENCES All of the program variables that the user can change are found in this section, such as automatic application controls, the alert sound, and elements of the user interface. The window can be invoked from the “Preferences” command in the FlightCheck pull-down menu (Macintosh OS X) or the Preflight pull-down menu (OS 9 and Windows) or by clicking on the Preferences icon in the FlightStrip. The individual elements of the Preferences window are discussed in detail later in this chapter. Different ways to report findings. Once a file has been opened and preflighted, FlightCheck will report its findings. By default both the Overview and the Results windows appear simultaneously with this information. The Results window gives a basic report of the findings displayed in terms of eight basic categories (File, Colors, Pages, Trapping, Page Setup, Fonts, Print, and Images). Some users find that such a summary is all they need. Beyond the Basics 17 Most of the time, however, the Overview window is preferred because of its greater detail. It is, therefore, the controlling window for preflighting files. (Once the Overview window is closed, the reports disappear and the file being preflighted is removed from memory.) The top pane of the Overview window presents the user with three buttons, representing each group of Ground Controls. Clicking on any of them creates a new pane directly below in which the details of that category are displayed. Allow your cursor to hover over an icon in this window to bring up a brief explanation of the icon’s meaning. You can even filter the items that are presented in each pane through the criteria in the pop-up list at the top of each pane. Either window can be printed from the File pull-down menu or with the shortcut Ò P. Whichever of the two windows is currently active is the one that will be printed. BEYOND THE BASICS: SELECTED FUNCTIONS IN DETAIL Ground Controls Sets and the various Preferences can be used to achieve unparalleled consistency and efficiency in your preflighting. It’s worth spending a little time getting to know these tools so that you can apply them to your best advantage. Ground Controls Sets If you’re just getting used to FlightCheck’s Ground Controls, or if you only have one specific workflow, the default Ground Controls Set will work effectively for you and will keep up with you as you refine your preflighting criteria. But as you become more comfortable with the power of Ground Controls Sets, or when you find that you’re outputting to more than one workflow, you’ll find yourself wishing you could change a lot of settings at once or 18 FLIGHTCHECK 5 DESIGNER that you could go back to the settings you used on a previous job. That’s when it’s time to make new sets for each of your particular needs. At this point, you’ve probably made some changes to the default set to suit your own work. If so, save what you have as a separate Ground Controls Set by choosing “New Set…” from the pop-up list in the Ground Controls window and giving your set a name. Then you can make as many Ground Controls Sets as you like by following the same procedure of first setting the criteria individually and then choosing “New Set…” from the pop-up list. With FlightCheck 5, each Ground Controls Set can be password-protected individually through the pop-up command list in the Ground Controls window. As you exit the FlightCheck 5 application, your password is stored in encrypted form in the preferences file. To prevent changes to the individual Ground Controls settings, click on the padlock icon before setting the password. Ground Controls Sets can be exported to a text file (*.gcs.xml), which permits you to archive your settings and to share them with others across computer platforms. Such a text file will include all Ground Controls Sets that were active at the time the file was exported; any set with a password will continue to have that password when it is exported or imported. Preferences The Preferences window is divided into four main areas. The first area contains eleven different options that can be selected by checkboxes. The second area allows you to control how FlightCheck searches for images. The third area allows you to control how FlightCheck searches for fonts. The fourth area, under the “File Types…” button, offers a few automatic functions to help you in processing files. If you have a file open for preflighting when you bring up the Preferences window, only some of the preferences will be available for you to change; all the options become available when no documents are open. Beyond the Basics 19 THE CHECKBOXES Fonts Restricted to Mac OS Classic This option applies to FlightCheck 5 operating under Macintosh OS X. Applications in Classic mode have access to the fonts only in the Classic fonts folder while applications operating natively in OS X have access to fonts in other folders. Select this option if you want to make FlightCheck 5 emulate a Classic application. Calculate Image Previews This is a function available only to FlightCheck Professional. Users of FlightCheck Designer should leave the option unchecked. Calculate Image Densities This is a function available only to FlightCheck Professional. Users of FlightCheck Designer should leave the option unchecked. Show Results By deselecting this option, only the Overview window will come up when FlightCheck is ready to report its findings. The Results window can still be brought up manually through the pull-down menu or by the keyboard shortcut Ò M. The opening window to FlightCheck 5 Designer’s Preferences has four sections: checkboxes, search paths for images, search paths for fonts, and processing by file type. 20 FLIGHTCHECK 5 DESIGNER Play Alert Sound Turns the famous “eagle cry” off and on. Logging FlightCheck can generate a log of all files it preflights, showing also the time and date for each one. This file will appear in the same folder as the FlightCheck application. Access Active System Fonts FlightCheck normally includes the fonts that the local computer is using when it preflights documents. In order to remove locally active fonts from the preflighting, deselect this option. Allow Cross-Platform Fonts Normally, FlightCheck will recognize only those fonts native to the platform it’s operating on. With this option selected, FlightCheck 5 will detect and collect fonts of the other operating system’s format while it’s preflighting a cross-platform document. To use this option, the Windows NT/2000/XP family of operating systems needs to have its Macintosh Services enabled, in order to maintain the integrity of both forks of the Macintosh file structure; this option is not available under Windows 98/ME. Macintosh systems maintain the integrity of Windows files without the need of enabling software. Reduced Detail Normally, FlightCheck 5 processes every path it encounters. Complex files and files that contain type that has been converted to outlines can therefore be very time-consuming. By selecting this option, the processing time will be improved at the expense of reduced detail in the Page Geometry window. Extended Features As more advanced features are added to the program in the future, they will be enabled from this option. One such feature appears in the Results window as “Show All Items,” which allows you to see all items linked to any Ground Control whether that Ground Control is enabled or not. Show Start-Up Messages From time to time and with the utmost concern for each user’s privacy, Markzware’s web server will transmit information about FlightCheck to all registered copies throughout the world, alerting customers to the availability of updates and improvements. These messages will be presented to the user the next time their application is launched. To avoid receiving the messages, deselect this option. Beyond the Basics 21 THE SEARCH PATHS You can instruct FlightCheck 5 to work with images and fonts taken from specific locations on your network. This is useful for OPI and centralized workflows. The Images and Fonts sections of the Preferences window behave similarly: the “Choose” button allows you to navigate to any subdirectory on your network, the second “Choose” button (in the navigation pane) will enter the absolute path into the text pane of the Preferences window. You can go into the text pane with your cursor and keyboard to add, delete, and edit anything there. Relative paths are relative to the location of the document being preflighted. These are helpful in service bureau workflows, where the customers’ files come in bundled up with the main document at the top level and folders for fonts and placed images below that. Such a use of relative paths would look like “ : fonts” on a Macintosh and “. \ images” on a Windows machine. (The colon and the period with backslash are shorthand used by each operating system to mean “the current folder.”) FILE TYPES This button opens a new window in which you can define how FlightCheck should handle specific types of files. You can have FlightCheck 5 identify files by their actual content, by their Macintosh file creator and type tags, by the extensions of their filenames, and by the version of the application that created them. Pressing the “Add” button begins this process by bringing up another window in which the criteria can all be defined and edited. These criteria are applied in the sequence they appear in the list; the “Move Up” and “Move Down” buttons will allow you to rearrange that sequence. Object Class Documents can be selected based on their actual contents. The MarkzONE engine that powers FlightCheck 5 will read the contents of a file and, using its knowledge of file structure, identify the file as belonging to a particular “object class.” Click on the pop-up list to see what object classes FlightCheck 5 will process; otherwise this option defaults to “Any File,” that is, all object classes. 22 FLIGHTCHECK 5 DESIGNER Clicking the “Add” button in the File Type List brings up the File Type window, where the user specifies the variables by which each file type is to be processed. Creator and Type / Extension Macintosh files contain codes in their headers that the operating system uses to identify them; Windows files use conventional extensions to their filenames for the same purpose. For example, an ordinary Adobe Acrobat file contains the codes “CARO” and “PDF ” at the beginning of its file on the Macintosh platform and the filename extension “.pdf ” on Windows platforms. These are the traditional ways to identify a document’s “object class” but they are not foolproof – anyone can change an extension and almost anyone can change creator and type codes. With the “Same As” button, you can navigate to a file you want to be included in this criterion and FlightCheck will copy its creator, type, and extension into the appropriate fields for you. Minimum, Maximum Document Versions These two fields are useful when a document needs to be matched to a particular version of the application that created it. For example, if your workstation has both version 3.11 and version 5 of your favorite page layout program, you can arrange to have any document created by versions between 1.0 and 3.11 of that program associated with your copy of 3.11 and any document created by versions between 3.2 and 5 of that program associated with your copy of version 5. Beyond the Basics 23 FlightPlan Only FlightCheck Professional allows its users to associate specified files with particular FlightPlans and to load those FlightPlans automatically. This function is not supported in FlightCheck Designer, which relies on the “Load FlightPlan…” command. Ground Controls Set Only FlightCheck Professional allows its users to associate specified files with particular Ground Controls Sets and to load those Sets automatically. This function is not supported in FlightCheck Designer, which loads Ground Controls Sets through the Ground Controls window. Force Creator and File Type As FlightCheck 5 processes Macintosh files, it has the ability to write new creator and file types into the files’ headers. With the “Same As” button, you can navigate to a file whose creator and file type you want to use for this item and select it: FlightCheck will copy its creator and type into the appropriate fields for you. This is not a feature you would want to invoke out of idle curiosity but it is very handy when bringing Windows files into a Macintosh workflow. Application The “Choose” button allows you to navigate to the application you would like to use when remedying problems in the type of file you’re describing. 24 FLIGHTCHECK 5 DESIGNER ADDITIONAL FLIGHTPLANS FlightPlans are a major innovation introduced with FlightCheck 5. They are files containing application parameters and so affect how the application will look and how it will behave. One example of this innovation is the PDF FlightPlan that comes with the initial release of FlightCheck 5: it customizes FlightCheck 5 for use with the two PDF/X workflows defined by the international standard ISO 15930. Although the full potential of FlightPlans has been reserved for FlightCheck Professional, users of FlightCheck Designer can take advantage of them to a limited extent. One such advantage is the PDF FlightPlan that is included with FlightCheck Designer at no additional cost. Another advantage is that both the main Designer FlightPlan and the PDF FlightPlan will be translated into other languages, so the application can change the language it’s in simply by loading the appropriate FlightPlan. We’ll be making these translated FlightPlans available on our website to registered users. Watch for announcements in your start-up messages. The PDF FlightPlan Use the “Load FlightPlan…” command in the File pull-down menu and navigate your way to the Data subdirectory of FlightCheck’s application folder. Choose the file “PDF.fpc.xml”. Because FlightCheck can be controlled by only one FlightPlan at a time, the PDF FlightPlan will now replace the ordinary FlightPlan – you can see that change reflected in the lower right-hand corner of the FlightStrip. You will notice some changes to the user interface. Commands in the pull-down menu that do not apply to the PDF FlightPlan are now grayed out. And the Ground Controls have changed because all Ground Controls are subordinate to the FlightPlan that made them. Now available are two locked Ground Controls Sets that were made to the particular specifications of the PDF/X-1a and PDF/X-3 workflow standards and there is no default Set. Additional FlightPlans 25 A word of warning is in order concerning the use of the “Launch Document…” command (under the Preflight menu) with PDF documents. While this can be done, it is not recommended; results on output can be unpredictable. The Portable Document Format was designed to encapsulate documents and render them static; while Adobe has since allowed the Acrobat application to perform some limited editing, this function is best reserved for emergencies and laziness. PDFs in the PDF/X workflows are intended either to be used as is or else rejected, never repaired or reworked. A defective file needs to be repaired or reworked from its source document and with the application that created it, then distilled anew into PDF. Two examples of the Ground Controls in the PDF FlightPlan. Left, the Images criteria from Macintosh OS X; right, the Colors criteria from Microsoft Windows. 26 FLIGHTCHECK 5 DESIGNER PRODUCT SUPPORT Most questions a user has can be answered by the user’s manual and by the help systems built into FlightCheck 5. By registering, users are also entitled to free technical support by phone: USA (+1-949-756-5008) Europe (+31 70 307 2977) and by e-mail: USA ([email protected]) Europe ([email protected]) ; they can also arrange to have update notices e-mailed to them. The Markzware website provides additional support with user forums and an extensive download section. INSTALLATION PROBLEMS Are activation codes case-sensitive? Activation codes are not case-sensitive. Additionally, the numeral zero and the letter “O” are interchangeable as are the numeral one and the letter “I”. The easiest way to enter the activation code is to copy and paste it (highlight and Ò C, then Ò V) into the activation window. The application starts up as “FlightCheck Designer” instead of “Professional” (or as “Professional” instead of “Designer”). Both versions of FlightCheck 5 are found in the same program. The activation code that the user enters when the application is first launched is what determines whether Professional or Designer comes up. To correct this, quit FlightCheck 5, get the activation code to the version you want, and relaunch FlightCheck 5 with the shift key depressed. A window will ask if you want to delete your preferences; click “Yes,” and you will be presented with a new window in which to enter the correct activation code. What’s the difference between Designer and Professional? FlightCheck 5 Designer is a subset of FlightCheck 5 Professional that uses the features most needed by graphic designers and avoids the more technical complications that are of importance to electronic prepress technicians. The particular differences are shown in the comparison chart at www.markzware.com/downloads/compare_chart/compare_chart.pdf. Product Support 27 EXECUTIONAL PROBLEMS The application has quit unexpected because of a Type 1 (or 2 or 3) error. This problem should occur only under Macintosh OS 9. In the application’s “Get Info” window, increase the Preferred Size for memory to double the size of the file you’re preflighting plus ten more megabytes. You might need to reserve even more memory if you are preflighting an Adobe Illustrator file or a PDF. Drag-and-drop doesn’t work. For Macintosh OS 9, try rebuilding the desktop. I forgot my Launch password. Once that password has been lost, there is no practical way to recover it and the application will not launch without it. You would need to reinstall FlightCheck 5 by holding the shift key down when launching the application and re-entering your activation code. Bear in mind that, by doing this, you will also be deleting any application preferences you have created. I forgot my password to a Ground Controls Set. Passwords are encrypted, so there is no practical way to recover them. The Ground Controls Set to which you lost the password will remain available to you in a locked state; if you wish to modify it, save it as a New Set. Corrections made to a PDF through FlightCheck’s “Locate Document…” command failed to print correctly. Changes made to a PDF, whether with Acrobat’s Touch-Up Tool or with a third-party utility, do not necessarily repair the document completely. You should go back to the original files and layout program to make your changes, then redistill. That’s the only way to ensure predictable results. 28 FLIGHTCHECK 5 DESIGNER The document’s application cannot be located (or cannot be accessed). If you’ve recently updated the application in question, even if only incrementally, chances are that FlightCheck wants to be relinked. Do so through the File Types settings in Preferences. XT/Plug-In may be required to open or print the document. Occasionally, when an application is updated, the way it relates to some XTensions or plug-ins can change. The functionality of a particular XTension can become part of the application itself, for example, or the newer plug-in might have a different name than the older one. FlightCheck takes a long time to launch on a computer that isn’t connected to the Internet. When FlightCheck starts up, by default it checks Markzware’s website to see if there is any new information about the application. You can turn off this feature in the Preferences menu by unchecking “Show Start-Up Messages” but you will also be cutting yourself off from an important source of news concerning FlightCheck 5. Cannot load FlightPlan. Custom FlightPlan must be compiled with Enterprise version... Either you’re using FlightCheck 5 Designer to load FlightPlans meant for FlightCheck 5 Professional or else you tried to edit the FlightPlan that won’t load and wound up changing parts of the file that should not be changed. FlightCheck 5 won’t open a collected job that it compressed. File compression has become integrated into most, if not all, computers’ operating systems. As a step-saver, FlightCheck 5 will compress a job during the collection process: such archives, however, can now be uncompressed more efficiently from the computer’s desktop. If your computer is not able to decompress a collected job, the necessary software is readily available on the Internet. For Macintosh platforms, visit www.stuffit.com or www.maczipit.com; for Windows platforms, www.winzip.com. The “Collect Job” command is grayed out. You are most likely preflighting a PDF using the PDF FlightPlan. Such PDFs are considered to be finished work ready for output; no collection is necessary. The Preferences can’t be changed. When a document is open in FlightCheck, several preferences are grayed out. To change those Preferences, you will need to close all open documents. Product Support 29 The Report shows “+No Disk Image.” The necessary image was either embedded or copied-and-pasted into the document. Open the document in the program that created it and relink the image in question. Can FlightCheck preflight on a Macintosh a document that was created under Windows (or vice versa)? Yes. The only difficulty you might encounter will have to do with fonts that are incompatible across the platforms, and to address that issue see the “Allow Cross-Platform Fonts” option in Preferences. FlightCheck doesn’t report the same findings for a PostScript output file as it does for the native document. FlightCheck is able to inspect all of the common desktop publishing formats and to report what it finds. Nonetheless, those files may contain aberrant PostScript commands that produce undesirable results. The only way to find that aberrant PostScript is to process the desktop publishing file through a RIP and view those results. FLIGHTPLAN PROBLEMS Where’s the Page Geometry window in FlightCheck Designer? The Page Geometry tool is not part of FlightCheck Designer. That feature is available only in FlightCheck Professional. Why can’t I make my own Ground Controls Set under the PDF FlightPlan? FlightCheck Designer’s PDF FlightPlan is intended to check for conformance to PDF/X-1a and PDF/X-3 standards, which are embodied in the existing Ground Controls Sets. FlightCheck Professional’s PDF FlightPlan will allow you to create Ground Control Sets that vary from those standards. Why is FlightCheck Designer reporting criteria that are not documented in this manual? Chances are that you have loaded a Ground Controls Set that was created with FlightCheck Professional. In such cases, you will be able to see all the criteria pertinent to FlightCheck Professional even though you can neither select nor change them. 30 FLIGHTCHECK 5 DESIGNER GLOSSARY Adobe Type Manager This Macintosh program allows PostScript Type 1 fonts to be rendered smoothly at all point-sizes. When installed, it can be found in the System Folder as Control Panel called ~ATM™. absolute path The location of a particular computer file as described subdirectory by subdirectory. See also relative path. additive color The color model of computer monitors, movie projectors, and the human eye, in which the primary colors (red, green, and blue), when added together, produce white. Sometimes called transmissive color. See also RGB; subtractive color. alpha channel An extra channel of data. Image-editing applications will use alpha channels typically to store information (both eight-bit grayscale and vector) on masks, clipping paths, and spot colors. APR The initials stand for “automatic picture replacement.” A workflow technique similar to DCS and OPI in that designers are able to work with low-resolution images that are replaced automatically by high-resolution versions when it’s time to make printing plates. Glossary ASCII data The initials stand for American Standard Code for Information Interchange. A standard method of representing text as numerical data designed originally to be used by Teletype and Linotype machines. The original set consists of 128 characters; this was expanded in the 1980s to 256 characters. Those two sets are also called seven-bit data and eight-bit data respectively. Even today, “ASCII data” is used most often to refer to the original seven-bit character set. attributes PostScript’s term for specific manipulations it can apply to type, making the selected characters italic, bold, underlined, outlined, shadowed, condensed, extended, or strikethrough. The use of PostScript attributes is deprecated in desktop publishing because of two potential problems: not all RIPs can output the attributes and those that do will create unattractive faked italics or boldface in the event that the particular printer font is missing. background color The background color of an object in desktop-publishing applications is the color that object is filled with. All objects with the exception of lines have a background color. Historically, elements with a background color of “None” have caused problematic output, particularly when they are the bottom-most element on the page. banding An artefact caused by digital output that makes a gradient appear to have discrete tonal steps or bands instead of a smooth graduation in tonality. The artefact was more pro- 31 nounced in PostScript Level 1 than in subsequent implementations, but it can still be found in some large-format output. Bézier curves The method used by PostScript to define the curvature of vector paths. (The name comes from the French mechanical engineer who developed the approach for computer-aided drafting applications in the 1970s.) In desktop publishing usage, these curves can be recognized by the presence of control points with manipulable handles. binary data Data that use all eight bits of a byte, as opposed to those that use only seven of those bits. The distinction was important more so in the past than in the present; many of the earlier computer networks used the eighth bit for error control and so could only handle seven-bit (or “ASCII”) data. bitmap (1) The electronic representation of a page described by a series of bits (binary digits with a value of either zero or one) that are meant to be output as dots that are either black or white. (2) The electronic representation of an image described by a series of bits or pixels. bitmapped font See screen font. bitmapped image (1) A monochrome raster image; line art. (2) A raster image, whether monochrome, grayscale, or color. 32 bleed Additional image (typically an extra pica or a quarter-inch) appearing outside the nominal printing area to allow for the mechanical tolerances of the trimming process. clean seven-bit data Data with a numerical value between 0 and 127. The opposite of binary data. clipping path A mask applied to, and usually saved with, a specific graphic which hides unwanted parts of the image. A clipping path can be as simple as a square frame for the picture or as complicated as an intricate knock-out and can be described by either vector or raster data. CMYK The initials for cyan, magenta, yellow, and black, which are the inks used in process-color printing. According to color theory, the first three inks added together make black; however, black ink is also needed to make up for such physical shortcomings as total ink density. color separation The result of filtering a full-color image into its primary components in order to print in full color using only the four process inks. See process color. complex path When there are an excessive number of control points along a path in a vector image, PostScript interpreters will either bog down or fail to render the image. From within the image-editing application, the path can be simplified by FLIGHTCHECK 5 DESIGNER removing unnecessary control points or else the PostScript interpreter can be instructed to split the complex paths into smaller units. compression Decreasing the size of a file for storage or transfer. Software such as WinZip, Stuff It, and Compact Pro are commonly used to compress files with no loss of image quality. continuous tone A raster image that includes tonalities; a grayscale image. CPU The initials stand for central processing unit. The part of the computer that directs most of the system’s activity including any arithmetic calculations and comparisons. The CPU extracts instructions from memory and executes them. DCS Desktop Color Separation, a method of integrating color separations into desktop-publishing files in which an image is represented by five files: the C, M, Y, and K plates at full printing resolution and a low-resolution file in composite color used by the desktop-publishing application. A more recent specification of the method, called DCS2, maintains the separations in a single file and supports spot colors. default This term is used to describe settings or functions which computer hardware or software will automatically use unless the operator specifies otherwise. dpc The initials stand for “dots per centimeter,” a measure of digital resolution. crop marks Traditionally, the term refers to the marks used to show what part of an image is to be cropped and printed. The term is also used to describe the trim marks of a printed piece. dpi The initials stand for “dots per inch.” A measure of digital resolution, whether applied to a raster image, a computer monitor, or a printed page. Devices can have different horizontal and vertical resolutions. cropping The act of defining the precise area of an image that is to appear on the printed page, not unlike using scissors to trim out the desired area of a photograph. duotone A two-color halftone produced from a one-color photograph (or other continuous-tone image) by applying its grayscale values in two different ink colors. CT The initials stand for “continuous tone,” the grayscale component of Scitex image files. See also LW. effective resolution The resolution at which a raster image will be printed. This is the result of the image’s actual resolution divided by the enlargement or reduction factor at which it is to be output. Glossary 33 For example, a 72dpi image output at 25% would have an effective resolution of 288 dpi. embedded file A file whose data have been included completely within another file, as opposed to a linked file. embedded font A font stored within the document (typically a PDF or EPS) that uses it and not available for the operating system to use elsewhere. EPS The initials stand for “encapsulated PostScript,” a file format that can contain both text and image data and that can be shared across most computer platforms and most desktop-publishing applications. exceptions dictionary In word processing and desktop publishing, a file of words that do not conform to the usual rules contained in the application’s hyphenation algorithms. facing pages When a left-hand page and a right-hand page face each other in a layout, they are said to be facing pages. Also called “reader’s spreads.” Other common ways to display a multipage document are in continuous single pages and in imposition order. flat A sheet of dimensionally stable plastic, usually goldenrod in color, used in traditional lithography. Film negatives are 34 combined (stripped) onto flats before plates are made. The flat is then used to expose (burn) the film images onto the printing plates. flatness PostScript outputs curves as a series of straight line segments. A curve with a flatness of zero is made with the shortest segments; as the flatness integer is increased the more quickly the curve can be rendered but at the expense of accuracy. folding dummy A dummy is a “mock-up” made with the correct size, format, and paper of the final printed document. A folding dummy is specifically used to show the page layout for the film stripping department. font The complete set of characters in a typeface. Every font has a unique weight, style, and sometimes size. FPO The initials stand for “for position only.” An element used as a placeholder, usually a low-resolution raster image that needs to be replaced by its high-resolution counterpart when the document is output. GIF The initials stand for “graphic interchange format.” A group of file formats designed primarily for exchanging raster images across computer platforms, more appropriate for images meant to be viewed on monitors than for commercial printing. FLIGHTCHECK 5 DESIGNER gradient A gradual change from one tonality to another, as when black fades to white. Also called gradation, dégradé, blend, and vignette. grayscale An adjective meant to describe raster images made up of varying tonalities, or levels of gray, as opposed to line art. When a grayscale image is output, its levels of gray are normally converted to black-and-white halftone dots varying in size to approximate each different level. Ground Controls Custom preferences in FlightCheck that instruct the application to identify specific items as potential problems. H&J The initials stand for “hyphenation and justification,” the traditional typographical process of determining how to end a line of type whereby the last word on the line, if it doesn’t fit, is broken (hyphenated) and the leftover horizontal space is distributed across the words in that line in order for the line to set to full measure ( justified). On the computer, this process is controlled by sophisticated algorithms supported by an exceptions dictionary. hairline rule In traditional printing, a line (or rule) a quarter of a point thick. PostScript defines the hairline, however, as a stroke of one device pixel in weight; when the device outputs 2540 pixels per inch, as in the case of commercial printing, such a stroke is almost invisible. Glossary halftone An image reproduced on the printing press by breaking down its original continuous tone or grayscale into a pattern of dots of varying size. Light areas of the original image are printed with small dots, darker areas or shadows with large dots. halftone cell In digital printing, the area described by a single halftone dot of 100% tint. In a 100-line halftone, for example, each cell is 1 ⁄ 100� by 1 ⁄ 100�; if that halftone were output by a 2000dpi printer, there would be 400 device pixels (20 pixels by 20 pixels) in each halftone cell. highlights The lightest areas in a photograph or illustration. The other areas are referred to as midtones and shadows. hybrid network A computer network made up of more than one platform or operating system. ICC profile The initials stand for International Color Consortium, an industry-wide committee that establishes standards for color management. These profiles are mathematical descriptions of how specific devices behave when outputting color; their purpose is to promote standardized color-matching among all combinations of input, display, and output equipment. 35 imagesetter A device that takes interpreted PostScript code that has been rendered into a rasterized format and outputs that to create images on film or paper. InDesign A page layout software application used for creating printready publications. indexed color A color system that uses information from a file or from software as a pointer to a “look-up table” of colors rather than specifying a color directly. Color specified from a 24bit palette but displayed in an 8-bit system is indexed color. Indexed color is not suitable for commercial printing. ink density The total amount of ink present on a printed sheet, usually measured at darkest shadow of an image. This is a critical matter in multicolor printing. Depending on the type of paper, the type of press, and the formulation of the inks, the maximum ink density that a sheet can hold varies generally between 260% and 340% – which is to say that an element printing at full strength in all four process colors (a total ink density of 400%) would exceed the physical limits of all known offset lithography and would really annoy the people running the press. interpolation An algorithm applied by applications that edit raster images when increasing the size of such an image. These algorithms attempt to add new pixels that are similar but not identical to the original pixels, so the color and tonality of 36 the new pixels are interpolated from those of the original pixels nearby. JDF The initials stand for Job Definition Format, an electronic job ticket meant to be used in conjunction with PDFs and other files in an automated digital workflow to assure predictable and consistent output results. JPEG The initials stand for Joint Photographic Experts Group, the industry-wide committee that developed this file format, which is referred to technically as JFIF. It is a method of compressing raster data into files considerably smaller than the original, but at the expense of losing pixels that are determined to be cognitively unimportant. Repeated application of the JPEG algorithm to a file will result in visual artefacts and degradation of the image. kerning The adjustment of spacing between certain letter pairs, A and V for example, to obtain a more pleasing appearance. keyline An outline drawn or set on artwork showing the size and position of an illustration or halftone. L*a*b color A color model and proposed international standard that defines each color as a product of its luminance (L), its position on the green-red axis (a), and its position on the blueyellow axis (b). L*a*b color has a wider gamut than have the RGB and CMYK models and can be applied without FLIGHTCHECK 5 DESIGNER reference to an output profile. Sometimes called CIE L*a*b in honor of the Commission Internationale d’Éclairage. landscape The orientation of an image or page where its width is greater than its height, so called because images of landscapes have to be turned sideways in order to fit onto the page of a normal book. See also portrait. layers Tiers or levels of a document that allow you to work on some elements without affecting other elements of the same document. You can hide the layers of a document or make them visible. leading The vertical space between one line of type and the next. Computer graphics will express this spacing in terms of points, the traditional measure, or as a percentage of the size of the type being used. ligature Letters that are joined together as a single unit of type, such as “Œ” and “fi.” line art An image with no tonalities, such that it can be represented by a bitmap or monochrome file. The opposite of continuous tone. linked file A file whose data are meant to be included in the output of another file where the two exist as separate files. The Glossary main file contains either a relative or absolute pointer to the ancillary file whose path must be valid at the time of output if the linked file is to print correctly. lpi The initials stand for “lines per inch,” also called “ruling”; it is the measure of halftone screens. The finer the ruling (the higher the lpi), the more details can be preserved from the original image. LW The initials stand for “line work,” the line art component of Scitex image files. See also CT. margin guides Most desktop-publishing applications allow the user to specify the “live area” of a page by defining the amounts of margin to be allowed on all four sides. mask A mask allows you to isolate and protect areas of an image as you apply color changes, filters, or other effects to the rest of the image. When you select part of an image, the area that is not selected is masked, or protected from editing. You can also use masks for complex image editing such as gradually applying color or filter effects to an image. master page A template that can be used to create uniform pages throughout your document. Anything placed on a master page will appear on each page derived from that master page throughout the document. 37 midtones The area of an image in the middle of the tonal range, neither highlights nor shadows. moiré pattern The result, often visually objectionable, of superimposing one screen on top of another. Moirés occur in multicolor halftones and when a halftone is rescreened (taken from a previously printed copy instead of a continuous-tone original). monochrome image Another term for line art. The image consists of a single color with no tints or gradations. Multiple Master font A typographical specification by Adobe Systems that allows fonts to be “morphed” by one or more criteria, such as weight or obliqueness. Multiple Masters need to be handled differently than Type 1 and TrueType fonts. nested image An image file placed within another image file. If the nested image is embedded, there should be no difficulty outputting the entire image; if it is only linked, it might be missing when the file it is nested in is output. one-bit image See bitmapped image. OpenType font A cross-platform typographical specification incorporating Unicode and other innovations. It is too new to be used 38 on some flavors of Windows or most versions of the classic (pre–OS X) Macintosh operating system. OPI The initials stand for “open prepress interface.” An extension to PostScript that allows designers to use low-resolution FPO images during the production of desktop-publishing files, which are replaced automatically by high-resolution versions of the same images when the work is output for commercial printing. Sometimes called PostScript-5. Other methods that achieve the same end are DCS and APR. orientation See landscape and portrait. overprinting A printing technique, also called surprinting, in which a graphic element is printed on top of another element without knocking out of the lower element. Transparent and semi-transparent inks are used in this technique because they blend to form new colors with the inks below them. The term is also used with much different meanings in periodical publishing and in the pressroom. page geometry In desktop publishing, a skeletal representation of a page with the various graphic elements therein shown as keylined shapes. paper gap An option in many printer drivers to allow for extra space between one page and another when the pages are being output to rolls of paper or film. FLIGHTCHECK 5 DESIGNER paper offset An option in many printer drivers to allow for extra blank space on the left side of the output material. plug-in An auxiliary utility that extends the functionality of larger applications. pasteboard In desktop publishing applications, the area outside of a working page where you can store objects that are not yet positioned on the page. PNG The initials stand for “portable network graphics.” A format for raster images meant to supplant GIF. PDF As used by Adobe Acrobat, the acronym stands for Portable Document Format. As used by QuarkXPress, it means Printer Description File. PICT A format commonly used on the Macintosh to store color or grayscale previews of EPS files. The format is more appropriate for system-level uses than for commercial printing. portrait The orientation of an image or page where its height is greater than the width. See also landscape. postflighting The process of analyzing interpreted or processed files (such as PostScript, PDF, DCS2, TIFF/IT, and fully rasterized data) for quality control in a digital prepress workflow. pixel The term is a contraction of “picture element,” the smallest unit of a raster image. A monochrome pixel, being either black or white, is described by a single bit; a pixel in 256 levels of grayscale is described by an entire byte. PostScript A page description language. PostScript was introduced by Adobe Systems Inc. in 1985 to provide a high-level, deviceindependent page description language to control a wide range of different output devices. Since then PostScript has become the standard language that drives desktop printers and imagesetters. pixel depth The amount of information contained in one pixel. Onebit is simple black-and-white; eight-bit contains 256 grayscale levels, 24-bit contains three channels (either RGB or L*a*b) of 256 levels each, and so on. PostScript Color Management An early implementation by Adobe Systems to manage device-independent color from within PostScript. This has since been supplanted by ICC profiles; the two methods should not be used together. Glossary 39 PostScript Type 1 font A font consisting of two files: one, the printer font, which contains a description of the characters in terms of vectors, and the other, the screen font, which contains bitmaps of all the characters at one or more specific point-sizes. PPD The initials stand for PostScript Printer Description; a file that contains information on the specific capabilities of an individual PostScript printer. ppi The initials stand for “pixels per inch,” a measure of resolution for raster images. preflighting The examination, verification, and attestation of desktop publishing documents prior to sending them to be output by a RIP. printer font A typeface described in terms of vector data, which is what PostScript printers use to print type. process color A method of printing in full color by means of four superimposed inks, cyan, magenta, yellow and black. process control The orderly measurement and regular correction of variation intended to produce consistent quality. 40 quadtone A method of printing in which a grayscale image is printed using four colors to give greater tonal range or to achieve a colorized effect. QuarkXPress A page layout application used for creating publications. raster image (1) The file of single-bit pixels produced by a RIP. (2) Any image comprised of pixels, not vectors. raster image processor (RIP) The device that produces a digital image of a printing plate by calculating from a series of instructions the bitmap of all text and graphics. PostScript instructions are currently the industry standard. Three major versions of PostScript have been released (Level 1, Level 2, and PostScript 3) that have generally been built into the RIP hardware, thus fixing a particular RIP at a particular level of PostScript. rasterization The process of converting page description language into the particular pattern of dots (the raster image) that will make up the image of a page on the printing plate. registration The correct positioning of an image, especially when printing one color on or near another. registration color A color made up of all the colors used in a multicolor printing job. FLIGHTCHECK 5 DESIGNER registration marks Targets used in multicolor printing to position the paper for correct registration. The marks are usually crosses or circles printed in registration color outside of the live area. relative path A way of specifying a file’s location within the disk structure by describing the path to it from the local directory downward. On Macintosh platforms, the symbol “:” stands for the local directory and “::” stands for the parent of the local directory; on Windows platforms, that shorthand is represented by “.\” and “..\” respectively. See also absolute path. resolution The measure of how detailed an image is. It is expressed a number of ways: for a raster file by the raw number of pixels it contains, for a computer screen by the number of pixels in a linear inch (ppi), for a laser printer by the number of dots printed in a linear inch (dpi), for a scanner the number of pixels per inch (ppi) or the number of pixels per square millimeter (res), and for a halftone the number of lines of halftone dots per inch (lpi). RGB This acronym stands for the primary additive colors red, green, and blue. RGB is the standard color model used for monitors and televisions. This color model should be avoided when creating documents for print, which uses the CMYK model. RIP See raster image processor. Glossary runaround Type set such that it fits around a picture or other graphic element of the page design. Also called text wrap. screen angles The direction of the lines or rows of dots in a halftone screen. In multicolor printing, the superimposition of one color’s halftone screen onto another color’s will create a moiré pattern; by using optimal screen angles, the amount of moiré can be minimized. screen font A typeface represented as a bitmap at one or more specific point-sizes: this is used for displaying the font on computer monitors. separation See color separation. shadows The darkest parts of an image. See also highlights, midtones. spot color A ink other than, and often in addition to, the four process inks; also, a color that is printed in an ink of that specific color rather than built from a combination of process-color tints. Every spot color requires its own printing plate. spreads See reader’s spreads. stylesheet A collection of formatting attributes meant to be applied to a paragraph, a group of characters, or page elements. Each set of attributes is stored as a “tag,” a string of alphanumeric 41 data ordinarily hidden from the WYSIWYG display of desktop publishing applications. substrate The material onto which ink, toner, or pigment is applied. The most common substrate is paper; other materials include label stock, plastics, synthetic papers, and overhead transparencies. subtractive color The color model of ink on paper, in which the primary colors (cyan, magenta, and yellow), when taken away, make white. Sometimes called reflective color. See also CMYK; additive color. suitcase A special kind of Macintosh file in which a screen font, or a group of screen fonts, can be stored and be made available to the operating system. SVG The initials stand for “scalable vector graphics.” A crossplatform format for vector images that can be used both by Web browsers and desktop publishing. text linking The method of a single text stream to flow through designated pages or text boxes. Text boxes can be linked in any sequential order, allowing text to flow from one text box to another. Sometimes called threading. 42 thumbnails Small versions of an image or page layout. The small versions of complete pages may be viewed in most page layout applications and can also be printed directly from those applications. TIFF The initials stand for “tagged image file format.” A common, cross-platform file format for raster image data used for monochrome, grayscale, and color images. TIFF/IT The initials stand for “tagged image file format for image technology.” An international standard, ISO 12639, based on the TIFF specification and broadened in order to transmit complete pages of raster data. tiling Printing a file by sections across several pieces of paper that must then be assembled like tiles, the way billboards are made. tint The effect of adding white to a hue or of applying a halftone screen to an area of solid color. trapping The term refers colloquially to enlarging (“spreading”) or reducing (“choking”) an area of color so that it overlaps slightly with a neighboring color. This is done so that no gaps appear on printed sheets that are slightly out of register. FLIGHTCHECK 5 DESIGNER trim marks Hairline strokes placed outside of the live area to show where the finished printed piece should be trimmed out of the press sheet. trim size The size of a printed document after it has been cut out of the press sheet but before it is folded or subjected to other bindery operations. The trim size should in most cases equal the page size of a document. tritone A method of printing in which a grayscale image is printed using three colors to give greater tonal range or to achieve a colorized effect. TrueType font A font format that combines into a single file the information used to display type on a monitor with the information used to print to an output device. TrueType uses a different type of mathematical equation to describe its curves than does PostScript and, as a consequence, contains more control points than can be processed by Level 1 PostScript. vignette (1) An image not enclosed in a definite border. (2) A gradient. workflow A broad term referring to the hardware, software, sequence of steps employed in the production of digital printing, and the effects of their interactions. WYSIWYG The initials stand for “what you see is what you get.” XPress Preferences The collection of customized settings applied to the creation and editing of a document by QuarkXPress. These Preferences are embedded into the document so that they can also be applied by computers other than the one that created the document. XTension A utility, tool, or plug-in that offers additional capabilities to QuarkXPress. Markzware’s ID2Q is such an XTension. Type 1 font See PostScript Type 1 font. vector image An image described in mathematical terms of points and curves. Vector images can represent both grayscale and line art but, because they have no inherent resolution, they may be enlarged without any degradation of the image. See also Bézier curves. Glossary 43