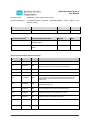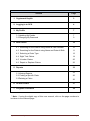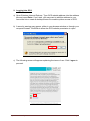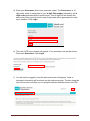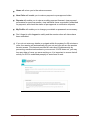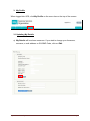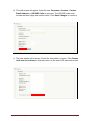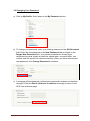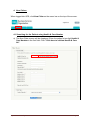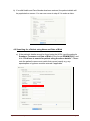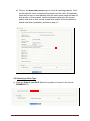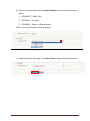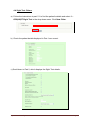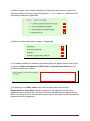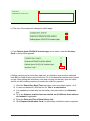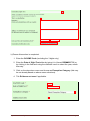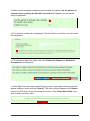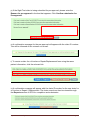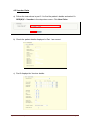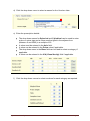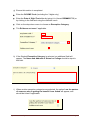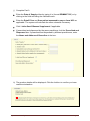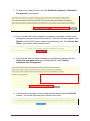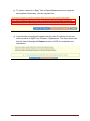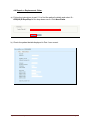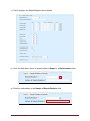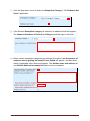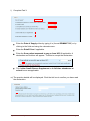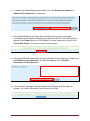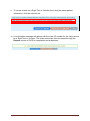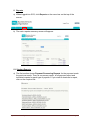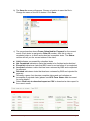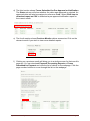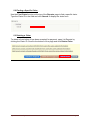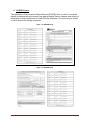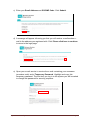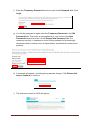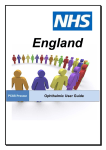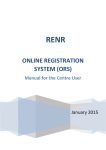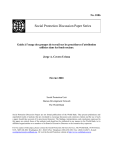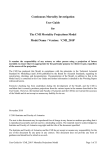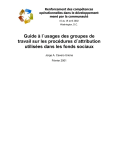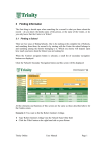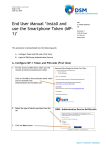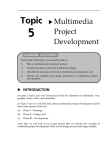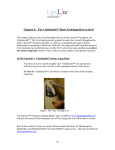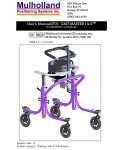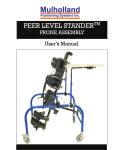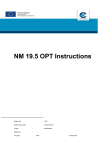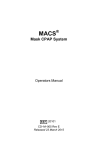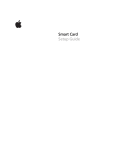Download OCS User Manual - Business Services Organisation
Transcript
Ophthalmic Claim System User Manual Document Title: Ophthalmic Claim System User Manual Document Filename: H:\Ophthalmic\OCS Pilot\User Manual\Ophthalmic Claim System User Manual (V0.98) Document Creator(s) Project/Organisation Role Marc Mulholland FPS Project Support Assistant Document Reviewer Project/Organisation Role Kevin Carland Dental & Ophthalmic Payments Manager, BSO Roisin Hughes Services and Improvement Manager, BSO Signed Date Signed Date Project Closure Report & Version Control Version Date Author Change Description 0.90 24/07/2013 MM First draft. 0.91 04/08/2013 MM Changed OCS website address. Amended registration & log-in guide with new screenshots. Added section for if password has been forgotten. 0.92 20/09/2013 MM Added OCSPR form section. 0.93 07/10/2013 MM Amended section 2, 3 and 8 to include information on F5 protected workspace. 0.94 16/10/2013 MM Added section 6 i) on using Find function to search for claims. Removed section 9) Help & Support - to be updated and circulated as separate sheet when visiting practices. Added Cross References to allow links to sections on Contents page. 0.95 09/12/2013 MM Amended section 6 i) to include new Find Claim function. Added Delete Claim section 6 j). 0.96 10/03/2013 MM Removed references to protected workspace function 0.97 15/04/2014 MM Updated screenshots of new OCSPR (V1.3) form 0.98 25/06/2014 MM Updated to reflect new website address log-in Ophthalmic Claim System User Manual Page 1 Contents Section Page 1. Cryptocard Keyfob 3 2. Logging in to OCS 4 3. My Profile 7 3.1 Updating My Details 3.2 Changing My Password 4. New Claims 7 9 10 4.1 Searching for the Patient using Health & Care Number 10 4.2 Searching for the Patient using Name and Date-of-Birth 11 4.3 Selecting a Claim Type 12 4.4 Sight Test Claims 14 4.5 Voucher Claims 20 4.6 Repair or Replace Claims 26 5. Reports 5.1 Viewing Reports 5.2 Finding a Specific Claim 5.3 Deleting a Claim 33 33 36 36 6. OCSPR Forms 37 7. Forgotten Password 38 * Note - if using the digital copy of this user manual, click on the page numbers to be taken to the relevant page. Ophthalmic Claim System User Manual Page 2 1. Cryptocard Keyfob On implementing the Ophthalmic Claim System (OCS), you will be issued with a Cryptocard keyfob token (shown above). The OCS User Agreement outlines the terms and conditions of use: 1. The keyfob token is the property of BSO which reserves the right to request its return at any time. 2. The keyfob token should be used solely by staff within your practice and is not to be used by any other person for any other purpose. 3. The keyfob token will be returned in the same working condition as it was received. It should be used only in accordance with the OCS User Manual. 4. The keyfob token should be kept in a safe place and should be protected from liquids and extreme heat and cold. Any loss of or damage to the token must be reported to BSO immediately and I understand I may be held liable for any resultant costs (currently £45 per token but this may be subject to increase). 5. If my practice closes, changes ownership or ceases using OCS for any reason, it is my responsibility to inform BSO immediately and ensure the safe return of the keyfob token to BSO. How to Use the Cryptocard Keyfob Press the grey button on the keyfob (to the right of the screen) to display a singleuse passcode on-screen. This passcode should be entered on the OCS webpage when required during initial registration and again every time you log-in to access OCS. Each time, a unique single-use password will be generated. Ophthalmic Claim System User Manual Page 3 2. Logging into OCS a) Open Windows Internet Explorer. Type OCS website address into the address bar and press Enter. If you wish, you may want to add this address to your favourites list or create a desktop shortcut to enable quicker access to OCS. b) A security warning may appear, either in your browser window or through your computer firewall. Click Yes to allow the OCS website permission to open. c) The following screen will appear explaining the terms of use. Click I agree to proceed. Ophthalmic Claim System User Manual Page 4 d) Enter your Username (this is your premises code). The Passcode is a 10 digit code, which is comprised of your 4 digit PIN number followed by the 6 digit code generated by the keyfob token. Your 4 digit PIN will remain the same every time you log-in but a new 6 digit code will be generated for each log-in session. Click Login. e) The main OCS log-in screen will appear. Your premises code will be shown. Enter your Password. Click Login. f) You will now be logged in and the welcome screen will appear. Links to important information will be shown on the welcome screen. The bar along the top of the screen will allow you to navigate between different menus on OCS. Ophthalmic Claim System User Manual Page 5 Home will return you to the welcome screen. New Claim will enable you to make a payment or pre-approval claim. Reports will enable you to view a monthly payment forecast, view payment summaries for previous months, view individual forms successfully submitted for payment, and check the status of pre-approval or notification requests. My Profile will enable you to change your details or password as necessary. Don’t forget to click Logout to safely end the session when all claims have been submitted. g) If you do not enter any details or navigate within the system for 20 minutes or more, the session will automatically log you out and you will see the session timeout screen. This timeout provides an extra level of data security by preventing unauthorised access to your account. If OCS times out, you may lose any data or forms you were working on. It is important to ensure that all activity on OCS is submitted promptly to avoid loss of work. Ophthalmic Claim System User Manual Page 6 3. My Profile When logged into OCS, click My Profile on the menu bar on the top of the screen. 3.1 Updating My Details a) My Details will be shown onscreen. If you wish to change your forename, surname, e-mail address or OO/OMP Code, click on Edit. Ophthalmic Claim System User Manual Page 7 b) This edit screen will appear. Enter the new Forename, Surname, Contact Email Address or OO/OMP Code as required. The OO/OMP code must include the three digits and omit the letter. Click Save Changes to continue. c) The new details will be shown. Check the information is correct. Click Please click here to continue to finish and return to the main OCS welcome screen. Ophthalmic Claim System User Manual Page 8 3.2 Changing Your Password a) Click on My Profile. Scroll down to the My Password section. b) To change your password, enter your existing password in the Old Password field. Enter the new password in the New Password field and again in the Retype New Password field. Your password should be at least eight characters long and contain at least one capital letter, one small letter, one number and one symbol for maximum security. When you have entered your new password, click Change Password to continue. c) A message will be displayed confirming the password has been successfully changed. Click the Please click here to continue message to return to the OCS main welcome page. Ophthalmic Claim System User Manual Page 9 4. New Claims When logged into OCS, click New Claim on the menu bar on the top of the screen. 4.1 Searching for the Patient using Health & Care Number a) The New Claim screen will be displayed. Enter the patient’s ten-digit Health & Care Number in the first field. Click “Click here to validate Health & Care No”. Ophthalmic Claim System User Manual Page 10 b) If a valid Health and Care Number has been entered, the patient details will be populated on screen. You can now move to step 4.3 to make a claim. 4.2 Searching for a Patient using Name and Date of Birth a) If the patient’s details cannot be found using the HCN, input the patient’s Surname, Forename and Date of Birth (in the format DD/MM/YYYY) and click “Click here to search for patient using the above details”. Please note the patient’s name must match their record exactly e.g. any apostrophes or hyphens must be entered if applicable. Ophthalmic Claim System User Manual Page 11 b) Click on the drop-down arrow menu to view all matching patients. Click on the patient’s name to populate their details on the claim. Occasionally, there may be two or more patients with the exact same name and date-ofbirth shown. In these cases, use the address to determine the correct patient and click on their record to load their details. When the patient’s details have been populated, proceed to step 4.3. 4.3 Selecting a Claim Type a) Enter the Date of Last GOS Test for the patient if known (in the format DD/MM/YYYY). Ophthalmic Claim System User Manual Page 12 b) Click on the drop down menu Create Claim for to show the three types of claim: 1. GOS(NI)ST – Sight Test 2. GOS(NI)V – Voucher 3. GOS(NI)R – Repair or Replacement Click on the correct type of claim to select it. c) After selecting a claim type, click New Claim to begin filling out the claim. Ophthalmic Claim System User Manual Page 13 4.4 Sight Test Claims a) Follow the instructions in part 5.1 to find the patient’s details and select 1 – GOS(NI)ST Sight Test in the drop down menu. Click New Claim. b) Check the patient details displayed in Part 1 are correct. c) Scroll down to Part 2, which displays the Sight Test details. Ophthalmic Claim System User Manual Page 14 d) Select a Sight Test outcome category by clicking the relevant box or boxes. At least one selection must be made from Options 1, 2 or 3. Option 4 – Referred to GP may also be selected if applicable. e) Select a medical exemption category, if applicable. f) If a medical condition is selected, the following box will appear which requires you to input the Name and Address of GP Practice / Hospital Consultant who can confirm the patient’s condition. g) If applying for an Early retest claim, this box should be ticked and the Explanation for early retest should be entered. If the sight test is within three months from the previous test, the claim should be submitted for pre-approval from BSO. If the early retest is over the three month period, the claim can be submitted for payment without pre-approval. Ophthalmic Claim System User Manual Page 15 h) Tick any of the exemption categories which apply. i) If the Patient given GOS(NI)V Voucher type box is ticked, enter the Voucher Code in the box that appears. j) Before carrying out a domiciliary sight test, a notification code must be obtained from BSO at least 48 hours prior to the test. Fill in the domiciliary section and request a code. After getting the domiciliary code and carrying out the test, open the claim and fill out the remaining sections to submit the claim for payment. 1. Click the Domiciliary Sight Test drop down menu and select option 1 or 2. 2. If it was a substitution, click the box for This is a substitution. 3. It is mandatory to state why the domiciliary visit was made in the Remarks box. 4. Fill in the Address at which test was carried out (if different from address of claimant) if applicable. 5. Enter the Date and Time of Domiciliary visit. 6. Click Request Notification Code if a domiciliary notification code is required. Ophthalmic Claim System User Manual Page 16 k) Ensure this section is completed. 1. Enter the OO/OMP Code (including the 3 digits only). 2. Enter the Date of Sight Test either by typing it in (format DD/MM/YYYY) or by clicking in the field and using the calendar menu to select the year, month then day. 3. Click on the drop down menu and choose an Exemption Category (this may be set already based on above menu selections). 4. Tick Evidence not seen if applicable. Ophthalmic Claim System User Manual Page 17 l) When certain exemption categories are selected, the option I am the partner of someone who is getting the benefit I have ticked will appear, and should be ticked if applicable. m) The practice details will be displayed. Click the tick box to confirm you have read the declaration. n) To submit the Sight Test claim now, click Submit for Payment or Submit for Pre-approval (if necessary). o) If the Sight Test claim was submitted for payment, a message confirming this will appear onscreen along with the Claim ID. The claim will then appear in the Report section of OCS where it can be viewed at any time. Click Create New Claim if you wish to submit another claim. Ophthalmic Claim System User Manual Page 18 p) If the Sight Test claim is being submitted for pre-approval, please enter the Reason for pre-approval in the box that appears. Click Confirm submission for Pre-approval. q) A confirmation message for the pre-approval will appear with the claim ID number. You will be informed of the outcome via e-mail. r) To create a claim for a Voucher or Repair/Replacement form using the same patient information, click the relevant link. s) A confirmation message will appear with the claim ID number for the new claim for a Voucher or Repair / Replacement. The claim record can then be viewed through the Reports section of OCS for completion and submission. Ophthalmic Claim System User Manual Page 19 4.5 Voucher Claim a) Follow the instructions in part 5.1 to find the patient’s details and select 2 – GOS(NI)V – Voucher in the drop down menu. Click New Claim. b) Check the patient details displayed in Part 1 are correct. c) Part 2 displays the Voucher details. Ophthalmic Claim System User Manual Page 20 d) Click the drop down menu to select a reason for the Voucher claim. e) Enter the prescription details: The drop down menus for Spherical and Cylindrical can be used to enter a plus or minus sign and a value must be typed in the adjacent box (between 0 and 2600) in a multiple of 25. A value must be entered in the Axis field. A value can be entered in the Prism value if applicable. The drop down menu in the Base field can be used to select a category if applicable. A value can be entered in the V/A (Visual Acuity) field if applicable. f) Click the drop down menus to select numbers for each category as required. Ophthalmic Claim System User Manual Page 21 g) Ensure this section is completed: Enter the OO/OMP Code (including the 3 digits only). Enter the Date of Sight Test either by typing it in (format DD/MM/YYYY) or by clicking in the field and using the calendar menu. Click on the drop down menu to choose an Exemption Category. Tick Evidence not seen if applicable. h) If the Student Exemption Category is selected, an additional field will appear. The Name and Address of School or College should be input in this field. i) When certain exemption categories are selected, the option I am the partner of someone who is getting the benefit I have ticked will appear, and should be ticked if applicable. Ophthalmic Claim System User Manual Page 22 j) Complete Part 3: Enter the Date of Supply either by typing it in (format DD/MM/YYYY) or by clicking in the field and using the calendar menu. Enter the Retail Price and Sum patient assessed to pay on form HC3 as applicable. The system will calculate the other values as necessary. Click I claim Small Glasses Supplement if applicable. If prescribed and dispensed by the same practitioner, tick the Prescribed and Dispensed box. If prescribed and dispensed by different practitioners, enter the Name and Address of Prescriber in the box. k) The practice details will be displayed. Click the tick box to confirm you have read the declaration. Ophthalmic Claim System User Manual Page 23 l) To submit the Voucher claim now, click Submit for Payment or Submit for Pre-approval (if necessary). m) If the Voucher claim was submitted for payment, a message confirming this will appear onscreen along with the claim ID. The claim will then appear in the Report section of OCS where it can be viewed at any time. Click Create New Claim if you wish to submit another claim. n) If the Voucher claim is being submitted for pre-approval, please enter the Reason for pre-approval in the box that appears. Click Confirm submission for Pre-approval. o) A confirmation message for the pre-approval will appear with the Claim ID number. You will be informed of the outcome via e-mail. Ophthalmic Claim System User Manual Page 24 p) To create a claim for a Sight Test or Repair/Replacement form using the same patient information, click the relevant link. q) A confirmation message will appear with the claim ID number for the new claim record for a Sight Test or Repair / Replacement. The claim record can then be viewed through the Reports section of OCS for completion and submission. Ophthalmic Claim System User Manual Page 25 4.6 Repair or Replacement Claim a) Follow the instructions in part 5.1 to find the patient’s details and select 3 – GOS(NI) R Repr/Repl in the drop down menu. Click New Claim. b) Check the patient details displayed in Part 1 are correct. Ophthalmic Claim System User Manual Page 26 c) Part 2 displays the Repair/Replace claim details. d) Click the drop down menu to specify either a Repair or a Replacement claim. e) Enter an explanation in the Nature of Repair/Replace field. Ophthalmic Claim System User Manual Page 27 f) If the lens needs to be repaired or for all replacements, please enter the prescription details: The drop down menus for Spherical and Cylindrical can be used to enter a plus or minus sign and a value must be typed in the adjacent box (between 0 and 2600) in a multiple of 25. A value must be entered in the Axis field. A value can be entered in the Prism value if applicable. The drop down menu in the Base field can be used to select a category if applicable. A value can be entered in the V/A (Visual Acuity) field if applicable. g) Click the drop down menus to select numbers for each category as required. h) For a repair, tick the boxes relevant for the parts which need to be repaired. For a replacement, tick New Frame if applicable. Repair Ophthalmic Claim System User Manual Replacement Page 28 i) Click the drop down menu to select an Exemption Category. Tick Evidence Not Seen if applicable. j) If the Student Exemption Category is selected, an additional field will appear. The Name and Address of School or College should be input in this field. k) When certain exemption categories are selected, the option I am the partner of someone who is getting the benefit I have ticked will appear, and should be ticked if applicable. More boxes will appear. The His/Her name and address is and His/Her National Insurance No fields must be completed. Ophthalmic Claim System User Manual Page 29 l) Complete Part 3: Enter the Date of Supply either by typing it in (format DD/MM/YYYY) or by clicking in the field and using the calendar menu. Enter the Retail Price if applicable. Enter the Sum patient assessed to pay on form HC3 if applicable. A declaration and tick box will appear. Tick this to accept the declaration. Tick I claim Small Glasses Supplement or In full-time attendance at school boxes as applicable. m) The practice details will be displayed. Click the tick box to confirm you have read the declaration. Ophthalmic Claim System User Manual Page 30 n) To submit the Repair/Replacement claim now, click Submit for Payment or Submit for Pre-approval (if necessary). o) If the Repair/Replacement claim was submitted for payment, a message confirming this will appear onscreen along with the claim ID. The claim will then appear in the Report section of OCS where it can be viewed at any time. Click Create New Claim if you wish to submit another claim. p) If the Repair/Replacement claim is being submitted for pre-approval, please enter the Reason for pre-approval in the box that appears. Click Confirm submission for Pre-approval. q) A confirmation message for the pre-approval will appear with the claim ID number. You will be informed of the outcome via e-mail. Ophthalmic Claim System User Manual Page 31 r) To create a claim for a Sight Test or Voucher form using the same patient information, click the relevant link. s) A confirmation message will appear with the claim ID number for the claim record for a Sight Test or Voucher. The claim record can then be viewed through the Reports section of OCS for completion and submission. Ophthalmic Claim System User Manual Page 32 5. Reports a) When logged into OCS, click Reports on the menu bar on the top of the screen. b) The main reports summary screen will appear. 5.1 Viewing Reports a) The first section shows Payment Processing Reports for the payment made the previous month. There is a summary report, a full payment report and individual reports for each type of payment. If you wish to download a report, click on the required file. Ophthalmic Claim System User Manual Page 33 b) The Save As screen will appear. Choose a location to save the file in. Change the name of the file if desired. Click Save. c) The second section shows Forms Submitted for Payment for the current month. Each claim is assigned a Claim ID number, click this to view a completed claim or to finish and submit an incomplete claim. The Status column will tell you the current status of the claim: Valid indicates a successfully submitted claim Not Completed indicates a claim that needs to be finished and submitted Exception indicates a claim that BSO need to review before it is completed Accepted indicates a claim that has been reviewed by BSO and completed for payment Returned indicates a claim that has been reviewed by BSO and rejected for payment Generally a green font denotes complete claims and red indicates an incomplete or rejected claim (please see OCS Form Status List document for more details) Select Click here to download report as CSV to download a claim report for the current month. Ophthalmic Claim System User Manual Page 34 d) The third section shows Forms Submitted for Pre-Approval or Notification. The Status column will show whether the claim was approved or rejected. An approved claim will also be assigned a reference Code. Select Click here to download report as CSV to download a pre-approval/notification report for the current month. e) The fourth section shows Previous Months claims summaries. Click on the relevant month if you wish to view more detailed reports. f) Clicking on a previous month will bring you to a similar screen for that month’s payment. You can download Payment Processing Reports or Forms Submitted for Payment and view the list of claims on the webpage. Click the page number buttons to move through the list on the webpage. Ophthalmic Claim System User Manual Page 35 5.2 Finding a Specific Claim Use the Find Claim function at the top of the Reports page to find a specific claim. Type the Claim ID in the field and click Search to display the claim form. 5.3 Deleting a Claim To delete a form before it has been accepted for payment, open it in Reports by clicking the Claim ID. Scroll to the bottom of the page and click Delete Claim. Ophthalmic Claim System User Manual Page 36 6. OCSPR Forms The Ophthalmic Claim System Patient Record (OCSPR) form is used to record the details of patients who are exempt from paying Health Service charges and acts as a declaration of their entitlement to Health Service treatment. The form may be folded in half if desired for storage purposes. Page 1 of OCSPR Form Page 2 of OCSPR Form Ophthalmic Claim System User Manual Page 37 Parts A and B of this form must be filled in the first time you treat the patient. Part A must be filled in by the patient as it states the reason why they are exempt from paying Health Service charges. The patient must sign and date the patient declaration in Part B to confirm the information they have provided is accurate. The patient and ophthalmic contractor information in Part B should be filled in by the practice. The claim table should be filled in each time the patient receives Health Service treatment. You should first use OCS to submit a Sight Test, Voucher or Repair claim for the patient. When the claim has been submitted, a confirmation message will appear with the Claim ID number. This should be recorded in the claim table on the OCSPR form, and you should tick the relevant box to indicate the type of claim and whether the evidence for the exemption has been seen by your practice. The patient must sign the claim each time they receive Health Service treatment. The form should then be retained in practice and used each time the patient is provided with Health Service treatment. 7. Forgotten Password a) Follow the instructions given in part 2 a) to d). b) Click I forgot my password. Ophthalmic Claim System User Manual Page 38 c) Enter your Email Address and OO/OMP Code. Click Submit. d) A message will appear informing you that you will receive a confirmation email to the address you registered with. Click Please click here to continue to return to the login page. e) Open your e-mail service to receive the e-mail containing your username (premises code) and a Temporary Password. Highlight and copy this temporary password. The first time you log in to the system you will be asked to change this password for security purposes. Ophthalmic Claim System User Manual Page 39 f) Enter the Temporary Password from the e-mail in the Password field. Click Login. g) You will be prompted to again enter the Temporary Password in the Old Password field. Then enter a new password of your choice in the New Password field and re-enter it in the Retype New Password field. For maximum security, it is advised to use a unique password of at least eight characters which contains a mix of capital letters, small letters, numbers and symbols. h) A message will appear, confirming the password change. Click Please click here to continue to continue. i) The welcome screen for OCS will appear. Ophthalmic Claim System User Manual Page 40