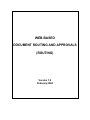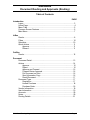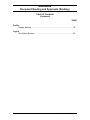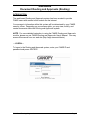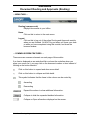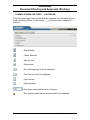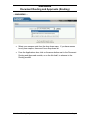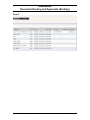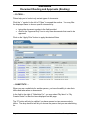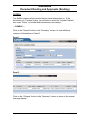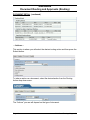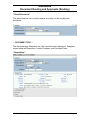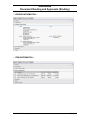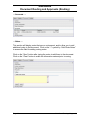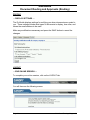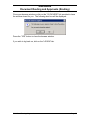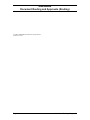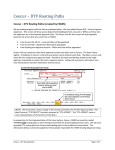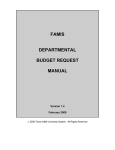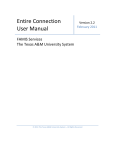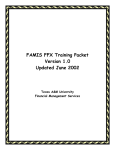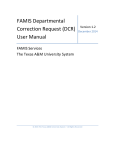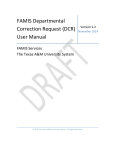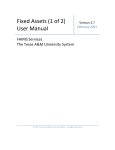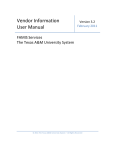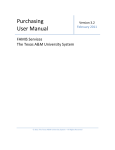Download WEB-BASED DOCUMENT ROUTING AND APPROVALS (ROUTING)
Transcript
WEB-BASED DOCUMENT ROUTING AND APPROVALS (ROUTING) Version 1.0 February 2004 Page 2 Web-Based Routing & Approvals Web-Based Document Routing and Approvals (Routing) Table of Contents PAGE Introduction Logon ...................................................................................................... 3 Home Page ............................................................................................. 4 Menu Tabs .............................................................................................. 5 Common Screen Features ...................................................................... 5 Main Menu .............................................................................................. 7 InBox Panels ..................................................................................................... 8 Filters .................................................................................................... 10 Substitute .............................................................................................. 10 Quick Actions ........................................................................................ 11 Approve......................................................................................... 11 Discard .......................................................................................... 11 OutBox Panels ................................................................................................... 12 Document Document Detail.................................................................................... 13 Actions .................................................................................................. 14 Approve......................................................................................... 15 Reject............................................................................................ 15 Approve and Forward.................................................................... 15 Forward-Return Approval .............................................................. 16 Put Document on Hold .................................................................. 16 Send Information Copy ................................................................. 16 Recall Document........................................................................... 17 Document Type..................................................................................... 17 Requisition .................................................................................... 17 Limited Purchase .......................................................................... 18 Purchase Order............................................................................. 18 Vendor Information................................................................................ 19 Item Information .................................................................................... 19 Accounts ............................................................................................... 20 Notes..................................................................................................... 20 Routing Details...................................................................................... 21 Web-Based Routing & Approvals Page 3 Web-Based Document Routing and Approvals (Routing) Table of Contents (Continued) PAGE Profile Display Settings .................................................................................... 22 Logout End Online Session............................................................................... 22 Page 4 Web-Based Routing & Approvals Web-Based Document Routing and Approvals (Routing) INTRODUCTION The web-based Routing and Approvals system has been created to provide FAMIS users with access to this module via the internet. Your access to information within this system will be determined by your FAMIS security officer. Depending on your access rights, you may view, modify, and create documents within the Routing and Approvals system. NOTE: For more detailed instruction in using the FAMIS Routing and Approvals module, please see our FAMIS Routing and Approvals User’s Manual. You may access this manual from our web site (http://sago.tamu.edu/famis). - - LOGON - To logon to the Routing and Approvals system, enter your FAMIS ID and password and press <ENTER>. Web-Based Routing & Approvals Page 5 Web-Based Document Routing and Approvals (Routing) - - HOME PAGE - After you logon, note the tab choices at the top of the screen. The “Home” tab takes you back to the beginning screen, and the “Logout” tab allows you to quit your session and logs you out of the web-based system. NOTE: Be sure to ALWAYS logout when you are finished, and close the browser window. Page 6 Web-Based Routing & Approvals Web-Based Document Routing and Approvals (Routing) - - MENU TABS - - Routing (campus code) Displays documents in your InBox. Home Click on this to return to the main menu. Logout Click on this to log out of the online Routing and Approvals module when you are finished. ALWAYS log out when you leave your desk or when you have completed using this module, and close the browser window. - - COMMON SCREEN FEATURES - There are some common elements on each page of this module: If an item is displayed as an underlined link or shows the underline when you place your cursor on it, you may click on the document number or item instead of clicking on the button beside it. Click on this button to expand and show more detail. Click on this button to collapse and hide detail. This symbol indicates that the items in the column can be sorted by: Ascending Descending Expand the column to show additional information. Collapse to hide the expanded detailed information. Collapse or Open all sections displayed on the screen. Web-Based Routing & Approvals Page 7 Web-Based Document Routing and Approvals (Routing) - - COMMON SCREEN FEATURES - - (CONTINUED) If the Document page is shown with all items collapsed, you may either click on each individual button, or click on the button to open / expand all sections. Search/Select Cancel Selection Approve item Discard item Go to the beginning of the list displayed Go to the end of the list displayed Page forward Page backward Drop down arrow indicates a list of choices This symbol means that the document has notes attached Page 8 Web-Based Routing & Approvals Web-Based Document Routing and Approvals (Routing) - - MAIN MENU - - • Select your campus code from the drop down menu. If you have access to only one campus, there won’t be a drop-down list. • From the Applications box, click on the arrow button next to the Document Routing and Approvals module, or on the link itself, to advance to the Routing module. Web-Based Routing & Approvals Page 9 Web-Based Document Routing and Approvals (Routing) INBOX The InBox displays the documents that have been recalled or routed to you for notification, approval, or for correcting a problem. This is the look of your InBox. This lists all the documents that have come to your InBox for some type of action. - - PANELS - The first page displays the most important information about the documents. Panel 1 Click on the “Expand” button in the “Summary” column, to view additional columns of information on Panel 2. Page 10 Web-Based Routing & Approvals Web-Based Document Routing and Approvals (Routing) Panel 2 Web-Based Routing & Approvals Page 11 Web-Based Document Routing and Approvals (Routing) - - FILTERS - Filters help you to look at only certain types of documents. Click the “+” symbol to the left of “Filters” to expand the section. You may filter the displayed items to show a specific document by: • • typing the document number in the field provided click on the “Approval Only” box to only show documents that need to be approved Click on the “Apply Filter” button to apply the desired filters. - - SUBSTITUTE - When you are a substitute for another person, you have the ability to view their InBox and take action on documents. In the field to the right of “Substitute For:” you may select “My Inbox” or “My Creator Desks” to alter the items displayed on this page. The “S” button will only be visible if you have access to view someone else’s InBox. The drop down list will let you choose the person that you are substituting for. Page 12 Web-Based Routing & Approvals Web-Based Document Routing and Approvals (Routing) - - QUICK ACTIONS - There are two buttons under the “Quick Actions” column that allow you to: A Approve D Discard **Approve** If you choose to approve a document, you will see an alert box that asks you to verify that you are approving this document. If you are not authorized for approving a document you will see the following message, or if you are a substitute for a person on one desk but not on all their desks. F8265 You are not authorized for the current desk of this doc **Discard** If you click on “D” for discard, the document is discarded immediately. You will then see the following message: F2218 Document has been discarded and removed from your In-Box Web-Based Routing & Approvals Page 13 Web-Based Document Routing and Approvals (Routing) OUTBOX The OutBox contains all documents that you have taken action on. If the document is in “Finished” status, you will need to check the “Include Finished” box under “Filters:” to include these documents in the display. - - PANELS - Click on the “Expand” button in the “Summary” column, to view additional columns of information on Panel 2. Panel 1 Panel 2 Click on the “Collapse” button in the “Summary” column to return to the normal one page display. Page 14 Web-Based Routing & Approvals Web-Based Document Routing and Approvals (Routing) DOCUMENT - - DOCUMENT DETAIL - To “VIEW” a document, click on the document number (link) from the InBox. (Note: the “Document” tab is now indented.) You may now scroll down through the details of the document and its history. Web-Based Routing & Approvals Page 15 Web-Based Document Routing and Approvals (Routing) DOCUMENT DETAIL, (continued) - - Actions - This section is where you will select the desired routing action and then press the Submit button. To take an action on a document, select the desired action from the Routing Action drop down menu. The “Actions” you see will depend on the type of document. Page 16 Web-Based Routing & Approvals Web-Based Document Routing and Approvals (Routing) **Approve** The approval choices for a document in your Inbox are: If you select Approve, click on the Submit button to send the document forward in the Routing and Approvals process. **Reject** This action requires you to enter remarks about why you are rejecting the document. **Approve and Forward** This requires you to enter either a person or a desk for further routing. Web-Based Routing & Approvals Page 17 Web-Based Document Routing and Approvals (Routing) **Forward-Return Approval** This requires you to enter either a person or a desk for further routing. **Put Document on Hold** Make this selection and press the “Submit” button to put the document on hold. **Send Information Copy** This requires you to enter either a person or a desk for further routing. Page 18 Web-Based Routing & Approvals Web-Based Document Routing and Approvals (Routing) **Recall Document** This action requires you to enter remarks as to why you are recalling the document. - - DOCUMENT TYPE - The document type determines the “title” and information displayed. Examples shown below are Requisition, Limited Purchase, and Purchase Order: **Requisition** Web-Based Routing & Approvals Page 19 Web-Based Document Routing and Approvals (Routing) **Limited Purchase** **Purchase Order** Page 20 Web-Based Routing & Approvals Web-Based Document Routing and Approvals (Routing) - - VENDOR INFORMATION - - - - ITEM INFORMATION - - Web-Based Routing & Approvals Page 21 Web-Based Document Routing and Approvals (Routing) - - Accounts - - - - Notes - This section will display notes that are on a document, and/or allow you to add additional notes to the document. Click on the “+” symbol by “Add Route Notes” to access the field for adding routing notes. Click on the “Save” button after typing the notes to add them to the document. Click on the “Clear” button to erase the information entered prior to saving. Page 22 Web-Based Routing & Approvals Web-Based Document Routing and Approvals (Routing) - - Routing Details - - Web-Based Routing & Approvals Page 23 Web-Based Document Routing and Approvals (Routing) PROFILE - - DISPLAY SETTINGS - The Profile tab displays settings for notifying you when documents are routed to you. These settings include what types of documents to display, how often, and shows the email address to be used. Make any modifications necessary and press the SAVE button to record the changes. LOGOUT - - END ONLINE SESSION - To complete your on-line session, click on the LOGOUT tab. You will then see the following screen: Page 24 Web-Based Routing & Approvals Web-Based Document Routing and Approvals (Routing) Close your browser window or click on the “CLICK HERE” link provided to have the window closed for you. The following alert box will be displayed: Press the “YES” button to close the browser window. If you wish to log back on, click on the “LOGON” tab. Web-Based Routing & Approvals Page 25 Web-Based Document Routing and Approvals (Routing) T:\Fa\DOC\WRKNPRCS\ROUTING\racanopymanual.doc 2/2/2004 10:52 AM Page 26 Web-Based Routing & Approvals