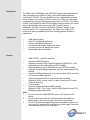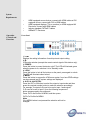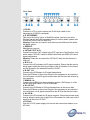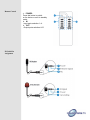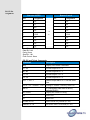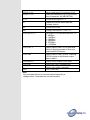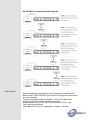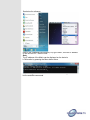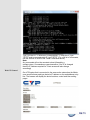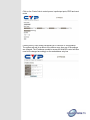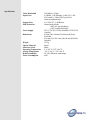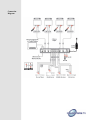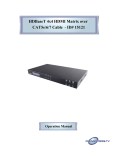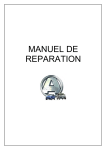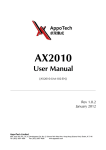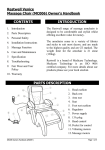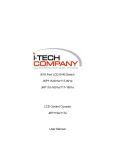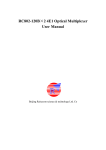Download Manual - CYP Converters
Transcript
HDBaseT 4x4 UHD HDMI over CAT5e/6/7 Matrix with LAN Serving - Operation Manual #15393 Introduction The 4K2K 4 by 4 HDMI Matrix over CAT5e/6/7 supports the transmission of video (resolutions up to 4K2K Full HD), multi-channel digital audio and control via IR, RS-232, Telnet or WebGUI from four high definition sources to four outputs over a single CAT5e/6/7 cable (up to 100m) for each output. It supports high resolution digital audio formats such as LPCM 7.1CH, Dolby TrueHD, Dolby Digital Plus and DTS-HD Master Audio as well as 3D content that can be displayed when connecting a 3D TV and 3D source. Additionally, the LAN connectivity will allow a 100BaseT network to be served to smart TVs or games consoles. The Power over Cable (PoC) function can power compatible Receivers, providing greater flexibility in installations. Applications • • • • • • HDMI Matrix System Video/TV wall display and control Security surveillance and control Commercial advertising, display and control University lecture hall, display and control Retail sales and demonstration • HDMI, HDCP1.1 and DVI compliant • • Supports HDMI 3D features Supports resolutions VGA~WUXGA and 4K2K @50/60(YUV_420) dependent upon the output display’s EDID settings Supports distances up to 100 meters through CAT5e/6/7 cables Supports 3D signal display dependent upon the output display EDID settings Supports HDMI input/output up to 10 meters at 8-bit/12-bit resolution or 5 meters at 4K2K resolution Supports bi-directional IR from input and output locations Supports RS-232, remote control, on-panel control and IP Control (Telnet & Web GUI) 1U size design Supports external and internal EDID settings Supports LPCM 7.1CH, Dolby TrueHD, Dolby Digital Plus and DTSHD Master Audio transmission Features • • • • • • • • Note: 1. Do not connect the LAN/CONTROL port to CAT outputs of this device. 2. Do not connect more than one Ethernet/network link within the Matrix system, doing so may tigger the device to shoot down. 3. The PoC function is designed for powering compatible receiver units only, non-PoC receivers will need their own power supply. Receivers of another brand may not be compatible. System Requirements • • • • . Operation Controls and Functions HDMI equipped source devices, connect with HDMI cables or DVI equipped source, connect with DVI to HDMI cables HDMI equipped displays (TVs or monitors) or HDMI equipped AV Receivers, connect with HDMI cables Industry standard CAT5e/6/7 cables HDBaseT™ Receivers Front Panel 1. LCM: Displays the setting information of each input and output setting. 2. IR: IR Receiver window (accepts the remote control signal of this device only). 3. POWER: Press this button to power the device on/off. The LED will illuminate green when the power is on, red when it is in 'Standby' mode. 4. LOCK: Press this button to lock all the buttons on the panel; press again to unlock. The LED will illuminate when locked. 5. MENU: Press this button to access the LCM menu system, from here EDID settings can be managed and IP system settings are displayed. 6. A~D/1~4 and OUT/IN: Press the OUT or IN button to select the output or input mode and then press the required number button to make the selection accordingly. For example, if outputs A~B need to be set to input 1 and outputs C~D need to be set to input 2, then the following sequence of button presses need to be performed: Press: OUT►A►B►IN►1►MENU, and then press: OUT►C►D►IN►2►MENU. Note: If the MENU button is not pressed the selection will not be changed. Rear Panel 1. RS-232: Connect to a PC or control system with D-Sub 9-pin cable for the transmission of RS-232 commands. 2. IP & ETHERNET: This port is the link for Telnet or WebGUI controls, connect to an active Ethernet link with an RJ45 terminated cable (for further details, please refer to sections Telnet Control & Web GUI). Warning: Please do not connect more than one active Ethernet link within the Matrix system. 3. SERVICE: Manufacturer use only. 4. CAT5e/6/7 OUT A~D: Connect from these CAT outputs to the CAT input port of the Receiver units with a single CAT5e/6/7 cable for HDMI Audio/Video and IR/RS-232 control signal transmission. Warning: Please do not connect the CAT5e/6/7 cable into the Receiver's LAN port. 5. IR IN 1~4: Connect to the IR extenders for IR signal reception. Ensure that the remote being used is within the direct line-of-sight of the IR extender for it will send out the IR signal to the selected Receiver's IR OUT. 6. IR OUT 1~4: Connect to the IR Blasters for IR signal transmission. Place the IR Blaster in direct line-of-sight of the equipment to be controlled for it will blaster out the IR signal received from the Receiver side chosen by input selection. 7. HDMI IN 1~4: Connect to the HDMI input source devices such as a DVD player or a Settop Box with HDMI cable or DVI to HDMI cable. 8. ALL IR OUT: Connect to the IR Blaster for IR signal transmission to the source side. Place the IR Blaster in direct line-of-sight of the equipment to be controlled for it will blaster out all signal received from the IR IN at the Receiver sides. 9. ALL IR IN: Connect to the IR extender for IR signal reception. Ensure that remote being used is within the direct line-of-sight of the IR extender for it will send out the signal to all Receiver's IR OUT. 10. DC 24V: Plug the 24 V DC power supply into the unit and connect the adaptor to an AC outlet. Remote Control 1. POWER: Press this button to switch on the device or set it to standby mode. 2. IN : Input ports selection 1~4. 3. OUT : Output ports selection A~D IR Cable Pin Assignment RS-232 Pin Assignment Converter #15393 Remote Control PIN Assignment PIN Assignment 1 NC 1 NC 2 Tx 2 Rx 3 Rx 3 Tx 4 NC → 4 NC 5 GND ← 5 GND 6 NC 6 NC 7 NC 7 NC 8 NC 8 NC 9 NC 9 NC Baud Rate: 19200 bps Data Bit: 8-bit Parity: None Stop Bit: 1-bit Flow Control: None RS-232 and Telnet Commands Command Description help Dipslay all available commands A1~A4 Switch Output A to 1~4 B1~B4 Switch Output B to 1~4 C1~C4 Switch Output C to 1~4 D1~D4 Switch Output D to 1~4 AB... 1~AB...4 Switch Output ABCD to 1~4 at the same time SETIP <IP> <SubNet> <GW> Setting IP. SubNet. GateWay<Static IP> RSTIP IP configuration was reset to factory defaults<DHCP> IPCONFIG Display the current IP config P0 Power Off P1 Power On STORE 01~04 Store current I/O position (01~04) PRESET 01~04 Recall the store I/O Position (01~04) SHOW 01~04 Show current port's I/O position (01~04) NAME N1 N2 Name the stored port N1(01~04) no more than 8 charactors, N2 (ABCDEFGH) I1~I4 Switch all the output to 1~4 ST Display the current matrix state and firmware version RS System Reset to H4 EM Setting EDID MODE. 1-STD 2-TV UARTBAUD1~4 Set output A~D’s uart baud rate from 1~6 1: 9600bps 2: 14400bps 3: 19200bps 4: 38400bps 5: 57600bps 6: 115200bps UARTSW1~4 Switch output’s UART to A~D and allow Matrix to send commands to Receiver’s connected RS-232 device. UARTSW0 Switch output's UART to MCU. Restoring RS-232 control to the Receiver output back to Matrix UARTBAUD? Display all the output's UART baud UARTSW? Display the UART switching state ? Display all available commands QUIT Exit (Telnet only) Note: Any commands will not be executed unless followed by a carriage return. Commands are not case-sensitive RS-232 UART Command Illustration Diagram Telnet Control Before attempting to use the telnet control, please ensure that both the Matrix (via the 'LAN /CONTROL' port) and the PC/Laptop are connected to the active networks. To access the telnet control in Windows 7, click on the 'Start' menu and type "cmd" in the Search field then press enter. Under Windows XP go to the 'Start' menu and click on "Run", type "cmd" with then press enter. Under Mac OS X, go to Go→Applications→Utilities→Terminal See below for reference Once in the command line interface (CLI) type "telnet", then the IP address of the unit and "23", then hit enter. Note: The IP address of the Matrix can be displayed on the device's LCM monitor by pressing the Menu button twice. This will bring us into the device which we wish to control. Type "HELP" to list the available commands. Type “IPCONFIG” To show all IP configurations. To reset the IP, type “RSTIP” and to use a set static IP, type ”SETIP” (For a full list of commands, see the Section on RS232 and Telnet Commands above). Note: Any commands will not be executed unless followed by a carriage return. Commands are case-insensitive. If the IP is changed then the IP Address required for Telnet access will also change accordingly Web GUI Control On a PC/Laptop that is connected to the same active network as the Matrix, open a web browser and type device's IP address on the web address entry bar. The browser will display the device's status, control and User setting pages Click on the 'Control' tab to control power, input/output ports, EDID and reset mode Clicking on the 'User Setting' tab allows you to reset the IP configuration. The system will ask for a reboot of the device every time any of the settings are changed. The IP address needed to access the WebGUI control will also need to be changed accordingly on the web address entry bar Specifications Video Bandwidth Input Ports Output Ports ESD Protection Power Supply Dimensions Weight Chassis Material Silkscreen Color Operating Temperature Storage Temperature Relative Humidity Power Consumption 340 MHz/10.2 Gbps 4×HDMI, 5×IR Extender, 1×RS-232, 1×RJ45(Control), 1×Mini USB Type B (For firmware updated only) 4×CAT5e/6/7, 5×IR Blaster Human-body Model: ± 8kV (Air-gap discharge) ± 4kV (Contact discharge) 24V/3.75A DC (US/EU standards, CE/FCC/UL certified) 436mm (W)×249mm (D)×44mm (H)/Jacks Excluded 436 mm (W)×256.2 mm (D)×48 mm (H)/Jacks Included 3352g Metal Black 0 ºC~40 ºC/32 ºF~104 ºF −20 ºC~60 ºC/−4 ºF~140 ºF 20~90% RH (non-condensing) 66W Connection Diagram