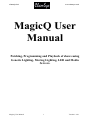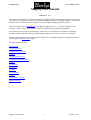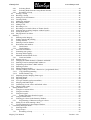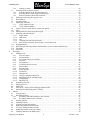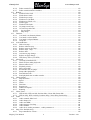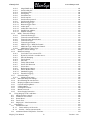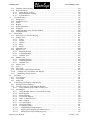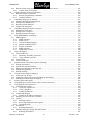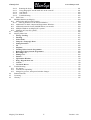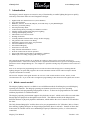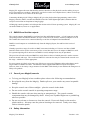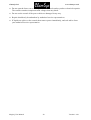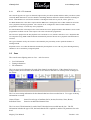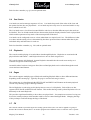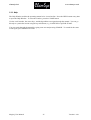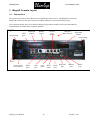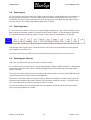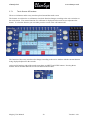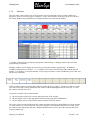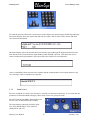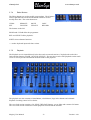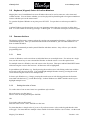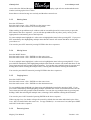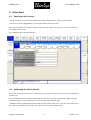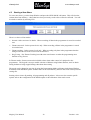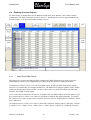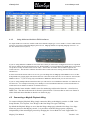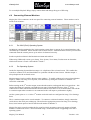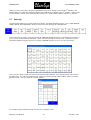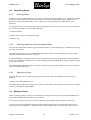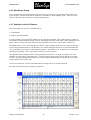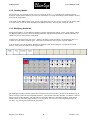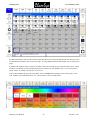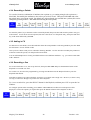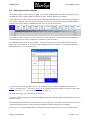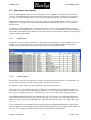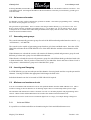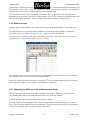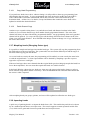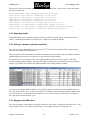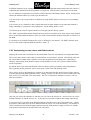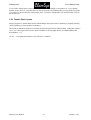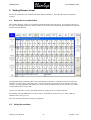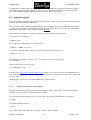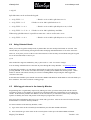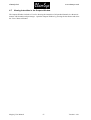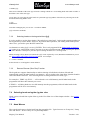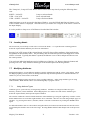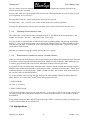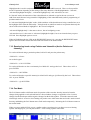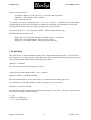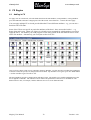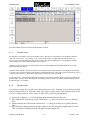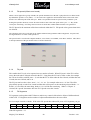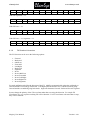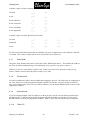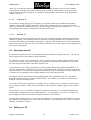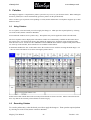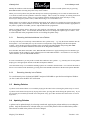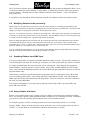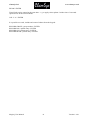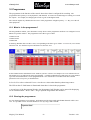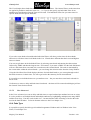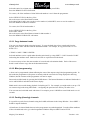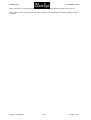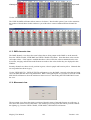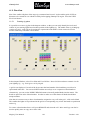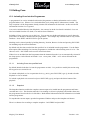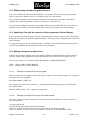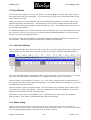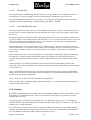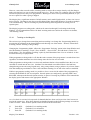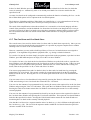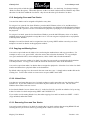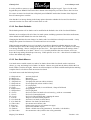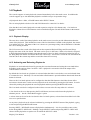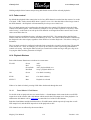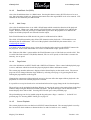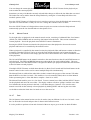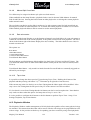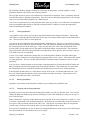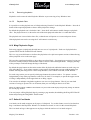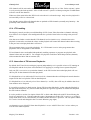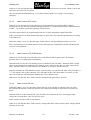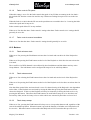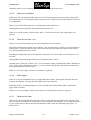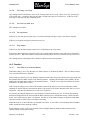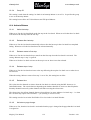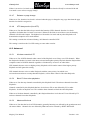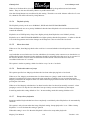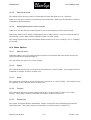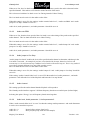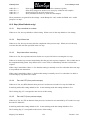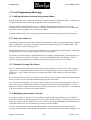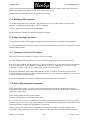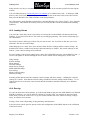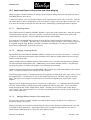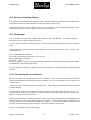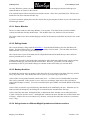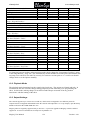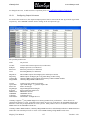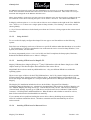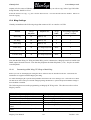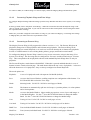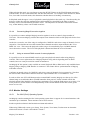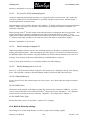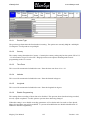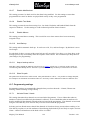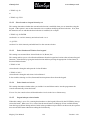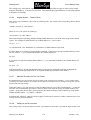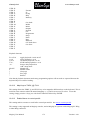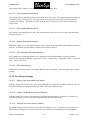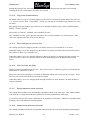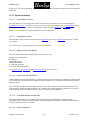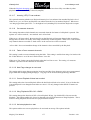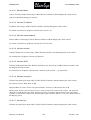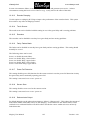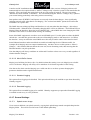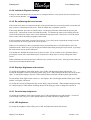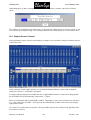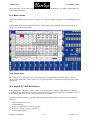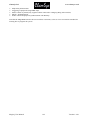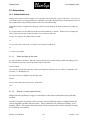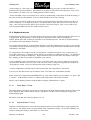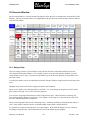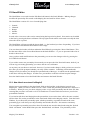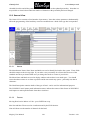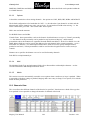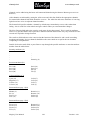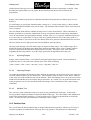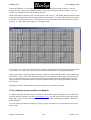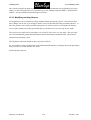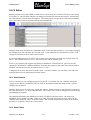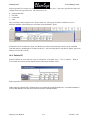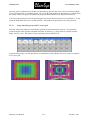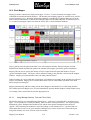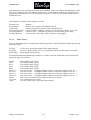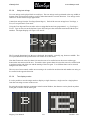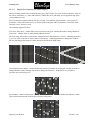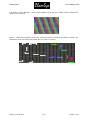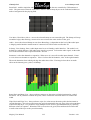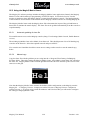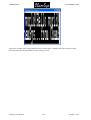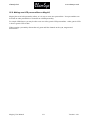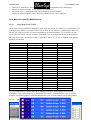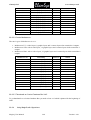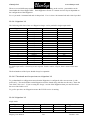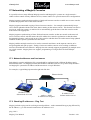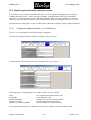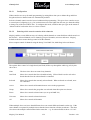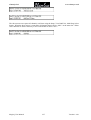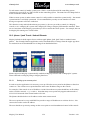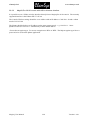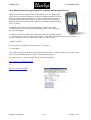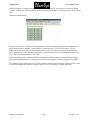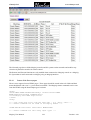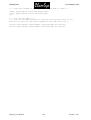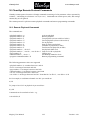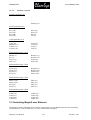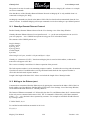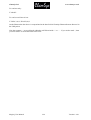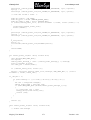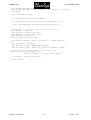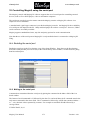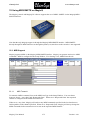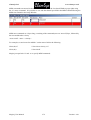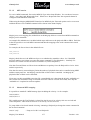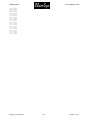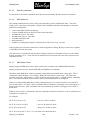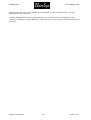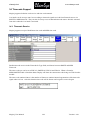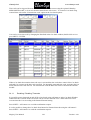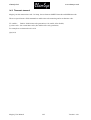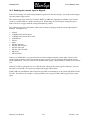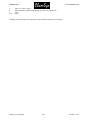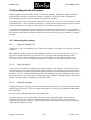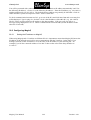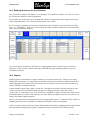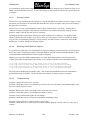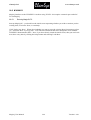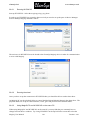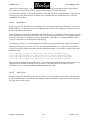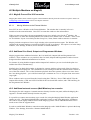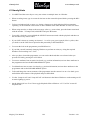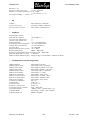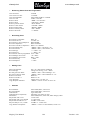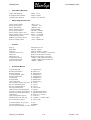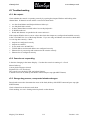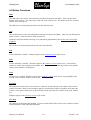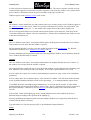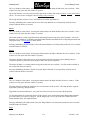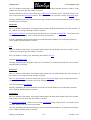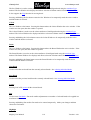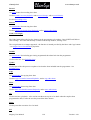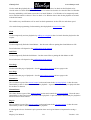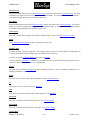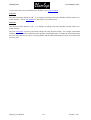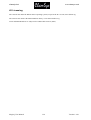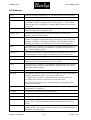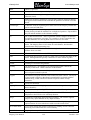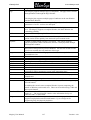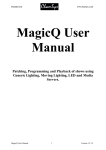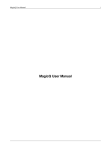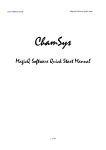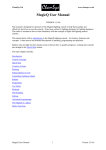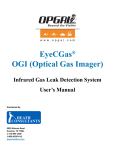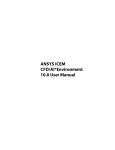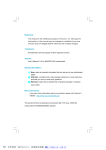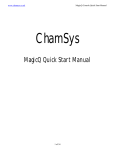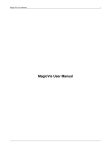Download Patching, Programming and Playback of shows using Generic
Transcript
ChamSys Ltd www.chamsys.co.uk MagicQ User Manual Patching, Programming and Playback of shows using Generic Lighting, Moving Lighting, LED and Media Servers. MagicQ User Manual 1 Version 1.4.8.1 ChamSys Ltd www.chamsys.co.uk MagicQ User Manual VERSION 1.4.8.1 This manual is designed for operators of the MagicQ lighting console to help them quickly and effectively learn how to use the console. It has been written by lighting designers for lighting designers. The reader is assumed to have a basic familiarity with the concepts of lights and lighting control systems. The manual starts with an introduction to the MagicQ lighting console – its features, functions and concepts. It then moves into detailed descriptions of patching, programming and playback. For advanced subjects such as pixel mapping, media servers, connections to Visualisers, networking multiple consoles and connection to external equipment please refer to the Advanced User Manual. Readers who are tight for time and just want to find out how to quickly program a working show should turn straight to the Quick Start section. The main chapters include: Introduction Console Concepts MagicQ Console Layout Patching Setting Dimmer Levels Controlling Intelligent Heads Palettes Programmer Cue Stacks Playback File Handling Settings The MagicQ at a glance Button Functions MagicQ User Manual 2 Version 1.4.8.1 ChamSys Ltd www.chamsys.co.uk ChamSys Ltd The features and functions of the MagicQ intelligent lighting console and the ideas contained therein are the property of ChamSys Ltd. The console is intended for the control of lighting systems. No warranties are expressed or implied regarding the use of the MagicQ intelligent lighting console. No liabilities are accepted for the accuracy of the information contained within this manual. The MagicQ lighting console products are supplied, designed and manufactured by ChamSys Ltd. Products containing ChamSys Ltd software and firmware embody proprietary information and are licensed not sold and may not be duplicated in any way. ChamSys Ltd does not guarantee the accuracy, adequacy, suitability or completeness of any information or products and is not responsible for any errors or omissions or the results obtained from use of such information or products. ChamSys Ltd does not accept responsibility for the consequences of misuse or abuse of its equipment. The equipment is designed to meet all current regulation requirements in the UK for electrical products. None of the equipment or software supplied by ChamSys Ltd may be used in any life-critical or potentially life-endangering situations or in situations where personal injury may result. ChamSys Ltd reserves the right to make any changes and/or improvements or to discontinue any and all of their product’s or service’s without prior notice, and advises customers to obtain the latest version of relevant information to verify, before placing orders, that information being relied on is current and complete. All products are sold subject to the terms and conditions of sale supplied at the time of order acknowledgement, including those pertaining to warranty, patent infringement, and limitation of liability. Some of the available functions of products may be altered over the life of the product. The ChamSys Ltd range of products meet EU directives where applicable, for example the EMC and LVD directives, as laid down by the European Community and ChamSys Ltd has a policy of regularly testing samples to ensure that production units continue to meet these specifications. ChamSys Ltd will not accept goods back for repair if the serial number sticker is removed or defaced so that it is illegible. This also applies to warranty repairs. See terms and conditions of sale for full details. All other product names are trademarks or registered trademarks of their respective owners. No part of this publication may be reproduced or distributed, transmitted, transcribed, stored in a retrieval system, or translated into any language in any form by any means without the prior written permission of ChamSys Ltd. Copyright 2011 by ChamSys Ltd. All rights reserved. www.chamsys.co.uk MagicQ User Manual 3 Version 1.4.8.1 ChamSys Ltd www.chamsys.co.uk TABLE OF CONTENTS 1 Introduction ......................................................................................................................................... 18 1.1 Which console model? ................................................................................................................ 18 1.2 DMX512 and Art-Net outputs ..................................................................................................... 19 1.3 Care of your MagicQ console...................................................................................................... 19 1.4 Safety Information ....................................................................................................................... 19 2 Console Concepts ................................................................................................................................ 21 2.1 Show Storage ............................................................................................................................... 21 2.2 Output channels ........................................................................................................................... 21 2.2.1 HTP / LTP channels ............................................................................................................ 22 2.3 Cues ............................................................................................................................................. 22 2.4 Cue Stacks ................................................................................................................................... 23 2.5 Playbacks ..................................................................................................................................... 23 2.6 Pages ............................................................................................................................................ 23 2.7 FX ................................................................................................................................................ 23 2.8 Window layouts ........................................................................................................................... 24 2.9 Shift Functions ............................................................................................................................ 24 2.10 The Programmer .......................................................................................................................... 24 2.11 Help ............................................................................................................................................. 25 3 MagicQ Console Layout...................................................................................................................... 26 3.1 Connections ................................................................................................................................. 26 3.2 Plugging Up ................................................................................................................................. 27 3.3 DMX Connections ....................................................................................................................... 27 3.4 Powering Up ................................................................................................................................ 28 3.5 Powering Down ........................................................................................................................... 28 3.6 Resetting the Console .................................................................................................................. 28 3.7 Console Layout............................................................................................................................ 29 3.7.1 Touch Screen & Encoders ................................................................................................... 30 3.7.2 Windows .............................................................................................................................. 31 3.7.3 Head Control ....................................................................................................................... 32 3.7.4 Editor Buttons...................................................................................................................... 33 3.7.5 Playback .............................................................................................................................. 33 3.8 Keyboard, Keypad, Select & Confirm Windows ........................................................................ 34 3.9 Common Actions ......................................................................................................................... 34 3.9.1 Items .................................................................................................................................... 34 3.9.2 Setting the value of items .................................................................................................... 34 3.9.3 Naming items....................................................................................................................... 35 3.9.4 Moving items ....................................................................................................................... 35 3.9.5 Copying items ...................................................................................................................... 35 3.9.6 Removing items ................................................................................................................... 35 3.9.7 Recording items ................................................................................................................... 36 3.9.8 Actions on Playbacks .......................................................................................................... 36 4 Quick Start ........................................................................................................................................... 37 4.1 Starting up the Console ............................................................................................................... 37 4.2 Calibrating the Touch Screen ...................................................................................................... 37 4.3 Starting a New Show ................................................................................................................... 38 4.4 Enabling Console Outputs ........................................................................................................... 39 4.4.1 Using Direct DMX Outputs................................................................................................. 39 4.4.2 Using ArtNet and ArtNet to DMX interfaces ...................................................................... 40 4.5 Connecting a MagicQ Playback Wing ........................................................................................ 40 4.6 Connecting External Monitors .................................................................................................... 41 4.6.1 Pro 2010 (ProX) Operating System ..................................................................................... 41 4.6.2 Pro Operating System .......................................................................................................... 41 4.7 Patching ....................................................................................................................................... 42 4.7.1 Naming and Numbering Heads ........................................................................................... 43 4.8 Controlling Heads........................................................................................................................ 44 MagicQ User Manual 4 Version 1.4.8.1 ChamSys Ltd www.chamsys.co.uk 4.8.1 Selecting Heads ................................................................................................................... 44 4.8.2 Selecting heads from the Group/Heads Window................................................................. 44 4.8.3 Recording a Group .............................................................................................................. 44 4.9 Naming a Group .......................................................................................................................... 44 4.10 Recalling a Group ........................................................................................................................ 45 4.11 Setting Levels for Dimmers......................................................................................................... 45 4.12 Locating Heads ............................................................................................................................ 46 4.13 Modifying Attributes ................................................................................................................... 46 4.14 Recording a Palette ...................................................................................................................... 49 4.15 Adding in FX ............................................................................................................................... 49 4.16 Recording a Cue .......................................................................................................................... 49 4.17 Recording a Cue Stack (Chase or Theatre Stack)........................................................................ 50 4.18 Selecting and recording complete window layouts ..................................................................... 51 4.19 Saving Your Show....................................................................................................................... 51 4.20 Playing Back Your Show ............................................................................................................ 51 5 Patching ............................................................................................................................................... 52 5.1 Patching on the MagicQ .............................................................................................................. 52 5.2 Getting started with patching....................................................................................................... 52 5.3 Testing channels .......................................................................................................................... 52 5.4 Patching a head or dimmer .......................................................................................................... 53 5.5 Head names and numbers ............................................................................................................ 54 5.5.1 Head Names......................................................................................................................... 54 5.5.2 Head Numbers ..................................................................................................................... 54 5.6 Gel name and number.................................................................................................................. 55 5.7 Generating auto groups................................................................................................................ 55 5.8 Inverting and Swapping............................................................................................................... 55 5.9 Minimum and maximum levels ................................................................................................... 55 5.9.1 Limits and Offset. ................................................................................................................ 55 5.10 Dimmer curves ............................................................................................................................ 56 5.11 Changing the DMX channels of dimmers and heads .................................................................. 56 5.12 Patching a head to multiple DMX addresses ............................................................................... 57 5.13 Unpatching a head from a DMX address .................................................................................... 57 5.14 Patching scrollers......................................................................................................................... 57 5.15 Editing Head personality ............................................................................................................. 58 5.16 Cloning (Adding extra heads / dimmers to a programmed show) ............................................... 58 5.16.1 Copy Head Programming .................................................................................................... 59 5.16.2 Patch Channel Copy ............................................................................................................ 59 5.17 Morphing heads (Changing fixture type) .................................................................................... 59 5.18 Importing heads ........................................................................................................................... 59 5.19 Exporting heads ........................................................................................................................... 60 5.20 VL5 type channels (split personalities) ....................................................................................... 60 5.21 Merging with DMX input............................................................................................................ 60 5.22 Customising Locate values and Default values ........................................................................... 61 5.23 Theatre Patch syntax.................................................................................................................... 62 6 Setting Dimmer levels ......................................................................................................................... 63 6.1 Using the on screen faders ........................................................................................................... 63 6.2 Using the encoders ...................................................................................................................... 63 6.3 Using the keypad ......................................................................................................................... 64 6.3.1 Setting fade times from the keypad ..................................................................................... 64 6.4 Using Selected Heads .................................................................................................................. 65 6.5 Utilising gel colours in the Intensity Window ............................................................................. 65 6.5.1 Programming of Dimmers using gel colours ....................................................................... 66 6.6 Setting levels whilst running a show ........................................................................................... 66 6.7 Viewing Intensities in the Outputs Window................................................................................ 67 7 Controlling intelligent heads ............................................................................................................... 68 7.1 Selecting Heads ........................................................................................................................... 68 7.2 Using Groups ............................................................................................................................... 68 7.2.1 Recording a Group .............................................................................................................. 69 MagicQ User Manual 5 Version 1.4.8.1 ChamSys Ltd www.chamsys.co.uk 7.2.2 Naming a Group .................................................................................................................. 69 7.3 Selecting Heads using the keypad ............................................................................................... 69 7.3.1 Selecting Heads on the keypad using @@ .......................................................................... 69 7.3.2 Selecting heads on the keypad without @@ ....................................................................... 70 7.3.3 Remove Dimmer (Rem Dim) Function ............................................................................... 70 7.4 Selecting heads using the rig plan view....................................................................................... 70 7.5 Head Macros................................................................................................................................ 70 7.6 Locating Heads ............................................................................................................................ 71 7.7 Modifying Attributes ................................................................................................................... 71 7.7.1 Using Attribute Types ......................................................................................................... 71 7.7.2 Using Attribute Banks ......................................................................................................... 72 7.8 Using a mouse or track-ball to control pan and tilt ..................................................................... 73 7.9 Flip............................................................................................................................................... 73 7.10 Setting attribute values using the keypad .................................................................................... 73 7.11 Selecting individual Heads .......................................................................................................... 73 7.11.1 Single Mode......................................................................................................................... 74 7.11.2 Odd/Even ............................................................................................................................. 74 7.11.3 All ........................................................................................................................................ 74 7.11.4 Changing Overall Selection order ....................................................................................... 75 7.11.5 Sub selection of heads from Groups / Overall Selection ..................................................... 75 7.12 Highlight Mode ........................................................................................................................... 75 7.13 Reselecting heads using Palettes and Intensities (Active Palette and Intensity) ......................... 76 7.14 Fan Mode ..................................................................................................................................... 76 7.15 And Only ..................................................................................................................................... 77 8 FX Engine............................................................................................................................................ 78 8.1 Adding in FX ............................................................................................................................... 78 8.1.1 FX base values..................................................................................................................... 79 8.1.2 FX add modes ...................................................................................................................... 79 8.1.3 FX spread (offsets over heads) ............................................................................................ 80 8.1.4 FX parts ............................................................................................................................... 80 8.1.5 FX Segments ....................................................................................................................... 80 8.1.6 FX Direction & Inversion .................................................................................................... 81 8.1.7 Pulse Width ......................................................................................................................... 82 8.1.8 FX fade times ...................................................................................................................... 82 8.1.9 Initial spreads....................................................................................................................... 82 8.1.10 Flicker FX............................................................................................................................ 82 8.1.11 Multiple FX ......................................................................................................................... 83 8.1.12 Joining / Spliting multiple FX ............................................................................................. 83 8.1.13 Modifying FX for selected Heads ....................................................................................... 83 8.1.14 Changing FX ....................................................................................................................... 84 8.1.15 Blocking FX ........................................................................................................................ 84 8.2 Generating user FX...................................................................................................................... 84 8.3 Editing user FX ........................................................................................................................... 84 8.4 Palette FX .................................................................................................................................... 85 8.5 FX Library - storing and recalling programmed FX ................................................................... 85 8.6 Importing and Exporting the FX Library .................................................................................... 85 9 Palettes................................................................................................................................................. 86 9.1 Using Palettes .............................................................................................................................. 86 9.2 Recording Palettes ....................................................................................................................... 86 9.2.1 Recording individual attributes into a Palette...................................................................... 87 9.2.2 Recording Intensity into a Palette........................................................................................ 87 9.3 Naming Palettes ........................................................................................................................... 87 9.4 Updating Palettes ......................................................................................................................... 87 9.5 Copying and moving Palettes ...................................................................................................... 88 9.6 Removing attributes from Palettes .............................................................................................. 88 9.7 Viewing / Editing Palette contents .............................................................................................. 88 9.8 Modifying Palettes in the personality .......................................................................................... 89 9.9 Grabbing Palettes from DMX input ............................................................................................ 89 MagicQ User Manual 6 Version 1.4.8.1 ChamSys Ltd www.chamsys.co.uk 9.10 Using Palettes with times ............................................................................................................ 89 9.10.1 Using FAN........................................................................................................................... 90 9.11 Making Palettes into Cue Stacks ................................................................................................. 90 9.12 Selecting Palettes from the keypad .............................................................................................. 90 10 Programmer ..................................................................................................................................... 92 10.1 What is in the programmer? ........................................................................................................ 92 10.2 Clearing the programmer ............................................................................................................. 92 10.3 Activation by Channel or by Head? ............................................................................................ 93 10.4 Recording a Cue .......................................................................................................................... 93 10.4.1 Levels .................................................................................................................................. 94 10.4.2 Timing ................................................................................................................................. 94 10.4.3 FX ........................................................................................................................................ 94 10.5 Split Cue Times ........................................................................................................................... 94 10.5.1 View Simple ........................................................................................................................ 94 10.5.2 View Advanced ................................................................................................................... 95 10.6 Fade Type .................................................................................................................................... 95 10.7 Recording to a specific Cue Id .................................................................................................... 96 10.8 Record Options ............................................................................................................................ 96 10.8.1 Record Short cuts ................................................................................................................ 97 10.8.2 Masking ............................................................................................................................... 97 10.8.3 Options ................................................................................................................................ 97 10.9 Active .......................................................................................................................................... 98 10.10 Removing channels from the Programmer .............................................................................. 98 10.10.1 Removing channels using the REMOVE button ............................................................. 98 10.10.2 Removing channels using the Programmer Window ...................................................... 98 10.11 Copy between heads ................................................................................................................ 99 10.12 Blind programming ................................................................................................................. 99 10.13 Parking (freezing) channels ..................................................................................................... 99 11 Outputs Windows .......................................................................................................................... 101 11.1 Heads View ............................................................................................................................... 101 11.2 Intensity View ........................................................................................................................... 101 11.3 DMX channels view .................................................................................................................. 102 11.4 Movement view ......................................................................................................................... 102 11.5 Plan View .................................................................................................................................. 103 11.5.1 Creating rig plans .............................................................................................................. 103 11.5.2 Selection of heads in Outputs Plan View .......................................................................... 104 12 Editing Cues .................................................................................................................................. 105 12.1 Including Cues into the Programmer ......................................................................................... 105 12.1.1 Including Cues at a specified level .................................................................................... 105 12.1.2 Snapshot ............................................................................................................................ 105 12.2 Editing using Include and Update method ................................................................................ 106 12.3 Updating a Cue with the contents of the programmer (Record Merge). ................................... 106 12.4 Making changes to multiple Cues ............................................................................................. 106 12.4.1 Changes to multiple Cues using keypad ............................................................................ 106 12.4.2 Changes to multiple Cues using Cue Stack window ......................................................... 106 12.5 Editing using Update ................................................................................................................. 107 12.6 Direct Modification of Intensities on Cue ................................................................................. 107 13 Cue Stacks ..................................................................................................................................... 108 13.1 Cue Stack Window .................................................................................................................... 108 13.2 Chase timing .............................................................................................................................. 108 13.3 Cue Timing ................................................................................................................................ 109 13.3.1 Cue Timing Example ......................................................................................................... 109 13.3.2 The Halt field..................................................................................................................... 110 13.3.3 Cue Delay and Fade times ................................................................................................. 110 13.4 Tracking..................................................................................................................................... 110 13.4.1 Tracking on the MagicQ.................................................................................................... 111 13.4.2 Viewing Cue Data and Tracking Data ............................................................................... 112 13.4.3 Copying Cues in tracking mode ........................................................................................ 112 MagicQ User Manual 7 Version 1.4.8.1 ChamSys Ltd www.chamsys.co.uk 13.4.4 Blocking / Unblocking Cues ............................................................................................. 113 13.5 Cue Only.................................................................................................................................... 113 13.6 Mark Cues ................................................................................................................................. 113 13.7 The Cue Store and Cue Stack Store........................................................................................... 114 13.8 Assigning Cues and Cue Stacks ................................................................................................ 115 13.9 Copying and Moving Cues ........................................................................................................ 115 13.10 Linked Cues ........................................................................................................................... 115 13.11 Removing Cues and Cue Stacks ............................................................................................ 115 13.12 Cue Stack Defaults ................................................................................................................ 116 13.13 Cue Stack Macros .................................................................................................................. 116 13.14 Timeline................................................................................................................................. 117 14 Playback ........................................................................................................................................ 118 14.1 Playback Display ....................................................................................................................... 118 14.2 Activating and Releasing Playbacks ......................................................................................... 118 14.3 Fader control.............................................................................................................................. 119 14.4 Playback Buttons ....................................................................................................................... 119 14.4.1 Grand Master & Sub Master.............................................................................................. 119 14.4.2 Dead Black Out (DBO) ..................................................................................................... 120 14.4.3 Add / Swap ........................................................................................................................ 120 14.4.4 Page Select......................................................................................................................... 120 14.4.5 Current Playback ............................................................................................................... 120 14.4.6 Manual Control.................................................................................................................. 121 14.4.7 Goto ................................................................................................................................... 121 14.4.8 Manual Split Cross-fade .................................................................................................... 122 14.4.9 Rate sub-master ................................................................................................................. 122 14.4.10 Tap to time..................................................................................................................... 122 14.5 Playbacks Window .................................................................................................................... 122 14.5.1 Testing playbacks .............................................................................................................. 123 14.5.2 Naming playbacks ............................................................................................................. 123 14.5.3 Copying and moving playbacks ........................................................................................ 123 14.5.4 Removing playbacks ......................................................................................................... 124 14.5.5 Playback Rate .................................................................................................................... 124 14.6 Wing Playbacks Pages............................................................................................................... 124 14.7 Default Cue Stacks .................................................................................................................... 124 14.8 Set lists ...................................................................................................................................... 125 15 Advanced Playback / Cue Stack Options ...................................................................................... 126 15.1 Interaction of HTP and LTP channels between Playbacks ........................................................ 126 15.2 HTP handling ............................................................................................................................ 126 15.3 HTP always active (Use HTP) option ....................................................................................... 126 15.4 LTP handling ............................................................................................................................. 127 15.5 Interaction of FX between Playbacks ........................................................................................ 127 15.6 Playback Priority ....................................................................................................................... 128 15.7 Playbacks ignore masters levels ................................................................................................ 128 15.8 Playback Stomping .................................................................................................................... 128 15.9 Group Masters (Inhibit Masters) ............................................................................................... 128 15.10 Intensity Masters ................................................................................................................... 129 15.10.1 Group based Intensity Masters ...................................................................................... 129 15.10.2 Channel based Intensity Masters ................................................................................... 129 15.10.3 FX Size and FX Speed Master ...................................................................................... 129 15.11 Advanced activate and release options .................................................................................. 129 15.12 Playback mode....................................................................................................................... 130 16 Cue Stack Settings ......................................................................................................................... 130 16.1 Faders ........................................................................................................................................ 130 16.1.1 Fader activates stack .......................................................................................................... 130 16.1.2 Fader releases stack ........................................................................................................... 130 16.1.3 Fader controls HTP chans ................................................................................................. 131 16.1.4 Fader controls LTP (IPCB) chans ..................................................................................... 131 16.1.5 Fader controls FX size ....................................................................................................... 131 MagicQ User Manual 8 Version 1.4.8.1 ChamSys Ltd www.chamsys.co.uk 16.1.6 Fader controls FX speed .................................................................................................... 132 16.1.7 Fader controls manual crossfades ...................................................................................... 132 16.2 Buttons....................................................................................................................................... 132 16.2.1 Flash activates stack .......................................................................................................... 132 16.2.2 Flash releases stack............................................................................................................ 132 16.2.3 Flash always swaps............................................................................................................ 132 16.2.4 Flash acts as Go/Back ........................................................................................................ 133 16.2.5 Flash acts as Flash + Go .................................................................................................... 133 16.2.6 Flash toggles ...................................................................................................................... 133 16.2.7 Flash acts like fader ........................................................................................................... 133 16.2.8 Go jumps out of loop ......................................................................................................... 134 16.2.9 Go exits loop after end ...................................................................................................... 134 16.2.10 Go stop/starts ................................................................................................................. 134 16.2.11 Stop swaps ..................................................................................................................... 134 16.3 Function ..................................................................................................................................... 134 16.3.1 Cue Stack is an Intensity Master ....................................................................................... 134 16.3.2 Cue Stack is a Size Master ................................................................................................ 135 16.3.3 Cue Stack is a Speed Master ............................................................................................. 135 16.3.4 Group ID............................................................................................................................ 136 16.4 Activate/Release ........................................................................................................................ 136 16.4.1 Halt at last step .................................................................................................................. 136 16.4.2 Release after last step ........................................................................................................ 136 16.4.3 Release resets to first step.................................................................................................. 136 16.4.4 Release steps 1 step ........................................................................................................... 136 16.4.5 Release time....................................................................................................................... 136 16.4.6 Activate on page change .................................................................................................... 136 16.4.7 Release on page change ..................................................................................................... 137 16.4.8 HTP always active (Use HTP) .......................................................................................... 137 16.5 Advanced ................................................................................................................................... 137 16.5.1 All chans controlled LTP................................................................................................... 137 16.5.2 Block FX from other playbacks......................................................................................... 137 16.5.3 Masters affect level............................................................................................................ 137 16.5.4 Playback priority ............................................................................................................... 138 16.5.5 Move when dark ................................................................................................................ 138 16.5.6 Recalculate state on jumps ................................................................................................ 138 16.5.7 Stomp other playbacks ...................................................................................................... 138 16.5.8 External timecode .............................................................................................................. 139 16.5.9 Send playback state to other consoles ............................................................................... 139 16.6 Chase Options............................................................................................................................ 139 16.6.1 Skip first times................................................................................................................... 139 16.6.2 Speed ................................................................................................................................. 139 16.6.3 Xfade ................................................................................................................................. 139 16.6.4 Direction ............................................................................................................................ 139 16.6.5 Repeat type ........................................................................................................................ 139 16.6.6 Number of repeats ............................................................................................................. 140 16.6.7 Running ............................................................................................................................. 140 16.7 Chase Times .............................................................................................................................. 140 16.7.1 HTP in fade, HTP out fade, Position fade, Colour fade, Beam fade ................................. 140 16.7.2 HTP in delay, HTP out delay, Position delay, Colour delay, Beam delay ........................ 140 16.8 Audio ......................................................................................................................................... 140 16.8.1 Audio controls fader level ................................................................................................. 140 16.8.2 Audio bumps Go................................................................................................................ 140 16.8.3 Audio sets BPM................................................................................................................. 141 16.8.4 Audio jumps to Cue Step ................................................................................................... 141 16.8.5 Audio channel.................................................................................................................... 141 16.8.6 Audio level, Audio parameter 1, Audio parameter 2......................................................... 141 16.9 Step (View Defaults only) ......................................................................................................... 142 16.9.1 Step controlled as a chase .................................................................................................. 142 MagicQ User Manual 9 Version 1.4.8.1 ChamSys Ltd www.chamsys.co.uk 16.9.2 Step follows last ................................................................................................................ 142 16.9.3 Step halts before executing ................................................................................................ 142 16.9.4 Zero old HTP (from previous steps) .................................................................................. 142 16.9.5 Zero old FX (from previous steps) .................................................................................... 142 16.9.6 Release old chans .............................................................................................................. 143 16.10 Step Times (View Defaults only) .......................................................................................... 143 16.10.1 HTP in fade, HTP out fade, Position fade, Colour fade, Beam fade ............................. 143 16.10.2 HTP in delay, HTP out delay, Position delay, Colour delay, Beam delay .................... 143 16.11 FX (View Defaults Only) ...................................................................................................... 143 16.11.1 Default speed ................................................................................................................. 143 16.11.2 Default in fade ............................................................................................................... 143 16.11.3 Default out fade ............................................................................................................. 143 17 Live Programming (Busking) ........................................................................................................ 144 17.1 Adding individual channels using preset faders ........................................................................ 144 17.2 Over-ride / take-over ................................................................................................................. 144 17.3 Viewing Cues and Cue Stacks ................................................................................................... 144 17.4 Modifying chase speed / contrast .............................................................................................. 144 17.5 Modifying FX parameters ......................................................................................................... 145 17.6 Stop / Starting Cue Stacks ......................................................................................................... 145 17.7 Jumping to a Cue in a Cue Stack ............................................................................................... 145 17.8 Over-riding using the programmer ............................................................................................ 145 17.9 Adding in new FX ..................................................................................................................... 146 17.10 Applying palettes with time................................................................................................... 146 17.11 Releasing / Clearing with time .............................................................................................. 146 17.12 Busking Master...................................................................................................................... 147 18 System Management ..................................................................................................................... 148 18.1 Starting Up ................................................................................................................................ 148 18.2 Shutting Down ........................................................................................................................... 148 18.3 Saving Shows ............................................................................................................................ 148 18.4 Backing up to an external system .............................................................................................. 148 18.5 Loading Shows .......................................................................................................................... 149 18.6 Erasing ....................................................................................................................................... 149 18.7 Import and Export of Show Data and Show Merging ............................................................... 150 18.7.1 Exporting Shows ............................................................................................................... 150 18.7.2 Merging / Importing Shows............................................................................................... 150 18.7.3 Merging different versions of the same show ................................................................... 150 18.8 Saving and Loading Settings ..................................................................................................... 151 18.9 File Manager.............................................................................................................................. 151 18.10 Transferring files over Ethernet............................................................................................. 151 18.11 Status Window....................................................................................................................... 152 18.12 Editing Heads ........................................................................................................................ 152 18.13 Backup Archives ................................................................................................................... 152 18.14 Using shows on different MagicQ products and show versions............................................ 152 18.14.1 Configuring number of Universes ................................................................................. 153 18.15 MagicQ profiles ..................................................................................................................... 153 18.16 Changing MagicQ Console Software .................................................................................... 153 18.17 Resetting a MagicQ console to factory defaults .................................................................... 154 19 Settings .......................................................................................................................................... 155 19.1 Programming mode ................................................................................................................... 155 19.2 Playback Mode .......................................................................................................................... 156 19.3 Output Settings .......................................................................................................................... 156 19.3.1 Configuring Output Universes........................................................................................... 157 19.3.2 Using Art-Net II ................................................................................................................ 158 19.3.3 Installing USB drivers for MagicQ PC.............................................................................. 158 19.3.4 Installing USB drivers for Mac and Linux ........................................................................ 158 19.3.5 ChamSys Ethernet Interface .............................................................................................. 159 19.3.6 MQ50 Direct Console Outputs .......................................................................................... 159 19.3.7 MQ Consoles Direct Outputs ............................................................................................ 159 MagicQ User Manual 10 Version 1.4.8.1 ChamSys Ltd www.chamsys.co.uk 19.3.8 MQ PRO Consoles Direct Outputs.................................................................................... 159 19.3.9 ChamSys Twin DMX Interfaces ....................................................................................... 159 19.3.10 ChamSys MagicDMX Interfaces................................................................................... 159 19.3.11 Using the MagicQ wing DMX512 outputs.................................................................... 160 19.3.12 Hot take-over ................................................................................................................. 160 19.3.13 Testing Output Universes .............................................................................................. 160 19.3.14 Copying Output Universes ............................................................................................ 160 19.4 Wing Settings ............................................................................................................................ 161 19.4.1 Connecting a Mini Wing, PC Wing or Maxi Wing ........................................................... 161 19.4.2 Connecting Playback Wings and Extra Wings .................................................................. 162 19.4.3 Connecting an Execute Wing ............................................................................................ 162 19.4.4 Connecting MagicQ consoles together .............................................................................. 163 19.4.5 Using an external DMX console for extra playbacks ........................................................ 163 19.5 Monitor Settings ........................................................................................................................ 163 19.5.1 Pro 2010 (ProX) Operating System ................................................................................... 163 19.5.2 Pro (non Pro 2010) Operating System............................................................................... 164 19.5.3 Monitor settings on MagicQ PC ........................................................................................ 164 19.5.4 Monitor Settings prior to v1.4.3.0 ..................................................................................... 164 19.6 Mode & Security settings .......................................................................................................... 164 19.6.1 Product Type ..................................................................................................................... 165 19.6.2 Country .............................................................................................................................. 165 19.6.3 Time Zone ......................................................................................................................... 165 19.6.4 Latitude .............................................................................................................................. 165 19.6.5 Longitude........................................................................................................................... 165 19.6.6 Disable Programming ........................................................................................................ 165 19.6.7 Disable Modifications ....................................................................................................... 166 19.6.8 Disable Test Mode............................................................................................................. 166 19.6.9 Disable Macros .................................................................................................................. 166 19.6.10 Auto Backup .................................................................................................................. 166 19.6.11 Keep a backup archive................................................................................................... 166 19.6.12 Show file path ................................................................................................................ 166 19.7 Programming settings ................................................................................................................ 166 19.7.1 Activate Chans / Heads ..................................................................................................... 166 19.7.2 Tracking............................................................................................................................. 167 19.7.3 Unused Chans return to defaults........................................................................................ 167 19.7.4 Programmer overrides HTP values.................................................................................... 167 19.7.5 Programmer overrides FX ................................................................................................. 167 19.7.6 Highlight mode .................................................................................................................. 167 19.7.7 Fan Mode ........................................................................................................................... 168 19.7.8 Select Multiple Groups ...................................................................................................... 168 19.7.9 Recording to Palettes ......................................................................................................... 168 19.7.10 Record merge does not override times .......................................................................... 168 19.7.11 Update Clears Programmer ........................................................................................... 168 19.8 Keypad / Encoder Settings ........................................................................................................ 168 19.8.1 Auto enter on keypad intensity set .................................................................................... 168 19.8.2 Select heads on keypad intensity set.................................................................................. 169 19.8.3 Select Heads and Palettes from keypad ............................................................................. 169 19.8.4 Select heads on include ..................................................................................................... 169 19.8.5 Keypad always selects heads ............................................................................................. 169 19.8.6 Keypad Syntax – Theatre Patch......................................................................................... 170 19.8.7 Maintain Encoders as Pos, Col, Beam............................................................................... 170 19.8.8 Swap pan and tilt encoders ................................................................................................ 170 19.8.9 Swap Encoder direction ..................................................................................................... 171 19.8.10 Swap Palette & Cursor Page Buttons ............................................................................ 171 19.8.11 MagicQ PC keyboard mode .......................................................................................... 171 19.8.12 Map Keys to THRU, @, FULL ..................................................................................... 172 19.8.13 Enable Mouse to control pan/tilt ................................................................................... 172 19.9 Windows Settings ...................................................................................................................... 173 MagicQ User Manual 11 Version 1.4.8.1 ChamSys Ltd www.chamsys.co.uk 19.9.1 Colour Scheme .................................................................................................................. 173 19.9.2 Big Text Mode................................................................................................................... 173 19.9.3 Icons .................................................................................................................................. 173 19.9.4 Speed Display .................................................................................................................... 173 19.9.5 Attribute Display ............................................................................................................... 173 19.9.6 Column Hiding .................................................................................................................. 173 19.9.7 Auto Row Ordering ........................................................................................................... 173 19.9.8 Confirmation requests ....................................................................................................... 173 19.9.9 Scroll bars .......................................................................................................................... 173 19.9.10 Layout buttons always active ........................................................................................ 174 19.9.11 Don’t display help at start-up ........................................................................................ 174 19.9.12 Always show Record Options ....................................................................................... 174 19.9.13 Force Window on External Monitor 2 ........................................................................... 174 19.9.14 Plan Intensity type ......................................................................................................... 174 19.10 Cue Storage Settings.............................................................................................................. 174 19.10.1 Delete Cues when delete Cue Stacks ............................................................................. 174 19.10.2 Delete Cue Stacks on remove Playbacks ....................................................................... 174 19.10.3 Use first free Cues, Stacks, Palettes .............................................................................. 174 19.10.4 Copy mode (linked/unlinked) ........................................................................................ 175 19.10.5 Derive settings from previous Cue ................................................................................ 175 19.10.6 Hide Cue Store Ids (Qids) ............................................................................................. 175 19.10.7 Expand palettes to same head type ................................................................................ 175 19.10.8 Heads moved aside are unpatched ................................................................................. 175 19.11 Playback Settings................................................................................................................... 176 19.11.1 Grand Master function ................................................................................................... 176 19.11.2 Sub Master function. ..................................................................................................... 176 19.11.3 Manual Cross Fade Master ............................................................................................ 176 19.11.4 Split Cross-fade PB9/PB10 ........................................................................................... 176 19.11.5 Crossfade always controls PB1 ..................................................................................... 176 19.11.6 Stomp Playbacks ........................................................................................................... 176 19.11.7 Intensity (HTP) FX can subtract.................................................................................... 177 19.11.8 Go reasserts channels .................................................................................................... 177 19.11.9 Fader off zero reasserts channels ................................................................................... 177 19.11.10 Next Page changes to next used .................................................................................... 177 19.11.11 Current Playback follows last touched .......................................................................... 177 19.11.12 Wing Playbacks SEL+GO = BACK.............................................................................. 177 19.11.13 Activate playback on start ............................................................................................. 177 19.11.14 Run in Execute Window................................................................................................ 178 19.12 Network Settings ................................................................................................................... 178 19.12.1 IP Address ..................................................................................................................... 178 19.12.2 Subnet Mask .................................................................................................................. 178 19.12.3 Send to applications on this PC ..................................................................................... 178 19.12.4 Ethernet remote protocol ............................................................................................... 179 19.12.5 Playback Sync Port ........................................................................................................ 179 19.12.6 Web Server .................................................................................................................... 179 19.12.7 Web Server Port ............................................................................................................ 179 19.12.8 Multi Windows .............................................................................................................. 179 19.12.9 Control net IP address ................................................................................................... 179 19.12.10 Control net subnet address............................................................................................. 179 19.12.11 Wireless Mode ............................................................................................................... 180 19.12.12 Wireless IP address........................................................................................................ 180 19.12.13 Wireless subnet address ................................................................................................. 180 19.12.14 Wireless channel............................................................................................................ 180 19.12.15 Wireless SSID ............................................................................................................... 180 19.12.16 Wireless encryption ....................................................................................................... 180 19.12.17 Wireless key .................................................................................................................. 180 19.13 Port Settings........................................................................................................................... 181 19.13.1 MagicQ USB Wings and Interfaces .............................................................................. 181 MagicQ User Manual 12 Version 1.4.8.1 ChamSys Ltd www.chamsys.co.uk 19.13.2 MagicDMX mode .......................................................................................................... 181 19.13.3 Serial COM port ............................................................................................................ 181 19.13.4 Serial baud rate .............................................................................................................. 181 19.13.5 Serial parity ................................................................................................................... 181 19.13.6 Serial data bits ............................................................................................................... 181 19.13.7 Serial stop bits ............................................................................................................... 181 19.13.8 Serial remote protocol ................................................................................................... 181 19.13.9 Serial touch monitor ...................................................................................................... 182 19.13.10 Remote trigger type ....................................................................................................... 182 19.13.11 Remote trigger action .................................................................................................... 182 19.13.12 Audio input .................................................................................................................... 182 19.13.13 Audio Min / Max Level ................................................................................................. 183 19.13.14 Parallel Port Address ..................................................................................................... 183 19.13.15 Monitor Settings ............................................................................................................ 183 19.14 MIDI / Timecode Settings ..................................................................................................... 183 19.14.1 Timecode frame type ..................................................................................................... 183 19.14.2 Timecode continue frames............................................................................................. 183 19.14.3 Timecode jump detect frames........................................................................................ 183 19.14.4 Timecode in type ........................................................................................................... 183 19.14.5 Timecode generation ..................................................................................................... 184 19.14.6 MIDI In Type / MIDI In Channel.................................................................................. 184 19.14.7 MIDI Out Type / Midi Out Channel.............................................................................. 184 19.14.8 MIDI Show Control Type ............................................................................................. 184 19.15 Multiple Console Settings ..................................................................................................... 184 19.16 Hardware Settings ................................................................................................................. 184 19.16.1 Level above 0 to activate LTP ....................................................................................... 184 19.16.2 Hysterisis on fader / encoder moves .............................................................................. 184 19.16.3 Encoder Damping .......................................................................................................... 185 19.16.4 Touch Screen ................................................................................................................. 185 19.16.5 Encoders ........................................................................................................................ 185 19.16.6 Faulty Faders Mask ....................................................................................................... 185 19.16.7 Power Fail Detection ..................................................................................................... 185 19.16.8 Screen Save ................................................................................................................... 185 19.16.9 Reduced rate Output ...................................................................................................... 185 19.16.10 Movie Buffer frames ..................................................................................................... 186 19.16.11 Standard Logging .......................................................................................................... 186 19.16.12 Extended Logging ......................................................................................................... 186 19.17 General Settings..................................................................................................................... 186 19.17.1 Splash screen image ...................................................................................................... 186 19.18 Individual Playback Settings ................................................................................................. 187 19.19 Re-calibrating the touch screen ............................................................................................. 187 19.20 Displays brightness and contrast ........................................................................................... 187 19.21 Console lamp brightness........................................................................................................ 187 19.22 LED brightness ...................................................................................................................... 187 19.23 Locking the console ............................................................................................................... 188 19.24 Button test mode .................................................................................................................... 188 19.25 Power Supply Protection ....................................................................................................... 188 20 Using MagicQ on PCs and Macs................................................................................................... 188 20.1 Simple Generic Console ............................................................................................................ 189 20.2 Technician Test Fixture ............................................................................................................. 190 20.3 Demo Shows.............................................................................................................................. 191 20.4 Touch View ............................................................................................................................... 191 20.5 MagicQ PC / Mac Restrictions .................................................................................................. 191 21 Automation .................................................................................................................................... 193 21.1 Scheduled Events....................................................................................................................... 193 21.1.1 Dates and days of the week ............................................................................................... 193 21.1.2 Sunrise + Sunset (astronomical) ........................................................................................ 193 21.2 Automated Start of Playbacks / Executes .................................................................................. 194 MagicQ User Manual 13 Version 1.4.8.1 ChamSys Ltd www.chamsys.co.uk 21.3 ChamSys Audio Interface.......................................................................................................... 194 21.4 Keyboard macros ....................................................................................................................... 195 21.4.1 Quick Macro Toolbar ........................................................................................................ 195 21.4.2 Keyboard Macro Timing ................................................................................................... 195 21.4.3 In built Macros .................................................................................................................. 196 22 Execute Window ........................................................................................................................... 197 22.1 Design View .............................................................................................................................. 197 22.2 Full Screen View ....................................................................................................................... 198 22.3 Faders ........................................................................................................................................ 198 22.4 Buttons....................................................................................................................................... 198 22.5 Button appearance ..................................................................................................................... 198 22.6 Wallpaper .................................................................................................................................. 199 22.7 Modifying items in the Execute Window .................................................................................. 199 22.8 Automated Start ......................................................................................................................... 199 23 Head Editor.................................................................................................................................... 200 23.1 How Heads are stored in MagicQ ............................................................................................. 200 23.2 General View ............................................................................................................................. 201 23.2.1 Names ................................................................................................................................ 201 23.2.2 Params ............................................................................................................................... 201 23.2.3 Options .............................................................................................................................. 202 23.2.4 Multi .................................................................................................................................. 202 23.2.5 Media ................................................................................................................................. 202 23.3 Channels View .......................................................................................................................... 202 23.4 Ranges View.............................................................................................................................. 204 23.4.1 Importing Ranges .............................................................................................................. 205 23.4.2 Capturing Ranges .............................................................................................................. 205 23.4.3 Attribute Test ..................................................................................................................... 205 23.5 Palettes View ............................................................................................................................. 205 23.5.1 Importing Palettes.............................................................................................................. 206 23.5.2 Capturing Palettes.............................................................................................................. 206 23.5.3 Attribute Test ..................................................................................................................... 206 23.6 Macros View ............................................................................................................................. 206 23.7 Icons .......................................................................................................................................... 207 23.8 User Icons .................................................................................................................................. 207 23.9 Personalities with multiple elements ......................................................................................... 207 23.10 Loading new personalities into MagicQ................................................................................ 209 23.11 Modifying existing fixtures ................................................................................................... 210 24 FX Editor ....................................................................................................................................... 211 24.1 View General ............................................................................................................................. 211 24.2 View Chans ............................................................................................................................... 211 24.3 Palette FX .................................................................................................................................. 212 25 Controlling LED fixtures using MagicQ ....................................................................................... 213 25.1 Patching LED on MagicQ ......................................................................................................... 213 25.2 Using the Grid view in the Outputs Window ............................................................................ 213 25.2.1 Using standard groups and FX on the grid ........................................................................ 215 25.3 Pixel Mapper ............................................................................................................................. 216 25.3.1 Using Bitmaps, Movies, Text and FX on Grids ................................................................ 216 25.3.2 Media Priority.................................................................................................................... 217 25.3.3 Inbuilt Bitmaps .................................................................................................................. 218 25.3.4 User Picture Support.......................................................................................................... 218 25.3.5 Gobo / Colour Libraries..................................................................................................... 218 25.3.6 Movie support.................................................................................................................... 218 25.3.7 Live feed support ............................................................................................................... 219 25.3.8 Using text strings ............................................................................................................... 221 25.3.9 Text display modes ............................................................................................................ 221 25.3.10 Manipulating bitmaps and text ...................................................................................... 222 25.3.11 MagicQ Pixel Mapping FX (Beam Page 3)................................................................... 223 25.3.12 Mixing between pixel mapping layers........................................................................... 226 MagicQ User Manual 14 Version 1.4.8.1 ChamSys Ltd www.chamsys.co.uk 25.3.13 Colour Mixing ............................................................................................................... 226 25.3.14 Apply Type .................................................................................................................... 226 25.3.15 Setting a base level for the bitmap (Software pre v1.3.4.9) .......................................... 227 25.4 Making grids of Groups............................................................................................................. 227 25.5 Using the MagicQ Matrix Viewer ............................................................................................. 228 25.5.1 Automatic grabbing of show file ....................................................................................... 228 25.5.2 Manual copy ...................................................................................................................... 228 25.6 Programming LED using standard FX ...................................................................................... 230 25.7 Making groups out of LED pixels ............................................................................................. 230 25.7.1 LED – virtual dimmer channels......................................................................................... 230 25.8 Making new LED personalities on MagicQ .............................................................................. 231 26 Controlling Media Servers with MagicQ ...................................................................................... 232 26.1 Connect the Media Server over LAN ........................................................................................ 232 26.2 Patching the Media Server on MagicQ...................................................................................... 233 26.3 Configuring a Media Server ...................................................................................................... 233 26.4 Thumbnail view ......................................................................................................................... 236 26.4.1 Manual retrieval of thumbnails.......................................................................................... 236 26.4.2 Automated retrieval of thumbnails .................................................................................... 236 26.5 Live Previews ............................................................................................................................ 236 26.6 Media Window View ................................................................................................................ 237 26.7 Using MagicQ and Media Server software on the same PC ..................................................... 237 26.7.1 Using the loopback IP address........................................................................................... 237 26.7.2 Using Microsoft Loopback Adapter .................................................................................. 237 26.8 Troubleshooting ......................................................................................................................... 237 26.9 Notes for specific Media Severs ................................................................................................ 238 26.9.1 Using MagicQ with Arkaos ............................................................................................... 238 26.9.2 Using MagicQ with Catalyst ............................................................................................. 238 26.9.3 Using MagicQ with Coolux Pandoras Box ....................................................................... 239 26.9.4 Using MagicQ with Hippotizers ........................................................................................ 240 26.9.5 Using Mbox EXtreme with MagicQ ................................................................................. 243 27 Networking of MagicQ Consoles .................................................................................................. 244 27.1 Network addresses and host names ........................................................................................... 244 27.2 Checking IP addresses - Ping Test ............................................................................................ 244 27.3 Checking consoles on the network ............................................................................................ 245 27.4 Hot take-over ............................................................................................................................. 246 27.4.1 Hot Takeover Mode ........................................................................................................... 246 27.4.2 Configuring Hot take-over (prior to v1.4.4.5) ................................................................... 248 27.4.3 Hot take-over type ............................................................................................................. 248 27.4.4 Swapping control between multiple consoles ................................................................... 249 27.5 Playback synchronisation between consoles ............................................................................. 250 27.5.1 Configuration (MagicQ software v1.3.6.4 and above) ...................................................... 250 27.5.2 Configuration (MagicQ software v1.3.6.3 and before) ..................................................... 251 27.5.3 Configuring which consoles Playback sync to which consoles......................................... 251 27.6 Grabbing shows from other consoles ........................................................................................ 252 27.7 Automatic backing up of shows from other consoles................................................................ 252 27.8 Zoning ....................................................................................................................................... 252 28 Multi Console Programming ......................................................................................................... 253 28.1 Multi programming ................................................................................................................... 253 28.1.1 Configuration..................................................................................................................... 254 28.2 Selective channel control........................................................................................................... 255 28.2.1 Configuration..................................................................................................................... 256 28.2.2 Selecting which console controls which channels ............................................................. 256 29 Remote control of MagicQ consoles ............................................................................................. 258 29.1 Remote control from MagicQ PC.............................................................................................. 258 29.2 Remote control from a MagicQ console.................................................................................... 258 29.3 Iphone / Ipod Touch / Android Remote..................................................................................... 259 29.3.1 Setting up an access point.................................................................................................. 259 29.3.2 MagicQ Pro 2010 Console with USB to Wireless interface.............................................. 260 MagicQ User Manual 15 Version 1.4.8.1 ChamSys Ltd www.chamsys.co.uk 29.4 Remote control using Pocket PC or Phone with wireless device .............................................. 261 29.4.1 Custom Web Server pages................................................................................................. 263 30 ChamSys Remote Protocol Commands ......................................................................................... 265 30.1 Remote Playback Commands .................................................................................................... 265 30.1.1 Remote programming commands ...................................................................................... 266 30.1.2 Attribute numbers .............................................................................................................. 267 31 Controlling MagicQ over Ethernet ................................................................................................ 267 31.1 ChamSys Remote Ethernet Protocol ......................................................................................... 268 31.2 Writing to the Ethernet port ....................................................................................................... 268 31.3 Reading from the Ethernet......................................................................................................... 270 31.4 Sample code fragments.............................................................................................................. 270 32 Controlling MagicQ using the serial port ...................................................................................... 273 32.1 Enabling the serial port.............................................................................................................. 273 32.2 Writing to the serial port............................................................................................................ 273 32.3 Reading from the serial port ...................................................................................................... 274 33 Using MIDI/SMPTE on MagicQ .................................................................................................. 275 33.1 MIDI Support ............................................................................................................................ 275 33.1.1 MIDI Transmit................................................................................................................... 275 33.1.2 MIDI receive ..................................................................................................................... 277 33.1.3 Advanced MIDI mapping .................................................................................................. 277 33.1.4 Default miditable.txt file ................................................................................................... 278 33.1.5 Remote commands ............................................................................................................ 280 33.1.6 MIDI problems .................................................................................................................. 280 33.1.7 MIDI Show Control........................................................................................................... 280 34 Timecode Support ......................................................................................................................... 282 34.1 Timecode Receive ..................................................................................................................... 282 34.1.1 Emabling / Disabling Timecode ........................................................................................ 283 34.1.2 Using External timecode ................................................................................................... 284 34.2 Learn Timing ............................................................................................................................. 284 34.3 Timecode transmit ..................................................................................................................... 285 35 Synchronisation with Audio playback (Winamp) ......................................................................... 286 35.1 Winamp personality................................................................................................................... 286 35.2 Separate PC running Winamp ................................................................................................... 287 35.3 MagicQ and Winamp on the same PC....................................................................................... 287 35.4 Winamp Programming .............................................................................................................. 287 35.5 Winamp Settings ....................................................................................................................... 288 36 Using the remote input on MagicQ ............................................................................................... 289 36.1 Connection (PC Wing) .............................................................................................................. 289 36.2 Connection (MagicQ Consoles and MagicQ MaxiWing) ......................................................... 290 36.3 Enabling the remote input in MagicQ ....................................................................................... 291 37 Sound to light (audio input)........................................................................................................... 292 38 Using MagicQ to control remote video switchers and mixers ...................................................... 292 39 Using MagicQ with Visualisers..................................................................................................... 294 39.1 Connecting the systems ............................................................................................................. 294 39.1.1 Using two separate PCs ..................................................................................................... 294 39.1.2 Using a Single PC.............................................................................................................. 294 39.1.3 Setting IP addresses ........................................................................................................... 294 39.2 Configuring MagicQ ................................................................................................................. 296 39.2.1 Setting the IP address on MagicQ ..................................................................................... 296 39.3 Enabling Universes for the Visualiser ....................................................................................... 297 39.4 Capture ...................................................................................................................................... 297 39.4.1 Running Capture................................................................................................................ 298 39.4.2 Receiving Patch Data from Capture .................................................................................. 298 39.4.3 Troubleshooting................................................................................................................. 298 39.5 WYSIWYG ............................................................................................................................... 299 39.5.1 Running MagicQ PC ......................................................................................................... 299 39.6 Enabling MagicQ to output WYSIWYG data ........................................................................... 300 39.6.1 Running WYSIWYG......................................................................................................... 301 MagicQ User Manual 16 Version 1.4.8.1 ChamSys Ltd www.chamsys.co.uk 39.6.2 Running the show!............................................................................................................. 301 39.6.3 Using MagicQ PC and WYSIWYG on the same PC ........................................................ 301 39.6.4 Auto Patch ......................................................................................................................... 302 39.6.5 Auto Focus......................................................................................................................... 302 39.6.6 Troubleshooting................................................................................................................. 303 39.7 ESP Vision ................................................................................................................................ 303 40 Multiple Monitors on MagicQ....................................................................................................... 304 40.1 MagicQ Pro and Pro 2010 consoles .......................................................................................... 304 40.1.1 Moving Windows to the External Monitor........................................................................ 304 40.2 Additional Cue Stack, Output and Programmer Windows ........................................................ 304 40.3 Additional external screens (MultiWindows) on consoles ........................................................ 304 40.4 Multiple Windows on MagicQ PC systems .............................................................................. 305 40.5 Monitors on Linux PC systems ................................................................................................. 305 41 Handy Hints ................................................................................................................................... 306 42 MagicQ Short Cuts ........................................................................................................................ 307 • Saving / Loading ....................................................................................................................... 307 • Patching .................................................................................................................................... 307 • Select Heads .............................................................................................................................. 307 • Lamp On / Lamp Off / Reset .................................................................................................... 307 • Setting Intensities ..................................................................................................................... 307 • FX.............................................................................................................................................. 308 • Playback .................................................................................................................................... 308 • Loading Values into the Programmer ..................................................................................... 308 • Removing Values from the Programmer ................................................................................. 309 • Recording Cues ......................................................................................................................... 309 • Editing Cues.............................................................................................................................. 309 • Palettes ...................................................................................................................................... 309 • Information Windows ............................................................................................................... 310 • Wing / Keypad short cuts .......................................................................................................... 310 • Console...................................................................................................................................... 310 • Cue Stack Macros ..................................................................................................................... 310 43 Troubleshooting............................................................................................................................. 312 43.1 No outputs ................................................................................................................................. 312 43.2 Console not responding ............................................................................................................. 312 43.3 Strange key presses, unexpected window changes .................................................................... 312 44 Button Functions ........................................................................................................................... 313 45 Licensing ....................................................................................................................................... 324 46 Glossary ......................................................................................................................................... 325 MagicQ User Manual 17 Version 1.4.8.1 ChamSys Ltd www.chamsys.co.uk 1 Introduction The MagicQ console supports an extensive array of functionality to enable lighting designers to quickly and easily realise their innovative and imaginative designs. • • • • • • • • • • • • • • • • • • • • Eighteen full 512 channel universes (9216 channels) Up to 202 playbacks DMX512, Art-Net, Art-Net II, Pathport, ACN and many 3rd party DMX dongles Extensive personality library. In-built personality editor Colour mixing library including Lee and Rosco colours Flexible control of both heads and generic lighting Cloning and Morphing of heads Thousands of cues and cue stacks Naming of all items Virtually unlimited internal show storage & show merging FX generator with extensive FX library Immediate control of any chase / FX parameter Advanced Media Server control In-built Pixel Mapping Powerful over-ride mode Fully featured and enabled PC version Network connection for remote operation Export and import of patch data to spreadsheets / databases DMX input, over-riding, merging and testing option The console has been designed to be as flexible as possible so that it can be used equally well for preprogrammed shows / tours or for busking festivals. Significant attention has been given to ensuring that all key parameters can be changed during run – for example it is possible to change any FX parameter at the touch of a button. Ease of use and speed of programming have been at the forefront of the design process ensuring that the lighting designer can patch and program a show in the minimum amount of time without complex button sequences and multi level menus. The first few chapters of this guide describe an overview of the console and how scenes, chases, fx and environments work. If you wish to dive straight into programming a show then turn to the Quick Start section. 1.1 Which console model? The MagicQ lighting console is available in several different models all utilising the powerful MagicQ operating environment. The MagicQ operating environment provides an easy to use operating environment for both programming and playback of shows. A show can be programmed on one model and then played back on a different model. The MagicQ operating environment supports 202 playbacks in total – which can be all be accessed either through physical playbacks or through the touch screen. The different models in the MagicQ have different numbers of physical playbacks and buttons, which enables the size of console to be matched to the show. The fully featured MagicQ PC enables shows to be pre-programmed on a PC (Windows, Mac or Linux) thus enabling Lighting Designers to design and program their shows in advance. Transfer of show data between the PC and the console uses standard high capacity USB memory sticks, or a direct network connection. MagicQ User Manual 18 Version 1.4.8.1 ChamSys Ltd www.chamsys.co.uk MagicQ PC supports the same functionality and user interface as the physical consoles making it easy to move between the two products. MagicQ PC can also be used to run complete shows, either as a back-up to the main console or as console in its own right. Connecting the MagicQ PC Wing to MagicQ PC gives the playback and programming control of the MagicQ consoles (faders, encoders and buttons) but with a small lightweight (6KG) solution that can easily be carried onto an aeroplane as hang luggage. All MagicQ console products are built upon the mission critical Linux operating system. MagicQ PC can run under Windows, Linux or on Apple Macs. 1.2 DMX512 and Art-Net outputs The console supports both DMX512 serial and Art-Net and Pathport options. A LAN connector on the rear panel provides an Ethernet interface for up to 18 universes of Art-Net, ArtNet II, Pathport or ACN. This enables the console to be connected directly to Art-Net or Pathport based installations. DMX512 serial outputs are available directly from the MagicQ Expert, Pro and Pro 2010 series of consoles. ChamSys provides a range of Art-Net to DMX convertors including a 3 Universe Art-Net to DMX interface which can be used to convert any of the 18 Art-Net universes to be output on DMX512 serial. For systems requiring all 18 universes on DMX512 serial, multiple boxes may be purchased. The provision of both Art-Net and DMX512 serial allows a choice of which protocol is used to connect between console and stage. The Art-Net to DMX512 convertor box may be situated at the console or at the stage – whichever is most appropriate. For new systems it is likely to be more cost effective to run a pair of Ethernet cables rather than a much larger number of DMX512 cables. The Ethernet cables support both DMX512 inputs and outputs. However, there is obviously a large amount of serial DMX cable already in use and thus the changeover is likely to be gradual. 1.3 Care of your MagicQ console To keep your MagicQ in best condition please observe the following recommendations: Keep liquids away from the MagicQ. Drinks split over your console may cause irreparable damage. Keep the console out of direct sunlight – place the console in the shade. Do not use the console outside its operating temperature range. Handle the console with care when moving or transporting it. The console contains components that may be damaged by shock. Always use a padded flight case or padded bag wherever possible. Do not use solvents or cleansers to clean the console. Do not rub firmly on the metal or plastic surfaces – this may cause the paint or lettering to be removed. Gently use a damp cloth to clean the panels. 1.4 Safety Information MagicQ User Manual 19 Version 1.4.8.1 ChamSys Ltd www.chamsys.co.uk Do not open the front, rear or lower panels of the console unless you have electrical expertise. The console contains components with voltages that may shock. Do not use the console if the power cables are damaged in any way. Repairs should only be undertaken by authorised service representatives. If liquids are spilt over the console then remove power immediately, and seek advice from your authorised service representative. MagicQ User Manual 20 Version 1.4.8.1 ChamSys Ltd www.chamsys.co.uk 2 Console Concepts A system diagram of the console is shown in the diagram below PROGRAMING WINDOWS PROGRAMMER OUTPUT ENGINE SHOW DATA PLAYBACKS 18 UNIVERSES* 18 UNIVERSES* * standard 18 universes except MQ50 and MQ100 Expert (6) 2.1 Show Storage The console utilises a hard drive to store show data thus providing virtually unlimited show space – many different shows can be stored on the console and recalled at the touch of a button. Favourite shows, personalities and FX patterns can be utilised in building new shows thus simplifying and speeding up show programming. The console utilises USB memory sticks for transferring of show data to and from PCs and for back up purposes. USB memory sticks are ideal for this function; small and easily portable they can fit on a key-ring or lanyard, data for many different shows can be quickly and reliably transferred to them. USB memory sticks are universally supported by PCs and other computers, unlike custom memory cards traditionally used in lighting consoles. Furthermore the Ethernet interface on the console can be utilised to access show files remotely over a network. This, for example, enables lighting designers to connect their laptops directly to the console. 2.2 Output channels The console supports up to eighteen DMX512 universes output over Ethernet. This allows up to 9216 channels of lighting to be controlled. Interface boxes are utilised to convert from Ethernet to serial DMX512 as appropriate. Lighting consoles are often limited in the number of DMX channels or the number of intelligent heads they can control independently – typically 24, 48 or 96 channels. These channels typically correspond to the number of faders on the console. Some consoles offer a patching facility to allow multiple DMX channels to be patched onto one fader – but these DMX channels can then not be controlled independently. The MagicQ console allows control of all DMX channels individually, whilst utilising grouping and programming functions to enable control of multiple heads or dimmers together. The console provides a library of personalities – data for each of the different types of intelligent head available. This data determines how the different attributes of an intelligent head are controlled by the console. Personalities are provided for most intelligent heads. Where a personality is not available, one can easily be written using the in built Head Editor. DMX configuration data is generally available from the manufacturer of the intelligent head. MagicQ User Manual 21 Version 1.4.8.1 ChamSys Ltd 2.2.1 www.chamsys.co.uk HTP / LTP channels The console supports two types of channels, highest takes precedence (HTP) and latest takes precedence (LTP). Generally HTP channels are used for channels controlling dimmers and for the dimmer channel of intelligent heads. LTP channels are used for the attributes of intelligent heads such as pan, tilt, colour, gobo etc… For HTP channels the value that is output onto the DMX line is the highest value of that channel on all of the active playbacks and the programmer. The console can be configured so that if a HTP channel is in the programmer it always overrides any active playbacks. For LTP channels the value output is the value from the last active playback unless that channel is active in the programmer in which case the value output is the value stored in the programmer. The last active playback is the last playback to be raised above zero, which is still above zero. Playbacks that are bumped in using ADD or SWAP buttons automatically become the last active playback until the button is released. The type of channel used by the console is determined by the personality used to patch the dimmer or intelligent head. Playbacks can be set so that all channels controlled by the Playback act in a LTP way, thus allowing Intensity channels to be overridden by a single Playback. 2.3 Cues The console stores lighting states as Cues – each Cue stores • • • Level information Timing information FX information The Cue stores level information for each of the channels recorded into it. If the channel level was set using a Palette, then a reference to the Palette is also stored so that the Cue can keep track of changes to the Palette. The Cue stores timing information for the channels that have been recorded into it. Two types of timing information are stored: General Times: Individual Times: Stored for each type of attribute (Int In, Int Out, Position, Colour, Beam) Stored on an individual channel basis The Cue stores FX information for each of the FX that has been recorded into the Cue. The FX information includes the type of FX, the heads that the FX is applied to, and the FX parameters for each head. MagicQ User Manual 22 Version 1.4.8.1 ChamSys Ltd www.chamsys.co.uk Each Cue has a number (e.g. Q1) and an optional name. 2.4 Cue Stacks Cue Stacks are used to manage sequences of Cues. Cue Stacks keep track of the order of the Cues and the options for how they are played back. A Cue Stack may have only one Cue associated with it or may have a whole list of Cues. The Cue Stack stores a Cue Id and a textual field for each Cue so that the different steps in the stack can be labelled. The Cue Id and textual field are shown on the playback display when the stack is played back which enables operators to keep track of the current position in the show. Cue Stacks can be configured to run as a chase rather than as a simple list of Cues. The difference is that as a chase each the timing of cue is determined by the chase speed and chase contrast rather than by the individual delay and fade times for each cue. Each Cue Stack has a number (e.g. CS1) and an optional name. 2.5 Playbacks The console enables playing of recorded show data through Playbacks. Playbacks are associated with physical faders and buttons – each Playback can have one cue stack assigned to it. The console supports 202 Playback; 10 main Playbacks situated below the touch screen and up to 8 extension wings each with 24 Playbacks. On models where less than 8 wings are fitted, the not fitted playbacks can be utilised through the touch screen and associated buttons. 2.6 Pages The console supports multiple pages of Playbacks enabling Playback faders to have different functions depending on the current page. Typically one page is used for each song in a show. The current page is selected through the NEXT PAGE and PREV PAGE buttons on the main playback section or by selecting a page in the Page Window. The 24 Playbacks on each wing are divided up into two rows of 12 Playbacks. Each of the rows has separate NEXT PAGE and PREV PAGE buttons. This enables the Page used by these Playbacks to be set differently to the main Playbacks. This provides significant flexibility to how shows are played back – for example one section of a wing can be used to control par lamps whilst another could be used to control intelligent heads. Changing the Page of the par lamps would not change the Page of the heads. 2.7 FX The console contains a powerful engine for creating special effects (FX). FX can be applied to a group of heads at the touch of a button; there is no need to program lots of different Cues to create the effect. Special MagicQ User Manual 23 Version 1.4.8.1 ChamSys Ltd www.chamsys.co.uk effects can be easily modified live, enabling, for example, the speed and size of the FX to be modified to match the mood of the show. The console supports an extensive library of standard FX such as circles, squares, pan and tilt saws, lifts, zig zags, etc. In addition the console supports FX on colour, beam and intensity attributes. The console supports programming and storing of new custom FX, which can then be re-used in shows as required. The FX engine enables complete shows to be programmed within a matter of minutes. 2.8 Window layouts The console provides a means of storing the positions and sizes of Windows as a Window layout to enable easy recall of useful Windows. This allows, for example, a Window configuration consisting of the Group, Position, Colour and Beam Windows to be stored and recalled at a button press. The system supports several standard views, including several oriented towards programming and several oriented towards playback. Window layouts are recalled by pressing CTRL and selecting one of the top soft buttons. The three spare buttons in the Windows section default to Layout 1 (Palettes), Layout 2 and Layout 3. 2.9 Shift Functions The MagicQ lighting console uses SHIFT and CTRL buttons to enable access to advanced features. There is a SHIFT button and a CTRL button adjacent to the top corners of the touch screen in addition to the keys on the keyboard. The SHIFT button is used with the cursor keys to enable selection of multiple items in Windows. 2.10 The Programmer All recording of show data is carried out using the Programmer. The Programmer takes priority over all playbacks, and channels. It can also be used during live running to override the outputs – for example, for changing the colour or gobo of intelligent heads. The Programmer can be considered to be a table of channel level and active flags for each of the channels patched onto the console. Initially (and after the Programmer has been cleared) all the channel levels are set to zero and all the channels are flagged as inactive. When a channel is changed to be non zero the channel level for that entry in the table is set to the new level and the channel is flagged as active. The console outputs any channels that are marked as active in the Programmer at highest priority – i.e. they over-ride all other playbacks. To clear the Programmer press CLEAR. All channels will be deactivated and all HTP channels will be set to zero. It is possible to force all LTP channels to zero by using CTRL CLEAR. The programmer can be set into a Blind mode using the BLIND button so that the contents of the programmer do not affect the output of the console. This allows programming adjustments to be made during a live show and special effects to be “busked” in. MagicQ User Manual 24 Version 1.4.8.1 ChamSys Ltd www.chamsys.co.uk 2.11 Help The Help Window enables the operating manual to be viewed on-line. Press the HELP button at any time to open the Help Window. To close the window, press the CLOSE button. Use the scroll encoder, the cursor keys, and the hyperlinks to navigate through the manual. You can go directly to a particular section using the top soft buttons, e.g. CONTENTS or QUICK START. You can search through the manual by typing some text and pressing SEARCH. To search for the same words again, press SEARCH AGAIN. MagicQ User Manual 25 Version 1.4.8.1 ChamSys Ltd www.chamsys.co.uk 3 MagicQ Console Layout 3.1 Connections The picture below shows the connections on a MQ100 Pro 2010 console. The MQ200 Pro 2010 and MQ300 Pro 2010 have the same connectors with the addition of extra console lamp sockets. The expansion module slots can be fitted with MagicQ expansion modules such as the twin DMX512 output module, and other future expansion modules. MQ100 Pro Console lamp USB ports Expansion module Remote trigger Network ports sbutton USB port under arm-rest Expansion module Console lamp Power Power socket (110-240Vac) MagicQ User Manual DMX ports USB port Audio ports 26 Reset butto Serial port Keyboard port Monitor port Mouse port Version 1.4.8.1 ChamSys Ltd www.chamsys.co.uk The original MQ100 (MQ100 Expert) has the following connections. MQ100 Console lamp Expansion module Remote trigger Network port USB port under arm-rest Expansion module Console lamp Power switch Power socket (110-240Vac) Reset butto Audio ports USB port Serial port Keyboard port Monitor port Mouse port The rear panel of the MQ50 is similar but with a slightly different layout of the connectors. The MQ50 power connector is an IEC connector. 3.2 • • • Plugging Up Connect the power lead to the power socket labelled LINE INPUT. Put the console lamps into the console lamp sockets Connect the keyboard to the socket on the back panel marked KEYBOARD It is not necessary to connect the mouse. The mouse is only required if the touch screen becomes damaged. The Pro 2010 consoles support USB keyboards and mice. 3.3 DMX Connections The MagicQ Pro and Pro 2010 series of consoles have 4 direct DMX outputs on the rear of the panel so you can connect your DMX cables direct to the console. Alternatively you can use Ethernet and an external Ethernet to DMX converter box such as the ChamSys 3 Universe Ethernet to DMX converter. Connect the DMX converter to the console Network port via the network cable provided. When making a direct connection in this way an ”inverted” network cable must be used. To connect multiple Ethernet to DMX converters to the console, use a network hub or network router using standard network cables. MagicQ User Manual 27 Version 1.4.8.1 ChamSys Ltd 3.4 www.chamsys.co.uk Powering Up To power up the console press the power switch on the back panel. On the MQ50 press the red button in the top right of the front panel. The blue LEDs on the ten S buttons will light up in turn. After a few seconds the screen will come to life and you will see the operating system quickly performing self tests. Once the self tests are completed the MagicQ application is started. 3.5 Powering Down To power down the console it is necessary to quit the MagicQ application. The console operating system then performs an automatic shutdown and turns itself off when complete. To quit the MagicQ application, press the SETUP button and then the QUIT soft button. When asked for confirmation, press the YES. Note that just removing the power cord to the console will not have the desired effect since the internal UPS continues to provide power. If for some reason you are unable to power off the console then you may need to reset it as below. 3.6 Resetting the Console Under rare circumstance it may be necessary to reset the console. To reset the console, press SETUP to go to the Setup Window and press SHIFT and QUIT. This performs an immediate soft reset of the console - the MagicQ application will be running the show again within about 2-3 seconds. If for some reason the console does not respond to button presses then try pressing CTRL BREAK on the external keyboard (hold CTRL whilst pressing BREAK). If this has no effect then a hard reset may be required. Hard resets should be avoided as they bypass the operating system shutdown procedures and may cause problems with the file system. To perform a hard reset, press and hold the reset button on the back panel for 5 seconds. To force the console to power off completely, press and hold the reset button on the back panel until it powers off (approximately 10 seconds.) MagicQ User Manual 28 Version 1.4.8.1 ChamSys Ltd 3.7 www.chamsys.co.uk Console Layout All MagicQ consoles are very similar - they differ only in the number of playback faders. The programming interface is consistent across the entire range of consoles. Window select buttons Touch screen & encoders Head control section Editor buttons Keypad section Playback section MagicQ User Manual 29 Version 1.4.8.1 ChamSys Ltd 3.7.1 www.chamsys.co.uk Touch Screen & Encoders There are 24 buttons and 8 rotary encoders placed around the touch screen. The buttons are referred to as soft buttons since their function changes according to the active window on the touch screen. The current function of a soft button is displayed on the touch screen adjacent to the button. To select the function you can either press the screen or the soft button itself. The function of the rotary encoders also changes according to the active window with the current function being displayed adjacent to the encoder. At the top left and top right of the touch screen there are SHIFT and CTRL buttons. Pressing theses buttons selects alternate functions for the soft buttons and encoders. MagicQ User Manual 30 Version 1.4.8.1 ChamSys Ltd 3.7.2 www.chamsys.co.uk Windows The area in the centre of the screen is the windows section in which the various control windows are displayed. There are two main types of windows – boxes style windows which have large boxes such as the Group Window and spreadsheet style editing windows such as the Patch Window. A window is displayed by pressing the appropriate window button. Changing window does not affect programming or playback. Multiple windows can be displayed at one time by sizing the windows appropriately. In addition a complete configuration of windows – i.e. a complete view can be selected using CTRL and the top soft buttons. For example, to select the Palettes view (Groups, Positions, Colours and Beams) press CTRL and the first top soft button. When a window button is pressed, that window becomes the active window. The active window is on the top of the screen and is easily identified as the window with the highlighted title bar at the top. It is also the window with the cursor in it. An item in a window can be selected either a) By pressing the touch screen over the appropriate part of the window b) By moving the cursor to the appropriate position and pressing the ENTER button. c) By moving the mouse to the position and pressing the left mouse button. The cursor can be moved around the active window using the cursor keys in the Editor area of the console or via the cursor keys on the keyboard. PG UP, PG DN, PG LEFT and PG RIGHT can be used to scroll the window in the appropriate direction. HOME and END can be used to get to the start and end of the window respectively. MagicQ User Manual 31 Version 1.4.8.1 ChamSys Ltd www.chamsys.co.uk Towards the bottom of the touch screen are two small windows, the Status Display and the Input Display. The Status Display shows the current date and time, the ADD / SWAP status of the console and other relevant status information. The Input Display shows the data that has been currently entered through the keypad and the keyboard. Note that text is not entered into the main Windows until ENTER is pressed. This allows the user to choose whether the keyboard data is SET into fields in the windows or onto Playbacks. After a command has been entered it also confirms that the command has been accepted and shows any error messages when a command is not possible. 3.7.3 Head Control The area around the two large rotary encoders is referred to as the head control area. It is used to alter the parameters of individual heads and apply effects such as fans over groups of heads. The NEXT HEAD and PREV HEAD buttons are used to select an individual head to modify. The other buttons control the selection mode; LOCATE, HIGHLIGHT, FAN, SINGLE, ODD/EVEN, and ALL. MagicQ User Manual 32 Version 1.4.8.1 ChamSys Ltd 3.7.4 www.chamsys.co.uk Editor Buttons The Editor buttons are used to modify program data. The 8 buttons on the right hand side are the action buttons which are used to modify show data. The action buttons are UNDO SET REMOVE INCLUDE MOVE UPDATE COPY RECORD The buttons on the left: BLIND and CLEAR affect the programmer REL and SELECT affect playbacks SHIFT selects alternate functions <-- undoes keyboard input and clears actions 3.7.5 Playback The Playback area is situated directly below the touch screen and consists of 10 playbacks each with a fader and four buttons (FLASH, GO, STOP, SELECT). The area above each of the playbacks on the touch screen is used to provide information about the status of the playback. The playback area also contains a Grand Master, a Sub Master, Page Select buttons and a Manual Playback for taking control of Cue Stacks. The cross fade section contains a GO, STOP. FWD, BCK buttons, a cross fader and a master GO button. The cross fade section controls the current playback selected with the S button. MagicQ User Manual 33 Version 1.4.8.1 ChamSys Ltd 3.8 www.chamsys.co.uk Keyboard, Keypad, Select & Confirm Windows MagicQ has a set of on additional on-screen Windows that can be used to enter text, select items and confirm actions. You can choose whether you use the physical keyboard/keypad to navigate around these items or whether you use the mouse/touch. To open the Keyboard Window at any time press SET SET. To open the icon selector press SHIFT + SET. Confirm Windows are shown when you carry out important actions that may overwrite or delete show data. You can confirm an action by pressing 1 on the keypad. To cancel the action press 0 on the keypad. 3.9 Common Actions The MagicQ utilises many common actions for carrying out programming functions. All the actions use similar button presses. Once you understand the action in one Window, you will understand how it is done in another Window. We strongly recommend you make yourself familiar with these actions – they will save you valuable programming time. 3.9.1 Items Actions in Windows can be carried out on individual items or on multiple items. For actions on a single item, use the cursor keys to move around the Window so that the cursor is over the required item. For multiple items in a Window, move the cursor to the first item. Then press and hold the SHIFT button whilst moving the cursor to the last item. All the items will be highlighted. In spreadsheet style Windows (e.g. Patch) pressing the touch screen or left clicking on the item with the mouse moves the cursor to the item. You can highlight multiple Window items by pressing the touch screen and moving the touch across multiple items. In boxes style Windows (e.g. Group), pressing the touch screen or left clicking performs the function associated with the item (e.g. recalls that Group). In these Windows use SHIFT and the cursor keys to highlight multiple boxes. 3.9.2 Setting the value of items To set the value of one or more items in a spreadsheet style window: Move the cursor over the item (s) Enter a value on the keypad and press ENTER. OR Type in the value on the keypad Press the touch screen / click / ENTER over the item. For items that have a simple value of yes or no if you do not enter a value on the keypad then the value will toggle. For items that have multiple values double click on the field for a list of values. On the touch MagicQ User Manual 34 Version 1.4.8.1 ChamSys Ltd www.chamsys.co.uk screen select the field and then press anywhere in the Input Display (right side area underneath the main window) to bring up the list of values. Items that are coloured orange are read only and therefore cannot be set. 3.9.3 Naming items Press the SET button Press the touch screen / click / ENTER over the item to name. Enter the name on the external or on screen keyboards When working in spreadsheets style windows with an external keyboard it is not necessary to press the SET button in the above sequence - you can edit the spreadsheet like any other, just by moving to the appropriate box and entering text on the keyboard. To name multiple items highlight it is often easier to highlight the items before pressing SET. If you press SET immediately after highlighting multiple items then the console will assume that these are the items you wish to set. You can also press SET instead of pressing ENTER in the above sequences. 3.9.4 Moving items Press the MOVE button. Press the touch screen / click / ENTER over the source item. Press the touch screen / click / ENTER over the destination item. To move multiple items highlight it is often easier to highlight the items before pressing MOVE. If you press MOVE immediately after highlighting multiple items then the console will assume that these are the source items and will only prompt for the destination. You can also move multiple items by pressing and holding MOVE then selecting the multiple items, releasing MOVE and then selecting the destination. You can also press MOVE instead of pressing ENTER in the above sequences. 3.9.5 Copying items Press the COPY button. Press the touch screen / click / ENTER over the source item. Press the touch screen / click / ENTER over the destination item. To copy multiple items highlight it is often easier to highlight the items before pressing COPY. If you press COPY immediately after highlighting multiple items then the console will assume that these are the source items and will only prompt for the destination. You can also copy multiple items by pressing and holding COPY then selecting the multiple items, releasing COPY and then selecting the destination. You can also press COPY instead of pressing ENTER in the above sequence. When copying Cues, Cue Stacks or Pages the console by default does not make individual copies of the Cues - the Cue Stacks link to the same Cues. To copy unlinked (i.e. to create new Cues) then press SHIFT and COPY in the above sequence. 3.9.6 Removing items MagicQ User Manual 35 Version 1.4.8.1 ChamSys Ltd www.chamsys.co.uk Press the REMOVE button. Press the touch screen / click / ENTER over the item to remove. To remove multiple items highlight it is often easier to highlight the items before pressing REMOVE. If you press REMOVE immediately after highlighting multiple items then the console will assume that you wish to remove the highlighted items. You can also press REMOVE instead of pressing ENTER in the above sequence. 3.9.7 Recording items In boxes style windows it is possible to record an item (e.g. in the Group Window, to record a group): Press the RECORD button. Press the touch screen / click / ENTER over the item to record. You can also press RECORD instead of pressing ENTER in the above sequence. 3.9.8 Actions on Playbacks To select a Playback, press the SELECT button for the appropriate Playback. To record a Playback, press RECORD, then press the SELECT button for the appropriate Playback. To name a Playback press SET, then press the SELECT button for the Playback. Enter the name using the on screen keyboard or the external keyboard. To move a Playback, press MOVE, then press the SELECT button for the source Playback and then press the SELECT button for the destination Playback. To copy a Playback, press COPY, then press the SELECT button for the source Playback and then press the SELECT button for the destination Playback. To include the contents of a Playback into the Programmer, press INCLUDE, then press the SELECT button for the destination Playback. To remove a Playback, press REMOVE, then press the SELECT button for the Playback. Press the SELECT button again to confirm the remove. MagicQ User Manual 36 Version 1.4.8.1 ChamSys Ltd www.chamsys.co.uk 4 Quick Start 4.1 Starting up the Console After powering up you are presented with the introductory Help Window. Choose Continue Show. You can revert to the Help Window by pressing the HELP button at any time. The console remembers all windows that were open when the console was last used. To close all windows press SHIFT and CLOSE. Press SETUP to open the Setup Window. 4.2 Calibrating the Touch Screen If the touch screen does not seem to be responding to your touch correctly then you may need to calibrate the touch screen. Press the SETUP button to open the Setup Window. Press the CAL TOUCH soft button. When asked for confirmation press 1 on the keypad or press the CAL TOUCH soft button again. Calibration works by finding the bottom left and top right corners of the screen. First press the bottom left of the touch screen and then the top right. You may wish to use a fine but blunt object. MagicQ User Manual 37 Version 1.4.8.1 ChamSys Ltd 4.3 www.chamsys.co.uk Starting a New Show To start a new show, go to the Setup Window and press the NEW SHOW soft button. This will clear the current show from memory – shows that have been previously saved to disc will not be affected. You will be asked to confirm by selecting YES. There is a choice of four modes. • Normal - faders activate Cue Stacks. When recording, all data in the programmer is stored in recorded cues • Theatre non-track - faders operate levels only. When recording, all data in the programmer is stored in recorded cues • Theatre tracking - faders operate levels only. When recording only data in the programmer that has changed since the last record is stored in recorded cues • Hog II warp – like Theatre Tracking but with some extra features to make the programming more familiar to Hog II users. In Theatre modes, fixtures return to their default values when under control of a playback or the programmer. The keypad is set up to enable selection of Palettes using Palette numbers, and Cue Stack timing defaults to being stepped timing rather than chase timing. The mode can be changed at any time by using the Programming Mode soft button in the Setup Window. In addition each individual option / default value can be customised by the user and saved as their personal settings file. Starting a show clears all patching, all programming and all palettes. It does not clear console specific options such as the configuration of the DMX outputs or the calibration of the touch screen. MagicQ User Manual 38 Version 1.4.8.1 ChamSys Ltd 4.4 www.chamsys.co.uk Enabling Console Outputs To enable output of channel data select the DMX IO VIEW in the Setup Window. This windows enables modification of the inputs and outputs for the 18 universes. The MagicQ Pro consoles support DMX directly from the console or via an external ArtNet to DMX convertor. 4.4.1 Using Direct DMX Outputs The MagicQ Pro consoles and MagicQ Xpert consoles have DMX outputs directly on the rear panel. Older MagicQ consoles can be upgraded to have DMX on the rear panel via expansion modules. From MagicQ software version 1.3.4.5 the four DMX outputs on the rear panel automatically output universes 1 to 4 unless they are configured otherwise. The DMX will be output regardless of the “Status” enabled or disabled in the Setup window. On Pro consoles there is a green LED on the rear panel that indicates when DMX is being output. If you wish to choose alternative universes to be output to the four DMX outputs on the rear panel, or you have software prior to version 1.3.4.5 then you will need to configure the outputs manually. For each of the Universes you wish to output on the rear panel, select Out Type as “MagicQ Direct” and Port 1, Port 2, Port 3 and Port 4. On Software prior to version 1.3.5.0 select “Cham USB” instead of “MagicQ Direct” and select “Out Uni” to “Mod 1 Port 1”, “Mod 1 Port 2”, “Mod 1 Port 3”, “Mod 1 Port 4” respectively. Enable the Universes. MagicQ User Manual 39 Version 1.4.8.1 ChamSys Ltd 4.4.2 www.chamsys.co.uk Using ArtNet and ArtNet to DMX interfaces To output ArtNet on a Universe enable it and ensure that the output type is set to ArtNet. Choose which ArtNet Universe you wish to Output the MagicQ Universe on. MagicQ defaults to outputing MagicQ universe 1 on the first ArtNet Universe (Art 0). If you are using Ethernet to DMX512 conversion boxes then you will need to configure the boxes to respond to the correct ArtNet sub-net and ArtNet universe. With ChamSys 3 Universe Ethernet to DMX boxes you need to set up the two rotary switches to the correct values – the left one for ArtNet sub-net and the right one for ArtNet universe. The interface will then decode the three ArtNet universes starting from that ArtNet subnet and universe. In most networks the ArtNet sub-net is set to 0 (you can change this on MagicQ in the DMX I/O View of The Setup Window by paging right). The ArtNet universe is the same as the Universe set in “Out Uni” and “In Uni” DMX I/O above – if you are using only one Ethernet to DMX512 interface then you can use Universe 0. If you are using multiple Ethernet Interfaces then you will need to set each Ethernet Interface to a different ArtNet Universe – for example when using two ChamSys 3 Universe Ethernet Interfaces set the first Interface to ArtNet Universe 0 and the second one to ArtNet Universe 3. MagicQ Media Centre includes a DMX viewer for monitoring ArtNet on the Network – select Devices, DMX View. The data on the network is shown in pictorial form. Universes that are active are shown in white whilst universes that that are inactive are shown in grey. 4.5 Connecting a MagicQ Playback Wing To connect a MagicQ Playback Wing simply connect the Wing to the MagicQ console via USB. In the Setup Window, View System, View Wings set the first Wing to be type USB Wing. By default the Playback Wings are set so that the Wings change page when the Next Page / Prev Page button are pressed on the MagicQ console. It is possible to make the Wings operate completely independently of the main MagicQ console by changing the “Lower Bank Tie” and “Upper Bank Tie”. MagicQ User Manual 40 Version 1.4.8.1 ChamSys Ltd www.chamsys.co.uk To use multiple Playback Wings simply connect them and change the type to USB wing. 4.6 Connecting External Monitors MagicQ has VGA connectors on the rear panel for connecting external monitors. These monitors can be touch screen monitors. 4.6.1 Pro 2010 (ProX) Operating System On MagicQ consoles running the Pro 2010 operating system there is support for 2 external monitors with resolution up to 1440x900. These monitors can be touch screens. External monitors must be powered and connected when the console powers up in order to be detected correctly. Set the required resolution in the Resolution column and enable it. When using USB touch screens, go to Setup, View System, View Status, Touchscreens to determine which touch screen is Touch 1 and which is Touch 2. 4.6.2 Pro Operating System On the Pro Operating System Monitor output 1 is a duplicate of the on board screen. This enables the console to continue to be used should there be a problem with the on board screen. Monitor output 1 always duplicates the on-board screen. Monitor output 2 can be used for showing extra windows. To enable windows to be moved onto Monitor output 2, enable it in Setup, View System, View Monitors by setting the resolution on Monitor 2 to 1024x768 or 800x600. Before turning on the 2nd monitor output, ensure that the monitor card upgrade has been carried out – this requires the fitting of a monitor card inside the rear panel. Note that the presence of the 2nd VGA connector does NOT indicate that that the monitor card has been fitted. It is recommended to turn off the 2nd monitor output when a monitor is not connected as this will improve performance slightly. On Pro systems prior to v1.4.3.0 the 2nd monitor and serial touch are configured in Setup, View Settings, Ports. The 2nd monitor output can be a touch monitor. To connect a serial touch monitor, simply connect the serial cable to the serial port on MagicQ. Then select the appropriate protocol in Setup, View Settings, Ports, Serial remote protocol and set Serial touch monitor to Monitor 2. MagicQ Pro series consoles running the Pro (non Pro 2010) operating system only support a limited number of USB touch screens. We recommend using a serial touch screen or upgrading to Pro 2010 operating system. MagicQ User Manual 41 Version 1.4.8.1 ChamSys Ltd www.chamsys.co.uk When you start a new show, the pre-programmed layout views include views for the 2nd Monitor - the Outputs Info, Cue Stack Info and Programmer Info windows now default to the 2nd monitor. There is also an “Ext Palettes” layout view which puts the Group, Pos, Colour, Beam windows onto the 2nd monitor. 4.7 Patching Open the Patch Window by pressing the PATCH button. The Patch Window has three views, VIEW HEADS, VIEW CHANS and VIEW DMX. In this section we describe patching in VIEW HEADS. Choose the head you wish to patch by pressing the CHOOSE HEAD soft button. The Window will change to give you a list of manufacturers and heads. Select a head by pressing the touch screen. Alternatively scroll around the Window using the cursor keys, and press ENTER when the cursor is over the correct head. Once you have chosen a head you will be returned to the Patch Window. Press the PATCH IT soft button to patch the head. You will be prompted for the number you wish to prompt and the address where you wish to patch the heads. Use @ to patch at a specific address. For example to patch 5 Mac250 mode 4 to Universe 2 channel 1 enter MagicQ User Manual 42 Version 1.4.8.1 ChamSys Ltd www.chamsys.co.uk 5@2 -1 If you wish to patch multiple channels at fixed offsets e.g. five Martin Mac250s at DMX channels 1,21,41,61,81 then enter 5 @ 2 – 1 / 20 To patch a dimmer, simply press CHOOSE DIMMER rather than CHOOSE HEAD and then patch one or more dimmers as above. In the Patch Window all the lighter coloured fields can be configured. To modify a field, first move the cursor to the field, then input the new value using the keypad and keyboard, and finally press ENTER. In this way you can modify DMX address, head number, head name and gel for each of your patched heads. 4.7.1 Naming and Numbering Heads Once you have patched all the heads you can then name and number them as you wish. It is recommended that you name the dimmer or the head based on its location (e.g. front wash / back truss SL). For dimmers you may wish to configure the gel. This makes programming easier – enabling the console to auto program cues for you. The gel field uses gel numbers. For Lee colours enter the gel number directly (e.g. 181 for Lee 181). For Rosco colours enter the gel number preceded by dot (e.g. .14 for Rosco 14). For no colour enter 0. If you would prefer to use colour names rather than gel numbers then simply enter the colour name. To test a patched head or dimmer, simply press the TEST MODE soft button (soft button encode C) and the head which the cursor is over will be tested. For heads it locates the fixture; for dimmers it sets the dimmer to 100%. Press the TEST MODE soft button again to turn test mode off. MagicQ User Manual 43 Version 1.4.8.1 ChamSys Ltd 4.8 4.8.1 www.chamsys.co.uk Controlling Heads Selecting Heads In order to control intelligent heads it is necessary to be able to select which heads to use. The MagicQ console keeps track of the currently selected heads to enable it to determine which heads to apply changes to. The operator can select head individually or can use groups to recall configurations of heads that are used frequently. In “Hog Warp” mode or when the Setup option “Keypad always selects head is set” you can select heads from the keypad – for instance to select heads 1 through 4. 1 THRU 4 ENTER In other modes, you can select the heads using 1 THRU 4 @@ 4.8.2 Selecting heads from the Group/Heads Window The console automatically generates a group for all the heads of a particular head type. In addition new groups can easily be recorded. The Group Window has two views. VIEW GROUPS enables selection of heads using groups whilst VIEW HEADS enables individual selection of heads. In VIEW GROUPS, pressing the touch screen for a particular group selects all the heads associated with that group. All other heads are deselected. To select multiple groups, press SHIFT and a group to toggle the group in and out of selection. In VIEW HEADS, individual heads are selected / deselected by pressing the touch screen. Use PG UP and PG DN to scroll through the heads. 4.8.3 Recording a Group Select the heads you want in a group using keypad selection or in the VIEW HEADS view of the Group Window. Change to the VIEW GROUPS view. Press RECORD and then select the group you wish to record either by pressing the touch screen or by using the cursor keys and then pressing ENTER. 4.9 Naming a Group When recording a group, if you key in a name before pressing the touch screen (or pressing ENTER) then the group will be named at the same time as it is recorded. You can name a group at any time by keying in the name, pressing SET, and pressing the touch screen. If you do not have a keyboard then press SET and select the group to name by pressing the touch screen (or using cursor keys and ENTER). A keyboard window will be displayed for you to enter the name on screen. MagicQ User Manual 44 Version 1.4.8.1 ChamSys Ltd www.chamsys.co.uk 4.10 Recalling a Group Once a group has been recorded then pressing the touch screen for the group will make all the heads in the group selected. All other heads will be deselected. Use SHIFT to select multiple groups. There is a Setup option to allow the user to default to selecting multiple groups. 4.11 Setting Levels for Dimmers From the keypad you can enter commands such as 1 @ 50 ENTER 1 THRU 4 @ FULL ENTER It is also possible to use the Intensity Window by pressing the INT button. This window displays a fader for each dimmer and head patched onto the console. Pressing the slider part of the fader sets the appropriate level. When a fader is moved from 0 the channel in the programmer is activated – and the fader will turn red. The Window has 2 views, View Prog and View Preset – faders changed in the Prog View affect the intensity levels in the programmer and are recorded into Cues. Faders changed in the Preset View are like traditional “one per channel” preset faders on older lighting consoles – this enables levels on channels to be set without affecting programming. This is equivalent to “Parking” on other consoles. The SQUARE OFF soft button enables fast programming of intensities. Using the touch panel select the channels you wish to have at full and at zero – but don’t bother being exactly accurate with the level of the selection. Pressing SQUARE OFF finishes the job by setting all channels that are less than 50% to 0 whilst setting channels above 50% to full. Use the ALL TO FULL and ALL TO ZERO buttons to change the level of all the channels. Press the CLEAR soft button to clear the programmer. MagicQ User Manual 45 Version 1.4.8.1 ChamSys Ltd www.chamsys.co.uk 4.12 Locating Heads The first action you are likely to want to do is to locate the heads – i.e. to put them into a starting position. Select the required heads and then press the LOCATE button. Locating a head brings all the attributes for that head into the programmer. If the heads enable DMX control of the striking of the lamp then you may need to “Lamp On” the head in order to see the beam. Select the heads and then press SHIFT LOCATE. This runs the "Lamp On" macro. 4.13 Modifying Attributes Intelligent heads have several different attributes typically including pan and tilt, colour, gobo and iris. When the MagicQ lighting console patches an intelligent head it maps the head parameters to standard attributes to enable easy access of the features of the head. Attributes are categorised into four types – Intensity, Position, Colour and Beam. On the MagicQ there is a window for each of these attribute types. Select the required heads, then open the required window. You can quickly open all the Palette Windows by holding CTRL and pressing the top soft button marked Palettes – this opens the windows in the layout below. The highlighted window enables controls the soft buttons and rotary encoders. In each of the Windows the X and Y encoders control the most important attributes – Pan and Tilt in Position Window, Col Wheel 1 and Col Wheel 2 in the Colour Window and Gobo Wheel 1 and Gobo Wheel 2 in the Beam Window. In the Beam Window there are more than eight attributes to be controlled – these are accessed using multiple pages of encoders – by pressing the NEXT PAGE soft button. MagicQ User Manual 46 Version 1.4.8.1 ChamSys Ltd www.chamsys.co.uk For indexed attributes such as colour wheels and gobo wheels, the button associated with each encoder can be used to bump the attribute value to the next range. Pressing SHIFT and the button bumps back to the previous range. In addition the window enables selection of palette values for the attribute type using the touch screen. When heads are recorded the system automatically generates palettes for each attribute type. You can record new palette entries, or modify existing ones as you see fit. In the Colour Window pressing the COL MIX / COL ATTRIBS button changes to the colour picker. Press COL TYPE to select standard colours, Lee colours, Rosco colours or HIS model. MagicQ User Manual 47 Version 1.4.8.1 ChamSys Ltd MagicQ User Manual www.chamsys.co.uk 48 Version 1.4.8.1 ChamSys Ltd www.chamsys.co.uk 4.14 Recording a Palette To record a favourite combination of attributes into a palette (e.g. a rotating triangle with a prism on a MAC500), first modify the attributes to the values you wish to record. Then press RECORD and select the palette entry you wish to record. By default only selected heads get recorded into a palette (this can be changed by pressing SHIFT + RECORD and choosing Record options). To name the palette, key in the name on the external keyboard, then press SET and select the palette entry you wish to name. To use the on screen keyboard, first move the cursor over the palette entry, then press SET and key in the name followed by ENTER. 4.15 Adding in FX To add a FX to some heads, select the heads then from the Group Window or the Prog Window press the ADD FX soft button. Choose the FX to add. Once you have chosen a FX you are returned to the Prog Window. Use the encoders to modify the parameters of the FX such as the speed, size and spread between heads. You can add multiple FX to a head, provided that the FX uses different attributes - e.g. you can mix a Pan Sine with a Tilt Sine. 4.16 Recording a Cue To record a look onto a Cue, first set up the look, then press RECORD and press the SELECT button of the Playback to record the Cue onto. To test the Cue, first clear the programmer by pressing CLEAR then raise the Playback fader or press the Playback flash button. Note that recording a Cue onto a Playback, generates a Cue Stack with a single Cue. However, as there is only one step, it behaves as though it is just the Cue on the Playback. To view a recorded Cue, press the SELECT button for the Playback, and then press CUE to open the Cue Window. To configure options when recording, press SHIFT + RECORD and a toolbar of record options will be displayed. Choose the options you require then press the SELECT button of the Playback as above. MagicQ User Manual 49 Version 1.4.8.1 ChamSys Ltd www.chamsys.co.uk 4.17 Recording a Cue Stack (Chase or Theatre Stack) Recording a Cue Stack is the same as recording a Cue - you simply record multiple Cues onto a Playback and you end up with a Cue Stack. So, for example to record a stack of two looks, the first yellow dots, the second blue triangles: • • • • Generate the yellow dots look. Press RECORD and press the SELECT button of the playback. Generate the blue triangles look. Press RECORD and press the SELECT button of the playback. To test the Cue, clear the programmer by pressing CLEAR then raise the Playback fader or press the Playback flash button. View the Cue Stack by selecting the Playback and pressing CUE STACK to open the Cue Stack Window. When you record more than one Cue onto a Playback the Cue Stack controls the transition from one Cue to another. In Normal mode by default the Cue Stack operates like a chase - i.e. each Cue is executed in turn, with timing being handled by a Chase Speed for the whole Cue Stack. In Theatre Modes the default timing is Cue Timing – individual Fade times on each step with GO stepping from one step to the next. The timing mode can be changed, so that the Cues play back in a theatre style using the GO / STOP buttons. Select the VIEW OPTIONS view and press the CUE TIMING and CHASE TIMING soft buttons to modify the timing mode. MagicQ User Manual 50 Version 1.4.8.1 ChamSys Ltd www.chamsys.co.uk 4.18 Selecting and recording complete window layouts The console enables complete window layouts to be recorded and selected. The console incorporates several standard window layouts including Palettes and Cue Stacks. To select a Window layout hold down CTRL and select one of the top soft buttons. To record a Window layout first close all windows (SHIFT + CLOSE). Then open the required Windows and size them appropriately. Press RECORD and then hold down CTRL and select one of the top soft buttons. To name the Window layout, press SET and then hold down CTRL and select one of the top soft buttons. Enter a name for the layout. 4.19 Saving Your Show The MagicQ utilises a large hard disk to enable storage of a virtually infinite number of shows. When you are programming a show the show is stored in memory. In order to store your show on the disk you need to press the SAVE SHOW soft button in the Setup Window. Whilst programming, you should regularly save your show, so that if the unexpected happens and the power fails your show data is not lost. You can chose any filename - the console will automatically set the file extension to .shw. By default, the console periodically saves a backup of your show to disk. It uses the same show name but with the file extension .sbk. It is a good idea to save your show to different file names so that you have various points you can backtrack to if things go wrong. For example, save the show as myshow-patch.shw after you have patched and then as myshow-final.shw after you have finished programming. When you shut down the console through the QUIT soft button in the Setup Window, the console automatically saves a backup copy of your show with a .sbk extension. When you subsequently restart the console this file will be re-loaded. This ensures that the console starts up as it was when the QUIT soft button was pressed. 4.20 Playing Back Your Show Now you have Cues and Cue Stacks recorded you can play back your show using the Playback faders and buttons. You can control how each Cue Stack is played back using the Cue Stack options – for example you can set the fader to control LTP fades or FX size and speed. Make sure the master faders are raised! Note that if you have a large show file you may wish to turn auto backups off during playback. Remember to turn them back on when you are programming. If you get stuck at any point, just press the HELP button! MagicQ User Manual 51 Version 1.4.8.1 ChamSys Ltd www.chamsys.co.uk 5 Patching 5.1 Patching on the MagicQ Conventional lighting consoles are often limited in the number of DMX channels they can control independently – typically 24, 48 or 96 channels. These channels typically correspond to the number of faders on the console. Some consoles offer a patching facility to allow multiple DMX channels to be patched onto one fader – but these DMX channels can then not be controlled independently. The MagicQ console allows access to all DMX channels on all the DMX universes supported on the console. Each channel can be controlled and programmed independently giving superior flexibility. Consequentially the console does not make a distinction between DMX channels and console channels and therefore there is no need for complex patching to be carried out before the console can be used. Each head can be allocated a head number for recall using the keypad and a name for identification. However to save time, the console will automatically allocate numbers and names according to fixture types. 5.2 Getting started with patching The console supports comprehensive patching facilities for allocating dimmers and intelligent heads to DMX channels. Patching can be carried out at any time and has an immediate effect. Press the PATCH button to open the Patch Window. The Patch Window has two possible views, VIEW HEADS and VIEW CHANS. VIEW HEADS is used to manage heads and dimmers, such as naming, setting head numbers and gel colour. VIEW CHANS is used to carry out operations on individual DMX channels, such as testing the channel and setting inverts. 5.3 Testing channels To test channels in VIEW CHANS press the TEST CHANS soft button to enter test mode. In this mode the channel which the cursor is on is set to the level configured on the TEST CHANS encoder. Use the cursor keys to move through different channels. Test mode remains active until the TEST CHANS soft button is pressed again. Channel testing works for both patched and unpatched channels. Note that for channels patched as LTP, the level of the Grand Master does not affect the channel level and after test is turned off the channel remains at the test level. LTP channels can be set to zero by pressing CTRL CLEAR. You can also test channels by moving to the appropriate channel and pressing the TEST SELECT CHANS soft button. The channel will be set to the level of the Grand Master fader. Pressing TEST SELECT CHANS soft button again returns the channel to zero. You can test multiple channels by using SHIFT and the cursor keys to select multiple channels and then pressing the TEST SELECT CHANS soft button. Channels that are in test mode are highlighted in red. Pressing the NEXT UNI or PREV UNI soft buttons moves you up or down the window to the first channel of the next or previous universe. MagicQ User Manual 52 Version 1.4.8.1 ChamSys Ltd 5.4 www.chamsys.co.uk Patching a head or dimmer The console supports a large library of heads. The console treats dimmers just like any other head - they just happen to have a single channel. Dimmers use the "Generic Dimmer" personality. Choose the head you wish to patch by pressing the CHOOSE HEAD soft button. The Window will change to give you a list of heads. Select a head by pressing the touch screen. Alternatively scroll around the Window using the cursor keys, and press ENTER when the cursor is over the correct head. Once you have chosen a head you will be returned to the Patch Window. Press the PATCH IT soft button to patch the head, and you will be prompted for an address to patch the head to. Press ENTER to patch to the next free address – the title bar shows the next free address that a head of the chosen type can be patched. If you wish to patch multiple heads at fixed offsets e.g. four Martin Mac500s at DMX channels 1,21,41,61 then enter 4/20. To patch a head at a specific address use @. For example to patch 10 dimmers at DMX address 20 key in 10@20. To patch to the 2nd universe use 10@2-20. To patch at the first free address on a universe other than the first universe use +, e.g. for the second universe use 10@+2-1 To patch more heads, just repeat the above process. To patch a dimmer, simply press CHOOSE DIMMER rather than CHOOSE HEAD and then patch one or more dimmers as above. In the Patch Window all the fields coloured yellow can be configured. To modify a field, first move the cursor to the field, then input the new value using the keypad and keyboard, and finally press ENTER. In this way you can modify DMX address, head number, head name and gel for each of your patched heads. MagicQ User Manual 53 Version 1.4.8.1 ChamSys Ltd 5.5 www.chamsys.co.uk Head names and numbers Press the VIEW HEADS soft button to check the heads you have patched, and to name and number them as you wish. In the Patch Window all the light coloured fields can be configured. To modify a field, first move the cursor to the field, then input the new value using the keypad and keyboard, and finally press ENTER. Multiple head names and numbers can be set at the same time by using SHIFT and the cursor keys to select multiple items. Turning on test mode using the TEST HEAD soft button makes it easy to view each head / dimmer in turn. By default the VIEW HEADS view is sorted by head number. If you are setting head numbers by entering each head number individually then you may find it easier if the view is sorted by DMX. Press the SORT soft button and select BY DMX. Note that the sort also affects the order in the Intensities Window, the Programmer Window and the Group Window. 5.5.1 Head Names Head names are used to identify the Dimmer or Head. We recommend that you set the head name based on its location (e.g. front wash / back truss SL). It is not necessary to name intelligent heads according to their product name (e.g. Mac500) as this is already stored in the console from the personality. 5.5.2 Head Numbers Head numbers are used in various displays to indicate which heads are being operated on. Head numbers can also be used for selecting heads and setting intensities directly from the keypad. By default the console numbers in the order that they are patched starting from 1. If you expect to be selecting heads using the keypad then we recommend you use unique head numbers for each head. The console will use unique numbers by default. You can modify head numbers manually so that they are more meaningful to your rig. Alternatively you can use one of the in-built renumber algorithms. Pressing RENUM HEAD NOS and selecting BEST FIT causes the console to use an intelligent algorithm to allocate heads starting with numbers that you can easily recall. For example, if you patch 4 MAC500s and 4 HPEs then when you renumber using BEST FIT it will number the MAC500s from 1 to 4 and the HPEs from 11 to 14. If you would rather work with DMX channel numbers, then press the RENUM HEAD NOS soft button and select BY DMX. This will configure the head number for all patched heads to be the DMX channel address of the head. You can then select heads and set intensities using the DMX channel numbers. MagicQ User Manual 54 Version 1.4.8.1 ChamSys Ltd www.chamsys.co.uk Selecting HEADS (ALL START 1) sets the head numbers so that for each head the numbers start from 1 - this is the default option. Selecting BY NAME sets the head numbers so that they use head name, gel and type to order the heads. 5.6 Gel name and number For dimmers you may wish to configure the gel name or number. This makes programming easier – enabling the console to auto program cues for you. The gel field uses gel numbers. For Lee colours enter the gel number directly (e.g. 181 for Lee 181). For Rosco colours enter the gel number preceded by dot (e.g. .14 for Rosco 14). For no colour enter 0. If you would prefer to use colour names rather than gel numbers then simply enter the colour name. The console knows about most standard colours. 5.7 Generating auto groups The console automatically generates groups for each of the different heads patched onto the console – e.g. “All Dimmers”, “All Mac500”. The console is also capable of generating groups based on gel colours and head names. Press the AUTO GROUPS soft button in the VIEW HEADS view of the Patch Window and then select Dimmers and/or Heads. When Dimmers are selected the console will examine all dimmers patched and generate a group for each different gel colour and a group for each different head name. When Heads is selected the console will generate a group for each different head type that has heads with a distinct head name. Thus if you have named some of your Mac500s “front” and some of them “back” it will generate a “Mac500 front” group and a “Mac500 back” group. 5.8 Inverting and Swapping In VIEW HEADS you can invert the pan and tilt channels of moving heads and also swap the pan and tilt channels. Pressing ENTER in the appropriate field changes the field value. Individual channels can also be inverted in VIEW CHANS if required. 5.9 Minimum and maximum levels You can set minimum and maximum levels for each patched channel from the VIEW CHANS view. This is useful for setting pre-heat on dimmers or for limiting output values of certain lamps where power is tight. The minimum and maximum levels have absolute over-ride over all other playback and programming on the console. Master faders and the DBO button do not affect the minimum and maximum levels. Minimum levels can be useful to force a minimum light level on a stage, for example during a changeover. 5.9.1 Limits and Offset. It is possible to set limits and offsets on channels using the Limit and Offset dimmer curves. MagicQ User Manual 55 Version 1.4.8.1 ChamSys Ltd www.chamsys.co.uk Limit enables a maximum level to be set for the channel whilst retaining the normal linear dimming curve. When dimmer curve is set to “Limit” the channel has a linear curve up to the maximum value rather than using the normal linear curve and then stopping at the maximum value. Offset enables an offset value to be applied to a channel – this can be useful if a moving light is not calibrated correctly or it has been moved. When dimmer curve is set to “Offset” then the minimum value specifies the offset to be applied. When a channel value exceed 255 then it wraps back to 0. 5.10 Dimmer curves MagicQ supports 10 user dimmer curves that can be selected in the Patch Window, View Chans view. User dimmer curves are specified in files of format csv (comma separated variable) with filename dimmercurveuser1.csv, dimercurveuser2.csv etc… stored in the show/heads folder. The files consist of 256 lines each with a value between 0 and 255. These files can be generated in a spreadsheet (e.g. Microsoft Excel) and saved as csv format. User dimmer curves are not stored into the show or settings files. Each console that uses user dimmer curves must have the curves stored in the show/heads folder. In the CSV file the line after the last line of data (the 257th line) can hold a name for the curve which is then displayed in MagicQ. The name has a maximum of 15 characters. 5.11 Changing the DMX channels of dimmers and heads Dimmers and Heads can be moved to different channels as required. When they are moved all the programming and palettes associated with them also moves to the new channels. In VIEW HEADS, simply edit the DMX field with a new address. In VIEW CHANS, press the MOVE button, then select the channel field of the Dimmer you wish to move. Then select the channel field of the destination. Heads are moved in the same way as Dimmers – for the source channel select any of the channels of the Head. MagicQ User Manual 56 Version 1.4.8.1 ChamSys Ltd www.chamsys.co.uk If you try and move to a location where there are already channels patched then the console will prompt whether you wish to continue and move the already patched channels aside. If you confirm YES the already patched channels will be moved to the next free locations. If you confirm NO then no move will be performed. Multiple Dimmers and Heads can be moved at a time using SHIFT and the cursor keys. When making a change to multiple heads the change defaults to an absolute change – thus the first head will be moved to the specified address and the next heads to the addresses immediately following. To make a relative change enter a / after the new address - i.e. to move 4 heads from 1-1 to 2-1, but keeping the relative DMX offsets between the heads, enter 2-1/. You can also specify an explicit offset to use, just like when patching e.g. 2-1/20. 5.12 Patching a head to multiple DMX addresses The View DMX view in the Patch Window enables multiple DMX channels to be easily assigned to one head. Up to 5 additional DMX channels can be set up for each Head in addition to the main DMX address. Remove additional channels by pressing REMOVE and selecting the additional channel fields or by typing “u” (unpatch) instead of a DMX address. 5.13 Unpatching a head from a DMX address It is possible to “unpatch” a head – i.e. to remove the association between the programmed data and a DMX address. The programmed data for the head is maintained and the head can subsequently be patched to a new DMX address. To unpatch a head move the cursor to the first DMX field in View DMX view and press REMOVE, or type “u”. 5.14 Patching scrollers There are two ways to patch scrollers – the first method is to patch the dimmer and scroller separately – then the dimmer and scroller will operate independently. Use the “generic dimmer” personality for the dimmer and the “generic scroller” personality for the scroller. MagicQ has enhanced support for scrollers, so that the colour scroll channel can be tied up with the dimmer channel in one head. MagicQ User Manual 57 Version 1.4.8.1 ChamSys Ltd www.chamsys.co.uk To use this support, patch a Generic Scroller With Dim. This will appear in the View Heads with the DMX address marked as “virtual” and any DMX address you specified when you patched it will be ignored. Change to the View DMX view and specify in the appropriate DMX columns the DMX address of the dimmer and the scroller. The Generic Scroller With Dim is set up as a “Virtual” personality – i.e. the channels in the personality can be patched to any location on MagicQ – unlike normal personalities where the channels are sequential from the DMX start address. In the View DMX view, the DMX address fields are used to specify the addresses for each channel in the virtual personality – up to a maximum of 5 channels. (For normal personalities these fields are used to specify multiple fixtures patched to one head.) 5.15 Editing Head personality You can modify the personality of a Head or create a new personality in the Head Editor. Choose the head you wish to edit and then press the EDIT HEAD soft button. To quickly choose a head that you have already patched without having to go back into the Choose Head window, move the cursor to the head in the Patch Window, hold SHIFT and press CHOOSE HEAD. To quickly edit a head that you have already patched without having to go back into the Choose Head window, move the cursor to the head in the Patch Window, hold SHIFT and press EDIT HEAD. 5.16 Cloning (Adding extra heads / dimmers to a programmed show) Cloning enables a show programmed with a certain number of heads to be expanded to use more of the same head type without having to reprogram all of the show. For example, if you have a show programmed with 4 MAC500s and you want to add 4 more MAC500s, then you can clone the 4 programmed MAC500s. All the Cues, Cue Stacks, Groups and Palettes that have the original 4 MAC500s will now have the additional 4 MAC500s as well. By cloning heads in this way you have a quick and easy approach to expanding your show. You can then programme some new Cues and Cue Stacks that use the new and old heads individually. In the Patch Window, select the heads you wish to clone using SHIFT and the cursor keys. Then press the CLONE soft button. There are several options when cloning heads. It is possible to choose whether both Palettes and Cues are cloned or just Palettes. It is also possible to specify that FX are split when the heads are cloned so that the new heads are part of a different FX from the original FX. This function should be used with care when cloning multiple heads in order to avoid fragmenting the F X too much. MagicQ User Manual 58 Version 1.4.8.1 ChamSys Ltd 5.16.1 www.chamsys.co.uk Copy Head Programming If you patch new heads into a show, without cloning it is still possible to then copy programming from other heads to the new heads. To copy programmed data from one head to another press the SHIFT + COPY HEAD PRG soft button in the HEAD VIEW, then select the source head followed by the destination head. All the Cues, Cue Stacks, Groups and Palettes that contain the source head will be updated to include the destination head. 5.16.2 Patch Channel Copy Another way to expand existing shows is to patch the new heads and dimmers but then in the Patch window to set a real time channel copy from another already programmed channel. The value of the channel will always be that of the already programmed channel. Any programming of the newly patched channel will be ignored. To set up real time copies edit the Merge and From Chan columns in the View Chans view of the Patch Window. Press ENTER in the Merge column to change it to "Copy" and then set the From Chan column. 5.17 Morphing heads (Changing fixture type) It is possible to morph one head type into another head type. The system will copy the programming from the old head type to the new head type. The system takes into account the different pan and tilt ranges of the heads when copying pan and tilt data. As no two heads are exactly the same, the programming will be unlikely to create exactly the same looks as with the original heads. A closer representation will be obtained by morphing a spot into a spot as opposed to a spot into a wash light. If the new head types have more channels than the original head types then MagicQ morphs the heads but leaves them unpatched – the user must then repatch the heads at a suitable location. In the Patch Window, choose the new head type, then move the cursor to the head to change or select a block of heads using SHIFT and the cursor keys. Press the MORPH HEAD soft button and confirm that the action is what is required. After morphing heads your groups, palettes, and cues will be updated to reflect the new head types. 5.18 Importing heads A quick way of patching heads is to import the heads from a file. This enables the patch list to be drawn up on a standard spread sheet or word processor. The console supports comma separated variable files (.csv) which can be generated from most spread sheets and word processors. MagicQ User Manual 59 Version 1.4.8.1 ChamSys Ltd www.chamsys.co.uk The first row of the file indicates which columns are present in the file. The next rows of the file contain the data for each head. Headno,Headname,Dmxno,Headtype,Gel,Pinv,Tinv,Swap 0001,Spots,1-001,Generic Dimmer,No col,no,no,no 0002,Spots,1-002,Generic Dimmer,No col,no,no,no 0003,Spots,1-003,Generic Dimmer,No col,no,no,no 0004,Spots,1-004,Generic Dimmer,No col,no,no,no 0005,Finger L,1-005,Generic Dimmer,R59 Indigo,no,no,no 0006,Finger L,1-006,Generic Dimmer,R312 Canary,no,no,no 0007,Finger L,1-007,Generic Dimmer,R356 Middle Lavender,no,no,no 0008,Finger L,1-008,Generic Dimmer,R27 Medium Red,no,no,no 5.19 Exporting heads The patched heads can be exported using the same file format as used for import. This file can then be read by a standard spread sheet or word processor. Patch lists can then be printed. 5.20 VL5 type channels (split personalities) The console supports heads such as the Vari-lite VL5TM where the head functionality is split between different non-contiguous DMX addresses. The personality for the main channels in the head includes the extra channels. The extra channels are then patched separately and set to have their levels copied from the main channels. For example for a VL5, patch the VL5 to the required DMX address for the main fixture. This will include a dummy dimmer channel. Then patch a Dimmer Channel for the real dimmer and set the Merge field to Copy and the From field to the channel number of the dummy dimmer channel. You can set up multiple dimmer channels very quickly using the cursor keys to select multiple entries in the Copy From column. Use / to specify an offset. For example to copy the dummy dimmer channel from five VL5 heads at 1-1 (9 channels each) to dimmers at 2-1, use the cursors to select the five dimmers in the Copy From column and enter 1-1/9. 5.21 Merging with DMX input The console supports comprehensive merging of data from each of the 18 input and output universes. Any output channel can be set to output data from any received input channel, or to merge the two. MagicQ User Manual 60 Version 1.4.8.1 ChamSys Ltd www.chamsys.co.uk In addition channels can be configured so that they are passed through transparently unless the console is controlling the channel from the programmer or a playback. This provides a powerful over-ride mode. To set a channel to output data received from another channel set the Merge field to “Input” and the From field to the channel number you wish to get the data from. You can easily set up a large number of channels by using SHIFT and the cursor keys to select multiple channels. You can also set up a channel so that it outputs data from an input channel except when that channel is being controlled by a playback or the programmer. Set the Merge field to “Over”. To HTP merge the console output with the received input use the “Merge“ option. The “Mult” option enables another channel on the console to control the level of the output of the channelthis is useful with RGB LED fixtures where you wish to make another channel control the overall level of the RGB. It is possible to set multiple channels all to copy or multiply by one channel. Use SHIFT and the cursor keys to select all the required channels and enter <chan> / 0. 5.22 Customising Locate values and Default values MagicQ allows the user to define the Locate and Default values for each attribute of each patched heads. The Locate values are the values that are used when the Locate button is pressed. The Default values are the values that are output when a channel is not in the programmer and no playback is controlling a channel. Note that the Setup Window option “Chans default to Locate vals” must be enabled for this mode of operation. By default, the Locate values and Default values are taken from the personality of the patched head – these typically put the position to centre, beam open, colour white and intensity at full. These values can be re-programmed by creating a Cue that represents the desired Locate Values and/or a Cue that represents the desired Default Values. Simply record a Cue into the Cue Store and then press the SET LOC CUE or SET DEF CUE soft buttons. The Cue is indicated as Default or Locate by a D or L after the Q number. Only one Cue can be the Default Cue and only one Cue can be the Locate Cue – however one cue can be both the Default Cue and the Locate Cue. A (D) and a (L) are used to indicate the settings respectively. It is not necessary to program all the different attributes into the Locate Cue or the Default Cue – simply program the values that you want to be different from the Locate vals in the Personality. For instance to record a default position with all heads positioned towards FOH position, simply record a Cue with the FOH position data and press the SET DEF CUE soft button. MagicQ User Manual 61 Version 1.4.8.1 ChamSys Ltd www.chamsys.co.uk If you wish to change the Locate Cue or the Default Cue then simply re-record the Cue. If you update Palettes used in the Cue, or modify the Cue directly from the Cue Window then you may need to reset the Cue in the Cue Store before the change takes place. Press the CLEAR DEF CUE and SET DEF CUE for the desired Cue. 5.23 Theatre Patch syntax MagicQ supports a Theatre Patch option which changes the syntax used for patching to simplify patching (and re-patching) of large numbers of dimmers. The option is enabled in Setup,View Settings, Keypad, Keypad Syntax Theatre Patch. When this option is set to “yes” the keypad can be used to patch a dimmer or moving light directly to a DMX address and head number – e.g. 10 @ 2 – 5 will patch head number 10 to Universe 2 channel 5. MagicQ User Manual 62 Version 1.4.8.1 ChamSys Ltd www.chamsys.co.uk 6 Setting Dimmer levels The levels of Dimmers are controlled from the Intensity Window. Press the INT button to open the window. 6.1 Using the on screen faders This window displays a fader for each dimmer and head patched onto the console. Pressing the slider part of the fader sets the appropriate level. When a fader is moved from 0 the channel in the programmer is activated – and the fader will turn red. The SQUARE OFF soft button enables fast programming of intensities. Using the touch screen select the channels you wish to have at full and at zero – but don’t bother being exactly accurate with the level of the selection. Pressing SQUARE OFF finishes the job by setting all channels that are less than 50% to 0 whilst setting channels above 50% to full. Use the ALL TO FULL and ALL TO ZERO buttons to change the level of all the channels. Press SHIFT and SQUARE OFF to invert the faders - all channels less than 50% go to 100% whilst all channels above 50% go to 0%. Press the CLEAR soft button to clear the programmer. 6.2 Using the encoders MagicQ User Manual 63 Version 1.4.8.1 ChamSys Ltd www.chamsys.co.uk A single fader or multiple faders can be controlled using the top right rotary encoder in the Intensity Window. The encoder controls the fader, which the cursor is over. Selecting a block of faders by pressing the cursor keys whilst holding the SHIFT button down enables multiple faders to be selected. 6.3 Using the keypad The level of dimmers and the intensity channel of heads can be set from the keypad. Head numbers are used to reference the required dimmers and heads. If you intend to use this method for setting intensities then you should set up the head numbers when patching. It is easy to do - the console can automatically renumber them, or they can be set to be the same as the DMX start address of the dimmer / head. See the section on patching. Keypad setting of intensities is supported regardless of which Window is currently active. To set heads 1 to 4 to 40% key in 1 THRU 4 @ 40 To set heads 1 to 4 and heads 8 to 11 to 100% key in 1 THRU 4 + 8 THRU 11 @ FULL To set heads 1 through 12 but not head 7 to 10% more than their current value key in 1 THRU 12 - 7 @ +10 The console supports theatre style key entry – so you can set head 1 to 40% by typing 1 @ 4 ENTER and you can set head 1 to 4% by typing 1 @ .4 ENTER or 1 @ 04 Note that if the "Auto enter on keypad intensity set" option is set, you do not need to press ENTER after you have entered a 2 digit level. The console knows that you are setting an intensity due to the @ key. Valid levels are 0% to 100%. On MagicQ PC you can use > to indicate THRU and # to indicate FULL. 6.3.1 Setting fade times from the keypad Fade times for intensity channels can be entered from the keypad. Ensure that “Auto Enter on Keypad Intensity Set” is set to “No” for this to function correctly. This can be done when setting levels, e.g. to set heads 1 to 4 at 80% with fade time of 5 seconds: 1>4@80/5 Or without changing the level 1>4@/5 To set a delay time and a fade time (e.g. delay 2 seconds, fade 5 seconds) MagicQ User Manual 64 Version 1.4.8.1 ChamSys Ltd www.chamsys.co.uk 1>4@/2/5 Split fade times can be set from the keypad: 1 > 10 @ FULL / 3 * 1 > 10 @ FULL / 0 > 5 // Heads 1 to 10 at 100% split times over 3s // Heads 1 to 10 at 100% split fades 0s to 5s 1 > 10 @ FULL / 0 > 4 / 1 // Heads 1 to 10 at 100% split delays 0s to 4s, 1s fade 1 > 10 @ FULL / 0 > 5 / 0 > 4 // Heads 1 to 10 at 100% split delays and fades When using split fade times it is possible to enter max > min as well as min > max. 1 > 10 @ FULL / 4 > 0 / 1 6.4 // Heads 1 to 10 at 100% split delays 4s to 1s, 1s fade Using Selected Heads When you use the keypad to modify heads, by default this does not modify which heads are selected. This ensures that you can be busking moving heads whilst modifying individual dimmer levels at the same time. However, at any time you can set the levels of the intensities of the currently selected heads using the keypad. To set the selected heads to 70% key in: @ 70 This method also supports standard key entry syntax such as + and – for relative changes. You can change which heads are selected at any time through the Group Window – see Selecting Heads. In the Intensities Window you can change which heads are selected by moving the cursor to a fader and pressing ENTER. You can also select/deselect heads by holding down SHIFT and selecting faders. When faders are shown with a thick stem they are selected. Holding SHIFT and pressing the fader toggles the selection of the fader. In the Intensities Window press SELECT ACTIVE or SHIFT and SELECT NON ZERO to select the heads you have modified – this can be useful for creating groups. 6.5 Utilising gel colours in the Intensity Window Programming time is significantly improved by making use of the gel colour facility built into the console. Assigning a colour to each dimmer is quick and easy and then enables the programming of scenes based on colours. In the Intensity Window the dimmers can be selected on a per colour basis, thus easily enabling the operator to identify the colour and position of the lamps to program into each scene. First ensure that each Dimmer has been given a name and a gel colour. This can be carried out either from the Patch Window or from the Intensity Window. To name a Dimmer in the Intensity Window, either: a) Type in the name on the external keyboard and then press the SET NAME soft button. b) Press SET, then type in the name on the screen keyboard. Then press the SET NAME soft button. MagicQ User Manual 65 Version 1.4.8.1 ChamSys Ltd www.chamsys.co.uk To set a Gel Colour in the Intensity Window, either: a) Type in the colour number on the keypad. Press the SET GEL soft button. Note that colour numbers are assumed to be Lee – proceed the colour with a dot for Rosco colours. b) Type in the colour name (or part of it) on the external keyboard and then press the SET NAME soft button. c) Press SET, then type in the colour name (or part of it) on the screen keyboard. Then press the SET NAME soft button. Note, you should not press ENTER in any of the above operations as this will try and use the text or number you have entered to set the level for the fader which the cursor is over. 6.5.1 Programming of Dimmers using gel colours In the Intensity Window you can filter out faders based on gel colour, head type and head name thus providing a view of only the data you are interested in at the time. Use the top three left rotary encoders / soft buttons to page through head types and gel types. The display will show only the heads and colours that match the selection. At any time press the VIEW ALL soft button to revert to viewing all faders regardless of head type, head name and gel colour. Pressing the ALL TO ZERO and ALL TO FULL soft buttons only affects the faders that match the selected filter. So for example in order to set all the red lamps to full, page through the gel type till you reach RED and then press ALL TO FULL. Remember that although you only view the gel type that you have requested there may be other gel types that have been previously activated in the programmer. Press CLEAR before starting programming a new scene. 6.6 Setting levels whilst running a show The Intensities Window supports two views - the Programmer View and the Presets View. The faders in each of these views behave differently. In the Programmer View the faders control values within the programmer whilst in the Presets View the faders act like individual preset faders. Intensity channels are generally configured to be HTP so the level of a particular channel will be a combination of the faders in the two views - the highest of the two faders. It is important to understand the distinction - preset faders do not affect the contents of the programmer and therefore can not be used for programming Cues. When programming a show you should always use the Programmer View. When playing back a show you may wish to use the Presets View - this has the advantage that since it is not part of the programmer, fader values are not affected by actions on the Programmer such as CLEAR. You could, for example, add in some face lighting from some profiles using faders in the Presets View which would not be affected by effects that you are busking on some moving heads. Faders in both the Programmer and Presets Views are affected by the level of the Grand Master. They are also affected when a SWAP button is pressed - any HTP channels in the Programmer or the Presets View will be reduced to zero. MagicQ User Manual 66 Version 1.4.8.1 ChamSys Ltd 6.7 www.chamsys.co.uk Viewing Intensities in the Outputs Window The Outputs Window includes a View for showing the intensities of all patched channels in a theatrical manner with channels and percentages. Open the Outputs Window by pressing the Out button and select the View Chans soft button. MagicQ User Manual 67 Version 1.4.8.1 ChamSys Ltd www.chamsys.co.uk 7 Controlling intelligent heads The MagicQ supports many different ways of modifying the values of attributes for moving heads - using encoders, using buttons, and using the touch screen. In order to control intelligent heads it is necessary to be able to select which heads to use. The MagicQ console keeps track of the currently selected heads to enable it to determine which heads to apply changes to. The operator can select heads individually or can use groups to recall configurations of heads that are used frequently. 7.1 Selecting Heads The console automatically generates a group for all the heads of a particular head type. In addition new groups can easily be recorded. The Group Window has two views. VIEW GROUPS enables selection of heads using groups whilst VIEW HEADS enables individual selection of heads. In VIEW GROUPS, pressing the touch screen for a particular group selects all the heads associated with that group. All other heads are deselected. In VIEW HEADS, individual heads are selected by pressing the touch screen. All other heads are deselected. Use PG UP and PG DN to scroll through the heads. To select multiple heads hold SHIFT and press a head. The head will be toggled in and out of selection. 7.2 Using Groups Once a group has been recorded, then pressing the touch screen for the group will make all the heads in the group selected. All other heads will be deselected. To select multiple groups press SHIFT and a group to toggle the group in and out of selection. (Note that you can change an option in the Setup Window to enable multiple groups to be selected without pressing SHIFT.) When in the VIEW GROUPS view you can also use the keypad to select a group - simply enter the group number. You can use + and - to select multiple groups. Pressing + before a group is selected adds the group to previously selected heads, i.e. the heads in the group are all selected as before, but other heads are not deselected. For example to select groups 1 and 3 press 1 + 3 ENTER MagicQ User Manual 68 Version 1.4.8.1 ChamSys Ltd www.chamsys.co.uk To deselect group 4 from the selection press - 4 ENTER The console generates groups for each head as they are patched. In addition the console can generate auto groups based on gel colour and head name. 7.2.1 Recording a Group Select the heads you want in a group in the VIEW HEADS view of the Group Window. Change to the VIEW GROUPS view. Press RECORD and then select the group you wish to record either by pressing the touch screen or by using the cursor keys and then pressing ENTER. 7.2.2 Naming a Group When recording a group, if you key in a name before pressing the touch screen (or pressing ENTER) then the group will be named at the same time as it is recorded. You can name a group at any time by keying in the name, pressing SET, and pressing the touch screen. If you do not have a keyboard then press SET and select the group to name by pressing the touch screen (or using cursor keys and ENTER). A keyboard window will be displayed for you to enter the name on screen. 7.3 Selecting Heads using the keypad Heads can be selected based on the head numbers of your dimmers / moving lights - if you intend to use this method then you should set up the head numbers of your lamps when patching. It is easy to do; the console can automatically renumber them, or they can be set to be the same as the DMX start address of the dimmer / head. See the section on patching. By default on MagicQ the keypad is used for many functions including selecting heads, settings times, editing fields in spread sheets. This is different to some other consoles which primarily use the keypad for selection of heads. On MagicQ it is possible to select heads directly form the keypad at any time by entering the head numbers terminated by @@. 7.3.1 Selecting Heads on the keypad using @@ To select heads 1 to 4 key in 1 THRU 4 @@ To select heads 1 to 4 and heads 8 to 11 key in 1 THRU 4 + 8 THRU 11 @@ To select heads 1 through 12 but not head 7 key in 1 THRU 12 - 7 @@ To select all heads of a certain type without specifying the entire range use MagicQ User Manual 69 Version 1.4.8.1 ChamSys Ltd www.chamsys.co.uk 1 THRU @@ This selects all heads of the same type as head 1 starting at head no 1 in ascending head order until it reaches a head that is not of the same type. At any time you can select all of the heads of a particular type (regardless of head no) by selecting one of the heads and then using SHIFT ALL 1 @@ SHIFT ALL Note that on MagicQ PC you can use > to indicate THRU. @@ 0 deselects all heads. 7.3.2 Selecting heads on the keypad without @@ It is also possible to set the Setup Option “Keypad always select head”. In this mode entering numbers on the keypad always selects heads – however, to perform other operations, like editing fields in the spread sheet views, you need to press the SET button first. An alternative to using @@ is to use @ ENTER. This is only supported if the Select heads on intensity set" option is set. This method works by detecting @ in the keyboard input and instead of passing the input to the active Window it attempts to parse the input as setting intensities for / selecting heads. When selecting Colour, Beam or Positions the @@ can be replaced by COL, BEAM or POSITION if you set the Select Heads and Palettes from keypad option. For example: 1 > 4 COL 5 ENTER Selects heads 1 to 4 and applies Colour Palette 5. 7.3.3 Remove Dimmer (Rem Dim) Function The keypad now supports functionality to enable selecting of individual selections of heads and automatically setting all other heads to zero intensity – this is similar to the “Rem Dim” function found in some other theatre consoles. After selecting heads or setting intensities for heads, type - -. For example, 1 THRU 4 @ FULL - - will set heads 1 to 4 at full intensity and all other heads in the programmer will have their intensity set to zero. 4 THRU 8 – will bring heads 4 to 8 at full intensity into the programmer, whilst all other heads in the programmer will be set to zero intensity. 7.4 Selecting heads using the rig plan view Heads can be selected from a plan of the rig in the View Plan view of the Outputs window. See creating rig plans. 7.5 Head Macros The console loads macros for the head from the personality file. Typical macros are "Lamp On", "Lamp Off" and "Reset" - however they are very head dependent. MagicQ User Manual 70 Version 1.4.8.1 ChamSys Ltd www.chamsys.co.uk The "Lamp On", “Lamp Off” and “Reset” macros can be run at any time by using the following shortcuts: SHIFT + LOCATE CTRL + LOCATE CTRL + SHIFT + LOCATE Lamp on selected heads Reset selected heads Lamp off selected heads Other head macros can be accessed in the Macro Window - press the HEAD MACRO soft button. A list of the available macros is displayed. Select the macro you wish to run. Progress of the macro is shown in the Input Display. It is also possible to lamp on or off all fixtures from the MACRO window. 7.6 Locating Heads The first action you are likely to want to do is to locate the heads – i.e. to put them into a starting position. Select the required heads and then press the LOCATE button. Pressing LOCATE, locates all the selected heads. LOCATE places all the attributes of the head into the Programmer at their default values. The personality data for each head specifies what happens to a head when it is located. Typically the shutter is opened, the dimmer is set to 100% and pan and tilt are set to the centre position. You can locate individual attribute types by holding one of the Pos, Col, Beam or Intensity buttons and pressing LOCATE. Only attributes of that type are located and placed in the Programmer. 7.7 Modifying Attributes Intelligent heads have several different attributes typically including pan and tilt, colour, gobo and iris. When the MagicQ lighting console patches an intelligent head it maps the head parameters to standard attributes to enable easy access of the features of the head. The MagicQ lighting console supports two ways to modify attributes – either using attribute types or using attribute banks. Both methods can be used interchangeably to program a show. 7.7.1 Using Attribute Types Attribute types is a powerful way of categorising attributes. Attributes are categorised into four types – Intensity, Position, Colour and Beam. On the MagicQ there is a window for each of these attribute types. Select the required heads, then open the required window. The window enables the control of all the attributes of that attribute type using the eight rotary encoders. In the Beam Window there are more than eight attributes to be controlled – these are accessed using multiple pages of encoders – by pressing the PAGE 1, PAGE 2, PAGE 3 or PAGE 4 soft buttons or pressing the BEAM button again. For indexed attributes such as colour wheels and gobo wheels, the button associated with each encoder can be used to bump the attribute value to the next range. Pressing SHIFT and the button bumps back to the previous range. MagicQ User Manual 71 Version 1.4.8.1 ChamSys Ltd www.chamsys.co.uk In addition the window enables selection of palette values for the attribute type using the touch screen. When heads are recorded the system automatically generates palettes for each attribute type. You can record new palette entries, or modify existing ones as you see fit. In the Colour Window there is a COL MIX soft button which gives access to libraries of pre-programmed colours. Pressing the COL MIX soft button toggles between the normal palette view and the colour mixing view. In the colour mixing view you can select a colour using the touch screen. The COL TYPE soft button enables the user to choose between the default colour library, the Lee colour library or the Rosco colour library. To modify a 16bit parameter in high (i.e. 16 bit resolution), hold SHIFT and turn the appropriate encoder. 7.7.2 Using Attribute Banks Attribute Banks is a traditional way to categorise attributes. The attributes are divided up into banks of two attributes each, and then can be accessed using two rotary encoders. Select the required heads and then press CTRL and the FX (was ATTR) button to open the Attribute Window. On the MagicQ console the attribute banks are supported through the Attribute Window. In this Window the top soft buttons are used to select the attribute bank. The leftmost soft button toggles between the two possible pages of attribute banks. Page Bank Attribute 1 Attribute 2 Attribute Type 1 1 1 1 1 1 1 1 1 1 2 3 4 5 6 7 8 9 Dimmer Shutter Pan Colour 1 Focus Gobo 1 Rotate 1 Fx 1 Cyan Iris Tilt Colour 2 Zoom Gobo 2 Rotate 2 Fx 2 Magenta Intensity Beam Position Colour Beam Beam Beam Beam Colour MagicQ User Manual 72 Version 1.4.8.1 ChamSys Ltd www.chamsys.co.uk 1 10 Yellow Col Mix Colour 2 2 2 2 2 2 2 2 2 2 1 2 3 4 5 6 7 8 9 20 Control 1 Control 3 Control 2 Control 4 Colour 3 Frost 1 Gobo 3 Rotate 3 Fx 3 Fx 5 Fx 7 Colour 4 Frost 2 Gobo 4 Rotate 4 Fx 4 Fx 6 Fx 8 Beam Beam Position Colour Beam Beam Beam Beam Beam Beam The two large rotary encoders are then used to modify attribute 1 and attribute 2 respectively. Alternatively use the touch screen to select a range value for the attribute. For indexed attributes such as colour wheels and gobo wheels, the button associated with each encoder can be used to bump the attribute value to the next range. Pressing SHIFT and the button bumps back to the previous range. To make Palettes in the Attributes Window use the “Create Palettes” soft button. 7.8 Using a mouse or track-ball to control pan and tilt It is possible to use the mouse or trackball for pan/tilt control. Enable the “Enable Mouse to control pan/tilt” option in Setup Window, View Settings. Press the Right mouse button to enter pan/tilt mode. In this mode the mouse or trackball can be used to control pan and tilt of any selected heads. Press again to return to normal mode. Support for this function is only available on MagicQ consoles and when connected to a MagicQ PC Wing or MagicQ MaxiWing. It is not available when connected to MagicQ MiniWing or MagicQ USB interface as these products do not have X and Y encoders. MagicQ consoles support serial mice and track balls. 7.9 Flip Flip modifies the pan and tilt parameters of a moving head so that the beam is positioned in the same place but from the other end of its movement ranges. Select the fixtures and then press the FLIP soft button in the Position Window or the Attr Window. Use SHIFT + INV PAN to only invert the Pan attribute and not the tilt attribute. 7.10 Setting attribute values using the keypad You can set attribute values directly by pressing SET, entering the value on the keypad and then pressing the soft button for attribute in the Intensity, Position, Colour and Beam windows. 7.11 Selecting individual Heads When programming it is often useful to be able to control one head out of a group of heads - for instance, in order to set up it's position on the stage. Alternatively you may wish to apply an effect to all the heads, such as fanning the position. MagicQ User Manual 73 Version 1.4.8.1 ChamSys Ltd www.chamsys.co.uk The head control buttons situated to the right of the touch screen enable the individual head to be selected quickly. Once a number of heads have been selected for programming, the head control buttons controls how changes are applied to those heads. By default changes are applied to all the selected heads. On MagicQ you first select the overall selection of heads you want to control using Groups or keypad selection, then you use the head control buttons to sub-select within that overall selection. The title bar of the Group, Position, Colour and Beam Windows show the currently selected heads. 7.11.1 Single Mode Pressing NEXT HEAD, PREV HEAD or SINGLE enters Single mode whereby only one head from the selected heads is operated on at a time. When Single mode is first entered control is given to the first selected head – i.e. the first head the user selected after no heads were selected. Note that if the heads were selected using a group then the first head will be the first head that was selected when the group was recorded. Single mode is indicated by a LED lit on the SINGLE button. In Single mode changes made by the encoders or through selecting Palettes only affect the one head that is being controlled. The head is indicated by a * by the head number. Once in Single mode, the NEXT HEAD and PREV HEAD buttons are used to transfer control between the selected heads. Pressing the ALL button returns the head control area to the default mode whereby all selected heads are controlled. In Single mode, Locate only affects the one head that is being controlled. 7.11.2 Odd/Even Odd/Even mode is similar to Single mode except that instead of only a single head being controlled, half of the heads are controlled. Odd/Even mode is indicated by a LED lit on the ODD/EVEN button. Pressing ODD/EVEN selects the odd heads. Pressing NEXT HEAD or PREV HEAD toggles between the odd and even heads. Pressing the ALL button returns the head control area to the default mode whereby all selected heads are controlled. Holding the ODD/EVEN button brings up the Odd/Even toolbar for quick selection of odd/even or 3s, 4s, 5s. On MagicQ PC pressing SHIFT + Odd/Even also opens the toolbar. Press SHIFT + ODD/EVEN to increase the mode to 3s or more. 7.11.3 All MagicQ User Manual 74 Version 1.4.8.1 ChamSys Ltd www.chamsys.co.uk The ALL button is used to return the head control area to the default mode whereby all heads in the current selection are controlled. Pressing ALL when there are no heads selected causes the selected heads that were active when CLEAR was last pressed, to be reselected. Pressing SHIFT and ALL selects all the heads of the type last selected. Pressing CTRL + ALL, or FAN + ALL selects all the heads active in the programmer. Pressing Next Head and Prev Head reselects all heads in the current selection (like pressing ALL). 7.11.4 Changing Overall Selection order The order of the overall selection can be changed using the A Soft Button in the Group Window – the options are “Normal”, “Reverse”, “Into Centre” and “Centre Out”. It is also possible to randomise the overall selection order by holding SHIFT and pressing “RANDOM SELECT”. The overall selection order can be randomised multiple times to get different random orders. Note that once the order is randomised it can not be returned to the normal order – to do this you must reselect the overall selection. Hold the ALL button to bring up a toolbar showing the above options. 7.11.5 Sub selection of heads from Groups / Overall Selection When you select heads using Groups or the keypad, MagicQ then enables the operation on a sub selection of the main selection using the Next Head, Prev Head, Odd/Even, and All buttons. This enables the user to select a group of heads and work on heads individually without reselecting the heads. It is possible to sub select heads from within the main selection using the keypad and referring to heads using the index of that head within the overall selection order – for instance, selecting the 1st and 3rd head within the selection, or selecting heads 1 THRU 4 in that selection. The numbers used are the index into the selection order, not the head numbers. To use this method, select a group of heads, then type the index number followed by NEXT HEAD or PREV HEAD. So to select the 1st and 2nd heads in the current selection: 1+2 NEXT HEAD Or to the 3rd, 4th and 5th 3 THRU 5 NEXT HEAD You can select multiple groups as your main selection – so if you have a line of 4 spots and 4 washes you can make a group with of all 8 heads and then access them using the numbers 1 to 8 regardless of their head number. Using NEXT HEAD and PREV HEAD without entering a number, operates as normal, selecting the next or previous head within the overall selection. 7.12 Highlight Mode MagicQ User Manual 75 Version 1.4.8.1 ChamSys Ltd www.chamsys.co.uk Highlight mode is used in conjunction with Single mode and Odd/Even mode. There are four possible modes of operation depending on the setting in the Setup Window of the Highlight Mode - "Normal”, “Advanced (highlights/lowlight)”, “Advanced Highlight only” and “Advanced, no reset”. In “Normal” mode, the intensities of the selected heads are reduced except for the one (or ones in Odd/Even mode) that are being controlled. Highlighting of the controlled head(s) makes programming of positions much easier. In "Advanced (highlight/lowlight)” mode, all the attributes of the heads that are being controlled are set to the highlight values from the Personality. If Single mode or Odd/Even mode is in operation then only the subset of the selected heads is highlighted – the rest are lowlighted. “Advanced Highlight Only” is the same as above, but no lowlighting occurs. “Advanced no reset” is the same as “Advanced (highlight/lowlight)” but is not cleared when you press CLEAR. Press Highlight again to reset it. When in Highlight mode the LED on the HIGHLIGHT button is lit - pressing the HIGHLIGHT button again or the ALL button returns the head control area back to the default mode. 7.13 Reselecting heads using Palettes and Intensities (Active Palette and Intensity) To reselect all heads using a particular palette, hold ALL and press the palette entry. <Hold ALL> <Green> Or use the keypad <Hold ALL> <COL 5 ENTER> To reselect all heads at or above an intensity level hold ALL and type the level. Then release ALL or press ENTER. <Hold ALL> <50 ENTER> To reselect all heads at a specific intensity level hold ALL and type @ followed by the level. Then release ALL or press ENTER. <Hold ALL> <@ 60 ENTER> 7.14 Fan Mode The FAN button enables a different mode of operation of the encoders whereby instead of encoder changes being applied to each selected head in a linear fashion, changes are applied in a fan. Positive changes fan the heads apart whilst negative changes fan the heads together. Fan mode cannot be used when Single mode is are active since fanning only makes sense when more than one head is under control. Pressing and holding the FAN button enters FAN mode temporarily. Releasing the FAN button returns to the normal mode. When you press and hold FAN you get a toolbar on the screen that gives you direct access to fanning options. On MagicQ PC you can press SHIFT + FAN to bring up the FAN toolbar. MagicQ User Manual 76 Version 1.4.8.1 ChamSys Ltd www.chamsys.co.uk There are 3 types of FAN Asymmetric (default, as in previous s/w) – fans from centre asymmetric Symmetric – fans from the centre symmetric End – fans from the end It is possible to use “Parts” for fanning parts – 2’s, 3’s, 4’s, 5’s and 6’s. Alternatively select any number of parts using the N parts option and entering a number on the keypad. In FAN mode the current FAN type and parts is shown in the status display window (Fan-A, Fan-S, Fan-E). On software prior to 1.3.3.5 you must press SHIFT + FAN to change the FAN type, The following short-cuts also work: Hold FAN + press LOCATE. Returns to default FAN type – asymmetric. Hold FAN + press NEXT HEAD. Chooses next FAN type. Hold FAN + press PREV HEAD. Chooses previous FAN type. 7.15 And Only The AND ONLY (*) function enables selecting of the common heads between groups. It can be used on pairs of groups or on ranges of groups. When selecting a number of groups then the * operator can be used to specify that only the heads that are in both groups are selected. GROUP 1 * 2 ENTER This selects heads which are in both groups 1 and 2 And Only can be used with the THRU, + and – operators. GROUP 1 THRU 4 * 5 THRU 8 ENTER This select heads which are in one of the groups 1 to 4 and also in one of the groups 5 to 8. It is possible to use And Only together with the @ operator to set levels directly. GROUP 1 * 3 @ FULL ENTER Note that if the option “Select heads and palettes from keypad” is set to “No” – then the ** operator must be used to select groups from the keypad: 1*2** 1 THRU 4 * 5 THRU 8 * * 1 * 3 * * @ FULL ENTER MagicQ User Manual 77 Version 1.4.8.1 ChamSys Ltd www.chamsys.co.uk 8 FX Engine 8.1 Adding in FX To apply a FX to some heads, select the heads then from the FX Window, Group Window, or Prog Window press the ADD FX soft button. MagicQ lists all of the stored “Waveform FX”. Choose the FX to apply. You can apply multiple FX to a head, provided that the FX uses different attributes - e.g. you can mix a Pan Sine with a Tilt Sine. Some of the FX are not specific to particular attributes of the head – these are marked with a * – e.g. Ramp, Sine and Cosine. When one of these is selected you are prompted for which attribute you wish to apply the FX to. For instance you could program a circle using a Sine on the Pan attribute and a Cosine on the Tilt attribute. Alternatively you could just use the circle FX! Once you have chosen a FX you are returned to the Prog Window. Use the encoders to modify the parameters of the FX such as the speed, size and spread between heads. By default FX size goes up to 255. Hold SHIFT + use the encoder to get sizes above 255. The Prog Window provides a Simple and an Advanced View. The Simple View enables modifications of the FX as applied to all heads. The Advanced View enables the parameters of the FX to be modified for each different head – this, for example, enables different sizes to be set for different heads. MagicQ User Manual 78 Version 1.4.8.1 ChamSys Ltd www.chamsys.co.uk FX can be added and removed from the Programmer window. 8.1.1 FX base values By default FX are added to the current channel values - therefore it is important to ensure that the channel values are set correctly. For example, to run a circle in the centre of a MAC500s pan and tilt range, it is necessary to set both pan and tilt to the centre position (128) before adding the FX. Changing the channel values changes the point around which the FX is centred. Similarly in order to run a 0% to 100% dimmer chase on HTP channels the channels should be set to 50% intensity and the FX added. Channel values and FX values do not have to be recorded onto the same playback. One playback can be used to set the centre position of the FX and another to control the FX itself. The centre position can itself be part of a multi Cue Cue-Stack or a chase thus a particular FX can itself be moved around. If you wish to have a particular playback move heads to a particular position without a FX then record both the position and a zero size FX on the playback. Recording a zero FX ensures any other playback running an FX for those heads is over-ridden. 8.1.2 FX add modes It is possible to change the way that FX are added to the base values. In the FX View of the Prog Window and Cue Window there is an “add mode” field. Page right to see this option. This determines how the FX in a Cue is added to the base values. There are three choices; Normal, Plus and Minus. Normal is as default – i.e. a FX will apply both plus and minus of the base. Plus adds the FX onto the top of the current base – i.e. the level will never be less than the base. Minus subtracts the FX from the current base – i.e. the level will never be greater than the base. Abs (absolute). MagicQ ignores the base value for the FX and simply outputs the FX value. This is useful for absolute position FX and for colour change FX. MagicQ User Manual 79 Version 1.4.8.1 ChamSys Ltd 8.1.3 www.chamsys.co.uk FX spread (offsets over heads) When a FX is applied to a group of heads, the spread determines how the FX is played back over all the heads. By default the spread is even (100%) – i.e. the same FX is applied to each head but offset so that each of the heads is at a different point in the FX cycle. With even spread the heads are spread evenly round the cycle. Setting the Spread to None (0) causes all of the heads to start at the same point in the cycle – i.e. they all do exactly the same thing. Choosing values between 0% and 100% enables different looks to be generated. The FX Spread is the maximum offset between heads within the FX. FX Spread values greater than 100% are allowed. The offsetting of the FX over heads can be further enhanced using FX Parts and FX Segments. FX parts and FX Segments have no effect if FX Spread is 0. The spread can be viewed in the Outputs Window, View Chans, View DMX, View Move window. This shows a 2D representation of the pan and tilt values of each of the heads. 8.1.4 FX parts This enables the FX cycle to be repeated across a number of heads. When FX parts is 0 the FX is offset across the total umber of heads selected in the FX. Using Parts the FX can be offset so that, for example the FX can be offset (with FX parts = 3) such that the FX is offset other the first 3 heads, and then the next 3 heads, the next 3 heads, and so on… The FX part can have the values “none”, “2s”, “3s” etc. For example when set to “3s” the FX will be played back spread over the first 3 heads and then this will repeat over the remaining selected heads – i.e. heads 1,4,7,10 will do the same thing, heads 2,5,8,11 will do the same thing. When a “FX part” is selected, the “spread” determines how the FX is spread across the 3 heads. 8.1.5 FX Segments FX segments work together with FX Parts to enable easy control of the relative offsets of different heads within a FX. FX Segments are the number of adjacent heads that have the same offset. So for example consider 12 heads. With 100% FX spread then without FX parts or FX Segments you get: 1 0% 2 8% 3 16% 4 25% 5 33% 6 41% 7 50% 8 58% 9 66% 10 75% 11 83% 12 91% With FX Segments = 2’s MagicQ User Manual 80 Version 1.4.8.1 ChamSys Ltd 1 0% 2 0% www.chamsys.co.uk 3 16% 4 16% 5 33% 6 33% 7 50% 8 50% 9 66% 10 66% 11 83% 12 83% 3 0% 4 25% 5 25% 6 25% 7 50% 8 50% 9 50% 10 75% 11 75% 12 75% 3 0% 4 50% 5 0% 6 50% 7 0% 8 50% 9 0% 10 50% 11 0% 12 50% 5 50% 6 50% 7 0% 8 0% 9 0% 10 50% 11 50% 12 50% With FX Segments = 3’s 1 0% 2 0% With FX Parts = 2’s 1 0% 2 50% With FX Parts = 2’s, Segments = 3’s 1 0% 8.1.6 2 0% 3 0% 4 50% FX Direction & Inversion The FX direction can be set to the following options: • • • • • • • • • • • • • Forward Backward Odd/Even Even/Odd Left/Right Right/Left Segments Invert Invert Odd/Even Invert Even/Odd Invert Left/Right Invert Right/Left Invert Segments Forward and Backward affect the direction of the FX. Odd/Even automatically makes the odd heads go forward and the even heads go backwards. Left/Right splits the heads in two, with the first half going forward and the second half going backwards. Segments alternates forward / backward for each segment. Inverts change the polarity of the FX waveform rather than reversing the direction. For simple FX Waveforms of 1 or 2 steps the resulting FX will be identical. For FX waveforms with more than 2 steps, they will be different. MagicQ User Manual 81 Version 1.4.8.1 ChamSys Ltd www.chamsys.co.uk Consider a pulse 2 steps on 4 heads, spread 0% Forward ____ ^^^^ Invert ^^^^ ____ Invert Odd Even _^_^ ^_^_ Invert Even/Odd ^_^_ _^_^ Invert Left Right __^^ ^^__ Invert Right/Left ^^__ __^^ Consider a pulse 4 step FX Waveform on 4 heads: Forward ___^ __^_ _^__ ^___ Backward ^___ _^__ __^_ ___^ Invert ^^^_ ^^_^ ^_^^ _^^^ For FX waveforms that have more than one attribute, the invert is applied only to first attribute of the FX waveform. This ensures a simple mirror of movement FX such as circles etc... 8.1.7 Pulse Width The pulse, ramp, dimmer chase and iris chase have Pulse Width on Encoder C. This enables the width of the FX to be altered without having to select different FX (e.g. pulse 2 step, pulse 3 step etc...) When set to 50% it is equivalent to a pulse 2 step. When set to close to 0% the pulse or ramp is very narrow, whilst at close to 100% the pulse or ramp is very wide. 8.1.8 FX fade times FX can be configured to fade in and out rather than snapping in and out. The fade times are configured in the View Times view of the Programmer Window and the Cue Window. In older versions of software they were available in the View FX view of these windows (use the PAGE RIGHT button to move to the appropriate columns). 8.1.9 Initial spreads If you are running multiple FX from within a Cue then you may wish to select an initial spread between the different FX. Configure this from the Programmer Window and the Cue Window (use the PAGE RIGHT button to move to the appropriate columns). Both a coarse and a fine spread can be configured. 8.1.10 Flicker FX MagicQ User Manual 82 Version 1.4.8.1 ChamSys Ltd www.chamsys.co.uk MagicQ includes a number of FX designed to simulate flickers – these can be used to simulate fires, candles and lightning. FX speed, size and spread can be used to generate different effects. The flicker FX available are: Flicker Flicker up Flicker down Flicker sync Flicker crossfade 8.1.11 Random flicker above and below base level Random flicker above the base level Random flicker below the base level Random flicker – all heads in the FX synchronised together Random flicker with random levels and random crossfades Multiple FX It is possible to have multiple different FX on a head – e.g. a circle on pan and tilt and a red green blue colour mix on the colour mix attributes. When viewing and editing multiple FX in the Programmer Window or Cue Window the encoders A,B,C,D,X and Y affect only the FX that the cursor is placed over. Prior to v1.3.2.4 they always affected all FX in the Programmer/Cue. When a new FX is added the encoders automatically default to controlling the parameters of the new FX. If the cursor is placed in the All FX row at the top of the Window then these encoders affect all FX as per previous behaviour. The E encoder can still be used to modify the individual parameter at the cursor location. 8.1.12 Joining / Spliting multiple FX There is a function to split some heads out of a FX or to join similar FX together in the Programmer – use SHIFT and the JOIN FX and SPLIT FX soft buttons. When Split FX is pressed the currently selected heads are moved out of the FX that they are in, into a separate FX. If the selected heads are the only heads in the FX then no change is made to the FX. When Join FX is pressed MagicQ analyses all the FX in the programmer and joins any similar FX of the same type together. The speeds/sizes/offsets are retained until the enlarged FX are modified. 8.1.13 Modifying FX for selected Heads It is possible to change FX for a specific set of heads by first selecting the heads and then modifying the parameters in the FX Window instead of in the Programmer Window. In the FX Window there are FX MagicQ User Manual 83 Version 1.4.8.1 ChamSys Ltd www.chamsys.co.uk speed, size, crossfade and offset encoders. These encoders apply changes to the FX of the currently selected heads. Note they affect all FX running on those heads so if the head has a circle and a CMY colour FX then both will be changed. To change FX individually use the encoders in the Programmer Window, FX View. 8.1.14 Changing FX It is possible to change the type of FX running on a selection of heads from within the Programmer Window using the CHANGE FX soft button. This enables a different FX to be selected, but with the speed, size and offsets remaining the same. The FX can only be changed into compatible FX – i.e. a circle can be changed into a square or diamond, but not into a RGB effect. 8.1.15 Blocking FX When the Setup option “Programmer overrides FX” is set then the Programmer automatically includes a “Block FX” option – this means that whenever a channel is in the programmer it has an implicit zero FX – so that any FX running on the channel on Playbacks is ignored. If the channel has a FX in the programmer then the FX will run as expected. This, for example, enables the user to take control of a moving light and place it in a fixed position. 8.2 Generating user FX It is possible to generate user FX by programming a chase and then converting it into a FX. The FX can then be applied to any head with the required attributes. For example, to create a new movement FX, create a position chase by recording the pan and tilt values for one or more heads. Set the chase speed to the speed that you wish the FX to default to. If you wish the FX to snap (not fade) then set the chase contrast to 0%. Convert the chase into a FX by opening the Cue Stack window and pressing SHIFT and MAKE FX. If the chase only contains 1 attribute then you will be asked whether you wish the FX to always apply to the specified attribute, or to allow it to be applied to any attribute. If the Cue Stack has more than 1 attribute in it, then the user is prompted to choose which attributes to use in the Waveform FX. If multiple heads are used in the chase then multiple heads will be generated in the FX – this enables different heads in the FX to do completely different FX. (For example, you could record a FX where 2 heads do a tilt and 2 heads do a pan) To record a FX that can be applied to any attribute, choose 1 attribute only (e.g. dimmer) and create the chase using this attribute. When you press MAKE FX, then select the “Make FX apply to any attribute” option. From software v1.4.0.3 waveform FX supports any number of attributes. It is recommended that only a small number of attributes are stored in Waveform FX – e.g. just position, colour mix or intensity. For more complex FX store the FX in the FX Window and save to a FX Library. Note that FX in software prior to v1.4.0.3 only three attributes were supported in Waveform FX – the first three attributes programmed in the chase were used in the FX. Use Record Remove to remove unwanted attributes from entire Cue Stack. 8.3 Editing user FX MagicQ User Manual 84 Version 1.4.8.1 ChamSys Ltd www.chamsys.co.uk MagicQ includes a FX Editor which can be used to edit the Waveform FX. Note that changing the Waveform FX makes a permanent change to the FX on the MagicQ system including all FX of that type used in the current show and on any new shows made on that console. If users wish to edit the inbuilt Waveform FX then they should use “Save As” to save the FX as a different FX name before editing. 8.4 Palette FX It is now possible to make Waveform FX that use Palette values rather than absolute values. This enables FX to be built up quickly from existing Palettes. The FX are updated each time the Palette is changed. 8.5 FX Library - storing and recalling programmed FX FX can be recorded for re-use in multiple Cues when programming, or when busking live to quickly apply a complete FX over multiple heads. The FX Window enables the storage of FX and combinations of FX that are used regularly. The FX Window is opened by pressing the FX button (formerly the ATTR button.) Record FX into the FX Window in the normal way – set up the FX in the programmer and then press RECORD. All of the different FX currently in the programmer are stored including all of the size, speed and offset information. In addition, any base levels for the channels that are controlled by the FX are also stored. To recall the FX simply select some heads, and then select the FX from the FX Window. FX can be named, moved and copied just like any windows items. FX can be played back on any head that supports the programmed attributes – not just the heads the FX was recorded with. To edit FX you can include an FX into the programmer and then use Update. Note that FX are actually stored as Cues – you can see them in the Cue Store – however there is no need to access them other than through the FX window. When you program new Cues using a FX selected from the FX window, a copy of the FX is made so that you can make individual changes in the programmed Cue. Editing the FX in the FX window will not affect your programmed Cues – only new Cues programmed using the FX. 8.6 Importing and Exporting the FX Library The FX in the FX Window can be stored to a FX library file so that the FX can be reloaded and reused in any MagicQ show. Use the SAVE FX LIB to make a FX library file – all the FX in the FX window are stored to the file. The FX are saved as generic FX – i.e. they can be played back on any type of head as long as it has the same attributes. Reload a FX library using the LOAD FX LIB. MagicQ User Manual 85 Version 1.4.8.1 ChamSys Ltd www.chamsys.co.uk 9 Palettes The MagicQ supports a comprehensive palette system for easy access to your favourite looks. When intelligent heads are patched, the console automatically generates palettes for the patched heads. There are three types of palettes corresponding to Colour, Beam and Position. Each palette supports up to 1000 different entries. 9.1 Using Palettes To use a palette, select the heads you wish to apply the change to. Then open the required palette by selecting one of the Colour, Beam or Position Windows. From within the window select a palette entry. That palette entry will be applied to all the selected heads. The first 10 palette entries displayed in each Palette window are automatically available on the buttons above the touch screen. For playing back shows, this enables the palettes to be "bumped" using real buttons rather than the touch screen. You an use the CURSOR UP and CURSOR down buttons to adjust which palette entries are at the top of the window, hence which ones are available on the buttons. In the Beam Window the first 4 soft buttons above the touch screen are used for selecting the Beam Page 1 to 4 – the rest of the soft buttons are used for selecting the palette entries. Palette entries that contain data for the currently selected heads are shown in white. Palette entries that do not have any data for the currently selected heads are shown in grey. 9.2 Recording Palettes To record a palette entry, select the heads you wish to apply the change to. Then open the required palette by selecting one of the Colour, Beam or Position Windows. MagicQ User Manual 86 Version 1.4.8.1 ChamSys Ltd www.chamsys.co.uk Modify the attributes of the heads until you are happy with them. Then record the palette entry by pressing RECORD and then selecting the palette entry in the window. When you record a palette entry that has already been used in programming of Cues and Cue Stacks then the Cues and Cue Stacks will be updated to reflect the changes. This is useful, for example, for touring shows that play many different venues. If the Cues use positions from the Position palette, then each day it is only necessary to change the palette entries, rather than having to re-record all the Cues. When palettes are recorded, only the attributes appropriate to the palette are recorded. So when recording to the colour palette, only colour attributes are stored. By default, the console records all the attributes appropriate to the palette, regardless of whether you have adjusted them in the programmer. When recording palette entries, changes are only made for selected heads. The modifications are merged with the existing palette entries. To ensure that all heads that have been changed are updated, press CTRL + ALL to select all heads in the programmer before re-recording the palette entry. 9.2.1 Recording individual attributes into a Palette You may wish only to record only certain attributes into a palette entry – e.g. only the shutter attribute into the beam palette. You can modify the way the console records palettes using masking in the Record Options window. Open the Record Options Window when recording by holding SHIFT and pressing RECORD. Alternatively press the REC OPTIONS soft button in the Programmer Window. Press the REC INT, REC POS, REC COL, REC BEAM soft buttons to apply masking based on attribute type. Select attributes in the window to apply masking based on individual attributes. For instance to store only the shutter attribute, press the SHUTTER attribute. In some circumstances you may wish to record other attributes into a palette – e.g. intensity into a beam palette. Simply press the appropriate buttons in the Record Options Window. Once the Palette entry is recorded the masking options are returned to their defaults. You can lock the mask so that it is not returned to the defaults by pressing the LOCK MASK soft button in the Record Options Window. 9.2.2 Recording Intensity into a Palette To record intensity into a Palette hold SHIFT and press RECORD to open the Record Options Window (as above) and select the REC INT soft button. 9.3 Naming Palettes A palette can be named when it is recorded by keying in the name before selecting the palette entry to record. A palette can be named at any time by keying in the name, pressing SET and selecting the palette entry. If you are not using an external keyboard the select the palette entry, press SET and enter the name on the on screen keyboard. 9.4 Updating Palettes A palette can be updated simply be selecting some heads, applying the palette and then re-recording the palette. Only the heads that are selected when you re-record the palette will be modified in the palette other heads recorded in the palette will not be changed. MagicQ User Manual 87 Version 1.4.8.1 ChamSys Ltd www.chamsys.co.uk A complete palette can be edited using Include and Update. Press Include and then select the Palette entry to include the entire palette into the programmer. The console automatically selects all the heads that are in the Palette entry. Modifications can then be made in the programmer, and when complete pressing Update stores the changes back to the Palette. 9.5 Copying and moving Palettes Palette entries can be moved and copied just like any other window item. When a palette entry is moved, programming follows the palette entry - i.e. if you have a Cue which uses a Colour palette entry, then moving that Colour palette entry, will cause the Cue to be updated to continue to reference the palette entry. 9.6 Removing attributes from Palettes You can delete an entire palette entry by using REMOVE as with any window item. To remove specific attributes from a palette entry you can use the REC REMOVE record option. This works in a similar way to the normal record mode – except that where items in the programmer are normally merged into the palette entry, they are now removed. The MASK IPCB and MASK ATTRIB record options enable selection of which options are deleted as for normal recording of palette entries. For example, to remove the shutter attribute from a previously recorded beam palette entry; clear the programmer, select the heads, and modify the shutter attribute only. Then press SHIFT and RECORD, and select the REC REMOVE and MASK ATTRIB, Shutter record options. Then select the palette entry. 9.7 Viewing / Editing Palette contents You can view the contents of a palette entry at any time by pressing the VIEW PALETTE soft button in the Colour, Beam and Position windows. This opens the Palette View window and shows the contents of the palette entry that the cursor was over in the Colour, Beam or Position Window. Note that the View Palette window shows the entire contents of the palette entry regardless of which heads are currently selected. You can modify the contents of the palette entry by editing the values in the spread-sheet. You can remove values, entire heads, or entire attributes from the palette entry using the REMOVE button. The View Palette, View Used window can be used to determine how many times Palettes have been used within a show. MagicQ User Manual 88 Version 1.4.8.1 ChamSys Ltd www.chamsys.co.uk The View Palettes window shows whether Palettes are linked to other Palettes (highlighted in Red). There is a button to unlink the specific Palettes or using SHIFT, to unlink all the Palettes of that type (Position, Colour or Beam). Unlinking removes links within the Palettes to other Palettes – it does not affect the links within Cues. It is possible to step through the different Palettes using the Next Palette and Previous Palette buttons. 9.8 Modifying Palettes in the personality When palettes are recorded they become part of the show data and can be used during programming of the show. In the normal mode of operation recording palettes does not affect the personality file. This ensures that changes you make for the purposes of the show do not affect future shows. However, it is sometimes necessary to update the personality file - either because the data in the personality file is incorrect, or to add extra palettes entries to the personality. Pressing SHIFT when you select the palette entry to record, causes the changes to be copied through into the personality. When recording through into the personality file, the console takes the first selected head and copies the data associated with the palette entry you selected into the personality file. If the palette entry is already in the personality file (i.e. there is a palette entry with the same name as the one you selected) then that palette entry is replaced. Otherwise a new palette entry is created in the file. You can examine the personality file, by going into the Patch Window and pressing the Edit Head soft button. Then press the Select Head button to choose the personality to examine. 9.9 Grabbing Palettes from DMX input You can program palettes by capturing real DMX data from another consoles. This provides a handy way of converting show data from one console type to another, or to back up data from one console on another. To capture real DMX data, first select the heads you are interested in. Then change to the appropriate Palette Window - Intensity, Position, Colour or Beam. Press CTRL and RECORD then select a Palette entry – this will load the DMX input data for the selected heads into the programmer and record it into the specified Palette entry. Alternatively use Include to get the data into the programmer and record the Palette entry in the normal way for recording palette entries. Press CTRL and INCLUDE and then ENTER. This will include the DMX input data for the selected heads into the programmer. The data can then be stored into a Palette in the usual way using RECORD. You can grab all attributes of a moving head by changing to the Group window, pressing CTRL and INCLUDE, then ENTER. 9.10 Using Palettes with times Palettes can be applied with a time by simply typing in a number of seconds before selecting the Palette this is very useful for quickly setting fade times when recording Cues or for busking in effects. In addition you can use FAN mode to quickly spread different times across a number of heads. For example, typing in 3 before selecting a position will cause a fade to the position over 3 seconds. Typing 0 THRU 3 before selecting a position causes the heads to move to the position with a spread of 3 seconds - i.e. the first head moves immediately whilst the last head takes 3 seconds. MagicQ User Manual 89 Version 1.4.8.1 ChamSys Ltd www.chamsys.co.uk To fan delays, rather than fade times, type delay / fade – e.g. for 1 second fade but delayed from 0 to 3 seconds type 0 THRU 3 / 1 before selecting the palette. A short-cut can be used to perform fanned delay/fades – type a time followed by * before selecting the Palette to fan the fade across the currently selected heads. Applying Palettes with times and fanned times can be applied to all Palette types including Beam and Colour. For example to perform a gradual fade from one colour to the next over all your colour mixing heads, select the heads, 0 THRU 5 before selecting a colour palette entry. You can modify the order that a fan is applied to heads by selecting the heads in the appropriate order - at any time you can invert the order using the Selection soft button in the Group Window. Whenever a Palette is selected with a time the times are stored in the programmer. This makes it very easy to build up Cues with times. Simply select the Palettes you want with the required times and Record the Cue. The Cue will playback with the required times. 9.10.1 Using FAN You can set both delay and fade times in FAN mode by entering delay / fade. For example to move all your heads onto a position in turn, type 2 / 2 before selecting the position. Minimum fade times can be applied using the + operator, for example to perform a fade of between 2 and 6 seconds to a new position on a group of heads enter FAN mode, type 2+4 and select the new position. The first head will fade over 2 seconds whilst the last will fade over 6 seconds. To use both minimum delay and fade times type, for example, 2+4/3+5. This gives delay times of between 2 and 6, and fade times of between 3 and 8 seconds. 9.11 Making Palettes into Cue Stacks You can copy one or more palettes from the Position, Colour or Beam windows to a Playback (use SHIFT + cursor keys to select multiple items). This enables quick generation of Cue Stacks based on your palettes. The Cue Stack will include one Cue for every Palette selected. The Cues will contain values from the Palette for the currently selected heads. Other attributes can be added using Record Merge. If a Cue Stack already exists on the Playback, then the extra Cues are appended to the end of the Cue Stack. Copying a Group to a Playback makes a Cue with Intensity at 100% for all the channels in the Group. Selecting multiple groups using the cursor (SHIFT + cursor keys) and then copying to a Playback creates a multi step Cue Stack of intensities – one Cue step for each group. This is an easy way to create, for example an intensity chase of your different moving light groups or your different par can colour groups. 9.12 Selecting Palettes from the keypad You can select palettes from the keypad. Set the Setup Option, “Select channels in Beam, Col, Pos” to yes (default in theatre mode). To select a palette use: COL 5 ENTER MagicQ User Manual 90 Version 1.4.8.1 ChamSys Ltd www.chamsys.co.uk BEAM 3 ENTER Timed fades can be entered at the same time – e.g. to apply colour palette 5 with a time of 4 seconds spread across all the selected heads: COL 5 / 4 * ENTER It is possible to record, include and remove Palettes from the keypad: RECORD GROUP <group number> ENTER RECORD POS <palette entry> ENTER RECORD COL<palette entry> ENTER RECORD BEAM <palette entry> ENTER MagicQ User Manual 91 Version 1.4.8.1 ChamSys Ltd www.chamsys.co.uk 10 Programmer The programmer is the function of the console where show data is configured for recording. The programmer takes priority over all playbacks, and channels. It can also be used during live running to override the outputs – for example, for changing the colour or gobo of intelligent heads. The console outputs any channels that are active in the programmer at highest priority – i.e. they over-ride all other playbacks. 10.1 What is in the programmer? The Prog Window enables you to determine exactly what is in the programmer and how it is configured. Press PROG to open the window. The programmer stores three types of data Channel Levels Channel Times Channel FX In the Prog Window there are three views, corresponding to the three types of data – View Levels, View Times and View FX. Use the three top left soft buttons to select the view. In the Channel Times and Channel View windows you have a choice of a Simple View or an Advanced View. The Simple View is sufficient for most programming – it enables modifications of fade times on a per attribute type basis and modifications of each programmed FX. The Advanced View enables fade times and FX parameters to be set up on a per channel basis. In Levels View select Advanced View to view the raw values rather than the palette/range names. The LED on the CLEAR button is illuminated when there is data in the programmer. A second copy of the Programmer Window, the Programmer Info Window can be opened for displaying on an external monitor. Press CTRL + Prog to open the Programmer Info Window. 10.2 Clearing the programmer To clear the Programmer press CLEAR. All channels will be deactivated and all HTP channels will be set to zero. It is possible to force all LTP channels to zero by using CTRL CLEAR. MagicQ User Manual 92 Version 1.4.8.1 ChamSys Ltd www.chamsys.co.uk Pressing SHIFT CLEAR clears the heads that you have currently selected. Use this to clear one or more heads without clearing all heads from the programmer. To clear the programmer over a period of time, type a number before pressing CLEAR, e.g. Press 5 CLEAR to clear the programmer over 5 seconds. 10.3 Activation by Channel or by Head? After CLEAR has been pressed, the programmer is empty - i.e. there are no channels active in the programmer. When the level of a dimmer channel or an attribute of an intelligent head is changed for the first time then it becomes active in the programmer. For heads with multiple channels, there is a choice here as to how the other attributes of a head are affected by the activation of 1 of the head attributes. By default, if one attribute of a head is changed then only that attribute is activated - this is referred to as "Activation by Chan". This can be modified in the Setup Window in the “Activate chans/head” option. When set to "head" then when one attribute of a head is changed, all the attributes of the head are activated. For LTP channels the values of the attributes in the programmer are set to the current output value. HTP channels will remain at zero. MagicQ also supports “IPCB”, “IPC” and “Col”. These group similar parameters together, so for example if you touch a colour attribute or the colour attributes are loaded into the programmer. “IPCB” means all Intensity, Position, Colour and Beam attributes work in this way, whereas “IPC” only works on Intensity, Position and Colour attributes, not Beam attributes. Performing a LOCATE activates all parameters. At any time all of the attributes of the selected heads can be forced into the programmer by opening the Programmer Window, holding SHIFT and pressing ACTIVE. 10.4 Recording a Cue The basic unit of storage on the console is the Cue, which stores Level information Timing information FX information This corresponds to the information in the programmer - recording a Cue is simply a matter of transferring what is in the programmer into the Cue. To record a Cue, first set up the look, then press RECORD and press the SELECT button of the Playback to record the Cue onto. To name the Cue, key in the name before pressing RECORD. You can name a Cue that has already been recorded by keying in the name, pressing SET and pressing the Select button for the Playback that the Cue was recorded onto.. To test the Cue, first clear the programmer by pressing CLEAR then raise the Playback fader or press the Playback FLASH button. When a Cue is recorded it is automatically added to the Cue Store which is a list of all Cues stored on the console. The Cue will be given a unique Cue Number (e.g. Q1). This enables the Cue to be re-used in future programming. MagicQ User Manual 93 Version 1.4.8.1 ChamSys Ltd www.chamsys.co.uk To view a recorded Cue, press the SELECT button for the Playback, and then press CUE to open the Cue Window. The Cue Window is very similar to the Programmer Window - it has the same views for Levels, Timing and FX. 10.4.1 Levels All active channels in the programmer are transferred into the Cue. Thus if "Activation by Head" is in use then all the attributes of activated heads will be stored. If the channel level was set using a Palette, then that is also recorded so that the Cue can keep track of changes to the Palette. When you subsequently change the Palette the changes will be reflected in the Cue. 10.4.2 Timing The timing information in the programmer is copied into the Cue. Cue timing can be set up before or after the Cue is recorded. Timing information for channels consists of two types: General Times: Individual Times: stored for each type of attribute (Int In, Int Out, Position, Colour, Beam) stored on an individual channel basis All Cues have General Times whereas Individual Times are optional. When a Cue has Individual Times then these override the General Times. Cues can have Individual Times set for only certain heads or attributes – in this case Individual Times will be used for those heads and attributes, whilst the General Times will be used for all other heads and attributes. Timing information for the fade in and out of FX is configured in the FX view. 10.4.3 FX The Cue stores FX information for each of the FX that is in the programmer. 10.5 Split Cue Times It is possible to add Split Cue times (different times to different heads) both before a Cue is programmed (in the Programmer Window) and afterwards in the Cue Window. Split times can be added by playing back Palettes with time or by directly editing the Times in the Programmer or Cue Windows. In both the Programmer and the Cue Window the View Times has two views – View Simple and View Advanced. View Simple is used for simple changes to times including entering split times across the selected heads. View Advanced is used for editing attribute times for a particular head one by one. 10.5.1 View Simple MagicQ User Manual 94 Version 1.4.8.1 ChamSys Ltd www.chamsys.co.uk The View Simple shows both General Times and Individual Times. The General Times are the times that are applied by default to attributes in the Cue – i.e. if you do not specify any Individual Time for an attribute on a head then the General Times will be used. The Individual Times lets you enter times for specific heads and for specific attributes. If you select some heads selected then the Individual Times will show you the times for those heads otherwise it will show times for all heads in the Cue. If heads have different then the lowest and highest times are shown. You can set split times in the Individual Times by selecting some heads and entering the shortest time followed by THRU and then the longest time. For instance, if you enter 4 THRU 8 in the fade field then it will set a fade times from 4 seconds to 8 seconds across the selected heads. The order is determined by the current order within the selected heads – you can change the selection order from the Group Window. Using the Next Head, Prev Head displays the times for individual heads so you can step through each of the heads in turn to see their times. Use All to get back to the summary for all selected heads. It is possible to set individual times on a per attribute view – but you must have some heads selected for this to work. Use Remove to remove delay and fade times from heads – the times will be removed and MagicQ will use the General Times for these heads. 10.5.2 View Advanced In the View Advanced you can set delay and fade times on a per head and per attribute basis one at a time. It is also possible to set multiple heads and multiple attributes by highlighting multiple items using SHIFT and the cursor keys. Fan also works in this view – but note that the order of fanning is fixed to the order used in the Patch Window. To fan in alternate orders use the View Simple view. 10.6 Fade Type It is possible to specify the fade type in both the Programmer Window and Cue Window in the View Times, View Simple view. MagicQ User Manual 95 Version 1.4.8.1 ChamSys Ltd www.chamsys.co.uk “Default” – fades according to Instant attribute in Personality “Fade” – always fades “Snap at start” – always snaps at beginning of fade “Snap at end” – always snaps at end of fade Note that on software versions before v1.3.4.4, when programming advanced times, MagicQ always performed a fade time regardless of the Instant attribute in the Personality. In v1.3.4.4 and above MagicQ defaults to fading according to the Instant attribute. Shows recorded with software prior to v1.3.4.3 will play back on v1.3.4.4 the same as they would on previous software – i.e. all the advanced times will be set to “Fade”. 10.7 Recording to a specific Cue Id To Record to a specific Cue Id in a Cue Stack, enter the Cue Id number on the keypad before you press RECORD and select the Playback S button. It is also possible when the Setup option “Select Heads and Palettes from keypad” is set to record Cues using only the keypad. Press Record + Enter to record directly to the currently selected Playback. You can record to a specific Cue Id on the currently selected playback by entering a number and pressing Record + Enter. You can record to a specific Cue Id and Playback by entering the Playback number followed by /, followed by the Cue Id and pressing Record + Enter. For example 6/2.0 ENTER records to Playback 6, Cue Id 2.0. 10.8 Record Options Record options can be accessed when recording by pressing SHIFT and RECORD or at any time using the REC OPTIONS soft button in the Programmer Window. MagicQ User Manual 96 Version 1.4.8.1 ChamSys Ltd 10.8.1 www.chamsys.co.uk Record Short cuts There are many short-cuts keys for recording is a keypad shortcut for Record Merge Hold S and press REC REC 0 ENTER REC UPDATE Hold + and press REC Hold – and press REC Record Merge into Current Cue on Playback Record Merge into Current Cue on Playback Record Merge into Current Cue on Playback Record Merge (then choose where to merge) Recod Remove (then choose where to record) Record Cue Only Hold / and press REC. Record cue only (then choose where to record) Record selected heads only Hold * and press REC Hold * and + and press REC Hold * and - and press REC 10.8.2 Record selected heads only Record merge selected heads only Record remove selected heads only Masking The console supports comprehensive masking facilities to enable the operator to select which attributes are recorded from the programmer into Cues. By default there is no masking applied - all channels in the programmer are recorded into Cues. Two types of masking can be applied - masking by attribute type and masking by attribute. Masking by attribute type enables the operator to select which of the intensity, position, colour and beam attribute types is recorded. Press the REC INT, REC POS, REC COL and REC BEAM soft buttons to select the attribute types to be recorded. Select attributes in the Record Options Window to select to record individual attributes into the Cue. Select Entire State to record all the values in the Programmer regardless of whether they have been changed since the last Cue was record – this forces a blocking Cue to be recorded with hard values. Use ALL + RECORD as a shortcut to select Entire State. The Status Display indicates when any masking is active. Masking is cleared once a Cue is recorded - this can be prevented by pressing the LOCK MASK soft button in the Record Options Window. The Record Option Window displays individual attribute names based on the currently selected head so that it is easy to recognise the attributes to select. If no heads are currently selected then it uses the first active head in the programmer. Masking can be selected quickly by holding Intensity, Position, Beam or Colour and pressing RECORD for recording only the selected attributes. 10.8.3 Options MagicQ User Manual 97 Version 1.4.8.1 ChamSys Ltd www.chamsys.co.uk The console supports several additional options for recording Cues. These include recording all the channels from heads regardless of whether they are active in the programmer and recording only heads that are currently selected. Press the REC OPTIONS soft button and select an option. Record options return to the defaults once a Cue is recorded. 10.9 Active MagicQ has an Active function for loading attributes into the programmer at their current value. This can be used to ensure that the programmer contains all the attributes of the selected heads, or to add in individual attributes to the programmer. To make individual attributes active in the programmer, hold SET and press the soft button associated with the attribute in the Intensity, Position, Colour, Beam windows. It is also possible to make active entire Intensity, Position, Colour or Beam attributes by holding Position, Colour or Beam or Intensity and pressing SET. To make all the attributes of a group of heads active, first select the heads you want to control, then hold * and press SET. Alternatively in the Programmer Window press SHIFT and select ACTIVE. 10.10 Removing channels from the Programmer 10.10.1 Removing channels using the REMOVE button To remove items from the programmer. Select the heads you wish to remove attributes from. If no heads are selected then all active heads in the programmer are affected. Then choose one of the following methods Hold REMOVE and press All, Position, Colour, Beam. This removes all attributes of these of Intensity, Position, Colour or Beam. Hold REMOVE and turn an encoder wheel or press the soft button in the Beam, Colour, Position or Group windows – the specified attribute will be removed. Hold All, Position, Colour or Beam and press REMOVE. This removes all attributes of these of Intensity, Position, Colour or Beam. Hold a soft button in the Beam, Colour, Position or Group windows and press REMOVE. The specified attribute will be removed. Hold * and press REMOVE to remove all attributes of the selected heads. 10.10.2 Removing channels using the Programmer Window It is also possible to remove attributes from the programmer by editing the spread sheet view in the Programmer Window. Select the item (s) with the cursor that you wish to remove from the programmer and then press the REMOVE soft button. For example, to remove the iris attributes for all heads in the programmer: Select VIEW LEVELS in the Prog View. MagicQ User Manual 98 Version 1.4.8.1 ChamSys Ltd www.chamsys.co.uk Select the entire Iris column (move to the top, hold SHIFT and press END) Press the REMOVE ATTR soft button. To remove, all of the attributes of MAC500 head numbers 2 and 3 from the programmer. Select VIEW LEVELS in the Prog View. Move the cursor to the Head Name column. Select MAC500s 2 and 3 (move to the row for number 2, hold SHIFT, move to row for number 3) Press the REMOVE HEAD soft button. To remove, the FX for head number 2. Select VIEW LEVELS in the Prog View. Select ADV VIEW. Move the cursor to the Head Name column for Mac number 2. Press the REMOVE HEAD FX soft button. 10.11 Copy between heads You can copy between heads using the keypad. To copy the head data, select some heads from the keypad, press COPY and then enter the destination heads. For example, to copy from heads 1 to 2 to heads 5 to 8 1 THRU 2 COPY 5 THRU 8 ENTER Selected attributes can be copied rather than the entire head, by using SHIFT + COPY instead of COPY and setting the attribute mask. Both levels and FX are copied between the heads. It is not necessary to have the same number of source heads as destination heads. Each of the source heads is used in turn to copy data to the destination heads. 10.12 Blind programming A show can be programmed without affecting the state of the outputs using blind programming mode. In this mode the programmer will operate as normal (with the current levels being displayed in the Prog Window) but the contents of the programmer will not be output. Enter and exit blind mode by pressing the BLIND button. The button illuminates to indicate blind mode is active and BLIND is indicated in the status display. Blind mode is also useful during playback for busking in FX. For example you might wish to set up a FX on some moving heads using blind mode – configuring the speed and size before you make it live. You can enter and exit blind mode with times. For example, press 10 BLIND to enter blind mode over 10 seconds. 10.13 Parking (freezing) channels It is possible to park (freeze) channels using the PARK soft button in the Group Window. Press SHIFT + PARK to unpark channels. All attributes of selected heads that are in the programmer are parked/unparked. To make all the attributes of the selected heads active, go to the Programmer Window and press SHIFT and ACTIVE. MagicQ User Manual 99 Version 1.4.8.1 ChamSys Ltd www.chamsys.co.uk Parking persists over console shutdowns and resets. Parking information is stored in the show file. Parking forces HTP values to the parked value regardless of other playbacks (In Group window, SHIFT + ACTIVE). MagicQ User Manual 100 Version 1.4.8.1 ChamSys Ltd www.chamsys.co.uk 11 Outputs Windows On MagicQ you can view the Outputs in many different ways. MagicQ supports up to 4 different Output Windows. This allows four different output views to be viewed simultaneously. Press the Out button to open the main Output Window. Press 2 and then Out to open the second Output Window, 3 + Out for Output Window 3 and 4 + Out for Output Window 4. The 2nd Output Window – the Output Info Window can also be opened by pressing CTRL + OUT. In the Outputs Window, just as in the Programmer Window and Palette View Window there is auto ordering of heads. MagicQ orders the heads according to the selection order. When no heads are selected the order is the normal head order. Auto ordering can be turned off in the Setup Window under Windows, “Auto Row ordering”. The Outputs Window has many different views – press the soft buttons on the top left hand side to change the views. 11.1 Heads View The Heads View shows information for all of the heads patched in the show - press the VIEW HEADS soft button. You can request only information for certain heads to be shown by using the PROG ONLY, SEL ONLY and SEL PB soft buttons. These show respectively, heads that are active in the programmer, selected heads, and heads in the current cue on the selected playback. You can choose what information is shown for the heads using the VIEW VALS, VIEW RAW and VIEW PLAYBACK and VIEW CUE IDS soft buttons. VIEW VALS shows the values including range and palette names. VIEW RAW shows the numeric values. VIEW PLAYBACKS shows which Playback is controlling the attribute and VIEW CUE IDS shows which Cue ID in a Playback is controlling the attribute. The following colours are used: Red: White: Blue: Grey: Attributes that are in the Programmer Attributes under control of a Playback. Attributes controlled by the currently selected Playback Attributes not under control of Playbacks or Programmer 11.2 Intensity View The Intensity View shows just intensity information for the patched heads enabling a large number of heads to be shown within the window. Press the VIEW CHANS and VIEW INT soft buttons. Intensity level is shown as a percentage (%). MagicQ User Manual 101 Version 1.4.8.1 ChamSys Ltd www.chamsys.co.uk Use the VIEW HORIZ soft button to change whether heads are shown horizontally or vertically. The VIEW NAMES soft button allows names to be shown. Deselect this option if you wish to maximise the number of heads shown in this window or you wish to have a more traditional theatre channel list view. 11.3 DMX channels view The DMX channels view shows the actual values that are being output on the DMX or on the network. Press the VIEW CHANS, VIEW DMX and VIEW CHANS soft buttons. Note that these values are the real output values – if the output is enabled then these values will be the values transmitted on the wire. Inversions, merging, and all other modifications are made to the values before they are displayed in this Window. Intensity channels are shown in red, position in green, colour in purple and beam in yellow. Channels that are not patched are shown in grey. Use the VIEW INPUTS / VIEW OUTPUTS soft buttons to view the DMX / network values that are being received rather than the ones being transmitted. When viewing the Inputs it is possible to select the VIEW MIN MAX soft button to show the maximum values received. Deselecting the VIEW MIN MAX resets the view. 11.4 Movement view The movement view shows the relative positions of heads in terms of pan and tilt range on a 2D map. It also shows the current colour of the heads. This enables previewing of FX and relative positions without the lighting rig. Press the VIEW CHANS, VIEW DMX, VIEW MOVE soft buttons. MagicQ User Manual 102 Version 1.4.8.1 ChamSys Ltd www.chamsys.co.uk 11.5 Plan View Plan View enables 2D plans of the stage rig constructed and viewed. It also enables grids of LED or dimmers to be created for use with the in-built pixel mapping (Bitmap FX) engine. Press the VIEW PLAN soft button. 11.5.1 Creating rig plans It is possible to create a rig plan in the Outputs window, so that you can easily identify the levels and colours of your moving lights based on their position in the lighting rig. The model of the rig in MagicQ consists of a grid - each cell can be assigned to a particular head number. Grids can also be used to monitor LED arrays and other colour blocks. In the Outputs Window, select View Plan and View Hd Nos. Press Grid Size and enter a matrix size for your lighting rig – e.g. 30/20 gives a 30 by 20 grid. A grid is now displayed. In each of the boxes enter the head number of the head that you wish to be represented in this box. You can use SHIFT and the cursor keys to set a sequence of head numbers. Alternatively, you can use the INSERT HEADS button to insert all patched heads into the matrix. The heads are placed in order of head number. In order to make use of this feature all heads should have unique numbers. Note that it is not necessary to have a head number assigned to every cell in the grid – cells can be blank. This enables the lights to be positioned in the grid in a corresponding way to how the heads are positioned on the rig. To remove a head number from a cell, press REMOVE and select the cell. Move and Copy can also be used to quickly move or copy one or more cells. MagicQ User Manual 103 Version 1.4.8.1 ChamSys Ltd www.chamsys.co.uk Now press View Colours to view the outputs of your rig. When a head has a level greater than 0% the box starts to get filled until at 100% it is completely filled. The colour of the lamp is also indicated. 11.5.2 Selection of heads in Outputs Plan View Heads can be selected from the plan view and then their parameters changed by pressing and holding the Group, Position, Colour or Beam buttons. When the programmer setting “Highlight defaults beam and colour” is enabled, any heads selected will have their dimmer set to 100% in open white. When the Outputs Plan view is used as a stage plan it is possible to select multiple heads in a row or column by clicking on blank spaces in the grid. Clicking on a blank space at the top edge of the grid will select/deselect heads in the whole column depending on the current selection state of the heads. Clicking on a blank space on the left edge of the grid will select/deselect heads in the whole row depending on the current selection state of the heads. Clicking on a blank space at the bottom edge of the grid will select the whole column regardless of the current state of selection of the heads. Clicking on a blank space at the right edge of the grid will deselect the whole row regardless of the current state of selection of the heads. Clicking within the grid on a blank space that is adjacent to a head will have the same effect as above – but only for all the heads directly adjacent to each other. As it is possible that the blank space that is clicked on may have more than one adjacent head, the priority is left, top, right, bottom. For other plans where head numbers are packed into the grid with no blank spaces – e.g. LED arrays, it is still possible to use this method but the grid must have blank spaces around the edges of the grid. MagicQ User Manual 104 Version 1.4.8.1 ChamSys Ltd www.chamsys.co.uk 12 Editing Cues 12.1 Including Cues into the Programmer A programmed Cue can be included back into the Programmer so that the information can be used to program further Cues. When a Cue is included all the level, timing and FX information is loaded. The only exception is if the Programmer already contains FX information for the heads - in this case the FX information from the Cue is ignored. Cues can be included directly from Playbacks - the current Cue in the Cue Stack is included. Cues can also be included from the Cue Stack, Cue and Cue Store Windows. Including of Cues is an easy way to edit Cues. You can also use the Record Options to specify that only part of the Cue should be included into the programmer – for example only selected heads or only certain attributes. Press SHIFT and INCLUDE to get the options. Masking can be selected quickly by holding Intensity, Position, Beam or Colour and pressing INCLUDE for including only the selected attributes. By default only the data recorded into the specified Cue is included into the programmer. Use the Entire State option when including Cues into the programmer to include the whole tracking state of a Cue. The short cue ALL + INCLUDE can be used to select Entire State. When Cues are included into the Programmer then the channels from the Cue are automatically selected if the Setup option “Select Heads on Include” is set. At any time, CTRL + ALL selects all heads in the programmer. 12.1.1 Including Cues at a specified level By default Include loads the Cue into the programmer at 100%. It is possible to modify this action using the keypad to use selected levels. To include a Playback or Cue at a particular level (e.g. 40%), press INCLUDE, type @ 40 and select the Playback or Cue to include. To include a playback at its current level press INCLUDE, type @ and press the Select button of the playback. 12.1.2 Snapshot The Snapshot function enables the complete current output to be loaded into the programmer and hence recorded into a Cue. This function takes the Cues running on all active playbacks and includes them into the programmer based on the level of the fader. Both channel information and FX information is included into the programmer. To snapshot the current output, open the Programmer Window and press the Snapshot soft button. There is a shortcut for recording a complete snapshot - hold THRU and press REC. MagicQ User Manual 105 Version 1.4.8.1 ChamSys Ltd www.chamsys.co.uk 12.2 Editing using Include and Update method Cues can be edited using INCLUDE and UPDATE. This includes the Cue data into the programmer where it can then be changed, before it is saved back to the Cue using Update. First, clear the Programmer, then include the required Cue back into the Programmer. Modify the required values in the Programmer and then use Update to re-record the Cue. You can include multiple Cues into the programmer. When you press UPDATE, the last Cue that you included will be modified. The Status Display shows which Cue was the last one to be Included. 12.3 Updating a Cue with the contents of the programmer (Record Merge). You can quickly and easily merge the contents of the programmer into the current Cue on a Playback by holding the S button for the playback and pressing REC. The programmer is merged into the current Cue on the Playback. To merge into a specific Cue on a Playback, hold + and REC to select Record Merge and then type the Cue ID on the keypad before pressing the S button for the Playback. 12.4 Making changes to multiple Cues Changes can be made to multiple Cues using the REC MERGE and REC REMOVE record options to specify a change in the programmer which is then merged with or removed from a number of Cues. There are some short-cuts for selecting RECORD MERGE and RECORD REMOVE Hold ‘+’ and press REC for REC MERGE Hold ‘-‘ and press REC for REC REMOVE 12.4.1 Changes to multiple Cues using keypad MagicQ supports record merging / record removing to a range of cues using the keypad – for example, to merge into Cue ids 2 through 4: RECORD MERGE 2 THRU 4 S This function also works for the shortcuts – e.g. holding S and then typing a range of Cue Ids before pressing RECORD. Both the THRU and the + and – operators are supported. 12.4.2 Changes to multiple Cues using Cue Stack window To remove all the pan and tilt information for a group of heads from all the Cues in a Cue Stack on a particular playback. Clear the programmer. Select the heads and modify the pan and tilt attributes. Open the Cue Stack Window and select the playback with the Cue Stack to modify. In the Cue Window, use cursor keys to select all the Cues (PG LEFT, HOME, SHIFT+END). MagicQ User Manual 106 Version 1.4.8.1 ChamSys Ltd www.chamsys.co.uk Press SHIFT + RECORD and select REC REMOVE record option. Press ENTER. 12.5 Editing using Update MagicQ supports a function for easy updating of Cues and Palettes without first Including the Cues and Palettes. This is useful when making modifications to a pre-programmed show. When you press Update (when not in Include Mode) a list of all the Palettes and Cues that have been overriden is shown. You can then choose which of the Palettes and Cues to update by selecting from the select box. One you have finished your selection press the “Done” button. You can press “Cancel” at any point to cancel the Update. When using a tracking Cue Stack, MagicQ will show all the Cues that have been overriden in the Stack – hence you can make an update even if the attributes were used in a previous Cue on that Cue Stack. Pressing SHIFT + UPDATE forces an update using the above method even if a Cue was previously included. 12.6 Direct Modification of Intensities on Cue To add or change the intensity of heads (or dimmer channels) recorded into a Cue on a Playback without using the programmer, press and hold the SELECT button of the Playback with the Cue to be modified. Then use the keypad to adjust the intensity channels – e.g. typing 1 THRU 4 @ FULL will add channels 1 to 4 at FULL into the current Cue on the Playback. The change is immediate and permanent. The programmer is not affected. MagicQ User Manual 107 Version 1.4.8.1 ChamSys Ltd www.chamsys.co.uk 13 Cue Stacks The console stores sequence of Cues as Cue Stacks. Cue Stacks keep track of the order of the cues and the options for how they are played back. A Cue Stack may have only one Cue associated with it or may have a whole list of Cues. When you record a Cue onto a Playback, the console automatically generates a Cue Stack. The console adds the Cue Stack to the Stack Store. The Stack Store is a list of all Cue Stacks stored on the console. The Cue Stack will be given a unique Cue Stack Number (e.g. CS1). This enables the Cue Stack to be reused in future programming. If a Playback already has a Cue Stack stored on it, then by default the new Cue will be added to the end of the Cue Stack. However if you key in a Cue Id before pressing RECORD then the Cue will be inserted into the Cue Stack in the appropriate place. To view a Cue Stack, press the SELECT button of the Playback and then CUE STACK to open the Cue Stack Window. Alternatively double click the SELECT button of the Playback. 13.1 Cue Stack Window The Cue Stack Window shows details of all the Cues in the Cue Stack including their names, numbers and timing information. The fields can be edited in a similar way to the Prog Window and Patch Windows. The status field indicates the current status of the Cue in the Cue Stack. If the Cue is active (i.e. it is in the process of execution) then the field indicates a % complete and the entire cue is coloured red. Each Cue within a Cue Stack has a Cue Id (e.g. 1.0). This value is specific to the Cue Stack and is used for tying up Cues with a script in theatre style playback. It is distinct from the Cue Number (e.g. Q1) used to identify the Cue in the Cue Store. Each Cue also has some text associated with it. This text enables easy recognition of the contents of the Cue when the Cue Stack is played back. This text is displayed above the main Playbacks. It can also be displayed on the displays above the Wing Playbacks. Soft button A can be used to select different views. The different view modes show the columns in different orders. View modes include Default, Info, Macro and Tracking. 13.2 Chase timing When you record more than one Cue onto a Cue Stack, the Cue Stack behaviour kicks in to control the transition from one Cue to another. By default the Cue Stack operates like a chase - i.e. each Cue is executed in turn, with timing being handled by a Chase Speed for the whole Cue Stack. MagicQ User Manual 108 Version 1.4.8.1 ChamSys Ltd www.chamsys.co.uk The timing mode can be changed, so that the Cues play back in a theatre style using the GO / STOP buttons, by pressing the CUE TIMING and CHASE TIMING soft buttons in the Cue Stack View Options Window to modify the timing mode. 13.3 Cue Timing When using Cue Timing, the timing of each cue is determined by individual Wait, Delay and Fade times for each Cue in the Cue Stack. The MagicQ can execute multiple Cues at one time - for example a Cue Stack could have one Cue that fades in MAC500s in green whilst another Cue fades in HPEs in red. The Wait time affects when execution of the Cue is started. The Delay and Fade times affect how each individual Cue is executed. The Wait time can be set to "Follow" - in this case the Cue is executed when the last Cue finishes - i.e. Cues are executed sequentially. Each Cue has a Next Cue - by default this is set up to be the following Cue in the Cue Stack. You can change the Next Cue to be any of the Cues in the Cue Stack. This enables loops and sequences to be set up. The Next Cue for the last Cue in the Cue Stack defaults to being the first Cue in the Cue Stack. 13.3.1 Cue Timing Example To illustrate the above Cue Timing consider a Cue Stack with three Cues. When the Cue Stack starts executing it executes the first Cue using its Delay and Fade times. As soon as the first Cue has been started (regardless of whether the first Cue is in a Delay, Fade or Complete stage) the next Cue in the Cue Stack will be examined to determined its Wait time. If the Halt field on the next Cue is set, then the Cue Stack waits for Go to be pressed before starting the next Cue – otherwise it executes the next Cue using its Fade and Delay time. The picture below shows 3 Cues each set to follow the previous Cue but with “Halt” set to “Yes”. If the Wait time on the next Cue is set to “Follow” then the Cue Stack will wait until the first Cue has completely finished fading (i.e. all channels have reached their final values) before starting the next Cue. If the Wait time on the next Cue is set to a time then the Cue Stack waits that time before executing the next Cue. This time is completely independent of the first cue – the first cue may still be in Delay or Fade and will continue until the Fade completes. If you enter a wait time in the Wait field MagicQ automatically changes the Halt field to No so that the Cue executes after the specified Wait time. The picture below shows Cues 2.00 and 3.00 automatically running 1 second and 2 seconds after Cue 1.00. MagicQ User Manual 109 Version 1.4.8.1 ChamSys Ltd 13.3.2 www.chamsys.co.uk The Halt field This field determines whether MagicQ waits for the user to press GO before executing the next Cue. It can also be use to setup Cue triggers from the remote interface, Scheduled events or timecode. Pressing ENTER only toggles between Yes and No. To get the advanced options, such as Timecode, Scheduled or Remote either double click the field or press SHIFT + ENTER. 13.3.3 Cue Delay and Fade times The Delay and Fade times shown in the Cue Stack Window are properties of the Cue whilst the Wait time is a property of the Cue Stack. Modifying the Delay and Fade times of the Cue may affect other Cue Stacks that use the Cue. The Delay and Fade time fields show the maximum delay and fade times used by any channel within the Cue – so giving a summary of the maximum delay and fade of the Cue. To view the actual times of the Cue move the cursor to the Delay or Fade field and press the View Cue soft button. This opens the Cue Window for the selected Cue, automatically showing the Cue Times. Delay and fade times can be entered directly in the Cue Stack Window – note however that this will set the times for all attributes. If you wish to change just the times for Position, Beam or Colour then these should be set up in the Cue Window, Simple View for general times or Cue Window, Advanced View for channel specific times. Split intensity in/out times can be entered into the Cue Stack Window in the Delay and Fade fields using /. For example, 2/3 entered in the Fade field will produce an in fade of 2 seconds and an out fade of 3 seconds. Only intensities times are affected – Beam, Colour and Position times remain at their current values. When executing Cues, MagicQ will primarily use the specific delay and fade times entered in the Advanced View, of the Cue Window. If no times are specified, then the general times used in the Simple View will be used. Times can be added in the Advanced View using the keypad and can be removed using the REMOVE button. In the Advanced View, the times shown are fade times, except where delay times have been set up, then times are shown as delay/fade. Times can also be set up for the selected heads in the Simple View. In the Cue Stack and Cue Windows delay and fade times with a ‘>’ symbol after indicate when there are advanced times set for the Cue. 13.4 Tracking By default the MagicQ works in a similar way to most traditional lighting consoles, in that what is in the programmer is recorded into the Cue. This is a "no nonsense" mode where you get what you expect recorded into your Cues. If you program just a FX chase on pan and tilt into a Cue, then that is what you get. If you program a complete look for a head including all the attributes, then that is what you get. Looking at a Cue in the Cue Window gives you the full picture. In a Cue Stack, you can choose for each Cue whether the Playback continues to control HTP and LTP channels used earlier in the Cue Stack but not stored in the current Cue. In the console “Normal Mode” the LTP channels are tracked, but HTP channels (Intensities) are not. MagicQ User Manual 110 Version 1.4.8.1 ChamSys Ltd www.chamsys.co.uk However, some other consoles utilise a tracking mode to reduce show storage whereby only the changes made since the last Cue was recorded are stored into a Cue. This is often very confusing, since Cue Stacks often do not playback as they were programmed. Busking live shows can be particularly difficult, as you are never quite sure what is going to happen. The MagicQ has a significant amount of in-built memory and a multi Gigabyte disk, so show size is not a major concern. The MagicQ also has powerful editing modes that enable changes to be made to multiple Cues simultaneously – thus overcoming any benefits tracking mode might have for storing Cues in separate parts. The MagicQ supports a tracking mode, which can be turned on through View Settings in the Setup Window. We recommend that all but “die hard” tracking mode users utilise the console in its default, “non tracking” mode. 13.4.1 Tracking on the MagicQ The easiest way to change between tracking and non tracking is to change the “Programming Mode” by pressing the B soft button in the Setup Window and choosing one of the modes – Normal, Theatre NonTracking, Theatre Tracking or Hog II Warp. Changing the “Programming Mode” affects the “Programmer Tracking” option in the Setup Window and also the defaults for tracking (“Track”,“Zero old HTP” , “Zero old FX”, “Rel old chans”) on the Cues Stack options. The “Programmer Tracking” option by itself determines how Cues are recorded - it does not affect how they are played back. When programmer tracking mode is off, then the entire contents of the programmer is recorded into Cues regardless of whether attributes have been change since the last Cue was recorded. When programmer tracking mode is on, then only attributes that have been modified since the Cue was recorded are stored into the new Cue. Attributes are determined as modified if their value had been changed using an encoder, using keypad entry, using a range button, using a palette or by a locate fixture. Note that modifying an attribute to a new value and then returning it to its old value counts as modified. Whilst in programmer tracking mode it is possible to force a record of the whole of the programmer by selecting the ENTIRE STATE record option. Record options are configured by pressing SHIFT and RECORD; whereupon the Record Options window is opened. Pressing any Window select button hides the display option and returns to the appropriate Window. As a Cue Stack is executed, it keeps track of channels that have been used in previous Cues but are not used in the current Cue. How these channels are handled depends on the following settings on each Cue in the Cue Stack – there are three options which are shown in the Track field. H L F Track HTP Track LTP Track FX MagicQ User Manual (Defaults Yes in tracking mode) (Defaults Yes in all modes) (Defaults Yes in tracking mode) 111 Version 1.4.8.1 ChamSys Ltd www.chamsys.co.uk So, to get a Cue Stack recorded in tracking mode to track all channel state during playback, ensure that all the Cue Stack steps have HLF set in the Track field. In older versions of software these options correspond to the following options but inverted H L F Track HTP Track LTP Track FX Zero old HTP (inverted) Rel unused chans (inverted) Zero old FX (inverted) If Track LTP is not set then LTP channels that were used in previous steps in the Cue Stack but not in the current step are released with the release time of the Cue Stack. If Track HTP is not set then HTP channels that were used in previous steps in the Cue Stack but not in the current step are faded out using the Intensity fade out time of that Cue step. In addition there is an option on the Cue Stack that affects how tracking works for jumps and going backwards up the Cue Stack. If "recalculate state on jumps” (used to be called “maintain state on jumps" ) is set, then the console recalculates the entire state of the Cue Stack when you jump to a new Cue using "Goto Cue" or if you press the Pause button to go backwards up the Cue Stack. 13.4.2 Viewing Cue Data and Tracking Data The Cue Window shows the Cue data for the current Cue on the selected Playback. The Cue Window, has 3 views, View Levels, View Times and View FX just like the Programmer Window. When looking at a Cue Stack in the Cue Stack Window it is possible to go directly to the Cue Window by placing the cursor on the required Cue and pressing the View Cue soft button. If the field the cursor is on is a timing field then the Cue Window will open to show View Times, otherwise it will open to show View Levels. It is possible to view Cue data for different Cues in a Cue Stack by pressing the PREV CUE and NEXT CUE soft buttons. When a Cue is examined that is not the current Cue on the selected Playback, the Cue Window becomes locked to that Cue. Press the UNLOCK WINDOW soft button to return to viewing the current Cue. The Cue Window can also be used to preview Cues when in tracking modes – there is a View Tracking soft button. When this option is on the Window shows all of the values that are tracking from previous Cues as well as the data in the selected Cue. The tracked data is shown in dark colour whereas the data from the selected Cue is shown in active colours. When running a Cue Stack it is possible to determine which values have been tracked through the Cue Stack by selecting “View Cue Ids” in the Outputs Window. This shows which playback and which Cue on that playback is controlling the outputs. Thus, when values are tracking through a Cue Stack the Outputs Window will show the Cue that originated that value. 13.4.3 Copying Cues in tracking mode When in tracking mode, performing an unlinked copy of a Cue in a Cue Stack now copies the entire state of the Cue, not just the specific cue values. When copying multiple Cues from one Cue Stack to another Cue Stack, the first Cue will be copied entire state with the following cues being just the changes. If Cues are copied linked in tracking mode then they will always be just the change values not the entire state. MagicQ User Manual 112 Version 1.4.8.1 ChamSys Ltd www.chamsys.co.uk When using Theatre Tracking mode, Hog II Warp mode and Film mode, MagicQ defaults the Cue Storage option “Copy mode (unlinked/linked) to “unlinked”. 13.4.4 Blocking / Unblocking Cues In tracking mode it is possible to block and unblock Cues from the Cue Stack Window and from the Cue Window through soft buttons. Blocking a Cue has the effect of adding to that Cue all the state information that would track through into that Cue if the Cue Stack was executed up to and including that Cue. When a Cue is blocked it becomes a hard Cue – i.e. if edits are made to previous Cues then the edits will not affect the blocked Cue. Unblocking a Cue has the effect of removing from the Cue all the state information that would track through into that Cue if the Cue Stack was executed up to and including that Cue. When a Cue is unblocked it removes any hard values in the Cue – therefore it enables values to track through from where they were first used. Unblocking and blocking Cues in a Cue Stack does not affect the appearance of the Cues and Cues Stacks when the Cue Stack is played back – it simply affects where the data is stored and what effect an edit will have on a Cue. Multiple Cues can be blocked / unblocked in the Cue Stack Window by selecting a range using SHIFT and the cursor keys. 13.5 Cue Only The “Cue Only” function in the Cue Stack Window can be used to mark a Cue as a temporary change to the lighting state before continuing the tracked state from the following Cue. The Cue Only field is on the right hand side of the Cue Stack Window (page right) and is only relevant when using tracking mode. MagicQ enables one or more Cues to be marked as Cue Only – when MagicQ moves on to the next Cue which is not set to “Cue Only” then it reverts to tracking the Cue Stack from before the “Cue Only” cues. Note that sequential Cues marked “Cue Only” will each be based on the state previous to the first “Cue Only” Cue with the additions of the specific Cue. To track changes through a sequence of “Cue Only” Cues, record each Cue using “Entire State” to capture the entire programmer contents in to each “Cue Only” Cue. 13.6 Mark Cues Mark Cues are special cues that are used to pre-load LTP values before the following Cue is executed thus ensuring that, for instance, moving heads are in the correct position before the Cue executes. Note that Mark Cues only take effect if the corresponding head has intensity set to 0 – otherwise the change would be noticeable. The Mark Cue only affects LTP values for heads controlled by the Cue Stack which are currently at zero intensity. If these heads are used in the next Cue then their value will be faded to the value of the next Cue. By default the fade is set to 3 seconds but this can be modified as required. Note that attributes that are specified as Instant in the personality file will snap to the new value. The Mark Cue executes as soon as the previous Cue has completed execution. MagicQ User Manual 113 Version 1.4.8.1 ChamSys Ltd www.chamsys.co.uk In the Cue Stack Window press the Mark Cue soft button insert a Mark Cue before the Cue which the cursor is currently on. Alternatively enter a Cue Id and press Mark Cue to insert a mark before the specified Cue Id. An entire Cue Stack can be configured to automatically perform the function of marking all Cues - set the Move When Dark option in View Options in the Cue Stack Options. The behaviour of Marking and Move When Dark was simplified in v1.3.4.6 so that attributes of moving lights will be marked even if they have not been previously used in the Cue Stack. The result of this simplification is that when a Mark Cue is executed in a Cue Stack, MagicQ will take control of the parameters used in the Marked Cue from other Cue Stacks even though the Cue is not yet executed. Previously if other Cue Stacks were using these parameters and they had not yet been used in this Cue Stack then the other Cue Stacks would retain control until the Cue using the parameters was executed. 13.7 The Cue Store and Cue Stack Store The console stores Cues and Cue Stacks in the Cue Store and Cue Stack Store respectively. Since you can program Cues and Cue Stacks directly onto playbacks, it is possible to program complete shows without referring to the Cue Store or the Cue Stack Store. However, sometimes you may wish to build up a library of Cues or Cue Stacks that are not assigned to playbacks. You might then assign them to playbacks later, e.g. during a technical rehearsal. To record a Cue into the Cue Store simply set up the required look in the programmer, open the Cue Store Window, press RECORD and press an empty Cue in the Cue Store Window. To record a Cue into a Cue Stack in the Cue Stack Store Window set up the look as above, open the Cue Store Window, press RECORD and press the Cue Stack you wish to record the Cue into. If the Cue stack is empty then a new Cue Stack will be generated. Otherwise the Cue will be added to the existing Cue Stack, either at the specified Cue Id, or at the end of the Cue Stack. You can test programmed Cues and Cue Stacks in the Cue Store and Cue Stack Store by pressing the appropriate Cue or Cue Stack. The console searches for an unused playback (from the last playback down) to test the Cue on. Pressing the Cue or Cue Stack again removes the Cue or Cue Stack from the playback. You can restart a Cue or Cue Stack that is being tested by pressing the "Retest" soft button. Holding CTRL and selecting a Cue or Cue Stack also restarts the Cue / Cue Stack. You can view the contents of a programmed Cue by moving he cursor to the required Cue in the Cue Store Window and pressing the View Cue soft button. This opens the Cue Window locked to the specified Cue. Pressing the Unlock Cue button returns the Cue Window to monitoring the current Cue on the currently selected playback. You can view the contents of a programmed Cue Stack by moving he cursor to the required Cue Stack in the Cue Stack Store Window and pressing the View Stack soft button. This opens the Cue Stack Window locked to the specified Cue Stack. Pressing the Unlock Stack button returns the Cue Stack Window to monitoring the Cue Stack on the currently selected playback. Note that the Cue Id used as a sequence number in the Cue Stack (e.g. 1.00) is different to the QId used in the Cue Store (e.g. Q5). The Cue Id is the sequence number within the Cue Stack wheras the QId is the reference number in the Cue Store. MagicQ User Manual 114 Version 1.4.8.1 ChamSys Ltd www.chamsys.co.uk Some users prefer to hide the QId and only use and view Cue Ids – use the Setup, Cue Storage Settings – “Hide Cue Store Ids (Qxxx). When this option is set the Cue Stack window and Cue Window only either show the Cue Ids from within the Cue Stack – they do not show the Q ids from the Cue Store. 13.8 Assigning Cues and Cue Stacks Cues and Cue Stacks can be assigned to Playbacks at any time. To assign a Cue, open the Cue Store Window, press the MOVE button, select a Cue, and then select a playback to assign the Cue to. You can assign to real playbacks or to playbacks in the Playbacks Window. You can assign to a specific Cue Id in a Cue Stack on a playback, by keying in a Cue Id before you select the playback. To assign a Cue Stack, open the Cue Stack Store Window, press the MOVE button, select a Cue Stack, and then select an empty playback to assign the Cue to. You can assign to real playbacks or to playbacks in the Playbacks Window. Multiple Cues and Cue Stacks can be assigned at a time, by using SHIFT and the cursor keys to select multiple Cues and Cue Stacks in the appropriate window. 13.9 Copying and Moving Cues Cues can be copied and moved within a Cue stack using the standard move and copy procedures. For example, to move a cue, press COPY, select the source, then select the destination. To copy multiple cues, press and hold COPY, select multiple entries, release COPY and select the destination. When copying or moving within a Cue Stack, Cues the Cues are moved or copied before the destination Cue that you select. To copy or move onto the end of the Stack select "End" as the destination. Cues can be copied onto other Cue Stacks that are assigned to playbacks. Select the Cues in the Cue Stack window and then select a playback fader as the destination. By default when copying Cues, the console does not create new cues - it simply makes another link to the existing Cue. To force the console to create a new cue press SHIFT and COPY. 13.10 Linked Cues Cues that are used more than once in a Cue Stack or that are used in more than one Cue Stack are called Linked Cues. If you edit a linked cue it will affect all places where the Cue is used. The Cue Store Window shows where each cue is used. In Cue Stacks linked Cues are shown with a “L” in the Cue field. It is possible to unlink a Cue by moving to the Cue in the Cue Stack and pressing SHIFT and UNLINK CUE. If you wish to avoid creating linked Cues, then when copying Cues and Cue Stacks use SHIFT + COPY (copy unlinked) rather than COPY. 13.11 Removing Cues and Cue Stacks Cues can be removed from a Cue Stack by opening the Cue Stack window, then pressing REMOVE and selecting the Cue you wish to remove by pressing in the “Status or Cue Id” field. MagicQ User Manual 115 Version 1.4.8.1 ChamSys Ltd www.chamsys.co.uk It is also possible to remove a specific Cue from a Cue Stack using the keypad. Type a Cue Id on the keypad then press REMOVE and select the S button of the Playback you wish to remove the Cue from. To remove an entire Cue Stack from a Playback press REMOVE and hit the S button of the Playback. Press S button again to confirm. Note that the Cue Storage Setting in the Setup options determine whether the Cue and Cue Stack are removed from the Cue Store and Cue Stack Store as well. 13.12 Cue Stack Defaults The default operation of Cue Stacks can be modified in the Defaults view of the Cue Stack Window. Defaults can be configured for all of the Cue Stack options including operation of the faders and buttons, chase defaults and the defaults for each Cue Stack step. Changing the Defaults does not change Cue Stacks and Cues which have already been recorded – it only changes the options for when new Cue Stacks and Cues are recorded. When inserting and adding Cues to a Cue Stack it is possible to determine whether MagicQ uses the default settings or derives the settings from the previous Cue in the Cue Stack. The option is set in Setup, Cue Storage Settings, “Derive settings from previous Cue”. This option determines the settings when a new Cue is recorded on a Cue Stack. Prior to v1.3.6.4, and by default in the new software, new Cues derive their step settings from the previous step. If this option is set to “No” – then all new recorded Cues will use the default step settings. 13.13 Cue Stack Macros Cue Stack macros enable control over other Cue Stacks from within Cue Stacks such as activation, release, go, stop, and setting level of other Cue Stacks. Macros are typed into the Macro field in the Cue Stack window (scroll to the right). Macros can affect multiple Cue Stacks on different Playbacks enabling complete shows to be driven from one master Cue Stack. Cue Stack macros take the following format: A <Playback no> B <Macro no> R <Playback no> T < Playback no> U <Playback no> G <Playback no> H <Type> S <Playback no> C <Playback no> K <Level> L <Level> M <Level> J <Cue Id> E <Cue Stack id> F <Cue Stack id> O <Time code> P <Page no> V <View no> W <Enable> Q <Time code> MagicQ User Manual Activate playback Run macro Release playback Test playback (activate with level 100%) Un-test playback (release with level 0%) Go on playback 1 – Lamp on all heads, 2 reset all heads, 3 lamp off all heads Stop playback Choose playback Set level of last Cue Stack to be activated (e.g. with an A command) Set level of current playback Set level of the playback that is running the macro Jump to Cue Id on current playback Activates Cue Stack (in Stack Store) Releases Cue Stack (in Stack Store) Set current received time code Change page (page no of 0 means next page) Open view (window layout) Enable / disable time code generation (1 for enable, 0 for disable) Set current time code (used for time code generation) 116 Version 1.4.8.1 ChamSys Ltd www.chamsys.co.uk Added new Cue Stack macros to activate (E) and release (F) Cue Stacks. For example, E1 activates Cue Stack 1. This has the same effect as testing the Cue Stack in the Cue Stack Store window. Playbacks can be the master playbacks 1 to 10 or the wing playbacks 1-1 to 1-24, 2-1 to 2-24 etc…Playbacks can be playbacks with faders or virtual playbacks (playbacks on non fitted wings). Multiple playbacks can be selected using + and THRU. For example to activate playback 18 on wing 1, A1-18 To press GO on playbacks 3 to 5, G3THRU5 Multiple commands can be put in a Cue Stack macro, e.g. to set the level of playback 6 to 60% C6L60 When setting Cues to Timecode for the first time, the initial Timecode value is set to the last Timecode value in the Cue Stack + 1 second. 13.14 Timeline MagicQ supports a timeline facility for viewing the contents of Cues in a Cue Stack in a timeline format. Open the Timeline Window using the Timeline Button (on consoles this is the 4th spare button next to the Media button). Use encoders A to specify the level of detail shown for each head and encoder B to choose specific attribute masks. Encoder D is used to modify the horizontal scale to choose how many Cue Steps are shown in the window. Use encoders X and Y to scroll around the timeline. By default all of the heads in the Cue Stack on the selected Playback are shown – use the SEL HDS ONLY soft button to make it only show the currently selected heads from that Playback. View Vals and View Raw can be used to view the data values rather than the timeline. Note that the Timeline is still under development and testing - we recommend that it is used during programming rather than show playback. MagicQ User Manual 117 Version 1.4.8.1 ChamSys Ltd www.chamsys.co.uk 14 Playback The console supports 10 main playbacks, situated immediately below the touch screen. In addition the console supports up to 192 additional playbacks available on up to 8 expansion wings. All playbacks have a fader, a FLASH button and a SELECT button. The 10 main playbacks also have GO and STOP buttons for control of Cue Stacks. Note that the lower bank of playbacks on each expansion wing have GO buttons only. Cue Stacks on Playbacks without GO or STOP buttons can be controlled using the GO and STOP buttons in the manual section. 14.1 Playback Display The area above each of the main playbacks on the touch screen is used to provide information about the status of the playback. This includes the name of the Cue Stack that is loaded on the playback, the current Cue and the next Cue. The status of the Cue is shown as a percentage along with an indication of whether the Cue is running or halted. The LCD screen above each of the Playbacks on the expansion Playback Wings and Execute Wings displays the name of the Cue Stack. The name can be up to 12 characters. When a Cue Stack is assigned to Wing Playbacks that has multiple steps then the name of the Cue Stack is displayed on the first line of the Wing Playback and the second line shows the current step. If no name is set for the Cue Stack then the first line shows the current step and the second line shows the next step. 14.2 Activating and Releasing Playbacks Playbacks are activated and released by pressing the associated buttons and raising the associated faders depending on the options of the Cue Stack. Once a playback is activated it affects the output of the console until it is released. By default the Cue Stack on a playback is activated when the fader is raised above zero and released when it is returned to zero. Similarly it is activated when a flash button is pressed and then deactivated when the button is released. However the Cue Stack options can be configured so that the flash buttons or the faders do not affect activation or deactivation. In this case the playback can be activated by pressing the GO button. It can be released by making the playback the current playback and then pressing the RELEASE button. The Cue Stack can also be configured so that it does not reset to the first step when it is released. A Cue Stack can be set so that pressing the FLASH button, activates and releases the playback on alternate presses. Set the “Flash Button toggles” option. A release time can be set for the Cue Stack in the Cue Stack options, so that when released the levels fade out over a specified time. At any time a playback can be released with time by pressing the SELECT button of the playback, typing a time and pressing the RELEASE button. Pressing SHIFT + RELEASE releases all playbacks simultaneously. It is also possible to enter a time before doing SHIFT +RELEASE. Holding a single SELECT button and pressing SHIFT + RELEASE releases all the playbacks except the one for which the SELECT is held. MagicQ User Manual 118 Version 1.4.8.1 ChamSys Ltd www.chamsys.co.uk Holding multiple Select buttons and pressing RELEASE releases all the selected playbacks. 14.3 Fader control By default the playback fader controls the level of any HTP channels recorded into the current Cue on the Cue Stack. If the “Fader controls HTP chans” option is set to “No” then the fader will no longer control the HTP channels – the Playback will automatically be always set to 100% level. The Cue Stack options can be configured so that the fader also controls LTP channels using the Fader controls LTP (IPCB) option. This is useful for example, to set up a fader to perform a "fly away" at the end of a song. As the fader is moved up the LTP channels are changed from their current values to the values recorded in the Cue. MagicQ supports an additional option “All chans controlled LTP”. This options allows the Playback when it is the last activated, to consider all channels to be LTP. The value of HTP channels controlled by the Playback is the value output, regardless of the HTP level of other Playbacks. This allows soloing of Intensities. The Cue Stack can also be configured so that the fader controls the size and/or speed of any FX recorded in the current Cue. Thus, for example, you can set up one fader to control a pan swing and another to control a tilt swing. Moving the faders to half gets a small circle whilst moving to full gets a big circle. Varying the faders enables generation of ellipses. 14.4 Playback Buttons Each of the buttons illuminates to indicate its current state: FLASH Green Red Green flash Red flash Add Swap Add - playback held over Swap - playback held over GO Green Cue Stack is running STOP Red Cue Stack is halted SELECT Blue Playback is selected When a Cue Stack is halted, pressing STOP fades backwards through the stack. 14.4.1 Grand Master & Sub Master To the left of the 10 playbacks are two master faders - a Grand Master which controls the overall HTP output level of the console, and a Sub Master which controls the HTP output level of the playbacks. In addition the Sub Master can be configured to control the level of the FLASH buttons. Both the Grand Master and the Sub Master have FLASH buttons which respectively bump the overall HTP output level, and the HTP output level of the playbacks to full. LTP channels are not affected by the master faders. MagicQ User Manual 119 Version 1.4.8.1 ChamSys Ltd 14.4.2 www.chamsys.co.uk Dead Black Out (DBO) Above the Grand Master there is a DBO button. Pressing this button causes all HTP values to be set to zero, thus generating a black out. Releasing the button causes the original HTP levels to be restored. LTP channels are not affected by the DBO button. 14.4.3 Add / Swap Above the Grand Master there is an ADD / SWAP button which controls the function of the playback FLASH buttons. When set to ADD, pressing a FLASH button causes the playback to be added to the output. When set to SWAP, pressing a FLASH button again causes the playback to be added to the output, but all other playbacks are removed from the output. Each FLASH button has an LED which is lit green for ADD and red for SWAP. The ADD / SWAP functionality only affects HTP channels on the playbacks - LTP channels are not affected by the FLASH buttons. The level of the playback is determined by the master faders – see configuring the masters. Cue Stacks can be set to always swap. Open the Cue Stack window and press the SELECT button with the playback. In the VIEW OPTIONS view set the "Flash Button Swaps" option to YES. The “Flash acts like fader” option enables the FLASH button to act as if the fader was raised to full. This is useful if the fader controls LTP (IPCB) channels, FX size or FX speed, or if the Fader is a master for intensity, size or speed. 14.4.4 Page Select Above the Sub Master are NEXT PAGE and a PREV PAGE buttons. These control which playback page is active, and hence which Cue Stacks the physical playback faders and buttons control. The current page number and name is displayed in the Status Display on the touch screen. The current page can also be changed from the Page Window by selecting a new page, or by pressing PAGE and entering the page number on the keypad. Changing the current page whilst playbacks are active does not affect the output of these playbacks - the playbacks are "held over" until the playback is released. It is possible to set up Cue Stacks to be activated and released on a page change in the Cue Stack options. The next Page can be preloaded in the Page Window by moving the cursor to the required item in the Page Window and pressing the PRELOAD PAGE soft button. The preloaded page will be indicated in the Status Display above PB1 to PB5. Pressing NEXT PAGE goes to the preloaded page. The preloaded page can also be loaded using the keypad syntax <Page> <number> *. So PAGE 34 * preloads page 34. Pressing NEXT PAGE goes to page 34. 14.4.5 Current Playback The current playback is the one that has its SELECT button illuminated. The current playback is used by the Cue and Cue Stack windows to determine the Cue and Cue Stack to view / modify. MagicQ User Manual 120 Version 1.4.8.1 ChamSys Ltd www.chamsys.co.uk You can change the current playback at any time by pressing the SELECT button for the playback you want to make the current playback Sometimes you may wish that the currently selected fader changes to follow the last fader that was raised. This behaviour can be enables from the Setup Window by setting the "Current Playback follows last touched" option to YES. Press the SELECT button of a Playback twice in quick succession to select the Playback and automatically open the Cue Stack Window so that you can view / change the contents of the Cue Stack. Press the SELECT button of a Playback three times in quick succession to select the Playback and automatically open the Cue Stack Window in the Options View. 14.4.6 Manual Control To the right of the 10 playbacks is the manual control section, consisting of a Manual Fader, four buttons (STOP, GO, FWD, BKWD) and an extra large GO button below the fader. This section controls the current playback – that is the playback whose SELECT button is illuminated. Pressing the SELECT button associated with a playback causes that playback to become the current playback and hence to be controlled by the manual section. When a playback is controlled by the manual section, the playbacks fader and buttons continue to function as normal so that the HTP level can be set using the fader and the playback can be bumped using the FLASH button. The manual section simply provides extra control features above those available on each of the playbacks. The GO and STOP buttons in the manual section have the same function as the GO and STOP buttons on each playback. The FWD and BKWD buttons move through the Cue stack without fading. The extra large GO button below the Manual Fader is designed for theatre style playback and has the same function as the GO button on each playback. If multiple SELECT buttons are held down then the Go, Back, Fast Forward and Fast Back buttons in the manual control section can be used to control multiple Playbacks simultaneously. The Manual Fader is unlike all the other faders in that it controls the progress of the current CUE rather than the HTP level of the Cue Stack. This enables a Cue to be manually faded, the level of the Manual Fader representing the % of the fade that is complete - from 0% to 100%. The Manual Fader enables you to in a Cue Stack. To start a manual cross-fade, hold the SELECT button for the playback and move the cross-fader. The display window will show "pickup" until the cross-fader level matches the current position in the fade - it will then change to "manual". You can also start a manual cross-fade on the currently selected playback by holding SHIFT and moving the cross-fader. As the fader reaches the limits the Cue Stack moves to the next Cue. 14.4.7 Goto The GO buttons in the manual section can also be used to jump to different Cue id in a Cue Stack – enter the Cue ID in the Cue Stack and press the Go button in the manual section. It is also possible to perform a Goto and a Preload of the next step to got to in the Cue Stack Window. MagicQ User Manual 121 Version 1.4.8.1 ChamSys Ltd 14.4.8 www.chamsys.co.uk Manual Split Cross-fade Two faders may be assigned as theatre style split cross-fade masters. When enabled from the Setup Window, playbacks faders 9 and 10 become Xfade Masters for manual Fade In and Fade Out. Pressing the Pause button on either playback 9 or 10 brings the current playback under manual control. The two faders can then be used to fade in each new Cue with separate control for fade in and fade out. Pressing the Go button on either Playback 9 or 10 returns the current playback to normal Cue execution. When enabled, playbacks faders 9 and 10 can not be used as normal playbacks. 14.4.9 Rate sub-master It is possible in the Setup Window to set the function of manual cross-fade fader to be a rate sub-master to control the execution rate of the current playback, or the global execution rate of all playbacks. The rate is shown in the bottom right of the Status Display from 0% to infinity. The fader should be set to 50% for normal execution rate. The options are: Rate Master Global Rate Master Cue Stack Rate Master Cue Stack Global Rate Master Tested Stacks Rate Master The Rate Master and Global Master affect both the Cue Stack times, FX times and Pixel FX times. The Cue Stack Rate Master and Cue Stack Global Rate Master control just the rate of the Cue Stack (not the FX in it). Tested Stacks Rate Master – only tested Cue Stacks from the Execute Window or externally triggered are affected by rate changes. 14.4.10 Tap to time It is possible to change the chase speed or FX speed using Tap to Time. Holding the S button of the playback and then pressing soft button Y (2nd soft button up on right side of touch screen). If the current step in the Cue Stack is set to Chase Timing then the Chase speed will be modified. If the step is set to Cue Timing then the FX speed of any FX in the current Cue will be modified. If a Cue Stack is set to Chase Timing then the GO button can also be used to tap the time. Note that this only works on chases when the option “Go Jumps Out of Loop” is set to “No”. It is also possible to configure the S buttons or the GO buttons to perform Tap to Time – Setup, View Settings, Playbacks, Tap to time buttons. 14.5 Playbacks Window The Playbacks Window enables management of all 202 playbacks regardless of how many physical wings are attached. This ensures that shows that will be run on consoles with wings can be programmed on a PC with no wings. It also provides an ideal way of expanding your show control by using virtual playbacks. MagicQ User Manual 122 Version 1.4.8.1 ChamSys Ltd www.chamsys.co.uk The Playbacks Window displays a button for each of the 202 playbacks - starting with the 10 main playbacks and then with 8 wings each with 24 playbacks. The top right encoder is used to select which Page of playbacks is displayed. This is completely separate from the Page used for the physical playbacks. Thus you can have the physical playbacks set to one page whilst you view and modify playbacks on a different page. Cues can be recorded onto any of the playbacks in the same way as they are recorded onto a real playback. After pressing RECORD, instead of selecting a playback SELECT button, just press the appropriate button in the Playbacks Window. 14.5.1 Testing playbacks Any playback can be tested, by pressing the appropriate button in the Playbacks Window. This has the same effect as raising the physical fader from zero to full. Pressing the button again sets the fader back to zero. We will refer to this as a virtual playback. You can use physical playbacks and virtual playbacks simultaneously - however if you activate a virtual playback for an active physical playback then the result will depend on whether the physical playback and the virtual playback are on the same page. If they are, then the effect will be that the playback will be activated and set to the highest level of the physical playback and the virtual playback. If not, then the physical playback will not be affected and the virtual playback will be ignored. This is because only one Cue Stack can be run on a playback. Use the View Faders soft button to change the view in the Playbacks Window into faders rather than buttons. Faders can then be moved up and down using the touch screen / mouse. This enables full control of virtual playbacks. The GO, PAUSE and RELEASE soft buttons enable immediate control of virtual playbacks. You can select a virtual playback as the currently selected playback by pressing the SELECT button and then pressing the required virtual playback in the Playbacks Window. This enables the Cue Stack from the virtual playback to be controlled, including the modification of Cues and Cue Stack parameters. In the Playback Window there is a soft button to release all test Cues, Cue Stacks and Playbacks. This does not release Playbacks that have been activated been real faders or buttons. This function is also available on the short cut CTRL + RELEASE. 14.5.2 Naming playbacks Playbacks can be named in the Playbacks Window as per naming of any Windows item. 14.5.3 Copying and moving playbacks Playbacks can be moved and copied in the Playbacks Window just like any Window item. You can also change the Playback Window page between selecting the source and destination, so that you can copy or move between pages. When a Playback is copied to another Playback, the Cue Stack on the source playback is copied (i.e. a new Cue Stack is generated) to the destination Playback. By default, the Cues that make up the Cue Stack are not copied - both Cue Stacks reference the same Cues. This means, for example, that you can generate several copies of a chase, each with the same Cues but with different chase speeds. You can force an unlinked copy of Cue Stacks by holding SHIFT down when you press the COPY button. This forces both the Cue Stack and its Cues to be copied. MagicQ User Manual 123 Version 1.4.8.1 ChamSys Ltd 14.5.4 www.chamsys.co.uk Removing playbacks Playbacks can be removed in the Playbacks Window as per removing of any Windows item. 14.5.5 Playback Rate It is possible to set the playback rate of a Playback using Encoder X in the Playback Window. Press the S button of the required playback to choose which playback to change. By default the playback rate is locked to 100%. Press the X soft button to enable changes to playback rates. The playback rate % is shown for each of the main playbacks when the % is other than 100%. The playback rate is stored in the show file, so that the rate will persist over resets and power downs. Global playback rate can be set using the Y soft button in a similar way. 14.6 Wing Playbacks Pages Each wing supports 24 playbacks divided into two rows of 12 playbacks. Each row of playbacks has separate NEXT PAGE and PREV PAGE buttons. This is a very powerful feature as it allows the playbacks to be split into separate sections without forcing all the playbacks to be on the same page. This provides significant flexibility to how shows are played back – for example one section of a wing can be used to control par lamps whilst another could be used to control intelligent heads. Changing the Page of the par lamps would not change the Page of the heads. By default the page buttons on the main section affect all playbacks whilst the buttons on each wing row only affect that row. If you plan to operate a wing section separately then you can avoid the main page buttons affecting that wing section. In the Setup Window, select VIEW SYSTEM, VIEW WINGS. For each wing section you can specify which page buttons the section is tied to. To operate a section independently of any other page buttons set the tie to be itself. For example, to operate the upper section of Wing 1 independently set the upper bank tie to Wing 1 upper. You can also tie multiple wing banks together to use one set of page buttons. Thus if you want both sections of a wing to operate off 1 set of buttons, then you can configure the ties to do this. When any NEXT PAGE or PREV PAGE buttons are pressed the LCD displays temporarily change to indicate the current page number. You can jump to a Wing Playback Page by entering a page number, then holding the Wing NEXT PAGE button and pressing the Wing PREV PAGE button. 14.7 Default Cue Stacks Cue Stacks can be made to appear on all pages of a Playback. To use this feature, record a Cue Stack on Page 1 and then in the Playbacks Window set "Default Cue Stack" to "On" for the selected Playback. The Cue Stack on Page 1 then appears on any Pages which do not have a Cue Stack assigned. MagicQ User Manual 124 Version 1.4.8.1 ChamSys Ltd www.chamsys.co.uk 14.8 Set lists It is possible to save and load set lists in the Page Window. Set lists are simply text files with a list of page names. When the set list is loaded, MagicQ rearranges the pages so that they are in the order specified in the set list. Pages that are not specified in the set list (for example songs not being used today) are moved after all the pages specified in the set list file. To use set lists, first name all the pages in the Page Window according to the song name or section name. You can then save this as a set list by pressing the Save Set List soft button – the file is saved into the show folder with a .txt file extension. You can edit this file with a text editor (e.g. Windows Notepad) to rearrange the songs. Load the set list back into MagicQ using the Load Set List soft button. MagicQ User Manual 125 Version 1.4.8.1 ChamSys Ltd www.chamsys.co.uk 15 Advanced Playback / Cue Stack Options 15.1 Interaction of HTP and LTP channels between Playbacks Channels are set as either HTP (Highest Takes Priority) or LTP (Latest Takes Priority) in their personality file – the property can be edited in the Head Editor. By default, Playbacks use the HTP / LTP property to determine how channels are controlled from multiple playbacks simultaneously. For HTP channels the highest level will be output, for LTP channels the highest priority or latest touched playback will control the channel. This operation can be modified on a per Cue Stack basis by changing the 15.2 HTP handling The console handles HTP (Highest Takes Precedence) channels in a very simple way - the highest value from all the playbacks, the programmer and the preset faders is the value that is output. If the "Programmer overrides HTP chans" option is enabled then any HTP channels in the programmer will override channels on the playbacks. Channels on preset faders still affect the output. The console supports a powerful swap mode selected through the ADD/SWAP button. In SWAP mode when a FLASH button for a playback is pressed then the HTP channels from all other playbacks are disregarded. Only playbacks with a FLASH button pressed affect the HTP output. Similarly, the programmer and preset faders have no effect on HTP output. FX and channel values are handled independently enabling operators to program one playback with channel values and one with FX. For example one playback could have an ambient level whilst another has a dimmer chase. The FX is added to the highest channel value. Note that if a Cue Stack on a Playback is set to “All chans controlled LTP” then when that Playback is activated as the last touched playback then all channels controlled by that Playback are considered to be LTP. Thus that Playback will exclusively control the levels of all channels used by the Cue Stack. 15.3 HTP always active (Use HTP) option By default HTP channels programmed in a Playback only affect output when the Playback is active. It is possible to make a Playback so that the activation of the Playback is separated from the operation of the HTP channels using the “HTP always active (Use HTP)” in Cue Stack options, Activate/Release. When this option is set, then HTP channels on the playback will be output whenever the fader is above the activation point (defaults 0) regardless of the other activate options on the Cue Stack. They will only be released when the fader is taken back down to 0. They are not affected by pressing the RELEASE or the SHIFT RELEASE buttons. If a Playback is set to “HTP Always Active” then raising the fader or pressing the FLASH button will not use any specified Intensity delay or fade times. If the Cue Stack has multiple steps then delay and fade times will still be used when changing steps – i.e. pressing the GO or BACK buttons. The “HTP always active (Use HTP)” has priority over the “All chans controlled LTP” option – therefore HTP channels on playbacks will be output regardless of any other higher priority faders with “All chans controlled LTP”. MagicQ User Manual 126 Version 1.4.8.1 ChamSys Ltd www.chamsys.co.uk LTP channels will be activated in the normal way – i.e. by pressing GO, or if the “Fader activates” option is set by moving the fader upwards. If the “Flash activates” option is set then pressing the FLASH button will also activate the channels. When one of the main faders has HTP levels active then it is coloured orange. Only once the playback is activated fully will it be coloured red. Note that this option affects all channels that are patched as HTP channels (normally only Intensity – but potentially other attributes if desired). 15.4 LTP handling The MagicQ console provides powerful handling of LTP (Latest Takes Precedence) channels allowing new effects to be “bumped” onto intelligent heads for a period of time before reverting to the previous effect. Note that several other consoles handle LTP channels in a less intuitive way - when the last active playback is returned to zero then the values on that playback still control the channel rather than reverting to the previous raised playback that is still active. The programmer always over-rides playbacks. If a LTP channel is active in the programmer then playbacks will be disregarded for this channel. FX and channel values are handled independently enabling operators to program one playback with channel values and one with FX. For example one playback could have MAC500 positions (channels) whilst another has MAC500 movements (FX). 15.5 Interaction of FX between Playbacks By default, the FX and levels on MagicQ operate independently so it is possible to have a FX running on one Playback and the level (base values that the FX is applying to) coming from a separate Playback. Only one FX is ever active on a particular channel, so the FX from the last touched playback will override any FX for that channel from other playbacks. If a Playback has a Cue with both a FX and a level for a channel then that will Playback controls then the output will be the level plus the FX from that Playback. If a Playback has a Cue with only a level for a channel (i.e. no FX), then a FX may be added to that level from another active Playback. It is possible to set the Cue Stack option “Ignore FX from other Playbacks” so that when the Playback is the last touched Playback, any FX from other Playbacks are ignored, regardless of whether this Playback has FX for these channels. It is also possible to set the Cue Option “Block FX” to block other Playbacks with FX from affecting the levels in a particular Cue. Note that when the option “Programmer overrides FX” is active (e.g. in Hog II Warp mode) then Cues are automatically recorded with the “Block FX” option set. The Cue option “Block FX” can be viewed and changed in the Cue Stack Window (page right). An alternative way to block FX from other Playbacks is to use “Add FX Zero Size” in Cues where you wish to block other Playbacks. MagicQ User Manual 127 Version 1.4.8.1 ChamSys Ltd www.chamsys.co.uk 15.6 Playback Priority By default all playbacks have the same priority. It is possible to set a playback to maximum priority using the Cue Stack option “Highest Playback priority”. The options are: • • • Normal – same priority as other playbacks – last activated has control High – highest priority of all playbacks but lower priority than the programmer Above Programmer – higher than playbacks and the programmer When the Cue Stack has highest priority, LTP channels under control of the playback are not affected by other playbacks. HTP channels continue to operate as normal. 15.7 Playbacks ignore masters levels Sometimes it is necessary to program playbacks that are not affected by the Grand Master or Sub Master. Use the “Masters do not affect level” option to prevent the Cue Stack being affected by the master faders – this is useful for controlling channels that must stay up – e.g. house lights, smoke machines etc… Cue Stacks set with this option are not affected by grand master, sub master, DBO button. Cue Stacks with this option set are not released by pressing SHIFT + RELEASE to release all playbacks. 15.8 Playback Stomping There is a Playback Stomping option in the Setup Window, View Settings. With this option enabled playbacks that have been fully overridden by other playbacks will be automatically released (stomped). This is useful in some environments such as night-clubs where the operator wishes to continually play back new functions without having to turn off the older functions. There is a choice of Stomping; LTP – or both LTP and HTP. When set to just LTP then playbacks that contain HTP channels are never released (stomped) as they may still be affecting the output. When set to LTP and HTP then playbacks are stomped if all of the LTP channels have been overridden by another playback and the HTP channels are at the same or higher level in another playback. When using the Playback Stomping option it is possible to allow some playbacks to be marked as “non stomping”. This enables certain playbacks to be bumped in without stomping over the original playback. 15.9 Group Masters (Inhibit Masters) Playbacks can be used to control groups of channels – you can assign a playback to be a master for intensities, FX size or FX speed for a specified set of heads. Using Intensity Masters you can make an “Inhibit Master” to give overall control for the levels of a group of channels. Group Masters are activated and released in the same way as normal Cue Stacks. When you set Cue Stacks to be Intensity Masters, FX Speed or FX Size Masters it is not necessary to set Fader Activates Stack to No and Fader Releases Stack to No. MagicQ will ignore these settings and always activate only using the GO button and release using the RELEASE button. MagicQ User Manual 128 Version 1.4.8.1 ChamSys Ltd www.chamsys.co.uk When editing the channels in a Group Masters you should ensure that the fader is released before you make the edit. Note that the channel levels, times, and FX information in the Cue that is used as the Group Master are ignored and hence do not affect the output in any way. 15.10 Intensity Masters 15.10.1 Group based Intensity Masters To make an Intensity Master based on a Group simply clear the programmer, then select the Group and record to a Playback. Make sure that there are no active channels in the programmer. MagicQ will automatically create a Group Master, setting the Cue Stack Options, Function, Intensity Master = Yes and setting the Cue Stack Options, Function, Group Id to the selected Group. If required, the group associated with an Intenity Master can be changed in Cue Stack Options, Function. When a group number other than 0 is set in the Cue Stack Options, Function menu then MagicQ automatically edits and generates the Cue assigned to the first step in that Cue Stack. Ensure you set the group id on the correct Cue Stack. You can have multiple Group Masters that control one channel – they will work together. 15.10.2 Channel based Intensity Masters Record a cue with the channels that you wish to control - the level of the channels can be any level as long as the channel is in the programmer. Then set the Cue Stack option "Fader is an Intensity Master". Activate the playback (press GO or raise the fader) and now it acts as an Intensity Master. Press RELEASE to stop the master having any effect. 15.10.3 FX Size and FX Speed Master To make a FX Size or FX Speed Master you record a single Cue onto a Playback that contains the attributes that you wish to control. To make a FX size master for pan movement, record a cue with only the pan attribute in the programmer for the heads you wish to control. Then set the Cue Stack option "Fader is a Size Master". Activate the playback and now it acts as a FX Size Master for pan movement. You can set-up multiple FX Size and FX Speed Masters – however you should only have one Master of each type to control each head – otherwise there is a conflict. 15.11 Advanced activate and release options The FLASH button can be set to release the Cue Stack using the “Flash releases stack” option. This option works in a slightly different way depending on the “Fader releases stack”. When “Fader releases stack” = “no” (Theatre, Hog II Warp modes), pressing and then releasing the FLASH button will always release the stack regardless of the fader level. When “Fader releases stack” = “yes” (Normal mode), pressing and releasing the FLASH button will only release the Cue Stack if the fader is at 0. MagicQ User Manual 129 Version 1.4.8.1 ChamSys Ltd www.chamsys.co.uk The Cue Stack can be configured in different ways to affect whether the Cue Stack resets to the first step on release, whether it stays at the current step, or whether it moves on one step. 15.12 Playback mode MagicQ PC supports a Playback Mode which enables MagicQ to be run in a pure “Playback” mode. This mode is selected by clicking on the new Playback mode Icon on the desktop or in the Programs, ChamSys MagicQ PC menu. Playback mode is only supported when connected to a MagicQ Wing or MagicQ USB interface. The MagicQ interface must be connected and powered on before MagicQ is started in Playback mode. In Playback mode MagicQ it is not possible to record or make changes to the show data. MagicQ will not save the show files / status files. Changes (e.g. change of chase speed) will be lost when the application is stopped and restarted. Playback Mode shows a much reduced set of buttons on the screen – only buttons required for show playback are shown. In Playback Mode only pages of playbacks that have been programmed are shown – pressing NEXT PAGE will automatically change to the next programmed page and will cycle around all programmed pages. 16 Cue Stack Settings The Cue Stack Window has three Views – View Cue Stack, View Options and View Defaults. The View Options view shows the settings for the Cue Stack on the current Playback. Changing these settings immediately affects the currently selected Cue Stack. The View Defaults view shows the settings thatwill be used when new Cues and Cue Stacks are recorded. Changing the settings in View Defaults does not affect Cues and Cues Stacks that have already been recoreded. The View Defaults view contains two columns – one for single step Cue Stacks and one for multiple step Cue Stacks. When the first Cue is first recorded on a Cue Stack the single step defaults are used. When a second Cue is recorded on the Cue Stack the Cue Stack settings are modified to use the multiple step defaults. 16.1 Faders 16.1.1 Fader activates stack When set to Yes raising the fader from 0 to above the activation threshold activates the Cue Stack. When set to No the fader does not activate the Cue Stack. The activation threshold defaults to 0. It is a global setting which is set in Setup, View Settings, Hardware. 16.1.2 Fader releases stack MagicQ User Manual 130 Version 1.4.8.1 ChamSys Ltd www.chamsys.co.uk When set to Yes lowering the fader to the activation threshold releases the Cue Stack. When set to No the fader does Not release the Cue Stack. The activation threshold defaults to 0. It is a global setting which is set in Setup, View Settings, Hardware. 16.1.3 Fader controls HTP chans When set to Yes the fader will control the level of all channels that are patched as HTP channels. Typically this is only Intensity channels although sometimes it is useful to patch fixtures without Intensity as HTP – e.g. the Red, Green, Blue channels of LED fixtures. The fader controls the levels proportionately from 0% to 100% through the length of the fader. If the Cue includes FX on HTP channels then the size of the FX is also reduced proportionately according to the fader level. When this setting is set to Yes then the other “Fader controls” settings should generally be set to No. The overall intensity level of HTP channels is also affected by the Grand Master and the Sub Master and any active Group Masters. 16.1.4 Fader controls LTP (IPCB) chans When set to Yes the fader will control the value of all channels that are patched as LTP channels – generally this is everything apart from Intensity. When the fader is at 0% the LTP channels are not controlled by this Cue Stack. When the fader is raised above 0% then MagicQ crossfades the LTP channels to the values stored in the Cue under control of the fader. When the fader is at 100% then the LTP channels are exactly as stored in the Cue. MagicQ crossfades the LTP channels from the values that they were at before the fader was raised above 0 – i.e. the current value of these channels. This will either be the values from other Cue Stacks, or if No other Cue Stacks are controlling these channels the LTP or default values. When set to Yes then the other “Fader controls” settings should generally be set to No. 16.1.5 Fader controls FX size When this setting is set to Yes the fader controls the size of any FX that are running in the Cue Stack – this includes FX from the current Cue and also any FX that are tracking from previous Cues in the Cue Stack. When the fader is at 100% then the FX is the size that was recorded in the Cue - lowering the fader reduces the size until there is No size (No FX) at 0%. Fader controls size affects FX on any attribute. When set to Yes then the other “Fader controls” settings other than “Fader controls speed” settings should generally be set to No. MagicQ User Manual 131 Version 1.4.8.1 ChamSys Ltd 16.1.6 www.chamsys.co.uk Fader controls FX speed When this setting is set to Yes the fader controls the speed of any FX that are running in the Cue Stack – this includes FX from the current Cue and also any FX that are tracking from previous Cues in the Cue Stack. When the fader is at 100% then the FX runs at the speed that was recorded in the Cue - lowering the fader reduces the speed until it stops at 0%. Fader controls speed affects FX on any attribute. When set to Yes then the other “Fader controls” settings other than “Fader controls size” settings should generally be set to No. 16.1.7 Fader controls manual crossfades When set to Yes then the other “Fader controls” settings should generally be set to No. 16.2 Buttons 16.2.1 Flash activates stack When set to Yes pressing the Flash button activates the Cue Stack and sets the level of the Playback to 100%. When set to No pressing the Flash button sets the level of the Playback to 100% but does not activate the Cue Stack. The overall level of HTP channels is also affected by the Grand Master and Sub Master and any active Group Masters. The Sub Master can be configured in Setup to be an Add Swap Master. 16.2.2 Flash releases stack When set to Yes releasing the Flash button releases the Cue Stack and sets the level of the Playback to 0%. When set to No pressing the Flash button sets the level of the Playback to 0% but does not release the Cue Stack. Note that if the option Fader Activates Stack is set to Yes then releasing of the Playback is also dependent on the fader. If the Playback was activated by raising the fader then pressing the Flash button will not release the Playback. In this case the Playback will only be released by lowering the fader to 0% or by pressing the Rel button. This allows the Flash button to be used both to bump in a Cue which was not activated by fader, and to also bump a Cue to 100% which was activated by the fader at a lower level. 16.2.3 Flash always swaps When set to Yes, pressing the Flash button will always act as a Swap rather than an Add, regardless of the state of the Add/Swap button. When the button is pressed the Intensity of all other active Playbacks will be set to 0%. When the button is released the other Playbacks will be restored to their previous level. MagicQ User Manual 132 Version 1.4.8.1 ChamSys Ltd www.chamsys.co.uk When this option is set Yes then the LED in the Flash button will always be red. 16.2.4 Flash acts as Go/Back When set to Yes, pressing the Flash button acts as if the Go button had been pressed and pressing Shift + the Flash button acts as if the BACK button had been pressed. When set this way the button does Not act as a bump button. When set to No the Flash button acts as a bump button in the Normal way. Holding Shift and pressing Flash will perform Back instead of Go. When set to Yes the settings “Flash activates Stack”, “Flash releases Stack” and “Flash toggles” are ignored. 16.2.5 Flash acts as Flash + Go When set to Yes the Flash button acts as both a Flash button and a Go button. Pressing the Flash button performs the Go function – this will active the Cue Stack, or if the Cue Stack is already active, it will Go to the next step. At the same time the Flash button will operate in the Normal way, setting the Playback level to 100%. Releasing the Flash button will set the Playback level back to 0% or if the fader is raised to the leve l of the fader. Holding SHIFT and pressing the Flash button will perform Flash + Back. Normally when “Flash acts as Flash + Go” is set Yes then the setting “Flash Releases Stack” should be set to No. If the option “Flash Releases Stack” is set to Yes then releasing the Flash button will also release the Playback unless the fader is raised. When set to Yes, the setting “Flash acts as Go/Back” is igNored. 16.2.6 Flash toggles When set to Yes the Flash button acts as a toggle rather than a bump. Pressing the button the first time activates the Playback. Pressing the button again releases the Playback. When this option is set and the playback is active the LED in the Flash button Flashes to indicate the toggle mode is latched. When set to Yes, the settings “Flash activates Stack” and “Flash releases Stack” are ignored. 16.2.7 Flash acts like fader When set to Yes the Flash button has the same effect as if the fader has temporarily been raised to 100%. This is useful for enabling the FLASH button to control attributes other Intensity. For example if the fader is set to control FX size then pressing the Flash button would act like the fader being fully raised – so 100% FX size. MagicQ User Manual 133 Version 1.4.8.1 ChamSys Ltd 16.2.8 www.chamsys.co.uk Go jumps out of loop This setting affects Cues that are set to Chase Timing which are in a loop. When set to Yes, pressing Go will exit the loop – jumping to the step after the Cue that loops back to an earlier Cue. When set to No, pressing Go will step one step within the chase. 16.2.9 Go exits loop after end This setting has no effect. 16.2.10 Go stop/starts When set to Yes then pressing GO stops a Cue that is already running or starts a Cue that is stopped. When set to No then pressing GO starts the next Cue. 16.2.11 Stop swaps When set to Yes the Back (Stop) button acts as a Flash button in Swap mode. Pressing the Back button the Playback will be set to 100% and the Intensity of all other active Playbacks will be set to 0%. When the button is released the other Playbacks will be restored to their previous level. This setting enables a Playback to have both an Add button and a Swap button. 16.3 Function 16.3.1 Cue Stack is an Intensity Master When this setting is set to Yes then the Cue Stack behaves as an Intensity Master. The Cue Stack normal Cue execution behaviour is disabled. If the Group Id settings is non zero then the channels stored in the Group specified by the Group Id specify the channels that are under control of the Intensity Master. Updating the channels stored within a Group updates the channels under control of the Intensity Master. . If there is no Group recorded for the Group Id then the Cue Stack has no effect. If the Group Id setting is set to 0 then the channels stored in the first Cue are used to determine which channels are under control of the Intensity Master. The actual levels of the channels in the first Cue is not important – only that the Channels have some level in the Cue. In order for the Intensity Master to be activated the Go button must be pressed. To release the Intensity Master the Playback must be selected and the REL button pressed. The Button settings “Flash activates Stack” and “Flash releases Stack” are ignored. In order to avoid sudden changes in output level the fader should be raised to 100% before activating or releasing. When the fader is at 100% then the Cue Stack has no effect. As the fader is lowered then all the channels under control have their intensity reduced. From software version 1.4.4.4 it is possible to have multiple Intensity Masters that control the same channel which work proportionately. MagicQ User Manual 134 Version 1.4.8.1 ChamSys Ltd www.chamsys.co.uk Normally when this setting is set to Yes, the settings Cue Stack is a Size Master and Cue stack is a Speed Master should be set to No. When this setting is set to No then the Cue Stack behaves normally. 16.3.2 Cue Stack is a Size Master When this setting is set to Yes then the Cue Stack behaves as an FX Size Master. The Cue Stack normal Cue execution behaviour is disabled. The channels stored in the first Cue are used to determine which channels are under control of the Intensity Master. The actual levels of the channels in the first Cue is not important – only that the Channels have some level in the Cue. In order for the Intensity Master to be activated the Go button must be pressed. To release the Intensity Master the Playback must be selected and the REL button pressed. The Button settings “Flash activates Stack” and “Flash releases Stack” are ignored. In order to avoid sudden changes in output level the fader should be raised to 100% before activating or releasing. When the fader is at 100% then FX size is as programmed. As the fader is lowered then the FX size is reduced until it reaches zero size at 0%. A particular channel can only be controlled from one FX Size Master. Normally when this setting is set to Yes, the setting Cue Stack is an Intensity Master should be set to No. It is possible to have a Cue Stack set to both a Size Master and a Speed Master. When this setting is set to No then the Cue Stack behaves normally. 16.3.3 Cue Stack is a Speed Master When this setting is set to Yes then the Cue Stack behaves as an FX Speed Master. The Cue Stack normal Cue execution behaviour is disabled. The channels stored in the first Cue are used to determine which channels are under control of the Intensity Master. The actual levels of the channels in the first Cue is not important – only that the Channels have some level in the Cue. In order for the Intensity Master to be activated the Go button must be pressed. To release the Intensity Master the Playback must be selected and the REL button pressed. The Button settings “Flash activates Stack” and “Flash releases Stack” are ignored. In order to avoid sudden changes in output level the fader should be raised to 100% before activating or releasing. When the fader is at 100% then FX size is as programmed. As the fader is lowered then the FX size is reduced until it reaches zero size at 0%. A particular channel can only be controlled from one FX Speed Master. Normally when this setting is set to Yes, the setting Cue Stack is an Intensity Master should be set to No. It is possible to have a Cue Stack set to both a Size Master and a Speed Master. When this setting is set to No then the Cue Stack behaves normally. MagicQ User Manual 135 Version 1.4.8.1 ChamSys Ltd 16.3.4 www.chamsys.co.uk Group ID This setting is used when the setting Cue Stack is an Intensity Master is set to Yes. It specifies the group to use as an Intensity Master. This setting has no effect on FX Size Masters and FX Speed Masters. 16.4 Activate/Release 16.4.1 Halt at last step When set to Yes the Cue Stack halts at the last step in the Cue Stack. When set to No then the Cue Stack will return to the first step after the last step. 16.4.2 Release after last step When set to Yes the Cue Stack automatically releases after the last step in the Cue Stack has completed fading. When set to No the Cue Stack must be released manually. 16.4.3 Release resets to first step When set to Yes the Cue Stack always starts from the first step when the Cue Stack is activated. The setting “Release steps 1 step” is ignored. When set to No the Cue Stack activates at the step it was on when it was last released. 16.4.4 Release steps 1 step When set to Yes the Cue Stack activates at the step following the step the Cue Stack was on when it was last released. When the setting “Release resets to first step” is set to Yes, this setting has no effect. 16.4.5 Release time This is the time for channels to release when the Cue Stack is released (using the REL button or via fader/flash button). The exact behaviour depends upon whether channels are active on other Playbacks. Intensity channels not used by other channels will fade out using the release time. The release time also affects channels that are released from Cue steps within a Cue Stack step – i.e. when the Cue Stack step option “Rel old chans” = yes (tracking is not set to LTP). This setting can also be set in the End field in View Cue in the Cue Stack Window. 16.4.6 Activate on page change When set to Yes, then this Cue Stack is activated when the page is changed to the page that this Cue Stack is assigned to. MagicQ User Manual 136 Version 1.4.8.1 ChamSys Ltd www.chamsys.co.uk If there is an active Cue Stack on this Playback then the new Cue Stack will only be activated if the old Cue Stack is set to release on page change. 16.4.7 Release on page change When set to Yes, then this Cue Stack is released when the page is changed to any page other than the page that this Cue Stack is assigned to. 16.4.8 HTP always active (Use HTP) When set to Yes then the fader always controls the Intensity (HTP) channels from the Cue Stack regardless of whether the Cue Stack is activated. Whenever the fader is raised above zero the Intensity channels will affect the Output. The highest level from this Cue Stack and any other Playbacks will determine the Output level for each channel. This setting overrides the Advanced Setting “All Channels controlled LTP”. This setting is similar to the Use HTP setting on some other consoles. 16.5 Advanced 16.5.1 All chans controlled LTP When set to Yes all HTP channels under control of the Playback act as if they were LTP channels. When the Playback with this Cue Stack is the latest activated and highest priority Playback then the Playback has complete control of all HTP channels regardless of whether they are active on other faders. HTP channels that are active on higher priority Playbacks will be under control of the higher priority Playback and will ignore this setting. HTP channels that are active on other Playbacks with the same priority, but which were activated/reasserted more recently than this Playback, will be under control of the other Playbacks. 16.5.2 Block FX from other playbacks When set to Yes then any channels controlled by this Playback block FX on those channels from other Playbacks. Channels controlled by this Playback that have levels but no FX are not affected by FX on other Playbacks. In effect an implicit zero FX is added to these channels to block the other Playbacks. When set to No then channels controlled by this Playback that have levels but no FX are affected by FX on those channels from other Playbacks. 16.5.3 Masters affect level When set to Yes then the levels of HTP channels (generally Intensity) are affected by the grand master and sub master faders. Channels also are affected by DBO and can be released by SHIFT RELEASE. MagicQ User Manual 137 Version 1.4.8.1 ChamSys Ltd www.chamsys.co.uk When set to No then the levels of HTP channels are not affected by the grand master and sub master faders. They are also not affected by DBO or by SHIFT RELEASE. Note that Group Masters are not affected by this setting. Therefore even with “Masters affect level” set to No, channels will still be affected by Group Masters. 16.5.4 Playback priority The Playback priority can be set to NORMAL, HIGH and ABOVE PROGRAMMER. When all Playbacks are set to priority NORMAL then the latest Playback to be activated/reasserted will control the channels. Playbacks set to HIGH priority always have higher priority than Playbacks set to NoMAL priority. Playbacks set to ABOVE PROGRAMMER have higher priority than the Programmer – in order to edit the Cues in the Programmer and see the changes on the Output it is best to release the Cue Stack. 16.5.5 Move when dark When set to Yes, then MagicQ checks after each Cue is executed whether it should perform a move when dark. Any heads that are used in the next Cue but which have 0% intensity in the current cue are checked to see whether the Position, Beam and Colour attributes should be preloaded before the next Cue is executed. If the Position, Beam or Colour values are different from the current values then the new values are crossfaded with a time of 3 seconds. This option is similar to putting a Mark Cue before every Cue in a Cue Stack. 16.5.6 Recalculate state on jumps This option specifies how MagicQ calculates the Cue State when playing back a Cue Stack. When set to Yes, MagicQ recalculates the Cue State whenever a jump is made in the Cue Stack. The Output of a particular Cue always appears the same regardless of which Cue was executed preciously. MagicQ recalculates the Output as if the Cue Stack had been played back from the first Cue to this Cue by pressing the GO button. When set to No, MagicQ calculates the Cue State based on the Cues that it has actually executed – when jumping to a new Cue only the Cues that have been previously executed will make up the Output. In tracking modes this setting defaults to Yes. In non-tracking modes this setting defaults to No. 16.5.7 Stomp other playbacks Stomping enables Playbacks that have been completely overridden by other Playbacks to be automatically released. This option is only relevant when the Setup, Playback setting “Stomp playbacks” is set. When “Stomp Playbacks” is set to No then this setting is ignored. When this setting is set to Yes then this Playback is allowed to stomp other playbacks. MagicQ User Manual 138 Version 1.4.8.1 ChamSys Ltd 16.5.8 www.chamsys.co.uk External timecode This setting affects any steps in this Cue Stack that have their Halt field are set to “Timecode. When set to Yes this Cue Stack is controlled by external timecode. When set to No then this Cue Stack is controlled by internal timecode. 16.5.9 Send playback state to other consoles When set to Yes then the state of this Playback is sent to other MagicQ consoles on the network. If the Setup, Multi Console setting “Send Playback state to other consoles” is set to Yes then the state of all Playbacks is sent to other consoles regardless of this Cue Stack setting. This setting requires Setup, Network, Ethernet Remote Protocol to be set to “ChamSys TX” or “ChamSys TX and RX”. 16.6 Chase Options 16.6.1 Skip first times When this setting is set to Yes, then when the Cue Stack is activated the fade times for the first step are ignored and the levels bumped straight in. This only affects Cue steps set to “Chase Timing”. 16.6.2 Speed This controls the speed of any Cue Steps in the Cue Stack set to “Chase Timing”. This setting can also be controlled via encoder X in the Cue Stack view. 16.6.3 Xfade This controls the crossfade of any Cue Steps in the Cue Stack set to “Chase Timing”. This setting can also be controlled via the Y encoder in the Cue Stack view. 16.6.4 Direction This controls the direction (forward or backward) of any Cue Steps in the Cue Stack set to “Chase Timing”. This setting can also be controlled via encoder C in the Cue Stack view. 16.6.5 Repeat type The options are Normal, Bounce and Random. Bounce executes the Chase alternating backward and forward direction. This setting can also be controlled via encoder D in the Cue Stack view. MagicQ User Manual 139 Version 1.4.8.1 ChamSys Ltd 16.6.6 www.chamsys.co.uk Number of repeats This setting specifies how many repeats of the Chase should take place. When set to 0 then the Chase will continue until the chase is exited manually. 16.6.7 Running This setting specifies whether Chases start running or halted. 16.7 Chase Times 16.7.1 HTP in fade, HTP out fade, Position fade, Colour fade, Beam fade The fade times for any Cue Steps in the Cue Stack set to “Chase Timing”. These times generally match the Chase speed. These times can also be controlled via encoder C in the Cue Stack view. Setting one or more attribute group fade times to 0 causes that attribute group to snap rather than fade. The overall Chase speed corresponds to attribute group with the biggest combined delay and fade time. 16.7.2 HTP in delay, HTP out delay, Position delay, Colour delay, Beam delay The delay times for any Cue Steps in the Cue Stack set to “Chase Timing”. These times can be used to make one or more attribute groups snap at end. The overall Chase speed corresponds to attribute group with the biggest combined delay and fade time. 16.8 Audio 16.8.1 Audio controls fader level When set to Yes, the level of the playback is controlled by the received audio level on the chosen. The level of the real fader is ignored. The effect on the Playback is determined by the Cue Stack, Fader settings. The Cue Stack must be active for the audio to take effect. When this setting is set to Yes, the settings “Audio Bumps Go” and “Audio sets BPM” should be set to No. The setting can be used in conjunction with the setting “Audio jumps to Cue Step”. The audio level, audio parameter 1, and audio parameter 2 settings can be used to fine tune how the received audio affects the fader level. 16.8.2 Audio bumps Go MagicQ User Manual 140 Version 1.4.8.1 ChamSys Ltd www.chamsys.co.uk When set to Yes, the Cue Stack bumps to the next step every time a peak in the audio is detected on the specified channel. This enables a Cue Stack to follow the beat of the music. This is best used with the Cue Stack set to Cue Timing instead of Chase Timing. The Cue Stack must be active for the audio to take effect. When this setting is set to Yes, the settings “Audio controls fader level”, “Audio sets BPM” and “Audio jumps to Cue Step” should be set to No. Audio level, audio parameter 1, and audio parameter 2 should be set to 0. 16.8.3 Audio sets BPM When set to Yes, then the chase speed of the Cue Stack is set to the timing of the peaks on the specified audio channel. The Cue Stack should be set to Chase Timing. The Cue Stack must be active for the audio to take effect. When this setting is set to Yes, the settings “Audio controls fader level”, “Audio bumps Go” and “Audio jumps to Cue Step” should be set to No. Audio level, audio parameter 1, and audio parameter 2 should be set to 0. 16.8.4 Audio jumps to Cue Step “Audio jumps Cue Stack” enables the level of the specified audio channel to determine which step in the Cue Stack is executed – for example if you have a Cue Stack with 10 steps, then a level of 0% will execute step 1, 10% will execute step 2 whilst a level of 100% will execute step 10. This is very useful if you wish to program different Cues onto LED or media servers. The Cue Stack must be active for the audio to take effect. When this setting is set to Yes, the settings “Audio bumps Go” and “Audio jumps to Cue Step” should be set to No. If the setting “Audio Controls fader level” is set to YES then audio level, audio parameter 1, and audio parameter 2 will affect the level of the Playback and hence the Cue step chosen. 16.8.5 Audio channel This setting specifies the audio channel that the Playback will respond to. The ChamSys audio interface supports 7 different frequency bands on two audio inputs (left and right). Selecting the option “Energy” uses all frequency bands mixed together. 16.8.6 Audio level, Audio parameter 1, Audio parameter 2 When “Audio controls fader level” is set to Yes then the settings Audio parameter 1 and Audio Parameter 2 can be set to control the response: Audio P1 = 0 Audio P1 = 1 MagicQ User Manual Normal (direct trigger from level) Decayed (decays by Audio P2 each sample) 141 Version 1.4.8.1 ChamSys Ltd Audio P1 = 2 Audio P1 = 3 Audio P1 = 4 Audio P1 = 5 www.chamsys.co.uk Pulse (triggers at Audio Level, Audio P2 is duration of pulse) Pulse decay (triggers at Audio Level, decays by Audio P2 each sample) Switch (triggers to on/off at Audio Level) Slow (increases/decreases by Audio P2 each sample) These parameters are ignored for the settings “Audio Bumps Go” and “Audio sets BPM” and “Audio jumps to Cue Step” 16.9 Step (View Defaults only) 16.9.1 Step controlled as a chase When set to Yes, the step defaults to Chase timing. When set to No the step defaults to Cue timing. 16.9.2 Step follows last When set to Yes, the step executes after the completion of the previous step. When set to No the step executes after the wait time specified in the Cue step. 16.9.3 Step halts before executing When set to Yes, the step halts and waits for the user to pres GO before executing the Cue step. When set to No the step executes immediately after the previous step has completed – this is either after it has completed fading (when “Step follows last” is set to YES) or immediately after the wait time has expired. When “Step Controlled as Chase” is Yes then this setting is normally set to No so that the chase runs step to step without user interaction. When “Step Controlled as Chase” is No then this setting is normally set to Yes so that the Cue Stack is executed step by step under user control. 16.9.4 Zero old HTP (from previous steps) When set to Yes, any HTP channels from previous Cues that are not in this Cue step are faded out. In tracking modes this setting defaults to No. In non-tracking mode this setting defaults to Yes. The Tracking flag “H” corresponds to the inverse of this setting. 16.9.5 Zero old FX (from previous steps) When set to Yes, any FX on channels from previous Cues that are not controlled by a FX in this Cue step have the FX faded out. In tracking modes this setting defaults to No. In non-tracking mode this setting defaults to Yes. The Tracking flag “F” corresponds to the inverse of this setting. MagicQ User Manual 142 Version 1.4.8.1 ChamSys Ltd 16.9.6 www.chamsys.co.uk Release old chans When set to Yes, any channels used in previous Cues but not used in this Cue step are released. This setting defaults to No in all modes. The Tracking flag “L” corresponds to the inverse of this setting. 16.10 Step Times (View Defaults only) 16.10.1 HTP in fade, HTP out fade, Position fade, Colour fade, Beam fade The default fade times used when new Cues are recorded in a Cue Stack. Used by Cues in the Cue Stack set to “Cue Timing”. Once Cues have been recorded then the times for Specific Cues are edited in the Cue Window, View Times. 16.10.2 HTP in delay, HTP out delay, Position delay, Colour delay, Beam delay The default delay times used when new Cues are recorded in a Cue Stack. Used by Cues in the Cue Stack set to “Cue Timing”. Once Cues have been recorded then the times for Specific Cues are edited in the Cue Window, View Times. 16.11 FX (View Defaults Only) 16.11.1 Default speed This is the default FX speed used when creating new Waveform FX in the FX Editor Window. 16.11.2 Default in fade This is the default FX fade in used when setting a specific FX fade in time. Note that by default FX are faded in using the fade times of the Cue step. 16.11.3 Default out fade This is the default FX fade in used when setting a specific FX fade out time. Note that by default FX are faded out using the fade times of the Cue step. MagicQ User Manual 143 Version 1.4.8.1 ChamSys Ltd www.chamsys.co.uk 17 Live Programming (Busking) 17.1 Adding individual channels using preset faders Individual channels can be added into the show as required using the Intensities Windows. Channels can be added using the faders in either the Programmer View or the Presets View. Channels added in the Programmer View are added into the programmer in the usual way. If the programmer is cleared then they are cleared. Channels added using the Presets View are not affected by operations on the programmer - they act like preset faders. Channels added in both views are affected by the Grand Master and by the pressing of SWAP buttons. 17.2 Over-ride / take-over The MagicQ architecture intrinsically supports the combined use of the programmer, playbacks and preset faders so that there is no need to constantly swap between modes, losing your overridden effects. This makes the console ideal for busking shows. ADD and SWAP buttons work regardless of whether you are programming or playing back. Similarly the programmer works as an over-ride, regardless of what you are doing. By default, the console makes no distinction between programming and run modes. Some operators may wish to restrict what is allowed in run mode – this can be configured in the Setup Window. You can choose to disable programming or to disable modification of programmed Cues / Cue Stacks. 17.3 Viewing Cues and Cue Stacks The Cue and Cue Stack Windows are used to monitor and adjust the execution of Cues and Cue Stacks respectively. To open both windows on the screen sized appropriately you can use the predefined Cue Stacks view – press CTRL and select the Cue Stacks soft button. Both windows monitor the current playback. For a Cue Stack with a single Cue recorded on it, then the Cue Stack window will not be of much interest. In this case the Cue can be monitored and adjusted using the Cue Window. For a Cue Stack with multiple Cues, the Cue Stack window can be used to watch the progress of the Cue Stack. The position within the Cue Stack can be changed along with the timing information. You can make the Cue Stack window follow the Cue currently executing on the selected playback - set the Display Current Cue option to YES in the Cue Stack Window. 17.4 Modifying chase speed / contrast To modify the speed or contrast of a Cue Stack that is running with Chase Timing, press the SELECT button for the playback, and then adjust the encoders in the Cue Stack Window. The chase direction and chase type (Normal, Bounce, Random) can also be selected. Pressing and holding the SELECT button of a Playback with a chase on it automatically opens the Cue Stack Window. Use the top right encoder to modify individual attributes - Position, Beam, Colour, Intensity In and Intensity Out (soft button selects the different attributes). Once the speed of an attribute is changed it is no MagicQ User Manual 144 Version 1.4.8.1 ChamSys Ltd www.chamsys.co.uk longer controlled by the master chase speed. Modifying the attribute so that it is the same as the master chase speed brings it back under control of the master chase speed. Modifications are retained even after the playback is released. 17.5 Modifying FX parameters To modify the parameters of a FX that is programmed in a Cue, press the SELECT button for the playback, and then adjust the encoders in the Cue Window. FX size, shape, spread and speed are all adjustable. Modifications are retained even after the playback is released. 17.6 Stop / Starting Cue Stacks Cue Stacks can be started and stopped using the GO and STOP buttons associated with the playback. For wing playbacks, make the playback the current playback and then press the GO / STOP buttons in the manual control section. 17.7 Jumping to a Cue in a Cue Stack There are several ways to jump to a specific Cue in a Cue Stack. Press the S button of the Playback, enter a Cue Id on the keypad and press the manual GO button. In the Cue Stack window, use the cursor keys or press the touch screen to move the cursor to the required Cue. Press the GOTO CUE soft button to jump directly to the Cue. Alternatively key in the Cue ID within the Cue Stack of the Cue you wish to jump to and press GOTO CUE. Pressing the PRELOAD CUE button rather than the GOTO CUE button selects the Cue that will be executed when the GO button for the Cue Stack is next pressed. This enables the next Cue to be selected in advance of the Cue being required. Pressing ENTER in the first column of the Cue Stack also jumps to the specified Cue. 17.8 Over-riding using the programmer When playing back a show, you can over-ride the programmed effect in the playbacks by using the programmer. For instance, assume that you are running a yellow circle on your MAC500s. You wish to change the colour to Red. Select the MAC500s from the Group Window. In the Colour Window select the Red palette entry. If you wish to remove the over-ride then you can either clear all off the programmer by pressing CLEAR. Alternatively you can remove only certain attributes or certain heads by selecting the items with the cursor in the Prog Window and pressing the REMOVE soft button. When you press CLEAR or remove selected heads from the programmer, the programming will be immediately removed and the heads will be controlled by the playbacks as if the programming had not MagicQ User Manual 145 Version 1.4.8.1 ChamSys Ltd www.chamsys.co.uk been applied. This is different to some other consoles where clearing the programmer has non deterministic effects. Note that in order to over-ride individual attributes of an intelligent head you need to be in SELECT BY CHAN rather than SELECT BY HEAD mode. If you are in SELECT BY HEAD mode then all of the head attributes will be set to what is in the programmer. 17.9 Adding in new FX Since the MagicQ does not make a distinction between programming and run modes, it is always possible to busk new FX. For instance, assume that you have an active playback which has the MAC500s statically focused on the centre vocals position. You now wish to temporarily add in a tilt saw. Select the MAC500s from the Group Window. In the Prog Window, select the ADD FX soft button. Select the TILT SAW FX. Adjust the encoder wheels as appropriate. If you wish to set the speed / size of the FX before you make it live on stage, then go into BLIND mode before you ADD in the FX. Then you can adjust the chase without affecting the stage output. Use the Move View in the Outputs Window to get a 2D picture of how your FX will look. Then when you are happy, go out of BLIND mode and the FX will appear on stage. Alternatively use the ADD FX ZERO SIZE soft button – this adds an FX into the programmer exactly as when using the ADD FX soft button except that the Zero Size option is set. You can then select the size you want using the SIZE encoder before pressing the ZERO SIZE soft button to clear the Zero Size option. Use the CHANGE FX soft button to change the waveform of the FX live. Pressing and releasing BLIND will enable you to busk the FX in and out – e.g. in the chorus / verse transitions. 17.10 Applying palettes with time Palettes can be applied with a time by simple entering a time in seconds before selecting the palette entry to apply. For example, to apply a 4.5 second movement from the current position to your programmed centre vocals position, simply type 4.5 and select the vocals position in the Position Window. The fades are carried out in the programmer (you don’t need any playbacks free). All attributes in the palette are faded regardless of whether they are marked as instant or fading in the personality file. If you apply a palette with time whilst in FAN mode then the times will be fanned across the different heads in the order that the heads have been selected. See using palettes with time. 17.11 Releasing / Clearing with time Release times can be set on a per Cue Stack basis, in the Cue Stack Options. Default release times can be set up in the Cue Stack, Defaults view including times for Cue Stacks with single Cues and Cue Stacks with multiple Cues. MagicQ User Manual 146 Version 1.4.8.1 ChamSys Ltd www.chamsys.co.uk It is also possible to release a Playback with time by typing a number and then pressing REL. For example, 3 REL releases the currently selected playback over 3 seconds. In addition it is possible to clear the programmer and to enter and exit blind mode with times. Press 5 CLEAR to clear the programmer over 5 seconds. Press 10 BLIND to enter blind mode over 10 seconds. 17.12 Busking Master It is possible in the Setup Window to set the manual cross-fade fader to be a “busking rate” sub-master from 0 seconds to 10 seconds. The rate is shown in the bottom right of the Status Display. The time is applied to selection of palettes and intensities. When FAN mode is selected the change is applied in turn across each of the selected heads. MagicQ User Manual 147 Version 1.4.8.1 ChamSys Ltd www.chamsys.co.uk 18 System Management 18.1 Starting Up First of all power the console up… If power is good then an introductory window is displayed on the screen. You are prompted to continue the current show, to start a new show, or to follow a Help Tutorial. If you choose to continue the current show or start a new show, you can revert to the Help Window by pressing the HELP button at any time. Note that as the console utilises a hard disk system it is necessary to shut the console down before removing power to it. Removing power to the console when it is running may cause problems with the file system. Normally this will only result in a subsequent slow start-up whilst the system repairs the disk – however in certain circumstances the file system may become corrupted. If you always follow the instructions for shutting down you will have no problems. When the console starts up it loads the last show file that was saved – either a file explicitly saved by you, or the last backup file it automatically saved. 18.2 Shutting Down To shut the console down, press the QUIT soft button in the Setup Window. When asked for confirmation, select yes. The console powers down automatically when it has completed its shutdown sequence. 18.3 Saving Shows The MagicQ utilises a large hard disk to enable storage of a virtually infinite number of shows. When you are programming a show the show is stored in memory. In order to store your show on the disk you need to press the SAVE SHOW soft button in the Setup Window. Whilst programming, you should regularly save your show, so that if the unexpected happens and the power fails your show data is not lost. You can chose any filename. The console will automatically set the file extension to .shw. By default, the console periodically saves a backup of your show to disk – you will see it show “AutoS” in the Status Display. It uses the same show name but with the file extension .sbk. It is a good idea to save your show to different file names so that you have various points you can backtrack to if things go wrong. For example, save the show as myshow-patch.shw after you have patched and then as myshow-final.shw after you have finished programming. When you shut down the console through the QUIT soft button in the Setup Window, the console automatically saves a backup copy of your show with a .sbk extension. When you subsequently restart the console this file will be re-loaded. This ensures that the console starts up as it was when the QUIT soft button was pressed. The Setup Window indicates when the show has not been saved (or autosaved) for over 10 minutes. 18.4 Backing up to an external system It is a good idea to back up your show to an external system. This ensures that should the unexpected happen you can transfer your show to another console. In a touring environment where the console is MagicQ User Manual 148 Version 1.4.8.1 ChamSys Ltd www.chamsys.co.uk being moved every day we recommend you back up your show to an external system before moving the console. You can either backup by transferring files over ethernet or via USB memory stick. To backup to USB memory stick, first insert a USB memory stick into the USB slot in the front or the back of the console then press the BACKUP TO USB soft button in the Setup Window. The USB memory stick should be formatted for a standard Windows file system (VFAT) – they generally come like this. This enables the memory stick to be used in both the console and standard PCs running Windows. 18.5 Loading Shows You can load a show that you have previously saved using the LOAD SHOW soft button in the Setup Window. If you load a new show it will erase any existing programming. The console will prompt you for confirmation. Be careful to choose which type of show file you want to load – the .shw files are the ones you saved, whilst the .sbk ones are auto backups. When MagicQ saves a show file it saves the show data, the show settings and the console settings. By default when a show is loaded, only the show data and settings are loaded – the console settings are not loaded – so the console settings are not affected. To force loading of the console settings from a show file, hold SHIFT and press LOAD SHOW+CON. A list of Load Options is shown enabling the user to choose which console settings they wish to load. Wing Settings Remote Settings Mode Settings Network Settings Media Server Settings MIDI SMPTE Settings Port Settings Multi Console Settings Hardware Settings Selecting all the options loads the complete console settings and show settings – enabling the complete cloning of a console. Note that the console settings include the network settings and IP address – so if 2 cloned consoles are used on the same network then the IP address should be manually set to different addresses. 18.6 Erasing To erase the entire show from memory, go to the Setup Window and press the NEW SHOW (was ERASE SHOW) soft button. You will be asked to confirm by selecting YES. You will then be asked for which initial mode you want the console to be set up for, Normal, Theatre Non Track, Theatre Tracking or Hog II Warp. If in doubt, select Normal. Erasing a show clears all patching, all programming and all palettes. It does not clear console specific options such as the configuration of the DMX outputs or the calibration of the touch screen. MagicQ User Manual 149 Version 1.4.8.1 ChamSys Ltd www.chamsys.co.uk 18.7 Import and Export of Show Data and Show Merging MagicQ supports advanced features for merging shows together, taking selections from particular shows and adding them to other shows. A selection of Heads, Cues, Cue Stacks or Pages can be exported from a show file to a new file. Only the show data that uses those selected Heads, Cues, Cue Stacks or Pages is present in the new show file. The new show file can then be merged into other show files, with MagicQ repatching the data as required. 18.7.1 Exporting Shows Press SHIFT and SAVE SHOW (EXPORT SHOW) to export part of the current show. Only the currently selected heads are exported. All groups, palettes, cues and cue stacks that contain one or more of the selected heads are exported – but only with the data from the selected heads. If no heads are selected then MagicQ looks for items that are selected in the Page, Stack Store, and Cue Store windows. Use SHIFT + the cursor keys to select items in these windows. Thus complete pages can be exported using the Page Window, complete Cue Stacks (including the Cues they use) from the Cue Stack Store or individual Cues from the Cue Store. 18.7.2 Merging / Importing Shows Press SHIFT and LOAD SHOW (IMPORT SHOW) to import a show into the current show. A selection of options are presented to determine which elements of show data are loaded and how they are merged into the current show data. Options include choosing whether Settings, Patch, Palettes, Cues, Cue Stacks and Playback assignments are loaded from the imported show file. Additionally you can choose whether Palettes, Cues and Pages are merged together, or whether new Palettes, Cues and Pages are generated. Channels from the imported show keep their DMX address unless they clash with channels in the original show – in which case they are moved to the first free location. If the Merge Pages option is selected then Playback assignments are kept on the same Page as they were in the imported show – but they may be moved onto higher Playbacks (e.g. Playback wings) on the same page. This allows, for examples two different shows created on a MQ100 to be merged onto a single MQ200. Import of shows supports merging of two versions of an existing show – i.e. importing data from another show file for heads that are already patched and programmed in the existing show. To use this option, during the Import turn off the “Import Patch” option. Normally you will want to turn on the “Merge Cues” option – this will ensure that Cues, Cue Stacks and Playbacks that are in both versions of the show files are not loaded twice. 18.7.3 Merging different versions of the same show To merge two versions of a show together select Import Show and use the Import Cues, Import Cue Stacks and Merge Cues options. MagicQ will merge in Cues and Cue Stacks from the selected show file that are different to the Cues and Cue Stacks in the original show. Note that for this to work you should ensure that the Cues and Cue Stacks that are different in the two show files have different names. MagicQ User Manual 150 Version 1.4.8.1 ChamSys Ltd www.chamsys.co.uk 18.8 Saving and Loading Settings You can save your favourite show settings to a file. Settings include the options from the Setup Window, the defaults from the Cue Stack Window and the Views that you have set up. Once you have become familiar with the console, it is a good idea to save your preferred settings to a file so that then when you start a new show you can load your settings in. 18.9 File Manager You can organise you show files using the File Manager in the Setup Window. File Manager supports renaming, moving, copying and deleting of files. All show files are located in the show directory. The show directory has sub directories for fx, heads and icons. File manager can operate on both the internal hard disk and external USB memory sticks. To copy a file to the USB stick: Select HARD DRIVE soft button. Press COPY and then select the file you wish to copy. Select USB DRIVE soft button Select the “.” entry. Moving is done in a similar way using the MOVE action button. Renaming and deleting use the NAME and REMOVE action buttons respectively. It is also possible to load shows, settings, icons and new software by clicking on items in the File Manager window. 18.10 Transferring files over Ethernet The console supports remote file system access over Ethernet. Files can be accessed whilst the console is running and outputting Art-Net thus allowing, for instance, users to set up automatic show back-ups to an external server. Connect the console to the host system – typically a PC – either using a direct Ethernet crossover cable or via Ethernet hubs. Configure the IP addresses of the host system and the console so that they are on the same sub-net. For instance if the console is set to IP address 2.9.200.5, subnet mask 255.0.0.0 then set the host system to IP address 2.9.200.6 subnet mask 255.0.0.0. Connect to the file system. Under Windows this can be achieved by selecting Network Neighbourhood in Windows Explorer. The console should appear as a computer – if this does not happen immediately then you may need to wait a few minutes for Windows to catch up. You can force Windows to find the console by using Search and searching for a computer – enter the IP address of the console. Log in as user magicq with password magicq. MagicQ User Manual 151 Version 1.4.8.1 ChamSys Ltd www.chamsys.co.uk On some Windows systems you may need to create a user account magicq with password magicq to enable Windows to connect to the console. You can then transfer files between the host and the console. Show files, personality files, FX files and Patch files can all be transferred in this way. If you have problems putting files onto the console then try pressing the Set Rem Access soft button in the File Manager window. 18.11 Status Window There is a status window in the Setup Window, View System. This shows data associated with the console and with the currently loaded show. This includes show size, data used, last saved times. The status window also shows all the MagicQ consoles on the network, and all the Art-Net devices on the network. 18.12 Editing Heads The console includes a fully featured Head Editor. From the Patch Window press the Edit Head soft button. The Head Editor allows you generate personalities for new heads. You can either start from a blank head file, or you can copy an existing head. The console stores copies of the head data for all patched heads and all heads that you have edited in memory until the show is erased. Changes that you make in the Head Editor immediately affect the heads patched on the console and any new heads of that type you patch into the current show. However, you need to save the changes permanently to disk if you wish the changes to continue to take effect after you erase the show. 18.13 Backup Archives By default the console stores an archive of the show files for every quarter of an hour of the day, and for every day of the week. This enables the user to revert to a previous copy of their show. Archive files are only made when the console auto saves – so if auto saves are disabled then no archive files will be generated. If the console is set to “auto save on changes” then archive files will only be stored when changes are made. To revert to an archived file press SHIFT and LOAD SHOW in the Setup Window. Archive files are stored in a special directory that should not be modified by the user. When the user reloads an archived backup file, the backup file is restored into the standard show directory. Archive files have the name “backup0530.sbk” to indicate the show file that was recorded just before 5.30am. Daily files are also stored – “backupfri.sbk” indicates the show file that was recorded at the start of Friday. Archive files are overwritten every 24 hours, except for the daily files which are overwritten every 7 days. 18.14 Using shows on different MagicQ products and show versions MagicQ User Manual 152 Version 1.4.8.1 ChamSys Ltd www.chamsys.co.uk In general MagicQ show files are backwards and forwards compatible. Thus you can load any show into any version of software. Loading shows created and modified on newer software versions into older software versions may result in some features not being supported or not working exactly as expected. In March 2006 new MagicQ consoles were changed from 6 universes to 12 universes. MagicQ software version v1.2.5.4 and above supports 12 universes. In December 2007 ChamSys launched the Pro range of consoles with software version v1.3.4.3 which supports 18 universes. 18.14.1 Configuring number of Universes To enable 12 or 18 universes, go to Setup Window and VIEW DMX I/O and select “SET NUM UNIVERSES” soft button. It is necessary to restart MagicQ before the changes take effect. Show files are compatible – except that it is not possible to load a show using more universes than the console is set to. So, if a show has channels patched to universes 7 to 12 it will not be loaded into a console set to support 6 universes. Shows that only use universes 1 to 6 can to be loaded into consoles set to either 6,12 or 18 universes. MagicQ MQ100, MQ200, MQ300 consoles purchased before March 2006 require a hardware upgrade to safely run 12 universes – this increases the processor power to guarantee performance. MagicQ MQ50 supports only 6 universes. MagicQ Pro consoles support 18 Universes. ChamSys does not guarantee performance if consoles are set to support higher numbers of universes than the hardware supports. MagicQ PC can support 18 universes – performance will depend upon the specification of the PC. Latest PCs can easily support 18 universes fully loaded. 18.15 MagicQ profiles MagicQ supports different profiles – a profile is the entire set-up of the console including the console specific settings (like IP address, media settings etc…) and the show file. This enables the console to be used to control different venues with easy swapping between venues. Profiles are loaded and saved from the Setup Window – in View Settings, press SHIFT and LOAD PROFILE or SAVE PROFILE. Profiles are saved to .mpr files in the show folder – note that profile does not contain the show data – it only references it – so if you are backing up you need to store both .shw files and .mpr files. It is possible to set the console to request profile selection on start-up. To enable this you must put an empty text file “selectprofile.txt” into the main MagicQ folder (MagicQ PC on MagicQ PC). On start-up the console will then request which profile you wish to use before it loads the show and enables the outputs. This is useful in a studio environment where MagicQ can control any one of several studios over Art-Net. When you start up the console you choose which studio to control. 18.16 Changing MagicQ Console Software On MagicQ consoles the software upgrade utility can be entered on start up, by pressing a key when prompted on the screen. From software version 1.3.4.9 it is possible to change software without powering the console down. In the Setup Window, select View System, View Status and select CHANGE SOFTWARE. The software upgrade utility can also be entered on start up, as before. MagicQ User Manual 153 Version 1.4.8.1 ChamSys Ltd www.chamsys.co.uk To load new software onto the system, copy the .cde file using networking into the main MagicQ folder and select the file in File Manager. Alternatively, insert a USB stick and select the file in File Manager Note that this new upgrade functionality is only available once v1.3.4.9 software or above is loaded on the system. To get v1.3.4.9 on the system you will need to use the original method by powering the console down and entering the software utility on startup. 18.17 Resetting a MagicQ console to factory defaults The console software upgrade utility has 2 other functions – reset to factory defaults and erase console. “Reset to factory defaults” changes settings back to factory settings but does not erase any user data. It is recommended that the current show is saved to a known file name before carrying out a factory reset. As a consequence of the reset to factory defaults, the console will reload the default show. “Erase console” erases all user data and reloads the newest software on the system. All show data, custom personalities, and settings will be erased. Ensure all user data is saved before carrying out this action. It is now no longer necessary to recalibrate the touch screen after a factory reset. MagicQ User Manual 154 Version 1.4.8.1 ChamSys Ltd www.chamsys.co.uk 19 Settings MagicQ supports a large number of options and settings that the user is free to change. These settings are divided into two categories – show settings and console settings. Show settings are settings that the user may wish to change on a show by show basis, whereas console settings are associated with the specific console and its connectivity to external devices. Show Settings Mode Settings (not Product & Country) Keypad & Encoder Settings Windows Settings Programming Settings Playback Settings Cue Stack Settings Cue Storage Settings Media Server Settings Console Settings DMX I/O Settings Wing Settings Monitor Settings Mode Settings (Product and Country) Network Settings MIDI/SMPTE Settings Port Settings Multi Console Settings Hardware Settings Both show settings and console settings are stored in MagicQ show files, but by default only show settings are loaded when a MagicQ show is loaded. To force consoles settings to be loaded as well use SHIFT and LOAD SHOW+CON. 19.1 Programming mode The MagicQ console allows the programming mode and playback mode to be configured in the Setup Window. The modes control several of the different settings of the console. All of the settings can be configured individually – however, the modes make it easy to change between the most frequently used settings. The programming mode determines how the console is programmed. The options are Normal, Theatre non-track, Theatre tracking and Hog II Warp. Most users will choose Normal. Changing mode during programming does not change Cue Stacks that have already been programmed – it only affects the programming of new Cue Stacks. The setting affected by changing mode are: Setting Setup “Prog” Programmer Tracking MagicQ User Manual Normal (live) Theatre non track Theatre tracking Hog II warp No No Yes Yes 155 Version 1.4.8.1 ChamSys Ltd www.chamsys.co.uk Unused Chans return to defaults Programmer overrides FX Highlight mode Fan mode Select multiple groups Recording to Palettes No No Normal Normal No Selected Yes No Advanced Normal Multiple Selected Yes No Advanced Normal Multiple Selected Yes Yes Advanced No toggle Multiple All heads Setup “Keypad Encoders” Select heads on keypad intensity set Select heads and palettes from keypad Keypad always selects heads Maintain encoders as Pos, Col, Beam No No No No Yes Yes No No Yes Yes No No Yes Yes Yes Yes Setup “Windows” Always Show Record Options No No No Yes Cue Stack Defaults “Fader” Fader activates Fader releases Yes Yes No No No No No No Cue Stack Defaults “Flash” Flash activates Flash releases Yes Yes No No No No No No Cue Stack Defaults “Step” Multi Cue, Controlled as chase Multi Cue, Step halts before executing Multi Cue, Zero Old HTP Multi Cue, Zero Old FX Track Yes No Yes Yes L No Yes Yes Yes L No Yes No No HLF No Yes No No HLF Cue Stack Defaults “Step Times” HTP in, HTP out, Pos times 0s 3s 3s 3s For changing between tracking and non-tracking mode simply change the “Programmer Tracking” option in the Setup Window, “Prog” tab. This automatically sets the Default Cue Stack options (Recalculate state on jumps, Zero old HTP, Zero old FX) correctly. For software versions prior to v1.3.4.6 the user should change mode or set the options manually. 19.2 Playback Mode The playback mode determines how the console plays back cues. The options are Normal and Safe. In Normal mode the user can make changes during playback just like when they were programming the show. In Safe mode, making changes is not allowed and backups are turned off to any possible interference with the running of the show. 19.3 Output Settings The console supports up to 18 universes in and out, which can be configured to use different protocols. Outputs must be configured and enabled before the console will output data. To set up outputs, open the Setup Window and select the VIEW DMX I/O view. MagicQ software originally supported only 6 universes. A processor upgrade in MagicQ consoles enabled support for 12 universes and this has recently been expanded to 18. MagicQ User Manual 156 Version 1.4.8.1 ChamSys Ltd www.chamsys.co.uk To change between 6, 12 and 18 universe operation please see Configuring number of universes. 19.3.1 Configuring Output Universes For each of the 18 universes, the output and input protocol can be selected in the Out Type and In Type fields respectively. Press ENTER or double click to change to the next protocol type. The possible protocols are None No protocol Art-Net Pathport Show Net ACN Art-Net and Art-Net II protocol (over Ethernet) Pathport protocol (over Ethernet) Show net protocol (over Ethernet) Streaming DMX (over Ethernet) MQ Direct MQ Wing Cham USB MagicDMX Direct DMX outputs from MagicQ Pro and Expert consoles DMX outputs on MagicQ PC wing, Mini Wing or Maxi Wing ChamSys DMX option modules and ChamSys USB to DMX modules ChamSys MagicDMX USB interface Art Par Open USB Enttec Pro Dig Enlight Peperoni DMX4ALL USBDMX Velleman Nicholaudie Artistic License parallel port dongle Open USB dongle - e.g. Enttec Open USB Enttec Pro dongle Digital Enlightenment dongles Peperoni dongles and devices DMX4ALL devices USBDMX devices Velleman devices Nicholaudie / Sunlight devices ChamSys supports 3rd party DMX dongles but cannot guarantee their performance. – these devices are supported on Universe 1 only. Note that some of these devices rely on the PC to do the DMX framing and therefore results may be unpredictable on some systems. Many of these devices are unable to transmit full DMX frames at the full DMX refresh rate. ChamSys USB to DMX modules, ChamSys MagicDMX interfaces and ChamSys Ethernet to DMX Interfaces utilise their own internal processor to ensure correct DMX framing at high DMX refresh rates. MagicQ User Manual 157 Version 1.4.8.1 ChamSys Ltd www.chamsys.co.uk For Ethernet based protocols such as Art-Net and Pathport it is necessary to set up the Out Uni and In Uni fields - these determine which the ID of the Universe when carried over Ethernet. These need to be set up to match the Ids configured on the Ethernet Interface boxes. Where large numbers of universes are being carried over Ethernet it may also be necessary to configure the ArtNet subnet ids. Enter subnet ids using the syntax 1-0 for subnet 1 universe 0. The subnet ids default to 0. In MagicQ software prior to v1.4.4.1 the sub net ids were set in columns to the right in the View DMX/IO view. Prior to v1.3.2.0 there was a single option in Setup window, View Settings – this set the Art-Net subnet globally. A * by a Universe indicates a clash whereby more than one Universe is being output on the same network Universes. 19.3.2 Using Art-Net II To use Art-Net II simply configure the Output Universe type to Art-Net and then set the following options: Each Universe on MagicQ can be set to Unicast to a specific IP address rather than broadcast as in Art-Net I. The IP addresses of Art-Net compliant devices on the network can be viewed in Setup Window, View System, View Status, Art-Net nodes. For shows programmed prior to v1.4.1.8 to be fully Art-Net II compliant, the Setup option, Hardware, Reduced Rate DMX should be set to “Mixed + Changes”. 19.3.3 Installing USB drivers for MagicQ PC MagicQ USB interfaces, MagicQ Wings or 3rd party USB interfaces (like the Enttec dongle) use a USB chipset made by FTDI which requires the installation of the correct drivers. MagicDMX devices do not need any additional drivers – they use different HID drivers within the operating system. There are two types of drivers for the FTDI USB interfaces - the VCP (virtual COM port driver) and the FTDxxxx direct driver. MagicQ uses the FTDxxxx driver. By default Windows will install the VCP driver (the dongle will then appear as a serial port under ports in Device Manager) and will not work with MagicQ. The MagicQ PC installation includes the drivers in the folder c:\Program Files\ChamSys Ltd\Magicq\MagicQ Wing Drivers. Alternatively download the FTDxxxx driver from the ChamSys web site - marked "MagicQ PC Wing drivers.zip". Extract this file onto your PC. Then in Device Manager (Control Panel, Settings, System) go to USB devices and click on the device indicated "USB to Serial convertor". Click Properties and Reinstall Driver. When Windows asks whether to search for a driver, then click no and select the downloaded driver manually. If you continue to have problems loading the correct driver, then try disabling any network ports on the PC and then reinstall the drivers - Windows sometimes searches automatically for drivers on the network. 19.3.4 Installing USB drivers for Mac and Linux MagicQ User Manual 158 Version 1.4.8.1 ChamSys Ltd www.chamsys.co.uk Please refer to the installation instructions for Mac and Linux which can be downloaded from our web site www.chamsys.co.uk. 19.3.5 ChamSys Ethernet Interface To use a ChamSys Ethernet interface box, set Universes 1 to 3 to an Out Type of Art-Net, an In Type of ArtNet and enable them. Set the Out Uni and the In Uni for Universe 1 to 0, for Universe 2 to 1 and Universe 3 to 2. 19.3.6 MQ50 Direct Console Outputs On MagicQ 50 consoles there are 4 direct DMX outputs. To use these outputs set up Universes 1 to 4 to “MQ Wing”. 19.3.7 MQ Consoles Direct Outputs On original MagicQ consoles (MQ100, MQ200, MQ300) with twin DMX modules fitted in the rear panel, then from software v1.3.3.0 these direct outputs default to outputting universes 1 to 4 from the console, providing none of the Outputs are set to “Cham USB”. If you wish to patch the direct outputs to other than the first 4 universes, then set the required universes to “Cham USB” and select module Mod 1 Port 1 and Mod 1 Port 2 for the first interface, and Mod 2 Port 1 and Mod 2 Port 2 for the second interface. 19.3.8 MQ PRO Consoles Direct Outputs On MagicQ PRO consoles there are 4 direct DMX outputs on the rear panel. From software v1.3.3.0 these direct outputs default to outputting universes 1 to 4 from the console, providing none of the Outputs are set to “MQ Direct” or “Cham USB”. If you wish to patch the direct outputs to other than the first 4 universes, then set the required universes to “MQ Direct” and set Port 1, Port 2, Port 3 or Port 4. On software prior to v1.3.4.9 you will need to select “CHAM USB” and select module Mod 1 Port 1, Mod 1 Port 2, Mod 1 Port 3 and Mod 1 Port 4. In software v1.3.4.9 setting to “MQ Direct” is the same as setting to “Cham USB”. 19.3.9 ChamSys Twin DMX Interfaces For ChamSys Twin DMX Interfaces select Cham USB. Then select the module and port in the Out Uni field. For example, select Mod 1 Port 1 and Mod 1 Port 2 for the two outputs. Any of the console Universes can be output to ChamSys DMX interfaces. 19.3.10 ChamSys MagicDMX Interfaces MagicDMX Interfaces automatically output on universe 1 when the Setup option View Settings, Ports, MagicDMX mode is set to DMX Out. It is possible to set the Out type for Universe 1 to be MagicDMX – this automatically sets the Setup option MagicQDMX mode to DMX Out. It is not necessary to set the Out type for Universe 1 – only the MagicDMX mode setting. MagicQ User Manual 159 Version 1.4.8.1 ChamSys Ltd www.chamsys.co.uk MagicDMX devices do not need any additional drivers – they use different HID drivers within the operating system. Note that the MagicDMX Basic version is limited to 5 hours of continuous use. When the time is close to expiring warnings will be shown. On expiry the MagicDMX will send out DMX levels of 0. The MagicDMX Basic interface must then be unplugged and MagicQ software restarted to use the device again. The MagicDMX Basic version only supports DMX Out. The MagicDMX Full Interface supports both DMX Out and DMX In. The MagicDMX interfaces do not remove the automation and remote restrictions when used with MagicQ Software – this requires a MagicQ Wing, or MagicQ Twin DMX Interface. 19.3.11 Using the MagicQ wing DMX512 outputs To utilise the DMX512 outputs on the PC wing configure Universes 1 and 2 to be "MQ Wing" and enable the two universes. The PC Wing outputs can be assigned to any of the supported universes - the first two Universes set to PC Wing will be output to the PC Wing. For MagicQ MaxiWing you can configure up to four universes, whilst for MagicQ MiniWing you can configure only one universe. If the Setup option View Settings, Ports, MagicQ USB Wings & Interfaces is set to “Yes – auto DMX” then MagicQ will automatically output DMX on the Wings starting from Universe 1 – provided that none of the Universes have been explicitly set to “MQ Wing”. Note that it is also possible to use the MagicQ PC Wing direct DMX outputs with a MagicQ console – simply connect the MagicQ PC Wing to the MagicQ console using a USB cable and set the outputs as above. 19.3.12 Hot take-over The console supports hot take-over to enable a second console (or MagicQ PC) to take-over running the show if the first console has a problem. In hot take-over mode, the second console has it's universes disabled but set to hot take-over. The second console monitors the Ethernet for input data on the universe and if data is not present for a defined period seconds then it automatically enables the universe, thus giving control to the second console. For how to use hot take-over see Using Multiple Consoles. 19.3.13 Testing Output Universes MagicQ supports some simple options for testing complete output universes, including sending all ‘0’s, sending all ‘1’s, and several additional test patterns. Tests can be performed on individual universes using by selecting the test in the Test field of the Setup Window, DMX I/O view. When any of the universes are in test mode a warning flashes in the Status Display. 19.3.14 Copying Output Universes MagicQ supports copying of entire universes to multiple outputs – this may be useful where you wish to duplicate an output universe onto different outputs of an Art-Net box, or you want to set MagicQ wing MagicQ User Manual 160 Version 1.4.8.1 ChamSys Ltd www.chamsys.co.uk outputs to be the same as Ethernet outputs. Select the universe you wish to copy in the Copy field of the Setup Window, DMX I/O View. Select the Universe to copy – e.g. Uni 1 for the first Universe. You can enter the universe number. Enter 0 to turn off copying. 19.4 Wing Settings ChamSys manufacture the following wings that connect to PCs or consoles via USB Product No of Playbacks Mini Wing 10 PC Wing Playback nos. No of DMX No of wings supported per PC / console Main (1-10) 1 1 10 Main (1-10) 2 1 Maxi Wing 10 Main (1-10) 4 1 Extra Wing 24 1 * Wing Playbacks None 8 Playback Wing 24 1 * Wing Playbacks None 8 Execute Wing 48 2 * Wing Playbacks None 4 Note that the Mini Wing, PC Wing and Maxi Wing can be connected to a MagicQ console to enable extra DMX outputs from the console. Note that they duplicate the Main Playbacks (1-10) – they do not enable extra Playbacks. 19.4.1 Connecting a Mini Wing, PC Wing or Maxi Wing Before you can use the MagicQ PC Wing the driver software must be installed on the PC - instructions for installation are supplied with the MagicQ PC Wing. To enable the MagicQ PC open the Setup Window and choose the View Settings view. Select the View Ports tab and cursor down until you reach the “MagicQ Wings & Interfaces” option and press ENTER to change it from disabled to enabled. The following short-cuts make programming on MagicQ PC Wing easier. The short cuts also work on MagicQ console. Hold ALL and press a playback Select Hold POS and press a playback Select Hold COL and press a playback Select Hold BEAM and press a playback Select Hold ALL and press Next Head Hold ALL and press Prev Head Hold POS, COL, or BEAM and press Next Head Hold POS, COL or BEAM and press Prev Head MagicQ User Manual Selects groups 1 to 10 Selects position palette entry Selects colour palette entry Selects beam page or beam palette entry Selects next group Selects previous group Selects next range for last encoder changed Selects previous range for last encoder changed 161 Version 1.4.8.1 ChamSys Ltd www.chamsys.co.uk To connect a Mini, PC or Maxi Wing to a console simply enable the MagicQ Wings and Interfaces option. 19.4.2 Connecting Playback Wings and Extra Wings To configure Playback Wings and Extra Wings open the Setup Window and choose View System, View Wings view. In the Type field, choose "Playback / Extra Wing". When the console has detected the Playback wing it will show as "Fitted" in the status field. If you wish to connect more than one Playback or Extra Wing then enable the required number of Wings. Make sure you enable enough the same number of wings as you connect to MagicQ. Connecting more Wings to MagicQ than you enable will cause unpredictable results. 19.4.3 Connecting an Execute Wing The MagicQ Execute Wing is fully supported in software version v1.3.8.1. The Execute Wing has 48 playbacks arranged as 12 fader playbacks and 36 button only playbacks. The Execute Wing can be configured simply to control Playbacks, or it can be set in a mode whereby the 36 button only playbacks become a 72 button matrix for use selecting heads, palettes, groups, media and execute buttons. To configure the MagicQ Execute Wing it must be set up as two consecutive wings in the Setup, View System, View Wings. The first wing must be configured as “Execute” and the second wing as “Execute Top”. This corresponds to the 48 playbacks whereas with standard Playback Wings there are only 24 playbacks. The Execute Wing has a mode button called MENU. When this is pressed and held then the 2nd row of buttons becomes a mode selection page. The mode button affects the top 3 rows of playbacks – it does not affect the bottom row of 12 playbacks – they are always configured as normal Playbacks. The mode options are: Playbacks 3 rows of 12 playbacks each with separate GO/BACK (default) Exec Access to the Execute Window, enabling complete user configuration of the buttons. Use PG UP and PG DN to select the Exec Page. Heads Selecting heads. Use PG UP / PG DN to scroll pages of heads. Palet The buttons are automatically split into 24 Groups, 16 position palettes, 16 colour palettes and 16 beam palettes. Media Access to the Media Window. Shows media page options, servers, layers and images as in the Media Window. Use the 2nd down PG UP/PG DN buttons to change the Media Bank. Use the 3rd down PG UP/PG DN buttons to change the Media Image. Cues Testing of Cues. Use PG UP / PG DN to scroll pages of cues. Cue Stack Testing of Cue Stacks. Use PG UP / PG DN to scroll pages of Cue Stacks. DMX Test Tests individual DMX channels. Use PG UP / PG DN to scroll pages of channels. Head Test Tests (locates) individual heads. Use PG UP / PG DN to scroll pages of heads. MagicQ User Manual 162 Version 1.4.8.1 ChamSys Ltd www.chamsys.co.uk When selecting the mode, you can choose to press the SELECT button or the FLASH button associated with the mode. In some of the modes this will alter the behaviour. For example, in the Heads Test, DMX Test, Cues and Cues Stack modes, this determines whether the test is latching or momentary. In Playback mode the upper 3 rows of playbacks control playbacks in the usual way. Note that as they do not have a fader, the value the attributes that would normally be controlled by the fader (generally Intensity values) will automatically default to 100%. The Playbacks can still have times in the normal way, so that Intensity values can be faded in and out. 19.4.4 Connecting MagicQ consoles together It is possible to connect multiple MagicQ consoles together in order to control a larger number of Universes. The master MagicQ console then outputs some channels which act like playbacks for the slave consoles. On the slave consoles, one of the wings is configured as "DMX In" and select a range of channels for it to respond to. Note that the universe that contains these channels must have input enabled in the "View DMX I/O" view. This causes the playbacks on the wing to be controlled by up to 24 DMX channels received into the console. The level of the playback is determined from the received channel. 19.4.5 Using an external DMX console for extra playbacks It is possible to use an external DMX console to gain extra playback controls when using MagicQ consoles. This is not a replacement for a MagicQ Playback wing with its legending and Cue Stack controls, however it may be useful in certain circumstances. On MagicQ PC this option is only available to control Playbacks PB1 to PB10 and is only enabled when a MagicQ Wing or MagicQ USB Interface is connected. This feature allows synchronisation of MagicQ with other consoles. Configure an unused wing to be "DMX In" and select a range of channels for it to respond to. Note that the universe that contains these channels must have input enabled in the "View DMX I/O" view. In order to allow use of FLASH buttons on the external DMX console, MagicQ uses the top 5% of the channel range as an indication that a FLASH button has been pressed. On the external console the playback master fader should be configured at a maximum of 95% with the flash master set to 100%. If it is not possible to set the master levels independently on the external DMX console then set the grand maser on it to 95%. 19.5 Monitor Settings 19.5.1 Pro 2010 (ProX) Operating System On MagicQ consoles running the Pro 2010 operating system there is support for 2 external monitors with resolution up to 1440x900. These monitors can be touch screens. Set the required resolution in the Resolution column and enable it. When using USB touch screens, go to Setup, View System, View Status, Touchscreens to determine which touch screen is Touch 1 and which is Touch 2. MagicQ User Manual 163 Version 1.4.8.1 ChamSys Ltd www.chamsys.co.uk Monitor 3 and Monitor 4 are not used. 19.5.2 Pro (non Pro 2010) Operating System On the Pro Operating System Monitor output 1 is a duplicate of the on board screen. This enables the console to continue to be used should there be a problem with the on board screen. Monitor output 1 always duplicates the on-board screen. Monitor output 2 can be used for showing extra windows. To enable windows to be moved onto Monitor output 2, enable it in Setup, View System, View Monitors by setting the resolution on Monitor 2 to 1024x768 or 800x600. Before turning on the 2nd monitor output, ensure that the monitor card upgrade has been carried out – this requires the fitting of a monitor card inside the rear panel. Note that the presence of the 2nd VGA connector does NOT indicate that that the monitor card has been fitted. It is recommended to turn off the 2nd monitor output when a monitor is not connected as this will improve performance slightly. Monitor 3 and Monitor 4 are not used. 19.5.3 Monitor settings on MagicQ PC When using multiple monitors on a PC first enable the monitors in Windows by putting the Windows desktop onto all the monitors. Then start MagicQ PC and in Setup, View System, View Monitors press the RELOAD MULTIW soft button. MagicQ should detect all the monitors attached up to a total of 4. In Setup, View Settings, Network set MultiWindows to MultiWindows (same PC). On PC systems touch monitors are set up under Windows not under MagicQ. 19.5.4 Monitor Settings prior to v1.4.3.0 Prior to v1.4.3.0 the External monitor settings for Pro systems were configured in Setup, View Settings, Ports. This included a setting for External Monitor Setting, USB Touch and USB Touch type. 19.5.4.1 External Montor 2 Set to 1024x768 to use the external monitor on a Pro system. Set to None when not using the external monitor. 19.5.4.2 USB Touch Determines which monitor on the MagicQ system has a touch screen connected a USB port. On a Pro console with a USB touch screen connected to the 2nd Monitor port select “Monitor 2”. For a duplicate monitor for the on-board screen select “Monitor 1 duplicate”. On a MQ50 select “Monitor 1”. 19.5.4.3 USB Touch Type Enables the touch screen to be specified – normal or X/Y swapped. 19.6 Mode & Security settings The Settings View of the Setup Window uses tabs to group similar settings together. MagicQ User Manual 164 Version 1.4.8.1 ChamSys Ltd 19.6.1 www.chamsys.co.uk Product Type The product type determines the Product that is running. The options are currently MQ100+ and MQ50. Use MQ100+ for all products except MQ50. 19.6.2 Country The country setting determines the Country. Currently the country setting only has the options UK or US – for all countries except US select UK. MagicQ restricts some options including multi console programming on the US version. 19.6.3 Time Zone This is used for astronomical scheduled events. Enter the time zone from -23 to +23. 19.6.4 Latitude This is used for astronomical scheduled events. Enter the latitude in degrees. 19.6.5 Longitude This is used for astronomical scheduled events. Enter the longitude in degrees. 19.6.6 Disable Programming This setting allows recording of show data to be disabled. This prevents show data from being recorded, moved, copied or updated. Use this option to prevent show data being changed. When this setting is set to disable recording, parameters of Cue Stacks and Cues such as Chase Speed, Shape Size and times may still be modified. To prevent all modification use Disable Modifications in addition to Disable Programming. MagicQ User Manual 165 Version 1.4.8.1 ChamSys Ltd 19.6.7 www.chamsys.co.uk Disable Modifications This setting prevents Cue Stack and Cue data from being modified. Use this setting to ensure that programmed Cues and Cue Stacks are played back exactly as they were programmed. 19.6.8 Disable Test Mode This setting prevents the user from testing Cues, Cue Stack, Playbacks and Patched Heads from the respective Windows. Use this setting to avoid accidental operation of these features. 19.6.9 Disable Macros This setting prevents Macros running. This is useful in cases where macros have been erroneously assigned to keys. 19.6.10 Auto Backup This setting enables automatic back ups. It can be set to No, Yes, and On Changes. By default it is set to On Changes. For playback of shows you may wish to turn back ups off, especially if you have a very large show as the back-up process may occasionally affect the response of the console. We recommend you keep them on (On Changes) for programming. 19.6.11 Keep a backup archive With this setting enabled the MagicQ console keeps an archive of back-ups. It will only archive back-ups created using Auto Backup above – therefore if you turn auto backup off then you will not have an archive. 19.6.12 Show file path The path where all show files will be stored. This path defaults to “show”. It is possible to change this path, for example in an education environment where it is necessary to have different accounts for different users. 19.7 Programming settings Programming settings are automatically changed when you select the mode – Normal, Theatre nontracking, Theatre Tracking or Hog II Warp. 19.7.1 Activate Chans / Heads This setting determines how channels are activated in the Programmer. If set to Chans then when an attribute of a head is modified only that channel is affected. If set to Heads then when an attribute of a head is modified all the channels of that head are activated in the programmer. The channels are activated using the value that they were at before they were last cleared from the programmer. Selecting Activate Heads ensures that all the channels of a head are always present when recording a Cue. Note that if you plan to over-ride attributes of head during playback then you are likely to require Activate Chans – otherwise all attributes of the head will be over-riden. MagicQ User Manual 166 Version 1.4.8.1 ChamSys Ltd www.chamsys.co.uk MagicQ also supports “IPCB”, “IPC” and “Col”. These group similar parameters together, so for example if you touch a colour attribute or the colour attributes are loaded into the programmer. “IPCB” means all Intensity, Position, Colour and Beam attributes work in this way, whereas “IPC” only works on Intensity, Position and Colour attributes , not Beam attributes. 19.7.2 Tracking This setting turns tracking on and off. This affects new Cues that are recorded to Cue Stacks. It does not modify Cues or Cue Stacks that have been previously recorded. Users should be aware that playback of Cue Stacks also depends on the Track settings on each Cue in the Cue Stack – there are the three options Track HTP, Track FX and Track LTP. In software prior to v1.3.6.4 these options were named Zero old HTP, Zero old FX, Rel unused chans and were the inverse of the above options. For software versions prior to v1.3.4.6 , users who wish to use tracking should should turn off the Zero old HTP and Zero old FX in all Cue Stack steps. The defaults for these options can be changed in the Cue Stack, View Defaults window. 19.7.3 Unused Chans return to defaults This setting determines what happens to LTP channels that are not controlled by any playbacks or the programmer. When enabled, channels default to the Default values specified in the personality. When disabled, channels hold their last value. 19.7.4 Programmer overrides HTP values This setting determines whether the programmer overrides HTP values on playbacks. When set to Yes, any HTP channels in the programmer are no longer affected by the levels of those channels on playbacks. When set to No, the highest value of the channel from the Playbacks and the Programmer is output. 19.7.5 Programmer overrides FX This setting determines whether the programmer overrides FX on active playbacks. When set to Yes, any channels that have base levels in the programmer ignore FX for those channels from any active playbacks. Cues are automatically recorded with the Cue Option, “Block FX” – this ensures that when the Cues are played back other FX from other Playbacks are blocked. When set to No, FX active on playbacks add to the base levels in the Programmer. 19.7.6 Highlight mode This setting determines the highlight mode. The options are "Normal”, “Advanced (highlights/lowlight)”, “Advanced Highlight only” and “Advanced, no reset”. In “Normal” mode, the intensities of the selected heads are reduced except for the one (or ones in Odd/Even mode) that are being controlled. Highlighting of the controlled head(s) makes programming of positions much easier. MagicQ User Manual 167 Version 1.4.8.1 ChamSys Ltd www.chamsys.co.uk In "Advanced (highlight/lowlight)” mode, all the attributes of the heads that are being controlled are set to the highlight values from the Personality. If Single mode or Odd/Even mode is in operation then only the subset of the selected heads is highlighted – the rest are lowlighted. “Advanced Highlight Only” is the same as above, but no lowlighting occurs. “Advanced no reset” is the same as “Advanced (highlight/lowlight)” but is not cleared when you press CLEAR. Press Highlight again to reset it. 19.7.7 Fan Mode This setting determines the fan mode. The options are “Normal” or “No Toggle”. When set to “Normal” fan mode can be entered and exited by pressing the FAN button. With “No toggle” fan mode is only entered when the FAN button is held down. 19.7.8 Select Multiple Groups This setting enables multiple to be selected without pressing SHIFT. To deselect all groups press the DESELECT ALL soft button in the Group Window. The options are “No”, “Multiple in one Go” and “Multiple always”. Whens set to “No” only one Group can be selected at one time – selecting a second group releases the first group. Pressing SHIFT and multiple groups allows multiple groups to be selected. “Multiple in one Go” allows multiple groups to be selected until a head attribute is changed – then it starts with a new selection of groups. 19.7.9 Recording to Palettes The options are “Only selected heads” and “All heads in Programmer”. By default only the selected heads are stored into Palettes when a Palette is recorded. 19.7.10 Record merge does not override times By default when the Programmer is merged into a Cue using Record Merge, the times in the Cue are overwritten with the times in the Programmer. This setting enables this to be changed so that the times in the Cure are not overwritten. 19.7.11 Update Clears Programmer By default the Programmer is not cleared when the Update button is pressed. 19.8 Keypad / Encoder Settings 19.8.1 Auto enter on keypad intensity set This setting determines whether when entering keypad intensity settings an ENTER is required. If set then an auto enter is processed when 2 digits have been keyed in after @ or immediately after FULL. MagicQ User Manual 168 Version 1.4.8.1 ChamSys Ltd www.chamsys.co.uk 1 THRU 4 @ 50 or 1 THRU 4 @ FULL 19.8.2 Select heads on keypad intensity set This setting determines whether the current head selection is modified when you set intensities using the keypad. If this option is not set then intensities are set without modifying the head selection. If set, then the intensities are set and then the head selection is modified, for example: 1 THRU 4 @ 50 ENTER sets heads 1 to 4 at 50% intensity and selects heads 1 to 4. +5 @ FULL sets head 5 to 100% intensity and adds head 5 to the current selection 19.8.3 Select Heads and Palettes from keypad This setting was renamed from “Select Heads in Col, Beam, Pos” This setting enables you to select Heads and Palettes from the keypad and various other advanced keypad functions. Select heads by typing the head selection and then pressing the appropriate Colour, Beam or Position Window button. 1 THRU 4 COL selects heads 1 through 4 and opens the Colour Window. 1 THRU 4 COL 5 selects heads 1 through 4 and selects Colour Palette 5. It also enables selecting on Color, Beam and Position palettes direct from the keypad. 19.8.4 Select heads on include This setting determines whether when you include Cues and Palette entries into the programmer the console automatically selects the heads. If set to Yes, the console selects all heads that have levels in the Cue or Palette entry. 19.8.5 Keypad always selects heads When this setting is set to Yes, entering head numbers on the keypad followed by the ENTER key always selects the heads. When set to Yes, some of the advanced features of MagicQ are not available directly from the keypad. When editing numeric fields in the spreadsheet style windows in this mode, the operator must use the SET button rather than editing the field directly. MagicQ User Manual 169 Version 1.4.8.1 ChamSys Ltd www.chamsys.co.uk This setting has a “Strict Mode” option. In this mode it is not possible to toggle or choose items simply using the ENTER key. You must use SET first. This should help keypad fanatics to avoid setting options in Windows accidentally. 19.8.6 Keypad Syntax – Theatre Patch This setting swaps around the syntax used for patching Heads. The normal syntax for patching (Theatre Path is se to No) is <number of heads> @ <dmx address> When set to Yes, the syntax for patching is: <head number> @ <dmx address> Thatre Patch supports patching multiple multiple DMX addresses to one head when using Theatre Patch syntax. For example to patch Head no 10 at DMX addresses 1, 2 and 3 enter 10 @ 1 + 2 + 3 As with the Patch, View DMX there is a maximum of 6 DMX addresses per Head. In Thatre Patch it is possible to repatch dimmer channels. If the head is already unpatched then just enter the new address – e.g. to repatch head number 20 to DMX channel 25. 20 @ 25 It is possible to repatch to multiple DMX addreses – e.g. to repatch head number 20 to DMX channel 25 and 26. 20 @ 25 + 26 If the head number is already patched then MagicQ will request confirmation whether to Repatch the exiting Head with the specified Head No or to patch another Head with the same number. 19.8.7 Maintain Encoders as Pos, Col, Beam By default MagicQ sets the encoder wheels according to the currently active Window – so for example when you change to Colour Window, the encoder wheels control colour and when you change to Group, the encoder wheels control Group settings. When this setting is Yes, the Position, Colour and Beam buttons will act like “Hard Buttons” – so that the encoders will be maintained on Position, Colour or Beam even when the Group or Output Windows are opened. At any time the encoders can be forced to their default settings for the Window by using SHIFT and the Window button – e.g. SHIFT + GROUP. In addition the “Intensity” attribute will also appear on Encoder F in the Pos window if that encoder is not already used for position attributes. 19.8.8 Swap pan and tilt encoders This setting swaps over the pan and tilt encoders. By default the left encoder is pan and the right encoder is tilt. MagicQ User Manual 170 Version 1.4.8.1 ChamSys Ltd 19.8.9 www.chamsys.co.uk Swap Encoder direction The following options are supported: • • • • Normal Swap all encoders Swap both pan and tilt encoders Swap pan encoder only 19.8.10 Swap Palette & Cursor Page Buttons Enables the Cursor Page buttons (Page Left, Home, Page Up, Page Right, End, Page Down) to be used as Palette buttons (Group, Int, Fx, Pos, Col, Beam). This makes it easier to select Palettes using the keypad. When this mode is enabled the Palette Buttons become the Cursor Page buttons. It is strongly recommended that you do not change the physical key caps of these buttons since this may cause irreparable damage to the front panel board. 19.8.11 MagicQ PC keyboard mode This mode sets the function of the keyboard. 1. Normal: the keyboard is used for naming items and selecting heads 2. Programming shortcuts: the keyboard is set up for shortcuts to programming keys 3. Playback shortcuts: the keyboard is set up for shortcuts for playback keys Programming shortcuts ¬ 1 2 3 4 TAB NEXT PREV ODD EVEN REC ORD PAGE PAGE ALL SET SHIFT CLEAR CTRL ALT 5 6 7 8 UPD INC 9 0 - + PREV HEAD THRU * ATE REM FAN SIN OVE GLE COPY BLIND HICH LIGHT ENTER LOC @ FULL ATE MOVE NEXT HEAD SPACE . / SHIFT ALT CTRL Windows are opened using CTRL and the alphanumeric keys CTRL A CTRL B CTRL C MagicQ User Manual Beam Colour 171 Version 1.4.8.1 ChamSys Ltd www.chamsys.co.uk CTRL D CTRL E CTRL F CTRL G CTRL H CTRL I CTRL J CTRL K CTRL L CTRL M CTRL N CTRL O CTRL P CTRL Q CTRL R CTRL S CTRL T CTRL U CTRL V CTRL W CTRL X CTRL Y CTRL Z Execute Fx Group Help Intensity Cue Stack Media Macro Outputs Position Cue Programmer Setup Patch Page Playback Cue Stack Store Cue Store Playback shortcuts F1 to F10 1 to 0 Q to P A to ; \ to . ` SPACE # [ ] - toggle playbacks 1 to10 on/off select playbacks 1 to 10 GO button playbacks 1 to 10 STOP button playbacks 1 to 10 Swap to this playback on Add / Swap mode Manual GO Manual STOP Next page Prev page Release Note that in playback shortcuts mode many programming options will not work as expected because the keyboard keys are used for busking. 19.8.12 Map Keys to THRU, @, FULL This setting allows the THRU, @ and FULL keys to be mapped to different keys on the keyboard. This is useful in some countries where the normal mappings (>, @ and #) are not easy to select. To set this setting, simply press the 3 keys you wish for the functions followed by ENTER. 19.8.13 Enable Mouse to control pan/tilt This setting enables a mouse or track ball to control pan and tilt. See mouse controls pan/tilt. This setting is only supported on MagicQ consoles, and on MagicQ PC systems with a MagicQ PC Wing or MaxiWing connected. MagicQ User Manual 172 Version 1.4.8.1 ChamSys Ltd www.chamsys.co.uk 19.9 Windows Settings 19.9.1 Colour Scheme There are options for the default colour scheme (Grey), high brightness (yellow) colour scheme, high contrast or Grey (black text) colour scheme. The Grey (black text) is useful on some TFT/LCD screens. The MKII schemes provide improved graphics. 19.9.2 Big Text Mode This setting shows all text in CAPITALS regardless of how it is programmed in the show. There is also an option to capitalise only the first letter of names. 19.9.3 Icons This setting turns icons on or off and selects the size of the icons. Note that on older MagicQ consoles it is necessary to load the icons file onto the console. 19.9.4 Speed Display Choose how speed is displayed for chases and FX - seconds, BPM, or frames. 19.9.5 Attribute Display This determines how attributes values are displayed for Encoders – normal, 16bit, %, or pan and tilt in %. 19.9.6 Column Hiding When set to Yes, MagicQ hides columns that are unused – e.g. attributes that the patched moving lights do not support. When set to No all columns are shown regardless of whether they are used. 19.9.7 Auto Row Ordering When set to Yes, MagicQ automatically orders the rows in the Outputs Windows, Programmer Windows and Cue Windows. The currently selected heads appear at the top of the window. When set to No, the rows are ordered according to the Sort option specified in the Patch Window. 19.9.8 Confirmation requests This setting sets the default for confirm boxes. It can be set to “Confirm (default no)”, “Confirm (default yes)” and “no confirm”. The “Confirm (default no)” is the default option. Use the “no confirm option” with great care! 19.9.9 Scroll bars MagicQ User Manual 173 Version 1.4.8.1 ChamSys Ltd www.chamsys.co.uk This setting allows a choice of scroll bars, from none, normal and wide. 19.9.10 Layout buttons always active This setting splits the function of the top soft buttons above the screen. The physical buttons are changed so that they always select layouts. The menu buttons associated with each window are then available using the touch screen. This option is useful on larger shows when you need to often switch between layout views. 19.9.11 Don’t display help at start-up This setting is for testing purposes only. This setting should always be set to No except when directed by ChamSys support. 19.9.12 Always show Record Options When this setting is set to Yes, MagicQ always shows a Record Options toolbar when the Record button is pressed. An Include Options toolbar is shown when Include is pressed. 19.9.13 Force Window on External Monitor 2 This setting forces a particular Window to be displayed on the External Monitor regardless of other Windows moved onto the Monitor. Options are “None”, “Outputs Info”, “Programmer Info”, “Cue Stack Info”,”Group” and “Exec”. 19.9.14 Plan Intensity type Option for how the Plan View in the Outputs Window shows intensities – either using glass fill or colour grading. 19.10 Cue Storage Settings 19.10.1 Delete Cues when delete Cue Stacks With this setting you can force Cues to be deleted when the Cue Stack that uses them is deleted. Cues are only deleted if they are not used in other Cue Stacks. This option defaults to No. 19.10.2 Delete Cue Stacks on remove Playbacks With this setting you can force Cue Stacks to be deleted when the Playback is deleted. Cue Stacks are only deleted if they are not used in other Playbacks. This option defaults to No. 19.10.3 Use first free Cues, Stacks, Palettes By default MagicQ uses the lowest free Cue when recording new Cues. It also uses the lowest free Cue Stack when recording new Cue Stacks and lowest free Palette when automatically recording Palettes. MagicQ User Manual 174 Version 1.4.8.1 ChamSys Ltd www.chamsys.co.uk Setting this setting to No, forces MagicQ to record items after the place the last items were recorded – enabling the user to control where new items are recorded. 19.10.4 Copy mode (linked/unlinked) By default when you copy a Cue Stack, MagicQ creates a new Cue Stack but retains links to the old Cues – i.e. no new Cues are made. Using SHIFT + COPY you can specify an unlinked copy whereby new Cues are made. This setting allows the default Copy behaviour to be changed so that the copy is always unlinked unless SHIFT + COPY is pressed. The options are “linked”, “unlinked” and “unlinked, no state”. The “unlinked, no state” option specifies that when Cues are copied within a Cue Stack only the “delta” values are copied not the state of the Cue at that step. 19.10.5 Derive settings from previous Cue This setting specifies how MagicQ sets the Cue settings for new Cues recorded on a Cue Stack. When this setting is set to No, MagicQ uses the default Cue settings specified in the Step and Step Times tabs in the Cue Stack, View Defaults view. When this setting is set to Yes, MagicQ attempts to derive the setting Cue settings from the previous Cue in the Cue Stack. If the Cue is the first in the Cue Stack then MagicQ uses the default Step and Step Times. 19.10.6 Hide Cue Store Ids (Qids) MagicQ supports two different ids for Cues – the Cue Id of the Cue within the specific Cue Stack and the QId of the Cue within the Cue Store. Many users record Cues directly to Cue Stacks on Playbacks and do not need to use the Cue Store. These users are only concerned with the Cue Id in the Cue Stack. When this setting is set to Yes, MagicQ hides the QId from the Cue Store from the Cue Stack Windows and Cue Windows. 19.10.7 Expand palettes to same head type This setting allows palettes to be automatically expanded to heads of the same type. This enables palettes to be built up on a single head and then expanded to all of the patched heads of that type. It is possible to choose just Colours and Beams to be expanded or all Palettes. Palettes are expanded when patching a new head and when recording palettes. 19.10.8 Heads moved aside are unpatched This setting determines that heads are unpatched rather than moved aside when repatching and morphing. MagicQ User Manual 175 Version 1.4.8.1 ChamSys Ltd www.chamsys.co.uk When set to Yes, when repatching, any heads that need to be moved aside to make room for new heads are unpatched. 19.11 Playback Settings 19.11.1 Grand Master function The Grand Master can be configured to control only the level of preset faders, as accessed through the Intensities Preset View. Alternatively, it may be configured to control only the level of programmer data, or it may control both. In each of these configurations it does not control playbacks or add/swap levels. When set as a Grand Master it controls Playbacks and the Programmer. 19.11.2 Sub Master function. The Sub Master can be configured to control either playback faders only, or add/swap buttons only, or both (the default). It can also be set as a programmer master, a preset master or both. 19.11.3 Manual Cross Fade Master The Cross-fade master can be configured in several different ways: Manual cross-fade (default) Rate Master Global Rate Master Busking Rate Master Cue Stack Rate Master Cue Stack Global Rate Master See manual control, rate master and busking rate master for more details. 19.11.4 Split Cross-fade PB9/PB10 When enabled from the Setup Window, playbacks faders 9 and 10 become Cross Masters for manual Fade In and Fade Out. Pressing the Pause button on either playback 9 or 10 brings the current playback under manual control. The two faders can then be used to fade in each new Cue with separate control for fade in and fade out. Pressing the Go button on either Playback 9 or 10 returns the current playback to normal Cue execution. When enabled, playbacks faders 9 and 10 can not be used as normal playbacks. 19.11.5 Crossfade always controls PB1 This option enables the user to lock the manual playback section of MagicQ to Playback Fader 1 regardless of the currently selected Playback. This is designed for theatrical use where Playback Fader 1 always contains the master Cue Stack. 19.11.6 Stomp Playbacks MagicQ User Manual 176 Version 1.4.8.1 ChamSys Ltd www.chamsys.co.uk When the Playback Stomping option is enabled, playbacks that have been fully overridden by other playbacks will be automatically released (stomped). 19.11.7 Intensity (HTP) FX can subtract This option determines whether one Playback intensity level can subtract from another Playback’s level. When set to “yes” an FX on one Playback can subtract from the level on another Playback. When set to “no” MagicQ performs pure HTP – i.e. the highest level (including FX) from all the Playbacks is output. 19.11.8 Go reasserts channels This setting determines which channels are reasserted when the Go button of a Playback is pressed. The options are “All inc tracked”, “non tracked” and “All no fade”. When set to “All inc tracked”, then pressing GO on the Playback will reassert channels that are tracking through the Cue Stack even if they were being controlled by another Playback. When set to “non tracked” only channels that are recorded as “hard values” in the current Cue will be reasserted. “All no fade” forces an immediate change of the channel values controlled by the Playback. 19.11.9 Fader off zero reasserts channels This setting is used to reassert channels using the fader. This setting is useful when using Cue Stacks with the “Fader Releases” set to No and “Flash releases” set to No. When set to Yes, faders reassert the Playback when the level leaves zero. The setting “Go reasserts channels” specifies how the channels are reasserted. 19.11.10 Next Page changes to next used This setting enables page changes using the Next Page and Prev Page buttons to only access programmed pages rather than changing through all pages. Any page can be accessed through the Page Window. 19.11.11 Current Playback follows last touched This setting makes the Current Playback follow the last Playback fader to be raised. If set to No then the Current Playback is not changed when faders are raised - it is only changed when SELECT buttons are pressed. 19.11.12 Wing Playbacks SEL+GO = BACK This setting changes the function of SEL+GO on Playback Wings. By default SEL+GO reasserts the Playback. This option enables SL+GO to be changed to be a BACK function on Wing Playbacks. This is useful on Wing Playbacks that do not have physical BACK buttons. 19.11.13 Activate playback on start This option enables one or more playbacks to be activated on start up. The options include: MagicQ User Manual 177 Version 1.4.8.1 ChamSys Ltd www.chamsys.co.uk None PB1 Last Active Wing 1 PB 1 Cue Stack 1 Macro 1 Lamp On All When set to “Activate Playback PB” then when MagicQ starts PB1 is activated. This can then be used to activate other playbacks and potentially run a complete show without user intervention. When set to “Last active” then after a power up or a reset, MagicQ will reactivate Cue Stacks that were running when the console was powered down or reset. MagicQ will start the Cue Stacks from the step that they were previously on. Note that all the options except for the PB1 option are only available on MagicQ consoles or on MagicQ PC systems with MagicQ Wings or Interfaces attached. 19.11.14 Run in Execute Window This setting starts the console / MagicQ PC up in the Execute Window. 19.12 Network Settings 19.12.1 IP Address The console stores the TCP/IP address and subnet mask for the network interface. The addresses are stored as part of the console configuration rather than as part of the show data. Thus erasing show data does not affect their configuration. For communicating with an Art-Net convertor the TCP/IP address must be set to a number in the range 2.x.x.x (e.g. 2.9.200.1) and the Sub net address must be set to 255.0.0.0. Note that on the MagicQ PC the TCP/IP address of the PC system is configured through Windows rather than through the MagicQ PC software. However the MagicQ PC software must also be told the TCP/IP address so that it knows which network interface to use. 19.12.2 Subnet Mask The sub net mask for the network interface. For communicating with an Art-Net convertor the the Sub net address must be set to 255.0.0.0. 19.12.3 Send to applications on this PC This setting is used to send Output data internally to other applications on the same PC. This can be used to connect to a Visualiser or the MagicQ Media Centre on the same PC. This setting is valid for PCs and Macs only – it is ignored on MagicQ consoles. MagicQ User Manual 178 Version 1.4.8.1 ChamSys Ltd 19.12.4 www.chamsys.co.uk Ethernet remote protocol Determines what protocol is used on the Ethernet communications. If set to “none” then any data received is ignored. Data can be transmitted from the Macro field of Cue steps in the Cue Stack. The other protocols are: ChamSys Rem (rx) ChamSys Rem (tx & rx) ChamSys Rem (tx) When using playback synchronisation between consoles this setting should be set to “ChamSys Rem (tx & rx)”. See Ethernet Communications and Multiple Consoles for more details. 19.12.5 Playback Sync Port It is possible to configure the port used for synchronisation of playback between multiple MagicQ consoles. The default port is 6553. If this port interferes with other equipment for any reason then it is possible to change it. 19.12.6 Web Server This is used to enable the in-built Web server which enables remote access to the console functions from other euqipment using web browsers. 19.12.7 Web Server Port The default web server port is 8080. 19.12.8 Multi Windows This option is used to support multiple monitors on a MagicQ PC system or to connect a PC to a MagicQ console to add additional monitor capability. When used on MagicQ PC to utilise multiple monitors set it to “Multiwindows (same PC)”. Then go to Setup, View System, View Monitors to reload the monitor setup (Reload Multi Win). When used on a MagicQ console to add additional monitor capability to a MagicQ console then set it to “MultieWindows (remote)” and on the PC run the MagicQ MultiWindow PC application. 19.12.9 Control net IP address For future use. 19.12.10 Control net subnet address For future use. MagicQ User Manual 179 Version 1.4.8.1 ChamSys Ltd www.chamsys.co.uk 19.12.11 Wireless Mode Choice of wireless mode when using a USB to Wireless interface with the MagicQ Pro 2010 console. Options are Disabled, Managed, or Ad-Hoc. 19.12.12 Wireless IP address IP address when using a USB to Wireless interface with the MagicQ Pro 2010 console. For ad-hoc connection to an Iphone or Itouch use 192.168.1.20. 19.12.13 Wireless subnet address Sub net address when using a USB to Wireless interface with the MagicQ Pro 2010 console. For ad-hoc connection to an Iphone or Itouch use 255.255.255.0. 19.12.14 Wireless channel Wireless channel to use when using a USB to Wireless interface with the MagicQ Pro 2010 console. For connection to an Iphone or Itouch try channel 5. 19.12.15 Wireless SSID Wireless SSID (idenetifier of the Wireless network) to use when using a USB to Wireless interface with the MagicQ Pro 2010 console. For connection to an Iphone or Itouch enter a name for your network – e.g. mynetwork. 19.12.16 Wireless encryption Wireless encryption type when using a USB to Wireless interface with the MagicQ Pro 2010 console. The options are None, WEP, WPA or MQ. WEP and WPA are secure wireless encryption methods. Set the key in the Wireless Key field. MQ keeps the wireless open but requires users to enter a password to connect to the console. The password should be set in the Wireless Key field. When this option is selected the Iphone remote will be passworded regardless of whether the connection is made through a USB to Wireless interface or an access point external to the MagicQ system. 19.12.17 Wireless key Wireless encryption type when using a USB to Wireless interface with the MagicQ Pro 2010 console. MagicQ User Manual 180 Version 1.4.8.1 ChamSys Ltd www.chamsys.co.uk 19.13 Port Settings 19.13.1 MagicQ USB Wings and Interfaces This setting enables MagicQ Wings and ChamSys USB interfaces to be connected. The options are No, Yes, and Yes – auto DMX. This option affects MagicQ Wings (Mini, PC, Maxi, Extra, Playback, Execute) and USB Interfaces (Twin DMX, Audio, SMPTE). When set to Yes – auto DMX then MagicQ automatically outputs DMX on the Wings starting from Universe 1 – provided that none of the Universes have been explicitly set to “MQ Wing”. 19.13.2 MagicDMX mode The options are None, DMX Out or DMX In. This option defaults to DMX Out. Setting the Out Type of Universe 1 in Setup, DMX I/O to MagicDMX will automatically set this option to DMX Out. Note that DMX In is not available on the MagicDMX Basic version. 19.13.3 Serial COM port MagicQ supports one serial port for remote connections. On MagicQ consoles select COM1. On MagicQ PC select a COM port from COM1 to COM8 depending on which COM port you wish to use. 19.13.4 Serial baud rate MagicQ consoles support baud rates from 300 to 57600. Baud rates supported on MagicQ PC will depend on the PC. 19.13.5 Serial parity MagicQ PC supports None, Odd, Even, Mark and Space. MagicQ consoles only support None, Odd, Even. 19.13.6 Serial data bits Data bit sizes of 4,5,6,7 and 8 are supported. 19.13.7 Serial stop bits MagicQ PC Supports 1,1.5 or 2 stop bits. MagicQ consoles support 1 or 2 stop bits. 19.13.8 Serial remote protocol Determines what protocol is used on the serial port. If set to “none” then any data received is ignored. Data can be transmitted from the Macro field of Cue steps in the Cue Stack. The other protocols are: MagicQ User Manual 181 Version 1.4.8.1 ChamSys Ltd www.chamsys.co.uk ChamSys Rem (rx) ChamSys Rem (tx & rx) ChamSys Rem (tx) Ideal Touch A1 Touch Elo Touch The Touch protocols are for the use of external touch screens with the MQ50, MQ100, MQ200 and MQ300 consoles. Refer to the instruction manual of your touch screen for other serial settings. See Serial Communications and Multiple Consoles for more details. 19.13.9 Serial touch monitor Determines which monitor on the MagicQ system has a touch screen connected to the serial port. On a Pro console with a serial touch screen connected to the 2nd Monitor port select “Monitor 2”. For a duplicate monitor for the on-board screen select “Monitor 1 duplicate”. On a MQ50 select “Monitor 1”. 19.13.10 Remote trigger type This setting specifies how the remote input port on MagicQ consoles, MagicQ PC Wings and MagicQ Maxi Wings works. It can be set to None, Make, Break, or Make + Break. 19.13.11 Remote trigger action This setting specifies specific global actions to be taken on a remote trigger input. The options are: The options are: NONE CURRENT PLAYBACK GO CURRENT PLAYBACK FLASH ADD/SWAP SWAP DBO WING1 PB1 GO WING1 PB1 FLASH WING1 PB12 GO WING1 PB12 FLASH PB10 GO PB10 FLASH The remote trigger can be used on a per Cue Stack basis by setting the Halt field of Cue step in the Cue Stack to “Remote”. This is independent of any global action specified by the Remote trigger action setting. Settings for the remote trigger input. 19.13.12 Audio input The type of audio input – the options are None, “Energy only ChamSys audio”, “ChamSys audio interface” and “ChamSys audio left only”. MagicQ User Manual 182 Version 1.4.8.1 ChamSys Ltd www.chamsys.co.uk Audio input is supported via the ChamSys audio interface. The “ChamSys audio interface” option enables control from different frequencies whilst the “Energy only” option takes an average of all the audio channels received. When set to “ChamSys audio left only”, any signals received on the left channel are automatically duplicated onto the right channel. This is useful in situations where only a mono audio feed is available. Note that energy detection through PC audio card is no longer supported. 19.13.13 Audio Min / Max Level The levels of the audio input level. The minimum is used to adjust for noise whilst the maximum can be set of the audio signal is particularly weak. When set to non zero values any levels below the minimum or above the maximum are ignored and the levels are scaled appropriately. 19.13.14 Parallel Port Address For use with the Artistic License parallel port dongle. 19.13.15 Monitor Settings The Monitor settings have been moved to Setup, View System, View Monitors. 19.14 MIDI / Timecode Settings 19.14.1 Timecode frame type The timecode type can be set to EBU-25, SMPTE30, NTSC30 and Film 24. When a ChamSys MIDI/SMPTE module is fitted the Status Display will show the current time-code being received from the module. 19.14.2 Timecode continue frames When MagicQ is set to external timecode and the external timecode source is termporarily lost MagicQ automatically continues to increment the timecode. This parameter specifies how many long MagicQ continues generating for before it stops. After this time the time-code will be frozen until a signal is received again. 19.14.3 Timecode jump detect frames The timecode jump detect parameter is the number of frames that MagicQ waits before performing a jump. This allows spurious timecode values to be ignored. The MIDI Show Control type specifies how MagicQ treats MIDI show control commands, 19.14.4 Timecode in type MagicQ User Manual 183 Version 1.4.8.1 ChamSys Ltd www.chamsys.co.uk The options are None, LTC, MIDI, Art-Net and Winamp. When this option is set, then timecode generation should be set to None. 19.14.5 Timecode generation The options are None, LTC, and MIDI. When this option is set, then timecode in type should be set to None. 19.14.6 MIDI In Type / MIDI In Channel The options are None, Any Channel or Requested Channel. When set to Any Channel MagicQ will process MIDI notes received on any MIDI channel. When set to Requested Channel then MagicQ will only process MIDI notes recived on the MIDI In Channel that is set. This option can be used at the same time as timecode in / timecode generation. 19.14.7 MIDI Out Type / Midi Out Channel The options are None, Any Channel or Requested Channel. When set to Any Channel MagicQ will send MIDI notes on the channel specified in the macro field in the Cue Stack. When set to Requested Channel then MagicQ will always send the MIDI notes on the MIDI Out Channel that is set reagardless of the channel specified in macro field in the Cue Stack. This option can be used at the same time as timecode in / timecode generation. 19.14.8 MIDI Show Control Type The options are Normal, Cue Stack 1, Playback 1. This determines which Cue Stack is triggered when MIDI Show Control (MSC) commands are received. In normal mode, MSC commands with two parameters (Q number, Q list) will trigger Cue Stacks in the Cue Store. MSC commands with one parameters (Q number) will trigger Cues in the Cue Stack Store. 19.15 Multiple Console Settings See multiple consoles. 19.16 Hardware Settings 19.16.1 Level above 0 to activate LTP In some circumstances Playbacks may get triggered erroneously even when the fader has not been raised above 0. In these circumstances setting this level to a level above 0 (e.g. 5) may remove the erroneous triggers. 19.16.2 Hysterisis on fader / encoder moves MagicQ User Manual 184 Version 1.4.8.1 ChamSys Ltd www.chamsys.co.uk In some circumstances faders or encoders may become faulty and generate excess noise – in these circumstances setting this level to a level above 0 (e.g. 5) may remove the effect of the fault. 19.16.3 Encoder Damping Use this option on a MagicQ PC Wing to improve the performance of the encoder wheels. This option does not have any effect on MagicQ consoles. 19.16.4 Touch Screen The touch screen can be disabled with this setting in case it has gone faulty and is causing problems. 19.16.5 Encoders The encoders can be disabled in case they have gone faulty and are causing problems. 19.16.6 Faulty Faders Mask The faders can be disabled in case they have gone faulty and are causing problems. This setting should normally be set to 0. The following values can be used: Set to 1 to disable the main faders. Set to 2 to disable Wing 1 lower faders. Set to 4 to disable Wing 1 upper faders. Set to 8 to disable Wing 2 lower faders. Set to 10 to disable Wing 2 upper faders. 19.16.7 Power Fail Detection This setting disables power fail detection for the current seesion in case the power fail detection circuitry has gone faulty and is continually reporting power fail. This setting is not stored over a reset / power on. 19.16.8 Screen Save This setting disables screen save for the current session. This setting is not stored over a reset / power on. 19.16.9 Reduced rate Output By default MagicQ sets the reduced rate Output to “Mixed + Changes only”. This reduces the amount of network/usb traffic when DMX values are not changing. It also interleaves the ArtNet frames so that ArtNet devices with small buffers will still be able to decode the correct ArtNet universes on heavily loaded networks. MagicQ User Manual 185 Version 1.4.8.1 ChamSys Ltd www.chamsys.co.uk Consoles and PC installations that have been programmed on older versions of MagicQ software will automatically have this option turned to “Mixed + Changes only” when the system is first started after the upgrade. Users can change the setting back to the previous setting if required. The previous setting “Normal” has been renamed “Continuous”. We recommend using the “Mixed + Changes only” option as your normal setting particularly when using wireless networking. Data packets sent to WWIWYG and Capture are sent only when the data changes – thus significantly reducing network traffic when data is not changing. The “reduced rate DMX” options do not affect the WYSIWYG or Capture data. The DMX data sent to MagicQ Wings and Interfaces is only sent when the data changes – this reduces USB data traffic. When the data is constantly changing there will be no difference. The RX data LED on MagicQ Wings & Interfaces shows the level of DMX traffic – when DMX data is not changing this LED will flicker a few times a second instead of being on constantly. Some older DMX equipment is not able to work at full DMX speed. Use this option to reduce the DMX refresh rate – note that this option reduces the rate of data MagicQ sends ve rthe network or via USB to the interface. It may not affect the actual DMX rate as this may be under control of the interface itself. Some Ethernet Interfaces and network hubs are unable to handle high levels of Ethernet traffic, for example all 18 MagicQ universes output simultaneously. On these devices set this option to “Mixed + Changes” – this sends the Ethernet data at the same rate, but in alternating order, thus ensuring that the Ethernet Interface can pick up the data. Note that MagicQ will always send data on ArtNet and Visualiser at least once every second regardless of whether data has changed. 19.16.10 Movie Buffer frames MagicQ uses buffering for Movie clips. By default (when this settting is set to 0) MagicQ uses a buffer size of 128 frames. MagicQ will always use a minimum of 128 frames regardless of this setting. Note that on Pro 2010 consoles MagicQ uses a solid state disc so on these systems changing this parameter should not make significant difference. 19.16.11 Standard Logging This option allows logging to be disabled. This option should always be enabled except when directed by ChamSys support. 19.16.12 Extended Logging This option allows extended logging to be enabled. ChamSys support may request that Extended Logging is enabled in order to try to solve problems. 19.17 General Settings 19.17.1 Splash screen image Users can now add their own splash screen by copying their splash image named usersplash.bmp into the MagicQ folder. This will be used in favour of the default splash.bmp. MagicQ User Manual 186 Version 1.4.8.1 ChamSys Ltd www.chamsys.co.uk 19.18 Individual Playback Settings Settings for individual Playbacks (Cue Stacks) are configured from the View Options and View Defaults views in the Cue Stacks Window. See Playbacks. 19.19 Re-calibrating the touch screen If the touch screen does not respond accurately to the position that you are pressing on the screen then you may need to re-calibrate the touch screen. Don't be afraid, this is a painless exercise! In the Setup Window press the Cal Touch button - use the physical button rather than the pressing the touch screen. This puts the screen into calibration mode. To calibrate the touch screen simply press the screen in the bottom left corner of the screen and then the top right corner of the screen. Press the screen on the corners where the displayed graphics starts/ends. It does not matter which order you press the screen in. If you feel you have pressed the wrong bit of the screen just press the screen again in the correct position. When you are satisfied you have pressed the correct position then press Cal Touch button to leave the calibration mode. Make sure you use the physical button rather than pressing the touch screen, as pressing the touch screen messes up the calibration. You should now find that the touch screen is more accurate. If you continue to have problems then try pressing the screen with a small blunt object, but don't use a sharp object as it may damage the touch screen. When calibrating external touch screens calibrate only 1 touch screen at a time. Pressing in more than one screen will cause unpredictable results. 19.20 Displays brightness and contrast To modify the brightness of the main display, press CTRL and adjust the bottom right encoder. To modify the brightness of the LCD displays on the wing, press CTRL and adjust the next encoder up on the right. To turn all the displays off press CTRL and the button associated with the bottom right encoder. To turn off the all the lights on the console (i.e. the displays, the console lights and the LEDs) press CTRL and the "All Lights" off button. To modify the contrast of Playback wings use the Wing Contrast encoder. When multiple Playback wings are connected press CTRL and the Next Page button of the Wing you wish to change the contrast on. 19.21 Console lamp brightness To modify the brightness of the console lamps press CTRL and adjust the top right encoder. To turn all console lamps on or off, press CTRL and the button associated with the top right encoder. 19.22 LED brightness To modify the brightness of the LEDs, press CTRL and adjust the bottom left encoder. MagicQ User Manual 187 Version 1.4.8.1 ChamSys Ltd www.chamsys.co.uk Note that the brightness of the LEDs can only be adjusted from full to dim - they can not be turned off completely. This ensures that there is always an indication that the console is powered. 19.23 Locking the console The console supports a simple locking mode to avoid accidental button presses affecting the output or programmed data. Press CTRL and the button associated with the top left encoder to lock / unlock the console. The console will not accept any button presses while it is unlocked. A more advanced password system will be included in future software releases. 19.24 Button test mode The console supports a button test mode for checking suspect buttons and faders. To enter button test mode press the two SHIFT buttons either side of the touch screen together (i.e. hold one down and press the other). In button test mode the buttons do not have their usual function - instead when pressed a message will be displayed in the status display indicating which button has been pressed. Faders and encoders also can be tested in a similar way. In button test mode the Window shows a map of all the buttons, encoders and faders. When a button is pressed the map turns green to indicate that the button has been pressed and released o.k. For encoders it turns green when the encoder has been turned both ways. For faders it turns green when the fader has been lowered to 0 and raised to full. To test LEDs, enter button test mode and then press CTRL 1 and CTRL 2 to test the different colour LEDs. Press CTRL 0 to go back to normal state of the LEDs. Button test mode is exited in the same way that it is entered. On MagicQ PC to enter button test mode type “test” on the keyboard then hold SHIFT and CONTOL. Hold SHIFT and press CONTROL to exit button test mode. 19.25 Power Supply Protection Some versions of the console support an internal battery, which is designed to protect the system against short term power losses on troublesome power supplies. The internal battery is not designed to support the running of the console for long periods of time. If the power is lost then the console will prompt the user to fix the problem or to shut down the console. The battery when fully charged will support the console for between 5 and 15 minutes. If your version of the console does not have an internal battery then we recommend the use of a UPS (Uninterruptible Power Supply). 20 Using MagicQ on PCs and Macs MagicQ software runs on PCs and Macs and can be downloaded free from the ChamSys web site www.chamsys.co.uk. The MagicQ software for PCs and Macs has exactly the same features as the MagicQ console software with support for 18 Universes. All 18 Universes are enabled and can be used. A wide range of 3rd party USB interfaces are supported on Universe 1. MagicQ User Manual 188 Version 1.4.8.1 ChamSys Ltd www.chamsys.co.uk When MagicQ PC or Mac is installed for the first time, it will show a window with choices of demo shows. This window can be hidden on subsequent starts by pressing the “Hide Options Next Time” button. It can be reactivated by setting the Setup, View Settings, Windows, Start Mode option to “Choose Demo show”. 20.1 Simple Generic Console Choosing Simple Generic Console opens MagicQ in Simple View and loads a Simple 48 Channel Generic Console show file. In this mode the console simply operates as a 48 channel traditional theatre console with 48 dimmers patched on Universe 1 at channels 1 through 48. If a MagicQ Wing, MagicQ Twin DMX Interface or MagicDMX interface is connected to MagicQ then the 48 channels will be automatically output on the 1st output. There are 10 Playback Faders labelled PB1 to PB10. Depending on your screen resolution you may have a S, > and || button for each fader. Pressing in the box labelled PB1 to PB10 is the same as pressing the appropriate S button. To record a Cue set the faders as required. Then press REC and press the S button of the Playback fader you wish to record it to. MagicQ User Manual 189 Version 1.4.8.1 ChamSys Ltd www.chamsys.co.uk Press CLEAR to clear the Programmer and retrun the faders to their defaults. To record a chase, record multiple Cues to a Playback fader simply record more than one cue to a Playback fader. To remove the Cues from a fader press REM and press the S button of the Playback fader you wish to remove Cues from. To name a fader press SET and press the S button of the Playback fader you wish to name. You will be shown a text entry box. Type the name followed by RETURN. Multiple pages of faders are supported through the Next Page / Previous Page buttons. It is possible to interchange between the Normal and Simple views of the console by pressing the Norm and Simple buttons in the top right corner of the Application. 20.2 Technician Test Fixture The Techincian Test Fixture mode enables technicians to test a moving light or other fixture in a very simple way. Simply press the TEST SHOW soft button and select a fixture and a mode. A new show will be created using that fixture patched at DMX address 1 on the first Universe. The 48 faders show up to 48 channels of the fixture. Each fader is named with the attribute name and the values are set to their default values. The picture below shows a Martin Mac2000PF in 16bit mode. The Playback faders are automatically set up with some useful functions including Macros for Lamp On, Reset and Lamp Off, Locate and Movement, Colour, Gobo and Strobe tests. If a MagicQ Wing, MagicQ Twin DMX Interface or MagicDMX interface is connected to MagicQ then the fixture will be controlled on the 1st output. MagicQ User Manual 190 Version 1.4.8.1 ChamSys Ltd www.chamsys.co.uk The preset faders can be used to change the values of individual attributes. Use SHIFT and the faders to make a fine adjustment. 20.3 Demo Shows The start up Window gives also gives a choice of a standard Lighting demo show or a PixelMapping demo show. Additional demo shows for other fixture types, media servers and visualisers can be found by going to Setup, View Settings, Load Show. 20.4 Touch View The Touch View is designed for use with touch screens with buttons that are sized bigger so that it is easier to select functions. Select Touch View by pressing Touch or Touch2 in the top right corner of the Application. 20.5 MagicQ PC / Mac Restrictions When MagicQ PC (Windows, Linux or Mac) is not connected to a MagicQ USB interface or MagicQ USB Wing then a small number of remote and automation features are restricted and “Demo Mode” is shown in the titlebar. This does not affect show programming or playback. The restricted features that are not supported without connection to MagicQ USB interface or MagicQ Wing are: • • • • • Execute Window full screen Scheduled Events Remote Control Protocol (serial, or network) Web Server editing (viewing is supported) Autostarting Playbacks MagicQ User Manual 191 Version 1.4.8.1 ChamSys Ltd • • • • • www.chamsys.co.uk Playback Synchronisation Triggering of playbacks using DMX input Mouse control of pan/tilt (only supported when connected to a MagicQ Wing with encoders) Iphone / Android Remote Audio control and playback synchronisation with Winamp Note that the MagicDMX interface does not lift these restrictions, as this is a low cost interface intended for learning how to program the system. MagicQ User Manual 192 Version 1.4.8.1 ChamSys Ltd www.chamsys.co.uk 21 Automation 21.1 Scheduled Events MagicQ now timed events for trigger Cues at specific times of the day or days of the week. Any Cue in a Cue Stack can be set to trigger based on a scheduled event rather than following on from the previous Cue. This enables time of day and date based events to be run automatically. Scheduled events are supported on MagicQ consoles and on MagicQ PC when connected to a MagicQ Wing. To use this feature, set the Halt field in the Cue Stack Window to “Sched”. Double click to change the field. Then enter the time in the Wait field. You can enter a full time: 19/30/5 for 19 hours 30 minutes and 5 seconds or */10/0 to have the event occur every hour at 10 minutes past the hour or */*/0 for every minute 21.1.1 Dates and days of the week It is also possible to set dates. Dates are entered into the macro field starting with Z and ending with Z. For example to have an event on the 24 December 2005 enter: Z24/12/2005Z You can also specify particular days of the week using the characters A to G where A is Monday, B is Tuesday, C is Wednesday etc… So for an event every Monday and Tuesday enter: ZABZ For an event on the first day of every month enter Z1Z 21.1.2 Sunrise + Sunset (astronomical) MagicQ has the capability to trigger events based on the sunrise and sunset at the particular location. In order for sunrise and sunset events to occur correctly MagicQ must be configured with the correct longitude, latitude and time zones. These parameters are configured in Setup, View Settings, Mode. The sunrise and sunset times for the current location can be checked in Setup, View System, View Status. MagicQ User Manual 193 Version 1.4.8.1 ChamSys Ltd www.chamsys.co.uk To set a scheduled event based on sunrise or sunset first set the Halt field in the Cue Stack to Scheduled (double click to change it). Then enter in the Wait field either R for sunrise or S for sunset. It is possible to set offsets on the sunrise and sunset times so the event is triggered a certain time before or after the sunrise or sunset. For example to trigger 20 minutes after sunrise enter R+0/20/0 To trigger 30 minutes before sunset enter S-0/30/0 21.2 Automated Start of Playbacks / Executes MagicQ includes several options for automated start of Playbacks and Executes. These options are available on MagicQ consoles and on MagicQ PC systems when connected to a MagicQ USB Wing or Interface. See Setup, View Settings, Playback, Activate Playbacks On Start. 21.3 ChamSys Audio Interface MagicQ supports the ChamSys Audio Interface – a USB interface module that takes in 2 different audio signals and processes the signals. Each signal is analysed into 7 different frequency bands – consisting of 63Hz, 160Hz, 400Hz, 1KHz, 2.5KHz, 6.2KHz, 16KHz, 63Hz. The levels for each channel can be used on MagicQ to set the level of Playbacks, to step through cue stacks and to set the speed of chases. The ChamSys Audio interface is enabled by setting the Audio Input option in the Setup Window to “ChamSys audio interface”. When connected a graphic equaliser display is shown in the Status Display showing the current levels of the inputs. Audio trigger level should be set to 0. In the Cue Stack options there are 4 possible audio modes – Audio Controls fader level, Audio bumps go, Audio sets BPM, Audio jumps Cue Stack. Audio modes are not active until the Cue Stack is activated by raising the fader or pressing the GO button. Double click on the Audio channel to select the channel to respond to. Audio level, audio parameter 1, and audio parameter 2 should be set to 0. “Audio Controls fader level” enables the level of the fader to be controlled by the received audio level on the chosen channel. In this way you can control all sorts of different functions depending on how you set the Fader options – for example, you could control the iris opening of a moving light by also setting the Fader controls LTP (IPCB) chans option, or you could control a Master Intensity fader. When using this mode, then Audio P1 and Audio P2 can be set to control the response: Audio P1 = 0 Audio P1 = 1 Audio P1 = 2 Audio P1 = 3 Audio P1 = 4 Audio P1 = 5 MagicQ User Manual Normal (direct trigger from level) Decayed (decays by Audio P2 each sample) Pulse (triggers at Audio Level, Audio P2 is duration of pulse) Pulse decay (triggers at Audio Level, decays by Audio P2 each sample) Switch (triggers to on/off at Audio Level) Slow (increases/decreases by Audio P2 each sample) 194 Version 1.4.8.1 ChamSys Ltd www.chamsys.co.uk “Audio bumps go” causes the Cue Stack to bump to the next step every time a peak in the audio is detected on the specified channel. This enables a Cue Stack to follow the beat of the music. This is best used with the Cue Stack set to Cue Timing instead of Chase Timing. “Audio sets BPM” causes a Cue Stack set as a chase to automatically set the chase speed to the timing of the peaks on the specified channel. The Cue Stack should be set to Chase Timing. “Audio jumps Cue Stack” enables the level of the specified channel to determine which step in the Cue Stack is executed – for example if you have a Cue Stack with 10 steps, then a level of 0% will execute step 1, 10% will execute step 2 whilst a level of 100% will execute step 10. This is very useful if you wish to program different Cues onto LED or media servers. 21.4 Keyboard macros Keyboard macros enable you to record sequences of key presses and to replay the sequence at the press of a single button. Keyboard macros can be assigned to any button on the console (including to a SHIFT+button and CTRL+button) or to buttons on an external keyboard. The first 10 keyboard macros are available on the Quick Macro Tool Bar. To record a keyboard macro, go to the Macro Window, press RECORD and select a macro to record. The console then records all of the following key sequences until you press the Macro Window button and the "End Macro" soft button. To assign a macro to a button, press the "Assign Macro" soft button and press a key to assign it to (e.g. one of the 6 spare keys). Keyboard macros can also be assigned to a combination of keys – for example if you hold one key and press another key. Keyboard macros are saved into show files and also when you Save Settings, so that it is possible to personalise your console. If you accidentally assign a keyboard macro to the wrong button then you can easily change the assignment. Open the Macro Window, move the cursor to the macro you want to change the assignment for and press the “Assign Macro” button. Now press the button that really wanted to assign it to. A macro assignment to a button can be removed using the “De-assign Macro” soft button. You can view the data in each step of a Macro in the View Data view in the Macro window. Macro steps can be deleted using the REMOVE key. Note when a button is pressed there is a “press” and a “release” – both should be removed – otherwise the button state will become confused. Macros can be inhibited from the Setup Window using the “Inhibit Macros” option. 21.4.1 Quick Macro Toolbar The Quick Macro Tool Bar is accessed by pressing the screen in the Status Display (the area of the screen above Playbacks PB1 to PB5 with the Clock). The Macro Tool Bar can be closed by pressing in the Status Display again. The Macro Tool Bar shows the Key Macros 1 to 10. 21.4.2 Keyboard Macro Timing Playback of keyboard macros can use the times that the macro was recorded with or using external time code sources. By default macros are played back using “Immediate” timing. Use the SET TIMING soft button to change the timing to “Real time” or “Time code”. MagicQ User Manual 195 Version 1.4.8.1 ChamSys Ltd www.chamsys.co.uk The timing type can be changed after the macro has been recorded – however if external time code timing is required then this should be selected before the macro is recorded. This enables the console to record the key and button presses according to the received time code signal. Times can be modified in the View Data view of the Macro Window using the keypad and Encoder E. Multiple items in the macro can be changed at one time using SHIFT and the cursor keys to select the items. When using time code timing, the + and – operators can be used to offset the timing of a sequence of items. 21.4.3 In built Macros MagicQ supports a number of in-built macros which carry out common programming key sequences including quite a few that would normally require multiple key presses or simulataneous pressing of more than one key. The In-built Macros can be useful on touch systems where it is not possible to touch 2 keys at one time. Press the In built Macro soft button and choose the macro to assign to the current item in the Macro Window. MagicQ User Manual 196 Version 1.4.8.1 ChamSys Ltd www.chamsys.co.uk 22 Execute Window The Execute Window is a special window designed to allow the user to customise the look and feel of the MagicQ. This layout of the window is configurable by the user and can contain Groups, Palettes, Macros, Cues and Cue Stacks. 22.1 Design View The user simply specifies a grid of buttons (using the Set Grid Size soft button) and then copies the relevant items from other windows. For example, to place a Group in the Execute Window; go to the Group Window, press Copy, select the Group, and then go to the Execute Window and select the box to place the Group. Cues and Cue Stacks can be recorded directly into the Execute Window using Record and selecting a free item. Multiple items can be selected for copying into the Execute Window. There are two modes, View Design and View Execute. Use View Design to design the grid size and to place items in the grid. Use View Execute for playback. You can also assign Special Functions to items in the Execute grid. These include Execute Page Up, Execute Page Down, Change to Exec Page, Close, Blind, Clear, Lamp On, Lamp Off, Reset, Key Lock. Press the ASSIGN SPECIAL soft button. There are also Special Functions for controlling zones – enabling, disabling and setting the hot takeover state. These enable complete control of complex DMX routing from a simple interface. It is possible to set the execute buttons to be of type Ellipse. By default the buttons are now coloured according to their function. When that function is active the button appears brighter. MagicQ User Manual 197 Version 1.4.8.1 ChamSys Ltd www.chamsys.co.uk 22.2 Full Screen View The Execute Window can be run in full-screen mode, thus allowing the whole of the screen to be customised. Selecting the “Run in Execute Window” option in the Setup Window ensures that the console / MagicQ PC will start up in the Execute Window. Note that on MagicQ PC, the buttons on the full screen Execute Window will only work when a MagicQ PC Wing is connected. The size of the full screen Execute Window can be set via the Set Win Size button – this defaults to 1024 by 768 for MagicQ PC and 800 by 600 for the console. It is possible to protect the Execute Window such that operators only see the Execute Window and can not use the main MagicQ application windows. From the Execute Window set up a password using the Set Password soft button. If an operator tries to close the window then they have the choice of shutting down or entering the password to re-enter the main MagicQ application windows. For security reasons there is not a master password. To reset the password on a console or MagicQ PC system that is locked, please contact your local dealer. Protection can be added so that users cannot operate any Execute buttons until they enter a password. A “Key Lock” Special Function button can be placed in the Execute Window. When pressed the Execute Window is locked and can only be unlocked by entering the password. If no password has been set, then entering a blank password will unlock the window. 22.3 Faders The Execute Window now supports faders as well as buttons. Cue Stacks and Cues can be represented as faders. To set a Cue Stack or Cue as a fader, move the cursor to the item and press SOFT button E to toggle between button and fader. A ‘F’ appears in the corner of the item when it is set to be a fader. Faders are only shown in Execute View, not in Design View. Faders can be twice as tall as buttons. When setting faders in the Execute Window leave the box below the fader free. The fader will automatically be adjusted in the Excute View to fill the two boxes. 22.4 Buttons By default buttons in the Execute Window are set to toggle their function on and off each time the button is pressed. It is possible to set a button in the Execute Window that is controlling a Cue or a Cue Stack to momentary rather than toggling. Move the cursor to the required item and use Soft button E to set the item type “Button Fl”. 22.5 Button appearance Soft button B has been renamed “Appearance” and it is now possible to select “Boxes” or “Coloured” for the appearance of the buttons and faders. Names for buttons and faders now use a bold font. It is possible to set custom pictures for the buttons in the Execute Window. Move the cursor to the button you wish to set a custom bitmap on and then press the BUTTON BITMAP button and select the picture file (bmp or jpeg). MagicQ User Manual 198 Version 1.4.8.1 ChamSys Ltd www.chamsys.co.uk If you wish to have separate button images for a button when it is inactive and active then create 2 image files named with “up” and “dn” as the last 2 characters of the filename before the file extension – for example mybuttonup.bmp mybuttondn.bmp When selecting the file, choose the “up” file. MagicQ will automatically substitute the “dn” file when the button is active. Use SHIFT + CLEAR BITMAP to remove the bitmap. 22.6 Wallpaper It is possible to set a background wallpaper using the SET WALLPAPER soft button. The wallpaper should be a bmp or jpeg of the size set by the WIN SIZE button. For MagicQ consoles the internal touch screen is 800x600 resolution. Use SHIFT + CLR WALLPAPER to remove the wallpaper. 22.7 Modifying items in the Execute Window It is now possible to view directly an item in the Execute Window using the View Item soft button. This makes it easy to change FX and Chase speed quickly. 22.8 Automated Start MagicQ includes several options for automated start of Playbacks and Executes. These options are available on MagicQ consoles and on MagicQ PC systems when connected to a MagicQ USB Wing or Interface. See Setup, View Settings, Playback, Activate Playbacks On Start. MagicQ User Manual 199 Version 1.4.8.1 ChamSys Ltd www.chamsys.co.uk 23 Head Editor The Head Editor is accessed from the Edit Head soft button in the Patch Window. Making changes modifies the personality files stored on the MaqicQ disc and used for all new shows. The Head Editor consists of 5 views for modifying data: • • • • • General Channels Ranges Palettes Macros In each of the views new values can be entered using the keypad or keyboard. New entries can be added to the lists by pressing the Insert soft button. The top right encoder wheel can be used to modify the item where the cursor is placed. The Head Editor will start up with the chosen head - i.e. the last head you chose for patching. If you have not yet chosen a head then the Head Editor will be empty. You can choose the head to edit from within the Head Editor by pressing the Choose Head button. This has the same effect as the Choose Head button in the Patch Window - i.e. you are presented with a list of heads to choose from. Once you have made modifications to the personality you can save the changes to disc by pressing the SAVE HEAD soft button. If you wish to start a new personality from scratch you can press the New Head soft button, whilst if you wish to copy an existing personality you can use the Save As soft button. At any time you can choose a new head - however if you have made changes, which you have not saved to disc, then you will be prompted whether you really wish to continue. Continuing will mean that the changes will be lost unless you already have patched heads of that type - in which case the patched heads in the show will keep the changes. In either case, personalities on the disc will not keep the changes. Press the Patch button to leave the Head Editor and return to the Patch Window. 23.1 How Heads are stored in MagicQ MagicQ stores personalities in the show/heads folder on the hard disc in the MagicQ console or on MagicQ PC. When you choose a head to use in a show it loads the personality from the disc and stores it in memory. When you save your show, MagicQ writes a copy of the personality into the show file, thus ensuring that your show will work even if it is loaded onto a console which does not have your chosen personalities installed. If you load an old show into MagicQ then the personalities in use on the show will be the ones recorded into the show file, not the personalities in the show/heads folder on the MagicQ console. From the Patch Window, if you choose the personality again, edit the personality, or patch new heads of the same personality type it will always use the personality stored in the show file – this ensures consistency. You can update a personality stored in a show file with the one stored in show/heads using the “Reload Head” soft button. In the Head Editor press the “Reload Head” soft button. The personality will be MagicQ User Manual 200 Version 1.4.8.1 ChamSys Ltd www.chamsys.co.uk reloaded from disc and all the patched heads in the show will use the updated personality. Note that it is not possible to reload a head where the number of channels in the personality has been changed. 23.2 General View The General View contains a fixed number of parameters. Note that as these parameters fundamentally affect the programming of the head they can not be modified once a head of the type has been patched. 23.2.1 Names The Manufacturer Name, Short Name and Mode are used to identify the head to the system. These fields should be unique to the moving light. If you make a new personality for a fixture based on one of the standard ones then you should make sure you change the mode to a name of your choice. The Short Name and Mode are used in display windows where there is not much space. You should ensure that these names are as short as possible and do not contain any spaces - preferably less than 8 characters. The Head Description contains details of the type of head – and is used for informational purposes. The WYSIWYG and Capture patch information names indicate the names of this fixture in WYSIWYG and Capture to enable patch transfer from these visualisers. 23.2.2 Params Moving Head can be Mirror or Yoke - press ENTER to swap. Max Pan and Max Tilt are used in visualisation and by the FLIP function. Num Of Chans sets the number of channels for the head. MagicQ User Manual 201 Version 1.4.8.1 ChamSys Ltd www.chamsys.co.uk DMX Min, DMX Max and DMX Offset specify constraints on where the Head can be patched within the 512 DMX channels. 23.2.3 Options Colour Mix controls the colour mixing channels – the options are CMY, RGB, HSI, RGBA and RGBAW. The default configuration is for heads that do CMY – i.e. the when the Cyan channel is at 100% and the Magenta and Yellow channels are at 0% you get Cyan. If your head uses RGB colour mixing – i.e. the above combination gives Red – then set the CMY Invert option. HSI is not used at the moment. For RGBW fixtures use RGBA. Virtual Chans. Some personalities, such as the Generic Scroller2chan are set up as a “Virtual” personality – i.e. the channels in the personality can be patched to any location on MagicQ – unlike normal personalities where the channels are sequential from the DMX start address. In the View DMX view, the DMX address fields are used to specify the addresses for each channel in the virtual personality – up to a maximum of 5 channels. (For normal personalities these fields are used to specify multiple fixtures patched to one head.) Virtual personalities could be used for other irregular fixtures such as water jet controls. Dimmer curve specifies the dimmer curve to be used for Intensity channels. Fake HSI is not implemented yet. 23.2.4 Multi The Multiple Heads Type and subsequent fields refer to Personalities with multiple elements – see the section Personalities With Multiple Elements below. 23.2.5 Media This section is used to automatically set media server options when a media server layer is patched. When a personality with these settings is patched, MagicQ adds a new entry in Setup, View System, View Media based on these parameters. 23.3 Channels View This view allows the different channels of the head to be specified. Note that once a head of the type has been patched it is not possible to change the number of channels of the head. MagicQ User Manual 202 Version 1.4.8.1 ChamSys Ltd www.chamsys.co.uk Channels can be added using the Insert soft button and deleted using the Remove Button (press twice to Remove). 16bit channels are indicated by setting the 16bit coarse and 16bit fine field for the appropriate channels. For normal 8bit channels both fields should be set to no. The 16bit fine and coarse attributes of a moving light do not have to be on adjacent channel numbers. The Instant field specifies whether a channel by default snaps immediately to new values rather than fading – this is useful for colour wheels and gobo wheels where you want immediate changes. The Slow Encoder field makes the encoder works more slowly than normal. This is good for attributes where every possible DMX value represents a different function and therefore only very small turns of the encoder are required to change function. The Attrib no field indicates to the console what the function of the channel is and is used in masking, morphing and cloning. No two channels should have the same Attrib no except for the two channels comprising a 16bit parameter. Double click on the attrib field, or press Enter to step through the possible attributes or enter the attribute number from the tables below. Intensity attributes (I1) - Intensity (0) Position attributes (P1) Pos1 (46) Pos2 (47) Pos3 (48) Pos4 (49) Pos5 (50) Pos6 (51) Pan (4) Tilt (5) Colour attributes (C1) Cyan (16) Magenta (17) Yellow (18) Col mix (19) Col4 (27) Col3 (26) Col2 (7) Col1 (6) Beam attributes page 1 (B1) Shutter (2) Iris (3) Focus (12) FX1 (14) Rotate2 (11) Rotate1 (10) Gobo2 (9) Gobo1 (8) Beam attributes page 2 (B2) Frost1 (32) Frost2 (33) Zoom (13) FX2 (15) MagicQ User Manual Rotate4 (31) Rotate3 (30) Gobo4 (29) Gobo3 (28) 203 Version 1.4.8.1 ChamSys Ltd www.chamsys.co.uk Beam attributes page 3 (B3) Macro1 (22) Macro2 (23) FX3 (34) FX4 (35) FX8 (39) FX7 (38) FX6 (37) FX5 (36) Beam attributes page 4 (B4) Cont1 (20) Cont2 (21) Cont3 (40) Cont4 (41) Cont8 (45) Cont7 (44) Cont6 (43) Cont5 (42) When making new personalities it is best to match the attributes as closely as possible to the attributes in the above table. The Enc field determines whether the attribute is classed as Intensity, Position, Colour or Beam and which of the eight encoders it is assigned to: Encoder A Encoder B Encoder C Encoder D Encoder E Encoder F Encoder Y Encoder X There are single pages for Intensity, Colour and Position. Beam has 4 pages. For heads with relatively few attributes it is best to try to fit all the beam attributes on the first Beam page (B1). Note that prior to v1.4.1.0 the Attrib field included the Enc field so it was not possible in these versions to choose an attribute function separate from its encoder assignment. The Default field defines what value the channel is set to by default on start-up. When the Setup, Programming option “Unused chans return to default” is set then channels also return to theses values when they are no longer controlled by Playbacks or the Programmer. The Locate field defines what value the channel is set to when a Locate is performed on the head – it is also used as the default value for a channel if no default values is specified. The Default and Locate should specify the normal defaults for the fixture – the exact values used in a particular show can be overriden by making a Default Cue or Locate Cue in the Cue Store. The Highlight and Lowlight values are used when the Setup, Programming option Highlight mode is set to Advanced. This enables the user to configure custom highlight/lowlight settings for each type of personality. 23.4 Ranges View This view defines the ranges for channels that utilise specific values to access functions such as colour and gobo wheels, shutter channels and control channels. Ranges can be set up at any time regardless of MagicQ User Manual 204 Version 1.4.8.1 ChamSys Ltd www.chamsys.co.uk whether heads of the type have been patched and the range data becomes immediately available. If the head has been patched then you can capture the minimum and maximum value fields from the programmer. Ranges can be added using the Insert soft button and deleted using the Remove Button (press twice to Remove). For each Range you specify the channel number (starting at 1), a name for the range (e.g. Blue) and the minimum and maximum DMX values for the range. The minimum and maximum values can be the same value if required. The Auto Palette field indicates whether the range can be used to build Palettes. When a Head has no Palettes specified for a particular channel then it can try and generate them from the range information. Up to 20 Auto Palettes are supported per channel. Set this value to 1 for a specific channel function such as a Cone Gobo on a gobo wheel or a larger value for a graded parameter such as the rotate speed on a Gobo Rotate channel. The sum of all the Auto Palette fields for a particular channel should not exceed 20. The Icon field is the icon displayed in the relevant Windows and soft buttons. The Dep Chan and Dep Val fields enable ranges to depend on other ranges. This enables ranges to be defined for heads with attributes that change their function depending on the value of another attribute – such as FX parameters that depend on the particular FX chosen. The range is only valid when the dependent channel (Dep Chan) is set to the range specified in the dependent value (Dep val). 23.4.1 Importing Ranges Ranges can be imported from a .csv format file using the Import Ranges button. The data should be organised in the .csv file in the same column order as the fields in MagicQ. <chan>,<name>,<min>,<max>,<auto pal>,<icon>,<dep chan>,<dep val> 23.4.2 Capturing Ranges To capture the minimum and maximum values from the programmer you must first insert a new range and select the channel number you are interested in. Then using the Group, Position, Colour, Beam, windows in the usual way set the minimum value for the attribute. Back in the Ranges View, move the cursor to the minimum field and then press the Capture Range soft button. In a similar way, set up the maximum value in the programmer, move to the maximum field in the Ranges View, and then press the Capture Range soft button. 23.4.3 Attribute Test The “Attr test” mode enables the range to be tested on any patched heads of this type. In this mode moving up/down outputs the Range to all patched heads of this type. The value output is the middle point between the minimum and maximum – except when the cursor is placed in the minimum or maximum fields – in which case the actual minimum or maximum value is output. 23.5 Palettes View This view defines the default palettes that are loaded when the head is patched. Palettes can be set up at any time regardless of whether heads of the type have been patched. The palette data is immediately MagicQ User Manual 205 Version 1.4.8.1 ChamSys Ltd www.chamsys.co.uk available for patching new heads. When you have changed Palettes in the Head Editor you can regenerate palettes for heads that are already patched by using the “Regen Palettes” soft button. For each Palettes you specify the type (press Enter to swap between the types), the name and the number of channels that make up the Palette. Then for each channel you specify the channel number and the level for that channel. Palettes can be added using the Insert soft button and deleted using the Remove Button (press twice to Remove). The Icon field is the icon displayed in the relevant Windows and soft buttons. 23.5.1 Importing Palettes Palettes can be imported from a .csv format file using the Import Ranges button. The data should be organised in the .csv file in the same column order as the fields in MagicQ. <palette type>,<name>,<num of chans>,<icon>,<chan 1>,<val 1>,<chan 2>,<val2>,… 23.5.2 Capturing Palettes To capture the palette value fields from the programmer you must first insert a new palette and configure the channel numbers you are interested in. Then using the Group, Focus, Colour, Beam windows in the usual way set up the palette values. Back in the Palettes View press the Capture Palette soft button. 23.5.3 Attribute Test The “Attr test” mode enables the palette to be tested on any patched heads of this type. In this mode moving up/down outputs the Palette to all patched heads of this type. 23.6 Macros View This view defines the macros that are available to control special features of the head such as turning the lamp on and off and resetting motor channels. Every personality should have a macro named “Lamp On”, “Reset” and “Lamp Off”. MagicQ uses these macros in short cut keys for these functions. MagicQ User Manual 206 Version 1.4.8.1 ChamSys Ltd www.chamsys.co.uk Each macro has a name and a number of channels. Up to 10 channels can be controlled by each macro. The macro data consists of fields to specify which channels are used (C1 to C10) and then the macro step data. The macro step data consists of the number of steps followed by data fields. The number of steps indicates how many steps are required in the macro – normally there are just two steps – the initial step to set the correct levels and hold them for a time (e.g. 5 seconds) and then a step that returns the channels to their default values. The step data is specified in the fields D1…Dx. For each step there is a time for the step, followed by the values for each of the channels used for the step. 23.7 Icons MagicQ supports icons for all programmed items. Icons can be turned on in the Window Settings in the Setup Window. On MagicQ PC the icon library is automatically included when you upgrade to this version. On MagicQ consoles it is necessary to copy the icons.all file from the ChamSys web site to the show/icons folder on the MagicQ console. Icons can be used on Groups, Colours, Beams, Positions, Cues, Cue Stacks and in the Execute Window. To set an icon for a Window item (e.g. a Palette Entry) press SHIFT + SET. This will open the Icon library. The Icon library is split into different types of Icons for colours, positions and different types of gobos. ChamSys is updating the personality libraries to automatically include icons – however, this process will take some time. The most popular heads will be updated first. Users can update personalities themselves in the Head Editor by selecting icons from the icon library. 23.8 User Icons It is possible to load user icons from bitmap and jpeg files. In file manager click on the .jpg or.bmp files you wish to make into icons. The icons will appear under the “User icons” icon class. At this time user icons are not stored in the show file, so when changing MagicQ systems it will be necessary to load the user icons onto each MagicQ console / MagicQ PC system. We would be pleased to add any user icons to the main icon library – please send them to [email protected]. 23.9 Personalities with multiple elements MagicQ User Manual 207 Version 1.4.8.1 ChamSys Ltd www.chamsys.co.uk MagicQ includes support for personalities with multiple elements (e.g. RGB pixels), so that they can be patched in one action rather than patching the individual elements separately. When these fixtures are patched they continue to be controlled as separate heads with all the associated benefits. The personality simple contains a count of the number of elements. Personalities that consist of a single general element in addition to a repeated element are also supported. In these cases two different personalities are required – one for the general element and one for the repeated element. The personality for the general element is used for patching, and it references the repeated element to enable it to be patched automatically. It is possible to set the Multiple Heads Type field to sepecify whether the repeated elements are patched before or after the general element. MagicQ User Manual 208 Version 1.4.8.1 ChamSys Ltd www.chamsys.co.uk In the Patch Window, View Heads personalities only the head general element is shown – however testing, moving, copying and setting the head no, affects all the elements in the personality. The View Chans view continues to show the individual channels. Heads with multiple elements can be inserted into the grid in one go. The Width, Height and Order fields in the personality specify how the repeated elements are arranged – for example the picture below shows Color Web 125 inserted into a grid. Color Web 125 has a strange DMX order with individual elements having a “L” shape rather than a square or rectangular shape. It is possible to swap the repeated elements of a multiple element head around using the Swap field in the View Heads view. This is very useful, if for instance a LED batten has been rigged upside down. When a personality containing multiple elements is patched, a different head number will be allocated to each element. This enables each individual element to be controlled from the keypad and from the grid views. For heads that consist of a general element and repeated elements the general element will be allocated the base head number and the repeated elements will have increasing head numbers from the base element. Morphing between different multi element personalities is not currently supported. 23.10 Loading new personalities into MagicQ To update MagicQ with all the latest personalities, download the latest personalities files (heads.all and icons.all) from the ChamSys web site www.chamsys.co.uk. Copy the heads.all file into the show/heads folder and copy the icons.all file into the show/icons folder. Then restart MagicQ (SHIFT + RESET in Setup Window). To load a single personality into MagicQ, simply copy the personality file (mypersonality.hed) into the heads folder. MagicQ User Manual 209 Version 1.4.8.1 ChamSys Ltd www.chamsys.co.uk The console generates an index of personalities whenever it is restarted if new personalities have been added. To force the index file to be regenerated, go to File Manager and press SHIFT + RECREATE INDEX. New personalities should then appear in Patch. 23.11 Modifying existing fixtures Existing fixtures can be modified by simply making changes and pressing SAVE. Note however that these changes will be lost if you change software version as this loads the latest personality libraries. If there are genuine errors in the personality then please let us know so that we can update our libraries. If you wish to modify an existing personality then you should save it as a new type or new mode. The easiest way to make a new personality is to use SAVE AS to save as a new name. The new name used will automatically update the Manufacturer Name, Short Name and Mode fields. The format is manufacturer shortname_mode The shortname and mode should not have any spaces in them. So, for example to make a modification to the Martin Mac500 Mode 1 personality choose the personality then press SAVE AS and enter the new name. martin mac500_mymode MagicQ User Manual 210 Version 1.4.8.1 ChamSys Ltd www.chamsys.co.uk 24 FX Editor MagicQ includes a FX editor added to enable users to create their own waveform FX and to edit existing waveform FX. The FX editor edits the core MagicQ waveform FX stored on the console – distinct from the combination FX stored in the FX Window. Waveform FX are not specific to a particular personality type – they can be used on any Head with the required attributes. Changes made in the FX editor have immediate effect on all Cues that use the FX – for example changing the standard circle FX will affect all cues with circle. It also affects the FX stored on the console, so all changes will affect new shows made on the console. It is recommended that your use SAVE AS to create a new FX before you make any changes in the FX Editor. The FX Editor has two views – the General view and the Channel view. From v1.4.0.3 MagicQ FX supports any number of attributes in a Waveform FX –previous versions supported a maximum of 3 different attributes. Note that shows that use Waveform FX with more than 3 attributes will not run correctly on software prior to v1.4.0.3. A MagicQ FX can store data for more than 1 head – so that for instance, you can make a FX with some heads perform circles in whilst others perform squares. 24.1 View General In View General you can configure properties for the FX. For FX that only use 1 attribute setting the “Apply to any attribute” enables the FX to be used on any attribute rather than being tied to a specific attribute such as dimmer. Defaults can be set up for speed, size, spread and contrast. Setting contrast to snap forces the contrast for the FX to default to 0 – i.e. snap rather than fade. The contrast of a FX can be changed at any time during programming or playback. The add mode determines the default for how the FX is added to the base values – the choices are NORMAL, PLUS, MINUS or ABS. When set to ABS, playbacks will ignore any base values for the channels and treat the FX values as absolute values – this is useful for generating FX based on absolute positions or on specific colours on a colour wheel. 24.2 View Chans MagicQ User Manual 211 Version 1.4.8.1 ChamSys Ltd www.chamsys.co.uk Each step in the FX consists of a value between 0 and 255 and a curve. The curve specifies how the level changes from one step to the next. The valid curves are: 0 – proportional fade 1 – sine fade 2 – cosine fade 3 – snap The waveform for the complete FX is shown at the top. Moving up and down with the cursor to a different attribute or head shows the waveform for that attribute / head. FX that have been recorded in a show, but that have not been stored onto the console can be extracted from the show by including the Cue that uses the FX. This will bring the FX into the FX Editor, and it can then be saved on the console. 24.3 Palette FX In the FX Editor in View General, set up “Use Palettes” to be either “Pos”, “Col” or “Beam”. Then in View Chans, the values become Palette entries rather than absolute values. Each step in the Waveform FX can use any of the first 256 Palettes. When applying a Palette FX if a Palette does not contain the specified attribute for a selected head then it will use the attribute from the first head in the Palette with that attribute. MagicQ User Manual 212 Version 1.4.8.1 ChamSys Ltd www.chamsys.co.uk 25 Controlling LED fixtures using MagicQ MagicQ utilises a powerful Cue engine, which enables it to easily handle large numbers of LED heads in the form of panels, battens and moving lights. MagicQ's ability to handle large numbers of heads independently ensures that Lighting Designers get to make the most of their LED arrays without being limited by the console. With MagicQ you can generate complete rainbow washes across all LED fixtures at the touch of a button with immediate live control during playback through encoders and buttons. MagicQ includes a powerful Media engine (Pixel Mapper) designed for use with arrays of LED fixtures. You can design a grid structure based on the layout of the fixtures on the stage and then play back movies, bitmaps and text messages on that grid. The grid can have spaces in it where there are no fixtures allocated to the position in the grid – thus allowing the fixtures to be spread over the grid as they appear on the stage. MagicQ enables LED fixtures to be used in their "high resolution" mode enabling individual control of each LED pixel rather than the restricted modes where Lighting Designers are reliant on the same old in built effects that everyone has seen many times. 25.1 Patching LED on MagicQ MagicQ is designed so that it can handle different makes of LED fixture independently. Thus the RGB colours of the fixture are patched as generic RGB fixtures whilst any extra in built fixture FX are patched separately. It is still possible to patch LED fixtures in their low resolution modes - just choose the correct personality and the fixture will appear like any other fixture. However, if you wish to achieve more, then we recommend taking the time to patch in the higher resolution mode. The generic led3chan and generic led4chan can be used with most LED fixtures. If MagicQ does not have the required personality in its library then you can easily build your own personality using the in-built Personality Editor. 25.2 Using the Grid view in the Outputs Window MagicQ User Manual 213 Version 1.4.8.1 ChamSys Ltd www.chamsys.co.uk To make the most of your LED fixture you can create a grid containing the LED fixtures and then each fixture becomes a “pixel” in the grid. The MagicQ Pixel Mapping Engine can then be used to play back movies, bitmaps and text on the grid. After patching your LED fixtures you should set up the head numbers for each fixture in the Patch Window. By default MagicQ numbers heads in the order they are patched starting at 0. Simply edit the head number field in the Patch Window to change the head numbers. Use SHIFT and the cursors keys to set multiple head numbers. In the example above, we patched a 20 by 20 matrix of RGB pixels (total 400 pixels) on Universes 4.5 and 6. Then in the Outputs Window, Plan View create a grid. First set up the grid size, by pressing the GRID SIZE soft button. Enter the horizontal size followed by the vertical size – e.g. 20/20. In the Plan View there are three different views, Head Names, Colours and Head Numbers. Press Head Numbers and View Grid to see the grid. Then you can enter the head numbers in the grid according to the layout of the LED fixtures within the matrix / stage. Use SHIFT and the cursor keys to set multiple head numbers in one go. To insert all the patched heads into the grid in horizontal rows use the INSERT HEADS H soft button. Press SHIFT and INSERT HEADS V to insert in vertical rows Note that it is not necessary to allocate a head number to every position in the grid – so if your LED fixtures are placed at weird angles you can make a grid with the LED placed as you would see it. Multiple grids can contain the same head numbers – so it is possible to have one grid with the LED tightly packed and anther representing how they are really spaced out. MagicQ User Manual 214 Version 1.4.8.1 ChamSys Ltd www.chamsys.co.uk Once the grid is configured you can then see the Output by pressing the View Colours soft button and the View Grid soft button. For instance, below you can see the Output when all 400 heads were selected from the Group window (using the All LED3chan group) and then a RGB FX was played back on them. You can test the head selected in the grid using the test mode to the Grid selected via soft button C. In test mode the head under the cursor is tested (located). This enables the grid layout to be easily checked. 25.2.1 Using standard groups and FX on the grid Press the Auto Group button to automatically generate groups based on the grid size. This generates groups using the entire grid but with different orders of selection, e.g. from centre to outside, from the edges, and vice versa. This makes it easy to quickly generate different FX. Using the auto groups, it is then possible to use standard FX such as RGB, sine waves, pulses to generate FX on your grid. MagicQ User Manual 215 Version 1.4.8.1 ChamSys Ltd www.chamsys.co.uk 25.3 Pixel Mapper MagicQ software contains an in-built pixel mapper. From v1.4.1.4 the internal pixel mapper can be controlled from within the Media Window. The internal pixel mapping appears as a media server just like an external media server. When the internal Pixel Mapper is patched for a grid then MagicQ sets up the media settings automatically so that the Pixel Mapper appears in the Media Window. In software prior to v1.4.1.4 the pixel mapper control was from the Group, Pos, Colour and Beam Windows. Once a grid has been designed in the Plan View of the Outputs Window, then pressing the PATCH PIXMAP soft button automatically patches the internal pixel mapper (personality generic bitmapfx2). MagicQ asks the user to specify the number of layers required and will patch that number of layers (generic bitmapfx2 heads). The layers will be named according to the grid that is selected in the Outputs Window. MagicQ uses head numbers above the other patched fixtures When operating on a layer within the pixel mapper it will default to operating on the grid that was selected when it was patched. MagicQ now overrides the default value for Grid Number specified in the Head Editor for generic bitmapfx2. MagicQ automatically adds the settings for the Pixel Mapper to the Media View of the Setup Window. This enables the Pixel Mapper to be accessed immediately from the Media Window without further set up. Text strings can be entered directly into the appropriate box. 25.3.1 Using Bitmaps, Movies, Text and FX on Grids The bitmaps and text are controlled using bitmap layers – each layer is controlled like a normal moving light – i.e. it is patched as a virtual personality. There are three virtual personalities – the original generic bitmap.hed, generic bitmapfx2.hed with more FX and the latest generic bitmapfx2.hed with movie support. The personality has channels to select the bitmap or text, channels for X, Y position and size, rotate and master levels for red, green and blue. Multiple layers can be used to mix between the layers using add, subtract, min, max or invert colour mix modes. MagicQ User Manual 216 Version 1.4.8.1 ChamSys Ltd www.chamsys.co.uk Each bitmap layer uses 40 channels from the output channels. When you patch the Pixel Mapper from the Grid View, MagicQ chooses free channels for the layers. These channels are then reserved for the pixel mapper layers and can not be used for controlling real lights. It is best to patch generic bitmap layers to unused universes. The Bitmapfx2 is patched to the encoders as follows Intensity Page Position Page: Colour Page: Media Page (Beam 1): Text Page (Beam 2): FX Page (Beam 3): 25.3.2 Intensity Position, size, rotation of the Bitmap/Text/FX. Colour, mixing between layers of the Bitmap/Text/FX Control of Movies, Bitmaps - internal, user and gobo icon library, Live Feeds Control of Text – 2 separate text engines, real time editing of text string Control of FX - lines, spots, snakes, rainbows, audio triggers Media Priority FX, Text and Media interact according to the following priorities, with FX having the highest priority and Media the lowest. FX Page Text Page Media Page If FX Type is greater than 0 then FX has highest Priority If Text 1 is greater than 0 or Text 2 is greater than 0 then Text has priority over media Media has the lowest priority In the Media Window the Media Page (encoder Y) is used to select the media that is played on the grid. The Media pages are as follows Inbuilt Pics 1 Pics 1 Pics 1 Pics 1 Movies 1 Movies 2 Movies 3 Movies 4 Timers Live Feed Gobos Inbuilt patterns and colours User bitmaps (bmp or jpeg) User bitmaps (bmp or jpeg) User bitmaps (bmp or jpeg) User bitmaps (bmp or jpeg) User movies (cmv – use MagicQ Media centre to convert from mpeg,avi,mov etc...) User movies (cmv – use MagicQ Media centre to convert from mpeg,avi,mov etc...) User movies (cmv – use MagicQ Media centre to convert from mpeg,avi,mov etc...) User movies (cmv – use MagicQ Media centre to convert from mpeg,avi,mov etc...) Date, Time, Up counters, Down counters, end of year counters Live capture from a PC screen Access to all the gobo, colours and image libraries MagicQ User Manual 217 Version 1.4.8.1 ChamSys Ltd 25.3.3 www.chamsys.co.uk Inbuilt Bitmaps The Pixelmapper contains a library of standard bitmap patterns on Bitmap Page 0. These patterns are automatically sized to the size of your grid. Select the Pixelmapper, Layer 1 and press LOCATE to set the layer to its defaults. After a Locate the Media parameters will default to the white cross. Use the touch screen or encoders to select different Bitmaps. 25.3.4 User Picture Support MagicQ supports picture files in .bmp or .jpeg format and can be loaded using the LOAD PICTURE soft button. In addition the user can add their own bitmaps in .bmp or .jpg format manually into the Pics Pages 1 to 4. Copy the bitmaps into the bitmaps folder underneath the show folder. The bitmaps should be named bitmap001-001.bmp, bitmap001-002.jpg etc…The first 3 digits are the bitmap page and the second 3 digits the bitmap within the page. Bitmap page 0 is reserved for standard, internally generated bitmap patterns. It is best to make user bitmaps the same size as the output grid. By default User bitmaps and icons from the internal library are applied to the grid using their normal size. It is possible to make MagicQ scale the user bitmaps and internal icons to the size of the grid - use the Apply Type “Scale to Grid” to resize a bitmap to the full grid size. 25.3.5 Gobo / Colour Libraries Media pages 128 to 255 select the icons from the gobo / colour library. The icons are all based on 32 by 32 pixels – but they can be sized in the Position Window to fill the required grid size. 25.3.6 Movie support MagicQ supports playback of movies as well as bitmaps. MagicQ supports up to 1024 different movie files. Movies are accessed through the Media Page – there are 4 ranges on the “Media Page” encoder – Movie 1,Movie 2,Movie 3, Movie 4. These ranges are after the Inbuilt Page and Pics Pages. MagicQ User Manual 218 Version 1.4.8.1 ChamSys Ltd www.chamsys.co.uk User pictures and movies can be loaded into the internal pixel mapper directly from the Media Window using the LOAD PIC / LOAD MOVIE soft button available when the Pixel Mapper server is selected. Movies are stored in the movies folder (show\movies) in a similar way that bitmaps are stored in the bitmaps folders. Movie files are stored in a special ChamSys movie format which compresses the data to the required grid resolution. The files are named movie001-001.cmv, movie001-002.cmv, etc... ChamSys movie files are created using Tools in the MagicQ MediaCentre application (this now incorporates the MagicQ Matrix Viewer) which is installed when you install MagicQ PC. MagicQ MediaCentre uses the free software VirtualDub under the GPL licence to perform the movie conversion to new the new resolution. VirtualDub is installed in the VirtualDub folder under the MagicQ PC folder. When converting movie files we recommend you choose the same movie resolution as your grid size on MagicQ. Click the auto install feature to automatically install the converted media file into the movies folder naming it with the next free movie ID. The speed of movie playback can be controlled by the movie speed encoder. In order to play back movies patch the Generic BitmapFX2 instead of the Generic BitmapFX2. This contains 4 more channels including movie speed. It is possible to morph from Generic BitmapFX to Generic BitmapFX2 so old shows that used the media engine can be upgraded to use the new features. 25.3.7 Live feed support The MagicQ Pixel mapper includes a “Live feed” option for capturing live feed video signals and playing them back on the grids. This enables any movie, animation, or live camera input that can be displayed on a PC to be captured and pixel mapped onto the Grids in MagicQ. MagicQ supports up to 5 different live feed sources. Live feed sources are captured from the screen of a PC running MagicQ Media centre. MagicQ Media centre then sends the live feed information over the network, making it available to all consoles on the network. On MagicQ, select the Pixel Mapper layer and then set the Live Feed Media Page (value 127) and select 1 to 5 for the 5 live feeds. In MagicQ Media Centre select Devices, Live Feeds to configure the live feeds. For each live feed the user can set the position and size of the capture area on the PC screen. In addition the resolution of the live feed sent over the network can be configured – generally this should be set to the same size as the grid being used on the MagicQ consoles/MagicQ PC systems. The position and size of screen capture on the MagicQ Media Centre PC can be remote controlled from a MagicQ system using ArtNet. This allows different capture areas for the sources to be recorded into the Cues on MagicQ. In MagicQ Media Centre select Devices, DMX Devices and select the Type as “Live Feed Position”. Select the ArtNet Universe and Channel to respond to. Note that ArtNet Universes start at 0 so if you are using Universe 1on a MagicQ Console you will most likely need to select ArtNet Universe 0 Channel 1. MagicQ Media Centre maps 50 consecutive DMX channels for controlling Live Feeds – each Live Feed consisting of a simple 10 channel personality. On MagicQ patch the number of live feeds required using the Generic Live Feed personality. The channels are Chan Description MagicQ User Manual Default 219 Version 1.4.8.1 ChamSys Ltd 1 2 3 4 5 6 7 8 9 10 Control X coarse X fine Y coarse Y fine Width coarse Width fine Height coarse Height fine Spare www.chamsys.co.uk 0 1 0 1 0 0 100 0 100 0 The values for control are: 0 1 128 No changes Change Position Change Position and Size The width and height controlled via remote are the width and height of the capture area for the live feed. The resolution for the feed (pixel width and pixel height) is configured on MagicQ Media Centre only. MagicQ User Manual 220 Version 1.4.8.1 ChamSys Ltd 25.3.8 www.chamsys.co.uk Using text strings Two text strings can be played back on each layer. The text strings can be positioned at the top, middle or bottom of the grid and can be made to scroll in either horizontal or vertical directions. Text strings can be edited live for real time message applications. Control text strings from the Text Page (Beam Page 2). Each of the two text strings has a Text Page, a Text, a Text speed and a Text mode. Using the Text Page and Text encoders select a string that has not been programmed – e.g. Text Page 1, Text 0. Type in new text on the keyboard, press SET and press the soft button associated with the Text attribute. The Input Display will report “text stored”. The Text mode determines how the text is displayed; horizontally, vertically, top, bottom or middle. The Text speed determines the speed that the text scrolls across the screen. Note that Text mode values less than 128 cause the text to be scrolled across the screen with no gap between the start and end of the text. Text mode values greater than 128 cause the text to be scrolled with a gap between the end of the text and the starting of the text again. Two different fonts can be selected using the text mode values. The two sets of text controls enable one text string to be scrolled in one direction and another text string to be scrolled in the opposite direction. 25.3.9 Text display modes It is also possible to use the single modes to display a single character, a single word or a single phrase from the text string at a time on the screen. By using the position and size parameters in the Position Window, the character can be placed anywhere in the grid or made to fill the entire grid. MagicQ User Manual 221 Version 1.4.8.1 ChamSys Ltd www.chamsys.co.uk When the mode is set to single words then MagicQ displays each word in turn. Each word must be separated by a single space in the text string. When the mode is set to chunks single chunks then MagicQ displays each chunk in turn. Each chunk must be separated by a single underscore (_) character in the text string. Space characters are displayed normally. 25.3.10 Manipulating bitmaps and text Use the Position attributes of the bitmap layer to make changes to the position of the bitmap / text – set the X or Y position, the X or Y size and the rotation. You can play back standard FX on the bitmap layer attributes just like you would on a moving head. For example, to scroll a bitmap form left to right, first set the X position to centre (X pos is 128) and then add a Ramp Up to the X pos. Use the Colour attributes to determine the layers of red, green and blue in the bitmap / text. For LED matrix you may find it is better to use only one colour at a time – for instance, set Red to 255 and Blue and Green to 0. An iris and a strobe function are also included under the Beam attributes. It is also possible to use playbacks set as LTP faders in order to control individual parameters of the bitmap from faders. MagicQ User Manual 222 Version 1.4.8.1 ChamSys Ltd 25.3.11 www.chamsys.co.uk MagicQ Pixel Mapping FX (Beam Page 3) The FX channels enable FX to be applied to the grid. The FX type selects the FX that is applied. Some of the FX are stand-alone, e.g. lines and rainbows. Others like move and audio FX are applied on top of the selected bitmap or text. The FX parameters depend upon the FX type selected – but generally FX parameter 1 is the speed, FX parameter 2 is the offset between row or column items in the grid, and FX parameter 3 selects the mode – forward, reverse, bounce or twin. The currently supported FX are: Vert lines, Horiz lines – enables lines to be moved across the grid. Modify the mode to change thickness of the lines. Change offset to make patterns rather than lines. The first image below shows vertical lines with parameter 2 and parameter 3 set to 0. Adjusting parameter 2 gives an offset on the line as shown in the second image. Adjusting parameter 3 changes the width of the line and changes the mode to bounce instead of normal in the third image. Vert random, Horiz random – enable random movement of elements across the grid. Modify the mode to change thickness of the elements and offset to change the frequency. With this FX it is possible to generate snow and rain type FX. Spot random – enable random spots on the grid. Modify mode to determine whether the defaults is white spots on black background or black spots on white background. MagicQ User Manual 223 Version 1.4.8.1 ChamSys Ltd www.chamsys.co.uk Vert Rainbow, Horiz Rainbow – enable rainbow patterns across the grid. Modify offset to multiply the rainbow across the grid. Snakes – enable snaking patterns on the grid. Modify the mode to determine the number of snakes, the randomness of the movement and whether they are white or coloured. MagicQ User Manual 224 Version 1.4.8.1 ChamSys Ltd www.chamsys.co.uk Bat’n’Ball – enables simple bat and ball game on the grid. The bats are controlled by FX Parameters 2 and 3. The game starts when one of the bats is moved. Other bitmap layers can be combined with this to make a background for the playing field. Vert Move, Horiz Move, Move – moves the selected bitmap or text around the grid. The bitmap will wrap around the edges, thus allowing a texture to be moved across the entire surface of the grid. Audio – shows the selected bitmap or text (from Beam Page 1) dependent on the level of the audio input. A MagicQ Audio Interface module must be connected via USB in order to utilise this FX. In Setup, View Settings, Ports, Audio Input must be set to ChamSys Audio Interface. The Audio Level defaults to 0 which indicates a full audio range signal is expected. To boost the audio signal, set the audio level to the maximum value expected between 1 and 255. Parameter 2 select the channels to respond to. When set to 0, it uses all 14 audio input channels. From 1 to 14 it selects one channel to respond to. Value 15 selects the left channels, value 16 the right channels. The mode determines from which grid edge the audio takes effect. The image below shows an audio effect on the internal green, yellow, red bitmap. Ramp Horiz and Ramp Vert – these perform a ramp across the entire grid in the horizontal or vertical directions. FX P1 parameter controls the speed, FX P2 controls the crossfade and FX P3 controls the width. Wipe Horiz and Wipe Vert – these perform a wipe of a colour across the entire grid in the horizontal or vertical directions. The colour wiped across the grid is determined by the red, green, blue colour attributes of the Pixel Map layer. It is possible to wipe multiple colours across a grid simultaneously by choosing different colours in sequence. When these FX are in use the red, green, blue attributes do not affect the overall colour of the layer as they would normally. MagicQ User Manual 225 Version 1.4.8.1 ChamSys Ltd www.chamsys.co.uk Not that in older versions of software the Pixel Mapping FX engine was not supported and therefore older shows may have been patched with the “Generic Bitmap” or “Generic Bitmapfx” rather than the “Generic Bitmap FX2” personality. It is possible to morph the old shows to the new personality. 25.3.12 Mixing between pixel mapping layers The interaction of the different pixel mapping layers can be controlled using the Col Mix attribute in the colour page. The types are Add Subtract Max Min Exclusive Or (EOR) Priority (higher layer numbers have priority) Priority > 0 (priority if level greater than 0) Masking Mask invert Blue key Green key Multiply No base Max with base When a layer is set to “green key” then any green pixels in that layer pass through the media from the lower layers. Non-green pixels play back the media on that layer. The mask must be pure green. When a layer is set to “blue key” then any blue pixels in that layer pass through the media from the lower layers. Non-blue pixels play back the media on that layer. The mask must be pure blue. When any active Pixel Map layer is active (dimmer above 0%) then setting “no base” on that layer will make the Pixel Map effect ignore any base level for the controlled channels instead of adding to the base level. When any active Pixel Map layer is active (dimmer above 0%) then setting “max with base” on that layer will make MagicQ perform a maximum of the Pixel Map effect and any base level for the controlled channels instead of adding to the base level. 25.3.13 Colour Mixing The Colour Page of attributes allows the levels of the red, green and blue attributes to be set independently. The default values are 128, 128, 128. Each colour can be boosted or cut. The Colour Type attribute allows the overall colour to be adjusted including inverts, mapping of colours, black and white and other colour effects. 25.3.14 Apply Type Added new apply type to the Pixel Mapper of “use int” and “fit use int”. When these apply types are used the Pixel Mapper applies to the intensity channel of the fixtures in the grid instead of to the RGB channels. If the fixtures in the grid have no intensity channel then no pixel mapping is MagicQ User Manual 226 Version 1.4.8.1 ChamSys Ltd www.chamsys.co.uk applied to the fixture. This is useful for example to use the pixelmapper on the intensity channel of moving lights or on strobes. 25.3.15 Setting a base level for the bitmap (Software pre v1.3.4.9) On software prior to v1.3.4.9 it was necessary to set a base level set for each of the heads in the grid in order to use the bitmap and text FX. This is not needed in software v.1.3.4.9 and above. Select all of the fixtures used in the grid and then program a Cue with all of the levels (Blue, Green and Red) at zero level. This Cue must be active on a Playback for the bitmap/text FX to be enabled onto the grid. The level recorded, will be used as the base level to which the bitmap / text FX is added. Generally it is best to record a base level of zero. This feature can be used to enable different parts of the grids. Only the parts of the grid that have a base level controlled by an active Playback will output. If you use this as part of a Chase to sequentially output different parts of the grid then make sure you set the “Rel Old Chans” option in the Cue Stack for each of the chase steps. 25.4 Making grids of Groups Sometimes it is useful to make a grid of groups rather than a grid of individual heads – for example you may have a large amount of LED broken down into panels which you have then programmed as groups. Grids of groups enable multiple heads to be allocated to one box in the grid. When Bitmaps, Text or internal FX are played back on the grid, then all heads in a group will take the colour/level associated with a particular box in the grid. MagicQ User Manual 227 Version 1.4.8.1 ChamSys Ltd www.chamsys.co.uk 25.5 Using the MagicQ Matrix Viewer The MagicQ PC software package includes the MagicQ Media Centre application (formerly the MagicQ Matrix Viewer) which makes pre-programming of LED FX simple. It can also be used as a useful monitor in situations where the Matrix display is remote from the MagicQ console. The MagicQ Media Centre monitors Art-Net traffic on the network from a MagicQ console or from a PC running MagicQ PC. The MagicQ Media Centre reads the MagicQ show file to determine the layout of the grid and hence to know how to simulate the matrix display. The show file can be grabbed automatically from the console or copied manually. 25.5.1 Automatic grabbing of show file First enable remote access on the MagicQ console (Setup, View Settings, Multi Console, Enable Remote Access). Then in MagicQ Media Cente select Matrix, Scan Network. This should present a list of all the MagicQ consoles on the network. Select the required network and press APPLY. If no consoles are found then check the remote access settings on the console or use the manual copy below. 25.5.2 Manual copy Copy the show file with the grid that you are using into the c:\Program Files\Chamsys Ltd\MagicQ PC\show folder. Then after starting the MagicQ Media Centre, select Matrix, Open Show File, and select the show file. MagicQ Media Centre reads the grid data from the show file and sets up the Viewer to the same size as the grid. Note that the MagicQ Media Centre assumes the default ArtNet configuration on the MagicQ console / MagicQ PC – i.e. MagicQ Universe 1 outputs on ArtNet Universe 0, MagicQ Universe 2 outputs on ArtNet Universe 1. If you are using custom IP addresses and Universes then you will need to configure the settings in MagicQ Media Centre. MagicQ User Manual 228 Version 1.4.8.1 ChamSys Ltd www.chamsys.co.uk The above example show file bigmatrix.shw uses 2036 generic 3 channel leds (all 12 universes fully utilised) and can be downloaded from www.chamsys.co.uk. MagicQ User Manual 229 Version 1.4.8.1 ChamSys Ltd www.chamsys.co.uk 25.6 Programming LED using standard FX To program LED fixtures using standard FX rather then the bitmap layers, just select the fixtures and program them like moving lights. Select the group of LED fixtures, e.g. "All Pixeline", set the master intensities using the encoders or by pressing the DIM @ FULL soft button in the group window. You can select standard in-built FX for LED fixtures in the Beam window. To program colour chases across all patched RGB pixels select all the RGB heads and then in the Colour Window select your base colour, e.g. Red at 128, Green at 128, Blue at 128. Then play back an FX on the head such as rgb, cmy or pulse4steps. Speed and size are controlled as normal. 25.7 Making groups out of LED pixels To get the best out of a large array of pixel heads it is best to make groups. Select all the RGB pixels for a particular fixture and record it as a group. The order in which you select the heads determines the order that FX are played back on them. You can reverse the selection of an entire group by pressing the top right soft button in the Group Window. If you have set up a Grid in the Plan View then you can easily select the pixel heads from this View before recording the group in the Group Window. Use Auto Groups to generate groups in different directions on the group and from the centre outwards. In the Plan View use SHIFT + MAKE GROUP to make a group from the currently selected heads. If no text is entered before pressing MAKE GROUP the group is automatically named based on the first and last head numbers in the group. To get a colour rainbow to roll seamlessly across a line of led battens you may need to reverse the selection of the individual groups - it depends which way you numbered your LED fixtures. 25.7.1 LED – virtual dimmer channels Support has been added to enable LED and other fixtures with colour mixing but no dimmer channel to have an associated virtual dimmer. This allows the LED fixtures to be used as simple RGB fixtures with a dimmer. This development does not affect the internal pixel mapping (Bitmap FX) which already has a virtual dimmer. To add a virtual dimmer channel for a LED fixture (i.e. a fixture without a dimmer) simply patch a generic dimmer and set the head number to the same head number as the LED fixture. The generic dimmer will then be shown with a ‘v’ after the head number to indicate the association with the LED fixture. The LED fixture will then appear with a dimmer in the Intensity, Group, Outputs and Programmer windows. Note that virtual dimmers will only work if there are only 2 fixtures with the same head number – if there are more than 2 fixtures with the same head number then each head will be treated as a separate head. When MagicQ assigns a virtual dimmer in this way, in the Cue Engine it takes the value of the RGB (CMY) attributes from the playbacks and programmer and then scales these values according to the value of the virtual dimmer channel. Note that if you set channels up in this way to be virtual dimmers in this software version, and you then load this show into a version of software prior to 1.3.8.1 then the virtual dimmer will not work – the channels will always be at full (programmed) level. MagicQ User Manual 230 Version 1.4.8.1 ChamSys Ltd www.chamsys.co.uk 25.8 Making new LED personalities on MagicQ MagicQ has an in-built personality editor, so it is easy to create new personalities. New personalities can be based on other personalities or created from a blank personality. For simple LED fixtures you may be able to use one of the generic LED personalities - either generic LED 3 chan or generic LED 4 chan. When creating a personality allocate the red, green and blue channels to the cyan, magenta and Introduction MagicQ User Manual 231 Version 1.4.8.1 ChamSys Ltd www.chamsys.co.uk 26 Controlling Media Servers with MagicQ MagicQ is ideally suited to controlling media servers through its powerful Cue Engine and its large colour touch screen. The eight encoder wheels enable quick and easy access to the large numbers of control parameters. MagicQ has extremely powerful support for media servers. It is possible to connect to up to 50 different media servers or intelligent media yokes each with different media content. MagicQ downloads thumbnail previews for the media content from each media server independently. MagicQ supports a special window, solely for controlling media servers, the Media Window. This window makes it much easier to control media servers. You can select media server, media layer, attributes and media content all from the same window. You can also see what content is selected on each of the layers of the selected media server. Open the Media Window by using the 5th Spare button – above the Macro button. In addition, there is a Live Preview window, which shows the output of the media server, or the output of each of the layers. This is transferred is real time from the media server – so that you can see exactly what the media server is playing. This is particularly useful in situations with many media servers, or media servers that are remote from the control position. 26.1 Connect the Media Server over LAN Connect the Media servers to the MagicQ via Ethernet and enable the required Art-Net universes outputs on the MagicQ (Setup, View DMX I/O). MagicQ User Manual 232 Version 1.4.8.1 ChamSys Ltd www.chamsys.co.uk Configure the Media servers and the MagicQ so that they are on the same IP subnet - i.e.. 2.x.x.x. To check the IP settings you can try and "ping" the MagicQ from the Media Server. From the Windows menu select run and type in ping 2.x.x.x where 2.x.x.x is the IP address of the MagicQ. The ping should show a “Reply from 2.x.x.x”. If you do not get a reply then check the physical connection, check the configuration of the network port on the media server and check there is no firewall software blocking on the media server. It is also possible to ping from MagicQ – simply type ping followed by the IP address at the command line. From the numeric keypad type … followed by the IP address. 26.2 Patching the Media Server on MagicQ Media servers generally consist of a number of layers of one or more types. Each type of layer has a different personality. Each layer is treated as a different head on MagicQ with a different head number. To patch a media server each of the layers must be patched in turn on asscending DMX addresses. On MagicQ it is possible to patch the media server in one go by using the Choose Media Server soft button (from software v1.4.3.0). This gives a choice of the most common media servers in their most common configurations. Patching using this method patches all the required layers of different types and configures the media server settings for one media server all in one action. If your media server is not in the list of media servers then you will need to patch the layers individually as you would for a moving light. MagicQ includes demo show files for each of the most common media servers – try loading these demo shows to see examples of the patch required. Each media server should have uniqure head numbers. 26.3 Configuring a Media Server In the Setup Window, Media View configure the media server parameters. If you have patched using the Choose Media Server method above then the parameters should mostly be set up correctly for you. It is only neccesary to enter the IP address of the media server. MagicQ User Manual 233 Version 1.4.8.1 ChamSys Ltd www.chamsys.co.uk Set the IP address of the media server. This will be used to locate the media server on the network and to retrieve thumbnails and live previews. The IP address should be in the format of 2.x.x.x. Move to the IP address box are set the IP address. If you have only 1 media server on the network and it is running and the network is connected then pressing enter should detect its IP address. To determine the IP address of the media server on Windows XP machines, load the Control Panel, and open the Network Connections screen. Double click on the network connection, choose the support tab, and the IP Address is displayed. MagicQ User Manual 234 Version 1.4.8.1 ChamSys Ltd www.chamsys.co.uk For other Windows machines choose Start > Run, type in cmd and type enter. Enter ipconfig into the command line and type enter. The IP address of the network card(s) will then be displayed. Optionally set up a name for the media server. This may help you to distinguish the different media servers. Select the type of media server and the version: Set the number of layers you have patched – this is the number of media layers, and does not include master layers, soft edge or camera layers. Set the head number of the first media layer. This tells MagicQ which patched layer is the first media layer on the media server. MagicQ expects layers to be sequential head numbers, e.g. set you head numbers for your layers to 1 to 8. Arkaos For Arkaos 3.6 and above and Media Master choose MSEX (Arkaos). For Arkaos 3.5 select Arkaos. Set the version number to 0. Arkaos supports 8 layers. Catalyst Select Catalyst and set the version number to 0. Coolux Select Coolux and set the version number to 0. The number of layers should be set to the total number of layers patched. Hippotizer For Hippotizer choose either Hippo Stage or Hippo Express depending on which type you are using. For Hippo HD use Hippos Stage. Set the version field according to the version, 2 for Hippo v2, 3 for Hippo v3. Maxedia For Maxedia choose MSEX and set the version number to 0. Mbox For Mbox choose Mbox and set the version number to 0. MagicQ User Manual 235 Version 1.4.8.1 ChamSys Ltd www.chamsys.co.uk Other Media Servers MagicQ supports the MSEX (Media Server Exchange) protocol which enables it to communicate with any media servers that support this protocol. Select MSEX (Arkaos) and set the version number to 0. MagicQ also supports a generic protocol based on accessing the media folder of a media server and a generic csv index file to determine the mapping of thumbnails files to DMX values. Select “Generic” and set the version number to 0. 26.4 Thumbnail view MagicQ retrieves thumbnails from the media server and shows them on the screen for easy selection of media banks and media images. The media server must be enabled in the Setup Window, Media View for it to retrieve thumbnails. MagicQ can handle different media on each media server thus making it easy to program larger configurations of media servers. Thumbnail support is available when using Arkaos, Coolux Pandoras Box, Catalyst, Hippotizer, Mbox, Maxcedia and any other media servers that support the MSEX or generic protocols. 26.4.1 Manual retrieval of thumbnails If Autothumbs is set to No, you can manually reload thumbnails as and when required by pressing the Reload Thumbs soft button in the media window. We recommend you leave this set to No since you will normally know when you have changed the media on the media server and can then request an update. There is a GET THUMBS soft button in Setup, View System, View Media. This enables all the thumbnails to be updated for the media server which the cursor is on. To force a reload of all the media from the media server, move the cursor to the required media server in the Media View of the Setup Window and press the ERASE CACHE soft button. Then press the GET THUMBS soft button to retrieve the new thumbs. Individual pages of thumbs can be reloaded in the Media Window using the RELOAD THUMBS soft button. Press SHIFT and RELOAD ALL THUMBS to reload all pages. 26.4.2 Automated retrieval of thumbnails This method is not normally recommended as it may cause unnecessary network traffic. In the Setup Window, Media View, if Autothumbs is set to Yes, the thumbnails will reload every time a page is loaded. MagicQ retrieves thumbnails when a media bank is selected for the first time, or when the media has been changed by the media server. MagicQ caches the thumbnails on its hard drive. You may need to change to a bank a few times before all the thumbnails for that bank have been downloaded. 26.5 Live Previews MagicQ User Manual 236 Version 1.4.8.1 ChamSys Ltd www.chamsys.co.uk MagicQ can connect to a media server to retrieve a live preview of the master output or of the individual layers. This is very useful where the media server is remote to the console, or in a multiple media server configuration. Live Preview support is available when using Arkaos and Hippotizer and any other media server that supports the live preview part of the MSEX protocol specification. Enable the Live Preview option in the Media View of the Setup Window. The live preview is shown in the large window on the left of the Media Window. Choose using the top soft buttons whether the preview shows the output, or the currently selected layer. When connected to media servers that do not yet support live previews, the preview window will show the image thumbnail from the 1st layer that has its intensity channel above zero. 26.6 Media Window View It is possible to configure the View in the Media Window – View Servers (defaults), View Groups and View Libraries. View Groups is useful when using a large number of media servers and controlling using groups of media servers rather than individual servers. The number of layers shown in the Media Window can be increased from 8 to 20 in Setup, View Settings, Windows, Extended Media Window. This helps when using media servers with large numbers of layers. 26.7 Using MagicQ and Media Server software on the same PC 26.7.1 Using the loopback IP address It is possible to use MagicQ and Media Server software (e.g. ArKaos) on the same PC by altering some of the settings given above. In the Media View of the Setup Window, set the IP address of the media server to 127.0.0.1. This is the local loopback IP address and will allow the PC to talk to itself to retrieve thumbnails and live previews. In the Settings View of the Setup Window, scroll down to Interface Settings. Set the option for Send to Applications on this PC to YES. With the loopback IP and Send to Applications set correctly, you should be able to control your mredia server and use the live previews and thumbnails. 26.7.2 Using Microsoft Loopback Adapter If you still experience problems using the loopback IP address method described above, you will need to install the Microsoft Loopback Adapter. For more information on installing the Microsoft Loopback Adapter, view their Knowledge Base article at http://support.microsoft.com/kb/839013 26.8 Troubleshooting If you do not have control of the Media Server at all, check: • The MagicQ is connected to Media server via LAN or network crossover cable MagicQ User Manual 237 Version 1.4.8.1 ChamSys Ltd • • • • www.chamsys.co.uk There are no firewalls on - this will restrict access between the Media Server and MagicQ MagicQ is enabled to output Art-Net (Setup, View DMX I/O) The media server is configured to the correct DMX universe and address MagicQ is patched with the correct Catalyst personalities at the correct addresses 26.9 Notes for specific Media Severs 26.9.1 Using MagicQ with Arkaos There are several personalities in MagicQ to choose from for Arkaos. For ArKaos 3.5, use the arkaos vj35 personality. For ArKaos 3.6 you have four to choose from. To use ArKaos in standard mode, either use arkaos vj36 or arkaos vj36hw if you are using hardware accelerated graphics. To use ArKaos in maxi mode, either use arkaos vj36max or arkaos vj36maxhw if you are using hardware accelerated graphics. The table below shows an example of how to patch three ArKaos 3.6 servers in standard mode without hardware acceleration. ArKaos 1 1 1 1 1 1 1 1 2 2 2 2 2 2 2 2 3 3 3 3 3 3 3 3 Personality arkaos vj36 arkaos vj36 arkaos vj36 arkaos vj36 arkaos vj36 arkaos vj36 arkaos vj36 arkaos vj36 arkaos vj36 arkaos vj36 arkaos vj36 arkaos vj36 arkaos vj36 arkaos vj36 arkaos vj36 arkaos vj36 arkaos vj36 arkaos vj36 arkaos vj36 arkaos vj36 arkaos vj36 arkaos vj36 arkaos vj36 arkaos vj36 Universe 1 1 1 1 1 1 1 1 2 2 2 2 2 2 2 2 3 3 3 3 3 3 3 3 Address 1 44 87 130 173 216 259 302 1 44 87 130 173 216 259 302 1 44 87 130 173 216 259 302 Two pre-patched shows are included with the MagicQ and can be downloaded from our website, containing 8 layers and several cues to demonstrate the software. arkaosdemo.shw is for use without hardware accelerated graphics, and arkaosdemohw.shw is for use with hardware accelerated graphics. 26.9.2 Using MagicQ with Catalyst MagicQ supports Catalyst V1 - V4, each version having a different head. The personality files can be found under the high end folder. Patch the required number of heads for the layers, for example 6x cat4 heads if you are using Catalyst V4, 6 layers. Make sure the DMX addresses correspond to the DMX addresses you have set up for the layers in Catalyst. MagicQ User Manual 238 Version 1.4.8.1 ChamSys Ltd 26.9.3 www.chamsys.co.uk Using MagicQ with Coolux Pandoras Box MagicQ supports Coolux Pandoras Box V1-V4, each version having different heads. The personality files can be found under the coolux folder. Each Coolux Pandoras Box exists out of a number of video layers, a number of graphic layers and 1 or 2 camera’s, depending on the of the configuration of the Coolux Pandoras Box. 26.9.3.1 Coolux Media Player Three different personality files are required for Coolux Media Player differing in type. The Media Player consists of video layers, graphic layers and an ouput (camera). The table below shows how to patch 2 Mediaplayers: There are 2 types of Mediaplayer in v4.1: • • Mediaplayer STD: 2 video layers, 4 graphic layers and 1 camera layer that controls the output. Mediaplayer PRO: 4 video layers, 8 graphic layers and 1 camera layer that controls the output. Mediaplayer STD 1 1 1 1 1 1 1 2 2 2 2 2 2 2 Personality coolux playerstdvidv4.hed coolux playerstdvidv4.hed coolux playerstdgraphv4.hed coolux playerstdgraphv4.hed coolux playerstdgraphv4.hed coolux playerstdgraphv4.hed coolux playerstdcamv4.hed coolux playerstdvidv4.hed coolux playerstdvidv4.hed coolux playerstdgraphv4.hed coolux playerstdgraphv4.hed coolux playerstdgraphv4.hed coolux playerstdgraphv4.hed coolux playerstdcamv4.hed Universe 1 1 1 1 1 1 1 1 1 1 1 1 1 1 Adress 1 23 45 66 87 108 129 146 168 190 211 232 253 274 Mediaplayer Pro 1 1 1 1 1 1 1 1 1 1 1 1 1 2 Personality coolux playerprovidv4.hed coolux playerprovidv4.hed coolux playerprovidv4.hed coolux playerprovidv4.hed coolux playerprographv4.hed coolux playerprographv4.hed coolux playerprographv4.hed coolux playerprographv4.hed coolux playerprographv4.hed coolux playerprographv4.hed coolux playerprographv4.hed coolux playerprographv4.hed coolux playeroutv4.hed coolux playerprovidv4.hed Universe 1 1 1 1 1 1 1 1 1 1 1 1 1 1 Adress 1 23 45 67 89 110 131 152 173 194 215 236 257 294 MagicQ User Manual 239 Version 1.4.8.1 ChamSys Ltd www.chamsys.co.uk 2 2 2 2 2 2 2 2 2 2 2 2 coolux playerprovidv4.hed coolux playerprovidv4.hed coolux playerprovidv4.hed coolux playerprographv4.hed coolux playerprographv4.hed coolux playerprographv4.hed coolux playerprographv4.hed coolux playerprographv4.hed coolux playerprographv4.hed coolux playerprographv4.hed coolux playerprographv4.hed coolux playeroutv4.hed 1 1 1 1 1 1 1 1 1 2 2 2 316 338 360 382 403 424 445 466 487 1 22 43 26.9.3.2 Coolux Mediaserver Ther are 3 types of Mediaserver in v4.1: • • • Mediaserver LT: 4 video layers, 8 graphic layers and 2 camera layers who controls the 2 outputs. Mediaserver STD: with 8 video layers, 16 graphic layers and 2 camera layers which control the 2 outputs. Mediaserver PRO: with 16 video layers, 32 graphic layers and 2 camera layers which control the 2 outputs. Mediaserver Lt 1 1 1 1 1 1 1 1 1 1 1 1 1 1 Personality coolux server_vid_v4.hed coolux server_vid_v4.hed coolux server_vid_v4.hed coolux server_vid_v4.hed coolux server_graph_v4.hed coolux server_graph_v4.hed coolux server_graph_v4.hed coolux server_graph_v4.hed coolux server_graph_v4.hed coolux server_graph_v4.hed coolux server_graph_v4.hed coolux server_graph_v4.hed coolux server_out+se_v4.hed coolux server_out+se_v4.hed Universe 1 1 1 1 1 1 1 1 1 1 1 1 1 1 Adress 1 38 75 112 149 183 217 251 285 319 353 387 421 465 26.9.3.3 Thumbnails on Coolux Pandoras Box V4.5 To get thumbnails on a Coolux Pandoras Box you need at least v4.5 which is planned for the beginning of 2009. 26.9.4 Using MagicQ with Hippotizers MagicQ User Manual 240 Version 1.4.8.1 ChamSys Ltd www.chamsys.co.uk There are several different personalities for Hippotizer depending on the version – personalities can be found under the Green Hippo folder. Each Hippotizer consists of 1 master and 4-16 layers dependent on the configuration of the Hippotizer. For v2 you need v214master.hed and v214layer.hed. For v3 select v3011master.hed and v30111layer.hed 26.9.4.1 Hippotizer V2 The following table shows how two Hippotizer Stages can be patched in single output mode. Hippotizer 1 1 1 1 1 1 1 1 1 2 2 2 2 2 2 2 2 2 Personality v2master v2layer v2layer v2layer v2layer v2layer v2layer v2layer v2layer v2master v2layer v2layer v2layer v2layer v2layer v2layer v2layer v2layer Universe 1 1 1 1 1 1 1 1 1 2 2 2 2 2 2 2 2 2 Address 1 56 106 156 206 256 306 356 406 1 56 106 156 206 256 306 356 406 For dual output mode, 2 master layers are required. Patch 1 master, 4 layers, then 1 master and 4 more layers. The head numbers of the layers should always be sequential. 26.9.4.2 Thumbnails and live previews on a Hippotizer V2 To get thumbnails on a Hippotizer ensure that the Hippotizer is configured with a user account vj with password vj. The media folders on the Hippotizer must be shared along with the root directory. Share the root of the C drive as C. If you are using the “Stage” version of the Hippotizer then you must also share the root of the D drive as D. To get live previews on a Hippotizer ensure the TCP/IP service is running. 26.9.4.3 Hippotizer V3 Single mode Hippotizer 1 1 1 MagicQ User Manual Personality v3011master v3011layer v3011layer Universe 1 1 1 241 Address 1 46 96 Suggested Head No 9 1 2 Version 1.4.8.1 ChamSys Ltd 1 1 1 1 1 1 www.chamsys.co.uk v3011layer v3011layer v3011layer v3011layer v3011layer v3011layer 1 1 1 1 1 1 146 196 246 296 346 396 3 4 5 6 7 8 Personality v3011master v3011layer v3011layer v3011layer v3011layer v3011master v3011layer v3011layer v3011layer v3011layer Universe 1 1 1 1 1 1 1 1 1 1 Address 1 46 96 146 196 246 291 341 391 441 Suggested Head No 9 1 2 3 4 10 5 6 7 8 Personality v3011master v3011m2pan v3011layer v3011layer v3011layer v3011layer v3011layer v3011layer v3011layer v3011layer Universe 1 1 1 1 1 1 1 1 1 1 Address 1 46 76 126 176 226 276 326 376 426 Suggested Head No 9 10 1 2 3 4 5 6 7 8 Dual mode Hippotizer 1 1 1 1 1 1 1 1 1 1 Pan mode Hippotizer 1 1 1 1 1 1 1 1 1 1 In order for the layers to appear sequential in the Media Window, the standard layers (not the master or pan master layers) should be sequential. We recommend setting the head numbers for the layers to a different range of numbers to the master and pan layers. MagicQ User Manual 242 Version 1.4.8.1 ChamSys Ltd 26.9.5 www.chamsys.co.uk Using Mbox EXtreme with MagicQ Several personality files are used to patch the Mbox EXtreme on MagicQ. The personalities should be patched according to the diagram below. Note that the head numbers for the text and object layers are allocated lower numbers than the ancillary layers such as the ambient, spots, camera, shutter and keystone. This ensures that the text and object layers appear before the ancillary layers in the Media Window. Only one Mbox EXtreme can be patched per universe, however other fixtures can also be parched on the remaining channels in this universe. All personality files for the Mbox EXtreme can be found under the Mbox section in the personality library. If you do not have the personality files, you will need to upgrade the personality library to a library dated 2nd May 2007 or later. To download the latest personality library and instructions on how to upgrade it, view the downloads section of our website. A pre-patched show containing 5 layers and several cues to demonstrate the Mbox EXtreme can be found on the documents section of our website. This should be placed in the show folder in MagicQ and can then be opened in the Load Show window, titled mboxdemoshow.shw. MagicQ User Manual 243 Version 1.4.8.1 ChamSys Ltd www.chamsys.co.uk 27 Networking of MagicQ Consoles It is possible to have many different MagicQ consoles and MagicQ PC systems on a single network – either to allow control of many different devices, remote control or to provide master/slave configurations. MagicQ supports synchronisation (tracking) of playback between consoles to enable one or more consoles to follow the playback state of the master console. MagicQ supports automated copying of shows between consoles – for example to automatically keep a slave console updated with the same show that is running on the master console. This function can also be used as an “archiving system” to enable a PC to automatically grab the shows from the consoles on the network for back-up purposes. MagicQ supports synchronising of show file data between consoles so that one console on the network acts as a master console with the master show file whilst slave consoles synchronise to that show data. Programming changes can be made on any of the consoles with the show file on the master being updated and then all other systems synchronised to the master. MagicQ enables multiple consoles to be used on a network and shows on the separate consoles to be merged together and split up again. Zoning of universes enables consoles to be working on different universes all within the same network. MagicQ does not currently support programming by multiple users on a single console. MagicQ does now support programming of a single show file from multiple consoles. 27.1 Network addresses and host names Each MagicQ console and MagicQ PC system should be configured with a different IP address and a different host name. On MagicQ consoles the IP address and host-name are set up in the Setup Window – on MagicQ PC systems the IP address and host-name are set up in Windows. For example, a typical MagicQ network might look like this: Ethernet Switch IP address 2.0.0.1 Subnet mask 255.0.0.0 ArtNet -> DMX IP address auto assigned IP address 2.0.0.2 Subnet mask 255.0.0.0 27.2 Checking IP addresses - Ping Test MagicQ includes a ping test for resolving network problems. At the command line type ping followed by the IP address, e.g. to test network connection to IP address 2.0.0.3 ping 2.0.0.3 MagicQ User Manual 244 Version 1.4.8.1 ChamSys Ltd www.chamsys.co.uk There is a short cut for use on the console keypad - enter three dots and then the IP address (no space) …2.0.0.3 27.3 Checking consoles on the network It is possible to check which MagicQ consoles are on the network by going to Setup, View System, View Status and selecting the Network tab. MagicQ User Manual 245 Version 1.4.8.1 ChamSys Ltd www.chamsys.co.uk 27.4 Hot take-over Hot take-over allows the use of multiple consoles in case a console stops working. Hot take-over can be used in two ways - depending on what you wish to happen when the main console becomes available again. In “Single mode” only one of the consoles (or MagicQ PCs) on the network is designated as a back up. All the universes on the console are set to “Hot take-over”. Whenever there is no ArtNet traffic on the network for a particular universe, the back-up console starts sending data for that universe. As soon as data reappears, the back-up console stops sending data. Only outputs ArtNet if no ArtNet received from Main Console Always outputs ArtNet Main Console Single Mode Backup Console In “Multiple mode” all consoles on the network are set to “Hot take-over”. At any one time, one of the consoles will run as the master, with all universes enabled. If that console fails, one of the others will take over. It is recommended that you set the “Hot take-over detect time” to different values on each of the consoles to avoid conflict conditions. First console to start is the Master and outputs ArtNet. The other console becomes the Slave. Multiple Mode Console 1 27.4.1 Console 2 Hot Takeover Mode V1.4.4.5 software introduced the Hot Takeover Mode in Setup, View Settings, Multi Console. The options are: Split Equal Same behaviour as in previous versions (default) Both consoles have same priority MagicQ User Manual 246 Version 1.4.8.1 ChamSys Ltd Pref Master Pref Slave www.chamsys.co.uk Console will always be Master Console will only be Master if another console is not detected The mode defaults to Split which will give the same behaviour as in previous versions. For all modes it is still necessary to set up Setup, View DMX I/O so that all universes that you wish to use as Hot Takeover have their Output and Input universes and type set correctly. When you set a universe to “Hot Takeover” you must ensure that Input is enabled on that Universe and that it is set to the correct type and universe number – generally the Input should be set up the same as the Output. When using “Hot take-over” on MagicQ PC, ensure that the IP address of MagicQ PC (set up in Setup Window, View Settings) is set to the valid IP address of the network you are using. If this setting is incorrect then Hot Takeover will not work correctly. Split Mode This mode makes the consoles operate as in previous version of software. Set Hot Takeover in Setup, View DMX I/O for the required Universes. To make a single system a backup for another system set the universes to Hot Takeover only on the slave console. For a Master/Slave system with equal precedence, set the universes to Hot Takeover on both systems. Equal Mode Setting both consoles to Equal operates a Master/Slave mode whereby both Consoles have the same precedence. The first console to start becomes the Master. Take Control and Release Control can be used to swap which console is the Master. All Universes are treated the same – enabling / disabling together. For systems which require hot takeover to operate independently on different Universes the Split mode should be used. If the network cable between the consoles is broken then neither console will see the other console and both will become Master. If one of the consoles is still connected to the lighting rig then it will have control – both consoles will not be connected to the lighting rig – otherwise the consoles would see each other. When the network between the consoles is reconnected then both consoles will detect the other consoles at the same instance. The console with the lower IP address will become the Master. Using the Equal mode overcome limitations of the previous system (Split) whereby if a network cable problems (cable unplugged or broken) could cause some of the different Hot Takeover universes to be enabled on one system and others on the other system. MagicQ User Manual 247 Version 1.4.8.1 ChamSys Ltd www.chamsys.co.uk All required universes on both consoles should be set to Hot Takeover. Preferred Mode Setting one console to Preferred Master and the other to Preferred Slave operates a Master/Slave mode whereby one console will always be the Master, with the other console only taking control when that Preferred Master console is not available (shutdown, reset, disconnected from the network). As soon as the Preferred Master restarts or is connected back on the network then it will take control and the Preferred Slave will stop outputting. All required universes on both consoles should be set to Hot Takeover (note that this is different to the previous version of software and the Split mode whereby only the universes on the preferred Slave were set to Hot Takeover. 27.4.2 Configuring Hot take-over (prior to v1.4.4.5) Set up the universes to be controlled by hot take-over in the View DMX I/O view of the Setup Window. For Multiple mode, where all consoles will have equal priority, the universes will be configured as “Hot Takeover” on all consoles on the network. For Single mode, only the “Backup” console will be configured with “Hot Takeover” universes. When a universe is set as “Hot Takeover” the MagicQ console takes over the control of the status of the Universe enabling and disabling it according to the ArtNet data received in from the Network. Universes that are set to “Hot take-over”, monitor the network for ArtNet traffic on that universe. If no ArtNet traffic is detected for longer than the “Hot take-over detect time” then the universe will be automatically enabled. When ArtNet traffic is again detected on the network (from another console) the universe is automatically disabled immediately. 27.4.3 Hot take-over type The hot take-over type can be set to manual or automatic. When set to manual the operator has output is effectively frozen until the operator decides what new look to change to. In automatic, a gradual fade is made to the look set on the Playbacks – in this mode an operator will often put up a “safe” state on the standby console which can be used if the main console has a problem. In manual mode, when MagicQ determines that it should take over a universe it will load a snapshot of the last data from that universe into its Programmer. Thus the universe will be completely controlled from MagicQ User Manual 248 Version 1.4.8.1 ChamSys Ltd www.chamsys.co.uk within the Programmer and not from the Playbacks. The operator can then set up the playbacks as they wish and then clear the programmer to change to this new look. Clearing the programmer with time enables the operator to specify a fade time to the new look. In automatic mode, MagicQ loads the snapshot of the last data from that universe into the Programmer and then automatically clears the programmer using the hot-takeover fade time. Since both options use the programmer, it is recommended that the programmer is kept clear on the standby console. 27.4.4 Swapping control between multiple consoles In Multiple Mode, a console that is set to “Hot take-over” can be forced to control all universes using the “TAKE CONTROL” soft button. This will force an immediate change of control from one console to the other. Similarly, control can be given to another console using the “RELEASE CONTROL” soft button. This will force the other console to take control, and depending on the hot take-over options will enable a controlled fade to the new console outputs. Note that the “TAKE CONTROL” and “RELEASE CONTROL” are only active when one or more universes are set to “Hot take-over”. From MagicQ software v1.3.6.4, when universes on MagicQ consoles are set to hot-takeover then the current Master / Slave status is shown in the Status Display underneath the date and time. Note that a MagicQ console is considered a Master if any of the universes that are configured as a hot takeover universe are currently enabled and hence outputting to the network. A MagicQ console is considered a Slave if all universes that are configured as hot takeover universes are currently disabled – the console is not outputting to the network on these universes. MagicQ User Manual 249 Version 1.4.8.1 ChamSys Ltd www.chamsys.co.uk 27.5 Playback synchronisation between consoles It is possible to carry out basic synchronisation of two or more consoles during playback by using the ChamSys Remote protocol – either via serial or Ethernet. Synchronisation can be set for individual playbacks, or for all 10 main playbacks. When the playbacks faders are raised, playbacks Go, Back or Jump are pressed, the master console sends ChamSys Remote Protocol commands to the slave consoles. Synchronisation on MagicQ PC is only available when connected to a MagicQ Wing or MagicQ Interface. 27.5.1 Configuration (MagicQ software v1.3.6.4 and above) From v1.3.6.4 configuration of multi networking is simplified. On all units set Remote Ethernet Protocol to Chamsys Rem (tx and rx). On all units that will be master units set the “Playback Sync type” option. The Setup option “Send playback state to other consoles” has five options: None: Swap DBO Enhanced Playback Obsolete (was Pb) Obsolete (was PB,Swap,DBO) No synchronisation information is sent Swap, DBO info only Enhanced sync protocol (recommended) Obsolete Playback info only mode Obsolete Playback, Swap, DBO mode We strongly recommend you use Enhanced as this is more reliable on heavily loaded networks. MagicQ User Manual 250 Version 1.4.8.1 ChamSys Ltd www.chamsys.co.uk Thus consoles can be set to track the playback exactly or just to honour DBO and Swap status. This means that, for example, when using two consoles, one for generic lights and one intelligent lights – pressing a Swap button on one console will affect both consoles. It is possible to synchronise with other (non MagicQ) consoles or external computers that support ChamSys Remote Ethernet Protocol. 27.5.2 Configuration (MagicQ software v1.3.6.3 and before) On the master unit set Remote Ethernet Protocol to Chamsys Rem (tx) and on the slave units set Remote Ethernet Protocol to Chamsys Rem (rx). For individual playbacks set the Cue Stack option “Send playback state to other consoles”. For all main playbacks, set the Setup option “Send playback state to other consoles”. 27.5.3 Configuring which consoles Playback sync to which consoles When there are multiple consoles on a network, it may be that consoles are controlling different ArtNet universes and therefore there may be more than one master console sending synchronisation information on the network. It is possible to set a MagicQ console to only accept synchronisation information from a particular console. In Multiple Console Settings, “Playback Sync IP” enter the IP address of the console to accept synchronisation from. A value of 0.0.0.0 indicates that it will accept synchronisation from any console on the network. MagicQ User Manual 251 Version 1.4.8.1 ChamSys Ltd www.chamsys.co.uk 27.6 Grabbing shows from other consoles It is possible to grab a show that is running on another console onto the current console. Press the Grab Show soft button in the View DMX I/O view of the Setup Window. Choose which console you wish to grab a show from. The show is copied from the other console to the show folder on this console, and the show is loaded into memory. Grabbing shows from other consoles requires “Enable remote access” in the Setup, View Settings, Network Settings to be enabled on the consoles you are grabbing the show from. When using MagicQ PC to connect to other MagicQ consoles / MagicQ PC systems with software prior to v1.3.4.9 it was necessary first to connect to the consoles using Windows Explorer. With Windows Explorer enter the appropriate usernames and passwords, otherwise connection can not be made to the other systems. 27.7 Automatic backing up of shows from other consoles It is possible to set a MagicQ console or a MagicQ PC to automatically back up show files from one or more other consoles on the network. Optionally, this console can be made to automatically run one of the shows. This option should only be used if you fully understand the implications. If this option is configured incorrectly then your show files could get accidentally overwritten. Always back up your show files to external media / computer systems. In the Setup Window, View Settings, Multi Console configure the “Show sync type” option to “Archive”. When set to “Archive”, MagicQ periodically checks for other consoles on the network and grabs the show files that are running on those consoles. The show files are stored in the normal show folder. When this feature is used to back-up multiple consoles, it is important that different show file names are used on each of the other consoles – otherwise files from different consoles will overwrite each other on the back-up console. Note that files will only be copied from consoles that have the “auto backup” option set to “yes” or “on changes”. Files will not be copied from consoles that do not have this set (e.g. when the playback mode is set to “Safe”). This avoids any performance impact from copying of files from live consoles. When set to “Show Sync” MagicQ copies the files as above. It will then load one of the shows that it has copied. If there are multiple consoles on the network then it will always run the show file from the same console. This feature can be used to back up show files from PCs running MagicQ PC as well as from consoles – these PCs must have the drive where MagicQ is installed shared on the network (e.g. share C: as C). 27.8 Zoning MagicQ supports Zones for controlling multiple rooms / areas in a venue. Each Universe can be allocated to a Zone, and then all the Universes in a Zone can be controlled together – e.g. for enabling / disabling of a Zone. Special items in the Execute Window to enable easy control of zones, including enabling and disabling zones and setting and clearing hot takeover in a zone. This allows complete control of a multi-room system directly from the Execute Window without users needing to access the Setup Window. MagicQ User Manual 252 Version 1.4.8.1 ChamSys Ltd www.chamsys.co.uk 28 Multi Console Programming MagicQ supports programming of one show from multiple MagicQ consoles / MagicQ PC systems on a network. Multi console programming is made up of two functions. Firstly, multi programming enables multiple consoles to access one show file held on the master console with all consoles being able to make changes to that show file. MagicQ ensures that the slave consoles are synchronised to the master console show data. Updates from any console are synchronised across the network. Multi programming must not be used in the USA. Consoles set up for use in the USA have this feature restricted. Anyone using multi programming in the USA regardless of where they purchased MagicQ may be subject to legal action against them. DO NOT use show file synchronisation in the USA. Secondly, selective channel control enables different consoles to select and control different channels on the master consoles outputs. This allows any console on the network to take control of a set of channels in the lighting rig. Selective channel control can be used independently of multi programming to allow multiple consoles to control a lighting rig without multi programming capability. This could be used for example by a technician to test some lights on the rig from a slave console whilst programming is carried out on the master console. 28.1 Multi programming Show data sent to slave consoles Slave Prog Console Slave Prog Console Master Prog Console Master Prog console has the master show file. Slaves synchronise to the master on start-up, after resets or after a manual resync request. MagicQ User Manual 253 Version 1.4.8.1 ChamSys Ltd www.chamsys.co.uk MagicQ supports show file synchronisation in a network. One console is designated as the “Master Prog” console which will keep the master show file. The synchronisation of show data is separate to synchronisation of show playback state and hot takeover. Regardless of which console is actually controlling the universes the Master Prog console will remain in control of the master show file. When a Slave Prog console starts or is reset it makes a connection to the Master Prog console and tries to synchronise to the show master data. This consists of automatically grabbing the show data file from the show master and loading that show data file into the show slave. Users can also request a resynchronise at any time. 28.1.1 Configuration Configure the master console by setting the multi console setting “Show data sync type” to “Master Prog”. On each of the slave consoles set the “Show data sync type” option to “Slave Prog” and set the “Show data sync IP” to the IP address of the master show console. The status of the slave synchronisation is shown in the status bar. Initially the status window will show “NoCon”. Once the show slave has a connection to the show master over the network (but not yet synchronised) it will show “NoSync”. MagicQ User Manual 254 Version 1.4.8.1 ChamSys Ltd www.chamsys.co.uk Once synchronised it will show “Sync”: When synchronised the consoles will have the same show data, however they still operate as separate consoles with a separate programmer and separate playback faders. Recording and updating of Groups, Palettes, FX, Cues, Cue Stacks, Macros, and Grids will be synchronised between the consoles. Note however that changes to the Patch must be made on the master console and they will clear any programmer information on the slave consoles. It is possible to force a show slave to resynchronise by holding the left and right cursor keys and pressing SET. It is also possible to resync by restarting or soft resetting the show slave console. There are hot keys on the slave consoles to enable and disable the show sync (as set up in Setup, View Settings, Multi Console). Hold the left and right cursor keys and press ‘+’ to enable the show sync and hold left and right cursor keys and press ‘-‘ to disable the show sync. To turn off show synchronisation on the master console simply set the Show Data Sync Type to None. 28.2 Selective channel control When multiple consoles are synced they still operate as separate console in terms of the DMX I/O settings – so for example if you were to enable the universes on each of the consoles then there would be a “fight” between the consoles. MagicQ has “selective channel control” which enables the master console to output all the channels and choose which consoles control which channels. With selective channel control the slave consoles send their output data to the show master and then the show master merges the data from all the slaves onto its outputs. Outputs enabled (network and direct DMX) Slave Master Slave consoles send their output data using internal ChamSys protocol to the show master which then merges the channels according to the current channel control MagicQ User Manual 255 map. Slave Slave consoles normally have their outputs set to “Disabled” to avoid conflicts on the network. Version 1.4.8.1 ChamSys Ltd 28.2.1 www.chamsys.co.uk Configuration When consoles are set up for multi programming by setting Show data sync to Master Prog and Slave Prog then selective channel control is automatically enabled. Selective channel control can also be used without multi programming. This gives slave consoles access to control part of a lighting rig (e.g. for a technician to test some lights) but does not give them the ability to change any of the stored show data. To configure this mode, set Show data sync type on the master to “Master Control” and on the slaves to “Slave Control.” 28.2.2 Selecting which console controls which channels MagicQ enables several different ways of selecting which channels are controlled from which console on the network – selected channels, active channels, groups of channels, universes and zones. MagicQ defaults to the show master having control of all the channels. Slaves request control of channels using the Setup, View DMX I/O, Multi Prog Select soft button. The options allow control of a single head (One Head) all the way through the whole rig (All) by this show slave. None The show slave does not control any channels. One Head Show slave controls the first selected head only. If Next Head is used to sub select heads then the first sub selected head is controlled. Selected Show slave controls the currently selected heads. When no heads are selected, none are controlled. Active Show slave controls all channels that are active in the programmer. Group Show slave controls the group that was selected when this option was chosen. Zones Show slave controls selected zones (as set up in DMX I/O) Universes Show slave controls selected universes All Show slave controls all channels When multiple slaves are in use then different slaves can control different channels on the rigs. If the same channel is requested by multiple slaves then the latest selection will take precedence. The show slave shows the multiple control method in the status bar – e.g. for selected heads it shows “CC-Sel”. MagicQ User Manual 256 Version 1.4.8.1 ChamSys Ltd www.chamsys.co.uk When the slave has no channels under control it shows “CC-None”. The show master can request all channels at all time using the Setup, View DMX I/O, Multi Prog Select button. When the show master is controlling all channels then it shows “MCC” in the status bar. When some channels are under control by a slave console then it shows “SCC”. MagicQ User Manual 257 Version 1.4.8.1 ChamSys Ltd www.chamsys.co.uk 29 Remote control of MagicQ consoles MagicQ supports the remote control of other MagicQ consoles and PC systems. Any MagicQ console or any MagicQ PC system can be controlled from any other MagicQ console or MagicQ PC system on the network. This enables complete remote management of any system from any other system. The remote system appears exactly as if it were running on the local system. Remote Control must be enabled on the console that is to be controlled – by default it is disabled. It can be enabled in Setup, View Settings, Multiple Console settings, Enable Remote Control. 29.1 Remote control from MagicQ PC When you install MagicQ PC there is a Remote icon on the desktop and an application under the ChamSys menu that enable MagicQ PC to run in remote mode. In remote mode MagicQ acts only as a remote control system; it does not send transmit any ArtNet or any other network traffic except for the control of the remote MagicQ system. When you start up MagicQ in remote mode it will scan for MagicQ consoles on the network and give a list of the available consoles to select from. To stop remote control of a MagicQ console click on “Quit”. Select “yes” to quit from MagicQ or “no” to return to the list of MagicQ consoles to control another console. 29.2 Remote control from a MagicQ console The remote control function is accessed through the new View Remote option in the View System view of the Setup Window. To control another MagicQ press the Remote Control soft button. MagicQ then presents a list of all the other MagicQ consoles / MagicQ PC systems it can find on the network and you can choose which one you wish to control. You can tell which system you are controlling by looking at the system name in the Status Display (above PB1 to PB5). When MagicQ is remote controlling another console it indicates “REM” at the start of this status line. MagicQ User Manual 258 Version 1.4.8.1 ChamSys Ltd www.chamsys.co.uk To end remote control of another system press CTRL 1 on the keyboard of the controlling system. Alternatively press QUIT or CTRL CLOSE on the controlling system. The status line will change back to be the normal line without “REM”. When a remote system is under remote control it is still possible to control the system locally – the normal system interface is still fully operational. We recommend that you only use one interface at a time – having two operators will cause confusion! This function is only enabled when the target system (i.e. the one you wish to control) is a MagicQ console, or it is a MagicQ PC system with a MagicQ PC Wing or MagicQ USB interface attached. There are no restrictions on the MagicQ system that you use to control the remote system – for example, this can be MagicQ PC running on a wireless tablet. 29.3 Iphone / Ipod Touch / Android Remote MagicQ includes in-built support for use with an Apple Iphone, Ipad, Ipod Touch or Android smart phones. The ChamSys Remote application can be downloaded free of charge from the Apple App Store. For Android it can be downloaded free of charge from the Market Place. Iphone support on MagicQ is automatically enabled on MagicQ Consoles and on MagicQ PC systems when connected to a MagicQ Wing or MagicQ Interfaces. 29.3.1 Setting up an access point In order to use the application it is necessary to set up a Wireless access point for the Iphone or Itouch to connect to. The wireless access point should be in the same IP address range as the console. For example, if the console is set to IP address 2.9.200.5 then the access point should have an IP address on the 2.9.200.x network – e.g. 2.9.200.1. Note that many access points only support subnet masks of 255.255.255.0 instead of the normal ArtNet 255.0.0.0. The Iphone should also have an IP address on the same same network. The access point can be set up with DHCP to provide a range of IP addresses to wireless devices – this removes the need to set the IP address. The user should set up security settings on the access point to avoid unauthorised control of the console. MagicQ User Manual 259 Version 1.4.8.1 ChamSys Ltd 29.3.2 www.chamsys.co.uk MagicQ Pro 2010 Console with USB to Wireless interface It is possible to use a USB to wireless interface directly from a MagicQ Pro 2010 console. The currently supported interface is the Edimax EW-7711UAn. The Console Wireless settings should be set to Ad-hoc with an IP address of 169.254.1.20 and a subnet mask of 255.255.0.0 The Iphone should also have an IP address on the same same network – e.g. 169.254.1.1. Some Iphones/Touch use 169.254.1.1 automatically as their default address. Choose the encryption type. For secure encryption use WPA or WEP. The MQ encryption type forces a password to be used on the Iphone application. MagicQ User Manual 260 Version 1.4.8.1 ChamSys Ltd www.chamsys.co.uk 29.4 Remote control using Pocket PC or Phone with wireless device MagicQ includes an in-built web server for enabling access to MagicQ from web browsers on external computers, pocket PCs and mobile phones with web browsers such as Iphone and Itouch. The web server includes web pages for monitoring of the status of the MagicQ, a remote control, and access to the MagicQ windows such as the Patch window for downloading complete patch lists / cue sheets. By default the web server is disabled on MagicQ – enable it in Setup, Network Settings. The default port is 8080 although this can be changed in the Network Settings. To browse to the console enter the console name followed by the port number, e.g. for chamsys176, enter the URL in your browser. Note that by default most browsers use port 80 – so you must explicitly specify port 8080 in the URL or it will not work. chamsys176:8080 or you can use the IP address of the MagicQ (e.g. 2.9.200.5) 2.9.200.5:8080 This URL will get you to the home page on the MagicQ console - a general system overview and a main menu of items, including Remote, Execute, Windows and Network. On some browsers / PDAs you may need to enter the full http line: http://chamsys176:8080/index.html or http://2.9.200.5/index.html : MagicQ User Manual 261 Version 1.4.8.1 ChamSys Ltd www.chamsys.co.uk The Remote page is a simple remote focus for setting channel levels. It can also be accessed by adding “/remote” to the URL. This is useful for Pocket PC and mobile phones to go directly to the remote control page. chamsys176:8080/remote In order to set up a PC, Pocket PC or mobile phone to connect to MagicQ you must ensure that there is a physical connection to MagicQ – either directly via network cable, or via a wireless router. The IP address of the PC, Pocket PC, or mobile phone must be set to be on the same network as the MagicQ – this is generally the ArtNet IP addressing scheme – so the device must have an IP address starting with 2 (e.g. 2.0.0.2) and a subnet mask of 255.0.0.0. The Execute page is very similar to the Execute Windows on the console but accessible through any PC with a browser on the network – it enables users to remote manage the console via the Execute window. The Windows pages enable users to view all the windows on the console remotely within a browser. This is useful for checking the status of a remote console or for easy printing of console show data. MagicQ User Manual 262 Version 1.4.8.1 ChamSys Ltd www.chamsys.co.uk The Network page shows all the MagicQ consoles and PC systems on the networks and enables easy selection of particular consoles for remote control. The Remote and Execute functions are only enabled when connected to a MagicQ console or a MagicQ PC System that is itself connected to a MagicQ wing or MagicQ interface. 29.4.1 Custom Web Server pages There is now support for user HTML pages. These pages should be stored in the web folder and their name should start with “user” e.g. user1.html, user2.html. The MagicQ remote commands can be sent from the HTML using the button/input types to submit. <html> <head><META NAME="HandheldFriendly" content="True"><META NAME="MobileOptimized" CONTENT="240"> <title>MagicQ User HTML Page</title> </head> <body> <!-- User forms must start with the name user - e.g. user1, user2 --> <!-- Remote commands can be found in the MagicQ manual --> <FORM ACTION="user.html" name="user" METHOD=GET> <!-- Remote commands are sent using input types --> MagicQ User Manual 263 Version 1.4.8.1 ChamSys Ltd www.chamsys.co.uk <!-- Place the command in the value and set the name to "cmd" --> <input type="submit" value="1T" name="cmd"> <input type="submit" value="1U" name="cmd"> <p> <!-- Or as button types --> <!-- Note for Internet Explorer to work the value feature below is not used and you must put the remote command in the name after cmd --> <button type="submit" name="cmd1T" value="1T">PB1 act</button> <button type="submit" name="cmd1U" value="1U">PB1 rel</button> MagicQ User Manual 264 Version 1.4.8.1 ChamSys Ltd www.chamsys.co.uk 30 ChamSys Remote Protocol Commands ChamSys remote protocol consists of simple commands consisting of a list parameter values separated by commas ‘,’ and ending in a character A to Z (or a to z). Commands can contain spaces, tabs, and carriage returns; they are all ignored. The remote protocol is split into remote playback commands and remote programming commands. 30.1 Remote Playback Commands The commands are: <playback number> A <playback number> R <playback number> T <playback number> U <playback number> G <playback number> S <playback number> B <playback number> F <playback number> , <level> L <playback number> , <cue id> , <cue id dec>J <page number> P <channel number> , <level> I <program command number> H Activate playback Release playback Test playback (activate with level 100%) Un-test playback (release with level 0%) Go on playback Stop (go back) on playback Fast back on playback (no fade) Fast forward on playback (no fade) Set playback fader level Jump to Cue Id on playback Change page Set intensity channel to level Remote programming command The following parameter values are supported <playback number> is a number between 1 and 10 <level> is an integer between 0 and 100. <page number> is an integer between 0 and 100 <channel number> is an integer between 1 and 6144 <cue id> is an integer between 1 and 65536 <cue id dec> is an integer between 0 and 99. Note that for Cue ID 1.5, <cue id dec> is 50 So for example, to set dimmer channel 4 to 50% you would use: 4,50I To jump to Cue id 2.5 on playback 8 you would use: 8,2,50J Commands can be sent back to back – e.g. 1A2A1S2G3,4I MagicQ User Manual 265 Version 1.4.8.1 ChamSys Ltd 30.1.1 www.chamsys.co.uk Remote programming commands Remote programming commands enable simple programming actions to be carried out from a remote terminal. Remote programming commands consist of the program command number followed by parameters and completed with an “H”. The commands are: <01> , <start head> , [<end head>] H <02> , <start head> , [<end head>] H <03> H <04> , <group number> H <05> , <level> , [<time>] H <06> , <attribute number> , <value> , [<time>] H <07> , <attribute number> , <value> , [<16bit>] H <08> , <attribute number> , <value> , [<16bit>] H <09> H <10> , <palette id> H <11> , <palette id> H <12> , <palette id> H <13> , <cue id> H <19> H <20>, <palette id> H <21> , <palette id> H <22> , <palette id> H <23> , <cue id> H Select one or more heads Deselect one or more heads Deselect all heads Select group Set intensity of selected heads Set attribute value of selected heads Increase attribute of selected heads Decrease attribute of selected heads Clear programmer Include position palette Include colour palette Include beam palette Include cue Update Record position palette Record colour palette Record beam palette Record cue <30> H <31> H <32> H Next head Previous head All heads <40> H <41> H <42> H <43> H Locate Lamp on Lamp off Reset <80> , <cue id> H <81> , <cue id> H <82> , <cue stack id> H <83> , <cue stack id> H Test Cue Untest Cue Test Cue Stack Untest Cue Stack <90> , <showfile id> H <91> , <showfile id> H Save show showXXXX.shw Load show showXXXX.shw [] indicates an optional parameter <level> is an integer between 0 and 100 <palette id> is an integer between 1 and 1024 <cue id> is an integer between 1 and 5000 <16 bit> is a flag. 0 for change in 8 bit resolution, 1 for change in 16 bit resolution <time> is an integer time in seconds <group number> is an integer between 1 and 200 <start head> and <end head> are integers between 1 and 6145 <showfile id> is a four digit decimal number between 0000 and 9999. MagicQ User Manual 266 Version 1.4.8.1 ChamSys Ltd 30.1.2 www.chamsys.co.uk Attribute numbers Intensity attributes (I1) - Intensity (0) Position attributes (P1) Pos1 (46) Pos2 (47) Pos3 (48) Pos4 (49) Pos5 (50) Pos6 (51) Pan (4) Tilt (5) Colour attributes (C1) Cyan (16) Magenta (17) Yellow (18) Col mix (19) Col4 (27) Col3 (26) Col2 (7) Col1 (6) Beam attributes page 1 (B1) Shutter (2) Iris (3) Focus (12) FX1 (14) Rotate2 (11) Rotate1 (10) Gobo2 (9) Gobo1 (8) Beam attributes page 2 (B2) Frost1 (32) Frost2 (33) Zoom (13) FX2 (15) Rotate4 (31) Rotate3 (30) Gobo4 (29) Gobo3 (28) Beam attributes page 3 (B3) Macro1 (22) Macro2 (23) FX3 (34) FX4 (35) FX8 (39) FX7 (38) FX6 (37) FX5 (36) Beam attributes page 4 (B4) Cont1 (20) Cont2 (21) Cont3 (40) Cont4 (41) Cont8 (45) Cont7 (44) Cont6 (43) Cont5 (42) 31 Controlling MagicQ over Ethernet The MagicQ console and MagicQ PC software supports the use of an Ethernet protocol for controlling external devices, such as media servers, video or automation computers. MagicQ User Manual 267 Version 1.4.8.1 ChamSys Ltd www.chamsys.co.uk The protocol can also be used to remote control the MagicQ console or MagicQ PC software via a simple set of text commands. Note that the use of the ChamSys Remote Ethernet Protocol on MagicQ PC is only enabled when it is connected to a MagicQ PC Wing. On MagicQ commands are placed in the Macro field of the Cue Stack and are transmitted when the Cue starts to execute. In addition MagicQ will accept commands received according to a pre-defined protocol. 31.1 ChamSys Remote Ethernet Protocol Enable ChamSys Remote Ethernet Protocol in the View Settings view of the Setup Window. ChamSys Remote Ethernet Protocol is an Open Protocol – i.e. you do not need permission to use it for your own purposes. It is a UDP/IP based protocol using port 6553 in broadcast mode. The structure of the UDP/IP packets are: long32 chamsys; word16 version; byte seq_fwd; byte seq_bkwd; word16 length; byte data; where long32 is 4 bytes, word16 is 2 bytes and byte is 1 byte. ChamSys is 4 characters C R E P. Note that on MagicQ this is stored as little-endian, so that on the network it will appear as P E R C. The version is initially 0 and allows for future expansion of the protocol. The fwd sequence number is an incrementing sequence number. It enables the receiving end to determine if packets are missed. In addition the receiving end should sends back the last sequence number it received in the backward sequence number. Length is the length of the data field. It does not include the length of the ChamSys header. 31.2 Writing to the Ethernet port Commands are transmitted from the Ethernet port by placing the command in the Macro field of the Cue Stack window (use Page Right to find the Macro field). In the View Settings view of the Setup Window, set the Ethernet Remote Protocol to “ChamSys Rem tx”. The format of Ethernet commands is Y followed by the data. To send Ethernet data, the Y command must be the only macro command in the macro field. The Y command is followed by ASCII data contained within “ “ or ‘ ‘ or by decimal values separated by commas. For example to send Hello World followed by a carriage return: Y”Hello World”,10,13 To send the hexadecimal data stream 00 01 02 03 04 Y0,1,2,3,4 MagicQ User Manual 268 Version 1.4.8.1 ChamSys Ltd www.chamsys.co.uk To send text only: Y”abcedf” To send several lines of text: Y”Hello”,10,13,”World”,10,13 On the Ethernet the data above is encapsulated in the data field of ChamSys Ethernet Remote Protocol in the UDP packet. Note that commas ‘,’ are not allowed within the ASCII data inside “ “ or ‘ ‘ . If you wish to send ‘,’ then you must send it as its hexadecimal ASCII code. MagicQ User Manual 269 Version 1.4.8.1 ChamSys Ltd www.chamsys.co.uk 31.3 Reading from the Ethernet By default data received on the Ethernet is ignored. This can be changed to make MagicQ accept remote commands received on the Ethernet port. In the View Settings view of the Setup Window, set the Ethernet Remote Protocol to “ChamSys Rem rx”. ChamSys Remote Protocol consists of simple commands consisting of a list parameter values separated by commas ‘,’ and ending in a character A to Z (or a to z). Commands can contain spaces, tabs, and carriage returns; they are all ignored. See the section on ChamSys Remote Protocol for further details. 31.4 Sample code fragments The code fragments below show you could connect to MagicQ using simple C programming. // ChamSys Ethernet remote protocol #define REMOTE_ETHER_PORT #define MAX_CREP_MSG 1000 0x1999 typedef struct { long32 chamsys; word16 version; byte seq_fwd; byte seq_bkwd; word16 length; byte data; } remote_ether_message_t; int remote_ether_sock = 0; word16 remote_ether_fwd = 0; word16 remote_ether_bkwd = 0; int remote_ether_init(void) { struct sockaddr_in name; char opts[100]; socklen_t optlen = 100; int flags; int i; // For Windows OS we need to start winsocket #ifndef LINUX { WSAData ws; int code; code = WSAStartup(MAKEWORD(1,1),&ws); } #endif if (remote_ether_sock) { return (TRUE); } remote_ether_sock = socket (PF_INET, SOCK_DGRAM, 0); MagicQ User Manual 270 Version 1.4.8.1 ChamSys Ltd www.chamsys.co.uk getsockopt (remote_ether_sock,SOL_SOCKET,SO_REUSEADDR, opts, &optlen); opts[0] = 1; setsockopt (remote_ether_sock,SOL_SOCKET,SO_REUSEADDR, opts, optlen); /* Give the socket a name. */ name.sin_family = AF_INET; name.sin_port = htons (REMOTE_ETHER_PORT); name.sin_addr.s_addr = htonl (INADDR_ANY); if (bind (remote_ether_sock, (struct sockaddr *) &name, sizeof (name)) < 0) { closesocket(remote_ether_sock); return (FALSE); } getsockopt (remote_ether_sock,SOL_SOCKET,SO_BROADCAST, opts, &optlen); opts[0] = 1; setsockopt (remote_ether_sock,SOL_SOCKET,SO_BROADCAST, opts, optlen); { u_long block; block = 1; ioctlsocket(remote_ether_sock,FIONBIO,&block); } return TRUE; } int remote_ether_rx(char *data, word16 size) { char message[MAX_CREP_MSG]; int nbytes; remote_ether_message_t *rem = (remote_ether_message_t *) message; struct sockaddr_in name; int name_len = sizeof(name); if (!remote_ether_sock) return (0); nbytes = recvfrom (remote_ether_sock, message, MAX_CREP_MSG, 0, (struct sockaddr *) &name, &name_len); if (nbytes > 0) { if (rem->chamsys == (('C'<<24)|('R'<<16)|('E'<<8)|('P'))) { int len = wswap(rem->length); remote_ether_bkwd = rem->seq_fwd; if (len<(MAX_CREP_MSG-(sizeof(remote_ether_message_t)+1))) { if (len>size) len = size; memcpy(data,&(rem->data),len); return (len); } } } return (0); } char remote_ether_tx(char *data, word16 size) { // Format the message MagicQ User Manual 271 Version 1.4.8.1 ChamSys Ltd www.chamsys.co.uk byte message[MAX_CREP_MSG]; remote_ether_message_t *rem = (remote_ether_message_t *) message; int nbytes; struct sockaddr_in name; if (!remote_ether_sock) return (FALSE); if (size>(MAX_CREP_MSG-sizeof(remote_ether_message_t)+1)) { size = MAX_CREP_MSG-sizeof(remote_ether_message_t)+1; } rem->chamsys = (('C'<<24)|('R'<<16)|('E'<<8)|('P')); rem->version = wswap(0); rem->seq_fwd = remote_ether_fwd; rem->seq_bkwd = remote_ether_bkwd; rem->length = wswap(size); memcpy(&(rem->data),data,size); my_broadcast_address.s_addr = ip_address | ~subnet_address; name.sin_family = AF_INET; name.sin_port = htons (REMOTE_ETHER_PORT); name.sin_addr.s_addr = dwswap (my_broadcast_address.s_addr); nbytes = sendto (remote_ether_sock, message, size + (sizeof(remote_ether_message_t)-1), 0, (struct sockaddr *) & name, sizeof(name)); if (nbytes>0) remote_ether_fwd++; return (TRUE); } MagicQ User Manual 272 Version 1.4.8.1 ChamSys Ltd www.chamsys.co.uk 32 Controlling MagicQ using the serial port The MagicQ console and MagicQ PC software supports the use of a serial port for controlling external devices, such as CD or DVD players, video or automation computers. The serial port can also be used to remote control the MagicQ console or MagicQ PC software via a simple set of text commands. A standard male 9 pin D type connector is provided on MagicQ consoles. On MagicQ PC the availability of a serial port will depend on the PC. Many modern laptops do not have a serial port – however, USB to serial converters are readily available. MagicQ supports standard baud rates, stop bits and parity options for serial communication. Note that the use of the serial port on MagicQ PC is only enabled when it is connected to a MagicQ PC Wing. 32.1 Enabling the serial port Enable the serial port in the View Settings view of the Setup Window. Page down to the Port Settings. Select the COM port that you wish to use (on the console always select COM1). Set the baud rate, parity, data bits and stop bits. 32.2 Writing to the serial port Commands are transmitted from the serial port by placing the command in the Macro field of the Cue Stack window. The format of serial commands is X followed by the data. To send serial data, the X command must be the only macro command in the macro field. The X command is followed by ASCII data contained within “ “ or ‘ ‘ or by decimal values separated by commas. For example to send Hello World followed by a carriage return: X”Hello World”,10,13 MagicQ User Manual 273 Version 1.4.8.1 ChamSys Ltd www.chamsys.co.uk To send the binary data stream 00 01 02 03 04 X0,1,2,3,4 To send text only: X”abcedf” To send several lines of text: X”Hello”,10,13,”World”,10,13 32.3 Reading from the serial port By default data received on the serial port is ignored. This can be changed to make MagicQ accept remote commands received on the serial port. In the View Settings view of the Setup Window, set the serial input type to “ChamSys Serial Remote”. ChamSys Serial Remote protocol consists of simple commands consisting of a list parameter values separated by commas ‘,’ and ending in a character A to Z (or a to z). Commands can contain spaces, tabs, and carriage returns; they are all ignored. See the section on ChamSys Remote Protocol for further details. MagicQ User Manual 274 Version 1.4.8.1 ChamSys Ltd www.chamsys.co.uk 33 Using MIDI/SMPTE on MagicQ The MagicQ console and MagicQ PC software supports the use of MIDI / SMPTE via the MagicQ MIDI / SMPTE interface. Note that the only MagicQ support is through the MagicQ MIDI/SMPTE interface. MIDI/SMPTE directly through PC MIDI interfaces or through the phone (rca) interfaces on the consoles is not supported. 33.1 MIDI Support MagicQ supports MIDI via the MagicQ MIDI/SMPTE interface. MagicQ can generate and receive MIDI commands. MIDI is configured in the Setup Window, View Settings view, MIDI/Timecode tab. 33.1.1 MIDI Transmit To transmit a MIDI command, first set the MIDI Out Type in the Setup Window. You can choose between “None”, “Any chan” and “Requested Chan”. When set to “Requested Chan” the requested channel is configured in the MIDI Out Chan field. When set to “Any chan” MagicQ will send out any MIDI commands specified in the Cue Stack macro field regardless of the channel specified. When set to “Requested Chan” MagicQ will always change the MIDI commands before transmission to be sent on the requested MIDI channel MagicQ User Manual 275 Version 1.4.8.1 ChamSys Ltd www.chamsys.co.uk MIDI commands are entered in decimal in the Macro field of the Cue Stack Window (page right) using the ‘N’ macro command. It is possible to over-ride the channel specified in the MIDI commands using the MIDI Out Channel in the Setup Window. MIDI note commands are 3 bytes long, consisting of the command (note on / note off) byte, followed by the note and then the velocity <note on/off> <note> <velocity> For example, to send a note for middle C set the macro field to the following: N144,60,127 // Note 60 on velocity 127 N128,60,0 // Note 60 off MagicQ accepts both ‘N’ and ‘n’ to specify MIDI commands. MagicQ User Manual 276 Version 1.4.8.1 ChamSys Ltd 33.1.2 www.chamsys.co.uk MIDI receive To receive MIDI commands, first set the MIDI In Type in the Setup Window. You can choose between “None”, “Any chan” and “Requested Chan”. When set to “Requested Chan” the requested channel is configured in the MIDI IN Chan field. When using the MagicQ MIDI/SMPTE interface for MIDI only the Timecode options can be set to none and then the last received MIDI command will be shown in the Status Display. MagicQ uses a text mapping file, miditable.txt in the MagicQ folder to convert from MIDI commands to MagicQ serial commands. An example file miditable.txt is included which maps midi notes to the playbacks PB1 to PB34. Each line in the file specifies a received MIDI command and then the mapping to the serial command in inverted comments “”. For example, the first to lines in the default file are: 144,36"1t" 128,36"1u" MagicQ checks the received MIDI note byes to see whether they match the values. So if the MIDI message matches 144 36 then it executes the remote command 1t (Test Playback 1). Similarly if it matches 128 36 then executes the remote command 1u (UnTest Playback 1). Note that Test and Untest are like Activate and Release except they force the Playback level to be 100% and 0% respectively. Note that for security reasons MagicQ limits the number of playbacks that can be controlled using MIDI and the remote protocols. On MagicQ consoles PB1 to PB34 can be controlled. On MagicQ PC, playbacks PB1 to PB10 can be controlled. Users may use their own MIDI conversion file “usermiditable.txt” rather than the in-built “miditable.txt”. This avoids user midi tables being overwritten when new software versions are loaded, since only the “miditable.txt” is updated on software updates. 33.1.3 Advanced MIDI mapping It is possible to match all 3 MIDI message bytes including the velocity. So for example: 144,36,100”1t” 144,36,101”1u” This would execute the Test Playback 1 when Note On for note 36 at velocity 100 was received and Untest Playback 1 when Note On for note 36 at velocity 101 was received. To jump within a Cue Stack instead of testing / untesting a Playback just change the remote command in the inverted comments. 144,36”1,10j” MagicQ User Manual // Jump to Cue Id 10 on Playback 1 277 Version 1.4.8.1 ChamSys Ltd www.chamsys.co.uk From MagicQ Software version 1.3.6.5 it is also possible to map the note or velocity directly into the remote command using the %01 for the note and %02 for the velocity. So the following command would look for Note On, Note 36 and then use the Velocity to jump to a specific step on the Playback. 144,36”1,%02j” 144,36”82,%02H” The %02 is replaced with the velocity received, so that if MagicQ receives 144 36 50 then it will execute the remote command 1,50j Which jumps to Cue Id 50 on Playback 1 33.1.4 Default miditable.txt file 144,36"1t" 128,36"1u" 144,38"2t" 128,38"2u" 144,40"3t" 128,40"3u" 144,41"4t" 128,41"4u" 144,43"5t" 128,43"5u" 144,45"6t" 128,45"6u" 144,47"7t" 128,47"7u" 144,48"8t" 128,48"8u" 144,50"9t" 128,50"9u" 144,52"10t" 128,52"10u" 144,53"11t" 128,53"11u" 144,54"12t" 128,54"12u" 144,55"13t" 128,55"13u" 144,56"14" 128,56"14u" 144,57"15t" 128,57"15u" 144,58"16t" 128,58"16u" 144,59"17t" 128,59"17u" 144,60"18t" 128,60"18u" 144,61"19t" 128,61"19u" 144,62"20t" 128,62"20u" 144,63"21t" 128,63"21u" 144,64"22t" 128,64"22u" 144,65"23t" 128,65"23u" 144,66"24t" MagicQ User Manual 278 Version 1.4.8.1 ChamSys Ltd www.chamsys.co.uk 128,66"24u" 144,67"25t" 128,67"25u" 144,68"26t" 128,68"26u" 144,69"27t" 128,69"27u" 144,70"28t" 128,70"28u" 144,71"29t" 128,71"29u" 144,72"30t" 128,72"30u" 144,73"31t" 128,73"31u" 144,74"32t" 128,74"32u" 144,75"33t" 128,75"33u" 144,76"34t" 128,76"34u" MagicQ User Manual 279 Version 1.4.8.1 ChamSys Ltd 33.1.5 www.chamsys.co.uk Remote commands For the latest list of remote commands check the section on ChamSys Remote Protocol Commands. 33.1.6 MIDI problems The ChamSys MIDI interface can be easily tested using the test show midilooptest.show. This show simply runs a 2 step chase on Playback 1 which sends out MIDI commands corresponding to activation and release of Playback2. • • • • • • • Connect the MIDI interface to MagicQ Connect a MIDI cable from the Out to the In on the Interface Set MIDI In Type to “Any chan” Set MIDI Out Type to “Any chan” Load the midilooptest.shw Raise Playback 1 If MIDI is working then Playback 2 should activate and release every 1 second. If the loopback test works but connection to external equipment is failing, then try to insert active splitters or IN/THRU links into the system. Note that we have experienced some problems with the signal level transmitted from low cost PC MIDI dongles operating at 3.3V. From July 08 our interfaces have been improved to boost the signal received from these devices. 33.1.7 MIDI Show Control MagicQ supports MIDI show control when connected to a ChamSys 2010 MIDI SMPTE Interface. MagicQ responds to the GO, STOP, RESUME and TIMED GO commands. The affect of the MIDI show control commands is determined by the MIDI show control type. This is configured in Setup Window, View Settings, MIDI/Timecode, Show Control Type. The options are Normal, Cue Stack 1 and Playback 1. This is useful for integration with (e.g.) Strand consoles which only have 1 Cue Stack and which do not allow the show Control commands to be configured. When set to Normal then MIDI show control commands trigger Cues in the Cue Store or Cue Stacks in the Cue Stack Store. Cue Store. MSC commands with two parameters (Q number, Q list) will trigger Cue Stacks in the Cue Store. MSC commands with one parameters (Q number) will trigger Cues in the Cue Stack Store. When set to Cue Stack 1 or Playback 1 then the commands will affect Cue Stack 1 or the Cue Stack stored on Playback 1 respectively. For example: F0 7F 7F 02 01 01 31 F7 // Go Cue 1 in the Cue Store F0 7F 7F 02 01 01 32 30 F7 // Go Cue 20 in the Cue Store F0 7F 7F 02 01 02 31 F7 // Stop Cue 1 in the Cue Store F0 7F 7F 02 01 01 00 31 30 F7 // Go Cue Stack 10 in the Stack Store MagicQ User Manual 280 Version 1.4.8.1 ChamSys Ltd www.chamsys.co.uk MagicQ ignores the times in the TIMED GO command and uses the programmed times. GO and RESUME have the same effect. ChamSys MIDI/SMPTE interfaces manufactured prior to October 2009 must be upgraded to latest firmware by ChamSys to support MIDI show control messages. Please contact your dealer/distributor for more info. MagicQ User Manual 281 Version 1.4.8.1 ChamSys Ltd www.chamsys.co.uk 34 Timecode Support MagicQ supports both time code receive and time code transmit. Cue Stacks can be set up to run Cues according to timecode signals received from External sources via SMPTE or MIDI timecode. They can also be set up to use an Internal timecode source which is activated from 0:0:0 when the Cue Stack is activated. 34.1 Timecode Receive MagicQ supports receipt of both linear time code and MIDI time code. Enable timecode receive in the Timecode In Type field, and choose between SMPTE and MIDI Timecode. The time-code type can be set to EBU-25, SMPTE30, NTSC30 and Film 24. When a ChamSys MIDI/SMPTE module is fitted the Status Display will show the current time-code being received from the module. The time-code continue frames is the number of frames to continue internal regeneration of the time-code signal when it is lost. After this time the time-code will be frozen until a signal is received again. MagicQ User Manual 282 Version 1.4.8.1 ChamSys Ltd www.chamsys.co.uk Time code can be triggered from an external SMPTE time code source using the optional ChamSys MIDI/SMPTE module, or it can run from the internal time code source. To control a Cue Stack using external time code set the “External time code” option in the Cue Stack options. Cues can be set to time code by changing the Halt field in the Cue Stack window (double click on it or press SHIFT + ENTER. When a Cue Stack that contains time code cues is activated the time code takes control of the Cue Stack and each Cue executes at the time code specified. For Internally generated time code, activating the Cue Stack starts the time code at 0/0/0. For external time code the time code will be read from the external module. 34.1.1 Emabling / Disabling Timecode It is possible to turn timecode on and off for a Cue Stack using soft button A in the Cue Stack Window. When timecode is turned off the Cue Stack will not execute timecode Cues. When turned on it will execute timecode Cues according to the Internal/External setting. Press SHIFT + soft button A to avoid the confirmation request. It is also possible to change the Cue Stack from Internal to External timecode using the soft button C. Press SHIFT + soft button C to avoid the confirmation request. MagicQ User Manual 283 Version 1.4.8.1 ChamSys Ltd www.chamsys.co.uk There is support for setting the internal timecode from within a Cue Stack using the macro command ‘I’. To reset the internal timecode for a Cue Stack to 0/0/0.0 use the macro I0. To set a specific time, e.g. 10 seconds use the macro I10. 34.1.2 Using External timecode Cue Stacks must be active before external timecode will take effect on the Cue Stack. In some cases it may be useful to have a master Cue Stack controlled by timecode that is always active which then activates other Cue Stacks for each song. When timecode values jump (for example when changing tracks), MagicQ checks for each active Cue Stack, whether the external timecode received is within the range of the first timecode value in the Cue Stack and the last timecode value in the Cue Stack. MagicQ will only execute a change of Cue if the new value is within the range controlled by that Cue Stack. This helps to avoid the erroneous execution of an entire Cue Stack. The external timecode counter can be reset. This will only take effect if external timecode is not being received – as soon as external timecode is received the external timecode value will jump to the received value. The external timecode counter can be set in the Setup Window using soft button X. It can also be set using the ‘Q’ macro in the Cue Stack macro field. 34.2 Learn Timing It is possible for the console to learn the timing live. Set the steps in the Cue Stack to time code. Then release the Cue Stack, and in the Cue Stack window, press SHIFT and RECORD TC. Now press the GO button for the Cue Stack. MagicQ starts the time code running at 0/0/0 and each time you press GO it moves to the next Cue whilst recording the current time code into the Wait fields. At the end of the Cue Stack, press RELEASE to exit the time code record mode. Time code values can be edited individually and can be set in the format 0/0/0.00. The + and – operators can be used to add or subtract times to the time code times for one or more cues. This is useful for changing the absolute times of a Cue Stack whilst maintaining the relative times between Cues. Use SHIFT and the cursor keys to select multiple times and offset their values using + or -. MagicQ User Manual 284 Version 1.4.8.1 ChamSys Ltd www.chamsys.co.uk 34.3 Timecode transmit MagicQ can also master time code. In Setup, choose between SMPTE timecode and MIDI timecode. There are special macro field commands to enable time code mastering and to set the time code. W <enable> Enable / disable time code generation (1 for enable, 0 for disable) Q <time code> Set current time code (also enables time code generation) For example to set timecode to 0:0:10:0 Q0,0,10,0 MagicQ User Manual 285 Version 1.4.8.1 ChamSys Ltd www.chamsys.co.uk 35 Synchronisation with Audio playback (Winamp) MagicQ supports the ability to control a PC running Winamp in order to synchronise audio and video playback with lighting. MagicQ can control the Winamp instance by patching a virtual Winamp personality which is then used to select the track, position and to start and stop the track. MagicQ can also accept timecode from Winamp and trigger Cues. In this case Winamp is the master of the system. Winamp can be running on a separate PC to the MagicQ system – in this case you need to run Winamp and MagicQ Media Centre on the PC. The MagicQ console then sends Art-Net information to MagicQ Media Centre, which in turn triggers Winamp. Alternatively, both Winamp and MagicQ can be run on the same PC. In this case MagicQ interfaces directly to Winamp and it is not necessary to run MagicQ Media Centre. Support for direct interfacing is only enabled when connected to a MagicQ Wing or MagicQ Interface (not 3rd part interfaces or MagicDMX). Up to 4 different instances of Winamp are supported which allows up to 4 different tracks to be played simultaneously. 35.1 Winamp personality The winamp personality file for MagicQ has 6 channels, with 2 reserved for future use on the current version. It provides the basic control of volume, pan, and track control for the currently selected playlist in Winamp. There isn't a nice interface exposed in winamp to select folders or several playlists, so it is restricted to the current playlist. The channels are as follows: Volume 0 = Mute, 255 = 100%. Setting the volume to 0 will not pause playback. Pan 0 = Left. 128 = Center. 255 = Right Control The control channel has four different ranges. Stop (0-15) Pause (16-31) Play (32-47) Continue (48-63) Stops the playback in winamp Pauses the playback in winamp Sets the track and position in the track and then starts playback Continues playback after it has been paused or stopped previously. Continue from Stop starts the track from the beginning, whereas continuing from Paused will resume playback from where it was paused. Position (16 bit) MagicQ User Manual 286 Version 1.4.8.1 ChamSys Ltd www.chamsys.co.uk This is the track position in the number of frames from the start of the track at 25fps. A large step on the high res encoder will be about 10 seconds. This updates the track instantly if changed allowing you to scrub through the track if necessary. If you scrub off the end of the track, it will restart. Track The number of the track in the playlist. If you select a value which is larger than the number of items in the playlist, then the last item will be played instead. Reserved There are two channels reserved for future use and should not be used. 35.2 Separate PC running Winamp MagicQ Media Centre has a tab for control of up to 4 instances of Winamp. In addition MagicQ Media Centre supports sending the Winamp track time from one instance of Winamp to MagicQ as an external timecode input. To open up the configuration settings in MagicQ Media Centre, go to Devices > Winamp Control. The window enables configuration of the four instances, and allows you to configure which Art-Net universe and address they are patched to. If you installed winamp to the default location on your PC (C:/Program Files/Winamp/winamp.exe), then enabling an instance using the check box will execute an instance of winamp for you. If you wish to start the instances of winamp separately, then you must pass a "CLASS" parameter on startup to allow MagicQ Media Centre to find them. The classnames can be set as follows: winamp.exe winamp.exe winamp.exe winamp.exe /CLASS=MMC_Winamp_0 /CLASS=MMC_Winamp_1 /CLASS=MMC_Winamp_2 /CLASS=MMC_Winamp_3 for each of the four instances. 35.3 MagicQ and Winamp on the same PC When running MagicQ and Winamp on the same PC it is not necessary to run MacicQ Media Centre. Simple start MagicQ and Winamp. MagicQ will automatically detect Winamp. If you wish to use more than one instance of Winamp then you must start Winamp with the parameters specified above. 35.4 Winamp Programming To program Winamp into a cuestack, you can mix and match manual cue triggers, timed triggers as well as ones from Winamp. E.g. you can have one cuestack which starts a track when you press the GO button, and then timecode will continue the rest. Take care to generate a mark cue in the same fashion as you would with a moving head, but to set the control channel to "Stop". Currently, if you release a cuestack when a track is playing, the track will continue to play (Control channel will stay as Play because it is LTP) but muted. It is best to have a cue at the end of your cuestack which stops the track cleanly. Timecode will still be generated even if the volume is muted. MagicQ User Manual 287 Version 1.4.8.1 ChamSys Ltd www.chamsys.co.uk 35.5 Winamp Settings There are various preferences you can set in Winamp to best match your application. Particular attention should be paid to the preferences regarding playback control, such as repeating a track once finished and manual playlist advance. MagicQ will only send Play/Pause/Stop/Change track/Change position commands to Winamp, so it is up to the user to configure Winamp to work best for their requirements. For example, for some sound effects, you may wish to loop them, in which case you require the repeat function to be on, and manual playlist advance to be on. For other single shot sound effects or music tracks, you would only wish for them to play once, and not continue to the next track. MagicQ User Manual 288 Version 1.4.8.1 ChamSys Ltd www.chamsys.co.uk 36 Using the remote input on MagicQ The MagicQ PC Wing, MagicQ MaxiWing and MagicQ consoles support a remote input on the rear panel, which can be used to trigger functions in MagicQ from an external control device or switch. The remote trigger can be used to trigger Cues in Cues Stacks, to flash playbacks, as a master GO button, or as a ADD/SWAP selector. 36.1 Connection (PC Wing) On the PC Wing the remote input is provided on a standard 5 pin 180 degree DIN connector. The connections are (in the sequence they appear physically on the connector) 3 0V and equipment ground 5 Opto isolated input positive 2 Power supply positive (5 Volt, current limited) 4 Opto isolated input negative 1 0V and equipment ground (same as pin 3) The remote input can be used to receive an external signal on the opto isolated inputs, or it can be wired to an external switch. To receive an external signal wire the signal + to pin 5 and the signal – to pin 4. When used as external optically isolated input the maximum continuous voltage rating is 24V DC. When wiring to an external switch links pins 4 and 1. Then connect the external switch between pins 2 and 5. MagicQ User Manual 289 Version 1.4.8.1 ChamSys Ltd www.chamsys.co.uk 36.2 Connection (MagicQ Consoles and MagicQ MaxiWing) On the MagicQ consoles the remote input is provided on a standard 4 pin mini DIN connector. The connections are (in the sequence they appear physically on the connector) 2 0V and equipment ground 4 Opto isolated input negative 3 Opto isolated input positive 1 Power supply positive (5 Volt, current limited) The remote input can be used to receive an external signal on the opto isolated inputs, or it can be wired to an external switch. To receive an external signal wire the signal + to pin 3 and the signal – to pin 4. When used as external optically isolated input the maximum continuous voltage rating is 24V DC. When wiring to an external switch links pins 2 and 4. Then connect the external switch between pins 3 and 1. On MagicQ consoles shipped prior to 22 November 2006 it is necessary to make a modification to the BIOS setup on the console to enable the remote switch. Connect the keyboard to the console, then on start-up press and hold DELETE for 10 seconds – this should reveal the BIOS setup window. Select “Peripheral interfaces” and change parallel port to “ECP/EPP”. Then select “Save and Exit”. MagicQ User Manual 290 Version 1.4.8.1 ChamSys Ltd www.chamsys.co.uk 36.3 Enabling the remote input in MagicQ In the View Settings view in the Setup Window page down to the Port Settings. Set up the remote trigger type and remote trigger action. The remote trigger type can be set to NONE, MAKE, or BREAK, depending on whether your external switch is a push to make or a push to break switch. When using an external signal, setting the type to make will cause a trigger when the voltage differential is positive. The remote trigger action, determines what action is taken by MagicQ when the remote input signal is detected. The options are: • • • • • • • • • • • • NONE CURRENT PLAYBACK GO CURRENT PLAYBACK FLASH ADD/SWAP SWAP DBO WING1 PB1 GO WING1 PB1 FLASH WING1 PB12 GO WING1 PB12 FLASH PB10 GO PB10 FLASH When set to NONE there is no special action associated with pressing the remote input. However, the remote input can still be used in Cue Stacks to trigger specific cues by setting the Halt Field in the Cue Stack to REMOTE. The Cue will then wait till the remote trigger is detected before starting to execute the Cue. When set to SWAP, playbacks are set to SWAP mode whenever the remote signal is detected – this can therefore be used with a foot-switch to temporarily engage SWAP mode. WING1 PB1 GO and WING1 PB1 FLASH are provided as an alternative to the current playback GO and FLASH. This allows, for example, a smoke machine to be set up on WING1 PB1 trigger by the remote input. MagicQ User Manual 291 Version 1.4.8.1 ChamSys Ltd www.chamsys.co.uk 37 Sound to light (audio input) Sound to light can be achieved on both MagicQ consoles and MagicQ PC via the ChamSys Audio Interface module which performs 7 band hardware analysis of dual audio channels. Sound to light can be used in two ways; to bump a Cue Stack from step to step, and to set the virtual level of the playback fader. Configure the “Audio Controls Fader Level” and the “Audio bumps GO” in the View Options view of the Cue Stack window. When used to control the fader level, the fader can be configured to control HTP level, LTP level, FX size or FX speed thus giving many possible sound activated FX. MagicQ PC does not support audio input through the PC sound card. The audio connectors on the rear of MagicQ consoles are not currently supported. 38 Using MagicQ to control remote video switchers and mixers MagicQ can now be used to control remote video switchers and mixers such as the Kramer VS series of video switchers, Extron Switchers, Folsom Switchers and Panasonic MX50 video mixer. These devices are connected to a PC system running MagicQ Media Centre using RS232 and then remote controlled from the console using ArtNet. In MagicQ Media Centre select Devices, DMX devices and then configure the Type, Universe, Channel and COM port. Kramer VS808 1 2 3 4 5 6 7 8 9 10 11 12 Video Out 1 Video Out 2 Video Out 3 Video Out 4 Video Out 5 Video Out 6 Video Out 7 Video Out 8 Spare Spare Spare Spare 0..31 32..63 64..95 96..127 128..159 160..191 192..223 224..255 Video In 1 Video In 2 Video In 3 Video In 4 Video In 5 Video In 6 Video In 7 Video In 8 Panasonic MX50 1 2 A Bus (0-64 Source 1, 65-128 Source 2, 129-192 Source 3, 193-255 Source 4) B Bus (0-64 Source 1, 65-128 Source 2, 129-192 Source 3, 193-255 Source 4) MagicQ User Manual 292 Version 1.4.8.1 ChamSys Ltd 3 4 5 6-12 www.chamsys.co.uk Take (>0, value is time) Take immediate (when value changes greater or less than 128) T-bar Spare ChamSys will add support for alternative video switchers and mixers on request. MagicQ User Manual 293 Version 1.4.8.1 ChamSys Ltd www.chamsys.co.uk 39 Using MagicQ with Visualisers MagicQ supports connection with Visualisers via Ethernet protocols. MagicQ also supports transfer of patch and fixture selection information to and from Visualisers. The protocol used to communicate between MagicQ and the Visualiser depends on the particular Visualiser. The simplest way to connect is using the ArtNet protocol in the same way as you would connect to ArtNet to DMX interfaces – most Visualisers now support it. ArtNet does not support transfer of patch or fixture selection information, so for this you will need to use a Visualiser specific protocol. It is possible to run MagicQ PC on the same PC that is running the Visualiser, however we suggest that you run them on separate PCs linked via Ethernet for the best results. If you choose to run MagicQ PC and the Visualiser on the same PC, then best results will be achieved with a big screen resolution, or multiple monitors. 39.1 Connecting the systems 39.1.1 Using two separate PCs Connect the two PCs via an Ethernet LAN. This can be a single reverse cable or a LAN setup with routers and hubs. The IP addresses of the two PCs must be configured so that the two PCs can communicate - if you can ping one PC from the other then you should be ok. For Visualisers that communicate using ArtNet protocol you need to ensure that both PCs are set to use IP addresses in the ArtNet IP address range (2.0.0.0 to 2.255.255.255). For example the MagicQ PC could be 2.0.0.1 and the Capture PC 2.0.0.2. 39.1.2 Using a Single PC You can use one PC and run both MagicQ PC and the Visualiser on the same PC. To get the best results from this setup, we recommend you use a high screen resolution, or two monitors. In order to use one PC you must set MagicQ to send to applications on this PC. Doing this defaults MagicQ to broadcast data on IP address 127.0.0.1, which is the local loopback IP. This enables the data to be transmitted and received back on the same PC. To set this option, start up MagicQ, go to SETUP, VIEW SETTINGS, and under the Interface Settings set Send to Applications on this PC to YES. 39.1.3 Setting IP addresses Changing IP addresses may stop you from connecting to an existing LAN - if you are not sure then check with the owner of the LAN. If you are simply connecting two of your own PCs together then this should not be a problem. Save all existing work and shutdown any open applications. In Windows the way you set the IP address of your network connection depends on the variant of Windows. However, once you have found the right dialog box it is fairly simple. In XP click Start, Control Panel, Network Connections. Then select the LAN connection (most people only have one) and choose Internet Protocol (TCP/IP). MagicQ User Manual 294 Version 1.4.8.1 ChamSys Ltd www.chamsys.co.uk A dialog box should appear with the title Internet Protocol (TCP/IP) properties. MagicQ User Manual 295 Version 1.4.8.1 ChamSys Ltd www.chamsys.co.uk You will be presented with a radio button choice between "Obtain an IP address automatically" and "Use the following IP address". Choose "Use the following IP address". Enter the IP address (e.g. 192.9.200.1) and the subnet mask (255.255.255.0). The default gateway address can generally be left blank. Click ok. Older Windows systems will request a restart - select "restart now". To check communication between two PCs, go to one of the PCs and click Start, Run and a text entry box will bedisplayed. Type in ping a.b.c.d where a.b.c.d is the IP address of the other PC (e.g. 192.9.200.2). The PC will try to ping (send a test IP packet) to the other machine. If all goes well you will see a message saying "Reply from a.b.c.d". Check communication from both ends (use the IP address of the other PC at each end). 39.2 Configuring MagicQ 39.2.1 Setting the IP address on MagicQ When using MagicQ and a Visualiser on different PCs it is important to ensure that MagicQ PC knows the IP address of the network port it will to use to communicate with the Visualiser. In the Setup, View Settings, Network set the “IP Address” to be the same as the IP address of your network port – for example if you PC has a network address of 2.9.200.77 then set the value in the Setup Window to 2.9.200.77. MagicQ User Manual 296 Version 1.4.8.1 ChamSys Ltd www.chamsys.co.uk 39.3 Enabling Universes for the Visualiser Now you need to configure the outputs. Go to the Setup, View DMX I/O window. You will see a list of the 18 universes and their current configuration. If you wish to use ArtNet protocol to communicate with the Visualiser then set the required universes to ArtNet and enable them. The Visualiser field should be set to “None”. If you are using a Visualiser specific protocol then move to the Visualiser row and select the Visualiser Type – e.g. WYSIWYG. There is no need to change the Status column to enabled as the Visualiser data feed will be automatically enabled. If you are using the Visualiser on the same PC as MagicQ then set the Visualiser Type to (same PC) – otherwise, set it to (remote). When connecting to WYSIWYG using a MagicQ console, always use WYSIWYG (remote). 39.4 Capture MagicQ supports connections to Capture visualiser (www.capturesweden.com). When you are using MagicQ PC with Capture, we suggest that you run them on separate PCs linked via Ethernet for the best results. MagicQ PC and Capture can be run on the same PC but best results will be achieved with a big screen resolution, or multiple monitors. Capture includes a demo show called “Awards.cpf” consisting of an award ceremony band set-up with various truss structures and different heads and par cans. MagicQ includes a demo show called “capture.shw” to control this set-up. You can also use a standalone Capture executable file which can be downloaded from our website www.chamsys.co.uk. This allows the Capture show to run on a PC free of charge, and without Capture installed. There are two protocols for communication between MagicQ and Capture – ArtNet and CITP. ArtNet is a standard protocol used to carry DMX over Ethernet and enables control of the lighting. CITP is an open protocol specific to Capture which enables both control of lighting and the transfer of the show patch between MagicQ and Capture. ChamSys provides executable files for both protocols. MagicQ User Manual 297 Version 1.4.8.1 ChamSys Ltd www.chamsys.co.uk To communicate using ArtNet simply set the required universes to Output Type of ArtNet in Setup, View DMX I/O and enable the universes. To use CITP simply set the Visualiser field for all required universes to Capture. 39.4.1 Running Capture The easiest way to run MagicQ with Capture is to use the standalone executable version of Capture. Using this means you do not have to download and install the full version of Capture, and you are not bound by the demo time restrictions. There are two versions of the standalone Capture demo available from our website – awardscitp.exe connects to MagicQ using the CITP protocol, awardsartnet.exe connects to MagicQ using the ArtNet protocol. Simply copy the file onto your PC and run it. On MagicQ load the Capture show and raise the fader on playback 1 in MagicQ. You should see the fingers of PAR cans start to chase. If you don't, ensure you are using the correct executable file for the way you have set up MagicQ, MagicQ is set up correctly, and that you have connectivity between the MagicQ PC or console and the PC running Capture. 39.4.2 Receiving Patch Data from Capture It is possible for patch data to be transmitted from Capture to MagicQ when connected via CITP protocol. Start a new show on MagicQ and then in the Patch Window press the Visualiser Patch soft button. This will download the Patch information from Capture to MagicQ. MagicQ uses a text file called headmapcapture.csv in the show/heads folder to convert between the Capture personality and the MagicQ personality. It is possible to edit this file to add additional heads. clay clay clay clay paky paky paky paky stgcol1000,Clay Paky,Stage Color 1000,9,StageCol1000#8 stgcol1000hi,Clay Paky,Stage Color 1000,14,StageCol1000#16 stgcol1200,Clay Paky,Stage Color 1200,12,StageCol1200#8_CMY stgcol1200hi,Clay Paky,Stage Color 1200,14,StageCol1200#16 The first field is the MagicQ personality name. The second field and third field are the manufacturer name and head type in Capture. The fourth field is the number of channels in the personality. 39.4.3 Troubleshooting Problem: Capture does not receive any data. Solution: Check that you have set up MagicQ correctly with correct IP address and enabled outputs, and there is connectivity between PCs Problem: When I raise faders some lights come on but not what I expect. Solution: Check that you have set up MagicQ's outputs correctly. Problem: Using ArtNet but the lights do weird things. Solution: Check there are not two pieces of equipment outputting ArtNet. Problem: Using CITP on a LAN but it doesn’t receive data. Solution: Check there are no other copies of Capture running. MagicQ can only connect to one copy of Capture. MagicQ User Manual 298 Version 1.4.8.1 ChamSys Ltd www.chamsys.co.uk 39.5 WYSIWYG MagicQ interfaces to the WYSIWYG visualiser using TCP/IP – this requires a network port on the PC. To run MagicQ 39.5.1 Running MagicQ PC Start up MagicQ PC - you should see the initial screen requesting whether you wish to continue you the existing show, load a new show, or want help. Click "load a new show". When asked whether you want to erase the existing show from memory select yes. Select the show "wysiwyg.shw". This will load a demonstration show designed to work with the WYSIWYG demonstration show. Note, if you have already closed the initial screen, then you can load a new show at any time by clicking the Setup button and selecting Load Show. MagicQ User Manual 299 Version 1.4.8.1 ChamSys Ltd www.chamsys.co.uk 39.6 Enabling MagicQ to output WYSIWYG data Now you need to configure the outputs. Go to the Setup, View DMX I/O window. You will see a list of the 18 universes and their current configuration. Move to the Visualiser row and select WYSIWYG for the first universe. There is no need to change the Status column to enabled - WYSIWYG is automatically enabled when you select WYSIWYG as the visualiser. If you are using WYWISYG on the same PC as MagicQ then set the Visualiser to WYSIWYG (same PC) – otherwise, set it to WYSIWYG (remote). When connecting to WYSIWYG using a MagicQ console, always use WYSIWYG (remote). When using WYSIWYG and MagicQ on different PCs it is important to ensure that MagicQ PC knows the IP address to use to communicate with WYSIWYG. In the Setup, View Settings Window, set the “IP Address” to be the same as the IP address of your network port – for example if you PC has a network address of 2.9.200.77 then set the value in the Setup Window to 2.9.200.77. MagicQ User Manual 300 Version 1.4.8.1 ChamSys Ltd 39.6.1 www.chamsys.co.uk Running WYSIWYG Start up WYSIWYG. Select the magicqwysiwyg.wyg show. In order to get WYSIWYG to respond to data received you need to set up the ports in Device Manager. Select ChamSys MagicQ and then Connect. The universes in WYSIWYG must be bound to the ChamSys MagicQ device in order for communication to occur with MagicQ. 39.6.2 Running the show! Once you have set up the connection in WYSIWYG then you should be able to run the demo show. On MagicQ PC use the playback faders to control the Mac500 and Mac600 lamps in the demo show. The playback faders are set up to control dimmer, colour, gobo and position on the different faders. 39.6.3 Using MagicQ PC and WYSIWYG on the same PC When using MagicQ PC and WYSIWYG on the same PC you may find that you constantly have to change between the two windows. Try sizing WYSIWYG to the top half of the screen then select the MagicQ User Manual 301 Version 1.4.8.1 ChamSys Ltd www.chamsys.co.uk reduced view in MagicQ PC - you get a reduced panel with the playbacks and the head control buttons. This enables you to play back shows or program looks without requiring a full screen. If you have the capability to run multiple monitors (many lap-tops allow a separate monitor output as well as the lap-top screen) then extend your desktop across multiple monitors with MagicQ PC on one and WYSIWYG on the other. 39.6.4 Auto Patch MagicQ supports the WYSIWYG Auto Patch protocol. Selecting Auto Patch on WYSIWYG transfers the patch to MagicQ. To transfer a new show to MagicQ first erase the show in MagicQ and then select Auto Patch, Send Patch in WYSIWYG. MagicQ identifies the fixtures in WYSIWYG and maps the names to the MagicQ fixtures using a mapping table. If MagicQ can not identify a fixture it will not be able to auto patch a fixture. The mapping table is updated in each release to support new fixtures introduced by WYSIWYG. Not all the different fixture modes are supported by both WYSIWYG and MagicQ. From MagicQ software v1.4.0.0 the mapping is specified in each personality in the MagicQ Head Editor. MagicQ software prior to v1.4.0.0 used a text file called headmapcapture.csv in the show/heads folder to convert between the Capture personality and the MagicQ personality. It is possible to edit this file to add additional heads. clay clay clay clay paky paky paky paky stgcol1000,Clay Paky,Stage Color 1000,9,StageCol1000#8 stgcol1000hi,Clay Paky,Stage Color 1000,14,StageCol1000#16 stgcol1200,Clay Paky,Stage Color 1200,12,StageCol1200#8_CMY stgcol1200hi,Clay Paky,Stage Color 1200,14,StageCol1200#16 The first field is the MagicQ personality name. The second field and third field are used for Capture. The fourth field is the number of channels in the personality. The fifth field is the WYSIWYG name. WYSIWYG uses a # separator to indicate different modes for heads. 39.6.5 Auto Focus MagicQ supports the WYSIWYG Auto Focus protocol. If you turn Auto Focus on for the ChamSys port in the Device Manager on WYSIWYG then changes made in WYSIWYG design mode will be relayed to the programmer in the console. MagicQ User Manual 302 Version 1.4.8.1 ChamSys Ltd 39.6.6 www.chamsys.co.uk Troubleshooting Problem: WYSIWYG does not receive any data. Solution: Check that the connection is connected in WYSIWYG device manager. Check that you have configured the correct MagicQ universes to use WYSIWYG as their Vsualiser. Problem: WYSIWYG will not connect on the same PC as MagicQ. Solution: Check that you have configured the Visualiser to be WYSIWYG (same PC) in the Setup Window. Problem: WYSIWYG will not connect between two separate PCs. Solution: Check that the network ports on the two PCs are configured to the same IP subnet, that they are enabled, and that you have configured MagicQ to use the correct network port (Setup, View Settings, IP address). Problem: WYSIWYG connects but no control of the lamps Solution: Check the MagicQ Universe in WYSIWYG is bound to the MagicQ device. 39.7 ESP Vision ESP vision supports ArtNet control. Simply set the required universes to Out Type of ArtNet and enable them. The Visualiser field should be set to “None”. MagicQ User Manual 303 Version 1.4.8.1 ChamSys Ltd www.chamsys.co.uk 40 Multiple Monitors on MagicQ 40.1 MagicQ Pro and Pro 2010 consoles MagicQ Pro and Pro 2010 consoles support external monitors directly from the console rear panel. Please see configuring external monitors for how to setup the monitors. 40.1.1 Moving Windows to the External Monitor Press EXT to move a Window to the External Monitor. The window that is currently in focus is transferred to the external monitor. Press EXT to return the window to the main monitor. When you start a new show, the pre-programmed layout views include views for the 2nd Monitor - the Outputs Info, Cue Stack Info and Programmer Info windows now default to the 2nd monitor. There is also an “Ext Palettes” layout view which puts the Group, Pos, Colour, Beam windows onto the 2nd monitor. MagicQ includes an option to force a single window to the external monitor output. The Window will remain on the external monitor except when a SHIFT CLOSE is performed. This option is set in the Setup Window, View Settings, Windows, Force Window on External Monitor 2. 40.2 Additional Cue Stack, Output and Programmer Windows MagicQ supports three additional windows, the Cue Stack Info, Outputs Info and Programmer Info windows. These windows are very similar to the Cue Stack, Outputs and Programmer windows but are designed to allow additional information to be shown. For instance by using both the Outputs and the Outputs Info windows you can view both the plan view and the data values simultaneously. Similarly, the Cue Stack Info window is designed as a master window to keep track of the Cue Stack on the currently selected playback. The columns have been rearranged so that the comment field is shown as one of the first columns. This is ideal for theatre playback where the operator wishes to see notes about the Cues during playback – you could for instance put a comment on a Cue “Call spots when actor enters stage right”. These windows can be accessed from the Console using the CTRL key. Press CTRL and OUT for the Outputs Info window, CTRL and CUE STACKS for the Cue Stack Info window, and CTRL and Prog for the Programmer Info Window. 40.3 Additional external screens (MultiWindows) on consoles The MagicQ Pro 2010 supports 2 external monitors directly from the rear panel, whilst the MagicQ Pro supports 1 external monitor directly from the rear panel. It is possible to connect more monitors (up to a total of 4) using the MagicQ Multi Window application running on a PC. The MagicQ MultiWindow application comes as part of the MagicQ PC installation. This can be used to display windows from remote MagicQ systems. These additional monitors can be touch screens if the PC supports them. In order to enable Multi Windows connection on the MagicQ set the "Multi Windows" option in the Setup Window, View Settings, Network to “Remote MultiWindow”. MagicQ User Manual 304 Version 1.4.8.1 ChamSys Ltd www.chamsys.co.uk MagicQ MultiWindows itself has two modes of operation – automatic window sizing and user window sizing. Automatic window sizing divides each of the selected screens into quarters just like the touch-screen on MagicQ. Windows can be moved from the console to the PC using the EXT button (or SHIFT + SIZE). The SIZE button enables the window to be sized on the PC just as it would on the console. User sizing forces MultiWindows to ignore the size of the window on the console, and use a size specified by the user on the PC by dragging the window to the required size. In order to enable the Multi Windows application to connect to the MagicQ application, set the "Multi Windows" option in the Setup window on the console to “Remote MultiWindow”. 40.4 Multiple Windows on MagicQ PC systems MagicQ PC v.1.3.2.0 and above supports a Multi Windows mode, which enables MagicQ PC to use multiple windows on one PC with multiple monitors without starting up the separate Multi Window application. To use this mode, first set the Multi Windows option in the Interface settings in the Setup Window to Multi Windows (same PC). Then select View System, View Remote. A list of the monitors attached to the PC will be show together with their position and size. Press the RELOAD MULTI W soft button to update the list. Enable all the monitors that you wish to use for Multi Windows. Note that the Monitor that is running the main MagicQ Window must always be enabled. Now it is possible to move Windows from the Main Window onto the other monitors. Press EXT to move a Window between the different monitors. Sizing of Windows on the other monitors occurs just like in the Main Window – you can select full windows, half windows and quarter windows. The entire space on the other monitors is used for MagicQ Windows. When a Window is moved to another monitor the size is kept the same – for example, if it was a quarter window on the Main MagicQ Window it will be a quarter window on the other Window. You can change the size on the other windows, just like on the Main MagicQ Window using the SIZE button. 40.5 Monitors on Linux PC systems MagicQ PC for Linux systems currently supports only 1 window. It is possible to reduce the size of this window so that all of MagicQ fits on the screen – this is particularly useful on Linux tablet PCs such as he EEPC and Acer Aspire One. In Setup, View System, View Remote set the first window to the required size. The window should be set to disabled. MagicQ User Manual 305 Version 1.4.8.1 ChamSys Ltd www.chamsys.co.uk 41 Handy Hints • Use SHIFT and the cursor keys to carry out actions on multiple items in a Window. • When recording items, type in a name for the item on the external keyboard before pressing the REC button. • To force a minimum look on stage (e.g. during a changeover) whilst allowing full programming capability, set the minimum value of one or more channels in the Patch Window to a non zero value. • When using encoders, to bump to the next range value (e.g. next colour), press the button associated with the encoder. To bump back, hold SHIFT and press the button. • To modify a playback, press and hold the SELECT button associated with the playback and then use the encoders or key in new values. • If your CMY colours are coming out inverted – i.e. red is cyan, green is purple, blue is yellow, then you need to set the CMY Invert option for that personality in the Head Editor. • To restart the look in the programmer press BLIND twice. • If you find yourself constantly changing Windows to perform an action, try sizing the required Windows and recording it as a View. • After you have cleared the programmer you can reselect the heads that were selected when you pressed CLEAR by pressing the ALL button. • To remove attributes from an entire Cue Stack (e.g. position information) activate those attributes in the programmer and use the RECORD REMOVE option. • To add attributes into an entire Cue Stack (e.g. position information) activate those attributes in the programmer and use the RECORD MERGE option. • To Record Merge the current contents of the programmer into the current Cue on a Cue Stack, press and hold the Select button of the playback and press RECORD. • Use the “Lamp On All” and “Lamp Off All” soft buttons in the Macro Window to make turning on/off an entire lighting rig easier. • On the MagicQ PC use F1 to F10 to toggle Playbacks PB1 to PB10 on / off. Use ESC to turn all Playbacks off. MagicQ User Manual 306 Version 1.4.8.1 ChamSys Ltd www.chamsys.co.uk 42 MagicQ Short Cuts • Saving / Loading New show Save show Load show Save settings Load settings Save partial show Merge in show Load archived backup Export patch list Reset console • Patching Select head for patching Patch 1 head, next free address Patch 5 heads, next free address Patch 1 head at uni 1 address 1 Patch 5 heads at uni 2 address 1 Patch 5 heads with offset 20 Patch after uni 3 address 50 Reselect head Edit patched head • SETUP <View Settings> <New Show> SETUP <View Settings> <Save Show> SETUP <View Settings> <Load Show> SETUP <View Settings> <Save Setting> SETUP <View Settings> <Import Settings> SETUP <View Settings> <SHIFT +Export Show> SETUP <View Settings> <SHIFT + Import Show> SETUP <View Settings> <SHIFT + Load Backup> PATCH <View Chans> <Export Patch> SETUP, <SHIFT + QUIT> PATCH <Choose Head> 1 <Patch It> 5 <Patch It> 1@1-1 <Patch It> 1@2-1 <Patch It> 5/20 <Patch It> 5@+3-50 <Patch It> Cursor to head <SHIFT + Choose Head> Cursor to head <SHIFT + Edit Head> Select Heads Select head 1 1 @@ Select heads 1 to 4 1 THRU 4 @@ Select heads 1 to 10, not 5 1 THRU 10 – 5 @@ Deselect all heads 0 @@ Reselect last heads after CLEAR ALL Select Group 1 1** Select Groups 1 to 4 1 THRU 4 * * Sub select 1st head 1 NEXT HEAD Sub select 1st and 2nd head in group 1 + 2 NEXT HEAD Sub select 3rd 4th and 5th head 3 THRU 5 NEXT HEAD Select all heads using palette ALL + <Palette entry> Select heads active in Playback ALL + <S> Select heads above 20% intensity 20 ALL + INT • Lamp On / Lamp Off / Reset Lamp On entire rig Lamp Off entire rig Lamp On selected heads Lamp Off selected heads Reset selected heads • MACRO <Lamp on all> MACRO <Lamp off all> SHIFT + LOCATE CTRL + SHIFT + LOCATE CTRL + LOCATE Setting Intensities Set head 1 to 100% Set head 1 to 50% Set heads 1 to 4 to 100% Set head 1 +10% MagicQ User Manual 1 @ FULL (Also 1 FULL) 1 @ 50 ENTER 1 THRU 4 @ FULL 1 @ + 10 ENTER 307 Version 1.4.8.1 ChamSys Ltd www.chamsys.co.uk Set head 1 –1% 1 @ - 01 ENTER Set head 1 to 50% time 3 secs 1 @ 50 / 3 ENTER Heads 1 to 10, 100% split delays 4s to 1s, 1s fade 1 > 10 @ FULL / 4 > 0 / 1 PC Keyboard THRU = ‘>’ FULL = ‘#’ • FX Add FX Convert chase to FX Force Cue to have no FX • Select heads, FX <ADD FX> CUE STK <SHIFT + Make FX> Select heads <Add FX 0 Size> Playback Step through Cue Stack > Step back up Cue Stack || (also SHIFT + >) Go to next step without time >> Go back a step without time << Reassert Playback <<S> + FLASH button> Take manual control of Playback <S + move manual fader> Change chase / FX speed live <S + turn encoder X> Go to Cue ID 2 <S> 2 ENTER Release Playback with 3 sec time <S> 3 <REL> Release all Playbacks SHIFT + RELEASE Release all test Playbacks/Cues/Cue Stacks CTRL + RELEASE. Enter/exit Blind with 3 sec time 3 <BLIND> Make Cue Stack default all pages Change to Page 1, PLAYBACK, <Default Cue Stack> • Loading Values into the Programmer Default all attribs Default position attribs Default colour attribs Default beam attribs Default intensity attribs Make active all atttribs Make active pos attribs Make active colour attribs Make active beam attribs Make active int attribs Load Cue from Playback Load Cue ID 2 Load Cue at 40% Load Cue at current level Load entire state of Cue Stack Load selected heads Load from DMX Snapshot output cues MagicQ User Manual Select heads, LOCATE Select heads <POS + LOCATE> Select heads <COLOR + LOCATE> Select heads <BEAM + LOCATE> Select heads <INT + LOCATE> Select heads, <* + SET> Select heads, <POS + SET> Select heads, <COLOR + SET> Select heads, <BEAM + SET> Select heads, <INT + SET> INC <S> 2 INC <S> @ 40 INC <S> @ INC <S> ALL + INCLUDE <SHIFT + INC> <Selected Only> <S> Select heads, <CTRL + INC> ENTER PROG, <Snapshot> 308 Version 1.4.8.1 ChamSys Ltd • Removing Values from the Programmer Clear all values Clear with 3 sec time Clear selected heads Clear to 0 vals Remove attrib Remove attrib Remove position attribs Remove colour attribs Remove beam attribs Remove intensity attribs Remove all attribs • REC <S> 2.5 REC <S> REC ENTER REC 2 ENTER REC 2 / 2.5 ENTER <SHIFT + REC> <Sel Only> <S> <SHIFT + REC>, select attribs, <S> <+ + REC> <S> <- + REC> <S> ALL + REC <S> + REC REC + UPD / + REC * + REC Editing Cues Edit in Programmer Record merge Rec merge all Cue Stack Rec remove all Cue Stack Remove Cue Stack Remove Cue ID 2.5 Copy Playback Copy Playback unlinked • CLEAR 3 CLEAR Select heads, SHIFT + CLEAR CTRL + CLEAR <REM + turn encoder> <soft button + REM> <POS + REM> <COLOR + REM> <BEAM + REM> <INT + REM> <* + REM> Recording Cues Record Cue on Playback Record Cue ID 2.5 Record Cue to current Playback Record to Playback 2 Record to Cue ID 2.5 Playback 2 Record sel heads only Record sel attribs Record merge Record remove Record entire state of programmer Record Merge current Cue Record Merge current Cue Record Cue Only Record Snapshot • www.chamsys.co.uk INC <S>, make change, UPDATE Change vals in Prog, <<S> + REC> <SHIFT + REC> <Record Merge> <S> <SHIFT + REC> <Record Remove> <S> REM <S> REM 2.5 <S> COPY source <S> dest <S> <SHIFT + COPY> source <S> dest <S> Palettes Record Palette Re-record Palette Name Palette Name Palette (no keyboard) Edit Palette Play Palette with 3 secs Play Palette with 3 secs fanned Play Palette fan fade 0 to 3s Play fan delay 0 to 3s, 1s fade Copy Palettes to Playback MagicQ User Manual Select heads, REC, select item Select heads, REC, select item Type name, SET SET SET, type name, sel item Select heads, INC, select item, make changes, UPD 3 select item 3 * select item 0 THRU 3 select item 0 THRU 3 / 1 select item <SHIFT + cursor> to select Palettes, COPY <S> 309 Version 1.4.8.1 ChamSys Ltd • Information Windows Output Info Window Programmer Info Window Cue Stack Info Window • <POS + <S>> <COLOR + <S>> <BEAM + <S>> POS 4 ENTER COLOR 5 ENTER POS 4 / 5 ENTER POS 4 / 5 * ENTER <ALL + LOCATE> <ALL + SET> <ALL + REMOVE> Console Start up Shut down Soft reset Calibrate touch screen Hard reset Hard power off Lock/unlock console Console lights on/off Enter/exit test mode • CTRL + OUT CTRL + PROG CTRL + CUE STACK Wing / Keypad short cuts Select position palette Select colour palette Select beam palette Select position palette 4 Select colour palette 5 Select position 4 time 5 secs Select position 4 time 5 secs fan Default intensity attribs Make active intensity attribs Remove intensity attribs • www.chamsys.co.uk Start button on rear SETUP, <QUIT> SETUP, <SHIFT + QUIT> SETUP, <View Settings> <Cal Touch> Hold rear reset button 5 seconds Hold rear reset button 15 seconds <CTRL + SOFT button Encoder A> <CTRL + SOFT button Encoder B> <SHIFT + SHIFT> Cue Stack Macros Activate Playback Run Keyboard Macro Release Playback Activate Playback 100% Release Playback 0% Go Playback Stop Playback Choose Playback Set level last Cue Stack activated Set level current Playback Set level of this Playback Set received time code Jump to Cue id current Playback Activates Cue Stack (Stack Store) Releases Cue Stack (Stack Store) Change Page Open view (window layout) Enable/disable time code gen Set current time code gen A <Playback no> B <Macro no> R <Playback no> T <Playback no> U <Playback no> G <Playback no> S <Playback no> C <Playback no> K <Level> L <Level> M <Level> O <Time code> J <Cue Id> E <Qid from Stack Store> F <Qid from Stack Store> P <Page no> (0 is next) V <View no> W <Enable> (1 enable, 0 dis) Q <Time code> Activate Playback 18 on wing 1 A1-18 Go on Playbacks 3 to 5 G3THRU5 Set the level of Playback 6 to 60% C6L60 MagicQ User Manual 310 Version 1.4.8.1 ChamSys Ltd MagicQ User Manual www.chamsys.co.uk 311 Version 1.4.8.1 ChamSys Ltd www.chamsys.co.uk 43 Troubleshooting 43.1 No outputs Check whether the console is operating correctly by opening the Outputs Window and looking at the channel data. If channels are not at their correct levels then check: • • • • • Are the Grand Master and Playback Master faders up? Are Playback faders raised? Is there channel data recorded in the Cues on the playbacks? Is BLIND mode on? Heads and dimmers are patched to the correct universe? If the Outputs Window shows correct values then check the Outputs are configured and enabled correctly in the View DMX I/O view of the Setup Window. If you are using an Ethernet convertor box check that it is receiving data correctly. Check: • • • • • • Outputs are configured correctly Outputs are enabled Is test mode active in DMX/IO? TCP/IP address and network address are configured correctly Ethernet box is powered up and connected to the console correctly Ethernet box is configured correctly 43.2 Console not responding Is the time changing in the Status Display - if so then the console is running o.k. Check Master faders up Correct playback pages selected Playback has a Cue stored on it The console is not locked (CTRL top left soft button) Is button test mode on (hold top left SHIFT button and press top right SHIFT button) 43.3 Strange key presses, unexpected window changes Enter board test mode to determine the cause of the fault (hold top left SHIFT button and press top right SHIFT button) Check a button has not become stuck down Check nothing / no-one is leaning on the keyboard or other buttons MagicQ User Manual 312 Version 1.4.8.1 ChamSys Ltd www.chamsys.co.uk 44 Button Functions Shift The shift buttons are used to select alternative functions for buttons and faders. There are three shift buttons on the console – one at the top of each side of the touch-screen. The third is in the row of action buttons above the keypad. The shift keys on external keyboards also have the same function. Ctrl The ctrl buttons are used to select alternative functions for buttons and faders. There are two shift buttons on the console – at the top corners of the touchscreen. Alternative functions include selecting views and making adjustments to the display and console light brightness. The ctrl keys on external keyboards also have the same function. Min Used to minimise a window. Windows appear in the windows section of the screen. Max Used to maximise a window. Windows appear in the windows section of the screen. A maximised window is sized to the complete main window area. The buttons around the edge of the screen and the status screen continue to be displayed. Close Used to close a window. Windows appear in the windows section of the screen. Pressing SHIFT and CLOSE causes all open windows to be closed. Next Win This button allows the user to select the active window from the currently open windows. The order of window selection is fixed, so that windows appear in a memorable sequence regardless of the order the windows were opened. Each press of the Next Win button selects the next window in the open window list. Windows appear in the windows section of the screen. Prev Win This function of this button has changed. It is now renamed EXT and is used to move windows to/from external monitors when using Multi Windows. MagicQ User Manual 313 Version 1.4.8.1 ChamSys Ltd www.chamsys.co.uk In older software its function was to select the previous window. The order of window selection is fixed, so that windows appear in a memorable sequence regardless of the order the windows were opened. Each press of the Prev Win button selects the previous window in the open window list. Windows appear in the windows section of the screen. Size This button is used to modify the size and position of the active window on the screen. Windows appear in the windows section of the screen. There are 9 possible combinations of window size and position. The initial size is the maximised size – i.e. the window takes up the whole of the window display area. There are four possible half screen positions and 4 possible quarter screen positions. Each press of the size button modifies the window to the next combination. After the final combination the window reverts to the first (maximised) size. Prog This is a Window select button. Pressing this button makes the Programmer Window the active window. If the window was not open, then the window is opened. The Programmer Window is used to view and modify the contents of the programmer. The Window supports three different views; channel levels, timings and FX. Pressing and holding the Programmer button causes the Programmer Window to be temporarily made the active window until the button is released. Outputs This is a Window select button. Pressing this button makes the Outputs Window the active window. If the window was not open, then the window is opened. The Outputs Window enables the user to view the output channels in many different ways including level data, intensities, movement, plan and colour display. It also allows input channels to be viewed. In View Heads, the outputs are viewed by head enabling the operator to easily see the levels of different parameters. In View Chans, there are two further options, View Int and View DMX. View Int shows all the intensity levels of patched channels and their current level in percentage – i.e. a traditional theatre output screen. View DMX shows the actual data being transmitted out / or received into the console. In View DMX, patched channels are shown in Red (HTP) or yellow (LTP). Page Up and Page Down can be used to find the required channels – alternatively use the Universe soft button to jump back or forwards an entire universe. In View Plan, a plan of the lighting rig can be created and then used to easily identify the levels of different lamps according to their position in the lighting rig. Pressing and holding the Outputs button causes the Outputs Window to be temporarily made the active window until the button is released. Type the number 2 to 4 before pressing OUT to open additional Output Windows. Setup MagicQ User Manual 314 Version 1.4.8.1 ChamSys Ltd www.chamsys.co.uk This is a Window select button. Pressing this button makes the Setup Window the active window. If the window was not open, then the window is opened. The Setup Window is used to perform major operations on show data such as loading, saving and erasing shows. It is also used to configure console settings and preferences. The Setup Window has three views, SETTINGS, SYSTEM and DMX I/O. Pressing and holding the Control button causes the Setup Window to be temporarily made the active window until the button is released. Patch This is a Window select button. Pressing this button makes the Patch Window the active window. If the window was not open, then the window is opened. The Patch Window is used to patch dimmers and intelligent heads onto the console channels. It has two different views, DMX for examining individual DMX channels and HEADS for configuring dimmers and intelligent heads. See Patching for more details. Pressing and holding the Patch button causes the Patch Window to be temporarily made the active window until the button is released. Macro This is a Window select button. Pressing this button makes the Macro Window the active window. If the window was not open, then the window is opened. The Macro Window allows the user to record and playback keyboard macros thus enabling them to customise buttons to perform actions unique to their own style of operation. The Macro Window is currently under testing and is therefore not available. It will be made available in one of the next software releases. Pressing and holding the Macro button causes the Macro Window to be temporarily made the active window until the button is released. Help This is a Window select button. Pressing this button makes the Help Window the active window. If the window was not open, then the window is opened. The Help Window enables the manual to be viewed on-line on the console. The Help Window supports hyperlinks, searching, and quick links. Hyperlinks are shown underlined – press the text on the touch screen to jump to the hyperlink. To find information on a particular button on the console, press and hold down the Help button and then press the button you wish to get help on. On the MagicQ PC version, press the BUTTON HELP soft button and then press the required button. Pressing and holding the Help button causes the Help Window to be temporarily made the active window until the button is released. Page MagicQ User Manual 315 Version 1.4.8.1 ChamSys Ltd www.chamsys.co.uk This is a Window select button. Pressing this button makes the Page Window the active window. If the window was not open, then the window is opened. The Page Window is used to select which page of Playbacks is currently in use. Selecting of Pages can also be done using the Page Select buttons. The Page Window also provides a means for naming Pages. Pressing and holding the Page button causes the Page Window to be temporarily made the active window until the button is released. Playbacks This is a Window select button. Pressing this button makes the Playbacks Window the active window. If the window was not open, then the window is opened. The Playbacks Window is used to manage the allocation of Cue Stacks to Playbacks. Cue Stacks can be recorded, named, removed, moved, and copied between Playbacks. Pressing and holding the Playbacks button causes the Playbacks Window to be temporarily made the active window until the button is released. Cue This is a Window select button. Pressing this button makes the Cue Window the active window. If the window was not open, then the window is opened. The Cue Window is used to view and modify the contents of a Cue. Also see Recording a Cue. Pressing and holding the Cue button causes the Cue Window to be temporarily made the active window until the button is released. Cue Stack This is a Window select button. Pressing this button makes the Cue Stack Window the active window. If the window was not open, then the window is opened. The Cue Stack Window is used to manage the steps in a Cue Stack. Steps can be recorded, named and removed. Cue timings and settings can also be configured. Also see recording of Cue Stacks. Pressing and holding the Cue Stack button causes the Cue Stack Window to be temporarily made the active window until the button is released. Stack Store This is a Window select button. Pressing this button makes the Stack Store Window the active window. If the window was not open, then the window is opened. The Stack Store Window is used to view all of the Cue Stacks stored on the console. Cue Stacks can be recorded, named, removed, moved and copied. Pressing and holding the Stack Store button causes the Stack Store Window to be temporarily made the active window until the button is released. MagicQ User Manual 316 Version 1.4.8.1 ChamSys Ltd www.chamsys.co.uk Cue Store This is a Window select button. Pressing this button makes the Cue Store Window the active window. If the window was not open, then the window is opened. The Cue Store Window is used to view all of the Cues stored on the console. Cues can be recorded, named, removed, moved and copied. Pressing and holding the Cue Store button causes the Cue Store Window to be temporarily made the active window until the button is released. Group This is a Window select button. Pressing this button makes the Group Window the active window. If the window was not open, then the window is opened. The Group Window is used to select heads. Selected heads can then be modified in the Intensity, Position, Colour, and Beam Windows. The Window supports selecting of heads individually or by group. Pressing and holding the Group button causes the Group Window to be temporarily made the active window until the button is released. Intensity This is a Window select button. Pressing this button makes the Intensity Window the active window. If the window was not open, then the window is opened. The Intensity Window is used to set the level of dimmer channels and the intensity attributes of intelligent heads. The Window supports two views, Programmer and Preset. Pressing and holding the Intensity button causes the Intensity Window to be temporarily made the active window until the button is released. FX (was ATTR) This is a Window select button. Pressing this button makes the FX window the active window. If the window was not open, then the window is opened. In older versions of software this button was named the ATTR button and opened the Attribute Window. The Attribute Window can still be opened using the CTRL and ATTR. The FX window enables FX to be applied to the currently selected heads. If no heads are currently selected then the Group Window is opened to enable selection of heads. The Attribute Window is used to set the attributes of intelligent heads using the Attribute Bank method – as opposed to using the Attribute Type (Intensity, Pos, Colour, Beam) method. With attribute banks each attribute can be modified individually. The Attribute Window is also used to run head macros. Pressing and holding the Attribute button causes the Attribute Window to be temporarily made the active window until the button is released. Pos This is a Window select button. Pressing this button makes the Pos Window the active window. If the window was not open, then the window is opened. MagicQ User Manual 317 Version 1.4.8.1 ChamSys Ltd www.chamsys.co.uk The Pos Window is used to set the pan and tilt attributes of intelligent heads using the Attribute Type method. The Pos Window also displays and allows selection of Palette entries from the Position Palette. It also supports the Flip function for moving heads. Pressing and holding the Pos button causes the Pos Window to be temporarily made the active window until the button is released. Colour This is a Window select button. Pressing this button makes the Colour Window the active window. If the window was not open, then the window is opened. The Colour Window is used to set the colour attributes of intelligent heads using the Attribute Type method. The Colour Window also displays and allows selection of Palette entries from the Colour Palette. Pressing and holding the Colour button causes the Colour Window to be temporarily made the active window until the button is released. Beam This is a Window select button. Pressing this button makes the Beam Window the active window. If the window was not open, then the window is opened. The Beam Window is used to set the colour attributes of intelligent heads using the Attribute Type method. The Beam Window also displays and allows selection of Palette entries from the Beam Palette. Pressing and holding the Beam button causes the Beam Window to be temporarily made the active window until the button is released. Next Head Used to select the next head from the currently selected heads. See selecting individual heads. Prev Head Used to select the previous head from the currently selected heads. See selecting individual heads. Locate Pressing LOCATE, locates all the selected heads. Fan Used to enter Fan Mode. Fan mode enables adjustments to a number of selected heads to be applied in a non-linear fashion. Pressing and holding Fan enables Fan mode to be entered temporarily. Make your changes and then release the Fan button. Highlight MagicQ User Manual 318 Version 1.4.8.1 ChamSys Ltd www.chamsys.co.uk Used to enter Highlight Mode. Highlight mode enables adjustments to individual heads from the currently selected heads. The individual head is highlighted whilst the others are made less bright. Single Used to enter Single Mode. Single mode enables adjustments to individual heads from the currently selected heads. Similar to Highlight Mode but the head under adjustment is not highlighted. All Used to return control to all selected heads. Pressing ALL in Single Mode, Highlight Mode or Odd/Even Mode exits the mode. See All. Odd / Even Used to enter Odd/Even Mode. Odd/Even mode gives control to the odd or even heads from the currently selected heads. Select Used to select a playback as the current playback. Provides a means of selecting playbacks when slaving other consoles to the MagicQ where the other console does not have separate flash and select buttons. Also used to select playbacks that have been activated through the Playbacks Window as the current playback. Release The Release button is used to Release a playback – i.e. to make it inactive. By default Cue Stacks are configured so that they release automatically when the fader is brought back to zero. However Cue Stacks can be configured to require a manual release. See activating and releasing playbacks. Blind Used to enter Blind Mode. Blind mode stops the contents of the programmer from affecting the output channels of the console. Clear Used to clear the programmer. Backspace Used to remove the last character from the input. If there is no input then it cancels any outstanding actions such as recording, naming. removing, moving or copying. Set An action button for setting show data. Used to name playbacks and other items. Also used to set the values of items such as parameters. MagicQ User Manual 319 Version 1.4.8.1 ChamSys Ltd www.chamsys.co.uk Record An action button for recording show data. Used to record Cues onto playbacks and to record Groups, and to record Palettes See also Recording a Cue. Remove An action button for removing show data. Used to remove Cue Stacks from Playbacks, and to remove other items. Undo (was Assign) The Undo button allows the last few changes in the programmer to be undone. Press SHIFT and Undo to redo a change. The Undo functionality is enable in the Setup Window, Settings View. The Assign button is no longer supported – the function is instead provided by the Move and Copy buttons - see assign Cues or Cue Stacks to playbacks. Include An action button for including previously programmed show data back into the programmer. Used to edit Cues. See Including Cues. Update Used as part of the edit process to update a Cue that has been included into the programmer. See Including Cues. Copy An action button for copying show data. Used to copy Cue Stacks between Playbacks, and to copy other items. Move An action button for moving show data. Used to move Cue Stacks between Playbacks, and to move other items. Go Used to activate a playback. Also used to start the next step in a Cue Stack when the step has been programmed to halt, or after the user has pressed the Pause button. Pause Used to pause the execution of a Cue Stack. Sel MagicQ User Manual 320 Version 1.4.8.1 ChamSys Ltd www.chamsys.co.uk Used to make the playback the current playback. This enables the Cue Stack on the Playback to be viewed in the Cue Stack Window and the current Cue in that Cue Stack to be viewed in the Cue Window. Pressing and holding a Sel button causes the Cue Stack Window / Cue Window to be temporarily made active until the button is released. The Cue Stack / Cue Window shows data for the playback associated with the Sel button. This enables easy modifications of Cue and Cue Stack parameters such as FX size and chase speed. Also used when programming for determining which playback to record a Cue onto. Flash Used to temporarily activate playbacks by adding or swapping in the Cue Stack from the playback to the outputs. Grand Flash Used to temporarily flash the Grand Master – has the same effect as putting the Grand Master to full. Exact behaviour will depend on the configuration of the masters. Sub Flash Used to temporarily flash the Sub Master – has the same effect as putting the Sub Master to full. Exact behaviour will depend on the configuration of the masters. Next Page Used to select the page of playbacks. See the page select overview for how pages work. Prev Page Used to select the page of playbacks. See the page select overview for how pages work. Manual Go This Go button is part of the manual control section and controls the current playback. It has the same functionality as the Go button associated with a playback. It provides Go functionality for playbacks that do not have Go buttons. Manual Pause This Pause button is part of the manual control section and controls the current playback. It has the same functionality as the Pause button associated with a playback. It provides Pause functionality for playbacks that do not have Pause buttons. Big Go This Go button is part of the manual control section and controls the current playback. It has the same functionality as the Go button associated with a playback. It is designed to be use for theatre style operation where one big GO button is important for cueing a show. MagicQ User Manual 321 Version 1.4.8.1 ChamSys Ltd www.chamsys.co.uk Fast Forward The Fast Forward button is part of the manual control section and controls the current playback. It is used to bump a Cue Stack to the next step immediately without fading. It is particularly useful when editing a Cue Stack to bump through Cues to find the one to edit. Fast Back The Fast Back button is part of the manual control section and controls the current playback. It is used to bump a Cue Stack to the previous step immediately without fading. It is particularly useful when editing a Cue Stack to bump through Cues to find the one to edit. Add / Swap The Add / Swap buttons controls the function of flash buttons. See also the Add / Swap overview. DBO The Console Blackout Button, used for, suprisingly, black-outs. Numeric keys Used for entering values for parameters. The console allows values to be entered before selecting the item to set on screen thus making configuration of parameters quick and easy, Can also be used for selecting dimmers and selecting groups. Used for entering gel numbers. Numbers are assumed to be Lee gel numbers unless preceded by a dot in which case they are assumed to be rosco gel numbers. Enter The enter key is used for selecting items and to finish off an action – such as recording a window item, or editing a parameter value. Thru The Thru key is used to select ranges of dimmers when selecting dimmers. @ The @ key is used to specify levels for dimmers. Full The full key is used to indicate 100% when setting levels for dimmers. Page Left This key scrolls the active Window to the left. See Cursor Control. Page Right This key scrolls the active Window to the right. See Cursor Control. Cursor Keys MagicQ User Manual 322 Version 1.4.8.1 ChamSys Ltd www.chamsys.co.uk Used to move the cursor around the active Window. See Cursor Control. Top Soft The function of these buttons is soft – i.e. it changes according to the active Window and the current view in that window. The top soft buttons are generally used for menu items. Side Soft The function of these buttons is soft – i.e. it changes according to the active Window and the current view in that window. The side soft buttons are closely associated with the encoders adjacent to them. For example, in the Beam Window on of the encoder controls the gobo attribute of intelligent heads. Pressing the soft button bumps the gobo wheel onto the next gobo. Pressing SHIFT and the soft button bumps the gobo wheel back to the previous gobo. MagicQ User Manual 323 Version 1.4.8.1 ChamSys Ltd www.chamsys.co.uk 45 Licensing The console runs under the Debian Linux operating system (except for the PC version) www.debian.org The software also utilises the MicroWindows library. www.microwindows.org Linux and MicroWindows are subject to the GNU Public License (GPL). MagicQ User Manual 324 Version 1.4.8.1 ChamSys Ltd www.chamsys.co.uk 46 Glossary Active Function of loading all parameters for selected heads into the programmer. Art-Net A protocol for transporting DMX over Ethernet LAN. Attributes Intelligent heads support a number of different functions that can be controlled via DMX – typically pan, tilt, colour, gobo etc… Each of these functions that can be controlled by a separate DMX channel is referred to as an attribute. Attribute Bank In the Attributes Window attributes of an intelligent head are divided up into Attribute Banks with two attributes each. Attribute Type Attributes of intelligent heads are categorised into one of four types Intensity, Position, Colour, Beam. Battery Back-up The console supports battery back up, as an option. If fitted, this ensures that if there is a temporary interruption to the console power supply, the console continues to function. The battery will last for a specified time (usually 15 minutes) before the power should be restored or the console shut down. Beam An attribute type - attributes of an intelligent head that modify the make up of the beam are categorised as beam attributes. Examples are the shutter, iris, gobo wheels and prism wheels. Calibration A process of adjustment. Used on the MagicQ to adjust the touch screen so that touching the screen in a particular position gives an accurate result. Channel The basic unit of control on the console. Each Universe has 512 channels. Chase A sequence of steps to modify channel values over time. On the MagicQ a chase is made up of a sequence of Cues in a Cue Stack. Colour An attribute type - attributes of an intelligent head that modify the colour of the beam are categorised as colour attributes. Examples are colour wheels and colour mixing attributes. Contrast See Crossfade Crossfade Crossfade of a chase or an FX refers to how changes are made to the output channels when moving from step to step of a chase or FX. Crossfade of 100% indicates a smooth fade from one value to the next. Crossfade of 0% indicates a snap from one value to the next. The Contrast for the wing LCD screens enables the viewing angle of the screens to be modified. Cue The basic unit of storage on the console. A Cue stores level, timing and FX information for a single look. Cue Stack A sequence of Cues that can be played in order. Cue Store A list of all the Cues stored on the console. Cue Stack Store A list of all the Cues Stacks stored on the console. DBO Dead Black Out. The DBO button when pressed causes all HTP channels to be set to zero. On release all HTP channels are returned to their previous values. Console Lamp Low voltage lamp which connects into the rear panel. Used to light up the console surface. The console supports 2 or more console lamps depending on the number of attached wings. MagicQ User Manual 325 Version 1.4.8.1 ChamSys Ltd www.chamsys.co.uk DMX DMX512 protocol. Encoder Rotary dial used for easy control of parameters. Ethernet A method of connecting data equipment together in the form of a Local Area Network (LAN). Fan Method of modifying parameters using encoders whereby different changes are applied to the selected heads such that the parameter is fanned across the heads. File Manager A Window used for organising show data stored on the MagicQ internal disc and on external USB sticks. Flip For moving heads with 360 degree pan movement there is more than one setting for the pan and tilt attributes for each physical position. Flip modifies the pan and tilt attributes to the alternate settings. FX FX is short for EFFECTS. The FX generator enables complex variations to be applied to parameters over time. For example a circle FX applied to the position attributes of a moving head causes it to move in a circle. Gel Coloured film that is placed in front of lights to modify the colour of the beam. The MagicQ stores a Gel colour for each dimmer, which makes identification and programming easy. Generic A generic dimmer channel. A head with a single channel which controls a dimmer from 0 to 100%. Grand Master The master fader which controls HTP levels for the entire console. Gobo A patterned object placed in front of a light source to modify the shape of the beam. Intelligent heads typically contain one or more wheels of gobos. Head An intelligent head Include Loading a Cue into the Programmer. Intensity An attribute type - the attribute of an intelligent head that controls the intensity of the mean. Often referred to as the dimmer. Keyboard The console includes an external keyboard, which connects into a socket on the back panel marked keyboard. Keypad The numerical keypad situation to the bottom left of the console. The layout of the keypad is similar to that found on standard PC keyboards with the addition of @, THRU and FULL buttons for quick control of lamp intensities. LAN MagicQ PC Local Area Network The PC version of the MagicQ console – enables editing and running of shows from PCs. A special Cue for preloading LTP values prior to the following Cue. Mark Cue Master The Playback Master can be configured to control the HTP level of the Playbacks or the HTP level of Add/Swap buttons. Merge A method of combining input and output channels. The console supports output of any input channels on any output channels. Mouse Pointing device used to select items on a screen. The MagicQ supports an optional mouse for users who do not wish to use the touch screen. Move When Dark A Cue Stack Option that enables automatic pre-loading of LTP values for following Cues when heads are at zero intensity. Multi Windows MagicQ allows any of the Windows to be moved onto a remote PC using the MagicQ User Manual 326 Version 1.4.8.1 ChamSys Ltd www.chamsys.co.uk MagicQ Multi Window PC application. Page The MagicQ supports multiple pages of Playbacks. The page can be selected through buttons or through the Page Window. The MagicQ also supports multiple pages of attributes in the Attr Window and the Beam Window. Parameter A value of a function that can be changed. Typically used to describe the parameters of an FX - such as size and speed. Patch The way of setting up the console so that it knows what lights are connected to it. The MagicQ supports a complete Window, the Patch Window for controlling patching. PathPort A protocol for transporting DMX over Ethernet LAN. Palette The console supports Position, Colour and Beam palettes. Entries in each palette can be used to quickly store and recall your favourite looks. Playback A fader or button which activates a Cue Stack. The console supports physical playbacks (faders and buttons) and also virtual playbacks through the Playbacks window. An attribute type - attributes of an intelligent head that modify the position of the beam are categorised as position attributes. Pan and Tilt are Pan Lo and Tilt Lo are normally the only attributes of this type. The functional area of the MagicQ where show data is set up before it is recorded into Cues. Record button is used to record items into memory. A method of merging the Programmer contents into an existing Cue A method of removing the Programmer contents into an existing Cue Loading the current outputs into the Programmer. Offset between heads in an FX. Short for Cue Stack. Short for Cue Stack Store. The display supports a touch screen enabling functions of the console to be accessed by simply pressing the screen in the appropriate place. A collection of 512 DMX channels. Universal Serial Bus - a serial bus available on all new PCs and lap-tops since around 1996. A USB device for storing show data and for transferring data to or from PCs. The console support several views for each Window, selectable using the top left soft buttons. Position Programmer Record Record Merge Record Remove Snapshot Spread Stack Stack Store Touch Screen Universe USB USB stick Views Waveform FX Wing MagicQ User Manual In addition the console stores complete Window Layouts comprising the details of Window position and sizes. These can be recalled using CTRL and the top soft buttons. The core waveform FX contained on the console such as Circle, RGB, Sine, Pulse, etc… The waveform FX contains value information for up to 3 attributes and 1 or more heads. As an option, extra fader wings can be added to the MagicQ. Each fader supports 24 playbacks and associated buttons. Up to 8 wings can be supported giving 202 physical playbacks. 327 Version 1.4.8.1 ChamSys Ltd www.chamsys.co.uk Media Servers, 1, 174, 230, 234 MIDI, 149, 155, 183, 268, 269, 270, 273, 275, 276, 278 Mini Wing, 157, 161 Morph, 18, 59, 207 Morphing Heads, 18, 59, 207 Open USB Interface, 157 Outputs, 39, 42, 67, 70, 80, 101, 103, 104, 112, 146, 156, 159, 172, 211, 212, 214, 215, 228, 294, 302, 304 Outputs Window, 67, 80, 101, 103, 112, 146, 211, 212, 214, 302, 304 Palettes, 2, 31, 38, 42, 46, 51, 58, 59, 62, 70, 73, 74, 76, 85, 86, 87, 88, 89, 90, 91, 94, 96, 107, 146, 150, 156, 168, 169, 171, 175, 195, 198, 203, 204, 210, 294, 299, 310 Parking, 45, 99, 100 Patch, 31, 34, 42, 43, 52, 53, 54, 55, 56, 57, 58, 59, 60, 62, 65, 89, 95, 108, 150, 152, 172, 198, 207, 208, 212, 215, 236, 239, 254, 288, 292, 296, 297, 305, 317 Patch Window, 31, 42, 43, 52, 53, 54, 55, 56, 57, 58, 59, 65, 89, 95, 108, 152, 198, 207, 212, 215, 288, 296, 305, 317 Pathport, 18, 19, 157, 158 PC Wing, 19, 73, 158, 160, 161, 184, 196, 252, 261, 266, 279 Pixel Mapping, 18, 212 Playback Synchronisation, 191 Playback Wing, 40, 41, 161, 162, 177 Record Merge, 90, 106, 168, 296, 299, 317 Record Remove, 84, 299, 317 Remote control, 251, 254 Safety Information, 19 Setup Window, 28, 37, 38, 39, 40, 51, 61, 68, 73, 76, 93, 101, 111, 121, 122, 124, 128, 144, 147, 148, 149, 151, 152, 153, 155, 156, 158, 160, 161, 162, 164, 165, 168, 176, 186, 193, 194, 196, 205, 207, 214, 231, 234, 235, 242, 245, 246, 250, 251, 261, 263, 266, 267, 268, 269, 270, 277, 281, 286, 290, 293, 294, 295, 302, 305, 310 Show Storage, 21 Shut down, 300 SMPTE, 149, 155, 183, 268, 270, 275, 276, 278 Update, 85, 88, 106, 107, 168, 259, 310 ACN, 18, 19, 157 Add FX, 127 Artistic License Interface, 157, 183 Art-Net, 18, 19, 40, 151, 152, 153, 157, 158, 159, 160, 178, 226, 230, 236, 315 Art-Net II, 18, 157, 158 Audio Interface, 192, 223, 282 Bitmap FX, 103, 228 Calibrate touch screen, 300 Clone, 18, 58 Cloning Heads, 18, 58 Creating FX from chases, 84 Cue Stack Macros, 116, 300 Cue Storage, 113, 115, 116, 155, 174 Cues, 22, 23, 35, 45, 50, 51, 58, 59, 66, 85, 87, 89, 90, 93, 94, 96, 97, 98, 105, 106, 107, 108, 109, 110, 111, 112, 113, 114, 115, 116, 117, 123, 127, 141, 144, 146, 150, 162, 163, 165, 169, 174, 175, 192, 193, 195, 196, 205, 209, 217, 275, 276, 277, 279, 294, 298, 299, 302, 307, 310, 312, 315, 316, 317 Default Values, 61 DMX4ALL Interface, 157 DMX512, 18, 19, 21, 26, 40, 160, 316 Enttec Interfaces, 157, 158 Enttec Pro Interface, 157 Execute Wing, 161, 162 Extra Wing, 161, 162 FX Adding FX, 127, 298 Creating FX from chases, 84, 298 Waveform FX, 78, 84, 85, 209, 210, 317 Waveform FX based on Palettes, 85, 210 FX Editor, 85, 209, 210 FX Window, 78, 83, 84, 85, 209 Groups, 31, 58, 59, 68, 74, 75, 162, 168, 195, 205, 225, 228, 297, 310 Head Editor, 21, 58, 126, 152, 198, 204, 205, 214, 296 Highlight, 75, 76, 104, 156, 167, 202, 308, 309 Include, 88, 89, 105, 106, 107, 259, 310, 316 Locate, 61, 62, 74, 202, 259, 308 Maxi Wing, 157, 161, 162 MagicQ User Manual 328 Version 1.4.8.1