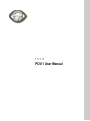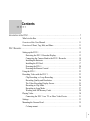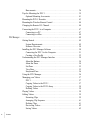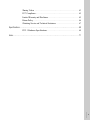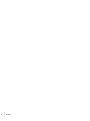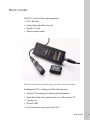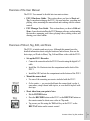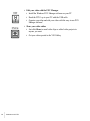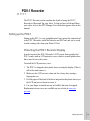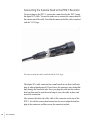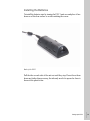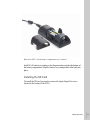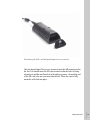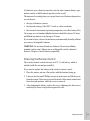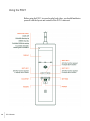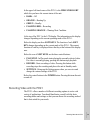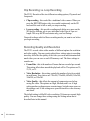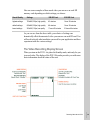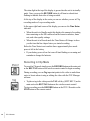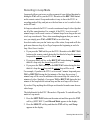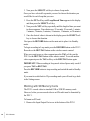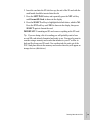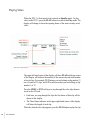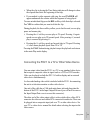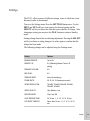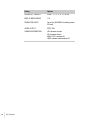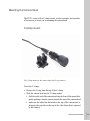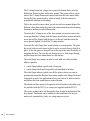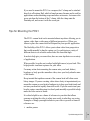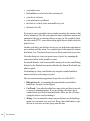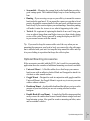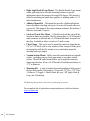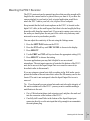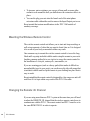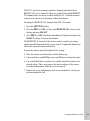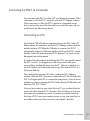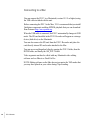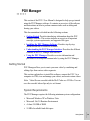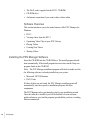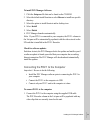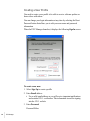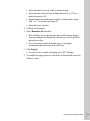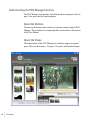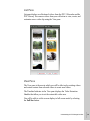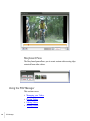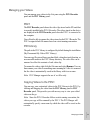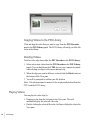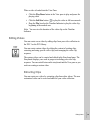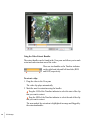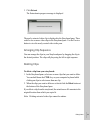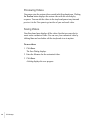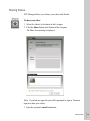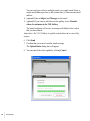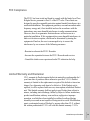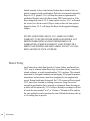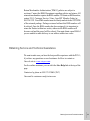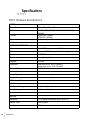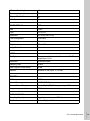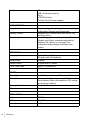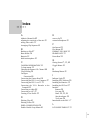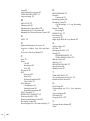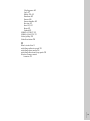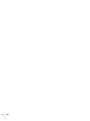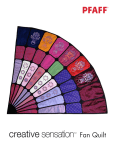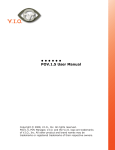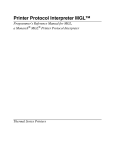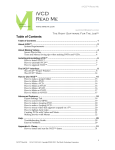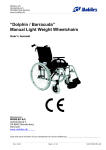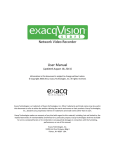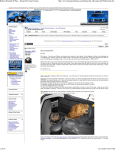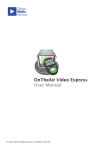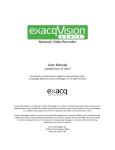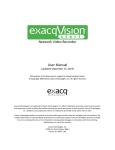Download POV.1 User Manual
Transcript
••••••
POV.1 User Manual
•
•
• 1
•
•
•
Copyright © 2007, V.I.O., Inc. All rights reserved.
POV.1, POV Manager, V.I.O. and the V.I.O. logo are trademarks of V.I.O., Inc. All other product and brand names may be
trademarks or registered trademarks of their respective owners.
2
•
•
•
•
•
•
Contents
••••••
Introduction to the POV.1. . . . . . . . . . . . . . . . . . . . . . . . . . . . . . . . . . . . . . . . . . . . . . . . . . . . . . . . . . 7
What’s in the Box . . . . . . . . . . . . . . . . . . . . . . . . . . . . . . . . . . . . . . . . . . . . . 9
Overview of the User Manual . . . . . . . . . . . . . . . . . . . . . . . . . . . . . . . . . . . 11
Overview of Shoot, Tag, Edit, and Share . . . . . . . . . . . . . . . . . . . . . . . . . . 11
POV.1 Recorder. . . . . . . . . . . . . . . . . . . . . . . . . . . . . . . . . . . . . . . . . . . . . . . . . . . . . . . . . . . . . . . . . 13
Setting up the POV.1. . . . . . . . . . . . . . . . . . . . . . . . . . . . . . . . . . . . . . . . . . 13
Protecting the POV.1 Recorder Display. . . . . . . . . . . . . . . . . . . . . . . . 13
Connecting the Camera Head to the POV.1 Recorder . . . . . . . . . . . . . 14
Installing the Batteries . . . . . . . . . . . . . . . . . . . . . . . . . . . . . . . . . . . . . 15
Installing the SD Card . . . . . . . . . . . . . . . . . . . . . . . . . . . . . . . . . . . . . 17
Powering the POV.1. . . . . . . . . . . . . . . . . . . . . . . . . . . . . . . . . . . . . . . 20
Powering the Remote Control . . . . . . . . . . . . . . . . . . . . . . . . . . . . . . . 21
Using the POV.1 . . . . . . . . . . . . . . . . . . . . . . . . . . . . . . . . . . . . . . . . . . . . . 22
Recording Video with the POV.1 . . . . . . . . . . . . . . . . . . . . . . . . . . . . . . . . 23
Clip Recording vs. Loop Recording. . . . . . . . . . . . . . . . . . . . . . . . . . . 24
Recording Quality and Resolution . . . . . . . . . . . . . . . . . . . . . . . . . . . . 24
The Video Recording Display Screen . . . . . . . . . . . . . . . . . . . . . . . . . 25
Recording in Clip Mode . . . . . . . . . . . . . . . . . . . . . . . . . . . . . . . . . . . . 26
Recording in Loop Mode . . . . . . . . . . . . . . . . . . . . . . . . . . . . . . . . . . . 27
Working with SD Memory Cards. . . . . . . . . . . . . . . . . . . . . . . . . . . . . 28
Playing Video . . . . . . . . . . . . . . . . . . . . . . . . . . . . . . . . . . . . . . . . . . . . . . . 30
Connecting the POV.1 to a TV or Other Video Device . . . . . . . . . . . . 31
Settings . . . . . . . . . . . . . . . . . . . . . . . . . . . . . . . . . . . . . . . . . . . . . . . . . . . . 33
Mounting the Camera Head. . . . . . . . . . . . . . . . . . . . . . . . . . . . . . . . . . . . . 35
C-clamp mount . . . . . . . . . . . . . . . . . . . . . . . . . . . . . . . . . . . . . . . . . . . 35
•
•
• 3
•
•
•
Base mounts . . . . . . . . . . . . . . . . . . . . . . . . . . . . . . . . . . . . . . . . . . . . . 36
Tips for Mounting the POV.1 . . . . . . . . . . . . . . . . . . . . . . . . . . . . . . . . . . . 39
Optional Mounting Accessories . . . . . . . . . . . . . . . . . . . . . . . . . . . . . . 41
Mounting the POV.1 Recorder . . . . . . . . . . . . . . . . . . . . . . . . . . . . . . . . . . 43
Mounting the Wireless Remote Control . . . . . . . . . . . . . . . . . . . . . . . . . . . 44
Changing the Remote I.D. Channel. . . . . . . . . . . . . . . . . . . . . . . . . . . . . . . 44
Connecting the POV.1 to a Computer. . . . . . . . . . . . . . . . . . . . . . . . . . . . . 47
Connecting to a PC. . . . . . . . . . . . . . . . . . . . . . . . . . . . . . . . . . . . . . . . 47
Connecting to a Mac. . . . . . . . . . . . . . . . . . . . . . . . . . . . . . . . . . . . . . . 48
POV Manager. . . . . . . . . . . . . . . . . . . . . . . . . . . . . . . . . . . . . . . . . . . . . . . . . . . . . . . . . . . . . . . . . . . 49
Getting Started. . . . . . . . . . . . . . . . . . . . . . . . . . . . . . . . . . . . . . . . . . . . . . . 49
System Requirements . . . . . . . . . . . . . . . . . . . . . . . . . . . . . . . . . . . . . . 49
Software Overview. . . . . . . . . . . . . . . . . . . . . . . . . . . . . . . . . . . . . . . . 50
Installing the POV Manager Software . . . . . . . . . . . . . . . . . . . . . . . . . . . . 50
Connecting the POV.1 to the Computer. . . . . . . . . . . . . . . . . . . . . . . . 51
Creating a User Profile . . . . . . . . . . . . . . . . . . . . . . . . . . . . . . . . . . . . . 52
Understanding the POV Manager Interface . . . . . . . . . . . . . . . . . . . . . . . . 54
About the Buttons. . . . . . . . . . . . . . . . . . . . . . . . . . . . . . . . . . . . . . . . . 54
About the Panes . . . . . . . . . . . . . . . . . . . . . . . . . . . . . . . . . . . . . . . . . . 54
List Pane . . . . . . . . . . . . . . . . . . . . . . . . . . . . . . . . . . . . . . . . . . . . . . . . 55
View Pane. . . . . . . . . . . . . . . . . . . . . . . . . . . . . . . . . . . . . . . . . . . . . . . 55
Storyboard Pane . . . . . . . . . . . . . . . . . . . . . . . . . . . . . . . . . . . . . . . . . . 56
Using the POV Manager . . . . . . . . . . . . . . . . . . . . . . . . . . . . . . . . . . . . . . . 56
Managing your Videos . . . . . . . . . . . . . . . . . . . . . . . . . . . . . . . . . . . . . . . .
POV.1 . . . . . . . . . . . . . . . . . . . . . . . . . . . . . . . . . . . . . . . . . . . . . . . . . .
Copying Videos to the POV.1 . . . . . . . . . . . . . . . . . . . . . . . . . . . . . . .
Copying Videos to the POV Library . . . . . . . . . . . . . . . . . . . . . . . . . .
Deleting Videos . . . . . . . . . . . . . . . . . . . . . . . . . . . . . . . . . . . . . . . . . .
Playing Videos. . . . . . . . . . . . . . . . . . . . . . . . . . . . . . . . . . . . . . . . . . . . . . .
Editing Videos . . . . . . . . . . . . . . . . . . . . . . . . . . . . . . . . . . . . . . . . . . . . . . .
Extracting Clips . . . . . . . . . . . . . . . . . . . . . . . . . . . . . . . . . . . . . . . . . .
Arranging Clip Sequence . . . . . . . . . . . . . . . . . . . . . . . . . . . . . . . . . . .
Deleting Clips. . . . . . . . . . . . . . . . . . . . . . . . . . . . . . . . . . . . . . . . . . . .
Previewing Videos . . . . . . . . . . . . . . . . . . . . . . . . . . . . . . . . . . . . . . . .
Saving Videos. . . . . . . . . . . . . . . . . . . . . . . . . . . . . . . . . . . . . . . . . . . .
4
•
•
•
•
•
•
Contents
57
57
57
58
58
58
59
59
61
61
62
62
Sharing Videos . . . . . . . . . . . . . . . . . . . . . . . . . . . . . . . . . . . . . . . . . . . . . . 63
FCC Compliance . . . . . . . . . . . . . . . . . . . . . . . . . . . . . . . . . . . . . . . . . . . . . 65
Limited Warranty and Disclaimer . . . . . . . . . . . . . . . . . . . . . . . . . . . . . . . . 65
Return Policy . . . . . . . . . . . . . . . . . . . . . . . . . . . . . . . . . . . . . . . . . . . . . . . . 66
Obtaining Service and Technical Assistance . . . . . . . . . . . . . . . . . . . . . . . 67
Specifications . . . . . . . . . . . . . . . . . . . . . . . . . . . . . . . . . . . . . . . . . . . . . . . . . . . . . . . . . . . . . . . . . . 68
POV.1 Hardware Specifications . . . . . . . . . . . . . . . . . . . . . . . . . . . . . . . . . 68
Index. . . . . . . . . . . . . . . . . . . . . . . . . . . . . . . . . . . . . . . . . . . . . . . . . . . . . . . . . . . . . . . . . . . . . . . . . . 71
•
•
• 5
•
•
•
6
•
•
•
•
•
•
Contents
Introduction to the POV.1
••••••
Shoot, Tag, Edit, and Share. The POV.1 makes it easy to shoot great video,
tag interesting shots while you are recording, edit your video, and then share
videos online using the POV Manager software that is included with the
POV.1.
The new POV.1 is a flexible and durable video recording and playback
system designed for the hands-free capture of video on land, sea, or in the
air, under almost any weather conditions. POV means Point Of View, and
this system is built from the ground up to allow you to record video from
almost any point of view imaginable.
POV.1 is designed to be rugged and withstand a wide range of
environmental conditions such as dust, water, and shock. The camera lens
can be mounted almost anywhere including a vehicle, boat, helmet,
headgear, headset, sports equipment, or firearm. Anywhere you need it to be
to catch the action.
The waterproof, shock-resistant recording unit can be attached to your
vehicle, worn on your belt or vest, or stored in a backpack or hydration pack.
The wireless remote control unit can be strapped to your wrist like a watch,
or mounted anywhere within reach.
•
•
• 7
•
•
•
Using the wireless remote you can tag events in the recording so that you
can quickly find them when editing the video. You can use the POV.1’s
special loop recording mode to save individual clips of a pre-set length to
maximize the amount of video you can save on each SD card.
The POV.1 sets a new standard for Point Of View video recording. It can
record DVD-quality video under the most demanding environmental
conditions, it includes Windows-based editing software, and despite its
advanced features and capabilities it is easy to operate and use.
8
•
•
•
•
•
•
Introduction to the POV.1
What’s in the Box
The POV.1 consists of four main components:
• POV.1 Recorder
• Camera head (and rubber lens cap)
• Digital A/V cable
• Wireless remote control
The POV.1 Recorder, Camera Head, Digital A/V Cable, and Wireless Remote
In addition the POV.1 is shipped with the following items:
•
•
•
•
Software CD containing the software and documentation
Quick-Start Guide that is printed on the case of the software CD
Carrying case
SD card (1GB)
• Four AA batteries used to power the POV.1
What’s in the Box
•
•
• 9
•
•
•
• USB cable for attaching the POV.1 to a computer
• Analog A/V cable for attaching the POV.1 to a TV, VCR, or other video
device
• Mounting accessories for the camera head
• C-clamp mount
• C-clamp O ring (1), size #9
• Wide flange rail base
• Wide flange Hook and Loop pad
• Wide flange adhesive pad
• Tubular rail mount
• Hook and Loop remote control wrist band
• Cable guide clip
• Cable guide Hook and Loop strip
• LCD protective cover
Accessories included with the POV.1
•
•
•
•
•
10 •
Introduction to the POV.1
Overview of the User Manual
The POV.1 User manual is divided into two main sections:
• POV.1 Hardware Guide - This section shows you how to Shoot and
Tag. Learn about setting up the POV.1, the user interface, recording and
playing video, mounting the camera head and working with the remote
control
• POV Manager User Guide - This section shows you how to Edit and
Share. Learn about installing the POV Manager software, understanding
the interface, managing your videos, playing videos, editing videos, and
sharing your videos online.
Overview of Shoot, Tag, Edit, and Share
The POV.1 is intuitive and easy to use. Although this manual provides
detailed information about using the hardware and software, here are the
basic steps you’ll take to Shoot, Tag, Edit and Share video with the POV.1:
• Set-up the POV.1 Recorder
• Connect the camera head to the POV.1 Recorder using the digital A/V
cable
• Install the 4 AA batteries into the compartment on the back of the
POV.1
• Install the SD Card into the compartment on the bottom of the POV.1
• Mount the camera head
• Use one of the mounting accessories included with the POV.1
• Or be creative -- you can just hold onto the camera head, wedge it
somewhere, strap it down with zip ties, or even hold it in place with
duct tape.
• Shoot video from your point of view
• Hit the POWER button
• Press the RECORD button on the POV.1 or the REC/TAG button on
the remote control to shoot some video in Clip mode
• Tag scenes you like using the TAG soft key on the POV.1 or the
REC/TAG button on the remote control
Overview of Shoot, Tag, Edit, and Share
•
•
• 11
•
•
•
• Edit your video with the POV Manager
• Install the Windows POV Manager software on your PC
• Hook the POV.1 up to your PC with the USB cable
• Organize your clips and edit your video with the easy-to-use POV
Manager software
• Share your video online
• Just click Share to email video clips or edited video projects to
anyone you want
• Get your videos posted to the VIO Gallery
•
•
•
•
•
12 •
Introduction to the POV.1
POV.1 Recorder
••••••
The POV.1 Recorder section explains the details of using the POV.1
Recorder to Shoot and Tag your video. To find out how to Edit and Share
your video, refer to the POV Manager User Guide that appears later in this
manual.
Setting up the POV.1
Setting up the POV.1 is very straightforward. Just connect the camera head
to the POV.1 Recorder, install the batteries and SD Card, and you’re ready
to start creating video from your Point Of View.
Protecting the POV.1 Recorder Display
In order to protect the POV.1 Recorder’s LCD screen from scratches the
POV.1 comes with an LCD protective cover, which is a small plastic sheet
that is used to cover the screen.
To install the LCD protective cover:
1. The POV.1 is shipped with a plastic sheet covering the display. If this is
still on the unit remove it.
2. Make sure the LCD screen is clean and free of any dust, smudges,
fingerprints, etc.
3. Peel the paper off the back of the sheet and position the plastic sheet over
the LCD and press it down to secure it.
4. Use your finger to smooth out any air bubbles that may be trapped.
Replacement screen covers are available on our website at www.viopov.com.
Setting up the POV.1
•
•
• 13
•
•
•
Connecting the Camera Head to the POV.1 Recorder
To start setting up the POV.1, connect the camera head to the POV.1 using
the digital A/V cable. You need to make sure to connect the camera head to
the camera end of the cable. Note that the camera end of the cable is marked
with the V.I.O. logo.
The camera end of the cable is marked with the V.I.O. logo
The digital A/V cable connector has a small notch in it so that it will only
plug in when aligned properly. Do not force the connector since doing that
may damage the connector pins. Once you plug the cable into the camera
head you then need to turn the metal ring to screw the cable in place and
secure the connection.
Now connect the other end of the cable to the connector on the top of the
POV.1. As with the camera head connection, be sure to align the notches,
plug in the connector, and then screw the connector in place.
•
•
•
•
•
14 •
POV.1 Recorder
Installing the Batteries
To install the batteries start by turning the POV.1 unit over and place it face
down on a flat clean surface to avoid scratching the screen.
Back of the POV.1
Pull the tabs on each side of the unit out until they stop. Do not force them
down any further than necessary, the tabs only need to be opened as far as is
shown in the photo below.
Setting up the POV.1
•
•
• 15
•
•
•
Back of the POV.1 with the battery compartment tabs opened
Now, remove the battery compartment cover from between the tabs. You
can lift the cover by grasping it at the top and bottom and pulling straight up,
or you can pry it gently using your fingernail or a small screwdriver. Note
that the tabs remain attached to the POV.1 when you lift the cover off.
•
•
•
•
•
16 •
POV.1 Recorder
Back of the POV.1 with the battery compartment cover removed
Install 4 AA batteries according to the diagram embossed into the bottom of
the battery compartment. Replace battery cover and push the tabs back into
place.
Installing the SD Card
To install the SD card you need to remove the Input/Output Port cover
located at the bottom of the POV.1.
Setting up the POV.1
•
•
• 17
•
•
•
The Input/Output Port cover is located on the bottom of the POV.1
The Input/Output Port cover is attached to the bottom of the POV.1 with a
retaining screw. When the unit is shipped this screw will be loose so that the
Input/Output Port cover will be easier to remove.
Note that when the retaining screw is fully unscrewed it will be loose, but
will not come completely out of its socket.
In order to keep the POV.1 water-resistant the Input/Output Port cover fits
very tightly and you may need to use a small coin to pry it open. Be careful
to pry the cover open gently so as not to damage the cover or its waterresistant seal.
•
•
•
•
•
18 •
POV.1 Recorder
The bottom of the POV.1 with the Input/Output Port cover removed
Once the Input/Output Port cover is removed, insert the SD memory card in
the slot. You should insert the SD card oriented so that the label is facing
towards you and the small notch is in the right top corner - the notched end
of the SD card is the one you insert into the slot. When the card is fully
inserted it will click into place.
Setting up the POV.1
•
•
• 19
•
•
•
The bottom of the POV.1 with the SD card inserted
Replace the Input/Output Port cover and screw the retaining screw
clockwise until it is tight.
Your POV.1 is now ready for use.
Powering the POV.1
Press the POWER button to start the POV.1. The button only needs to be
pressed briefly, holding it down too long will cause the POV.1 to turn off
again.
The POV.1 is normally powered by 4 AA batteries. The POV.1 can also be
powered by the USB cable when it is connected to a computer. However,
when the POV.1 is being powered by the USB cable it is in USB mode and
can only be accessed from the computer - the controls on the unit itself are
disabled with the exception of the POWER button. Please note that
batteries can not be recharged from the USB power source.
•
•
•
•
•
20 •
POV.1 Recorder
AA batteries were chosen because they are the most common battery type,
and are readily available almost anywhere in the world.
The amount of recording time you can get from a set of batteries depends on
several factors:
• the type of batteries you use
• the internal settings of the POV.1 (such as video resolution)
• the external environment (operating temperature can affect battery life)
On average a set of standard alkaline batteries should last about 4-5 hours
and lithium ion batteries can last up to 10 hours.
If you want to have a lower-cost and more environmentally friendly solution
you can use rechargeable batteries.
WARNING: Do not mix old and new batteries. Do not mix alkaline,
standard (carbon zinc), lithium ion or rechargeable (nickel cadmium)
batteries. Dispose of used batteries responsibly.
Powering the Remote Control
The wireless remote control unit uses an A27 12 volt battery, which is
included with the unit and pre-installed.
If you need to replace the battery in the wireless remote control:
1. Place the remote unit on a flat surface with the buttons facing up.
2. Unscrew the four small Phillips screws in each corner and lift the cover
from the remote. Take care to protect the inside of the remote control unit
from dust and moisture while the cover is removed.
3. After changing the battery, replace the cover, tightening the four screws
uniformly to create even pressure against the seal.
Setting up the POV.1
•
•
• 21
•
•
•
Using the POV.1
Before using the POV.1 to record or play back video, you should familiarize
yourself with the layout and controls of the POV.1 main unit.
•
•
•
•
•
22 •
POV.1 Recorder
In the upper left-hand corner of the POV.1 is the INDICATOR LIGHT
which lets you know the current status of the unit:
• DARK = Off
• ORANGE = Booting Up
• GREEN = Standby
• FLASHING RED = Recording
• FLASHING ORANGE = Warning/Alert Condition
At the top of the POV.1 is the LCD display. The information on the display
changes depending on the current operating mode of the POV.1.
Below the display are three SOFT KEYS. The function of each SOFT
KEY changes depending on the current mode of the POV.1. The current
function of each key is displayed above that key at the bottom of the display
area.
Below the row of SOFT KEYS are the three control buttons:
• PLAY/STOP - In Play mode starts playing the currently selected video.
If a video is currently playing, pressing this button stops playback.
• RECORD - Starts recording of video. Pressing this button while
recording stops the recording and places the unit in Standby mode.
• SETTINGS - Brings up the Settings menu where you can view and
change the various settings of the POV.1
Below the control buttons is the POWER button. Pressing this turns the unit
on and off.
Recording Video with the POV.1
The POV.1 offers a number of different recording options to suit a wide
variety of applications. You should familiarize yourself with the basic
recording modes and settings so that you can choose the recording method
that is best suited for your needs.
Recording Video with the POV.1
•
•
• 23
•
•
•
Clip Recording vs. Loop Recording
The POV.1 Recorder offers two different recording options, Clip mode and
Loop mode.
• Clip recording - this works like a traditional video camera. When you
press the RECORD button video is recorded continuously on the SD
card until the card is full or until you stop recording.
• Loop recording - this special recording mode helps save space on the
SD card by allowing you to save individual video clips of a pre-set
length. This way the SD card retains only your best footage.
You need to choose which of these recording modes you want to use before
you begin recording.
Recording Quality and Resolution
The POV.1 records video with a number of different options for resolution
and video quality. You may want to adjust these settings prior to recording
since they will affect the quality of the video you create and determine how
much video you can save on each SD memory card. The three settings to
consider are:
• Frame Rate - this is the number of frames that are recorded per second.
This setting affects how smooth the playback will be. The options are 30,
25, 24, or 15.
• Video Resolution - this setting controls the number of pixels recorded
in each frame. Your choices are 720x480, 720x400, 640x480, 360x240,
360x200, or 320x240.
• Video Quality - this affects the amount of compression used when
saving the video. The options are High, Medium, and Low. A high
setting produces a sharper more accurate image, but takes more space on
the memory card. A low setting saves space but sacrifices color accuracy
and detail.
The default setting is 640x480 video resolution, 30 frames per second, high
quality. You can change these settings using the Settings menu that is
described later in this manual.
•
•
•
•
•
24 •
POV.1 Recorder
Here are some examples of how much video you can save on each SD
memory card depending on which settings you choose:
Overall Quality
Settings
1GB SD Card
2 GB SD Card
highest settings
720x480, 30fps, high quality
43 minutes
1 hour 26 minutes
default settings
640x480, 30fps, high quality
48 minutes
1 hour 36 minutes
lowest settings
320x240, 15fps, low quality
7 hours 52 minutes
15 hours 44 minutes
As you can see from the above table, your choice of settings can
dramatically affect the amount of video you can save on each SD card. You
will need to decide what resolution you need for your application and then
experiment with the various settings.
The Video Recording Display Screen
When you turn on the POV.1 it is placed in Standby mode, and ready for you
to record video. The display of the POV.1 Recorder provides you with some
basic information about the status of the unit.
Recording Video with the POV.1
•
•
• 25
•
•
•
The status light at the top of the display is green when the unit is in standby
mode. Once you press the RECORD button it will turn to red and start
flashing to indicate that video is being recorded.
At the top of the display in the center you can see whether you are in Clip
recording mode or Loop recording mode.
In the upper right hand corner of the display you can see the Time Status
indicator.
• When the unit is in Standby mode this displays the amount of recording
time remaining on the SD card based on the current resolution, frame
rate, and video quality settings.
• When the unit is in Record mode the Time Status will change to show
you the time that has elapsed since you started recording.
Below the Time Status is an icon that shows approximately how much
power is left in the battery.
• If your battery power is low the icon will start flashing as a warning and
reminder to change the batteries.
Recording in Clip Mode
To record in Clip mode simply press the RECORD button on the main unit
or the REC/TAG button on the wireless remote control to begin recording.
During recording you can Tag important points in the video to make them
easier to locate when viewing or editing the video with the POV Manager
software.
• To place a tag in the video press the TAG soft key (SOFT KEY 2) on the
main unit or the REC/TAG button on the wireless remote control.
To stop recording press the RECORD button on the POV.1 Recorder or the
STOP button on the remote control.
•
•
•
•
•
26 •
POV.1 Recorder
Recording in Loop Mode
Loop mode allows you to save a video segment of a pre-defined duration by
hitting the TAG soft key on the POV.1 Recorder or the REC/TAG button
on the remote control. Loop mode makes it easy to leave the POV.1 in
recording mode all day, and just save the best hour or two’s worth of video
on the SD card.
In Loop record mode the POV.1 records a continuous loop of video clips that
are all of the same duration. For example, if the POV.1 is set to record 3
minute loops, it will record a series of 3 minute loops for as long as the unit
is in Loop record mode. Then, when something happens that you want to
save you simply press TAG or REC/TAG to save that loop.
In order to make sure you don’t miss any of the action, Loop mode will also
grab more than one loop if you Tag a loop near the beginning or end of a
loop. Here’s how it works:
• If you press the TAG soft key on the POV.1 Recorder or the REC/TAG
button on the remote control during the first third of a loop the previous
loop and the current loop will be saved
• If you press TAG soft key or the REC/TAG button during the middle
third of a loop only the current loop will be saved
• If you press the TAG soft key or the REC/TAG button during the last
third of a loop the next loop and the current loop will be saved
For example, if you have the POV.1 set to record 3 minute loops and press
TAG or REC/TAG during the first minute of the loop, the previous 3
minute loop will be saved in addition to the current loop for a total of six
minutes of video. Similarly, if you press TAG or REC/TAG during the last
minute of the loop both the current loop and the next loop will be saved.
If you don’t Tag anything the old loops are discarded to make room for new
video loops.
The default mode for the POV.1 Recorder is Clip mode. To switch from Clip
mode to Loop mode:
1. Press the SETTINGS button on the main unit and then press the NXT
soft key (SOFT KEY 3) until Record Mode appears in the display.
2. Press the SELECT soft key and then the NXT soft key until Loop
appears in the display.
Recording Video with the POV.1
•
•
• 27
•
•
•
3. Now press the SELECT soft key to choose Loop mode.
Once you have selected Loop mode you need to choose the duration you
would like for each Loop that you save.
1. Press the NXT soft key until Loop Record Time appears in the display
and then press the SELECT soft key.
2. Now press the NXT soft key repeatedly until the length of time you want
to choose appears. Your choices are: 20 seconds, 30 seconds, 1 minute,
2 minutes, 3 minutes, 5 minutes, 10 minutes, 15 minutes, or 30 minutes.
3. Once the desired value is shown in the display press the SELECT soft
key to choose that duration.
Next press the RECORD button on the main unit to place it in Standby
mode.
To begin recording in Loop mode press the RECORD button on the POV.1
Recorder or the REC/TAG button on the wireless remote control.
When you want to save a video segment press the TAG soft key on the
POV.1 or the REC/TAG button on the remote control. To record another
video segment press the TAG soft key or the REC/TAG button again.
IMPORTANT: When recording in Loop mode video clips are only saved if
you press TAG or REC/TAG.
Press the RECORD button to stop recording and switch the unit to Standby
mode.
If you want to switch back to Clip recording mode you will need to go back
to the Settings menu.
Working with SD Memory Cards
The POV.1 records video to standard 1GB or 2GB SD memory cards.
However, before you can record video to an SD card it must be formatted by
the POV.1.
To format an SD card:
1. Remove the Input/Output Port cover at the bottom of the POV.1
•
•
•
•
•
28 •
POV.1 Recorder
2. Insert the card into the SD slot face up; the end of the SD card with the
small notch should be inserted into the slot
3. Press the SETTINGS button, and repeatedly press the NXT soft key
until Format SD Card is shown in the display
4. Press the SELECT soft key to highlight the default choice, which is NO.
Press the NXT soft key until YES is shown in the display, then press
SELECT again to format the card
IMPORTANT: Formatting an SD card erases everything on the SD card.
Tip If you are doing a lot of recording you will probably want to have
several SD cards already formatted and ready to use. You may also want to
consider using a memory card reader that attaches to your PC or Mac to
back-up files from your SD cards. You can then take the cards out of the
POV.1 and place them in the memory card reader where they will appear as
storage devices (disk drives).
Recording Video with the POV.1
•
•
• 29
•
•
•
Playing Video
When the POV.1 is first turned on it is placed in Standby mode. To play
video on the POV.1, press the PLAY button to switch it into Play mode. The
display will change to show the opening frame of the most recently saved
video.
The upper left hand corner of the display will show PLAY and the top center
of the display will indicate the number of the current clip and total number
of saved clips. For example, 33/33 means you are looking at clip number 33
out of a total of 33 clips, and 1/33 would mean that you are looking at clip
number 1 of 33.
Press the PREV or NXT soft keys to step through the video clips that are
saved on the SD card.
• Each time you step through the clips the first frame of that clip will be
shown in the display.
• The Time Status indicator in the upper right hand corner of the display
will show the length of each clip.
When the desired video clip appears, press the PLAY button to play the clip.
•
•
•
•
•
30 •
POV.1 Recorder
• When the clip is playing the Time Status indicator will change to show
the elapsed time since the beginning of that clip.
• If you marked a video segment with a tag, the word TAGGED will
appear underneath the counter while that segment is being played.
To erase an individual clip press the DEL soft key while that clip is selected.
Prss YES to confirm that you want to delete the clip.
During playback, the three soft keys allow you to fast-forward, reverse play,
pause and resume play.
• Pressing the << soft key reverses play at 1X speed. Pressing << again
speeds reverse play up to 2X normal speed. After pressing <<, normal
play is resumed by pressing >>.
• Pressing the >> soft key speeds up forward play to 2X speed. Pressing
<< slows down playback speed from 2X to 1X
Pressing the PLAY button during playback stops the playback and returns
to the main Play mode display.
Connecting the POV.1 to a TV or Other Video Device
You can output video from the POV.1 to a TV or any standard video device
that accepts a composite video-in signal such as a VCR or DVD recorder.
Video can be played on both the POV.1’s built-in display and an external
video device simultaneously.
A color-coded analog video cable is included with the POV.1 for connecting
the unit to a television monitor or other video device.
One end of the cable has a 1/8th inch mini phono jack and plugs into the
bottom of the POV.1 in the Input/Output Port area (you will need to remove
the Input/Output Port cover to access this connector).
The other end of the video output cable is color coded with a yellow RCA
connector for video out and a white RCA connector for audio out. These can
be plugged into a composite input jack on a TV or other video device. See
your TV or video device manual for details about selecting the input as the
video source.
Playing Video
•
•
• 31
•
•
•
NOTE: The POV.1 outputs video in both the NTSC and PAL video formats.
In the U.S. the format standard is NTSC and in Europe the standard is PAL.
To change from one format to the other:
1. Press the SETTINGS button on the POV.1
2. Press the NXT soft key until VIDEO OUTPUT is shown in the display,
and press SELECT
3. Use PREV or NXT to choose the appropriate setting, and then press
SELECT
If you set the format to PAL you should also change the FRAME RATE
setting to 25 frames per second to optimize PAL video playback.
1. Press the SETTINGS button on the POV.1
2. Press the NXT soft key until FRME RATE is shown in the display, and
press SELECT
3. Use PREV or NXT to choose 25, and then press SELECT
•
•
•
•
•
32 •
POV.1 Recorder
Settings
The POV.1 offers an array of different settings, some of which have been
discussed earlier in this manual.
To access the Settings menu Press the SETTINGS button once. Use the
PREV and NXT soft keys to navigate to the desired setting and the
SELECT soft key to choose the item that you would like to change. After
changing a setting you can press the PLAY button to return to Standby
mode.
Settings change from white to red during adjustment. Pressing the SELECT
soft key to choose a setting changes it to white again to confirm that the
change has been made.
The following settings can be adjusted using the Settings menu:
Setting
Options
ENABLE REMOTE:
Yes or No
REMOTE I.D.:
0-9, (Matching Remote Control I.D.
setting)
SPEAKER VOLUME:
0-9
MIC LEVEL:
0-9
TIME AND DATE:
hh:mm & mm/dd/yyyy
FRAME RATE:
30, 25, 24, 15 (frames per second)
VIDEO RESOLUTION:
720x480, 720x400, 640x480, 360x240,
360x200, 320x240
VIDEO QUALITY:
High, Medium, Low
RECORD MODE:
Clip, Loop, Still
LOOP RECORD TIME:
20, 30 sec., 1, 2, 3, 5, 10, 15, 30 min.
LCD SLEEP TIMEOUT:
Never, after 15 sec., 1, 2, 3, 5, 10, 15, 30
min.
Settings
•
•
• 33
•
•
•
•
•
•
•
•
34 •
POV.1 Recorder
Setting
Options
POWER OFF TIMEOUT:
20 sec., 1, 2, 3, 5, 10, 15, 30 min.
DISPLAY BRIGHTNESS:
1-10
FORMAT SD CARD?
Yes or No. (WARNING: formatting erases
SD card)
VIDEO OUTPUT:
NTSC, PAL
CAMERA INFORMATION:
HW: hardware version
FW: firmware version
MAIN: POV.1 hardware ID
HEAD: camera head hardware ID
Mounting the Camera Head
The POV.1 comes with a C-clamp mount, two base mounts, and a number
of accessories to assist you in mounting the camera head.
C-clamp mount
The C-clamp mount for the camera head with O-ring removed
To use the C-clamp:
• Remove the O-ring from the top of the C-clamp
• Slide the camera head into the C-clamp mount
• slide the cable end of the camera head into the front of the mount first,
gently pushing it into the mount towards the lens of the camera head
• make sure the white line that marks to the top of the camera head is
facing up (the top refers to the top of the video frame that is captured
by the camera)
Mounting the Camera Head
•
•
• 35
•
•
•
• replace the O-ring on the top of the C-clamp to secure the camera head
in the clamp
The camera head mounted in C-clamp with O-ring in place
Base mounts
The C-clamp fixture is designed to work with a base mount. The base mount
is a small section of rail with a groove in the middle of it. This rail conforms
to the Picatinny rail system that is commonly used in the firearms industry.
Two base mounts are provided with the POV.1:
• a wide flange base mount
• a tubular rail base mount
•
•
•
•
•
36 •
POV.1 Recorder
The wide flange rail mount
The tubular base mount
Mounting the Camera Head
•
•
• 37
•
•
•
The C-clamp fixture has a large screw-pin in the bottom that is used for
holding the fixture in place on the base mount. This system allows you to
remove the C-clamp fixture and camera head from the base mount while
leaving the base mount in place, which is handy if the base mount is
permanently attached to something.
This is also useful in cases where you use several base mounts aligned for
different video shots and wish to move the camera head from one mounting
location to another for each different shot.
To mount the C-clamp on one of the base mounts you need to remove the
screw-pin from the C-clamp, slide the fixture over the base mount rail so the
screw-pin will be aligned with the groove in the rail, and then insert the
screw-pin and tighten it to hold the C-clamp in place.
To mount the wide flange base mount you have several options. The plate
has screw holes in each corner so that it can be screwed down to hold it in
place. It also has grooves along all four sides to provide more flexibility in
mounting the base. You can also use these grooves to feed straps through,
and then strap the base mount down to a flat surface.
The wide flange base mount can also be used with one of the included
adhesive patches:
• a wide flange adhesive patch with a foam pad
• a wide flange Hook and Loop patch with an adhesive backing
The wide flange adhesive patch is useful for places where you want to
permanently mount the flat plate base mount, and the wide flange Hook and
Loop patch is useful for applications where you want to be able to remove
and replace the base mount from a certain location.
The tubular rail base mount is designed to be held in place with either a zip
tie (included with the POV.1) or a strap (not supplied with the POV.1).
The zip tie or strap can be fed through the slots located at the bottom of the
base mount. This mount can be attached to the handlebars of a bicycle,
motorcycle, snowmobile, jetski, etc. using straps or zip ties.
•
•
•
•
•
38 •
POV.1 Recorder
If you need to mount the POV.1 to a weapon, the C-clamp can be attached
directly to a Picatinny Rail, which is found on many firearms and is used for
applications such as attaching scopes and other accessories. Just remove the
screw-pin from the bottom of the C-clamp, slide the clamp onto the
Picatinny rail, and secure it with the screw-pin.
Tips for Mounting the POV.1
The POV.1 camera head can be mounted almost anywhere allowing you to
capture video from a wide range of different perspectives. Where you
choose to place the camera head will depend on your specific application.
The flexibility of the POV.1 allows you to shoot video from perspectives
that would normally be hard to capture, so it’s worth trying a variety of
different shots to see what the action looks like from that angle.
In order to help give you some ideas, here are some tips that cover a variety
of applications.
When possible, keep the sun (or other bright light source) at your back. This
helps provide consistent exposure for your video.
For many action shots mounting the camera onto your head, helmet,
headgear, or body provides smoother video, since your body absorbs some
of the shocks.
Keep in mind that rapid movement of the camera head will often create
blurry images. If you are creating video where clarity is important and you
mount the camera on your head or headgear try to keep your head steady and
not turn your head too rapidly from side to side. If you do want to turn your
head to capture something turn it as slowly and smoothly as possible to help
make the video easier to watch.
It is often helpful to use a frame of reference in your shot that allows
someone watching the video to relate more easily to what they are seeing.
Examples of things you might include in your video to provide a frame of
reference are:
• another person
Tips for Mounting the POV.1
•
•
• 39
•
•
•
•
•
•
•
•
•
your helmet visor
the handlebars or wheel of a bike or motorcycle
your skis or ski boots
your snowboard or surfboard
the front of a vehicle, boat, snowmobile or jet ski
the barrel of a rifle
If you are in a race you might want to consider mounting the camera so that
it faces behind you. This lets you capture the other competitors actions and
emotions as they try to catch up with you or pass you. Be careful to check
the video on the POV.1 screen when setting up the shot to double-check the
point of view.
Another good shot is one that lets viewers see you in the frame and captures
your reaction to all the action. To set up this type of shot mount the camera
head about 18 to 24 inches in front of you so that it points back at your face.
For a shot that gives viewers a greater sense of speed, try mounting the
camera head closer to the ground (or water).
For smooth helmets, such as snowmobile, motorcycle or non-vented biking
helmets, try the flat plate base mount with either the foam or Hook and Loop
adhesive patch.
For attaching to a deep vented helmet try using the rounded handlebar
mount secured by some straps or zip ties.
Here are some mounting suggestions for specific uses of the POV.1:
• Bike/motorcycle - try mounting the camera head to your helmet,
handlebars, seat post, or wheel guard.
• Car/Truck - Four-wheelers often have many racks and bars to provide
a variety of mounting options. If you are driving off-road or in wet
weather check your lens for mud and debris. Rinse any dirt off before
wiping the lens to avoid scratching it.
• Skiing - You can mount the camera on your helmet, use the headstrap
mount, or even mount it on your boot. Keep a lens cloth handy to wipe
the lens in case snow or water sprays onto the lens.
•
•
•
•
•
40 •
POV.1 Recorder
• Snowmobile - Mounting the camera head on the handlebars provides a
good vantage point. The windshield helps keep ice from forming on the
lens.
• Hunting - If you are using a scope on your rifle try to mount the camera
head under the gun barrel. If you mount the camera on your hat or head
practice keeping the camera parallel to the gun barrel, and then turn your
head slowly if you want to capture your surroundings. Smoother panning
will make it easier for viewers to see what is happening in the video.
• Tactical - Be cognizant of capturing the details of an event. Fixing your
view on objects longer than usual helps viewers see them clearly during
review of the video. Protect yourself by using the display on the POV.1
to peer around corners with the camera.
Tip If you need to keep the camera cable out of the way when you are
mounting the camera on your head or body you can use the clip with snaps
that is included with your unit. Just snap the strip around the cable and clip
it to your clothing in a position that keeps the cable in place.
Optional Mounting Accessories
If the accessories provided with the POV.1 don’t work for your particular
application there are a number of additional mounting accessories available:
• Universal Mount - A flexible rubber sleeve that keeps your camera
head secure with an adhesive-backed Hook and Loop pad to attach it to
a helmet or other smooth surface.
• Goggle Mount - Designed to work in conjunction with goggles and the
Universal Mount - the Goggle Mount is a great way to secure your cam
with or without a helmet.
• Headstrap Mount - An adjustable headband that allows you to wear the
camera on your head when you are not wearing a helmet or other
headgear.
• Double Hook & Loop Mount - A simple but flexible strap mount that
easily secures the camera head to most vented helmets using a hook and
loop fastening system. Also good for creative mounting on bikes, autos
and recreational vehicles.
Tips for Mounting the POV.1
•
•
• 41
•
•
•
• Right Angle Hook & Loop Mount - The Double Hook & Loop mount
with a right angle twist when the mounting location or specific
application requires the mount to be rotated 90 degrees. This mount is
useful for mounting on handle bars, paddles, or anything under a 1 1/2
inch circumference.
• Adhesive Mount Kit - This mount kit provides a lightweight plastic
base with adhesive backing and zip ties to secure the camera wherever
you need it. This mount is for semi-permanent solutions. Kit includes 4
adhesive bases and 10 zip ties.
• 6-inch or 12-inch Flex Mount - A flexible steel rod that can hold the
camera in almost any position. The flex mounts have a 1/4-20 threaded
male connector on one end and a 1/4-20 threaded female receptacle on
the other. Available in either a 6-inch or 12-inch version.
• Ultra Clamp - This can be used to mount the camera to items that are
1/8" to 1 5/8" thick, such as a car window or bike seat post. Works great
in conjunction with the flex mounts or as a stand-alone mount for
shooting hard to get angles.
• Vacuum Suction Mount - Safely secure the camera head to any smooth
surface - including your car, boat, jump ramp, or any other smooth
surface. The ball & socket mount allows you to angle the camera in
almost any direction. It has a 1/4-20 thread bolt and the suction base is
3.75" in diameter.
• Mounting Kit - A wide selection of mounting options to help you get
the best shot possible. Kit includes: 2-Universal, 1-6" Flex, 1-12" Flex,
3-Adhesive, 1-Goggle, 1-Double Hook & Loop, 1-RT Angle Hook &
Loop, and 1-Headstrap.
The Mounting Kit provides a wide variety of mounting accessories
For a complete list of optional accessories and prices visit the website at
www.vio-pov.com.
•
•
•
•
•
42 •
POV.1 Recorder
Mounting the POV.1 Recorder
The POV.1 main unit can be mounted anywhere that provides enough cable
length for the camera head to be placed where you want it. If you have the
camera attached to your head or body a typical application would be to
attach the POV.1 unit to your belt, vest, or place it in a backpack.
Keep in mind that the built-in microphone on the POV.1 is located on the
digital A/V cable, in the small square block that is located roughly halfway
down the cable from the camera head. If you want to capture your voice on
the audio you should place the mic part of the cable away from any wind
noise and as near to your head as possible.
You can adjust the sensitivity of the mic using the Settings menu.
1. Press the SETTINGS button on the POV.1
2. Press the NXT soft key until MIC LEVEL is shown in the display
3. Press SELECT
4. Use the PREV and NXT soft keys to choose the appropriate setting (0-9)
5. Press SELECT to choose that setting
For some applications you may find it helpful to use an external
microphone. The mic input connector is located at the bottom of the POV.1
unit, and to access it the Input/Output Port cover must be removed (as
described earlier in this manual).
If you are using an external mic while recording in the field, make sure to
protect the bottom of the unit since this is where the SD memory card is also
located. The unit is not waterproof when the Input/Output Port cover is
removed.
Tip If you frequently use an external mic and want to keep the integrity of
the water-resistant seal of the POV.1 you may want to consider making a
modification to the unit.
• Get a 1/8th inch mini phono jack extension cord, and place the male end
into the connector on the bottom of the POV.1.
• Carefully drill a small hole in the bottom of the Input/Output port
connector directly over the mic input that is big enough to accommodate
the mini phono plug.
Mounting the POV.1 Recorder
•
•
• 43
•
•
•
• To increase water-resistance you can use silicon caulk or some other
sealant to seal around the hole you drilled once the extension cable is in
place.
• You can the plug your mic into the female end of the mini phono
extension cable without the need to remove the Input/Output port cover.
Keep in mind that custom modifications to the POV.1 fall outside of
warranty coverage.
Mounting the Wireless Remote Control
The wireless remote control unit allows you to start and stop recording, as
well as tag segments of video that you want to locate later on. It is designed
to be worn on your body or mounted within easy reach.
One common way to mount the wireless remote control is to use the long
Hook and Loop strip included with the unit to strap the remote to your wrist.
Another common method is to use zip ties to secure the remote control to
the handlebars of a bicycle, motorcycle, snowmobile, etc.
If you are wearing gear (such as a heavy parka) that makes it difficult or
uncomfortable to get to your wrist, you can also use the clip with snaps that
is included with the unit to clip the remote to your clothing in a place that is
easy to reach.
Keep in mind that the remote control is designed for close range use and will
work best if it is kept within easy reach of the POV.1 Recorder.
Changing the Remote I.D. Channel
If you are using more than one POV.1 system at the same time you will need
to adjust the REMOTE I.D. channel that the wireless remote control uses to
communicate with the POV.1. The remote control and POV.1 must be set to
the same REMOTE I.D. in order to operate.
•
•
•
•
•
44 •
POV.1 Recorder
The POV.1 and wireless remote control are shipped with both of their
REMOTE I.D.’s set to channel 0. There are a total of 10 available REMOTE
I.D. channels that you can use to allow multiple POV.1's and their remote
controls to be used in close proximity without interference.
To change the REMOTE I.D. channel of the POV.1 Recorder:
1. Press the SETTINGS button
2. Press the PREV or NXT soft keys until REMOTE I.D. is shown in the
display and press SELECT
3. Press PREV or NXT until the desired channel is displayed and press the
SELECT soft key to choose that channel.
The REMOTE I.D. channel of the wireless remote control is set using a
small rotary dial located inside the remote control. To adjust the channel you
will need to open the remote control unit.
To open the remote control and adjust its I.D. setting:
4. Place the remote on a flat surface with the buttons up
5. Unscrew the four small Phillips screws and lift the cover from the remote
6. Use a small flat blade screwdriver to carefully rotate the pointer to the
desired setting. Take care to protect the inner workings of the remote
from dust and moisture while the cover is removed
7. Replace the cover, tightening the four screws uniformly to create even
pressure against the seal
Changing the Remote I.D. Channel
•
•
• 45
•
•
•
Remote with cover removed. I.D. set to 0
•
•
•
•
•
46 •
POV.1 Recorder
Connecting the POV.1 to a Computer
You can connect the POV.1 to either a PC or a Macintosh computer. When
connecting to a PC the POV.1 integrates with the POV Manager software.
When connecting to a Mac, the POV.1 appears as a removable storage
device, and you can access the video that you recorded the same way you
would access any other storage device.
Connecting to a PC
The included USB cable allows connection between the POV.1 and a PC.
Before making the connection, install the POV Manager software from the
included software CD. When the USB cable is connected, the POV.1
automatically changes to USB mode and the controls on the POV.1 unit are
disabled. Follow the instruction in the POV Manager User Guide section
that appears later in this manual.
If you don’t have the software available for the POV.1 you can still connect
the POV.1 to a PC. It will appear as a USB storage device that can be
accessed like a standard disk drive from the PC. This can be handy if you
are in the field or at a location and want to copy files from the POV.1 to a
PC to back them up.
Files can be backed up onto a PC with or without the POV Manager
software. When the POV.1 Recorder is connected to a PC the SD card in the
POV.1 will appear on the PC as a removable storage device. You can access
and back-up videos by opening the POV.1 folder, then the DCIM folder, and
finally the 100_POV1 folder.
After you have backed up your video files to a PC you can then delete the
stored video files from the POV.1 Recorder. This will allow you to free up
more space for recording your videos. If you have previously backed up
files from a POV.1 onto your computer be sure to copy your new files to a
new folder so that you will not overwrite your original video files.
Connecting the POV.1 to a Computer
•
•
• 47
•
•
•
Connecting to a Mac
You can connect the POV.1 to a Macintosh (version 10.3.9 or higher) using
the USB cable included with the unit.
Before connecting the POV.1 to the Mac, V.I.O. recommends that you install
Quicktime components enabling MPEG4 playback that you can download
from Perian at http://www.perian.org.
When the USB cable is connected, the POV.1 automatically changes to USB
mode. The SD card installed in the POV.1 Recorder will appear as a storage
device (disk drive) on the Macintosh.
You can also remove the SD card from the POV.1 Recorder and place the
card directly into an SD card reader attached to the Mac.
You can access and download clips by opening the POV.1 folder, then the
DCIM folder, and finally the 100_POV1 folder.
Video segments can then be edited with any Macintosh video editing
software such as iMovie or Final Cut Pro.
NOTE: Editing software on the Mac does not recognize the TAG marks that
you may have placed on your video during Clip recording.
•
•
•
•
•
48 •
POV.1 Recorder
POV Manager
••••••
This section of the POV.1 User Manual is designed to help you get started
using the POV Manager software. It contains an overview of the software
and instructions on how to perform common tasks such as editing and
sharing your videos.
This documentation is divided into the following sections:
• Getting Started: Provides introductory information about the POV
Manager software. This section includes an overview of important
concepts, system requirements, and supported file types
• Installing the POV Manager Software: Provides step-by-step
instruction on how to install the software
• Understanding the POV Manager Interface: Describes the different
elements in the POV Manager user interface
• Using the POV Manager: Provides overview information and
procedures to accomplish common tasks by using the POV Manager
Getting Started
POV Manager allows you to create your own video by combining and
editing clips from various video segments.
This section explains how to install the software, connect the POV.1 to a
computer via USB, view and manage your videos, and create custom videos.
Note Video files are encoded with the DivX Codec as .AVI files. You can
save the recorded video clips only in .avi format.
System Requirements
The POV Manager requires the following minimum system configuration:
•
•
•
•
Microsoft Windows XP or Windows Vista
Microsoft .Net 2.0 Runtime Environment
At least 256 MB of RAM
10 MB of available hard disk space
Getting Started
•
•
• 49
•
•
•
• The DivX codec (supplied on the POV.1 CD-ROM)
• CD-ROM drive
• An Internet connection if you want to share videos online
Software Overview
This section introduces you to the main features of the POV Manager for
Windows.
•
•
•
•
•
•
POV.1
Viewing videos from the POV.1
Organizing Video Clips in your POV Library
Playing Videos
Creating New Videos
Sharing Videos
Installing the POV Manager Software
Insert the CD-ROM into the CD-ROM drive. The install program should
start automatically. If the install program does not start, run the Setup.exe
program found on the CD-ROM.
Note The POV Manager installation program will check to make sure the
the following software is already installed on your system:
• Microsoft .NET2.0 Runtime
• DivX Codec
If either of these are not found, the POV Manager install program will
automatically start the respective installation programs for these
components.
The POV Manager takes you through a step-by-step installation wizard.
Once the software is installed, you will be notified of recent software
updates whenever you start the program (provided that you have a working
Internet connection).
•
•
•
•
•
50 •
POV Manager
To install POV Manager Software:
1. Click the Setup.exe file that can be found on the CD-ROM
2. Select the default install location or select Browse to install to a specific
directory
3. Select the option to install shortcut and/or desktop icon
4. Select Install
5. Select Finish
6. POV Manager launches automatically
Note If your POV.1 is connected to your computer, the POV.1 column in
the List pane will be automatically populated with the videos stored on the
SD card that is installed in the POV.1 Recorder.
Check for software updates
Each time it starts, the POV Manager checks for updates and notifies you if
a software update is found, oprovided that your computer has a working
Internet connection.The POV Manager will download and automatically
install the updates.
Connecting the POV.1 to the Computer
Important Be sure to do the following:
• Install the POV Manager software prior to connecting the POV.1 to
your computer
• Connect the POV.1 to the computer via USB
• Connect only one POV.1 unit to the computer at a time
To connect POV.1 to the computer:
1. Connect the POV.1 to the computer using the supplied USB cable
The POV Recorder column in the List pane will be populated with any
video clips that are currently stored on the unit.
Installing the POV Manager Software
•
•
• 51
•
•
•
Creating a User Profile
You need to create a user profile to be able to receive software updates or
share videos with others.
You can change your login information at any time by selecting the Reset
Password button that allows you to edit your user name and password
information.
When the POV Manager launches, it displays the following Sign In screen.
To create a new user:
1. Select Sign Up to create a profile
2. Enter Email address
• Use a valid email address as you will receive important notifications
and an initial V.I.O. verification. This information is used for signing
into the V.I.O. website
3. Enter Password
Password Rules:
•
•
•
•
•
52 •
POV Manager
• Password must be between 5 and 12 characters long
• Password must contain at least an alpha character [a-z, A-Z] or a
numeric character [0-9]
• Password must not contain spaces, single or double quotes, begin
with '!' or '?', or contain your login ID
• Password is case sensitive
4. Confirm your Password
5. Select Remember Me checkbox
• This will allow you to sign into your user profile without entering
your name and password manually each time you use this profile to
upload your videos
• If you share this computer with other users, it is strongly
recommended that you uncheck the check box
6. Click Sign Up
• You will receive an email welcoming you to POV Manager
7. To complete the sign up process, click on the verification link sent in the
Welcome email
Installing the POV Manager Software
•
•
• 53
•
•
•
Understanding the POV Manager Interface
The POV Manager user interface is divided into three main panes: the List
pane, View pane, and the Storyboard pane.
About the Buttons
You can use the buttons in the interface to perform common tasks in POV
Manager. The procedures for completing tasks are described in this section
of the User Manual.
About the Panes
The main features of the POV Manager user interface appear in separate
panes. There are three panes - List pane, View pane, and Storyboard pane.
•
•
•
•
•
54 •
POV Manager
List Pane
List pane displays a collection of videos from the POV.1 Recorder and the
POV Library. You can use videos from your collection to view, create, and
customize a new video clip using the View pane.
View Pane
The View pane is the area in which you will be able to play existing videos
and extract content from selected videos to create new videos.
The Timeline Indicator in the View pane displays the Video Extraction
Handles that allow you to set the extractable video area.
You will be able to set the screen display to full screen mode by selecting
the Full Size button.
Understanding the POV Manager Interface
•
•
• 55
•
•
•
Storyboard Pane
The Storyboard pane allows you to create custom videos using clips
extracted from other videos.
Using the POV Manager
This section covers:
•
•
•
•
•
•
•
•
•
56 •
POV Manager
Managing your Videos
Playing Videos
Editing Videos
Sharing Videos
Managing your Videos
You can manage your videos in the List pane using the POV Recorder
panel and the POV Library panel.
POV.1
The POV Recorder panel shows the video clips stored on the SD card that
is currently installed in the POV.1 Recorder. The videos stored on the device
are displayed in the POV Recorder panel when the POV.1 is connected to
the computer.
You will not be able to rename the videos stored on the POV.1 Recorder. The
POV.1 assigns default file names based on a strict naming convention.
POV Library
The path to the POV Library is configured by default during the installation
(My Documents/My Videos/POV Library).
You can copy files stored from your hard disk, a shared network location, or
on removable media to the POV Library directory. The video files can be
renamed to reflect the contents of each video clip.
To rename the videos, right click the file name and select Rename. You can
then rename your video to something more meaningful. After it is renamed
the the video is automatically saved in the library with its new name.
Note POV Manager supports the use of .avi files only.
Copying Videos to the POV.1
You can copy your customized videos in the POV Library to the POV.1 by
clicking and dragging the video from the POV Library panel to POV
Recorder panel. This provides you with an easy way to view your edited
videos on the go.
Note Since the POV.1 Recorder follows a strict naming convention, the
videos you copy will be renamed by the POV.1. The POV Manger will
automatically specify a new name by which the video will be saved on the
recorder.
Managing your Videos
•
•
• 57
•
•
•
Copying Videos to the POV Library
Click and drag the video that you want to copy from the POV Recorder
panel to the POV Library panel. The POV Library will notify you if the file
exists in the library.
Deleting Videos
To delete video clips from either the POV Recorder or the POV Library:
1. Select one or more videos from the POV Recorder or the POV Library
panels. You can hold down the CTRL key on your computer keyboard
while clicking on clips to select more than one clip
2. When the clips you want to delete are selected click the Delete button at
the bottom of the View pane
3. You will be prompted to confirm your file deletion
Note File deletion cannot be undone. Files are physically deleted from the
POV.1 and the POV Library.
Playing Videos
You can play the video clips by:
• Dragging a clip from the List pane to the View pane. This will
automatically play the selected video clip
• Double clicking the selected file in the List Pane will play the clip in the
View pane
•
•
•
•
•
58 •
POV Manager
When a video is loaded into the View Pane:
• Click the Play/Pause button in the View pane to play and pause the
playing video
• Click the Full Size button .
to play the video in full-screen mode
• Drag the Play head on the Timeline Indicator to play the video clip
beginning at the marked area
Note You can view the duration of the video clip on the Timeline
Indicator.
Editing Videos
You can create a new video by adding clips from your video collection in
the POV.1 or the POV library.
You can create custom videos by editing the content of existing clips,
extracting and using specific video clips, and arranging the video clip
sequence.
The custom videos can be created and edited in the Storyboard pane. The
Storyboard displays your work in progress including your video clip
sequence. You can switch between the storyboard and the View pane as you
work on creating a custom video.
Extracting Clips
You can create new videos by extracting clips from other videos. The new
customized video can be saved and added to your video collection.
Editing Videos
•
•
• 59
•
•
•
Using the Video Extract Handles
The extract handles can be found in the View pane and allows you to mark
a start and end extraction area of the video.
There are two handles on the Timeline indicator
on the right-hand side and left-hand side (RHS
and LHS) respectively.
To extract a clip:
1. Drag the video to the View pane
The video clip plays automatically
2. Mark the area for extraction using the handles
Drag the LHS of the Timeline indicator to select the start of the clip
that you want to extract
Drag the RHS of the Timeline indicator to select the end of the clip
that you want to extract
The area marked for extraction is highlighted in orange and flagged by
the extraction handles
•
•
•
•
•
60 •
POV Manager
3. Click Extract
The Extraction in progress message is displayed
The newly extracted video clip is displayed in the Storyboard pane. There
could be one or more video clips in the Storyboard pane. Use the Preview
button to view the newly created video in the pane.
Arranging Clip Sequence
You can arrange the clips in your Storyboard pane by dragging the clip to
the desired position. The clips will play using the left to right sequence.
Deleting Clips
To delete a clip from your storyboard:
1. In the Storyboard pane, select one or more clips that you want to delete.
You can hold down the CTRL key on your computer keyboard while
clicking on clips to select more than one clip
2. When the clips you want to delete are selected click the Delete button at
the bottom of the Storyboard pane
If you delete a clip from the storyboard, the actual source file remains in the
original location from which you copied it.
Note Deleting extracted video clips cannot be undone.
Editing Videos
•
•
• 61
•
•
•
Previewing Videos
You can preview the custom videos created in the Storyboard pane. Clicking
the Preview button displays the custom video with the selected play
sequence. You can edit the videos in the storyboard pane at any time and
preview it in the View pane to get an idea of your end result video.
Saving Videos
Your Storyboard pane displays all the video clips that you can select to
create a new customized video. You can save your customized video by
clicking Save and can further edit the storyboard view at anytime.
To save videos:
1. Click Save.
The Save Dialog displays.
2. Enter the filename for the customized video.
3. Click Save.
A dialog displays the save progress.
•
•
•
•
•
62 •
POV Manager
Sharing Videos
POV Manager allows you to share your videos with friends.
To share your video:
1. Select the video(s) to be shared in the List pane
2. Click the Share button at the bottom of the List pane
The Share Screen dialog is displayed
Note If you had not signed in you will be prompted to sign in. You must
sign in to share your videos.
3. Enter the recipient’s email information.
Sharing Videos
•
•
• 63
•
•
•
You can send your video to multiple people via a single email. Enter a
single email address per line or add a semicolon (;) between each email
address
4. (optional) Enter a Subject and Message for the email
5. (optional) If you want to add videos to the gallery, select Consider
videos for inclusion in the VIO Gallery
The email recipients will receive a message with link(s) to the videos
that you have shared
Important the V.I.O. Gallery is a public website that can be viewed by
anyone.
6. Click Send
7. Confirm that you want to send the email message
The Upload Status dialog box will appear
8. You can cancel the video upload by clicking Cancel
•
•
•
•
•
64 •
POV Manager
FCC Compliance
The POV.1 has been tested and found to comply with the limits for a Class
B digital device, pursuant to Part 15 of the FCC rules. These limits are
designed to provide reasonable protection against harmful interference in a
residential installation. This equipment generates, uses and can radiate radio
frequency energy and, if not installed and used in accordance with the
instructions, may cause harmful interference to radio communications.
However, there is no guarantee that interference will not occur in a
particular installation. If this equipment does cause harmful interference to
radio or television reception, which can be determined by turning the
equipment off and on, the user is encouraged to try to correct the
interference by one or more of the following measures:
- Reorient or relocate the POV.1 Recorder.
- Increase the separation between the POV.1 Recorder and receiver.
- Consult the dealer or an experienced radio/TV technician for help.
Limited Warranty and Disclaimer
V.I.O. warrants its Product against defects in material or workmanship for 1
year from date of purchase unless otherwise specified. V.I.O.'s Product
warranty is limited to the replacement or repair of the defective item at no
charge if we determine such item to be defective. If the Product unit is
replaced, it will be replaced with a new or, at our option, refurbished Product
unit. This limited warranty shall not apply to any Product item subject to
misuse, including static discharge, failure by Buyer to follow instructions,
product modification, ordinary wear and tear, negligent or improper
operation, or which have been installed or soldered or altered during
assembly or use and are not capable of being tested or resold. Modification,
repair, or attempted repair of Product by anyone other than V.I.O. without
the written permission of V.I.O. will void this limited warranty. V.I.O.'s
Limited Warranty and Disclaimer
•
•
• 65
•
•
•
limited warranty is also voided on any Product that is found to have an
altered or tampered with serial number. Defective items must be shipped by
Buyer to V.I.O. prepaid. V.I.O. will ship the return or replacement or
refurbished Product item to the Buyer using UPS Ground services. If the
Buyer shipped the item to V.I.O. using express services, V.I.O. will match
the service level for the return. If Buyer wishes to have the item express
shipped to them, V.I.O. will charge the Buyer for the upgraded shipping
charges.
EXCEPT AS PROVIDED ABOVE, V.I.O. MAKES NO OTHER
WARRANTY TO BUYER, EITHER EXPRESS OR IMPLIED. ANY
IMPLIED WARRANTIES AGAINST INFRINGEMENT, OR
WARRANTIES OF MERCHANTABILITY AND FITNESS FOR A
PARTICULAR PURPOSE ARE DISCLAIMED, EVEN IF V.I.O. HAS
BEEN ADVISED OF SUCH A PURPOSE.
Return Policy
Any Product item, other than Special or Custom Orders, purchased from
V.I.O. may be returned within thirty days of purchase for any reason for a
refund, exchange, or credit towards another V.I.O. purchase. The returned
items must be in original condition and packaging. All original warranties,
instructions, and accessories must be accompanied by the original sales
receipt. Return freight must be prepaid. No C.O.D. returns will be accepted.
V.I.O. may refuse a refund or exchange or assess a charge for used or
incomplete merchandise that is returned or exchanged. Items showing use
or abuse will be returned by V.I.O. to Buyer. Returns or exchanges will not
be made for items marked "as is" or "clearance." Refunds will be made by
the same method as used to purchase the item. Refund checks may take up
to 14 working days to process.
•
•
•
•
•
66 •
POV Manager
Return Merchandise Authorization ("RMA") policies are subject to
revisions. Contact the RMA Department regarding policies and returns. All
returned merchandise requires an RMA number. To obtain an RMA number,
contact V.I.O. Customer Service (10am - 5pm EST Monday-Friday) at
906.226.9393. Your RMA number must be clearly marked on the OUTSIDE
of the returned package. Packages returned without this RMA number will
be refused. Once the RMA number has been assigned, it is important to
return the Product within two weeks, otherwise the RMA number will
become void and the parcel will be refused. You must obtain a new RMA if
you are unable to make delivery to our address within two weeks.
Obtaining Service and Technical Assistance
We want to make sure you have the best possible experience with the POV.1;
if you have any questions or need assistance feel free to contact us.
Our web site is: www.vio-pov.com
For live online assistance you can click the Live Help link at the top of the
page.
Contact us by phone at: 888.579.CAMS (2267)
Our email is: [email protected]
Obtaining Service and Technical Assistance
•
•
• 67
•
•
•
Specifications
••••••
POV.1 Hardware Specifications
VIDEO
Frame Rates
30fps, 25fps, 24fps, 15fps
Resolutions
720x480, 720x400, 640x480, 360x240, 360x200,
320x240
MPEG4 AVI (digital),
NTSC/PAL (analog)
Automatic exposure control and white balance
Formats
Exposure Control
IMAGING HARDWARE
Processor
32-bit MIPS microprocessor, 12-bit image
Sensor
advanced CMOS sensor with electronic global shutter
Type
1/3” CMOS
Pixel size
6um (H) x 6um(V)
Diagonal
5.35 mm
Resolution
Dynamic Range
Total pixel count: VGA (752x480),
active pixel count: VGA (720x480)
75-110 dB
Sensitivity
5 lux color sensor
Image Capture Mode
Video
Exposure
Auto control
AE Metering Setting
Auto (center-weighted)
White Balance
Auto control
ISO Speed Setting
Auto (default)
Color Setting
Full color (default)
OPTICS
•
•
•
•
•
68 •
Sensitivity
F/2.0, relative illumination @ full field 74%
Optical Filter
With IR glass
Aperture
F/2.0
Specifications
Effective Focal length
4.5 mm
Focusing range
40cm ~
Diagonal Field of View
View Finder
68o
No
IMAGE DISPLAY
AUO
Size
2 inch
Type
LTPS LCD
Resolution
640 x 240 dots (153k)
Color arrangement
RGB Delta
Color Number
Full color
Brightness
360 cd/m2
No
Image Rotate Sensor
AUDIO
Mic Type
Resolution
Monaural omni-directional cable-mounted -40 dB
sensitivity at 1 kHz
16-bit half-duplex
Sampling Rate
32 kHz
SNR (Signal to Noise Ratio)
80 dB
Speaker
Monaural 8 ohm Mylar, 0.7W max
MEMORY
RAM
64MB
Internal Memory
16MB NAND Flash
External Picture Storage
Secure Digital (SD) Card, supports up to 2G
Image storage priority
SD Card
DATA HANDLING
Recording Capacity
2 gigabytes maximum on SD Card
File Functions
Record, Playback, Delete
POV.1 Hardware Specifications
•
•
• 69
•
•
•
I/O Ports
SD card slot,
USB 2.0 high-speed (mini-b),
Mic In,
NTSC/PAL Analog,
TV/Audio Out (live stream capable)
USER INTERFACE
Navigation Controls
Auxiliary Controls
Functionality
All on recording unit including click mode select keys
for Recording, Playback, and Setup modes
Unidirectional RF remote control with Record, Tag,
and Stop controls
Record, Tagging, file navigation (including Select,
Playback, and Delete); recording configurable for
Standard, Clip Capture, or Loop mode. Userconfigurable camera settings via Settings menu
screens
SIZE & MASS
Recording Unit
Imaging Head
40mm x 60mm x 167mm,
328 grams (with 4 AA batteries)
58 grams
Remote Control
24 grams with A27 battery
LVDS Tether Cable
Approx. 1.5 meters long
POWER
Battery Type
4 x AA Batteries (alkaline, Ni-MH, or photo lithium)
Battery Life
Recharge Circuit
4-5 hours with alkaline batteries, up to 10 hours with
lithium batteries. Battery life depends on POV settings
and operating conditions.
No
DC-in
No
REGULATORY
•
•
•
•
•
70 •
Safety
CE/FCC
EMC
CE, BSMI
Green Environment
RoHS compliant
Specifications
Index
••••••
A
Adhesive Mount Kit 42
adjusting the sensitivity of the mic
analog video cable 31
Arranging Clip Sequence 61
E
43
B
Backing up files 47
Base mounts 36
Batteries 15
built-in microphone 43
C
CAMERA INFORMATION 34
C-clamp mount 35
Changing the Remote I.D. Channel 44
Clip recording 24
Configure
Extraction 60
Connecting the Camera Head 14
Connecting the POV.1 to a Computer 47
Connecting the POV.1 to a TV 31
Connecting the V.I.O. Recorder to the
Computer 51
Connecting to a Mac 48
Connecting to a PC 47
Creating a User Profile 52
D
Deleting Clips 61
Deleting Videos 58
DISPLAY BRIGHTNESS 34
Double Hook & Loop Mount 41
erase a clip 31
external microphone
43
F
fast-forward 31
Flex Mount 42
FORMAT SD CARD
FRAME RATE 33
Frame Rate 24
34
G
Getting Started 7, 13,
Goggle Mount 41
49
H
Headstrap Mount
41
I
Indicator Light 23
Installing POV Software 50
Installing the Batteries 15
Installing the SD Card 17
Interface
Buttons 54
List pane 54
Panes 54, 55, 56
Storyboard pane 54
View pane 54
Introduction to the POV.1 7
L
LCD SLEEP TIMEOUT 33
•
•
• 71
•
•
•
Login 52
long Hook and Loop strip 44
LOOP RECORD TIME 33
Loop recording 24
R
M
MIC LEVEL 33
Mounting Kit 42
Mounting the Camera Head 35
Mounting the POV.1 Recorder 43
Mounting the Wireless Remote Control 44
N
NTSC
32
O
Optional Mounting Accessories 41
Overview of Shoot, Tag, Edit, and Share
11
Overview of the User Manual
11
P
PAL 32
Panes
List 55
Storyboard 56
View 55
Play mode 30
POV
Password 52
Sign In 52
Software Installation 50
User Profile 52
POV Manager
Configuration 51
Getting Started 49
System Requirements 49
POV.1 Recorder 13
POWER OFF TIMEOUT 34
Powering the POV.1 20
Powering the Remote Control 21
Previewing Videos 62
Protecting the POV.1 Recorder Display 13
•
•
•
•
•
72 •
Index
RECORD MODE 33
Recorder
Connection 51
Recording Quality 24
Recording Video 23
Clip Recording vs. Loop Recording
24
Remote Control
Powering 21
REMOTE I.D. 33
Resolution 24
reverse play 31
Right Angle Hook & Loop Mount
42
S
Saving Videos 62
SD Card 17
Setting up the POV.1 13
Settings 33
ENABLE REMOTE 33
VIDEO RESOLUTION 33
Sharing Videos 63
Soft Keys 23
SPEAKER VOLUME 33
Specifications 68
Standby mode 30
T
TIME AND DATE 33
Tips for Mounting the POV.1
tubular rail base mount 36
39
U
Ultra Clamp 42
Understanding the V.I.O. User Interface
54
Universal Mount 41
USB mode 20
Using the POV.1 22
V
Vacuum Suction Mount
Video
42
Clip Sequence 61
Copy 57
Delete 58, 61
Distribute 63
Extract 60
Extract handles 60
Preview 62
Save 62, 63
Share 63
Upload 63
VIDEO OUTPUT 34
VIDEO QUALITY 33
Video Quality 24
Video Resolution 24
W
What’s in the Box 9
wide flange adhesive patch 38
wide flange base mount 36
wide flange Hook and Loop patch
Wireless remote control
batteries 21
38
•
•
• 73
•
•
•
•
•
•
•
•
74 •
Index