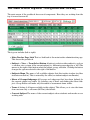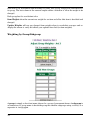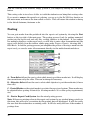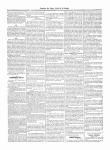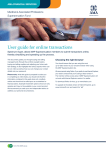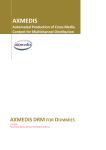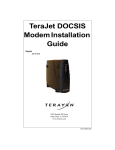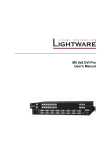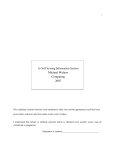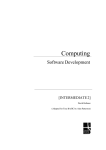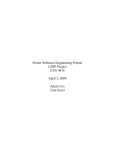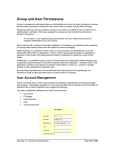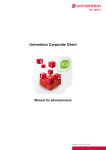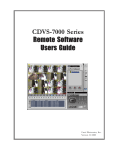Download Open Admin Online Gradebook Documentation
Transcript
Open Admin for Schools Online Gradebook Manual Version 4.75 Les Richardson July, 2010 Contents Introduction 2 Design Philosopy 2 Getting Started Adding Assessment Items . . . . . . . . . . . . . . . . . . . . . . . . . . . . . . . . . . . 3 4 The Main Screen Top Row - Navigation and Viewing 7 The Function Button Row 8 Assessment Items 9 Scores and Averages 10 Weighting 11 Weighting by Item and Group 13 Weighting by Item . . . . . . . . . . . . . . . . . . . . . . . . . . . . . . . . . . . . . . . . 13 Weighting by Group/Subgroup . . . . . . . . . . . . . . . . . . . . . . . . . . . . . . . . . 14 Student Sorting Order 15 Posting 16 Compressing and Cloning Assessment Items 17 1 Introduction Why use a gradebook? If your assessments of student progress involve numbers that must be averaged, grouped and weighted, then the OA Online Gradebook will save you time and headaches. It will allow you to print reports on student progress, post your mark into the report card system (if your school is using it), allow parents to view their child’s scores and track his/her progress (if desired). You can work on your assessments at school or home (or anywhere you have access to the Internet) since it is web based. The Online Gradebook is one feature of the teacher site. It allows teachers to enter assessment items (i.e. tests, assignments, quizzes) and record scores for students on those items. The items are weighted to calculate student averages. These student averages can then be posted into the report card system and reports printed for interviews. Items and student scores can be changed at any time. Parents and students can also view (if desired) these same student results on a separate parent website. Design Philosopy The gradebook was designed around the principle of continuous evaluation. As the school year proceeds, more assessment items are added, and the students’ averages will/may change. The gradebook does not have a concept of term 1 average, term 2 average although it can be adapted to that approach. When posting to the report card system we are only taking a snapshot of the student’s continuing progress. Each item has a group membership and a weight. You could create a series of term 1 groups, term 2 groups, etc. You can then adjust the group weights throughout the year to reflect the contribution of any group to the overall average. You would normally do this just before report cards and post this updated average into the report card system. Students should have some feeling of ownership over their evaluation. The online gradebook results are (or may be) visible to students and parents on the OA parent portal site. This gives 2 transparency to evaluation of students, which I feel is a good thing. It helps keep parents informed and onside with the teacher(s). Evaluation is what we, as teachers, do. Getting Started Your secretary and/or administrator(s) will have created your subjects and enrolled your students in these subjects on the main administration site. (This information is also needed in order to use the report card system and subject based attendance as well). This must be done first before you can begin. One of the options while creating subjects is whether or not the subject will be ’web-visible’ to students (and parents). This can be set on a per subject basis by the school office administrators. You may then log into the gradebook from the teacher site using your normal teacher userid and password. The duration field is used to set how long you can access the gradebook without having to log in again. If you leave your computer for a while this will make sure that someone else cannot change your student scores and/or assessment items. 3 Adding Assessment Items Your screen will initially only list your students in one column with a 0 percent average. Your first step is to add an Assessment Item (i.e. test, assignment). Click on Add Item. You can then fill in descriptions of the item. These are: 1. Name – this is a relatively short name for the item (10 characters or less) such as ’GenTst’ (genetics test) or ’Homewk’ (homework). Only 6 will display on the main gradebook screen so you should try to keep it short. Using mixed case without any spaces is definitely recommended. (i.e. FrogQz, Ch4Tst, NapEsy) The description field below is longer for larger descriptions for report purposes. If you hover (place mouse over something and don’t move it), you can see all of this information in a small popup window in most web browsers. 2. Description – a description of the item (Limit 255 characters). This is printed on student mark reports, etc. However, again, it should not be excessively long or verbose. Keep to the point. 3. Date – the date the item was given to students. It is normally used to define the viewing order of these items. The default will be today. It must be in YYYY-MM-DD format (year, month, day). 4. Max Raw Score – is the highest possible raw score that a student may achieve. The gradebook only stores the raw score of the student and uses this maximum value (Max Raw Score) to figure out the percentage score (or other method of mark reporting) of each student on each assessment item. Scores of students may exceed this value (ie. greater than 100%) in a bonus mark situation, etc. 5. Weight – this will be the relative weight of this item within its group. With the default installation, a 5 with a weight multiplier of 1x, is the default weight. Most of the items of any group should have this value. For other less common items, you can give them more or less weight by selecting another number (with a different weight multiplier... 1/2x or 2x, etc.) 6. Group – When you first add an item, you must add a new group name. The group name is normally a single word like ’test’ or ’quiz’, although you can have larger group names. Items can be members of a group. This will allow adjustments to item weights based on membership in a group. You might have a group called ’Test’. You might decide to have subgroups for this such as ’Test:pop’ and ’Test:quiz’. Notice the use of the colon (:) as a separator. In this case you could not have a main group of ’Test’, since it has a series of subgroups as well. Do not use subgroups unless they are really required (since they make things more complicated). Once you have added some items, existing groups will show in a selection menu box. If you want to add a new group, simply type its name into the input box to the right of this. Once you have entered an assessment item, you may then click on the Edit button in the row below the appropriate assessment item. Fill in the student scores. A star (asterisk, shift8 on the keyboard) instead of a number will result in that score not counting for average 4 calculation. Leaving the field blank will have the same effect and the cell will have a darker gray colour. However, a star lets you know that you didn’t just miss entering a value. It is explicit. I typically just leave the value out and it displays as a darker gray on the main gradebook page. The score field can also hold text. This is normally used to indicate missing or incomplete assignments (ie. inc, nhi, miss). All text fields are treated as zero (0) for average calculation purposes and will dramatically lower student averages. The search function can search for these values in all subjects (and other things as well). You may continue adding assessment items and student scores thoughout the term. Occasionally you may wish to reweight a particular assessment item within it’s group. When a reporting period is due, you may Post the student marks into the report card system. Once posted, you will still have to enter comments using the Mark Entry scripts on the teacher site. This is based on a cumulative evaluation model where evaluation is ongoing throughout the year (ie. The report card second term mark from the gradebook would include all first term marks as well as second term marks). The report card system normally operates in the same cumulative mode (although this can be changed). A term is considered to be a period of time with some sort of evaluation / reporting at the end. A synonym would be ’reporting period’. If a per term method is desired, there are a couple of approaches: 1. Delete or Compress the first term assessment items and start again. You can remove items using either the Del/Ed Item button on the main screen or several at a time using Delete/Compress on the Maintenance (Mtce) Menu. Unfortunately, this method throws a lot of work away. 2. Reweight those first term items to 0 weight. They will then not show up on printed reports or affect the student average. They are still accessible however, and may referred back to later, if required. This can be done using the Weight Item button on the main screen. This can be done quite quickly. 3. Compress multiple assessment items down to a single item, to make your gradebook more compact. You can then reweight these fewer numbers of items as desired. The compress function is also on the Maintenance (Mtce) menu. While you are beginning you should also print out some empty mark sheets (on the report (rpt) menu), and use those to record marks/assessments. You may then add several small assessments together and enter that combined mark into the gradebook (to keep the number of assessment items in the gradebook to a manageable level). The normal data flow would be for marks to go directly into the paper mark sheets as you correct the assessments or conduct the assessment with the student. You could then add several columns together to get an aggregated mark (if necessary), and then enter this value into the gradebook. The balance between paper based recording and gradebook recording is a teacher decision. 5 When new students enter your class throughout the year, add a custom sortorder to your views to put the new students at the bottom of your paper mark sheets. This will allow you to keep your paper based forms in sync vertically with your onscreen entry. This will allow easier transfers from the paper recordings to the onscreen entry. The sortorder function is also located on the Maintenance (Mtce) Menu. Classifying your assessment items into different groups, which you can then view separately, also helps keep things organized (and in smaller groups). This makes it particularly easy to keep your marks in line with the assessment outlines of your courses. New developments will create groups for the gradebook that are tied directly to curricula. 6 The Main Screen Top Row - Navigation and Viewing The main screen of the gradebook has several components. Here they are working from the top of screen downwards: The top row includes (left to right): • Main Teacher Page Link This is a link back to the main teacher administration page. This leaves the gradebook. • Subject — View — Term Select Button A button to select another subject to work on or another view or term of the current subject (ie. different group:subgroup or ’All’) The menus to the right of this button select the subject, group, and term. Clicking the button changes the options selected to the right of the button. • Subjects Menu The menu of all available subjects that this teacher teaches (and has students enrolled in). This is entered by the office (as student subject enrollments). • Menu of Groups:Subgroups All groups and subgroups that have been defined for the current subject are visible. By selecting one of these and clicking the Select Subject—Group Button will make only this subset of assessment items visible. • Terms A listing of all terms available in this subject. This allows you to view the items from one term only or all terms (All Trm), the default. • Current Subject The name of the current subject whose students and marks we are working with. 7 The Function Button Row You can hover (place your mouse icon/pointer on a certain screen location and don’t move it for a few seconds) over any of these functions to see their roles. The lower rows function similarly. • Add Item Add Item is used to add new assessment items like tests or quizzes. This moves you to a screen to enter information about this item (ie. name, description, etc. as outlined above). • Del/Ed Item Delete/Edit Item is used to remove an assessment item (and it’s associated student scores) or to change something about the item (ie. maximum score, group membership, etc.). It can also remove a custom sortorder for student names (which is stored as a assessment item called “sortorder”). • Rpt A Report Menu that allows printing a variety of reports including a couple of student marks reports, an empty marks sheet (for recoring mark entries) and a password report for printing/viewing student passwords. • Weight Item Weight by Item is used to adjust the weighting of assessment items within their group, which used in determing the students’ average. It allows any item to have it’s weight changed. This is used to adjust the weighting of an individual item within its group or subgroup. • Weight Grp Weight by Group is used to adjust the relative weightings of groups of (assessment) items on the student average. It does not allow reweighting within a group (since this is done with the item weight adjust function above). • Post is used to copy student averages from the gradebook into the report card system. Marks may be changed, if desired, during this process (ie. promote to 50%, etc.). The posting process can insert a value into any of the subject objectives. There may be up to 20 objectives defined per subject in the report card system. • Exp Export is used to export information about this subject into a format that may be stored locally on a teacher’s computer. This designed to help allay any fears about data 8 loss on the remote computer running Open Admin. It stores the data in CSV (Comma Separated Format) so that it can be used on any type of spreadsheet program. It can also create a compressed zip file containing marks for all subjects of this teacher for backup purposes. • Mtce The Maintenance Menu is used for a variety of functions. Currently it holds: 1. The SortOrder function to customize the ordering of student names on the main screen and in reports. The default sort order is lastname, firstname. 2. The Compress/Delete function that can remove multiple items and their scores at a time or compress multiple items into a single item along with the scores. 3. The Clone function that can create copies of (ie. clone) assessment items from a subject and put them into another subject (or section or the same subject). If a teacher has two sections of the same subject, this would make it easy to create identical assessments without having to enter things twice. • Search The search function is used to search for text in scores (including the * (ignore) values), scores in a certain percentage range, or averages within a certain percentage range. This will search over all or selected courses for the logged in teacher. Assessment Items The next row includes Assessment Item buttons which allow the user to edit and change the characteristics of that item (new maximum score, new group membership, etc.) Under the button is listed the maximum score for that item. By hovering over the button of that item, you can see the name, description, group (in parentheses), and date of that assessment item. 9 Scores and Averages • The Edit Scores row allows the user to edit any student scores for an item. An asterisk (*) may be used for any student score to cause the score to be ignored in the calculation of the student average (or it may simply be left blank). Blank values also do not affect the student average. Any text added as a score (ie. inc for incomplete) is treated as a zero for average calculation. Blank entries remain grayed to indicate that no record exists for that score (and does not affect average). Comments are also entered via this button. • The MultiEdit button is used to add/edit student scores for multiple items at once. This would be useful when checking students books and marking several items at once. It is also useful if entering marks for a new student (or marking them excused with an asterisk). • The Student Score rows (one line per student) lists their percentage score on this item. 10 The percentage in the cell to the right of their name is the student average (as shown by the column title in previous diagrams). • The next line, in light gray, is the test average line. It shows the average student score for each assessment item. • The last line is the Test Weight line which shows the weighting of each item in its group. The Weight Item and Weight Grp buttons above can be used to adjust these values, either by individual item weights or by group/subgroup membership respectively. Weighting Student averages are calculated by using the max raw score of each assessment item (maxscore), the student score (score), the item weight (weight) for each item, and the group (group) that the items belong to. There are two levels of weighting: first within the group, and then overall with all groups for an overall average. With two tests in the same group, the method would be: score1 / maxscore1 x weight1 + score2 / maxscore2 x weight2 = total weighted score for this group. student group average = total weighted score / total group weight. Using numbers, let’s have 2 tests out of a maximum of 60, with one weighted 100 and another weighted 200 (twice as much). The student achieves a raw score of 54 (90%) on the first test and score of 45 (75%) on the second. Let’s see how this would be calculated: (54 / 60 * 100) + (45 / 60 * 200) = 90 + 150 = 240 The student average would be: 240 / (100 + 200) = 240/300 = 80%. Due to the larger weighting of the lower test, the student mark is closer to 75 than to 90 for this group called Tests. For another group of assessments, Daily Work, the student achieves a score of 90%. If the Daily Work group is given a weight of 30Tests group is given a weight of 70%, then the overall student average is calculated as follows: Daily Work 90% x 30 = 27 and Tests 80% x 70 = 56, and this gives 27 + 56 = 83. 83/100 = 83%. Example 2 A student has come later in the school year, and has missed some early work. You have assigned the following group weights for the course: Daily Work 20%, Project 1 - 10%, Project 2 - 20%, Tests - 50%. The student achieved 80% on Project 2, 70% on Daily Work, and 60% on Tests. His/her average would be calculated as follows: Daily Work 70% x 20 + Project Two 80% x 20 + Tests 60% x 50 to give 14 + 16 + 30 = 60 out 11 of a possible 90. The student average is thus 60/90 = 67%. Notice that this is not out of 100%, but only 90%... that part of the course assessment that he/she was present for. Example 3 A student is missing several tests. The scores for these items are left blank (to indicate they were not done). Another project assignment was not handed in and a score of nhi was assigned. The blank items will not affect the student’s score within their group and the group average score will only be calculated for those items completed within that group of assessment items. The nhi score will be treated as a zero (0) for calculation purposes for the group average score. 12 Weighting by Item and Group Not all assessment items are as important as others, nor do they all take the same amount of time to complete. As a result, all assessment items naturally have a different ’weight’. Similarly, items fall into different categories or groups. In many cases these groups are used in a course to define an evaluation outline with marks being earned in different categories or groups. For example: Chapter Tests 40%, Final Exam 30%, Homework 30%. An outline for weighting items is: 1. Weight Items (within a group). 2. Weight by Group The weight item function allows you to control the contribution of each item to the overall group weight. You can then use weight by group to adjust the weights of entire groups relative to one another to the final overall average. Weighting by Item Item Weighting is used to adjust the weights of individual assessments to increase or decrease it’s value within the group or subgroup it belongs to. Main exits the gradebook, returning to the main teacher admin page. Grade Book Main returns to the gradebook main page, with the previously selected subject still visible. Weight by Group switches to weighting assessment items by group, rather than individually (see below). 13 Each line is one assessment item including it’s name, date, group, and percent contribution to its group. The last column is the current weight within a selection to allow the weight to be changed. Each group has it’s own distinct color. Item Weights show the current raw weight for an item and allow this item to be edited and changed. Update Weights will use any changed item weight values to recalculate averages and redisplay the screen to verify the effects your updates have had (on item weights). Weighting by Group/Subgroup A group is simply a short text name chosen for a group of assessment items. A subgroup is an extension of a group name to break the group into smaller subgroups using a colon(:) as a separator ie. test:popquiz. 14 The menu items are similar to the item weighting screen: • Main exits the gradebook, returning to the main teacher admin page. • Grade Book Main returns to the gradebook main page, with the previously selected subject still visible. • Weight by Item switches to weighting assessment items by item, rather than by group:subgroup. • Group Weight input boxes allow the user to change the weighting of any particular group with a percentage value. This is normally done to make the group weight align with a course mark scheme. To illustrate, the group All has a weight of 100% while the group Freddy has no weight at all. By changing the All group to 90% and the Freddy group to 10%, and then pressing the Update Weights button, the group weighting will be updated. Notice that the Freddy group has 0 items, and as result the student average will only be using the All group to actually calculate the student averages. Once a single Freddy group item is added, this single item will be worth 10% of the overall student mark. This might not be a good idea since it may overweight a single assessment item. Therefore, the group weighting may be adjusted slightly throughout the year to more accurately reflect student performance, and only at the end of the course will the group weights actually reflect the values set out in the course outline. • The Add New Groups section of the page is used to put in new groups and assign weightings for them (even if no items currently exist in that group). These new groups are stored in the subject Mark Scheme field along with existing groups. These groups are present in the selection list for groups in the Add Item function. Student Sorting Order In some situations, you might want to display and print your students in a different order than the default last name, first name ordering. This would happen for example, when a new student enters your class. In order to continue using your existing paper record keeping forms to record marks, you would write him/her at the bottom of your existing mark form. In order for this to be consistent with your gradebook, you would resort to place him/her at the bottom of the student list (sorted last). The Sort Order function on the (Mtce) maintenance menu will allow you to do just that. Once you enter sortorder, it will display your students with a number beside them starting at around 100 and going up by 5’s. You can edit and change any of the numbers so that some of the numbers are “in between” other numbers in order to change the sorting order. For example, if student A, B, C and D had numbers of 110, 115, 120, and 125 you could reorder them by changing C and D to 111 and 112 respectively. This would give you a sort order of A,C,D,B (110, 111,112,115) once you click on the “Re-Order” button. Once you are happy 15 with the ordering of the students, simply go back to your subject by clicking the “GB Main” button. This sorting order is stored as a hidden test with the student scores being their sorting order. If you want to remove the special sort ordering, you can go to the Del/Ed Item function on the main menu and remove the item called sortorder. This will return the student ordering to the default lastname, firstname order. Posting You can post marks from the gradebook into the report card system by choosing the Post button on the top right of the main page. The posting process if only for putting numerical grades into the report card and only into a single objective in the subject. If your subject has multiple objectives on the report card, you will have to enter other assessments into the report card directly from the teacher admin page under Progress Reports, choosing Add / Edit Marks. In fact the posting processs just simplifies the process of moving a mark into the report card; you can also enter all assessments directly via the method mentioned above. A – Term Select allows the user to select which term to post these marks into. It will display the current term set by the office. This can be changed if necessary. B – Objective Select allows the user to select which objective to post the marks into (if more than one). C – Posted Marks are the actual marks to post into the report card system. These marks may be adjusted before posting if desired.(ie. boosting marks to 50 or other policy requirements, etc.) D – Post to Report Card System does the actual posting process. Note: If there are existing values in the report card system for any student being posted to in this term, this will not be overwritten by this posting, but will be skipped. It will also notify the user that this student has an existing value. It will also notify the user of the number of postings done. 16 Compressing and Cloning Assessment Items It may happen that you have too many items to manage easily in the gradebook, and you would like to simplify things by removing some of them. You could set their weights to zero (0), which would remove their effect on the average. However, they would still be visible. One solution would be to compress them... take several items of the same type and reduce them down to a single item. This is what the compress/delete button does on the maintenance (Mtce) menu. It allows you to select several tests and then create a single test that is the sum of all of those items. All student scores are similarly added (and adjusted by the item weights) so that the new single student score is identical in effect to all of his/her previous scores (ie. If the student’s previous average on these weighted tests was 75%, the new score will give exactly the same percent). Cloning Items allows you to quickly create large numbers of identical assessment items using an item or items from the current subject-section or others. In order to clone: 1. Select the Maintenance (Mtce) menu and then Clone Assessment Items. 2. Choose your source subject-section (where the items are coming from) and your destination subject-section (where the items are being added). The source and destination may be the same so you can add items within the subject. The checked checkbox allows you to select all items in the source subject to allow you to quickly clone for multiple subjects. 3. Click on the items to be cloned and change the number if you would like more than one of them. The item names have numbers added to the end if you create more than one. 4. Now move to the subject and add scores to your new items. 17