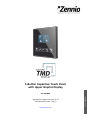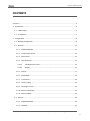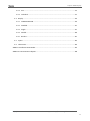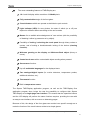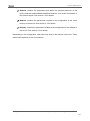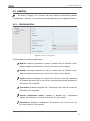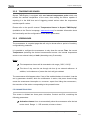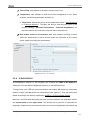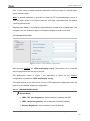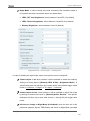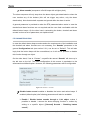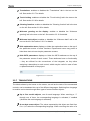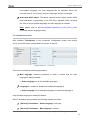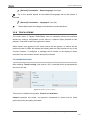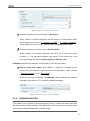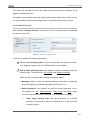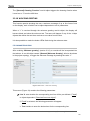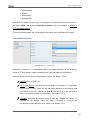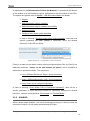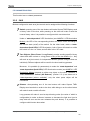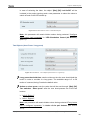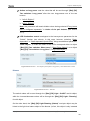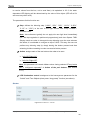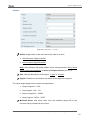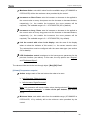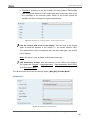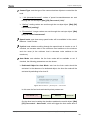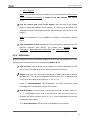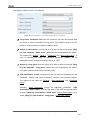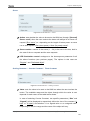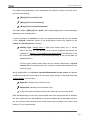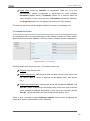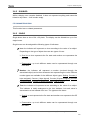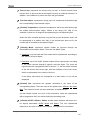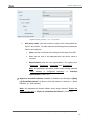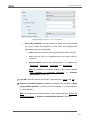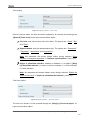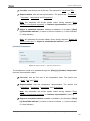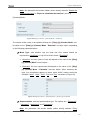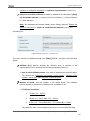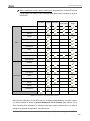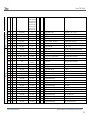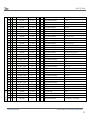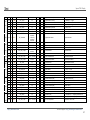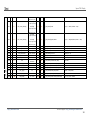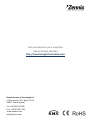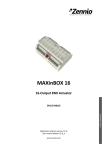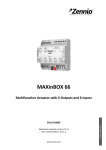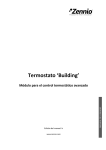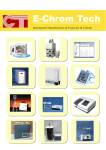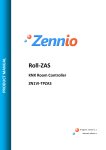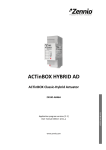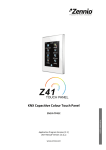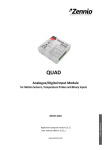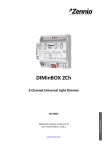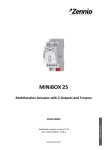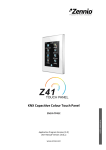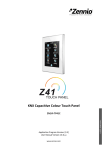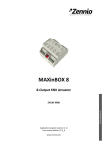Download Square TMD-Display
Transcript
5-Button Capacitive Touch Panel with Upper Graphic Display Application Program Version: [1.0] User Manual Version: [1.0]_a www.zennio.com USER MANUAL ZVI-SQTMDD Square TMD-Display CONTENTS Contents ........................................................................................................................................ 2 1 Introduction ............................................................................................................................. 4 1.1 TMD-Display ..................................................................................................................... 4 1.2 Installation ........................................................................................................................ 7 2 Configuration ........................................................................................................................... 9 2.1 Default Configuration ....................................................................................................... 9 2.2 General ........................................................................................................................... 11 2.2.1 CONFIGURATION .................................................................................................... 11 2.2.2 Temperature Sensor ............................................................................................... 13 2.2.3 Screensaver............................................................................................................. 13 2.2.4 LEDs & Display ........................................................................................................ 14 2.2.4.1 LED Brightness Levels .................................................................................... 15 2.2.4.2 Display............................................................................................................ 17 2.2.5 Sounds .................................................................................................................... 17 2.2.6 ADVANCED .............................................................................................................. 19 2.2.7 Translations ............................................................................................................ 20 2.2.8 Touch Locking ......................................................................................................... 22 2.2.9 Cleaning Function ................................................................................................... 23 2.2.10 Welcome Greeting .................................................................................................. 25 2.2.11 Welcome Back ........................................................................................................ 26 2.3 Buttons ........................................................................................................................... 29 2.3.1 CONFIGURATION .................................................................................................... 29 2.3.2 Disabled .................................................................................................................. 31 http://www.zennio.com Technical Support: http://zennioenglish.zendesk.com 2 Square TMD-Display 2.3.3 Pair .......................................................................................................................... 32 2.3.4 Individual ................................................................................................................ 51 2.4 Display ............................................................................................................................ 64 2.4.1 CONFIGURATION .................................................................................................... 64 2.4.2 Disabled .................................................................................................................. 67 2.4.3 Single....................................................................................................................... 67 2.4.4 Double..................................................................................................................... 80 2.4.5 Borders ................................................................................................................... 81 2.5 Inputs .............................................................................................................................. 83 2.6 Thermostat ..................................................................................................................... 84 ANNEX I: LED Illumination Modes ............................................................................................... 85 ANNEX II: Communication Objects ............................................................................................. 88 http://www.zennio.com Technical Support: http://zennioenglish.zendesk.com 3 Square TMD-Display 1 INTRODUCTION 1.1 TMD-DISPLAY Square TMD-Display is an evolution of TMD-Display, the KNX multifunction capacitive touch switch with an analogue display from Zennio. While it aims at covering similar functional requirements, Square TMD-Display is offered at a smaller size. Square TMD-Display provides five capacitive buttons aligned in a sole row, as well as LEDs to indicate user presses or states, and a wide display on the top of the front panel, as in ZAS and Roll-ZAS from Zennio. Square TMD-Display is a fully customisable solution for the room control, including hotel rooms, offices or any other environment where the user needs to control climate systems, lighting, blinds, scenes, etc. The versatility of the above functions is enhanced by the built-in analogue/digital inputs, the internal temperature sensor and the thermostat function, as well as an elegant and fully customisable design of the front glass – customers can choose their button icons, texts and colours and even personalise the background with their pictures, logos, etc. Moreover, the display offers the possibility to show useful information to the user about the control states and object values. Figure 1 Square TMD-Display. http://www.zennio.com Technical Support: http://zennioenglish.zendesk.com 4 Square TMD-Display The most outstanding features of TMD-Display are: 1.8’’ back-lit display with a resolution of 128x64 pixels. Fully customisable design of the front glass. 5 touch buttons which can operate as individual or pair controls. Light indicator (LED) for every button, the state of which (on or off) can depend on different factors according to the user’s needs. Buzzer for an audible acknowledgement of user actions (with the possibility of disabling it either by parameter or by object). Possibility of locking / unlocking the touch panel through binary orders or scenes, and of setting a timed/automatic locking of the device (cleaning function). Welcome greeting on the display and Welcome Back object (binary or scene). Central touch area with a customisable object sending when pressed. Screensaver function. Up to 5 switchable languages for the displayed texts. Two analogue/digital inputs (for motion detectors, temperature probes, additional switches, etc.). Thermostat function. Built-in temperature sensor. The Square TMD-Display application program, as well as the TMD-Display One application program does, brings the user the possibility to configure their Square TMD-Display as a single-page user interface. This means that the capacitive buttons and the LCD display will perform the same functions anytime, providing the user with an easy-to-use interface, with no menus or alternating pages. Because of this, the design of the front glass can contain icons specific enough as to make the function of the touch buttons evident at a simple glance. http://www.zennio.com Technical Support: http://zennioenglish.zendesk.com 5 Square TMD-Display Some of the available functions are: On the touch buttons: Pair button functions: numeric counter, light dimmer, shutter controller, temperature setpoint, etc. Individual button functions: binary switch, hold & release, scenes, light dimmer, shutter controller, numeric constants, etc. On the display: Single-box indicator: icon, number, text, time of day, climate, etc. Double-box indicator: icon, number, text, time of day, climate, etc. http://www.zennio.com Technical Support: http://zennioenglish.zendesk.com 6 Square TMD-Display 1.2 INSTALLATION 1 3 2 4 Figure 2 Installation. To install the device, it is first necessary to mount the metallic plate into a square/round standard appliance box through the suitable screws. Next, the Square TMD-Display is connected to the KNX bus through the corresponding terminal on the rear side of the device, and then the input terminal is as well connected to the rear of the device. Once the input terminal and the KNX terminal are connected, the device can be easily mounted on the metallic plate by the action of the built-in magnets. After that, it is necessary to slide it downwards to fix it through the security anchorage system. Finally, it is advisable to check that the device is properly installed, and that only its profile becomes visible from above, from below and from both sides (the metallic plate should be completely hidden). This device does not need any external supply, as it is powered through the KNX bus. 1. Temperature sensor. 2. KNX bus. 3. Analogue-digital inputs. 4. Prog./Test. button. 5. Prog./Test LED. 7 5 6. Magnets. 7. Display. 4 8. Status LED. 9. Touch buttons. 1 8 2 3 9 Figure 3 Element diagram. http://www.zennio.com Technical Support: http://zennioenglish.zendesk.com 7 Square TMD-Display The programming button (4) can be pressed with the help of a thin screw to set the device into the Programming Mode. After a short press, the programming LED (5) will light in red. Note that if this button is held while plugging the device into the KNX bus, the device will enter the Safe Mode. The LED will then blink in red. Note: whenever the device recovers the bus power, an immediate self-calibration process of the touch panel takes place. Please ensure to avoid touching the front glass while powering the device. If undesired effects arise during normal use, please disconnect the device from the bus and connect it again, making sure that the front glass is not touched during this process. For detailed information about the technical features of the device and for safety instructions and on the installation process, please refer to the Datasheet bundled with the original packaging of the device and also available at www.zennio.com. http://www.zennio.com Technical Support: http://zennioenglish.zendesk.com 8 Square TMD-Display 2 CONFIGURATION 2.1 DEFAULT CONFIGURATION To make the device perform the desired functions, several options need to be parameterised, either related to its general behaviour (screensaver, sounds, LEDs and display brightness levels…) or to advanced features (lock procedure of the touch panel, cleaning function, welcome greeting on the display, welcome back object, etc.). Some of the above options are common to other Zennio devices such as TouchMyDesign, Roll-ZAS or Z41, while others are specific for TMD-Display and Square TMD-Display. On the other hand, Square TMD-Display features two opto-coupled inputs, each of which may be independently configured as switches/sensors, push-buttons, temperature probes or motion detectors, so that external accessories can be connected to the device. In the particular case of an external temperature probe (such as model ZN1AC-NTC68 from Zennio), it will be possible to use it with independence of the built-in temperature sensor of the device, which implements its own communication objects and can be enabled and disabled in parameters. ETS PARAMETERISATION Figure 4 General. After importing the corresponding database in ETS and adding the device into the topology of the project, the configuration process begins by right-clicking into the device and selecting Edit parameters. This will bring the window shown in Figure 4, which contains the following tabs: http://www.zennio.com Technical Support: http://zennioenglish.zendesk.com 9 Square TMD-Display General: contains the parameters that define the general behaviour of the device and that enable/disable additional features such as the thermostat or the external inputs. See section 2.2 for details. Buttons: contains the parameters involved in the configuration of the touch buttons of the device. See section 2.3 for details. Display: contains the parameters related to the configuration of the display of the device. See section 2.4 for details. Depending on the configuration, other tabs may show in the tab tree on the left. These tabs will be explained in the next sections. http://www.zennio.com Technical Support: http://zennioenglish.zendesk.com 10 Square TMD-Display 2.2 GENERAL As shown in Figure 5, the “General” tab only contains one sub-tab by default: “Configuration”. However, it may include other tabs depending on the parameterisation. 2.2.1 CONFIGURATION Figure 5. General - Configuration This tab shows the following parameters: Buttons: read-only parameter to make it evident that the “Buttons” tab is always enabled in the tab tree on the left. See section 2.3 for details. Display: read-only parameter to make it evident that the “Display” tab is always enabled in the tab tree on the left. See section 2.4 for details. Inputs: enables or disables the “Inputs” tab in the tree on the left, depending on whether the device will or will not be connected any external accessories. See section 2.5 for details. Thermostat: enables or disables the “Thermostat” tab in the tree on the left. See section 2.6 for details. Internal Temperature Sensor: enables or disables the “Temperature Sensor” tab in the tree on the left. See section 2.2.2 for details. Screensaver: enables or disables the “Screensaver” tab in the tree on the left. See section 2.2.3 for details. http://www.zennio.com Technical Support: http://zennioenglish.zendesk.com 11 Square TMD-Display LEDs and Display Config.: sets whether the LEDs and display should make use of the pre-defined brightness levels (“Default”) or of a user-defined configuration (“Custom”). “Default”: the LEDs will remain off while in the “off” state, and at the maximum light level while in the “on” state. The display contrast level is set to 7. “Custom”: a specific tab will be included in the tab tree on the left so the integrator can set the desired light levels for the “off” and “on” states and whether to use the Night Mode or not. The display contrast level will also be configurable. See section 2.2.4 for details. Sounds: sets whether the sound functions (button beeps, alarm and doorbell) should work according to the pre-defined configuration (“Default”) or to a user-defined configuration (“Custom”). See section 2.2.5 for details. Advanced Configuration: enables or disables the “Advanced” tab in the tree on the left. See section 2.2.6 for details. The project topology shows the following objects by default: [General] Time of Day: object for updating the time shown on the display. Important: the time of day must be set through the bus by means of an external reference. In the absence of power, the clock will become outdated. [General] Scene: Receive and [General] Scene: Send: objects for respectively receiving and sending scene values from/to the KNX bus whenever it is necessary (e.g., when the user touches a button that has been configured to send scene commands; see section 2.3.4). http://www.zennio.com Technical Support: http://zennioenglish.zendesk.com 12 Square TMD-Display 2.2.2 TEMPERATURE SENSOR Square TMD-Display is equipped with one internal temperature probe which can monitor the ambient temperature of the room, thus making the device capable of reporting it to the KNX bus and of triggering certain actions when the temperature reaches specific values. Please refer to the specific manual “Temperature Sensor in Square TMD-Display” (available at the Zennio homepage, www.zennio.com) for detailed information about the functionality and the configuration of the related parameters. 2.2.3 SCREENSAVER The screensaver is a special page that will only be shown after a period of inactivity, configurable by parameter. It is possible to configure the screensaver to only show the current Time, the current Temperature (selecting the desired measurement source: the internal temperature sensor or an external value) or both (alternating every 5 seconds). Notes: The temperature shown will be truncated to the range [-99ºC, 199ºC]. The time of day must be set through the bus by an external reference. In addition, in the absence of power the clock will get outdated. The screensaver will disappear when if any of the enabled buttons is touched. It can be set by parameter whether, while the screensaver is active, this press should simply cause the screensaver interruption or, moreover –apart from hiding the screensaver–, the execution of the action corresponding to the pressed button. ETS PARAMETERISATION This screen is divided into three parts: Activation, Content and Exit, containing the following parameters: Activation timeout: time to automatically show the screensaver after the last button touch. Range: 1 – 255 seconds, minutes or hours. http://www.zennio.com Technical Support: http://zennioenglish.zendesk.com 13 Square TMD-Display Time of Day: sets whether to show the current time or not. Temperature: sets whether to show the current temperature or not. When enabled, the following parameter will show up: Taken from: defines the source of the temperature value: “Internal sensor” or “External reference”. The latter will bring a new two-byte object to the project topology (“[General] Screensaver - External temperature”) so that it the device can receive the required values from the bus. Run button action on screensaver exit: sets whether touching a button while the screensaver is active should cause the execution of the button action, apart from hiding the screensaver. Figure 6 General – Screensaver. 2.2.4 LEDs & DISPLAY As anticipated in section 2.2, the integrator can configure the LEDs of the buttons to make use of the pre-defined brightness levels or of user-defined levels. To begin with, each LED can commute between two states: off (which not necessarily means “no light”) and on (which not necessarily means “light on”). They will switch their states according to the options explained in ANNEX I: LED Illumination Modes. Moreover, the LEDs and the display can also commute between two operation modes: the normal mode and the night mode. The second one is optional. It is provided for temporary situations and environments where an excess of brightness may disturb the http://www.zennio.com Technical Support: http://zennioenglish.zendesk.com 14 Square TMD-Display user. In such cases, it will be possible to switch the mode by means of a one-bit object and/or a scene object. Note: a general parameter is provided to make the ETS parameterisation easier in case the night mode is not required and the user feels comfortable with the default on/off brightness levels. Regarding the display, it is possible to parameterise a contrast level in parameters. The integrator can also enable an object to change the display contrast in real time. ETS PARAMETERISATION Figure 7 General – LEDs & Display configuration After selecting “Custom” for “LEDs and Display config.” (see section 2.2.1), a new tab will be incorporated into the tree on the left. The parameters shown in Figure 7 are equivalent to those for the “Default” configuration of parameter “LEDs and Display config.”. The upper section of this new screen is for the LED brightness configuration while the lower is for the display brightness configuration. 2.2.4.1 LED BRIGHTNESS LEVELS Normal Mode: LEDs: OFF level brightness: values between 0 (default) and 255. LEDs: ON level brightness: values between 0 and 255 (default). Display: Brightness: values between 0 and 10 (default). http://www.zennio.com Technical Support: http://zennioenglish.zendesk.com 15 Square TMD-Display Night Mode: in case of being this mode necessary, this checkbox needs to be marked, which will incorporate some new parameters: LEDs: OFF level brightness: values between 0 and 255 (1 by default). LEDs: ON level brightness: values between 0 and 255 (8 by default). Display: Brightness: values between 0 and 10 (default). Figure 8 General – LEDs & Display – LED Brightness. In case of enabling the night mode, some more options can be configured: Control object: 1 bit: when marked, it will be possible to switch the mode by writing to a binary object (“[General] LEDs & Disp - Brightness Mode”). A specific drop-down list will show up to select which value should trigger which mode (“0 = Normal; 1 = Night” or “0 = Night; 1 = Normal”). Control object: Scene: when marked, it will be possible to switch the mode by writing a certain scene value to “[General] Scene: Receive”. Two specific textboxes will show up to enter what scenes (1 through 64) will trigger each mode. Idle time to change to Night Mode (0=disabled): when the time set in this parameter elapses, Square TMD-Display will switch to Night Mode (provided http://www.zennio.com Technical Support: http://zennioenglish.zendesk.com 16 Square TMD-Display that it was not already in this mode). The range is 0 to 65535 seconds (0 by default). Brightness Mode after ETS download: sets which of the two modes (“Normal” or “Night”) will be active after an ETS Download. 2.2.4.2 DISPLAY Figure 9 General – LEDs & Display – Display configuration. Display contrast level: value to set the display contrast level, from 1 to 10 (7 by default). Object for changing the contrast level: enables a one-byte object (“[General] Display - Contrast”) to change the display contrast level in real time. 2.2.5 SOUNDS Apart from the behaviour of the LEDs, it is possible to configure the Square TMDDisplay so that a brief beep is emitted as an acoustic feedback in the following cases: When a button is pressed: short beep indicating that the user has pressed a button. This only applies to step controls, i.e., controls that walk through a certain range of values and that do not send a value after every touch, but only the final value after the last press. When an action has been triggered: sharper beep than the above one, indicating that a value is being sent to the KNX bus. Enabling and disabling the button sounds can be done in parameters or through an object, being also possible to define in parameters whether the button sounds should be initially enabled or not. On the other hand, Square TMD-Display can also emit the following sounds on request (through the corresponding communication objects): Doorbell sounds (a single beep), http://www.zennio.com Technical Support: http://zennioenglish.zendesk.com 17 Square TMD-Display Alarm sounds (a sequence of brief beeps with a higher pitch), The alarm sequence will only stop when the alarm object gets deactivated or when the user touches any of the buttons (this will not trigger any action, only the alarm deactivation). Note that doorbell requests are ignored while the alarm is active. A general parameter is provided to make the ETS parameterisation easier in case the doorbell and alarm functions are not required and the user feels comfortable with the default button beeps. On the other hand, customising the button, doorbell and alarm sounds involves a set of parameters, as explained next. ETS PARAMETERISATION In case the default button beep sound matches the requirements of the installation and the doorbell and alarm functions are not necessary, the “Sounds” parameter in the general Configuration tab (see section 2.2.1) can be set to “Default”. This will also imply that the button beeps will be unconditional, as it will not be possible to disable this function through an object. On the other hand, if set to “Custom”, a specific tab named “Sounds” will show up in the tab tree on the left. The initial configuration of this screen is equivalent to the aforementioned default option. However, the following parameters will be configurable. Figure 10 General – Sounds. Disable button sound: enables or disables the button and action beeps. If enabled (default option) the following parameters will also be available: Enable / Disable button sounds through a 1-bit object: makes it possible to disable / resume the button beeping function in runtime by writing to a specific object (“[General] Sounds – Disabling button sound”). http://www.zennio.com Technical Support: http://zennioenglish.zendesk.com 18 Square TMD-Display The values (0 or 1) that will disable / resume it are parameterisable through “Value”. Button sound after ETS Download: sets whether the button beeping function should start up enabled (default option) or disabled after an ETS download. This makes sense if the “Enable/Disable Button Sounds Using 1-Bit Object” checkbox (see below) is enabled too. Object for doorbell: enables or disables the doorbell function. If enabled, a specific object (“[General] Sounds: Doorbell”) will be included into the project topology. The value that will trigger the sound (1 or 0) must be set in “Value”. Object for alarm bell: enables or disables the alarm function. If enabled, a specific object (“[General] Sounds: Alarm”) will be included into the project topology. The values (1 or 0) that will trigger the alarm sequence and then stop it must be entered in “Value”. 2.2.6 ADVANCED As stated in section 2.2.1, an independent tab for the parameterisation of some advanced functions is shown in ETS if enabled from the “Configuration” tab. These functions are explained next. ETS PARAMETERISATION The “Advanced” tab (Figure 11) contains the following parameters: Figure 11 General - Advanced. http://www.zennio.com Technical Support: http://zennioenglish.zendesk.com 19 Square TMD-Display Translations: enables or disables the “Translations” tab in the tree on the left. See section 2.2.7 for details. Touch locking: enables or disables the “Touch locking” tab in the tree on the left. See section 2.2.8 for details. Cleaning function: enables or disables the “Cleaning function” tab in the tree on the left. See section 2.2.9 for details. Welcome greeting on the display: enables or disables the “Welcome greeting” tab in the tree on the left. See section 2.2.10 for details. Welcome back object: enables or disables the “Welcome back” tab in the tree on the left. See section 2.2.11 for details. Hide explanation texts: displays or hides the explanation texts on the top of the parameter screen of some functions. Experienced users may prefer to hide these texts to have simpler parameter screens. Hide INFO parameters: displays or hides the INFO textboxes on the top of the parameter screen of each control. These textboxes have no functionality – they are offered for the convenience of the integrator, as they allow assigning a description to each control, which may be useful in case of later re-parameterisation of the project. Figure 12 “Info” Textboxes. 2.2.7 TRANSLATIONS The labels shown by the boxes on the screen, as well as the texts of the enumerated controls, can be translated into up to five different languages. Switching from language to another can be done through three types of communication objects: Up to five one-bit objects, one for each language. When receiving a “1” through one of them, the corresponding language is activated, if enabled (otherwise the main language is activated). A one-byte scene object. The values expected by this object are fixed from 0 to 4, to select the corresponding language. When receiving the value of a http://www.zennio.com Technical Support: http://zennioenglish.zendesk.com 20 Square TMD-Display non-enabled language, the main language will be activated. When the received value is out of range, the active language remains unchanged. A two-byte ASCII object. The values expected by this object are two ASCII code characters corresponding to the ISO 639-1 standard. When receiving the value of a non-enabled language, the main language is selected. Note: please refer to http://en.wikipedia.org/wiki/List_of_ISO_639-1_codes for a table with the language codes. ETS PARAMETERISATION After enabling “Translations” in the “Advanced” configuration screen (see section 2.2.6), a new tab will be incorporated into the tree on the left. Figure 13 General – Translations. This screen contains the following parameters: Main language: read-only parameter to make it evident that the main language is always enabled. Select language: list of the available languages. Language X: enables or disables the additional language X. Select language: list of available languages to select the language X. Only the Main language is enabled by default. While Translations stays enabled, the following objects are visible: “[General] Translations – Select language” (one-byte). “[General] Translations – Main language” (one-bit). http://www.zennio.com Technical Support: http://zennioenglish.zendesk.com 21 Square TMD-Display “[General] Translations – Select language” (two-byte). Up to four specific objects for the additional languages will be also shown, if required: “[General] Translations – Language X” (one bit). These objects work accordingly to the behaviour mentioned above. 2.2.8 TOUCH LOCKING The touch panel of Square TMD-Display can be optionally locked and unlocked anytime by writing a configurable one-bit value to a specific object provided for this purpose. It can also be done through scene values. While locked, user presses on the touch buttons will be ignored: no actions will be performed (and no LEDs will change their states) when the user presses on any of the controls. However, if configured, a message will be shown on the display for three seconds if the user touches a button during the lock state. ETS PARAMETERISATION After enabling “Touch Locking” (see section 2.2.6), a new tab will be incorporated into the tree on the left. Figure 14 General - Touch Locking. This screen is divided into two parts: Control and Indication. Control comprises two simple, non-exclusive checkboxes to select how the touch panel lock/unlock should be performed: http://www.zennio.com Technical Support: http://zennioenglish.zendesk.com 22 Square TMD-Display Figure 15 General - Touch Locking: Control. Upon the reception of a one-bit value (“1 bit object”). When marked, a specific drop-down list will show up to select which value should trigger which action (“0 = Unlock; 1 = Lock” or “0 = Lock; 1 = Unlock”). These values are to be received through object “[General] Lock Touch”. Upon the reception of a scene value (“Scene object”). When marked, two specific textboxes will show up to enter the scene numbers (1 - 64) that should trigger each action. These values are to be received through the general “[General] Scene: Receive” object. Indication comprises a parameter to select how to show the lock status: How to show lock status? Sets whether to display a message on the screen when the device is locked and the user attempts to touch a button (“Display message”) or not (“Do nothing”). When the first one is selected, one Message textbox appears per enabled language (see section 2.2.7) to enter the desired message. Figure 16 General - Touch Locking – Indication. 2.2.9 CLEANING FUNCTION This feature is very similar to the touch locking, that is, it locks the touch area, thus discarding further button touches. The difference is that this function remains active only during a parameterisable time, and then stops. http://www.zennio.com Technical Support: http://zennioenglish.zendesk.com 23 Square TMD-Display This function is intended to let the user clean the touch area with the certainty of not triggering unwanted actions. A message can be shown during the cleaning state. When the timeout is about to end, it is also possible to make this message blink or to make the device beep (or both). ETS PARAMETERISATION After enabling “Cleaning function” (see section 2.2.9) a new tab will be incorporated into the tree on the left. Figure 17 General – Cleaning function. This screen contains the following parameters: Time to exit cleaning status: timeout to deactivate the cleaning function, once triggered. Range: from 5 to 65535 seconds (15 by default). How to show cleaning status: sets whether to show a message during the cleaning state. The options are: “Do nothing” and “Display message”. When the latter is selected the following parameters appear: Message: textbox to enter the desired message. Note that one Message textbox will appear per enabled language (see section 2.2.7). Notify expiration?: sets whether to notify the timeout expiration or not. The options are: “No”, “Blink message”, “Play sound” and “Both”. When any of the three later options is selected, a new parameter shows up: • Timer expiry warning time: sets the ahead-time (5 to 65535 seconds; 10 by default) to start the notification prior to the end of the cleaning function. http://www.zennio.com Technical Support: http://zennioenglish.zendesk.com 24 Square TMD-Display The “[General] Cleaning Function” one-bit object triggers the cleaning function when it receives a “1” from the KNX bus. 2.2.10 WELCOME GREETING This function permits showing the user a welcome message of up to four lines of text on the display, each of which can be object-dependant or set in parameters. When a “1” is received through the welcome greeting one-bit object, the display will become blank and show the welcome text. The same will happen if any of the 14-byte objects that define the text lines receives a new value from the bus. It is also possible to make the button LEDs flash during the welcome state. ETS PARAMETERISATION After enabling “Welcome greeting” (section 2.2.6), a new tab will be incorporated into the tab tree. A one-bit object named “[General] Welcome Greeting” will also be shown in the project topology, to trigger the welcome message by sending the value “1”. Figure 18 General – Welcome Greating. This screen (Figure 18) contains the following parameters: Line X: sets whether the corresponding text line will be pre-defined (“Fixed”) or object-dependent (“Received form text object”). If “Fixed” is selected, the following parameter will appear: Text: textbox to enter the desired text for the corresponding line. http://www.zennio.com Technical Support: http://zennioenglish.zendesk.com 25 Square TMD-Display The 14-byte object “[General] Welcome Greeting – Line X” will be shown up to four times, depending on how many text lines have been assigned the option “Received from text object”. Flashing LEDs during welcome status: sets whether the LEDs of the buttons should blink or not during the welcome greeting. With a parameterisation as the one shown in Figure 18, if “Mr. Marshall” is received through the “[General] Welcome Greeting – Line 2” object, the display will show the following message: Figure 19 Welcome greeting message example. 2.2.11 WELCOME BACK Square TMD-Display can send a specific object (the welcome back object) to the KNX bus when the user presses a touch button after a significant amount of time since the last press. Sending it or not can also depend on an additional, configurable condition consisting in the evaluation of up to five binary objects. Any actions that in normal operation may be executed will not be if the welcome back object is sent to the bus. Thus, if the user presses a button and this causes that the welcome back object is sent, the normal action of that button will not be triggered. On the other hand, if the additional condition is not evaluated to true, the device will react normally. Hence, the action corresponding to the button touch will be executed. The welcome back object can consist in a one-bit value or a scene value (or both), depending on the parameterisation. ETS PARAMETERISATION After enabling “Welcome Back Object” (see section 2.2.6), a new tab will be incorporated into the tree on the left. This screen contains the following parameters: http://www.zennio.com Technical Support: http://zennioenglish.zendesk.com 26 Square TMD-Display Figure 20 General - Welcome Back Object. Timeout (since last touch): sets the minimum time (1 to 255 seconds, 1 to 255 minutes, or 1 to 255 hours) that should elapse after the last button touch before the next one triggers the execution of the welcome back function. Additional Condition: sets if sending the welcome back object should also depend on an external condition. The option by default is “No Additional Condition”. The following are available too: Do not send unless all additional conditions are 0: the welcome back object will only be sent if all the condition objects are found to have the value “0”. Do not send unless all additional conditions are 1: the welcome back object will only be sent if all the condition objects are found to have the value “1”. Do not send unless at least one of the additional conditions is 0: the welcome back object will only be sent if at least one of the condition objects is found to have the value “0”. Do not send unless at least one of the additional conditions is 1: the welcome back object will only be sent if at least one of the condition objects is found to have the value “1”. Welcome Back Object (1 Bit): checkbox to enable the sending of a 1-bit value (through “[General] Welcome back”) when the welcome back function is triggered and the condition (if any) evaluates to true. The desired value (0 or 1) should to be set in “Value”. Welcome Back Object (Scene): checkbox to enable the sending of a scene run request (through “[General] Scene: send”) when the welcome back http://www.zennio.com Technical Support: http://zennioenglish.zendesk.com 27 Square TMD-Display function is triggered and the condition (if any) evaluates to true. The desired scene number (1 through 64) should to be entered in “Value”. Figure 21 General - Welcome Back Object - Custom Configuration. http://www.zennio.com Technical Support: http://zennioenglish.zendesk.com 28 Square TMD-Display 2.3 BUTTONS 2.3.1 CONFIGURATION Square TMD-Display features five capacitive buttons at the user’s disposal for the execution of actions. Each will perform a specific function any time, as their functions do not depend on alternating menus, pages, etc. Although the five buttons are laid out together in a single row, they can act as singlebutton controls or in up to two pairs, being possible to combine any two of them within one pair. All the buttons are identical; this brings a high level of versatility for a wide variety of applications. The following is a list of the functions that can be assigned to each button. Disabled (the button will not react to user presses). Pair A, or Pair B, being the function of such pair one of the following: Switch (binary). Two objects (short press / long press). Light dimmer. Shutter. Scaling. Counter. Enumeration. Float. [Climate] Temperature setpoint. [Climate] Mode. [Climate] Fan. Individual: LED indicator. Switch (Binary). Hold & release. Two objects (short press / long press). Scene. Scaling constant. Counter constant. Float constant. http://www.zennio.com Technical Support: http://zennioenglish.zendesk.com 29 Square TMD-Display Light dimmer. Shutter. Enumeration. [Climate] Fan. Apart from the button function itself, the integrator can select the desired behaviour of the button LEDs. The different illumination modes have been detailed in ANNEX I: LED Illumination Modes. The next sections explain the configuration involved for each of the above functions. ETS PARAMETERISATION Figure 22 Buttons - Configuration. As stated in section 2.1, an independent tab for the parameterisation of the buttons is shown in ETS by default, initially containing only a sub-tab named Configuration. One drop-down list with the following options is shown per button (1 to 5). Disabled. See section 2.3.2. Pair A and Pair B. Sets that this touch button will belong to a two-button control (either A or B). Once one pair has been assigned to two buttons (and not before), a new tab (“Pair A” or “Pair B”) will show up in the tab tree, in order to configure the desired functionality. See section 2.3.3. Individual. Selecting this option brings a new tab (“Button Ix”, where “x” depends on the button), which will make it possible to configure the functionality of that particular touch button. See section 2.3.4. http://www.zennio.com Technical Support: http://zennioenglish.zendesk.com 30 Square TMD-Display A drop-down list (“LED Illumination Control (All Buttons)”) is provided at the bottom of the window so a joint behaviour can be configured for the illumination of the LEDs. The options are (please refer to ANNEX I: LED Illumination Modes for details): Regular, State-Dependent (where available), State-Dependent (where available) (both LEDs), Dedicated Object, Configure every button (pair) separately. In case of selecting “Configure every button (pair) separately”, there will be a specific parameter for each control to specifically select the desired behaviour of the LED (or LEDs). Figure 23 Buttons – Configuration – Advanced options. Finally, if at least one two-button control is being configured (either Pair A or Pair B), an additional parameter (“Action of the pair buttons (all pairs)”) will be available to determine an operation criterion. The options are: Left = Off/Down/Decrement; Right = On/Up Increment, Right = Off/Down/Decrement; Left = On/Up Increment, Every button pair is configured separately. In case of selecting “Every Button Pair is Configured Separately”, there will be a specific parameter in every two-button control for specifically selecting the desired behaviour, unless it is configured as “Enumerated” or “[Climate] Mode”. 2.3.2 DISABLED While a button stays disabled, it will not be functional: touching on it will not cause the execution of actions, nor will make the associated LED light. http://www.zennio.com Technical Support: http://zennioenglish.zendesk.com 31 Square TMD-Display ETS PARAMETERISATION This function has no related parameters. 2.3.3 PAIR Buttons configured to work as a joint control can be assigned the following functions: Switch: pressing one of the two buttons will make Square TMD-Display send a binary value to the bus, while pressing on the other will make it send the inverse binary value. It is possible to configure which one does what. Under a “state-dependent” LED illumination (see ANNEX I: LED Illumination Modes), the LED of the corresponding button will remain on/off according to the current state (on/off) of the switch. On the other hand, under a “statedependent (both LEDs)” LED illumination, both of them will remain on while the switch is in the “on” state, and off while in the “off” state. Two Objects (Short Press / Long Press): permits sending specific binary values both after a short or a long press on any of the two buttons (i.e., they will work as a joint control; for independent buttons, please configure them as individual). Different objects will be used for the short and long presses. Moreover, it is possible (in parameters) to make the “state-dependent” and “state-dependent (both LEDs)” LED illumination modes (see ANNEX I: LED Illumination Modes) depend on either one object or the other. However, if “LED Illumination Control (All Buttons)” (section 2.3.1) has been set to “state-dependent (where available)” only the short press object will be considered Dimmer: short-pressing one of the two buttons will make Square TMDDisplay send a switch-on order to the bus, while doing so on the other button will make it send a switch-off order. Long presses will make it send a step dimming order (the value of which is configurable) to make a dimmer increase or decrease the light level (and a stop order as soon as the user releases the push button). It is possible to configure which button does what. http://www.zennio.com Technical Support: http://zennioenglish.zendesk.com 32 Square TMD-Display Under a “state-dependent” LED illumination (see ANNEX I: LED Illumination Modes), the LED of the corresponding button will remain on/off according to whether the current value of the light level status object (which should be updated by the actual dimmer) is greater than 0% or not. On the other hand, under a “state-dependent (both LEDs)” LED illumination, both together will remain on or off depending on such value. Shutter: this option permits making use of the two buttons to control a shutter actuator connected to the bus. Two alternative control methods are possible: Standard: a long press will make the device send to the KNX bus an order to start moving the shutter (upwards or downwards, depending on the button), while a short press will make it send a stop order (which will be interpreted as an order to step up or to step down –depending on the button– if the shutter was not in motion and such function is available). Hold & Release: as soon as the button is held, the device will send the KNX bus an order to start moving the shutter (upwards or downwards, depending on the button). Once the button is released, it will send an order to stop the shutter. The “state-dependent” and “state-dependent (both LEDs)” LED illumination modes are not available for this function (only the “regular” and “dedicated object” LED illumination are available). See ANNEX I: LED Illumination Modes for details. Scaling, Counter and Float: user touches over the buttons will trigger the sending of a certain numerical value to the bus (this value will be progressively increased or decreased every time the user touches one button or the other) through the control object. These controls provide a parameter to link them to a box in the display so the current numerical value is shown on the display. The screen will reflect the new values as the user touches the buttons, however values are actually sent to the bus 1.5 seconds after the last press. The “state-dependent” and “state-dependent (both LEDs)” LED illumination modes are not available for this function (only the “regular” and http://www.zennio.com Technical Support: http://zennioenglish.zendesk.com 33 Square TMD-Display “dedicated object” LED illumination are available). See ANNEX I: LED Illumination Modes for details. Enumeration: pressing the buttons will make Square TMD-Display send a one-byte (unsigned) value to the bus. It is possible to distinguish up to 6 different values. Successively pressing on the buttons will make Square TMD-Display walk through the different values. As the above functions, this type of control provides parameter to link the control with a box in the display in order to show the current value on the display. Again, values are sent to the bus 1.5 seconds after the last press. The “state-dependent” and “state-dependent (both LEDs)” LED illumination modes are not available for this function (only the “regular” and “dedicated object” LED illumination are available). See ANNEX I: LED Illumination Modes for details. [Climate] Temperature setpoint: permits controlling the temperature setpoint of an external thermostat by means of a button pair and the display. This function can also be linked to a box in the display in order to show the current setpoint value. The box will reflect the value (in ºC) of the status object, which gets automatically updated after sending control orders (that is, after pressing the buttons), being even possible to receive values from the bus, for example, from the corresponding setpoint status object from the external thermostat. The “state-dependent” and “state-dependent (both LEDs)” LED illumination modes are not available for this function (only the “regular” and “dedicated object” LED illumination are available). See ANNEX I: LED Illumination Modes for details. [Climate] Mode: pressing one of the two buttons will make Square TMDDisplay send climate mode values to the bus. Two mode control types are possible: Heat / Cool and Extended (HVAC). As above, it is possible to link the control to a box in the display in order to show the current mode on it. http://www.zennio.com Technical Support: http://zennioenglish.zendesk.com 34 Square TMD-Display The “state-dependent” and “state-dependent (both LEDs)” LED illumination modes are not available for the Extended mode (only the “regular” and “dedicated object” LED illumination are available). For the Heat / Cool mode all the illumination options are available. See ANNEX I: LED Illumination Modes for details. [Climate] Fan: pressing one of the two buttons will make Square TMDDisplay send a binary value to the bus that allows changing the fan speed (up to five levels available). This value can be either binary (increase / decrease orders), scaling (0% - 100%) or enumerated. Furthermore, it is possible to configure the speed 0 as an additional fan level, and/or another level to activate the Auto mode. The order to activate the auto mode can be sent over a one-bit object independent from the fan control object, or alternatively consist in the speed level 0. In the latter case, one ‘0’ will trigger the Auto mode. The three control types available are: 1 bit (decrease/increase): one-bit values (increase or decrease) will be sent according to the action configured for each button. In this case, switching from the current fan level to a non-consecutive level involves going through each of the intermediate levels. Scaling: button presses will make the device send percentage values through the corresponding one-byte object. Every press will activate the subsequent (or preceding) fan level, depending on the current one. Therefore, the percentage values sent will depend on the number of the available levels, and on whether the Auto mode and the speed level 0 are available or not. Enumeration: this control is similar to the previous one, but integer values are sent instead of scaling values. The table below shows the relation between the scaling values and the enumeration values, depending on the number of speed levels configured http://www.zennio.com Technical Support: http://zennioenglish.zendesk.com 35 Square TMD-Display (note that if the Auto mode or the speed level 0 are allowed one more level is added, corresponding to value 0). % Values based on fan levels 1 2 3 4 5 1 100 50,2 33,3 25,1 20 2 - 100 66,7 50,2 40 3 - - 100 75,3 60 4 - - - 100 80 5 - - - - 100 Enumeration value Speed Levels Table 1 Fan levels. For the scaling and enumeration controls, the object is sent to the bus slightly delayed, once the desired value has been set by the user. For these two cases it is possible to link the control with a box in the display in order to show the current value on the display. Under a “state-dependent” LED illumination, the LED of the corresponding button will remain on/off according to the current state of the fan. On the other hand, under a “state-dependent (both LEDs)” LED illumination, both of them will remain on or off while the fan level is greater than 0 or not, respectively. The “regular” and “dedicated object” LED illumination modes are also available. See ANNEX I: LED Illumination Modes for details. ETS PARAMETERISATION Once two buttons have been assigned to a particular pair, a specific tab (“Pair X”) becomes available under “Buttons” in the tab tree. Note: the INFO textboxes are functionless (they simply bring the option to add a description to each button of the project) and can be hidden if desired. See section 2.2.6. The main parameter that needs to be configured is: http://www.zennio.com Technical Support: http://zennioenglish.zendesk.com 36 Square TMD-Display Figure 24 Buttons - Pair A. Function: sets the desired function for the button pair: “Switch”, “Two objects (short press / long press)”, “Dimmer”, “Shutter”, “Scaling”, “Counter”, “Enumeration”, “Float”, “[Climate] Temperature setpoint”, “[Climate] Mode” or “[Climate] Fan”. Depending on the function, some more parameters are shown, as described next. Please note that in the next pages the general notation “[X]” is used for the name of the communication objects, as “X” depends on the button pair (A, B). Switch Figure 25 Pair Buttons – Switch. Action: assigns each of the two buttons the value to be sent through “[Btn] [PX] Switch” (which has the Write flag enabled, so the state of the switch can be updated from external devices). The options are “Left=0; Right=1” and “Left=1; Right=0”. Note: this parameter will remain hidden unless having selected “Every button pair is configured separately” in Action of the pair buttons (see section 2.3.1). LED illumination control: sets the behaviour of the LEDs on the buttons. The options are “Regular”, “State-dependent”, “State-dependent (both LEDs)” and “Dedicated Object”. http://www.zennio.com Technical Support: http://zennioenglish.zendesk.com 37 Square TMD-Display In case of selecting the latter, the object “[Btn] [PX] Led On/Off” will be included in the project topology and a new parameter to select the value to switch off and on the LED shows up: Figure 26 LED illumination control - Dedicated object. Note: this parameter will remain hidden unless having selected “Configure every button (pair) separately” in “LED Illumination Control (All Buttons)” (see 2.1). Two Objects (short Press / long press) Figure 27 Pair Buttons - Two Objects (Short Press / Long Press). Long press threshold time: sets the minimum time the user should hold the button in order to consider it a long press. The available range is 5 to 50 tenths of a second, being 5 tenths the default value. Action on short press: sets the value that will be sent through “[Btn] [PX] Two switches - Short press” after the user short-presses one of the two buttons. “Left=0; Right=1”. “Left=1; Right=0”. Note: this parameter will remain hidden unless having selected “Every button pair is configured separately” in Action of the pair buttons (see section 2.3.1). http://www.zennio.com Technical Support: http://zennioenglish.zendesk.com 38 Square TMD-Display Action on long press: sets the value that will be sent through “[Btn] [PX] Two switches: Long press” after the user long-presses one of the two buttons. “Left=0; Right=1”. “Left=1; Right=0”. Note: this parameter will remain hidden unless having selected “Every button pair is configured separately” in Action of the pair buttons (see section 2.3.1). LED illumination control: analogous to the homonymous parameter for the “Switch” function (see above). In this case, however, selecting “Statedependent” or “State-dependent (both LEDs)” brings an additional parameter, “State Object”, to make the state of the LEDs correspond either to object “[Btn] [PX] Two switches: Short press” (“Short Press Object”) or to object “[Btn] [PX] Two switches: Long press” (“Long Press Object”). Figure 28 Pair Buttons - Two objects (short press / long press) - LED illumination control. Dimmer Figure 29 Pair Buttons – Dimmer. The switch orders will be sent through the “[Btn] [PX] Light - On/Off” one-bit object, while the increase/decrease orders will be through the “[Btn] [PX] Light - Dimming” four-bit object. On the other hand, the “[Btn] [PX] Light Dimming (Status)” one-byte object may be linked to the light level status object of the dimmer (in fact, this object is only intended http://www.zennio.com Technical Support: http://zennioenglish.zendesk.com 39 Square TMD-Display to receive values from the bus, not to send them). As explained in 2.3.3, the statedependent LED lighting will be determined by the value of this object (LED off at 0% and on at any other level). The parameters for this function are: Step: defines the dimming step (“100%”, “50%”, “25%”, “12.5%”, “6.25%”, “3.1%” or “1.5%”) to be sent to the light dimmer with every increase / decrease order. Note: since dimmers typically do not apply the new light level immediately (i.e., the step regulation is performed progressively) and since Square TMDDisplay sends an order to interrupt the step dimming once the user releases the button, it is advisable to configure a step of 100%. This way, the user can perform any dimming step by simply leaving the button pressed and then releasing it without needing to make successive button presses. Action: assigns each of the two buttons the order to be sent: “Left=Off; Right=On”. “Left=On; Right=Off”. Note: this parameter will remain hidden unless having selected “Every button pair is configured separately” in Action of the pair buttons (see section 2.3.1). LED illumination control: analogous to the homonymous parameter for the “Switch” and “Two Objects (short press / long press)” function (see above). Shutter Figure 30 Pair Buttons – Shutter. http://www.zennio.com Technical Support: http://zennioenglish.zendesk.com 40 Square TMD-Display The move orders will be sent through “[Btn] [PX] Shutter - Move”, while the stop orders will be sent through “[Btn] [X] Shutter Stop/Step” (for Standard type) or “[Btn] [PX] Shutter - Stop” (for Hold & Release type). The parameters for this function are: Type: sets the desired behaviour of the buttons, “Standard” or “Hold & Release” (the differences between them have been explained in previous pages). Action: assigns each of the two buttons the order to be sent: “Left=Down; Right=Up”. “Left=Up; Right=Down”. Note: this parameter will remain hidden unless having selected “Every button pair is configured separately” in Action of the pair buttons (see section 2.3.1). LED illumination control: analogous to the homonymous parameter for the previous functions (see above). In this case, the only options are “Regular” and “Dedicated Object”. Scaling Figure 31 Pair Buttons – Scaling. Action: assigns each of the two buttons the order to be sent: “Left=Decrease; Right=Increase”. http://www.zennio.com Technical Support: http://zennioenglish.zendesk.com 41 Square TMD-Display “Left=Increase; Right=Decrease”. Note: this parameter will remain hidden unless having selected “Every button pair is configured separately” in Action of the pair buttons (see section 2.3.1). Minimum Value: sets which value from the available range will be the minimum value permitted by the control. The available range is 0-100. Maximum Value: sets which value from the available range will be the maximum value permitted by the control after. The available range is 0-100. Increment on Short Press: sets the increase or decrease to be applied to the current value on every short press over the increase or decrease buttons, respectively (i.e., the smaller the increment, the more presses will be required). The available range is 0-100. Increment on Long Press: sets the increase or decrease to be applied to the current value on every long press over the increase or decrease buttons, respectively (i.e., the smaller the increment, the more presses will be required). The available range is 0-100. Link the control with a box in the display: sets the area of the display where to show the indicator of this control, i.e., the current numeric value. The selected box must be configured with the same data type (see section 2.4 for details). LED illumination control: analogous to the homonymous parameter for the previous functions (see above). In this case, the only options are “Regular” and “Dedicated Object”. The percentage values will be sent to the bus through object “[Btn] [PX] Scaling”. http://www.zennio.com Technical Support: http://zennioenglish.zendesk.com 42 Square TMD-Display Counter Figure 32 Pair Buttons – Counter. Action: assigns each of the two buttons the order to be sent: “Left=Decrease; Right=Increase”. “Left=Increase; Right=Decrease”. Note: this parameter will remain hidden unless having selected “Every button pair is configured separately” in Action of the pair buttons (see 2.3.1). Size: sets the desired size of the object, “1 byte” or “2 bytes”. Signed: checkbox to set whether the object will be signed or unsigned. The value ranges depend on the above two parameters: 1 byte unsigned: 0 – 255. 1 byte signed: -128 – 127. 2 bytes unsigned: 0 – 65535. 2 bytes signed: -32768 – 32767. Minimum Value: sets which value from the available range will be the minimum value permitted by the control. http://www.zennio.com Technical Support: http://zennioenglish.zendesk.com 43 Square TMD-Display Maximum Value: sets which value from the available range will be the maximum value permitted by the control. Increment on Short Press: sets the increase or decrease to be applied to the current value on every short press over the increase or decrease buttons, respectively (i.e., the smaller the increment, the more presses will be required). Increment on Long Press: sets the increase or decrease to be applied to the current value on every long press over the increase or decrease buttons, respectively (i.e., the smaller the increment, the more presses will be required). Link the control with a box in the display: sets the area of the display where to show the indicator of this control, i.e., the current numeric value. See section 2.4 for details. LED illumination control: analogous to the homonymous parameter for the previous functions (see above). In this case, the only options are “Regular” and “Dedicated Object”. The counter values will be sent to the bus through object “[Btn] [PX] Counter [size]”. Enumeration # Enums: number of states (up to 6) that will be distinguished. For every distinguished state, one parameter named Value j will become available, in order to set the value sent through the communication object. Value j: numerical value (0 – 255) that will be sent through the control object when the user, after pressing the buttons, sets the control to state j. The actual sending will not be performed until 1.5 seconds after the last press. Link the control with a box in the display: sets the area of the display where to show the indicator of this control, i.e., the current numeric value. See section 2.4 for details. LED illumination control: analogous to the homonymous parameter for the previous functions (see above). In this case, the only options are “Regular” and “Dedicated Object”. http://www.zennio.com Technical Support: http://zennioenglish.zendesk.com 44 Square TMD-Display Figure 33 Pair Buttons – Enumeration. The values will be sent to the bus through object “[Btn] [PX] Enumeration”. Float Figure 34 Pair Buttons – Float. Action: assigns each of the two buttons the order to be sent: “Left=Decrease; Right=Increase”. “Left=Increase; Right=Decrease”. Note: this parameter will remain hidden unless having selected “Every button pair is configured separately” in Action of the pair buttons (see section 2.3.1). Minimum Value: sets which value from the available range (-671088.625 to 670760.9375) will be the minimum value permitted by the control. http://www.zennio.com Technical Support: http://zennioenglish.zendesk.com 45 Square TMD-Display Maximum Value: sets which value from the available range (-671088.625 to 670760.9375) will be the maximum value permitted by the control. Increment on Short Press: sets the increase or decrease to be applied to the current value on every short press over the increase or decrease buttons, respectively (i.e., the smaller the increment, the more presses will be required). The available range is 0.1 – 670760.93750 (0.5 by default). Increment on Long Press: sets the increase or decrease to be applied to the current value on every long press over the increase or decrease buttons, respectively (i.e., the smaller the increment, the more presses will be required). The available range is 0.1 – 670760.93750 (1 by default). Link the control with a box in the display: sets the area of the display where to show the indicator of this control, i.e., the current numeric value. The selected box must be configured with the same data type (see section 2.4 for details). LED illumination control: analogous to the homonymous parameter for the previous functions (see above). In this case, the only options are “Regular” and “Dedicated Object”. The values will be sent to the bus through object “[Btn] [PX] Float”. [Climate] Temperature setpoint Action: assigns each of the two buttons the order to be sent: “Left=Decrease; Right=Increase”. “Left=Increase; Right=Decrease”. Note: this parameter will remain hidden unless having selected “Every button pair is configured separately” in Action of the pair buttons (see section 2.3.1). Minimum Value: sets which value from the available range (-671088.625 to 670760.9375; 10 by default) will be the minimum value permitted by the control. http://www.zennio.com Technical Support: http://zennioenglish.zendesk.com 46 Square TMD-Display Maximum Value: sets which value from the available range (-671088.625 to 670760.9375; 30 by default) will be the maximum value permitted by the control after. Link the control with a box in the display: sets the area of the display where to show the indicator of this control, i.e., the current numeric value. The selected box must be configured with the same data type (see section 2.4 for details). LED illumination control: analogous to the homonymous parameter for the previous functions (see above). In this case, the only options are “Regular” and “Dedicated Object”. Figure 35 Pair Buttons – [Climate] Temperature setpoint. The values are sent to the bus through “[Btn] [PX] (Climate) Temperature Setpoint”. [Climate] Mode Figure 36 Pair Buttons – [Climate] Mode. Mode Type: sets mode control type: “Heat/Cool” or “Extended” (HVAC). “Heat/Cool”: pressing one of the two buttons will make Square TMDDisplay send a one-bit value to the bus (Left=Cool, value “0”; Right=Heat, value “1”). http://www.zennio.com Technical Support: http://zennioenglish.zendesk.com 47 Square TMD-Display “Extended”: pressing on the two buttons will make Square TMD-Display walk through the different HVAC modes and send a one-byte value to the bus according to the selected mode. Which of the modes should be available can be set through five specific checkboxes. Figure 37 Pair Buttons – [Climate] Mode – Mode Type: Extended. Link the control with a box in the display: sets the area of the display where to show the indicator of this control, i.e., the current numeric value. The selected box must be configured with the same data type (see section 2.4 for details). Note: this option is only available for Extended mode type. LED illumination control: sets the behaviour of the LEDs on the buttons. The options are “Regular”, “State-dependent”, “State-dependent (both LEDs)” and “Dedicated Object”. The values will be sent to the bus through object “[Btn] [PX] (Climate) Mode”. [Climate] Fan Figure 38 Pair Buttons – [Climate] Fan. http://www.zennio.com Technical Support: http://zennioenglish.zendesk.com 48 Square TMD-Display Control Type: sets the type of the communications objects to control the fan level. “1 bit (decrease/increase)”: orders of speed increase/decrease are sent through the one-bit object “[Btn] [PX] Fan control (1 bit)”. “Scaling”: scaling values are sent through the one-byte object “[Btn] [PX] Fan control (scaling)”. “Enumeration”: integer values are sent through the one-byte object “[Btn] [PX] Fan control enumerated”. Speed levels: sets how many speed levels will be available in the control. Between 1 and 5 levels. Cyclical: sets whether scrolling through the speed levels is circular or not. If checked, an increase order in the maximum level switches to the minimum and vice versa (in the minimum level a decrease order switches to the maximum). Auto Mode: sets whether the fan Auto mode will be available or not. If checked, the following parameters are also shown. Dedicated Object for Auto Mode: sets how the Auto mode should be activated. In the absence of a dedicated object, the Auto fan mode will be activated by switching to fan level 0. Figure 39 Pair Buttons – [Climate] Fan – Auto Mode. In this case the fan levels activated by short presses are: Auto Mode ( 0 ) Minimum Medium Maximum On the other hand, marking the checkbox enables the one-bit object “[Btn] [PX] Fan control – Auto mode”, which will trigger the Auto mode when it http://www.zennio.com Technical Support: http://zennioenglish.zendesk.com 49 Square TMD-Display receives the value “1” (or “0”, depending on the subsequent parameter, “Value to Set the Auto Mode”). . Figure 40 Pair Buttons – [Climate] Fan – Dedicated Object for Auto Mode. However, two alternative (and mutually exclusive) methods are possible to activate this mode: • By short press: the Auto mode can be reached as a further level above the maximum one. In this case the fan levels activated by short presses are (note that speed 0 is optional): (0) • Minimum Medium Maximum Auto Mode By long press on any of the buttons of the control (requires checking Long Press to Activate Auto Mode). A further long press deactivates back the Auto mode and resumes the previous fan level. Instead, a short press deactivates the Auto mode and switches to the next level (or previous, depending on the button). In this case the fan levels reachable through short presses are (speed 0 is optional): (0) Minimum Medium Maximum (The Auto mode here is only activated by long press). Allow speed 0: sets whether the speed level 0 will be present or not. When the Auto Mode without a dedicated object has been configured, this option will be necessarily activated. Action: assigns each of the two buttons the order to be sent: “Left=0; Right=1”. http://www.zennio.com Technical Support: http://zennioenglish.zendesk.com 50 Square TMD-Display “Left=1; Right=0”. Note: this parameter will remain hidden unless having selected “Every button pair is configured separately” in Action of the pair buttons (see section 2.3.1). Link the control with a box in the display: sets the area of the display where to show the indicator of this control, i.e., the current fan speed. The selected box must be configured with the same data type (see section 2.4 for details). Note: this parameter is only available for Scaling or Enumeration control types. LED illumination control: analogous to the homonymous parameter for the previous functions (see above). The options are “Regular”, “Statedependent”, “State-dependent (both LEDs)” and “Dedicated Object”. 2.3.4 INDIVIDUAL Buttons configured to work as individual (separate) controls can be assigned any of the following control functions from the corresponding Button IX tab: LED indicator: user presses will not trigger any function although the LED will turn on or off depending on the values received from the bus. Switch: whenever the user touches the button, a binary value will be sent to the KNX bus. This value is configurable and may be 0 or 1, or alternate with every touch according to the sequence 1 0 1 … Under a “state-dependent” LED illumination, the LED will remain on/off according to the current state (on/off) of the object. Hold & Release: as soon as the user touches the button, a binary value (“0” or “1”, configurable) will be sent to the KNX bus. And as long as the user releases the button, another value (“0” or “1”, also configurable) will be sent through the same object. The “state-dependent” LED mode is not available for this function. http://www.zennio.com Technical Support: http://zennioenglish.zendesk.com 51 Square TMD-Display Two Objects (Short Press / Long Press): specific binary values will be sent both after a short or a long press (a different object will be used in each case). Under a “state-dependent” LED illumination, the LED will remain on/off according to the current state (on/off) of either one object or the other, which can be configured in parameters. However, if “LED Illumination Control (All Buttons)” (see section 2.3.1) has been set to “state-dependent (where available)”, only the short press object will apply. Scene: after the user touches the button, an order to run a specific scene (configurable) will be sent to the bus. If enabled in parameters, orders to save the scene can also be sent to the bus after a three-second press on the button. The “state-dependent” LED mode is not available for this function. Scaling Constant: sends a percentage value (configurable) to the bus when the user touches the button. Under a “state-dependent” LED illumination, the LED will remain on/off depending on whether the current value of the object matches the one parameterised. This object can also be written from the bus, which will update the LED according to the new value. Counter Constant: sends an integer value (configurable) to the bus when the user touches the button. This value can be one-byte or two-byte sized, as well as signed or unsigned. The available ranges are shown next. 1-byte 2-byte Unsigned 0 – 255. 0 – 65535 Signed -128 – 127. -32768 – 32768. The “state-dependent” LED illumination mode is analogous as for the Scaling Constant function. Float Constant: sends a two-byte floating point value (configurable) to the bus when the user touches the button. The available range is -671088.625 to 670760.9375. The “state-dependent” LED illumination mode is analogous as for the Scaling Constant and Counter Constant functions. http://www.zennio.com Technical Support: http://zennioenglish.zendesk.com 52 Square TMD-Display Dimmer: implements a one-button light control that sends orders to the KNX bus, which can then be executed by light dimmers. These orders consist in: Switch-on / Switch-off orders (on short presses). Step dimming orders (on long presses) and the subsequent stop order once the button is released. Being a one-button control, the switch orders will alternate (on / off) for every short press, and so will do the step dimming orders (increase / decrease) for every long press. However, there are some exceptions to this alternation: On a long press: an increase dimming order will be sent if the light is found to be off (according to the status object). On the other hand, a decrease order will be sent if it is found to be 100%. On a short press: a switch-on order will be sent if the light is found to be off (according to the status object). On the other hand, a switch-off order will be sent if it is found to be on (value greater than 0%). Note that the device considers that the current light level is the value of a specific one-byte object provided to be written from the KNX bus (i.e., to receive feedback from the dimmer). This object is internally updated after a short or long press, but linking it to the real dimmer status is highly advisable. Under a “state-dependent” LED illumination, the LED will remain on/off according to the value of the aforementioned status object (i.e., off when the value is 0% and on in any other case). Note: after a bus recovery, the light dimmer should send back the status object so the control and the LED update their own state, instead of simply recovering the previous one. Shutter: implements a one-button shutter control that sends orders to the KNX bus, which can then be executed by an actuator. Two control types can be configured: Standard: the device will react to both long and short presses, being possible to send the bus the following commands: http://www.zennio.com Technical Support: http://zennioenglish.zendesk.com 53 Square TMD-Display • Move (raise / lower) orders (on long presses). • Stop / Step orders (on short presses). Being a one-button control, the direction of the motion will alternate (upwards / downwards) for both the move and the step orders after every long press. However, there are some exceptions to this alternation: • On a short press: a step-up order will be sent if the last long press made the shutter move up, or if the current position is found to be 100%. On the other hand, a step-down order will be sent if the last long press made the shutter move down or if the current position is found to be 0%. • On a long press: a move-up order will be sent if the last short press caused a step-down order or if the current position is found to be 100%. On the other hand, a move-down order will be sent if the last short press caused a step-up order or if the current position is found to be 0%. As usual in the KNX standard, stop/step orders are interpreted by the actuators as a request to move the slats one step up or down (in case the shutter is still) or as a request to interrupt the motion of the shutter (in case it is already moving up or down). Square TMD-Display is aware of the current position of the shutter through a specific object which should be linked to the analogous object of the shutter actuator in order to receive feedback. Hold & Release: the device will send an order to move the shutter as soon as the button is touched, and the order to stop it as soon as it is released. Hence, short or long touches have the same effect: the shutter will remain in motion as long as the user keeps holding the button. The direction of this motion (upwards or downwards) will alternate with every touch, according to the following sequence: downwards upwards downwards … However, there are some exceptions to this alternation: http://www.zennio.com Technical Support: http://zennioenglish.zendesk.com 54 Square TMD-Display • If the position of the shutter is found to be 0%, the next order will lower the shutter. • If the position of the shutter is found to be 100%, the next order will raise the shutter. Square TMD-Display is aware of the current position of the shutter through a specific object which should be linked to the analogous object of the shutter actuator, in order to receive feedback. This object is initialised with value “50%” after a download or a bus failure; therefore, the actuator is required to update it with the real value after the bus recovery. The “state-dependent” LED illumination mode is not available for this function. Enumeration: implements a one-button enumeration control that sends onebyte (unsigned) values to the KNX bus. This control is completely analogous to the Enumeration control in pair buttons (see section 2.3.3), however the object is sent to the bus when the button is pressed (not 1.5 seconds later). Moreover, in this case there is no option to link it to the display. The “state-dependent” LED mode is not available for this function. [Climate] Fan: implements a fan control which sends the KNX bus values in order to change the fan speed level. This function is similar to the pair button fan control described in section 2.3.3 (however in this case the object is sent to the bus immediately after the button is pressed). ETS PARAMETERISATION Figure 41 Individual Button. http://www.zennio.com Technical Support: http://zennioenglish.zendesk.com 55 Square TMD-Display When an individual button has been enabled, a specific tab (“Button In”) becomes available under “Buttons” in the tree on the left. Note: the INFO textboxes are functionless (they simply bring the option to add a description to each button of the project) and can be hidden if desired. See section 2.2.6. The main parameter that needs to be configured is: Function: sets the desired function for the button: “LED indicator”, “Switch”, “Hold & Release”, “Two Objects (short press / long press)” or “Scene”, “Scaling constant”, “Counter constant”, “Float constant”, “Dimmer”, “Shutter” and “Enumeration”. Depending on the function, some more parameters are involved (as described next). Please note that in the next pages “[In]” is used as a general notation for the communication objects, where “n” depends on the particular button pair (1 through 5). LED Indicator Figure 42 Individual Button - Disabled. Function: sets the behaviour of the LED of the button. The options are similar to those of the dedicated-object LED illumination available for other control types: “0=Off; 1=On” and “0=On; 1=Off””. Note: this parameter does not depend on the option selected for “LED Illumination Control (All Buttons)” (see section 2.3.1). After assigning this function to the button, object “[Btn] [In] LED On/Off” is included in the project topology, so that the values that determine the state of the LED at a given time can be received from the bus. http://www.zennio.com Technical Support: http://zennioenglish.zendesk.com 56 Square TMD-Display Switch Figure 43 Individual Button - Switch. Action: sets the value to be sent to the bus (through object “[Btn] [In] Switch“) when the user touches the button. The options are “Send 0”, “Send 1” and “Toggle 0/1”. LED illumination control: analogous to the homonymous parameter for the “Disabled” function (see above). The options in this case are “Regular”, “State dependent” and “Dedicated object”. Hold & Release Figure 44 Individual Button – Hold & Release. Action on Hold: sets the value to be sent to the bus (through “[Btn] [In] Hold & Release”) when the user touches the button. The options are “Send 0” and “Send 1” (default). Action on Release: sets the value to be sent to the bus (again, through “[Btn] [In] Hold & Release”) when the user stops touching the button. The options are “Send 0” (default) and “Send 1”. LED illumination control: analogous to the homonymous parameter for the “Disabled” and “Switch” functions (see above). The options in this case are “Regular” and “Dedicated object”. http://www.zennio.com Technical Support: http://zennioenglish.zendesk.com 57 Square TMD-Display Two Objects (Short Press / Long Press) Figure 45 Individual Button – Two Objects (short press / long press). Long Press Threshold Time: sets the minimum time the user should hold the button in order to consider it a long press. The available range is 5 to 50 tenths of a second, being 5 tenths the default value. Action on Short press: sets the value to be sent to the bus (through “[Btn] [In] Two switches - Short press”) when the user short-presses the button. The options are “Send 0”, “Send 1”, “Toggle 0/1” and “Send 1-byte value”. In case of selecting the latter, an additional parameter (“Value”) will be displayed to enter the desired one-byte value (0 - 255). Action on Long press: sets the value to be sent to the bus (through “[Btn] [In] Two switches - Long press”) when the user long-presses the button. The options are the same as for the short press. LED illumination control: analogous to the homonymous parameter for the “Disabled”, “Binary” and “Hold & Release” functions (see previous pages). The options in this case are “Regular”, “State dependent” and “Dedicated object”. Selecting “State dependent” brings an additional parameter, “LED Illumination State Object”, to make the state of the LED correspond either to object “[Btn] [In] Two switches - Short press” (“Short Press Object”) or to object “[Btn] [In] Two switches - Long press” (“Long Press Object”). http://www.zennio.com Technical Support: http://zennioenglish.zendesk.com 58 Square TMD-Display Scene Figure 46 Individual Button – Scene. Action: sets whether the value to be sent to the KNX bus (through “[General] Scene: send”) when the user touches the button will always be a scene run request (“Run scene”) or –depending on the length of button press– a scene run or save request (“Run (short press) + Save (3s press) scene”). Scene number: number of the scene (1 – 64) to be sent to the bus, both in the case of the run requests and the save requests. LED illumination control: analogous to the homonymous parameter for all the above functions (see previous pages). The options in this case are “Regular”, and “Dedicated object”. Scaling Constant / Counter Constant / Float Constant Figure 47 Individual Button - Scaling Constant. Value: sets the value to be sent to the KNX bus when the user touches the button. The available range and the object through which the value is sent depends for each case, as the table below shows. In case of selecting Counter Constant, two specific parameters (“Size” and “Signed”) will be displayed to respectively define the size of the constant (“1 byte” or “2 bytes”) and whether it is a signed value or an unsigned value. Depending on that, the range and the name of the object will vary. http://www.zennio.com Technical Support: http://zennioenglish.zendesk.com 59 Square TMD-Display Available Values Name of the Object Scaling Constant 0% – 100% [Btn] [In] Scaling Counter Constant 0 – 255 [Btn] [In] Counter – 1 byte unsigned -128 – 127 [Btn] [In] Counter – 1 byte signed 0 – 65535 [Btn] [In] Counter – 2 byte unsigned -32768 – 32767 [Btn] [In] Counter – 2 byte signed -671088.64 – 670760.96 [Btn] [In] Float Float Constant LED illumination control: analogous to the homonymous parameter for all the above functions (see previous pages). The options in this case are “Regular”, “State dependent” and “Dedicated object”. Dimmer Figure 48 Individual Button - Dimmer. The (alternating) switch orders will be sent through the “[Btn] [In] Light - On/Off” onebit object, while the (alternating) increase/decrease/stop orders will be through the “[Btn] [In] Light - Dimming” four-bit object. On the other hand, the “[Btn] [In] Light Dimming (Status)” one-byte object may be linked to the light level status object of the dimmer (in fact, this object is only intended to receive values from the bus, not to send them). As explained in 2.3.4, the statedependent LED lighting will be determined by the value of this object (LED off at 0% and on at any other level) The parameters for this function are: Step: defines the dimming step (“100%”, “50%”, “25%”, “12.5%”, “6.25%”, “3.1%” or “1.5%”) to be sent (through “[Btn] [In] Light - Dimming”) to the light dimmer with every long press. http://www.zennio.com Technical Support: http://zennioenglish.zendesk.com 60 Square TMD-Display Note: since dimmers typically do not apply the new light level immediately (i.e., the step is performed progressively) and since Square TMD-Display sends an order to interrupt the step dimming once the user releases the button, it is advisable to configure a step of 100%. This way, the user can perform any dimming step by simply leaving the button pressed and then releasing it, without needing to make successive button presses. LED illumination control: analogous to the homonymous parameter for all the above functions (see previous pages). The options in this case are “Regular”, “State dependent” and “Dedicated object”. Shutter Figure 49 Individual Button - Shutter. The (alternating) move up/down orders will be sent through the “[Btn] [In] Shutter Move” one-bit object, while the (alternating) step up/down orders will be through the “[Btn] [In] Shutter - Stop / Step” one-bit object. Additionally, a one-byte object (“[Btn] [In] Shutter Position”) is provided to link it to the position status object of the shutter actuator (in fact, this object is only intended to receive values from the bus, not to send them). As explained in 2.3.4, the alternation of the move up/down and the step up/down requests will be conditioned to these statuses, to prevent sending ineffective requests. The parameters for this function are: Type: sets the desired control type: “Standard” or “Hold & Release”, which have been described in section 2.3.4. LED illumination control: analogous to the homonymous parameter for all the previous functions (see previous pages). The options in this case are “Regular” and “Dedicated object”. http://www.zennio.com Technical Support: http://zennioenglish.zendesk.com 61 Square TMD-Display Enumeration Figure 50 Individual Buttons – Enumeration. This control is completely analogous to the Enumeration control in pair-button controls (see section 2.3.3), but without the parameter to link the control to the display (in this case, the value is sent to the bus when the button is pressed). # Enums: number of states (up to 6) that will be distinguished. For every distinguished state, one parameter Value j will become available, in order to set the value sent through the communication object. Value j: numerical value (0 – 255) that will be sent through the object “[Btn] [In] Enumartation” when the user, after pressing the buttons, sets the control box to state j. LED illumination control: analogous to the homonymous parameter for all the previous functions (see previous pages). The options in this case are “Regular” and “Dedicated object”. [Climate] Fan Figure 51 Individual Buttons – [Climate] Fan. This control is analogous to the Fan control in pair buttons (see section 2.3.3). http://www.zennio.com Technical Support: http://zennioenglish.zendesk.com 62 Square TMD-Display The objects that depending on the configuration will send the orders to the bus are in this case the following: “[Btn] [In] Fan Control (1 bit)” “[Btn] [In] Fan Control Scaling” “[Bnt] [In] Fan Control Enumerated” The status object (“[Btn] [In] Fan - State”) will be percentage-type or enumerated-type depending on the configuration. In case of opting for a one-bit fan control, one special parameter will show up instead of the “Cyclical” parameter (which in the single-button control only applies to the scaling and enumerated fan controls): Sending Type: “Always Send 1” (after every button press, one “1” will be sent to the bus, i.e., the direction of the speed regulation will always be upwards) or “Send 0 or 1 According to the State Object” (the direction of the fan control will be upwards or downwards depending on the current state, as explained below). The first option makes sense when the fan actuator implements a cyclical control (after the maximum fan level, a further increase order switches to the minimum level). Being single-button, the direction (upwards/downwards) of the control will always be determined by the current value of the status object (except in the aforementioned “Always Send 1” one-bit case): Upwards if already at the minimum level. Downwards if already at the maximum level. In any other case, the direction will be the same as in the previous press. Note that depending on how many speed levels have been configured and on whether the Auto mode has been left disabled or has been enabled with a dedicated object or not, the minimum and maximum levels of the range may not always be the same. See section 2.3.3 for further details. http://www.zennio.com Technical Support: http://zennioenglish.zendesk.com 63 Square TMD-Display 2.4 DISPLAY 2.4.1 CONFIGURATION Square TMD-Display features a 1.8’’ 128x64 pixel back-lit monochrome screen with black background and white icons and fonts. This screen can show useful information to the user, related to the current state of other devices or of its own controls. The information provided by the display can consist in icons (with a resolution up to 28 x 22 pixels) or alphanumeric characters (texts). Please refer to the specific document “Icons in Square TMD-Display” (available at the Zennio homepage, www.zennio.com) to see the list of available icons. Figure 52 Some icons from Square TMD-Display. Three different font sizes for the alphanumeric characters are available: Small, Big and Extra (this one only for numeric characters). As Square TMD-Display offers the user a sole control page (instead of alternating, browsable pages), all the content of the display is shown permanently. It only gets hidden when the screensaver or some other special messages (welcome, locking or cleaning) are superimposed. The screen is divided into 4 zones (single boxes –or big boxes-), named “a”, “b”, “c” and “d”, each of which can be further divided into two double boxes –or small boxes–. Each box consists of two areas: Lower area, where the box name (configurable through the parameter Label) is represented, with the Small text size. The text length depends on the box size: maximum 12 characters for big boxes and 6 characters for small boxes (if the text does not fit in the box, it will be truncated). If this label is left empty, then the indicator fills the box. http://www.zennio.com Technical Support: http://zennioenglish.zendesk.com 64 Square TMD-Display Upper area, where the Indicator is represented. There are up to four representation modes, configurable in parameters for each indicator: Permanent (always shown), Temporary (shown for a moment when the value changes or after a bus recovery), Intermittent (intermittent indicator), and Progressive (the icon is progressively drawn from top to bottom). The boxes in the screen can be assigned different functions, as described next. ETS PARAMETERISATION An independent tab for the parameterisation of the Display is shown in ETS by default. While all the zones remain disabled, it will only contain a sub-tab named Configuration. Figure 53 Display – Configuration. One drop-down list is shown per zone. The options under it are: Disabled. See section 2.4.2. Single (one big box). Selecting this option brings a new tab to the tree on the left (named “Box X”, where X depends on the display zone). See section 2.4.3. Double (two small boxes). Selecting this brings the checkboxes “Box X1” and “Box X2” (where X depends on the display zone), which turn each of the two zones enabled or disabled. Depending on this, up to two new tabs (named “Box Xn”) will be included in the tree on the left. See section 2.4.4. There is also a checkbox named Advanced options, which permit configuring the border lines and the representation of the indicators. http://www.zennio.com Technical Support: http://zennioenglish.zendesk.com 65 Square TMD-Display Figure 54 Display - Configuration - Advanced options. Border lines: lets selecting how the box border lines will be represented: Solid line in every border, Invisible line in every border, Broken line in every border, Customize every border. In case of selecting “Customize every border”, an independent tab appears under Display to configure each box border line (see section 2.4.5). Indicator representation: defines the representation of the indicators on the display. The available options are: All indicators are type “permanent”, Every indicator is configured separately. In case of selecting “Every indicator is configured separately”, there will be a specific parameter for every box to select the desired indicator representation. Object to show/hide the indicator: shows or hides a parameter in the configuration screen of each box to let the integrator add the project a one-bit object per box to show or hide its indicator in runtime. Not needed, Enable the option in every box. http://www.zennio.com Technical Support: http://zennioenglish.zendesk.com 66 Square TMD-Display 2.4.2 DISABLED While a display zone remains disabled, it does not represent anything and cannot be linked to any button – it will remain empty. ETS PARAMETERISATION This function has no related parameters. 2.4.3 SINGLE Single boxes have a size of 64 x 32 pixels. The display can be divided into up to four single boxes. Single boxes can be assigned the following types of indicators: Icon: the indicator will represent an icon according to the value of an object. Depending on the type of object there are two types of icons: One bit: an icon represents the On state and another one represents the Off state. Enumeration: up to six different states can be represented through one icon each. Number: the indicator will represent a number (received through the associated object) and a three-character text representing the units. Different number types are available for the different object types: Scaling, Counter (1 byte unsigned), Counter (1 byte signed), Counter (2 bytes unsigned), Counter (2 bytes signed), Counter (4 bytes unsigned), Float (2 bytes). Text: the indicator will represent a text according to the value of an object. This indicator is totally analogous to the Icon indicator, but each value is associated to a text instead of an icon. The types are the same: One bit: a text represents the On state and another one represents the Off state. Enumeration: up to six different states can be represented through one text each. http://www.zennio.com Technical Support: http://zennioenglish.zendesk.com 67 Square TMD-Display Time of day: represents the current time (“hh:mm” in 24-hour format). Note that the time of day must be set through the bus by an external reference. In addition, in the absence of power the clock will get outdated. Text from object: represents a string (up to 14 characters) received through the corresponding communication object. [Climate] Temperature: represents temperature values as received through the related communication object. Values in the range [-99, 199] ºC are available. Values out of range will be replaced by the corresponding limit. When the value contains decimals, only the first one will be shown, and it will be represented in a smaller size. Also, if the decimal part does not fit, the number will be rounded to the nearest integer. [Climate] Mode: represents climate modes as received through the associated communication object. There are two Mode Types: Heat/Cool: only the Heat and Cool modes will be represented, according to the value of a one-bit object. Extended: up to five HVAC climate modes will be represented, according to the value received through a specific one-byte object. The icons are represented with a progressive shift in the box, i.e., the first mode is shown at the left and the last at the right, with the exception of the Auto mode, which is represented in the centre of the box. If the object value does not correspond to a valid mode, no icon will be displayed. [Climate] Fan: represents fan speeds, according to the value of the corresponding object. There are up to 4 fan speed levels: Off/Auto, Min, Med, Max. The number of levels can be customised, as explained later. As with climate modes, the icons of the successive levels are represented with a progressive shift, but without hiding the preceding ones. [Climate] On/Off + Mode + Status: climate status indicator with three onebit objects associated: On/Off, Mode and Status. The icon represented depends on the value of these three objects, as explained in next section. http://www.zennio.com Technical Support: http://zennioenglish.zendesk.com 68 Square TMD-Display ETS PARAMETERISATION When a display zone has been configured as Single, a specific tab (“Box x”) becomes available under “Display” in the tree on the left. Figure 55 Display – Box a. The main parameters that need to be configured are: Label: sets the box name (see section 2.4). Indicator: sets the desired indicator to display in the box: “Icon”, “Number”, “Text”, “Time of day”, “Text from object”, “[Climate] Temperature”, “[Climate] Mode”, “[Climate] Fan” or “[Climate] On/Off + Mode + Status”. Depending on the indicator, some more parameters are shown, as described next. Please note that in the next pages the general notation “[x]” is used for the name of the communication objects, as “x” depends on the display zone (a, b, etc.). http://www.zennio.com Technical Support: http://zennioenglish.zendesk.com 69 Square TMD-Display Icon Figure 56 Display indicator – Icon – 1 bit. Type: “1-bit”: the icon represented depends on the value of the one-bit object “[Disp] [x] Icon – 1 bit”. When selecting this type, the following parameters need to be configured: • Select icon for 0/1: sets the icon to display for each value. • Representation: sets the icon representation. The options are: “Permanent”, “Temporary”, “Intermittent” and “Progressive”. Note: this parameter will remain hidden unless having selected “Every indicator is configured separately” in “Indicator representation” (see 2.4.1). “Enumeration”: the icon represented depends on the value of the one-byte object “[Disp] [x] Icon – Enumeration”. When selecting this type, the following parameters need to be configured. http://www.zennio.com Technical Support: http://zennioenglish.zendesk.com 70 Square TMD-Display Figure 57 Display indicator – Icon – Enumeration. • How many values: sets the number of states of the enumerated list. Up to 6 are possible. For each element the following three parameters need to be configured. Value: sets the numerical value assigned to the state (0 to 255). Icon: sets the icon to be displayed when the above value is received. Representation: sets the icon representation. The options are: “Permanent”, “Temporary”, “Intermittent” and “Progressive”. Note: this parameter will remain hidden unless having selected “Every indicator is configured separately” in “Indicator representation” (see 2.4.1) Object to show/hide indicator: enables or disables a one-bit object (“[Disp] [x] Show/Hide indicator”) to show or hide the indicator in runtime (1 = Show indicator; 0 = Hide indicator). Note: this parameter will remain hidden unless having selected “Enable the option in every box” in “Object to show/hide the indicator” (see 2.4.1). http://www.zennio.com Technical Support: http://zennioenglish.zendesk.com 71 Square TMD-Display Number Figure 58 Display indicator – Number – Scaling. Type: sets the type of the number indicator. The options are: “Scaling”, “Counter (1 byte unsigned)”, “Counter (1 byte signed)”, “Counter (2 bytes unsigned)”, “Counter (2 bytes signed)”, “Counter (4 bytes unsigned)”, “Float (2 bytes)”. Font size: sets the font size of the number. The options are: “Small”, “Big” and “Extra”. Suffix (units): sets a label that will be shown next to the indicator. Up to three characters are possible. Note: this parameter is not available for Scaling, as the suffix is always “%”. Suffix font size: sets the font size of the above suffix. The options are: “Small” and “Big”. Note: this parameter is not available for Scaling, as the suffix font size is always “Small”. Representation: sets the indicator representation. The options are: “Permanent”, “Temporary”, “Intermittent” and “Progressive”. Note: this parameter will remain hidden unless having selected “Every indicator is configured separately” in “Indicator representation” (see 2.4.1). Object to show/hide indicator: enables or disables a one-bit object (“[Disp] [x] Show/Hide indicator”) to show or hide the indicator (1 = Show indicator; 0 = Hide indicator). http://www.zennio.com Technical Support: http://zennioenglish.zendesk.com 72 Square TMD-Display Note: this parameter will remain hidden unless having selected “Enable the option in every box” in “Object to show/hide the indicator” (see 2.4.1). Text Figure 59 Display indicator – Text – 1 bit. Type: 1 bit: the text represented depends on the value of the one-bit object “[Disp] [x] Text – 1 bit”. When selecting this type, the following parameters need to be configured. • Value 0/1: Text: sets the text to be displayed for each value. Maximum 12 characters allowed. • Representation: sets the text representation. The options are: “Permanent”, “Temporary”, “Intermittent” and “Progressive”. Note: this parameter will remain hidden unless having selected “Every indicator is configured separately” in “Indicator representation” (see 2.4). Enumeration: the icon represented depends on the value of the one-byte object “[Disp] [x] Text – Enumeration”. When selecting this type, the following parameters need to be configured. http://www.zennio.com Technical Support: http://zennioenglish.zendesk.com 73 Square TMD-Display Figure 60 Display indicator – Text – Enumeration. • How many elements: sets the number of states of the enumerated list. Up to 6 states are possible. For each state, the following three parameters need to be configured. Value: sets the numerical value assigned to the state (0 to 255). Icon: sets the text to be displayed when the above value is received. Representation: sets the text representation. The options are: “Permanent”, “Temporary”, “Intermittent” and “Progressive”. Note: this parameter will remain hidden unless having selected “Every indicator is configured separately” in “Indicator representation” (see 2.4.1) Font size: sets the font size of the texts. The options are: “Small” and “Big”. Object to show/hide indicator: enables or disables a one-bit object (“[Disp] [x] Show/Hide indicator”) to show or hide the indicator (1 = Show indicator; 0 = Hide indicator). Note: this parameter will remain hidden unless having selected “Enable the option in every box” in “Object to show/hide the indicator” (see 2.4). http://www.zennio.com Technical Support: http://zennioenglish.zendesk.com 74 Square TMD-Display Time of day Figure 61 Display indicator – Time of day. Once the device starts, the time should be updated by an external clock through the “[General] Time of day” three-byte communication object. Font size: sets the font size of the time label. The options are: “Small”, “Big” and “Extra”. Representation: sets the representation type. The options are: “Permanent”, “Temporary”, “Intermittent” and “Progressive”. Note: this parameter will remain hidden unless having selected “Every indicator is configured separately” in “Indicator representation” (see 2.4.1). Object to show/hide indicator: enables or disables a 1 bit object (“[Disp] [x] Show/Hide indicator”) to show or hide the indicator (1 = Show indicator; 0 = Hide indicator). Note: this parameter will remain hidden unless having selected “Enable the option in every box” in “Object to show/hide the indicator” (see 2.4.1). Text from object Figure 62 Display indicator – Text from object. The text to be shown is to be received through the “[Disp] [x] Text from object” 14byte communication object. http://www.zennio.com Technical Support: http://zennioenglish.zendesk.com 75 Square TMD-Display Font size: sets the font size of the text. The options are: “Small” and “Big”. Representation: sets the text representation. The options are: “Permanent”, “Temporary”, “Intermittent” and “Progressive”. Note: this parameter will remain hidden unless having selected “Every indicator is configured separately” in “Indicator representation” (see 2.4.1). Object to show/hide indicator: enables or disables a 1 bit object (“[Disp] [x] Show/Hide indicator”) to show or hide the indicator (1 = Show indicator; 0 = Hide indicator). Note: this parameter will remain hidden unless having selected “Enable the option in every box” in “Object to show/hide the indicator” (see 2.4). [Climate] Temperature Figure 63 Display indicator – [Climate] Temperature. The temperature needs to be updated through the “[Disp] [x] (Climate) Temperature” two-byte communication object. Font size: sets the font size of the temperature label. The options are: “Small”, “Big” and “Extra”. Representation: sets the temperature representation. The options are: “Permanent”, “Temporary”, “Intermittent” and “Progressive”. Note: this parameter will remain hidden unless having selected “Every indicator is configured separately” in “Indicator representation” (see 2.4). Object to show/hide indicator: enables or disables a one-bit object (“[Disp] [x] Show/Hide indicator”) to show or hide the indicator (1 = Show indicator; 0 = Hide indicator). http://www.zennio.com Technical Support: http://zennioenglish.zendesk.com 76 Square TMD-Display Note: this parameter will remain hidden unless having selected “Enable the option in every box” in “Object to show/hide the indicator” (see 2.4). [Climate] Mode Figure 64 Display indicator – [Climate] Mode – Heat/Cool. The climate mode needs to be updated through the “[Disp] [x] (Climate) Mode” onebit object or the “[Disp] [x] (Climate) Mode - Extended” one-byte object, depending on the following parameterisation: Mode Type: sets whether only the Heat and Cool modes should be represented (“Heat/Cool”) or up to five HVAC modes (“Extended”). “Heat/Cool”: the icon (Heat or Cool) will depend on the value of the “[Disp] [x] (Climate) Mode” one-bit object. “Extended”: the icon represented will depend on the value of the “[Disp] [x] (Climate) Mode - Extended” one-byte object. When selecting this type, five checkboxes appear to select which HVAC modes should be available (“Auto”, “Heat”, “Cool”, “Fan” and “Dry”, as shown in Figure 65). Figure 65 Display indicator – [Climate] Mode – Mode Type: Extended. Representation: sets the representation type. The options are: “Permanent”, “Temporary”, “Intermittent” and “Progressive”. Note: this parameter will remain hidden unless having selected “Every http://www.zennio.com Technical Support: http://zennioenglish.zendesk.com 77 Square TMD-Display indicator is configured separately” in “Indicator representation” (see 2.4.1). Object to show/hide indicator: enables or disables a one-bit object (“[Disp] [x] Show/Hide indicator”) to show or hide the indicator (1 = Show indicator; 0 = Hide indicator). Note: this parameter will remain hidden unless having selected “Enable the option in every box” in “Object to show/hide the indicator” (see 2.4.1). [Climate] Fan Figure 66 Display indicator – [Climate] Fan. The value should be updated through the “[Disp] [x] Fan” one-byte communication object. Off/Auto [0%]: defines whether the Off/Auto level is required to be represented or not. If enabled, the following parameter shows up: How to show Off/Auto status: sets how to represent the Auto/Off state. The options are: “Auto-style (fan symbol + word “Auto”)”, “Off-style I (fan symbol + word “Off”)” and “Off-style II (clear the box”)”. Number of levels: sets the number of fan speed levels. The available options depend on whether the Off/Auto level is enabled or not: If Off/Auto is enabled: • “1: Max (1% - 100%)”, • “2: Min (1% - 50%); Max (51% - 100%)”, • 3: Min (1% - 33%); Med (34% - 67%); Max (68% - 100%)” The value 0% does not correspond to any level, but to the Off/Auto state. http://www.zennio.com Technical Support: http://zennioenglish.zendesk.com 78 Square TMD-Display If Off/Auto is disabled: • “2: Min (0% - 50%); Max (51% - 100%)”, • “3: Min (0% - 33%); Med (34% - 67%); Max (68% - 100%)”. Representation: sets the indicator representation. The options are: “Permanent”, “Temporary”, “Intermittent” and “Progressive”. Note: this parameter will remain hidden unless having selected “Every indicator is configured separately” in “Indicator representation” (see 2.4). Object to show/hide indicator: enables or disables a one-bit object (“[Disp] [x] Show/Hide indicator”) to show or hide the indicator (1 = Show indicator; 0 = Hide indicator). Note: this parameter will remain hidden unless having selected “Enable the option in every box” in “Object to show/hide the indicator” (see 2.4.1). [Climate] On/Off + Mode + Status Figure 67 Display indicator – [Climate] On/Off + Mode + Status. The icon to be represented depends on the value of three one-bit objects: “[Disp] [x] (Climate) On/Off”, “[Disp] [x] (Climate) On/Off - Mode” and “[Disp] [x] (Climate) On/Off - Status”: “[Disp] [x] (Climate) On/Off” = 0: no icon is represented. “[Disp] [x] (Climate) On/Off” = 1 and “[Disp] [x] (Climate) On/Off Status” = 0, it means that the climate system is on but stopped. The icon represented will depend on the mode selected through “[Disp] [x] (Climate) On/Off - Mode” (1 = Heat or 0 = Cool). The representation type will be Permanent. If “[Disp] [x] (Climate) On/Off” = 1 and “[Disp] [x] (Climate) On/Off Status” = 1, it means that the climate is on and running. The icon http://www.zennio.com Technical Support: http://zennioenglish.zendesk.com 79 Square TMD-Display represented will depend on the mode selected through “[Disp] [x] (Climate) On/Off - Mode” (1 = Heat –with waves–, or 0 = Cool –with waves–). The representation type is Progressive. Note: for this indicator, the representation type cannot be configured. It is always permanent or progressive, depending on the value of the objects, as explained above. Object to show/hide indicator: enables or disables a 1 bit object (“[Disp] [x] Show/Hide indicator”) to show or hide the indicator (1 = Show indicator; 0 = Hide indicator). Note: this parameter will remain hidden unless having selected “Enable the option in every box” in “Object to show/hide the indicator” (see 2.4). 2.4.4 DOUBLE Double boxes have a size of 32 x 32 pixels, so the display can be divided into up to 8 double boxes (two per zone). Double boxes can be assigned exactly the same types of indicators as Single boxes (see section 2.4.3 for details). The only differences between the two types of boxes are: The maximum number of characters allowed (up to 6 characters for double boxes; for single boxes the limit is 12 characters). The font size for some indicators. For example, the Extra size is not allowed for time and temperature indicators. ETS PARAMETERISATION When a display zone has been set to Double, a specific tab (“Box Xn”) becomes available under “Display” in the tree on the left. The ETS parameterisation of each indicator is exactly the same as for Single boxes. See section 2.4.3 for details. http://www.zennio.com Technical Support: http://zennioenglish.zendesk.com 80 Square TMD-Display Figure 68 Display – Box a1. 2.4.5 BORDERS Divisions between the boxes can be drawn in three different styles: with solid lines, dashed (dotted), or invisible (without division line). This configuration may be common to all lines or separate for each, as shown in Figure 69. Figure 69 Borders – Different configuration for each border. ETS PARAMETERISATION After selecting “Customize every border” in the Border lines parameter (see section 2.4.1), a new tab will be incorporated into the tree on the left. To simplify the configuration, this screen is divided into three parts (see Figure 70): Upper lines (vertical): configures the upper vertical lines a1-a2, a2-b1 and b1-b2. Middle lines (horizontal): configures the middle horizontal lines a1-c1, a2c2, b1-d1 and b2-d2. http://www.zennio.com Technical Support: http://zennioenglish.zendesk.com 81 Square TMD-Display Lower lines (vertical): configures the lower vertical lines c1-c2, c2-d1 and d1-d2. The options available for all the lines are: “Solid line”, “Invisible” and “Dotted line”. Figure 70 Display – Borders. http://www.zennio.com Technical Support: http://zennioenglish.zendesk.com 82 Square TMD-Display 2.5 INPUTS Square TMD-Display incorporates 2 analogue/digital inputs, each configurable as a: Binary Input, for the connection of a pushbutton or a switch/sensor. Temperature Probe, to connect a temperature sensor (model ZN1ACNTC68 S/E/F from Zennio). Motion Detector, to connect a motion detector (models ZN1IO-DETEC-X and ZN1IO-DETEC-P from Zennio). Important: This device does not include luminosity measurement capabilities (only motion detection). Therefore, the two models mentioned offer equivalent functionality when connected to this device. The two models mentioned incorporate a voltage selection microswitch on the rear side, which should be set to position “Type B”. Older models of the Zennio motion detector (e.g., ZN1IO-DETEC and ZN1IO-DETEC-N) will not work properly with Square TMD-Display. For detailed information about the functionality and the configuration of the related parameters, please refer to the following specific manuals, all of them available at the Zennio homepage (www.zennio.com): Binary Inputs in Square TMD-Display. Temperature Probe in Square TMD-Display. Motion Detector in Square TMD-Display. http://www.zennio.com Technical Support: http://zennioenglish.zendesk.com 83 Square TMD-Display 2.6 THERMOSTAT Square TMD-Display implements one Zennio thermostat which can be enabled and fully customised. Please refer to the specific manual “Zennio Thermostat for Square TMD-Display” (available at the Zennio homepage, www.zennio.com) for detailed information about the functionality and the configuration of the related parameters. http://www.zennio.com Technical Support: http://zennioenglish.zendesk.com 84 Square TMD-Display ANNEX I: LED ILLUMINATION MODES The central LED indicator of every button, by default (in most functions), will turn on for a brief instant whenever the button is touched. This behaviour is referred to as the “Regular Illumination”. However, in most cases it is possible to assign different behaviours to the LEDs. Which options are available will depend on the function parameterised for the button, but will always include some of the following: Regular Illumination: the LED will light for an instant once the button is touched. State-Dependent Illumination: the LED will or will not light, depending on the value of the communication object that corresponds to the function implemented by the button. The exact correspondence between the different values of the object and the different states of the LED may be slightly different from one type of control to another, and is detailed for each function. State-Dependent Illumination (both LEDs): only applies to buttons configured as pair controls. The two LEDs of the control will light or not, depending on the value of the related object and on the particular control type parameterised for that pair of buttons. The only difference compared to the previous case is that, under “both LEDs”, the two LEDs will always turn off or on simultaneously, as if it were a unique indicator consisting of two LEDs. Dedicated Object: the LED will light or not depending on the value (“0” or “1”, configurable) of a binary, independent object. In the case of the pair controls, the value “0” will make one of the LEDs light (leaving the other one off), while the value “1” will make them switch their states. Table 2 illustrates which of the above are configurable for each function. Note: Regarding the LEDs, it is interesting to distinguish the following cases: Disabled button: the LED will remain off, and the button will have no function. Button configured as “Individual” with “LED Indicator” function: the button will still have no function. The LED may be turned on/off through a binary object. http://www.zennio.com Technical Support: http://zennioenglish.zendesk.com 85 Square TMD-Display Butto configured as any other control type: the behaviour of the LED will be configurable according to the following table (being also possible to leave it turned off). Disabled Regular State-dep. State-dep. (both LEDs) Dedicated object Binary Two Objects Dimmer Shutter Scaling PAIR Counter Enumeration Float [Climate] Temperature [Climate] Mode [Climate] Fan Disabled Binary Hold & Rel. Two Objects INDIVIDUAL Scene Constants Dimmer Shutter Enumeration DISABLED Table 2 Functions vs. LED Illumination Options. Although the behaviour of the LEDs can be configured independently for each control, it is also possible to define a general behaviour for all of them (see section 2.3.1) thus not being then necessary to configure the same option multiple times. In case of opting for a general configuration, the options are: http://www.zennio.com Technical Support: http://zennioenglish.zendesk.com 86 Square TMD-Display Regular Illumination. State-Dependent (where available). Functions where “state-dependent” is not available will use the regular illumination. State-Dependent (where available) (both LEDs). Functions where “statedependent” is not available will use the regular illumination. Dedicated Object. One binary communication object per control will be included in the project topology so that the LED of every control turns on/off depending on its own object. ETS PARAMETERISATION For details on the parameterisation of the LED illumination modes please refer to the pages that cover the specific function being assigned to the button (section 2.3). In case of desiring a similar behaviour for all of the LEDs, please find the parameter “LED Illumination Control (All Buttons)” in the options of the General configuration screen. This parameter is explained in section 2.3.1. http://www.zennio.com Technical Support: http://zennioenglish.zendesk.com 87 Square TMD-Display ANNEX II: COMMUNICATION OBJECTS “Functional range” shows the values that, with independence of any other values permitted by the bus according to the object size, may be of any use or have a particular meaning because of the specifications or restrictions from both the KNX standard or the application program itself. “1 st boot” shows the cases where an object is assigned a certain value by the application program after a device download or a full reset. In case the value of such assignment can be parameterised, √ is shown in column “P”. Objects showing a hyphen (-) are not assigned a particular value and therefore can be assumed to be initialised with the value “0” or with the corresponding updated value in case they depend on an external element (sensors, etc.). Moreover, if the object is sent (or is there an option to send it) to the bus (write or read requests) after a download or a device reset from ETS, the marks (W) or ® will be shown, respectively for transmissions or read requests. “Reboot” shows the cases where an object is assigned a certain value by the application program after a bus power failure. In case the value of such assignment can be parameterised, √ is shown in column “P”. Objects showing a hyphen (-) are not assigned a particular value and therefore can be assumed to maintain their previous value after the failure or with the corresponding updated value in case they depend on external elements (sensors, etc.). Moreover, if the object is sent (or is there an option to send it) to the bus (write or read requests) after a bus failure, the marks (W) or ® will be shown, respectively for transmissions or read requests. Number Size I/O Flags 1 3 Byte I 2 1 Byte I 3 1 Byte 1st P Reboot P Boot Data type (DPT) Functional Range Name Function C--W- DPT_TimeOfDay 00:00:00 - 23:59:59 0-63 - Time of day external reference DPT_SceneNumber - [General] Time of day C--W- [General] Scene: receive 0-63 (Run scene 1-64) CT--- DPT_SceneControl 0-63; 128-191 - - [General] Scene: send 0-63 / 128-191 (Run/Save scene 1-64) - [General] Touch Locking 1 = Locked; 0 = Normal [General] Touch Locking 1 = Normal; 0 = Locked 1 Bit I C--W- DPT_Enable 0/1 1 Bit I C--W- DPT_Enable 0/1 - 5 1 Bit I C--W- DPT_Trigger 0/1 - - [General] Cleaning Function 1 = Clean now; 0 = Nothing 6 1 Bit I C--W- DPT_Trigger 0/1 - - [General] Welcome Greeting 1 = Welcome; 0 = Nothing 7 2 Byte I C--W- DPT_Value_Temp -273.0 - 670760.0 Temperature to be shown on the screensaver I C--W- DPT_Switch 0/1 - [General] Screensaver - External temperature 1 Bit - [General] LEDs & Disp - Brightness mode 0 = Normal; 1 = Night 1 Bit I C--W- DPT_Switch 0/1 - - [General] LEDs & Disp - Brightness mode 0 = Night; 1 = Normal 9 14 Byte I C--W- DPT_String_ASCII Text to show on the display at Line 1 14 Byte I C--W- DPT_String_ASCII - [General] Welcome Greeting - Line 1 10 - [General] Welcome Greeting - Line 2 Text to show on the display at Line 2 4 8 http://www.zennio.com Technical Support: http://zennioenglish.zendesk.com 88 Square TMD-Display 11 14 Byte I C--W- DPT_String_ASCII - - [General] Welcome Greeting - Line 3 Text to show on the display at Line 3 12 14 Byte I C--W- DPT_String_ASCII - - [General] Welcome Greeting - Line 4 Text to show on the display at Line 4 13 1 Bit CT--- DPT_Switch 0/1 Switch object sent on Wake up 1 Byte I C--W- DPT_SceneNumber 0-4 - [General] Welcome back object 14 - [General] Translations - Select language 0 = Main; 1 = Lang. 2; ...; 4 = Lang. 5 (Scene format) 15 1 Bit I C--W- DPT_Trigger 0/1 - - [General] Translations - Main language 1 = Choose this language; 0 = Nothing 16 1 Bit I C--W- DPT_Trigger 0/1 1 = Choose this language; 0 = Nothing 1 Bit I C--W- DPT_Trigger 0/1 - [General] Translations - Language 2 17 - [General] Translations - Language 3 1 = Choose this language; 0 = Nothing 18 1 Bit I C--W- DPT_Trigger 0/1 - - [General] Translations - Language 4 1 = Choose this language; 0 = Nothing 19 1 Bit I C--W- DPT_Trigger 0/1 - - [General] Translations - Language 5 1 = Choose this language; 0 = Nothing 20 2 Byte I C--W- DPT_LanguageCodeAlpha2_ASCII Language selection through ISO 639-1 two letters code 1 Byte I C--W- DPT_SceneNumber 0-9 - [General] Translations - Select language 21 - [General] Display - Contrast 0 = Level 1; ...; 9 = Level 10 (Scene format) 1 Bit I C--W- DPT_Enable 0/1 - - [General] Sounds - Disabling button sound 0 = Disable sound; 1 = Enable sound 1 Bit I C--W- DPT_Enable 0/1 0 = Enable sound; 1 = Disable sound I C--W- DPT_Trigger 0/1 - [General] Sounds - Disabling button sound 1 Bit - [General] Sounds - Doorbell 1 = Play a doorbell sound; 0 = Nothing 1 Bit I C--W- DPT_Trigger 0/1 - - [General] Sounds - Doorbell 0 = Play a doorbell sound; 1 = Nothing 1 Bit I C--W- DPT_Alarm 0/1 - - [General] Sounds - Alarm 1 = Play alarm intermittent sounds; 0 = Stop alarm sounds 1 Bit I C--W- DPT_Alarm 0/1 - - [General] Sounds - Alarm 0 = Play alarm intermittent sounds; 1 = Stop alarm sounds 25 1 Bit I C--W- DPT_Switch 0/1 - - [General] Welcome back object - Additional condition Additional condition object 1 26 1 Bit I C--W- DPT_Switch 0/1 1 Bit I C--W- DPT_Switch 0/1 - [General] Welcome back object - Additional condition Additional condition object 2 27 - 28 1 Bit I C--W- DPT_Switch 0/1 - - [General] Welcome back object - Additional condition Additional condition object 4 29 1 Bit I C--W- DPT_Switch 0/1 I CT-W- DPT_Switch 0/1 - [General] Welcome back object - Additional condition Additional condition object 5 1 Bit - [Btn] [In] Switch Send selected value on short press 1 Bit I CT-W- DPT_Switch 0/1 - - [Btn] [In] Hold & Release Send selected values on hold and release presses 1 Bit I CT-W- DPT_Switch 0/1 - - [Btn] [In] Two switches - Short press Send selected value on short press 1 Bit I CT-W- DPT_Switch 0/1 - - [Btn] [In] Light - On/Off (Short press) Switch between On and Off CT--- DPT_Step 0/1 - - [Btn] [In] Shutter - Stop/Step (Short press) 0 = Stop shutter / Step up; 1 = Stop shutter / Step down CT--- DPT_Trigger 0/1 - - [Btn] [In] Shutter - Stop (End pressing) Stop shutter CT-W- DPT_Step 0/1 - - [Btn] [In] Fan control (1 bit) 0 = Decrease; 1 = Increase DPT_Control_Dimming 0x0 (Stop) 0x1 (Dec. by 100%) 0x2 (Dec. by 50%) 0x3 (Dec. by 25%) 0x4 (Dec. by 12%) 0x5 (Dec. by 6%) 0x6 (Dec. by 3%) 0x7 (Dec. by 1%) - - [Btn] [In] Light - Dimming (Long press) Switch between dimming up and down 22 23 24 30, 36, 42, 48, 54 1 Bit 1 Bit 1 Bit 31, 37, 43, 49, 55 4 Bit I I CT-W- http://www.zennio.com [General] Welcome back object - Additional condition Additional condition object 3 Technical Support: http://zennioenglish.zendesk.com 89 Square TMD-Display 0x8 (Stop) 0x9 (Inc. by 100%) 0xA (Inc. by 50%) 0xB (Inc. by 25%) 0xC (Inc. by 12%) 0xD (Inc. by 6%) 0xE (Inc. by 3%) 0xF (Inc. by 1%) 32, 38, 44, 50, 56 33, 39, 45, 51, 57 1 Bit CT--- DPT_UpDown 0/1 - - [Btn] [In] Shutter - Move (Long press) 0 = Up; 1 = Down 1 Bit CT--- DPT_UpDown 0/1 - - [Btn] [In] Shutter - Move (Start pressing) Switch between up and down - [Btn] [In] Two switches - Long press Send selected value on long press [Btn] [In] Fan control - Auto mode Switch auto mode on short press 1 Bit I CT-W- DPT_Switch 0/1 1 Bit I CT-W- DPT_Switch 0/1 - 1 Bit I CT-W- DPT_Switch 0/1 - - [Btn] [In] Fan control - Auto mode Switch auto mode on long press 1 Bit I CT-W- DPT_Switch 0/1 - - [Btn] [In] LED On/Off 0 = Off; 1 = On 1 Bit I CT-W- DPT_Switch 0/1 - - [Btn] [In] LED On/Off 0 = On; 1 = Off 1 Byte I CT-W- DPT_Scaling 0% - 100% - - [Btn] [In] Scaling Send selected percentage value on short press 1 Byte I CT-W- DPT_Value_1_Ucount 0 - 255 - - [Btn] [In] Counter - 1-byte unsigned Send selected value on short press 1 Byte I CT-W- DPT_Value_1_Count -128 - 127 Send selected value on short press I CT-W- DPT_Value_2_Ucount 0 - 65535 - [Btn] [In] Counter - 1-byte signed 2 Byte - [Btn] [In] Counter - 2-bytes unsigned Send selected value on short press 2 Byte I CT-W- DPT_Value_2_Count -32768 - 32767 - - [Btn] [In] Counter - 2-bytes signed Send selected value on short press - - [Btn] [In] Float Send selected value on short press 2 Byte I CT-W- 9.xxx -671088.64 670760.96 1 Byte I CT-W- DPT_Value_1_Ucount 0 - 255 - - [Btn] [In] Two switches - Short press (1-byte) Send selected 1-byte value on short press 1 Byte I CT-W- DPT_Value_1_Ucount 0 - 255 - - [Btn] [In] Enumeration Rotating value change 1 Byte I CT-W- DPT_Scaling 0% - 100% 0 - 100 % I CT-W- DPT_Scaling 0% - 100% - [Btn] [In] Shutter Position 1 Byte 50% - [Btn] [In] Light Dimming (Status) 0 - 100 % 34, 40, 1 Byte 46, 52, 1 Byte 58 1 Byte I CT-W- DPT_Scaling 0% - 100% - - [Btn] [In] Fan control scaling Auto, 100% I CT-W- DPT_Scaling 0% - 100% 0%, 100% CT-W- DPT_Scaling 0% - 100% - [Btn] [In] Fan control scaling I - [Btn] [In] Fan control scaling 100% 1 Byte I CT-W- DPT_Scaling 0% - 100% - - [Btn] [In] Fan control scaling Auto, 50%, 100% 1 Byte I CT-W- DPT_Scaling 0% - 100% - - [Btn] [In] Fan control scaling 0%, 50%, 100% 1 Byte I CT-W- DPT_Scaling 0% - 100% 50%, 100% I CT-W- DPT_Scaling 0% - 100% - [Btn] [In] Fan control scaling 1 Byte - [Btn] [In] Fan control scaling 33%, 67%, 100% 1 Byte I CT-W- DPT_Scaling 0% - 100% - - [Btn] [In] Fan control scaling 0%, 33%, 67%, 100% 1 Byte I CT-W- DPT_Scaling 0% - 100% Auto, 33%, 67%, 100% I CT-W- DPT_Scaling 0% - 100% - [Btn] [In] Fan control scaling 1 Byte - [Btn] [In] Fan control scaling 25%, 50%, 75%, 100% 1 Byte I CT-W- DPT_Scaling 0% - 100% - - [Btn] [In] Fan control scaling 0%, 25%, 50%, 75%, 100% 1 Byte I CT-W- DPT_Scaling 0% - 100% - - [Btn] [In] Fan control scaling Auto, 25%, 50%, 75%, 100% 1 Byte I CT-W- DPT_Scaling 0% - 100% - - [Btn] [In] Fan control scaling 20%, 40%, 60%, 80%, 100% http://www.zennio.com Technical Support: http://zennioenglish.zendesk.com 90 Square TMD-Display 1 Byte I CT-W- DPT_Scaling 0% - 100% - - [Btn] [In] Fan control scaling 0%, 20%, 40%, 60%, 80%, 100% 1 Byte I CT-W- DPT_Scaling 0% - 100% - - [Btn] [In] Fan control scaling Auto, 20%, 40%, 60%, 80%, 100% 1 Byte I CT-W- DPT_Value_1_Ucount 0 - 255 1 I CT-W- DPT_Value_1_Ucount 0 - 255 - [Btn] [In] Fan control enumerated 1 Byte - [Btn] [In] Fan control enumerated 0, 1 1 Byte I CT-W- DPT_Value_1_Ucount 0 - 255 - - [Btn] [In] Fan control enumerated Auto, 1 1 Byte I CT-W- DPT_Value_1_Ucount 0 - 255 1, 2 I CT-W- DPT_Value_1_Ucount 0 - 255 - [Btn] [In] Fan control enumerated 1 Byte - [Btn] [In] Fan control enumerated 0, 1, 2 1 Byte I CT-W- DPT_Value_1_Ucount 0 - 255 - - [Btn] [In] Fan control enumerated Auto, 1, 2 1 Byte I CT-W- DPT_Value_1_Ucount 0 - 255 - - [Btn] [In] Fan control enumerated Auto, 1, 2, 3 1 Byte I CT-W- DPT_Value_1_Ucount 0 - 255 0, 1, 2, 3 I CT-W- DPT_Value_1_Ucount 0 - 255 - [Btn] [In] Fan control enumerated 1 Byte - [Btn] [In] Fan control enumerated 1, 2, 3 1 Byte I CT-W- DPT_Value_1_Ucount 0 - 255 - - [Btn] [In] Fan control enumerated Auto, 1, 2, 3, 4 1 Byte I CT-W- DPT_Value_1_Ucount 0 - 255 0, 1, 2, 3, 4 I CT-W- DPT_Value_1_Ucount 0 - 255 - [Btn] [In] Fan control enumerated 1 Byte - [Btn] [In] Fan control enumerated 1, 2, 3, 4 1 Byte I CT-W- DPT_Value_1_Ucount 0 - 255 - - [Btn] [In] Fan control enumerated Auto, 1, 2, 3, 4, 5 1 Byte I CT-W- DPT_Value_1_Ucount 0 - 255 - - [Btn] [In] Fan control enumerated 0, 1, 2, 3, 4, 5 1 Byte I CT-W- DPT_Value_1_Ucount 0 - 255 1, 2, 3, 4, 5 I CT-W- DPT_Value_1_Ucount 0 - 255 - [Btn] [In] Fan control enumerated 35, 41, 1 Byte 47, 53, 1 Byte 59 1 Byte - [Btn] [In] Two switches - Long press (1-byte) Send selected 1-byte value on long press I CT-W- DPT_Scaling 0% - 100% - - [Btn] [In] Fan - State 0-100% I CT-W- DPT_Value_1_Ucount 0 - 255 Enumerated Value I CT-W- DPT_Switch 0/1 - [Btn] [In] Fan - State 1 Bit - [Btn] [Px] Switch Left = 0; Right = 1 1 Bit I CT-W- DPT_Switch 0/1 - - [Btn] [Px] Two switches - Short press Left = 1; Right = 0 1 Bit I CT-W- DPT_Switch 0/1 - - [Btn] [Px] Two switches - Short press Left = 0; Right = 1 1 Bit I CT-W- DPT_Switch 0/1 - - [Btn] [Px] Light - On/Off (Short press) Left = Off; Right = On CT--- DPT_Step 0/1 - - [Btn] [Px] Shutter - Stop/Step (Short press) Left = Stop/Step down; Right = Stop/Step up 1 Bit 66, 72 67, 73 CT--- DPT_Trigger 0/1 CT-W- DPT_Heat_Cool 0/1 - (End pressing) Left = Stop-down; Right = Stop-up I - [Btn] [Px] Shutter - Stop 1 Bit [Btn] [Px] (Climate) Mode Left = Cool; Right = Heat 1 Bit I CT-W- DPT_Step 0/1 - - [Btn] [Px] Fan control (1 bit) 0 = Decrease; 1 = Increase 1 Bit I CT-W- DPT_Switch 0/1 - - [Btn] [Px] Switch Left = 1; Right = 0 1 Bit I CT-W- DPT_Switch 0/1 - - [Btn] [Px] Light - On/Off (Short press) Left = On; Right = Off 1 Bit CT--- DPT_Step 0/1 - - [Btn] [Px] Shutter - Stop/Step (Short press) Left = Stop/Step up; Right = Stop/Step down 1 Bit CT--- DPT_Trigger 0/1 - - [Btn] [Px] Shutter - Stop (End pressing) Left = Stop-up; Right = Stop-down DPT_Control_Dimming 0x0 (Stop) 0x1 (Dec. by 100%) … 0x8 (Stop) 0x9 (Inc. by 100%) - - [Btn] [Px] Light - Dimming (Long press) Left = Darker; Right = Brighter 1 Bit 4 Bit I CT-W- http://www.zennio.com Technical Support: http://zennioenglish.zendesk.com 91 Square TMD-Display … 0xF (Inc. by 1%) 68, 74 69, 75 70, 76 4 Bit I CT-W- DPT_Control_Dimming 0x0 (Stop) 0x1 (Dec. by 100%) … 0x8 (Stop) 0x9 (Inc. by 100%) … 0xF (Inc. by 1%) 1 Bit I CT-W- DPT_Switch 0/1 - - [Btn] [Px] Two switches - Long press Left = 0; Right = 1 1 Bit I CT-W- DPT_Switch 0/1 Left = 1; Right = 0 CT--- DPT_UpDown 0/1 - [Btn] [Px] Two switches - Long press 1 Bit - [Btn] [Px] Shutter - Move (Long press) Left = Down; Right = Up 1 Bit CT--- DPT_UpDown 0/1 - - [Btn] [Px] Shutter - Move (Start pressing) Left = Down; Right = Up 1 Bit CT--- DPT_UpDown 0/1 (Long press) Left = Up; Right = Down CT--- DPT_UpDown 0/1 - [Btn] [Px] Shutter - Move 1 Bit - [Btn] [Px] Shutter - Move (Start pressing) Left = Up; Right = Down - - [Btn] [Px] Light - Dimming (Long press) Left = Brighter; Right = Darker 1 Bit I CT-W- DPT_Switch 0/1 - - [Btn] [Px] Fan control - Auto mode Switch Auto Mode on long press 1 Bit I CT-W- DPT_Switch 0/1 Switch Auto Mode on short press I CT-W- DPT_Switch 0/1 - [Btn] [Px] Fan control - Auto mode 1 Bit - [Btn] [Px] LED On/Off 0 = On; 1 = Off 1 Bit I CT-W- DPT_Switch 0/1 - - [Btn] [Px] LED On/Off 0 = Off; 1 = On 1 Byte I CT-W- DPT_Scaling 0% - 100% - - [Btn] [Px] Scaling Left = Decrease percentage; Right = Increase percent. 1 Byte I CT-W- DPT_Scaling 0% - 100% Left = Increase percentage; Right = Decrease percent. I CT-W- DPT_Value_1_Ucount 0 - 255 - [Btn] [Px] Scaling 1 Byte - [Btn] [Px] Counter - 1-byte unsigned Left = Decrease; Right = Increase 1 Byte I CT-W- DPT_Value_1_Ucount 0 - 255 - - [Btn] [Px] Counter - 1-byte unsigned Left = Increase; Right = Decrease 2 Byte I CT-W- DPT_Value_2_Count -32768 - 32767 Left = Decrease; Right = Increase I CT-W- DPT_Value_2_Count -32768 - 32767 - [Btn] [Px] Counter - 2-bytes signed 2 Byte - [Btn] [Px] Counter - 2-bytes signed Left = Increase; Right = Decrease 1 Byte I CT-W- DPT_Value_1_Ucount 0 - 255 - - [Btn] [Px] Enumeration Rotating value change on short press 2 Byte I CT-W- 9.xxx -671088.64 670760.96 - - [Btn] [Px] Float Left = Decrease; Right = Increase 2 Byte I CT-W- 9.xxx -671088.64 670760.96 - - [Btn] [Px] Float Left = Increase; Right = Decrease 2 Byte I CT-W- DPT_Value_Temp -273.0 - 670760.0 - - [Btn] [Px] (Climate) Temperature setpoint Left = Decrease; Right = Increase 2 Byte I CT-W- DPT_Value_Temp -273.0 - 670760.0 - - [Btn] [Px] (Climate) Temperature setpoint Left = Increase; Right = Decrease - - [Btn] [Px] (Climate) Mode - Extended Rotating change of selected modes on short press 1 Byte I CT-W- DPT_HVACContrMode 0 = Auto 1 = Heat 3 = Cool 9 = Fan 14 = Dry 1 Byte I CT-W- DPT_Value_1_Count -128 - 127 CT-W- DPT_Value_1_Count -128 - 127 - Left = Decrease; Right = Increase I - [Btn] [Px] Counter - 1-byte signed 1 Byte [Btn] [Px] Counter - 1-byte signed Left = Increase; Right = Decrease 2 Byte I CT-W- DPT_Value_2_Ucount 0 - 65535 - - [Btn] [Px] Counter - 2-bytes unsigned Left = Decrease; Right = Increase http://www.zennio.com Technical Support: http://zennioenglish.zendesk.com 92 Square TMD-Display 71 84, 100, 116, 132 2 Byte I CT-W- DPT_Value_2_Ucount 0 - 65535 - - [Btn] [Px] Counter - 2-bytes unsigned Left = Increase; Right = Decrease 1 Byte I CT-W- DPT_Scaling 0% - 100% - - [Btn] [Px] Light Dimming (Status) 0 - 100 % 1 Byte I CT-W- DPT_Scaling 0% - 100% 0%, 100% I CT-W- DPT_Scaling 0% - 100% - [Btn] [Px] Fan control (scaling) 1 Byte - [Btn] [Px] Fan control (scaling) 100% 1 Byte I CT-W- DPT_Scaling 0% - 100% - - [Btn] [Px] Fan control (scaling) Auto, 100% 1 Byte I CT-W- DPT_Scaling 0% - 100% 0%, 50%, 100% I CT-W- DPT_Scaling 0% - 100% - [Btn] [Px] Fan control (scaling) 1 Byte - [Btn] [Px] Fan control (scaling) Auto, 50%, 100% 1 Byte I CT-W- DPT_Scaling 0% - 100% - - [Btn] [Px] Fan control (scaling) 50%, 100% 1 Byte I CT-W- DPT_Scaling 0% - 100% - - [Btn] [Px] Fan control (scaling) Auto, 33%, 67%, 100% 1 Byte I CT-W- DPT_Scaling 0% - 100% 33%, 67%, 100% I CT-W- DPT_Scaling 0% - 100% - [Btn] [Px] Fan control (scaling) 1 Byte - [Btn] [Px] Fan control (scaling) 0%, 33%, 67%, 100% 1 Byte I CT-W- DPT_Scaling 0% - 100% - - [Btn] [Px] Fan control (scaling) 25%, 50%, 75%, 100% 1 Byte I CT-W- DPT_Scaling 0% - 100% 0%, 25%, 50%, 75%, 100% I CT-W- DPT_Scaling 0% - 100% - [Btn] [Px] Fan control (scaling) 1 Byte - [Btn] [Px] Fan control (scaling) Auto, 25%, 50%, 75%, 100% 1 Byte I CT-W- DPT_Scaling 0% - 100% - - [Btn] [Px] Fan control (scaling) 20%, 40%, 60%, 80%, 100% 1 Byte I CT-W- DPT_Scaling 0% - 100% - - [Btn] [Px] Fan control (scaling) 0%, 20%, 40%, 60%, 80%, 100% 1 Byte I CT-W- DPT_Scaling 0% - 100% Auto, 20%, 40%, 60%, 80%, 100% I CT-W- DPT_Value_1_Ucount 0–3 - [Btn] [Px] Fan control (scaling) 1 Byte - [Btn] [Px] Fan control enumerated 0, 1, 2, 3 1 Byte I CT-W- DPT_Value_1_Ucount 1–3 - - [Btn] [Px] Fan control enumerated 1, 2, 3 1 Byte I CT-W- DPT_Value_1_Ucount 1–4 1, 2, 3, 4 I CT-W- DPT_Value_1_Ucount 0-4 - [Btn] [Px] Fan control enumerated 1 Byte - [Btn] [Px] Fan control enumerated 0, 1, 2, 3, 4 1 Byte I CT-W- DPT_Value_1_Ucount 1–4 - - [Btn] [Px] Fan control enumerated Auto, 1, 2, 3, 4 1 Byte I CT-W- DPT_Value_1_Ucount 1-5 - - [Btn] [Px] Fan control enumerated Auto, 1, 2, 3, 4, 5 1 Byte I CT-W- DPT_Value_1_Ucount 1-5 1, 2, 3, 4, 5 I CT-W- DPT_Value_1_Ucount 0-5 - [Btn] [Px] Fan control enumerated 1 Byte - [Btn] [Px] Fan control enumerated 0, 1, 2, 3, 4, 5 1 Byte I CT-W- DPT_Value_1_Ucount 1–3 - - [Btn] [Px] Fan control enumerated Auto, 1, 2, 3 1 Byte I CT-W- DPT_Value_1_Ucount 1-2 Auto, 1, 2 I CT-W- DPT_Value_1_Ucount 0–2 - [Btn] [Px] Fan control enumerated 1 Byte - [Btn] [Px] Fan control enumerated 0, 1, 2 1 Byte I CT-W- DPT_Value_1_Ucount 0-1 - - [Btn] [Px] Fan control enumerated 0, 1 1 Byte I CT-W- DPT_Value_1_Ucount 1 1 I CT-W- DPT_Value_1_Ucount 1–2 - [Btn] [Px] Fan control enumerated 1 Byte - [Btn] [Px] Fan control enumerated 1, 2 1 Byte I CT-W- DPT_Value_1_Ucount 1 - - [Btn] [Px] Fan control enumerated Auto, 1 1 Byte I CT-W- DPT_Scaling 0% - 100% - - [Btn] [Px] Fan - State 0-100% 1 Byte I CT-W- DPT_Value_1_Ucount 0 - 255 Enumerated Value I C--W- DPT_Switch 0/1 - [Btn] [Px] Fan - State 1 Bit - [Disp] [X] Show/Hide indicator 0 = Hide indicator; 1 = Show indicator 1 Bit I C--W- DPT_Switch 0/1 - - [Disp] [X1] Show/Hide indicator 0 = Hide indicator; 1 = Show indicator http://www.zennio.com Technical Support: http://zennioenglish.zendesk.com 93 Square TMD-Display 85, 101, 117, 133 1 Bit I C--W- DPT_Switch 0/1 - - [Disp] [X] Icon - 1-bit Selected icon shown on new value reception 1 Bit I C--W- DPT_Switch 0/1 - - [Disp] [X] Text - 1-bit Parameterized text shown on new value reception 1 Bit I C--W- DPT_Heat_Cool 0/1 Mode icon is shown (0 = Cool; 1 = Heat) I C--W- DPT_Switch 0/1 - [Disp] [X] (Climate) Mode 1 Bit - [Disp] [X] (Climate) On/Off 0 = Off (hide indicator); 1 = On (show mode or status) 1 Bit I C--W- DPT_Switch 0/1 - - [Disp] [X1] Icon - 1-bit Selected icon shown on new value reception 1 Bit I C--W- DPT_Switch 0/1 Parameterized text shown on new value reception I C--W- DPT_Heat_Cool 0/1 - [Disp] [X1] Text - 1-bit 1 Bit - [Disp] [X1] (Climate) Mode Mode icon is shown (0 = Cool; 1 = Heat) 1 Bit I C--W- DPT_Switch 0/1 - - [Disp] [X1] (Climate) On/Off 0 = Off (hide indicator); 1 = On (show mode or status) 1 Byte I C--W- DPT_Value_1_Ucount 0 - 255 - - [Disp] [X] Icon - Enumeration Selected icon shown on new value reception 1 Byte I C--W- DPT_Scaling 0% - 100% Object numeric value is shown I C--W- DPT_Value_1_Ucount 0 - 255 - [Disp] [X] Number - Scaling 1 Byte - [Disp] [X] Number - Counter (1-byte unsigned) Object numeric value is shown 1 Byte I C--W- DPT_Value_1_Count -128 - 127 - - [Disp] [X] Number - Counter (1-byte signed) Object numeric value is shown 1 Byte I C--W- DPT_Value_1_Ucount 0 - 255 - - [Disp] [X] Text - Enumeration Parameterized text shown on new value reception - - [Disp] [X] (Climate) Mode - Extended Mode icon is shown 1 Byte I C--W- DPT_HVACContrMode 0 = Auto 1 = Heat 3 = Cool 9 = Fan 14 = Dry 1 Byte I C--W- DPT_Scaling 0% - 100% - - [Disp] [X] Fan 2 levels: Min. (0% - 50%); Max. (51% - 100%) 1 Byte I C--W- DPT_Scaling 0% - 100% - - [Disp] [X] Fan 3 levels: Min. (0% - 33%); Med. (34% - 66%); Max. (67% - 100%) 1 Byte I C--W- DPT_Scaling 0% - 100% - - [Disp] [X] Fan Off/Auto + 1 level: Off/Auto = 0%; Max. (1% - 100%) 86, 102, 1 Byte 118, 134 1 Byte I C--W- DPT_Scaling 0% - 100% - - [Disp] [X] Fan Off/Auto + 2 levels: Off/Auto = 0%; Min. (1% - 50%); Max. (51% - 100%) I C--W- DPT_Scaling 0% - 100% - - [Disp] [X] Fan Off/Auto + 3 levels: Off/Auto = 0%; Min. (1% - 33%); Med. (34% - 66%); Max. (67% - 100%) 1 Byte I C--W- DPT_Value_1_Ucount 0 - 255 C--W- DPT_Scaling 0% - 100% - Selected icon shown on new value reception I - [Disp] [X1] Icon - Enumeration 1 Byte [Disp] [X1] Number - Scaling Object numeric value is shown 1 Byte I C--W- DPT_Value_1_Ucount 0 - 255 - - [Disp] [X1] Number - Counter (1-byte unsigned) Object numeric value is shown 1 Byte I C--W- DPT_Value_1_Count -128 - 127 - - [Disp] [X1] Number - Counter (1-byte signed) Object numeric value is shown 1 Byte I C--W- DPT_Value_1_Ucount 0 - 255 - - [Disp] [X1] Text - Enumeration Parameterized text shown on new value reception 0 = Auto 1 = Heat 3 = Cool 9 = Fan 14 = Dry - - [Disp] [X1] (Climate) Mode - Extended Mode icon is shown 1 Byte I C--W- DPT_HVACContrMode 1 Byte I C--W- DPT_Scaling 0% - 100% - - [Disp] [X1] Fan 2 levels: Min. (0% - 50%); Max. (51% - 100%) 1 Byte I C--W- DPT_Scaling 0% - 100% - - [Disp] [X1] Fan 3 levels: Min. (0% - 33%); Med. (34% - 66%); Max. (67% - 100%) 1 Byte I C--W- DPT_Scaling 0% - 100% - - [Disp] [X1] Fan Off/Auto + 1 level: Off/Auto = 0%; Max. (1% - 100%) http://www.zennio.com Technical Support: http://zennioenglish.zendesk.com 94 Square TMD-Display 1 Byte I C--W- DPT_Scaling 0% - 100% - - [Disp] [X1] Fan Off/Auto + 2 levels: Off/Auto = 0%; Min. (1% - 50%); Max. (51% - 100%) 1 Byte I C--W- DPT_Scaling 0% - 100% - - [Disp] [X1] Fan Off/Auto + 3 levels: Off/Auto = 0%; Min. (1% - 33%); Med. (34% - 66%); Max. (67% - 100%) 2 Byte I C--W- DPT_Value_2_Ucount 0 - 65535 - - [Disp] [X] Number - Counter (2-bytes unsigned) Object numeric value is shown 2 Byte I C--W- DPT_Value_2_Count -32768 - 32767 - - [Disp] [X] Number - Counter (2-bytes signed) Object numeric value is shown 9.xxx -671088.64 670760.96 - - [Disp] [X] Number - Float (2-bytes) Object numeric value is shown 2 Byte I C--W- 87, 103, 2 Byte 119, 2 Byte 135 2 Byte I C--W- DPT_Value_Temp -273.0 - 670760.0 - - [Disp] [X] (Climate) Temperature Object value is shown (-99ºC to 199ºC) I C--W- DPT_Value_2_Ucount 0 - 65535 - - [Disp] [X1] Number - Counter (2-bytes unsigned) Object numeric value is shown I C--W- DPT_Value_2_Count -32768 - 32767 - - [Disp] [X1] Number - Counter (2-bytes signed) Object numeric value is shown 2 Byte I C--W- 9.xxx -671088.64 670760.96 - - [Disp] [X1] Number - Float (2-bytes) Object numeric value is shown 2 Byte I C--W- DPT_Value_Temp -273.0 - 670760.0 - - [Disp] [X1] (Climate) Temperature Object value is shown (-99ºC to 199ºC) -2147483648 2147483647 -2147483648 2147483647 - - [Disp] [X] Number - Counter (4-bytes unsigned) Object numeric value is shown 88, 104, 4 Byte 120, 136 4 Byte I C--W- DPT_Value_4_Ucount I C--W- DPT_Value_4_Ucount - - [Disp] [X1] Number - Counter (4-bytes unsigned) Object numeric value is shown 89, 105, 14 Byte 121, 14 Byte 137 I C--W- DPT_String_8859_1 - - [Disp] [X] Text from object Received text is shown I C--W- DPT_String_8859_1 - - [Disp] [X1] Text from object Received text is shown 90, 106, 122, 138 1 Bit I C--W- DPT_Heat_Cool 0/1 - - [Disp] [X] (Climate) On/Off - Mode 0 = Cool; 1 = Heat. (Mode icon is shown when On/Off = 1, and Status = 0) 1 Bit I C--W- DPT_Heat_Cool 0/1 - - [Disp] [X1] (Climate) On/Off - Mode 0 = Cool; 1 = Heat. (Mode icon is shown when On/Off = 1, and Status = 0) 91, 107, 123, 139 1 Bit I C--W- DPT_Switch 0/1 - - [Disp] [X] (Climate) On/Off - Status 0 = Halted; 1 = Running. (Status icon is shown when On/Off = 1, and Status = 1) 1 Bit I C--W- DPT_Switch 0/1 - - [Disp] [X1] (Climate) On/Off - Status 0 = Halted; 1 = Running. (Status icon is shown when On/Off = 1, and Status = 1) 1 Bit I C--W- DPT_Switch 0/1 - - [Disp] [X2] Show/Hide indicator 0 = Hide indicator; 1 = Show indicator 1 Bit I C--W- DPT_Switch 0/1 - - [Disp] [X2] Icon - 1-bit Selected icon shown on new value reception 1 Bit I C--W- DPT_Switch 0/1 - - [Disp] [X2] Text - 1-bit Parameterized text shown on new value reception 1 Bit I C--W- DPT_Heat_Cool 0/1 - - [Disp] [X2] (Climate) Mode Mode icon is shown (0 = Cool; 1 = Heat) 1 Bit I C--W- DPT_Switch 0/1 0 = Off (hide indicator); 1 = On (show mode or status) I C--W- DPT_Value_1_Ucount 0 - 255 - [Disp] [X2] (Climate) On/Off 1 Byte - [Disp] [X2] Icon - Enumeration Selected icon shown on new value reception 94, 110, 1 Byte 126, 1 Byte 142 1 Byte I C--W- DPT_Scaling 0% - 100% - - [Disp] [X2] Number - Scaling Object numeric value is shown I C--W- DPT_Value_1_Ucount 0 - 255 Object numeric value is shown C--W- DPT_Value_1_Count -128 - 127 - [Disp] [X2] Number - Counter (1-byte unsigned) I - [Disp] [X2] Number - Counter (1-byte signed) Object numeric value is shown 1 Byte I C--W- DPT_Value_1_Ucount 0 - 255 - - [Disp] [X2] Text - Enumeration Parameterized text shown on new value reception 92, 108, 124, 140 93, 109, 125, 141 http://www.zennio.com Technical Support: http://zennioenglish.zendesk.com 95 Square TMD-Display 1 Byte I C--W- DPT_HVACContrMode 0 = Auto 1 = Heat 3 = Cool 9 = Fan 14 = Dry 1 Byte I C--W- DPT_Scaling 0% - 100% - - [Disp] [X2] Fan 2 levels: Min. (0% - 50%); Max. (51% - 100%) 1 Byte I C--W- DPT_Scaling 0% - 100% - - [Disp] [X2] Fan 3 levels: Min. (0% - 33%); Med. (34% - 66%); Max. (67% - 100%) 1 Byte I C--W- DPT_Scaling 0% - 100% - - [Disp] [X2] Fan Off/Auto + 1 level: Off/Auto = 0%; Max. (1% - 100%) 1 Byte I C--W- DPT_Scaling 0% - 100% - - [Disp] [X2] Fan Off/Auto + 2 levels: Off/Auto = 0%; Min. (1% - 50%); Max. (51% - 100%) 1 Byte I C--W- DPT_Scaling 0% - 100% - - [Disp] [X2] Fan Off/Auto + 3 levels: Off/Auto = 0%; Min. (1% - 33%); Med. (34% - 66%); Max. (67% - 100%) - - [Disp] [X2] Number - Counter (2-bytes unsigned) Object numeric value is shown [Disp] [X2] Number - Counter (2-bytes signed) Object numeric value is shown - - [Disp] [X2] (Climate) Mode - Extended Mode icon is shown 2 Byte I C--W- DPT_Value_2_Ucount 0 - 65535 95, 111, 2 Byte 127, 2 Byte 143 I C--W- DPT_Value_2_Count -32768 - 32767 I C--W- 9.xxx -671088.64 670760.96 - - [Disp] [X2] Number - Float (2-bytes) Object numeric value is shown 2 Byte I C--W- DPT_Value_Temp -273.0 - 670760.0 - - [Disp] [X2] (Climate) Temperature Object value is shown (-99ºC to 199ºC) 96, 112, 128, 4 Byte 144 I C--W- DPT_Value_4_Ucount -2147483648 2147483647 - - [Disp] [X2] Number - Counter (4-bytes unsigned) Object numeric value is shown 97, 113, 14 Byte 129, 145 I C--W- DPT_String_8859_1 - - [Disp] [X2] Text from object Received text is shown 98, 114, 130, 146 1 Bit I C--W- DPT_Heat_Cool 0/1 - - [Disp] [X2] (Climate) On/Off - Mode 0 = Cool; 1 = Heat. (Mode icon is shown when On/Off = 1, and Status = 0) 99, 115, 131, 147 1 Bit I C--W- DPT_Switch 0/1 - - [Disp] [X2] (Climate) On/Off - Status 0 = Halted; 1 = Running. (Status icon is shown when On/Off = 1, and Status = 1) 148 1 Byte I C--W- DPT_SceneControl 0-63; 128-191 - - [Thermostat] Scene Input Scene Value 149 2 Byte I C--W- DPT_Value_Temp -273.0 - 670760.0 External Sensor Temperature 2 Byte I C--W- DPT_Value_Temp -273.0 - 670760.0 - [T1] Temperature Source 1 150 25.0 - [T1] Temperature Source 2 External Sensor Temperature 151 2 Byte O CTR-- DPT_Value_Temp -273.0 - 670760.0 - √ - [T1] Effective Temperature Effective Control Temperature - √ - [T1] Special Mode 1-byte HVAC Mode 152 153 154 1 Byte I C--W- DPT_HVACMode 1=Comfort 2=Standby 3=Economy 4=Building Protection 1 Bit I C--W- DPT_Trigger 0/1 - √ - [T1] Special Mode: comfort 0 = Nothing; 1 = Trigger 1 Bit I C--W- DPT_Switch 0/1 √ 0 = Off; 1 = On I C--W- DPT_Trigger 0/1 - [T1] Special Mode: comfort 1 Bit - [T1] Special Mode: standby 0 = Nothing; 1 = Trigger http://www.zennio.com √ Technical Support: http://zennioenglish.zendesk.com 96 Square TMD-Display 1 Bit I C--W- DPT_Switch 0/1 1 √ - [T1] Special Mode: standby 0 = Off; 1 = On 1 Bit I C--W- DPT_Trigger 0/1 1 √ - [T1] Special Mode: economy 0 = Nothing; 1 = Trigger 1 Bit I C--W- DPT_Switch 0/1 √ 0 = Off; 1 = On I C--W- DPT_Trigger 0/1 - [T1] Special Mode: economy 1 Bit - [T1] Special Mode: protection 0 = Nothing; 1 = Trigger 1 Bit I C--W- DPT_Switch 0/1 - - [T1] Special Mode: protection 0 = Off; 1 = On 157 1 Bit I C--W- DPT_Window_Door 0/1 0 = Closed; 1 = Open 1 Bit I C--W- DPT_Trigger 0/1 -W [T1] Window Status (input) 158 3W [T1] Comfort Prolongation 0 = Nothing; 1 = Timed Comfort - - [T1] Special Mode Status 1-byte HVAC Mode 155 156 159 160 161 √ √ 1 Byte O CTR-- DPT_HVACMode 1=Comfort 2=Standby 3=Economy 4=Building Protection 2 Byte I C--W- DPT_Value_Temp -273.0 - 670760.0 - - [T1] Setpoint Thermostat Setpoint Input 2 Byte I C--W- DPT_Value_Temp -273.0 - 670760.0 - - [T1] Basic Setpoint Reference Setpoint 1 Bit I C--W- DPT_Step 0/1 - - [T1] Setpoint Step 0 = -0.5ºC; 1 = +0.5ºC 162 2 Byte I C--W- DPT_Value_Tempd -670760.0 670760.0 -W √ -W [T1] Setpoint Offset Float Offset Value 163 2 Byte O CTR-- DPT_Value_Temp -273.0 - 670760.0 -W √ -W [T1] Setpoint Status Current Setpoint 164 2 Byte O CTR-- DPT_Value_Temp -273.0 - 670760.0 -W √ -W [T1] Basic Setpoint Status Current Basic Setpoint - - [T1] Setpoint Offset Status Current Setpoint Offset 2 Byte O CTR-- DPT_Value_Tempd -670760.0 670760.0 1 Bit I C--W- DPT_Reset 0/1 - - [T1] Setpoint Reset Reset Setpoint to Default 1 Bit I C--W- DPT_Reset 0/1 Reset offset 1 Bit I C--W- DPT_Heat_Cool 0/1 -W [T1] Offset Reset 167 -W [T1] Mode 0 = Cool; 1 = Heat 168 1 Bit O CTR-- DPT_Heat_Cool 0/1 - - [T1] Mode Status 0 = Cool; 1 = Heat 169 1 Bit I C--W- DPT_Switch 0/1 -W 170 1 Bit O CTR-- DPT_Switch 0/1 0 = Off; 1 = On 1 Byte O CTR-- DPT_Scaling 0% - 100% - [T1] On/Off Status 171 - [T1] Control Variable (Cool) PI Control (Continuous) 172 1 Byte O CTR-- DPT_Scaling 0% - 100% - - [T1] Control Variable (Heat) PI Control (Continuous) 1 Bit O CTR-- DPT_Switch 0/1 2-Point Control O CTR-- DPT_Switch 0/1 - [T1] Control Variable (Cool) 1 Bit - [T1] Control Variable (Cool) PI Control (PWM) 1 Bit O CTR-- DPT_Switch 0/1 - - [T1] Control Variable (Heat) 2-Point Control 1 Bit O CTR-- DPT_Switch 0/1 - - [T1] Control Variable (Heat) PI Control (PWM) 175 1 Bit O CTR-- DPT_Switch 0/1 Temp >= (Setpoint+Band) => "1" 1 Bit O CTR-- DPT_Switch 0/1 - [T1] Additional Cool 176 - [T1] Additional Heat Temp <= (Setpoint-Band) => "1" 177 1 Bit O CTR-- DPT_Switch 0/1 - - [T1] PI State (Cool) 0 = PI signal 0%; 1 = PI signal greater than 0% 178 1 Bit O CTR-- DPT_Switch 0/1 - - [T1] PI State (Heat) 0 = PI signal 0%; 1 = PI signal greater than 0% 179, 183 2 Byte O CTR-- DPT_Value_Temp -273.0 - 670760.0 - - [Ix] Current Temperature Temperature sensor value 165 166 173 174 http://www.zennio.com √ √ -W √ [T1] On/Off 0 = Off; 1 = On Technical Support: http://zennioenglish.zendesk.com 97 Square TMD-Display 180, 184 1 Bit O CTR-- DPT_Alarm 0/1 - - [Ix] Overcooling 0 = No Alarm;1 = Alarm 181, 185 DPT_Alarm 0/1 - - [Ix] Overheating 0 = No Alarm;1 = Alarm 1 Bit O CTR-- 182, 186 1 Bit O CTR-- DPT_Alarm 0/1 - - [Ix] Probe Error 0 = No Alarm;1 = Alarm 187 2 Byte O CTR-- DPT_Value_Temp -273.0 - 670760.0 - - [Internal Probe] Current Temperature Temperature sensor value 188 1 Bit O CTR-- DPT_Alarm 0/1 0 = No Alarm;1 = Alarm 1 Bit O CTR-- DPT_Alarm 0/1 - [Internal Probe] Overcooling 189 - [Internal Probe] Overheating 0 = No Alarm;1 = Alarm 190 1 Byte I C--W- DPT_SceneControl 0-63; 128-191 - - [Motion Sensor] Scene Input Scene Value 191 1 Byte CT--- DPT_SceneControl 0-63; 128-191 - - [Motion Sensor] Scene Output Scene Value 192, 216 1 Byte O CTR-- DPT_Scaling 0% - 100% - - [Ix] Luminosity 0-100% 193, 217 1 Bit O CTR-- DPT_Alarm 0/1 - - [Ix] Open Circuit Error 0 = No Error; 1 = Open Circuit Error 194, 218 1 Bit O CTR-- DPT_Alarm 0/1 - - [Ix] Short Circuit Error 0 = No Error; 1 = Short Circuit Error 195, 219 1 Byte O CTR-- DPT_Scaling 0% - 100% - - [Ix] Presence State (Scaling) 0-100% - - [Ix] Presence State (HVAC) Auto, Comfort, Standby, Economy, Building Protection 1 Byte O CTR-- DPT_HVACMode 1=Comfort 2=Standby 3=Economy 4=Building Protection 1 Bit O CTR-- DPT_Occupancy 0/1 CTR-- DPT_Trigger 0/1 - Binary Value O - [Ix] Presence State (Binary) 1 Bit [Ix] Presence: Slave Output 1 = Motion Detected 198, 222 1 Bit I C--W- DPT_Trigger 0/1 - - [Ix] Presence Trigger Binary Value to Trigger the Presence Detection 199, 223 1 Bit I C--W- DPT_Trigger 0/1 - - [Ix] Presence: Slave Input 0 = Nothing; 1 = Detection from slave device 200, 224 1 Bit I C--W- DPT_Trigger 0/1 - - [Ix] External Motion Detection 0 = Nothing; 1 = Motion detected by an external sensor 201, 225 1 Byte O CTR-- DPT_Scaling 0% - 100% - - [Ix][C1] Detection State (Scaling) 0-100% - - [Ix][C1] Detection State (HVAC) Auto, Comfort, Standby, Economy, Building Protection 196, 220 197, 221 202, 226 1 Byte O CTR-- DPT_HVACMode 1=Comfort 2=Standby 3=Economy 4=Building Protection 203, 227 1 Bit O CTR-- DPT_Switch 0/1 - - [Ix][C1] Detection State (Binary) Binary Value 204, 228 1 Bit I C--W- DPT_Switch 0/1 - - [Ix][C1] Channel Lock According to parameters http://www.zennio.com Technical Support: http://zennioenglish.zendesk.com 98 Square TMD-Display 205, 229 1 Bit I C--W- DPT_Switch 0/1 - - [Ix][C1] Force State 0 = No Detection; 1 = Detection 206, 230 1 Byte O CTR-- DPT_Scaling 0% - 100% - - [Ix][C2] Detection State (Scaling) 0-100% - - [Ix][C2] Detection State (HVAC) Auto, Comfort, Standby, Economy, Building Protection 207, 231 1 Byte O CTR-- DPT_HVACMode 1=Comfort 2=Standby 3=Economy 4=Building Protection 208, 232 1 Bit O CTR-- DPT_Switch 0/1 - - [Ix][C2] Detection State (Binary) Binary Value 209, 233 1 Bit I C--W- DPT_Switch 0/1 - - [Ix][C2] Channel Lock According to parameters 210, 234 1 Bit I C--W- DPT_Switch 0/1 - - [Ix][C2] Force State 0 = No Detection; 1 = Detection 211, 235 1 Byte O CTR-- DPT_Scaling 0% - 100% - - [Ix][C3] Detection State (Scaling) 0-100% - - [Ix][C3] Detection State (HVAC) Auto, Comfort, Standby, Economy, Building Protection 212, 236 1 Byte O CTR-- DPT_HVACMode 1=Comfort 2=Standby 3=Economy 4=Building Protection 213, 237 1 Bit O CTR-- DPT_Switch 0/1 - - [Ix][C3] Detection State (Binary) Binary Value 214, 238 1 Bit I C--W- DPT_Switch 0/1 - - [Ix][C3] Channel Lock According to parameters 215, 239 1 Bit I C--W- DPT_Switch 0/1 - - [Ix][C3] Force State 0 = No Detection; 1 = Detection 240, 246 1 Bit I C--W- DPT_Switch 0/1 - - [Ix] Input Lock 1 = Locked; 0 = Unlocked 1 Bit CT--- DPT_Switch 0/1 -W -W [Ix] [Short Press] 0 Sending of 0 1 Bit CT--- DPT_Switch 0/1 -W -W [Ix] [Short Press] 1 Sending of 1 CT-W- DPT_Switch 0/1 -W -W [Ix] [Short Press] 0/1 Switching Switching 0/1 1 Bit CT--- DPT_UpDown 0/1 -W -W [Ix] [Short Press] Move Up Shutter Sending of 0 (Up) 1 Bit CT--- DPT_UpDown 0/1 -W -W [Ix] [Short Press] Move Down Shutter Sending of 1 (Down) 1 Bit CT--- DPT_UpDown 0/1 -W -W [Ix] [Short Press] Move Up/Down Shutter Switching 0/1 (Up/Down) 1 Bit CT--- DPT_Step 0/1 -W -W [Ix] [Short Press] Stop/Step Up Shutter Sending of 0 (Stop/Step up) 1 Bit CT--- DPT_Step 0/1 -W -W [Ix] [Short Press] Stop/Step Down Shutter Sending of 1 (Stop/Step down) 1 Bit CT--- DPT_Step 0/1 -W -W [Ix] [Short Press] Stop/Step Shutter (switched) Switching of 0/1 (Stop/Step up/down) DPT_Control_Dimming 0x0 (Stop) 0x1 (Dec. by 100%) … 0x8 (Stop) 0x9 (Inc. by 100%) -W -W [Ix] [Short Press] Brighter Increase Brightness 1 Bit 241, 247 4 Bit I CT--- http://www.zennio.com Technical Support: http://zennioenglish.zendesk.com 99 Square TMD-Display … 0xF (Inc. by 1%) CT--- 4 Bit -W [Ix] [Short Press] Darker Decrease Brightness -W -W [Ix] [Short Press] Brighter/Darker Switch Bright/Dark 4 Bit CT--- DPT_Control_Dimming 1 Bit CT--- DPT_Switch 0/1 -W -W [Ix] [Short Press] Dimmer ON Sending of 1 (ON) 1 Bit CT--- DPT_Switch 0/1 -W -W [Ix] [Short Press] Dimmer OFF Sending of 0 (OFF) CT-W- DPT_Switch 0/1 -W -W [Ix] [Short Press] Dimmer ON/OFF Switching 0/1 1 Byte CT--- DPT_SceneControl 0-63; 128-191 -W -W [Ix] [Short Press] Run Scene Sending of 0 - 63 1 Byte CT--- DPT_SceneControl 0-63; 128-191 -W -W [Ix] [Short Press] Save Scene Sending of 128 - 191 1 Bit CT--- DPT_Switch 0/1 -W -W [Ix] [Switch/Sensor] Edge Sending of 0 or 1 1 Byte CT--- DPT_Value_1_Ucount 0 - 255 -W -W [Ix] [Short Press] Constant Value (Integer) 0 - 255 1 Byte CT--- DPT_Scaling 0% - 100% -W -W [Ix] [Short Press] Constant Value (Percentage) 0% - 100% 2 Byte CT--- DPT_Value_2_Ucount 0 - 65535 -W -W [Ix] [Short Press] Constant Value (Integer) 0 - 65535 CT--- 9.xxx -671088.64 670760.96 -W -W [Ix] [Short Press] Constant Value (float) Float value I 2 Byte 1 Byte I C--W- DPT_Scaling 0% - 100% -W -W [Ix] [Short Press] Shutter Position (Status input) 0% = Top; 100% = Bottom 1 Byte I C--W- DPT_Scaling 0% - 100% -W -W [Ix] [Short Press] Dimming Status (input) 0% - 100% 1 Bit CT--- DPT_Switch 0/1 -W -W [Ix] [Long Press] 0 Sending of 0 1 Bit CT--- DPT_Switch 0/1 -W -W [Ix] [Long Press] 1 Sending of 1 CT-W- DPT_Switch 0/1 -W -W [Ix] [Long Press] 0/1 Switching Switching 0/1 1 Bit CT--- DPT_UpDown 0/1 -W -W [Ix] [Long Press] Move Up Shutter Sending of 0 (Up) 1 Bit CT--- DPT_UpDown 0/1 -W -W [Ix] [Long Press] Move Down Shutter Sending of 1 (Down) 1 Bit CT--- DPT_UpDown 0/1 -W -W [Ix] [Long Press] Move Up/Down Shutter Switching 0/1 (Up/Down) 1 Bit CT--- DPT_Step 0/1 -W -W [Ix] [Long Press] Stop/Step Up Shutter Sending of 0 (Stop/Step up) 1 Bit CT--- DPT_Step 0/1 -W -W [Ix] [Long Press] Stop/Step Down Shutter Sending of 1 (Stop/Step down) 1 Bit CT--- DPT_Step 0/1 -W -W [Ix] [Long Press] Stop/Step Shutter (switched) Switching of 0/1 (Stop/Step up/down) DPT_Control_Dimming 0x0 (Stop) 0x1 (Dec. by 100%) … 0x8 (Stop) 0x9 (Inc. by 100%) -W -W [Ix] [Long Press] Brighter Long Pr. -> Brighter; Release -> Stop 1 Bit 243, 249 -W 0x0 (Stop) 0x1 (Dec. by 100%) … 0x8 (Stop) 0x9 (Inc. by 100%) … 0xF (Inc. by 1%) 1 Bit 242, 248 DPT_Control_Dimming 0x0 (Stop) 0x1 (Dec. by 100%) … 0x8 (Stop) 0x9 (Inc. by 100%) … 0xF (Inc. by 1%) 4 Bit I CT--- http://www.zennio.com Technical Support: http://zennioenglish.zendesk.com 100 Square TMD-Display … 0xF (Inc. by 1%) CT--- 4 Bit 245, 251 -W -W [Ix] [Long Press] Darker Long Pr. -> Darker; Release -> Stop -W -W [Ix] [Long Press] Brighter/Darker Long Pr. -> Brighter/Darker; Release -> Stop 4 Bit CT--- DPT_Control_Dimming 0x0 (Stop) 0x1 (Dec. by 100%) … 0x8 (Stop) 0x9 (Inc. by 100%) … 0xF (Inc. by 1%) 1 Bit CT--- DPT_Switch 0/1 -W -W [Ix] [Long Press] Dimmer ON Sending of 1 (ON) 1 Bit CT--- DPT_Switch 0/1 -W -W [Ix] [Long Press] Dimmer OFF Sending of 0 (OFF) CT-W- DPT_Switch 0/1 -W -W [Ix] [Long Press] Dimmer ON/OFF Switching 0/1 1 Byte CT--- DPT_SceneControl 0-63; 128-191 -W -W [Ix] [Long Press] Run Scene Sending of 0 - 63 1 Byte CT--- DPT_SceneControl 0-63; 128-191 -W -W [Ix] [Long Press] Save Scene Sending of 128 - 191 1 Bit CT--- DPT_Alarm 0/1 -W -W [Ix] [Switch/Sensor] Alarm: Breakdown or sabotage 1 = Alarm; 0 = No Alarm -671088.64 670760.96 -W -W [Ix] [Long Press] Constant Value (float) Float value 1 Bit 244, 250 DPT_Control_Dimming 0x0 (Stop) 0x1 (Dec. by 100%) … 0x8 (Stop) 0x9 (Inc. by 100%) … 0xF (Inc. by 1%) I 2 Byte CT--- 9.xxx 2 Byte CT--- DPT_Value_2_Ucount 0 - 65535 -W -W [Ix] [Long Press] Constant Value (Integer) 0 - 65535 1 Byte CT--- DPT_Scaling 0% - 100% -W -W [Ix] [Long Press] Constant Value (Percentage) 0% - 100% 1 Byte CT--- DPT_Value_1_Ucount 0 - 255 -W -W [Ix] [Long Press] Constant Value (Integer) 0 - 255 CT--- DPT_Trigger 0/1 -W -W [Ix] [Long Press/Release] Stop Shutter Release -> Stop Shutter 1 Byte I C--W- DPT_Scaling 0% - 100% 50% W -W [Ix] [Long Press] Dimming Status (input) 0% - 100% 1 Byte I C--W- DPT_Scaling 0% - 100% 50% W -W [Ix] [Long Press] Shutter Position (Status input) 0% = Top; 100% = Bottom 1 Bit http://www.zennio.com Technical Support: http://zennioenglish.zendesk.com 101 Join and send us your inquiries about Zennio devices: http://zennioenglish.zendesk.com Zennio Avance y Tecnología S.L. C/ Río Jarama, 132. Nave P-8.11 45007 Toledo (Spain). Tel. +34 925 232 002. Fax. +34 925 337 310. www.zennio.com [email protected]