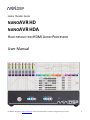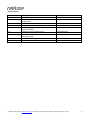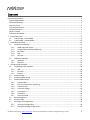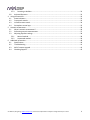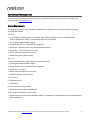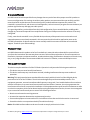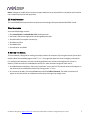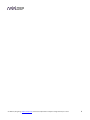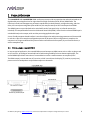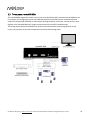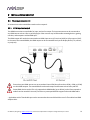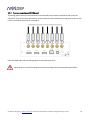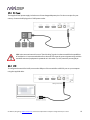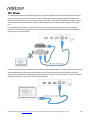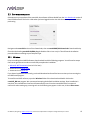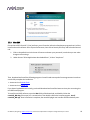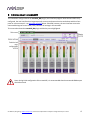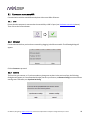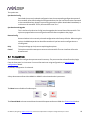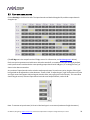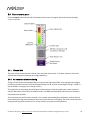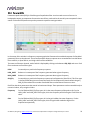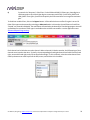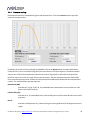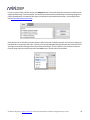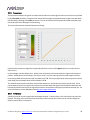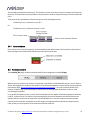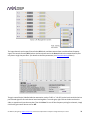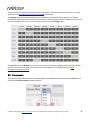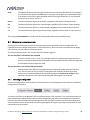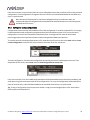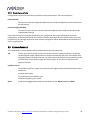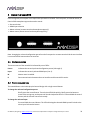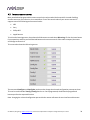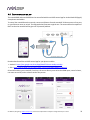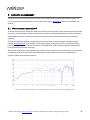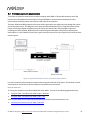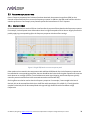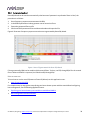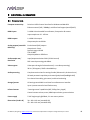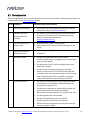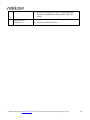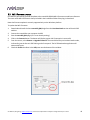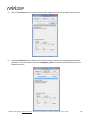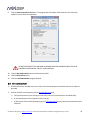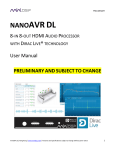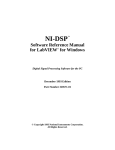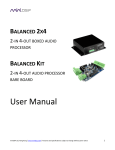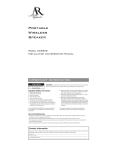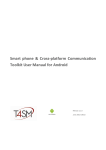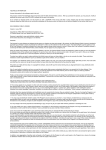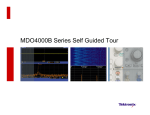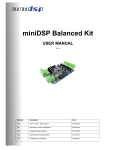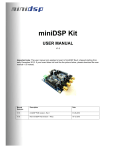Download nanoAVR HD and HDA User Manual
Transcript
Home Theater Series NANOAVR HD NANOAVR HDA HIGH-RESOLUTION HDMI AUDIO PROCESSOR User Manual mi niDSP Ltd, Hong Kong / www.minidsp.com / Features and speci fi cations subject to change wi thout pri or noti ce 1 Revision history Revision 1.0 1.1 1.2 1.3 1.4 1.5 1.6 1.7 Description Initial version Corrected package contents and time delay; links to app notes Additional items added to Troubleshooting Ethernet connectivity. Bass management information added, support portal link added. Update for Home Theater series Added nanoAVR HDA, HDMI channel mode, smartphone app Updated firmware upgrade procedure, iOS app Date 26 Jan 2014 11 Feb 2014 12 Mar 2014 30 June 2014 28 Jul 2014 28 August 2014 17 March 2015 20 May 2015 mi niDSP Ltd, Hong Kong / www.minidsp.com / Features and speci fi cations subject to change wi thout pri or noti ce 2 C ONTENTS Important Information....................................................................................................................................5 System Requirements..................................................................................................................................5 Disclaimer/Warning ....................................................................................................................................6 Warranty Terms..........................................................................................................................................6 FCC Class B Statement.................................................................................................................................6 CE Mark Statement .....................................................................................................................................7 What's included ..........................................................................................................................................7 A Note on this Manual.................................................................................................................................7 1 Product Overview .....................................................................................................................................9 1.1 Typical usage – nanoAVR HD ............................................................................................................9 1.2 Typical usage – nanoAVR HDA ........................................................................................................ 10 2 Installation and setup ............................................................................................................................. 11 2.1 Hardware connectivity ................................................................................................................... 11 2.1.1 HDMI input and output........................................................................................................... 11 2.1.2 Analog outputs (nanoAVR HDA only) ....................................................................................... 12 2.1.3 DC Power ............................................................................................................................... 13 2.1.4 USB........................................................................................................................................ 13 2.1.5 Ethernet................................................................................................................................. 14 2.2 Software installation ...................................................................................................................... 15 2.2.1 Windows................................................................................................................................ 15 2.2.2 Mac OS X................................................................................................................................ 16 3 Configuring the nanoAVR ........................................................................................................................ 17 3.1 Connecting to the nanoAVR............................................................................................................ 18 3.1.1 USB........................................................................................................................................ 18 3.1.2 Ethernet................................................................................................................................. 18 3.1.3 Options.................................................................................................................................. 18 3.2 Global settings............................................................................................................................... 19 3.3 Configure signal routing ................................................................................................................. 20 3.4 Output channel setup .................................................................................................................... 21 3.4.1 Channel label ......................................................................................................................... 21 3.4.2 Gain control and level monitoring............................................................................................ 21 3.4.3 Parametric EQ ........................................................................................................................ 22 3.4.4 Crossover settings .................................................................................................................. 24 3.4.5 Compressor............................................................................................................................ 26 3.4.6 Time delay ............................................................................................................................. 26 3.4.7 Invert and mute...................................................................................................................... 27 3.5 Bass management.......................................................................................................................... 27 3.6 Channel mode ............................................................................................................................... 29 3.7 Working with configurations........................................................................................................... 30 3.7.1 Selecting a configuration......................................................................................................... 30 3.7.2 Saving and loading configurations............................................................................................ 31 mi niDSP Ltd, Hong Kong / www.minidsp.com / Features and speci fi cations subject to change wi thout pri or noti ce 3 3.7.3 Restoring to defaults............................................................................................................... 32 3.8 Keyboard Shortcuts........................................................................................................................ 32 4 Using the nanoAVR................................................................................................................................. 33 4.1 Status indicators ............................................................................................................................ 33 4.2 Front panel controls....................................................................................................................... 33 4.3 Infrared remote control ................................................................................................................. 34 4.4 Smartphone control app ................................................................................................................ 35 5 Acoustic measurement ........................................................................................................................... 36 5.1 What is acoustic measurement? ..................................................................................................... 36 5.2 Performing acoustic measurements ................................................................................................ 37 5.3 Adjusting equalizer settings ............................................................................................................ 38 5.3.1 Manual method...................................................................................................................... 38 5.3.2 Automated method ................................................................................................................ 39 6 Additional information............................................................................................................................ 40 6.1 Specifications ................................................................................................................................ 40 6.2 Troubleshooting ............................................................................................................................ 41 6.3 MCU Firmware upgrade ................................................................................................................. 43 6.4 Obtaining Support.......................................................................................................................... 45 mi niDSP Ltd, Hong Kong / www.minidsp.com / Features and speci fi cations subject to change wi thout pri or noti ce 4 I MPORTANT I NFORMATION Please read the following information before use. In case of any questions, please contact miniDSP via the support portal at minidsp.desk.com. S YSTEM REQUIREMENTS To configure the nanoAVR, you will require a Windows PC or Apple Mac OS X computer with the following minimum specification: Windows PC with 1GHz or higher processor clock speed. Intel® Pentium®/Celeron® family, or AMD K6®/AMD Athlon®/AMD Duron® family, or compatible processor recommended. 512 megabytes (MB) of RAM or higher Keyboard and mouse or compatible pointing device Microsoft• ® Windows® Vista® SP1/ XP pro SP2/Win7/Win8.1 Microsoft• ® .NET framework v3.5 or later Adobe AIR environment (latest version) Adobe Flash player (latest version) Mac OS X Intel-based Mac with 1 GHz or higher processor clock speed 512 megabytes (MB) of RAM or higher Keyboard and mouse or compatible pointing device Mac OS X 10.4 or higher Adobe AIR environment (latest version) Adobe Flash player (latest version) Both Platforms For USB connectivity: USB 2.0 port For Ethernet connectivity via LAN: Ethernet router with spare 100 Mbps port For direct (ZeroConf) Ethernet connectivity: Ethernet port on computer with 100 Mbps capability. (Apple Macs: a Thunderbolt port with a Thunderbolt to Ethernet adapter.) mi niDSP Ltd, Hong Kong / www.minidsp.com / Features and speci fi cations subject to change wi thout pri or noti ce 5 D ISCLAIMER/WARNING miniDSP cannot be held responsible for any damage that may result from the improper use of this product or incorrect configuration of its settings. As with any other product, we recommend that you carefully read this manual and other technical notes to ensure that you fully understand how to operate this product. The nanoAVR is a powerful tool, and misuse or misconfiguration, such as incorrectly set gains or excessive boost, can produce signals that may damage your audio system. As a general guideline, you should perform the initial configuration of your nanoAVR before enabling audio through any connected output device or amplification. Doing so will help e nsure that the software is correctly configured. Finally, note that the nanoAVR is a very flexible device, and many of the questions we receive at the tech support department are already answered in this user manual and in the online application notes on the miniDSP.com website. So please take the time to carefully read this user manual and the online technical support. Thanks for your understanding! W ARRANTY TERMS miniDSP Ltd warrants this product to be free from defects in materials and workmanship for a period of one year from the invoice date. Our warranty does not cover failure of the product due to incorrect connection or installation, improper or undocumented use, unauthorized servicing, modification or alteration of the unit in any way, or any usage outside of that recommended in this manual. If in doubt, contact miniDSP prior to use. FCC CLASS B STATEMENT This device complies with Part 15 of the FCC Rules. Operation is subject to the following two conditions: This device may not cause harmful interference. This device must accept any interference received, including interference that may cause undesired operation. Warning: This equipment has been tested and found to comply with the limits for a Class B digital device, pursuant to Part 15 of the FCC Rules. These limits are designed to provide reasonable protection. This equipment generates, uses and can radiate radio frequency e nergy and, if not installed and used in accordance with the instructions, may cause interference to radio communications. However, there is no guarantee that interference will not occur in a particular installation. If this equipment does cause harmful int erference to radio or television reception, which can be determined by turning the equipment off and on, the user is encouraged to try to correct the interference by one or more of the following measures: Reorient or relocate the receiving antenna. Increase the separation between the equipment and receiver. Connect the equipment into an outlet on a circuit different from that to which the receiver is connected. Consult the dealer or an experienced radio/TV technician for help. Notice: Shielded interface cable must be used in order to comply with emission limits. mi niDSP Ltd, Hong Kong / www.minidsp.com / Features and speci fi cations subject to change wi thout pri or noti ce 6 Notice: Changes or modification not expressly approved by the party responsible for compliance could void the user’s authority to operate the equipment. CE M ARK STATEMENT The nanoAVR HD/HDA has passed the test performed according to European Standard EN 55022 Class B. W HAT'S INCLUDED Your nanoAVR package contains: One nanoAVR HD or nanoAVR HDA HDMI audio processor Universal 5 VDC power supply with interchangeable power pins One USB cable for computer connectivity One Ethernet cable One HDMI cable Printed Quick-start Guide A N OTE ON THIS MANUAL This User Manual is designed for reading in both print and on the computer. If printing the manual, please print double-sided. The embedded page size is 8 ½” x 11”. Printing on A4 paper will result in a slightly reduced size. For reading on the computer, we have included hyperlinked cross-references throughout the manual. In addition, a table of contents is embedded in the PDF file, which will make navigation much easier: In Adobe Reader on Windows, click on the “bookmarks” icon at the left. The table of contents will appear on the left and can be unfolded at each level by clicking on the “+” icons. In Preview on the Mac, click on the View menu and select Table of Contents. The table of contents will appear on the left and can be unfolded at each level by clicking on the triangle icons. mi niDSP Ltd, Hong Kong / www.minidsp.com / Features and speci fi cations subject to change wi thout pri or noti ce 7 mi niDSP Ltd, Hong Kong / www.minidsp.com / Features and speci fi cations subject to change wi thout pri or noti ce 8 1 P RODUCT O VERVIEW The nanoAVR HD and nanoAVR HDA HDMI audio processors provide a comprehensive and sophisticated set of digital audio processing functions for eight channels of high-resolution (24-bit, 96 kHz) HDMI audio. The functions include bass management, parametric equalization, level adjustment, mixing and routing, and time delay. All internal processing takes place at 96 kHz, with sample rates up to 192 kHz accepted over HDMI. Two HDMI inputs are provided and can be switched from the front panel or by an infrared remote (not included). The accepted audio format is multichannel linear PCM (LPCM). Video from the selected HDMI input is switched directly to the output, with no video processing applied to the signal. A user-friendly computer-based interface is used to configure the audio processing parameters of the nanoAVR in real time. Up to four complete configuration presets can be stored. Once configuration is complete, the computer is no longer needed and the presets can be recalled from the front panel , by an infrared remote, or with a smartphone app. 1.1 T YPICAL USAGE – NANOAVR HD In its most typical application, the nanoAVR HD connects between an HDMI source such as a Blu -ray player and an A/V receiver, providing an unmatched level of audio tuning flexibility for home theater applications. The second HDMI input allows connection of a second device such as a media streamer or computer/HTPC. The HDMI output is connected to an A/V receiver, which in turn drives the display (TV, monitor, or projector), powers a suite of loudspeakers and provides output to a subwoofer. mi niDSP Ltd, Hong Kong / www.minidsp.com / Features and speci fi cations subject to change wi thout pri or noti ce 9 1.2 T YPICAL USAGE – NANOAVR HDA The nanoAVR HDA negates the need for an A/V receiver to decode the audio component of the HDMI stream. For example, the analog outputs of the nanoAVR HDA can be connected directly to a multichannel power amplifier and a powered subwoofer, as illustrated in the diagram below. In this case, volume control is done digitally in the nanoAVR HDA itself, using a remote control or the miniDSP smartphone app. The analog outputs of the nanoAVR HDA can also be connected to multichannel analog inputs of an A/V receiver, A/V preamp, or any other component with multichannel analog inputs. mi niDSP Ltd, Hong Kong / www.minidsp.com / Features and speci fi cations subject to change wi thout pri or noti ce 10 2 I NSTALLATION AND SETUP 2.1 H ARDWARE CONNECTIVITY All connections to the nanoAVR are made on the rear panel. 2.1.1 HDMI input and output Two HDMI connections are available for input, and one for output. The input connectors can be connected to any HDMI source such as a Blu-ray or DVD player. Other sources may include media streaming devices, gaming consoles, and computers with an HDMI port †. The HDMI output will need to be connected to an HDMI input on an A/V receiver (AVR) or A/V processor (AVP). In the case of the nanoAVR HDA, the HDMI output can be connected directly to the display device (TV, monitor, or projector). Ensure that your HDMI sources are set to produce linear PCM (also referred to as PCM, L-PCM, or LPCM) on their HDMI outputs. The nanoAVR does not decode compressed formats such as Dolby and DTS. Some HDMI devices such as TVs only support basic HDMI Audio (up to 48 kHz), and will not respond to audio from the nanoAVR. Use an A/V receiver or preamp with 96 kHz support to decode HDMI audio. † Apple Macs with a Thunderbolt port can be connected to the nanoAVR with the use of a Thunderbolt to HDMI adapter cable. mi niDSP Ltd, Hong Kong / www.minidsp.com / Features and speci fi cations subject to change wi thout pri or noti ce 11 2.1.2 Analog outputs (nanoAVR HDA only) The analog outputs of the nanoAVR HDA can be connected directly to power amplification and a powered subwoofer. They can also be connected to any other equipment with multichannel analog inputs such as an A/V receiver, multichannel preamp, or mixing desk. Note that HDMI audio and the analog outputs are simultaneously active. Always be sure to turn off all equipment before connecting or disconnecting audio signal cables. mi niDSP Ltd, Hong Kong / www.minidsp.com / Features and speci fi cations subject to change wi thout pri or noti ce 12 2.1.3 DC Power The supplied 5 VDC power supply includes a set of interchangeable power pins. Fit the co rrect pins for your country. Connect the DC plug to the 5 VDC power socket. HDMI units communicate with a set of “hand-shaking” signals in order to establish the capabilities of each device. It is recommended that for at least the first time the system is powered up with the nanoAVR connected, equipment is powered on in this order: TV, AVR, nanoAVR, source/player. 2.1.4 USB To configure the nanoAVR via USB, connect the USB port of the nanoAVR to a USB 2.0 port on your computer using the supplied cable. mi niDSP Ltd, Hong Kong / www.minidsp.com / Features and speci fi cations subject to change wi thout pri or noti ce 13 2.1.5 Ethernet To configure and control the nanoAVR over Ethernet, connect an Ethernet cable from the nanoAVR’s Ethernet port to a free port on your Ethernet router or switch. The diagram below illustrates a typical case where the Ethernet router also acts as a wireless base station, and is in turn connected to an ADSL/cable modem. It is also common for the ADSL/cable modem, Ethernet router, and wireless base station to be combined into a single unit. In the setup illustrated, the nanoAVR is connected via an Ethernet cable to the Ethernet router, while the computer is connected to the LAN over Wi-Fi. The network must be capable of DHCP so that the nanoAVR will be given an IP (network) address. If a local area network is not available, or the network does not support DHCP, it is still possible to communicate with the nanoAVR over Ethernet by connecting the two devices directly with an Ethernet cable. In this case, auto-IP (link-local) addresses will be assigned. For this to work correctly, your PC must be set to allow automatic IP addresses (that is, it must not be set to a static IP address). mi niDSP Ltd, Hong Kong / www.minidsp.com / Features and speci fi cations subject to change wi thout pri or noti ce 14 2.2 S OFTWARE INSTALLATION Subsequent to your purchase of the nanoAVR, the software will be available from the User Downloads section of the miniDSP website. This link is visible when you have logged into the site with the account you created when purchasing. Navigate to the nanoAVR section of User Downloads, then to nanoAVR HD/HDA downloads. Download the zip file under the heading nanoAVR HD/HDA plug-in. Double-click on it to unzip it. Then follow the installation procedure below according to your computer type. 2.2.1 Windows Prior to installing the miniDSP software, download and install the following programs. You will need to accept the license agreements in order to successfully complete the installation. Microsoft .NET framework (version 3.5 or later) Latest version of Adobe Flash Latest version of Adobe Air If you haven’t updated these recently, you should download and install the latest versions prior to running the miniDSP install program. To install the miniDSP software, open the Windows folder of the download and double-click on the nanoAVR_BM.exe program. We recommend accepting the default installation settings. Once installation is complete, the nanoAVR user interface will automatically start. Since the nanoAVR checks for a network connection when starting up, a warning such as the following may appear. In this case, click on Allow access. mi niDSP Ltd, Hong Kong / www.minidsp.com / Features and speci fi cations subject to change wi thout pri or noti ce 15 2.2.2 Mac OS X On versions of OS X from 10.7 (Lion) and later, you will need to inform the GateKeeper program that it is OK to install and run this software. Go to System Preferences, then click on Security & Privacy and select the General tab: 1. Click on the padlock icon in the lower left corner and enter your password, in order that you can make changes to the settings. 2. Under the text “Allow Applications downloaded from:”, click on “Anywhere.” Then, download and install the following programs. You will need to accept the license agreements in order to successfully complete the installation: Latest version of Adobe Flash Latest version of Adobe Air If you haven’t updated these recently, you should download and install the latest versions prior to runnin g the miniDSP install program. To install the miniDSP software, open the Mac folder of the download, and double-click on the nanoAVR_BM.dmg file to open it in a new window. Then double-click on the installer program, Install nanoAVR_BM.app. Once installation is complete, the nanoAVR plugin user interface will automatically start. mi niDSP Ltd, Hong Kong / www.minidsp.com / Features and speci fi cations subject to change wi thout pri or noti ce 16 3 C ONFIGURING THE NANOAVR The nanoAVR is configured with the nanoAVR_BM plugin / user interface program. Once the nanoAVR is fully configured, the user interface is no longer required, as source and preset selection can be done with the front panel or a remote control – see Using the nanoAVR below. If desired, however, the user interface can remain connected during use for real-time (“live”) control of all settings in the nanoAVR. This screenshot shows the nanoAVR_BM plugin with the key areas highlighted: Note: during initial configuration of the nanoAVR, it is recommended that the connected HDMI output device be muted. mi niDSP Ltd, Hong Kong / www.minidsp.com / Features and speci fi cations subject to change wi thout pri or noti ce 17 3.1 C ONNECTING TO THE NANOAVR Communication with the nanoAVR can take place either over USB or Ethernet. 3.1.1 USB Ensure that the computer is connected to the nanoAVR by a USB 2.0 port (see Hardware connectivity above). Then click on the Connect button: 3.1.2 Ethernet Connect the nanoAVR to your local area network by plugging in the Ethernet cable. The following dialog will appear: Click on Connect to proceed. 3.1.3 Options The first time you connect, or if you have made any changes to any data in the user interface, the following dialog box will appear. It is recommended that the first time you connect, use Restore Config to ensure a known starting state. Thereafter, use Synchronize Config. mi niDSP Ltd, Hong Kong / www.minidsp.com / Features and speci fi cations subject to change wi thout pri or noti ce 18 The options are: Synchronize Config Download the currently selected configuration into the corresponding configuration preset of the nanoAVR. After downloading the configuration data, the user interface remains connected to the nanoAVR and any changes to processing parameters will be downloaded immediately in real time to the nanoAVR. That is, the nanoAVR is now “live.” Synchronize and Upgrade This is similar to Synchronize Config, but also upgrades the internal data of the nanoAVR. This option may appear when connecting to the nanoAVR after an update to the plugin. Restore Config Restore the data in the currently selected configuration to the factory defaults. When using this option, the HDMI output device should be muted until you have set the configuration to a working state. Help This option brings up a help screen explaining the options. Cancel This option cancels the attempt to connect to the nanoAVR. The user interface will remain disconnected. 3.2 G LOBAL SETTINGS The nanoAVR has four configuration presets stored in memory. The pre sets can be selected from the plugin, from the front panel, or via remote. For more information on using configurations, see Working with configurations below. By default, configuration 1 is selected: A drop-down menu allows either HDMI 1 or HDMI 2 to be selected as the input source : The Mute button disables all audio output: The Channel Mode selector controls how the nanoAVR outputs audio over HDMI. See Channel mode below. mi niDSP Ltd, Hong Kong / www.minidsp.com / Features and speci fi cations subject to change wi thout pri or noti ce 19 3.3 C ONFIGURE SIGNAL ROUTING Click on Routing in the Selection tabs. The input channels are labeled along the left, and the output channels along the top. (The LFE Mgt row is the output from the LFE Mgt screen. For information, see Bass Management below.) Each cross-point represents a switch that can either be turned off, or turned on with a gain setting. By default, each input channel is switched to the corresponding output channel with 0 dB gain (i.e. no change in level), as shown in the above screenshot. Any number of input channels can be mixed to each output channel. At each cross-point, the gain of the signal being mixed can be adjusted to a value between -72 and +12 dB. To adjust the gain, right-click on the cross-point and a gain control will appear. Adjust the gain with the slider, or by typing in the value directly. This screenshot shows the gain control, with two input channels mixed to one output channel, each at -6 dB: Note: To rename an input channel, click on its label and type in a new name (maximum of eight characters). mi niDSP Ltd, Hong Kong / www.minidsp.com / Features and speci fi cations subject to change wi thout pri or noti ce 20 3.4 O UTPUT CHANNEL SETUP Click on Outputs in the Selection tabs. The output control screen will appear, with each channel showing a “strip” of controls. 3.4.1 Channel label The name of each output channel is shown at the top of the channel strip. To rename a channel, click on the channel label and type a new name (up to eight characters). 3.4.2 Gain control and level monitoring The gain of each channel can be adjusted by moving the Gain Adjustment slider, or by typing the desired gain into the Current Gain text box. The maximum gain setting is 12 dB, and the minimum gain setting is –72 dB. (0 dB, the default, is unity gain or no change in level.) The signal level on each output channel displays in two locations: on the bar-graph meter, and as a numeric value (in dB relative to full scale) in the RMS Level box. The RMS level displays only when the user interface is connected to the nanoAVR. The level meters are useful in many situations. For example, when adding filters with boost, monitor the level meters with typical signals and maximum levels to ensure that there is no clipping. The meters can also be used during normal operation to monitor for or to help locate level or gain structure problems. mi niDSP Ltd, Hong Kong / www.minidsp.com / Features and speci fi cations subject to change wi thout pri or noti ce 21 3.4.3 Parametric EQ Parametric equalization (PEQ) is a flexible type of equalization filter. It can be used to correct for errors in loudspeaker output, to compensate for acoustic room effects, and to tailor the overall system response fo r best sound. Click on the PEQ button to open the parametric equalizer settings window: In the center of the window is a frequency response graph that illustrates the combined response of all enabled parametric filters on that channel. The screenshot above shows a response curve created with a low-shelf boost filter at 100 Hz, a dip at 500 Hz, and a high-shelf cut filter at 5000 Hz. There are ten filters per channel, each of which is displayed by clicking on the buttons EQ1, EQ2, and so on. Each filter can be set to one of four types: PEAK Create a dip or a peak in the frequency response. LOW_SHELF Reduce or increase part of the frequency spectrum below a given frequency. HIGH_SHELF Reduce or increase part of the frequency spectrum above a given frequency. SUB_EQ Create a dip or a peak in the frequency response at low frequencies (10 to 50 Hz). This filter type is similar to PEAK but gives more accurate results for low frequencies. Note that activating any SUB_EQ filter reduces the number of available filters on that channel from ten to nine. Each filter has three parameters that control its location and shape. These parameters can be entered directly as numerical values, or by using the sliders: Frequency For the PEAK and SUB_EQ filter types, this is the center frequency of the peak or dip. For the HIGH_SHELF and LOW_SHELF filter types, this is the frequency at which the gain is half of the set value. Gain For the PEAK and SUB_EQ filter types, this is the gain in dB at the center frequency. For the HIGH_SHELF and LOW_SHELF filter types, this is the gain in dB reached at high or low frequencies respectively. mi niDSP Ltd, Hong Kong / www.minidsp.com / Features and speci fi cations subject to change wi thout pri or noti ce 22 Q Q controls the “sharpness” of the filter. For the PEAK and SUB_EQ filter types, lower Q gives a shallower peak or dip, while higher Q gives a narrower peak or dip. For the HIGH_SHELF and LOW_SHELF filter types, Q controls how quickly the filter transitions from no gain to maximum gain. To disable or enable a filter, click on the Bypass button. A filter will also have no effect if its gain is set to 0.0. Other filter types can be created by switching to Advanced mode. In this mode, the coefficients of each filter “biquad“ are entered individually. The coefficients will need to be calculated by a filter design program. A useful spreadsheet for a number of filter types is available on the miniDSP.com website – see the application note Advanced Biquad Programming. Each channel can be linked to one other channel. When a channel is linked to another, the PEQ settings of that channel are mirrored to the other. Typically, the corresponding left and right channels are linked: front left and right, surround left and right, and rear surround left and right. To link a channel, select the other channel from the drop-down menu at the top left of the PEQ screen, and click the Link checkbox. mi niDSP Ltd, Hong Kong / www.minidsp.com / Features and speci fi cations subject to change wi thout pri or noti ce 23 3.4.4 Crossover settings Each output channel has independent high pass and low pass filters. Click on the Xover button to open the crossover settings window: By default, the crossover filters are bypassed (disabled). Click on the Bypass button to enable and disable a crossover filter. There is one filter for high pass (low cut) and one for low pass (high cut). The above example shows a pair of filters for the subwoofer channel with an 18 Hz high pass filter and an 80 Hz low pass filter. Each filter can be set to one of a range of filter types and slopes. The filter type determines the shape of the filter around the crossover point, and the filter slope (expressed in dB/octave) determines how steep the filter cutoff is. The available filter types and slopes are: Butterworth (BW) Available in 6, 12, 18, 24, 30, 36, 42, and 48 dB/octave, Butterworth crossover filters are 3 dB down at the cutoff frequency. Linkwitz-Riley (LR) Available in 12, 24, and 48 dB/octave, Linkwitz-Riley crossover filters are 6 dB down at the cutoff frequency. Bessel Available in 12 dB/octave only, a Bessel filter gives a more gradual roll off through the crossover region. mi niDSP Ltd, Hong Kong / www.minidsp.com / Features and speci fi cations subject to change wi thout pri or noti ce 24 For other types of filter and filter slopes, use Advanced mode. This mode allows you to enter the coefficients of eight biquads directly into the interface. The coefficients will need to be calculated by a filter design program. A useful spreadsheet for a number of filter types is avail able on the miniDSP.com website – see the application note Advanced Biquad programming. Each channel can be linked to one other channel. When a channel is linked to another, the crossover settings of that channel are mirrored to the other. Typically, the corresponding left and right channels are linked: fron t left and right, surround left and right, and rear surround left and right. To link a channel, select the other channel from the drop-down menu at the top left of the Xover screen, and click the Link checkbox. mi niDSP Ltd, Hong Kong / www.minidsp.com / Features and speci fi cations subject to change wi thout pri or noti ce 25 3.4.5 Compressor The compressor reduces the gain of an output channel when the audio signal reaches a certain level as specified by the Threshold parameter. The gain of the channel will be progressively reduced as the signal increases above the threshold, according to the Ratio parameter. This can be used to limit the power delivered to speakers and thus reduce the risk of damage from overdriving. This screenshot shows an example Compressor setting: (Note that the compressor algorithm is bypassed by default, so click on the Bypass button to see the curve as shown here.) In this example, the threshold is set to -20 dB, so the compressor will activate when the signal on that channel reaches -20 dB (relative to full output). The ratio is set to 2, so if the input signal level to the compre ssor then increases by 10 dB, the output level will increase by only 5 dB. If the input signal level to the compressor is at full scale (0 dB), then the output level will be limited to -10 dB. Two additional parameters control the action of the compressor: the attack time and the release time. These two parameters govern how quickly the compressor activates when the signal level exceeds the threshold, and how quickly it deactivates when the signal level reduces. The optimum settings may need to be tuned by ear. For more information, see the Wikipedia article Dynamic range compression. 3.4.6 Time delay A delay of up to 80 ms can be applied to each output channel. To set the delay, click in the delay entry box for a channel. The delay value can be entered numerically, and the up and down arrows can be used to change the delay in small (0.02 ms) increments. mi niDSP Ltd, Hong Kong / www.minidsp.com / Features and speci fi cations subject to change wi thout pri or noti ce 26 The time delay corresponds to a distance. This distance is shown in cm when the cursor is hovered over the time delay box. The maximum time delay of 80 ms corresponds to a distance of approximately 27.5 meters (about 90 feet). Time delay can be calculated from distance using one of the following formulae: (Time delay in ms) = (Distance in cm) / 34.4 Or: (Time delay in ms) = (Distance in inches) / 13.54 3.4.7 Invert and mute Each channel can be inverted in polarity, and individually muted. When either of these options is selected, the display changes color and the label of the button reflects the current state. 3.5 B ASS MANAGEMENT The nanoAVR_BM plugin includes a dedicated tab for bass management, named LFE Mgt: When movies are mixed for the cinema, each speaker is specified as a full bandwidth channel—that is, 20 Hz to 20 kHz, although 40 Hz to 18 kHz for the speakers is considered acceptable in cinema and the mixing studio (see the Grammy paper “Recommendations For Surround Sound Production”). The Low Frequency Effects (LFE) channel is used for high-level low-frequency content and is fed to dedicated subwoofers in order to avoid overloading the speakers. In a typical home theatre system, some or all of the speakers are not capable of reproducing frequencies down to 40 Hz, let alone 20 Hz. The solution is bass management, where low frequencies are filtered out from the speaker channels and sent to the subwoofer instead. While 80 Hz is a common frequency used to separate content for the subwoofer and speaker channels, the bass management feature allows any frequency to be used, and any mix of frequencies to be used across different channels. mi niDSP Ltd, Hong Kong / www.minidsp.com / Features and speci fi cations subject to change wi thout pri or noti ce 27 The input channels are low pass filtered in the LPF blocks, and then summed into a combined low-frequency signal. The controls for each LPF block are similar to those seen in the Xover blocks in the output channels, but only have a single low pass filter. (For details on the filter parameters, see Crossover settings above.) The gain control blocks (labelled with the attenuation, such as "0 dB" or "-10 dB") set the levels at which the low pass filtered signals from each channel are mixed together. To set the gain, right-click on the box and use the slider, or type directly into the entry box. Then click Close. To turn off low frequency mixing for a channel, simply click on the gain control box to set it to Off. mi niDSP Ltd, Hong Kong / www.minidsp.com / Features and speci fi cations subject to change wi thout pri or noti ce 28 Note that the mix levels for the speaker channels are normally set 10 dB lower than the LFE channel—see the application note Bass Management with the nanoAVR for full details. The Routing screen provides the output from the LFE Mgt tab as the bottom row. By default, the summed, filtered bass signal will be sent to the subwoofer channel , as shown below. The direct LFE input signal is not sent to the subwoofer on this screen, as it has already been mixed into the LFE Mgt signal: The Xover blocks on the Output screen must also be used to create matching high pass filters for each speaker channel. For a full set of instructions on how to use bass management, see the application note Bass Management with the nanoAVR. 3.6 C HANNEL MODE The number of audio channels that the nanoAVR signals on its HDMI output to the downstream HDMI device is selected by the Channel Mode dropdown selector: mi niDSP Ltd, Hong Kong / www.minidsp.com / Features and speci fi cations subject to change wi thout pri or noti ce 29 Auto The number of output channels signaled is the same as receives on the selected. For example, if the selected source signals that HDMI audio is carrying a stereo signal, the nanoAVR passes this to its output. If the source signals that HDMI audio is carrying six channels (5.1), the nanoAVR passes this to its output. And so on. Stereo The nanoAVR always signals stereo output, regardless of the number of input channels. 4.0 The nanoAVR always signals four-channel output, regardless of the number of input channels. 5.1 The nanoAVR always signals six-channel output, regardless of the number of input channels. 7.1 The nanoAVR always signals eight-channel output, regardless of the number of input channels. The setting of Channel Mode has no effect on the analog output channels (nanoAVR HDA only). 3.7 W ORKING WITH CONFIGURATIONS The complete set of data that controls the audio processing of the nanoAVR is called a configuration. The nanoAVR stores four configuration presets in its internal memory, which can then be selected from the plugin user interface, the front panel or via remote control. The effect of changes made in the user interface fall into two categories: The user interface is connected to the nanoAVR The user interface is “live” – that is, any changes made to the audio processing parameters in the user interface are downloaded immediately to the nanoAVR. The effect of these changes will thus be audible as the changes are made. The user interface is not connected to the nanoAVR Changes made to the audio processing parameters will be made locally in the user interface only. The next time the user interface is connected to the nanoAVR, the audio processing parameters will be downloaded to the nanoAVR (as long as the Synchronize Config button is selected). Changes are not lost between quitting and restarting the user interface. 3.7.1 Selecting a configuration The current configuration is selected by one of the four buttons in the Configuration Selection area. By default, configuration 1 is selected: To switch to a different configuration, click on a different button. If the interface is live, real-time processing in the nanoAVR will be updated to the newly selected configuration, and audio processing will then continue. If, however, the selected configuration has changed in the user interface since the newly selected configuration was last synchronized to the nanoAVR, then a dialog will appear asking you if you want to synchronize the local configuration to the nanoAVR. mi niDSP Ltd, Hong Kong / www.minidsp.com / Features and speci fi cations subject to change wi thout pri or noti ce 30 If the user interface is not connected, then the screen will update to show the parameters of the newly selected configuration. If this configuration is changed in the user interface, it will be downloaded to the nanoAVR next time it is synchronized. Note: because of the potential for a selected configuration to be in an unknown state, we recommend that each configuration be selected and checked/initialized prior to connecting to the nanoAVR for the first time. 3.7.2 Saving and loading configurations Configurations can be saved to and loaded from files. Each configuration is stored in a separate file. It is strongly recommended that each configuration programmed into the nanoAVR be saved to a file, to ensure that the configuration is not lost if the nanoAVR is inadvertently reset. A configuration file stores all of the audio processing parameters except for the master volume setting and the HDMI input selection. To save the currently selected configuration to a file, drop down the File menu, then select Save and then Save current configuration. In the file box, select a location and name of the file, and save it. To load a configuration, first select the configuration preset that you wish to load the parameters into. Then drop down the File menu, select Load, and then Load configuration to current slot. If the user interface is live, the loaded configuration data will be downloaded to the nanoAVR immediately, and audio processing will recommence with the new configuration. If it is not, the configuration will be loaded into the user interface only, and will be downloaded to the nanoAVR the next time it is synchronized. Tip: To copy a configuration from one preset to another, simply save the configuration to a file, then select a different preset and load the file. mi niDSP Ltd, Hong Kong / www.minidsp.com / Features and speci fi cations subject to change wi thout pri or noti ce 31 3.7.3 Restoring to defaults Configurations can be reset to the factory defaults from the Restore menu. There are two options: Factory Default This selection clears all configuration data and resets all four configuration presets to the factory default settings. Current Configuration Only This selection clears only the currently selected configuration preset and resets its data to the factory default settings. If the user interface is connected to the nanoAVR, the configuration data on the nanoAVR (all or just one configuration, as selected) will also be reset to factory defaults. Otherwise, the reset will take place in the user interface only. Any changes can then be made, and the configuration will be downloaded to the nanoAVR next time it is synchronized. 3.8 K EYBOARD SHORTCUTS The nanoAVR user interface supports the use of the keyboard for many operations. Tab The Tab key moves the focus from the current user interface element to the next. A light blue surrounding box usually indicates the user interface element with the focus. For example, after changing the gain of an output channel, the Tab key moves the focus to the next channel, so that the arrow keys can be used to change that channel’s gain. Shift-Tab moves the focus in the opposite direction. Up/down arrows The up/down arrow keys (and in some cases, the left/right arrow keys) adjust the value of many parameters: Output channel gain Crossover frequency and filter type PEQ filter frequency, gain, and Q Space The Space bar toggles buttons that have two states, such as Bypass, Invert, and Mute. mi niDSP Ltd, Hong Kong / www.minidsp.com / Features and speci fi cations subject to change wi thout pri or noti ce 32 4 USING THE NANOAVR Once configured, the computer is not required to operate the nanoAVR. The front panel, an infrared remote, or the miniDSP smartphone app can be used to control: Preset selection HDMI input selection Master volume (remote control and smartphone app only) Master mute (remote control and smartphone app only) Note: changing the selected configuration preset from the front panel or remote control while the user interface is connected will disconnect the user interface. 4.1 S TATUS INDICATORS The current status of the nanoAVR is indicated by a set of LEDs: Preset Indicates the currently selected configuration preset (1 through 4). Input Indicates the currently selected HDMI input (1 or 2). M Master mute is enabled. D Data communication between the user interface and the nanoAVR is active. 4.2 F RONT PANEL CONTROLS The nanoAVR uses a minimalist physical control design with a single control button. To change the selected configuration preset Briefly press the control button. The selection LED blinks quickly. Briefly press the button to move to the next preset, and repeat until the desired preset LED is lit. Press and hold the control button, and the LED will now remain steady. To change the selected input Press and hold the control button. The LED indicating the selected HDMI input will switch to the other input. Release the button. mi niDSP Ltd, Hong Kong / www.minidsp.com / Features and speci fi cations subject to change wi thout pri or noti ce 33 4.3 I NFRARED REMOTE CONTROL Many standard and programmable remote control units can be used with the nanoAVR. Instead of adding another remote to your collection, the nanoAVR can “learn” the control codes of your current remote if it supports one of the following remote control codes: NEC Sony Philips RC6 Apple Remote To initiate the learning process, drop down the IR Remote menu and select IR learning. Click on the Learn button for an operation, and then press the desired button on the remote control. If the code is accepted, the status will change to show a tick. This screenshot shows the IR learning screen: The commands Config Inc and Config Dec can be used to change the selected configuration preset up or down. This can be used instead of Config 1, Config 2 and so on. Once programmed, check that the programmed buttons perform the expected function. Note: changing the selected configuration preset with the remote will cause the user interface to disconnect. mi niDSP Ltd, Hong Kong / www.minidsp.com / Features and speci fi cations subject to change wi thout pri or noti ce 34 4.4 S MARTPHONE CONTROL APP The nanoAVR HD and nanoAVR HDA can be controlled with the miniDSP control app for An droid and iOS (Apple) smartphones and tablets. To control the nanoAVR over the network, connect an Ethernet from the nanoAVR's Ethernet port to a free port on your Ethernet router or switch. The diagram below illustrates a typical case. The network must be capable of DHCP so that the nanoAVR will be given an IP (network) address. Download and install the miniDSP control app for your phone or tablet: Android - https://play.google.com/store/apps/details?id=com.minidsp.minidsp iOS – https://itunes.apple.com/us/app/minidsp-control-app/id945240204?ls=1&mt=8 Select Wifi and then your nanoAVR. From here, the screen allows you to select the HDMI input, control volume, turn mute on and off, and to select from the four presets. mi niDSP Ltd, Hong Kong / www.minidsp.com / Features and speci fi cations subject to change wi thout pri or noti ce 35 5 A COUSTIC MEASUREMENT To obtain most accurate equalization results with the nanoAVR, acoustic measurement will be required. This section provides a brief introduction. For more information, see the Applications section of the miniDSP.com website. 5.1 W HAT IS ACOUSTIC MEASUREMENT? An audio or home theater system has a frequency response on each channel, which includes the response of the electronics, the loudspeaker, and the listening room. In order to understand how these all combine to affect the sound heard by listeners, an acoustic measurement using a suitable microphone and computer software is required. The figure below shows a typical frequency response measurement for the bass region, using the freeware program Room EQ Wizard. In this example, we are equalizing the subwoofer channel, so the frequency scale from left to right progresses from 10 Hz to 300 Hz. The height of the solid red line indicates the measured SPL (sound pressure level) at each frequency. Where there are anomalies such as peaks in the response, these can be corrected electronically in the nanoAVR. In the graph, the blue line shows the measured frequency response after correction with the parametric equalizer (PEQ) on the subwoofer channel. Figure 1. Sample bass frequency response measurement, before and after applying PEQ mi niDSP Ltd, Hong Kong / www.minidsp.com / Features and speci fi cations subject to change wi thout pri or noti ce 36 5.2 P ERFORMING ACOUSTIC MEASUREMENTS To perform an acoustic measurement, connect a computer with HDMI or Thunderbolt output to one of the inputs of the nanoAVR and select that input. The miniDSP UMIK-1 measurement microphone (or other measurement hardware) can be connected to a USB input on the computer. The Room EQ Wizard (REW) program can then be used to generate a test signal that plays through the system and each speaker in turn. This program uses a swept-sine wave technique, which is a signal that starts at low frequencies and gets higher in frequency over the course of a few seconds. After playing the signal and recording the resulting audio, REW analyzes the captured signal and displays a frequency response plot as shown above. It is also capable of many other types of analysis that you can use to optimize your audio or home theater system. Figure 2. Typical nanoAVR connection for acoustic measurement It is also possible to perform acoustic measurements using a test disk and an SPL meter. This method is slower and less precise, but can be used if the computer-based method is not feasible. MORE INFORMATION To set up your computer to use Room EQ Wizard and a UMIK-1, use one of the following application notes: Using the UMIK-1 and REW with HDMI output - Windows Using the UMIK-1 and REW with HDMI output - Mac To learn more about how to analyse and understand the results of your measurements, see: Acoustic measurement with the UMIK-1 and REW mi niDSP Ltd, Hong Kong / www.minidsp.com / Features and speci fi cations subject to change wi thout pri or noti ce 37 5.3 A DJUSTING EQUALIZER SETTINGS Once a frequency response plot of a channel has been obtained, the parametric equalizers (PEQ) on that channel can be used to adjust or correct the frequency response. In addition, the PEQ can be used to tailor the sound to preference. For example, many listeners prefer an elevated bass to a “flat” response. 5.3.1 Manual method In the manual method, we use the PEQ user interface directly to create filters that alter the frequency response. For example, in the response curve shown above there is a significant peak at 59 Hz. We can largely remove this peak by applying a corresponding dip in the frequency response with these filter settings: Figure 3. Single PEQ band to correct response peak Other peaks can be treated in the same manner with additional PEQ bands. Dips in the frequency response can be treated with a corresponding peak filter, but care should be taken when boosting the response not to use too much boost or to use high-Q filters. (Too much boost can cause signal clipping, and narrow dips are typically caused by acoustic cancellations in the room and cannot be removed with EQ.) Shelving filters can also be used to alter the frequency response. For example, if more weight in the bass is desired, this can be accomplished with a low-shelf filter with some boost, of 3 to 6 dB. Or, if less high treble emphasis is desired, this can be accomplished with a gentle high-shelf filter with a few dB cut at high frequencies. mi niDSP Ltd, Hong Kong / www.minidsp.com / Features and speci fi cations subject to change wi thout pri or noti ce 38 5.3.2 Automated method Room EQ Wizard can be used to automatically calculate a set of parametric equalization filters. In brief, the procedure is as follows: 1. 2. Run a frequency response measurement with REW In the REW Equalization window, generate a set of correction filters 3. Export the generated filter to a file 4. Set the nanoAVR parametric filters to Advanced mode and import the file Figure 4 illustrates a frequency response correction curve generated by Room EQ Wizard. Figure 4. Auto-EQ generated with Room EQ Wizard Filters generated by REW can be combined with manual filters. To do so, use EQ7 through EQ10 for the manual filters. When an REW file is imported, it will load into EQ1 through EQ6. MORE INFORMATION To learn how to use the auto-EQ feature of Room EQ Wizard, see this application note: Auto-EQ tuning with REW For complete step-by-step guides to equalizing your home theater system with the nanoAVR and configuring bass management, see the following application notes: Equalizing your home theater system with the nanoAVR and UMIK-1 Bass management with the nanoAVR mi niDSP Ltd, Hong Kong / www.minidsp.com / Features and speci fi cations subject to change wi thout pri or noti ce 39 6 A DDITIONAL INFORMATION 6.1 S PECIFICATIONS Computer connectivity Driverless USB 2.0 control interface for Windows and Mac OS X Ethernet control (RJ45 / 100Mbps) with ZeroConf support (autoIP/DHCP) HDMI inputs 2 x HDMI 1.4a selectable from software, front panel or IR remote Input sample rate: 32 - 192 kHz HDMI outputs 1 x HDMI 1.4a output Output sample rate: 96 kHz Analog outputs (nanoAVR HDA only) 8 unbalanced (RCA) outputs Audio sample rate / Resolution Input/output resolution: 24-bit (32-bit internal) Video support Video pass-through of selected source (i.e. no video processing) Output level: 2 Vrms Dynamic range: 103 dB THD: 0.006% Output impedance: 560 Ohms DSP internal processing path: 96kHz 36-bit / 3D support / HDCP embedded keys Audio processing Complete matrix mixer for routing of audio (8 channels in, 8 channels out) 10-band parametric equalizer per channel (peak/notch/low&high shelf) Per-channel time delay, gain control, and level monitoring Storage/presets All settings controllable in real time from software user interface Up to 4 presets stored in local flash memory Infrared remote “Learning remote” capabilities (NEC, Philips, Sony, Apple) Controls master volume, mute, HDMI input selection, preset selection Power supply 5 VDC single supply @ 600mA, 2.1 mm center-positive Dimensions (H x W x D) 31 x 161 x 110 mm (nanoAVR HD) 47 x 161 x 110 mm (nanoAVR HDA) mi niDSP Ltd, Hong Kong / www.minidsp.com / Features and speci fi cations subject to change wi thout pri or noti ce 40 6.2 T ROUBLESHOOTING The following table lists the most common causes of issues with the nanoAVR. If following this table does not provide a solution, see Obtaining Support below. Item# Symptoms Troubleshooting recommendation 1 Cannot install software a. Confirm that you downloaded and installed the required frameworks first (see Software Installation). 2 Software running in background but not showing a. The Adobe Air environment may require a version update. Connect your PC to the Internet to automatically get an update, or download manually from http://get.adobe.com/air/. 3 Cannot connect to the board by USB a. Reset the board by power-cycling the unit. b. Make sure the unit is seen in the device manager as a HID device. 4 Cannot connect to the board by Ethernet a. With the plugin running, disconnect the Ethernet cable and reconnect it. 5 No audio or video b. Check that all HDMI cables are securely seated. c. Check that HDMI cables are plugged into the correct inputs and the correct outputs. Check that each unit (TV, AVR, nanoAVR) has the correct HDMI input selected. d. 6 Video but no audio e. Check the source is actually playing video and audio. f. Power-cycle the system. Turn off all equipment and after waiting a minute, turn equipment on again in the following order: TV/display, AVR or AVP, nanoAVR, source/player. Leave a few seconds between powering on each unit. a. Check that your source/player is set to output Linear PCM over HDMI (the nanoAVR does not decode compressed formats such as Dolby or DTS). b. c. Check that your audio device supports 96 kHz sample rate (some devices such as TVs support only 48 kHz). Start the user interface and press the Connect button. Then: d. Check that global mute is not enabled. e. Check that individual channels are not muted. f. Check that Master Volume is not at a low level. g. Double-check the routing screen to ensure that inputs are correctly routed to outputs. mi niDSP Ltd, Hong Kong / www.minidsp.com / Features and speci fi cations subject to change wi thout pri or noti ce 41 7 Cannot reload a configuration h. Check that the output level meters are displaying signal. i. Check that the HDMI output device (AVR or AVP) is not muted. a. Confirm the file format of your file (.xml). b. Confirm the version of the file. mi niDSP Ltd, Hong Kong / www.minidsp.com / Features and speci fi cations subject to change wi thout pri or noti ce 42 6.3 MCU FIRMWARE UPGRADE miniDSP may periodically provide an update to the nanoAVR HD/HDA MCU firmware to enable new features. The most recent MCU firmware is always included in the installation folder of the plug-in download. Note that firmware update is currently supported only on the Windows platform. To update the MCU firmware: 1. Download and install the latest nanoAVR_BM plugin from the User Downloads section of the miniDSP website. 2. Connect the nanoAVR to your computer via USB. 3. Start the nanoAVR_BM plugin (if it is not already running). 4. 5. Click on the Connect button. The button will display a green tick if connection is successful. From the menus, select Restore -> Upgrade Firmware. The nanoAVR will be put into boot loader mode, indicated by just the Preset 1 LED flashing on the front panel. The PIC32 Bootloader application will automatically start. 6. Check the Enable checkbox in the USB pane near the bottom of the window. mi niDSP Ltd, Hong Kong / www.minidsp.com / Features and speci fi cations subject to change wi thout pri or noti ce 43 7. Click on the Connect button. The status display should change to show that the program has connected: 8. Click the Load Hex File button. Browse to the .hex firmware file located in the unzipped download folder and select it. This file will have a name like nanoAVR_v1_23.hex. The status will show that the hex file has loaded successfully: mi niDSP Ltd, Hong Kong / www.minidsp.com / Features and speci fi cations subject to change wi thout pri or noti ce 44 9. Click the Erase-Program-Verify button. The progress bar will update. After some time, the status will update to show successful completion. DO NOT DISCONNECT THE USB CABLE OR POWER FROM THE NANOAVR WHILE THIS IS IN PROGRESS. DOING SO MAY “BRICK” YOUR NANOAVR. 10. Click the Run Application button to reboot the nanoAVR. 11. Click the Disconnect button 12. Close the PIC32 Bootloader program window. 6.4 O BTAINING SUPPORT 1. Check the forums on miniDSP.com to see if this issue has already been raised and a solution or solutions provided. 2. Contact miniDSP via the support portal at minidsp.desk.com with: a. The specific product you are having an issue with (in this case, nanoAVR HD or nanoAVR HDA). b. A clear explanation of the symptoms you are seeing. c. A description of the troubleshooting steps (see Troubleshooting above) you performed and the results obtained. mi niDSP Ltd, Hong Kong / www.minidsp.com / Features and speci fi cations subject to change wi thout pri or noti ce 45