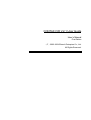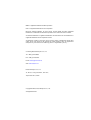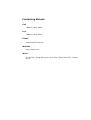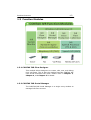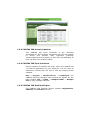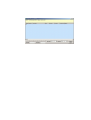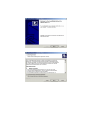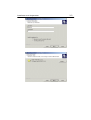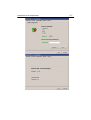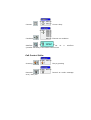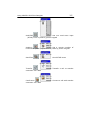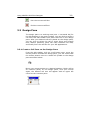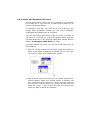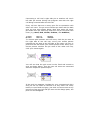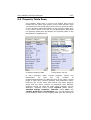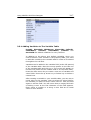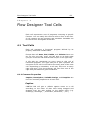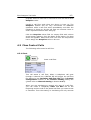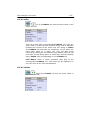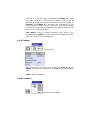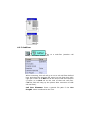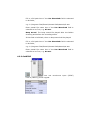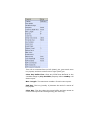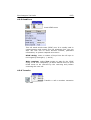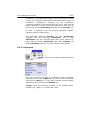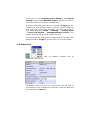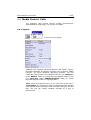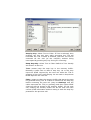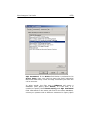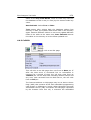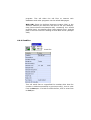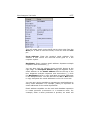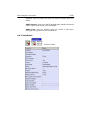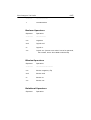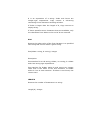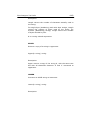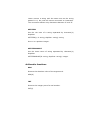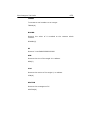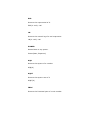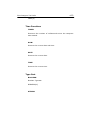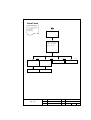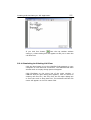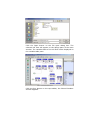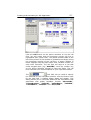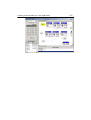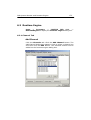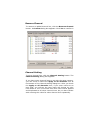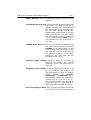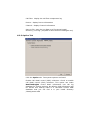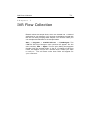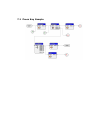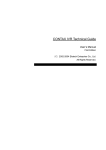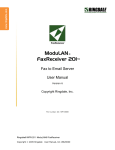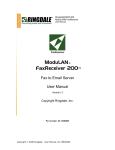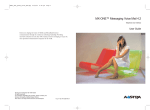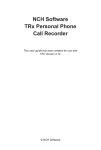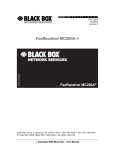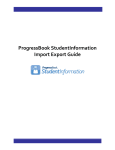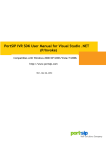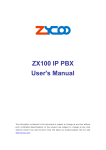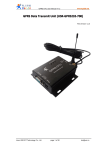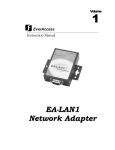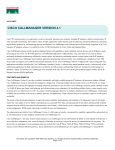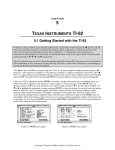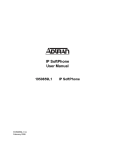Download Contax IVR User`s Manual
Transcript
CONTAX IVR V.2.1 User Guide User’s Manual First Edition (C)2002-2004 Eletech Enterprise Co., Ltd. All Rights Reserved. IBM is a registered trademark of IBM Corporation. Intel is a registered trademark of Intel Corporation. Microsoft, Windows 2000/XP, IIS, SQL Server, Access, MSDE are either registered trademarks or trademarks of Microsoft Corporation in the USA and/or other countries. All referred trademarks or registered trademarks not listed above are the trademarks or registered trademarks of their respective owners. All telephone numbers in the figure of this manual contain unassignable central office codes. All the user names in this manual are entirely fictitious. They are hypothetical examples only. We intend not to violate any person or organization’s privacy. Contacting Eletech Enterprise Co., Ltd. Tel: +886 (2) 2218-0068 Fax: +886 (2) 2218-0254 Email: [email protected] Web: www.eletech.com Eletech Enterprise Co., Ltd 3F, No.531, Chung-Chean Rd., Hsin-Tien, Taipei Hsien 231, Taiwan Copyright© 2002, Eletech Enterprise Co., Ltd. All Rights Reserved. Table of Contents ABOUT THIS USER GUIDE ............................................................................................. 0-2 Audience ...................................................................................................................... 0-2 Conventions ................................................................................................................. 0-2 CONTACTING Eletech.................................................................................................... 0-4 Call .............................................................................................................................. 0-4 Fax............................................................................................................................... 0-4 E-Mail.......................................................................................................................... 0-4 Website ........................................................................................................................ 0-4 Write ............................................................................................................................ 0-4 CHAPTER 1 .................................................................................................................... 1-1 PRODUCT OVERVIEW.................................................................................................. 1-1 1.1 FEATURES .................................................................................................................. 1-1 1.2 BASIC CONFIGURATION .............................................................................................. 1-1 1.3 FUNCTION MODULES.................................................................................................. 1-3 1.3.1 CONTAX IVR Flow Designer............................................................................. 1-3 1.3.2 CONTAX IVR Portal Manager ........................................................................... 1-3 1.3.3 CONTAX IVR Voice Production......................................................................... 1-4 1.3.4 CONTAX IVR Flow Collection ........................................................................... 1-4 1.3.5 CONTAX IVR Runtime Engine ........................................................................... 1-4 1.3.6 CONTAX IVR Speech Processor ........................................................................ 1-5 1.3.7 CONTAX IVR System Monitor............................................................................ 1-5 CHAPTER 2 .................................................................................................................... 2-1 INSTALLATION AND REGISTRATION ..................................................................... 2-1 2.1 INSTALLING THE CONTAX IVR................................................................................ 2-1 2.1.1 System Requirements .......................................................................................... 2-1 2.1.2 Installation Steps ................................................................................................ 2-1 2.2 SOFTWARE LICENSE ................................................................................................... 2-5 2.3 REGISTER SOFTWARE ................................................................................................. 2-5 CHAPTER 3 ...................................................................................................................... 3-1 USING CONTAX IVR FLOW DESIGNER ................................................................... 3-1 3.1 THE MAIN WINDOW ................................................................................................... 3-1 3.2 TOOLBARS .................................................................................................................. 3-2 3.2.1 The Side Toolbar ................................................................................................ 3-2 3.2.2 The Top Toolbar ................................................................................................. 3-7 3.3 DESIGN PANE ............................................................................................................. 3-9 3.3.1 Create a Cell Icon on the Design Pane .............................................................. 3-9 3.3.2 Select and Deselect Cell Icons.......................................................................... 3-10 3.3.3 Delete a Cell Icon on the Design Pane............................................................. 3-11 3.3.4 Place Link Trace between 2 Cell Icons............................................................. 3-11 3.3.5 Delete a Trace Line between 2 Cell Icons ........................................................ 3-13 3.3.6 Drag and Drop (Move) Cell Icons.................................................................... 3-13 3.3.7 Cut/Copy Cell Icons and Link Traces............................................................... 3-14 3.3.8 Paste Cell Icons and Link Traces ..................................................................... 3-14 3.4 PROPERTY TABLE PANE ........................................................................................... 3-15 3.4.1 Drop-Down Cell List ........................................................................................ 3-16 3.5 VARIABLE TABLE PANE ........................................................................................... 3-16 3.5.1 Adding Variables to The Variable Table .......................................................... 3-17 3.5.2 Assign a Variable.............................................................................................. 3-18 CHAPTER 4 .................................................................................................................... 4-1 FLOW DESIGNER TOOL CELLS................................................................................. 4-1 4.1 TOOL CELLS ............................................................................................................... 4-1 4.1.1 Common Properties ............................................................................................ 4-1 4.2 FLOW CONTROL CELLS .............................................................................................. 4-3 4.2.1 Start .................................................................................................................... 4-3 4.2.2 End...................................................................................................................... 4-4 4.2.3 LinkIn.................................................................................................................. 4-5 4.2.4 LinkOut ............................................................................................................... 4-5 4.2.5 Counter ............................................................................................................... 4-6 4.2.6 Condition ............................................................................................................ 4-6 4.2.7 SubFlow.............................................................................................................. 4-8 4.3 CALL CONTROL CELLS ............................................................................................... 4-9 4.3.1 Greeting............................................................................................................ 4-10 4.3.2 Recorder ........................................................................................................... 4-12 4.3.3 GetDTMF ......................................................................................................... 4-14 4.3.4 GetKeys............................................................................................................. 4-15 4.3.5 SendTone .......................................................................................................... 4-19 4.3.6 Transfer ............................................................................................................ 4-19 4.3.7 Conference........................................................................................................ 4-21 4.3.8 MakeCall .......................................................................................................... 4-22 4.3.9 Switch ............................................................................................................... 4-24 4.4 MEDIA CONTROL CELLS .......................................................................................... 4-25 4.4.1 Speech............................................................................................................... 4-25 4.4.2 DBQuery........................................................................................................... 4-28 4.4.3 CallURL............................................................................................................ 4-31 4.4.4 SendFax ............................................................................................................ 4-32 4.4.5 RecvFax ............................................................................................................ 4-34 4.4.6 SendEmail......................................................................................................... 4-36 4.4.7 RecvEmail......................................................................................................... 4-39 4.4.8 SendSMS ........................................................................................................... 4-41 4.5 VARIABLES, OPERATIONS, AND FUNCTIONS ............................................................ 4-43 4.5.1 Variables........................................................................................................... 4-43 4.5.2 Operations ........................................................................................................ 4-44 4.5.3 Functions .......................................................................................................... 4-46 4.5.4 Functions Detail ............................................................................................... 4-47 CHAPTER 5 .................................................................................................................... 5-1 CREATING AND SIMULATING AN IVR APPLICATION ....................................... 5-1 5.1 CREATING AN APPLICATION ....................................................................................... 5-1 5.2 SIMULATING AND TESTING......................................................................................... 5-4 5.2.1 Simulating An Existing Call Flow ...................................................................... 5-5 CHAPTER 6 .................................................................................................................... 6-1 IVR SYSTEM MONITOR AND RUNTIME ENGINE ................................................. 6-1 6.1 SYSTEM MONITOR ...................................................................................................... 6-1 6.2 RUNTIME ENGINE ....................................................................................................... 6-1 6.2.1 Channel Tab ....................................................................................................... 6-1 6.2.2 Console Tab........................................................................................................ 6-5 6.2.3 Option Tab.......................................................................................................... 6-6 CHAPTER 7 .................................................................................................................... 7-1 IVR FLOW COLLECTION............................................................................................. 7-1 7.1 PRESS KEY SAMPLE ................................................................................................... 7-2 About This User Guide Audience This CONTAX IVR User Guide is written for IVR application designers and administrators who have basic industry knowledge required to develop and implement useful IVR applications. Some programming background will be a plus while composing the operation and variable functions. Conventions Boldface Boldface font is used for function names, buttons, commands, folder names, menu names, and chapter and section names. Italic Italic font is used for Internet addresses or email addresses as well as arguments or syntax items that you need to replace with values or expressions. -> The arrow symbol is used for a sequential operation from a drop-down menu or list. For example, File -> Send To -> My Documents represents “click the File button then click the Send To item and then click the My Documents item”. Click “an item” This means to move the mouse pointer to the item and then press or click the mouse’s primary button once (usually the left button is the primary button for right-handed users). Double-click This means to press or click the mouse’s primary button twice within the Double-click speed that has been set in the mouse properties (Start -> Settings -> Control Panel -> Mouse) under the “Double-click to open an item (single-click to select)” mode set also in the mouse properties. Drag and drop Drag means to move the mouse pointer over the icon you want to select, then press the mouse’s primary button down to highlight it and while not releasing the mouse button, you move the mouse and watch your selected object move on screen. Drop means release the mouse button when you have reached your destination. Drag and drop is used to move icons, files, or folders on the screen from one location to another. Announcement An IVR greeting that informs but does not instruct the caller to act. Contrast to “Prompt”. Prompt An IVR greeting that instructs the caller to respond. Contrast to “Announcement”. Press Press is used to ask a caller to press a single key (e.g., to select an option from a list). Enter Enter is used to ask a caller to press multiple keys (e.g., to input an account number or a password). Most of the terms follow international standards or guidelines. We encourage application designers to follow HFES 200.5, ISO 13714, or TSSC standards and guidelines for their user interface in IVR and telephony. Thus the terminology used will be consistent throughout an application and among integrated applications. HFES: Human Factors and Ergonomics Society ISO: International Organization for Standardization TSSC: Telephone Speech Standards Committee Contacting Eletech Call +886 (2) 2218-0068 Fax +886 (2) 2218-0254 E-Mail [email protected] Website www.eletech.com Write 3F, No.531, Chung-Cheng Rd., Hsin-Tien, Taipei Hsien 231, Taiwan, R.O.C. Product Overview C h a p t e r 1-1 1 Product Overview 1.1 Features GUI and Web Based Centralized administration Support TAPI 3.0/NMS T1 Card (MVIP Version) Support SAPI 5.0 (TTS/ASR Engine) User function and Customize Component Provide Template Wizard Reports Facility 1.2 Basic Configuration Usually a computer based IVR system is connected as one or more analog extensions on the corporate phone system (PBX, Private Branch eXchange). A Web based IVR system is also connected to the Internet. IVR systems use remote touchtone telephones for entering data just like computers use keyboards for inputting information. An IVR system uses TTS (Text To Speech) to read the information to its callers just like a computer uses a screen to display the information to its users. The bridge of voice and data for an IVR system is called voice board or telephone board. A voice board installed on an IVR computer system is able to process voice signals from its telephone interfaces. It also has a computer bus connection (ISA, PCI, or CompactPCI) to accept computer commands. So a voice board bridges between telephone and computer/data communication as well as analog and digital. A voice board can simulate to interact with a PBX. It can send flash hook and dial digits. It can detect hang-up signal and notify termination of a call. It can also answer, initiate, and terminate a call. CONTAX IVR supports voice boards that support TAPI (Telephony API). TAPI is a programming interface from Microsoft and Intel. So CONTAX IVR can work with those PBX that work with the voice boards that support TAPI. Internet Router Intranet IVR Computer System Channel Lines Voice Board PBX P S T N Other Extensions Database Product Overview 1-3 1.3 Function Modules 1.3.1 CONTAX IVR Flow Designer This module allows designers to create, edit, test, and debug their call flows. This is also the module that this CONTAX IVR User Guide discusses the most. Please refer to Chapter 3, Chapter 4, and Chapter 5 for detail. 1.3.2 CONTAX IVR Portal Manager The CONTAX IVR Portal Manager is a single entry window to manage IVR flow services. 1.3.3 CONTAX IVR Voice Production This CONTAX IVR Voice Production is the recording mechanism for IVR call flows. Developers can use this module to record and produce their respective greetings (announcements and prompts) as wav files corresponding to their call flow cell’s property tables. 1.3.4 CONTAX IVR Flow Collection Eletech collects 50 sample call flows, which are classed into 17 kinds of application for your reference. You can learn to familiarize yourself with the use of cells by studying these samples. Start -> Programs -> CONTAX IVR v2.1 -> FlowDesigner. The CONTAX IVR Flow Designer main window will appear. On the main window, File -> Open -> Sample Folder -> Sample File to open a sample call flow. 1.3.5 CONTAX IVR Runtime Engine The CONTAX IVR Runtime Engine contains Registration, Channel, and Console function. Product Overview 1-5 You can use the Registration function to register your software license. When you grow with more telephone lines, you can update your less line license with more line license by using the Registration function without reinstalling your software. The Channel function allows you to add and remove channel lines on your system, assign channel lines to work in inbound and/or outbound mode. The Console function displays real time activity information for a selected channel line. Start -> Programs -> CONTAX IVR v2.1 -> RuntimeEngine to display the Runtime engine dialog box. 1.3.6 CONTAX IVR Speech Processor CONTAX IVR builds in speech pre-processor for the Text-toSpeech (TTS) and Automatic Speech Recognition (ASR) functions. CONTAX IVR supports Microsoft Speech API (SAPI) engine. Microsoft Windows XP already includes Text-to-Speech (TTS) function. For other Windows operating systems, you can install the TTS function from CONTAX IVR CD (run setup.exe under SAPI51 folder to install Microsoft Speech SDK5.1 and run setup.exe under SAPI51LangPack folder to install Microsoft Speech SDK5.1 Language Pack). 1.3.7 CONTAX IVR System Monitor The CONTAX IVR System Monitor contains system log and system report. System log records all system activities. System report records incoming, outgoing, and abandoned call information. Start -> Programs -> CONTAX IVR v2.1 -> LogViewer. Installation and Registration C h a p t e r 2-1 2 Installation and Registration 2.1 Installing the CONTAX IVR 2.1.1 System Requirements Intel Pentium III 450 MHz/128 MB RAM/10 MB HD Space Microsoft Windows 2000 / XP, with IIS 5.0 server Analog Voice boards with TAPI driver Fax boards with COM port driver Microsoft SAPI 5.0 (standard in Windows XP, provided with CONTAX IVR CD) PBX connected with the voice board that support TAPI 2.1.2 Installation Steps Insert CONTAX IVR CD in your CD-ROM drive. Double-click the setup.exe file to execute the installation process. The following CONTAX IVR v2.1 install wizard will appear. Follow its instructions to complete your installation. Installation and Registration 2-3 Installation and Registration 2-5 2.2 Software License There are two kinds of licenses: 1. Operation License, which has no defined life span, but is based on the number of voice lines supported. 2. Evaluation License, valid for 2 voice lines and 30 days trial. 2.3 Register Software To ensure continued support for your purchased software copy, CONTAX IVR should be registered with Eletech Ent. or its authorized distributor in your country. This registration will authorize the runtime engine of CONTAX IVR to support a defined number of lines/channels for the voice board installed in the server (web-based or application-based server) corresponding to the number-of-line license purchased. For example, if a customer purchases an 8-line IVR Runtime License, after registration, the customer’s server can support up to 8 lines for their voice board to run IVR applications developed by CONTAX IVR. Their IVR applications will not support any voice line exceeding 8 unless they upgrade their license to support a larger number of lines. CONTAX IVR uses typed codes, known as ‘software keys’, for product registration. There are two keys that you will need for registration. These are: 1. Register ID: After the installation of your software copy, a Register ID will be generated, automatically, based on the hardware environment of your computer. 2. License Key: Each Register ID has a corresponding License Key. This key is the product license for your copy of the software. It is machine dependent and cannot be used on a different server. To get this License Key for your product copy, you must contact Eletech Ent.’s authorized distributor in your country or Eletech Ent.’s sales department. When you upgrade from evaluation license to Operational license (unlimited time and different number of lines support), or from one kind of formal license to another (with a different number of lines support), you will be given a new set of the register ID and the license key. You can enter the license key in the RunTime Engine’s registration tab and register, without re-installing your CONTAX IVR software. Please follow the steps given here: Start -> Programs -> CONTAX IVR v2.1 -> RuntimeEngine. An icon will appear on the Windows taskbar’s right. Double-click this icon. The CONTAX IVR RunTime Engine dialog box appears. Click the Registration tab. Then click the License Key box and enter the License Key in the box and then click the Registration button. If it is a 30 days evaluation license, then you can leave the License Key box blank. You don’t need to register. By default, the license authorizes you with 2 lines and 30 days evaluation. You can click the About tab on the CONTAX IVR RunTime Engine dialog box to check your license status. Installation and Registration 2-7 Note: After installing and registering the software, if you upgrade your system hardware then you must contact Eletech Ent. to get an updated license key. When you install your evaluation software, you will be automatically given a register ID, a license key and a 30-day evaluation period validity, during which you can use the software without any formal registration. If this 30-day period is not sufficient for your evaluation purposes, you can contact Eletech Ent. sales department to get a temporary extension. To continue using this software after the evaluation period, you must formally register by receiving and manually inputting a license key. 3-1 Using CONTAX IVR Flow Designer C h a p t e r 3 Using CONTAX Designer IVR Flow 3.1 The Main Window Start -> Programs -> CONTAX IVR v2.1 -> FlowDesigner. The CONTAX IVR Flow Designer main window will appear. You will notice that there are two toolbars, one along the top and another along the left side. There are also three panes in the main window: the Design pane, the Property table pane, and the Variable table pane. You can adjust the size of each pane by moving the mouse pointer to the boarder between two panes then dragging and dropping the boarder line to your desired position while the mouse pointer turns to one of the following. 3.2 Toolbars 3.2.1 The Side Toolbar The toolbar along the left side of the main window contains tool cells for the designer to select. 3-3 Using CONTAX IVR Flow Designer There are Flow Control, Call Control, and Media Control cells. The default main window displays the 7 Flow Control cells as shown on the above left picture. Click the Call Control button to switch to view the Call Control cells. To view more Call Control cells, just click the down arrow at the bottom right corner of the side toolbar as shown on the above middle picture. Click the Media Control button to switch to view the Media Control cells as shown on the above right picture. Click the Flow Control or Call Control button to switch back to view the Flow Control cells or the Call Control cells. You can click to select one of the cells from the side toolbar, move the mouse pointer towards the design pane, then click to place that cell at an insertion point on the design pane. Then an icon for that cell appears on the design pane with the cell icon’s upper left corner positioned at the insertion point. The table below lists a summary of the cell buttons on the side toolbar, the corresponding cell icons, and their function descriptions: Flow Control Cells: Cell Button Cell Icon Function Description Start Start a call flow End End a call flow LinkIn Go to LinkOut cell with the same name in the same call flow Come from LinkIn cell with the same LinkOut name in the same call flow Counter Count a loop Condition Execute on condition Go to SubFlow (another call flow) in the same channel line a sub-flow Call Control Cells: Greeting Play a greeting Recorder as a (.wav) file Record an audio message 3-5 Using CONTAX IVR Flow Designer GetDTMF Get one touch-tone input (DTMF) from a (caller’s) phone keypad Get a certain number of GetKeys touch-tone (DTMF) inputs from a (caller’s) phone keypad SendTone Send DTMF tones Transfer extension via a PBX Transfer a call to another Conference extension via a PBX Connect a call with another MakeCall execute a new call flow Call via another channel to Switch Connect two channels Media Control cells Speech Convert text to speech DBQuery operation Execute CallURL Link to an URL page SendFax Send Fax a Database 3-7 Using CONTAX IVR Flow Designer RecvFax Receive Fax SendEmail Send Email RecvEmail Receive Email SendSMS Send Short Message Please refer to Chapter 4 for the detailed description and usage of each tool cell. 3.2.2 The Top Toolbar The toolbar at the top of the main window has the following cell buttons: File: Open a new IVR file. Open an existing IVR file. Save the current IVR file. Save the current IVR file as another file name. Print out the IVR call flow layout as a document. Edit: Cut the selected cell icon(s), its property table(s), and link trace(s) on the design pane. Copy the selected cell icon(s), its property table(s), and link trace(s) on the design pane. Paste the copied cell icon(s) and link trace(s) to the position at 20 pixels lower and right of the original cell icon(s). The cell’s property table(s) is/are also be pasted. Delete the selected cell icon(s) and link trace(s) on the design pane as well as its/their property table(s) on the property table pane. Select All (in the Edit drop-down function list) Delete a trace line between two cell icons. Refresh (in the Edit drop-down function list): Automatically rearrange the layout of all trace lines after individual trace line connection was completed separately. View: Show properties Table. Show Global Variable Table. Run: Using CONTAX IVR Flow Designer 3-9 Run the current call flow. End the current call flow. 3.3 Design Pane The design pane is a working area (size = horizontal A4) for the IVR designer in the main window. You can click to select a cell from the side toolbar then place that cell on the design pane. After your desired cells are placed on the design pane, you can click to select the cell to move them and arrange their relative positions, place link trace between two cells, and finally form the call flow for your IVR applications. 3.3.1 Create a Cell Icon on the Design Pane From the side toolbar, click on a cell button once, move the mouse pointer towards the design pane, you will notice that the mouse pointer turns to a small cell symbol on the design pane as shown below: Move your mouse pointer to a desired position (which will be an insertion point) on the design pane, click your mouse again, the desired cell icon will appear with its upper left corner at the insertion point. 3.3.2 Select and Deselect Cell Icons On the design pane, after a cell icon is placed or it is selected by clicking on it, you will see 4 small square blocks at its corners (as shown above). To deselect a cell icon, you need to click on a point on the design pane anywhere outside the cell icon’s imaginary rectangular area defined by its 4 corners. You can also search and select a cell icon from a number of cell icons in a call flow by clicking its caption name from the cell drop-down list on the property table pane. Please refer to section 3.4 Property Table Pane for detail. To select multiple cell icons, you can do it with either way of the following: 1. Click on a point outside the cell icons, drag the pointer to make a dot sided rectangular to contain all the cell icons you want to select, then release your mouse. 2. Click to select one of the cell icons, its 4 small square block corners appear. Move your mouse pointer to another cell icon, hold down the control key <Ctrl> and then click on the cell icon. Continue move your mouse pointer and hold down the <Ctrl> + click on the next cell icon until all cell icons you want to select are selected. Using CONTAX IVR Flow Designer 3-11 To deselect multiple cell icons, you need to click on a point on the design pane anywhere free from any selected cell icon’s imaginary rectangular area defined by its 4 corners. To deselect only one of the selected multiple cell icons, move your mouse pointer to the cell icon you want to deselect, hold down the control key <Ctrl> and then click on the cell icon. 3.3.3 Delete a Cell Icon on the Design Pane Select the cell icons you want to delete. Click the delete button on the top toolbar. The cell icon and the property content in its property table (please refer to section 3.4 Property Table Pane) will be deleted. All trace lines connected to this cell icon will be deleted too. 3.3.4 Place Link Trace between 2 Cell Icons A cell icon represents a set of program with predefined functions. Most cell icons have pins in both sides. Cell icon Start and LinkOut have only right side pin. Cell icon End and LinkIn have only left side pin. Left side pin is the entrance of a cell icon. Right side pin or pins is/are the exit or exits of the cell icon. Depending on conditions, the program will exit from one of the right side pins during runtime. Connecting a cell icon’s right side pin to another cell icon’s left side pin means linking two program sets with the right cell being executed after the left cell. Every cell icon has one to many pins for its connection with other cell icons. The pin area includes pin itself and the dark gray pin text area shown below. Note that some cell icons’ pin areas have pin itself only and have no pin text area with them (e.g. Start, End, LinkIn, LinkOut, and SubFlow). To connect pins between two cell icons, click the pin area at the right side of one cell icon, move your mouse pointer towards the pin area at the left side of the other cell icon. A pink bent line will follow your mouse pointer trace. When your mouse pointer touches the pin area of the other cell icon, click your mouse again. You will see that the pink trace line be fixed and turned to gray as shown below. Thus the two cell icons are connected via their respective specified pins. If the pink line appears (perhaps by your unintentional click) and you do not want to connect it to any other cell icons, before it turns fixed and gray, just click one more time at any point free from any left side pin area on the design pane, the pink line will disappear. Using CONTAX IVR Flow Designer 3-13 3.3.5 Delete a Trace Line between 2 Cell Icons Click the Delete Trace Line button on the top toolbar. You see the mouse point turns to a pair of small scissors on design pane. Move the scissors mouse pointer to touch trace line you want to delete. Click on the trace line, and trace line will be deleted as shown below: will the the the 3.3.6 Drag and Drop (Move) Cell Icons Select the cell icon you want to move. Place your mouse pointer within the selected cell icon’s rectangular area. Drag the selected cell icon to your desired location then drop it. Please be careful not to place your mouse pointer at any right pin area before you drag the selected cell icon. Because thus will generate a pink line to connect to another cell icon. So place your mouse pointer at the cell name (caption) area will be an easy way to drag or move the selected cell icon. Move a single cell icon will change the relative position for this cell icon to other cell icons. All link traces connected to this cell icon will automatically be rerouted. If you want to drag or move multiple cell icons at the same time, place your mouse pointer at the cell name (caption) area of any of the selected cell icons. Move multiple cell icons at the same time will keep their relative positions and link traces among the moved/dragged cell icons the same. 3.3.7 Cut/Copy Cell Icons and Link Traces Select the cell icons you want to cut/copy. Click the cut or copy button on the top toolbar. The cell icon and the property content in the cell’s property table (please refer to section 3.4 Property Table Pane) will be cut/copied. All trace lines connected from outside to the selected cell icons will be deleted after cut/copy. All trace lines connected among the selected cell icons remain the same and will be stored in the memory buffer/clip board after cut/copy. You can paste them to other positions on the design pane of the same call flow as well as of other call flows. 3.3.8 Paste Cell Icons and Link Traces After cut/copy the selected cell icons, click the paste button on the top toolbar. The selected cell icons that have been cut or copied will appear at the position 20 pixels lower and right to that of the original cell icons. You can drag/move these cell icons and link traces to your desired position after they are pasted. The cell icon and the property content in its property table (please refer to section 3.4 Property Table Pane) as well as all trace lines connected among the cut/copied cell icons will be pasted. If you paste the cut/copied cell icons to another call flow, they will appear at the same relative position on the design pane as if they are pasted to the same call flow. You can move these cell icons and link traces to the desired position to form a duplicated part of call flow. So you do not need to create their property tables and variable table from zero. Edit or change the captions and/or variables in the property tables and/or variable table to form a similar call flow. 3-15 Using CONTAX IVR Flow Designer 3.4 Property Table Pane The property table pane is next to the design pane and is located on the upper right portion of the main window. Each cell created on the design pane carries its own property table. A cell’s property table will appear on the property table pane if you click to select a cell icon on the design pane. Otherwise the property table pane will display the property table of the last placed or displayed cell. A sample property table A drop-down cell list A cell’s property table records property values and parameters for that cell. The number of properties/parameters for different kind of cell varies. Varied kinds of cells carry various property and parameter items. Different cell of the same kind carries the same property items and the same number of properties with different property values (at least the table name (Caption) will be different). Property items include Caption (table name), Variable Assign, KeepLive, TimeOut value, Max. key Length, Quick Keys, Invalid Keys, etc. You can define and edit a property table on the property table pane by clicking its value fields and then entering values in those fields. Please refer to Chapter 4 about the property details for each cell. If an item in the field is too long to be displayed completely, you can always adjust the column’s width by moving the mouse pointer to the edge of the top field and then dragging and dropping the separator line to your desired position when the mouse pointer turns to the following: 3.4.1 Drop-Down Cell List There is a drop-down cell list at the top of the property table pane (as shown above). If there are many cells in a call flow, you can also switch to a specified cell’s property table by clicking its name from the drop-down cell list. 3.5 Variable Table Pane The variable table pane is below the property table pane and is located on the lower right portion of the main window. It displays the variable table for a call flow. Usually each IVR file contains a single call flow, which carries its own variable table. The values in a call flow’s variable table are shared among the call flow and its sub-flows. You can define and edit a variable table on the variable table pane by clicking its value fields then entering values in those fields. Using CONTAX IVR Flow Designer 3-17 3.5.1 Adding Variables to The Variable Table ProgDir, WavePath, WebServer, ChannelNo, CallerID, CallerName, CalledID, CalledName, CallData ana ServiceID are default variables for every call flow. In addition to the above nine default variables, when you need to define a new variable in the property table, you need to add this variable to the variable table in order to be shared throughout the call flow. Variables can be added in the variable field (at the left portion) of the variable table. Move the mouse pointer to the last row of the variable table and click on it. The cursor will appear on the last row (either on the variable field or on the value field). Press the down arrow key to create a new row of variable and value fields. Press the up arrow key or Delete key to delete a created row. After creating a variable in your variable table, you can set an initial value to this variable. Click to select the value field for the variable you want to set an initial value to. Click the field again to edit the field. You will notice that an empty field with a blinking cursor at the first character of the field appears. Enter either a number or a string in this field as an initial value for this variable. You can set another variable or string combination of other variables as the initial value here by using a pair of parentheses ([]) to enclose a variable name in the value fields (e.g. set the initial value for variable A to be Dial [B] for [C], when B=123 and C=Mary, then A=Dial 123 for Mary. A will change its content when B or C changes its content, e.g. when B=1-800-7661234, C=help, then A=Dial 1-8007661234 for help). Later you can use Speech (text to speech) function to read variable A. You cannot set the initial value of a variable in the variable table to be inclusive of the variable itself (e.g. to set A to be Dial [A] for [C] is incorrect). 3.5.2 Assign a Variable Variables can be assigned in the value fields (at the right portion) of a cell’s property table. You need to use a pair of parentheses ([]) to enclose a variable name in the value fields, for example, [IDnumber], [UserNo], [MyPhoneNumber], etc. Thus the program will not mistakenly regard the variable as a text string. Whenever a cell is executed in a call flow, its variable assign field will be executed once too. Using the Expression Builder You can use the Expression builder dialog box to create an expression in the value field of a property table: Using CONTAX IVR Flow Designer 3-19 Click to select the value field of the variable assign property in a property table. Click the value field again to edit the field. You will notice that an empty field with a blinking cursor at the first character of the field appears. Also a button with ellipses (three periods) mark appears at the right edge of the empty value field. You can direct enter an expression in this field. You can also double click the empty field or just click the ellipses button, and then the expression builder dialog box appears. Enter a Constant Click the constant field in the constant section of the Expression builder dialog box to enter a constant. If you enter a number as a string here, you need to select this constant to be string instead of numeric type. Click the down arrow in the constant section. Select and click String from the drop down list. Click the Add button to add this constant to the expression pane. Instead of using the Expression builder, if you direct enter a number as a string in the value field of the property table, please remember to use a pair of apostrophes (e.g. ‘123’) to enclose the number. Using CONTAX IVR Flow Designer 3-21 If you use the expression builder to enter a number string, a pair of apostrophes will automatically be added. Enter a Function Click to select a function from the function list in the function section of the Expression builder dialog box. The description of that function will also appear at the lower portion of the function section. Click the Add button to add the function onto the expression pane. The function containing a number of vertical bars (|) separated by commas (,) appears in the expression pane. You can replace any | with an expression by direct entering it or by using the Expression builder again to enter it. Enter a Variable Click to select a variable from the available variable list in the variable section of the expression builder dialog box. Click the Add button to add the variable to the expression pane. Enter an Operator Click an operator button in the operators section of the Expression builder dialog box to add the operator onto the expression pane. Enter Expressions in a Property Table If you want to enter more expressions after one expression is entered in the expression pane, then press the Enter key on your keyboard to change to the next line of the expression pane to enter the next expression. Repeat the above method until all your desired expressions are entered. After all expressions have been entered in the expression pane, then click the OK button at the bottom of the expression builder dialog box. You will notice that all expressions are entered onto the value field of a cell’s property table and that a semicolon (;) separates them between two adjacent expressions. 4-1 Flow Designer Tool Cells C h a p t e r 4 Flow Designer Tool Cells Each cell represents a set of programs executing a specific function. You can easily link various cells to form a call flow. A cell contains its own property and variables. Variables can be carried over throughout a call flow. 4.1 Tool Cells Each cell represent a functional program defined by its property table and variable table. Except that cell Start, End, LinkIn, and LinkOut have one pin on only one side, every cell has pins on its both sides (one pin on its left side and at least one pin on its right side). A left side pin represents an entry point to this cell of functional program. The right side pin or pins represent the exit point of this cell. It will lead to the entry point of the next cell. Depending on situations, a cell may have one to many right side pins. Thus the program will exit from one of the right side pins based on given conditions. 4.1.1 Common Properties Caption, Description, Variable Assign, and KeepLive are the four common properties to all tool cells. Caption CONTAX IVR will give according to the order dropped from the side Greeting1, Greeting2, …, a default caption name to a cell of that cell’s being dragged and toolbar to the design pane (e.g. Recorder1, Recorder2, …, etc.) A cell’s caption will be displayed on that cell’s icon as its identification in the call flow chart on the design pane. To replace a default given caption name, you need to enter a name for a cell in a call flow. Using the same Caption name for different cells in a call flow is OK providing no one gets confused. Usually we name a cell by what it does in a call flow. For example, Enter Account #, Listen Messages, and GetDate, etc are all clear captions. This will help yourself and other people more easy to understand the call flow when simulating or maintaining it at a later time. Description Give further description of what the cell is doing in a call flow. Variable Assign Variables can be assigned in the value fields here. Whenever a cell is executed in a call flow, its variable assign field will be executed once too. So the variable can be updated. The update value of the variable may be used at other places in a call flow. You can use the Expression builder dialog box to create an expression in the value field of a property table. Please refer to section 3.5.2 Assign a Variable for detail. KeepLive A call flow is opened and executed after the phone call goes through. When the telephone is hung up during a call flow execution, the program will check the current cell’s KeepLive value. If the value is false, then the call flow will end accordingly. The default value for KeepLive is false. If the telephone is in hang up status and the KeepLive field of the currently executing cell is selected to be true, then the 4-3 Flow Designer Tool Cells program won’t be end until it executes a next cell with a false KeepLive value. Usually a call flow ends when the phone is hung up. The KeepLive feature will be very convenient to database operation while a call flow won’t immediately end after the telephone is hung up. So the call flow can execute count or other required functions after hang-up. Click the KeepLive value field. An empty field with a down arrow button appears. Click the down arrow button, the drop down list appears. Select and click true from the drop down list to assign the KeepLive value to be true. 4.2 Flow Control Cells The following cells control a call flow. 4.2.1 Start Start a call flow This cell starts a call flow. When a telephone call goes through a channel line, CONTAX IVR will trigger the call flow file defined in the Incoming Call-flow file field of Channel Configuration section in the Channel Setting dialog box (please refer to Channel Setting in Section 6.2.1). When you are simulating or testing only part of a call flow, you can insert a temporary Start and End cell at the beginning and the end of the partial call flow you want to test or simulate. Then the testing or simulating will only execute from this Start cell to this End cell instead of the whole call flow. 4.2.2 End End a call flow This cell ends a call flow. If you do not place an End cell at the end of a call flow, CONTAX IVR system will hang up the call after execution of the last cell. If you place an End cell at the end of a call flow, two situations may happen: 1. If there is no other call flow calls this call flow via a SubFlow cell, then CONTAX IVR system will hang up the call after execution of the End cell. 2. If there is another call flow calls this call flow via a SubFlow cell (the called flow file name is defined in the calling flow SubFlow cell’s property table, please refer to Section 4.2.7 SubFlow), then CONTAX IVR system will return to that SubFlow cell after execution of the End cell and then continue to execute the SubFlow‘s next cell. When you are simulating or testing only part of a call flow, you can insert a temporary Start and End cell at the beginning and the end of the partial call flow you want to test or simulate. Then the testing or simulating will only execute from this Start cell to this End cell instead of the whole call flow. Flow Designer Tool Cells 4-5 4.2.3 LinkIn Go to a LinkOut cell with the same name in the same call flow This cell is used with a corresponding LinkOut cell. They are often used in a call flow that contains many cells at different locations all connect to the same next cell. Using of LinkIn and LinkOut will decrease the complexity of too many link trace lines going to a same cell. This will also avoid connecting a link trace line between two distant cells of a call flow chart on the design pane. In a call flow, there are always many LinkIn cells corresponding to one LinkOut cell. Link Name: enter a name consistent with that of the corresponding LinkOut cell. This name will be displayed on the cell’s icon as the cell’s identification. 4.2.4 LinkOut Come from LinkIn cell with the same name in the same call flow This cell is used with many corresponding LinkIn cell. They are often used in a call flow that contains many cells at different locations all connect to the same next cell. Using of LinkOut and LinkIn will decrease the complexity of too many link trace lines going to a same cell. This will also avoid connecting a link trace line between two distant cells of a call flow chart on the design pane. Link Name: enter a name consistent with that of the corresponding LinkIn cell. This name will be displayed on the cell’s icon as the cell’s identification. 4.2.5 Counter Count a loop While executing, this cell will exit from its Next pin if the Count is not over and exit from its Over pin if the Count is over. Count: Enter a number. 4.2.6 Condition Execute on condition Flow Designer Tool Cells 4-7 While executing, this cell will exit from one of its Case pin if the condition stated in that case’s value field of its property table is evaluated to be true. The cell will exit from its Else pin if no case is evaluated to be true. Case1 thru Case6: Enter variable operation, function, or expression. If a Case’s value field of a Condition cell is left blank, then that case will not be evaluated. You can use the Expression builder dialog box to create an expression in the value field of a property table: Click to select the value field of the variable assign property in a property table. Click the value field again to edit the field. You will notice that an empty field with a blinking cursor at the first character of the field appears. Also a button with ellipses (three periods) mark appears at the right edge of the empty value field. You can direct enter an expression in this field. You can also double click the empty field or just click the ellipses button, and then the expression builder dialog box appears. Please refer to Using the Expression Builder in Section 3.5.2. If you need the number of condition cases to be larger than 6, you can link a second Condition cell from the Else pin of the first Condition cell to form a 12 cases condition as shown below. 4.2.7 SubFlow Go to a sub-flow (another call flow) in the same channel line While executing, this cell will go to run a sub call flow defined here and then the program will return to exit from this cell’s right pin if there is an End cell at the end of that sub call flow (if there is no End cell at the end of that sub call flow, CONTAX IVR will hang up the phone after execution of that sub call flow). Call flow Filename: Enter a partial file path if the Use ProgDir value is selected to be True. Flow Designer Tool Cells 4-9 Use ProgDir: Select True or False ProgDir is a variable defined in the variable table that is shared throughout the whole call flow. In the example variable table shown below, ProgDir = C:\Program Files\Eletech\ContaX IVR\ So if in the property table you select True in the Use ProgDir field, and you fill in a call flow file name e.g. 01sub.IVX in the Call Flow Filename field, then the sub-call-flow file to go to will be: C:\Program Files\Eletech\ContaX IVR\01sub.IVX If you select False in the Use ProgDir field, you need to fill in the full path of a call flow file in the Call flow Filename field. An example of Variable Table After development, when you copy the call flow files to run on another computer, please copy the sub call flow files to the same folder with the main call flows. Otherwise you need to select Use ProgDir to be False and enter the absolute file path of the sub call flow into the Call flow Filename field. 4.3 Call Control Cells The following cells control a call process. It is based on a computer and voice board perspective. For example, Transfer means the computer and voice board transfers a call via the PBX connected to the voice board. 4.3.1 Greeting Play a greeting The cell will be executed from its left (Start) pin, then play greeting file, and then exit from its right (Next) pin. Play Filename: Enter the file name of a greeting to play. Stop by Key: Select True or False. If True is selected, then pressing any key any time while playing may terminate the greeting. If False is selected, then the greeting will be done to its end without being interrupted by pressing any key during it’s playing. Keep Stop Key: Select True or False. Default is True. Usually we select it to be true. True: means keep the stop key in the memory buffer. Normally a caller has no idea of stop key. He or she may input the DTMF required by the next cell while the greeting of this cell is still playing. So we need to keep these DTMF input for the next cell. False: means to clear the memory buffer that stores the stop key pressed during greeting. If a caller is informed of the stop key, before executing the next cell (may be GetKeys) and the caller interrupts the greeting and then inputs DTMF (that will also be stored in the memory buffer) for the next cell, Flow Designer Tool Cells 4-11 clearing the memory buffer will let the next cell have correct DTMF information without mixing it with the stop key pressed for the previous cell. Use WavePath: Select True or False WavePath is a variable defined in the variable table that is shared throughout the whole call flow. In the example variable table shown below, WavePath = [ProgDir]Waves\ ProgDir = C:\Program Files\Eletech\ContaX IVR\ So WavePath = C:\Program Files\Eletech\ContaX IVR\Waves\ If in the property table you select True in the Use WavePath field, and you fill in a wave file name e.g. 01.wav in the Play Filename field, then the greeting will play the file: C:\Program Files\Eletech\ContaX IVR\Waves\01.wav If you select False in the Use WavePath field, you need to fill in the full path of a greeting wave file in the Play Filename field. An example of Variable Table After development, when you copy the call flow files to run on another computer, please copy the wave files to the same folder with the main call flows. Otherwise you need to select Use WavePath to be False and enter the absolute file path of the wave file into the Play Filename field. 4.3.2 Recorder file Record an audio message as a (.wav) The cell will be executed from its left (Start) pin, record a message on the channel line, and then exit from its right (Next) pin. Record Filename: Enter the file name to be recorded as. Stop by Key: Select True or False. If True is selected, then pressing any key any time while recording may terminate the recording. If False is selected, the message will be recorded till its end (MsgLength) without being interrupted by pressing any key during its recording. Keep Stop Key: Select True or False. Default is True. Usually we select it to be true. True: means keep the stop key in the memory buffer. Normally a caller has no idea of stop key. He or she may input the DTMF required by the next cell while the greeting of this cell is still playing. So we need to keep these DTMF input for the next cell. Flow Designer Tool Cells 4-13 False: means to clear the memory buffer that stores the stop key pressed during greeting. If a caller is informed of the stop key, before executing the next cell (may be GetKeys) and the caller interrupts the greeting and then inputs DTMF (that will also be stored in the memory buffer) for the next cell, clearing the memory buffer will let the next cell have correct DTMF information without mixing it with the stop key pressed for the previous cell. Use WavePath: Select True or False WavePath is a variable defined in the variable table that is shared throughout the whole call flow. In the example variable table shown above, WavePath = [ProgDir]Waves\ ProgDir = C:\Program Files\Eletech\ContaX IVR\ So WavePath = C:\Program Files\Eletech\ContaX IVR\Waves\ If in the property table you select True in the Use WavePath field, and you fill in a wave file name e.g. 02.wav in the Record Filename field, then the message will be recorded as the file: C:\Program Files\Eletech\ContaX IVR\Waves\02.wav If you select False in the Use WavePath field, you need to fill in the full path of a wave file in the Record Filename, Before Greeting, and Beep Sound field. MsgLength (Sec.): enter message length in seconds. Before Greeting: The greeting file played before the recording starts. If this field is left blank, then no before greeting will be played. Fill in a full path here if the Use WavePath field is selected to be False, e.g. C:\Program Files\Eletech\ContaX IVR\Waves\03.wav Enter partial file name here if the Use WavePath field is selected to be True, e.g. 03.wav Beep Sound: The beep sound file played after the Before Greeting and before the recording starts. If this field is left blank, then no beep sound will be played. Fill in a full path here if the Use WavePath field is selected to be False, e.g. C:\Program Files\Eletech\ContaX IVR\Waves\04.wav Enter partial file name here if the Use WavePath field is selected to be True, e.g. 04.wav 4.3.3 GetDTMF Get one touch-tone input (DTMF) from a (caller’s) phone keypad Flow Designer Tool Cells 4-15 This cell is executed from its left (Start) pin, gets input from one of the 12 touch-tone keys, depending on which touchtone key is input, the cell then exits from one of its corresponding right pin. TimeOut (ms): in millisecond (a thousandth of a second, 3000 ms = 3 second). The program will wait the DTMF input for this TimeOut value of time. If there’s no DTMF input before the TimeOut value, the program will exit from the TimeOut pin on the right side of the cell. Invalid pin: If any message other than the 12 keys (0, 1, 2, 3, 4, 5, 6, 7, 8, 9, *, and #) is input, then the program exits from the Invalid pin on the right side of the cell. 4.3.4 GetKeys Get a certain number of touch-tone inputs from a (caller’s) phone keypad or a voice input from a (caller’s) phone This cell is executed from its left (Start) pin, gets touch-tone key inputs, and then exits from its right (Next) pin. Clear key buffer first: Clear any DTMF that buffered in the variable assign by Key Variable property before GetKey cell detect input. Max. Length: The maximum number of touch-tone inputs. End Key: This key (usually #) denotes the end of a series of key inputs. Clear Key: This key clears the input buffer and then starts to receive the input from the beginning (the first key). Flow Designer Tool Cells 4-17 Delay Check (ms): Time value in millisecond allowable between two touch-tone inputs. If the time between two touch-tone inputs exceeds this Delay Check, then the program exits from the Next pin on the right side of the cell. TimeOut (ms): Enter a value in millisecond (a thousandth of a second, 5000 ms = 5 second). The program will wait the first touch-tone input for this TimeOut value of time. If there isn’t any touch-tone input before TimeOut, the program will exit from the TimeOut pin on the right side of the cell. Key Variable: Enter a variable name. The touch-tone input will be assigned to this variable and then will be used by other cells or other call flows. Quick Keys: When pressing the quick keys defined here, the program will exit from the Quick pin on the right side of the cell. Invalid Keys: Enter keys that are not defined in the voice menu, extension, Quick Keys, Clear Key, or End Key. For example, the voice menu uses key 1 through key 5. You can define 6,7,8 as Invalid Keys (use comma between two keys). Invalid Voice: When invalid keys are input, play the Invalid Voice file defined here. If this field is left blank, then no invalid voice will be played. Before Voice: The voice file played before this cell. If this field is left blank, then no before voice will be played. Fill in a full path here if the Use WavePath field is selected to be False, e.g. C:\Program Files\Eletech\ContaX IVR\Waves\05.wav Enter partial file name here if Use WavePath field is selected to be True, e.g. 05.wav After Voice: The voice file played after touch-tone inputs. If this field is left blank, then no After Voice will be played. Fill in a full path here if the Use WavePath field is selected to be False, e.g. C:\Program Files\Eletech\ContaX IVR\Waves\06.wav Enter partial file name here if the Use WavePath field is selected to be True, e.g. 06.wav Retries Count: If invalid keys are input, this is the number of times that the program will retry executing from the Start pin of the cell. If the retry count is over, then the system exits from the TimeOut pin. Stop by Key: Select True or False. If True is selected, then pressing any key any time while CONTAX IVR is playing Before Voice, After Voice, or Invalid Voice may terminate the playing. If False is selected, then the voice will be played to its end without being interrupted by pressing any key during it’s playing. Use WavePath: Select True or False Please refer to Use WavePath in section 4.3.1 Greeting. ASR Enabled: Select true to enable ASR engine to translate user voice input into strings as GetKey's input. Touch-tone output by ASR will be stored in Key Variable; Keyword string output will be stored in ASR Keyword Variable. ASR Commands: Click to edit, a text edit box will appear, enters the grammar rules for ASR engine. ASR Invalid Key: Enter keys that are defined in the voice menu, extension, Quick Keys, Clear Key, or End Key. When ASR cannot detect any useful information from user voice input. GetKey will follow this setting to perform next step. For example, if you define ASR Invalid Keys as End Key. When ASR fails to recognize input voice, it will exit to next cell. ASR Keyword Variable: Enter a variable name. The keyword output by ASR will be assigned to this variable and then can be used by other cells or other call flows. 4-19 Flow Designer Tool Cells 4.3.5 SendTone Send DTMF tones This cell sends touch-tones (DTMF) out. It is usually used in communication and control over the telephone line. You can also use this cell to send account number, password information, or system respond voice menu. DTMF String: enter a number of keys from the 12 keys in the keypad (0 through 9, *, and #). Wait complete: select True means to wait for the DTMF string to be sent completely (it takes definite time to send DTMF tones to be received by the receiving end) before executing the next cell. 4.3.6 Transfer Transfer a call to another extension via a PBX This cell transfers a call to an extension or to an outside phone then exit from its Next pin. If a busy tone is detected, exit from its Busy pin. If the phone keeps ringing without answering, then exit from its NoAnsw pin. Target: enter an extension number or an outside phone number. E.g. 2385 or +1 (408) 766-1234. If you set 0 or 9 for Outgoing prefix dialing in the Channel Setting section of 6.2 Runtime Engine, you do not need to enter the prefix here to get an outside line. If country code and area code are entered in Target and the number is a local phone number, then the country code and area code will be screened providing you have set them in your Windows system (Start -> Settings -> Control Panel -> Phone and Modem -> DialingRules/My Location). The system will only dial the local number for you. You may enter the local phone number without country code and area code in Target if you are sure it is a local number. Blind Transfer: select True or False. If true is selected, Transfer cell perform blind(automatic) transfer. In this method, Runtime Engine let the switch (PBX) to handle the transfer task. Note: By default, Transfer cell perform supervised transfer. Not every PBX support this method. Conference: select True or False. If true is selected, then the system will connect three parties (caller, transferrer Flow Designer Tool Cells 4-21 (computer), and transferred target) like a conference instead of only two (connects caller and transferred target, hangs up transferrer (computer)). Hanging up the transferrer (computer) means to end up the call flow. If you want the call flow to monitor or record a call after transfers it, you need to select True for the Conference property of the Transfer cell. If False is selected, then the system performs transfer function without conferencing. The difference between Transfer cell with Conference property and the following Conference cell is that Conference cell can connect more than three parties by chain linking of many Conference cells while Transfer cell with Conference property can only connect three parties. 4.3.7 Conference Connect a call with another extension via a PBX This cell connects a call with an extension or with an outside phone then exit from its Next pin. If a busy tone is detected, exit from its Busy pin. If the phone keeps ringing without answering, then exit from its NoAnsw pin. Target: enter an extension number or an outside phone number. E.g. 2385 or +1 (408) 766-1234. If you set 0 or 9 for Outgoing prefix dialing in the Channel Setting section of 6.2 Runtime Engine, you do not need to enter the prefix here to get an outside line. If country code and area code are entered in Target and the number is a local phone number, then the country code and area code will be screened providing you have set them in your Windows system (Start -> Settings -> Control Panel -> Phone and Modem -> DialingRules/My Location). The system will only dial the local number for you. You may enter the local phone number without country code and area code in Target if you are sure it is a local number. 4.3.8 MakeCall Call via another channel line to execute a new call flow Via another channel line of the voice board, this cell calls to an extension or an outside line to execute a new call flow and then exit from its Next pin. Flow Designer Tool Cells 4-23 If the specified channel line (entered in the Select Channel field of the cell’s property table) is not available (may be occupied), then this cell will exit from its UnAvail pin. While the system is making the call, if a busy tone is detected, the cell exits from the Busy pin. If the phone keeps ringing without answering, the cell then exits from the NoAnsw pin. For all other fails, the cell exits from the Fail pin. Target: enter an extension number or an outside phone number. E.g. 2385 or +1 (408) 766-1234. If you set 0 or 9 for Outgoing prefix dialing in the Channel Setting section of 6.2 Runtime Engine, you do not need to enter the prefix here to get an outside line. If country code and area code are entered in Target and the number is a local phone number, then the country code and area code will be screened providing you have set them in your Windows system (Start -> Settings -> Control Panel -> Phone and Modem -> DialingRules/My Location). The system will only dial the local number for you. You may enter the local phone number without country code and area code in Target if you are sure it is a local number. Select Channel: enter a channel number (which is defined in section 6.2.1 Channel Tab of the Runtime Engine). Call flow Filename: Enter the call flow file name that CONTAX IVR system will trigger when the Target is dialed through successfully. Call flow Parameters: Assign variables of this call flow to variables of the new call flow. For example, A is a variable of this call flow. F is a variable of the new call flow. We can assign A to F. Because F is not a variable of this call flow, no parentheses ([]) to enclose F are needed. Delay Call (ms): The value is in millisecond (a thousandth of a second, 300 ms = 0.3 second). This property is used to delay a certain amount of time before executing this cell. Often it is used to wait previous cell to fully complete PBX hang up action. If the delay time is zero or too short, the channel line may be still unavailable when MakeCall starts to execute. 4.3.9 Switch Connect two channels This cell is used to connect two channels in T1/E1 connection. Target Channel: enter a channel number (which is defined in section 6.2.1 Channel Tab of the Runtime Engine). Switch Action: Select from the drop down list. Connect: The cell connects the other channel then exits from its Next pin. Monitor: The cell monitors the other channel then exits from its Next pin. If the other channel hangs up, the cell then exits from the Close pin. Disconnect: The cell disconnects the other channel then exits from its Next pin. 4-25 Flow Designer Tool Cells 4.4 Media Control Cells The following cells control various media (voice/speech, data/database, Web page, Fax, Email, and SMS). 4.4.1 Speech Convert text to speech CONTAX IVR supports Microsoft Speech API (SAPI) engine. Microsoft Windows XP already includes Text-to-Speech (TTS) function. For other Windows operating systems, you can install the TTS function from CONTAX IVR CD (run setup.exe under SAPI51 folder to install Microsoft Speech SDK5.1 and run setup.exe under SAPI51LangPack folder to install Microsoft Speech SDK5.1 Language Pack). Text: enter texts directly here or you can enter texts with a Text Builder by clicking the button with ellipses (three periods) mark appears at the right edge of the field after clicking on the Text field. The text can contain variables enclosed by a pair of parentheses Stop by Key: Select True or False. If True is selected, then pressing any key any time while executing the TTS will terminate the TTS. If False is selected, then the TTS will be executed till the end (of the text/file) without being interrupted by pressing any key during it’s executing. Keep Stop Key: Select True or False. Default is True. Usually we select it to be true. True: means keep the stop key in the memory buffer. Normally a caller has no idea of stop key. He or she may input the DTMF required by the next cell while the TTS or greeting of this cell is still playing. So we need to keep these DTMF input for the next cell. False: means to clear the memory buffer that stores the stop key pressed during TTS. If a caller is informed of the stop key, before executing the next cell (may be GetKeys) and the caller interrupts the TTS (or greeting) and then inputs DTMF (that will also be stored in the memory buffer) for the next cell, clearing the memory buffer will let the next cell have correct DTMF information without mixing it with the stop key pressed for the previous cell. Flow Designer Tool Cells 4-27 Voices: click the Voices field and then click the down arrow at its right end. The Voice drop down list appears. Select a voice from the list. Microsoft Mary is a woman’s voice. Microsoft Mike is a young man’s voice. Microsoft Sam is an adult man’s voice. Microsoft Simplified Chinese is a man’s voice for converting simplified Chinese text to speech. Currently Microsoft does not provide the TTS for traditional Chinese text. You may use Microsoft WORD to convert the traditional Chinese to simplified Chinese first. Rate: It is the speed of the speech. Ranged from –10 to +10. 0: normal speed Negative integer: slower Positive integer: faster Volume: Can be adjusted from 0 to 100 Speech from file: Enter a text (.txt) or XML file name. TTS will convert its text to speech. Speech to Wave file: Enter a Wave (.wav) file name. The speech of the text will be saved to this Wave file. . 4.4.2 DBQuery Execute a Database operation This cell executes a Database operation and then exits from its Next pin. If the operation result is out of range, not found, or database empty, the cell then exits from its OoR pin. If the operation is not successful, the cell then exits from its Fail pin. Conn Name: The default name is Db1. You can create your own connection name. This connection name is a dynamic variable. All column names under Db1 will also become dynamic variables (e.g. Db1.Name, Db1. Order_No, etc). Connect String: If the Action field below is selected to be Query Open, then you need to select this field (otherwise leave this field bank). Click the field and a button with ellipses (three periods) mark appears. Click the button. The Data Link Properties dialog box appears. Select a Database defined by Windows from the list in the Provider tab of the Data Link Properties. Flow Designer Tool Cells 4-29 SQL Command: If the Action field below is selected to be Query Open, then you need to enter this field (otherwise leave this field bank). Enter the SQL command you want the cell to execute. In other words, the first time a DBquery cell opens a database (with Query Open Action) in a call flow, it is needed to specify the Connect String and SQL Command field. Afterwards in the same call flow for the same database, unless you operate with a different command in Query Open Action, you can use other Actions (Move, Find, Insert, Delete, or Update) to operate the database without respecifying the Connect String and SQL Command field. CONTAX IVR system will not check the Connect String or the SQL Command field if any other Action than Query Open is selected. Action: Click the field. The down arrow at the right end of the field appears. Click the down arrow. The Action drop down list appears. Select an action item from the Action drop down list. If your selection is Query Open, then you need to select the Connect String field and enter the SQL Command field on above. The Action drop down list RecordCount Variable: If you want the system returns the total number of rows in a database table after execution of this cell’s database operation, you need to assign a variable here for the total number of rows. Otherwise leave this field blank. Key Field Name: This field is used only if the Find Row Action is selected. Click this field. The down arrow at the right end of the field appears. Click the down arrow. The Key Field Name drop down list appears. Select an index key from the Key Field Name drop down list for the database to find a row (or rows) by the selected index key. Key Field Value: This field is used only if the Find Row Action is selected. 4-31 Flow Designer Tool Cells Same as the Key Field Name, enter an index key value for the database to find a row (or rows) by the entered index key value. Auto Refresh: Select True or False. True means after writing back the database tables from memory to disk, the system reads them back to the memory again. Because different callers or users may update different fields of the table at the same time, Auto Refresh ensures the tables in the memory to be the latest updated one. 4.4.3 CallURL Link to an URL page This cell links to an URL page then exit from its Next pin. If after the Web sever is connected but no information is returned for a period of time, the cell then exits from its TimeOut pin. For all other fails including network failure and any error code returned from the Web server, the cell exits from its Fail pin. The Internet address or Web page may be an Active Server Page (ASP) that contains HTML and embedded programming code written in VBScript or Jscript. When Microsoft's Internet Information Server (IIS) encounters an ASP page requested by the browser from this cell, it executes the embedded program. This will allow the call flow to interact with databases and other programs via the called Web pages. Web URL: Enter the Uniform Resource Locator (URL) or the Internet address you want the call flow to call (for example, http://www.eletech.com/Sample.ASP) containing the access protocol (http), the domain name (www.eletech.com), and the path to a file or resource residing on that Web server (Sample. ASP). 4.4.4 SendFax Send Fax This cell sends Fax to a specified Fax number after that Fax number is dialed successfully by previous cell(s), then it exits from its Next pin. If it fails to send the Fax, then it exits from its Fail pin. Flow Designer Tool Cells 4-33 Source File(s): Click to select the Source File(s) field. Click the field again to edit the field. You will notice that an empty field with a blinking cursor at the first character of the field appears. Also a button with ellipses (three periods) mark appears at the right edge of the empty field. You can direct enter the source Fax file(s) you want to send in this field. You can also double click the empty field or just click the ellipses button, and then the open file dialog box appears. From it you can select the source Fax file(s) you want to send. Multiple files will be separated with semicolons (;). They will be sent in the order of your input or selection. File format supported are text (.txt), TIFF (.tif), JPEG (.jpg), GIF (.gif), BMP (.bmp), PCX (.pcx), and DCX (.dcx) files. Header Line: This header line will appear on each page of the Fax received by the recipient. The space between two tags is shown as on the field. You can edit those spaces on the field. $R is the tag for the recipient’s name defined in the Header Recipient property item. It has a variable length. $F is the tag for the sender’s name defined in the Header Sender property item. It has a variable length. $I is the tag for the station ID defined in the Station ID property item. It has a variable length. $D is today’s date in MM/DD/YY format. Total 8 characters. $T is current time in HH:MMam or HH:MMpm format. Total 7 characters. Header Title: Enter the title of the Fax, e.g. Invitation or Quotation. Header Recipient: Enter the recipient name or variable. Header Sender: Enter the sender name or variable. Header Font: Double-click the field and the Font dialog box appears. Select the Font, Font style, Size, and Effects for the header. Text Font: Double-click the field and the Font dialog box appears. Select the Font, Font style, Size, and Effects for the text file. Station ID: Enter the station ID to identify your organization, e.g. Eletech Ent. You can also enter different Station ID for different departments or cost centers of your organization. Then it will be easy to do statistics for each Station ID. Fax Class: Click the field. A down arrow button will appear at the right edge of the field. Click the down arrow button. The Fax Class drop down list appears. From the drop down list, select Auto Detect, Class1, Class2, or Class2.0 for the target Fax machine. Remote ID Variable: Enter a variable name. The remote ID will be captured while handshaking. Assign the remote ID to the variable for later use, e.g. statistics. 4.4.5 RecvFax Receive Fax Flow Designer Tool Cells 4-35 This cell receives incoming Fax and save the Fax to an assigned file, then it exits from the Next pin. If it fails to receive the Fax, then it exits from the Fail pin. In an incoming call instead of Fax situation, if the caller hangs up, then the cell exits from its Next pin. Otherwise it exits from its Fail pin. Name mode: The incoming Fax will be saved as image files. One file is saved for each Fax page. The Name mode will define how to automatically assign the file name. From the drop down list, select Channel-Serial-page or Channel-MonthDay-page. Channel-Serial-page: Each Fax page will be saved as a file with the file name automatically assigned by Channel Number- System-wise Serial Number (accumulated from total Fax events in the system) – page number. For example, file 5-28-1 means the 1st page for Fax serial number 28 on channel 5. Channel-MonthDay-page: Each Fax page will be saved as a file with the file name automatically assigned by Channel Number- DateTime – page number. For example, file 704101731-1 means the 1st page at 17:31 of April 10th on channel 7. The time is acquired when the cell completes receiving the Fax and before saving as image files. Usually a Fax process including handshaking will exceed one minute. So the file name won’t be duplicated. Output file type: Select TIFF, JPEG, GIF, BMP, PCX, or DCX from the drop down list. Destination Path: Enter a file path for the Fax files, for example, C:\Sales. So the above mentioned Fax page file name will be C:\Sales\5-28-1. Fax Class: From the drop down list, select Auto Detect, Class1, Class2, or Class2.0 for the incoming Fax machine. Station ID: Enter the station ID for the receiving end to identify your organization, e.g. Eletech Ent. You can also enter different Station ID for different departments or cost centers of your organization. While handshaking, the sending Fax will acquire this Station ID and then it will be easy for the sending Fax to do their statistics. Remote ID Variable: Enter a variable name or select it from the drop down variable list. The remote Station ID of the sending Fax will be assigned to this variable. Receive files variable: Enter a variable name or select it from the drop down variable list. The received files will be assigned to this variable. This variable will contain a string of file names separated with semicolons (;). 4.4.6 SendEmail Send Email Flow Designer Tool Cells 4-37 This cell sends email via the SMTP server then exits from the Next pin. If fails to send the email, it will exit from the Fail pin. From Address: Enter the sender’s email address. This address is also where the returned email goes to if the recipient replies. Recipients: Enter recipient email address. Separate multiple recipients with semicolons (;). You can also click the ellipses (three periods) button at the right edge. The Recipient builder dialog box appears. Enter email address on the Email address field at the top of the box. Separate multiple recipients with semicolons (;). Click the Recipients button to copy and paste the email addresses to the Recipients box. You can also click the CC or Bcc button to copy and paste the email addresses to the CC or Bcc box. You can use a string variable to represent an email address or many email addresses. For example, [sales] to represent all email addresses for the sales department. Email address variables can be used with database operation to create powerful e-commerce or v-commerce tools. For example, when a caller purchases a product, an email will automatically be sent to the product’s supplier and/or its dealer. The email Subject and/or content (Body) may be different regarding whom it is sent to. After all the required email addresses are pasted on the recipients boxes, click the OK button to paste them to the respective property fields. CCList: same as above Recipients property. BccList: same as above Recipients property. Here Bcc means Blind carbon copy. The Bcc recipients are not displayed in the message header. The TO and CC recipients will not know that a copy has sent to these addresses. Subject: Enter the subject of the email. You can also enter a string variable here. Body: Click the ellipses (three periods) button at the right edge of the field. The Text builder dialog box appears. Enter the content on the Text String box. You can insert variables among the text to have a programmable content by selecting variables from the Available variables box and then clicking the Add button. You can also copy the content of a file and paste it to the Text String box. Click the Load button at the left bottom. The open file dialog box appears. Click to select a text file then click the Open button. The text content of the selected file will be pasted to the Text String box. To clear the content of the Text String box, click the Clear button. To save the content of the Text String box, click the Save button. Click the OK button to paste the content of the Text String box to the Body property field. Attachment: Enter the attachment file names. You can also click the ellipses (three periods) button at the right edge of the Attachment property field. The Open file dialog box 4-39 Flow Designer Tool Cells appears. Click to select the files you want to attach with the email. SMTP Server: Enter the SMTP (Simple Mail Transfer Protocol) server name that routes your messages. SMTP Port: Use the default value 25 unless it has been changed during email server installation. 4.4.7 RecvEmail Receive Email This cell receives email from the POP3 server then it exits from its Next pin. If it fails to receive email from the POP3 server then it exits from its Fail pin. POP3 Server: Enter the POP3 (Post Office Protocol 3) server name that stores the incoming emails. POP3 Port: Use the default value 110 unless it has been changed during the email server installation. Userid: Enter the User ID for the email account. Usually enter a variable here to get input from a caller via a GetDigits cell. Password: Enter the Password for the email account. Usually enter a variable here to get input from a caller via a GetDigits cell. Action: Click the down arrow button at the right edge of the field. From the drop down list, click to select Retrieve Mail or Query Message Count. Retrieve Mail: Retrieve the sender, Cc, Subject, Date, Time, mail body, and attachment information from the mail server. Query Message Count: Count the total number of emails stored in the mail server for the email account. Message Index: Enter a number to index which email to retrieve. 1 means the first email, 2 means the second email, etc. You can also enter a variable here. Delete: Select True or False. True means to delete the email from the mail server after this retrieval. False means do not delete the email from the mail server after this retrieval. Retrieve Attachment: Select True or False to retrieve the attachment or not. Retrieve Body: Select True or False to retrieve the email body or not. 4-41 Flow Designer Tool Cells MessageCountVariable: Define a valuable to store current total email number for the email account in the mail server. Sender Variable: Enter a valuable to store the sender information. You can also click to select from the drop down available variable list by clicking the down arrow button at the right edge of the field. Date Variable: Enter a valuable to store the date information. You can also click to select from the drop down available variable list by clicking the down arrow button at the right edge of the field. Subject Variable: Enter a valuable to store the subject. You can also click to select from the drop down available variable list by clicking the down arrow button at the right edge of the field. Body Variable: Enter a valuable to store the email body. You can also click to select from the drop down available variable list by clicking the down arrow button at the right edge of the field. Attachment Path: Enter a file path to save the attachment after this retrieval. Attachment Variable: Enter a valuable to store the attachment path. You can also click to select from the drop down available variable list by clicking the down arrow button at the right edge of the field. 4.4.8 SendSMS Send Short Message This cell sends SMS (Short Message Service) to a target mobile phone and then the cell exits from its Next pin. If it fails to send the SMS, then it exits from its Fail pin. SMS Model: This is the model of the mobile phone installed beside CONTAX IVR runtime server. The mobile phone is connected to one of the COM ports on the server. It is used to send out short messages for the server. Click to select a model from the drop down list. SMS Port: Click to select a serial port on CONTAX IVR runtime server to send this short message from the server via the mobile phone selected in the above SMS Model property item. You can connect 8 mobile phones with COM1 through COM8. SMS Mode: Select the connection data cable or infrared connection between the server and mobile phone to send this short message. Target: Enter the target mobile phone number you want to send the SMS to. The SMS is sent through a mobile phone installed beside the CONTAX IVR runtime server. You do not need to enter the prefix here to get an outside line. Contents: Click the ellipses (three periods) button at the right edge of the field. The Text builder dialog box appears. Enter the content on the Text String box. You can insert Flow Designer Tool Cells 4-43 variables among the text to have a programmable content by selecting variables from the Available variables box and then clicking the Add button. You can also copy the content of a file and paste it to the Text String box. Click the Load button at the left bottom. The open file dialog box appears. Click to select a text file then click the Open button. The text content of the selected file will be pasted to the Text String box. There is no limit to the maximum number of characters you can enter in the Text String box. However, generally no more than 140-160 characters in length (depending on the mobile service system) will be sent and transmitted. If a double-byte mobile phone set is used (e.g. in China, Japan, Korea, Taiwan, Hong Kong, etc.), the character length is around 70. The mobile phone will truncate all extra characters, which exceed 140-160 or 70 in length. To clear the content of the Text String box, click the Clear button. To save the content of the Text String box, click the Save button. Click the OK button to paste the content of the Text String box to the Contents property field. 4.5 Variables, Operations, and Functions 4.5.1 Variables In addition to the eight default variables, the additional variables are created in the variable table of a call flow. These variables can be assigned as operations of other variables, as functions of other variables, or as an expression (combination of both). 4.5.2 Operations The following operators are supported (usually the operand types are automatically identified/converted): Binary Arithmetic Operators Operator Operation ------- - -------------------- + addition - subtraction * multiplication / division div integer division mod modulo (resulting the remainder of a division. For example, 17 MOD 5 result in 2 (17/5 = 3 with a remainder of 2)). Unary Arithmetic Operators Operator Operation ---------- ---------------- + sign identity - sign negation String Operator Operator Operation 4-45 Flow Designer Tool Cells --------- ----------------- + concatenation Boolean Operators Operator Operation ---------- -------------- not negation and logical and or logical or xor logical xor (returns a true value if one of its operands, but not both, is true. Also called exclusive OR) Bitwise Operators Operator Operation ---------- ------------------------ not bitwise negation, flip and bitwise and or bitwise or xor bitwise xor Relational Operators Operator Operation ---------- -------------------------- = equal <> not equal < less than > greater than <= less than or equal to >= greater than or equal to 4.5.3 Functions The following functions are supported. For a full description of these functions and their parameters, please refer to the next section (4.5.4 Functions Detail). String Functions CHR, COPY, POS, LENGTH, UPPER, LOWER, GETITEM, GETITEMCOUNT Arithmetic functions ABS, INT, TRUNC, ROUND, PI, SIN, COS, ARCTAN, EXP, LN, POWER, SQR, SQRT, FRAC Time Functions TIMER, NOW, DATE, TIME 4-47 Flow Designer Tool Cells Type Cast BOOLEAN, STRING, INTEGER, FLOAT IF Function IF (Condition, TrueResult, FalseResult) Condition is a Boolean expression. When the function is evaluated, it returns TrueResult if Condition else FalseResult. TrueResult and FalseResult need not be of the same type and the type of the IF expression may change depending on Condition. 4.5.4 Functions Detail String Functions CHR Return s the character for a specified ASCII value. CHR( X: integer ): string COPY Returns a sub-string of a characters staring at Index. string Copy(S, Index, Count: integer): string Description containing Count S is an expression of a string. Index and Count are integer-type expressions. Copy returns a sub-string containing Count characters starting at Index. If Index is larger than the length of S, Copy returns an empty string. If Count specifies more characters than are available, only the characters from Index to the end of S are returned. POS Returns the index value of the first character in a specified sub-string that occurs within a given string. Pos(Substr: string, S: string): integer Description Pos searches for a sub-string, Substr, in a string, S. Substr and S are string-type expressions. Pos searches for Substr within S and returns an integer value that is the index of the first character of Substr within S. Pos is case-sensitive. If Substr is not found, Pos returns zero. LENGTH Returns the number of characters in a string. Length(S): integer Flow Designer Tool Cells 4-49 Description Length returns the number of characters actually used in the string. For single-byte (AnsiString) and multi-byte strings, Length returns the number of bytes used by the string. For Unicode (WideString) strings, Length returns the number of bytes divided by two. S is a string-valued expression. UPPER Returns a copy of a string in uppercase. Upper(S: string): string Description Upper returns a copy of the string S, with the same text but with all characters between 'a' and 'z' converted to uppercase. LOWER Converts an ASCII string to lowercase. Lower(S: string): string Description Lower returns a string with the same text as the string passed in S, but with all letters converted to lowercase. The conversion affects only characters between 'A' and 'Z'. GETITEM Get the nth item of a string separated by character(s) SepChar. GETITEM(n, S: string, SepChar: string): string Here n is a positive integer. GETITEMCOUNT Get the items count of string separated by character(s) SepChar. GETITEMCOUNT(S: string, SepChar: string): integer Arithmetic functions ABS Returns the absolute value of the argument X. ABS(X) INT Returns the integer part of a real number. INT(X) Flow Designer Tool Cells 4-51 TRUNC Truncates a real number to an integer. TRUNC(X) ROUND Returns the value of X rounded to the nearest whole number. ROUND(X) PI Returns 3.1415926535897932385. SIN Returns the sine of the angle X in radians. SIN(X) COS Returns the cosine of the angle X, in radians. COS(X) ARCTAN Returns the arctangent of X. ARCTAN(X) EXP Returns the exponential of X. EXP(X: real): real LN Returns the natural log of a real expression. LN(X: real): real POWER Raises Base to any power. Power(Base, Exponent) SQR Returns the square of a number. SQR(X) SQRT Returns the square root of X SQRT(X) FRAC Returns the fractional part of a real number. Flow Designer Tool Cells 4-53 FRAC(X) Time Functions TIMER Retrieves the number of milliseconds since the computer was started. NOW Returns the current date and time. DATE Returns the current date. TIME Returns the current time. Type Cast BOOLEAN Boolean Typecast. BOOLEAN(X) STRING String Typecast. STRING(X) INTEGER Integer Typecast. INTEGER(X) FLOAT Float Typecast FLOAT(X) IF Function IF (Condition, TrueResult, FalseResult) Condition is a Boolean expression. When the function is evaluated, it returns TrueResult if Condition else FalseResult. TrueResult and FalseResult need not be of the same type and the type of the IF expression may change depending on Condition. Creating and Simulating an IVR Application C h a p t e r 5-1 5 Creating and Simulating an IVR Application 5.1 Creating an Application In order to understand your customer needs, you need to analyze your customer’s requirements. Turn the requirements to a structured draft flow will increase the communication with customers and with future maintenance persons. This method will also ease your design effort with clear function blocks and expansions. Here are a few guidelines for the draft flow. You may adapt them for use with your organization’s methodology. 1. use a pair of quotation mark “ ” to include a DTMF input. 2. underlines the equivalent of voice input for the Automatic Speech Recognition (ASR). 3. Place the content of greetings in the function blocks and the wav file names at the right bottom corner of the blocks. So it will be easy for you to complete the voice recording production. 4. If a block is too complex to be described in the box, expand the sub-modules to a detailed flow in the next page (e.g. in the following example, VR_Recording block is expanded on the next page). Voice Portal Comment Description _: Voice Input (underline) "": DTMF Input Intalic:Event Intalic:Setting VP Welcome to Eletech 0-0.wav press 1 to introduce press 2 to message center presss 3 to recording press 4 to transfer 0-1.wav "1" introduce "2" message You have new message eletech.com 0-2.wav VP_Recording VP_Transfer 0-3.wav VP VP Eletech Ent. "4" transfer "3" recording Project Auto Attendant Date Designer James Chen / SW dept. Note Module Voice Portal main menu Version 2001/12/10 1.0.1 No. / Total 01 / 03 5-3 Creating and Simulating an IVR Application VP_Recording Comment Description _: Voice Input (underline) "": DTMF Input Intalic:Event Intalic:Setting Recording Please recording after hear beep sound; and press any key to stop recording 1-2.wav Beep 1-3.wav anykey Press 1 to listen Press 2 to re recording Press 3 ready to send Press * cancel Valid "1" listen Recording message 1-5.wav 1-4.wav "2" recording Send successful goto 1-2 VM 1-6.wav goto 1-4 Eletech Ent. "*" cancel "3" send VM Project Auto Attendant Date Designer James Chen / SW dept. Note Module VP Recording Version 2001/12/10 1.0.1 No. / Total 02 / 03 5.2 Simulating and Testing When you complete designing an IVR call flow using CONTAX IVR Flow Designer, you can save the call flow as an .ivx file. Before saving you call flow. Click View/Information on the menu bar of the main window, an Information dialog box appears. Enter detail information for this .ivx file. The details for call flow file will appear on the printed call flow layout. You can click File/Print… to perform this printing job. Creating and Simulating an IVR Application 5-5 If you click Run button from the top toolbar without saving it, a Save dialog box will appear to ask you to save the call flow first. 5.2.1 Simulating An Existing Call Flow Click the Run button to run the CONTAX IVR program on your computer or from Internet connection. The CONTAX IVR main window with an empty design pane will appear. Click File/Open on the menu bar of the main window, a CONTAX IVR file open dialog box appears. Click to select an existing call flow file (.IVX file) from the file open dialog box or from the Look in drop down list. The selected call flow file name will appear on the File name field. Click the Open button on the file open dialog box. The selected call flow will appear on the design pane of the main window. The variable table of the call flow is also displayed on the variable table pane. Click the Run button on the top toolbar, the Phone Emulator window appears. Creating and Simulating an IVR Application 5-7 Click the Call button on the phone emulator to run the call flow. You will notice that the executing current cell icon is highlighted with yellow color. The global variable table at the left lower portion of the window is updated accordingly during the executing process of the call flow. A debug window in below displays step-by-step status and variable content for each cell’s execution. The call flow will stop at a cell that needs keypad input (e.g. GetDTMF). Click the number key on the phone emulator keypad to input the digits. The call flow execution will continue based on your input information. edit field can be used to specify The the CallerID for this simulation session. Click the button near by the edit field, a CallInfo Editor dialog will appear. This dialog allows you to view/edit additional call information that associates with global variables. Include "ChennelNo", "PhoneNumber", "CallerID", "CallerName", "CalledID", "CalledName", "CallData" And "ServiceID". You can check to enable step-by-step capability. When enabled, you need to click the Next button in the "Next Step" panel to make the simulator continues until next break point. In this panel, you can also supervise witch branch the flow goes on. For example, you can assume transfer no answer to force call flow run into a branch that handling this situation. To run the flow again, you need to stop the current running call flow. Just click the highlighted End button the Run button again. then click Creating and Simulating an IVR Application 5-9 IVR System Monitor and Runtime Engine C h a p t e r 6-1 6 IVR System Monitor Runtime Engine and 6.1 System Monitor The CONTAX IVR System Monitor contains system log and system report. System log records all system activities. System report records incoming, outgoing, and abandoned call information. Start -> Programs -> CONTAX IVR v2.1 -> LogViewer to display the LogViewer window. IVR System Monitor and Runtime Engine 6-1 6.2 Runtime Engine Start -> Programs -> CONTAX IVR v2.1 -> RuntimeEngine to display the Runtime engine dialog box. 6.2.1 Channel Tab Add Channel Click the Channels tab. Click the Add Channel button. The Add Channel dialog box appears. Click to select a channel line and then click the Add button. The selected channel will be added on the Runtime engine dialog box. Remove Channel To remove an added channel line, click the Remove Channel button. A Confirm dialog box appears. Click Yes to confirm it. Channel Setting To set a channel line, click the Channel Setting button. The Channel Setting dialog box appears. If you have many channel lines to set with the same content, you can check to select the Apply to all channels item at the bottom of the Channel Setting dialog box. After you check the Apply to all channels item, if you enter values to an item field, you will see the item name will change its color from black to red. This means this item value will be applied and duplicated to all other channel lines. So you don’t bother with entering this value for other channel lines repeatedly. IVR System Monitor and Runtime Engine 6-3 Phone Number: Enter the PSTN/PBX phone number for this channel. Incoming Call Flow File: Click to select the field of the item box. Enter a full path of the file so that an incoming call of this channel line will trigger to run this call flow. You can also click the button with ellipses (three periods) mark at the right edge of the field. The file open dialog box will appear. Click to select an ivx file then click the Open button. The selected file will be entered in the field. CallURL Web Server: Enter the web server IP address that this channel’s call flow file will use a CallURL cell to call an URL. (If the field is blank, the Web Server in the call flow will use its declaration, if you specify a value, all the Web Server in the call flow will be replaced to this value) Internal prefix dialing: leave it blank if no prefix is required for dialing an internal extension. Enter the prefix key if required. Outgoing prefix dialing: Enter the prefix key (usually 0 or 9). The CONTAX IVR system will add the prefix to dial an outside phone number for Tranfer, Conference, and MakeCall cell in the call flow. Usually we attach one comma to 0 0r 9 (to be 0, or 9,). One comma means one second of pause give by the voice board to wait to get PBX’s outside line tone. Voice Encoding Format: Click to select the WAV file format of the item box that this channel’s call flow file will use selected format to open, play and record voice. FaxDevice( ComPort ): Click to select the RS232 COM port of the item box that this channel’s call flow file will use selected port to perform fax operations. Enabled Inbound: Check to select. If you do not check this item, then this channel line will be not available for inbound calls. Enabled Outbound: Check to select. If you do not check this item, then this channel line will be not available for outbound calls. OK: Click the OK button after you complete entering the above values. IVR System Monitor and Runtime Engine 6-5 Channel Stop Click to select a channel line you want to stop on the Channel tab. Click the Channel Stop button. The selected channel’s runtime activities will be stopped. 6.2.2 Console Tab Click the Console tab. From the Select Channel drop-down list, click to select a channel you want to monitor or debug. You will see the runtime activities of the channel displayed on the Console tab window. There are some click buttons to display different information for debug. Call-flow: display the call flow components log Device: display Device information Channel: display Channel information Save to file: save the Log Data to a file named install directory \ ChX.log. (file path is same as RunTimeEngine.exe) 6.2.3 Option Tab Click the Option tab. Two system options are listed. Enable Call detail record (CDR) collection: Check to enable call detail record (CDR) collection. This option can make RunTimeEngine record detail information into call log database for further analysis. By default, CDR information will be stored into CallLog table in a Microsoft Access MDB database that you can find it in your install directory /data/system.mdb IVR System Monitor and Runtime Engine 6-7 Disable outbound call-processing: This option allow RunTimeEngine to read the OutBound table in a Microsoft Access MDB database that you can find it in your install directory /data/system.mdb then make outbound calls. IVR Flow Collection C h a p t e r 7-1 7 IVR Flow Collection Eletech collects 50 sample flows, which are classed into 17 kinds of application for your reference. You can learn to familiarize yourself with the use of a cell by studying these samples. You can also collect your own samples and add them to the sample folders. Start -> Programs -> CONTAX IVR v2.1 -> FlowDesigner. The CONTAX IVR Flow Designer main window will appear. On the main window, File -> Open. The file open dialog box appears. Double-click the sample folder. A list of 17 classes of call flow folder will appear on the box. Double-click a folder you want to refer to. The call flows under that folder will appear for your reference. 7.1 Press Key Sample