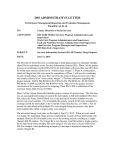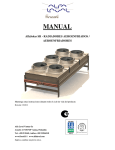Download e-IRAAF - NC DHHS Online Publications
Transcript
Electronic Information Resource Access Authorization Form (e-IRAAF) User Manual for NC DHHS Divisions/Agencies Version 3.0 1. General Information...............................................................................................................................................1 1.1 e-IRAAF Form Design and Navigation....................................................................................................1 2. How to access the e-IRAAF ...................................................................................................................................1 2.1 Security ......................................................................................................................................................1 2.2 Access .........................................................................................................................................................1 2.3 Information Request Access System..........................................................................................................2 3. User Action Options ...............................................................................................................................................4 3.1 B = Browse .................................................................................................................................................4 3.2 A = Add ......................................................................................................................................................4 3.3 U = Update .................................................................................................................................................4 3.4 R = Revoke .................................................................................................................................................4 3.5 V = Annual Review (New Process)..........................................................................................................5 3.6 N = Name Change .....................................................................................................................................6 4. e-IRAAF pages 1-7 (page-by-page review) ...........................................................................................................6 4.1 Page 1, e-IRAAF (worker information)....................................................................................................6 4.2 Page 2, e-IRAAF (CSE and IMS Region)...............................................................................................11 4.3 Page 3, e-IRAAF (SCC1, SCC3, SCC4, SCCG)......................................................................................14 4.4 Page 4, e-IRAAF (NC16, XPTR, 1571, CBT, OLV)...............................................................................15 4.5 Page 5, e-IRAAF (CSDW, NDNH, MRS, NCAS, EBT).........................................................................17 4.6 Page 6, e-IRAAF (CIP, various State level applications) .......................................................................19 4.7 Page 7, e-IRAAF (SAVE, TDC, State applications, equipment)............................................................20 5. Submitting Your Request.....................................................................................................................................21 6. Checking the Status ..............................................................................................................................................21 6.1 Status options...........................................................................................................................................21 6.2 Notes Field (F5).......................................................................................................................................22 6.3 Revokes After Processing ........................................................................................................................23 7. e-IRAAF support ..................................................................................................................................................23 Appendix A – Approval Process...............................................................................................................................24 Appendix B – County DSS Codes.............................................................................................................................26 Appendix C – State Agency Codes ...........................................................................................................................27 e-IRAAF User Manual 1. General Information This manual contains step-by-step instructions for ISOs (Information Security Officials) to submit electronic IRAAFs. The e-IRAAF is a mainframe based system that replaced the IRAAF security form. 1.1 e-IRAAF Form Design and Navigation The e-IRAAF is designed to be collective; access levels indicated in a previous request will continue to show in the e-IRAAF. The exception to this design is the Annual Review request, which will overwrite all access levels previously entered; see the section on User Action options, for more information on the different request types. Once logged into the actual e-IRAAF, pressing the F9 key will advance you to the next page. Pressing the F3 key in the e-IRAAF will take you back to the previous page. 2. How to access the e-IRAAF 2.1 Security Only designated ISOs can contact the DHHS Customer Support Center (CSC) to request eIRAAF access be added or removed for another security officer with the same state/county agency. Requests to make a worker an ISO does not give them access to the e-IRAAF A RACF (Resource Access Control Facility) ID is required to access the e-IRAAF system. If an ISO does not have a RACF ID, then an alternate ISO with e-IRAAF access can submit a request to have a RACF ID issued. 2.2 Access Steps to access the e-IRAAF: 1. Open a blank mainframe session and at the application, type: cicsnc16 (Press Enter) 2. At the login screen, enter your RACF ID, bill-code, and mainframe password; press Enter NOTE: e-IRAAF bill code: RAF-DHR 3. At the blank screen, type: iraa (Press Enter) 4. Type 14 at the bottom of the screen and press Enter. 14-IRAAF MENU 1 e-IRAAF User Manual 2.3 Information Request Access System At this screen, you should see options 01, 03, and 04: Menu 01, 03, 04 TIP! Press Enter after typing menu option. 01 - Information Resource Access Option 01 will take you directly to page 1 of the e-IRAAF, where you can begin keying a new request, or pull up a worker’s existing e-IRAAF by their RACF ID or generic ID number. To pull up a worker’s existing e-IRAAF, type the worker’s RACF ID or generic ID number and press F6. 03 – Review IRAAF Status Option 03 is designed to list requests submitted by you only. The status column will indicate the status of your request: • • • • • Blank - indicates CSC has received your request IN PROCESS - a CSC agent is assigned to the request PEND APRV - worker pending approval; CSC has not received this request COMPLETE - the request was processed as requested REJECTED – request could not be processed (see notes in e-IRAAF, on page 1 by selecting the F5 key) Option 3 TIP! If your worker is not found using menu option 03, use option 04. 2 e-IRAAF User Manual 04 – List IRAAF by Name/County Option 04 is designed to list all requests within a state/county agency based on the search criteria, no matter which ISO submitted the request. ISOs can search for workers by last name and/or first name. Asterisks and question marks can be used as wildcards, as noted on the query page. Option 4 The ‘search by county’ option is to view all e-IRAAF requests for your state/county agency. ISOs should only be able to see workers within their state/county agency. TIP! When using option 04, it is important that you press F9 after entering your search criteria. 3 e-IRAAF User Manual 3. User Action Options User actions determine how an e-IRAAF is processed by CSC with the exception of B which will only allow viewing access. User Action: B = Browse A = Add U = Update R = Revoke V = annual reView N = Name change 3.1 User action field B = Browse The Browse option is designed so you can review a worker’s information in e-IRAAF, without running the risk of changing any data. B will not allow submission of this request to CSC; however, if you press F5 to review CSC notes while in Browse mode, you must re-type the B in the User Action field on page 1 when you F3 back to the form if you wish to continue browsing. 3.2 A = Add The Add option is designed to request first time access, or to establish workers in e-IRAAF that have only web-based access. (Workers that have web access only, will need to be entered the first time in e-IRAAF as an Add, so a generic ID can be established in the RACF ID field.) 3.3 U = Update The Update option is designed to update workers who already have a RACF ID or generic ID number. For workers with no RACF ID, select the same record each time to update, to ensure the same generic ID stays with the worker. TIP! You cannot update worker names with Update user action. 3.4 R = Revoke The Revoke option is designed to remove ALL access for a worker, in the applications supported by CSC. Security officers should always double check the worker’s name and RACF ID if applicable, to ensure you are entering the correct worker to be deleted. Complete page 1 and F9 through the rest of the form; this allows the submission of the e-IRAAF to CSC to be processed. 4 e-IRAAF User Manual Steps for completing a Revoke request in e-IRAAF: 1. Find the worker in e-IRAAF using options 01, 03, or 04, and pull up their form; or enter them into e-IRAAF for the first time, using option 01. 2. If no RACF ID or generic ID number, leave RACF ID field blank. 3. Type R in the User Action field, for Revoke mode (to remove ALL access). 4. Press F9 on all pages of the form. (There should be Ds throughout the e-IRAAF) 5. County DSS security officers will need to remove their workers from SAVE. 6. CSC will remove DSS ISOs only from SAVE. After your Revoke request is ‘complete’, you will no longer see Revoke requests for workers who had a valid RACF ID, when searching 03 or 04. To verify if a Revoke has been processed, select menu 01 and type the worker’s RACF ID or generic ID, and press F6; you will only see the worker’s name. There will also be a date stamp of when the e-IRAAF was completed under update data. TIP! Revoke requests are a priority at CSC, and are processed before any other types of requests. 3.5 V = Annual Review (New Process) The Annual Review option is designed to reflect a worker’s current security access. This form request should indicate exactly what access the worker has at the time it is submitted. An Annual Review will reflect the last e-IRAAF that was submitted. If the worker does not have a RACF ID, and is not found in e-IRAAF, you cannot submit an Annual Review as the worker’s first entry into this system. However, if the worker has a RACF ID you can submit an Annual Review as this worker’s first request in e-IRAAF. Steps for completing an Annual Review request in e-IRAAF: 1. Find the worker in e-IRAAF using options 01, 03, or 04 and pull up their form. 2. Type V in the User Action field, for Annual Review mode. 3. Type As for all access the worker has and Ds for any access they should not have. 4. Press F9 on all pages of the form. 5. On the bottom of page 8 there will be 2 new options, F10 and F11. 6. Press F10 if there are changes and to submit e-IRAAF to CSC to process. 7. Press F11 if there are NO changes. TIP! To remove any access a D must be typed on the line for that access. TIP! If there are no changes the e-IRAAF will not submit to CSC to be processed. 5 e-IRAAF User Manual TIP! The 1st page of the e-IRAAF also has a date stamp of when the last Annual Review was completed. 3.6 N = Name Change The Name Change option is designed to update the worker’s name only. You do not need to provide the worker’s previous name, only enter the new name. If the worker has no RACF ID and is not in e-IRAAF, this worker will need to be established in e-IRAAF with an Add request. 4. e-IRAAF pages 1-7 (page-by-page review) Section 4 of this manual will review pages 1-7 of the e-IRAAF, and provide information for ISOs to request access changes for applications listed on each page 4.1 Page 1, e-IRAAF (worker information) Page 1 of e-IRAAF, RACF ID RACF ID: • For Add requests, leave the RACF ID field blank; a generic ID will appear in the form when submitted. If mainframe access is requested, CSC will issue a new RACF ID. If no mainframe access is marked in the form, the generic ID will remain in the RACF ID field. • For Updates, Annual Reviews, Revokes, and Name Changes, type the worker’s RACF ID in this field. • If the worker has a RACF ID, you will always include it in the RACF ID field. User Action: Type one of the user action letter codes (for more information, see Section 3 on User Action): • A = Add • U = Update • R = Revoke • V = Annual Review • N = Name Change • B = Browse 6 e-IRAAF User Manual Worker#: • Enter the 3 digit worker number. • If no worker number is required enter first letter of worker’s first name and first 2 letters of last name (ex: for John Test type JTE as worker #). • If requesting a worker number to be changed in the mainframe applications, such as EIS or EPICS, then access has to be marked by that application. • County supervisors are responsible for assigning Food and Nutrition Services (FNS) worker numbers. Update Data: Type a Y in the Update Data field when: • entering data in the Data Installation field • adding/updating FSIS keying access • updating a FSIS printer in the ERTI table TIP! If a Y is in the Update Data field, but access is not indicated for FSIS, then the worker will be removed from the FSIS printing table and will not be able to update or print from FSIS. Last Processed at ________________ by ____________: • Indicates the date and time the last e-IRAAF was processed. • Also indicates which CSC worker last processed this worker’s e-IRAAF. • Please note this data field will be blank for workers with web-based access only. Last Review Date • Indicates the date the last annual review was processed. Worker Name: • Enter the worker’s official birth name, using First, Middle, Last name fields. • Apostrophes should not be used in any name field at this time. • Can enter middle name as initial only, with or without a period, or can type their full middle name (if known). • If the worker does not have a middle name, then type NMN (for ‘no middle name’). • Some web-based applications do not accept the hyphen as part of the login ID Page 1 of the e-IRAAF, Worker Title Title: • Clearly indicate the worker’s position and section working (ex: IMC I for FSIS). NCID: 7 e-IRAAF User Manual • Enter the employee’s NCID • If employee does not have a NCID type NA Req Agency Sec Off/Title: • Enter first/last name and title of the requesting security officer Req Agency Supervisor/Title: • Enter first/last name of the worker’s current supervisor who requested this access to the ISO. Page 1 of the e-IRAAF, Data Installation field Data Installation: • Required for all county Child Support workers (type I and 2 digit county number, not ACTS number; for example, Wake CSE will enter I92) • Required to be completed for contractors/temps/interns (ex: Buncombe - Southwestern Contractors) Req Agency: • Enter the name of the requesting agency; including the location and division/facility name (ex: Wake County DSS, Polk County Child Support, State DMH – Eastpointe) • If worker has secondary or alternate location, enter alternate address in the Location field at the bottom of page 1 on e-IRAAF Req Date: • The date field auto-fills with the date you submitted your request to CSC. Page 1 of the e-IRAAF, address section Address: • Type the physical street address of the requesting agency. No P.O. boxes on this line. • The second line is optional and used to enter a P.O. Box, Suite number, etc. • The third line is where you key the City, State, and zip. County: • County DSS/CSE agencies ISOs will enter the 3-digit county number (see Appendix B if needed). 8 e-IRAAF User Manual • • State agencies will enter the designated code for their Division/Department (see Appendix C if needed). ISOs can only type in their county or division code Phone: • Enter the 3-digit area code and 7-digit phone number where the worker can be contacted. Email: • Enter the worker’s full ‘work’ email address. • If the worker does not have an email address for work, enter the supervisor’s email address. Contract Employee: • Enter a Y (for yes) or N (for no) to indicate if this worker is a contract employee • Contract employees cannot be temps. • If contract worker has an HRSS ID, an error message will appear: Please use contract employee RACF ID, press F9 to override. Check for typos with the RACF ID, and press F9 to override if needed. TIP! All new contractors will be assigned contractor RACF IDs. Temp: • Enter a Y (for yes) or N (for no) to indicate if this worker is a temp employee Virtual: • Enter a Y (for yes) or N (for no) to indicate if this worker is a virtual contract employee • This worker is generally employed by a contract company and may work for several DSS agencies during the same time frame. Intern: • Enter a Y (for yes) or N (for no) to indicate if this worker is an intern TIP! Only select 1 option (Ex: Contract Employee Y Temp N Virtual N Intern N). Exp Date: • Enter the expiration date of contractor/temp/intern worker’s employment. • Date field format - MM/DD/YYYY • For open-ended agreements, please project the expiration date. 9 e-IRAAF User Manual Page 1 of e-IRAAF, contractor section Contractor Company: • If indicated the worker is a contract/temp/virtual employee, enter the name of the contracting agency here. • For interns enter the name of school or company. Worker Location: Type one corresponding letter in this field to indicate where the worker will be housed during work hours. W - work S - satellite R - residence H - hospital C - contractor site O –other located on-site at the agency (primary office) in agency building, but off main campus; PC still directly connected to the network works from home works at a local hospital works at the contracting agency’s location does not match the criteria of previous selections If the worker is on-site part of the time, and off-site part of the time, then indicate they are offsite using the corresponding letter. Location: • If you typed R, H, C, or O in the Worker Location field, then type in the worker’s physical location here (such as the contractor address or home address). • If you typed W or S, this field is not required. If temp or contract employee: • Required for temp and/or contractor employees only. • Type a Y (for yes) or N (for no) to indicate which agencies have been forwarded a copy of the worker’s contract or agreement info. • It is possible for you to have a Y in more than one field for this question. • DMA - If requesting SSA access (IEVS mainframe, or the OLV role allows access to sdx/bendex/esc), then forward DMA a copy of the worker’s contract or letter. • DSS - If no SSA access is requested, then State DSS will need to approve the contractor or temporary worker’s access • CSE - If Child Support access is being requested for a CSE worker, then forward a copy of the contract or letter to State CSE. 10 e-IRAAF User Manual 4.2 Page 2, e-IRAAF (CSE and IMS Region) Page 2 of the e-IRAAF **To request or remove access to these applications, type an A to add or D to delete; type I for inquiry or U for update access. Child Support Applications: • If CSE Web or QUICK is selected on page 2 of e-IRAAF, ISOs must also type in the full role in the WIRM/OLV section on page 4 - QUICK role is: Child Support QUICK Application Users - CSE Web role is: Child Support Enforcement Users • For ACTS, IDEC, and EChildSupport continue to send necessary paperwork to State CSE. • SEND EMAIL – Approval is needed for some child support access. - Place a Y on this line if any child support access is requested in WIRM, OLV, CSDW, and/or XPTR. - Place an N on this line if no child support access is requested. 11 e-IRAAF User Manual IMS REGION Daysheets – 4263s: • Enter the dataset that the worker will need on the blank line next to Daysheets • The following is a list of datasets for each county: County Name Alamance Buncombe Cabarrus Catawba Chowan Chatham Cleveland Cumberland Dare Davidson Durham Forsyth Gaston Guilford Halifax Haywood Jackson Johnston Mecklenburg Moore New Hanover Onslow Orange Pitt Stanly Union Wake Wayne Wilson Dataset DHR.SYA.SYA620-1.ALAMANCE DHR.SYA.SYA620-1.BUNCOMBE DHR.SYA.SYA620-1.CABARRUS DHR.SYA.SYA620-1.CATAWBA DHR.SYA.SYA620-1.CHOWAN DHR.SYA.SYA620-1.CHATHAM DHR.SYA.SYA620-1.CLEVLAND DHR.SYA.SYA620-1.CMBRLAND DHR.SYA.SYA620-1.DARE DHR.SYA.SYA620-1.DAVIDSON DHR.SYA.SYA620-1.DURHAM DHR.SYA.SYA620-1.FORSYTH DHR.SYA.SYA620-1.GASTON DHR.SYA.SYA620-1.GUILFORD DHR.SYA.SYA620-1.HALIFAX DHR.SYA.SYA620-1.HAYWOOD DHR.SYA.SYA620-1.JACKSON DHR.SYA.SYA620-1.JOHNSTON DHR.SYA.SYA620-1.MECKESD DHR.SYA.SYA620-1.MECKFRD DHR.SYA.SYA620-1.MECKSFA DHR.SYA.SYA620-1.MECKYFS DHR.SYA.SYA620-1.MOORE DHR.SYA.SYA620-1.NEWHAN DHR.SYA.SYA620-1.ONSLOW DHR.SYA.SYA620-1.ORANGE DHR.SYA.SYA620-1.PITT DHR.SYA.SYA620-1.STANLY DHR.SYA.SYA620-1.UNION DHR.SYA.SYA620-1.WAKE DHR.SYA.SYA620-1.WAYNE DHR.SYA.SYA620-1.WILSON 12 e-IRAAF User Manual EIS: • • • • If updating a worker number in EIS, then access must be marked on the form in the EIS section. Any changes made in e-IRAAF to IMS will take effect the next day after it is processed by CSC. EIS inquiry will give access to Premium Pay. Only DMA can request update access to Premium Pay – limited to 2-3 workers. (DMA ISOs responsible for limitation) Location: • The county field from page 1 should auto-populate the EIS location code. • For County DSS employees, the EIS Location field should only be 2 digits (Ex: Wake County - 92, Yancey - 00). • For County CSE employees, the EIS Location field will need an ‘i’ manually typed in front of the two digits, such as i92 for Wake, i00 for Yancey, etc. • For State employees, the EIS Location code should be a 3 character division code (refer to Appendix C). TIP! In EIS, many accesses are included within the options provided, such as LE, which is found under SDX update; or ET, which is under Sanctions/8125s; or CE, which is given in 8125 access. 13 e-IRAAF User Manual 4.3 Page 3, e-IRAAF (SCC1, SCC3, SCC4, SCCG) Page 3 of the e-IRAAF **Questions marked by arrows are mandatory. Mark each field with a Y for yes or an N for no. **To request or remove access to these applications, type an A to add or D to delete; type I for inquiry or U for update access. CICSSCC1 • • • • • FSIS Inquiry is included in all FSIS update access (FSIS 8590 includes FSIS Inquiry; FSIS 8590 / 8593 includes FSIS Inquiry). The ‘Other FSIS Group’ is to add/remove specific FSIS connects. Enter a printer node if needed to print 8590s and/or 8593s. For Food Stamps inquiry access only, no printer node needed. Enter primary and alternate counties with 3-digit county code. (Ex. 092 092 092) If a Y is marked in the update Data field, to update a worker’s FSIS printer, then access must be marked on the form by the FSIS access level. CICSSCC3 • First Stop access is no longer available in the mainframe (available through OLV role). 14 e-IRAAF User Manual CICSSCC4 • • • • • SOLQ access is no longer available in the mainframe (available through OLV role). EPICS –Mark field with an A to add access; mark field with a D to delete access levels. If updating worker number in EPICS, then access must be indicated in EPICS section. Referral Worker error – this error may appear when trying to remove EPICS access and the worker number still has cases attached. Before e-IRAAF can be processed the caseload must be transferred to another worker. Caseload transfer will process overnight. 4.4 Page 4, e-IRAAF (NC16, XPTR, 1571, CBT, OLV) Page 4 of the e-IRAAF **Question marked by arrow is mandatory. Mark field with a Y for yes or an N for no. ** To request or remove access to these applications, type an A to add or D to delete; type I for inquiry or U for update access. CICSNC16 • For SY01 – Fatalities, Type F. (Only State workers can have Fatalities) • For SY01 RIL - View access, type V. • For SY01 RIL - Admin access, type A. • RIL Admin access is for State Employees only • For SY05 Merge access, type M for the access level. 15 e-IRAAF User Manual OTHER SYSTEMS XPTR: • County XPTR connect is RMDS plus your 3-digit county number (ex. RMDS092 for Wake County). • For county CSE workers – XPTR connects are RMDSIVD and the RMACF plus your 3-digit ACTS code (refer to Appendix B). • County CSE Supervisors can have the XPTRCSE connect. • County CSE workers can also have the X plus your 3-digit county number connect for the foster care payment reports. This is not an access that all CSE workers should have. (Ex. Wake County is X092). • County DSS and/or CSE ISOs can have the XPTRC plus your 3-digit county code to view security reports. (ex. Wake County – XPTRC092) • IVA workers can have the XPTRIVA connect. CARS: • For county DSS – CARS connects are DMG and/or DMGU plus 3-digit county number. • County ISOs are responsible for county limitations for CARS • State workers have different connects for CARS access, such as XPWCALBL, RMWCASO, and/or RMWCAUSO. (Approval needed through Approval Process) DMG = read only access DMGU = read & FTP access CBT: • Type the name of course needed in blank fields. • Any changes made in CBT, will take effect next day. • If a worker already has access and is training in CBT, an e-IRAAF processed with CBT marked, will ‘not’ overwrite the worker’s current CBT access and will not interrupt their current scores. OLV/WIRM: • Type valid roles exactly as listed on the OLV spreadsheet (no abbreviations unless necessary). • Only 1 OLV/WIRM role per line unless worker has more than 3 OLV/WIRM roles. • Request CSE WIRM applications, QUICK and Child Support Enforcement User in this section if requested on page 2. - QUICK role is: Child Support QUICK Application Users - CSE Web role is: Child Support Enforcement Users • Request MRS on page 5 of the e-IRAAF. 16 e-IRAAF User Manual 4.5 Page 5, e-IRAAF (CSDW, NDNH, MRS, NCAS, EBT) Page 5 of the e-IRAAF ** To request or remove access to these applications, type an A to add or D to delete. CSDW: • Acceptable group names include the universe needed or job title with section that the worker supports. • To access reports in CSDW, users must log in to the tool at http://www.csdw.dhhs.state.nc.us/. • Current CSDW users will continue using their existing login IDs. However, new users who need access after May 21, 2012, must have an NCID to log into CSDW. The County Security Officer must request this access via the e-IRAAF. The individual’s name, NCID, and email address must be included in the e-IRAAF request. • An NCID is required to access NCFAST reports in CSDW. MRS: • Type either of 2 MRS access levels: MRS User or MRS Supervisor. NCAS: • Continue to request access through designated channels. 17 e-IRAAF User Manual EBT EDGE / EBT ADMIN: • Workers cannot have FSIS update access and Update All access in EBT Admin or EBT Edge. • Only select one access level for EBT EDGE. • Only select one access level for EBT ADMIN. • EBT Edge will automatically delete inactive accounts after 6 months. ***Refer to table below as to which EBT access can be granted with FSIS access: EBT EDGE & ADMIN ACCESS Update Inquiry Pin Reset only All Update without Pin Reset FSIS Inquiry FSIS 8590 X FSIS 8590 & 8593 X = Access Granted X = Access not granted 4.6 Page 6, e-IRAAF (CIP, various State level applications) Page 6 of the e-IRAAF ** To request or remove access to these applications, type an A to add or D to delete. CIP/NEW LIEAP: • The second line under CIP is for Allow Update access, for lead workers or supervisors only. 18 e-IRAAF User Manual NATIVE CIP: • The second line under CIP is for Allow Update access, for lead workers or supervisors only. TIP! For other State applications continue to request access through designated channels. 19 e-IRAAF User Manual 4.7 Page 7, e-IRAAF (SAVE, TDC, State applications, equipment) Page 7 of the e-IRAAF ** To request or remove access to these applications, type an A to add or D to delete. SAVE: • County DSS ISOs add and delete their workers in the SAVE application. • If a worker has access to SAVE, then it should be indicated on the e-IRAAF form. • CSC adds ISOs to SAVE. EQUIPMENT/NETWORK WAN/LAN The equipment section is required on all e-IRAAF requests. Who owns computer: • SM = seat managed • CO = county-owned • CT = contractor-owned • ST = state-owned • OT = other If ‘other’, type in who owns the computer. 20 e-IRAAF User Manual Workstation or laptop: Type W if the worker is using a workstation computer; type L if the computer is a laptop. Is hard drive encrypted: Type a Y (for yes) or N (for No) to indicate if the worker’s computer is encrypted or not. All laptops and offsite computers must be encrypted. 5. Submitting Your Request Press F9 on page 7 of the e-IRAAF to submit the form to CSC. Requests submitted in e-IRAAF for contractors, temps, and/or interns will be submitted to the appropriate agencies for approval; CSC will not see these requests until approved. Also, there are various applications that may trigger the approval process. Once submitted, you should not make changes to the submitted request. Call CSC as soon as possible if you need to cancel an e-IRAAF request. 6. Checking the Status 6.1 Status options When logging into the e-IRAAF system, select menu option 03 or 04 to check the status of a submitted e-IRAAF request. For either option (03, 04), there is a status column that indicates one of the following: Example of status page 21 e-IRAAF User Manual Blank (status): • Indicates the request has not yet been assigned to an agent. In Process: • Indicates your request is being worked on. It is very important that you do not access the e-IRAAF when an agent is working on your request. Complete: • Indicates your request was processed exactly as requested; CSC is not required to leave notes if completed in full and no IDs issued. Pending Aprv: • Indicates your request needed prior approval (such as contractors, temps, interns, or certain applications). This request has not gone into the CSC queue yet for processing. Rejected: • CSC was not able to process your request; press F5 on page 1 of e-IRAAF to see notes left by CSC. 6.2 Notes Field (F5) CSC agents are not required to leave notes if the status is ‘COMPLETE’. However, if the request required new login IDs, or was rejected, etc., then there is a field where CSC can leave notes for the security officer. To view the notes section, press F5 on page 1 of the e-IRAAF. IMPORTANT: ISOs with access to e-IRAAF are able to key in the notes field; however, only use the notes section to request security that is not currently on the e-IRAAF, to provide information that will assist with processing the e-IRAAF, or unless instructed by CSC. 22 e-IRAAF User Manual 6.3 Revokes After Processing You will no longer see Revoke requests in menu 03 or 04, if request is ‘Complete’. When a Revoke is processed, the ID no longer belongs to your agency and all information, with exception of the worker name and date/time it was completed, is removed from the e-IRAAF form. You can go into menu 01 and type the RACF ID or generic ID and press F6, if needing to verify a Revoke has been processed. 7. e-IRAAF support Enhancements are made as needed for the e-IRAAF, and instructions are subject to be revised accordingly. State DSS Information Support For policy questions, please see DSS Security Manual and/or call State DSS Information Support at 919-733-8938. State DMA For policy questions, please see DMA Security Manual and/or call State DMA at 919-855-4000. DHHS Customer Support Center For questions regarding the e-IRAAF, please call DHHS Customer Support at 919-855-3200 option 2. * * * * * * * 23 e-IRAAF User Manual Appendix A – Approval Process All contractors, temps, virtual workers, and interns need approval before any access can be granted by CSC. These approvals are granted by the Division of Medical Assistance (DMA), Division of Social Services (DSS), DSS/Child Support Enforcement (CSE), and Division of Child Development and Early Education (DCDEE) depending on access requested. The eIRAAF will not be submitted to CSC until the worker’s access has been approved. The instructions for the new approval process are as follows: • • Complete the e-IRAAF as mentioned in the instructions. After page 7 of the e-IRAAF there is an approval screen. Press F9 on this page for the eIRAAF to send out approval emails to the correct approving agencies. ISOs will be CC’d on all approval emails. • The e-IRAAF will have a status of “PEND APRV”, until approval screen has been completed. • You will receive emails back from the approving agencies that approve or deny the access requested. If any access is denied that access will need to be removed from the e-IRAAF. • 24 e-IRAAF User Manual • Once the approval emails have been received go to page 1 of the worker’s e-IRAAF to access the approval screen to submit e-IRAAF to CSC. • Press F10 to access the approval screen on page 1 of the e-IRAAF. • • • Place a Y in the blank next to each division that has approved access. Place a B in the blank next to each division that did not need to approve access. Place an N in the blank next to each division that has not yet approved access. TIP! The e-IRAAF will only submit to CSC with Ys or Bs in the blanks next to each division. • • • Press F9 to submit e-IRAAF to CSC. The e-IRAAF will now show a blank status to show it has been submitted to CSC. CSC will process the E-IRAAF. TIP! Any security access requested and any approvals needed for access will be the ownership of the ISOs. 25 e-IRAAF User Manual Appendix B – County DSS Codes • • County DSS and CSE will use the County # as the county code on page 1 of e-IRAAF. County CSE (only) may use the ACTS # when requesting XPTR access such as RMACF*** County # *001 *002 *003 *004 *005 *006 *007 *008 *009 *010 *011 *012 *013 *014 *015 *016 *017 *018 *019 *020 *021 *022 *023 *024 *025 *026 *027 *028 *029 *030 *031 *032 *033 *034 ACTS # County # Alamance *001 Alexander *003 Alleghany *005 Anson *007 *035 *036 *037 *038 *039 *040 *041 *042 *043 *044 *045 *046 *047 *048 *049 *050 *051 *052 *053 *054 *055 *059 *056 *057 *058 *060 *061 *062 *063 *064 *065 *066 *067 *068 County Ashe *009 Avery *011 Beaufort *013 Bertie *015 Bladen *017 Brunswick *019 Buncombe(PSI) *021 Burke *023 Cabarrus *025 Caldwell *027 Camden *029 Carteret *031 Caswell *033 Catawba *035 Chatham *037 Cherokee *039 Chowan *041 Clay *043 Cleveland *045 Columbus *047 Craven *049 Cumberland *051 Currituck *053 Dare *055 Davidson *057 Davie *059 Duplin *061 Durham *063 Edgecombe Forsyth *065,265 *067 County ACTS # Franklin *069 Gaston *071 Gates *073 Graham *075 Granville *077 Greene *079 Guilford *081,281 Halifax *083 Harnett *085 Haywood *087 Henderson *089 Hertford *091 Hoke *093 Hyde *095 Iredell *097 Jackson *099 Johnston 101 Jones 103 Lee 105 Lenoir 107 Lincoln 109 McDowell 111 Macon 113 Madison 115 Martin 117 Mecklenburg 119 Mitchell 121 Montgomery 123 Moore 125 Nash 127 New Hanover 129 Northampton 131 Onslow 133 Orange 135 County # *069 *070 *071 *072 *073 *074 *075 *076 *077 *078 *079 *080 *081 *082 *083 *084 *085 *086 *087 *088 *089 *090 *091 *092 *093 *094 *095 *096 *097 *098 *099 *000 County ACTS # Pamlico 137 Pasquotank 139 Pender 141 Perquimans 143 Person 145 Pitt 147 Polk (PSI) 149 Randolph 151 Richmond 153 Robeson 155 Rockingham 157 Rowan 159 Rutherford 161 Sampson 163 Scotland 165 Stanley 167 Stokes 169 Surry 171 Swain 173 Transylvania 175 Tyrrell 177 Union 179 Vance 181 Wake 183 Warren 185 Washington 187 Watauga 189 Wayne 191 Wilkes 193 Wilson 195 Yadkin 197 Yancey *199 Tribal Court *201 26 e-IRAAF User Manual Appendix C – State Agency Codes Division Name Division of Aging and Adult Services Division of Budget and Analysis Division of Child Development and Early Education Division of Health Service Regulation Division of Human Resources Division of Information Resource Management Division of Medical Assistance Division of Mental Health, Developmental Disabilities, and Substance Abuse Services Division of Public Health Division of Services for the Deaf and Hard of Hearing Division of Social Services Division of the Services for the Blind Division of Vocational Rehabilitation Services NC Council on Development Disabilities Office of Citizen Services Office of Economic Opportunity NCFAST Office of General Counsel Office of Governmental Relations Office of Grants Management Office of Internal Auditor Office of Medical Management Information System Office of Minority Health and Health Disparities Office of Policy and Planning Office of Property and Construction Office of Public Affairs Office of Research, Demonstrations, and Rural Health Office of the Controller Office of the Secretary DSS/Child Support Enforcement EBT Call Center Disability Determination Services Employment Security Commission Social Security Administration Third Party Recovery Office of Rural Health and Community Care e-IRAAF County number EIS location 901 902 903 904 905 906 907 DOA DBA DCD DHS DHR ZZZ DMA 908 909 910 911 912 913 914 915 916 917 918 919 920 921 922 923 924 925 926 927 928 929 930 931 932 933 934 935 936 DMH DPH DSD DSS DSB DVR NCD OCS OEO NCF OGC OGR OGM OIA MMS OMH OPP OPC OPA ORD OSC OSE IVD MAR DDS ESC SSA TPR ORH 27 e-IRAAF User Manual Appendix C – State Agency Codes (Continued) DIRM Privacy and Security Office Area Program Mental Health State Auditors DHHS Customer Support 937 938 998 999 PSO APM AUD ZZZ 28
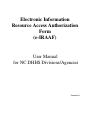
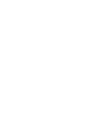

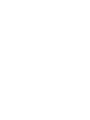
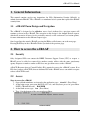
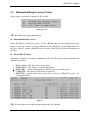
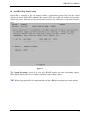

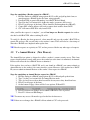

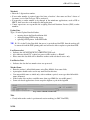
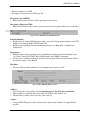


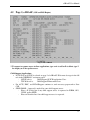
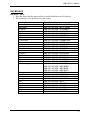


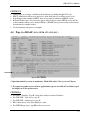
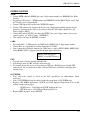




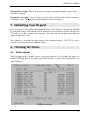



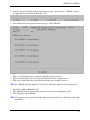


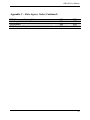
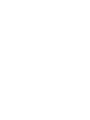



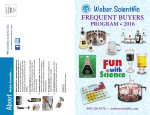
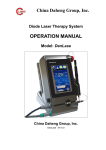
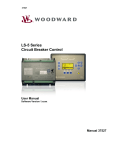
![[Federal Register: April 12, 1999 (Volume 64, Number 69)]](http://vs1.manualzilla.com/store/data/005742852_1-e5ad3fd67c2402334828f9fc4efc3f1c-150x150.png)