Download PROLINES 7 - Vacanti Yacht Design
Transcript
PROLINES 7 Professional & Basic User Manual Copyright 2003 (c) Vacanti Yacht Design All Rights Reserved Note: PROLINES Basic lacks most of the CAD output features that are available in PROLINES Professional. A Basic user will be limited to2D DXF files, printed tables of offsets, and printed screen copies. This complete manual is available on line under HELP. Designs by Alex Simonis Design by Don Dunbar 1 PROLINES 7 Contents Technical Support 4 Technical Support Technical Support Limitations Free Software Updates Just Starting Out 7 Introduction to PROLINES PROLINES Basic PROLINES Professional Register PROLINES System Requirements 9 PROLINES Main Screen 14 Using PROLINES Tool bar Calculations 50 Stability Calculations Hydrostatics Calculations Wave & Friction Drag Curves of Area and Wetted Length Creating CAD Files 56 DXF Files Skin Thickness Deduction Tips for Viewing and Exporting Hulls CADKEY Files IGES NURB File "Special Stations, Waterlines & Buttocks" Exporting Other Files 65 IMS .OFF Files GHS Damaged Stability Files Stability Data Files 3D CAD Rendering Files Design 18 Beginning A New Design Measure Markers Editing A Design Visual Vertex Spreadsheet Adding Control Vertex Rows or Columns Deleting Control Vertex Rows or Columns Changing Spline Tension Fairing the Hull Special Editing Tools – Offset Vertices Multihull Design Chined Hull Design Creating A Deck 2 PROLINES 7 Contents Continued Design Tools and Aids PROLINES 7 Options Menu Adding Keels and Rudders 69 Importing 3D DXF Keel And Rudder Files Importing DXF Hull Files 47 Importing A DXF Files As A Reference Hull Importing A DXF File As Vertex Control Points Printing 72 Printing A View Of the Hull Printing A Table of Offsets 3 Technical Support Technical Support Limitations Free Software Updates 4 TECHNICAL SUPPORT Before you contact Vacanti Yacht Design for Technical Support you MUST first: 1) READ THE USER MANUAL 2) Verify that your computer is free of Viruses 3) CHECK our Home Page on the INTERNET for a Revised Version of PROLINES The address is http://www.vacantisw.com 3) Verify that you know the exact steps that lead to the problem. 4 You MUST first REGISTER your copy by sending us: A) Your name and address B) A 24-Hour FAX Number - we will not make attempts to call at specific hours of the day OR E-MAIL Address. E-MAIL is MUCH PREFERED. 5) All Users must provide at least ONE of the following: A) 24 Hour FAX number. The fax must be available AT ALL TIMES. We cannot call WORLDWIDE from the WEST COAST of the USA to accommodate your schedule. We will try to reply to your fax ONCE. If it is not operational, we will not retry. Include your FAX number on your FAX to us! Our Fax Number: 425 413 2815 B) E-MAIL Address: This is the BEST possible solution. Using e- mail we can respond at anytime, we can accept PROLINES design files that you create as attachments to you letters. We can return these files to you with recommendations and file corrections. Contact Vacanti Yacht Design LLC at [email protected] C) 24-HOUR TELEPHONE with Answering Machine - USE THIS OPTION FOR ONLY THE MOST CRITICAL ISSUES, This must involve potential loss of business. In this case - be aware that we may call this number at 3AM YOUR Time. We will leave a message or if you are available, we will talk to you directly. We cannot be held accountable for disturbing families at sleep if you use this option. 5 REPORTING A BUG / ERROR PLEASE - Verify that the error can be repeated. Clearly and in as much detail as possible describe what steps were followed and how the error occurred. Include your 24-Hour Fax number, your E-mail address or your 24 Hour Phone Number ON ALL CORRESPONDANCE. TECHNICAL SUPPORT LIMITATIONS: Vacanti Software currently provides Free Technical Support. This free support is only possible if we are allowed to reply to you at our convenience. Because we provide this support worldwide, your call or fax or e-mail to us may arrive at any hour of the day or night. Therefore it is impossible for us to reply to you on a schedule you supply. If your FAX or phone is not operational 24 HOURS a day, do NOT expect a reply. We will attempt a reply ONCE and if the fax is not operational, we will NOT retry. It is impossible for us to attempt to contact customers worldwide on a schedule. We cannot provide “online Teaching” Unfortunately, our low prices do not allow us to provide the ability to call you and coach you in the use of PROLINES. If you are a new computer owner, we suggest that you read our manual and make an effort to carefully work through a design yourself. New computer users should expect to spend several hours getting used to the conventions of Windows, Windows 95, Computer Aided Drawing (CAD) programs and other information. We are constantly adding information to our user manual and updates of on-line help will be made as often as possible. We are developing “How To Movies” that will actually show PROLINES in action. Please check our INTERNET HOME PAGE for updates or check new updates. PROLINES has been in use around the world for over 13 years. It has been used to create everything from canoes and kayaks to huge barges and fast passenger vessels up to 100 feet long. PROLINES has been described as the easiest yacht / boat design software to learn. FREE SOFTWARE UPDATES: Free software updates are available on-line at our web site or you can request a copy of our latest PROLINES release by mail, phone, fax or e-mail. 1) Download new software at: http://www.vacantisw.com 2) e-mail a request for updates to: [email protected] 3) Fax a request for updates to: 425 413 2815 (Dial International long distance for the USA) 6 Just Starting Out Introduction to PROLINES PROLINES Basic PROLINES Professional Register PROLINES 7 Introduction to PROLINES PROLINES was first created in 1985 as one of the first PC based hull design programs to use B-Spline Surfaces (NURBS). The decision to use B-Spline was based on the fact that this new mathematical basis was specifically created to permit the development of virtually any possible shape, including those containing both curves and chines, chines alone and simple smooth hulls. PROLINES 7 represents a major change in the numerical structure of PROLINES. This new version has a completely new “NURB Engine” that is used to compute true Non-Uniform Rational B-Splines (NURBS). This new engine is faster and more efficient and allows the adjustment of the spline tension under each vertex control point. The ability to create local chine breaks permits designers the ability to create detailed deck structures such as local chines along a coach roof and cambered deck or chines or tight radii within the cockpit well of a sailboat. This powerful new function is available by right clicking on any vertex control marker. Developable hull shapes, those that can be created from sheet materials such as aluminum, plywood or steel are also possible with PROLINES. A separate program called B-PLATES is used to generate flat plate patterns for sheet materials. Any plate that cannot be developed within B-PLATES may be corrected within B-PLATES by using the Gaussian curvature display and many of the same mouse editing tools that PROLINES has. Please refer to B-PLATES documentation for more information. PROLINES was created specifically to be easy to use. Therefore one of its most important features is the ability to use Parametric Hull Design. Parametric design simply means that the user creates an object by specifying the object type (Chined Hull or Smooth), and the dimensions of that object such as its length overall and beam at the deck. The designer is not required to build each shape "stick by stick" as is the case in many CAD programs. In this release of PROLINES, we have enhanced the parametric hull design function by adding the ability to specify a transom or stern type at design time. The designer has a choice of open, flat, rounded or canoe stern shapes. When creating a hull design, the hull must not only be fair, it must also meet the design objectives for displacement, intact stability, prismatic coefficient, block coefficient and a host of other factors. Therefore, PROLINES hydrostatics and stability computations are built in. These features can be accessed at any time during the design process. It is possible to move a vertex point and click twice to see full hydrostatics displayed. We encourage you to open one of the sample designs provided with PROLINES (File, OPEN.. Select a file name) and then to explore the program by looking at each of menu lists. Take some time to look at each menu and try to get an idea of the functions PROLINES provides. With this simple knowledge, attempt to modify the hull shape by choosing items such as Move Vertex with Mouse in the Spline menu. Try Calculate Hydrostatics in the CALC menu. During this exploration take note that PROLINES provides pop up help just as the mouse is moved around the screen. Position the mouse over an icon or speed button and within 2 seconds a button name will appear in yellow at the cursor. At the same time, in the lower left corner of the screen, a single line of text explains how to use the button. Have Fun Exploring! 8 PROLINES 7 System Requirements PROLINES 7 is a full 32 bit program designed to operate under Win 95 / 7 or NT. It requires at least 16 Megabytes of memory, 10 MB of free hard disk space, a mouse or other Windows pointing device, a graphics card capable of at least 16 bits per pixel color. PROLINES must be used on a display of at least 640 x 480 pixels but at least 1024 x 768 pixels will yield far better performance. Best performance in rendering hull shapes in PROLINES will result with graphics cards that provide a full 24 bits of color per pixel (millions of colors). PROLINES 7 makes use of the OpenGL professional rendering software provided on all new computers. Therefore more rapid graphics performance is made possible when using 3D graphics accelerators that support OpenGL. Older computers will require substantial time to render the hulls to high definition without a 3D accelerated graphics card. 9 PROLINES Basic PROLINES Basic is built from exactly the same code that was used to create PROLINES Professional. We have removed the code for those sections of PROLINES Basic that are not included. PROLINES Basic does not include: 1) 3D DXF Files 2) CADKEY Files 3) IMS .OFF Files 4) IGES NURB Files 5) General Hydrostatics Systems (GHS) Damaged Stability Analysis Files 6) Other Especial Purpose Files Basic does provide the ability to export 2D DXF Files, print Tables of Offsets, Stability and Hydrostatics data. As a cost savings measure to make PROLINES Basic available at its low cost, Vacanti Yacht Design distributes the same user manual for both Professional and Basic Versions. We also ship the same demo program for both PROLINES Basic and PROLINES Professional, because the differences between the two programs lie in output capabilities. These CAD output functions are turned off in the demo version and so no observable differences exist in the demo in PRO Vs Basic. 10 PROLINES Professional The professional version of PROLINES has a 13-year legacy of development. Its initial development occurred in DOS, but beginning with version 6.0, PROLINES moved to Windows as a 16-bit application and PROLINES 7 is a 32-bit application under Windows 95 / 7 and Windows NT. PROLINES is developed using a new state-of-the-art compiler known as DELPHI 3 from BORLAND International. PROLINES 7 for Windows NT and Windows 95 / 7 is 3 to 4 times faster in execution. PROLINES 7 and PROLINES Basic are built from exactly the same computer code. However, we have eliminated some of the code from PROLINES Basic, which limits its ability to provide certain types of 3D CAD files, and prevents Basic from reading 3D DXF files as well. Certain other features such may also be limited in PROLINES Basic. PROLINES 7 Professional will soon offer even more compelling features that will not be found in PROLINES Basic. In particular, PROLINES 7 Professional will include multiple NURB surfaces. 11 Register PROLINES PRINTER MUST BE TURNED ON. PROLINES is protected from pirating by Software Copy Protection. Each copy of PROLINES will be ”locked” to the first computer it is run on. When PROLINES is installed and run for the first time the message window shown below will be displayed. There are two buttons on the bottom of this form – one labeled “Close Dialog and Contact Vacanti Yacht Design”, the other button labeled “Unlock PROLINES” is used after you have received a computer Key Word from Vacanti Yacht Design. Press the “Close Dialog…” button the first time you run PROLINES. A special registration Send this number to Vacanti Yacht Design Vacanti Yacht Design will send this number back to you. FAX to 425 413 2815 form will be printed that contains a computer number that is unique to your computer. PROLINES will then close. Send this number along with your name and address to Vacanti Yacht Design by e-mail or fax using the information printed on the form or on the dialog box. Vacanti Yacht Design will send back to you a computer “Key Number”. Run PROLINES again and enter this key number in the space provided for it on the Registration Dialog. Then press Unlock PROLINES. SAVE the Key Number in a safe place. The key number will be saved in a PROLINES .ini file that must not be disturbed. If the file is erased or corrupted, the registration form will be displayed and you may re-enter the key number. UPGRADING COMPUTER HARDWARE If the computer hardware that is used to run PROLINES is substantially changed it may fail to run and present the registration form. Should this happen, please contact Vacanti Yacht Design and describe the upgrades that have been made. If you purchase a new computer 12 Using PROLINES on More than One Computer If you wish to use PROLINES on more than one computer at different times, you must contact Vacanti Yacht Design. Special arrangements may be made for a second key number. If you wish to operate PROLINES on two computers at the same time you must purchase a second copy of PROLINES, at a discount. 13 PROLINES 7 Main Screen Using PROLINES Tool Bar 14 Using PROLINES 7 Tool Bar The tool bar shown above gives the designer access to the most often used functions within PROLINES. The basic name of each function is available by simply resting the mouse cursor over one of the buttons and after a few seconds a small yellow help balloon will appear with the button name written inside. Additional information about each button is also available in a short sentence written in the status line at the bottom of the screen. More extensive descriptions of each button are presented below. Each button is described in order from left or right. For example the first button is the open folder, used to open an existing file. Open A File Clicking this button will bring up a standard Windows dialog box with all PROLINES hull designs found in the current directory. This button cannot be used to read CAD files or other file formats. It is only used to open an existing PROLINES design file (extension .phl). Save This File The floppy disk image on this button indicates that the current PROLINES design that is on screen will be saved. Other files such as reference hull files or CAD files are not saved with this button. Print the Screen The printer image on this button implies that the contents of the currently active view window (window title bar is highlighted) will be printed at the resolution of the printer and in color if the printer supports color printing. Printer Setup The set of tools image shown on this button means that you will find tools for changing the current setup of the active windows printer. Pressing this button will show the Windows standard Printer Setup dialog box. in this box you will be able to change printer resolution, and paper orientation. Calculate Hydrostatics The hand held calculator symbol on this button indicates that clicking the button will cause PROLINES to compute a complete set of Hydrostatics information, such as displacement, centers of gravity and various hull shape coefficients. Change Lines Drawing The crossed lines on this button image correspond to the stations, waterline and buttocks traditionally found in hull drawings. Selecting this button allows the designer to turn various lines on or off and toggle between showing NURB splines and traditional stations etc. Vertex Net ON or Off 15 Clicking on this button causes the program to either display or hide the vertex control points that define the hull shape. The vertex markers must be turned on to use any of the mouse editing tools UNDO The circular arrow symbol will become active after you have down anything that alters the design from its initial state. You may sequentially UNDO up to 90 steps. One word of caution however, do not attempt to Undo a Make a Chine Break change. This change must be removed first with Remove Chine Break from the SPLINE Menu. Render Hull This button is seen as a rendered image. Click this button to open the OpenGL rendering dialog. Zoom In The magnifying glass with a plus (+) sign indicates that you can enlarge a desired section of a view. Click on the button and the cursor will become an UP Arrow symbol. Move the cursor to the upper left of the area you wish to enlarge. Click and hold the left mouse button down. As you drag the mouse a zoom window box will be drawn. Release the mouse button when the area you wish to enlarge is enclosed within the zoom window box. Zoom Out The magnifying glass with a (-) sign indicates that the active view will be returned to normal view. Therefore, to cause a zoomed view to be returned to its normal size, first select the desired view by clicking the left mouse button in the title bar. When the desired view title bar is highlighted, click on the Zoom Out button. If for any reason the views are not drawn properly, select View – Fit All Views to Windows. View Buttons The view buttons cause the view given by the title of the button to be drawn. For example, the button labeled BODY will cause the Body View to be drawn. Animate The Animate button allows the designer to see a “movie” of the hull played for him in the perspective window. PROLINES will display a dialog that asks how long to delay before drawing the next view. The animation sequence will show several views from above and below the hull. The animation control dialog will remain open so that you may stop, restart or change the speed of the animation. Spline Tension These are display only windows that cannot be edited. They indicate the spline tension levels along the length and vertically on the hull. 16 X and Y Coordinates These are display windows that cannot be edited. They indicate the current position of the mouse in inches or millimeters depending on which units are being used in the drawing. Calculator Click the down arrow located on the right edge of the calculator to open the calculator key pad. Use this handy utility for unit conversions or other quick computations. The values produced by the calculator are not used by PROLINES. About The button provides special information about PROLINES. Information – Help PROLINES provides extensive on-line Help. Clicking this button will provide information on how to use PROLINES. A great deal of the information that is found in this manual is available on-line. 17 Design Beginning a New Design Measure Markers for Existing Designs Editing a Design Adding Control Vertex Rows or Columns Deleting Control Vertex Rows or Columns Changing Spline Tension Creating a Chined Hull Design Fairing the Hull Multihull Design Adding A Deck 18 Begin A New Design PROLINES allows a designer to create a new design with: Parametric Hull Design Existing Table of Offsets Import 3D DXF File Parametric Hull Design creates a new hull by asking for just the basic hull parameters such as length overall, freeboard, draft, beam at the deck, chined or round hull, open, flat or round transom or stern. PROLINES uses the dimensions to create a hull shape that is already fair or very nearly fair. The designer should then modify the hull to suit his specific design task by moving vertex points and adding, subtracting or moving rows and columns of vertex points. To create a new design using parametric data, select FILE, NEW..., Parametric Hull Design. Now select the hull type that is the closest to the hull type you wish to design. Be sure to specify the measurement units that will be used to specify your design. If units of meters are chosen, PROLINES will convert that data into millimeters after it creates the design on screen. If Units of FEET are chosen, the data will be converted to INCHES after the hull has been created. Next be sure to specify the type of stern or transom. Change the dimensions of the hull according to the planned design. Carefully check to see that all of the choices and dimensions have been properly selected and click OK. The hull will be drawn in Body view. Modify the default hull shape to meet your design needs. Use the editing tools found in the EDIT, SPLINE and TOOLS menus. Existing Table Of Offsets usually are taken from a detailed paper drawing or from a hand sketch. PROLINES only requires data taken from station oriented sections through the hull. PROLINES does not require nor can it use offsets from waterlines, buttocks or diagonals. Offset data entered into PROLINES Visual Vertex Spreadsheet are considered to be columns of vertex control point locations. The data should at least be nearly vertical data just as a station is vertical. The number of offsets entered for each column must be the same for each column. Import 3D DXF Files to create a hull shape within PROLINES based on data that has been digitized or created in a 3D CAD program such as AutoCAD, CADKEY, DesignCAD 3D or others. PROLINES is expecting elements in the DXF file that are either LINES or POLYLINES, not Splines or ARCS or other elements. The data must be 19 3D and contain Beam, Height and Length. The axes in PROLINES are defined as follows: X=BEAM, Y=Length Along The Hull, and Z=Height above or below DWL or LWL or other reference line. The data in a 3D DXF file may be read as offsets for vertex control points to create a hull directly from the DXF file IF the file meets the following criteria: 1)The data is station oriented with bow and stern - no waterlines or other data. 2)The number of line elements or the number of vertex points per polyline is the same on each station and there are less than 30 points per station or vertex column. 3)The number of "stations" is 30 or less. If the file does not meet these criteria, then it can be read in as a simple drawing and displayed for reference on the screen. This makes it possible to modify a hull created by PROLINES Parametric Hull Design so that it overlays the reference hull by using PROLINES editing tools. Import GHS Files GHS stands for a well known General Hydrostatics program distributed by Creative Systems of Port Townsend Washington, USA. GHS is a very capable damaged stability analysis program that is frequently used to capture data for ships and barges before modifications. The data used by GHS is very similar to PROLINES in that it is all station oriented data, with no waterlines or other planar cuts. The only difficulty with GHS files from PROLINES perspective is that each set of station data in GHS has a different number of points or offsets. A b-spline or NURB surface like the one used by PROLINES requires an equal number of vertex points at every station. To correct for this problem, PROLINES reads GHS files and automatically either interpolates to add additional data points when too few are present or deletes some data points when there are too many. 20 Measure Markers With the virtually unlimited possibilities of hull types and shapes it is impossible to provide a means to automatically adapt PROLINES off-surface vertex control points to an existing hull shape. Therefore we have provided a means to enter offset data for an existing hull and display that data as special markers (an X) on screen in all views. It will be the designers task to make small adjustments to the vertex control points such that the stations pass through the measure marker locations at the center of the X. Basic Concept The concept for using Measure Markers to rapidly enter an existing hull is as follows: 1)Enter a Table of Offsets in the Visual Vertex Editor 2) Save the File as a PROLINES Hull 3)Convert the PROLINES Hull file into Measure Markers 4) View the PROLINES hull and the Ma sure Markers together 5) Move the hull vertex points so that the hull passes through the Markers Step By Step The Measure Markers are created and used as follows: 1) Select File, NEW, Enter Hull Offsets From The Keyboard 2) Enter the basic hull dimensions and number of desired stations and number of points per station. NOTE: You must enter the same number of points per station. Do not enter zeros (0) where data is not available from a Table of Offsets. Instead - estimate the locations of additional points between the offsets that do exist to fill in the table. 3) The Visual Vertex Editor will appear with a preliminary set of stations and vertex locations that will form a crude "Vee" shaped hull. Edit these locations with the Table of Offsets from your existing hull. 4) Carefully check the hull offsets in the Visual Vertex Editor and save the hull file with the FILE SAVE or Click the Save File button on the tool bar. 5) Select FILE, NEW…, Convert a Hull File to Measure Markers. Locate the PROLINES hull file that was just saved and open it as a Measure Marker File. 6) The Measure Markers and Hull vertex locations will be drawn and will exactly lie on top of each other. 7) Select EDIT STATION WLS BUTTS Settings, and set the station spacing to match the spacing of the stations entered in the Visual Vertex Editor. If the stations are placed at uneven spacing then select EDIT - Special Stations WLS, Butts. Use this function to draw stations at the same locations as the vertex columns and measure markers. This step is critical because it makes it possible to verify that the hull is passing through the measure marker locations. 21 8) Begin editing the hull vertex points so that the stations pass through the measure markers. This should require pulling the vertex points out slightly in beam. Special NOTES: It is not desirable to enter a very detailed and extensive table of offsets for an entire hull, this will create confusion in trying to view many vertex and measure markers on screen at the same time. Instead it would be wise to use the fewest stations and the least number of points per station that adequately describe the hull. The basic concept for Measure Markers is to enter data once and allow that data to be used once as the measure marker locations and then reused as the initial locations of the vertex control points. This is all automated by the Convert Measure Markers function. However, if all of the measure markers are displayed for the entire hull, it may be very difficult to determine which markers are on which station. Therefore, the following strategy should be employed: 1) Enter the vertex control point locations as described above. 2) Create two or three copies of the new hull and save them as PROLINES hull files. This is easy to do by using the FILE, SAVE AS function. 3) Using one of the copies, delete all but the first 1/3 of the vertex columns. Save this new smaller file. Open a second copy and delete the first 1/3 and last 1/3 leaving the middle 1/3 of the vertex columns. Save this new smaller file. Open a Third copy and delete all but the last 1/3 of the vertex columns. Save this new smaller file. Now convert these smaller files (1/3 of the vertex columns) into separate Measure Marker files for the forward middle and aft sections of the hull. Now displaying the Measure markers will be simplified and the location of markers is clear. You may create as many separate Measure Marker files as needed to simplify the task, and you should only have to enter the data once. 22 Editing the Design Editing Tool Buttons PROLINES offers several means to alter the shape of a hull. They include editing with the mouse or changing vertex control points numerically with a spreadsheet or keyboard. If you are working towards a design that has very specific dimensions required at a specific location on the hull, it may be most efficient to adjust thee design numerically. There are two options: 1) Edit a Single Vertex Numerically 2) Edit A Column Numerically. Edit a Single Vertex Numerically. This option permits you to right click on a single vertex in any planar view (Body, Plan, and Profile) and bring up a dialog box that contains the 3D dimensions of that vertex point. Optionally, select EDIT, EDIT SINGLE VERTEX. The current dimensions of that point are shown at left and may be changed in the edit box on the right. When all of the dimensions have been set to the desired value click OK to accept the new values. All of the views will be updated to show the new hull shape. The Visual Vertex Editor (VVE - See the EDIT Menu) is another way to edit vertex points numerically. Edit A Column or Row Numerically This option is used to view one column of vertex control points that may define a station location on the hull. to use this option, select EDIT, VISUAL VERTEX EDITOR. The Visual Vertex Editor (VVE) will appear in a window. When the window first opens, the spreadsheet on the left lists the 3 dimensions of each control vertex point on column 0 (zero), which most frequently will be the bow. To the right of the spreadsheet is a Body view of column 0 (zero). Below the column drawing are three buttons labeled Body, Plan, Profile. Click one of these to change the view of the current column. Just below the spreadsheet is a panel that contains a spin editor labeled "Column". Click on the up arrow of the spin editor once and the data in the spreadsheet will change to show vertex column 1. The drawing on the right will also show vertex column 1. The offsets of the entire column of control vertex points may be changed numerically by editing the values in the spreadsheet. Changing the data will be reflected as changes in the shape of the column in the drawing to the right. If the value you entered is in error, it should be obvious by checking all three views (Body, Plan, and Profile). If the shape of the vertex column is not what you expected, then the data entered in the spreadsheet is incorrect. Correct the data in the spreadsheet or click on the UNDO button.(Undo may not be available in early releases of PROLINES) Editing With A Mouse. The mouse can be used in at least 3 ways. First, it can move a single vertex point at a time in any planar view (Body, Plan, and Profile). Second, it can cause an entire row (along the hull length) or an entire column (along hull height) to be Translated or shifted from its current position. Third, it can be used to move an entire row or column Proportionally. 23 Move A vertex Point with the mouse Vertex Control Marker PROLINES 7 allows “Instant Editing” of the hull. You will notice that the mouse cursor is a + sign as it is moved over the Body, Plan or Profile windows. Position the + symbol in the middle of a red square vertex marker. Now Click the left button and hold it down as you move the mouse. Lines connecting the vertex to its neighbors will follow the mouse. The Options menu allows you to select the hull to be updated as you move the vertex or to move just the vertex lines and update the hull after the move is complete. When the vertex is in a new position release the left mouse button to drop it in place. The cursor shape will remain a + sign, allowing the repeated movement of other vertices. Vertex Tension Control Changing Local Vertex Spline Tension PROLINES 7 has a completely new BSpline computational engine. This new capability allows the designer huge new flexibility in hull design. For example, previous versions of PROLINES required the designer to align multiple vertices to create a local chine. Now to create a local chine or sharp break PROLINES 7 allows the tension of each vertex point to be adjusted. Simply right click on the vertex control you wish to adjust. PROLINES 7 will show the new numerical offset editing dialog. Change the default vertex weight from 1 to 5 to create a very sharp break at the vertex location. Conversely, set the value to 0.1 to virtually remove any influence of the vertex on the hull shape. 24 TOOL Menu The TOOL menu contains several powerful functions that are very useful to the designer. The tool functions are shown in this image. The first TOOLS function group includes the ability to Stretch or Shrink the hull to any overall dimension, Shift the hull up, down or right or left or Trim and heel the hull. STRETCH / SHRINK HULL This function allows the designer to change any one overall dimension, such as length or all overall dimensions (Beam, Length and Draft) all at the same time. These changes may be in the form of a percentage or in the form of an exact new dimension. Changing the hull overall changes all dimensions proportionately. Click on the radio button that corresponds to the chages you would like to make in the hull. For example, if the beam is to be changed from 80 inches to 85 inches(this is the half beam measured from center line to max beam at the deck) then Click the button beside “Half Beam”. Now click on “Set Dimension” and enter 85 in the edit field labeled “Dimension”. To increase the overall beam of the hull 10% then select “Half Beam” and “Scale By Percent”. Enter 10 in the edit field labeled “Percent”. Using the previous example, the overall beam of the hull would be scaled from 80 inches to 88 inches for an increase of 10%. Similarly, the beam could be scaled down to 72 inches if the user had selected “Half Beam”, “Scale by Percent” and entered –10% in the “scale” field. (80-0.1*8=72) SHIFT HULL This function is used to translate the hull with respect to the coordinate system that PROLINES maintains. For example, the dialog shown here indicates that the user wishes to shift it along its length relative to the bow. If the user enters 34.6 the hull will move aft 34.6 inches (or millimeters). Therefore if the bow previously touched the vertical “0” reference in the profile or plan views, it will now rest 34.6 inches aft. If the user enters –34.6 the hull be moved 34.6 inches forward and will now likely project in front of the bow reference. Similarly, the user can choose to move the hull up or down to decrease or increase draft. Select “Shift Bow to Zero” to automatically adjust the forward most point on the hull such that it 25 corresponds to “0”. With this adjustment made, the user can readily select station spacing relative to the bow at even increments. Visual Vertex Editor Selecting EDIT, Visual Vertex Editor, accesses the Visual Vertex Editor. The visual vertex editor was created to allow a designer to numerically or visually (using a mouse) edit the vertex control points of each vertex row or column. The left side of the editor is a spreadsheet that displays the beam, distance aft and position above or below the LWL of each vertex point. The right side of the display is a drawing of the vertex column that first appears in body view. The designer may choose to view each vertex row or column in Body, Plan or Profile by clicking the view buttons below the column drawing. Selecting the row or column check box under the view buttons makes a choice of row or column display. The drawing includes the numbers of each vertex control point as it is indexed by PROLINES. These same index numbers correspond to the vertex numbers displayed at the left edge of the spreadsheet. When a vertex point is edited numerically in the spreadsheet, the drawing will be updated to show the new vertex position. If the vertex point is moved in the drawing at right, the new vertex location will be displayed in real time within the spreadsheet. The Visual Vertex editor is the most powerful way to create complex shapes such as a cut through a deck where the deckhouse or cockpit is placed. The numerical data can be used to insure that flat cockpit soles are indeed flat and exactly the same height and width at each station location. To see just how the editor can make a hull shape more readily understood, open one of the ample hull files called House, “Cruzr” or “Cr_racr”. These complex shapes can be easily understood and refined in great detail using the Visual Vertex Editor. 26 Selecting a Vertex Column or Row At the left side of the editor and just below the spreadsheet data is a spin control labeled Vertex Column (Row) Number. To change to a column located farther away from the bow click the UP arrow on the spin control. To move to columns located close to the bow (Bow is Zero “0”) click the DOWN arrow. The drawing at the right of the editor will show a new column each time the UP or Down Arrows are clicked, and the spreadsheet will show the vertex offset data. Moving a Vertex with the Mouse To move a vertex to a new location with the mouse, locate the mouse cursor in the center of a vertex marker box. Click and hold the left mouse button while you drag the vertex to a new location. Watch the numerical values in the spreadsheet to see the new location values. The spreadsheet data will update as the mouse moves. To stop moving the vertex point simply release the left mouse button. Editing A Vertex Numerically Any vertex point can be changed numerically by placing the mouse pointer over the value to be changed and clicking the left mouse button once. An editing window will appear with the desired value in it. Change the number to a new value and click OK. It is also possible to force all of the values of a column to have a constant value by entering just one value. The most common example is to force all vertices to lie at the same distance aft the bow on vertical line. To do this, look at the lower left corner of the editor. There you will find three data lines describing beam, distance aft and position relative to the LWL. To force all values of distance aft the bow to a common value, position the mouse cursor over the distance aft radio button at the left and click the left mouse button. Now change the value of "Aft Bow" to the desired value and then click the CHANGE button to the right of the data lines. Choosing A View Three view buttons labeled BODY PLAN and PROFILE are located just below the drawing of the vertex column. Clicking one of the buttons will display the vertex column as it is seen in the selected view. The editor displays each 27 column in BODY view by default. Once the view has been changed, the display will remain in that view until another view is selected. UNDO The Undo function is located near the center of the editor. The editor keeps a backup copy of the hull available at all times. The backup does not include any changes made to the vertices unless the SAVE button is selected at the center of the editor. Selecting UNDO will remove all changes to the current column up to the last time SAVE was selected. UNDO does not affect the hull file saved on disk. Saving All Vertex Locations Changes made using the editor made using the editor may be saved incrementally to MEMORY( not the hard disk file) by clicking the SAVE button near the center of the editor. If at any time an error is made then selecting UNDO will remove all changes to the current column up to the last time SAVE was selected. To Save the hull permanently in a File you must select FILE SAVE or click the Save File button on the tool bar. Leaving The Visual Vertex Editor You may exit the visual vertex editor by either selecting OK or Cancel. If you choose OK, all of the changes that have been made will be saved in MEMORY and the hull shape redrawn with the new vertex locations included. To make a permanent copy of the changes you MUST select FILE - SAVE, or click on the Save File Button on the tool bar. If you choose Cancel, then all changes made to the hull will be erased and the original hull redrawn. It is important to note however, that if at anytime the changes in the editor were saved to memory with the SAVE button, then only changes made after the save will be erased. 28 PROLINES Vertex and Row Numbering System PROLINES identifies each vertex row or column by a number. The image above shows a single vertex column numbered by PROLINES. It can be seen that this is column 4, and that rows are numbered from 0 to 11 in this image. Rows are counted from 0 at the fairbody or cener line and columns are counted from 0 starting from the bow. You can show the numbering system by selecting Options, Label Vertex Rows and Columns. It is easy to show just a single row or column by selecting Options, Draw Single Vertex Net Line. Adding Control Vertex Rows and Columns Rows and columns of vertex control points may be added to allow additional control over the shape of the hull. The addition of rows of vertex control points is frequently done to define simple chines, or more complex lifting strakes. The addition of columns is frequently done to gain additional control over the hull at a desired location aft the bow, or to match up with existing stations and tables of offsets. There are two means to add new rows or columns. They are: 1) Positioning With Mouse 2) Insert by Row or Column Number Positioning With Mouse 29 PROLINES allows the user to indicate where he wishes to place a new row or column of vertex control points by simply clicking the pointer on any planar view, such as Body, Plan or Profile. The row or column will be placed in the middle of the vertices that are immediately above and below the mouse position. This is done to insure that the least possible change in hull shape will occur after the new vertices are added. To Add a Row or Column of Vertex Control Points: 1) Vertex control points must be drawn - Select the Vertex Net ON/Off Button on the tool bar if vertices are not shown. 2) Select EDIT, ADD VERTEX ROW... or ADD VERTEX COLUMN... Then With Mouse 3) Cursor becomes an UP Arrow symbol 4) Click the mouse between two existing rows or columns. 5) The new vertex row or column will be added and the hull will be redrawn. Insert By Row or Column Number Rows and columns can be added by specifying the number of the vertex row or column that the new row or column will follow. For example, if the user selects row 5, the new row of vertices will be inserted between rows 5 and 6. Refer to the image above to view PROLINES numbering system. To Add a Row or Column of Vertex Control Points: 1) Vertex control points must be drawn - Select the Vertex Net ON/Off Button on the tool bar if vertices are not shown. 2) Select EDIT, ADD VERTEX ROW... or ADD VERTEX COLUMN... Then By Row / Column Index 3) Enter the number of the row or column that the new row or column will follow. The new vertex row or column will be added and the hull will be redrawn with the new vertices included. 30 Deleting Control Vertex Rows or Columns Rows and columns of vertex control points may be deleted if they have been placed in error or simply are not required. There are two means to delete rows or columns. They are: 1) Select With Mouse 2) Delete by Row or Column Number Select With Mouse PROLINES allows the user to indicate which row or column of vertex control points to remove by simply clicking the pointer on any planar view, such as Body, Plan or Profile. To Delete a Row or Column of Vertex Control Points: 1) Vertex control points must be drawn - Select the Vertex Net ON/Off Button on the tool bar if vertices are not shown. 2) Select EDIT, DELETE VERTEX ROW... or ADD VERTEX COLUMN... Then With Mouse 3) Locate the + Cursor over one of the square vertex control point markers (Default red box) 4) Click the left mouse button. The new vertex row or column will be removed and the hull will be redrawn. Delete By Row or Column Number Rows and columns can be removed by specifying the number of the row or column to be deleted. To Delete a Row or Column of Vertex Control Points: 1) Vertex control points must be drawn - Select the Vertex Net ON/Off Button on the tool bar if vertices are not shown. 2) Select EDIT, DELETE VERTEX ROW... or DELETE VERTEX COLUMN... Then By Row / Column Index 3) Enter the number of the row or column to be removed. The vertex row or column will be removed and the hull will be redrawn. 31 Changing Spline Tension Hull designs created within PROLINES are based on a special surface that is known as a NURB (Non-Uniform Rational B-Spline) or B-spline surface. This special surface type was created by mathematicians to allow the design of virtually any shape. One of the features of B-Spline surfaces is the ability to change the tension or stiffness of the curves. PROLINES allows the designer to change the stiffness of the splines in the lengthwise and station oriented directions independently. Tension in the spline is the same as using stiff or very pliable battens. By setting tension to its lowest level of 1, the splines act as if they are made of limp string, and will lay in straight lines between the vertex control points, and forming chine breaks at each vertex point. This makes it possible to create a chined hull by simply selecting a tension of 1 in the station-oriented direction. Medium Tension =3 High Tension =4 LOW Tension =1 The pictures shown here are samples of hulls, each with a different station tension. The picture labeled High is an example of a stiff batten or a spline with High tension set at the maximum of 4. The number 4 refers to the mathematical order of the spline. The picture labeled Medium has a medium tension of 3. The picture labeled Low has the very lowest tension setting, and it shows a chine at its center point. The chine location would correspond to the location of a control vertex point. With the lowest tension of 1 set, all splines appear as straight lines. Setting the station tension to 1 is one way to design a chined hull. A chine will appear along each row of vertex control points. Selecting a double chined powerboat hull when using the Parametric Hull design feature of PROLINES, will create a hull of this type. MAXIMUM POSSIBLE SPLINE TENSION The highest tension available in either direction is not automatically a level 4. The number of vertex control points along the spline limits the maximum tension. For example, a Tension of 1 requires 3 vertices, Tension 2 requires 4, Tension 3 requires 5 and Tension 4 requires a minimum of 6 vertex control points. PROLINES will automatically limit the highest tension you are allowed to select according to this rule. 32 INDEPENDENT SPLINE TENSION ADJUSTMENT PROLINES permits the designer to adjust the spline tension along the length of the hull independently from the tension vertically or along stations on the hull. To change the tension of the splines: 1: Select SPLINE, The Spline Tension Dialog Box appears (Shown Above) 2: The Spline Tension Dialog Displays the Current Spline Tension Settings (Station Tension =1 in the example above) 3: Click on the up or down arrows to adjust the tension of either or both spline directions 4: Click OK and the hull will be redrawn with the new spline tensions. Fairing the Hull To access the fairing features select the EDIT – Fair Vertex Column / Row / Fairbody & Sheer or Chines. Hulls created in PROLINES are based on columns of vertex control points. The columns may or may not correspond to regularly spaced traditional stations. PROLINES allows the designer to fair the hull at the location of each column of vertex points in any planar view such as body, PLAN, PROFILE. If the vertex columns have been designed to match a set of regular stations, then you are indeed fairing the stations in each of the planar views. The first vertex column in any PROLINES design is the bow, which is assigned vertex column number 0. Because the bow has little or no beam, it is best viewed in PROFILE when it is faired. Attempting to fair the bow (column 0) in PLAN or BODY view is usually of little value. Vertex column 1 and virtually all of the following vertex columns will offer the best viewing and fairing in BODY view. PLAN and PROFILE views will be of little value in these cases. Finally, the last vertex column on an open transom sailboat will be best viewed in PLAN, so that the curvature of the stern can be smoothed. 33 Fairing Vertex Columns To begin fairing, select EDIT, FAIR Vertex Columns. A special dialog box will appear that contains four critical parts. The first part is the actual dimensioned plot of the station shape shown here. The location of each vertex control point is Station Curve marked with a square as shown at left. The Vertex Control Points Green bar shows the shape of the actual beam location of the selected vertex. station that is created Selected Vertex by this set of vertex control points is Select A vertex To shown in the smooth Move red line just to the left of the vertex column. Click Arrows to move The dimensions along Vertex the vertical axis correspond to height in BODY and PROFILE views, and beam in PLAN view. The Horizontal axis corresponds to beam in BODY view and distance fore and aft in PROFILE and PLAN views. This is a fair furve, except for a very slight unfair area near 10 inches of beam. To select a view the designer clicks the left mouse button on one of the view buttons shown here. The current view is printed to the right of the view buttons. The designer selects which vertex column to fair and which vertex on each column to move in special areas shown at right. First the designer clicks the Vertex Column spin editor arrows either up or down until the desired vertex column is displayed. Next the designers selects which vertex to move by clicking on the Vertex Number spin editor up and down arrows until the number within the editor matches the vertex to be moved. The fairing editor will show which vertex is being selected by highlighting that vertex with a large green block. The image above shows the “0” vertex highlighted in the station drawing on the right. Next, the designer sets the amount the vertex will be moved with each click of the mouse or each step by entering a value in the STEP SIZE edit box. Finally, to move the vertex up or down by the amount specified in the Step Size edit box, the designer clicks on the UP or DOWN arrows in the VERTEX POSITION area. The final area that is displayed in the dialog is the plot of Curvature. A large amount of curvature means that the vertex column has a sharp bend, and a small amount of curvature means that the vertex column shape is nearly flat. The station curvature may change from small curvature to large curvature and then small curvature again, but it must not reverse it self twice. Examples of fair and unfair curvature are shown in the figure above. The fair curvature line first increases in curvature then decreases. This is fair. The Unfair curvature increases and decreases and then increases again. 34 REMOVING UNFAIRNESS To remove the very slight unfairness shown at about 10 inches of beam in the example above, the designer would note the beam location of the unfairness, then refer to the plot of the vertex column and the station shape. He would note that in this case vertex number 1 is closest to the unfair area. He would click on the Vertex Number spin editor until it reads number 1. Next the designer should slowly move the vertex up or down or right or left by clicking on the appropriate arrows in the Vertex Position area of the dialog. He will note when the unfair region begins to smooth out and then stop editing. It is not necessary to get perfect fairness in every station the first time it is faired. There is some interaction between adjacent stations, where changes in fairing to station 1 can have some affect on the fairness of stations 0 and 2, and in turn stations 0 and 2 will affect station 1. Therefore it is wise to fair each station from bow to stern once to remove only the most serious unfairness. Once this has been done, the fairing can be repeated with much finer adjustments. The smaller corrections will result in less influence on the adjacent stations. The following pictures show examples of fair and unfair curvature curves. Wrong! Must not Change Slope more than 1 time! YES! Example of a Fair Curvature Curve Example of an UNFAIR Curvature FAIRING VERTEX ROWS PROLINES 7 includes the capability to fair any row on the hull in either plan or profile views. It is important to understand that the hull line generated in this fairing procedure is not a waterline but rather a line that First Third most closely corresponds to the Change Change Unfair curvature. shape of the vertex row that is Second shows > one change being faired. Change in curvature slope The Fair Rows Dialog that is seen here shows vertex row number one in Plan view. It is very easy to see the unfair nature of the vertex line in the lower plot. However as the offending vertex near 300 inches aft the bow is moved, the fairing task requires the detailed curvature plot shown in 35 the upper plot. A fair curve changes slope in curvature just once. Therefore a fair curve would show a curvature that steadily increases and then steadily decreases. It must not increase in curvature again. FAIR FAIRBODY AND SHEER PROLINES 7 has the ability to fair the hull fairbody (centerline) and Sheer (deck edge) in Profile and PLAN views. The dialog is virtually identical to the Row fairing dialog shown above, except that only the first and last rows of the hull can be faired. FAIRING CHINED HULLS First each chine break represents a mathematically infinite curvature which in turn creates a spike in the curvature curve plot. Multiple vertices that are collected together also cause a curvature spike. Therefore fairing chin ed hulls can either be difficult or impossible. For example, it is not possible to fair a station when the spline tension in the station direction has been set to 1. This means that the hull is made up of straight lines and chine breaks everywhere. In this case there is no definition of curvature and the fairing function cannot be used. It is also virtually impossible to to fair a hull with many chine breaks such as power boat hulls with spray strakes. Round hulls with a few chines can be faired over the regions that are smooth and round, and not where the chines occur. An example of a screen that allow the designer to fair the edges of the hull such as the bow, stern, fairbody and sheer or deck edge is shown below. 36 Special Editing Tools - Offset Vertices Frequently it is necessary to force one row or column of vertices to lay at a specific location relative to another row or column of vertices. For example, when a designer wishes to create spray strakes that have constant dimensions over the aft part of the hull. It would be valuable to be able to choose one row of vertices as the master row, that has been faired in its final location, and then an offset row that must lie a few inches to the right and below of the master row. OFFSET VERTICES was created with just this concept in mind. As a design example, consider the desire to place a spray strake that is 2 inches high and 3 inches wide along the aft part of the hull. The strake will be constant from vertex column 3 aft. The designer would first select TOOLS, Offset Vertices. PROLINES will display a dialog that requests the designer to select the starting and ending points of the vertex row or column that will be offset relative to a master curve. To select a start or end point place the mouse cursor over a vertex marker and click the left mouse button once. The image above shows that the vertex row start and end points are marked by PROLINES as 1 and 2. The designer has already selected the master curve as the row just above the offset row. Placing the mouse cursor over any vertex on the master curve and clicking the left mouse button once did this. -3 PROLINES will now prompt the designer with the vertex offset dialog box as shown above. In this case the designer has requested that the offset row be placed three inches inside (a negative was used) the beam locations of the master vertex row. The vertices of the offset row will be placed at the same positions aft the bow and at the same height as the master row, because zero offsets have been entered. The figure above shows that the vertices of the offset vertex row have been moved to the same height and position aft the bow and placed 3 inches within the beam location of the master curve. If the same set of vertices had been set to 0 offset in all cases, the offset vertices would be placed on top of the master curve. The location of two vertices at the same location will cause a local chine break to occur between the start and end vertex locations. 37 Using + or - sign with the offset measurements: 1) A negative Beam Offset value means the vertices will be placed to the inside of the master vertex beam location. A positive value will place the offset vertex outside the master vertex location. 2) A negative Aft Bow offset will place the offset vertex in front of the master vertex or closer to the bow. A positive Aft Bow offset will place the offset vertex aft the master vertex or closer to the stern. 3) A negative Height Offset will place the offset vertex below the master vertex and a positive height will place the offset vertex above the master vertex. 38 Multihull Design PROLINES is not currently optimized for the design of asymmetric hulls. Therefore, it is necessary to design a multihull boat or ship in one of the following ways: 1) Create each hull as a separate entity and collect the two outboard hulls of a catamaran or the center hull and outboard hull of a trimaran in a commercial CAD program. 2) Create a multihull by dividing it down its centerline and designing the center section and outboard hull as a PROLINES hull. This concept is demonstrated clearly by the screen shot shown here. We strongly suggest that you make use of the Visual Vertex Editor to create a multihull design if you decide to design from the centerline out. The editor makes it possible to clarify what would otherwise be a confusing set of control point locations. 39 Chined Hull Design Chined Hulls can be created by at least three means. The first and simplest method is by setting the spline tension in the station direction to its lowest level of 1. By doing so, one chine will lie directly below each row of vertex control points. The hull shape between each chine is flat and without curvature. To set the surface spline tension along the station direction, select SPLINE, SPLINE TENSION.., STATION TENSION, set tension to 1. Click OK and all views will be updated. Each chine will be drawn along the length of the hull in the color defined for chines (default is red). The second method allows a combination of curved hull shape and chines mixed. This method is only available if the hull has a station tension of 2 or more. The current tension is displayed in the upper right of the main screen. To create chines in round hulls, place rows of control vertex points (see Adding Vertex Rows/Columns) at the positions where chines will occur. Now select SPLINE, Make A Chine Break.... Choose Make a Horizontal Chine. The cursor will change into a + sign. Position the cursor on one of the square control vertex markers. Click the left mouse button once and a chine break will occur along the selected vertex row (along the length of the hull). The chine is shown as a red line or your chosen chine color. Repeat the process to add additional chines. CAUTION - In order to create chine breaks in a round hull, PROLINES must use duplicate vertex control points at each location on the row. The number of duplicate vertices that it must use is determined by the tension in the station direction for horizontal chines and in the longitudinal direction for vertical chines. For a station tension of 2, two sets of vertices are required and at tension of 4, four sets of vertices are required. Therefore, chine breaks in round hulls can rapidly use up the 31 vertex control points allowed in each direction, especially if the tension is high. IT IS ADVISED THAT THE LOWEST POSSIBLE TENSION BE USED WHEN CREATING CHINES IN ROUND HULLS. The third method allows partial or local chines to exist anywhere on the hull. A b-spline surface will produce a chine or a very tight curve at any location where two or more vertex control points are placed EXACTLY at the same location in space. This means that all 3 dimensions (BEAM, HEIGHT, LENGTH AFT 0) of all of the collected control points must be identical. By placing two or three sets of vertices together along a row or column or even diagonally, any short local chine shape can be created. CAUTION - Before using this method, carefully place one set of vertex control points at the final location. Use this as your MASTER set and locate the other vertices at the master vertex locations. PROLINES does not currently provide a means to "lock" the multiple vertices together. If one of the vertices is moved with a mouse or by other means, then the chine effect will be diminished or canceled. The number of vertex points that must be located together to create a chine is equal to the tension setting for that direction. For example if the station tension is 2, then two vertices along a column must be collected together to form a horizontal chine break. To make a vertical chine break collect 3 vertex points together horizontally if the waterline or longitudinal tension is 3. 40 The 3 dimensional data is available by two means. The first by selecting EDIT, EDIT A SINGLE VERTEX POINT. The cursor will become a + sign. Click on the first vertex to be co-located. Enter the data for beam height and length. Repeat this process for each of the vertex points that will be located together. This method worked equally well for vertical or horizontal chine breaks. The second method is to use the Visual Vertex Editor (VVE). Edit the spreadsheet data for each vertex in all three dimensions. Be sure to note the column number of the vertices to be collected as a chine by looking at the Profile or Plan views BEFORE starting the VVE. 41 Creating A Deck for an Existing Hull To simplify the task of creating a deck for an existing hull design, PROLINES provides a means to simplify the initial deck creation. The deck will be created by taking an existing hull, locking the sheer line (assumed to be the highest numbered vertex points on each column) in position and then distributing the rest of the hull vertex points evenly along a smooth cambered deck, typical of a sailboat hull. PROLINES does allow the designer to specify the amount of camber. PROLINES assumes that you will then use the vertex points that lie within the interior of the deck to create cockpit and cabin house structures in the same way that you created the hull, using PROLINES editing features. Hull To Deck Joint Accuracy If none of the deck edge points are moved during the creation of the deck structure, and if no additional vertex columns or rows are added to (or delete from) the deck to create deck structures, then the hull to deck joint will be extremely accurate. If any deck edge points are moved or if row or column additions or deletions occur, the designer may observe any errors between the hull and deck by using the plan and profile views, the zoom functions and mouse position readouts on screen. The reference hull color should be chosen to be different from the hull edge lines to help identify areas where the the hull and the deck edge diverge. The designer can correct errors by carefully moving the deck edge vertices such that the deck edge and the hull sheer are aligned in first in plan and then in profile. Creating A Deck To create a deck for an existing hull, choose FILE, NEW..., Create a Deck From an Existing Hull. An Open File Dialog will be displayed. Select the desired hull. When the deck is created, PROLINES will preserve the original hull drawing through renaming of the original file name. The new deck name will be the same as the hull it was created from except the last letter before the .PHL extension will be changed to a "D" for Deck. If the file name already ended in D, Please rename the file yourself immediately to avoid erasing the original hull file. PROLINES will draw the new deck and will show the original hull as a reference hull at the same time. This will allow the designer to see the relationship between the deck and the hull. With a valid deck file name chosen, PROLINES will draw the existing hull on screen as a reference hull. This means that the hull shape will be displayed with stations, sheer and centerline, but it cannot be edited. The deck will be drawn in b-spline mode with the vertex net drawn. We have chosen the b-spline mode to display the deck because it shows the deck shape with much greater detail than in stations or waterlines. Further more, we have observed that PROLINES does 42 not draw waterlines well where multiple locations for a waterline to occur such as in a cockpit well or when there are no portions of the deck below the LWL level. Therefore you are urged to use only stations or buttock lines when exporting the deck for construction. To overcome PROLINES limitations in waterlines, it is easy to export (in PROLINES 7 PRO version only) and IGES NURB file that will allow the machining of deck structures or the creation of the desired planar cuts in an external 3D cad program. Creating Deck Structures We strongly suggest that you use the Visual Vertex Editor tool to create the outlines of the deck structures. Use offset data from pencil sketches or create the deck shapes freehand within the Visual Vertex Editor. Before beginning this process, observe the hull in the plan view to determine which vertex columns lie closest to the locations of the companionway, deck house edges etc. Take notes on which columns will be modified and the purpose of each column. Using the visual vertex editor, select the desired columns and either enter new vertex locations numerically within the spreadsheet or visually within the drawing area using the mouse. Examples of complex deck house shapes that can be created in this manner are shown in sample files provided with PROLINES. Please look at the files named HOUSE1,2,3 in the PROLINES home directory. Observe the vertex columns of these examples with the Visual Vertex Editor. You will see obvious flaws that are easily corrected within the editor. We do not recommend closing the deck to the centerline as may be seen in some of the examples. Creating Local Chines or Hard Breaks on a Deck If you intend your deck to have a smooth cambered shape, then we do not recommend using the CHINE BREAK command in either direction. This will create a hard break along the entire length or breadth of the hull, and will destroy the desired smooth curves. To create a local chine along the side of a deck house, Curved or Smooth Deck Construction To create a local chine break along the edge of a deck cabin requires collecting multiple vertices along the region that is to become chined at exactly the same locations. For example Flat Plate Construction If you intend the hull to be used on a commercial fishing vessel where flat steel plates will be used, the consider reducing the station spline tension (SPLINE, Spline Tension menu item) to a tension of 1. This will create a chine break at every vertex point and will make it easy to generate the simple working boat structures. Spline Tension in the longitude should not be changed. 43 Please note that adjusting the spline tension in the station direction may cause some slight alignment errors between the hull at the sheer and the deck edge. 44 PROLINES 7 Design Tools PROLINES 7 provides special design aids that are intended to make your design process easier. These design aids are found in the Options Menu. This menu allows the designer to simplify the sometimesconfusing display of vertex control points and connecting lines on the hull. For example, when working on the stern of a power boat hull in the body view, all of the vertex control points are frequently overlaid, in particular in the stern section of the hull, shown to the left side of the body view. It is possible to display just one vertex column or row in all views. To use this technique select the Options menu, then click “Draw Single Vertex Net Line…”. PROLINES will then display a floating dialog box that may remain open as you continue your design work. This new dialog box allows the designer to select one single vertex row or column. As the designer makes a choice on the dialog box, just the selected row or column will be displayed. PROLINES will show each vertex row or column as it is selected on the dialog box. Therefore the designer can edit with the dialog open, select a new column or row on the dialog and return to editing. This process can be repeated as often as needed. When the designer wishes to redraw all of the lines on the screen, he should select “draw All Net Lines” and press OK to close the dialog box. The following screen illustrates the body view of a sailboat hull with one vertex column drawn using the Single Vertex Line Selector Dialog Box. PROLINES 7 also allows additional vertex net drawing features that may also help in the design process. Once again select the Options menu and notice that there are Check marks beside the lines “Vertex Net Row Lines Drawn” and “Vertex Net Column Lines Drawn” . The check mark indicates that both of these options are currently active. To draw just vertex column lines as shown in the image below, click the “Vertex Net Row Lines Drawn”. This will instruct PROLINES to disable the net lines that horizontally connect the vertex control points. Alternately, click on the “Vertex Net Column Lines Drawn” and PROLINES will only draw 45 Vertex Columns Drawn. vertex net lines that connect vertex control points horizontally as shown here. If the design clicks on both options then PROLINES will only draw the vertex control points themselves with no connecting net lines. The designer may redraw any connecting net lines by clicking Vertex Rows Drawn the options a second time and the lines will once more be drawn. 46 IMPORTING EXISTING HULL CAD FILES Importing a DXF File as a Reference Hull Removing the Reference Hull File Importing a DXF File as Vertex Control Points 47 Importing DXF Hull Files PROLINES can import 3D (3 Dimensions: Beam, Length, Height) DXF (Drawing eXchange Files) created by any CAD program. The restrictions on these files are as follows: 1) The files must only contain LINE or POLYLINE elements. 2) The files should align data as beam on the X axis, length along the Y axis and height along the Z axis. We have chosen these standards because they exactly match the definitions found in AutoCAD, and when requesting views of FRONT, Right or Left Side even in programs such as CADKEY, the expected view is properly presented. If the X,Y,Z definitions within your CAD file do not match the X-beam, Y-length, Z-height definitions, then use a rotate axes command to orient the hull so that PROLINES will display it properly. REFERENCE and VERTEX Data An DXF hull file can be used in two ways within PROLINES. A DXF file can be displayed as a Reference Hull to be used as a reference that will be traced over by a PROLINES hull design. A DXF file may also be converted into vertex control point locations, PROLINES native format of NURB data. Special NOTE: - Interior Details The reference hull feature can be used to import any 3D cad shape created of lines and polylines. Therefore, consider using this feature to import internal hull structure such as bunks, engine locations, bulkheads, galley components etc. With these items on screen, it is possible to use the reference hull function to complete a detailed deck design based on the interior components. You can check for interference among the hull deck and interior furniture. REFERENCE HULL DATA Any number of line or polyline elements that represent the stations, waterlines, buttocks, sheer or fairbody may be used when a DXF hull file is read as a reference. This reference image must be traced over by a PROLINES NURB surface using vertex control points. In order to scale the screen and data files within PROLINES, you must first display a PROLINES hull. This can be done by opening an existing design or by creating a new design by filing out a Parametric Hull Design (File - New-Parametric Hull) with a hull that is the same basic type, length, beam and draft of the desired reference hull. It is also possible to create a new file by typing in a table of offsets using File - New -Type a Table Of Vertices. With the PROLINES hull on screen, select File-Import Hull DXF File-Reference Hull. Select the desired DXF file from the file list and it will be drawn beneath the existing PROLINES hull. Adjust the station, waterline and buttock spacings such that they overlap the reference hull file exactly. Add any special stations or waterlines with the View- Special Stations... menu item. The color of the reference hull can be changed within the TOOLS - Change Lines Colors menu item. VERTEX Data File 48 There are additional restrictions on a DXF hull file that will be used to create a vertex control points for a PROLINES NURB hull surface. The mathematics of NURB surfaces requires that the same number of vertex control points must be used at every vertex column or row. PROLINES assumes that the data provided by the DXF file ONLY contains stations or vertical line or polyline elements. There must NOT be any waterline, sheer, chine or fairbody data included, because PROLINES will convert each line or polyline segment into a vertex COLUMN that is station oriented. The sheer and fairbody or chine information is automatically created when a NURB surface is created from the vertex control points. Chines can be created within PROLINES by using the SPLINE- Create a Chine Break menu item after the DXF file has been loaded. PROLINES 7 is limited to using no more than 30 vertex control points per vertex column and no more than 30 vertex columns. Therefore, the number of line or polyline segments must not exceed 30. If more than 30 items are contained within the DXF file, the items beyond the 30th item are ignored. Finally, PROLINES numbers its vertex control points by starting at the fairbody (bottom of the hull or keels on) with vertex point 0 and increase to the sheer with vertex point N where N is 30 or less. Therefore if you digitize an existing hull file with a CAD program, be sure to begin at the hull bottom (centerline or keelson) and move to the station sheer. If a chined hull is read into PROLINES as a Vertex Data File, it should include one vertex control point on every chine. 49 Calculations Stability Calculations Hydrostatic Calculations Wave and Friction Drag Calculations Curves of Areas and Wetted Length (Girth) 50 Intact Stability Calculations To calculate Intact Stability, select CALC, then STABILITY. A large dialog box will open that will display a drawing window on the left and a number of options to the right. Below the drawing window to the left is a large button labeled Compute Stability. Click on this button when all of the desired options and the Ballast Table settings are complete. Clicking on the "CLOSE" button at lower right closes the Stability Dialog. After clicking the Calculate Stability button, PROLINES will display an image of the hull as it is rolled from zero to the maximum angle of heel that you specified in the options area. It will compute stability for each incremental angle that you specified. When the calculations reach the maximum angle of heel, a new dialog will be displayed showing a graph of Gz displayed versus heel angle. Along the right side of this dialog can be found a list of check boxes that enable the display of a number of additional hydrostatic values that were computed by PROLINES as the hull was heeled. Click on any of these check boxes to see a graphical display of the data versus heel angle. Graphics Capture In Addition to check boxes designed to permit the display of hydrostatics data, larger function buttons at the upper right of the dialog box permit the user to view the hydrostatics and stability data, copy the current graph to the clipboard, or save the current graph to a .BMP bitmap file. The bitmap file may be pasted from the clipboard directly into another word processor or paint program. The Bitmap file may also be included where ever needed by any program compatible with the .BMP format. Data File when PROLINES computed stability and hydrostatics all of the data it computed was saved in a text file. This file may be reviewed under a full text editor where fonts can be changed, extra data eliminated and special titles or other data included for a final report to a customer or your records. The file can then be printed from the editors’ FILE menu or saved to another ASCII text file also in the FILE menu. The file may then be read by another program and incorporated into a larger overall project report. PROLINES computes intact stability with or without ballast or major internal weights such as the engine, batteries or tankage. If no additional ballast elements are added, PROLINES computes a Vertical Center of Gravity and a Longitudinal Center of Gravity based on the center of the VOLUME of the hull and assumes that the entire displacement of the vessel is due to the weight of the hull concentrated at the hull center of gravity. PROLINES will close the deck of an open decked boat for the purposes of calculations. If the boat is truly to be used in an open deck condition then the stability data is only valid for angles up to when the deck edge goes below the water level. Setting the Waterline Many designers will want to adjust the draft of the hull to several different positions to simulate different hull loading conditions for each Stability Calculation. The draft or waterline level can be adjusted by setting the amount to shift the hull up or down into the SHIFT LWL edit box. The units should be either Inches or millimeters depending on the current design. The Calculate Displacement button will become active if the waterline is adjusted. This allows the designer to check the new displacement before running the stability analysis. After calculations of stability are complete, the hull will remain at the last waterline setting that was used unless you select Reset Waterline on the Stability Dialog. 51 If you add external data to the hull by entering ballast weights to the ballast table then PROLINES computes a new resultant center of gravity that is based upon the combination of the ballast weights and the hull weight. For example, if a hull displaces 10,000 pounds and ballast weights that total 8,000 pounds are entered, then PROLINES will assign a weight of 2000 pounds to the hull weight acting at the hull center of gravity and assign 8000 pounds to act at the center of gravity that results from all of the ballast weights. The final center of gravity used for the stability calculations is the result of the combined center of gravity of the hull and the total of the ballast weights. The ballast table data can be saved to a text file for later use on the project, but saving the data is not required to use the information on the ballast table for calculations. Older ballast tables can also be retrieved for use in computing stability. When a keel is added to a PROLINES design via 3D DXF files, the current version of PROLINES does not utilize the displacement volume of the added keel in its calculations. This feature is planned for the near future. It will always be necessary for the user to define the location of the keel ballast center of gravity and the ballast weight, because there is no means of supplying this data via DXF file. Therefore, include the keel ballast weight in its proper location in the ballast weight table shown in the Stability Calculation Window. The intact stability data file is shown in the image above. 52 Hydrostatics Calculations To access this feature click the Calculator symbol on the toolbar or from the CALC menu select the Hydrostatics item from the menu list. Hydrostatics calculations are computed for the current setting of the hull on its waterline. The hull MUST have some portion below the waterline (horizontal reference line shown in Body and Profile views) or no calculations will take place. To shift the hull to a desired waterline position select TOOLS, SHIFT HULL and enter an amount to shift the hull either up or down. Entering a negative value will move the hull down and a positive value raises the hull out of the "water". PROLINES computes a value for required horsepower that is termed BHP or Brake Horse Power. This is the true power delivered to the water via the propeller and does not include any losses that might occur in the engine transmission or due to propeller efficiency. The number is based on the traditional computation given in Skenes Elements of Yacht Design for a displacement vessel traveling at hull speed. If you have designed a planning power boat, it will require considerably more power to plane than is predicted by this value. The values of GM and BM within Hydrostatics are truly ESTIMATES and are to be taken as being with 15% of the true value. The most accurate values for BM and GM are provided in the Stability Calculations. 53 Wave and Friction Drag To use this feature, select the CALC menu from the main window. Select Wave & Friction Drag from the menu list. PROLINES includes a wave and friction drag computation that is based on towing tank data collected by Delft University in Holland. The data was compiled into various technical articles in 1993. We have included this model, which is valid for displacement mode operation for yachts, ships or boats having modest proportions. The calculation is based on a polynomial expression that was derived to fit measured data in the towing tank experiments. If your hull is disproportionately beamy or narrow, ultralight or exceptional in prismatic or block coefficient, you may expect results that are not valid. Specifically, any length to beam ratio in excess of 3:1 will not produce data that is accurate from an absolute basis, but design trends will be valid. For example if a boat with length to beam of 4:1 is evaluated and changes to the hull indicate that wave drag has decreased, this is accurate information, however, the exact amount of drag reduction would be in error. It is possible to adjust the calculations to include the effects of varying displacement by selecting SHIFT HULL from the TOOLS menu. Use this option to increase or decrease the hull draft by a specified amount. This sample screen shows a typical wave and friction drag plot. The actual data values may be viewed by clicking the scroll bar on the data table at the bottom of the form. Selecting the buttons on the form may print the data values and a copy of the actual plot. 54 Curve of Areas and Wetted Lengths To use this feature, select the CALC menu list from the main menu. Select Curve of Areas or Wetted Lengths. PROLINES computes the curve of areas and curves of wetted lengths based on stations drawn at the cutwater (start of the waterline at the bow) and the leavewater (end of the waterline at the stern). The number of stations drawn is determined by the value shown in the spin edit box at the right of the plot. The number of stations shown in the plot can be adjusted by clicking the up or down arrows of the spin edit box. If you desire to plot 10 stations with 10 more half stations set the number of stations to 20. A sample of one of the calculations is shown below. Selecting the Print button on the right of the form will print the plots. The plot may also be saved as a bitmap for use in a report that you may right by selecting the Save as Bitmap button. Finally, it is possible to print just the actual numerical data by selecting Print Data on the form. 55 Creating CAD Files DXF Files 2D DXF 3D DXF (Professional Version Only) Skin Thickness Deduction CADKEY Files (Professional Version Only) IGES NURB Files (Professional Version Only) Computer Numerical Controlled Machining Special Stations, Waterlines, Buttocks 56 Exporting DXF CAD Files PROLINES 7 PROFESSIONAL generates 2D and 3D DXF Files. The Basic version of PROLINES generates ONLY 2D DXF Files. The full professional version generates 3D DXF files and several other files types as well. Click the Output Menu and select a CAD file type. A common CAD File dialog box will open. That dialog box allows the user to specify 2D or 3D CAD files. In a 2D CAD file, the current active view on the screen is copied to the file. The file will contain only x and y data just as if it were a normal paper drawing. A 3D CAD file contains all of the data required to show position along the length of the hull, beam and height. The 3D file can be used by another CAD program to integrate internal structures and finish joiner work. Individual sections of the hull can be highlighted and zoomed for greater internal detail. In both 2D and 3D files, PROLINES assigns a separate "layer" name and number to each line. For example, the first station is named STA 01, the second is STA 02. Similarly waterlines and buttock lines are also named and numbered. Some smaller CAD programs are not compatible with layer NAMES, but will include layer numbers. Layers can be thought of as separate sheets of paper that are transparent. When they are all laid down together all of the hull lines are present. When just one piece of paper is present then just one hull line, such as a station is seen. CAD programs will use the layer names and numbers provided by PROLINES to allow the designer to view only those lines that are of interest. PROLINES will only incorporate those lines that are currently drawn on the screen in the DXF file. For example, if stations and buttocks are drawn, then only station and buttock lines are included in the DXF file. This makes it easy to generate files that have just one type of line or all types at the same time depending on what is needed for a task. All of the DXF files created by PROLINES that contain LINES are output in the cad file using an element known as a POLYLINE. Each point that PROLINES computed on each station for example will appear as a point on single station polyline. If PROLINES has been set for 15 points per station, then there will be 15 points on each station polyline. A polyline was chosen because it acts within a CAD program as a single element rather than as separate line pieces. This makes it possible to select a station or waterline within a CAD program by clicking on it. The smoothness of the lines output by PROLINES will depend upon the number of points per curve line. For example, the mid ship station of a sailboat would appear to be drawn from a few straight lines if just 5 points per station line is chosen. However, if 50 points per station line is used then the station line will appear as a very smooth curve. This effect may be lost however, if the station is drawn at very large scale, say near full size. To make the station curve appear smooth again, the number of points per station curve must be increased to 100 or perhaps 200. While this will make the drawings very smooth an fair, it will also make the exported CAD files VERY large in size, easily reaching several megabytes in some cases. To adjust the number of points per curve select EDIT, STA/WLS/BUTT Settings. 57 Skin Thickness Deduction in CAD Files PROLINES provides the ability to deduct a uniform skin thickness along a line that is normal or perpendicular to the hull. By using this feature a designer can create a mold that has already been adjusted for the hull thickness, or a designer can generate the shapes that correspond to the inside of the hull for interior components such as bulkheads, stringers or frames. The option to deduct a skin thickness is made available in the common CAD file dialog box that appears whenever an appropriate CAD file is exported. For example, it does not make sense to specify a skin thickness deduction when exporting an IGES NURB file. Nor is it possible to deduct skin thickness from a 3D DXF Patch file, where no lines are exported. Enter a thickness deduction for Stations here Enter a thickness deduction for WATERLINES here 58 Tips for Viewing and Exporting Hull Designs Note - To Adjust the number of Points Per Curve select the EDIT Edit Station, Waterline Buttock Settings menu item. PROLINES draws each hull on the screen using Non-uniform B-Spline (NURB) mathematics. However, because Windows does not support NURBS directly, we must draw each curve in a hull using small connected straight line sections. PROLINES uses about 30 points each connected by line sections for each curve by default. This is sufficient for many applications but it may be necessary to increase the number of points in each line to draw truly smooth curves or to see the exact detail of a hull shape at chine locations. In particular, if too few points are used in chined hulls, the chines may appear to have multiple chines that do not fall on the desired vertex location. In this case or in any case of a smooth hull that shows chined or broken sections rather than smooth curves, the number of point should be increased substantially. PROLINES will allow up to 500 points on each curve, so it is common to request 100 or 200 points per curve. This factor becomes especially important when exporting finished CAD files as a final design output. If these files will be plotted at full scale or at large size, it is important to select a large number of points per curve to avoid the chined appearance that can occur when the drawings are greatly enlarged. The number of points per curve to be included in a CAD file is the same as the number selected for drawing. The disadvantage of using large numbers of points per curve is that it will slow the operation of PROLINES considerably. With this in mind, leave the number of points per curve to a low setting during initial design when large numbers of changes are made that will require redrawing the hull numerous times. Later when making check plots or when extra smoothing is needed to verify section shape, increase the number of points per curve. 59 CADKEY Files CADKEY is a major CAD program development company based in Connecticut USA. PROLINES has the ability to generate what are known as CADL files that can be read only by CADKEY. CADKEY can also read 2D and 3D DXF files as well as IGES NURB Files, if a CADKEY user also has the full version of FASTSURF for CADKEY. To generate files for CADKEY, select OUTPUT, CADKEY STA/WLS/BUTTS. Because CADKEY uses only 3D files, this feature is not available on the BASIC version of PROLINES. 60 IGES NURB Files IGES NURB files are a high-level industry standard file. When PROLINES creates an IGES NURB file, it does not export any stations, waterlines, patches or any other typical line element. Instead it exports a mathematical definition of the b-spline or NURB surface that defines the hull shape completely. PROLINES exports just the vertex control points and the definition of the spline tension vertically (Stations) and horizontally (Waterlines). With this data a separate CAD program can generate any planar cuts desired, render the hull in detailed color, intersect the hull with bow thrusters and propeller tubes or rudder shafts. Hulls can be combined with decks and super structures. IGES NURB files are also critical to the technology of Computer Numerically Controlled Machining (CNC Machining). CNC machining is now frequently used to create full size precision molds for an entire boat hull via a large gantry supported 5 axis-milling machine. As of this writing, hulls of up to 45 feet can be machined in place from a very large block of high-density foam created from laminated pieces, just as a half hull modeler would build. The IGES NURB file provides the exact definition of every possible point on a hull. Traditional Stations and Waterlines only define the hull at specific locations along the lines themselves. It is up to the builder to stretch battens between the stations to determine the shape of the hull everywhere in between. Clearly a milling machine does not have access to a batten, but rather a mathematical formula that describes each point on a boat hull precisely. IGES NURB FILES are not available to PROLINES Basic users. Computer Numerically Controlled Machining The IGES NURB file is perfect for use with multiaxis CNC routing machines. The file can be read directly by virtually all commercial systems and converted into commands to directly machine virtually any size hull from foam or other materials. Please consult our web page at http://www.vacantisw.com/vyd for links and information on reaching suppliers of computer aided machining equipment and services. 61 Special Stations, Waterlines & Buttocks PROLINES provides the ability to generate stations, waterlines and buttocks at locations other than standard or regular spacing. These "special" sections can be used to show hull shape at bulkheads, stringer or engine bed locations. PROLINES allows up to 30 of each type of special section to be exported as a cad file at any one time. Once the first set of 30 is exported, another set can be generated in their place. Each section is located by specifying its location relative to the bow, load waterline, and hull centerline. In the case of the bow reference PROLINES actually measures from Zero length the position of the vertical line in profile and plan views. When the Special Stations Waterlines & Buttocks menu item is selected from the VIEW menu, a table dialog appears as shown below. Data that specifies the location of each specially located station, waterline etc, is entered by clicking the left mouse button on the upper most empty location in the data table. After clicking a table cell location, a simple data entry dialog box will appear. The data for each of the sections can be typed in at one time, but for clarity only those lines you wish to display will be shown. Lines to be displayed must be enabled by placing a check mark beside the line type at the right of the dialog. To place a check mark simply click with the left mouse button on the check box and to remove the check click once more. Those lines that are disabled are not erased but simply held in memory and not displayed. The data will not be lost unless a new hull design file is opened or you select to erase all data by clicking on one of the CLEAR buttons to the lower right of the dialog. You may remove an individual section line by entering a 0 (zero) in place of the original line location. When all of the locations are entered, click the OK button to display the special sections. The data in the table may be edited, deleted or added to at any time. To edit the data in any way simply reselect the Special Stations... menu item from the VIEW menu. The data will appear ready to be edited, lines enabled or disabled. Once data has been entered into the special sections table, it can be exported into CAD files by selecting the Special or Single section menu items in the OUTPUT menu. PROLINES Basic users are reminded that only 2 D files are possible, and the section that is exported will correspond to the view that is currently active (Title bar is highlighted). Therefore, if you 62 desire a station section as normally seen from the body view, be sure the body view is the active view before selecting the CAD output option. 63 Rendering PROLINES Hull Designs PROLINES 7 includes the ability to generate a realistic image of the hull you have designed. To see the hull rendered select View, Realistic 3D Hull or click the Render button on the PROLINES 7 toolbar. Tools located below the image allow the designer to translate, rotate and roll the hull. A copy of the hull can be printed, saved to Windows Clipboard or to a bitmap file by clicking on the appropriate button. Adjust Hull colors and brightness. Slide right for bright colors. Adjust rendering quality. High Quality is much slower. Move the hull closer or farther away from the screen. The rendering function of PROLINES offers the fastest updates to the screen in most quickly when the rendering is done in low quality. Therefore PROLINES defaults to the low rendering quality mode to allow the user to change the viewing position as rapidly as possible. As soon as the hull is in final position the user should select the High Quality rendering option. If the hull is moved or if colors are changed, the rendering quality will return to the low quality mode. Re-select High Quality rendering after making any changes to the rendering. Adjusts position of a spotlight that shines on the hull. Translate or Shift the hull up, down right or left. Rotate the hull right or left, up or down 64 Roll the hull left or right Exporting Other Files IMS .OFF Files for Velocity Prediction Programs GHS Damaged Stability Files Stability Data Files 3D Cad Rendering Files Note: All of the above files are only available in PROLINES Professional version. 65 IMS .OFF Files The IMS VPP distributed by United States Sailing (USS), is used to rate the speed potential of racing sailboats. PROLINES exports a file known as an ".OFF" or lines offset file that can be read by the Lines Processing Program (LPP) portion of the IMS VPP. Once the lines created in PROLINES have been processed by the LPP, the data is ready to be used with the IMS VPP. To access this function select OUTPUT, IMS .OFF FILE. This feature is not available on the BASIC version of PROLINES. The IMS VPP requires that the hull lines supplied to the LPP contain specific keel and rudder data in order to run. The Windows version of PROLINES is being revised to export complete keel and rudder data with the hull as a complete .OFF file. 3D DXF files that describe keel and rudder shapes must be imported into PROLINES via the File Menu BEFORE attempting to create an .OFF file. The 3D DXF files may be supplied by Vacanti Software’s "WINGS" or any other source but they MUST contain VERTICAL station oriented cuts through the keel and rudder. The vertical cuts MUST be placed in their proper location on the hull and they must conform to the simple definition of X=beam, y is distance along the hull and z is height above or below the Load WaterLine (LWL). When PROLINES computes complete station shapes that include cuts through the hull in the locations of the keel and rudder, it must assume that any gap between the hull and a vertical cut is intentional and will be reported in the file as a "punch through" as defined by the IMS VPP. Therefore the keel and rudder must be placed vertically with respect to the hull such that the root chord of the keel and rudder are in contact with or lie above the fairbody (maximum draft at centerline of the hull) when viewed in Profile or Body views. Therefore, the keel design should include sufficient span to cover the amount of rocker or curvature expected in the hull where it meets the keel or rudder. 66 GHS Damaged Stability Files General HydroStatics (GHS) is a well-known commercial program distributed by Creative Systems in Port Townsend Washington. This program uses a specific ASCII data file that describes station only data as well as a few other features. PROLINES exports a GHS compatible file as one means for PROLINES users to complete government approved stability booklets. To generate a GHS file, PROLINES must be configured to show at least 20 stations placed within the maximum allowable spacing accepted by GHS. PROLINES will indicate the allowable spacing. If the current spacing of PROLINES stations are not acceptable, cancel the GHS file export and adjust the stations by selecting EDIT, STA/WLS/BUTT Settings. Otherwise, fill in the data requested by the GHS file dialog and PROLINES will create the GHS file for you. You can contact Creative Systems the creators of GHS by faxing 360 385 6213 or calling 360 385 6212. They are located in Port Townsend Washington, in the USA. Stability Data File Hydrostatics computed for a single waterline and with zero angle of heel through the CALC menu are only available as printed output. However, PROLINES offers a significant amount of hydrostatics data in the form of an ASCII or Text files that is created every time stability is computed. PROLINES will record all of the common hydrostatics values such as Cp, Cb, Wetted Surface, WaterPlane Area, Cw, LWL length and many other values in addition to the normal GM, BM and Gz calculations. This data is available in a text editor so that you may remove data that is not required, or format the data in a way that suits your needs. The file is available by first selecting CALC, Stability. The Stability Calculation Dialog will appear with input controls that will let you add ballast or large weight items such as batteries, engines and fuel or water tanks. PROLINES does not draw these items but includes the effects of their mass and location in determining stability of the vessel. You may also select the step size of each heel angle to be computed and the maximum angle of heel up to 180 degrees. Once you have selected these values, click on Calc Stability at the left side of the dialog. When the calculations are complete, PROLINES will display the Gz curve by default (righting arm) in the Stability Plot Dialog. To gain access to the hydrostatics file, click on the Open File button in the upper right corner of the stability plot dialog. A text editor that is similar in operation to Windows Notepad will appear. Using this editor, you may edit the data, format it, change fonts, print the data or save the data as a text file. Each time stability data is computed it overwrites any data that was previously written to the default stability data file. If you wish to save the data, to create a set of stability data for a number of different waterlines or ballast conditions, then you must save the data in a new file name of your choice before running the stability calculations again. To do this select FILE, SAVE, and a save file dialog will appear. Enter a file name with the extension that you desire, such as .txt or dat etc. 67 3D CAD Rendering Files Many 3D CAD programs have the ability to RENDER or paint a 3D shape such that it appears to be real. PROLINES exports two file types that can be used to produce rendered images of the hull. First, a 3D DXF file type containing elements known as 3D Face elements can be read by many CAD rendering programs. Selecting OUTPUT, 3D DXF Patch Surface can create this type of file. Another file type that can also be exported for use with a rendering CAD program is an IGES NURB file. This file format is usually supported by large an complex CAD programs such as Microstation, PRO ENGINEER, and some extended versions of AutoCAD that support full b-spline or NURB capabilities. The image shown below is an example of a PROLINES hull design that has been rendered in a commercial CAD package. This file can be created by exporting IGES NURB or 3D FACE entities from PROLINES. 68 Importing Keels and Rudders Importing 3D DXF Keel and Rudder Files 69 Importing Keel and Rudder Files PROLINES has the ability to import 3D DXF files that were created by the Vacanti Software program WINGS or any other CAD program that adheres to the following definitions. 1) X Axis is Beam 2) Y Axis is Distance Fore and Aft, with positive position aft the leading edge. 3) Z Axis is Height Above (+) or Below (-) the Load Waterline (LWL) File Data Definition The keel may contain a number of vertical or horizontal cuts, an outer edge or profile outline and a modest number of points per cut. Each "cut" may be thought of as a station or foil section or may be a centerline of the keel or rudder. PROLINES expects just the left side of the keel or rudder, and will mirror the second half in any calculations or IMS file exports. This mirroring will only occur if the keel or rudder is located on a monohull centerline. Therefore if, for example, dual rudders are placed outboard of centerline, then both the right and left halves must be included. If the keel or rudder data will be used with hull data to create an IMS ".off" file, then it is critical to note that the IMS VPP data file allows a maximum of 65 points per station. Because PROLINES provides 31 data points per station by default when it creates an IMS file, the maximum number of points on any vertical station cut on a keel or rudder should not include more than 30 points to safely avoid exceeding the IMS file limits. The IMS VPP also requires that keel and rudder data provide the location of the keel or rudder leading edge and trailing edge. There must be sufficient definition of the maximum thickness of the keel or rudder in the data file. DXF FILE Entity Types PROLINES requires that the entity (the kind of drawing elements) types used in a DXF file be either line or polyline segments. PROLINES will not import splines of any type. Use of Keels and Rudders in Stability Calculations At the time of this writing (May 96) PROLINES does not yet have the ability to include the volume of keels or rudders in any stability calculations, however programming work is in progress to add this capability. How To Import Keel And Rudder Files Select File, Import Keel and Rudders. PROLINES will display a standard file open dialog that shows only DXF files. You may change directories to locate the files of your choice. Select a DXF file and PROLINES will request the location of the keel or rudder referenced to the leading edge of the keel at the root or top. In a series of dialog boxes PROLINES will request the distance aft the bow or 0 location, the distance below the lwl, and the distance away from center line or position in beam. In all cases PROLINES expects these values in inches or millimeters, depending on the units you have chosen. The location in beam should only be used when incorporating twin rudders set off the hull centerline. 70 PROLINES will attempt to read the DXF file and display the keel or rudder. If it detects a 3D DXF file (data provided for x, y, z locations) and proper entity types(lines and polylines) then the appendage will be added to the hull drawing on screen. If any errors occur in reading the file, PROLINES will display a message that describes the problem it encountered. Adding Multiple Keel / Rudder Elements PROLINES adds one keel or rudder file each time the Import function is selected. To add another keel or rudder element to the hull, select the Import Keel and Rudder file again. Technically, PROLINES does not have a limit on these files, but adding large numbers of them may slow program operation significantly. Using WINGS 3D DXF files with PROLINES Current versions of WINGS (2.1), generate 3D DXF files that contain either FOIL or horizontal cuts or Station or vertical cuts but not both elements at the same time. This was done for construction purposes and to give clarity to drawings. The centerline data that defines the outline or edge of the keel, including the keel leading and trailing edges, is only included with the foil or horizontal cut file. To make a complete IMS VPP file, it is necessary to open one file of each type to describe a keel or rudder. When asked for location data be sure to input EXACTLY the same data for BOTH files. This will cause the keel data to align properly within PROLINES. 71 Printing Printing a View of the Hull Printing a Table of Offsets 72 Printing Views of Your Design PROLINES 7 has the ability to print any view of a hull design to the printer to a user selected scale. Select Output, Print / Plot Hull. The Print Select dialog will appear and offer the designer a choice of views to print. PROLINES 7 computes the maximim scale that can be achieved on the paper size currently selected for your printer. The scale is affected by paper orientation. For example, a larger print scale is possible in PROFILE or PLAN view if the paper is first selected to be in the Landscape direction. Because the size of the paper available and the size of the vessel determine the maximum scale allowed please use the Print Setup Dialog first before selecting the Print Plot Option. The Print Setup DIalog is accessed by clicking on the Printer Tools button on PROLINES toolbar. For the highest quality output select the highest printing resolution of your printer. For a quick draft copy with poorer quality select a lower resolution. It is also possible to select FILE, Printer Setup to set resolution or enable color printing. To select a view to be printed click the check box beside the view to be printed. Note that all three primary views can be printed at the same time (Body, Plan and Profile) but that the combined views are printed to APPROXIMATE scale. Printing Hull Offsets PROLINES will print two forms of a Table of Offsets. The first form is termed a "Computer Table of Offsets". This computer table provides an offset for every point computed along a station. For example, if you have specified 35 points per station, then PROLINES will print 35 sets of data for every station. This can lead to a great deal of printing. To restrict the volume of data, set the number of points per curve to a low number such as 10 to 15 points per station curve. Set the number of points per curve by selecting EDIT, STA/WLS/BUTT Settings. A low setting will not affect accuracy of the data. The second form of printing is a traditional Table Of Offsets but is limited to intersections of just Stations and Waterlines. PROLINES will print data for the stations and waterlines that are currently displayed. Therefore adjusting the number of stations and waterlines sets the amount of data in the table. Both Stations and Waterlines MUST be drawn to generate a traditional Table Of Offsets. 73

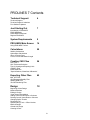
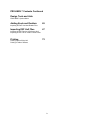






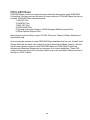



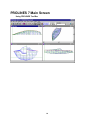

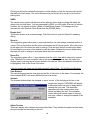

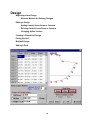
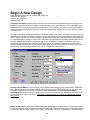

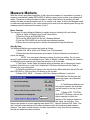

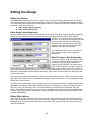
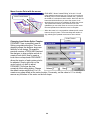
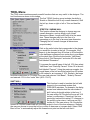
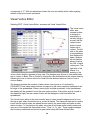
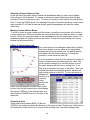

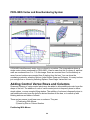




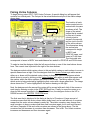
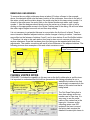



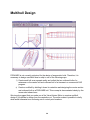



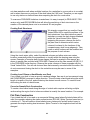
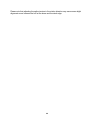

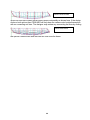




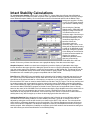
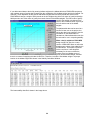


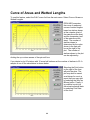


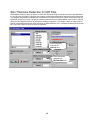
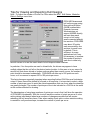

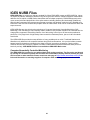

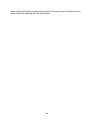
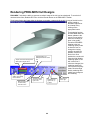
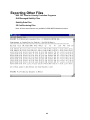


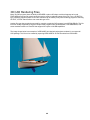




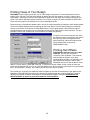
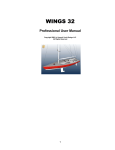
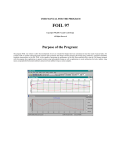


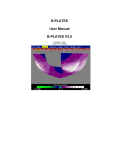
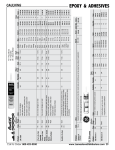
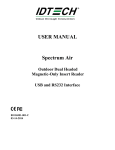
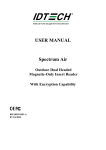
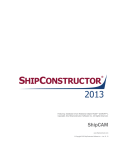
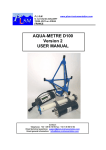
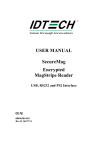
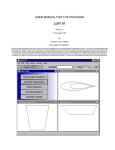
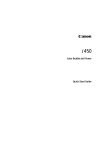
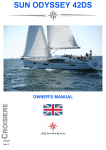
![United StiltBS Patent [19] [11] Patent Number: 5,025,556](http://vs1.manualzilla.com/store/data/006008181_1-2c5f49b6565f7d3a6ea1501cb683eb1f-150x150.png)