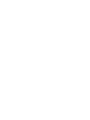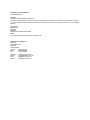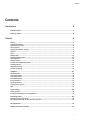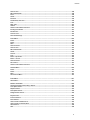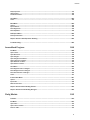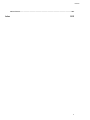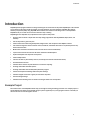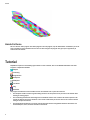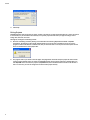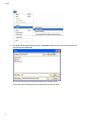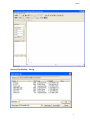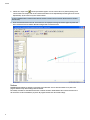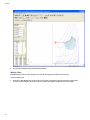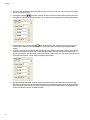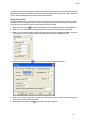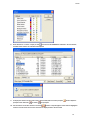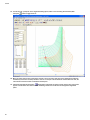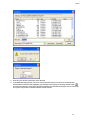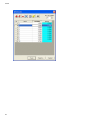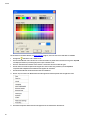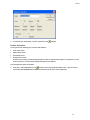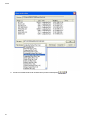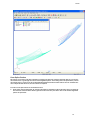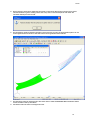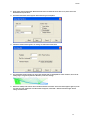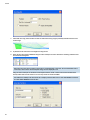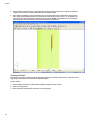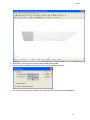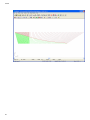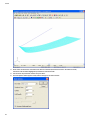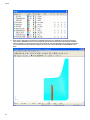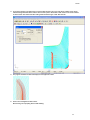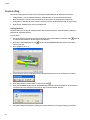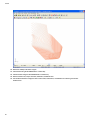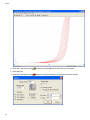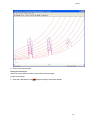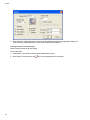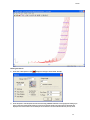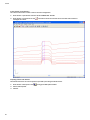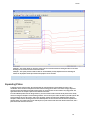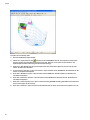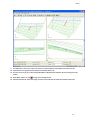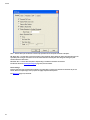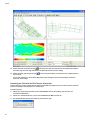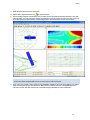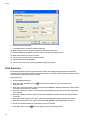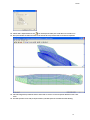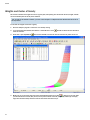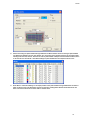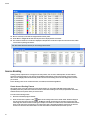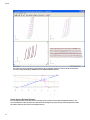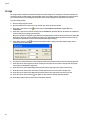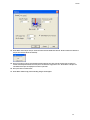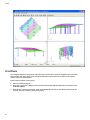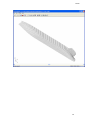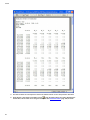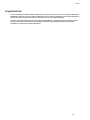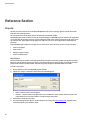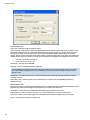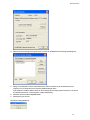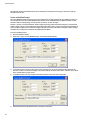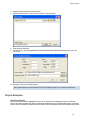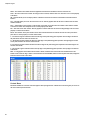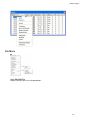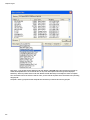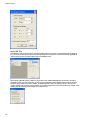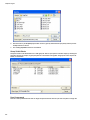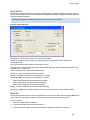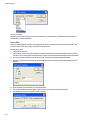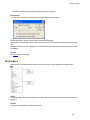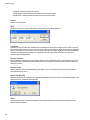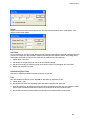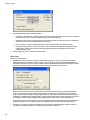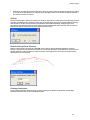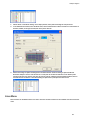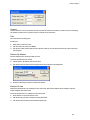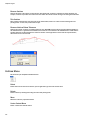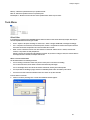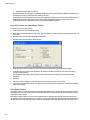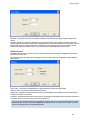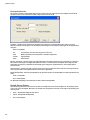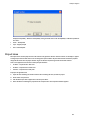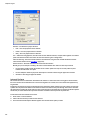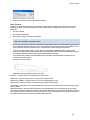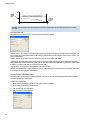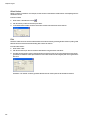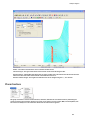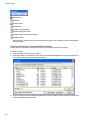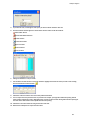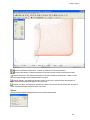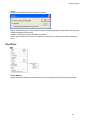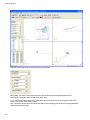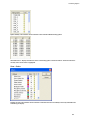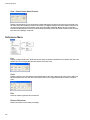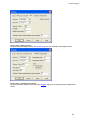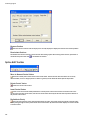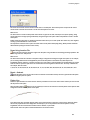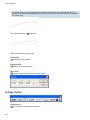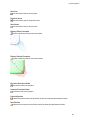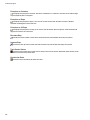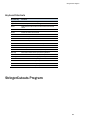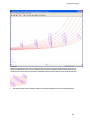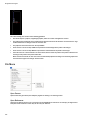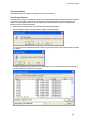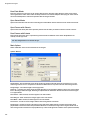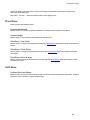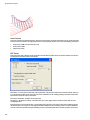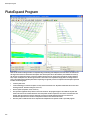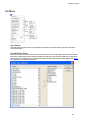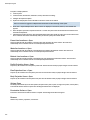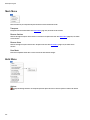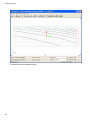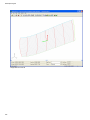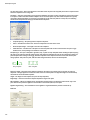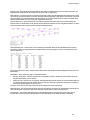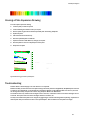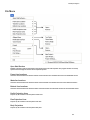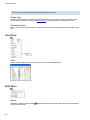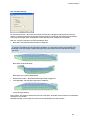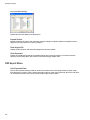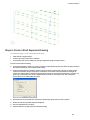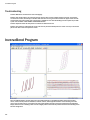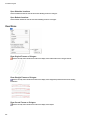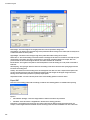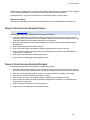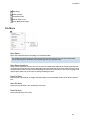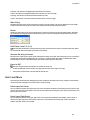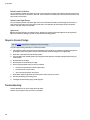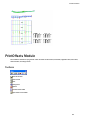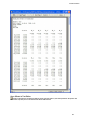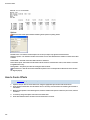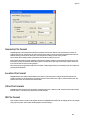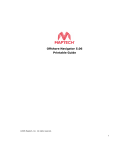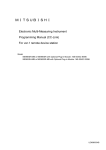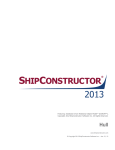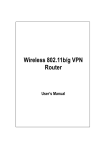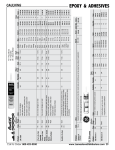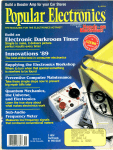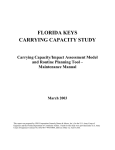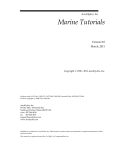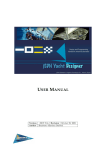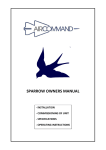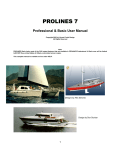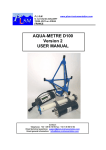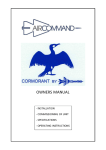Download ShipCAM - ShipConstructor Software Inc.
Transcript
ShipCAM www.ShipConstructor.com © Copyright 2012 ShipConstructor Software Inc. – Jan. 31, 13 ShipConstructor 2013 ShipCAM Published 2013-01-31 Copyright Copyright © 2012 ShipConstructor Software Inc. Information in this ShipConstructor manual is the property of ShipConstructor Software Inc. No part of it can be reproduced, translated, resold, rented, adapted, modified, stored in a retrieval system or transmitted in any form or by any means, in whole or in part. All Rights Reserved. Trademarks ShipConstructor AutoMagic SmartParts Database Driven Relational Object Model DDROM Are all registered trademarks of ShipConstructor Software Inc. ShipConstructor Software Inc. Suite 304 3960 Quadra Street Victoria, BC Canada V8X 4A3 Toll Free: Phone: Fax: 1-888-210-7420 1-250-479-3638 1-250-479-0868 Information: Support: Sales: [email protected] [email protected] [email protected] Website: www.ShipConstructor.com SHIPCONSTRUCTOR LICENSE AGREEMENT BEFORE PROCEEDING WITH THE INSTALLATION, YOU MUST ACCEPT THE TERMS OF THIS AGREEMENT. INDICATE YOUR ACCEPTANCE OR REJECTION OF THIS AGREEMENT BY CLICKING ON THE APPROPRIATE BUTTON. IF YOU CLICK ON “REJECT,” INSTALLATION WILL ABORT. 1. License Grant. ShipConstructor Software Inc., #304 – 3960 Quadra Street, Victoria, B.C. Canada, V8X 4A3 (“SSI”) grants to the person accepting this Agreement (the “Licensee”) a non-exclusive, non-transferable right to use (the “License”) in object code form those program modules, application programming interface (“API”), any other materials provided by SSI under this Agreement, and all upgrades, revisions, fixes, updates or enhancements to any of the foregoing (“Licensed Materials”) specified in the Licensee’s purchase order or request (“Invoice) solely on the software and hardware listed in the Licensed Materials manual (“System Configuration”). 2. Academic Institutions/Trial Versions. A. In the event that the Licensee qualifies as an academic institution user in accordance with SSI’s specifications (an “Academic Licensee”), the Academic Licensee and its faculty, employees and students may use the Licensed Materials for the singular purpose of either teaching, training users or undertaking research provided that the Licensed Materials, and all copies of the Licensed Materials, remain at all times at the Academic Licensee’s premises and the Licensed Materials are used for no other purpose than that set forth above. The above restrictions are in addition to the restrictions on use set out in Section 5 below. B. In the event that the Licensee receives a trial version of the Licensed Materials for evaluation purposes, the terms and conditions of this Agreement, excluding Sections 15-19, shall continue to apply subject to the following provisions: (a) the License pursuant to Section 1 above shall terminate at the end of the specified trial period; (b) the Licensee shall return the Hardware Key to SSI immediately upon expiry of the specified trial period and in any event within 28 days of the expiry of the specified trial period; (c) in the event that the Licensee does not return the Hardware Key in accordance with Section 2B.(b) above, SSI shall be entitled to invoice the Licensee for and the Licensee shall pay for the costs of the Hardware Key plus all shipping and handling expenses and SSI administrative charges; and (d) in the event that the Licensee elects to and does acquire a License, the terms and conditions of this Agreement, excluding Section 2B herein, shall continue on and apply. 3. Ownership. All rights, title and interests in and to the Licensed Materials and related documentation shall remain the sole property of SSI. Licensee shall not remove or alter any proprietary rights notices on the Licensed Materials and the documentation, and shall reproduce such notices on any copies that it makes. Licensee shall be liable for the security of the Licensed Materials and the documentation in its possession. 4. Expertise Required. Licensee is responsible for evaluating whether the Licensed Materials meets Licensee’s requirements, and for operating the Licensed Materials and the results obtained. The Licensed Materials are intended for ship modeling and construction purposes only, and must be used by a person who has expertise and knowledge in this field. The Licensed Materials requires independent confirmation of the reliability and accuracy of all designs, drawings and other Licensed Materials output. An SSI representative may be made available under a separate consulting agreement, at the Licensee’s request to provide training and consultation on the operation or integration of licensed materials. 5. Limitations on Use. Licensee shall: (a) not make more copies of the Licensed Materials than are necessary for the Licensee’s installation of the Licensed Materials and shall only create backup copies for archival or emergency restart purposes; (b) maintain a log of the number of and location of all originals and copies of the Licensed Materials; (c) include SSI’s copyright, trademark and proprietary notices on any complete or partial copies of the Licensed Materials in the same form and location as the notice on any original work; (d) not attempt to defeat any copy protection; (e) not modify, any documentation, including any user manuals; (f) not modify, translate, reverse engineer, decompile or disassemble the Licensed Materials; (g) not sublicense, transfer, assign, sell, loan, rent or lease the Licensed Materials other than as permitted in this Agreement; (h) use the Licensed Materials for its own internal use only; (i) not permit any third party to use the Licensed Materials; and (j) thoroughly test any and all custom interfaces in accordance with general engineering principles. 6. Delivery and Installation. All Licensed Materials will be delivered in an electronic format by media or method as SSI may elect and will be sent to the Licensee’s designated email address or shipping address as specified in the Invoice. Licensee agrees to be responsible for installation of the Licensed Materials. 7. Term of License. The License term commences on the delivery of the Licensed Materials to the Licensee, and, subject to Section 2B above, is either perpetual if so requested on the Order, or on a month to month rental or lease basis. If Licensee chooses a lease option the license converts to a perpetual term on Licensee’s payment of the balance of the perpetual License fee (prior monthly payments receiving 80% credit). All Licenses are subject to termination in accordance with this Agreement. 8. System Configuration. Operation of the Licensed Materials requires use of the specified System Configuration, which Licensee shall acquire and implement. SSI shall not be responsible for any operational problems caused by the System Configuration. 9. Security. The Licensed Materials includes security elements which support the detection of unauthorized use or copying of the software and which may (a)report such unauthorized use or copying to the Licensee, and (b)if applicable based on Licensee’s configuration, may report back specific user information such as User name and email address. 10.Hardware Keys. Licensed Materials use requires “Hardware Keys” supplied by SSI, which can be used only at the site(s) authorized by SSI. In the event of a failure of the Licensee’s System Configuration, the Licensee may upon advising SSI use the Hardware Keys and Licensed Materials on another system and/or location. 11.License Fees. Licensee shall pay to SSI the License fees applicable for the Licensed Materials as set out in and in accordance with SSI’s Invoice. 12.Services. Support services after the Warranty Period (as defined in Section 15 below) are provided by SSI under the terms of the SSI Subscription Agreement. Installation, consulting, training and implementation services, if requested by the Licensee, shall be provided by separate agreement and at an additional charge. 13.Taxes. All amounts payable by Licensee to SSI are exclusive of all commodity taxes, including but not limited to applicable sales, use, value added, custom duties, excise taxes and other similar government charges, all of which will be paid by Licensee. If Licensee is required by law to withhold any taxes, then Licensee shall pay SSI a gross amount of money such that the net amount received by SSI after deducting or withholding the required taxes is equal to the amount of the fee originally charged by SSI. 14.Interest Charges. If any amount payable under this Agreement is not paid within 30 days of becoming due, SSI shall have the right to impose a charge of 2% per month (24% annually) on the unpaid balance of the amount, from the due date until the date of receipt of all amounts in arrears including interest. 15.Purchase Orders. Any purchase order (an “Order”) delivered by Licensee shall at all times be deemed to incorporate this Agreement by reference and shall be subject to the applicable provisions of this Agreement. Any provisions of an Order shall not apply and shall not be binding upon SSI unless they relate to information which was requested by SSI. In the event of a conflict or an inconsistency between the provisions of an Order and the terms and conditions of this Agreement, this Agreement shall govern and supersede to the extent of such conflict or inconsistency. 16.Limited Warranty. SSI warrants that during a period of 90 days from the date of delivery of the Licensed Materials to Licensee (the “Warranty Period”), the Licensed Materials will perform substantially in accordance with the Licensed Materials documentation specifications, when used in accordance with this Agreement on a properly operating System Configuration. SSI’s sole obligation under this Warranty, and Licensee’s exclusive remedy, shall be to use reasonable commercial efforts to correct Errors (a bug, defect or other problem incurred by a user in operating the Software that prevents the Software from performing in a manner consistent with the applicable specifications set out in the User Manual) that the Licensee identifies to SSI through fixes or workarounds free of charge. If SSI determines that it is unable to make the Licensed Materials perform substantially as warranted, Licensee may terminate the License and receive a refund of a portion of the License Fees paid to date. 17. WARRANTY EXCLUSIONS. THE LIMITED WARRANTY CONTAINED IN SECTION 15 IS IN LIEU OF ALL OTHER WARRANTIES, EXPRESS OR IMPLIED. ALL OTHER CONDITIONS, WARRANTIES, AND REPRESENTATIONS, EITHER EXPRESS OR IMPLIED, ARE EXCLUDED, INCLUDING BUT NOT LIMITED TO CONDITIONS, REPRESENTATIONS AND WARRANTIES RELATING TO MERCHANTABILITY AND FITNESS FOR A PARTICULAR PURPOSE. SSI DOES NOT WARRANT THAT THE LICENSED MATERIALS ARE COMPLETELY ERROR FREE OR THAT ITS OPERATION WILL BE CONTINUOUS AND UNINTERRUPTED. 18.Maintenance Services. Licensee may elect, to obtain maintenance, support and upgrade services from SSI in accordance with and subject to the terms of SSI’s standard Subscription Agreement. 19.Loss of Data. SSI shall not be responsible for any loss of or damage to files or data caused by the Licensed Materials, or be required to restore or rebuild files or data. Licensee shall implementing adequate backup procedures to avoid any loss of files and data. 20. Modifications. SSI may, from time to time, provide the Licensee with revisions to the Licensed Materials (the “Revised Licensed Materials”). The Licensee shall test any external applications using the revised API before implementing the new version. While it is SSI’s intention that the Revised Licensed Materials shall be backward-compatible with the immediately prior version of the Licensed Materials, SSI does not guarantee or warrant that this shall be so, and SSI shall have no liability whatsoever to the Licensee for any failure of the Revised Licensed Materials to be backward compatible with any prior version of the Licensed Materials. Modifications requested by the Licensee shall be subject to prior written agreement as to scope and fees payable. Ownership of all Licensed Materials modifications shall vest in SSI. SSI does not warrant, guarantee or otherwise commit to supporting Licensed Materials that has been superseded by Revised Licensed Materials. 21.Confidential Information. Each party will not use the confidential information of the other party for any purpose except for the purpose described in this Agreement, and shall not disclose it to any other person except on a confidential basis to its employees and representatives who have a need-to-know the confidential information for such purposes. This Section 23 shall not apply to confidential information which (a) is or has become readily available to the public in the same form other than by an act or omission of the receiving party, (b) was lawfully obtained in the same form by the receiving party from a third party not under an obligation of confidence to the disclosing party, (c) was in the receiving party’s possession in the same and material form prior to its receipt from the disclosing party and did not otherwise originate from the disclosing party, or (d) is required to be disclosed by operation of law. 22. Audit Rights. Upon reasonable notice by SSI, which shall be delivered on no more than an (annual?) basis, Licensee shall provide a signed statement verifying its compliance with the terms of this Agreement. SSI shall also have the right, upon reasonable notice and no more than on an annual basis, to inspect Licensee’s facilities to verify Licensee’s compliance with such terms. Any such inspection or audit shall be conducted either by SSI or by representatives authorized by SSI to complete the inspection. If such inspections or audits disclose that the Licensee has installed, accessed or permitted access to the Licensed Materials in a manner that is not permitted under this Agreement, then Licensee shall be liable to pay for any unpaid license fees as well as the reasonable costs of the audit. 23.Termination. This Agreement may be terminated by either party, immediately by written notice, if the other party commits a breach of any material provision of this Agreement, including a failure to make payment when due, and fails to correct or rectify such breach within 30 days of receipt of the notice requesting it to do so. SSI shall be entitled to place time-lock devices and other disabling features in the Licensed Materials that become effective in the event that the Licensee has failed to comply with its payment obligations hereunder and as set out in SSI Invoices. 24.Effect of Termination. Upon termination of this Agreement Licensee shall immediately cease using the Licensed Materials, and within 14 days of termination return all Hardware Keys to SSI. 25.CONSEQUENTIAL DAMAGES. IN NO EVENT SHALL SSI BE LIABLE FOR ANY LOSS OF DATA OR PROFITS, ECONOMIC LOSS OR SPECIAL, INDIRECT, INCIDENTAL, CONSEQUENTIAL OR PUNITIVE DAMAGES WITH RESPECT TO THIS AGREEMENT OR THE LICENSED MATERIALS, HOWEVER CAUSED, EVEN IF SSI HAD OR SHOULD HAVE HAD ANY KNOWLEDGE OF THE POSSIBILITY OF SUCH DAMAGES. 26.DAMAGES LIMITATION. THE MAXIMUM LIABILITY OF SSI FOR ALL CLAIMS AND DAMAGES OF ANY KIND, WHETHER FOR FUNDAMENTAL BREACH OR ANY OTHER CAUSE UNDER THIS AGREEMENT, SHALL BE LIMITED IN THE AGGREGATE TO THE TOTAL OF ALL FEES PAID BY LICENSEE. 27.LIMITATION OF NON-APPLICABILITY. IN SOME JURISDICTIONS THE EXCLUSION OR LIMITATION OF WARRANTIES OR LIABILITY MAY NOT BE APPLICABLE, AND IN SUCH JURISDICTIONS SSI HEREBY LIMITS ITS LIABILITY TO THE FULLEST EXTENT PERMITTED BY LAW. 28.Applicable Law. This Agreement shall be subject to and construed in accordance with the laws of the Province of British Columbia, Canada, excluding its conflict of laws rules and the application of the UN Convention on Contracts for the International Sale of Goods. 29.References. SSI shall be allowed to incorporate Licensee’s name in SSI’s customer reference list and to use it for marketing. 30.Dispute. If any dispute arises under this Agreement, a good faith attempt to resolve the dispute will be made by senior management of both parties at a mutually agreeable site and time. If the parties are unable to reach agreement within 30 days after a request for such meeting, the dispute shall be referred to arbitration in English, before one arbitrator in Victoria, British Columbia, Canada, in accordance with the Commercial Arbitration Act of the British Columbia. 31.Entire Agreement. This Agreement contains the entire agreement between the parties and shall supersede all prior discussions and agreements between the parties regarding its subject matter. 32.Amendment. Any amendment of this Agreement must be in writing and signed by duly authorized representatives of the parties. 33.Waiver. The waiver by any party of a breach by the other party of this Agreement shall not be construed as a waiver by such party of any succeeding breach by the other party of the same or another provision. 34.Assignments. Licensee may not assign or transfer the License or Licensee’s rights or obligations under this Agreement without SSI’s prior written consent, and any such assignment or transfer without consent shall be null and void. A transfer of all or substantially all of the voting stock of the Licensee shall constitute a transfer for these purposes and shall be subject to SSI’s prior written consent. 35.Successors and Assigns. This Agreement will bind and enure to the benefit of the parties and their respective successors and permitted assigns. 36.Severability. In the event that any provision of this Agreement is declared invalid, illegal or unenforceable by a court having jurisdiction, then the remaining provisions shall continue in full force and effect. 37.Force Majeure. Except as related to Licensee’s obligation to make payments to SSI, neither party shall be liable for delays or non-performance if such delays or nonperformance are beyond such party's reasonable control. A delayed party shall promptly notify the other party in writing stating the cause of the delay and its expected duration and shall use commercially reasonable efforts to remedy a delay or non-performance as soon as reasonably possible. 38.Survival. The provisions of Sections 3, 5, 11, 13, 14, 17 and 20-30 shall survive the expiry or termination of this Agreement. 39.Language. It is the express will of the parties that this Agreement and related documents have been prepared in English. C’est la volonté expresse des parties que la présente Convention ainsi que les documents qui s’y rattachent soient rédiges en anglais. #363338 28/05/2010 Contents Contents Introduction 1 Example Project.................................................................................................................................................... 1 Hands-On Demo.................................................................................................................................................... 2 Tutorial 2 Fairing .................................................................................................................................................................... 3 Selecting Commands...............................................................................................................................................................3 Download Demo Project..........................................................................................................................................................3 Fairing Projects .........................................................................................................................................................................4 Opening Files Window -- Sorting.............................................................................................................................................7 Toolbars......................................................................................................................................................................................8 Views...........................................................................................................................................................................................9 Multiple Views ........................................................................................................................................................................ 10 Removing Multiple Views ..................................................................................................................................................... 12 Changing Colors..................................................................................................................................................................... 12 Fairing a Station..................................................................................................................................................................... 13 Knuckles and Straightening Stations................................................................................................................................. 15 Checking Fairness.................................................................................................................................................................. 16 Longitudinal Fairing............................................................................................................................................................... 17 Location File Editing.............................................................................................................................................................. 22 LoftSpace.............................................................................................................................................................27 LoftSpace Basics ................................................................................................................................................................... 27 Surface Generation................................................................................................................................................................ 31 Cross Spline Surface ............................................................................................................................................................. 33 Developable Surface ............................................................................................................................................................. 36 Intersect Surfaces.................................................................................................................................................................. 39 Trimming a Surface............................................................................................................................................................... 40 Creating a Deck Surface....................................................................................................................................................... 43 Fillet ......................................................................................................................................................................................... 45 Frame Lofting......................................................................................................................................................48 Cutting Sections..................................................................................................................................................................... 48 Producing Frame Marks and Inserting Cutouts ................................................................................................................ 51 Expanding Plates................................................................................................................................................59 Expanding a Bow Fashion Plate .......................................................................................................................................... 66 Expanding the Plate with the Bow Thruster Intersection ................................................................................................ 68 Shell Expansion ..................................................................................................................................................70 Weights and Center of Gravity .........................................................................................................................72 i Contents Inverse Bending..................................................................................................................................................76 Create Inverse Bending Frames.......................................................................................................................................... 76 Create Inverse Bending Stringers........................................................................................................................................ 78 PinJigs ..................................................................................................................................................................80 PrintOffsets .........................................................................................................................................................82 Congratulations! .................................................................................................................................................85 Reference Section 86 Projects................................................................................................................................................................86 New Project............................................................................................................................................................................. 86 Open Project........................................................................................................................................................................... 87 Project Settings...................................................................................................................................................................... 87 Licensing..............................................................................................................................................................89 Configurations........................................................................................................................................................................ 89 Create a Modified Project..................................................................................................................................................... 92 Project Examples................................................................................................................................................93 Hard-Chine Vessels................................................................................................................................................................ 93 Single-Surface Round Bilge Hulls........................................................................................................................................ 94 Multiple-Surface Round Bilge Hulls .................................................................................................................................... 95 LoftSpace Program 97 General Features................................................................................................................................................97 Selecting Objects ................................................................................................................................................................... 97 Blocks Window....................................................................................................................................................................... 97 Context Menu ......................................................................................................................................................................... 98 File Menu .............................................................................................................................................................99 Open ShipCAM File ................................................................................................................................................................ 99 Import DXF File ....................................................................................................................................................................101 Import IDF File......................................................................................................................................................................102 Import IGES Files .................................................................................................................................................................103 Group Visible Blocks............................................................................................................................................................104 Save Compressed................................................................................................................................................................104 Export DXF File .....................................................................................................................................................................105 Export IDF..............................................................................................................................................................................105 Export GHS............................................................................................................................................................................106 Preferences...........................................................................................................................................................................107 Project ...................................................................................................................................................................................107 Blocks Menu..................................................................................................................................................... 107 Select.....................................................................................................................................................................................107 Unload....................................................................................................................................................................................107 Create ....................................................................................................................................................................................108 Move ......................................................................................................................................................................................108 Transpose..............................................................................................................................................................................108 Reverse Vertices ..................................................................................................................................................................108 ii Contents Reverse Lines .......................................................................................................................................................................108 Mirror Half-Breadth..............................................................................................................................................................108 Scale ......................................................................................................................................................................................108 Rotate....................................................................................................................................................................................109 Sort Lines ..............................................................................................................................................................................109 Automatically Sort Lines.....................................................................................................................................................109 Trim........................................................................................................................................................................................109 Mesh Lines............................................................................................................................................................................110 Outlines .................................................................................................................................................................................111 Remove Vertices Below Tolerance....................................................................................................................................111 Exchange Coordinates ........................................................................................................................................................111 Smooth Fans ........................................................................................................................................................................112 Connect Lines.......................................................................................................................................................................112 Plate Stock Settings............................................................................................................................................................112 Lines Menu ....................................................................................................................................................... 113 Select.....................................................................................................................................................................................114 Delete ....................................................................................................................................................................................114 Move ......................................................................................................................................................................................114 Reverse Vertices ..................................................................................................................................................................114 Reverse Lines .......................................................................................................................................................................114 Mirror Half-Breadth..............................................................................................................................................................114 Rotate....................................................................................................................................................................................114 Connect .................................................................................................................................................................................115 Trim........................................................................................................................................................................................115 Extend > By Amount............................................................................................................................................................115 Extend > To Line...................................................................................................................................................................115 Reverse Vertices ..................................................................................................................................................................116 Thin Vertices .........................................................................................................................................................................116 Remove Vertices Below Tolerance....................................................................................................................................116 Vertices Menu .................................................................................................................................................. 116 Select.....................................................................................................................................................................................116 Delete ....................................................................................................................................................................................116 Move ......................................................................................................................................................................................116 Vertex Context Menu ...........................................................................................................................................................116 Tools Menu ....................................................................................................................................................... 117 Offset Editor..........................................................................................................................................................................117 Surface Generation......................................................................................................................................... 119 General Procedure for Generating a Surface..................................................................................................................120 Cross Spline Surface ...........................................................................................................................................................120 B-Spline Surface...................................................................................................................................................................121 Developable Surface ...........................................................................................................................................................122 Straight Section Surface.....................................................................................................................................................122 Project Lines..................................................................................................................................................... 123 Intersect Surfaces................................................................................................................................................................124 Deck Surfaces ......................................................................................................................................................................125 How to Create a Sideline Deck..........................................................................................................................................126 How to Create a Centerline Deck......................................................................................................................................127 Offset Surface.......................................................................................................................................................................128 Fillet .......................................................................................................................................................................................128 iii Contents Planar Sections................................................................................................................................................ 129 Plane Parallel Sections > Frames, Waterlines, Buttocks..............................................................................................130 Oblique > Two Points ..........................................................................................................................................................132 Oblique > Three Points........................................................................................................................................................132 Oblique > Point & Angle .....................................................................................................................................................132 Connect Sections.................................................................................................................................................................132 Show Porcupines .................................................................................................................................................................132 Options ..................................................................................................................................................................................133 LinesFairing Program 134 Mathematical Background ............................................................................................................................ 135 File Menu .......................................................................................................................................................... 135 Open.......................................................................................................................................................................................135 Save .......................................................................................................................................................................................135 Save As..................................................................................................................................................................................135 Save Splines .........................................................................................................................................................................135 Make Line Offsets................................................................................................................................................................136 View Menu ........................................................................................................................................................ 137 Vertex Window .....................................................................................................................................................................137 View > Colors........................................................................................................................................................................139 View > Control Vertex Move Direction ..............................................................................................................................140 References Menu ............................................................................................................................................ 140 Line ........................................................................................................................................................................................140 Circle......................................................................................................................................................................................140 Files........................................................................................................................................................................................140 Remove References............................................................................................................................................................140 Frames...................................................................................................................................................................................141 Waterlines.............................................................................................................................................................................141 Buttock lines.........................................................................................................................................................................141 Surface Setup.......................................................................................................................................................................141 Remove Surface...................................................................................................................................................................144 Recalculate Sections...........................................................................................................................................................144 Spline Edit Toolbar .......................................................................................................................................... 144 Move to Nearest Control Vertex.........................................................................................................................................144 Delete Control Vertex ..........................................................................................................................................................144 Insert Control Vertex............................................................................................................................................................144 Redistribute Evenly..............................................................................................................................................................144 Space Using Location File ..................................................................................................................................................145 Break > Unbreak..................................................................................................................................................................145 Flatten Line...........................................................................................................................................................................145 Delete Line............................................................................................................................................................................146 Duplicate Line ......................................................................................................................................................................146 Move Line..............................................................................................................................................................................146 Settings Toolbar............................................................................................................................................... 146 Previous Line ........................................................................................................................................................................146 Next Line ...............................................................................................................................................................................147 Previous Vertex ....................................................................................................................................................................147 iv Contents Next Vertex............................................................................................................................................................................147 Display Spline Porcupine....................................................................................................................................................147 Display Section Porcupine..................................................................................................................................................147 Decrease Porcupine Scale .................................................................................................................................................147 Increase Porcupine Scale...................................................................................................................................................147 Previous Section ..................................................................................................................................................................147 Next Section..........................................................................................................................................................................147 Porcupine as Curvature.......................................................................................................................................................148 Porcupine as Slope..............................................................................................................................................................148 Porcupine as 1/Slope .........................................................................................................................................................148 Decrease Step......................................................................................................................................................................148 Increase Step........................................................................................................................................................................148 Track Control Vertex ............................................................................................................................................................148 Synchronize Scale................................................................................................................................................................148 Keyboard Shortcuts......................................................................................................................................... 149 StringerCutouts Program 149 File Menu .......................................................................................................................................................... 152 Open Frames........................................................................................................................................................................152 Open References .................................................................................................................................................................152 Save Cutout Marks ..............................................................................................................................................................153 Save Stringer Surfaces........................................................................................................................................................153 Save Plate Marks.................................................................................................................................................................154 Open Cutout Marks..............................................................................................................................................................154 Open Frames with Cutouts.................................................................................................................................................154 Save Frames with Cutouts..................................................................................................................................................154 Mark Options........................................................................................................................................................................154 Plane Menu ...................................................................................................................................................... 155 Constant Half-Breadth.........................................................................................................................................................155 Constant Height ...................................................................................................................................................................155 Tilted Plane > Two Points...................................................................................................................................................155 Tilted Plane > Three Points................................................................................................................................................155 Tilted Plane > Point & Angle..............................................................................................................................................155 Girth Menu........................................................................................................................................................ 155 Constant Girth from Bottom ..............................................................................................................................................155 Constant Girth from Top .....................................................................................................................................................156 Proportional Girth ................................................................................................................................................................156 Projection Menu .............................................................................................................................................. 156 Plan Projection.....................................................................................................................................................................156 Profile Projection .................................................................................................................................................................156 Body Projection ....................................................................................................................................................................156 Cutouts Menu................................................................................................................................................... 157 Open Cutouts........................................................................................................................................................................157 Open Cutout References.....................................................................................................................................................157 Insert Cutouts.......................................................................................................................................................................158 DXF Export.............................................................................................................................................................................158 Troubleshooting............................................................................................................................................... 159 v Contents PlateExpand Program 160 File Menu .......................................................................................................................................................... 161 Open Surface........................................................................................................................................................................161 Expand Multiple Plates .......................................................................................................................................................161 Frame Line Locations > Open............................................................................................................................................162 Waterline Locations > Open...............................................................................................................................................162 Buttock Line Locations > Open .........................................................................................................................................162 Profile Projection Lines > Open.........................................................................................................................................162 Plan Projection Lines > Open.............................................................................................................................................162 Body Projection Lines > Open............................................................................................................................................162 Oblique Plane .......................................................................................................................................................................162 Penetration Surface > Open ..............................................................................................................................................162 Remove .................................................................................................................................................................................162 View Menu ........................................................................................................................................................ 163 Colors.....................................................................................................................................................................................163 Properties Bar ......................................................................................................................................................................163 Mesh Menu....................................................................................................................................................... 164 Transpose..............................................................................................................................................................................164 Reverse Vertices ..................................................................................................................................................................164 Reverse Lines .......................................................................................................................................................................164 Save Mesh.............................................................................................................................................................................164 Build Menu ....................................................................................................................................................... 164 Options ..................................................................................................................................................................................164 Expand Surface Menu..................................................................................................................................... 176 Save DXF Expanded Plate ..................................................................................................................................................176 Show Original Mesh.............................................................................................................................................................176 Show Expanded Plate .........................................................................................................................................................176 Show Forming Templates...................................................................................................................................................176 Show Deformation Table....................................................................................................................................................176 Show Strain Map..................................................................................................................................................................176 Show Strain Map 3D ...........................................................................................................................................................176 Decrease Strain Scale.........................................................................................................................................................176 Increase Strain Scale ..........................................................................................................................................................176 Show Strain Scale................................................................................................................................................................176 Creaing a Plate Expansion Drawing ............................................................................................................. 177 Troubleshooting............................................................................................................................................... 177 ShellExpand Program 178 File Menu .......................................................................................................................................................... 179 Open Shell Surface..............................................................................................................................................................179 Frame Line Locations..........................................................................................................................................................179 Waterline Locations ............................................................................................................................................................179 Buttock Line Locations .......................................................................................................................................................179 Profile Projection Lines.......................................................................................................................................................179 Plan Projection Lines ..........................................................................................................................................................179 vi Contents Body Projections ..................................................................................................................................................................179 Oblique Plane .......................................................................................................................................................................180 Penetration Surface ............................................................................................................................................................180 View Menu ........................................................................................................................................................ 180 Colors.....................................................................................................................................................................................180 Build Menu ....................................................................................................................................................... 180 Options ..................................................................................................................................................................................180 Expand Surface ....................................................................................................................................................................182 Show Original 3D .................................................................................................................................................................182 Show Expanded....................................................................................................................................................................182 DXF Export Menu............................................................................................................................................. 182 Save Expanded Plate ..........................................................................................................................................................182 Steps to Create a Shell Expansion Drawing................................................................................................ 183 Troubleshooting............................................................................................................................................... 184 InverseBend Program 184 File Menu .......................................................................................................................................................... 185 Open Frames........................................................................................................................................................................185 Open Mark Lines..................................................................................................................................................................185 Open Stringers......................................................................................................................................................................185 Open Stringer End Locations .............................................................................................................................................185 Open Frame Line Locations ...............................................................................................................................................185 Open Waterline Locations..................................................................................................................................................186 Open Buttock Locations......................................................................................................................................................186 View Menu ........................................................................................................................................................ 186 Show Original Frames or Stringers ...................................................................................................................................186 Show Straight Frames or Stringers...................................................................................................................................186 Show Curved Frames or Stringers.....................................................................................................................................186 Colors.....................................................................................................................................................................................187 Inverse Bend Menu ......................................................................................................................................... 187 Options ..................................................................................................................................................................................187 Export DXF.............................................................................................................................................................................188 Make Inverse Bend..............................................................................................................................................................189 Steps to Create Inverse Bending Frames.................................................................................................... 189 Steps to Create Inverse Bending Stringers ................................................................................................. 189 PinJig Module 190 Toolbars ............................................................................................................................................................ 190 File Menu .......................................................................................................................................................... 191 Open Plates ..........................................................................................................................................................................191 Open Frame Locations........................................................................................................................................................191 Save Pin Table......................................................................................................................................................................191 vii Contents Open Pin Array .....................................................................................................................................................................191 Save Pin Array ......................................................................................................................................................................191 Build Menu ....................................................................................................................................................... 192 Options ..................................................................................................................................................................................192 Make PinJig ..........................................................................................................................................................................193 Rotate....................................................................................................................................................................................193 Shift Plates X and Y to (0, 0)..............................................................................................................................................193 Generate Pin Array on Seams ...........................................................................................................................................193 Export to DXF........................................................................................................................................................................193 Auto Level Menu.............................................................................................................................................. 193 Select Upper Left Corner.....................................................................................................................................................193 Select Upper Right Corner..................................................................................................................................................193 Select Lower Left Corner ....................................................................................................................................................194 Select Lower Right Corner..................................................................................................................................................194 Auto Level .............................................................................................................................................................................194 Steps to Create PinJigs................................................................................................................................... 194 Troubleshooting............................................................................................................................................... 194 PrintOffsets Module 195 Toolbars ............................................................................................................................................................ 195 File Menu .......................................................................................................................................................... 196 Open Buttock Lines .............................................................................................................................................................196 Open Waterlines ..................................................................................................................................................................196 Open Longitudinal Lines.....................................................................................................................................................196 Frame Lines > For Waterline Offsets................................................................................................................................196 Frame Lines > For Buttock Line Offsets...........................................................................................................................196 Open Frame Knuckles.........................................................................................................................................................196 Open Design Offsets............................................................................................................................................................196 Save Offsets..........................................................................................................................................................................196 Offsets Menu.................................................................................................................................................... 196 Construct Offset Table ........................................................................................................................................................196 Open Offsets in Text Editor.................................................................................................................................................197 Options ..................................................................................................................................................................................198 How to Create Offsets..................................................................................................................................... 198 Appendix 199 File Conventions .............................................................................................................................................. 199 Project File........................................................................................................................................................ 200 Geometry File Format..................................................................................................................................... 201 Location File Format....................................................................................................................................... 201 Other File Formats .......................................................................................................................................... 201 viii Contents INI File Format ................................................................................................................................................. 201 Index 203 ix Introduction Introduction ShipCAM provides program modules for fairing and lofting for the construction of ship hulls. ShipCAM puts a 3D mold loft on your desk. Join the large number of loftsmen, structural designers, and naval architects worldwide who improve efficiency and product quality using ShipCAM. Naval architects can now offer a full lofting service to the shipbuilder. ShipCAM is easy to use and can be learned in about five days of training. ShipCAM gives the shipbuilder very sophisticated tools to perform many tasks: • Enter the table of offsets or import data from ship design programs like Fastship, MultiSurf, Napa, Rhino, and Autoship. • Fair the ship hull to a given lines plan. • Create a 3D surface model using developable, straight section, and compound curved B-Spline surfaces. • Cut sections through the surface model for frames, waterlines, and buttock-lines and use any skewed plane for any other internal structure. • Mark frames at stiffener intersections and insert and size the cutouts automatically. • Layout seams and butts and trim the 3D surface model into individual plates. • Expand developable and compound curved plates. • Create multiple decks. • Intersect and trim any two arbitrary surfaces (for example, bow thruster and hull intersection). • Fit fillets between surfaces. • Calculate offset surfaces for plate thickness or neutral axis of plating. • Exchange information with CAD systems. • Exchange information with the BHS/GHS hydrostatics program. • Perform shell expansion drawings with all the plate markings. • Calculate weights and centers of gravity of hull surface and plates. • Generate PinJig drawings. • Calculate inverse bending curves for frames and stringers made from stock profiles. Example Project The tutorial section of the ShipCAM manual steps you through the fairing and lofting procedure of an example project. A sample bulbous bow tanker hull is provided and gives you the opportunity to try many program features. It will take you two to three hours to work through the tutorial. 1 Tutorial Hands-On Demo This is a hands-on demo program. This demo program is the real program, only the SAVE function is disabled if you do not have a hardware lock. All calculations are the same as when using the full program. This gives you an opportunity to evaluate the real software. Tutorial ShipCAM is comprised of the following eight modules. To start a module, click on the Windows Start Menu and select Programs > ShipConstructor2009. LoftSpace LinesFairing StringerCutouts PlateExpand ShellExpand InverseBend PinJig PrintOffsets The program is divided into several modules because each module uses a special user interface. 2 • The LoftSpace module contains all general lofting functions. You will spend most of your time in this module while working on a lofting project. • The LinesFairing module deals with fairing lines for traditional sections such as stations 3D surfaces splines or 2D layouts for stiffeners and seams and butts. It also creates a wide variety of surfaces and can cut sections to aid the fairing of complex hull surfaces. • The StringerCutout module lets you specify and calculate intersections of longitudinal stiffeners with frames and automatically size, orient, and insert cutouts into the frames. Tutorial • The PlateExpand module can expand any type of developable or complex-curvature plate into a flat pattern including all markings. • The ShellExpand module provides traditional shell expansion drawings for classification and help with the layout of internal structure and seams and butts. • The InverseBend module creates inverse bending curve drawings for frames and longitudinal stiffeners, including twisted ones. • The PinJig module creates PinJig drawings from shell plating for several types of jig configurations. • The PrintOffsets module prints fully formatted offset booklets for all hull related data. Fairing Shipbuilders generally receive their project information as a lines plan and a table of offsets or as a computer generated surface model made from a hull design software program. When shipbuilders receive a lines plan and a table of offsets, they have to enter the offsets into ShipCAM and fair the hull from these. In the case of a hard-chine hull with developable or straight section surface, only the knuckle lines have to be faired longitudinally. ShipCAM creates all required surfaces from the faired knuckle lines. For round bilge vessels the offsets are faired to create smooth stations. ShipCAM then calculates offsets for fairing in the longitudinal direction. Longitudinal fairing can be complex, and good planning will save a lot of work. With experience you will develop methods that produce accurate results quickly, even for complexly shaped hulls. ShipConstructor Software Inc. has developed a unique method that fits B-splines through the given offsets while maintaining excellent fairing properties. This combination makes ShipCAM the best PC-based fairing program available for shipyards or designers who have to match a given table of offsets. What If I Already Have a Hull Design Program? Fairing stations and longitudinals is the most time consuming and skill demanding part of the lofting process. Much time can be saved if the vessel was designed with a hull design program such as FastShip, AutoShip, MaxSurf, BaseLine, or others. Surfaces, longitudinals, or any other geometry can be imported into ShipCAM. ShipCAM provides a direct interface to FastShip using the IDF file format in the form of surface meshes, or NURBS surfaces. ShipCAM can also import any surface mesh that is in the form of a DXF polymesh surface. Another popular file format supported by ShipCAM is the IGES 128 format for NURBS type surface descriptions. Data can be imported at several different stages of the fairing process: • Import a 2D body plan of stations. The stations would then be moved to their true location in the X direction. Use the data to start fairing. • Import the faired longitudinals and knuckles. These can be used directly to generate surfaces. • Import the surface meshes. • Import IGES 128 NURBS. Selecting Commands For the demo, all commands that you will perform are numbered as shown below. The menu item that starts the command is listed in bold text, and menus are separated by an arrow. The button shortcut appears after the menu command. Example: To select Open from the File menu is shown as below. 1. Select File > Open or click . Download Demo Project The following tutorial requires demo data which is available on the web: 1. Download the following file to your computer. www.shipconstructor.com/downloads/2009/ShipCAMDemoProject.exe 2. Run the self-extracting program. 3 Tutorial 3. Click Unzip. Fairing Projects ShipCAM organizes data into projects. A project consists of all data for one ship hull. All data files for a project are stored in one directory on your hard drive. Each directory has a special project file that stores your project settings, such as lofting units, CAD units, and more. We begin by starting the LinesFairing module. 4 4. Start the LinesFairing module by clicking on the Start Menu and selecting ShipConstructor2009 > ShipCAM LinesFairing. The Running in demo mode window appears if you do not have a hardware lock. You can run the program in demo mode without a hardware lock, but you will not be able to save any files. All files required for this demo are included in the demo project data. 5. The program starts up as shown in the next figure. The program title bar shows the open project file name and the running program module name. On startup of a ShipCAM module, the last project worked on is loaded. When you start ShipCAM for the first time, the project C:\ShipCAMDemo\Demo should be loaded as shown in the title bar. If this is not the case, you need to change this now to the Demo project directory. Tutorial To change the project (only if the demo project is not the current project) 1. Choose File > Project > Open Project. 5 Tutorial 2. The file Open window appears. Select the folder C:\ShipCAMDemo\Demo located where you extracted the demo data and open the file Demo.SCP. You are now ready to access the demo project files from any program module. You can rearrange the docking windows on the left to better use the screen space. 6 Tutorial Opening Files Window -- Sorting 7 Tutorial 1. Choose File > Open or click . The file Open window appears. You can sort the files in any order by clicking on the column header. For example, click on the column header Names to sort alphabetically and click again to sort reverse alphabetically. Try the same for any other column header. Tip: Sort by Modified when transferring files between program modules. The last saved file will be listed first, making selection easy. 2. Select the file HULL.STO and click OK. The station lines are displayed for fairing. The stations appear in profile view. This is not the best view for stations. We will investigate how to set the best view. Toolbars ShipCAM provides toolbars as shortcuts to frequently used commands. You can dock the toolbars on any side of the program window or keep them floating inside the window. The visibility of toolbars is controlled with the View > Toolbars command. Visible toolbars have a check mark in front of the menu item. Use the customization you prefer. All program modules save the custom settings. 8 Tutorial Views Each module in ShipCAM has a View menu and toolbar that allows you to change the viewpoint of the active view. Set user-defined view Body View Rotate View Zoom All Plan View Zoom Out Zoom In Profile View User-defined View ZoomWindow Selecting a Viewpoint ShipCAM has three standard viewpoints (PLAN, PROFILE, and BODY) and one custom viewpoint. The custom viewpoint is specified by a point in 3D space, as if you where standing at that point and looking in the direction of the origin. To select a viewpoint 1. Select View > Body or click to display the stations in Body view. 9 Tutorial 2. Try some other viewpoints using the Set Viewpoint function. Multiple Views ShipCAM supports up to four views, allowing you to view the same geometry in different views or zooms. To select multiple views 1. 10 Select View > Split Window. The cursor will move to the center of the display and let you choose the position where you want to split the window. Select the center of the display. The display is updated and four views appear. Tutorial 2. Scroll bars are only present in the active view. Click in each window and select the view you like. 11 Tutorial 3. Use View > Zoom In to zoom closer in to the currently active view. Note: LinesFairing, by default, behaves differently from any other ShipCAM program module. LinesFairing synchronizes the zoom scale and pan position between all windows. The active control vertex is always centered in all views. You have the option to switch this off. On the toolbar, find the Track Control Vertex and Synchronize Zoom Scale buttons and click on them so that they appear not pressed: . Removing Multiple Views You can remove the split views by double-clicking on the bars between the windows or moving the divider to the edge of the display. Hint: Displaying multiple windows slows down the display refresh process. If a large amount of data is displayed, reduce the number of views to speed up the refresh process. Changing Colors Each module lets you select custom display colors. 12 Tutorial To change colors 1. Select View > Colors to change the display colors. The Colors window appears. The table lists all the elements of the display that the user can change the color of or turn off. 2. Double-click on the color box beside the Attribute to change the color with the Color window. 3. Change the colors as you prefer them now or come back and do it later. Fairing a Station Before fairing stations, you have to enter offsets for the table of offsets (not shown in this tutorial). LinesFairing makes a copy of the offsets and calls these control vertices. The control vertices are then modified automatically so that the spline passes through the entered offsets. The control vertices are displayed as small crosses (horizontal and vertical line). The offsets are displayed as small Xs (diagonal lines). 13 Tutorial 14 1. We want to step through the stations now. Make sure the active view is a body view. It is best to have only a single view for this part of the demo. 2. Click PgDwn or PageUp a few times and watch the active station in the display and the station name in the Fairing Spline on the left side change. Stop when you are at Station 9.25 as indicated in the Fairing Spline window. 3. Click the right arrow or left arrow keys, , until the Control Vertex is at 4. Observe the large cross jump from control vertex to control vertex and observe the X, Y, and Z values of that vertex appearing in the Fairing Spline window. 4. To move a control vertex, hold down the Shift key and press the up arrow key several times. Observe the large cross moving up and watch the Z value change in the Fairing Spline window. For each key pressed, the control vertex is moved up the distance of the Step value, (positive Z direction) 0.1 meters in this case. You can also press the up and down buttons beside the X, Y, and Z values in the Fairing Spline window. 5. The Offset Distance Table below shows the distance of the spline from the entered offsets in the three principal directions. The distance to the offset closest to the control vertex is highlighted. Press Enter to recalculate the spline. Notice that the dY and dZ values in the distances table are large now in the neighborhood of the highlighted offset, because we moved the spline a considerable distance. Tutorial Note: During fairing, only the control vertices are changed. The entered offsets remain the same. Knuckles and Straightening Stations Often a station has knuckles or a certain area of a station has to be straight, while others are curved. ShipCAM offers a breakpoint feature to accomplish this. 1. Make sure the current control vertex is still vertex 4 on Station 9.25. Press Ctrl+B . The spline is broken at the control vertex creating a break point. The color of the active control vertex changes to magenta. 2. Activate control vertex 10 on the same station. Press Ctrl+B 3. Click the Flatten button, , then activate control vertex 4 again. Watch a thick line drawn from control vertex 10 to the current position as you move along the control vertices. 4. When at vertex 4, press Enter. The Flatten Line window appears. Click OK. 5. Press Enter to finish the flatten process and recalculate the spline. The station is flattened between both control vertices. again to create another break point. 15 Tutorial Checking Fairness ShipCAM uses curvature porcupines to check fairness. The following buttons control the porcupine display of the stations: Switches porcupine display on or off. Increases porcupine scale. Decreases porcupine scale. Displays curvature. Use curvature to check the fairness of the stations. Displays slope. Use slope, for example, to check if the station is fairing horizontally into a flat bottom. Displays 1/slope. Use 1/slope for areas of splines that are almost vertical. Many users ask: “What tells me that the station is smooth? What scale do I use?” There is no absolute answer to this question. Curvature is defined as 1/radius. The radius value is different if you work in meters, millimeters, feet, or inches, even if the object is the same size. The curvature is different because of the units you choose, not the size of the object. The best solution is to move a control vertex a given distance (say 3 mm or 3/16 inch -- remember the spline moves only 2/3 the distance) and watch the curvature change. Make sure you know how far away the previous and next control vertices are. Compare the change to the accuracy that you can achieve on the loft floor or how exact you can actually fabricate the vessel. 16 Tutorial LinesFairing provides many other features for station fairing. However, explaining all of them here would take too long. When the station fairing is completed, the next step is to create longitudinal offsets using the File > Make Line Offsets function. Then the longitudinal lines are faired to create fair hull surfaces. Longitudinal Fairing Fairing the longitudinal lines is the last step in fairing. In the demo, the aft and forward sections of the hull are faired separately because the mid-body stations are parallel to the centerline. We will check the fairing of the aft part of the hull. To do this, we will calculate a surface from the splines and then cut sections. 1. Select File > Open or click and select the file AFT.LGO. Click OK. Click No when asked to save modified lines. 2. Make sure you are in body view on a longitudinal spline and control vertex near the middle of the aft hull. 3. Make sure you are on Fairing Spline 4 and Control Vertex 4. Use the Page Up and Page Down buttons and the Left and Right Arrow buttons on your keyboard or use the drop-down menu on the fairing spline control. 4. Click the Surface Setup button, 5. Make sure your settings are the same as shown in the window above. Click OK. A surface mesh is calculated and appears. Your screen should look like below. 6. Click the Show-Hide Surface button, . Go to the Cross Spln tab. The Settings window appears. , if the surface mesh does not appear. 17 Tutorial 7. 18 Click the Show-Hide Surface button, , again to switch the display of the surface mesh off, as it obscures the more important information we need. Please remember that all sections are based on cutting through this surface mesh, even if the surface is invisible. You can also use the window accessed via the View > Colors menu to change the visibility or color of the Estimate Surface. Tutorial 8. Select References > Frames > Display or click and select the file FRAMES.LOC. Click OK. In the next window, click NO. Frame sections are calculated and displayed. 9. To display the curvature on the frame section, click the Show/Hide cut section porcupine porcupine scale: either half, , or double, button. Adjust the , the porcupine. 10. Use the Previous cut section and Next cut section buttons to step through the frames until the highlighted section is near the active control vertex. You will see a display similar to the one below. 19 Tutorial 11. You will also get a porcupine on the longitudinal fairing splines, which can be confusing. Click the Show/Hide Porcupine button to toggle these off. 12. Move the active control vertex (Fairing spline 4 vertex 4) down 0.2 meters and press Enter. Remember to hold down the Shift key and use the arrow keys to shift a vertex or use the spin controls beside the Z value. With each click, the vertex will be moved 0.1 meters as indicated in the Step box. 13. Click the Recalculate Sections button, . The program recalculates the surface and the sections. The new sections appear as shown below. The frame curvature shows large unfairness now because we changed the longitudinal spline. 20 Tutorial 14. We can also show the unfairness on waterlines. Select View > Split Window to create multiple views. Remove the vertical divider by dragging it all the way to one side. This creates just two views. 15. Make the top view Profile view. Make the bottom view Plan view. The display should look similar to the one below. 16. Select References > Waterlines > Display or click The waterlines are displayed. and select the file WATER.LOC. Click No in the next window. 17. Use the Previous cut section and Next cut section buttons, nearest to the active control vertex is highlighted. , to step through the waterlines until the one 21 Tutorial You can now fair in one view while looking at the results in both views. Location File Editing Location files store just the location names of traditional intersection planes [that is, transverse sections (frames), horizontal sections (waterlines), and longitudinal sections (buttock lines)] to be cut through the surfaces. The sections are calculated on demand from the surface meshes. To edit location files 1. 22 Select References > Waterlines > Display and enter WTEST for the file name. This file does not exist. Select Yes when prompted if you want to create the file. Tutorial 2. Enter 10 for the number of intersection planes. Click OK. 3. In the WTEST.LOC editing window, enter 1.5 for the first waterline location and 1.75 for the second waterline location. With the second location highlighted, press the Apply current spacing to remaining locations button, . You should see a display as shown below. Click Save. Waterlines are calculated and displayed. You can now use this file any time that you want to calculate waterlines at these locations. 23 Tutorial 24 Tutorial 4. Use the buttons for Previous cut section and Next cut section, nearest to the active vertex is highlighted. , to step through the waterlines until the one 5. Zoom in using the zoom button, . Make sure both buttons are in the pressed state, , to synchronize zoom scale and active vertex centering between the views. You should see a view as shown below. Observe that the waterlines, just as the frame, near the change in the longitudinal are unfair. We will now gradually correct this unfairness. We previously moved the control vertex on the longitudinal spline down by 0.2 meters. We will now move it up in small steps to get a feeling for fairing in two views. 25 Tutorial 6. Make sure Profile view is active. Click on the down arrow button next to the Step value to reduce the step to 0.01 meters. 7. Now shift the control vertex up using the Shift + Up Arrow Key method or by pressing the up arrow button next to the Z value box a few times. Press Enter to recalculate the spline and then click the Recalculate Sections button, The unfairness in the waterline should become less. 26 . Tutorial 8. Repeat the step above until you have achieved a smooth waterline. 9. Check the frame section in body view to verify that the surface is smooth. Note: Just like fairing on the loft floor, in ShipCAM you check the fairness of a hull by making sure that all sections are smooth. The big advantage here is that all sections are calculated from a 3D surface and that they can be updated in a very short time. This lets you go through many more optimization cycles than could ever be done on the loft floor. LoftSpace LoftSpace is the most used program module in ShipCAM. About 15 formerly independent program modules are now combined in this single program. LoftSpace Basics Group Files Using these files you can combine many ShipCAM files and make them accessible by loading just one file. For example, you can have one file containing all design surfaces, another containing all plates for a construction block, and so on. 1. Start the LoftSpace program module. 2. Select Files > Open ShipCAM File or click . In the Files of type: window, select Grouped Files. The display now only lists grouped files. These files contain the names of all files that make up a logical group of data, such as all design surfaces, all plates for unit 12, and so on. Select the file designsurfs.GRP and click OK. 27 Tutorial You will see a display similar to the one below. 28 Tutorial The Blocks Window Block refers to any type of file loaded in LoftSpace. These can be surfaces, sections such as frames, stringer marks, or plate seams and butts. 1. Click on the Show Blocks button, , to display the Blocks window. 2. The Blocks window lists all files that are loaded. To change the color of a block, click on the color box. An AutoCAD style window lets you change the color. Select the color you want and click OK. 29 Tutorial For full details on the Blocks window, see Blocks Window (page 97). Here are some of the fields that are available: 30 • The light bulb • The X-Ln field indicates if the cross-lines of a surface are visible. Any mesh surface consists of many points. ShipCAM can display the surface by connecting the points in just a direction or two. • The Desc. field shows the resolution of the surfaces or the number of lines for other file types. • The Stk. field can contain the plate stock assigned to a surface. This is only possible if you use ShipCAM in conjunction with a ShipConstructor database that supplies the stock data. • The Throw field indicates the throw direction from the molded line. 3. Click on any one name in the Block window and then right-click. Select Properties from the right-click menu. 4. The Surface Properties window lists the main properties of the selected item. Click Cancel. indicates if a file is visible or not. Tutorial 5. To unload all data, select Blocks > Unload > Unload All or click . Click OK. Surface Generation You can generate the following types of surface with LoftSpace: • Cross spline surface • B-spline fitted surface • Developable surface • Straight section surface All surfaces are created from faired longitudinal splines, which are represented as polylines. In preparation to create some hull surfaces, we load all required longitudinal splines into LoftSpace. To load longintudinal splines to LoftSpace 1. Select Files > Open ShipCAM File or click and select File of Type Longitudinal Splines Files (*.lgs), then click on the files AFT.LGS, FORWARD.LGS and SKEG.LGS. Hold down the Ctrl key to select multiple files. 31 Tutorial 2. 32 You will see a window similar to the one below when you select a 3D viewpoint, . Tutorial Cross Spline Surface This surface is most often used when replicating a compound curvature hull. It has the advantage that you can force the mesh surface lines to go through each vertex on the longitudinal splines. The resulting surface is represented by a dense mesh in 3D space. In a typical case, 50 to 300 longitudinal polylines with 200 to 3000 vertices each are calculated. The more complex the hull surface is, the more vertices are required. To create a cross spline surface for the forward bow area 1. Select Tools > Surface Generation. On complex commands it is advisable to observe the status text in the lower left. The status bar now shows Select block to generate surface from then press Enter. Click on the forward longitudinal splines and press Enter. 33 Tutorial 34 2. The successful block selection is confirmed by drawing it as dashed polylines and marking the first and last vertex on each polyline with a small colored square. The status text confirms this by stating 1 Block selected. 3. Press Enter. The Surface Generation wizard appears. 4. Start Line and End Line mark the first and last line between which the surface is to be calculated. By default the first and last lines are selected. Other settings can be useful for other applications, such as hard chine vessels. Under Surface Type, select Cross Spline and click Next. Tutorial 5. Set the settings as shown above. Resolution 191 creates a surface mesh with 191 lines. Iterations 5 runs 5 error correction iterations to get the resulting surface close to any vertex on the selected splines. Click Finish. The calculation will take just a few seconds. 6. The window above shows the maximum deviation of the surface from any vertex on the longitudinal splines. You can choose higher iterations to achieve a closer match in the surface generation wizard. Click OK. 7. The figure above shows the resulting surface. The surface name is added as UNTITLED01.MSH to the Blocks window. It has a resolution of 191 by 600 vertices. 8. Use different views and zooms to investigate the result. 35 Tutorial 9. To name the new surface, click on the Name field in the Blocks window to highlight the name and then click again. Pause between clicks long enough that you do not double-click. Type the name FWD.MSH. 10. We will make the new surface invisible, since redrawing the new surface takes some time and we want to go on from here. To do this, click on the light bulb, , in the ON column of the FWD.MSH block. Developable Surface This function calculates the ruling lines of developable surfaces. A developable surface is always calculated from two high resolution polylines that mark the plate edges. A surface is developable if the program can find straight lines between the two edges that have the same surface normal vector direction at each end of the straight line. These lines are called rulings. To calculate ruling lines of a developable surface 1. 36 Switch to View > Profile and zoom into the aft area of the hull. You should see a view similar to the one below. Tutorial 2. Select Tools > Surface Generation. Watch the status text in the lower left corner. Click on any of the lines of the SKEG.LGS file and press Enter. 3. The Surface Generation wizard appears. Select Surface Type Developable. 4. Click Next. Another wizard appears. Use settings as shown below. Click Finish. 5. The developable surface appears. The green color indicates that it is developable as shown. However, the fan at the leading edge is not good for production. We will try some other settings. 6. Switch the visibility of this surface OFF in the Blocks window. Press Enter. The surface wizard appears again if you did not select any other commands. If the wizard does not appear, select TOOL > Surface Generation again. Set the settings as shown below. 37 Tutorial 7. Click Finish. The skeg surface should now look as shown below. Using a higher parallelity eliminated the fan at the forward edge. 8. Try different views and zooms to investigate the skeg surface. 9. Name the final skeg surface SKEG.DEV using the same techniques as before. Unload the remaining untitled surface. The Blocks window appears. Note: There are cases when a portion of the surface is not developable. In that case, the non-developable area is covered by a ruled surface. Non-developable rulings are then displayed in red. Using the same techniques as described for Cross Spline Surfaces, make a surface from the file AFT.LGS that is already loaded. We need this surface in the next step. Name the surface AFT.MSH. Hint: Switch the visibility of all other blocks off to simplify selection. Make sure to select HALFSIDING for the Start Line and UPPER TANGENT for the End Line. 38 Tutorial Intersect Surfaces We hope it was not too difficult to create the surface for the aft of the hull. To find the intersection of the skeg with the aft hull 1. Set the Blocks window as shown below. 2. The screen should look similar to the one below when in profile view and zoomed in to the aft surface area. 3. Select Tools > Intersect Surfaces. Hold down the Shift key and pick both visible surfaces by clicking on them or dragging a window from right to left. Press Enter. 4. The following window appears. Select Intersection Type Both and click OK. 39 Tutorial 5. The intersection of the two surfaces is calculated. This is a time-consuming process that can take a few minutes to complete. The intersection is added as SKEG_AFT.SIN to the Blocks window. 6. Select different viewpoints to view the intersection line. You should be able to get a view similar to the one shown below. Using the Set Viewpoint window, use the third choice from the bottom left, or enter -1, 0, -1 manually in the Vpoint boxes. The color was changed by left-clicking on the color for AFT.MSH. Left-clicking on any of the assigned colors will bring up the Color window for the color of the block that you clicked on. Trimming a Surface The trim surface function is required to trim the skeg surface back to the intersection with the hull. It is also used to trim large design surfaces with seams and butts to individual hull plates. To trim a surface 40 1. Set the visibility of the blocks as shown below. Optionally, change the colors to match. 2. Zoom to the skeg surface. 3. Select Profile from the View menu and zoom in to the skeg surface. Tutorial 4. Select Blocks > Trim. Pick the intersection line SKEG_AFT.SIN and press ENTER. 5. Pick the skeg surface SKEG.DEV and press Enter. Use the settings shown below. Click Trim. 6. The two resulting surfaces appear. Unload the upper surface and name the trimmed surface SKEGTRIM.DEV. 41 Tutorial 42 Tutorial Creating a Deck Surface ShipCAM can generate deck surfaces starting with either a deck centerline or a faired longitudinal that defines the side of the deck. ShipCAM can use five different kinds of deck camber styles. To create a fore deck from a centerline 1. Select File > Open ShipCAM File or click . Select the files FCSTLDECK.LGS and 15FCSTL.MSH and click OK. The file FCSTLDECK.LGS contains a faired centerline of the deck. The file 15FCSTL.MSH is the forecastle hull surface. The deck has to be trimmed to this surface. 2. Set the visibility with the Blocks window as shown below. Set a 3D viewpoint to (1, 1, 1) and zoom in to the forecastle area so that your screen appears similar to what is shown below. 43 Tutorial 44 3. Select Tools > Deck Surface > Centerline Deck. Pick the centerline (watch the status text in the lower left corner). Press Enter. The line will be highlighted by a dotted line and colored ends. 4. Use the mouse to pick the side surfaces and press Enter. 5. The Deck Options window appears. Verify that the settings are the same as below. Tutorial 6. 7. ShipCAM supports the following shapes for deck surfaces: • Sine Curve • Radius Curve • Parabolic Curve • Flat and Slope • Faired Camber Click OK. The generated deck appears. Name the deck surface FCSTLDECK.MSH. Fillet This function generates a constant radius fillet surface between two surfaces. The fillet surface can be thought of as the surface generated by rolling a ball between two surfaces so that the ball touches both surfaces at all times. We will generate a fillet between the skeg and the aft surface now. To create a fillet surface 1. Select a Body View and set the visibility with the Blocks window as shown below. You can use the Blocks window button, , to switch the Blocks window on or off. The window becomes very big if you size it so that you can see all block data without scrolling. You might want to resize it to a smaller size if your screen is not very large. 45 Tutorial 2. 46 Select Tools > Fillet Surface. We will use a new picking technique now. In AutoCAD, you can drag a rectangle to select entities. ShipCAM uses the same functionality. Drag a window from left to right and all entities completely inside the window are selected. Drag a window from right to left, and all entities that cross the window are selected. Just as shown below, drag a window from right to left to select the surfaces AFT.MSH and SKEGTRIM.DEV. Press Enter. Tutorial 3. A new screen appears. You might have to move the Fillet window to get a clear view. Enter a Radius of 0.2 meters. Click the Change Direction button until the normal vectors point to the outside of both surfaces. The vectors indicate on which side of each surface the ball is rolling. Click Intersection Type > Both. Then click OK. 4. The program calculates the fillet and displays it. This might take a while. 5. Zoom in and investigatee the fillet surface. We will now go on to preparing data for CAD detailing. 47 Tutorial Frame Lofting The process of lofting frames and other parts in preparation for CAD detailing can be divided into four sections: • Cutting Sections -- Frames, bulkheads, waterlines, and buttock lines are cut from the 3D surface model. • Marks and Stringers -- Reference lines are marked on the 3D model for any longitudinal or stringer shape. • Frame Cutouts -- Automatically inserts cutouts or notches in frames at marked positions using any cutout shape. • Export to DXF -- Available only if you have a hardware lock. Cutting Sections All planar sections are cut using the LoftSpace module. These include Frame Lines, Transverse Sections, Waterlines, Buttock Lines, and Oblique Sections. To cut a section 48 1. First we will unload all the data to start with our hull design surfaces. Select Blocks > Unload All or click to unload the data. Click No to All when asked to save the data. . Click OK 2. Select Files > Open ShipCAM File or click surfaces of the hull. 3. Set a viewpoint of (10, 1, -1). 4. For the next steps, you can use the menu items on the Planar Sections menu or use the buttons on the toolbar. 5. Select Planar Sections > Plane Parallel > Frame Lines or click 6. Select the file FRAMES.LOC and click OK. The FRAMES.LOC location file contains the positions in the X direction of the frames to be cut. A message box asks you if you want to edit the locations. Click Yes. 7. The location editing window appears, allowing you to edit the locations. Do not change anything, just click Save. and select the file DESIGNSURF.GRP that contains all the design . Tutorial 8. All visible design surfaces are cut at the specified frame locations and then displayed on the screen. The Blocks window shows a new block with the name UNTITLEDnn.FRM. 9. Use the Blocks window to switch off the visibility of all blocks, except UNTITLED.FRM. Inspect the frames. 49 Tutorial 10. Switch the visibility of all blocks on again. 11. Cut waterlines using the file WATER.LOC in a similar way. 12. Cut buttock lines using the file BUTTOCKS.LOC in a similar way. 13. Switch all surfaces off, except cut frames, waterlines, and buttock lines. 14. Use the Blocks window to change the colors of the frames, buttock lines, and waterlines to achieve a good contrast between them. 50 Tutorial 15. You can also experiment with oblique planes. Producing Frame Marks and Inserting Cutouts This is a two-step process that uses the StringerCutouts module. First, marks are generated where the stringers intersect with the frames. Second, the cutout is inserted at those intersections using the marks for location, rotation, and scaling. For the following examples we will insert cutouts of three different types with the following sizes and settings: • Bottom stringers are L-shapes, measure 150 mm by 90 mm, and are perpendicular to the hull. • Side stringers are L-shapes, measure 120 mm by 70 mm, with flange horizontal in body view. • Mouse holes for a keelson plate of 11 mm thickness are 15 mm high and vertical up. Marking the Bottom Stringers We mark on the bottom stringers by projecting a set of layout lines in the plan view onto the frames. The layout lines can be made in ShipCAM or drawn in 2D in AutoCAD. To mark stringers 1. Start the StringerCutouts module by clicking on the Start menu and select ShipConstructor2009 > ShipCAM StringerCutouts. 51 Tutorial 52 2. Select File > Open Frames or click 3. Select Body view. 4. Select File > Mark Options or click and select the file U12.FRM. Click OK. The frames for unit 12 appear. . Change the settings in the window so they match the ones below. Click OK. Tutorial 5. Select Projection > Plan Projection and select the file STR_BTM.PMK. Click OK. The stringer layout lines are projected onto the frames. Inserting Cutouts for the Bottom Stringers In the next step we will insert the cutouts at the position of the marks. The cutout has been designed in AutoCAD at nominal size and saved as a DXF file. To insert cutouts 1. Choose Cutouts > Open Cutout and select the file CUT15X9.DXF. The nominal cutout appears at the origin. Zoom in to the cutout. Select Zoom All, . 53 Tutorial 2. 54 Select Cutouts > Insert Cutouts or click . The program places a copy of the standard cutout at all marked positions and rotates and scales it to match the frame marks. Then the frame line and the cutout are trimmed to each other and connected to create a single polyline for each frame. Tutorial 3. Zoom in to some of the cutouts. Marking the Side Stringers Now use the same techniques as before to create marks for the side stringers. To mark the side stringer 1. Select File > Mark Options or click . Change the settings as shown below. Click OK. 55 Tutorial 2. Select Projection > Profile Projection and select the file STR_SIDE.PMK. Click OK. A message appears asking if you want to erase the existing marks. Click Yes. The marks are calculated and displayed. Inserting Cutouts for the Side Stringers Next we insert the cutouts for the side stringers. To insert the cutouts 56 1. Select Cutouts > Open Cutouts and select the file CUT12X7.DXF. Click OK. 2. Select Cutouts > Insert Cutouts or click . The screen should look like the screen below. Tutorial Marking the Keelson 1. Select File > Mark Options or click . Change the settings as shown below. Click OK. 2. Select Projection > Plan Projection and select the file STR_KLSN.PMK. Click OK. A message appears asking if you want to erase the existing marks. Click Yes to remove the previous marks. The new marks are calculated and displayed. You need to zoom in on the lower part on the frames to see the marks because they are very small. 57 Tutorial Insert Cutouts for the Keelson The cutout for the keelson consists of two arcs and some straight lines. 1. Select Cutouts > Open Cutouts and select the file CUTMSHL.DXF. Click OK. 2. Select Cutouts > Insert Cutouts or click investigate the cutouts. . The keelson cutouts are inserted. Use the view and zoom functions to Exporting Frames with Cutouts The finished frame lines can now be exported to your CAD system using the DXF file format. 58 1. Select Cutouts > DXF Export or click 2. Set the desired options. 3. Click OK. to bring up the DXF Options window. Tutorial 2D Export – This option allows you to tile the frames. This is a convenient feature for having all frames in the same drawing. You can set the text size for the frame names. 3D Export – This option produces a DXF file that can be immediately used by ShipConstructor for detailing. All frames are 2D polylines in 3D space. Each frame polyline is on its own UCS. Note: You can only complete this function if you have a hardware lock. Expanding Plates A ship hull consists of many plates. The selected plate size is limited based on the available stock size or by a combination of the amount of compound curvature and the forming process that is used. Areas of large compound curvature require small plate sizes while single curvature or un-curved areas can be treated as very large plates. The figure below shows an example of plates for the bulbous bow tanker. To create individual plates from the design surfaces, you have to define seams and butts for all plates. This is usually carried out using the LoftSpace and LinesFairing modules. You can also lay out seams and butts in your CAD system. The seams and butts can be in 2D or 3D. In both cases, the design surfaces are trimmed to individual plates using the LoftSpace module surface trimming function. The individual plates are then saved to files. We will now expand some prepared plates, one simple plate near the mid-ship area, a plate near the bulb with a bow thruster intersection, and a plate on the bulb across the center line. 59 Tutorial To expand the near-mid-ship plate 60 1. Start the PlateExpand program module. 2. Choose File > Open Surface or click and select the file U12P05.MSH. Click OK. The compound curvature plate appears. Roll lines are calculated and displayed on the plate. Roll lines connect points of same dead-rise. The expanded plate should be rolled along the roll lines when forming it. 3. Select View > Split Window and set up views similar to the ones shown below. Right now you have only the plate loaded. The other items will follow. 4. To create frames, select File > Frame Line Locations > Open and select the file FRAMES.LOC. Click OK. Click No. The frames are calculated and displayed. 5. Select Files > Waterline Locations > Open and select the file WATER.LOC. Click OK. Click No. The waterlines are calculated and displayed. 6. Select File > Buttock Line Locations > Open and select the file BUTTOCK.LOC. Click OK. Click No. The buttocks are calculated and displayed. 7. Select File > Profile Projection Lines > Open, select the files STR_SIDE.PMK and STR_TTOP.PMK and click OK. These are the side stringers and the tank top. 8. Select File > References > Open and select the file U12.OUT. Click OK. These are the outlines of all plates in unit 12. Tutorial 9. You might want to zoom out in some of the views to see how the plate is located within this construction unit. 10. At the bottom of the program window change the Throw direction to Port. 11. The plate stock can only be set when linking ShipCAM to a ShipConstructor database. We are not doing this in this tutorial. 12. Select Build > Options or click to bring up the Settings window. 13. Click the Templates tab. Select the settings as shown and click OK. We will explain the available options later. 61 Tutorial 14. Select Build > Expand Surface or click . The plate is expanded and appears in one of the windows. To determine which one is the expanded plate, highlight each one of the windows and observe the state of the buttons in the toolbar. The window that shows the Show Expanded Plate button depressed shows the expanded plate. Use the zoom and pan functions to investigate the expanded plate. 15. Use the toolbar buttons to change what appears in each view. Show Original 3D Surface Show Expanded Plate Show Strain on Expanded Plate Show Strain on 3D Plate Decrease Strain Scale Increase Strain Scale Show Plate Details Table Show Forming Templates 16. The expanded plate can now be saved to a DXF file if you have a hardware lock. The figure below shows one of the many possibilities of displaying the results of the expansion. The upper left window displays a body view of the unexpanded 3D plate with templates and the outlines of all plates in this unit. The upper right window shows the forming templates. The lower left window shows the expanded plate with the strain map superimposed, and the lower right window shows the expanded plate with all markings inside a stock plate. 62 Tutorial We will now explain, in brief, some of the settings in the expand Settings window. Some are explained later in detail during the examples. General Settings Stretch Expanded Plate Select Build > Options or click to bring up the Settings window. 63 Tutorial None – Use this when you do not want to correct any expansion due to compound curvature in the plate. Min Strain Zero – Use this when you use line heating to form the plate, which shrinks the plate. All small elements in the expanded plate are larger or the same size as the same element on the 3D plate. After using line heating the plate should achieve the desired size. Max Strain Zero – Use this when the plate is shaped using a method that stretches the material. See General Tab under PlateExpand Program (page 160) for more details. Stock Settings Sets the stock plate size and adds extra material to any plate edge. In general, it is sufficient to add stock only at unit breaks. Stock on all plate edges is only required on highly compound curved plates. See Stock Tab (page 171) for details. 64 Tutorial DXF Settings This tab lets you configure how this program generates the DXF drawing file. See DXF Tab (page 172) for details. Layers Settings The Layers tab sets the layer names and colors that are used in the DXF file. 65 Tutorial See Layers Tab (page 175) for details. Expanding a Bow Fashion Plate Bow fashion plates are particularly difficult and many lofting programs cannot handle these at all. ShipCAM can expand them easily and can now also expand using fashion forming templates. 66 1. Choose File > References > Remove to remove the current references. 2. Choose File > References > Open and select the file U14.OUT. These are the outlines of all plates in unit 15. 3. Choose File > Open Surface or click and select the file U14UN03.MSH. Click OK. One of the compound curvature plates of the bulbous bow, symmetrical about the centerline, appears. This is the one on top of the bulb. 4. Choose Build > Options or click . Click on the Templates tab (see Templates Tab (page 171) for details). Set Generate Templates to Bow Fashion. Tutorial 5. Click Options. The Bow Fashion Template settings appear. Verify the following values and click OK. 6. Select Build > Expand Surface or click to expand the plate. 7. Activate the upper-right window. Click templates appear. to display the forming templates. Select Plan View. The 2D forming 8. To see how the forming templates are positioned in 3D, activate the upper-left window and click surface. Try different 3D viewpoints and zooms. 9. The upper-right window shows the fashion template across the bow plate, plus two longitudinal templates running along center line, one on the outside and the other on the inside of the shell plating. to show the 3D 67 Tutorial 10. Activate the lower left window and click to show the strain map. The strain map of the expanded plate appears and shows large areas with high deformation. This plate will need some serious shaping. 11. Activate the lower right window and click the one above. to show the expanded plate. You should now have a display similar to You can now expand any of the U14Unnn.MSH plates by just opening the surface and expanding it. All of them require the same settings. Expanding the Plate with the Bow Thruster Intersection The bow thruster is a simple cylinder that was designed in AutoCAD by drawing two circles at each end. These were then imported via LoftSpace and converted into a surface mesh. To expand the plate 68 1. Choose File > Open Surface and select the file U14U02B.MSH. Click OK. All markings, such as frames, are recalculated automatically. 2. Choose File > Penetration Surface > Open, select U14BowThruster.MSH, and click OK. 3. The following window appears. Select Both for the Intersection Type. Tutorial 4. Select No when asked to save the intersection. 5. Choose Build > Expand Surface or click 6. Set the windows to display as shown below. You can clearly see the expanded bow thruster intersection in the plate. Using this option, it is easy to generate correctly expanded holes in the formed plate. Of course, the holes would only be cut after forming the plate. However, the NC cutting machine will mark the holes correctly onto the plate. to expand the plate. Tip: Expanding even complex shaped plates with intersections is easy and precise with ShipCAM. The thruster surface was created using AutoCAD. You can use these steps to make one yourself. 7. Export some plate outlines or other references from ShipCAM to AutoCAD in 3D to DXF using LoftSpace. You will use these as visual guides for your own experiments. Make sure that you know what units your ShipCAM project is in (currently in meters) and what unit you want to use while working in AutoCAD (currently in millimeters). 69 Tutorial 8. Import the DXF file to AutoCAD. 9. In AutoCAD, draw the centerline of the bow thruster tube. 10. Make a UCS with the Z axis along the centerline and draw circles at either end. 11. Set the SURFTAB1 (2) parameters. You want to have at least 100 lines along the surface. 12. Make a ruled surface from the two end circles. 13. Save the thruster surface alone in a DXF formatted file. 14. Import the DXF surface into ShipCAM. 15. Save the surface and use it for marking penetration during plate expansion. Shell Expansion The ShellExpand module expands the girth of transverse sections. The resulting drawing keeps the true longitudinal coordinates while the transverse sections are expanded to produce a 2D drawing. The shell expansion is always based on a high number of closely spaced transverse sections. Expanding the shell 70 1. Start the ShellExpand program. 2. Select File > Open Shell Surfaces or click Designsurfs.GRP. 3. Select File > Frame Line Locations > Open and select the file FRAMES.LOC. Click OK. Click No when asked to edit the location file. The 3D frames are calculated. 4. Select File > Buttock Line Locations > Open and select the file BUTTOCK.LOC. Click OK. Click No when asked to edit the location file. 5. Select File > Waterline Locations > Open and select the file WATER.LOC. Click OK. Click No when asked to edit the location file. 6. Select File > Profile Projection Lines > Open, select the files STR_SIDE.PMK and STR_TTOP.PMK, and click OK. 7. Select File > Plan Projection Lines > Open, select the files STR_BTM.PMK and STR_KLSN.PMK, and click OK. 8. Now we have all the information on the 3D surfaces ready to be expanded. 9. Select Build > Options or click , set the file type to Group Files (*.grp), and select the file . Select the settings as shown in the Settings window. Tutorial 10. Choose Build > Expand Surface or click . The shell expansion takes place. It will take a few seconds to run. 11. Set up two windows as shown and select one to show the 3D set up and the other one to show the expansion. 12. Check the 3D geometry in different views to confirm that it is correct. You can also split the window into two or four views. 13. The shell expansion is now ready for export via DXF to your CAD system for annotation and final detailing. 71 Tutorial Weights and Center of Gravity This function calculates the weights and centre of gravity (CG) of hull plating. The results show the area, weight, and CGs for each individual plate and for all plates combined. Note: In order for this module to function, you have to link LoftSpace to a ShipConstructor database. We will do this in the steps below. To calculate the weights and centers of gravity 72 1. Start the LoftSpace program or switch to it if it is already running. 2. If you already have data loaded, select Blocks > Unload All Data or click asked to save data. 3. Select File > Open ShipCAM File 4. Make sure you are in a body view. Also ensure that the Blocks window is up. (Click to bring it up.) For each plate you will find columns for stock (Stk.), Throw, and any extra material on the left (L), right (R), bottom (B), and top (T) edges. The window currently shows that none of these values have been set yet. . Click OK to unload the data. Click No if , select the file U12.GRP, and click OK. This file contains nine plates for unit 12. Tutorial 5. Select Blocks > Plate Stock Settings. In the display window select plates …00 through …05. Press Enter. 6. You will see a window that tells you that LoftSpace is not currently linked to a ShipConstructor database. Locate the database file that is associated with this project and log in to it. Loftspace needs to find the plate stock material data. 73 Tutorial 7. 74 In the Add Stock Info window, select PL12 for the Stock, set the Throw direction to Down, and ask for an extra 25 mm (0.025 m) of material on the right (forward) side of the plates. Click OK. Tutorial 8. Observe the settings for plates U12P00 through U12P05 in the Blocks window. The throw setting for plate U12P05 says Starboard. LoftSpace uses the main direction of a curved plate as the direction indicator. For the bottom plates selecting Down was fine; however, this does not work for plate U12P05. LoftSpace used the default Starboard, which is not what we want. Use Blocks > Plate Stock Settings for plate U12P05 alone and adjust the Throw to Port. 9. Select Blocks > Plate Stock Settings. In the display window select plates U12P06 through U12P09. Set the Stock to PL10, the Throw to Port, and add 25 mm stock on the right. The resulting Blocks window should look like the one below. Increase the Throw and R column width to view the values. 75 Tutorial 10. We are now ready to calculate the weight and CG for these plates. 11. Select Blocks > Weights & CGs and select all plate in the display window. Press Enter. 12. The results are written to a text file and displayed in Notepad. The text file also reports area and surface area, which can be used for painting calculations. Note: The results will not be shown if you are running in demo mode. Inverse Bending Creating perfectly shaped frames or stringers from stock profiles, such as L-bars, Holland profiles, or T-bars without expensive forming templates is easy using the InverseBend module. Simply create inverse bending curves and scribe them onto the straight profiles. Next bend the profiles until the inverse bending curves become straight lines, and then you are done. Inverse bending curves can be created for frames, non-twisted, and twisted longitudinals. Create Inverse Bending Frames Using frame traces on the hull surface and some simple settings, you can produce CAD DXF drawings with stock expanded profiles. The profiles have marks and offsets for the inverse bending curve and let you put buttock line marks, waterline marks, and any other marks you want on them. To create inverse bending frames 76 1. Start the InverseBend program module. 2. Select Inverse Bend > Options or click . Make sure all settings match what is shown below. The Beam Height is the size of the beam in the plane of bending. The Margins exclude small portions of the beam near the upper and lower edge that cannot be used for scribing (for example, if the beam has a radius bevel). Extend Neutral extends the beam on the neutral axis (for example, if you require extra stock). Offset Spacing defines how closely you want the offsets to be calculated. The Neutral Axis is the axis about which the beam will bend; look this up in the Tutorial manufacturer table. Overlap specifies how much two inverse bending curves have to overlap if more than one bending curve is required. 3. We will set up four different views now. Select View > Split Window and make four views. 4. Activate the upper left view and select View > Show Original Frames or Stringers or click . Click on Body View . 5. Activate the upper right view and select View > Show Original Frames or Stringers or click Set the viewpoint to (5, 1, 1) . . Click on 3D View . 6. Activate the lower left view and select View > Show 3D Curved Frames or Stringers or click Set the viewpoint to (5, 1, 1) . . Click on 3D View 7. Activate the lower right view and select View > Show Straight Frames or Stringers or click . Click on Plan View 8. Select File > Open Frames and select the file U12IBND.FRM. Click OK. The file contains the frames that will be made from stock profile. 9. Select File > Mark Lines > Open and select the file U12IBND.FMK. Click OK. These are the marks of the longitudinal stringers that were generated for the side stiffeners using the StringerCutouts module. 10. Select File > Open Buttock Line Locations, select the file BUTTOCK.LOC, and click OK. Click No when asked to edit the location file. 11. Select File > Open Waterline Locations and select the file WATER.LOC. Click OK. Click No when asked to edit the location file. 12. Select Inverse Bend > Make Inverse Bend or click calculates the inverse bending curves. . The program expands the profiles with all marking and 77 . Tutorial The profiles can now be exported to a DXF drawing in 2D for production drawings or in 3D for the 3D model. Please view the resulting DXF drawing U12IBND.DXF in the DEMO\DRAWINGS directory. Create Inverse Bending Stringers The InverseBend module also produces inverse bending curves for twisted and non-twisted longitudinal stiffeners. You use the InsertCutout module to prepare the stiffener files by loading closely spaced sections and creating stiffener marks. The stiffener marks are then saved as developable surfaces. 78 Tutorial The Inverse Bending program uses a two-step process to create the inverse bending information. First it develops the twisted stiffeners represented by the loaded developable surfaces into flat plates, which will be shown in the lower left window. Next the flat plates are straightened, which will be shown in the lower right window. Tip: Group the stiffener surfaces together using a group file. 1. Activate the upper left window and set it to Plan View. 2. Select File > Remove all Data for the new expansion. 3. Select File > Open Stringers and select the file STRINGER.GRP. Click OK. The file contains some example stringers that will be made from stock profile. 4. Select File > Open Stringer End Locations and select the file U12STRCT.LOC. Click OK. Click No when asked to edit the location file. Use view and zoom to investigate the forward ends of the stringers. You will see marks near the forward end of the stringers. No marks are visible at the aft end, because the cut position is outside the surfaces. However, as you will recall, in the settings window we asked the program to extend the profiles by 100 mm on both ends. The endcut marks will show up in the expanded surface. 5. Select File > Open Frame Line Locations and select the file FRAMES.LOC. Click OK. Click No when asked to edit the location file. 6. Select Inverse Bend > Make Inverse Bend or click . The program calculates the inverse bending expanded curves. The resulting straightened profiles with all marks are displayed in plan view. The profile can now be exported to a DXF drawing in 2D for production drawings or in 3D for the 3D model. Please view the resulting DXF drawing, U12ILNG.DXF, in your CAD system. 79 Tutorial PinJigs The PinJigs module calculates the information required to build a PinJig for the assembly of construction modules. The assembly is output as a DXF drawing of the PinJig with a table of pin heights and the angle between the normal and the pin at each pin location. The following will demonstrate how to create a PinJig for the side plates of the U12 unit. To create a PinJig drawing 1. Start the PinJigs program module. 2. Split the window into four views and set up a profile, plan, body, and 3D view window. 3. Select File > Open Plates or click U12P08.MSH. 4. Select File > Open Frame Locations and select the file FRAMES.LOC. Click OK. Click No. The frames are marked and used as references for setting up the assembly. and select the files U12P05.MSH, U12P06.MSH, U12P07.MSH, and We want to generate a PinJig with a good down-hand welding position. To achieve this, the plates will be rotated. We will do this in two steps. First we will rotate the plates into an approximate horizontal position. Second, we will use the automatic optimization to find the best horizontal positioning for welding. 5. Select Build > Rotate or click values as below and click OK. . The Rotate Plate window appears, letting you specify rotation angles. Set the 6. The plates are nearly horizontal. To rotate the plates into the best position we will now use the auto-leveling feature. 7. Select Auto Level > Select Upper Left Corner and then pick the upper left corner point in the plan view. The picked corner point is indicated with a large cross. 8. Select Auto Level > Select Upper Right Corner and then pick the upper right corner point in the plan view. 9. Select Auto Level > Select Lower Left Corner and then pick the lower left corner point in the plan view. 10. Select Auto Level > Select Lower Right Corner and then pick the lower right corner point in the plan view. 11. Select Auto Level > Auto Level and . The plates are now oriented in the best horizontal position. 12. Select Build > Options. Set the same values shown below. Click OK. 80 Tutorial 13. Select Build > Generate pin-array on seams and select the file PINJIG.LOC. Click No. The file contains the distance of the pins from the left side of the assembly. 14. Next, a message box asks for the maximum distance between pins. Enter 1.5. This assures that an extra pin is located at the midpoint between two seam pins if the distance is larger than 1.5 m. The locations of the pins are calculated and the pins are displayed as crosses in plan view. 15. Set up four views as shown below. 16. Select Build > Make PinJig, and the following images should appear: 81 Tutorial PrintOffsets The PrintOffsets module lets you generate a table of offsets for buttock lines, waterlines, longitudinal lines, frame lines, frame knuckles, and design offsets. In this example we will make the frame offsets for the entire hull at waterline locations every meter above baseline. To print frame line offsets on water planes 82 1. Start the PrintOffsets program. 2. Select File > Frame Lines > Waterline Offsets and select the file HULL.FRM. Click OK. Switch to the isometric view FROM FWD STBD UP. 3. Select Offsets > Construct Print Offsets, select the file WATER.LOC, and click OK. Click No when asked to edit the locations. The table of offsets is previewed for printing. Tutorial 83 Tutorial 84 4. The table of offsets can now be printed or saved to an ASCII text file for use in a word processor. Click Close. 5. Select Offsets > Open Offsets in Text Editor or click to open the table of offsets in an editor. Notepad is the default editor, but the editor can be changed in the options. See PrintOffsets Module (page 195) for details. Tutorial Congratulations! You have completed the ShipCam tutorial. We hope that you enjoyed your tour of just a few of the powerful capabilities of ShipCAM. We appreciate your time and interest. We hope we were successful in providing you with enough information to evaluate our system. As with most software, the first experience can seem a little intimidating. It would be nearly impossible to show all of the features of ShipCAM here. If you feel that there are important functions that you require, please do not hesitate to contact ShipConstructor and ask if ShipCAM already has the particular capability or if it is planned as a future enhancement. 85 Reference Section Reference Section Projects This first part of the reference section deals with ShipCAM concepts, such as setting up projects and how to deal with hard-chine and round-bilge vessels. The second part of this section deals with the commands of the individual modules. A ShipCAM project consists of all files for one hull. All files belonging to a ShipCAM project are stored in one single folder on your hard disk. Every project must have a project settings file, which stores common information to the project. It has the extension .SCP. These settings include lofting units, CAD units, and so on. See the Appendix for details about the project file. Each ShipCAM program module has a Project menu in the File menu. This is the menu you use for many procedures: • Create a new project • Open a project • Change the project settings • Create a modified project New Project The New Project function creates a new empty folder for the new project and creates a project settings file in the folder. The name of the project file consists of the name of the project folder plus the extension .SCP. For example, the project TUG12 will be located in the folder TUG12. There will be a project settings file called TUG12.SCP in the folder. To create a new project 86 1. Start or activate any one of the ShipCAM program modules. 2. Choose File > Project > New Project. The Create Project window appears. • Name -- Enter the name of the new project. • Directory – Lists the location of the project files. If you use Browse to locate a folder, select the parent of the project directory. The new project folder is created inside the parent folder. 3. Click Create to create the new project. 4. The Project Settings window appears. Set the settings as you require. The Project Settings Tab (page 88) section explains the options of this window in detail. Reference Section Open Project This function opens a project by opening the project file in a ShipCAM project folder. Use this function to switch between projects. Once you have selected a project, all program modules will access the same project by default. To open a project 1. Choose File > Project > Open Project. Browse for the folder you want to use and select the SCP file in that folder. ShipCAM reads the project settings from the SCP file and will only list the files in this folder when opening a data file. Project Settings The project settings can be modified from any ShipCAM program module. The following window shows the settings that are used for all modules. To open the project settings window 1. Choose File > Project > Project Settings. The window provides two tabs to access the data. 87 Reference Section Project Settings Tab Output Path -- Destination folder of all DXF file output. Output Tolerance -- During export to DXF format, ShipCAM will test the distance between data points on polylines. If they fall within this tolerance, they are removed. This greatly reduces the number of points on a polyline, which reduces file size, speeds up display, and, most importantly, reduces potential problems while NC cutting. If points are too close together, there may be too much data for the cutting machine, and the NC program may not be able to be loaded into the available memory or the NC controller may choke on the rapid sequence of data points. As a guideline use these values: • mm units -- Use 0.5 mm or 0.0005 m. • inches units -- Use 1/32” or 1/64”. Lofting Units – The units used in ShipCAM. CAD Units -- The units used when outputting to DXF files. Note: ShipCAM will automatically convert the lofting units to CAD units when exporting to DXF. CAD units are always mm or inches. When using architectural units in AutoCAD (Feet-Inches-Fractions) the drawing is in inches, but the display is in feet. X-Coordinate -- The display direction of the X coordinate. World shows X increasing to the right; US-Reversed shows X increasing to the left. Format Text in Feet -- Check this option when the CAD units are in inches but you want ShipCAM to produce any dimensions in Feet. ShipConstructor Tab This tab lets you log on to a ShipConstructor database. This link is required if you want to integrate expanded plates into a ShipConstructor model, perform weight and CG calculations, or use batch mode expansion. Use Database -- Check this box to link ShipCAM to the ShipConstructor database of the project. Project Database -- Lists the database currently in use. Use the browse button to change the database file. Current user -- Name of the currently logged in user. All ShipConstructor actions are logged under the user name. Log On -- Use this button to log on as a different user. 88 Reference Section Licensing Licensing for ShipCAM uses a hardware lock. The lock is a small device that plugs into your computer’s USB port. The locks store specific information that the individual ShipConstructor software modules look up at different times. Your lock can be re-programmed to enable new versions and additional software options. ShipConstructor Lock Configurations Standalone Computer If you have a standalone system, all you need to do is attach the dongle to the USB port of your computer. 89 Reference Section Network License Server Note: This configuration requires a network lock. On the Server Computer See the Project Management manual for how to set up the network license server. On the Client Computers You need to configure ShipCAM to connect to the network license server. 90 1. Start a ShipCAM module (LoftSpace). You may see a warning message like the following. 2. Run Help > About LoftSpace. The About ShipCAM window appears. Reference Section 3. Click License Server Settings to change the server to connect to. The Network License Settings window appears. 4. Change <Local Computer> to Server (where Server is the name or IP address of your network license server computer). You can change the name in the list by double-clicking the name. Local Computer is actually IP address 127.0.0.1. Do not change the port setting unless instructed to. If you remove all computers from the list, <Local Computer> is added automatically. 5. Click OK to return to the About ShipCAM window. 6. Click Acquire to get a license. Common Licensing Problems 91 Reference Section This indicates that the LicenseServer Service is not running on the computer you are trying to connect to or that the computer does not exist. Create a Modified Project The Create Modified Project function lets you create a project from an existing project with the capability to scale and move the geometry data. The Create Modified Project function is only available from the LoftSpace module. Use this function to scale an existing design, convert the units of measure, or move the origin. Example – Convert a vessel with American notation (origin at the bow, positive X direction going aft) to a conventional notation (origin at the aft, positive X direction going forward). The LBP is 100. In order to convert the length direction we have to scale the length by -1.0 and move the length of the hull surface 100 units forward. Change the project settings and make sure to change the X coordinate from US-Reversed to World. To create a modified project 92 1. Start the LoftSpace module. 2. Select File > Project > Create Modified Project. The following window appears. 3. In the Scale section enter any scaling that you want to perform. You can enter individual scaling factors for any direction. A value of 1.0 means no change in size, values between 1.0 and 0.0 will result in a smaller vessel, values above 1.0 will result in a larger vessel. 4. In the Move section, enter any changes to the relative position of the vessel to the origin point. 5. Click the Destination Folder Browse button to specify the new project. Reference Section 6. Navigate to the parent folder for the new project. 7. Click New Folder and enter a name for the new project. In this case TUG14. 8. Open the folder. Click Select. 9. This returns you to the Create Modified Project window. The Destination Folder field now contains the path to the new project. 10. Click OK to create the new modified project. Note: If files already exist for the destination project, the program prompts you to overwrite the existing files. Project Examples Hard-Chine Vessels These are the simplest vessels. ShipCAM has proven to be an excellent tool for desiging these types of vessels from scratch. The surfaces definition plate edges are defined by the mathematical rules of developable surfaces, or by straight section surfaces. Occasionally you will also find some surfaces to be of compound curvature. Only the plate edges need to 93 Reference Section be entered and faired. Plate edges are generally the keel line, all knuckles (chines), and the sheer. Waterlines and buttock lines that might be given in the design drawing are not used. To fair a hard-chine vessel and create the surfaces 1. Enter the table of offsets for the plate edges using the LoftSpace program, using one line for each edge. Save the offsets to an .LGO file. 2. Fair the longitudinal plate edges using the LinesFairing program. Save the faired lines as high-resolution splines. 3. Calculate developable or straight section surfaces using the LoftSpace program. In general, only the lower and upper edges of each plate are required. Often the upper edge of one surface is the lower edge of the next surface. For example, the Keel Line and Chine Line are the plate edges for the bottom plate. The next figure shows the resulting ruling lines of the bottom plate for a tugboat. The surface is represented by connecting the end points of each calculated ruling line with a straight line. The end points of all ruling lines lie on the two plate edges. The ruling lines become shorter as they approach the forward and aft end of the plate. The first and last ruling line may have zero length, if the faired lines meet in a single point at both ends. The splines for the side plate edges do not meet in a single point. The hull looks open. This seems unusual, but the ends of the plate are just straight lines, and these will be represented by the ruling-lines that connect the first vertices on each longitudinal and the last vertices on each longitudinal. The figure below shows the profile view of the developable surface between the Chine Line and the deck at sideline. In this case the ruling lines at both ends of the surface are not of length zero. The bulwark surface is generated by following the same procedure for the side surface. Single-Surface Round Bilge Hulls Single-surface round bilge hulls, shown below, require a two-step fairing process. In most cases the station or frame offsets are the starting point. In most cases the offsets of the stem profile are also required. The following steps list the principle operations. To fair a single-surface round bilge hull 94 1. Enter the table of offsets for the stations, including the stem profile, using the LoftSpace program. Save the offsets to a file with the extension .STO. 2. Fair the station offsets using the LinesFairing program. Create longitudinals offsets from the faired stations and save them to a file with the extension .LGO. 3. Fair the longitudinals using the LinesFairing program. Save the faired lines as high-resolution splines. 4. Create a wire-frame mesh of the fitted surfaces from the faired longitudinals using the LoftSpace program. Reference Section During the fairing process it is important to keep in mind that the objective is to create a surface mesh from the faired longitudinals. Each station is faired separately to the given offsets during the station fairing. The longitudinal offsets are calculated at equal intervals along the girth of each station. Next, the longitudinals are faired, particularly in the high curvature areas of bow and stern. Finally, the wire-frame surface mesh is created as shown below. Multiple-Surface Round Bilge Hulls These are the most complex hull forms and require considerable planning before starting the fairing process. Usually these hulls should be divided into a number of surfaces. Each surface can be of a different type. Natural edges for surfaces are flat of side, flat of bottom, knuckles, and the like. Consider the following figure showing a hull with multiple surfaces. Only two of the six surfaces have been faired, the aft (teal colored) and forward round surface (green and brown). The forward area consists of two surfaces now. Initially it was faired as one surface covering the green and the brown areas, plus a portion close to mid-ship above the deck that was later trimmed away. All other surfaces have been either generated simply by extracting edges from the faired fore and aft curved surfaces (flat of side and bilge) or by extracting one edge, mirroring it about center line, and trimming the surface to centerline (flat bottom plus rise in the aft, shown in blue). 95 Reference Section It is important to understand that ShipCAM describes the shape of the plating for the vessel. When starting a project, the ship can be divided suitably to make it easy to handle complex structures. Quite often the question comes up: “Where is the module to do a transom?” The answer is that the transom is just another surface, which could be faired with the hull lines or faired separately. Similar approaches are used for superstructures, sponsons, skegs, keels, tank tops, and more. The next two figures show, on the left, the surface model generated in ShipCAM for the hull and super structure of a small police boat, and, on the right, the same surfaces combined with internal structure in a ShipConstructor model. 96 LoftSpace Program LoftSpace Program LoftSpace is the main module of ShipCAM. It combines many lofting functions into one single program. In LoftSpace you can do any of the following: • Enter offsets. • Create developable, straight section, and compound curvature surfaces. • Cut frames and other sections. • Intersect surfaces. • Project onto surfaces. • Fillet surfaces. • Trim surfaces. • Import and export surface and line data with CAD systems. • Import NURBS files from IGES 128 or IDF formatted files. • Create decks. • Perform many 3D surface manipulations to produce a production-ready surface model. General Features Selecting Objects Selecting objects in the geometry editor is done by using the mouse to pick or capture an area. Selecting objects can be done from any viewpoint. LoftSpace lets you select vertices, lines, or blocks (a grouping of lines). When objects are selected they are highlighted using dotted lines. Vertices are highlighted by dotted squares around each vertex. Entities are selected in one of four ways: • Click on an entity. Clicking on another entity will de-select the previously select one and select the new one. • Hold down the Shift or Ctrl key and click on entities to select all of the clicked entities. • Holding the left mouse button down and dragging a selection rectangle from left to right will select all entities that fall completely into the selection area. • Holding the left mouse button down and dragging a selection rectangle from right to left will select all entities that include a portion in the selection area. Blocks Window The Blocks window lets you see all the blocks (files) that are loaded in a tabular format. 97 LoftSpace Program Name -- The filename from which the block originated. This field can be modified to rename a block or file. Color -- The color of the lines in a block. To change a color of a block, click the color area. The color is not a saved property of the block. ON -- Flag that allows you to not display a block. A block that is turned off cannot be selected but all the data remains loaded. X-Ln -- Flag that allows you to turn the cross lines on or off. This only applies when all the lines in a block have the same number of vertices. Desc. -- A description of the contents of a file or block. If the block is a surface then the number of lines and the number of vertices are shown. The description is not a saved property of the block. Stk. -- The stock of the mesh surface. This only applies to surfaces that have the stock set using Manager. This is a saved property of a mesh surface block. Throw -- The direction of the plate surface’s throw. This is determined from the normal vector at the center point of the plate. This is a saved property of a mesh surface block. L – The amount of green material to add to the left edge of the plate during plate expansion. The left edge is located on the plate where the first vertices of the lines are. R -- The amount of green material to add to the right edge of the plate during plate expansion. The right edge is located on the plate where the last vertices of the lines are. B -- The amount of green material to add to the bottom edge of the plate during plate expansion. The bottom edge is the first line of the mesh. T -- The amount of green material to add to the top edge of the plate during plate expansion. The top edge is the last line of the mesh. Mod – If a flag appears in the Name column beside a block, it indicates that a block has been modified since it was loaded or last saved. The flag is shown in the tanle below on U11P00.MSH, which has had its plate stock (Stk) changed to PL10 since the last time it was saved. Context Menu The Blocks window has a context menu that appears when you right-click on a block name. The menu gives you access to the most commonly used functions. 98 LoftSpace Program File Menu Open ShipCAM File Displays a window to open one or more ShipCAM files. 99 LoftSpace Program Files of type -- Lets you limit the files displayed in the main window. A ShipCAM project often consists of many files. By default, All Compatible Files is set to show all files. Use any of the other options to limit the type of files displayed. New Group -- Select any number of files in the main window and click New Group. For example, the names of all plates for a construction unit can be saved to a .GRP file. Later, you can recall all the plates for the construction unit by selecting this group file. Group Edit -- Select a group file and click Group Edit. The window lets you remove files from the group file. 100 LoftSpace Program Import DXF File Lets you import DXF files created by any CAD program. These files may be in 2D or 3D. ShipCAM can import the following types of entities from DXF files: • LINE • ARC (will be automatically converted to a polyline) • CIRCLE (will be automatically converted to a polyline) • POLYLINE regular, curve-fit, spline-fit (arc segments are converted to line segments the same as ARCS) • LWPOLY • 2D POLYLINE • 3D POLYLINE • 3D polygon mesh The DXF Import Options window lets you select the unit conversion to scale the data and exchange co-ordinates when the data in the CAD system uses a different co-ordinate system than ShipCAM. Use this also to convert 2D frame sections into a 3D reference model. In this case, you exchange X to Y and Y to Z. Once loaded, all frame section will be at 0.0 length. Just move each section to the appropriate location and you have a 3D model. 101 LoftSpace Program Import IDF File The IMSA-IDF format was defined by the International Marine Software Associates, of which ShipConstructor Software Inc. is an active member. The IDF format is specifically designed for the purposes of the marine industry. ShipCAM can read the Section format, the Surface Mesh format, and NURBS surfaces. When importing NURBS surfaces, LoftSpace converts them to the standard ShipCAM type mesh surface. You will be prompted to specify the minimum number of vertices in U and V directions that LoftSpace should create for the mesh. LoftSpace will try to match your value. However, the NURBS algorithm allows only certain numbers of vertices to be created. LoftSpace will create the mesh with values at the nearest higher value to the value specified. For example, in the following case the resulting surface happens to be a 23x22 mesh. 102 LoftSpace Program Import IGES Files LoftSpace can read the IGES 128 entity, which is a NURBS surface description using the IGES interface. Enter the required minimum mesh density in the U and V columns for each surface. Note: Due to some differences detected in the IGES import and the original surface, we recommend using a conversion function included in the ShipCAM Import Utility in AutoCAD. IGES2MSH The IGES2MSH command can be run directly from AutoCAD if the ShipCAM Import utility is installed. This utility is installed by default when ShipConstructor is installed. To use the IGES2MSH function 1. Start AutoCAD. 2. Run SC Utilities > ShipCAM > Convert IGES to MSH or type IGES2MSH. The IGES File Import window appears. 3. Select the file you want to convert and then click Open. 4. Next, enter the number of vertices in the MSH file in the U direction. The default value should be a good value to use. The number is the Resolution Factor (in this case 10) multiplied by the number of control points in the U direction. If you select Prompt for each surface, then you can specify the number of vertices in U and V directions separately. 5. The Save As window appears. 103 LoftSpace Program 6. Save the mesh to your ShipCAM project folder. A name is given by default that lets you quickly finish if you have multiple surfaces in the file. 7. The resulting ShipCAM surfaces are not trimmed. Group Visible Blocks Groups the names of all visible blocks into a .GRP group file. This lets you open the same files simply by selecting the group file. Use this, for example, to group the plates of a construction unit together. The group file stores only the file names, no actual data. Save Compressed Saves all currently loaded data files into one single compressed data file. This lets you store many files in a single file. 104 LoftSpace Program Export DXF File This function lets you interchange data with virtually any CAD program. The following window gives you all the options to write the data in the form you need. If you use AutoCAD, the ShipCAM Import utility is a simpler way to load the geometry in CAD. From AutoCAD, type SCIN. Note: This function exports all visible blocks. Blocks that are set invisible are not exported. DXF Export Options Window Export Mesh As -- Export all mesh surfaces as the type of entity selected. Dimensions -- Export the data in 2D or 3D. If 2D exporting is checked, the View field is used to determine the transformation to 2D. View -- The view that the data is exported in if 2D export is selected. Snap planar lines -- Snap the vertices of planar lines to the nearest whole value (1/100th millimeter, 1/100,000th meter, 1/10000th foot, or 1/1000th inch). Layers -- Determines which layers the data will be placed on. Text on Line -- Output a text string in the middle of each line. Text Size -- The height, in output units, of the text label if text is output. Tile FRM, BTK, WLN -- Tiles each line in the following types of blocks. FRMs are tiled horizontally only when Body View is exported. BTKs are tiled vertically only when Profile View is exported. WLNs are tiled vertically only when Plan View is exported. Spacing -- Distance in design units to shift adjacent lines when tiling. Bevel Angles -- Exports the bevel angle information as text at each vertex, if the block contains bevel information. Export IDF This function can export sections or meshes to the IMSA IDF file format. Only the visible blocks are exported. Multiple files can be written to the same IDF file. However, you cannot write sections and meshes to the same IDF file. To export as sections 1. Select Files > Export IDF File > As Sections. 2. In the Save File window, enter the file name. Click OK. 3. In the IDF file options, make sure that you have selected the appropriate section type for each block. 105 LoftSpace Program To export as meshes Follow the procedure for exporting as sections, only choose Files > Export IDF File > As Meshes. This option writes the visible blocks to an IDF formatted file. Export GHS Exports the visible LoftSpace data files to the hydrostatic .GF format. The data has to consist of sections (frames). This procedure must be done after creating a 3D surface model of the hull. To export files to GHS 106 1. Load all the hull surfaces. 2. Cut transverse sections with sufficient density to maintain hull definition. The distance between sections should be less than 1/20th of the length of the hull with closer spacing at positions where the hull changes shape dramatically. 3. Save the transverse sections and remove all other data that was loaded using the Blocks window bar. 4. With only transverse sections loaded, select Export GHS File from the File menu. The GHS Export Options window appears. 5. Select the water type intended for the vessel and click OK. 6. The standard file Save As window appears. Type the name of the GF file to export and click Save. 7. For each block of sections a component name is required. LoftSpace Program The GF file can now be loaded into BHS or GHS for hydrostatic calculations. Preferences 1. Select File > Preferences to set the preferences. The Preferences window appears. Selection Cursor Size -- The size of the cursor box used when picking objects. Display objects using non-uniform colors -- Picks unique colors for each block. Otherwise chooses color based on block type. Show Mesh cross lines on load -- Displays the cross lines for surfaces when the block is loaded. Otherwise only the lines are displayed. Project See Projects (page 86) for details. Blocks Menu These functions are available from the Blocks menu. Some functions are also available from the Context menu. Select Lets you pick blocks. After selecting, right-click the mouse to display the Context menu. Use any one of the functions by selecting it. Unload Prompts you to pick the blocks to unload from memory. 107 LoftSpace Program Unload All -- Unloads all blocks from memory. Unload Hidden -- Unloads all blocks from memory that are currently hidden. Unload Visible -- Unloads all blocks from memory that are currently visible. Create Creates a new empty block. Move Prompts you to pick one or more blocks. Moves selected blocks by the specified amount. Transpose Transpose the lines of a block. Only available when a block has the same number of vertices per line. Think of a fish net. The lines of the fish net cross each other. Each crossing is a vertex in a block. We can follow our fish net lines horizontally from one crossing vertex to the next one, or we can do the same vertically. Transposing the lines in a block does nothing more than re-arrange the order in which the crossing points are visited, horizontally or vertically. This function is important when trimming surfaces. Reverse Vertices Each line (polyline) consists of two or more vertices. The first vertex is marked by a green cross and the last one by a red cross when the line is selected. The vertex number increases from the green to the red cross. This function reverses the order of the vertices. Reverse Lines Reverses the order of lines of selected blocks. For example, if you have 11 stations from 0 to 10, use this function to reverse the order from 10 to 0. Mirror Half-Breadth Mirrors the block about the centerline. You can keep the original block or erase it with the next window that appears. The mirrored block has _M attached to the file name. Scale Scales selected blocks by a specified scaling factor. Scale proportionally will use the X scale for all directions, even if different scales are entered. 108 LoftSpace Program Rotate Rotates selected blocks around the three primary axes. The order of rotation about the axes is X axis rotation, Y axis rotation, and then Z axis rotation. Sort Lines Lets you manually sort the lines in a block. The logical order of the lines within a block is important if the block represents a surface. For example, you might assemble a surface by extracting lines from adjacent surfaces. The resulting surface might consist of lines that are not in the correct order (that is, stations that are out of sequence). 1. Choose Blocks > Sort Lines. 2. Pick the first line and press Enter. The color of the first sorted line changes. 3. Pick the next line using the arrow keys (do not use the mouse to pick) to step through the lines. Press Enter. 4. Repeat until all the lines are sorted. Automatically Sort Lines Sorts lines by comparing the distances between the vertices on each line. Trim Trims selected blocks to selected cut lines. ShipCAM can only detect one intersection per line. 1. Choose Blocks > Trim. 2. The command line in the lower left display border reads Select cutting lines then press enter. 3. Select the cutting lines. The cutting lines and the lines of the block should cross each other. It is important to switch the XLn option in the Blocks window off to be able to see the direction of the lines in the block to trim. 4. The command line will say Select the block to trim and press enter. Select the block you want to trim. 109 LoftSpace Program 5. 6. The Trim Surface window gives you several options. • Keep Block > Before trim line -- Keeps the portion of the lines in the block before the trim line. This is the portion between the first vertex on each line, marked by a green cross and the trim line. • Keep Block > After trim line -- Keeps the portion of the lines in the block after the trim line. That is, between the trim line and the red cross marking the last vertex on the line. • Reverse Vertices -- This function reverses the vertex order on each line before the trimming operation. • Hide surface being trimmed -- The function makes a copy of the surface while trimming. The original surface remains intact. However, it is best to hide the surface being trimmed as it would obstruct the view of the resulting trimmed surface. After choosing your options, click Trim to trim the surface. Mesh Lines The menu has three options. • Equally Spaced -- Use this option to create the same number of vertices on all lines in a block. Some functions require that all lines have the same number of vertices. For example, if you want to create a developable surface, both edges of the plate must have the same number of vertices. The Mesh Equally Spaced window appears. It shows the block name and the smallest and largest number of vertices found on the lines in the block. Number of vertices per line in mesh -- The default value is the number of vertices found in the line with the most vertices. In general this is the best value to choose. However, the number of vertices depends very much on the shape of each line and the length. Choosing a higher number of vertices does not improve the shape of the polyline. All vertices are calculated on the existing polyline. In some cases you might want to reduce the number of vertices. If, for example, the lines describe the edges of flat rectangular plates, such as those found in superstructures. Transpose after mesh -- Use this option if you need a transposed block for the next operation, such as trimming. We provided the option here as it is repeatedly used when trimming hundreds of plates from the design surfaces. • 110 At Locations – Prompts you to pick a location file. This file contains the proportional values at which you want to generate vertices along the existing lines. These values range from 0 to 100 percent. LoftSpace Program • At Distances -- Prompts you to pick a location file, in which you specify values that you want to calculate new vertices on each 3D line at. The distances are measured on the 3D length of each line. The function will always include the first and the last vertex on each line. Outlines Generate the four edges or outlines of a surface to a new block. This function is useful after trimming the design surfaces of the hull into individual plates. Using this function, you get all plate edges, which can be exported to CAD for plotting in three 2D views or 3D. Also, use this function in preparation for shell expansion drawings. The plate edges can be projected onto the expanded sections to create a shell expansion drawing with all seams and butts. You can choose to keep the four edges as separate lines or have LoftSpace join them for you. Remove Vertices Below Tolerance Removes vertices below a chord tolerance. ShipCAM removes vertices using the following algorithm. If the Chord Distance 1 is greater than the tolerance, then Vertex 2 is not removed. Otherwise if the Chord Distance 1 is less than the specified tolerance, the Chord Distances 2 and 3 are checked. If the larger distance is less than the output tolerance, then Vertices 2 and 3 are removed. Exchange Coordinates Lets you switch coordinates. Select the blocks you want to exchange coordinates and press Enter. The Exchange Coordinate window lets you set which coordinates to switch. 111 LoftSpace Program Smooth Fans When generating developable surfaces, conical shapes can result with the apex of the cone at the plate edge. This is represented by several ruling lines that come together at one point (see next figure). This can cause problems when filleting and offsetting and can cause jagged sections if several of these follow in sequence. This function moves the vertices of ruling lines a small distance along the edge of the plate (see second figure). Connect Lines Connects two lines. If the end of the first line does not meet the end of the second line, you have a choice of connecting the shortest end points of the end of the first line to the start of the second line. Plate Stock Settings Lets you set the plate stock for one or more plates. You have to use this feature if you want to calculate the weight and center of gravity (CG) and if you want to use the multiple-plate-expand option in the PlateExpand program. Consider the following display. Several plates are loaded into LoftSpace. None of the plates has a plate stock, throw direction, or extra stock material assigned. LoftSpace, therefore, cannot determine weight and CG, nor can PlateExpand expand all of these plates in a single batch operation. This would require the information for the expansion process to be included in the DXF output file. 112 LoftSpace Program 1. Choose Blocks > Plate Stock Settings. In the display window, select plates 00 through 05 and press Enter. 2. In the Add Stock Info window, select the Stock PL12, set the Throw direction to Down and ask for an extra 25 mm of material (0.025m) on the right (forward) side of the plates. Click OK. 3. Observe the settings for plates 00 through 05 in the Blocks window. The Throw setting for plate 05 indicates Starboard. LoftSpace uses the main direction of a curved plate as the direction indicator. For the bottom plates selecting Down was fine. However, this does not work for plate 05. LoftSpace used the default Starboard, which is not what we want. Use Blocks > Plate Stock Settings for plate 05 only and adjust the Throw to Port. Lines Menu These functions are available from the Lines menu. The most common functions are also available from the lines Context menu. 113 LoftSpace Program Select Lets you pick lines then right-click to bring up a menu of functions to perform on the selected lines. Delete Removes selected lines from the block. Move Moves selected lines by a specified amount. Reverse Vertices Each line (polyline) consists of two or more vertices. The first vertex is marked by a green cross and the last one by a red cross when the line is selected. The vertex numbers increase from the green cross to the red cross. This function reverses the order of the vertices. Reverse Lines Reverses the order of lines of selected blocks. For example, if you have 11 stations from 0 to 10, use this function to reverse the order from 10 to 0. Mirror Half-Breadth Mirrors the lines about the centerline. You can keep the original lines or erase them with the next window that appears. Rotate Rotates selected blocks around the three primary axes. The order of rotation about the axes is X axis rotation, Y axis rotation, and then Z axis rotation. 114 LoftSpace Program Connect Connects two lines. If the end of the first line does not meet the end of the second line, you have a choice of connecting the shortest end points of the end of the first line to the start of the second line. Trim Trims selected lines to cutting lines. To trim lines 1. Select Trim from the Line menu. 2. Pick the cut lines and then press ENTER. 3. Pick the line to trim and then pick the side of the line to trim off. You can then pick more lines to trim to the same trimming lines. Extend > By Amount Extends selected lines by the amount that you enter. To extend selected lines by an amount 1. Choose Extend > By Amount from the Line menu. 2. Pick the lines that you want to extend and press Enter. The Extend Line window appears. 3. Enter the extend length and ends to extend and click OK. Extend > To Line Extends the selected lines to an existing line in the current view. This function depends on the viewpoint. Only Plan, Profile, and Body views can be used. To extend selected lines to an existing line in the current view 1. Select Extend > To Line from the Line menu. 2. Pick the line that you want to extend to and then press Enter. 3. Pick the lines that you want to extend and then press Enter. 115 LoftSpace Program Reverse Vertices Reverses the order of the vertices on selected lines. The logical order of vertices is important for some operations. For example, a surface only makes sense if all lines in the surface have all the vertices running in the same general direction. Thin Vertices Thins vertices by keeping only every nth vertex on the selected lines, where n is a value set after selecting lines and pressing Eneter. If n is 2, every second vertex is kept. Remove Vertices Below Tolerance Reduces the number of vertices on straight portions of lines. ShipCAM removes vertices using the following algorithm. If the Chord Distance 1 is greater than the tolerance, then Vertex 2 is not removed. If the Chord Distance 1 is less than the specified tolerance, the Chord Distances 2 and 3 are checked. If the larger distance is less than the output tolerance, then Vertices 2 and 3 are removed. Vertices Menu This menu lets you manipulate individual vertices. Select Select vertices. Once vertices are selected, you can right-click to get the vertex context menu. Delete Deletes vertices by selecting them using the mouse and pressing Enter. Move Moves the vertices by a specified amount. Vertex Context Menu Delete -- Deletes the selected vertices. 116 LoftSpace Program Move by -- Moves the specified vertices by a specified amount. Move to -- Moves the specified vertices to a specified point. Break Apart at -- Breaks a line into two lines at the specified vertex. Select only one vertex. Tools Menu Offset Editor It is important to understand how ShipCAM organizes data to be able to enter offsets efficiently and plan how they are entered. ShipCAM deals with three types of data: • Vertex -- A point in 3D space consisting of a value for X, Y, and Z or Length, Half-Breadth, and Height accordingly. • Line -- A sequence of at least two, but most likely more, vertices. It is important to note that the sequence in which the vertices are entered is important. A line can and should have a name. • Block -- This is a collection of two or more lines stored in a named file. A block can be a surface, several frame sections, or any number of oddly shaped lines. Offsets or vertices are entered using the following procedure. As you enter or change a vertex, the result is shown in the display window or windows, if multiple views are set. When to Use the Offset Editor Use the Offset Editor in the following instances: • You are starting a vessel from scratch and you have a lines plan of a vessel but no drawing. If it is a hard chine vessel, enter offsets of the lines that define the plate edges. If it is a round bilge vessel, enter offsets for stations and frames (or both) plus forward profile. • You require butts for breaking up large surfaces into individual plates. Define each butt by two vertices. • You want to set exact values for individual vertices in a surface or any other data file. To enter offsets in a new file 1. Create a new line by choosing Lines > Create. The New Block window appears. 117 LoftSpace Program 2. Enter a name for the new block. Select the correct file type for your types of offsets. Use LGO (Longitudinal Offsets) for hard chine vessels, STO (Station Offsets) for round bilge vessels, and PMK (Plate Marks) for plate butts and similar supporting files. Click OK. 3. This brings up the Line Editor. ShipCAM automatically adds one line with the name 1 to the new block, and adds two vertices with 0.0 values to the line. A line has to have a minimum of two vertices. To edit existing files You can also edit the offsets of existing files. 1. Make sure you are running LoftSpace and have two or more files loaded. 2. Select Tools > Offset Editor. The Line Editor appears. 3. Use the Block drop-down box in the upper left corner to select the block you want to edit, or you can use Line > Select and click on the line in the main display window. This will bring up the offsets of the picked line in the Offset Editor. 4. Use the buttons (explained in Step 5) to move between blocks, lines, and vertices. 5. Click on an offset cell in the window to activate the edit mode for that vertex value. Previous or Next Block Previous or Next Line Space Down Copy Down Copy Paste Create NewLine Space Down is used when you want to use even spacing between vertices, such as station spacing on a chine line. Highlight the X value of a vertex for which the spacing is constant. Click on Space Down. The function calculates the difference to the value above the currently highlighted value. This difference is then used to calculate all values below the highlighted value. For example, the first station is at 0, the second at 2.5. Highlight the 2.5 value and click Space Down. The values 5, 7.5, 10 and so on are entered. 118 LoftSpace Program Copy Down is used when all values below the current vertex are the same for the further vertices. For example, if you are entering a station at 5.0, enter 5.0 in the first field and click Copy Down. All fields below are filled with the value 5.0. Keyboard Shortcuts The Offset Editor table must have the input focus in order to use the following keyboard shortcuts. To make the Offset Editor table have the input focus, click anywhere on the table. The current selected cell will have a dotted rectangle on its border if the table has the input focus. Shortcut Key Function Insert Inserts a new vertex before the current vertex Delete Deletes the current vertex Home Sets the current cell to the top of the table End Sets the current cell to the bottom of the table Ctrl+Y Uses the spacing from the previous vertex coordinate to the current vertex coordinate and applies it to the remaining vertices Ctrl+D Uses the current vertex coordinate for the remaining vertices Ctrl+T Sorts in ascending order all the coordinates in the current column of coordinates from the current position onwards Surface Generation The hull, superstructure, or any other part of a vessel can be described by fairing lines in transverse and longitudinal directions and then calculating a surface from these lines. The Generate Surface function provides ways to generate four types of surfaces: • Cross spline surface • B-spline fitted surface • Developable surface • Straight section surface The resulting surfaces are stored in two different file types: 1. Mesh Surface *.MSH file is used for compound curvature surfaces, surfaces curved in two independent directions. The surface mesh consists of the coordinate triplets of all surface mesh points in 3D space. The vertices are connected by straight elements in longitudinal and transverse direction. Generally, a mesh surface consists of 10 to several hundred lines and 100 to more than 1000 vertices. The surface mesh is generated by CROSS SPLINE or BSPLINE SURFACE. The STRAIGHT SECTION SURFACE module is, under certain conditions, also used to produce a surface mesh. 2. Developable Surface *.DEV file is used for developable surfaces. It consists of the coordinate triplets of both end points of the ruling lines. The surface consists of a high number of straight lines (several hundred to over one thousand) that are given by two end points each. Additional information about developability is stored in the file format. Ship hulls can consist of just one surface or a number of surfaces. Sometimes two adjacent surface plates share a common plate edge longitudinal. For example, the bottom plate and the side plate may share a chine line as a common plate edge, or a forecastle may share the lower plate edge with a forward section of the upper edge of the side plate. Developable and straight section surfaces are always calculated from the plate edge information only. For example, the plate edges can be given by the following combinations: • The fairbody and the chine line for a bottom plate. • The chine and sheer line for a side plate. • The bottom and top edge of a keel. 119 LoftSpace Program • The bottom and top edge of a transom. The shape between the plate edges is completely determined by the mathematical rules. Waterline and buttock line information, if present in a table of offsets, should not be used. Fitted surfaces are calculated from a larger number of longitudinals, generally four or more faired longitudinals. Two longitudinals describe the plate edges, and the intermediate longitudinals describe the shape (flare or flam). Complex structures such a bulbous bow vessel can be described with this method. General Procedure for Generating a Surface To create a surface from faired splines 1. Load the faired lines in the LoftSpace module. 2. Select Surface Generation from the Tools menu. The command line reads Select block to generate surface from and press Enter. 3. With the mouse, pick the block containing the faired lines. 4. Press Enter. The Generate Surface wizard appears. 5. Select the type of surface you want to create and the lines that will represent the top and bottom edges. 6. For B-spline and cross spline surface generation, all the lines in between the start line and end line are used to generate a shaped surface. For developable and straight section surfaces, only the selected start and end lines are used for the surface generation. 7. Click Next. 8. Change the surface settings if needed and click Finish. The surface is placed in a new block. 9. If the surface you generated needs to be changed and recreated, press Enter or Right-click to bring up the Generate Surface wizard again. Cross Spline Surface Cross spline surfaces are calculated from a series of faired longitudinal lines. In general, this type of surface is used for round bilge hulls or for bow and aft sections of hard chine hulls. This is the best surface type when recreating a complex shape from a table of offsets. The function calculates splines across the faired longitudinal lines, creating a dense surface mesh. This improves the resolution transverse to the faired splines. For example, you might have faired 15 longitudinal splines along the length of the ship. Now you need one hundred or more vertices to create each frame exactly. This function does just that for you. 120 LoftSpace Program Resolution -- The number of vertices in the transverse direction for the surface mesh. Higher curvatures require more vertices. Iterations -- Number of iterations the algorithm uses to fit the surface mesh. A large number of iterations reduces the deviation between the transverse splines and the longitudinals but increases the calculation time. In general, three to five iterations will reduce the maximum deviation to a small enough amount (that is, less than 1 mm or 1/16 inch). Zero iterations will create the smoothest surface, as any unfairness in the longitudinal splines will be reduced. B-Spline Surface The B-Spline Surface function calculates a surface mesh by increasing the mesh density in longitudinal and transverse directions at the same time. This function should be used mainly when designing a hull from scratch or when it is not important to match the given offsets exactly. Lines in Patch – The number of longitudinal lines to generate between the lower and upper edges. Stations in Patch – The number of transverse lines to generate. Approximate – Calculates a B-spline fitted surface using a standard B-spline surface algorithm from the loaded splines and places the surface in a new block. Interpolate -- Calculates a B-spline surface that is forced to pass through the longitudinal splines and places the surface in a new block. In some cases the surface may show unwanted effects. Note: Use extreme care when using B-spline interpolation, especially when used in conjunction with splines saved with proportionally spaced vertices, or when the longitudinals are spaced unevenly. In some cases the surface can reverse on itself in small regions that are not immediately visible. 121 LoftSpace Program Developable Surface This function calculates a developable single-curvature surface from two plate edge lines. Developable means that the complete surface can be expanded into 2D by rolling the plate from 3D to 2D. Parallelity -- Parameter used to define the parallelity of the rule lines in the developable surface. Values can range between 0 and 200. The ruling lines are calculated by determining the best ruling line beginning at the starting boundary ruling line. Values for Parallelity 0-4: Low parallelity. Can cause the ruling lines to form fans. 5-20: Medium parallelity. Fan development is somewhat suppressed. 21-199: High parallelity. 200+: Ruled surface. Max Dev. twist angle -- The twist angle is the angle between the two surface tangent vectors at both ends of a ruling line. The maximum twist angle is the angle below which the surface is considered to be developable (blue ruling lines) and above which the surface is considered non-developable (green ruling lines). Angles between 1 and 6 degrees deliver practical results. Reverse Vertices -- Reverse the order of vertices of the lines used to generate the surface. The lines used to generate the surface are returned to their original order when the surface is generated. Display Developability -- Show the developability of the generated surface. The developability is indicated by different line colors. Green -- Developable Red -- Undevelopable Use Display Developability in the View menu to show or hide the developability. Straight Section Surface These surfaces guarantee that all transverse sections cut through this surface will be straight lines. The resulting surface may or may not be developable. Most often you will find areas of high twist in the bow or stern region. The following color codes are used: 122 • Green – Developable straight section surface • Yellow – Questionable developability • Red – Undevelopable LoftSpace Program Display Developability -- Show the developability of the generated surface. The developability is indicated by different line colors. • Green – Developable • Cyan – Slightly warped • Red – Undevelopable Project Lines The Project Lines function projects lines on 3D surfaces and generates 3D lines. Use this function, for example, to project a stringer layout onto the hull surface. You can design the layout in CAD in 2D plan view and then transfer the polylines using DXF file format. Use the project function to get the 3D lines required to generate the internal structure. Lines can be projected onto surfaces in three principle directions: • XY Plane – Projects lines in Plan view • XZ Plane -- Projects lines in Profile view • YZ Plane – Projects lines in Body view To project and generate lines 1. Open the files containing the surfaces and the files containing the lines you want to project. 2. Select Tools > Project Lines. 3. Pick the blocks you want to project lines onto and press Enter. 4. Select the blocks containing the projection lines and press Enter. The Projections window appears. 123 LoftSpace Program Direction -- The direction to project the lines. • Plan -- Lines are projected in the Z direction. • Profile -- Lines are projected in the Y direction. • Body -- Lines are projected in the X direction. Join – Takes lines being projected, from the same line onto different surfaces, and joins them together. Lines will be joined if he distance between the ends is less than the tolerance (given in design units). Chord Tol. Thinning -- Removes vertices below the chord tolerance using the same method described in Remove vertices below tolerance under Lines Menu (page 113). Remove Vertices -- Removes vertices that are closer than the tolerance. We will give you an example of creating a deck from a faired sideline deck. There are three steps involved: • Use the Fairing module and fair the outside line of a deck in profile view only. Do not worry about any halfbreadth. Save the result as a spline. • Use the LoftSpace module to project the faired spline on the side surface using the project lines function. • Generate a deck using the projected sideline. Intersect Surfaces This function finds the true intersection line between two surfaces. In some cases there can be gaps in the intersection line or the function cannot determine how to connect the segments. As a result, two or more intersection polylines may be generated. Imagine the two surfaces as being constructed from wires (wire-frame model) and that one of the surfaces is covered by a plastic film. The plastic film will have holes where the wires of the other surface poke through. The function calculates the intersection by finding the points where the wires punch the holes in the plastic film. The Intersection Surface Options window lets you select which surface represents the wires and which surface represents the plastic film. To find intersection lines between two surfaces 124 1. Select Tools > Intersect Surfaces. 2. Click on the two surfaces you want to have intersect. 3. The Intersection Surface Options window appears. Pick the intersection option you want. LoftSpace Program 4. Click OK. The intersection will be calculated and displayed. Deck Surfaces LoftSpace can generate deck surfaces using six different camber types from either a deck centerline or from a deck sideline or side edge. The deck calculations for the sine, radius by camber, and parabolic curve are based on three parameters: • The type of camber • The maximum half-breadth • The amount of camber at maximum half-breadth Note: The deck shapes will be different between the centerline and side edge deck when using Sine Curve, Radius Curve by Camber, and Parabolic Curve. • For the deck made from a centerline, the camber board is calculated as shown in the figure below using the Camber at the Design Half-Breadth and the type of curve. This camber board is then placed with the center position on each point on the deck centerline. The transverse line is trimmed where it intersects with the side surface. • If the deck is made from the side line, for each point on the side edge the half-breadth value is found, and the camber is then proportionally scaled using the ratio of the design half-breadth to the current half-breadth. Using the new camber at this location and the curve type, the camber shape is calculated. For the Radius, Flat and Slope, and Faired Camber board, the shapes of the deck camber are identical for the centerline and sideline options. The shape of the curve initially: ShipCAM can produce six different kinds of deck styles: Sine Curve -- The deck camber is calculated using the sine function. Radius Curve -- The deck camber is an arc with a specified, constant radius. Radius Curve by Camber -- The deck camber is an arc. The specified camber is used. Parabolic Curve -- The deck camber is calculated using the parabolic shape function. Flat and Slope -- A deck with a flat center and sloping sides is generated. The width of the flat center and the slope angle can be modified. Faired Camber Board -- The deck camber is defined by a faired station spline. Use the LinesFairing to fair the camber board. Make sure that the outside of the board is at least as wide as the widest point of the deck. The outside point has to be at a vertical location or 0, while the center point has to be at a Y of 0. Use the figure below as a guide for the design of the camber board. Save the camber board as an STS (station spline) file. 125 LoftSpace Program Important: The first vertex on the camber board has to be the outside point, the last vertex has to be the one at the centerline. Deck Options Window The options for each type of deck are entered using the Deck Options window. Number of Lines -- The number of longitudinal lines that will be created in the deck surface. This number determines how fine or coarse your frame sections will be for NC cutting. A good guideline is to have about 1 vertex for every 3 mm or 1/8 inch in camber height. Camber -- Amount of rise in the deck at its widest point as specified by half-breadth value. Half-Breadth -- The half-breadth at the position where the camber is determined. Initially shows maximum half-breadth when sideline deck is chosen. Should be greater than or equal to the maximum half-breadth. In general the camber board is defined to a specific width. Use the value from the lines plan. Angle of Slope -- The angle of the sloping plate in a flat and slope deck. Generate Full Breadth Deck -- Flag to indicate you want to create a deck that is mirrored across the centerline. The result is one single surface for port and starboard side. How to Create a Sideline Deck A sideline deck is generated from a faired longitudinal on the side of the hull. The following procedure outlines the steps involved in generating a sideline deck. To generate a sideline deck 126 1. Make sure the file containing the deck’s side edge is loaded in LoftSpace. 2. Select Tools > Deck Surface > Sideline Deck. 3. Pick the side edge, and press Enter. 4. The Deck Options window appears. LoftSpace Program 5. Select the style of deck you want to generate and enter the parameters used by that style of deck. 6. Click OK. The generated deck appears. How to Create a Centerline Deck A centerline deck is generated from a deck centerline and one or more side surface of the hull. The program automatically finds the intersection with the side surfaces and trims the camber board. To generate a centerline deck 1. Make sure the centerline and all required side surfaces are loaded into LoftSpace. 2. Select a viewpoint so that the centerline and the side surfaces can be easily selected. 3. Select Tools > Deck Surface > Centerline Deck. 4. Pick the centerline and press Enter. 5. Pick the side surfaces and press Enter. 6. The Deck Options window appears. 7. Select the style of deck you want to generate and enter the parameters used by that style of deck. 8. Click OK. The generated deck appears. Note: The vertices on the deck centerline determine which locations the camber board will use to calculate the deck surface. The centerline should be a faired spline with vertices spaced closely enough so that the side of the deck fits well. In the example below, the first deck surface was created from a centerline that was too coarse in the forward section of the deck. The second figure shows the deck surface much improved. In general you want to have the deck camber boards spaced closer together in the bow area, or anywhere else where the intersection of the deck with the side surfaces is highly curved in plan view. Use the proportional spacing option when saving splines from LinesFairing to generate a faired center spline with closer spaced vertices in the bow area than midships. 127 LoftSpace Program Offset Surface Offsets a surface by a thickness. For example, use this function to calculate the outside surface of shell plating from the molded line surface. To offset a surface 1. Select Tools > Offset Surface or click 2. Pick the surface you want to offset and press Enter. . 3. In the Offset Surface window, enter the offset value and select the direction of offset. Click OK. Fillet Generates a fillet surface of constant radius between two surfaces. Think of generating the fillet surface by rolling a ball between the two surfaces with the ball touching both surfaces at all times. To create a fillet surface 1. Select Tools > Fillet. 2. Pick the two surfaces you want to create the fillet between using the mouse. Press Enter. 3. The Fillet window appears. Surface normal indicator lines appear so that you can select which fillet surface will be generated. The indicators should point toward the side of each surface that the imaginary ball used to generate the fillet is on. Resolution -- The number of vertices generated between the two contact points of the ball with the surfaces. 128 LoftSpace Program Radius -- The radius of the ball that is used to calculate the fillet surface. Intersection Type -- The type of intersection used to find the center of the ball along the fillet. Direction Change -- Clicking Direction Change lets you select on which side of the surfaces the ball will roll. The ball is rolled on the same side of the surface that the normal indicator lines are on. Direction Indicator Length -- The length of the indicator lines can be changed using the +, >, and - buttons. Planar Sections This group of functions is used to create frame lines, waterlines, buttock lines and canted sections by intersecting the vessel’s surfaces at given locations. Sections can only be cut on surfaces, such as meshes, MSH, and developables, DEV. The sections are always cut on all visible files. Blocks that are switched off are ignored. 129 LoftSpace Program Planar options Cut Frames Cut Buttock Lines Cut Waterlines Cut Oblique Using Two Points Cut Oblique Using Three Points Cut Oblique Using One Point and One Angle Highlight Sections Remove Vertices -- Removes vertices that are closer than the tolerance. This is important in order to avoid problems with NC controllers. Plane Parallel Sections > Frames, Waterlines, Buttocks Location files can be created when starting to cut sections. In this example we will cut frame sections. To cut frame sections 130 1. Load any number of hull surfaces into LoftSpace. 2. Select Planar Section > Plane Parallel > Frame Lines. A Locations window appears to let you select a location file, or you can type a new file name to create a new location file. 3. If you are creating a new file, the following window appears. Enter the number of frames you want to create. You can add or delete locations at any later time. LoftSpace Program 4. If you selected a file, a message box asks you if you want to edit the locations. Click Yes. 5. The Edit Locations window appears as shown below. Use the toolbar to edit the locations. Add Location At End Add Location Before Selected Delete Location Delete All Locations Space Locations Name Locations Print Locations 6. Change the locations to suit your needs. 7. Use the Name Location function to name the locations. Highlight the location at which you want to start naming. Then click the Name Locations button, . 8. Click OK to name the locations from the current position downwards. 9. You can repeat the same procedure from any location. For example, you might have half frame spacing and full frame spacing changing at Frame 9. Highlight Frame 0 and do a frame location naming with half frame spacing for the name. Then click on Frame 9 and repeat with full frame spacing. 10. Click Save to save the location file and generate the frame lines. 11. Switch views to Body view to inspect the frame lines. 131 LoftSpace Program Oblique > Two Points Cut a single section through the visible surfaces using two points to specify the cutting plane. In the Two Point Oblique Plane window, select the plane you want to specify the points in and then set the values for Point 1 and Point 2. The resulting section will be stored in a new block. Oblique > Three Points Cut a single section through the visible surfaces using three points to specify the cutting plane. The resulting section will be stored in a new block. Use the Three Point Oblique Plane window to specify the location of the three points and then press OK. Oblique > Point & Angle Defines a cutting plane by selecting a plane to which the cutting plane will be perpendicular, and a point and an angle in that plane. Use the Point & Angle Oblique Plane window to enter to coordinates of the point and the angle and then press OK. Connect Sections Connects the sections that were just cut. Use this function if you did not check Join Tolerance in the Options window. Show Porcupines Lets you highlight the individual sections and show the porcupine. Use this function to do one of the following: 132 • Check if the sections are connected properly. You might have unexpected gaps between two surface edges that cause small breaks in frames. • Check the fairness of the sections. Use the curvature display to do this. • Check special conditions of sections, such as horizontal or vertical areas. Do this using the slope options. LoftSpace Program Increase or Decrease Porcupine Scale -- Increases or decreases the scale of the porcupine. Previous or Next Section -- Activates the previous or next section. Use this function to step through sections. Porcupine as Curvature -- This displays the porcupine as curvature. Curvature is calculated as 1 > radius of a circle that can be drawn through any three adjacent points on the spline. Porcupine as Slope -- This displays the porcupine as slope, or rise over run. Use this function when the spline or section is between horizontal and 45 degrees in the current view. Porcupine as 1/Slope -- This displays the porcupine as 1/slope, or run over rise. Use this function when the spline or section is between 45 degrees and vertical in the current view. Options The Planar Sections Options window defines how the cut sections will be treated. 133 LinesFairing Program Join -- Sections are generally cut on several surfaces. The surfaces might have common edges. You can choose to connect the sections on the individual surfaces. For example, a frames section on a hard-chine hull might intersect on the keel plate, the bottom plate, and the side plate. You want to connect the individual sections of each frame to one single polyline. Minute deviations may exist at the plate edges, causing small gaps in the polyline sections. For this reason a connection tolerance for the sections cut at the same location on two joint surfaces has to be specified. Chord Tol. Thinning -- Removes vertices below the chord tolerance using the same method described in Remove vertices below tolerance under Lines Menu (page 113). It is only necessary to have closely spaced vertices on the sections in areas of high curvature. Straight or almost straight sections can have much wider spaced vertices. Using a tolerance of about 0.5 mm or 1/32 inch in general reduces the DXF file size by about 80 percent, compared to using all vertices. This will increase all CAD drafting operations dramatically, and also keep the NC code file size smaller. NC code file size can be a critical factor, especially with older controllers. Remove Vertices -- Removes vertices that are closer together than specified. Use this option to avoid problems during NC cutting. Most NC controllers will have problems when vertices are too close together. LinesFairing Program The LinesFairing program provides all the tools necessary for lines fairing, and thus creating a 3D surface model, which in turn is the basis for all further lofting functions. With LinesFairing you can load offset files generated using LoftSpace, fair stations, generate offsets for longitudinals, fair longitudinals, create surfaces, and check the fairness of the surfaces. 134 LinesFairing Program Mathematical Background ShipCAM uses special fourth order B-splines for the fairing of stations and longitudinals. B-splines have many advantages over other spline algorithms. A major advantage is local control. This means that a change to the control polygon will change the spline locally in the vicinity of the change to the control polygon. The next figure shows a control polygon where one control vertex has been moved one unit up. Fourth order B-splines move two thirds of the distance a control vertex has been moved (see below). The spline moves one sixth of the distance in the same direction at the location of the neighbor vertices to the left and right of the moved vertex. All other areas further away are not affected. The spline does not pass through the control polygon, an occurence called approximation. ShipCAM applies a special technique that forces the spline to pass through the control polygon. This feature is called interpolation and is used when the fairing program reads new design offsets. ShipCAM initially calculates a B-spline approximation and calculates the distances between the spline and the control polygon (design offsets). Then it makes a copy of the design offsets (control polygon or control vertices) and moves these until the spline passes through the design offsets. This procedure is called Bspline interpolation. File Menu Open Opens a station offset file or longitudinal offset file for fairing. If the offsets have not been faired (no control points or breakpoints files), new control vertices are calculated so that the B-splines created from those control points intersect all offset vertices. Save Saves the line offsets, the control points, and the breakpoint locations to their respective files. Save As Saves the line offsets, the control points, and the breakpoint locations to their respective files, using a new filename. Save Splines Saves the high-resolution splines. Also saves the line offsets, the control points, and the breakpoint locations to their respective files. The Save Splines window appears: 135 LinesFairing Program The spline can be saved using two different vertex distributions. Equal -- Distributes the vertices along the spline, equally spaced. Proportional -- Distributes the vertices proportionally to the spacing of the control vertices. The spline vertices are spaced closer together where the control vertices are spaced closely. Note: Use proportional spacing with care. Use this option only when all splines have a similar distribution of control vertices. Make Line Offsets Calculates offsets for longitudinals from the faired stations. Each station can have breakpoints. A breakpoint is a knuckle and is the natural boundary for a surface or plate edge. All stations must have the same number of breakpoints. A station without any breakpoints (round bilge hull) has one surface. A typical one surface hull would be a rounded sailboat shape. To create line offsets The Define Lines wizard appears for making line offsets. 136 1. Enter the number of longitudinal offsets for each patch. 2. Change the line names to suit your needs. The first and last lines on a patch are common to the adjacent patches. That is, the last line of Patch 1 is the first line of Patch 2. 3. Click Next to edit the next patch or Finish if you are editing the last patch. LinesFairing Program Options The Options window appears when Fairing Options is selected. Beep on change of fairing spline -- Flag to indicate if a beep occurs when changing lines. This is useful to know if you have accidentally changed lines while fairing. AutoSave -- Saves the lines every 20 recalculations of the spline. Activate nearest control vertex on mouse click – Activates the control vertex, for editing, nearest where you clicked the mouse. View Menu Vertex Window The three information windows are best displayed at the left side of the program window as show in the figure below. 137 LinesFairing Program The vertex window displays this information about the current images: Fairing Spline -- The name of the currently active spline. This can be selected by using the drop-down control. Control Vertex -- The number of the currently active control vertex. X, Y, Z -- The location of the currently active control vertex. You can use the spin control to change the location of the vertex or enter a value directly into the control. Step -- The distance the currently active control vertex will move when clicking in the spin control or using the Shift key in conjunction with the cursor keys. 138 LinesFairing Program Splines visibility control window. Use this window to view and hide individual fairing splines. Offset Differences -- Displays the distances of the control fairing spline to the offset vertices. The offset nearest the currently active control vertex is highlighted. View > Colors Displays the color control window. Use this window to customize the color and visibility of the many individual items LinesFairing can display. 139 LinesFairing Program View > Control Vertex Move Direction Displays a window that lets you set the directions in which holding down the Shift key and cursor key presses will move the control vertex when working in a 3D view. For example, you might be fairing in a view that is almost a body view, but for some reason you like to view the bottom of the vessel from slightly underneath. While in this view, choose View > Control Vertex Move Direction and click Y for the horizontal movement and Z for the vertical movement. Thus, the cursor keys will act as if working in a body view. References Menu Line Displays a straight reference line. The 3D start and end points are entered in the Reference Line window. The color of the reference line can be changed with the Colors function on the View menu. Circle Displays a reference circle. The Reference Circle window appears. The circle is defined by its center point, its radius and the plane parallel to the circle. The color of the reference circle can be changed with the Colors function on the View menu. Files Loads any number of geometry files as references. Remove References Removes all references from memory and display. 140 LinesFairing Program Frames Cuts transverse sections through the approximation surface using the current surface setup settings. To remove the frames from the display select Frames > Remove. Waterlines Cuts waterlines through the approximation surface using the current surface setup settings. To remove the frames from the display select Waterlines > Remove. Buttock lines Cuts buttock lines through the approximation surface using the current surface setup settings. To remove the frames from the display select Buttock lines > Remove. Surface Setup A surface can be generated from the fairing splines. While fairing individual splines, it is important to be able to judge the shape and fairness of the resulting surface. All cut sections are based on the surface. The fairing module supports six types of approximation surfaces. Vertices > Spline -- This value is present on all tabs. This controls how smooth the surface polygon will be in the direction of the splines. Number of Spline vertices between control vertices – This number controls how many vertices will be calculated between each two control vertices. Consider a spline that is controlled by 11 vertices. If you specify 10 spline vertices for each interval then you will have 101 vertices on this spline. Note: Make sure that the spline with the least number of control vertices creates the minimum number of vertices you want each spline to have. If, for example, the spline with the least vertices has 11 vertices and you want 200 vertices per spline, then you should specify at least 20 vertices between control vertices. Surface Setup > Longitudinals The sections are calculated cutting the longitudinals only. This is the simplest and fastest way to create a surface. Use this only if you have a slow computer, or to get the initial fairing approximately right. Later in the fairing, use one of the other options. Surface Setup > Meshed Longitudinals This option is similar to the Longitudinals option. However, a mesh is created first and the sections are calculated by intersecting with the mesh lines. This option creates a much better section, especially when intersecting along the faired splines rather than across them. For example, cutting waterlines on faired longitudinals is better using this option. 141 LinesFairing Program However, this option does not calculate a smooth surface between the longitudinals. Use one of the other four options to judge the final fairing. Surface Setup > Cross Spline Surface This option calculates a cross spline surface. This is the best option when fairing a round bilge hull and matching an offset table closely. See LoftSpace (page 27) for an explanation of the cross spline surface. Surface Setup > Developable Surface This option calculates a developable surface. See LoftSpace (page 27) for an explanation of the developable surface. 142 LinesFairing Program Surface Setup > B-Spline Surface This option calculates a B-Spline surface. See LoftSpace (page 27) for an explanation of the B-Spline surface. Surface Setup > Straight Section Surface This option calculates a straight section surface. See LoftSpace (page 27) for an explanation of the Straight Section surface. 143 LinesFairing Program Remove Surface Hides the reference surface from the display if it is currently displayed or displays the surface when currently hidden. Recalculate Sections Recalculates the reference surface. Use this function when fairing a spline. After moving control vertices, press Enter to recalculate the spline. Then click to recalculate the sections. Spline Edit Toolbar Move to Nearest Control Vertex Moves the currently active control vertex to the nearest offset. Use this function when the offset is at an exactly defined location, such as a tangent point in a station. In general you also break the faired spline at this position. Delete Control Vertex Deletes the current control vertex. Insert Control Vertex Inserts a new control vertex halfway between the currently active control vertex and the next control vertex. If the current vertex is the last control vertex, then the new control vertex will be beyond the last vertex by half the distance to the previous control vertex. Redistribute Evenly Spaces all control vertices evenly along the 3D length of the spline. The control vertices are placed so that the spline will be passing through the same points nearest to the new locations. By default the window displays the current number of control vertices. 144 LinesFairing Program The active control vertex must be the first control vertex or a break point. The function spaces evenly from the current control vertex to the last control vertex or to the next break point if one exists. When to Use Use this function to create smooth splines. Often offsets are given at full, half, and maybe even quarter spacing. Using control vertices that change spacing dramatically along the length of the spline makes it impossible to create a smooth faired spline. Station offsets are often given on waterlines and buttock lines. Thus you can end up with two vertices very close together, creating a poor distribution of control vertices. Our experience is that it is best to space all control vertices evenly before attempting fairing. Break positions should be defined before spacing the control vertices evenly. Space Using Location File Spaces all control vertices along the length of the 3D spline using a location file containing percentage positions. The values range from 0 to 100 percent. When to Use Use this function when the curvature of the spline changes a large amount along the length of the spline. If, for example, you are fairing a bulbous bow hull longitudinally, the aft and mid portion of the hull has very little shape in the longitudinal direction. However, in the bow area there is a lot of shape in each longitudinal. To simplify fairing you should have the vertices spaced far apart in the aft and mid area and close together in the bow area. You set up a location file, for example, with the values: 0, 5, 10, 15, 20, 25, 30, 35, 40, 45, 50, 55, 60, 65, 70, 75, 79, 82.5, 85.5, 88, 90, 92, 94, 96, 97.5, 98.8, 99.6, 100. Break > Unbreak Breaks the spline at the current control vertex or unbreaks if it is broken already. Use this to generate knuckle points or defined tangent points on splines. Flatten Line Flattens a spline between tow control vertices. Use this procedure to move to the control vertex at which you want to start the flat portion of the spline. Click the Flatten button, . And then use the arrow keys to move to the other end of the flat portion of the spline. A thick straight line indicates the flat portion of the spline. Press Enter when done. A window appears asking you in which direction to move the control vertices. Select the option that is most perpendicular to the straight line. For example, if you are in profile view and the flat portion is mostly longitudinal, then the move direction would be in the Z direction, up and down. Click OK when done. The spline is flattened between the two control vertices. 145 LinesFairing Program Note: The flat portion is one interval shorter than the selected control vertices if the start and end vertices are not break points. The spline will fair tangentially into the flat portion if the start and end control vertices of the flat portion are not break points. Ends of flattened portion are not break points. Ends of flattened portion are break points. Delete Line Deletes the currently active line. Duplicate Line Duplicates the currently active line. Move Line Moves the currently active spline by the specified amount. Settings Toolbar Previous Line Press this button to move to the previous spline. 146 LinesFairing Program Next Line Press this button to move to the next spline. Previous Vertex Press this button to move to the previous vertex. Next Vertex Press this button to move to the next vertex. Display Spline Porcupine Displays or hides the porcupine of the current spline. Display Section Porcupine Displays or hides the porcupine of the current section. Decrease Porcupine Scale Decreases the scale of the porcupine. Increase Porcupine Scale Increases the scale of the porcupine. Previous Section Activates the previous section. Use this function to move the section porcupine between sections. Next Section Activates the next section. Use this function to move the section porcupine between sections. 147 LinesFairing Program Porcupine as Curvature This displays the porcupine as curvature. Curvature is calculated as 1 > radius of a circle that can be drawn through any three adjacent points on the spline. Porcupine as Slope This displays the porcupine as slope, or rise over run. Use this function when the spline or section is between horizontal and 45 degrees in the current view. Porcupine as 1/Slope This displays the porcupine as 1/slope, or run over rise. Use this function when the spline or section is between 45 degrees and vertical in the current view. Decrease Step Decreases the value by which a control vertex will be moved every time the Shift +Arrow keys are pressed. Increase Step Increases the value by which a control vertex will be moved every time the Shift +Arrow keys are pressed. Track Control Vertex Ensures that the currently active control vertex is always in the center of all views. Switch this option off when you do not want to center the active control vertex. Synchronize Scale Ensures that the scale between all views is the same. 148 StringerCutouts Program Keyboard Shortcuts Shortcut Key Function Page Up Select the next line for fairing Page Down Select the previous line for fairing Home Make the first control vertex on the line the active control vertex End Make the last control vertex on the line the active control vertex Delete Delete the active control vertex Insert Insert a new control vertex after the current control vertex Enter Recalculate spline + Increase step - Decrease step Ctrl+B Set active control vertex to be a breakpoint Ctrl+N Move active control vertex to nearest offset vertex Ctrl+Z Zoom by a selected factor Shift+Down Move active control vertex down by the step distance Shift+Up Move active control vertex up by the step distance Shift+Left Move active control vertex left by the step distance Shift+Right Move active control vertex right by the step distance F6 Decrease the scale of the porcupine curvature F7 Increase the scale of the porcupine curvature Ctrl+F6 Decrease the scale of the porcupine curvature of cut sections Ctrl+F7 Increase the scale of the porcupine curvature of cut sections StringerCutouts Program 149 StringerCutouts Program StringerCutouts is used for three procedures: 150 • Generate marks on frames for cutouts • Insert cutouts or notches in frames • Generate stringers surfaces for expansion StringerCutouts Program Marks are generated on frames using a variety of methods. The marks are represented by lines that assume you are using an L-shaped profile, even if you use a different type. The marks are just place holders for when you later insert cutouts and can also be used to be exported as developable surfaces when the stiffeners are to be NC cut from plate. • The cutout geometry must be defined in a DXF file. All cutout information must be 2D in the World XY plane. 151 StringerCutouts Program The cutout drawing must conform to the following guidelines: • The cutout shape is a polyline (or lightweight polyline), which can consist of straight lines and arcs. • The polyline must be designed so that it will intersect with the frame under all situations. For this reason the “legs” should extend down far enough to intersect the frame line. • The polyline for the cutout must be on the layer SHAPE. • There must be a line on the layer HEIGHT to represent the nominal height of the profile of the stringer. • There must be a line on the layer WIDTH to represent the nominal width of the profile of the stringer. • Orient the cutout in a manner similar to as shown above, with the web of the profile in the positive Y direction and the flange of the profile in the positive X direction. When cutouts are inserted, the size of the cutout is automatically adjusted according to the stretching required for the intersection angles of the stringer and the frames. File Menu Open Frames Opens frames files generated by the LoftSpace program for marking or for inserting cutouts. Open References Opens files for display reference. You can load any type of ShipCAM file for references. For example, you might want to load plate seams and butts to ensure they do not cross your stiffeners. 152 StringerCutouts Program Save Cutout Marks After calculating marks for stringers you might need to save them for later use. Save Stringer Surfaces Saves each stringer surface to a separate file. The files can be named automatically using the line or location name that is generated for the stringers, or they can be named manually. The program will always save the heel surface. The optional toe surface (upper horizontal part) is only required if you want to include the surfaces in a 3D CAD model. Stringer surfaces are used for two functions: • Plate expansion to cut the stringer from flat plate using the PlateExpand program. • Inverse bending for stringers made from profiles using the InverseBend program. The files can be named automatically using the names of the intersection planes or lines that were used to generate the stringers. You will be prompted to enter a name for each file if you choose not to use automatic naming. The H at the end of the name indicates the heel portion of the stringer. 153 StringerCutouts Program Save Plate Marks Saves the contact lines (foot points) of the stringers with the plates. The plate marks obtain the names of the location used to generate the marks. These marks are handy references to be used in LoftSpace when laying out seams and are also used in ShellExpand to create shell expansions with the stringers marked. Open Cutout Marks Opens frame marks files that have been saved using Save Cutout Marks. Used for insertion into the frames with cutouts. Open Frames with Cutouts Opens frames that already had cutouts previously inserted. Use this when you decide to add more cutouts to frames. Save Frames with Cutouts Saves frames with cutouts. This is a special file type that includes the definition of the cutouts. ShipCAM does not normally save this type of file. Note: Only StringerCutouts can read this file type. Mark Options Allows modification of the size and orientation of the stringers. Options Window Stringer Width -- The nominal width of the stringer profile. The stringer marks will always be represented as an L, even when using a flat-bar of a T. It is important to note that the width lines are only used to size the cutout during insertion. Stringer Height -- The nominal height of the stringer profile. Stretching -- If checked, the cutouts will be stretched depending on the proportional difference of the sizes of the marking lines to the stringer width and height. Stretching is required when the intersection between the frames and the stringers is not perpendicular. Show Frames -- When checked, the frames appear in the main window. Show Stringers -- When checked, the stringers appear in the main window. Show Marks -- When checked, the marks appear in the main window. Toe Direction -- Use this to create stringers with the throw toeing inboard or outboard. Stringer Angle -- Controls the angle of the stringer to the shell surface. When Normal is checked, the stringers will be perpendicular to the shell surface in body view. When Normal is not checked, the Angle value in degrees will be used. A value of 90 generates a stiffener that is perpendicular up; a value of 180 generates a stiffener that is pointed horizontally 154 StringerCutouts Program inboard. On opposite side of frame lines is used to create stringers perpendicular to the shell on the outside of the frames. Use this on double hulls. From Frame … To Frame … -- Use this to limit the frames a set of stringers covers. Plane Menu Creates stringer marks defined by planes. Constant Half-Breadth Mark the frames at any number of constant half-breadth (for example, buttocks, parallel to center-plane). Constant Height Mark the frames on any number of planes parallel to the waterline plane. Tilted Plane > Two Points Mark the frames on a single plane described by two points. See Planar Sections (page 129) for details on two point plane options. Tilted Plane > Three Points Mark the frames on a single plane described by three points. See Planar Sections (page 129) for details on three point plane options. Tilted Plane > Point & Angle Mark the frames on a single plane described by a point and angle. See Planar Sections (page 129) for details on point and angle plane options. Girth Menu Constant Girth from Bottom Marks the frames at locations measured along the girth of the frames from the bottom or start of the frames. You will be prompted to select a location file that lists the girth lengths. 155 StringerCutouts Program Constant Girth from Top Marks the frames at locations measured along the girth of the frames from the top or end of the frames. A location file determines the girth lengths to mark. You will be prompted to select a location file that lists the girth lengths. Proportional Girth Places marks by calculating the length of the girth of each frame and then dividing the girth length proportionally as specified in a location file. You will be prompted to select a location file that lists the girth proportions. The proportions are measured from the bottom of the frames (0 percent is the start of the frame and 100 percent is the end of the frame). Projection Menu Produces stringers by projecting lines, splines, or polylines onto the frames. You can produce these files using LoftSpace, LinesFairing, or a CAD program. Plan Projection Marks frames by projecting lines in plan view onto the frames. The frames are marked where the projection lines intersect the frames in plan view. The function asks you to select files containing the lines to project. Profile Projection Marks frames by projecting lines in profile view onto the frames. The frames are marked where the projection lines intersect the frames in profile view. The function asks you to select files containing the lines to project. Body Projection Marks frames by projecting lines in body view onto the frames. The frames are marked where the projection lines intersect the frames in body view. The function asks you to select files containing the lines to project. 156 StringerCutouts Program Cutouts Menu Open Cutouts Opens the 2D DXF file containing the shape and dimensions of the nominal cutout. The cutout file must conform to the following guidelines: • The cutout shape is a polyline that can consist of straight lines and arcs. • The polyline must be designed so that it will intersect with the frame under all situations. The legs have to be long enough for this to happen. • The polyline for the cutout must be on a layer named SHAPE. • The file must have two straight lines. One must be on the layer HEIGHT and the other on the layer WIDTH. The height and width lines give the nominal size of the profile used. Insert cutouts adjusts the size of the cutout automatically, according to the stretching required for the intersection angles of the stringer and the frames. Open Cutout References With the cutout you can load references that will be placed at the same position as the cutouts. For example, you can draw the profile shape of the stiffener. The profile shape will then be placed at the same position as the stringer marks giving a realistic look. The references are also included in the DXF export file, and can thus be used to add items that will simplify the detailing process. 157 StringerCutouts Program Insert Cutouts Inserts the cutouts at the marked locations, rotates the cutout into the requested orientation, trims the cutout and frame and connects all the elements to single polyline frames. Inserting cutouts requires you to have the following files loaded: • A frames file (.FRM) or a frame lines file (.FCT) • Frame marks (.FMK) • Cutout shape (.DXF) DXF Export Saves the frames with or without cutouts to DXF file. The DXF Options window shows the options available. You will also be prompted to add frame marks to the DXF file. Dimensions -- You can export to DXF using a 2D or 3D format. In 2D all frames will be in the world co-ordinate system (X, Y). In 3D the frames will be in 3D space. For each frame a UCS will be in the resulting drawing in the plane of the frame. The UCSs are named the same as the frames. Tile Frames Horizontally -- Available for 2D export only. Tile Spacing -- The distances between each two frames. Use a value larger than the maximum frame width to avoid overlapping frames. Snap planar lines to nearest whole value -- Using floating point conversion may result in values that are slightly off from the desired values. For example a frame might be located at 30000 mm, but converting results in a value of 29999.97 mm. This could cause problem during the detailing process, as the CAD system will not consider two items in the same 158 StringerCutouts Program plane if one is at 30000 mm, the other at 29999.97 mm. Snapping to the nearest whole value will eliminate this problem. Export Bevel Angles -- LoftSpace can calculate the bevel angles between the frame and the shell plating. These can later be used to control a beveling-capable NC cutting machine. DXF Output Text Size -- The height of the text in the 2D DXF drawing in output units. Output Tolerance -- Reduces the number of vertices on near straight segments of the frames. See Blocks Menu (page 107) for details on this option. Troubleshooting Problem: Stringers twist unexpectedly at certain frames. For example, all of a sudden the stiffener switches from the inside to the outside of the frame, or, for the proportional girth option, it jumps up and down the frames. Solution: Using LoftSpace, check the direction of the frames to make sure they are all going in the same direction. If they are not, correct them by reversing the vertices of the misdirected frames. Problem: Inserting semicircular cutouts does not generate the expected results. Solution: Divide the 180º arc into two 90º arcs. ShipCAM does not trim correctly if one element intersects the frame on both sides of a cutout. 159 PlateExpand Program PlateExpand Program After the 3D surface model generation is completed using LinesFairing and LoftSpace, butts and seams are defined and the large hull surfaces are divided into small plates. The selected plate size is determined by the available stock size, by the amount of compound curvature, and by the available forming process. Areas of large compound curvature (bulbous bow) require small plate sizes, while single curvature or flat areas can be expanded in large plates. The design surfaces have to be trimmed into individual plates before expanding. The general process for compound curvature plate expansion includes the following steps: 160 • Load the plate mesh. • Load all markings you need on the plate. You only need to load these once. All plates loaded later will use the same markings (frames, waterlines stringers, and so on). • Set the options (templates, stock, and so on). • The expansion algorithm always works on the mesh elements. The program begins in the middle of the plate and works from there to the outsides. Because of the compound curvature expansion, some of the mesh elements will deform. This also means that the next elements are based on already deformed elements. The amount of deformation depends on the amount of compound curvature in the selected mesh area. • Save the plate to a DXF file that can be imported into a ShipConstructor product model or your CAD program. PlateExpand Program File Menu Open Surface Loads and displays the plate surface to be expanded and calculates any defined sections, projections, and surfacesurface intersections. Expand Multiple Plates This function saves enormous amounts of time and reduces human error rates significantly. The function automatically loads plates, expands them using the settings specified in the plate data, and saves them to DXF files. The plate stock, offset direction to the neutral axis, and any extra stock material should be set beforehand using LoftSpace. See Blocks Menu (page 107) for details on how to do this. 161 PlateExpand Program To expand a sample plate first 1. Load one plate. 2. Load the frames, buttock lines, waterlines, and any other files for marking. 3. Configure the expansion options. 4. Expand the sample plate and save the DXF to ensure the results are as desired. Note: You need to be logged into a ShipConstructor database to take advantage of this option. 5. Select Files > Expand Multiple Plates. All the surfaces are displayed in the left list (Surfaces) of the window that appears. 6. Select the plates you want to expand and click the >> button. The plate names are moved from the Surfaces list to the Plates To Expand list. 7. Click Expand to expand the plates. The expanded plate DXF output files will be the same name as the mesh surface file. If a DXF file of the same name already exists, you will see a prompt to overwrite the file. Frame Line Locations > Open Loads a location file with the locations of the frame lines and calculates the frame sections. The same file is automatically used to calculate sections on all subsequently loaded surfaces. Waterline Locations > Open Loads a location file with the locations of the waterlines and calculates the waterline sections. The same file is automatically used to calculate sections on all subsequently loaded surfaces. Buttock Line Locations > Open Loads a location file with the locations of the buttock lines and calculates the buttock line sections. The same file is automatically used to calculate sections on all subsequently loaded surfaces. Profile Projection Lines > Open Projects any 2D or 3D lines onto the plate in profile view. Use this function mainly to project stringers onto the surfaces. Plan Projection Lines > Open Projects any 2D or 3D lines onto the plate in plan view. Use this function mainly to project stringers onto the surfaces. Body Projection Lines > Open Projects any 2D or 3D lines onto the plate in body view. Use this function mainly to project stringers onto the surfaces. Oblique Plane An oblique plane defined by one of three options (two points and a plane; a point, an angle, and a plane; or three points) is intersected with the surface to expand. The resulting intersection lines are displayed. Penetration Surface > Open Intersects a selected surface with the surface to expand. The resulting intersection lines appear. Remove Removes any sections, projections, or references. 162 PlateExpand Program View Menu Colors Display the Colors window to control the color and visibility of the individual items. Properties Bar This dockable window shows the extents of the 3D surface, the extents of the expanded surface, the plate stock and throw direction of the plate, and the minimum and maximum strain. The Plate Stock list is filled with plate stock in the linked ShipConstructor database. The throw is determined from the normal at the center point of the mesh surface. The stock and throw can be set in the Properties bar or in the Stock and Throw function in LoftSpace. 163 PlateExpand Program Mesh Menu These functions let you manipulate the plate meshes to achieve the desired results. Transpose Transposes the internal data matrix. See Blocks Menu (page 107) for details on this function. Reverse Vertices Reverses the logical sequence of the vertices on each line in the plate mesh data. See Blocks Menu (page 107) for details on this function. Reverse Lines Reverses the logical sequence of the lines in the plate mesh data. See Blocks Menu (page 107) for details on this function. Save Mesh Saves the manipulated mesh data so it can be used next time without changes. Build Menu Options Displays the Settings window to set the plate expansion options. Be sure to set these options to achieve the desired results. 164 PlateExpand Program General Tab Generate Roll Lines -- Generates roll line marks on the 3D surface and 2D expanded plate. Roll lines are lines connecting the same dead-rise angle on the frames in body view. Straight roll lines indicate a surface with no compound curvature. The lines may be parallel to each other or arranged like a fan. 165 PlateExpand Program Curved roll lines indicate compound curvature. 166 PlateExpand Program Display Mesh Cross Lines – Displays or hides the cross lines of the plate surface. When the cross lines are off, you only see the primary direction of the plate surface mesh. The plate is composed of a surface mesh. Generally a surface mesh is displayed by connecting all mesh vertices in longitudinal and transverse directions. However, for plate expansion the primary and secondary direction of the mesh vertices is important. In general, the primary mesh direction should be in longitudinal direction; this ensures the best expansion results. For complex plates, such as bulbous bow plates, try the two options and use the one that generates the least strain in the expanded plate. Use Build > Transpose Mesh to change the primary direction of the mesh lines. 167 PlateExpand Program Display Mesh Cross Lines ON 168 PlateExpand Program Primary mesh lines in longitudinal direction 169 PlateExpand Program Primary mesh lines in transverse direction Open as Bow Fashion -- This option requires that the mesh lines are running in longitudinal direction. Upon opening, a buttock line is cut down the center and a new distribution of vertices is calculated using surface normals. This ensures an expansion specifically required by our Japanese customers. Offset to Neutral Axis -- Offsets the surface mesh to the neutral axis before expanding the mesh. This requires that PlateExpand is logged into a ShipConstructor database in order to look up plate stock information. Rotate Expansion to Smallest Rectangle -- Rotates the plate to the smallest rectangle. This function simplifies the nesting process and makes sure that the plate can fit the available stock size. Not rotated to smallest rectangle 170 PlateExpand Program Plate rotated to smallest rectangle Strain Scale -- The scale used to show strain in the expanded plate. Note: Obtain the maximum strain your yard can handle in plates of different material and thickness. This is best done by getting feedback from production about plates that produced problems during production. Then set the strain scale so that the red color indicates exceeding the found values. Stock Tab The Stock settings tab lets you set the maximum stock plate size and the extra stock on each expanded plate edge. A warning message appears if the expanded plate exceeds the maximum stock dimensions. Max. Stock Width -- The width of the stock plate. Max. Stock Length -- The length of the stock plate. Top -- The margin added to the top of the expanded plate. Bottom -- The margin added to the bottom of the expanded plate. Left – The margin added to the left of the expanded plate (the right side when using US-reversed coordinates). Right -- The margin added to the right of the expanded plate (the left side when using US-reversed coordinates). Templates Tab Forming templates are used to shape the plates in the workshop, away from the hull frames. By default, the function creates a template on each frame. You can then choose to use fewer templates. On plates with little shape, three templates are sufficient. Show in original mesh view -- Displays the templates in the original mesh viewport. 171 PlateExpand Program On other side of plate -- Places the templates on the other side of the plate. This is typically done after an expansion that shows the templates on the wrong side. Templates -- Two types of templates can be generated. Standard (on frames) creates a template for every frame section in the plane of that section. Bow Fashion templates are for centerline plates only. Bow fashion templates are typically used where standard templates are not close to perpendicular to the plate (the plate has a steep rise). The following window shows the options for setting up the Bow Fashion templates. • Template Spacing -- The spacing between adjacent templates. • Offset -- The distance from the start. The start corresponds to the start of the mesh. • Stem Template Height – The height of the two stem templates. • Plate Thickness -- The thickness of the plate. The stem templates will account for the thickness and place a gap between them, corresponding to the thickness of the plate. Template Type -- The style of template to generate, strip, or plate. Use strip templates when checking the plate by laying the plate on the shop floor with the inside facing up and placing the templates by hand on the related frame mark. Use plate template when making a forming jig. Erect the templates on the shop floor with the contact side with the plate facing upwards. Then place the plate, with the inside facing downwards, onto the erected templates. Strip Template Plate Template Sight Line Height -- The height of the sight line mark above the frame trace contact point on the plate on both end templates. A straight sight line connects the marks of the two end templates. The sight-line heights are automatically calculated for the intermediate templates. Height -- The height of each template (only used for strip templates). Edge Margin -- Amount to extend the template beyond the edges of the plate. Mirror Sightline -- Mirrors the sightline mark. The sightline normally points in the direction of the last line (top) of the plate. This function points the sightline in the direction of the first line (bottom) of the plate. Sightline Angle 45 Deg. -- The horizontal line of the sightline is angled downward to produce a half-arrow up. DXF Tab 172 PlateExpand Program Save 3D mesh -- Saves the 3D mesh into the DXF file. This option is required when you want to include the plates in the ShipConstructor model. The 3D mesh takes the place of the solid for regular parts. Mesh reduction -- The mesh surfaces can consists of thousands of points. The 3D ShipConstructor model uses the surface mesh only for visual representation, not for any calculation. Thus a high density of data points is not required, and a small file size for display speed is desired. Enter a number between 0.1 (1/10 of the data density is saved, so a 100x50 mesh will be reduced to 10x5) and 1.0 (no reduction). A good start value is 0.25. Save Forming Control -- Saves the distances on the edges of the plate from corner points to the nearest frames and between frames for the 3D plate, for the 2D plate, and the differences between the two. Using this information, it is much easier for the plate former to layout the line heating or bumping sequence. Save Deformation Info – Saves a table of text containing the information about the 3D and 2D dimension of all plate mesh lines, including any length differences in absolute values and in percentages. If you use a monospaced font, the columns will line up. Save Layout (Plan, Profile, Body) -- Adds the three principal views of the 3D plate with all markings and references to the DXF drawing. Developable -- These options only apply to developable surfaces. • Save Dev. Ruling Lines -- Adds the ruling lines of the developable surface to the DXF file. Use these lines to pre-roll the plate before placing it on the frames. • Output every nth -- Outputs every nth ruling line. A developable plate generally consists of several hundred ruling lines to achieve an accurate expansion. However, you only need 10 or 20 rulings to guide the rolling process. Using every 10th line will output rulings 10, 20, 30, and so on. Text Size -- This is the text size in DXF output units for all marking text, such a frame names. Strain Auto Save -- The function adds the strain coloring to the DXF file if the strain in the expanded plate exceeds the set value. Use this option if you want to plot colored output for complex plates to aid the forming process. Lofting Offsets -- This function adds lofting offset to the DXF drawing file for manually laying out the plate. Use this function when you are not NC processing the plates but manually laying out the shape for cutting and marking. 173 PlateExpand Program • Lofting Offsets > Save -- Check this option to add lofting offsets to the DXF drawings file. • Lofting Offsets > Grid Spacing -- This is the distance between the grid lines. Anytime a plate edge or a marking crosses a grid line, an offset location will be added as text to the drawing. Templates -- Options for the forming templates. Templates > Save -- If checked, templates will be added to the DXF drawing file. Each template has text identifying the frame name, the backsets, the bracket angle, and the sight line height. The bracket angle is the angle measure on the sight line between the frame and the plate. For example, at mid-ship the angle will be 90 degrees, in the bow area the angle will be smaller than 90 degrees, and in the aft area the angle will be larger than 90 degrees. Templates > Stack on top of each other -- Besides the regular templates, the drawing will contain templates that are stacked on top of each other as shown in the figure below. 174 PlateExpand Program Layers Tab The Layers tab lets you set the colors and layers that objects are written to when the expanded plate is output to a DXF file. To change a value, double-click on it. The color changes only affect the colors used in the DXF file, not in the PlateExpand screen display. In general you want a setup similar to the following when you are NC processing and using colors to distinguish process types: • Color red for all outside cuts. • Color green for all inside cuts. • Color blue for all markings. • Any other color for all non-process items. When you are NC processing using layers to distinguish process types, use the following setup: • Layer NCOUT for all outside cuts. • Layer NCINS for all inside cuts. • Layer NCMRK for all markings. • Any other layer for all non-process items. When linking to a ShipConstructor model you should place all production-relevant information on the layer _PRD and all other information on a different layer. The plate edges should be in the OUTSIDE cut color specified in ShipConstructor, all marking in the MARKING color and all other information on the production layer should be in the NO-PROCESS color. 175 PlateExpand Program Expand Surface Menu Expands the surface and all desired lines from 3D to 2D and displays the results. Save DXF Expanded Plate Save the expanded plate to a DXF file. The following options are available: Rotate Expanded Plate Angle -- Rotates the expanded plate by the specified degrees (a positive angle rotates the plate counter-clockwise). Smallest Rectangle -- Rotates the plate so that it uses the smallest possible rectangle. Show Original Mesh Shows the original plate in the current view. Show Expanded Plate Shows the expanded plate, if the plate has been expanded, in the current view. Show Forming Templates Shows the forming templates, in 3D, in the current view. Show Deformation Table Shows the deformation table, as explained earlier under DXF Export tab. Show Strain Map Shows the 2D color strain map. Show Strain Map 3D Shows the 3D color strain map in the orientation of the original plate. Decrease Strain Scale Decreases the range of strain values in the strain map. Increase Strain Scale Increases the range of strain values in the strain map. Use this to increase the contrast of the colors to show strain. Show Strain Scale Displays the color code bar for the strains in the expanded plate along the bottom of the window with the strain values the colors represent. 176 PlateExpand Program Creaing a Plate Expansion Drawing To create a plate expansion drawing 1. Load the plate you want to expand. 2. Load all marking and reference lines you require. 3. Set the options to generate the desired expanded plate and forming templates. 4. Expand the plate. 5. Check the results and strain map. 6. Save the expanded plate as a DXF file. 7. Open the DXF file in CAD. Make any changes you require. 8. Nest the plate if it does not completely fill a stock plate. 9. NC process the plate. TMPLT_FR_114 PROFILE VIEW BODY VIEW TransverseBackset=15.5 Long.Backset=3.9 BracketAngle=76 SightlineHeight=350.0 TMPLT_FR_113 TransverseBackset=21.4 Long.Backset=25.1 BracketAngle=77 SightlineHeight=369.4 TMPLT_FR_112 TransverseBackset=27.3 Long.Backset=40.6 BracketAngle=77 SightlineHeight=383.0 TMPLT_FR_111 PLAN VIEW Upr1 Upr2 Long.Backset=50.1 BracketAngle=78 SightlineHeight=390.7 TMPLT_FR_110 TransverseBackset=37.4 Upr8 Lwr7 Lwr8 Upr9 Upr10 Long.Backset=53.8 BracketAngle=78 SightlineHeight=392.5 FR_114 Lwr6 Lwr5 FR_113 g_1 _1 FrmDiag PlateDia FR_112 PlateDia FrmDiag_ g_2 2 Upr7 FR_111 Lwr4 Upr6 FR_110 Lwr3 Upr5 FR_109 Lwr2 Upr4 FR_108 FR_107 FR_106 Lwr1 TransverseBackset=32.8 Upr3 Lwr9 Lwr10 TMPLT_FR_109 Plate Checking Data TransverseBackset=42.3 Long.Backset=52.8 BracketAngle=79 SightlineHeight=389.6 File: B13P05 3 D PLATE CORNERS LEFT TOP X=69410.0 Y=6440.9 Z=1400.0 RIGHT TOP X=75350.0 Y=5038.3 Z=1400.0 RIGHT BOTTOM X=75350.0 Y=4759.1 Z=974.8 LEFT BOTTOM X=69410.0 Y=5813.5 Z=503.2 PLATE PERIMETER ENCL. RECTANGLE 6093.0 by 1106.5 ADDED STOCK ENCL. RECTANGLE 6115.8 by 1207.4 TMPLT_FR_108 TransverseBackset=48.0 Long.Backset=46.8 BracketAngle=79 SightlineHeight=381.7 TMPLT_FR_107 TransverseBackset=55.1 Long.Backset=35.6 BracketAngle=80 SightlineHeight=368.7 ROLL_65.5 WL_1.2500 ROLL_61.5 0 .000 BT_5 FR_114 FR_113 ROLL_49.5 FR_112 SIGHTLINE ROLL_57. 5 ROLL_53.5 FR_111 FR_110 ROLL_45.5 FR_109 FR_108 FR_107 FR_106 ROLL_41.5 000 BT_6.0 TMPLT_FR_106 TransverseBackset=63.9 Long.Backset=18.8 BracketAngle=80 SightlineHeight=350.0 LINE Upr10 Upr9 Upr8 Upr7 Upr6 Upr5 Upr4 Upr3 Upr2 Upr1 Lwr10 Lwr9 Lwr8 Lwr7 Lwr6 Lwr5 Lwr4 Lwr3 Lwr2 Lwr1 3DEdgeLgth 114.2 684.3 682.1 680.5 679.4 678.4 677.0 675.4 673.7 560.1 112.9 677.1 676.1 674.9 673.6 672.4 671.1 669.9 668.6 556.3 PlateDiag_1 = 6057.1 PlateDiag_2 = 6188.1 FrmDiag_1 = 5391.6 FrmDiag_2 = 5520.8 2DEdgeLgth Diff3D2DEdge 114.2 0.0 684.5 0.2 682.4 0.3 680.7 0.2 679.5 0.1 678.4 0.1 677.3 0.2 675.8 0.4 674.1 0.5 560.6 0.5 113.0 0.0 677.2 0.1 676.3 0.2 675.2 0.3 673.8 0.2 672.5 0.1 671.4 0.3 670.2 0.3 669.0 0.4 556.7 0.4 3DStrtLght 114.2 684.3 682.1 680.5 679.4 678.4 677.0 675.4 673.7 560.1 112.9 677.1 676.1 674.9 673.6 672.4 671.1 669.9 668.6 556.3 2DStrtLght 114.2 684.5 682.4 680.7 679.5 678.4 677.3 675.8 674.1 560.6 113.0 677.2 676.3 675.2 673.8 672.5 671.4 670.2 669.0 556.7 Plate Deformation Table UNITS = MILLIMETERS LINE 3-D LENGTH 15 6105.1 14 6102.3 13 6099.3 12 6096.4 11 6093.2 10 6089.8 9 6086.4 8 6082.8 7 6079.0 6 6075.3 5 6071.2 4 6067.1 3 6062.8 2 6058.0 1 6053.1 EXP. LENGTH 6107.6 6104.2 6100.8 6097.3 6093.8 6090.1 6086.5 6082.8 6079.0 6075.4 6071.5 6067.7 6063.9 6059.7 6055.4 DIFFERENCE 2.5 1.9 1.4 1.0 0.6 0.3 0.1 -0.0 -0.0 0.1 0.3 0.7 1.1 1.7 2.3 %-DIFFERENCE +0.0404 +0.0315 +0.0233 +0.0161 +0.0100 +0.0052 +0.0017 -0.0000 -0.0000 +0.0019 +0.0056 +0.0110 +0.0185 +0.0278 +0.0384 LONGITUDINAL BACKSET = 57.4 TRANSVERSE BACKSET = 38.4 MINIMUM STRAIN = -0.000 % MAXIMUM STRAIN = 0.080 % MAXIMUM LENGTH DIFFERENCE = 2.5 MINIMUM LENGTH DIFFERENCE = -0.0 Typical DXF drawing generated by PlateExpand Troubleshooting Problem: Strain is extremely high in an area where it is not expected. Solution: Possibly you have the lines of the plate running transversely instead of longitudinally. ShipCAM expects the lines of a plate to run longitudinally. In the General tab of the Options window, uncheck Display Mesh cross lines. If your lines are running transversely, transpose the surface using Transpose Mesh in the Build menu. You could also have very slender mesh rectangles. If this is the case, re-mesh the surface so the mesh rectangles are not so slender. The aspect ratio of the mesh rectangles should not exceed 1/10. You may have trimmed the plate to have irregular or jagged edges. Instead of trimming before expanding, expand the untrimmed plate and just mark the trim line on the expanded plate. Then use CAD to trim the plate to the edges 177 ShellExpand Program ShellExpand Program The ShellExpansion module is based on the expansion of transverse sections only. All longitudinal dimensions stay true. All transverse dimensions are girth dimensions. The transverse sections are expanded so that the X coordinates remain the same. All geometry can be marked onto the expanded sections. For example, you can mark the following geometry onto the expanded section drawing: 178 • Frame lines • Buttock lines • Waterlines • Profile Projections • Plan Projections • Body Projections • Oblique Planes • Surface Penetrations ShellExpand Program File Menu Open Shell Surface Displays a window to open the shell surfaces that will be used for the shell expansion. The program will later cut closely spaced sections through the surfaces for the expansion process. Frame Line Locations Loads the selected location file with the locations of the frame lines and calculates the lines for the loaded hull surface. Waterline Locations Loads the selected location file with the locations of the waterlines and calculates the lines for the loaded hull surface. Buttock Line Locations Loads the selected location file with the locations of the buttock lines and calculates the lines for the loaded hull surface. Profile Projection Lines Projects any 2D or 3D lines onto the plate in Profile view. Plan Projection Lines Projects any 2D or 3D lines onto the plate in Plan view. Body Projections Projects any 2D or 3D lines onto the plate in Body view. 179 ShellExpand Program Hint: Plate seams, plate butts, and stringers can be projected onto the surface. Oblique Plane An oblique plane defined by one of three combinations (two points and a plane; a point, an angle, and a plane; or three points) is intersected with the hull surface. See Planar Sections (page 129) for details on cutting oblique sections. Penetration Surface Opens a surface to intersect with the plate to be expanded. For example, open the bow thruster intersection with the bow plate. View Menu Colors Displays the Color window that lets you customize the colors used for the individual items. Build Menu Options Select Build > Options or click the options shell expansion generation. 180 button to display the Settings window. This window lets you customize the ShellExpand Program Shell Tab (Build Settings) No. of Transverse Sections -- The number of transverse sections to be cut through the shell surfaces. The closer the sections are spaced, the better the resulting shell expansion will be. On a small boat, 200 sections might be sufficient while a large vessel might require 1000 sections or more, depending on the complexity of the hull shape. Base Line -- The type of base line to use when expanding the shell. • Water Plane -- The specified water plane will be a straight line. Note: It is a common error to specify a water plane of zero on a hull with surfaces that have their lower edge right at 0.0. If there is a flat bottom, then the water plane is ambiguous, as a water plane would cut the flat bottom at any half-breadth. In this case, specify a negative water plane, say of 1m, and later move the shell expansion drawing down by 1m. Water plane set below flat bottom Water plane set 1.2 m above double bottom • Buttock Plane Location – The specified buttock plane will be a straight line. • Lower Plate Edge -- The lower plate edge will be a straight line. Lower plate edge expansion Plane Location -- The location of the base line plane. For a water plane, the location is the Z location; for a buttock plane the location is the Y location. DXF Output Text Size -- Size in output units of the text in the DXF drawing of the shell expansion. 181 ShellExpand Program Layers Tab (Build Settings) Specifies the colors and visibility of the display items. Expand Surface Expands and displays the surface with all markings, using the settings in the Options window. The expanded surface is displayed in the active view if there is only one viewport. Show Original 3D Displays the 3D hull surface with all the 3D marking lines in the active viewport. Show Expanded Displays the expanded surface with all the expanded marking lines in the active viewport. If no expansion has been performed, the view will be blank. This function is useful when setting up multiple views. DXF Export Menu Save Expanded Plate Save the shell expansion drawing to a DXF file. All lines have names shown as text strings mid-way along their length. Each intersection of a stringer, seam or similar object with a frame has a girth value represented. The names of all plates are automatically inserted in the center of the plate. All plate edges are also marked. 182 ShellExpand Program Steps to Create a Shell Expansion Drawing You need three things to create a shell expansion drawing: • Plate surfaces or design surfaces. • Locations for frames, buttock lines, waterlines. • Any projection lines used for marking (for example, longitudinal stringers and plate seams). To create a shell expansion drawing 1. Open all the hull plates or surfaces. It is best if you use the individual plates because the seams and plate names will be marked automatically on the expanded shell drawing. 2. Open the Settings window to check the number of transverse sections. This number is used to cut equally spaced sections over the entire length of the surfaces. It determines the resolution of the expanded lines. The larger the number, the longer it takes to calculate the shell expansion, but the more smooth the resulting lines. In practice, it is good to try a small number first (1 foot or 300mm between sections) to view rough results. Then, increase the number when you are satisfied with the results. 3. Set up the layers to your specification and select the baseline type about which you want to expand. 4. Expand the shell. The expanded shell will be displayed. 5. Save the expanded shell to a DXF file. 6. Open the DXF file in you CAD system and detail the drawing. 183 InverseBend Program Troubleshooting Problem: Waterlines or buttock lines have small zigzags. Solution: This usually happens on hard-chine vessels near the chine or when multiple sections have been connected to one transverse section (for example, on bulbous bow hulls there is a long connection between the upper side of the bulb and the lower side of the forpeak). Only a manual fix is available for now. The DXF drawing must be repaired in your CAD system. Use the PEDIT > EDIT VERTEX > STRAIGHTEN function. Problem: Expansion shifts the bow portion to centerline for bulbous bow hull. Solution: The results are mathematically correct. This can only be fixed manually from the results. It is easy to stretch the points of the bow section to improve the results. InverseBend Program The InverseBend program converts frame traces and twisted stringers to straightened profiles with inverse bending curves, offsets, and any marks for waterlines, buttocks, frames, and stringer intersections. Inverse bending curves are used to form accurate frames or stringers from stock profile without expensive and time-consuming forming templates. Simply scribe the inverse bending curves onto the straight profiles. Then bend the profiles until the inverse bending curves become straight lines. 184 InverseBend Program InverseBend produces a DXF CAD drawing with the curved and straightened profiles. Each straightened profile consists of one or more overlapping inverse bending curves, offsets for the curve points, and marks for waterline, buttock lines, and any other marks. Note: See Inverse Bending (page 76) in the Tutorial for an example on how to run InverseBend. File Menu InverseBend can create inverse bending for: • Frames • Stringers Use the first two menu items (Open Frames, Open Marks) for loading the data for inverse bending of frames. Use the second two menu items (Open Stringer, Open Stringer End Locations) for loading the data for inverse bending of stringers. Then load any location files for the marking of frames, waterlines, and buttocks. Open Frames Loads frame lines generate by LoftSpace to be inverse bent to straight profiles and then displays them. Open Mark Lines Loads stringer-marking lines generated with StringerCutout. The marking lines indicate where stringers intersect with the frame profiles. Open Stringers Loads stringer surfaces or other longitudinal structures to be converted to straight profiles. The stringer surfaces are generated using LoftSpace and saving the heels of the stringer as developable surfaces. Open Stringer End Locations Loads the locations of the ends of the stringer for marking on the straight profiles. Use this if the stringer surfaces extend past the desired end location of the stringers. The location should contain just two values, one for the aft and one for the forward end location of the stringers. Open Frame Line Locations Loads a frame location file. Use this for inversed bending of stringers only. 185 InverseBend Program Open Waterline Locations Loads a waterline location file. Use this for inversed bending of frames or stringers. Open Buttock Locations Loads a buttock location file. Use this for inversed bending of frames or stringers. View Menu Show Original Frames or Stringers Sets the currently active window to be used for the display of the loaded frame lines or stringer surfaces. Show Straight Frames or Stringers Sets the currently active window to be used for the display of the straightened profiles with the inverse bending information. Show Curved Frames or Stringers Sets the currently active window to be used for the display of two objects: 186 InverseBend Program • Frame lines still curved, but with the profile thickness indicated, the inverse bending curves, and any marks displayed. • Stringer surfaces expanded (if twisted) but still curved with the inverse bending curves marked and any marks displayed. Colors Displays the Color window to set the visibility and colors of the individual display items. Inverse Bend Menu Options Displays the Options window that lets you change the settings for the inverse bending. 187 InverseBend Program Beam Height -- The beam height of the straight profiles. The value is expressed in design units. Lower Margin -- The distance from the lower edge of the profile below which nothing can be scribed. (This is usually due to a radius at the lower end of the profile.) Upper Margin -- The distance from the upper edge of the profile above which nothing can be scribed. Neutral Axis % -- The neutral bending axis location relative to the height of the beam. The neutral axis is usually set by the manufacturer of the profiles. The value is represented as a percentage of the Beam Height. For example, with a 60 percent neutral axis and a beam height of 200 mm, the neutral axis would be at 120 mm. Extend Neutral -- The length that the profile is extended beyond the end of the bending curve. The profile is extended at both ends. Offset Spacing -- The spacing at which the offsets for the bending curves will be calculated. The spacing begins from the left end of the bending curve. Overlap -- The amount the inverse bending curves are overlapped if more than one curve is required for the profile. This occurs if the beam backset is larger than the distance between the lower margin and the upper margin. The inverse bending curves should overlap to achieve a perfectly shaped profile. Output DXF Text Size -- The size of the text placed on the inverse bending profiles to mark the offsets. Export DXF Saves the inverse bending profiles with all marking to a DXF file. The following options are available when exporting. Export to • 2-D Production (Straight) -- Saves the straight stiffeners with the bend offsets for production. • 3-D Model -- Saves the frames or longitudinals in 3D with all the marking generated. Snap Planar -- Using floating point conversion may result in values that are slightly off from the desired values. For example, a frame might be located at 32000 mm, but converting results in a value of 29999.97 mm. This could cause 188 InverseBend Program problem during the detailing process, as the CAD system will not consider two items in the same plane if one is at 30000 mm and the other at 29999.97 mm. Snapping to the nearest whole value eliminates this problem. Output DXF Text Size -- The size of the text placed on the inverse bending profiles to mark the offsets. Make Inverse Bend Calculates the inverse bending curves and all markings and displays them in the Straight Frames or Stringers view. Steps to Create Inverse Bending Frames Note: See Inverse Bending (page 76) for an example on how to run InverseBend. The following procedure shows how to generate inverse bending curve frames. 1. Select Files > Open Frames and select a file containing exactly the frames to be inverse bent. Typically these are generated from the planar sections function in the LoftSpace module. All frames have to be made up from the same profile. Use LoftSpace to generate separate frame files for each profile size. 2. Select Files > Open Marks and select the files containing the marks. The marks are usually generated using the StringerCutouts. 3. Open waterline and buttock line locations as desired. 4. Select Inverse Bend > Options and modify the settings as appropriate for the profiles you are using. 5. Select Inverse Bend > Make Inverse Bend to calculate the straight profiles. The profiles are then displayed in the straight frames or stringers view. 6. Select Inverse Bend > Export DXF to create the CAD DXF file. 7. Open the DXF in your CAD program and investigate the results. Steps to Create Inverse Bending Stringers The following procedure shows how to generate inverse bending curve frames. 1. Select Files > Open Stringers and select the files containing the stringer surfaces. All stringers have to be made from the same profile size. If you have different sizes, then you have to repeat these steps for the files of each profile size. 2. Select Files > Open Stringer End Locations and select the location file with the end locations of the stringers. 3. Open frame line, waterline, and buttock line locations as desired. 4. Select Inverse Bend > Options and modify the settings as appropriate for the profiles you are using. 5. Select Inverse Bend > Make Inverse Bend to calculate the straight profiles. The profiles are then displayed in the straight frames or stringers view. 6. Select Inverse Bend > Export DXF to create the CAD DXF file. 7. Open the DXF in your CAD program and investigate the results. 189 PinJig Module PinJig Module PinJig calculates the information required to build a PinJig for the assembly of construction modules. The data is output as a DXF drawing of the PinJig with a table of pin heights and the angle between the normal and the pin at each pin location. Note: See PinJigs (page 80) for an example on how to run PinJigs. Toolbars Open Plate Surface Save Pin Table Export in DXF Format Print Options 190 PinJig Module Make PinJig Rotate the Plates Auto-level the Plates Shift the Plates to (0,0) Set the Minimum Pin Height File Menu Open Plates Opens surface files that represent the plating of a construction module. Note: Loading the surface files does not offset the surfaces by the plate thickness. You may need to create offset surfaces depending on the orientation of the assembly (right side up or right side down). Open Frame Locations Loads a frames location file. The frame traces on the plates are calculated and displayed. This function is primarily used for construction modules where it is hard to distinguish between the forward and aft end of the module. The frame traces and frame location names are output to the DXF drawing. The default color for the frames is cyan. If you are going to add frame locations, make sure you do so prior to rotating and shifting the plates. Save Pin Table Saves the table of pin locations, pin heights, and normal angles to a formatted ACSII text file. The file has the extension PIN. Open Pin Array Loads a pin array layout file (*.PLC) containing a saved layout. Save Pin Array Saves a pin array layout to file (*.PLC). 191 PinJig Module Build Menu Options Displays the Options window for the PinJig module. General Tab Base Length -- The length of the displayed base lines, which are represented as crosses at the bottom of each pin. Only for display purposes. Initial Pin Height -- The height of the pins before the heights are calculated. Only for display purposes. Normal Line Length – The length of the normal lines shown where the pin contacts the plate when the PinJig is made. Only for display purposes. Min Pin Height -- Shifts the plates vertically so that the minimum Z value of the plates is at a specified height. This ensures that the shortest pin will not be shorter than the specified value. Shift Plates X and Y to (0, 0) -- Shifts the plates horizontally so that the minimum X value and the minimum Y value of the plates will be zero. Pin Layout Tab Lets you create or modify the pin grid layout. Generate Pin Layout -- Check this option to generate a regular pin grid as specified by the values. Keep this option unchecked if you loaded a previously save pin array file or if you have created pins on seams. Number of Columns of pins -- The number of columns available on your PinJig. Number of Rows of pins -- The number of rows available on your PinJig. 192 PinJig Module X spacing -- The distance in longitudinal direction between the columns. X offset -- The distance in longitudinal direction that the first pin is from the origin. Y spacing -- The distance in transverse direction between the rows. Y offset -- The distance in transverse direction that the first pin is from the origin. Make PinJig Calculates the height of the pins and the transverse angle at each pin location. The pins are displayed at correct height and the transverse normal vectors are shown at the contact point of each pin with the hull surface. Rotate Rotates the plates about any of the three principal axes to orient the plates into the most favorable position. The plates are rotated from their original position. Rotation of the plates can also be accomplished using the Auto Level function. Shift Plates X and Y to (0, 0) Shifts the plates horizontally so that the minimum X value and the minimum Y value of the plates will be zero. Plates are automatically shifted if the plates are rotated or auto-leveled. Generate Pin Array on Seams Generates pins so that the pins will be exactly underneath the seams of the plate. The function asks you for a location file containing the seam locations. Additionally, you can specify a maximum width, above which an additional pin will be inserted between the pins underneath the plate. This ensures proper support of wide plates. Export to DXF Saves the PinJig information to a DXF file. The contents of the file are: • A table containing the X and Y location, pin height and transverse contact angle of each pin. • Plan, profile, and body views of all plate outlines with the pins. Auto Level Menu Auto leveling is performed by first identifying four points (usually the outermost plate corners), using the corner selection functions, and then running the auto level function to rotate the plates. Select Upper Left Corner Lets you define the position of the upper left corner of the construction assembly for auto-leveling. Use the mouse to click near the upper left corner of the plates in Plan view. A cross indicates the nearest plate corner to the picked location. Only plate corners can be picked. Select Upper Right Corner Lets you define the position of the upper right corner of the construction assembly for auto-leveling. Use the mouse to click near the upper right corner of the plates in Plan view. A cross indicates the nearest plate corner to the picked location. Only plate corners can be picked. 193 PinJig Module Select Lower Left Corner Lets you define the position of the lower left corner of the construction assembly for auto-leveling. Use the mouse to click near the lower left corner of the plates in Plan view. A cross indicates the nearest plate corner to the picked location. Only plate corners can be picked. Select Lower Right Corner Lets you define the position of the lower right corner of the construction assembly for auto-leveling. Use the mouse to click near the lower right corner of the plates in Plan view. A cross indicates the nearest plate corner to the picked location. Only plate corners can be picked. Auto Level Levels the plates using the four defined corners. The plates are rotated so that both diagonals connecting the four corners are horizontal, yielding, in general, the best down-hand welding position. Steps to Create PinJigs Note: See PinJigs (page 80) for an example on how to run PinJigs. To create a typical Pin Jig assembly for a construction module 1. Use LoftSpace to offset the plates from the molded line to the outside. It is a good idea to generate group files for grouping the names of the plates for each construction block for which PinJigs have to be generated. 2. Select File > Open Plates and load the offset plates. 3. Orient the plates into assembly position by using the auto-level feature or manually rotating the plates using the rotate function. 4. Shift the plates to the origin. 5. Shift the plates to the minimum pin height. 6. Set the pin grid properties using one of three methods: • Use the Pin Layout function to define a grid of pins. • Use Generate pin array on seams. • Open a previously saved pin array layout. 7. Select Build > Make PinJig. Check the normal pins to confirm the pins are correct. 8. Save the DXF drawing of the PinJig layout. 9. Investigate the CAD drawing using you CAD program. Troubleshooting Problem: Normal lines are on the wrong side of the plates. Solution: Try reversing the order of the lines on the plates. 194 PrintOffsets Module PrintOffsets Module The PrintOffsets module lets you generate a table of offsets for buttock lines, waterlines, longitudinal lines, frame lines, frame knuckles, and design offsets. Toolbars Save Offset Table Print Preview Print Change Font Options Construct Offset Table Open Offsets in Text Editor 195 PrintOffsets Module File Menu Open Buttock Lines Opens buttock lines for producing buttock line offsets. Open Waterlines Opens waterlines for producing waterline offsets. Open Longitudinal Lines Opens longitudinal lines (*.LGS, *.PMK, *.SIN, *.OBQ, *.PRJ) for producing offsets at specified locations. Frame Lines > For Waterline Offsets Opens frame lines (*.FRM) for formatted printing of the waterline offsets. Frame Lines > For Buttock Line Offsets Opens frame lines (*.FRM) for formatted printing of the buttock line offsets. Open Frame Knuckles Opens frame knuckles (*.FKN) for formatted printing. Open Design Offsets Opens design offset files (*.LGO, *.STO) for formatted printing of the offsets. Save Offsets Saves the offset table to an ASCII text file. The file is formatted with spaces to align columns. Offsets Menu Construct Offset Table Builds the table of offsets. A location file may need to be selected depending on the type of offsets you want to make. When the offsets are generated, the table is shown as a print preview. Click Close to end the print preview. You can now save the offsets to file using File > Save Offsets. 196 PrintOffsets Module Open Offsets in Text Editor Creates a temporary file containing the table of offsets and opens them in your editor specified in the options. Use this function only after you have run the Construct Offset Table function. 197 PrintOffsets Module Options Opens the Print Offset Options window containing all the options for printing offsets. Decimal Places -- The number of decimal places of accuracy to output. Only applies to decimal formats. Characters per line -- The maximum number of characters on a line. This determines the number of columns in the table of offsets. Column Width -- The width of the offset table columns in characters. Frame Offset Layout -- Determines how the table of offsets is laid out. If Horizontal is chosen, each column is a location (Longitudinal lines only). Viewing Editor -- The path to your editor for viewing the table of offsets. Set Printer Font -- Sets the font that the table will be printed in. Use a monospaced font like Courier so the columns are aligned properly. How to Create Offsets Note: See PrintOffsets (page 82) for an example on how to run PrintOffsets. 198 1. Open the lines you want to create offsets from, using the appropriate open function from the File menu. 2. Select Construct Offset Table from the Offsets menu. If necessary, load the location file containing the locations to take offsets. 3. When the print preview of the offsets appears, check the numbers and layout to confirm they are correct, and then click Close. 4. If necessary, change the options and construct the offset table. 5. Select Save Offsets from the File menu and save the offsets to a text file. Appendix Appendix File Conventions All ShipCAM files for a project are stored in a single directory. This project directory has the name of the project. ShipCAM stores the data for the fairing and manufacturing data in several different files. The file types, a description of the contents are given in the table below. You do not need to know all the details for normal use of ShipCAM. However, the information below is very helpful if you want to write your own software that interfaces with ShipCAM. 199 Appendix File Description BTK Buttock lines CGR Weights and centers of gravity of plates DEV Developable surface DXF AutoCAD Data Exchange Format FCT Frames with inserted cutouts FKN Frame knuckles. Contains the coordinates of vertices at the intersections with plate edges FMK Frame marks. Marks for cutouts or setup of frames FRM Frames lines GF Hull information for stability programs IDF IMSA data format LGB Longitudinal fairing breakpoints LGC Longitudinal fairing control points LGO Offsets for longitudinals LGS Faired, high resolution, longitudinal splines LOC Locations, a one dimensional array of locations for intersection planes or girth lengths MSH Surface mesh OBQ Oblique planar sections OUT Outlines PMK Plate marks PRJ Projection lines SCP Project file STB Station breakpoints STC Station control points STO Station offsets STR Stringer surface STS Station Spline WLN Waterlines Project File The project file must exist in each project directory. It has the extension SCP. Note: Never change the project file manually. Always use the menu File > Project > Project Settings, which bring up the Project Settings window. 200 Appendix Geometry File Format ShipCAM geometry files hold the 3D information of polylines and surfaces. Surfaces are represented by a number of polylines that have the same number of vertices each, thus the vertices can be connected in longitudinal and transverse direction forming a surface mesh. The mesh can be compared to a fishing net that covers your hull. The file starts with an integer number that indicates the number of polylines in this file. Each polyline starts with an integer number that specifies the number of vertices on the polyline and the line name. The line name is the one entered by the offset editor, given in a location file for lines that are the result of planar sections, or in the case of surfaces is just a running number. Files of this type can be generated easily with a text editor or with programs that you can develop in you own company for special in-house situations. Location File Format ShipCAM location files hold the 1D information of locations. The file starts with an integer number that indicates the number of locations in this file. Each line of locations consists of the location name, if given, and the location value. The location name is the one entered by the location editor. Other File Formats ShipCAM has other formats for two special files, the break points files, *.STB and *.LGB, and the frame line files with the inserted cutouts, *.FCT. These files should not be edited manually. INI File Format Each module contains an INI file in the program directory (C:\ShipCAM) that contains all the settings that are not changed from project to project. This includes window positions and color settings. 201 Index Index A auto level menu 193 B blocks menu LoftSpace 107 blocks window 29, 97 bow fashion plate 66 bow thruster intersection 68 break 145 build menu PinJig 192 PlateExpand 164 ShellExpand 180 C center of gravity 72 centerline deck 127 Color 98, 107 colors 12 compress 104 cutouts export frame 58 insert 51, 53, 158 keelson 58 references 157 cutouts menu StringerCutouts 157 cutting sections 48 D deck options window 126 design 105, 110–11 Developable 110 DXF export 158 export in LoftSpace 105 export options window 105 export PinJig 193 import in LoftSpace 101 text size 188 text style 181 DXF 3, 48, 53–59, 69, 71, 88 DXF 112 DXF 123 DXF 151 DXF export menu 182 E expand surface menu 176 expanding plate bow thruster intersection 68 expanding plates 59 extend 115 F fairing 3 longitudinal 17 station 13 fairness 16 fashion plate 66 file conventions 199 file menu InverseBend 185 LinesFairing 135 PinJig 191 PlateExpand 161 PrintOffsets 196 ShellExpand 179 StringerCutouts 152 fillet 45, 128 flatten 145 frame lofting 48 frame marks 51 G geometry file format 201 GHS export LoftSpace 106 girth 155, 156 proportional 156 girth menu StringerCutouts 155 group files 27 group visible blocks 104 H hull design program 3 I IDF 203 Index export LoftSpace 105 import in LoftSpace 102 IGES import in LoftSpace 103 IGES 3 IGES2MSH 103 INI file format 201 inverse bend menu 187 inverse bending 76 create frames 76, 189 create stringers 78 InverseBend 76–78, 184 K keelson 57 cutout 58 keyboard shortcuts 119, 149 knuckles 15 L licensing 89 common problems 91 network license server 90 lines menu LoftSpace 113 LinesFairing 59, 94, 134 location file editing 22 location file format 201 LoftSpace 27, 31, 48, 59, 68, 90, 92, 97, 106, 111, 118, 120, 130, 134, 152–54, 159, 163, 194 basics 27 Context Menu 98 file menu 99 longitudinals 141 M mesh lines 110 mesh menu PlateExpand 164 mirror half-breadth 108 N NURBS 102 NURBS 3 nverse bending create stringers 189 O oblique 132 offset editor 117 when to use 117 offsets create 198 204 line 136 table 196 text editor 197 offsets menu 196 opening files window 7 other file formats 201 P parallelity 38, 122 PinJig 190 general tab 192 pin layout tab 192 PinJig toolbar 190 PinJigs 80 create 194 planar sections 129 planar sections toolbar 130 plane menu StringerCutouts 155 plate expansion drawing 177 plate stock settings 112 PlateExpand 112, 160, 177 DXF tab 172 general tab 165 layers tab 175 stock tab 171 templates tab 171 porcupine 132 curvature 148 scale 147 section 147 slope 148 spline 147 porcupine 16 preferences window 107 Printing 82 PrintOffsets 82, 195 PrintOffsets toolbar 195 project file 200 project lines 123 project settings window 87 project settings tab 88 ShipConstructor tab 88 projection menu StringerCutouts 156 projects 4, 86 hard-chine vessel 93 new 86 open 87 project settings 87 properties bar 163 R recalculate sections 144 reference 86 references menu LinesFairing 140 rotate 109 round bilge hulls Index multiple surface 95 single surface 94 S select objects 97 settings toolbar 146 settings window DXF settings tab 65 general settings tab 63 layers settings tab 65 stock settings tab 64 shell expansion 70 shell expansion drawing 183 ShellExpand 178 shell tab 181 sideline deck 126 smooth fans 112 sort lines 109 spacing 131, 193 spline edit toolbar 144 split window 10 stations 108–9 Straight 145 straightening stations 15 strain map 176 StringerCutouts 77, 149 stringers bottom 53 inverse bending 78, 189 mark bottom 51 side 55 surface B-spline 121, 143 cross spline 33, 120, 142 deck 43, 125 developable 36, 122, 142 generate 31, 119, 120 generation wizard 34 intersect 39, 124 offset 128 remove 144 setup 141 straight section 122, 143 stringer 153 trim 40 V vertices remove below tolerance 111 reverse 108, 114, 116 thin 116 vertices menu LoftSpace 116 view menu InverseBend 186 LinesFairing 137 PlateExpand 163 ShellExpand 180 views 9, 10 multiple views 10 remove multiple 12 viewpoint 9 Views 77, 115 W weights 72 T text editor 197 tools menu LoftSpace 117 trim 109 Trimming 110–11, 115 troubleshooting PinJig 194 PlateExpand 177 ShellExpand 184 StringerCutouts 159 205