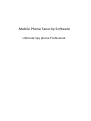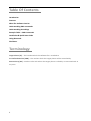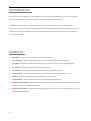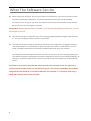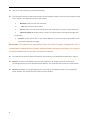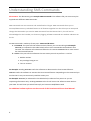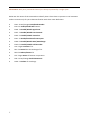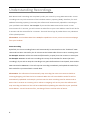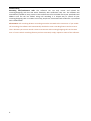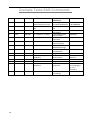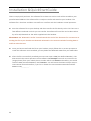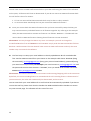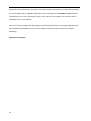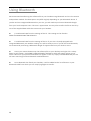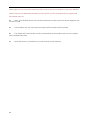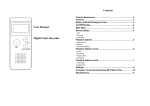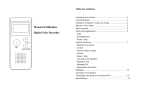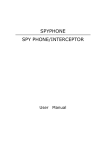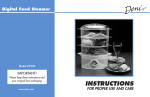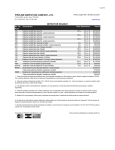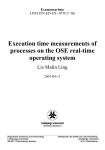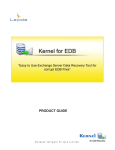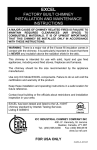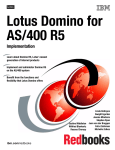Download the User Manual for the Ultimate Recording
Transcript
Mobile Phone Security Software Ultimate Spy phone Profesional. Table Of Contents Introduction Features What The Software Can Do Understanding SMS commands Understanding Recordings Example Table – SMS Commands Installation & Quick Start Guide Using Bluetooth Disclaimer Terminology Target Phone (TP) – The handset which the software file is installed to. Pre-Defined Number (PDN) – The number which the target phone will be controlled by. Remote Party (RP) – Another caller with whom the target phone is called by or connected with at any time. 2 Introduction Our security suite software acts as a hidden operating system embedded in its own environment without tampering or interfering with the normal operation of the handset. In addition, the ‘Remote Control Management Tool’ allows the PDN to send invisible SMS commands to the TP. These commands control the software and its operational features. Once the software is initially installed on the TP, full control is governed by the remote control commands sent from your PDN. . Features Spyphone – Listen to surrounding vicinity of the handset Text Forward – Receive duplicate copies of all incoming/outgoing text messages Text Alert – Receive an SMS notification when TP connects to an incoming/outgoing call Interceptor – Listen to both sides of a call in progress Boot/SIM – Receive SMS notifications of all online and offline activities Location Info – Receive an SMS location of the handset to the nearest phone mast Reboot – Reboots the handset to eliminate performance issues Status Report – Receive notifications of the software operating status NEW Room Recording – Record the surrounding vicinity of the handset and receive recordings directly to your specified email address NEW Call Recording – Record incoming/outgoing calls and receive recordings directly to your specified email address 3 What The Software Can Do When calling the TP (when TP is not on another connected call), your call will connect to the TP silently and without indication. This allows the PDN to listen into the surrounding environment for as long as you wish. The PDN will be instantly disconnected should another RP call the TP or the TP keypad is pressed. Please Note: When using this feature, consider it as a two way connected call and as such you will be charged for the call. The PDN will receive a duplicate copy of all incoming/outgoing SMS messages made from the TP. This will including number, content, time & date. The PDN will receive an SMS confirmation whenever the TP SIM card is changed/ handset is rebooted/ handset is switched ON/ handset switches from “offline” mode back to “online” mode. The SMS confirmation will display the SIM number and verify the network. The PDN will receive an SMS confirmation once the TP connects to an incoming/outgoing call. The SMS confirmation will display the number and direction of the call (incoming/outgoing). At this point, should the PDN call the TP then both sides of the call between the TP & RP will be heard. Please Note: Call Conferencing (Double Call) will need to be activated on the TP’s SIM card in order to hear both sides of the call. Call Conferencing is a free service provided by the networks and generally this should be a contractual SIM card. The network “3” is found to work using a PAYG SIM card and not a contractual SIM. 4 The TP may be remotely restarted (rebooted). The PDN will receive an SMS confirmation of the handsets location (to the nearest phone mast) upon request. The SMS confirmation will include: Network: TIM (current user network) LAC: 1432 (location area code) Cell ID: 2141 (current base station ID can be visualised on a map in some countries. Signal strength: 86 (if the phone is closer to a base station then signal strength will be greater) Location: street name (this is the street address of the base station provided by the network through CB message). Please Note: The software will automatically detect the network support configurations once a location SMS command has been initiated. Should the SMS returned give blank data, this indicates the network SIM of your country does not support this feature. The PDN will receive an SMS confirmation of all features activated/deactivated upon request. NEW Record the surrounding vicinity of the handset for as long as you wish and receive recordings directly to your specified email address. The audio file will contain the time & date. NEW Record both incoming/outgoing calls and receive recordings directly to your specified email address. The audio file will contain the time & date. 5 Understanding SMS Commands Please Note: This document gives example SMS commands. The software file you receive may be supplied with different SMS commands. SMS commands are case sensitive and are defined as 7 digits. SMS commands allow you to activate/deactivate any individual feature or all features together but also allow you to setup and change the PDN. When you send an SMS command from the PDN to the TP, this will not be acknowledged on the handset, nor show any logging. All SMS commands are without indication on the TP. An SMS command is made up of two parts: Command & Action. a. Command -This part tells the software which feature you are controlling. For Example: 0000444 (as indicated in the table below) refers to the command associated with Text Forward. The software will understand when the TP receives 0000444 that it must control the Text Forward feature. b. Action -This part tells the software the instruction you wish to perform. It can be: 1. Mobile number 2. Any one digit being 0 or 1. 3. Time in minutes. For Example: Sending 0000444 0 tells the software to deactivate the Text Forward feature. 0000444 1 tells the software to activate the Text Forward feature. Depending on the command you send to the TP may not necessarily need the action part. For Example: 0000103 (as indicated in the table below) is absent of any action as you are requesting information only. Sending 0000103 to the TP will return the software status back to your PDN. This will show you which feature/s you have activated/deactivated. For additional software please see the manual of GPS location and Phone dead Manual. 6 Please Note: Both parts (command & action) are always separated by a single space. Below are the names of the commands to identify them. These have no practice in real situations and are a means only for you to become familiar with short name definitions. PDN -To Set/Change Pre-Defined Number. EDA -To Enable/Disable All features. EDSP -To Enable/Disable Spy Phone. EDTF -To Enable/Disable Text Forward. EDTA -To Enable/Disable Text Alert. EDCI -To Enable/Disable Call Interceptor. EDBS -To Enable/Disable Boot/SIM Change. EDCR -To Enable/Disable Call Recorder. LOC -Toget Location of TP. REC -To Record the surroundings of TP. REB -To Reboot/Restart TP. STA -Toget Status of features in operation. PDE -To Set/Change Email & Password. DELR -To Delete all recordings. 7 Understanding Recordings Both Room & Call recordings are completely under your control by using SMS commands. A 1min recording uses very little resources of the handsets memory capacity (41KB), therefore, for each 205KB of recording capacity (5 minutes) the software will automatically upload the recording to your specified email address. For Example: If you send the SMS command to record a room environment for 7 minutes, you will receive 2x audio files to your email address. One file will be for 5 minutes and the second file for 2 minutes. There will be no logs of packet data or any indication of the upload process. Please Note: Your handset MUST have GPRS/3G capabilities. To test, access an internet webpage from your handset. Room Recording By default, the room recording feature will automatically be activated once the “Enable All” SMS command has been received by the TP. Please see the below table of how to set a recording time. For Example: 0000101 will be the command (followed by a space) then the minutes in action part. For Example: 0000101 45 will start recording the vicinity of the handset for 45mins (9x 5min recordings). If you wish to stop the recording at any point before 45mins has elapsed, then send an SMS command as 0000101 0. This will stop the recording immediately and upload the audio file/s. Each audio file is presented with a time & date. Please Note: The software will automatically stop recording the room environment should an incoming/outgoing call from the TP be initiated. When the call has ended the audio file will be automatically uploaded. For Example: you have set the room recording time for 45mins and at 9mins the TP receives an incoming call or makes an outgoing call. At this point the software will stop recording and wait until the call has ended before uploading the audio file to your specified email address. You will receive 2x files, one being of 5mins and the other of 4mins. 8 Call Recording Recording calls/Conference calls: The software can not only record and upload the incoming/outgoing calls but also works flawlessly with conference calls too. The software will automatically upload as many parties in that conference call as an audio file to your specified email address once the call has ended. Using Call recording is a unique way to record all your incoming/outgoing calls no matter how many people are connected. Each audio file is presented with a time & date. Please Note: Call recording & Room recording cannot be activated at the same time. If you enable call recording, the software will automatically disable the room recording feature and vice versa. This is because you cannot record a room environment and incoming/outgoing calls at the same time. If unsure which recording feature you have activated, simply request a status of the software. 9 Example Table-SMS Commands No. Feature Command 1. PDN 0000111 2. EDA 0000222 3. EDSP 0000333 4. EDTF 0000444 5. EDTA 0000555 6. EDCI 0000666 7. EDBS 0000777 8. EDCR 0000888 9. 10. LOC REC 0000999 0000101 11. 12. 13. REB STA PDE 0000102 0000103 0000104 14 DELR 0000105 10 Action Purpose Of Command Pre-Defined Number to To change which SMS will be sent Pre-Defined Number 0 – Disable All 1 – Enable To Enable/Disable All All 0 – Disable 1 – Enable To Enable/Disable Spy Phone 0 – Disable 1 – Enable To Enable/Disable Text Forward 0 – Disable 1 – Enable To Enable/Disable Text Alert 0 – Disable 1 – Enable To Enable/Disable Call Interceptor 0 – Disable 1 – Enable To Enable/Disable Boot/SIM Change 0 – Disable 1 – Enable To Enable/Disable Call Recorder N.A. To get Location Time (minutes) Max: To Record room 1380mins environment N.A. To Reboot N.A. To get Status Gmail Username & To set Username & Password Password N.A. To Delete all recordings Example 0000111 +44778889992 0000222 1 0000333 1 0000444 1 0000555 1 0000666 0 0000777 1 0000888 1 0000999 0000101 60 (60mins) 0000102 0000103 0000104 joe.bloggs@gm ail.com password 0000105 Installation &QuickStartGuide There is no physical purchase. The software file is electronic and as such will be emailed to your specified email address. The software file is ready to transfer and install to your handset. The software file is harmless and does not conflict or interfere with the handsets normal operation. Save the software file to your desktop and then transfer the file directly to the TP. There are a few different methods in which you can transfer the software file and this can be done either by Infra-red, Bluetooth or the cable supplied with the handset. Please Note: See ‘Bluetooth Transfer’ located towards the end of this document for instructions on sending the file to your handset via Bluetooth. Bluetooth is the easiest method of sending data to and from other devices. Once you have transferred the file to your handset, simply follow the on-screen prompts to install the software. Once installed, you may delete the Bluetooth SMS from your SMS inbox. After the file is successfully installed you must now input a PDN (Pre-Defined Number). The PDN controls the entire operation of the software. For Example: You wish to control the TP (target phone) from your mobile phone number which is 0778889992 therefore; you would send the SMS command 0000111 +44778889992. You will notice the PDN is always setup in International format therefore, if you live in Taiwan the correct SMS command would be: 0000111 +86_ _ _ _ _ _ . 11 You will now receive an SMS confirmation back to your PDN confirming the status of the software. At this point, all features will show as deactivated. If you do not receive an SMS confirmation back this will be for either of 2 reasons: 1. TP has not received the PDN command which may be due to a busy network 2. An incorrect PDN. Somebody else has just received an SMS confirmation! Once you receive back the SMS confirmation that you have successfully setup the PDN, you may now activate any individual feature or all features together. By referring to the example table, the SMS command to activate ALL features is as follows: 0000111 1. The PDN will now receive back an SMS confirmation showing that all features are now activated. Please Note: You may change the PDN at any time. For Example: you wish to change the Pre-Defined Number from 0778889992 to 0771113334. Simply send the SMS command as follows: BLUE111 +44771113334. The new PDN will now receive an SMS confirmation and only that new number may now control the software. The final step is to setup your email address to silently upload Room & Call recorded audio files. Send an SMS command from your PDN as in the example table above: BLUE104 (being the command), [email protected] (being your personal email address), password (being your email account password). For Example: your email account is [email protected] and the password to access that account is “tesla999”, then you would send the SMS command: 0000104 [email protected] tesla999. Please Note: You cannot record a room environment and incoming/outgoing calls at the same time. By default, the room recording feature is activated and the call recording feature is deactivated. If you activate one, the other will automatically be deactivated, and vice versa. You can now check your email address for a test file that has automatically uploaded. If you do not receive the test file, please check that the handset has GPRS enabled and the handset can access any internet web page. The software will take care of the rest. 12 By default, Room Recording is activated and Call Recording is deactivated. Send the SMS command (in the example table) as: 0000101 followed by the recording time. For Example: 0000101 05 will automatically start room recording for 5mins. Once that time has elapsed, the audio file will be uploaded to your email address. You can of course change Room Recording to Call Recording and every incoming/outgoing call will be automatically uploaded once the call has ended in exactly the same manner as the Room Recording. Experiment and enjoy! 13 Using Bluetooth We recommend transferring the software file to your handset using Bluetooth as this is the easiest and quickest method. This description may differ slightly depending on your Bluetooth device. If you do not have integrated Bluetooth on your PC, you will need to purchase a Bluetooth dongle from your local computer store. The cost is approx £20. You may also transfer the file to the TP by use of the supplied data cable that came with your handset. Turn Bluetooth ON from the settings of the TP. This setting can be found in MENUCONNECTIONSBLUETOOTH. Turn Bluetooth ON from the settings of the PC. If your PC is already equipped with integrated Bluetooth you need do nothing as it will be ready to use. If you do not have Bluetooth, we recommend purchasing a Bluetooth dongle for approx £20 from your local PC store. Hover your mouse button over the software file on your desktop and right click. A drop down list will appear. Click SEND TOBLUETOOTHOTHER. A table will appear asking you to select a device. If your phone model does not appear in the list, simply click REFRESH and your PC will start searching for other Bluetooth enabled devices. Once Bluetooth has found your handset, it will be added to the list of devices in your Bluetooth table from which you can simply highlight to transfer. 14 Please Note: For security and to ensure the file is sent to the correct handset (if you have different devices that are also Bluetooth enabled), your PC will ask you for a password. Key any password like 1234 on your PC. Next, your handset will ask for the same password in order to pair the devices together and transfer the file. Your handset may ask if you wish to accept the file transfer of which you do. The software file will transfer invisibly via Bluetooth to the handset and arrive as a SMS to your handsets SMS inbox. 15 Now refer back to “Installation” to install and set up the software. Disclaimer You are responsible for deciding on the suitability of the goods offered for any particular purpose and for the consequences arising from your purchase. By purchasing or placing an order for any product through our website or any of our publications or any material connected directly with our Technology, then you are acknowledging that you fully understand and have consulted the legality status through a respected governing body. You are purchasing on the understanding that you have made all appropriate means to comply yourself and fully understand the applicable laws relating to such equipment used in this country or your own country and the consequences which may be implied by their misuse. 16