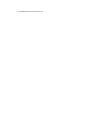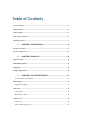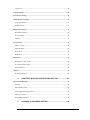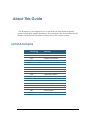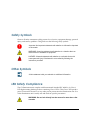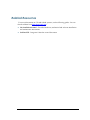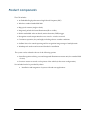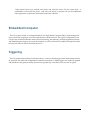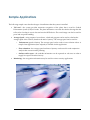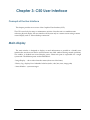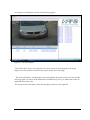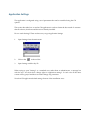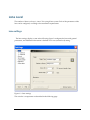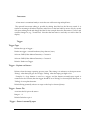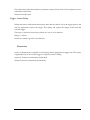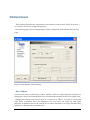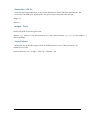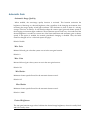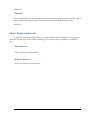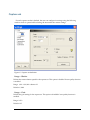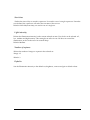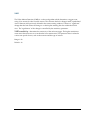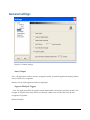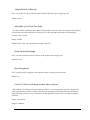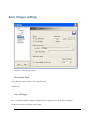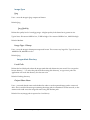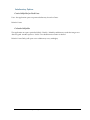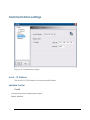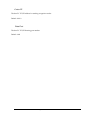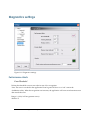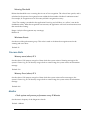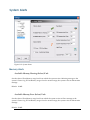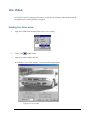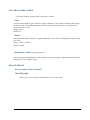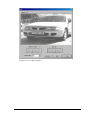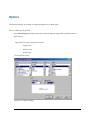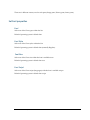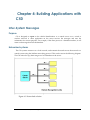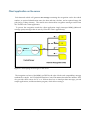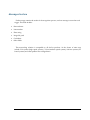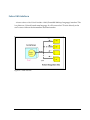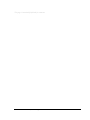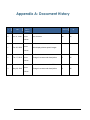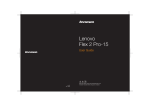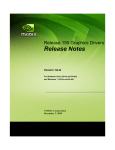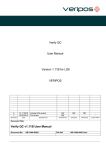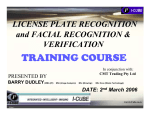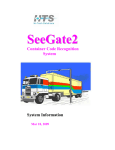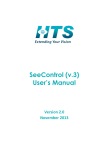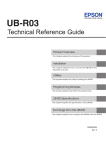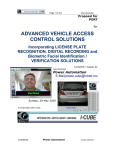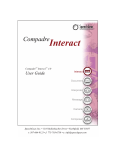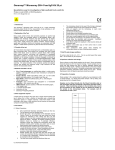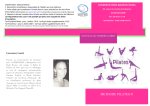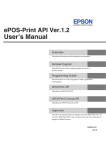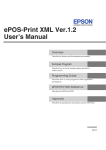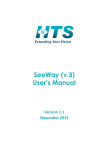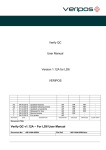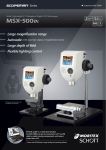Download C50 User Manual
Transcript
C50 User Manual Version 1.3 May 2010 © Copyright 2009-2010 Hi-Tech Solutions, ltd. Table of Contents List of Acronyms ............................................................................................................................... 5 Safety Symbols .................................................................................................................................. 6 Other Symbols................................................................................................................................... 6 LED Safety Compliance ................................................................................................................... 6 Related Resources ............................................................................................................................. 7 1. CHAPTER 1: INTRODUCTION ........................................................... 8 Product description .......................................................................................................................... 8 Product components ......................................................................................................................... 9 2. CHAPTER 2: USING C50 .................................................................. 10 Typical Layouts .............................................................................................................................. 10 Embedded Computer .................................................................................................................... 11 Triggering ........................................................................................................................................ 11 Sample Applications ..................................................................................................................... 12 3. CHAPTER 3: C50 USER INTERFACE .............................................. 13 Concepts of the User interface.................................................................................................. 13 Main display ................................................................................................................................... 13 Application Settings................................................................................................................... 15 Lane Level ....................................................................................................................................... 16 Lane settings ............................................................................................................................... 16 Illumination control ................................................................................................................... 18 Camera level ................................................................................................................................... 19 Auto-Gain.................................................................................................................................... 21 Add or Delete capture sets........................................................................................................ 22 Capture sets ................................................................................................................................ 23 General settings ............................................................................................................................. 26 Save images settings...................................................................................................................... 28 Communication settings............................................................................................................... 31 Local – IP Address ..................................................................................................................... 31 SeeData Center ........................................................................................................................... 31 Diagnostics settings....................................................................................................................... 33 Performance Alerts .................................................................................................................... 33 Process Alerts.............................................................................................................................. 34 Monitor ........................................................................................................................................ 34 System Alerts .................................................................................................................................. 35 Memory Alerts............................................................................................................................ 35 Optional Alerts ........................................................................................................................... 36 Heat Alerts .................................................................................................................................. 36 Hard Drive .................................................................................................................................. 36 Live Video ....................................................................................................................................... 37 Entering live video mode .......................................................................................................... 37 Live video mode control ........................................................................................................... 38 Area of Interest ........................................................................................................................... 38 Options ............................................................................................................................................ 41 Set Font properties ..................................................................................................................... 42 4. CHAPTER 4: BUILDING APPLICATIONS WITH C50 ...................... 43 Inter-System Messages ................................................................................................................. 43 Purpose ........................................................................................................................................ 43 Networked systems ................................................................................................................... 43 Client application on the server ............................................................................................... 44 Message structure ...................................................................................................................... 45 Future XML interface................................................................................................................. 46 5. APPENDIX A: DOCUMENT HISTORY.............................................. 48 C50 user Manual - List of Acronyms 4 About This Guide This document is a user manual for C50, a state-of-the-art vision based recognition system for high speed roadside installations. The manual provides documentation for the Graphic User Interface (GUI) and the interfaces from C50 to external systems. List of Acronyms Acronym Meaning BW Black and white DLL Dynamic Link Library GUI Graphic User Interface HTS Hi-Tech Solutions HW Hardware ID Identification IO Input / Output IP Internet Protocol LAN Local Area Network LED Light Emitting Diodes LPR License Plate Recognition OS Operating system PC Personal computer PS Power Supply SDK Software Development Kit SW Software TBL Terminal Block TOS Terminal Operating System C50 user Manual - List of Acronyms 5 Safety Symbols Observe all safety statements to help prevent loss of service, equipment damage, personal injury, and security problems. This guide uses the following safety symbols: Important: An Important statement calls attention to information important to the reader. WARNING: A warning statement calls attention to a situation that can result in harm to hardware or equipment. HAZARD: A hazard statement calls attention to a situation that could cause personal injury if the hazard is not avoided by following the instructions provided. Other Symbols A Note statement calls your attention to additional information. LED Safety Compliance The C5 illumination unit complies with International Standard IEC 60825-1, for Class 1 LED (light emitting diodes) products containing Class 1 LED’s. This Class 1 LED product poses no hazard to the user or to any other person present near the illumination unit. Use of the illumination unit is totally safe and needs no specific precautions. WARNING: Do not look directly into the camera for more than a few seconds. C50 user Manual - 6 Related Resources For more information on C50 and related systems, see the following guides. You can download them from http://www.htsol.com. ♦ C50 installation manual – Provides hardware, mechanical and software installation and maintenance instructions ♦ SeeData ICD – Integratorʹs Interface control document C50 user Manual - 7 1. Chapter 1: Introduction Product description The HTS C50 high-speed all-in-one system is a sophisticated image processing system that tracks cars plates and reads and identifies their license plate numbers. This highly integrated computer/camera/illumination unit performs all of the functions of an LPR system with its embedded microprocessor and SeeCar recognition package. The C50 is intended for high speed lanes, up to 200 KM/H, and is normally installed on gantries over the highway. The C50 can be part of a broader city-wide surveillance system, free-flow toll road billing system, or border crossing. It connects to a central server and control room using the SeeData Networking application. Photo 1.1: C50 in dual camera enclosure Product components The C50 includes: • An Embedded high performance Single Board Computer (SBC) • Windows standard embedded 2009 • Mega pixel cameras (single or dual) • Integrated, pulsed solid state illumination (IR or visible) • Built-in embedded software-based, motion detection (VMD) trigger • Recognition results output interface over wired or wireless network • Continuous operation, day and night, including adverse weather conditions • SeeData Server for central reporting and for recognition image storage of multiple units • Weatherproof outdoor enclosure and bracket for installation The system can be ordered with one of the following options: • Stereo-Recognition utilizing a second integrated illumination camera unit (for extended field of view) • Overview camera to record a color picture of the vehicle (in the stereo configuration) Not included and to be provided by others: • Installation and integration of system with end-user applications. C50 user Manual - Product components 9 2. Chapter 2: Using C50 Typical Layouts The following illustration shows a typical layout of the C50 solution, with 2 lanes and typical ranges for US type plates. In this case the recognition is for the rear plates. The C50 has built-in illumination used to illuminate the plate for recognition purposes. A choice of IR or visible solid-state illumination is available, mounted inside the camera head. However, for color overview of the vehicle body, an external white-light illumination is required. Figure 2.1: Typical C50 configuration on gantry (external illumination is optional for body overview) C50 user Manual - Typical Layouts 10 Other typical layout may include front plates and front/rear stereo. For the latter mode - a combination of front and rear plates - each side will require a separate C50 unit and additional client application is required to be installed in the lane controller. Embedded Computer The C50 system is based on an integrated Dual-Core Single Board Computer (SBC), which manages the unit, controls the recognition cycle and communicates with the network. The typical configuration is one C50 per lane, installed within the camera enclosure housing, thus reducing roadside equipment exposure and maintaining the integrity of system performance as well as hardware accessibility. Recognition results from the lane unit are sent to the central server PC. Triggering The C50 system utilizes either a hardware-based or a software based trigger (video motion detection) for its operation. For multi-lane configuration, hardware based (laser or other) triggers are commonly applied and installed on the gantry structure, however fast ground loop controllers (GLC) are also an option. C50 user Manual - Embedded Computer 11 Sample Applications The following sample cases describe the type of installations that the system is installed: • Toll road – the system provides automatic recognition of the plates that is used for Vehicle Enforcement System (VES) toll roads. The plate information can track the vehicles driving thru the toll road as a backup in case it does not have the RFID device. The saved image can also be used for proof and exception handling. • Average Speed – using outputs of several sites, a back end program can be used to calculate the average speed of the vehicles, based on the time of journey. The average speed can be used for: • o Enforcement (speed violation). The average speed can be used to issue violation tickets. A sample client application (SeeCarSpeed) is available for this application. o Flow estimation – the average speed and time of journey can be used for road conjunction analysis that can assist traffic planning. o On-line traffic report – the roadside information can be reported on web sites in order to supply live reports from the freeway. Monitoring – the recognition information may be used for various security applications. C50 user Manual - Sample Applications 12 3. Chapter 3: C50 User Interface Concepts of the User interface This chapter provides an overview of the Graphical User Interface (GUI). The GUI is used only for setup or maintenance activities. Since the unit is a standalone unit without a physical display, the user interface will be seen only in a remote session using a remote control display such as ʺremote desktop connectionʺ. Main display The main window is designed to display as much information as possible in a friendly user interface (the user does not need to switch between any child windows during normal operation). The window is divided into several display panes, where each pane is responsible for a single system task. The different panes are described below: - Image Display - shows video from the camera (from one of the lanes) - History Log - displays list of identified vehicles (index, code, lane, time, image path) - Status Window - system messages C50 user Manual - Main display 13 An example of such display is shown in the following figure: Figure 3.1: C50 main display The vehicle that is shown was captured with a front camera and is displayed on the image display. Its license number is shown in the top-left corner above the image. The event information - including the license plate number, date/time of the event, lane number and image path - are shown in the left/bottom scrollable history list. Up to 1000 recent events are displayed in the history list. The system status events (time, states and messages) are shown in the right list. C50 user Manual - Main display 14 Application Settings The application is configured using a set of parameters that can be controlled using the C50 options. This section describes how to set the C50 application in order to obtain the best results. It assumes that all software, hardware and drivers are already installed. How to reach Settings? There are three ways to get Application Settings: 1. Open Settings from the main menu 2. Click on the 3. Open Settings with hot key F8 in the tool bar When trying to open ʺSettingsʺ as a standard user, rather than an administrator, a message box with the text ʺYou donʹt have change rights to application settingsʺ. In such case all the inner screens will be grayed and the user cannot change any parameter. Note that C50 application default settings fit most of the installation cases. C50 user Manual - Main display 15 Lane Level The number of lanes is always 1, since C50 is a single lane system. Each of the parameters of the lane can be configured, according to the installation requirements. Lane settings The lane settings display is seen in the following figure. It configures the lane with general parameters, and additional information is defined at a lower (camera level) setting. Figure 3.3: Lane settings This window’s components are described in the following page. C50 user Manual - Lane Level 16 Lane name A lane name is sometimes handy to assist the user while servicing multiple lanes. The optional lane name editing is possible by editing lane label on the left tree control. It is similar to renaming in Windows Explorer: make focus on the lane label by mouse click; by second click enter editing mode and change the label. In the example above the lane name is ʺLane1ʺ and could be changed to, e.g., ʺNorth Laneʺ. Note that the lane name is used only as a title for the C50 display. Trigger Trigger Type Defines the type of trigger – Hardware trigger - external-hardware (loop detector, laser) Software VMD (Video Motion Detection) – Camera 11 Software VMD (Video Motion Detection) – Camera 12 Default: Hardware Trigger Trigger - Capture on Sensor – Defines when the image capturing process starts. This timing is in reference to the input sensor: “Rising” when the input goes low to high; “Falling” when the input goes high to low. Example: if a loop detector is used as a trigger, and the detector normally-open signal is connected to the C50 unit, then the trigger should be set to ʺRisingʺ for forward plate detection, or ʺFallingʺ for rear plate detection. Default: Rising (normally when a car steps on the loop for forward plates). Trigger - Sensor Pin Associates the I/O pin to the sensor. Range: 1 – 2. Default: Defaults to pin 1. Trigger - Sensor is normally open C50 user Manual - Lane Level 17 This option must reflect the hardware loop detector setting. Please refer to the loop detector’s user manual (for technicians). Default: Normally Open. Trigger - Sensor Delay Defines the time in milliseconds between the time that the vehicle was in the trigger point to the time the application receives the trigger. This setting will capture the images sooner than the received trigger. This entry is critical for fast moving vehicles in a case of a slow detector. Range: 0 – 200 ms. Default is 0, which is good for a fast detector. Illumination Option A: Illumination is switched on only during vehicle appearance in trigger zone. This option is applicable only in case of HW trigger & “capture on sensorʺ=falling. Option B: Turned on continuously (Unchecked). Default: Turned on continuously (Unchecked). C50 user Manual - Lane Level 18 Camera level These settings determine the configuration of the camera(s) in the system. Each C50 can have 1 or 2 cameras, and each is configured separately. The following figure shows a sample display, and its components are detailed in the following page. Figure 3.4: Recognition camera settings Mac Address Associates the camera to the lane by its MAC address, which is a unique identifier for the device. Default: this value is read from the device by C50 and should normally be left at its original value. Changing this settings item must be done in a cautious way. There is no option to connect the same device to different lanes. The application will warn when you assign the same MAC addresses for different lanes on the same PC but it cannot determine if you assign the same MAC addresses for different lanes on different PCs. C50 user Manual - Camera level 19 Illumination – LSB Pin Associates the Terminal Block pin to the camera illumination control LSB (least significant bit - the white wire). The MSB (most significant bit - the green wire) is connected to the next pin. Range: 3-7. Default: 3. Images – Prefix Defines the prefix for the image file name. Default: “xy_” (where x is the lane number and y is the camera number) - e.g. “11_” for lane number 1 a camera number 1. Area of Interest Defines the area inside the image in which the VMD detection is active. These parameters are defined in Live Video. Default: full frame. Left – 0, Right – 1376, Top – 0, Bottom – 515. C50 user Manual - Camera level 20 Automatic Gain Automatic Image Quality When enabled, the auto-image quality function is activated. This function maintains the brightness of the image to a desired brightness value, regardless of the changing environment, thus increasing the image quality at bad light conditions. The calculation is done on basis of a moving average of the last 10 vehicles. It will therefore adapt the camera signal gain and shutter speeds to the changing environment light conditions. The mechanism repeats itself every 30 seconds until the desired brightness is reached or it meets one of the limits (minimum and maximum gain or shutter speed). If this option is enabled, the manual gain/shutter changing is disabled. Thus, the fields cannot be changed in Live- video and capture-set pages. Default: Disable. Min. Gain Minimal allowed gain value the system can set in the auto-gain function. Default: 0. Max. Gain Maximal allowed gain value system can set in the auto-gain function. Default: 253. Min Shutter Minimum shutter speed allowed for the automatic shutter control. Default: Off Max Shutter Minimum shutter speed allowed for the automatic shutter control. Default: 1/10000 Desired Brightness The auto-gain function target value. It defines the desired image brightness, where 0 is totally black and 255 is totally white. C50 user Manual - Camera level 21 Default: 110. Threshold Allowed threshold for the desired brightness before system changes gain set direction. This value is used to prevent the auto-gain function to bounce up and down around the proper value. Default: 10. Add or Delete capture sets A capture set defines the number and type of images captured after the trigger. Its configuration is defined in the next page. At the camera level setting you can add or remove a capture set, limited to 5 sets. Add Capture set Adds a capture set for this camera. Remove Capture set Removes a capture set for this camera. C50 user Manual - Camera level 22 Capture sets For each capture set that is defined, the user can configure its settings using the following window which is opened while selecting the item under the camera settings. Figure 3.5: Capture set definition Image – Shutter Defines the camera shutter speed for the capture set. This option is disabled if auto quality function is enabled. Range: 1/60 – 1/10,000 + shutter-off. Default: 1/1000. Image – Gain Defines the gain setting for the capture set. This option is disabled if auto quality function is enabled. Range: 0-253 Default: 127. C50 user Manual - Camera level 23 Start time Defines the time of day to start this capture set. Not used in case of a single capture set. If another set is defined, the capture set will end at the start time of the next set. Default: 12:00 AM (noon time), not used in case of a single set. Light intensity Defines the illumination intensity for the current selected set item. Four levels can be selected: off, low, medium and high intensity. This setting has no effect in case C50 does not control the illumination, such as in the case of an external lamp. Default: Medium. Number of captures Defines the number of images to capture in the selected set. Range: 1-5 Default: 3. Defaults Sets the Illumination intensity to the default set; brightness, contrast and gain to default values. C50 user Manual - Camera level 24 VMD The Video Motion Detection (VMD) is a software algorithm which determines a trigger event using a live stream of video from the camera. The software checks for changes inside a predefined Area of Interest (AOI previously defined in the camera setting window). If there is a ʺsignificantʺ change then the unit relates the change to a vehicle plate entering this area within the field of view. The ʺsignificanceʺ of the change is controlled by the sensitivity parameter. VMD sensitivity – determines the sensitivity of the software trigger. The higher sensitivities cause more detection cases to occur than the lower sensitivities. The optimum value is related to various site specific factors, such as the scenario and the type of camera. Range: 1-20 Default - 10 C50 user Manual - Camera level 25 General settings Figure 3.8: General settings Smart Output If set – the application will not send out recognition results (to both the application display and the server) if there is no recognition. Default: Not set (all recognition results are displayed) Suppress Multiple Triggers If set - the application filters recognition results made within a short time period (15 seconds). For example, if 2 results of the same vehicle are observed within a few seconds, then only the first recognition is reported. Default: Disabled C50 user Manual - General settings 26 Output Results in Unicode If set – the results are set to Unicode (used in Korean and other special language sets). Default: Not set Add Offset of x to Each Lane Index In order to define a different lane number, this parameter adds an offset to the reported lane number. For each lane, this offset should be a unique value, so the reported lane number will identify the location of the C50 unit. Range: 0-10000 Default: 0 (No offset – the reported lane number will be 1) Draw Selection Rectangle If set – the Area of Interest (AOI) is drawn on the images in the images view. Default: Not set. State Recognition If set – performs State recognition. Note that this mode requires a special license. Default: set. Close Live Video and Settings window after x minutes When either Live-Video mode or the Settings window is on, the recognition process is stopped. In order to prevent the system to remain in this state, an automatic process limits the time when these diagnostic/setup windows are on. After this time the application reverts back to normal recognition operation. Range: 1-15 minutes Default: 5 minutes C50 user Manual - General settings 27 Save images settings Figure 3.9: Save images control Use Camera Prefix If set, adds the camera prefix to the image file name. Default: Set. Save all Images If set, save all intermediate images (as defined by the capture sets for all the lane’s cameras). Default: not set (saves only the ‘best’ image). C50 user Manual - Save images settings 28 Image Type Jpeg If set – saves the image in Jpeg compressed format. Default: Jpeg Jpeg Quality Defines the quality level of saved jpg image. A higher quality looks better but is greater in size. Typical sizes: IR camera: 18KB for low, 75 KB for high; Color camera: 50KB for low, 240 KB for high. Default: Medium. Image Type - Bitmap If set – saves the image in bitmap uncompressed format. This creates very large files. Typical sizes are: 1400KB for IR, 4400 KB for color. Default: Jpeg. Images Main Directory Local Path Defines the local disk path where the images (and their sub-directories) are stored. User can use the browse button (“…”) to select the path from the existing disk directory, or type a new path. The application will create the directory if it does not exist. Default: Working directory. Output Share Name If set – a network shared name can be defined in order to set the reported image path to a network drive. This is useful if the message containing the image path is transmitted over the network, so the remote node could access the image file name using the absolute path. Default: Not set (image path is reported as a local drive) C50 user Manual - Save images settings 29 Subdirectory Options Create Subfolder for Each Lane If set - the application opens a separate subdirectory for each of lanes. Default: Create Calendar Subfolder The application can open a periodical (Daily / Weekly / Monthly) subdirectory under the images root directory path. Another option is “None” if no subdirectories creation is desired. Default: Create Daily (will open a new subdirectory every midnight). C50 user Manual - Save images settings 30 Communication settings Figure 3.10: Communication settings Local – IP Address The local PC’s TCP/IP address. Choose the desired IP address SeeData Center Enable Activates the network-communication option. Default: Disabled. C50 user Manual - Communication settings 31 Center IP The host PC TCP/IP address for sending recognition results. Default: 0.0.0.0 Data Port The host PC TCP/IP listening port number. Default: 1368 C50 user Manual - Communication settings 32 Diagnostics settings Figure 3.11: Diagnostics settings Performance Alerts Error Threshold Defines the threshold to set an error alert in case of low recognition. Note: The error is recorded in the application Event log and will show as a “red” state in the SeeMonitor utility. When the recognition rate increases, the application will write an information event that cancels the error. Range: 0 - 100 (0 will not generate errors). Default: 75 C50 user Manual - Diagnostics settings 33 Warning Threshold Defines the threshold to set a warning alert in case of low recognition. The value is lane specific, and is calculated as the percent of recognized events within the last number of defined “minimum events”. For example, 21 recognitions out of 25 events yield 84% recognition accuracy. Note: The warning is recorded in the application Event Log and will show as a yellow” state in the SeeMonitor utility. When the recognition rate increases, the application will write an information event that cancels the warning. Range: 0-100 (0 will not generate any warnings). Default: 85 Minimum Events Sets the size of the performance group. This value is used to calculate the recognition rate for the warning and error alerts. Default: 25 Process Alerts Memory warn (above) X % Sets the value of C50 memory usage level from which the system writes a Warning message to the system’s Events Log. If C50 memory usage is back to normal range, the system writes an Information message. Default: 70% Memory Error (above) X % Sets the value of C50 memory usage level from which the system writes an Error message to the system’s Events Log. If C50 memory usage is back to normal range, the system writes an Information message. Default: 90% Monitor Check system and process performance every X Minutes Sets the time’s frequency of the diagnostics checks. Default: 1 Minute. C50 user Manual - System Alerts 34 System Alerts Figure 3.12: System alerts Memory Alerts Available Memory Warning (below) X mb Sets the value of Free Memory usage level from which the system writes a Warning message to the system’s Events Log. If Free Memory usage is back to normal range, the system writes an Information message. Default: 10 MB Available Memory Error (below) X mb Sets the value of Free Memory usage level from which the system writes an Error message to the system’s Events Log. If Free Memory usage is back to normal range, the system writes an Information message. Default: 50 MB C50 user Manual - System Alerts 35 Optional Alerts Error – CPU fan failure Enables the indication of a failure of the CPU fan. Default: Enabled Error – System fan failure Enables the indication of a failure of the C50 system fan. Default: Disabled Heat Alerts CPU temperature Error CPU temperature Warn SYSTEM temperature Error SYSTEM temperature Warn Defines the threshold temperature [in Centigrade] to set an alarm (error or warning) in case of overheating (CPU or system) Default: 70c (error) / 60c (warning) Hard Drive Defines the threshold disk capacity (in MB) to set an alarm (error or warning) in case of low disk space. Default: 1000MB C50 user Manual - Live Video 36 Live Video Live video is used for setting up the camera, or checking its operation. During this mode the recognition and normal operation is stopped. Entering live video mode 1. Open Live Video from the main menu (View a Live Video) 2. Click on the 3. Open Live Video with hot key F10 in the tool bar An example of a live video display is seen in the following diagram: Figure 3.13: Live video C50 user Manual - Live Video 37 Live video mode control Live Video Window groups all the C50 system’s cameras. Gain Sets the camera interface gain. Slide left or right to adjust the value, which will change the settings for the live video. The updated parameter will also be saved and used as the current gain level, unless auto gain is used. Range: 0 to 63. Default: 45. Shutter Sets the camera shutter. Slide left or right to adjust the value, which will change the settings for the live video. Range: 1/1000 – 1/10,000. Default: 1/2000. Illumination control (using right button) User may change the illumination of the selected camera by clicking on right button and manually selecting off / low / medium / high. Area of Interest How to define Area of Interest? Check the traffic In this screen, you are able to see the traffic in a live video mode. C50 user Manual - Live Video 38 Figure 3.14: Live video example C50 user Manual - Live Video 39 Define the Area of Interest The Area of Interest (AOI) is the area in which the video motion detection (VMD) is active. The AOI is a rectangle, which its sizes are equal or less than the whole image size. If the vehicle’s license plate location is outside the AOI, LPR will never happen even if the car is shown in the image. Draw the AOI on the Live Video: Use the mouse to draw the rectangle by holding down the left button and dragging the mouse until you reach the desired AOI. A menu with two fields (SET and CANCEL) will pop up and you now need to select whether to accept the AOI (the rectangle does not disappear) or to cancel (the rectangle disappears). You can set the rectangle as many times as you like until you are satisfied with the AOI. Figure 3.16 The AOI just before setting it. In above image we can see AOI that can prevent the situation in the example above. C50 user Manual - Live Video 40 Options The Options settings can be used to change the appearance of the display. How to reach Panes Properties? Open Panes Properties from the main menu (View Properties Image Pane (or History Pane or Status Pane)) Open Panes Properties using these buttons: · Image Pane · History Pane · Status Pane The Properties screen: Figure 3.17: Options settings C50 user Manual - Options 41 There are 3 different screens, one for each pane (Image pane, History pane, Status pane) Set Font properties Font Select one of the Font types within the list. Default: Operating system’s default font. Font Style Select one of the Font styles within the list. Default: Operating system’s default font (normally Regular). Font Size Select one of the Font size within the font’s available sizes. Default: Operating system’s default font size. Font Script Select one of the Font scripts (languages) with the font’s available scripts. Default: Operating system’s default font script. C50 user Manual - Options 42 4. Chapter 4: Building Applications with C50 Inter-System Messages Purpose C50 is designed to report on the vehicle identifications to a central server over a wired or wireless network. A client application on the server receives the messages and uses the information for various purposes. For example, if the client process is a database interface, it will insert each message data into the database. Networked systems The C50 systems connect over a local network, and transmit the results across the network to a central system using the SeeData networking protocol. This can be seen in the following diagram. The C50 units also copy their images to a local database on the server. Figure 4.1: Networked solution C50 user Manual - Inter-System Messages 43 Client application on the server Each detected vehicle will generate one message containing the recognition result: the vehicle number, an optional identification name, the data and time, the lane, and an optional image file path (in jpg or bmp formats). The central server shares these recognition messages results from all C50 units with a client application. To process the recognition results the client application simply intercepts MSMQ (Microsoft message queue) messages that are sent by C50 to the ʹClientʹ application(s). Figure 4.2: Intercepting the messages on the server The integration on basis of the MSMQ (or DDE for the sake of backward compatibility) message mechanism is simple. An ICD (SeeData Interface Control Document) describes the interface. HTS also provides client sources for VC++ or VB that show how to intercept these messages, provide sample applications, and the simulation program, which allows testing it. C50 user Manual - Inter-System Messages 44 Message structure Each message contains the results of the recognition process, and one message is sent after each trigger. The fields include: • Data and time • Lane number • Plate string • Image file path • Confidence • Other fields This networking solution is compatible to all SeeCar products. So the cluster of units may include C50 systems (high speed system), C5 (low/medium speed system), SeeLane systems (PC based systems) and other product line configurations. C50 user Manual - Inter-System Messages 45 Future XML interface A future release of the C50 will include a XML (Extensible Markup Language) interface. This is a plain text, Unicode based meta language. It will connect the C50 units directly to the userʹs server without the intermediate SeeData interface. Figure 4.3: XML interface C50 user Manual - Inter-System Messages 46 This page is intentionally left blank for comments C50 user Manual - Inter-System Messages 47 5. Appendix A: Document History Version Version Technical # Date Writer / Author 1.0 Dec 21, 2009 Yoram Comment Sections Affected New document All Amir's comments: 3 Reviewed By All Hofman 1.1 Dec 22, 2009 Yoram Main display,shutter speed, images Hofman Dani's comments: 1.2 Feb 17, 2010 Yoram Change in screens and descriptions 3 All 3 All Hofman Dani's comments on version 2.2.9: 1.3 May 20, 2010 Yoram Change in screens and descriptions Hofman C50 user Manual - 48