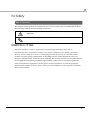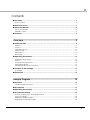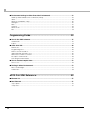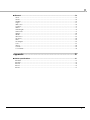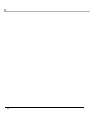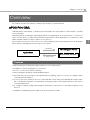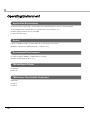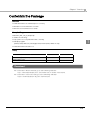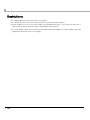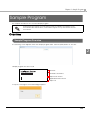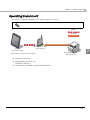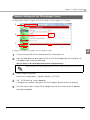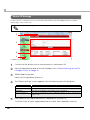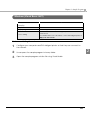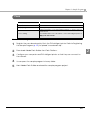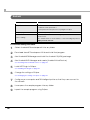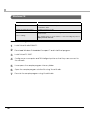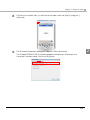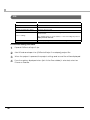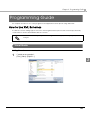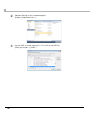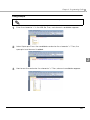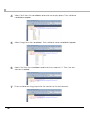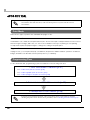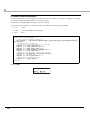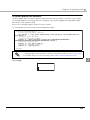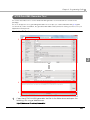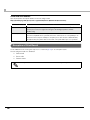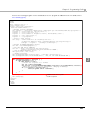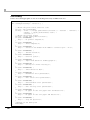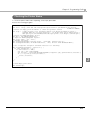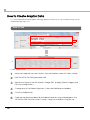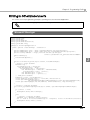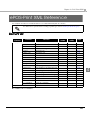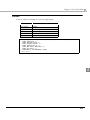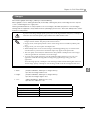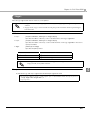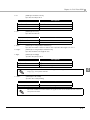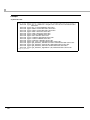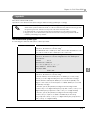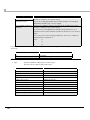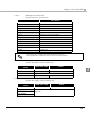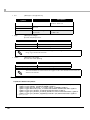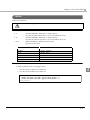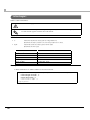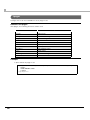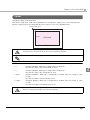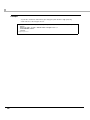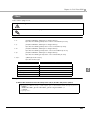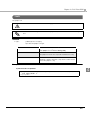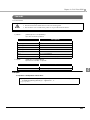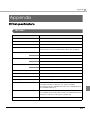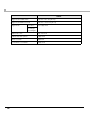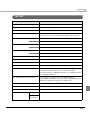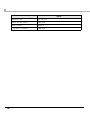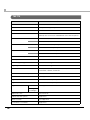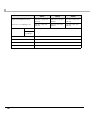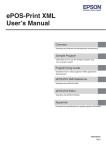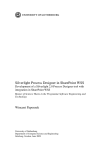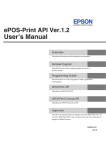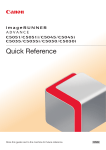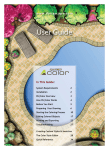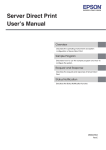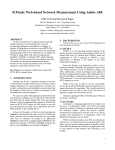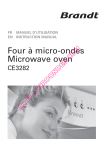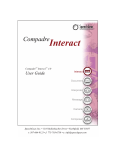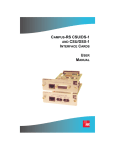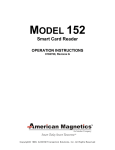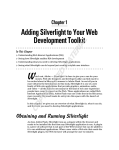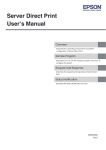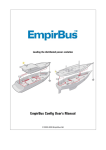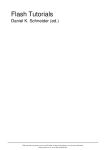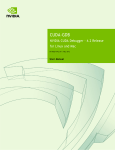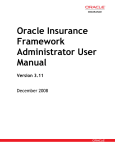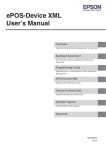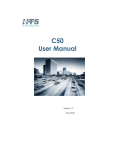Download ePOS-Print XML
Transcript
ePOS-Print XML Ver.1.2
User’s Manual
Overview
Describes the features and development environment.
Sample Program
Describes how to use the sample program and how to build a system.
Programming Guide
Describes how to write programs in Web application development.
ePOS-Print XML Reference
Describes the ePOS‐Print XML.
Appendix
Describes the specifications for printers used for ePOS‐Print.
M00048200
Rev.A
Cautions
• No part of this document may be reproduced, stored in a retrieval system, or transmitted in any form
or by any means, electronic, mechanical, photocopying, recording, or otherwise, without the prior
written permission of Seiko Epson Corporation.
• The contents of this document are subject to change without notice. Please contact us for the latest
information.
• While every precaution has taken in the preparation of this document, Seiko Epson Corporation
assumes no responsibility for errors or omissions.
• Neither is any liability assumed for damages resulting from the use of the information contained
herein.
• Neither Seiko Epson Corporation nor its affiliates shall be liable to the purchaser of this product or third
parties for damages, losses, costs, or expenses incurred by the purchaser or third parties as a result of:
accident, misuse, or abuse of this product or unauthorized modifications, repairs, or alterations to this
product, or (excluding the U.S.) failure to strictly comply with Seiko Epson Corporation’s operating
and maintenance instructions.
• Seiko Epson Corporation shall not be liable against any damages or problems arising from the use of
any options or any consumable products other than those designated as Original EPSON Products or
EPSON Approved Products by Seiko Epson Corporation.
Trademarks
EPSON and ESC/POS are registered trademarks of Seiko Epson Corporation in the U.S. and other
countries.
Windows and Internet Explorer are either registered trademarks or trademarks of Microsoft Corporation in the United States and other countries.
AndroidTM and Google ChromeTM are either registered trademarks or trademarks of Google Inc. in the
United States and other countries.
Apple, Mac, Mac OS and Xcode are either registered trademarks or trademarks of Apple Inc. in
the United States and other countries.
IOS is registered trademarks or trademarks of Cisco in the United States and other countries.
Flash, FlexTM are either registered trademarks or trademarks of Adobe Systems Incorporated in the
United States and other countries.
JavaTM is a registered trademark of Oracle Corporation, its subsidiaries, and affiliates in the U.S. and
other countries.
Eclipse is a trademark or registered trademark of Eclipse Foundation, Inc.
ESC/POS® Command System
EPSON has been taking industry’s initiatives with its own POS printer command system (ESC/POS).
ESC/POS has a large number of commands including patented ones. Its high scalability enables users
to build versatile POS systems. The system is compatible with all types of EPSON POS printers (excluding
the TM-C100) and displays. Moreover, its flexibility makes it easy to upgrade the future. The functionality
and the user-friendliness is valued around the world.
Copyright © 2012 Seiko Epson Corporation. All rights reserved.
2
For Safety
Key to Symbols
The symbols in this manual are identified by their level of importance, as defined below. Read the following carefully before handling the product.
Provides information that must be observed to avoid damage to your equipment or a
malfunction.
Provides important information and useful tips.
Restriction of Use
When this product is used for applications requiring high reliability/safety such as transportation devices related to aviation, rail, marine, automotive etc.; disaster prevention devices; various safety devices etc; or functional/precision devices etc, you should use this product only after giving consideration to including fail‐safes and redundancies into your design to maintain safety and total system reliability. Because this product was not intended for use in applications requiring extremely high reliability/safety such as aerospace equipment, main communication equipment, nuclear power control equipment, or medical equipment related to direct medical care etc, please make your own judgment on this product’s suitability after a full evaluation.
3
About this Manual
Aim of the Manual
This manual is aimed to provide developers with information required for developing and
designing applications using ePOS-Print XML.
Manual Content
The manual is made up of the following sections:
4
Chapter 1
Overview
Chapter 2
Sample Program
Chapter 3
Programming Guide
Chapter 4
ePOS-Print XML Reference
Appendix
Printer specifications
Contents
■ For Safety...............................................................................................................................3
Key to Symbols ....................................................................................................................................... 3
■ Restriction of Use ..................................................................................................................3
■ About this Manual ................................................................................................................4
Aim of the Manual................................................................................................................................. 4
Manual Content .................................................................................................................................... 4
■ Contents ................................................................................................................................5
Overview ........................................................................................9
■ ePOS-Print XML .....................................................................................................................9
Features .................................................................................................................................................. 9
Function ................................................................................................................................................ 10
ePOS-Print Service ............................................................................................................................... 10
XML Schemas ....................................................................................................................................... 11
Namespace ......................................................................................................................................... 11
Print Image ........................................................................................................................................... 11
■ Operating Environment ......................................................................................................12
Application Environment .................................................................................................................... 12
Device................................................................................................................................................... 12
Development Environment................................................................................................................. 12
TM Intelligent Printer ............................................................................................................................ 12
TM Printers That Can Be Controlled ................................................................................................... 12
■ Contents in the Package ...................................................................................................13
Download ............................................................................................................................................. 13
■ Restrictions ..........................................................................................................................14
Sample Program ..........................................................................15
■ Overview .............................................................................................................................15
Sample Program Overview ................................................................................................................ 15
■ Environment ........................................................................................................................16
■ Operating Environment ......................................................................................................17
■ Environment Settings ..........................................................................................................18
Network Settings for the TM Intelligent Printer .................................................................................. 19
Device ID Settings ................................................................................................................................ 20
Editing the Sample Program............................................................................................................... 21
Registering the Sample Program ....................................................................................................... 22
5
■ Environment Settings in Other Execution Environments.................................................. 23
HTML5 (To Build a Web Server on Windows/Linux)............................................................................23
Java .......................................................................................................................................................24
Windows (Visual Basic .NET) ................................................................................................................25
Silverlight................................................................................................................................................26
Flash .......................................................................................................................................................27
Android..................................................................................................................................................28
Windows CE ..........................................................................................................................................30
iOS ..........................................................................................................................................................34
Programming Guide ....................................................................35
■ How to Use XML Schemas ................................................................................................. 35
Visual Studio ..........................................................................................................................................35
Eclipse....................................................................................................................................................39
■ ePOS-Print XML ................................................................................................................... 40
Print Mode.............................................................................................................................................40
Programming Flow ...............................................................................................................................40
Print Document Creation ....................................................................................................................41
ePOS-Print XML Generator Tool...........................................................................................................45
Transmission of Print Document ..........................................................................................................47
Reception of Print Result......................................................................................................................48
Checking the Printer Status .................................................................................................................51
■ How to Create Graphic Data ............................................................................................ 52
How to Use ............................................................................................................................................52
■ Printing in Other Environments .......................................................................................... 53
Microsoft Silverlight ...............................................................................................................................53
Adobe Flex ............................................................................................................................................54
ePOS-Print XML Reference ..........................................................55
■ Element List ......................................................................................................................... 55
■ Root Element....................................................................................................................... 56
<epos-print>..........................................................................................................................................56
<response>............................................................................................................................................57
6
■ Element................................................................................................................................59
<text> .................................................................................................................................................... 59
<feed>................................................................................................................................................... 64
<image> ............................................................................................................................................... 65
<logo> ................................................................................................................................................... 67
<barcode> ........................................................................................................................................... 68
<symbol> .............................................................................................................................................. 73
<hline>................................................................................................................................................... 77
<vline-begin> ....................................................................................................................................... 78
<vline-end>........................................................................................................................................... 79
<page> ................................................................................................................................................. 80
<area> .................................................................................................................................................. 81
<direction> ........................................................................................................................................... 83
<position> ............................................................................................................................................. 84
<line>..................................................................................................................................................... 85
<rectangle>.......................................................................................................................................... 86
<cut> ..................................................................................................................................................... 87
<pulse>.................................................................................................................................................. 88
<sound> ................................................................................................................................................ 89
<command> ........................................................................................................................................ 90
Appendix......................................................................................91
■ Printer specifications ..........................................................................................................91
TM-T88V-i ............................................................................................................................................... 91
TM-T88V ................................................................................................................................................. 93
TM-T70-i.................................................................................................................................................. 95
TM-T70.................................................................................................................................................... 96
TM-T90.................................................................................................................................................... 97
7
8
Chapter 1 Overview
Overview
This chapter describes the features of and the specifications for ePOS-Print XML.
ePOS-Print XML
ePOS-Print XML is a POS printer command system that defines the major features of the ESC/POS command
system using XML.
ePOS-Print XML allows printing to TM intelligent printers from applications in an environment or on OS where
HTTP communication is possible. ePOS-Print XML embedded into native applications on smart phones and
tablet terminals makes it possible to print from such devices.
When a print document is sent from a host to a TM intelligent printer using SOAP/HTTP, the TM intelligent
printer performs printing and returns a response document.
(Request)
TM Intelligent Printer
Application
ePOS-Print Service
(Response)
Features
❏ Allows printing from SOAP/HTTP-supported devices. Not OS-dependent.
❏ Installation of drivers and plug-ins is not required.
❏ No PCs or servers are required for printing.
❏ Allows printing by TM printers via TM intelligent printers.
❏ Automatically checks the status of the TM printer before printing. There is no need for checking the status
of the TM printer in advance.
❏ Does not respond to a printer's function to automatically send its status (AutoStatusBack). Instead, capable of sending an empty print command and checking the status of the TM printer based on the result of
command transmission.
❏ To change the printer settings, utility programs dedicated to each printer or other utility programs should
be used.
❏ Capable of obtaining the printer status even when the printer is offline.
9
1
Function
Item
Description
Common
Alignment, Rotation, Line Spacing, Page mode
Character
ANK
Character style
Font, Smoothing, Double-width, Double-height , Horizontal scale,
Vertical scale, White/Black Reverse, Underlin, Emphasized Color,
Print position
Paper feed
By Unit, By Line
Raster image
Mono, Multiple-tone (for TM-T88V-i and TM-T88V only)
NV logo
Mono, Multiple-tone (for TM-T88V-i and TM-T88V only)
Barcode
UPC-A, UPC-E, EAN13(JAN13), EAN8(JAN13), CODE39,
ITF,CODABAR(NW-7), CODE93, CODE128, GS1-128, GS1
Two-Dimensional Code
PDF417, QR Code, MaxiCode, GS1 DataBar
Line
6 types
Paper cut
No Feed, Feed Cut, Cut Reservation
Drawer Kick-out
Connector, ON Time
Buzzer
7 Pattern, Repeat
Command
ESC/POS insertion
Response
Print result, Error code, Status
ePOS-Print Service
ePOS-Print Service is an XML Web service for printing using ePOS-Print XML. It is installed in TM intelligent
printers.
When a print document is sent from a host to ePOS-Print Service using SOAP/HTTP, ePOS-Print Service
performs printing and returns a response document.
Specification
Item
Request message
Description
A SOAP message is sent against a HTTP POST method request.
One print document is specified in the SOAP body.
Response message
A SOAP message is returned against a HTTP POST method response.
A response document is put in the SOAP body.
10
Chapter 1 Overview
XML Schemas
The ePOS-Print XML syntax is defined by W3C XML Schemas.
XML schemas help applications strictly validate XML documents using the XML API of the operating
environment. In addition, application developers can efficiently create XML documents using the XML
document editing support function of the integrated development environment.
File name : epos-print-1.2.x.xsd
Namespace
The ePOS-Print XML namespaces and namespace identifiers used in this document are shown as follows:
Identifier
1
Namespace
(Default)
http://www.epson-pos.com/schemas/2011/03/epos-print
tns
http://www.epson-pos.com/schemas/2011/03/epos-print
xs
http://www.w3.org/2001/XMLSchema
Print Image
Print text
Print barcode: EAN13
Paper feed: 24 dots
Print raster image
11
Operating Environment
Application Environment
An environment in which HTTP communication is possible and XML documents can be handled
❏ OS (Example: iOS/ Android/ Windows CE/ Windows/ Linux/ MacOS, etc.)
❏ HTML5-supported browser, Flex, Silverlight
❏ Java, .NET Framework
Device
A device capable of HTTP communication by connecting to the network.
(Example: smart phones, tablet terminals, computers, etc.)
Development Environment
An editor program capable of editing XML documents.
(Example: Visual Studio/Eclipse, etc.)
TM Intelligent Printer
❏ TM-T88V-i
❏ TM-T70-i
TM Printers That Can Be Controlled
❏ TM-T88V
❏ TM-T70
❏ TM-T90
12
Chapter 1 Overview
Contents in the Package
Manual
❏ ePOS-Print XML User’s Manual (This Document)
❏ TM-T88V-i Technical Reference Guide
❏ TM-T70-i Technical Reference Guide
Sample Program
ePOS-Print_XML_UM_E_Sample.zip
Contains the following:
❏ epos-print-1.2.x.xsd (ePOS-Print XML schemas)
1
❏ Sample program
(HTML5/ Java/ Windows/ Silverlight/ Flash/Android/ iOS/ Windows CE)
❏ ePOS-Print XML Generator Tool
Utility
Utility
TM-T88V-i
TM-T70-i
TM-T88V Utility
●
-
TM Flash Logo Setup Utility
-
●
TMNet WinConfig
●
●
Download
For customers in North America, go to the following web site:
http://www.epsonexpert.com/ and follow the on-screen instructions.
For customers in other countries, go to the following web site:
https://download.epson-biz.com/?service=pos
13
Restrictions
❏ The drawer and the buzzer cannot be used together.
❏ The buzzer function cannot be used if the printer is not provided with the buzzer.
❏ When multiple tones are set for raster images, intermitting printing may occur because the amount of
data to print increases and white stripes may appear in the print result.
❏ The scan quality of barcodes/two-dimensional symbols printed as multiple-tone raster images cannot be
guaranteed. Print them as two-tone images.
14
Chapter 2 Sample Program
Sample Program
This chapter describes how to use the sample program.
In this chapter, descriptions are made mainly based on a HTML5 environment. For an environment other than the above, read such descriptions in ways that suit the relevant environment.
Overview
Sample Program Overview
The following screen appears when the sample program starts. Click the [Print] button to execute.
2
Sample program execution result
Print text
Print barcode: EAN13
Paper feed: 24 dots
Application Environment
Paper cut
A response message from the TM intelligent printer
15
Environment
This section describes the following system: the device's HTML 5-suported browser accesses the sample
program uploaded to the TM intelligent printer Web server and then printing is performed. For use in other
environments, see "Environment Settings in Other Execution Environments" on page 23.
The following environments are provided for the sample program:
16
•
HTML5‐supported Web browser
•
Java
•
Windows (Visual Basic .NET)
•
Silverlight
•
Flash
•
Android
•
iOS
•
Windows CE
Chapter 2 Sample Program
Operating Environment
The system configuration diagram for the sample programs is as below.
The figure below also describes an example of IP address settings as network settings.
Wireless
Network
Terminal
[192.168.192.XXX]*
*:When
Wireless LAN Router
[192.168.192.1]
DHCP is used for the terminal
2
TM Intelligent Printer
[192.168.192.20]
❏ Wireless LAN Router
❏ TM Intelligent Printer (1 set)
TM‐T88V‐i/ TM‐T70‐i
❏ Terminal with an HTML5‐supported Web browser
17
Environment Settings
A flow for configuring the environment settings for the sample program is shown as follows:
1. Router Settings
Configure the settings such as SSID, IP address, DHCP, and allocated IP address. For
details, refer to the manual for the device you are using.
2. Network Settings for the TM Intelligent Printer (p.19)
Configuration is done from a Web browser.
3. Network settings for the printer to be controlled
Configure these settings by using the network setting utility. For details, refer to the detailed instruction manual for the printer (these settings are not required in this sample program).
4. Terminal settings
Configure the wireless LAN (Wi-Fi) settings of the terminal to match the router settings so as to
enable network connection. For details, refer to the manual for the device you are using.
5. Device ID Settings (p.20)
Configuration is done from a Web browser(these settings are not required in this sample program).
6. Editing the Sample Program (p.21)
Write the IP address of the TM intelligent printer in the source code of the sample
program using an editor program.
7. Registering the Sample Program (p.22)
Make registration using a Web browser.
18
Chapter 2 Sample Program
Network Settings for the TM Intelligent Printer
Use TMNet WebConfig to configure the network settings such as IP address for the printer.
2
4
3
2
Configure the settings according to the following procedure:
1
2
Connect the printer to the network and turn the power ON.
Start the Web browser and type the URL of the TM intelligent printer interface into
the address bar. Enter the password.
http://[IP address of the TM intelligent printer]/PrinterConfigurationPage/
The login name for the TM intelligent printer is ʺepsonʺ, and the default password is ʺepsonʺ.
3
TMNet WebConfig starts.
Select as [Configuration] - [Wired / Wireless] - [TCP/IP].
4
The “TCP/IP Setting” screen appears.
Configure the network settings for the TM intelligent printer and click [Submit].
5
Print the status sheet using the TM intelligent printer to check that the IP address
has been updated.
19
Device ID Settings
Set the Device ID of the printer to be controlled by ePOS-Print into the TM intelligent printer. Use TMNet
WebConfig to set the Device ID.
In the sample program, ʺDevice ID Settingsʺ are not required. Refer to it if necessary.
2
4
5
3
Configure the settings according to the following procedure:
1
2
3
4
Connect all the printers to the network and turn their power ON.
Start the Web browser and enter the IP address set in "Network Settings for the TM
Intelligent Printer" on page 19.
TMNet WebConfig starts.
Select as [Configuration]-[Device ].
The "Device Settings" screen appears. Set the following and click [Register].
Item
5
20
Description
Device ID
Specifies the ID to identify the printer to be controlled by ePOS-Print.
Model
Specifies the model of the printer to be controlled.
IP Address
Specifies the IP address of the printer to be controlled.
Retry Interval (ms)
Specifies the interval of retry toward the printer to be controlled, in
milliseconds.
Information on the registered devices is displayed in [Device List].
Click [Test Print] for each registered printer to check that it operates correctly.
Chapter 2 Sample Program
Editing the Sample Program
Write the IP address of the TM intelligent printer in the sample program. Edit the program as follows:
1
2
3
Expand HtmlApplication1.zip.
Open index.html using an editor program.
Change the source code portion "// URL of intelligent printer" in the source file to
the IP address of the TM intelligent printer and the save the source file.
// URL of intelligent printer
var address = 'http://192.168.192.168/cgi-bin/epos/
service.cgi?devid=local_printer&timeout=10000
2
21
Registering the Sample Program
Register the sample program into the TM intelligent printer.
3
5
4
Register as follows:
1
Compress the sample program to a zip file.
Put the application file (HtmlApplication1.zip) in the root folder of the creation environment.
HtmlApplication1.zip
css/
img/
js/
index.html
2
3
: Application file
Connect the printer to the network and turn the power ON.
Start the Web browser and type the IP address set in "Network Settings for the TM
Intelligent Printer" on page 19.
4
TMNet WebConfig starts.
Select as [Configuration]-[Web Contents].
5
The "Web Contents Update Setting" screen appears. Click [Browse] and specify
the compressed file created in step 1, and then click [Upload].
6
22
: zip file
Start the web browser and enter the URL for the sample program.
http://[IP address of the TM intelligent printer]/index.html
Chapter 2 Sample Program
Environment Settings in Other Execution Environments
This section describes the setting operation in a development environment up to sample program
execution.
❏ HTML5 (To Build a Web Server on Windows/Linux) (p. 23)
❏ Java (p. 24)
❏ Windows (Visual Basic .NET) (p. 25)
❏ Silverlight (p. 26)
❏ Flash (p. 27)
❏ Android (p. 28)
❏ Windows CE (p. 30)
❏ iOS (p. 34)
HTML5 (To Build a Web Server on Windows/Linux)
Item
2
Description
Development environment
(example)
Microsoft Visual Studio 2010
Required item
IIS (Internet Information Services) or Apache
Sample program file name
HtmlApplication1.zip
Edit the IP address of the TM intelligent printer to suit the network
environment.
Source editing
The default value for the IP address of the TM intelligent printer is
"http://192.168.192.168".
Environment Setting Procedure
1
2
3
Install IIS.
Configure your computer and TM intelligent printer so that they can connect to
the network.
Uncompress the sample program and copy the uncompressed sample program
files into the root folder of IIS.
System drive : \Inetpub\wwwroot
4
Open the sample program html file using Visual Studio.
23
Java
Item
Description
Development environment
(example)
Eclipse
Required item
Java SE Development Kit 6
Sample program file name
JavaProject1.zip
Edit the IP address of the TM intelligent printer to suit the network
environment.
Source editing
The default value for the IP address of the TM intelligent printer is
"http://192.168.192.168".
Environment Setting Procedure
1
2
3
4
24
Obtain Java SE 6 and install that program.
Configure your computer and TM intelligent printer so that they can connect to
the network.
Uncompress the sample program into any folder.
Import the sample program using Eclipse.
Chapter 2 Sample Program
Windows (Visual Basic .NET)
Item
Description
Development environment
(example)
Microsoft Visual Studio 2010
Required item
-
Sample program file name
WindowsApplication1.zip
Edit the IP address of the TM intelligent printer to suit the network
environment.
Source editing
The default value for the IP address of the TM intelligent printer is
"http://192.168.192.168".
Environment Setting Procedure
1
2
3
Configure your computer and TM intelligent printer so that they can connect to
the network.
2
Uncompress the sample program into any folder.
Open the sample program solution file using Visual Studio.
25
Silverlight
Item
Development environment
(example)
Description
Microsoft Visual Studio 2010
Required item
Microsoft Silverlight 4 Tools for Visual Studio 2010
Sample program file name
SilverlightApplication1.zip, crossdomain.zip
Edit the IP address of the TM intelligent printer to suit the network
environment.
Source editing
The default value for the IP address of the TM intelligent printer is
"http://192.168.192.168".
Environment Setting Procedure
1
Register the cross domain policy file in the TM intelligent printer. Refer to Registering
the Sample Program (p. 22) to upload “crossdomain.zip”.
2
Download Microsoft Silverlight 4 Tools for Visual Studio 2010(Silverlight4_Tools.exe)
and install that program.
3
Configure your computer and TM intelligent printer so that they can connect to
the network.
4
5
26
Uncompress the sample program into any folder.
Open the sample program solution file using Visual Studio.
Chapter 2 Sample Program
Flash
Item
Description
Development environment
Flash Builder 4.5 or later
Required item
Flash Builder 4.5 or later
Sample program file name
FlexProject1.zip, crossdomain.zip
Edit the IP address of the TM intelligent printer to suit the network
environment.
Source editing
The default value for the IP address of the TM intelligent printer is
"http://192.168.192.168".
Environment Setting Procedure
1
2
3
4
5
Register the cross domain policy file in the TM intelligent printer. Refer to Registering
the Sample Program (p. 22) to upload “crossdomain.zip”.
2
Download Adobe Flash Builder from Flash Platform.
Configure your computer and TM intelligent printer so that they can connect to
the network.
Uncompress the sample program into any folder.
Start Adobe Flash Builder and read the sample program project.
27
Android
Item
Description
Development environment
Eclipse
Required item
Android SDK 1.5
Java SE Development Kit 6
ADT(Android Development Tools) Plugin for Eclipse
Sample program file name
AndroidProject1.zip
Edit the IP address of the TM intelligent printer to suit the network
environment.
Source editing
The default value for the IP address of the TM intelligent printer is
"http://192.168.192.168".
Environment Setting Procedure
1
2
3
4
Download Java SE Development Kit 6 and install that program.
Start Android SDK Manager and install the Android 1.5(API3) package.
Start Android AVD Manager and create [Android Virtual Device].
See "Creating Android Virtual Device" on page 29.
5
Install ADT Plugin in Eclipse.
6
Change the settings of Eclipse.
7
8
9
28
Obtain Android SDK and expand it into any folder.
See "Installing ADT Plugin" on page 29
See "Changing the settings of Eclipse" on page 29
Configure your computer and TM intelligent printer so that they can connect to
the network.
Uncompress the sample program into any folder.
Import the sample program using Eclipse.
Chapter 2 Sample Program
Creating Android Virtual Device
1
2
3
4
Start Eclipse.
Select as [Windows]-[Android SDK and AVD Manager].
The "Android SDK and AVD Manager" screen appears. Select the [New] button.
On [Create new Android Virtual Device], type the name. Alternatively, select the
device to use and create a new entry.
Installing ADT Plugin
1
2
3
4
Start Eclipse.
From the menu items, select as [Help]-[Install New Software].
Enter values in the [Name] and [Location] fields and click the [OK] button.
Item
5
6
2
The "Install" screen appears. Click the [Add] button.
Description
Name
Enter any name.
Location
Enter [https://dl-ssl.google.com/android/eclipse/].
Return to the "Install" screen. Tick [Developer Tools] and click the [Next] button.
When the installation process finishes, restart Eclipse.
Changing the settings of Eclipse
1
2
3
4
5
Start Eclipse.
Select as [Windows]-[Configuration].
The "Setting" screen appears. Select [Android].
Although a warning dialog box appears, telling you that a path to Android SDK has not been set,
there is no problem.
Click the [Browse] button.
Select the [Android - Android SDK] directory and click the [OK] button.
29
Windows CE
Item
Description
Development environment
Microsoft Visual Studio 2008 SP1
Required item
Windows Embedded Compact 7
Virtual PC 2007
Sample program file name
SmartDeviceProject1.zip
Edit the IP address of the TM intelligent printer to suit the network
environment.
Source editing
The default value for the IP address of the TM intelligent printer is
"http://192.168.192.168".
Environment Setting Procedure
1
2
3
4
5
6
7
30
Install Visual Studio 2008 SP1.
Download Windows Embedded Compact 7 and install that program.
Install Virtual PC 2007.
Configure your computer and TM intelligent printer so that they can connect to
the network.
Uncompress the sample program into any folder.
Open the sample program solution file using Visual Studio.
Execute the sample program using Visual Studio.
Chapter 2 Sample Program
8
9
The Device Emulator starts. In the Device Emulator, select as [File]-[Configure...][Network].
2
The "Emulator Properties" dialog box appears. Select [Network].
Tick "Enable NE2000 PCMCIA network adapter and bind to:" and select the
computer's network card. Click the [OK] button.
31
10 In the Device Emulator, select as [Start]-[Settings].
11 In the Device Emulator, select as [Settings]-[Connections]-[Network Cards].
32
Chapter 2 Sample Program
the Device Emulator, select [The Internet] and then select the same network
12 Incard
as that of your computer.
2
13 Set the IP address and click [OK] at the top right of the screen.
14 A confirmation dialog box appears. Click [Yes].
15 Restart the Device Emulator.
33
iOS
Item
Description
OS
Mac OS X 10.6.8
Development environment
Apple Xcode 3.2.6
SDK
iOS SDK 4.3
Sample program file name
iOSDeviceProject1.zip
Edit the IP address of the TM intelligent printer to suit the network
environment.
Source editing
Execution
The default value for the IP address of the TM intelligent printer is
"http://192.168.192.168".
The sample program can be checked using iOS Simulator.
Environment Setting Procedure
1
2
3
4
34
Expand iOSDeviceProject1.zip.
Start XCode and open the [iOSDeviceProject1.xcodeproj] project file.
When the project is opened, the project settings and source files will be displayed.
From the options displayed when [Set Active Executable] is selected, select an
iPhone or iPad file.
Chapter 3 Programming Guide
Programming Guide
This chapter describes how to write programs in the application development using ePOS-Print.
How to Use XML Schemas
The XML document editing support function in the integrated development environment helps efficiently
create XML documents and validate XML documents.
This section describes specific procedures using Visual Studio (p. 35) and Eclipse (p. 39) as examples. Visual Studio
Setting Procedure
1
Create a new project.
[File ]-[New]-[Project...]
3
35
36
2
Add an XML file to the created project.
[Project]-[Add New Item...]
3
Set the XML schema "epos-print-1.2.x.xsd" to the XML file.
[XML]-[Schemas...]-[Add...]
Chapter 3 Programming Guide
Editing Example
For details on elements, refer to ePOS‐Print XML Reference (p.55).
1
2
Enter the character "<" in the XML file. Then, root element candidates appear.
Select "epos-print" from the candidates and enter the character ">". Then, the
epos-print root element is added.
3
3
Start a new line and enter the character "<". Then, element candidates appear.
37
4
5
6
7
38
Select "text" from the candidates and enter an empty space. Then, attribute
candidates appear.
Select "lang" from the candidates. Then, attribute value candidates appear.
Select "en" from the candidates and enter the character ">". Then, the text
element is added.
Enter a character string to print for the content of the text element.
Chapter 3 Programming Guide
Eclipse
Setting Procedure
Create an XML file and set the location of the schema using URL as follows:
<?xml version="1.0" encoding="UTF-8"?>
<epos-print xmlns:xsi=”http://www.w3.org/2001/XMLschema-instance”
xsi:schemaLocation="http://www.epson-pos.com/schemas/2011/03/epos-print
epos-print-1.2.x.xsd"
xmlns="http://www.epson-pos.com/schemas/2011/03/epos-print">
<text lang='en'>Hello </text>
</epos-print>
For details on elements, refer to ePOS‐Print XML Reference (p.55).
3
39
ePOS-Print XML
In this chapter, descriptions are made mainly based on a HTML5 environment. For an environment other than the above, read such descriptions in ways that suit the relevant environment.
Print Mode
There are two types of print modes: standard and page modes.
Standard mode
In standard mode, characters are printed line by line. The line feed space is adjusted based on the font size
and the height of images, barcodes, etc. This mode is suitable for the type of printing such as printing
receipts that requires the paper length to change according to the print space.
Page mode
In page mode, you set a print area, lay out data in it, and print the data in a batch operation. Characters,
images, and barcodes are laid out in the print positions (coordinates).
Programming Flow
For the ePOS-Print XML, programming is performed based on the following work flow:
1. Print Document Creation (p 41)
❏ To create a text print document: (p.42)
❏ To create a graphic print document: (p.43)
❏ To create a page mode print document: (p.44)
2. Transmission of Print Document (p 47)
3. Reception of Print Result (p 48)
To ensure successful print operation, write a program in such a way that data is sent after checking the printer status. For the above procedure, refer to Checking the Printer Status (p.51).
40
Chapter 3 Programming Guide
Print Document Creation
Create a print document using elements in the epos-print root element. For details on elements, refer to
Element List (p.55).
Refer to the following program for print document creation.
<!DOCTYPE html>
<html>
<head>
<meta charset="utf-8" />
<title>TITLE</title>
<script type="text/javascript">
function createDocument() {
//Start print document creation.
var request = '<epos-print xmlns="http://www.epson-pos.com/schemas/2011/03/epos-print">';
//Create a print document
request
request
request
request
+=
+=
+=
+=
'<text lang="en" smooth="true"/>';
'<text font="font_a"/>';
'<text width="3" height="3">Hello, World! </text>';
'<cut type="feed"/>';
//End print document creation.
request += '</epos-print>';
}
</script>
</head>
<body>
</body>
</html>
Create a print document
3
41
To create a text print document:
Create a text print document using the text element in the epos-print root element. Configure the settings
for the text to print using the attributes of the text element.
Refer to the following program for print document creation.
For the string "Hello World!", to create a print document based on the following settings:
Font:
FontA
Scale:
x 4 (horizontal) and x 4 (vertical)
Style:
Bold
<script type="text/javascript">
function createDocument() {
//Start print document creation.
var request = '<epos-print xmlns="http://www.epson-pos.com/schemas/2011/03/
epos-print">';
//Create a print document
//<Configure the print character settings>
request += '<text lang="en"/>';
request += '<text smooth="true"/>';
request += '<text font="font_a"/>';
request += '<text width="4" height="4"/>';
request += '<text em="true"/>';
//<Specify the character string to print>
request += '<text>Hello, World! </text>';
//<Specify the feed cut>
request += '<cut type="feed"/>';
//End print document creation.
request += '</epos-print>';
}
</script>
Print image
42
Chapter 3 Programming Guide
To create a graphic print document:
Create a graphic print document using the image element in the epos-print root element. Set the image
size using an attribute of the image element. For graphics, specify raster graphic bit-image data using a
base 64 encoded character string.
Refer to the following program for print document creation.
To create a print document with a checkered flag raster image:
<script type="text/javascript">
function createDocument() {
//Start print document creation.
var request = '<epos-print xmlns="http://www.epson-pos.com/schemas/2011/03/
epos-print">';
//Create a print document
//<Specify the raster image>
request += '<image width="8" height="48">8PDw8A8PDw/w8PDwDw8PD/
Dw8PAPDw8P8PDw8A8PDw/w8PDwDw8PD/Dw8PAPDw8P</image>';
//<Specify the feed cut>
request += '<cut type="feed"/>';
//End print document creation.
request += '</epos-print>';
}
</script>
• This section describes how to print a raster image. In addition, there is also a method of printing graphics registered in the NV memory of the printer. For details, refer to <logo> (p.67).
• For details on how to create raster images, refer to How to Create Graphic Data (p.52). 3
Print image
43
To create a page mode print document:
Create a graphic print document using the image element in the epos-print root element. Set the image
size using an attribute of the image element. For graphics, specify raster graphic bit-image data using a
base 64 encoded character string.
Refer to the following program for print document creation.
For the string "Hello World!", to create a print document based on the following settings:
Page mode print area (in dots)
Origin of horizontal axis: 100, origin of vertical axis: 50, width: 200, height: 100
Page mode print positions (in dots)
Horizontal print position: 0, vertical print position: 42
Font:
FontA
Scale:
x 2 (horizontal) and x 2 (vertical)
Style:
Bold
<script type="text/javascript">
function createDocument() {
//Start print document creation.
var request = '<epos-print xmlns="http://www.epson-pos.com/schemas/2011/03/
epos-print">';
//Create a print document
//<The page mode starts>
request += '<page>';
//<Specify the page mode print area>
request += '<area x="100" y="50" width="200" height="100"/>';
//<Specify the page mode print position>
request += '<position x="0" y="42"/>';
//<Set print text>
request += '<text lang="en"/>';
request += '<text smooth="true"/>';
request += '<text font="font_a"/>';
request += '<text width="2" height="2"/>';
request += '<text em="true"/>';
//<Specify the character string to print>
request += '<text>Hello,</text>';
request += '<position x="0" y="96"/>';
request += '<text>World!</text>';
//<The page mode ends>
request += '</page>';
//<Specify the feed cut>
request += '<cut type="feed"/>';
//End print document creation.
request += '</epos-print>';
}
</script>
Print image
44
Chapter 3 Programming Guide
ePOS-Print XML Generator Tool
This section describes how to use the ePOS-Print XML generator tool included in the contents in the
package.
This tool is a support tool for generating XML data. The tool helps you create ePOS-Print XML (p. 55) print
document as you like. In addition, the generated XML data can be printed for testing. Use this tool for your
application development.
How to Use This Tool
1
3
3
4
5
1
Copy the ePOS-Print XML generator tool file to the Web server and open the
following URL using a Web browser.
http://[Web server IP address]/index.html
45
The ePOS‐Print XML generator tool file is available in the folder to which ePOS‐
Print_XML_UM_E_Sample.zip was uncompressed (index.html, epos‐print‐1.2.x.js, logo1.bmp, logo2.bmp). 2
3
4
46
"EPSON ePOS-Print Sample Program" appears.
Set the ePOS-Print XML features and click the [Add] button.
The source for the features added in step 3 is displayed on the "ePOS-Print XML
Print Document" screen. It can be used by copying.
5
Enter the following URL in the [URL] field and click the [Send] button.
6
The print result will be displayed.
http://[the IP address of the TM intelligent printer]/cgi-bin/epos/service.cgi?devid=
[the device ID of the printer used for printing]&timeout=[timeout time]
Chapter 3 Programming Guide
Transmission of Print Document
A print document is sent using an ePOS-Print object.
Create an ePOS-Print object using the constructor and specify the end point address for the printer to be
used for printing as well as the print document into the send method to send the document.
For the details about the printer end point address, refer to Printer End Point Address (p.48).
Refer to the following program.
The TM intelligent printer checks the status of the TM printer used for printing and then start printing operation. Refer to the following program.
<!DOCTYPE html>
<html>
<head>
<meta charset="utf-8" />
<title>TITLE</title>
<script type="text/javascript">
function sendDocument() {
//Create a print document
var request = '<epos-print xmlns="http://www.epson-pos.com/schemas/2011/03/epos-print">';
request += '<text lang="en" smooth="true"/>';
request += '<text font="font_a"/>';
request += '<text width="3" height="3">Hello, World! </text>';
request += '<cut type="feed"/>';
request += '</epos-print>';
3
//Create a SOAP envelop
var soap = '<s:Envelope xmlns:s="http://schemas.xmlsoap.org/soap/envelope/">' +
'<s:Body>' + request + '</s:Body></s:Envelope>';
//Create an XMLHttpRequest object
var xhr = new XMLHttpRequest();
//Set the end point address
var url = 'http://192.168.192.168/cgi-bin/epos/
service.cgi?devid=local_printer&timeout=10000';
//Open an XMLHttpRequest object
xhr.open('POST', url, true);
//<Header settings>
xhr.setRequestHeader('Content-Type', 'text/xml; charset=utf-8');
xhr.setRequestHeader('If-Modified-Since', 'Thu, 01 Jan 1970 00:00:00 GMT');
// Send print document
xhr.send(soap);
}
</script>
</head>
<body>
</body>
</html>
Send print document
47
Printer End Point Address
Specify the printer end point address in the following format:
http://[domain]/cgi-bin/epos/service.cgi?devid=[device ID]&timeout=[timeout time]
Items to specify
Description
Domain
Specify either the IP address or the domain name of the TM intelligent printer.
Device ID
Specifies the printer to be used for printing.
Specify the Device ID registered using the TM intelligent printer's TMNet
WebConfig.
Timeout period
Specifies the time to abort the process in milliseconds.
The timeout parameter is optional; when it is omitted, 60 seconds (60000) is set.
When the timeout period elapses, the print job is canceled; the data already
interpreted by the printer before the start of the print abort process is printed.
Reception of Print Result
Set a callback function using the response root element (p. 57) to receive print results.
The following information is obtained:
•
Print result
•
Error code
•
Printer status
The printer status can be obtained when communication with the printer is possible.
48
Chapter 3 Programming Guide
Refer to the following program. For the details about how to program a callback function in detail, refer to
Error handling (p.50).
<!DOCTYPE html>
<html>
<head>
<meta charset="utf-8" />
<title>TITLE</title>
<script type="text/javascript">
function sendDocument() {
//Create a print document
var request = '<epos-print xmlns="http://www.epson-pos.com/schemas/2011/03/epos-print">';
request += '<text lang="en" smooth="true"/>';
request += '<text font="font_a"/>';
request += '<text width="3" height="3">Hello, World! </text>';
request += '<cut type="feed"/>';
request += '</epos-print>';
//Create a SOAP envelop
var soap = '<?xml version="1.0" encoding="utf-8"?>' +
'<s:Envelope xmlns:s="http://schemas.xmlsoap.org/soap/envelope/">
<s:Body>' + request + '</s:Body></s:Envelope>';
//Create an XMLHttpRequest object
var xhr = new XMLHttpRequest();
//Set the end point address
var url = 'http://192.168.192.168/cgi-bin/epos/
service.cgi?devid=local_printer&timeout=10000';
//Open an XMLHttpRequest object
xhr.open('POST', url, true);
//<Header settings>
xhr.setRequestHeader('Content-Type', 'text/xml; charset=utf-8');
xhr.setRequestHeader('If-Modified-Since', 'Thu, 01 Jan 1970 00:00:00 GMT');
//Set a callback function
xhr.onreadystatechange = function () {
if (xhr.readyState == 4) {
if (xhr.status == 200) {
//Obtain the response root element
var res = xhr.responseXML;
var success = res.getElementsByTagName('response')[0].getAttribute('success');
//When the printing is not successful, display a message
if (!/^(1|true)$/.test(success)) {
alert('A print error occurred');
}
}
}
// Send print document
xhr.send(soap);
}
</script>
</head>
<body>
</body>
</html>
Callback function for print
result reception
49
3
Error handling
Refer to the following program for the error handling method by a callback function.
// Set a response receipt callback function
xhr.onreadystatechange = function () {
.
.
.
// Obtain the print result and error code
var res = xhr.responseXML;
var msg = 'Print' + (res[0].getAttribute('success') ? 'Success' : 'Failure') +
'\nCode:' + res[0].getAttribute('code') +
'\nStatus:\n';
// Obtain the printer status
var asb = res[0].getAttribute('status');
if (asb & 0x00000001) {
msg += ' No printer response\n';
}
if (asb & 0x00000002) {
msg += ' Print complete\n';
}
if (asb & 0x00000004) {
msg += ' Status of the drawer kick number 3 connector pin = "H"\n';
}
if (asb & 0x00000008) {
msg += ' Offline status\n';
}
if (asb & 0x00000020) {
msg += ' Cover is open\n';
}
if (asb & 0x00000040) {
msg += ' Paper feed switch is feeding paper\n';
}
if (asb & 0x00000100) {
msg += ' Waiting for online recovery\n';
}
if (asb & 0x00000200) {
msg += ' Panel switch is ON\n';
}
if (asb & 0x00000400) {
msg += ' Mechanical error generated\n';
}
if (asb & 0x00000800) {
msg += ' Auto cutter error generated\n';
}
if (asb & 0x00002000) {
msg += ' Unrecoverable error generated\n';
}
if (asb & 0x00004000) {
msg += ' Auto recovery error generated\n';
}
if (asb & 0x00020000) {
msg += ' No paper in the roll paper near end detector\n';
}
if (asb & 0x00080000) {
msg += ' No paper in the roll paper end detector\n';
}
if (asb & 0x80000000) {
msg += ' Stop the spooler\n';
}
//Display in the dialog box
alert(msg);
}
50
Chapter 3 Programming Guide
Checking the Printer Status
To check the printer status without printing, send empty print data.
Refer to the following program.
//Set the end point address
var url = 'http://192.168.192.168/cgi-bin/epos/service.cgi?devid=local_printer
&timeout=10000';
//Create an empty print document to check the printer status
var soap = '<?xml version="1.0" encoding="UTF-8"?><s:Envelope xmlns:s="http://
schemas.xmlsoap.org/soap/envelope/" ><s:Body><epos-print xmlns="http://
www.epson-pos.com/schemas/2011/03/epos-print"/></s:Body></s:Envelope>';
//Create an XMLHttpRequest object
var xhr = new XMLHttpRequest();
//<Open an XMLHttpRequest object>
xhr.open('POST', url, true);
//<Header settings>
xhr.setRequestHeader('Content-Type', 'text/xml; charset=utf-8');
xhr.setRequestHeader('If-Modified-Since', 'Thu, 01 Jan 1970 00:00:00 GMT');
//Set a response reception callback function for checking
xhr.onreadystatechange = function () {
if (xhr.readyState == 4){
if (xhr.status == 200){
var res = xhr.responseXML;
var success = res.getElementsByTagName('response')[0].getAttribute('success');
if (!/^(1|true)$/.test(success)) {
alert('Success');
}
}
}
};
//Send empty print data
xhr.send(soap);
51
3
How to Create Graphic Data
To convert image file and raster graphic bit-image data into a base 64 encoded character string, use the
ePOSPrintXML generator tool.
How to Use
3
5
4
6
Create data as follows:
1
2
3
4
5
6
52
Store the image file you want to print into the location where this tool is stored.
Start the ePOS-Print XML generator tool.
Specify the name of the file stored in "Image File", [Image]-[Raster Image], and
click the [Load] button.
Change any of the Mode, Brightness, Color, and Halftone as needed.
Click the [Add] button.
Code converted into a base 64 encoded character string is displayed on the
"ePOS-Print XML Print Document" screen. Copy the character string for use.
Chapter 3 Programming Guide
Printing in Other Environments
This section shows a programming example of printing from a rich internet application.
Microsoft Silverlight (p. 53) and Adobe Flex (p. 54 are used here as examples. Microsoft Silverlight
using
using
using
using
using
using
System;
System.Linq;
System.Net;
System.Windows;
System.Windows.Controls;
System.Xml.Linq;
namespace SilverlightApplication
{
public partial class MainPage : UserControl
{
private XNamespace soap = "http://schemas.xmlsoap.org/soap/envelope/";
private XNamespace epos = "http://www.epson-pos.com/schemas/2011/03/epos-print";
private string address = "http://192.168.192.168/cgi-bin/epos/
service.cgi?devid=local_printer&timeout=10000";
public MainPage()
{
InitializeComponent();
}
private void button1_Click(object sender, RoutedEventArgse)
{
//Create a print document
XElement req =
new XElement(soap + "Envelope",
new XElement(soap + "Body",
new XElement(epos + "epos-print",
new XElement(epos + "barcode", "201234567890",
new XAttribute("type", "ean13")),
new XElement(epos + "cut"),
new XElement(epos + "pulse"))));
// Send print document
WebClient client = new WebClient();
client.Headers["Content-Type"] = "text/xml; charset=utf-8";
client.UploadStringCompleted +=
new UploadStringCompletedEventHandler(client_UploadStringCompleted);
client.UploadStringAsync(new Uri(address, UriKind.Absolute), req.ToString());
}
// Receive a response document
void client_UploadStringCompleted(object sender, UploadStringCompletedEventArgse)
{
if (e.Error != null)
{
MessageBox.Show(e.Error.Message);
}
else
{
// Analyze a response document
XElement res = XElement.Parse(e.Result);
var c = from el in res.Descendants(epos + "response") select el.Attribute("success");
MessageBox.Show(c.First().Value);
}
}
}
}
53
3
Adobe Flex
<?xml version="1.0" encoding="utf-8"?>
<s:Application xmlns:fx="http://ns.adobe.com/mxml/2009"
xmlns:s="library://ns.adobe.com/flex/spark"
xmlns:mx="library://ns.adobe.com/flex/mx" minWidth="955" minHeight="600">
<fx:Script>
<![CDATA[
import mx.controls.Alert;
private var soap:Namespace =
new Namespace("http://schemas.xmlsoap.org/soap/envelope/");
private var epos:Namespace =
new Namespace("http://www.epson-pos.com/schemas/2011/03/epos-print");
private var address:String =
"http://192.168.192.168/cgi-bin/epos/service.cgi?devid=local_printer&timeout=10000";
protected function button1_clickHandler(event:MouseEvent):void
{
//Create a print document
XML.ignoreWhitespace = false;
XML.prettyPrinting = false;
var req:XML =
<s:Envelope xmlns:s="http://schemas.xmlsoap.org/soap/envelope/">
<s:Body>
<epos-print xmlns="http://www.epson-pos.com/schemas/2011/03/epos-print">
<barcode type="ean13">201234567890</barcode>
<cut />
<pulse />
</epos-print>
</s:Body>
</s:Envelope>;
// Send print document
var urlRequest:URLRequest = new URLRequest();
urlRequest.method = URLRequestMethod.POST;
urlRequest.contentType = "text/xml; charset=utf-8";
urlRequest.url = address;
urlRequest.data = req;
var urlLoader:URLLoader = new URLLoader();
urlLoader.addEventListener(Event.COMPLETE, completeHandler);
urlLoader.load(urlRequest);
}
// Receive a response document
private function completeHandler(event:Event):void
{
// Analyze a response document
var res:XML = new XML(event.target.data);
Alert.show(res.descendants(new QName(epos, "response"))[0].attribute("success"));
}
]]>
</fx:Script>
<fx:Declarations>
<!-- Place a non-visual element here (service, value, object, etc.) -->
</fx:Declarations>
<s:Button x="100" y="100" label="Button" click="button1_clickHandler(event)"/>
</s:Application>
54
Chapter 4 ePOS-Print XML
ePOS-Print XML Reference
This chapter describes Command Reference for ePOS-Print XML print documents.
For differences in specifications according to printer type, refer to Printer specifications (p.91).
Element List
Root
element
Standard
mode
Page
mode
Request
●
●
p. 56
<text>
Prints text
●
●
p. 59
<feed>
Paper feed
●
●
p. 64
Element
<epos-print>
Function
Page
<image>
Prints raster image
●
●
p. 65
<logo>
Prints NV logo
●
●
p. 67
<barcode>
Prints barcode
●
●
p. 68
<symbol>
Prints symbol
●
●
p. 73
<hline>
Prints horizontal line
●
▲
p. 77
<vline-begin>
Starts vertical line
●
▲
p. 78
<vline-end>
Ends vertical line
●
▲
p. 79
<page>
Page mode
●
▲
p. 80
<area>
Sets a page mode print area
▲
●
p. 81
<direction>
Sets a page mode print direction
▲
●
p. 83
<position>
Sets a page mode print position
▲
●
p. 84
<line>
Draws a page mode line
▲
●
p. 85
<rectangle>
Draws a page mode rectangle
▲
●
p. 86
<cut>
Paper cut
●
▲
p. 87
<pulse>
Drawer kick-out
●
▲
p. 88
<sound>
Sounds a buzzer
●
▲
p. 89
Inserts a command
●
●
p. 89
Response
●
●
p. 57
<command>
<response>
4
● : Available, ▲ : Not available
55
Root Element
<epos-print>
An XML document to be sent from a host to a printer.
This document requests the printer to execute the specified function and performs initialization when
printing starts.
<epos-print> has elements. Refer to Element List (p. 55).
Example
<epos-print xmlns="http://www.epson-pos.com/schemas/2011/03/epos-print" />
56
Chapter 4 ePOS-Print XML
<response>
An XML document, a printer returns to a host as a response.
This document sends the printer status after command execution.
The response timing varies depending on the printer status. • When the power is turned ON: Time set to the TM printer
• When the power is turned OFF: Client timeout time
• When printing, return a response in the following timings: An error occurred: Return an error response before printing. Printing succeeded: Return a success response after printing. Attribute
success :
(data type xs:boolean)
Obtains the print result.
Attribute value
Description
true or 1
Printing succeeded.
false or 0
Printing failed.
code :
(data type xs:string)
Obtains the error code.
Attribute value
EPTR_AUTOMATICAL
Description
An automatically recoverable error occurred
EPTR_COVER_OPEN
A cover open error occurred
EPTR_CUTTER
An autocutter error occurred
EPTR_MECHANICAL
A mechanical error occurred
EPTR_REC_EMPTY
No paper in roll paper end sensor
EPTR_UNRECOVERABLE
An unrecoverable error occurred
SchemaError
The request document contains a syntax error
DeviceNotFound
The printer with the specified device ID does not exist
PrintSystemError
An error occurred on the printing system
EX_BADPORT
An error was detected on the communication port
EX_TIMEOUT
A print timeout occurred
4
57
status :
(data type xs:unsignedInt)
Obtains the printer status.
Attribute value
0x00000001
Description
No response from the TM printer
0x00000002
Printing is successfully completed
0x00000004
0x00000008
Status of the 3rd pin of the drawer kick-out connector = "H"
Offline
0x00000020
The cover is open
0x00000040
Paper is being fed by a paper feed switch operation
0x00000100
Waiting to be brought back online
0x00000200
The paper feed switch is being pressed (ON)
0x00000400
A mechanical error occurred
0x00000800
An autocutter error occurred
0x00002000
An unrecoverable error occurred
0x00004000
An automatically recoverable error occurred
0x00020000
No paper in roll paper near end sensor
0x00080000
No paper in roll paper end sensor
0x01000000
A buzzer is on (only for applicable devices)
0x80000000
The spooler has stopped
Example
When paper runs out while printing and printing fails.
<response xmlns="http://www.epson-pos.com/schemas/2011/03/epos-print"
success="false" code="EPTR_REC_EMPTY" status="252641308" />
58
Chapter 4 ePOS-Print XML
Element
<text>
Prints a character string. Also, configure the string-related settings such as style, print position, and line feed
space.
After printing text, to print content other than text content, execute line feed or paper feed. In page mode, characters are laid out in the current print position with the reference point being the character baseline dot (Appendix (p.91)). Entity Reference
To write symbols required for printer control such as horizontal tab, line feed, and the following symbols, use
their corresponding entity references shown as follows:
Function (symbol)
Entity Reference
&
&
'
'
>
>
<
<
"
"
Horizontal tab(HT)
	 or 	
Line feed (LF)
or 

4
Attribute
lang :
(data type xs:language)
Specifies the target language.
Attribute value
Description
en(default)
English
ja
Japanese
59
font :
(data type tns:font)
Specifies the character font.
Attribute value
Description
FONT_A (default)
Font A
FONT_B
Font B
FONT_C
Font C
When Japanese is specified, characters in Shift‐JIS can be printed.
smooth :
(data type xs:boolean)
Sets smoothing. When smoothing is enabled, the print quality of characters will be
improved.
Attribute value
Description
true or 1
Specifies smoothing.
false or 0 (default)
Cancels smoothing
dw :
(data type xs:boolean)
Sets the double-sized width.
Attribute value
Description
true or 1
Specifies the double-sized width.
false or 0 (default)
Cancels the double-sized width
When the double‐sized width attribute and the width attribute are specified in one element at the same time, priority is given to the scale specification for the width attribute. dh :
(data type xs:boolean)
Sets the double-sized height.
Attribute value
Description
true or 1
Specifies the double-sized height
false or 0 (default)
Cancels the double-sized height
When the double‐sized height attribute and the height attribute are specified in one element at the same time, priority is given to the scale specification for the height attribute. 60
Chapter 4 ePOS-Print XML
width :
(data type tns:text-scale)
Specifies the horizontal scale.
Attribute value
Integer from 1 to 8
(default : 1)
Description
Horizontal scale
When the double‐sized width attribute and the width attribute are specified in one element at the same time, priority is given to the scale specification for the width attribute. height :
(data type tns:text-scale)
Specifies the vertical scale.
Attribute value
Integer from 1 to 8
(default : 1)
Description
Vertical scale
When the double‐sized height attribute and the height attribute are specified in one element at the same time, priority is given to the scale specification for the height attribute. reverse :
(data type xs:boolean)
Sets the inversion of black and white parts of characters.
Attribute value
Description
true or 1
Specifies the inversion of black and white parts
of characters.
false or 0 (default)
Cancels the inversion of black and white parts
of characters.
ul :
4
(data type xs:boolean)
Sets underlining.
Attribute value
Description
true or 1
Specifies underlining.
false or 0 (default)
Cancels underlining.
em :
(data type xs:boolean)
Sets emphasized printing.
Attribute value
Description
true or 1
Specifies emphasized printing.
false or 0 (default)
Cancels emphasized printing.
61
color :
(data type tns:color)
Specifies the character color.
Attribute value
Description
none
Characters are not printed.
color_1 (default)
First color
color_2
Second color
color_3
Third color
color_4
Fourth color
x:
(data type xs:unsignedShort Default : 0)
Specifies the print start position of the text in dots.
In page mode, this specification is the same as the specification for the horizontal print
position by the position element, but the print position in the horizontal direction only
will be moved.
align :
(data type tns:align)
Specifies the alignment.
Attribute value
left (default)
Description
Alignment to the left
center
Alignment to the center
right
Alignment to the right
• For the standard mode, specify the align attribute ʺwhen at the start of a lineʺ. • The align attribute set in this element also applies to the align attribute in each of the image, logo, barcode, and symbol elements. rotate :
(data type xs:boolean)
Sets rotated printing of text.
Attribute value
Description
true or 1
Specifies rotated printing of text.
false or 0 (default)
Cancels rotated printing of text.
• In page mode, even if rotate is specified, it is disabled.
For the page mode, set the print direction as right to left (right_to_left) using the direction element to perform 180‐degree rotated printing of text. • The rotate attribute set in this element also applies to the rotate attribute in each of the barcode and symbol elements. linespc :
62
(data type xs:unsignedShort Default : 30)
Specifies the per-line paper feed amount in dots.
Chapter 4 ePOS-Print XML
Example
To print a character string based on the following settings:
Item
Setting
Language
English
Smoothing
Enable
Align
Center Align
Font
Font A
Double-sizing
Double width and height characters
Underline
Enable
<epos-print xmlns="http://www.epson-pos.com/schemas/2011/03/epos-print">
<text lang="en" />
<text smooth="true" />
<text align="center" />
<text font="font_a" />
<text dw="true" dh="true" />
<text ul="true" />
<text>Hello, World! </text>
</epos-print>
4
63
<feed>
Feeds paper. Specifies the paper feed amount in dots or in lines. When no paper feed amount is specified,
performs single-line paper feed (line feed). In addition, the per-line line feed space can be set.
Attribute
unit :
(data type xs:unsignedByte)
Specifies the paper feed amount in dots.
line :
(data type xs:unsignedByte)
Specifies the paper feed amount in lines.
linespc :
(data type xs:unsignedByte, Default : 30)
Specifies the per-line paper feed amount in dots.
• When the per‐line paper feed amount is 30 dots, up to 240 lines can be specified. • The standard mode retains the line feed space separate from the line feed space retained by the page mode. When the linespc attribute is specified in this element, it will affect the linespc attribute in each of the <text> and <feed> elements that follow.
Example
To feed paper 3 lines forward:
<epos-print xmlns="http://www.epson-pos.com/schemas/2011/03/epos-print">
<feed line="3" />
</epos-print>
To start a new line after printing a character string:
<epos-print xmlns="http://www.epson-pos.com/schemas/2011/03/epos-print">
<text>Hello</text><feed />
<text>World</text><feed />
</epos-print>
64
Chapter 4 ePOS-Print XML
<image>
Print a raster graphic bit-image. (Data type xs:base64Binary)
Raster graphics refer to data generated by horizontally scanning the pixels of an image from the top left
corner of that image as the origin point.
Data is generated based on 1 bit per pixel for two-tone images, and 4 bits per pixel for 16-tone images,
starting with the upper bits of byte data. And zero-padding is performed so that scan data per line can be
treated on a byte basis.
To print a raster image at high speed, specify ʺleftʺ for the align attribute and specify a multiple of 8 that does not exceed the printer paper width for the width attribute value. • In page mode, a raster image is laid out in the current print position with the reference point being its bottom left dot. The print position will not move. • In page mode, set the print position so that a raster image does not extend beyond the print area. • In page mode, you can not print on multiple tones.
• When multiple tones are set for raster images, intermitting printing may occur because the amount of data to print increases and white stripes may appear in the print result. • The scan quality of barcodes/two‐dimensional codes printed as multiple‐tone raster images cannot be guaranteed. Print them as two‐tone images. • To create raster graphic bit‐images, use the ePOS‐Print XML generator tool or your own application. Note the following when creating raster graphic images using your own application.
Two‐tone image: Specify a multiple of 8 for the image width or fill the missing bits with zeros.
16‐tone image: Specify a multiple of 2 for the image width or fill the missing bits with zeros. Attribute
width :
(Required attribute, data type xs:unsignedShort)
Specifies the image width in dots.
height :
(Required attribute, data type xs:unsignedShort)
Specifies the image height in dots.
color :
(Optional attribute, data type tns:color)
Specifies the character color.
Attribute value
4
Description
none
Characters are not printed.
color_1 (default)
First color
color_2
Second color
color_3
Third color
color_4
Fourth color
65
align :
(data type tns:align)
Specifies the print position.
Attribute value
Description
left (default)
Alignment to the left
center
Alignment to the center
right
Alignment to the right
The align attribute set in this element also applies to the align attribute in each of the text, logo, barcode, and symbol elements. mode :
(Optional attribute, data type tns:image-mode)
Specifies the color mode.
Attribute value
Description
mono (default)
Monochrome (two-tone)
gray16
Multiple tones (16-tone)
Example
To print an 8 dot wide, 8 dot high filled-in raster image:
<epos-print xmlns="http://www.epson-pos.com/schemas/2011/03/epos-print">
<image width="8" height="8">//////////8=</image>
</epos-print>
66
Chapter 4 ePOS-Print XML
<logo>
Prints a logo registered in the NV memory of the printer.
• Using TM‐T88V Utility or logo registration utility (TMFLogo), register a logo in the printer in advance. • In page mode, a logo is laid out in the current print position with the reference point being its bottom left dot.
Attribute
key1 :
(Required attribute, data type xs:unsignedByte)
Specifies the value of the key code 1 set at the time of NV logo registration.
key2 :
(Required attribute, data type xs:unsignedByte)
Specifies the value of the key code 2 set at the time of NV logo registration. Be sure to
specify this value.
align :
(data type tns:align)
Specifies the print position.
Attribute value
left (default)
Description
Alignment to the left
center
Alignment to the center
right
Alignment to the right
The align attribute set in this element also applies to the align attribute in each of the text, image, barcode, and symbol elements. 4
Example
To print a NV logo with key1 registered as 48 and key2 registered as 48:
<epos-print xmlns="http://www.epson-pos.com/schemas/2011/03/epos-print">
<logo key1="48" key2="48" />
</epos-print>
67
<barcode>
Prints a barcode.
Specifies the barcode data using a character string. (Data type xs:string)
• A barcode will not be printed if settings not compliant with the barcode standard are made, or if the barcode becomes larger than the printerʹs print area. And an error response will not be returned, either.
• In page mode, a barcode is laid out in the current print position with the reference point being its bottom left dot (except for HRI). Barcode Type
The following barcodes can be specified:
Barcode type
UPC-A
Barcode data specification procedure
When an 11-digit number is specified, a check digit is automatically
added.
When a 12-digit number is specified, the 12th digit is processed as a
check digit but the check digit is not validated.
Specify 0 as the first digit.
Specify the manufacturer code in the digits 2 to 6.
UPC-E
Specify (right-align) the item code in the digits 7 to 11. The number of
item code digits varies depending on the manufacturer code. Specify
0s in empty digits.
When an 11-digit number is specified, a check digit is automatically
added.
When a 12-digit number is specified, the 12th digit is processed as a
check digit but the check digit is not validated.
EAN13
When an 12-digit number is specified, a check digit is automatically
added.
JAN13
When a 13-digit number is specified, the 12th digit is processed as a
check digit but the check digit is not validated.
EAN8
When a 7-digit number is specified, a check digit is automatically
added.
JAN8
When an 8-digit number is specified, the 8th digit is processed as a
check digit but the check digit is not validated.
CODE39
ITF
When the first character is *, the character is processed as the start
character. In other cases, a start character is automatically added.
Start and stop codes are automatically added.
Check digits are not added or validated.
Specify a start character (A to D, a to d).
CODABAR
Specify a stop character (A to D, a to d).
Check digits are not added or validated.
CODE93
68
Start and stop characters are automatically added.
A check digit is automatically calculated and added.
Chapter 4 ePOS-Print XML
Barcode type
Barcode data specification procedure
Specify a start character (CODE A, CODE B, CODE C).
A stop character is automatically added.
A check digit is automatically calculated and added.
To encode each of the following characters, specify two characters
starting with the character "{":
CODE128
FNC1:
{1
FNC2:
{2
FNC3:
{3
FNC4:
{4
CODE A:
{A
CODE B:
{B
CODE C:
{C
SHIFT:
{S
{:
{{
A start character, FNC1, a check digit, and a stop character are
automatically added.
To automatically calculate and add a check digit for an application
identifier (AI) and the subsequent data, specify the character "*" in the
position of the check digit.
You can enclose an application identifier (AI) in parentheses. The
parentheses are used as HRI print characters and are not encoded as
data.
GS1-128
You can insert spaces between an application identifier (AI) and data.
The spaces are used as HRI print characters and are not encoded as
data.
4
To encode each of the following characters, specify two characters
starting with the character "{":
GS1 DataBar Omnidirectional
GS1 DataBar Truncated
FNC1:
{1
FNC3:
{3
(:
{(
):
{)
*:
{*
{:
{{
Specify a 13-digit global trade item number (GTIN) not including an
application identifier (AI) or a check digit.
GS1 DataBar Limited
69
Barcode type
Barcode data specification procedure
You can enclose an application identifier (AI) in parentheses. The
parentheses are used as HRI print characters and are not encoded as
data.
BARCODE_GS1_
DATABAR_EXPANDED
To encode each of the following characters, specify two characters
starting with the character "{":
FNC1:
{1
(:
{(
):
{)
To specify binary data that cannot be represented by character strings, use the following escape
sequences.
String
Description
\xnn
Control code
\\
Back slash
Attribute
type :
(Required attribute, data typetns:barcode-type)
Specifies the barcode type.
Attribute value
70
Description
upc_a
UPC-A
upc_e
UPC-E
ean13
EAN13
jan13
JAN13
ean8
EAN8
jan8
JAN8
code39
CODE39
itf
ITF
codabar
CODABAR
code93
CODE93
code128
CODE128
gs1_128
GS1-128
gs1_databar_omnidirectional
GS1 DataBar Omnidirectional
gs1_databar_truncated
GS1 DataBar Truncated
gs1_databar_limited
GS1 DataBar Limited
gs1_databar_expanded
GS1 Databar Expanded
Chapter 4 ePOS-Print XML
hri :
(data type tns:barcode-hri)
Specifies the HRI position.
Attribute value
Description
none (default)
HRI not printed
above
Above the bar code
below
Below the bar code
both
Both above and below the bar code
font :
(data type tns:font)
Specifies the HRI font.
Attribute value
Description
font_a (default)
Font A
font_b
Font B
font_c
Font C
width :
(data type xs:unsignedByte Default "3")
Specifies the width of each module in dots. Specifies an integer from 2 to 6.
height :
(data type xs:unsignedByte Default "162")
Specifies the barcode height in dots.
align :
(data type tns:align)
Specifies the print position.
Attribute value
Description
left (default)
Alignment to the left
center
Alignment to the center
right
Alignment to the right
The align attribute set in this element also applies to the align attribute in each of the text, image, logo, and symbol elements. rotate :
(data type xs:boolean)
Specifies the rotate printing.
Attribute value
Description
true or 1
Specifies rotated printing of text.
false or 0 (default)
Cancels rotated printing of text.
The rotate attribute set in this element also applies to the rotate attribute in each of the text and symbol elements. 71
4
Example
To print barcodes:
epos-print xmlns="http://www.epson-pos.com/schemas/2011/03/epos-print">
<barcode type="upc_a" width="2" height="64" hri="below">01234567890</
barcode>
<barcode type="upc_e">01234500005</barcode>
<barcode type="ean13">201234567890</barcode>
<barcode type="jan13">201234567890</barcode>
<barcode type="ean8">2012345</barcode>
<barcode type="jan8">2012345</barcode>
<barcode type="code39">ABCDE</barcode>
<barcode type="itf">012345</barcode>
<barcode type="codabar">A012345A</barcode>
<barcode type="code93">ABCDE</barcode>
<barcode type="code128">{Babcde</barcode>
<barcode type="gs1_128">(01)201234567890*</barcode>
<barcode type="gs1_databar_omnidirectional">0201234567890</barcode>
<barcode type="gs1_databar_truncated">0201234567890</barcode>
<barcode type="gs1_databar_limited">0201234567890</barcode>
<barcode type="gs1_databar_expanded">(01)2012345678903</barcode>
</epos-print>
72
Chapter 4 ePOS-Print XML
<symbol>
Prints a two-dimensional symbol.
Specifies the two-dimensional symbol using a character string. (Data type xs:string)
• A two‐dimensional symbol will not be printed if settings not compliant with the two‐
dimensional symbol standard are made, or if the two‐dimensional symbol becomes larger than the printerʹs print area. And an error response will not be returned, either. • In standard mode, a more than 831 dot high two‐dimensional code cannot be printed. • In page mode, a two‐dimensional symbol is laid out in the current print position with the reference point being its top left dot.
Two-Dimensional Symbol Type
The following two-dimensional symbols can be specified:
Type
PDF417
Description
Convert the character string to the string in UTF-8, apply the escape
sequence, and then encode the string.
The data area can contain up to 928 code words in a maximum of 90
rows, each of which can contain up to 30 code words.
QR Code
Convert the character string to the string in Shift-JIS, apply the escape
sequence, and then encode the string based on the data type as
shown below.
Number:
0 to 9
Alphanumeric character:
0 to 9, A to Z, space, $, %, *, +, -, ., /, :
Kanji character: Shift-JIS value
4
8-bit, byte data:
0x00 to 0xff
MaxiCode
Convert the character string to the string in UTF-8, apply the escape
sequence, and then encode the string.
In Modes 2 and 3, when the first piece of data is [)>\ x1e01\x1dyy
(where yy is a two-digit number), this is processed as the message
header, and the subsequent data is processed as the primary message. In other cases, from the first piece of data, data is processed as
the primary message.
In Mode 2, specify the primary message in the following format:
Postal code (1- to 9-digit number) GS:(\x1d) ISO country code (1- to 3digit number) GS:(\x1d) Service class code (1- to 3-digit number)
In Mode 3, specify the primary message in the following format:
Postal code (1 to 6 pieces of data convertible by Code Set A)
GS:(\x1d) ISO country code (1- to 3-digit number) GS:(\x1d) Service
class code (1- to 3-digit number)
73
Type
GS1 DataBar Stacked
GS1 DataBar Stacked
Omnidirectional
GS1 DataBar Expanded
Stacked
Description
Convert the character string to the string in UTF-8, apply the escape
sequence, and then encode the string.
Specify a 13-digit global trade item number (GTIN) not including an
application identifier (AI) or a check digit.
Convert the character string to the string in UTF-8, apply the escape
sequence, and then encode the string.
You can enclose an application identifier (AI) in parentheses. The
parentheses are used as HRI print characters and are not encoded as
data.
To encode each of the following characters, specify two characters
starting with the character "{":
FNC1:
{1
(:
{(
):
{)
To specify binary data that cannot be represented by character strings, use the following escape
sequences.
String
Description
\xnn
Control code
\\
Back slash
Attribute
type :
(Required attribute, data type tns:symbol-type)
Specifies the two-dimensional symbol type.
Attribute value
74
Type
pdf417_standard
Standard PDF417
pdf417_truncated
Truncated PDF417
qrcode_model_1
QR Code Model 1
qrcode_model_2
QR Code Model 2
maxicode_mode_2
MaxiCode Mode 2
maxicode_mode_3
MaxiCode Mode 3
maxicode_mode_4
MaxiCode Mode 4
maxicode_mode_5
MaxiCode Mode 5
maxicode_mode_6
MaxiCode Mode 6
gs1_databar_stacked
GS1 DataBar Stacked
gs1_databar_stacked_omnidirectional
GS1 DataBar Stacked Omnidirectional
gs1_databar_expanded_stacked
GS1 DataBar Expanded Stacked
Chapter 4 ePOS-Print XML
level :
(data type tns:symbol-level)
Specifies the error correction level.
Attribute value
Description
level_0
PDF417 error correction level 0
level_1 (default)
PDF417 error correction level 1
level_2
PDF417 error correction level 2
level_3
PDF417 error correction level 3
level_4
PDF417 error correction level 4
level_5
PDF417 error correction level 5
level_6
PDF417 error correction level 6
level_7
PDF417 error correction level 7
level_8
PDF417 error correction level 8
level_l
QR Code error correction level L
level_m
QR Code error correction level M
level_q
QR Code error correction level Q
level_h
QR Code error correction level H
default
Default level
• Select the level according to the two‐dimensional symbol type. • Select the default for MaxiCode and two‐dimensional GS1 DataBar. v
width :
(data type xs:unsignedByte)
Specifies the width of each module in dots.
Two-dimensional
symbol
Valid value range
Default
PDF417
2 to 8
width="3"
QR Code
1 to 16
width="3"
MaxiCode
Ignored
GS1 DataBar
2 to 8
height :
4
width="2"
(data type xs:unsignedByte)
Specifies the height of each module in dots.
Two-dimensional
symbol
PDF417
Valid value range
2 to 8
Default
height="3"
QR Code
MaxiCode
Ignored
GS1 DataBar
75
size :
(data type xs:unsignedShort)
Two-dimensional
symbol
PDF417
Default
Specifies the number of code
words for each row
size="0"
QR Code
Ignored
MaxiCode
GS1 DataBar
align :
Description
Varies depending on
the model
Specifies the maximum width for
the barcode
(data type tns:align)
Specifies the print position.
Attribute value
left (default)
Description
Alignment to the left
center
Alignment to the center
right
Alignment to the right
The align attribute set in this element also applies to the align attribute in each of the text, image, logo, and barcode elements. rotate :
(data type xs:boolean)
Specifies the rotate printing.
Attribute value
Description
true or 1
Specifies rotated printing of text.
false or 0 (default)
Cancels rotated printing of text.
The rotate attribute set in this element also applies to the rotate attribute in each of the text and barcode elements. Example
To print two-dimensional symbols:
<epos-print xmlns="http://www.epson-pos.com/schemas/2011/03/epos-print">
<symbol type="pdf417_standard">ABCDE</symbol>
<symbol type="qrcode_model_2" level="level_q">ABCDE</symbol>
<symbol type="maxicode_mode_2">908063840\x1d850\x1d001\x1d\x04</symbol>
<symbol type="gs1_databar_stacked">0201234567890</symbol>
<symbol type="gs1_databar_stacked_omnidirectional">0201234567890</symbol>
<symbol type="gs1_databar_expanded_stacked">(01)02012345678903</symbol>
</epos-print>
76
Chapter 4 ePOS-Print XML
<hline>
Draws horizontal lines.
Not available in page mode. Attribute
x1 :
(Required attribute, data type xs:unsignedShort)
Specifies the draw start position of the horizontal line (in dots).
x2 :
(Required attribute, data type xs:unsignedShort)
Specifies the draw end position of the horizontal line (in dots).
style :
(Optional attribute, data type tns:line-style)
Specifies the line type.
Attribute value
Description
thin(default)
Solid line: Thin
medium
Solid line: Medium
thick
Solid line: Thick
thin_double
Double line: Thin
medium_double
Double line: Medium
thick_double
Double line: Thick
Example
To draw double lines in the following positions:
4
From the left end: 100th dot to 200th dot
From the left end: 400th dot to 500th dot
<epos-print xmlns="http://www.epson-pos.com/schemas/2011/03/epos-print">
<hline x1="100" x2="200" style="thin_double" />
<hline x1="400" x2="500" style="thin_double" />
</epos-print>
77
<vline-begin>
Starts to draw vertical lines.
Not available in page mode. A vertical line is drawn up to the end position specified by the vline‐end element (p. 79).
Use this element together with the vline‐end element.
Attribute
x:
(Required attribute, data type xs:unsignedShort)
Specifies the start position of the horizontal line (in dots).
style :
(Optional attribute, data type tns:line-style)
Specifies the line type.
Attribute value
thin(default)
Description
Solid line: Thin
medium
Solid line: Medium
thick
Solid line: Thick
thin_double
Double line: Thin
medium_double
Double line: Medium
thick_double
Double line: Thick
Example
To draw a thin line from 100th to 200th dot from the left end.
<epos-print xmlns="http://www.epson-pos.com/schemas/2011/03/epos-print">
<vline-begin x="100" />
<vline-begin x="200" />
<feed unit="100" />
<vline-end x="100" />
<vline-end x="200" />
</epos-print>
78
Chapter 4 ePOS-Print XML
<vline-end>
Ends to draw vertical lines.
Not available in page mode. Use this element together with the vline‐begin element (p. 78). Attribute
x:
(Required attribute, data type xs:unsignedShort)
Specifies the end position of the horizontal line (in dots).
style :
(Optional attribute, data type tns:line-style)
Specifies the line type.
Attribute value
thin(default)
Description
Solid line: Thin
medium
Solid line: Medium
thick
Solid line: Thick
thin_double
Double line: Thin
medium_double
Double line: Medium
thick_double
Double line: Thick
Example
4
To draw a thin line from 100th to 200th dot from the left end.
<epos-print xmlns="http://www.epson-pos.com/schemas/2011/03/epos-print">
<vline-begin x="100" />
<vline-begin x="200" />
<feed unit="100" />
<vline-end x="100" />
<vline-end x="200" />
</epos-print>
79
<page>
Changes the mode from standard mode to page mode.
Elements via <page>
Via <page>, the following elements can be used.
Element
<text>
Description
Prints text
<feed>
Paper feed
<image>
Prints a raster image
<logo>
Prints a NV logo
<barcode>
Prints a barcode
<symbol>
Prints a two-dimensional symbol
<area>
Sets a print area
<direction>
Sets a print direction
<position>
Sets a print position
<line>
Draws a line
<rectangle>
Draws a rectangle
<command>
Inserts a command
Example
To print "ABCDE" in page mode:
<epos-print xmlns="http://www.epson-pos.com/schemas/2011/03/epos-print">
<page>
<text>ABCDE</text>
</page>
</epos-print>
80
Chapter 4 ePOS-Print XML
<area>
Specifies the page mode print area.
Specifies the origin point, width, and height based on the absolute origin point to set the print area. The
absolute origin point is a dot diagonally above the top left corner of the printable area.
Absolute origin point
Origin point(x,y)
Width
Height
Print area
Paper
Specify the print area according to the print content. If print data extends beyond the print area, the print result is such that the whole data cannot be printed completely. Use this element inside the page element. Attribute
x:
y:
(Required attribute, data type xs:unsignedShort Default "0")
Specifies the origin of the horizontal axis (in dots).
4
(Required attribute, data type xs:unsignedShort Default "0")
Specifies the origin of the vertical axis (in dots).
width :
(Required attribute, data type xs:unsignedShort Default :Differ according to each
model)
Specifies the width of the print area (in dots).
height :
(Required attribute data type xs:unsignedShort Default :Differ according to each
model)
Specifies the height of the print area (in dots).
Determine the width and height of the print area according to the print direction setting. Otherwise, the print data might not be printed completely.
81
Example
To print the characters "ABCDE" by specifying the print area as origin (100, 50),
width: 200 dots, and height: 30 dots:
<epos-print xmlns="http://www.epson-pos.com/schemas/2011/03/epos-print">
<page>
<area x="100" y="50" width="200" height="30" />
<text>ABCDE</text>
</page>
</epos-print>
82
Chapter 4 ePOS-Print XML
<direction>
Specifies the page mode print direction.
Specifies the print direction and rotates the print area. Following the rotation of the print area, the start point
of the print area moves.
Use this element inside the page element. Attribute
dir :
(Required attribute, data type tns:page-dir)
Specifies the rotation direction.
Attribute value
Description
Left to right
left_to_right (default)
(No rotation.Data is printed from the top left corner to
the right.)
Bottom to top
bottom_to_top
(Counterclockwise rotation by 90 degrees.
Data is printed from the bottom left corner to the top.)
Right to left
right_to_left
(Rotation by 180 degrees.Data is printed from the bottom right corner to the left.)
Top to bottom
top_to_bottom
(Clockwise rotation by 90 degrees.
Data is printed from the top right corner to the bottom.)
4
Example
To print the characters "ABCDE" by rotating them 90 degrees clockwise:
<epos-print xmlns="http://www.epson-pos.com/schemas/2011/03/epos-print">
<page>
<direction dir="top_to_bottom" />
<text>ABCDE</text>
</page>
</epos-print>
83
<position>
Specifies the page mode print position.
Specifies the print position based on the start point of the print area. The start point of the print area moves
by following the rotation of the print area.
Use this element inside the page element. Attribute
x:
(Required attribute, data type xs:unsignedShort Default "0")
Specifies the origin of the horizontal axis (in dots).
y:
(Required attribute, data type xs:unsignedShort Default "21")
Specifies the origin of the vertical axis (in dots).
Specify the print start position (coordinates) according to the content to be printed. Refer to the following.
To print a character string:
Specify the left end of the baseline for the first character. This can be omitted for left‐aligned printing of standard‐sized characters. To print double‐sized height characters, specify a value equal to or greater than 42 for y.
To print a barcode:
Specify the bottom left of the symbol. And specify the barcode height for y.
To print a graphic/logo:
Specify the bottom left of the graphic data. And specify the graphic data height for y.
To print a two‐dimensional symbol:
Specify the top left of the symbol. This can be omitted when printing from the top left.
Example
To specify (50,30) for the print start position in the area specified by the addPageArea method and
print the characters "ABCDE":
<epos-print xmlns="http://www.epson-pos.com/schemas/2011/03/epos-print">
<page>
<area x="100" y="50" width="200" height="100" />
<position x="50" y="30" />
<text>ABCDE</text>
</page>
</epos-print>
84
Chapter 4 ePOS-Print XML
<line>
Draws a line in page mode.
Diagonal lines cannot be drawn.
Use this element inside the page element.
Attribute
x1:
(Required attribute, data type xs:unsignedShort)
Specifies the drawing start position of the horizontal line (in dots).
y1 :
(Required attribute, data type xs:unsignedShort)
Specifies the drawing start position of the vertical line (in dots).
x2 :
(Required attribute, data type xs:unsignedShort)
Specifies the drawing end position of the horizontal line (in dots).
y2 :
(Required attribute, data type xs:unsignedShort)
Specifies the drawing end position of the vertical line (in dots).
style :
(data type tns:line-style)
Specifies the line type.
Attribute value
Description
thin
Solid line: Thin
medium
Solid line: Medium
thick
Solid line: Thick
thin_double
Double line: Thin
medium_double
Double line: Medium
thick_double
Double line: Thick
4
Example
To draw a thin solid line between the start position (100, 0) and the end position (500, 0):
<epos-print xmlns="http://www.epson-pos.com/schemas/2011/03/epos-print">
<page>
<line x1="100" y1="0" x2="500" y2="0" style="thin" />
</page>
</epos-print>
85
<rectangle>
Draws a rectangle in page mode.
• Use this element inside the page element.
• Not available in standard mode. Use the hline, vline‐begin, and vline‐end elements instead.
Attribute
x1:
(Required attribute, data type xs:unsignedShort)
Specifies the drawing start position of the horizontal line (in dots).
y1 :
(Required attribute, data type xs:unsignedShort)
Specifies the drawing start position of the vertical line (in dots).
x2 :
(Required attribute, data type xs:unsignedShort)
Specifies the drawing end position of the horizontal line (in dots).
y2 :
(Required attribute, data type xs:unsignedShort)
Specifies the drawing end position of the vertical line (in dots).
style :
(data type tns:line-style)
Specifies the line type.
Attribute value
Description
thin
Solid line: Thin
medium
Solid line: Medium
thick
Solid line: Thick
thin_double
Double line: Thin
medium_double
Double line: Medium
thick_double
Double line: Thick
Example
To draw a rectangle with a thin double line, with the start position (100, 0) and the end position
(500, 200) as its vertexes:
<epos-print xmlns="http://www.epson-pos.com/schemas/2011/03/epos-print">
<page>
<rectangle x1="100" y1="0" x2="500" y2="200" style="thin-double" />
</page>
</epos-print>
86
Chapter 4 ePOS-Print XML
<cut>
Sets paper cut.
Available in standard mode. Not available in page mode. Execute ʺwhen at the top of a lineʺ. When the paper is cut, the state turns to ʺwhen at the top of a lineʺ. Attribute
type :
(data type tns:cut-type)
Specifies the paper cut type.
Attribute value
no_feed
Description
Cut without feeding
(The paper is cut without being fed.)
feed
Feed cut
(The paper is fed to the cut position and then is cut.)
reserve
Cut reservation
(Printing continues until the cut position is reached, at
which the paper is cut.)
Example
4
To perform feed cut operation:
<epos-print xmlns="http://www.epson-pos.com/schemas/2011/03/epos-print">
<cut type="feed" />
</epos-print>
87
<pulse>
Outputs signals to the drawer kick connector.
Depending on the model, a buzzer can be sounded.
• Not available in page mode.
• The drawer and the buzzer cannot be used together.
v
Attribute
drawer :
(data type tns:pulse-drawer)
Specifies the drawer kick connector.
Attribute value
Description
drawer_1
Pin 2 of the drawer kick-out connector
drawer_2
Pin 5 of the drawer kick-out connector
time :
(data type tns:pulse-time)
Specifies the ON time of the drawer kick signal.
Attribute value
Description
pulse_100
100 ms
pulse_200
200 ms
pulse_300
300 ms
pulse_400
400 ms
pulse_500
500 ms
Example
To send a 100msec pulse signal to the pin 2 of the drawer kick connector:
<epos-print xmlns="http://www.epson-pos.com/schemas/2011/03/epos-print">
<pulse drawer="drawer_1" time="pulse_100" />
</epos-print>
88
Chapter 4 ePOS-Print XML
<sound>
Sounds a buzzer.
• Not available in page mode.
• The buzzer function and the drawer cannot be used together.
• This element is not available if the printer is not provided with the buzzer. Attribute
pattern :
(data type tns:sound-pattern)
Specifies the buzzer pattern.
Attribute value
Description
none
Stop
pattern_a
Pattern A
pattern_b
Pattern B
pattern_c
Pattern C
pattern_d
Pattern D
pattern_e
Pattern E
error
Error sound pattern
paper_end
Pattern when there is no paper
repeat :
(data type xs:unsignedByte)
Specifies the number of repeats.
Attribute value
Description
0
The buzzer does not stop.
1 to 255
Number of repeats
4
Example
To repeat the sound pattern A three times:
<epos-print xmlns="http://www.epson-pos.com/schemas/2011/03/epos-print">
<sound pattern="pattern_a" repeat="3" />
</epos-print>
89
<command>
Insert the ESC / POS command.
ESC / POS command is specified in hexadecimal encoding. (data type xs:hexBinary)
ESC / POS command is not open to the public.
90
Appendix
Appendix
Printer specifications
TM-T88V-i
80mm
Interface
Ethernet, Wireless LAN
Resolution
180 dpi x 180 dpi (W x H)
Print Width
512 dots
Font
For more information about what character codes can be
printed, refer to the user's manual that came with the printer.
Characters in a Line
Character Size
Character Baseline
Font A
ANK: 42 characters
Font B
ANK: 56 characters
Font A
ANK: 12 dots x 24 dots (W x H)
Font B
ANK: 9 dots x 17 dots (W x H)
Font A
At the 21st dot from the top of the character
Font B
At the 16th dot from the top of the character
Default Line Feed Space
30 dots
Color Specification
First color
Raster Image <image>
Monochrome image, Gray scale image
Logo <logo>
Monochrome image, Gray scale image
Bar Code <barcode>
UPC-A, UPC-E, EAN13, JAN13, EAN8, JAN8, CODE39, ITF,
CODABAR, CODE93, CODE128, GS1-128,GS1 DataBar
Omnidirectional, GS1 DataBar Truncated, GS1 DataBar Limited,
GS1 Databar Expanded
Two-Dimensional Code <symbol>
PDF417, QR Code, MaxiCode, GS1 DataBar Stacked,
GS1 DataBar Stacked Omnidirectional, GS1 DataBar Expanded
Stacked (Composite Symbology not supported)
Ruled Line <hline>, <vline-xxx>
Not supported
91
80mm
Page Mode Default Area
512 dots x 831 dots (W x H)
Page Mode Maximum Area
512 dots x 1662 dots (W x H)
Page Mode
Not supported
Line<line>
Rectangle
<rectangle>
92
Paper Cut <cut>
Cut, Feed cut
Drawer Kick-Out <pulse>
Supported
Buzzer <sound>
Optional
Command <command>
Supported
Appendix
TM-T88V
80mm
Interface
Ethernet, Wireless LAN
Resolution
180 dpi x 180 dpi (W x H)
Print Width
512 dots
Font
For more information about what character codes can be
printed, refer to the user's manual that came with the printer.
Characters in a Line
Character Size
Character Baseline
Font A
ANK: 42 characters
Font B
ANK: 56 characters
Font A
ANK: 12 dots x 24 dots (W x H)
Font B
ANK: 9 dots x 17 dots (W x H)
Font A
At the 21st dot from the top of the character
Font B
At the 16th dot from the top of the character
Default Line Feed Space
30 dots
Color Specification
First color
Raster Image <image>
Monochrome image, Gray scale image
Logo <logo>
Monochrome image, Gray scale image
Bar Code <barcode>
UPC-A, UPC-E, EAN13, JAN13, EAN8, JAN8, CODE39, ITF,
CODABAR, CODE93, CODE128, GS1-128,GS1 DataBar
Omnidirectional, GS1 DataBar Truncated, GS1 DataBar Limited,
GS1 Databar Expanded
Two-Dimensional Code <symbol>
PDF417, QR Code, MaxiCode, GS1 DataBar Stacked,
GS1 DataBar Stacked Omnidirectional, GS1 DataBar Expanded
Stacked (Composite Symbology not supported)
Ruled Line <hline>, <vline-xxx>
Not supported
Page Mode Default Area
512 dots x 831 dots (W x H)
Page Mode Maximum Area
512 dots x 1662 dots (W x H)
Page Mode
Not supported
Line<line>
Rectangle
<rectangle>
93
80mm
94
Paper Cut <cut>
Cut, Feed cut
Drawer Kick-Out <pulse>
Supported
Buzzer <sound>
Optional
Command <command>
Supported
Appendix
TM-T70-i
80mm
Interface
Ethernet, Wireless LAN
Resolution
180 dpi x 180 dpi (W x H)
Print Width
512 dots
Font
For more information about what character codes can be
printed, refer to the user's manual that came with the printer.
Characters in a Line
Character Size
Character Baseline
Font A
ANK: 42 characters
Font B
ANK: 56 characters
Font A
ANK: 12 dots x 24 dots (W x H)
Font B
ANK: 9 dots x 17 dots (W x H)
Font A
At the 21st dot from the top of the chara
Font B
At the 16th dot from the top of the character
Default Line Feed Space
30 dots
Color Specification
First color
Raster Image<image>
Monochrome image
Logo<logo>
Monochrome image
Bar Code <barcode>
UPC-A, UPC-E, EAN13, JAN13, EAN8, JAN8, CODE39, ITF,
CODABAR, CODE93, CODE128
Two-Dimensional Code <symbol>
PDF417, QR Code
Ruled Line <hline>, <vline-xxx>
Not supported
Page Mode Default Area
512 dots x 1662 dots (W x H)
Page Mode Maximum Area
512 dots x 1662 dots (W x H)mv
Page Mode
Not supported
Line<line>
Rectangle
<rectangle>
Paper Cut <cut>
Cut, Feed cut
Drawer Kick-Out <pulse>
Supported
Buzzer <sound>
Not supported
Command <command>
Supported
95
TM-T70
80mm
Interface
Ethernet, Wireless LAN
Resolution
180 dpi x 180 dpi (W x H)
Print Width
512 dots
Font
For more information about what character codes can be
printed, refer to the user's manual that came with the printer.
Characters in a Line
Character Size
Character Baseline
Font A
ANK: 42 characters
Font B
ANK: 56 characters
Font A
ANK: 12 dots x 24 dots (W x H)
Font B
ANK: 9 dots x 17 dots (W x H)
Font A
At the 21st dot from the top of the chara
Font B
At the 16th dot from the top of the character
Default Line Feed Space
30 dots
Color Specification
First color
Raster Image<image>
Monochrome image
Logo<logo>
Monochrome image
Bar Code <barcode>
UPC-A, UPC-E, EAN13, JAN13, EAN8, JAN8, CODE39, ITF,
CODABAR, CODE93, CODE128
Two-Dimensional Code <symbol>
PDF417, QR Code
Ruled Line <hline>, <vline-xxx>
Not supported
Page Mode Default Area
512 dots x 1662 dots (W x H)
Page Mode Maximum Area
512 dots x 1662 dots (W x H)mv
Page Mode
Not supported
Line<line>
Rectangle
<rectangle>
96
Paper Cut <cut>
Cut, Feed cut
Drawer Kick-Out <pulse>
Supported
Buzzer <sound>
Not supported
Command <command>
Supported
Appendix
TM-T90
58mm
60mm
80mm
Interface
Ethernet, Wireless LAN
Resolution
180 dpi x 180 dpi (W x H)
Print Width
360 dots
Font
For more information about what character codes can be printed,
refer to the user's manual that came with the printer.
Characters in a
Line
Character Size
Character
Baseline
384 dots
512 dots
Font A
ANK: 30 characters,
ANK: 32 characters
ANK: 42 characters
Font B
ANK: 40 characters
ANK: 42 characters
ANK: 56 characters
Font A
ANK: 12 dots x 24 dots (W x H)
Font B
ANK: 9 dots x 17 dots (W x H)
Font A
At the 21st dot from the top of the character
Font B
At the 16 th dot from the top of the character
Default Line Feed Space
30 dots
Color Specification
First color
Second color, Second color (when two-color printing is set)
Raster Image<image>
Monochrome image, Two color image
Logo<logo>
Monochrome image, Two color image
(To perform two-color printing, change the settings of the printer
using the memory switch setting utility.)
Bar Code <barcode>
UPC-A, UPC-E, EAN13, JAN13, EAN8, JAN8, CODE39, ITF, CODABAR,
CODE93, CODE128
Two-Dimensional Code
<symbol>
PDF417
Ruled Line <hline>, <vline-xxx>
Not supported
Page Mode Default Area
360 dots x 831 dots
(W x H)
384 dots x 831 dots
(W x H)
512 dots x 831 dots
(W x H)
360 dots x 415 dots
(W x H)
384 dots x 415 dots
(W x H)
512 dots x 415 dots
(W x H)
when twocolor printing
is set
97
58mm
60mm
80mm
Page Mode Maximum Area
360 dots x 1662 dots
(W x H)
384 dots x 1662 dots
(W x H)
512 dots x 1662 dots
(W x H)
when two-color printing is set
360 dots x 831 dots
(W x H)
384 dots x 831 dots
(W x H)
512 dots x 831 dots
(W x H)
Page Mode
Not supported
Line<line>
Rectangle
<rectangle>
98
Paper Cut <cut>
Cut, Feed cut
Drawer Kick-Out <pulse>
Supported
Buzzer <sound>
Supported via Drawer Kick-Out
Command <command>
Supported