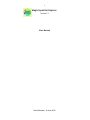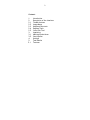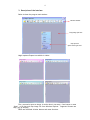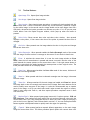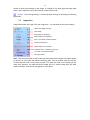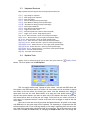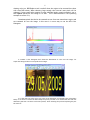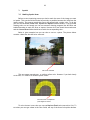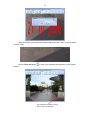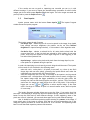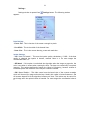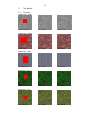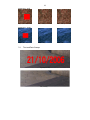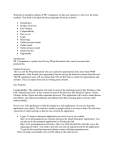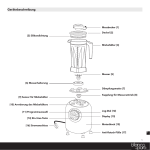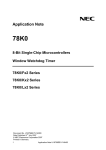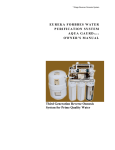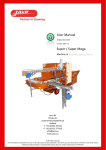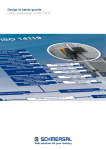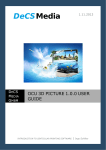Download User Manual
Transcript
1 Magic Inpainter Express Version 2.1 User Manual Date Released: 30 June 2010 2 Content: 1. 2. 2.1 2.2 2.3 2.4 2.5 3. 3.1 3.2 4. 5. 5.1 Introduction Description of the Interface Toolbar buttons Image Menu Keyboard Shortcuts Replace Tools Color-Pick Tool Inpainting Marking Inpaint Area Start Inpaint Settings Test Results Textures 3 1 Introduction Magic Inpainter Express is a image inpainting tool which removes text, date stamps, stains,scratches and any unnecessary information from images in such a way that the background texture is preserved. It has user friendly design which is described in the sections below. The tool uses unique context based image restoration algorithm. The purpose of the inpainting algorithm is to restore noisy regions of the image in a natural way. The algorithm works better for textures but it had also been tested successfully on various kind of photos. It can remove any kind of small and large monocolor regions from images. As long as they do not obscure unique and non-repeating important information they are restored, in most cases, without visual damage of the image. The algorithm preserves the background texture pattern, it preserve also contours and edges. As was pointed above the restoring algorithm is context based. It first describes the region of each non-noice pixel with a multi-dimensional key. This key should contain enough information about the pixel neighbourhood. Pixels too close to image boundary or with too many noisy neighbours are excluded. All keys are sorted in special indexed array and then similar procedure is repeated for the noice pixels. For each noice pixel a similar multi-dimensional key is obtained. The keys describing the noisy pixels are then also sorted depending of their non-noisy neighbor’s number. The pixels on the noise region boundary are put in the beginning of the list. When inpaint procedure starts, these pixels are first restored. Then algorithm updates all keys with the new pixel values and resorts the noisy keys list. This repeats until all pixels are restored or if procedure is canceled from the user. The missing pixels values are calculated from the pixels with most similar keys. To find these pixels the algorithm performs multi-dimensional search in the image keys list. In this way Magic Inpainter fills the missing pixels as first transforms the 2D image pixels to a multi-dimensional pixels in the feature-space, and then, when find the closest to it neighbours, replace its value with their color values. The advantage of this approach is that it is very general. It can be used on any kind of images and even for large stains. It preserves the background texture pattern and in most cases the contours and edges. The algorithm can also be modified for other purposes – textures extraction and generation, CBIR – Content Based Image Retrieval, effective search in image databases, image and pattern recognition and etc. The main limitations are : - the multi-dimensional nearest neighbour search is quite slow - results are not always great if inpaint settings are not optimal Magic Inpainter also performs several standard image processing tecniques which makes the outlining of the noice region quite easy, even if it contain several colors. How to do this is described in details in the next section. 4 2. Description of the Interface Below is shown the program main window: Buttons toolbar Drag image file here Pop-up menu Opens with right click Magic Inpainter Express is available in 4 skins: First, you need to open an image. It can be done in two ways – from button or menu ‘Open’, or as drag and drop image file from Windows Explorer. Supported formats are bmp, jpg, gif and png. Below are described all other buttons and menu functions. 5 2.1 Toolbar Buttons: Open Image File: Opens Open Image window. Save Image: Opens Save Image window. Start Inpaint: Starts inpaint image procedure, it inpaints all pixels marked with the current draw color. If there is selection it works only for the selection, otherwise it works for the whole image. In the second case the image should not be much bigger then 128 x 128 pixels, otherwise the inpaint procedure can become very slow. If it is so you can press Cancel button from the Inpaint Progress window, which pops up when the button is pressed. Select Color: Shows current draw color and select color window, when pressed displays a color-picker, if the current color box of the picker is pressed the draw color is changed. Get Color: When pressed over the image obtains the color in this point and changes the current draw color. Select Rectangle: When pressed enables the Select Rectangle mode of the mouse over the image. Permits to select a rectange on the screen. Do not works in detail view. Erase: It switches the mouse when it is over the main image window to Erase Mode, when the left mouse button is pressed and mouse is moved it sets the color of the pixels beneath the mouse pointer to the current draw color. If the right mouse button is pressed it restore back the pixels beneath the mouse pointer to their original colors. The Erase procedure works for all 3 display modes. Draw Line: When pressed enables the Draw Line mode of the mouse, thickness of line is set from Settings window. Zoom In : When pressed and there is selected rectangle over the image, it becomes the main image. Zoom Out : When pressed and if the main image was loaded with Zoom In it places the image back on the old rectangle and returns the old image. Both zoom buttons can be used to modify more easy part of the image. It is also the recommended way to impaint parts of the image, to do so you shoul select small region around the region to remove, make it main image with Zoom In, and after inpaint procedure completes return it back with Zoom Out. Replace Pixels: When pressed opens popup menu with 2 replace options – RGB and HSV Histogram. First replaces all pixels within the min and max selected colors with the current draw color. HSV color histogram allows to select the colors range as selecting a pick in the H-curve. Replace Tools are described in section 2.3. You can use Replace Pixels button together with Expand button to quickly mark the region for inpainting. Expand: When pressed performs expand (dilate) opperation on the main image using the current draw color. The dilate procedure places pixels with current draw color 6 around all such pixels already on the image. It is usefull to fill small gaps and single edge pixels, which otherwise can be quite handy in Detail View mode. Settings: Start Settings dialog, it contain the basic settings of inpainting and drawing operations. 2.2 Image Menu Image menu opens with right click over image area. It is described on the picture below: Opens new image from file. Save image Copy image to clipboard Paste image from clipboard Load / Save mask, described below Several image filters Resize image to fit window Available skins: pink,blue,green,grey List with recently opened files Settings window Note: The Save/Load mask is useful when you had many similar images with equal regions to remove, as is the case with photos containing date. You can make a mask for only one of them and then load it to all other pictures. This saves you time in the outlining of the noise area. However, the mask should be loaded only to a similar image with the same width and height, otherwise it may appear in other place. 7 2.3 Keyboard Shortcuts Magic Inpainter Express supports the following keyboard shortcuts: Ctrl+C - Copy Image to clipboard Ctrl+V - Paste Image from clipboard Ctrl+O - Open File Dialog Ctrl+S - Save File Dialog (need opened image) Ctrl+Q - Open Mask File Dialog (need opened image) Ctrl+W - Save Mask File Dialog (need opened image) Ctrl+R – Open Replace RGB Tool Ctrl+H – Open Replace HSV Histogram Tool Ctrl+G – Toggle Color Select Tool Ctrl+E – Perform Expand Filter (same as button Expand) Ctrl+F – Toggle ‘Fit to screen’ image display option Left Arrow – Move Selection 1 pixel left (need opened image) Right Arrow – Move Selection 1 pixel right (need opened image) Up Arrow – Move Selection 1 pixel up (need opened image) Down Arrow – Move Selection 1 pixel down (need opened image) Shift+Left Arrow – Resize Selection 1 pixel left (need opened image) Shift+Right Arrow – Resize Selection 1 pixel right (need opened image) Shift+Up Arrow – Resize Selection 1 pixel up (need opened image) Shift+Down Arrow – Resize Selection 1 pixel down (need opened image) Page Down – Zoom In (need selection) Page Up – Zoom Out (need selection) 2.4 Replace Tools Replace Tools are started from the pop-up menu hich opens with the Replace Pixels button. The first replace tool is RGB Replace: This is a simple window with 3 groups of color values – min and max RGB colors and the replace color RGB values (the 3-rd column. All three colors can be set either by typing the values in the text boxes, by choosing the colors from the standard color dialog (it opens with click over the color boxes below) or by using the color picker buttons . To use the color-picker buttons you need to press one of the buttons and then to press the left mouse button while it moves over the image. Since the first two colors are limits of color range it is important that all 3 values in the max color are bigger or equal to the min color values. After the 3 colors are correctly set press the Replace button. All pixels in the image with RGB colors in the given range will be replaced. For inpainting it is important that the selected replace color is not occurring already in the image. Inpainting filter use this color as a mask color to determine which pixels had to be removed. This is the same color as the draw color of Erase and Draw Line, so changing the Replace With color will change the 8 drawing color too. RGB Replace tool is usefull when the region to be removed has colors with close RGB values. When selecting large enough color interval most pixels will be replaced. If some small holes remains or some individual pixels remain unmarked, one or two Expand operations are enough to fix that. This is demonstrated in the inpainting example in section 3.1). Sometimes pixels that had to be removed are not from one monochrome region and are scattered all over the image. In this case it is more easy to use the HSV Color Histogram: It contains a color histogram ehich shows the distribution of colors over the image. For exaple the histogram above corresponds to the image: It is clear that the yellow color pick in the of the histogram corresponds to the yellow date stamp. If we wich to remove the date stamp the yellow pick had to be marked with min and max delimiters (just how it is shown on the first picture). After selecting the pick and replacing the pick the result is: 9 After replace the date stamp is colored in blue. It should be noted that in real-life photos produced by digital cameras there is almost never anything colored in one RGB value. Although it seems on the first picture that the yellow date stamp is colored in one color – pure yellow (RGB – 255,255,0) it is actually a bunck of yellow colors between (255,255,10) and (255,255,60). However for inpainting it is necessary only one color and that is why it is important these colors to be replaced. 2.5 Color Picker Toolbox: When Select Color button is pressed the following color-picker toolbox pops up: Current Draw Color The Select Color box, click on it to set the draw color To set custom color use the color sliders or type RGB values here Custom Colors Color History Note: To change the current draw color (this is the color of drawing and inpainting) you had to click on the Select Color Box, this is the second box from above (colored in orange on above picture). 10 3. Inpaint 3.1 Marking Inpaint Area Before to start inpainting process you had to mark the area of the image you want to inpaint. This area should be marked as precisely as possible because this influences the inpaint quality. The program needs this area to be painted with a single color. To do this you can use the Erase, Draw Line, Expand and Replace Colors buttons. If the provided drawing tools are not enough you can use external drawing programs like MS Paint and Adobe Photoshop to mark the area to inpaint. However this area should be monochrome and the Current Draw Color should be set with the corresponding color. Below is given example how you can color a text on a photo. The picture below contains a date text that had to be removed: text to be removed This text seems monochrome – a uniform yellow color. However if you look closely at the text, it is a bunch of different yellow colors: The text color is composed from different colors To color the text in one color you can use Replace Pixels tools (see seclion 2.4). To set colors you can type values in the color fields, use any of the three color picker buttons 11 or click over a color box. The choosed replace color (the 3-th column) should not be present in the picture. In this case the following 3 colors are appropriate: After pressing Replace button the yellow colors in the range are replaced with single red color: However, some small gaps and pixels on the edge remains. To fill them with red press once or twice the Expand button - . After this the text will look like this: Now the picture is ready for inpainting. Press Start Inpaint button to start inpaint procedure. Keep in mind that if it is too big the inpaint process can take a lot time, so it is sometimes better to split the image in sub regions with zoom. During inpainting the program shows you the progress and the result from inpainting: 12 When the inpaint process ends the Inpaint Progress window closes. If you are satisfy from the result: Use the Zoom Out button picture: to return the inpainted rectangle back to the original The inpainted rectangle is placed back to the original image 13 If the results was not so good or inpainting was canceled you can try it with different settings. If you want to repeat the descibed above procedure for other similar images you do not need to open Replace Pixels tool again. The color ranges are saved and you only had to press the Replace button 3.2 . Start Inpaint : Inpaint process starts with the button Start Inpaint window shows the inpaint progress: . The Inpaint Progress The inpaint passes through 3 stages: - Get Image Keys – obtain keys for all non-noice pixels in the image; they should have enough non-noice neighbours (its number can be set from Minimal Neighbours in Inpaint Settings window) , if this number is 0 the algorithm exits - Get Noice Keys – obtains a ordered list for all noise pixels colored with the current draw color. In the list pixels are ordered by their number of non-noise pixels, thus the pixels closest to noise region edge are in the beggining of the list and will be inpainted first - Inpaint Image – replace noise pixels with pixels from the image-keys list, the noise-pixels list is updated during the process In order the inpainting to work corectly several things should be noted. The inpaint will not work or will work bad in the following cases: - when the ratio - noise pixels / all pixels is too small, e.g. there is too little image keys and non-noice pixels, generally the inpaint works well when the noisepixels are not more then 30% from all pixels - when the image-keys list is too big, if the image to be inpaint is too big several problems arise – the algorithms is slowed because it has to search in bigger list, the inpaint image stage has bigger probability to miss the right pixels, the memory use rises too much and program can stucks , and etc. Thus, the inpaint works best for images not much bigger then 128 x 128 pixels, if the image is and buttons to select smaller image. If the noise bigger you can use area is too large it is better to split it in several smaller areas, than to inpaint it in one-step. The Inpaint Progreess window allows you to stop the filter. If you notice that first two steps – the obtaining of image keys and noice pixels ordering, takes too much time it is better to stop the filter and try with different settings. If after inpainting, some of the pixels are not as it is desired, you can mark them again and try with different settings. Also, it should be noted that inpainting require existing of a pattern in the image. If some unique part of the image is missing, such that do not exist somewhere else in the image the inpaint procedure of course will never fill it as it should. The inpainting works best for well described repetitive patterns like textures. 14 Settings : Settings window is opened from appears: Settings button. The following window Draw Settings: - Eraser Size – This is the size of the eraser rectangle in pixels. - Line Width – This is the width of the drawed lines. - Draw Color – This is the current drawing, erase and mask color. Inpaint Settings: - LOD /Level Of Details/ - This sets the inpaint quality calculations, if LOD = 0 the best quality is obtained but inpaint is slowest, maximal value is 4. For most images the recomended value is 1. - RGB Mode – If this option is unchecked the algorithm takes the image as grayscale, the color is not taken in acount when creating the keys. The keys are created only from pixels intensity. This option significantly fastens the speed of inpainting, however without it sometimes pixels with different colors may be erroneous choosed. - RAD /Kernel Radius/ – This slide control sets the kernel size of the context rectangle which will be used for image and noise keys. Usually this radius is limited between 1 and 10 because beyond R=10 the algorithm becomes too slow. This radius may be varied for each image until the optimal radius is founded. For most images the recomended value is 5. 15 5. Test Results 5.1 Textures texture type : cloth Original (128 x128) LOD 1, RGB off LOD 0, RGB off texture type : bricks Original (128 x128) LOD 1, RGB off LOD 0, RGB off LOD 1, RGB off LOD 0, RGB off LOD 1, RGB off LOD 0, RGB off LOD 1, RGB off LOD 0, RGB off texture type : cloth Original (128 x128) texture type : grass Original (128 x128) texture type : grass Original (128 x128) 16 texture type : rock Original (128 x128) LOD 1, RGB off LOD 0, RGB off LOD 0, RGB off LOD 0, RGB on texture type : ocean Original (100 x100) 5.1 Text and Date Stamps Original (641 x 207) LOD 1, RGB off