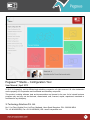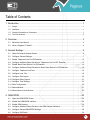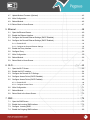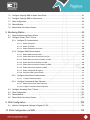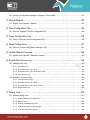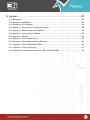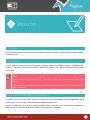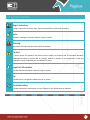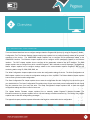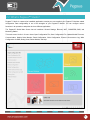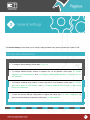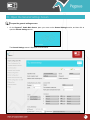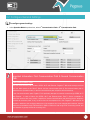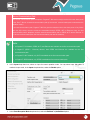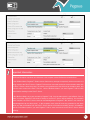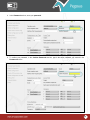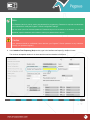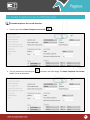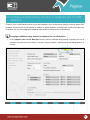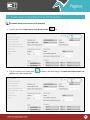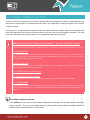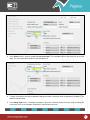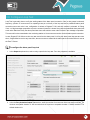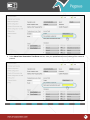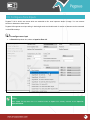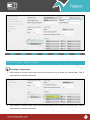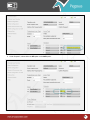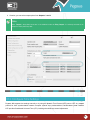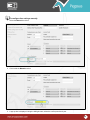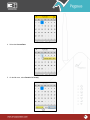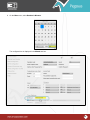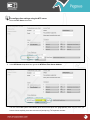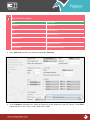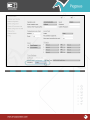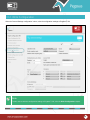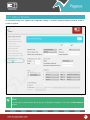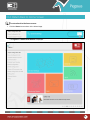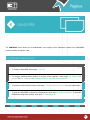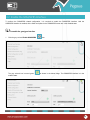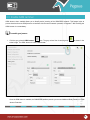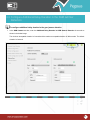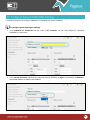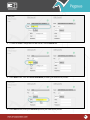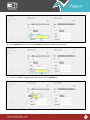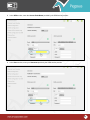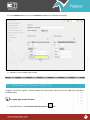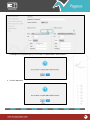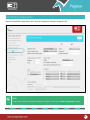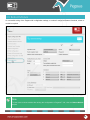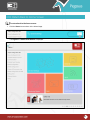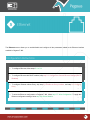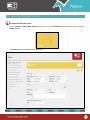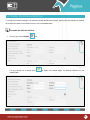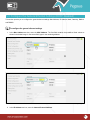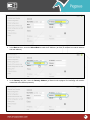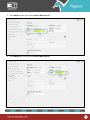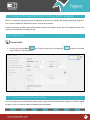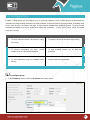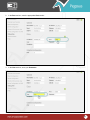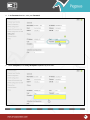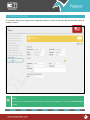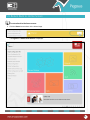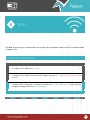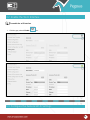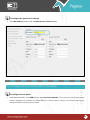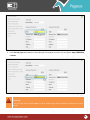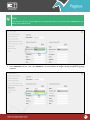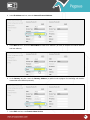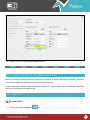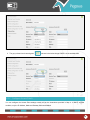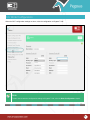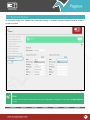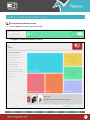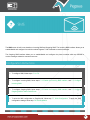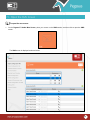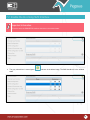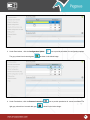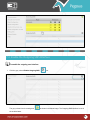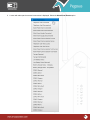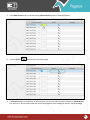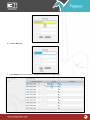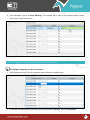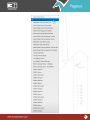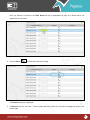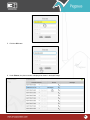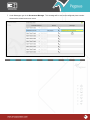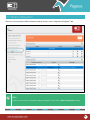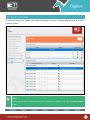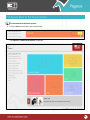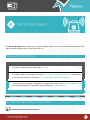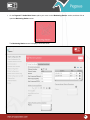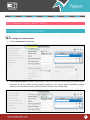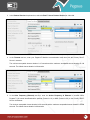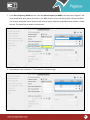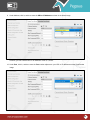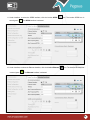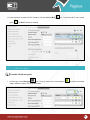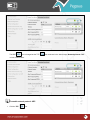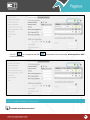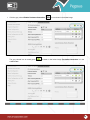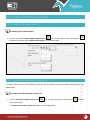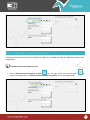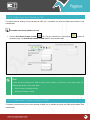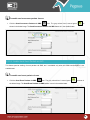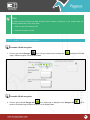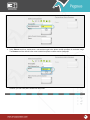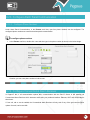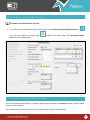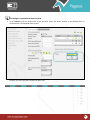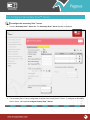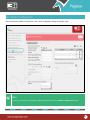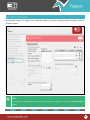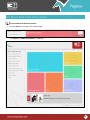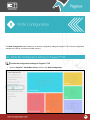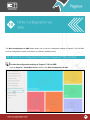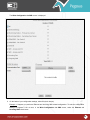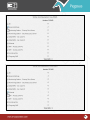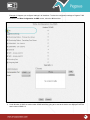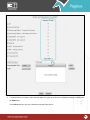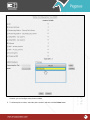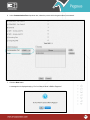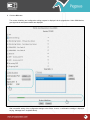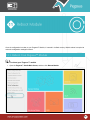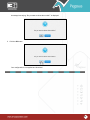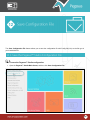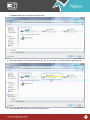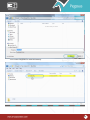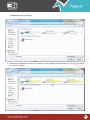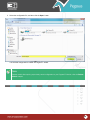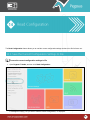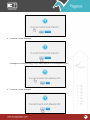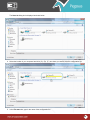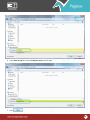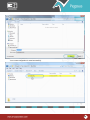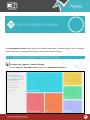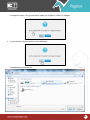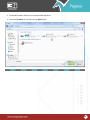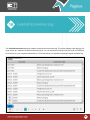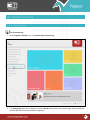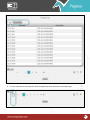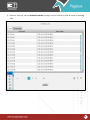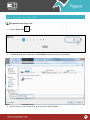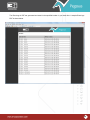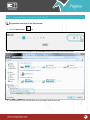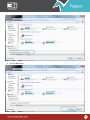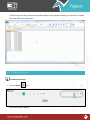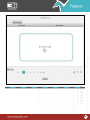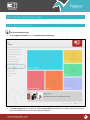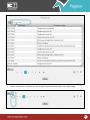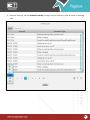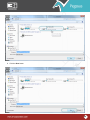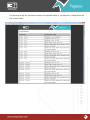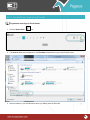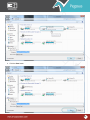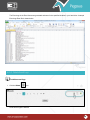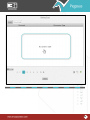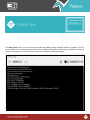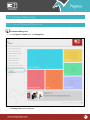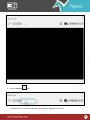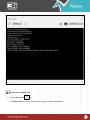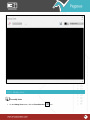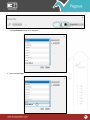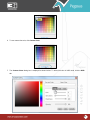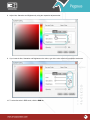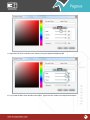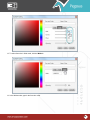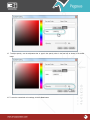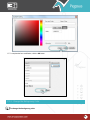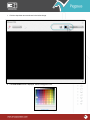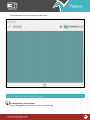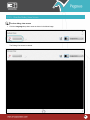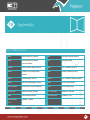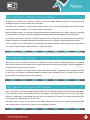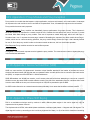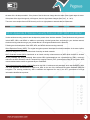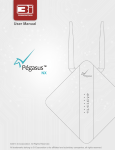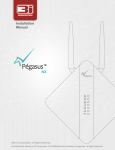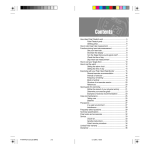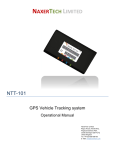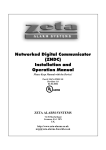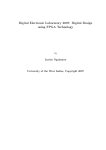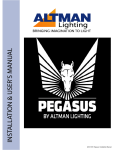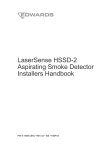Download Pegasus™ Studio User Manual
Transcript
User Manual ™ Studio ©2013 3i-Corporation. All Rights Reserved. All trademarks belong to 3i-Corporation or its affiliated and subsidiary companies, all rights reserved. Pegasus™ Studio – Configuration Tool User Manual | April 2013 © 2013 3i-Corporation and its affiliated and subsidiary companies, all rights reserved. All other trademarks are the property of 3i-Corporation and its affiliated and subsidiary companies. This product, including software, data and documentation are licensed to the user for its internal business purposes only and may not be disclosed, disseminated, sold, licensed, copied, reproduced, translated or transferred to any third party. 3i Technology Solutions Pvt. Ltd. No. 5, 1st Floor, Khykha Court, 1st Floor, Madiwala, Hosur Road, Bangalore, PIN - 560 068 INDIA Tel: +91 80 42033399 | Fax: +91 80 42033406 | URL: www.3i-corporation.com 2 Table of Contents 1. Introduction ............................................................................................................. 1 1.1. Scope ................................................................................................................................................ 1 1.2. Audience ........................................................................................................................................... 1 1.3. Contact Information or Comments ..................................................................................................... 1 1.4. Text Conventions .............................................................................................................................. 2 2. Overview ................................................................................................................. 3 2.1. About the User Manual ...................................................................................................................... 3 2.2. What is Pegasus™ Studio? ............................................................................................................... 4 3. General Settings ..................................................................................................... 5 3.1. Open the General Settings Screen .................................................................................................... 6 3.2. Configure General Settings ............................................................................................................... 7 3.3. Enable Telephone Line Cut Off Detection ....................................................................................... 12 3.4. Configure Additional Delay Duration for Telephone Line Cut OFF Detection ................................... 13 3.5. Enable Alarm Panel Return Cut Off Detection ................................................................................. 14 3.6. Configure Additional Delay Duration for Alarm Panel Return Cut Off Detection ............................... 15 3.7. Configure Telephone Line Test ....................................................................................................... 16 3.8. Configure Loop Test ........................................................................................................................ 18 3.9. Configure Zone Inputs ..................................................................................................................... 20 3.10. Configure Relay Outputs ................................................................................................................. 21 3.11. Configure Time Settings .................................................................................................................. 23 3.12. Write Configuration.......................................................................................................................... 30 3.13. Reboot Module ................................................................................................................................ 31 3.14. Return Back to Home Screen .......................................................................................................... 32 4. GSM/GPRS ........................................................................................................... 33 4.1. Open the GSM/GPRS Screen ......................................................................................................... 34 4.2. Enable the GSM/GPRS Interface .................................................................................................... 35 4.3. Enable GSM Jammer ...................................................................................................................... 36 4.4. Configure Additional Delay Duration in the GSM Jammer Detection ............................................... 37 4.5. Configure General GSM/GPRS Settings ......................................................................................... 38 4.6. Configure SIM Cards ....................................................................................................................... 39 iii 4.7. Update Modem Firmware (Optional) ............................................................................................... 43 4.8. Write Configuration.......................................................................................................................... 45 4.9. Reboot Module ................................................................................................................................ 46 4.10. Return Back to Home Screen .......................................................................................................... 47 5. Ethernet ................................................................................................................ 48 5.1. Open the Ethernet Screen ............................................................................................................... 49 5.2. Enable the Ethernet Interface .......................................................................................................... 50 5.3. Configure the General Ethernet Settings (DHCP Disabled) ............................................................. 51 5.4. Configure the General Ethernet Settings (DHCP Enabled) .............................................................. 54 5.4.1. Enable DHCP .......................................................................................................................................... 54 5.4.2. Configure the General Ethernet Settings ................................................................................................ 54 5.5. Enable the Proxy Interface .............................................................................................................. 55 5.6. Configure Proxy .............................................................................................................................. 56 5.7. Write Configuration.......................................................................................................................... 59 5.8. Reboot Module ................................................................................................................................ 60 5.9. Return Back to Home Screen .......................................................................................................... 61 6. Wi-Fi...................................................................................................................... 62 6.1. Open the Wi-Fi Screen .................................................................................................................... 63 6.2. Enable the Wi-Fi Interface ............................................................................................................... 64 6.3. Configure the General Wi-Fi Settings .............................................................................................. 64 6.4. Configure Access Points (DHCP Disabled) ..................................................................................... 65 6.5. Configure Access Points (DHCP Enabled) ...................................................................................... 69 6.5.1. Enable DHCP .......................................................................................................................................... 69 6.5.2. Configure Access Points ......................................................................................................................... 70 6.6. Write Configuration.......................................................................................................................... 71 6.7. Reboot Module ................................................................................................................................ 72 6.8. Return Back to the Home Screen .................................................................................................... 73 7. SMS ...................................................................................................................... 74 7.1. Open the SMS Screen .................................................................................................................... 75 7.2. Enable the Incoming SMS Interface ................................................................................................ 76 7.3. Configure Incoming SMS................................................................................................................ 77 7.4. Enable the Outgoing SMS Interface ................................................................................................ 80 iv 7.5. Configure Outgoing SMS for Alarm Panel Event ............................................................................. 81 7.6. Configure Outgoing SMS for Occurrences ...................................................................................... 85 7.7. Write Configuration.......................................................................................................................... 90 7.8. Reboot Module ................................................................................................................................ 91 7.9. Return Back to the Home Screen .................................................................................................... 92 8. Monitoring Station ................................................................................................. 93 8.1. Open the Monitoring Station Screen................................................................................................ 93 8.2. Configure Primary Zeus™ Server.................................................................................................... 95 8.2.1. Configure IP Communication ................................................................................................ 95 8.2.1.1. Enable Encryption .................................................................................................................. 101 8.2.1.2. Enable TCP/UDP ................................................................................................................... 102 8.2.1.3. Enable Persistent Connection ................................................................................................ 104 8.2.2. Configure GSM Communication ......................................................................................... 106 8.2.2.1. Enable GSM Communication ................................................................................................. 106 8.2.2.2. Enable Send Alive Packets via Free Call ............................................................................... 106 8.2.2.3. Enable Send Occurrence Packets via CSD ........................................................................... 107 8.2.2.4. Enable Send Event Packets via CSD .................................................................................... 108 8.2.2.5. Enable Send Occurrence Packets via SMS ........................................................................... 108 8.2.2.6. Enable Send Event Packets via SMS .................................................................................... 109 8.2.2.7. Enable 128/256-Bit Encryption ............................................................................................... 110 8.2.2.8. Configure GSM Communication............................................................................................. 111 8.2.3. Configure Alarm Panel Communication .............................................................................. 113 8.2.3.1. Configure Phone Numbers .................................................................................................... 113 8.2.4. Configure Conventional Alarm Receiver ............................................................................. 113 8.2.4.1. Enable Conventional Alarm Receiver .................................................................................... 114 8.2.4.2. Configure Conventional Alarm Receiver ................................................................................. 114 8.3. Configure Secondary Zeus™ Server ............................................................................................. 116 8.4. Write Configuration........................................................................................................................ 117 8.5. Reboot Module .............................................................................................................................. 118 8.6. Return Back to the Home Screen .................................................................................................. 119 9. Write Configuration ............................................................................................. 120 9.1. Write the Configuration Settings to Pegasus™ NX ........................................................................ 120 10. Write Configuration via SMS ............................................................................. 122 v 10.1. Write the Configuration Settings to Pegasus™ NX via SMS ........................................................ 122 11. Reboot Module .................................................................................................. 132 11.1. Reboot Your Pegasus™ Module ................................................................................................. 132 12. Save Configuration File ..................................................................................... 134 12.1. Save the Pegasus™ Studio Configuration File ............................................................................ 134 13. Open Configuration File .................................................................................... 138 13.1. Open a Previously Saved Configuration File ............................................................................... 138 14. Read Configuration ........................................................................................... 141 14.1. Save the Current Configuration Settings to File ........................................................................... 141 15. Update Module Firmware .................................................................................. 146 15.1. Update Your Pegasus™ Modules Firmware ................................................................................ 146 16. Events/Occurrences Log ................................................................................... 149 16.1. Manage Event Log ...................................................................................................................... 150 16.1.1. View Event Log................................................................................................................................... 150 16.1.2. Generate Event Logs in PDF ............................................................................................................. 153 16.1.3. Generate Event Logs in the Excel Format ......................................................................................... 156 16.1.4. Delete Event Logs .............................................................................................................................. 158 16.2. Manage Occurrence Logs ........................................................................................................... 160 16.2.1. View Occurrence Logs ....................................................................................................................... 160 16.2.2. Generate Event Logs in PDF ............................................................................................................. 163 16.2.3. Generate Event Logs in Excel Format ............................................................................................... 166 16.2.4. Delete Event Logs .............................................................................................................................. 168 17. Debug View ....................................................................................................... 170 17.1. Manage Debug View ................................................................................................................... 171 17.1.1. Connect/Disconnect Debug View ....................................................................................................... 171 17.1.2. Modify Fonts ....................................................................................................................................... 174 17.1.3. Change the Backgroung Color ........................................................................................................... 182 17.1.4. Change the Debug View Language ................................................................................................... 184 17.1.5. Clear the Debug View Screen ............................................................................................................ 186 vi 18. Appendix ........................................................................................................... 187 18.1. Abbreviation ................................................................................................................................. 187 18.2. Appendix A: GSM Bands .............................................................................................................. 188 18.3. Appendix B: AT Commands ......................................................................................................... 189 18.4. Appendix C: Dynamic Host Configuration Protocol ....................................................................... 189 18.5. Appendix D: Media Access Control Address ................................................................................ 189 18.6. Appendix E: Internet Protocol Address ......................................................................................... 190 18.7. Appendix F: Gateway ................................................................................................................... 190 18.8. Appendix G: Domain Name Service ............................................................................................. 190 18.9. Appendix H: Proxy Module and Proxy Exception .......................................................................... 191 18.10. Appendix I: Service Set Identifier (SSID) .................................................................................... 191 18.11. Appendix J: Phase Shift Keying.................................................................................................. 191 18.12. Appendix K: Wireless Security Protocol: WEP, WPA and WPA2 ................................................ 192 vii 1 1. Introduction 1.1. Scope This document is aimed in providing detailed information and complete listing as a reference to the Pegasus™ Studio Configuration Tool. 1.2. Audience This User Manual is intended for end users prepared to configure settings in the Pegasus™ Studio – Configuration Tool. Readers or end-users of this document should be familiar with Pegasus™ NX - Alarm Panel Communicator and the Zeus™ Server. Note: To get information about the Pegasus™ NX - Alarm Panel Communicator, refer the Pegasus™ NX – User Manual. To get information about the Zeus™ Server, refer the Zeus™ Server – User Manual and the Zeus™ Server – Quick Start Manual. 1.3. Contact Information or Comments For general contact, technical support, questions or comments to report documentation errors and suggestions, contact 3i-Corporation Technical Writing Team at: [email protected] Our aim is to make this user manual as helpful as possible. Keep us informed of your comments and suggestions for improvements. 3i-Corporation appreciates feedback from the users of our information. 1 1.4. Text Conventions Begin Instruction: To begin a procedure under any topic. Use a numbered list for points under procedure. Note: Provides a message or reminder related to a topic or section. Warning: Information provided under this section MUST be followed. Caution: To ensure proper unit operation, this product must be tested in accordance with 3i-Corporation standards. Reacceptance testing is required after any change, addition or deletion of unit components, or after any modification, repair or adjustment to unit hardware or wiring. Important Information: Provides important information related to a topic or section. Tip: Provides advice or suggestion related to a topic or section. Troubleshooting: Provides information to troubleshoot or fix any Pegasus™ NX related issues or problems. 2 2 2. Overview 2.1. About the User Manual This User Manual describes how to configure settings related to Pegasus NX (device) by using the Pegasus™ Studio – Configuration Tool.The General Settings chapter step-by-step explains how to configure settings related to the general operations of the device. The GSM/GPRS chapter explains how to configure all the parameters related to the GSM/GPRS interface. The Ethernet chapter explains how to configure all the parameters related to the Ethernet interface. The Wi-Fi chapter explains how to configure all the parameters related to the Wi-Fi interface. The SMS chapter explains how to configure from which numbers Pegasus™ NX is allowed to receive messages. The Monitoring Station chapter explains how to configure settings related to the communication between Pegasus™ NX and the monitoring station using IP, GSM, CSD, SMS, etc. The Write Configuration chapter explains how to write the configuration settings to device. The Write Configuration via SMS chapter explains how to write the configuration settings to divice via SMS. The Reboot Module chapter explains how to reboot your device after configuration. The Save Configuration File chapter explains how to save the configuration file with Config file(*.bin) as the file type in your hard disk drive. The Open Configuration File explains how to open a previously saved configuration file with Config file(*.bin) extension from your hard disk drive. The Read Configuration chapter explains how to read the current configuration settings and save it to file for future use. The Update Module Firmware chapter explains how to manually update Pegasus™ Modules firmware. The Events/Occurrences log chapter explains how to view and manage events/occurrences log. The Debug View chapter explains how to view and manage debug messages. The Appendix chapter provides important information that might be needed while device configuration. 3 2.2. What is Pegasus™ Studio? Pegasus™ Studio is a state-of-art installable application to assist you to accomplish your Pegasus™ Modules related configuration. Data configurability is one of the strengths of your Pegasus™ Module. You can configure various funtctions in its operation to adapt the device to different applications. The Pegasus™ Studio Main Screen has six interfaces: General Settings, Ethernet, Wi-Fi, GSM/GPRS, SMS, and Monitoring Station. This main screen is built-in 12 menu items: Open Configuration File, Save Configuration File, Update Module Firmware, Communication, Module Serial Number, Read Configuration, Write Configuration, Events & Occurrences Log, Write Configuration via SMS, Debug View, Reboot Module, and Help. 4 3. General Settings 3 The General Settings screen allows you to configure settings related to the general operations of Pegasus™ NX. Configuration Instructions o To configure General Settings, follow steps: 3.1 to 3.14. o To configure additional delay duration in telephone line cut off detection, follow steps: 3.3. Enable Telephone Line Cut Off Detection, and 4.4. Configure Additional Delay Duration in Telephone Line Cut OFF Detection. o To configure additional delay duration in alarm panel return cut off detedtion, follow steps: 3.5. Enable Alarm Panel Return Cut Off Detection, and 3.6. Configure Additional Delay Duration in Alarm Panel Return Cut Off Detection. o To write the General Settings configuration to Pegasus NX, follow step 3.12. Write Configuration. To apply the General Settings configuration, follow step 3.13. Reboot Module. 5 3.1. Open the General Settings Screen To open the general settings screen 1. On the Pegasus™ Studio Main Screen, place your cursor on the General Settings section, and then click to open the General Settings screen. The General Settings screen is displayed as shown below. 6 3.2. Configure General Settings To configure general settings 1. In the Operation Mode drop-down box, select 1st Communication Path or 2nd Communication Path. Important Information: First Communication Path & Second Communication Path First Communication Path The first communication path includes: GPRS, Wi-Fi and Ethernet. Pegasus™ NX sends event(s) received from the alarm panel to the Zeus™ Server via first communication path (if first communication path is selected as the operation mode). In the first communication path, telephone acts as a backup. In the first communication path, Pegasus™ NX preferably attempts to transmit events through GPRS, Wi-Fi and Ethernet. In case of failure like GPRS, Wi-Fi and Ethernet down, Zeus™ Server unavailable or connection timeout with many retries, it switches to second communication path which gives the telephone line back to the alarm panel. If any cut off is found in the telephone line, then Pegasus™ NX waits for 30 seconds in addition to the configured delay time, if the telephone line is not restored within this time, then the events are transmitted through CSD data call or SMS or GSM voice call using DTMF for sending events, and tone detection by opamp circuits for receiving ACK. 7 Second Communication Path The second communication path is telephone. Pegasus™ NX sends event(s) received from the alarm panel to the Zeus™ Server via second communication path (if the second communication path is selected as the operation mode). In second communication path, Pegasus™ NX first gives the telephone line to the alarm panel. If any failure (line cut off) is there, then the events are transmitted through GPRS, WiFi or Ethernet. Here, the first communication path is telephone, and the second communication path is GPRS, Wi-Fi and/or Ethernet. In the second communication path, the first communication path acts as a backup. Note: o In Pegasus™ Full Module, GPRS, Wi-Fi, and Ethernet are available as the first communication path. o In Pegaus™ (GPRS + Ethernet) Module, both GPRS and Ethernet are available as the first communication path. o In Pegasus™ Wi-Fi Module, only Wi-Fi is available as the first communication path. o In Pegaus™ GPRS Module, only GPRS is available as first communication path. 2. In the Inputs drop-down box, select an input for control operation mode. You can select input 1/3 or 2/4. To restrict the input mode, in the Inputs drop-down box, select the Disable option. 3. In the Event Reception Mode drop-down box, select the Buffered or Not Buffered option. 8 Important Information: The Event Reception drop-down box offers two event reception modes: Buffered and Not Buffered. In the Buffered Mode, Pegasus™ Studio uses a flash memory storage to temporarily hold events while it is being moved to the Zeus™ Server. Pegasus™ NX receives event and checks the communication status with the Zeus™ Server, saves the event in its memory and generates the Kiss-off tones to the alarm panel, and then the event is sent to the Zeus™ Server. Use the Buffered Mode if you want Pegasus™ NX to buffer events before sending it to the Zeus™ Server. In Not Buffered Mode, any event received by Pegasus™ NX from the alarm panel is not buffered. Once an event is received, Pegasus™ NX sends it directly to the Zeus™ Server without buffering. On successful event reception, the Zeus™ Server sends an acknowledgement to Pegasus™ NX, which in turn sends an acknowledgement to the alarm panel. In this reception mode, Kiss-off tones are generated to the alarm panel only after confirmation from the Zeus™ Server that the event was successfully stored in its database. Use the not buffered option if you want Pegasus™ NX to send occurrences to the Zeus™ Server without buffering. 9 4. In the Password text box, enter your password. 5. To confirm your password, in the Confirm Password text box, type-in the same password you entered in the Password text box. 10 Note: The Password text box can be used to set password for programming. Password is required to authenticate your credentials to modify the Pegasus™ Studio configuration settings. You can enter upto nine character password. Password beyond nine character is not allowed. You can use alphabets, special characters and numbers to make your password more secure. Caution: Your password should be confidential. Never disclose your Pegasus™ Studio password to any individual. Change your password regularly. 6. In the Interface Test Frequency (Hrs) text box, type-in the interface test frequency duration in hours. The minimum acceptable duration is six hours and the maximum duration is 240 hours. 11 3.3. Enable Telephone Line Cut Off Detection To enable telephone line cut off detection 1. Click the grey colored Detect Telephone Line Cut Off 2. The grey colored icon is turned green feature is in the enabled state. icon. as shown in the below image. The Detect Telephone Line Cut Off 12 3.4. Configure Additional Delay Duration in Telephone Line Cut OFF Detection Telephone Line Cut Off Detection allows you to detect telephone line cut off and thus makes the security system more consistent. If telephone line cut off detection is enabled, by default, detection of telephone line cut off occurs after every 30 seconds. You can also configure the additional delay duration in telephone line cut off detection. To configure additional delay duration in telephone line cut off detection 1. In the Telephone Line Cut OFF Detection text box, enter the additional delay duration in telephone line cut off detection in seconds (minimum duration – 0 second, maximum duration – 86400 seconds and default duration – 0 second). 13 3.5. Enable Alarm Panel Return Cut Off Detection To enable alarm panel return cut off detection 1. Click the grey colored Detect Alarm Panel Return Cut Off 2. The grey colored icon is turned green Off feature is in the enabled state. icon. as shown in the below image. The Detect Alarm Panel Return Cut 14 3.6. Configure Additional Delay Duration in Alarm Panel Return Cut Off Detection Alarm Panel Return Cut OFF Detection allows you to detect alarm panel return cut off, and thus makes the security system more consistent. You can also configure additional delay duration in the alarm panel return cut off detection. To configure additional delay duration in the alarm panel return cut off detection 1. In the Alarm Panel Return Cut OFF Detection text box, enter the additional delay duration in the alarm panel return cut off detection in seconds (minimum duration – 0 second, maximum duration – 86400 seconds & default duration – 0 second). 15 3.7. Configure Telephone Line Test Telephone Line Test is generally done to verify the working status of the telephone line which is made available to the alarm panel for a fixed duration, a predefined test event code is set, configuration is written to Pegasus™ NX, and then module is rebooted. In Debug View, a 16 digit message composition as per the contact id protocol is shown along with the predefined test event code. Match and verify the test event code with the event code received in the message composition. The event will not be transmitted to the monitoring station as it is a predefined telephone line test event. Additional Information: Message Composition** as per Contact ID Protocol The form of the message is: ACCT MT QXYZ GG CCC, where: ACCT = 4 Digit Account Number (0-9, B-F) MT = MESSAGE TYPE This two digit sequence is used to identify the Contact ID message to the receiver. It may be transmitted as either 18 (preferred) or 98 (optional). New receiver implementations shall accept either a 18 or a 98. Note that some older receivers may not accept 98 . Q = EVENT QUALIFIER Gives specific event information: 1 = New Event or Opening, 3 = New Restore or Closing, and 6 = Previously reported condition still present (Status report). XYZ = EVENT CODE: 3 Hex digits 0-9, B-F GG = GROUP OR PARTITION NUMBER Two Hex digits 0-9, B-F. Use 00 to indicate that no specific group or partition information applies. CCC = ZONE NUMBER Event reports or User #: Open/Close reports, 3 Hex digits 0-9, B-F. Use 000 to indicate that no specific zone or user information applies S = 1 Digit Hex checksum calculated such that: (Sum of all message digits + S) MOD 15 = 0 To configure telephone line test 1. In the Duration text box, enter the total duration during which the telephone line is made available to the alarm panel in seconds. The minimum acceptable duration is 150 seconds and the maximum acceptable duration is 86400 seconds. The default duration is 150 seconds. 16 2. In the Event text box, enter the predefined test event code. The acceptable value of test event can be of 3/5/8 digits. The event code allows: digits 0-9 and alphabets B-F. 3. To apply the telephone line test configuration settings and make it functional, write configuration to Pegasus™ NX, and then reboot module. 4. In the Debug View screen, a message composition** as per the contact id protocol is shown. Verify and match the event code* (XYZ) in the message composition** with the test event code. 17 3.8. Configure Loop Test Loop Test is generally done to verify the working status of the alarm panel connection. Here, a relay output is selected, frequency (number of occurrences of a repeating event per unit time) of the loop test and a predefined alarm panel connection test event code is set, configuration is written to Pegasus™ NX, and then module is rebooted. In Debug View, a 16 digit message composition as per the contact id protocol is shown along with the predefined alarm panel test event code. Match and verify the alarm panel test event code with the event code received in the message composition. This event will not be transmitted to the monitoring station as it is a test event used to check the alarm panel connection. In case Pegasus™ NX fails to receive any test event from the alarm panel, it will try the alarm panel loop test two more times, if again failed to receive any test event, then an occurrence related to the alarm panel connection failure is sent to the Zeus™ Server. To configure the alarm panel loop test 1. In the Output drop-down box, select a relay output for the loop test. Four relay outputs are available. 2. In the the Freq Activation Output Test text box, enter the number of occurrences of the loop test in seconds. The minimum acceptable duration is 300 seconds and the maximum acceptable duration is 86400 seconds. The default duration is 0. 18 3. In the Alarm Panel Connection Test Event text box, enter your predefined test event codeas per the contact id protocol. 19 3.9. Configure Zone Inputs Pegasus™ NX is built-in two zones which are extended to four zone inputs as shown in image. You can connect sensors or detectors to these zones. Pegasus NX supports zone input wiring in both single-mode and double-mode. A sensor or detector can be connected in nine different ways. To configure zone input 1. In Zone 2/4 drop-down box, select an Input for Zone 2/4. Note: Here. Input 1/3 drop-down box is in disabled mode as Input 1/3 is already selected as the Input for Operation Mode. 20 3.10. Configure Relay Outputs To configure relay outputs 1. Under Outputs 2, select an output option from the first drop-down box as shown in the below image. Total 42 output options are available for selection. 2. Under Outputs 2, select an output option from the third drop-down box as shown in the below image. Total 42 output options are available for selection. 21 3. Under Outputs 2, select either the OR option or the AND option. 22 4. Likewise, you can select output options from Outputs: 3 and 4. Note: Here. Output 1 drop-down boxes are in the disabled mode as Relay Output -1 is already selected as an output for alarm panel loop test. 3.11. Configure Time Settings Pegasus NX supports time settings manually or by using the Network Time Protocol (NTP) server. NTP is a network protocol for clock synchronization between computer systems over packet-switched, variable-latency data networks. NTC provides Coordinated Universal Time (UTC) including scheduled leap second adjustments. 23 To configure time settings manually 1. Select the Manual check box. 2. Click inside the Manual text box. 3. A pop-up box is displayed. Using the left/right arrow, select the current month and year. 24 4. Select the Current Date. 5. On the Hr menu, select Duration in Hour(s). 25 6. On the Mins menu, select Duration in Minutes. The configured time is displayed in the Manual text box. 26 To configure time settings using the NTP server 1. Select the NTP Server check box. 2. In the NTP Server drop-down box, type-in the NTP Pool Time Server Address. The NTP Pool DNS system automatically picks time servers which are geographically close for you, but if you want to choose explicitly, there are sub-zones of pool.ntp.org. The continent ones are: 27 Important Information: Area Host Name Worldwide pool.ntp.org Asia asia.pool.ntp.org Europe europe.pool.ntp.org North America north-america.pool.ntp.org Oceania oceania.pool.ntp.org South America south-america.pool.ntp.org 3. In the Time Zone drop-down box, select the appropriate Time Zone. 4. In the Frequency drop-down box, select the frequency of time update from the NTP Server. The available frequencies are: 1 hour, 12 hour, 1 day, 1 week, and 1 month. 28 29 3.12. Write Configuration When the General Settings configuration is done, write the configuration settings to Pegasus™ NX. Note: To learn how to write the configuration settings to Pegasus™ NX, refer the Write Configuration chapter. 30 3.13. Reboot Module On successful writing of the Pegasus NX configfuration settings, to make all configured features functional, reboot of module is required. Note: To learn how to reboot module after writing the configuration to Pegasus™ NX, refer the Reboot Module chapter. 31 3.14. Return Back to Home Screen To return back to the home screen 1. Click the Home icon as shown in the below image. The Pegasus™ Studio Home Screen is displayed. 32 4 4. GSM/GPRS The GSM/GPRS screen allows you to enable/disable, and configure all the parameters related to the GSM/GPRS interface available in Pegasus™ NX. Configuration Instructions o To configure GSM/GPRS, follow steps: 4.1 to 4.10. o To configure additional delay duration in the gsm jammer detection, follow steps: 4.3. Enable GSM Jammer, and 4.4. Configure Additional Delay Duration in the GSM Jammer Detection. o To update the GSM modem firmware, follow step 4.7. Update Modem Firmware. This is an optional step. o To write the GSM/GPRS configuration to Pegasus NX, follow step 4.8: Write Configuration. To apply the GSM/GPRS configuration settings, follow step 4.9: Reboot Module. 33 4.1. Open the GSM/GPRS Screen To open the gsm/gprs screen 1. On the Pegasus™ Studio Main Screen, place your cursor on the GSM/GPRS section, and then click to open the GSM/GPRS screen. The GSM/GPRS screen is displayed as shown below. 34 4.2. Enable the GSM/GPRS Interface To perform the GSM/GPRS related configuration, it is required to enable the GSM/GPRS interface. Until the GSM/GPRS interface is enabled, all the fields and options in the GSM/GPRS screen are in the disabled state. To enable the gsm/gprs interface 1. Click the grey colored Enable GSM/GPRS The grey colored icon is turned green enabled state. icon. as shown in the below image. The GSM/GPRS interface is in the 35 4.3. Enable GSM Jammer GSM Jammer when enabled allows you to identify active jamming of the GSM/GPRS network. This feature helps to prevent intruders that use GSM jammers to interfere with the normal network operation of Pegasus™ NX. Enabling the GSM Jammer is not mandatory. To enable gsm jammer 1. Click the grey colored GSM Jammer icon. The grey colored icon is turned green below image. The GSM Jammer is in the enabled state. as shown in the Once the GSM Jamer is enabled, the GSM/GPRS interface permits you to enter Additional Delay Duration in GSM Jammer Detection. 36 4.4. Configure Additional Delay Duration in the GSM Jammer Detection To configure additional delay duration in the gsm jammer detection 1. In the GSM Jammer text box, enter the Additional Delay Duration in GSM Jammer Detection in seconds as shown in the below image. The minimum acceptable duration is 0 second and the maximum acceptable duration is 300 seconds. The default duration is 0 second. 37 4.5. Configure General GSM/GPRS Settings This section permits you to configure: Additional AT Commands and Jammer Sensitivity. To configure general gsm/gprs settings 1. In the Additional AT Commands text box, enter an AT command. You can enter multiple AT commands separated by a semi-colon. 2. In the Jammer Sensitivity drop-down box, select the Jammer Sensitivity as High for long distance or Medium for intermediate distance or Low for close distance. 38 4.6. Configure SIM Cards Pegasus™ NX is built-in dual SIM Cards. To use the GSM/GPRS functionality in the device, configuration of SIM Cards is required. To configure sim cards 1. Under SIM-Card #1, in the Band drop-down box, select a GSM Band. You can also select the Auto option. Additional Information: For more information on GSM bands, see Appendix A: GSM Bands. 2. In the Pin text box, enter SIM Card #1 PIN provided by the GSM service provider. 39 3. To enter the APN #1 configuration for SIM Card #1, click the APN #1 tab. 4. In the APN text box, enter the Access Point Name provided by the GSM service provider. 5. In the User text box, enter your Username provide by the GSM service provider. 40 6. In the Password text box, enter your Password provided by the GSM service provider. 7. To enter the APN #2 configuration for SIM Card #1, click the APN #2 tab. 41 8. In the APN text box, enter the Access Point Name provided by the GSM service provider. 9. In the User text box, enter your Username provide by the GSM service provider. 42 10. In the Password text box, enter your Password provided by the GSM service provider. 11. Likewise, you can configure SIM Card #2. 4.7. Update Modem Firmware (Optional) Pegasus™ NX is FOTA capable, firmware updates are issued directly over-the–air from the GSM service provider to the GSM modem. To update gsm modem firmware 1. Under SIM-Card #1, click Firmware Update Over-the-Air icon. 43 A message box is displayed saying, “Do You Want To Update SIM #1 GSM Firmware?” 2. Click the Yes button. 44 4.8. Write Configuration When the GSM/GPRS configuration is done, write the configuration settings to Pegasus™ NX. Note: To learn how to write the configuration settings to Pegasus™ NX, refer the Write Configuration chapter. 45 4.9. Reboot Module On successful writing of the Pegasus NX configfuration settings, to make all configured features functional, reboot of module is required. Note: To learn how to reboot module after writing the configuration to Pegasus™ NX, refer the Reboot Module chapter. 46 4.10. Return Back to Home Screen To return back to the home screen 1. Click the Home icon as shown in the below image. The Pegasus™ Studio Home Screen is displayed. 47 5 5. Ethernet The Ethernet screen allows you to enable/disable and configure all the parameters related to the Ethernet interface available in Pegasus™ NX. Configuration Instructions o To configure Ethernet, follow steps: 5.1 to 5.9. o To configure Ethernet with DHCP enabled, skip step 5.3. Configure the General Ethernet Settings (DHCP Disabled) o To configure Ethernet without Proxy, skip step 5.5. Enable the Proxy Interface, and step 5.6. Configure Proxy o To write the Ethernet configuration to Pegasus™ NX, follow step 5.7. Write Configuration. To apply the Ethernet configuration settings, follow step 5.8. Reboot Module. 48 5.1. Open the Ethernet Screen To open the ethernet screen 1. On the Pegasus™ Studio Main Screen, place your cursor on the Ethernet section, and then click to open the Ethernet screen. The Ethernet screen is displayed as shown below. 49 5.2. Enable the Ethernet Interface To configure the Etherent settings, it is required to enable the Ethernet interface. Until the Etherent interface is enabled, all the fields and options in the Ethernet screen are in the disabled state. To enable the ethernet interface 1. Click the grey colored Enable icon. The grey colored icon is turned green enabled state. as shown in the below image. The Ethernet interface is in the 50 5.3. Configure the General Ethernet Settings (DHCP Disabled) This section permits you to configure the general ethernet settings: Mac Address, IP Address, Mask, Gateway, DNS #1 and DNS#2. To configure the general ethernet settings 1. In the Mac Address text box, enter the MAC Address. The first field contains the predefined fixed values as shown in the below image. In the second field, type-in the remaining address. 2. In the IP Address text box, enter the Internet Protocol Address. 51 3. In the Mask text box, enter the Subnet Mask to mask the IP Address (to divide IP address into network address and host address). 4. In the Gateway text box, enter the Gateway Address (a network node equipped for interfacing with another network that uses different protocols). 52 5. In the DNS #1 text box, enter the first Domain Name Service. 6. In the DNS #2 field, enter the second Domain Name Service. 53 5.4. Configure the General Ethernet Settings (DHCP Enabled) DHCP is a protocol for assigning dynamic IP addresses to devices on a network. With dynamic addressing, Pegasus™ NX can have a different IP address every time it connects to the network. Dynamic addressing simplifies network administration because the software keeps track of IP addresses rather than requiring an administrator to manage the task. 5.4.1. Enable DHCP To enable DHCP 1. Click the grey colored DHCP icon. The grey colored icon is turned green image. DHCP is in the enabled state. as shown in the below 5.4.2. Configure the General Ethernet Settings You can configure the General Ethernet settings exactly as per the instructions provided in Step 5.3. In DHCP enabled condition, only the IP Address, Mask and Gateway fields are disabled. 54 5.5. Enable the Proxy Interface To enable the proxy interface 1. Click the grey colored Use Proxy Server The grey colored icon is turned green state. icon. as shown in the below image. The Proxy interface is in the enabled You can configure the Proxy settings as per the instructions provided in Step 6: Configure Proxy. 55 5.6. Configure Proxy Pegasus™ Studio allows you to configure proxy. In computer networks, a proxy module acts as an intermediary for requests from clients seeking resources from other modules. A client connects to the proxy module, requesting some service, such as a file, connection, web page, or other resource available from a different module. The proxy module evaluates the request as a way to simplify and control their complexity. A proxy module has a variety of potential purposes, including: o To keep machines behind it anonymous, mainly o To speed up access to resources using caching. for security. o To prevent downloading the same content o To scan outbound content, e.g., for data loss multiple times, and thus saves bandwidth. prevention. o To scan transmitted content for malware before o Access enhancement/restriction. delivery. To configure proxy 1. In the IP Address text box, enter the IP Address of the proxy server. 56 2. In the Port text box, enter the appropriate Port number. 3. In the User text box, enter your Username. 57 4. In the Password text box, enter your Password. 5. Under Exceptions, enter Proxy Exceptions separated by semi-colon. 58 5.7. Write Configuration When the Ethernet configuration settings are done, write the configuration to Pegasus™ NX. Note: To learn how to write the configuration settings to Pegasus™ NX, refer the Write Configuration chapter. 59 5.8. Reboot Module On successful writing of the Pegasus NX configfuration settings, to make all configured features functional, reboot of module is required. Note: To learn how to reboot module after writing the configuration to Pegasus™ NX, refer the Reboot Module chapter. 60 5.9. Return Back to Home Screen To return back to the home screen 2. Click the Home icon as shown in the below image. The Pegasus™ Studio Home Screen is displayed. 61 6 6. Wi-Fi The Wi-Fi screen allows you to enable/disable, and configure all the parameters related to the Wi-Fi interface available in Pegasus™ NX. Configuration Instructions o To configure Wi-Fi, follow steps: 6.1 to 6.8. o To configure Wi-Fi Access Points with DHCP enabled, skip step 6.3. Configure Access Points (DHCP Disabled) o To write the Wi-Fi configuration to Pegasus NX, follow step 6.6. Write Configuration. To apply the Wi-Fi configuration settings, follow step 6.7. Reboot Module. 62 6.1. Open the Wi-Fi Screen To open the wi-fi screen 1. On the Pegasus™ Studio Main Screen, place your cursor on the Wi-Fi section, and then click to open the Wi-Fi screen. The Wi-Fi screen is displayed as shown below. 63 6.2. Enable the Wi-Fi Interface To enable the wi-fi interface 1. Click the grey colored Enable icon. 6.3. Configure the General Wi-Fi Settings 64 To configure the general wi-fi settings 1. In the Mac Address text box, enter the Media Access Control Address. 6.4. Configure Access Points (DHCP Disabled) To configure access points 1. Under Access Point #1, in the SSID text box, enter Service Set Identifier. This is the name your wireless access point will broadcast. For example, the default SSID for a Linksys router is Linksys. It is recommended that you change the SSID to something you recognize. 65 2. In the Security Type drop-down box, select the type of encryption you want. You can choose: Open, WEP WPA, or WPA2. Warning: If you select the security type as Open, the Wi-Fi network might allow unauthorized access and will not be secured. 66 Note: If you select the Security Type as Open, then the password setup is not required and the Password text box will be in the disabled mode. 3. In the Password text box, enter your Password. It is recommended to assign a strong password for security purposes. 67 4. In the IP Address text box, enter the Internet Protocol Address. 5. In the Mask text box, enter the Subnet Mask to mask the IP Address (to divide IP address into network address and host address). 6. In the Gateway text box, enter the Gateway Address (a network node equipped for interfacing with another network that uses different protocols). 7. In the DNS text box, enter Domain Name Service. 68 8. Likewise, you can configure Access Point #2 settings. 6.5. Configure Access Points (DHCP Enabled) DHCP is a protocol for assigning dynamic IP addresses to devices on a network. With dynamic addressing, Pegasus™ NX can have a different IP address every time it connects to the network. Dynamic addressing simplifies network administration because the software keeps track of IP addresses rather than requiring an administrator to manage the task. 6.5.1. Enable DHCP To enable DHCP 1. Click the grey colored Use DHCP icon. 69 2. The grey colored icon is turned green as shown in the below image. DHCP is in the enabled state. 6.5.2. Configure Access Points You can configure the Access Point settings exactly as per the instructions provided in Step 4. In DHCP enabled condition, only the IP Address, Mask and Gateway fields are disabled. 70 6.6. Write Configuration When the Wi-Fi configuration settings are done, write the configuration to Pegasus™ NX. Note: To learn how to write the configuration settings to Pegasus™ NX, refer the Write Configuration chapter. 71 6.7. Reboot Module On successful writing of the Pegasus NX configfuration settings, to make all configured features functional, reboot of module is required. Note: To learn how to reboot module after writing the configuration to Pegasus™ NX, refer the Reboot Module chapter. 72 6.8. Return Back to the Home Screen To return back to the home screen 1. Click the Home icon as shown in the below image. The Pegasus™ Studio Home Screen is displayed. 73 7 7. SMS The SMS screen is built-in two interfaces: Incoming SMS and Outgoing SMS. The Incoming SMS interface allows you to enable/disable and configure from which numbers Pegasus™ NX is allowed to receive messages. The Outgoing SMS interface allows you to enable/disable and configure the phone numbers which are allowed to receive messages related to events/occurrences. Configuration Instructions o To configure SMS, follow steps: 7.1 to 7.9. o To configure Incoming SMS, follow steps: 7.2. Enable the Incoming SMS Interface, and 7.3. Configure Incoming SMS. o To configure Outgoing SMS, follow steps: 7.4. Enable the Outgoing SMS Interface, and 7.5. Configure Outgoing SMS for Alarm Panel Event. o To write the SMS configuration to Pegasus NX, follow step 7.7. Write Configuration. To apply the SMS configuration settings, follow step 7.8. Reboot Module. 74 7.1. Open the SMS Screen To open the sms screen 1. On the Pegasus™ Studio Main Screen, place your cursor on the SMS section, and then click to open the SMS screen. The SMS screen is displayed as shown below. 75 7.2. Enable the Incoming SMS Interface Important Information: To receive sms, the GSM/GPRS interface should be in the enabled state. 3. The grey colored icon is turned green state. as shown in the below image. The SMS interface is in the enabled 76 7.3. Configure Incoming SMS Incoming SMS allows you to configure upto four phone numbers from which Pegasus™ NX is allowed to receive messages. To configure incoming sms 1. Under Incoming SMS, click to select the 1st row as shown in the below image. 2. Under Phone, enter the phone number of the individual whose incoming sms will be accepted by the device. 77 3. Under Permissions, click the Configuration Update The grey colored icon is turned green as shown in the below image. 4. Under Permissions, click the Remote Command light grey colored icon is turned dark grey icon to provide permission for configuration update. icon to provide permission for remote command. The as shown in the below image. 78 5. Under Permissions, click the Echo turned dark grey icon to provide permission for echo. The light grey colored icon is as shown in the below image. 6. Likewise, you can configure incoming sms for phone numbers: 2, 3 and 4. You can also provide permissions for configuration update, remote command, and/or echo. 79 7.4. Enable the Outgoing SMS Interface To enable the outgoing sms interface 1. Click the grey colored Enable Outgoing SMS The grey colored icon is turned green the enabled state. icon. as shown in the below image. The Outgoing SMS interface is now in 80 7.5. Configure Outgoing SMS for Alarm Panel Event The Outgoing SMS interface allows you to configure upto four phone numbers which are allowed to receive the configured message to each event/occurrence. Outgoing messages to total 10 events/occurrences can be configured and each message can be sent to upto four configured phone numbers. To configure outgoing sms for alarm panel event 1. Under Event/Occurrences, click the drop-down arrow as shown in the below image. 81 2. A menu with alarm panel event and occurrences is displayed. Select the Alarm Panel Events option. 82 3. In the Enter Event text box, enter the three digit Event Code as per the Contact ID Protocol. 4. Click the Phone icon as shown in the below image. 5. The Phones dialog box is displayed. In this dialog box, you can enter upto four phone numbers. In Phone #1 text box, enter the 1st phone number which will receive the configured event message as shown in the below image. 83 6. Click the OK button. 7. Under Phones, the phone number is displayed as shown in the below image. 84 8. Under Messages, type-in the Event Message. This message will be sent to the configured phone number whenever the related event occurs. 7.6. Configure Outgoing SMS for Occurrences To configure outgoing sms for occurrences 1. Under Event/Occurrences, click the drop-down arrow as shown in the below image. 2. A menu with one Alarm Panel Events option and 42 Occurrences is displayed. Select an Occurrance. 85 86 Once you select the occurrence, the Enter Event text box is disappeared as entry of an Event code is not required for an occurrence. 3. Click the Phone icon as shown in the below image. The Phones dialog box is displayed. 4. In Phone #1 text box, enter the 1st phone number which will receive the occurrence message as shown in the below image. 87 5. Click the OK button. 6. Under Phones, the phone number is displayed as shown in the below image. 88 7. Under Messages, type-in the Occurrence Message. This message will be sent to the configured phone number whenever the related occurrence occurs. 89 7.7. Write Configuration When the incoming/outgoing SMS configuration settings are done, write configuration to Pegasus™ NX. Note: To learn how to write the configuration settings to Pegasus™ NX, refer the Write Configuration chapter. 90 7.8. Reboot Module On successful writing of the Pegasus NX configfuration settings, to make all configured features functional, reboot of module is required. Note: To learn how to reboot module after writing the configuration to Pegasus™ NX, refer the Reboot Module chapter. 91 7.9. Return Back to the Home Screen To return back to the home screen 2. Click the Home icon as shown in the below image. The Pegasus™ Studio Home Screen is displayed. 92 8 8. Monitoring Station The Monitoring Station screen allows you to configure settings related to the communication between Pegasus™ NX and the monitoring station using IP, GSM, CSD, SMS, etc. Configuration Instructions o To configure Monitoring Station, follow steps: 8.1 to 8.6. o To configure GSM Communication, follow step 8.2.2. Configure GSM Communication. To configure the Conventional Alarm Receiver, follow step 8.2.4. Configure Conventional Alarm Receiver. o To write the Monitoring Station configuration to Pegasus NX, follow step 8.4. Write Configuration. To apply the Monitoring Station configuration settings, follow step 8.5. Reboot Module. 8.1. Open the Monitoring Station Screen To open the monitoring station screen 93 1. On the Pegasus™ Studio Main Screen, place your cursor on the Monitoring Station section, and then click to open the Monitoring Station screen. The Monitoring Station screen is displayed as shown below. 94 8.2. Configure Primary Zeus™ Server 8.2.1. Configure IP Communication To configure IP communication 1. Click the Primary Zeus™ Server tab. 2. Under Preferred Interface, place the mouse pointer on any icon, left-click the mouse, and then drag-and-drop it horizontally at the first position (primary preferred interface), or the second position (secondary preferred interface), or the third position (tertiary preferred interface) as shown in the below image. 95 3. In the Protocol Version drop-down box, select the Zeus™ Server Protocol Version as 1.0 or 2.0. 4. In the Timeout text box, enter your Pegasus™ Modules communication break time with the Primary Zeus™ Server in seconds. The minimum acceptable timeout duration is 15 seconds and the maximum acceptable timeout duration is 180 seconds. The default timeout duration is 30 seconds. 5. In the Alive Frequency (Ethernet) text box, enter the Active Frequency of Ethernet in seconds. Here, Pegasus™ NX sends identification/alive packets (Protocol v1.0) or M2S (Protocol v2.0) to the Primary Zeus™ Server via Ethernet. The minimum acceptable timeout duration is 30 seconds and the maximum acceptable timeout duration is 43200 seconds. The default timeout duration is 60 seconds. 96 6. In the Alive Frequency (Wi-Fi) text box, enter the Active Frequency of Wi-Fi in seconds. Here, Pegasus™ NX sends identification/alive packets (Protocol v1.0) or M2S (Protocol v2.0) to the Primary Zeus™ Server via Wi-Fi. The minimum acceptable timeout duration is 30 seconds and the maximum acceptable timeout duration is 43200 seconds. The default timeout duration is 60 seconds. 97 7. In the Alive Frequency (GPRS) text box, enter the Active Frequency of GPRS in seconds. Here, Pegasus™ NX sends identification/ alive packets (Protocol v1.0) or M2S (Protocol v2.0) to the Primary Zeus™ Server via GPRS. The minimum acceptable timeout duration is 30 seconds and the maximum acceptable timeout duration is 43200 seconds. The default timeout duration is 60 seconds. 8. Under Address, click to select the 1st row as shown in the below image. 98 9. Under Address, click-in, and then enter the URL or IP Address as shown in the below image. Likewise, you can enter the URL or IP Address in rows: 2, 3, and 4. 10. Under Port, click-in, and then enter the Port number adjacent to your URL or IP address as shown in the below image. 99 11. Under Interface, to select the GPRS interface, click the inactive GPRS turned green . The GPRS interface is selected. 12. Under Interface, to select the Ethernet interface, click the disabled Ethernet is turned green icon. The inactive GPRS icon is icon. The inactive Ethernet icon . The Ethernet interface is selected. 100 13. Under Interface, to select the Wi-Fi interface, click the disabled Wi-Fi green icon. The inactive Wi-Fi icon is turned . The Wi-Fi interface is selected. 8.2.1.1. Enable Encryption To enable 128-bit encryption 1. Click the grey colored Encrypt icon. The grey colored icon is turned green image. 128-bit encryption is in the enabled state. as shown in the below 101 To enable 256-bit encryption 1. Click the green colored Encrypt 128 icon. A plus sign is displayed on the Encrypt 128 shown in the below image. 256-bit encryption is in the enabled state. icon as 8.2.1.2. Enable TCP/UDP To enable network protocol: TCP 1. Click the UDP icon. 102 The UDP icon is changed as the TCP is in the enabled state. icon as shown in the below image. Network protocol: TCP To enable network protocol: UDP 1. Click the TCP icon. 103 The TCP icon is changed as the UDP is in the enabled state. icon as shown in the below image. Network protocol: UDP 8.2.1.3. Enable Persistent Connection To enable persistent connection 104 1. Click the grey colored Enable Persistent Connection The grey colored icon is turned green enabled state. icon as shown in the below image. as shown in the below image. Persistent connection is in the 105 8.2.2. Configure GSM Communication 8.2.2.1. Enable GSM Communication To enable gsm communication 1. Click the grey colored Enable GSM Communication icon. The grey colored icon is turned green as shown in the below image. GSM Communication is in the enabled state. 8.2.2.2. Enable Send Alive Packets via Free Call This feature permits sending of alive packets via free call, and is available only when the GSM communication is in the enabled state. To enable send alive packets via free call 1. Click the Send Alive Packets via Free Call in the below image. icon. The grey colored icon is turned green as shown The Send Alive Packets via Free Call feature is in the enabled state. 106 8.2.2.3. Enable Send Occurrence Packets via CSD This feature permits sending of occurrence packets via CSD, and is available only when the GSM communication is the enabled state. To send occurrence packets via csd 1. Click the Send Occurrence Packets via CSD icon. The grey colored icon is turned green shown in the below image. The Send Occurrence Packets via CSD feature is in the enabled state. as 107 8.2.2.4. Enable Send Event Packets via CSD This feature permits sending of event packets via CSD, and is available only when the GSM communication is the enabled state. To enable send event packets via csd 1. Click the Send Event Packets via CSD icon. The grey colored icon is turned green the below image. The Send Event Packets via CSD feature is in the enabled state. as shown in Note: If Send Occurrence Packets via CSD and Send Event Packets via CSD are in the enabled state, the following features are in the inactive state: o Send Occurrence Packets via SMS o Send Event Packets via SMS 8.2.2.5. Enable Send Occurrence Packets via SMS This feature permits sending of occurrence packets via SMS, and is available only when the GSM communication is the enabled state. 108 To enable send occurrence packets via sms 1. Click the Send Occurrence Packets via SMS icon. The grey colored icon is turned green shown in the below image. The Send Occurrence Packets via SMS feature is in the enabled state. as 8.2.2.6. Enable Send Event Packets via SMS This feature permits sending of event packets via SMS, and is available only when the GSM communication is the enabled state. To enable send event packets via sms 1. Click the Send Event Packets via SMS icon. The grey colored icon is turned green the below image. The Send Event Packets via SMS feature is now in the enabled state. as shown in 109 Note: If Send Occurrence Packets via SMS and Send Event Packets via SMS are in the enabled state, the following features are in the inactive state: o Send Occurrence Packets via CSD o Send Event Packets via CSD 8.2.2.7. Enable 128/256-Bit Encryption To enable 128-bit encryption 1. Click the grey colored Encrypt icon. The grey colored icon is turned green image. 128-bit encryption is in the enabled state. as shown in the below To enable 256-bit encryption 2. Click the green colored Encrypt 128 icon. A plus sign is displayed on the Encrypt 128 shown in the below image. 256-bit encryption is in the enabled state. icon as 110 8.2.2.8. Configure GSM Communication To configure gsm communication 1. In the Timeout(CSD) text box, type-in the GSM communication timeout duration in seconds. The minimum acceptable duration is 15 seconds and the maximum acceptable duration is 180 seconds. The default timeout duration is 30 seconds. 2. In the Alive Frequency(Free) text box, enter the alive frequency of free call in seconds. The minimum acceptable duration is 60 seconds and the maximum acceptable duration is 3600 seconds. The default duration is 1800 seconds. 111 3. In the Phones scroll box, double-click a row and then type-in the phone number as shown in the below image. The Phones scroll box is built-in four rows in which four phone numbers can be configured. Likewise, you can enter phone numbers in other rows. 112 8.2.3. Configure Alarm Panel Communication 8.2.3.1. Configure Phone Numbers Under Alarm Panel Communication, in the Phones scroll box, upto four phone numbers can be configured. The configured phone numbers are used for the alarm panel communication. To configure phone numbers 1. In the Phones scroll box, double-click a row and then type-in the phone number as shown in the below image. Likewise, you can enter phone numbers in other rows. 8.2.4. Configure Conventional Alarm Receiver In Pegaus™ NX, if all communication options fails, communication with the Zeus™ Server is still possible via Conventional Alarm Receiver which becomes active after your preferred interface: Ethernet, Wi-Fi and GPRS fails for three times. If free call, csd or sms is enabled, the Conventional Alarm Receiver will only work if any of the gsm communication options: free call, csd or sms fails. 113 8.2.4.1. Enable Conventional Alarm Receiver To enable conventional alarm receiver 1. To enable the conventional alarm receiver, click the grey colored Enable Conventional Alarm Receiver icon. The grey colored icon is turned green Receiver is in the enabled state. as shown in the below image. The Conventional Alarm 8.2.4.2. Configure Conventional Alarm Receiver Once the Conventional Alarm Receiver is enabled, configure phone numbers in the Phones scroll box. Total four phone numbers can be configured. The configured phone numbers are used for the conventional alarm receiver communication. 114 To configure conventional alarm receiver 1. In the Phones scroll box, double-click a row, and then type-in the phone number of the handset which is connected to the conventional alarm receiver. Likewise, you can enter phone numbers in other rows. 115 8.3. Configure Secondary Zeus™ Server To configure the secondary Zeus™ server 1. Click the Secondary Zeus™ Server tab. The Secondary Zeus™ Server interface is displayed. 2. The Secondary Zeus™ Server configuration is similar to the Primary Zeus™ Server. To configure the Secondary Zeus™ Server, refer step 8.2: Configure Primary Zeus™ Server. 116 8.4. Write Configuration When the Monitoring Station configuration is done, write configuration settings to Pegasus™ NX. Note: To learn how to write the configuration settings to Pegasus NX, refer the Write Configuration chapter. 117 8.5. Reboot Module On successful writing of the Pegasus NX configfuration settings, to make all configured features functional, reboot of module is required. Note: To learn how to reboot module after writing the configuration to Pegasus™ NX, refer the Reboot Module chapter. 118 8.6. Return Back to the Home Screen To return back to the home screen 1. Click the Home icon as shown in the below image. The Pegasus™ Studio Home Screen is displayed. 119 9 9. Write Configuration The Write Configuration feature allows you to write the configuration settings to Pegasus™ NX. Once the configuration is written to the device, it is stored in its flash memory. 9.1. Write the Configuration Settings to Pegasus™ NX To write the configuration settings to Pegasus™ NX 1. Open the Pegasus™ Studio Main Screen, and then click Write Configuration. 120 A message box saying, “Do you want to send the current configuration to the module?” is displayed. 2. Click the Yes button. A message box saying, “Send configuration successfully completed” is displayed. 3. To close the message box, click the OK button. Note: To learn how to reboot module after writing the configuration to your Pegasus™ Module, refer the Reboot Module chapter. 121 10 10. Write Configuration via SMS The Write Configuration via SMS feature allows you to write the configuration settings to Pegasus™ NX via SMS. Once the configuration is written to the device, it is stored in its flash memory. 10.1. Write the Configuration Settings to Pegasus™ NX via SMS To write the configuration settings to Pegasus™ NX via SMS 1. Open the Pegasus™ Studio Main Screen, and then click Write Configuration via SMS. 122 The Write Configuration via SMS screen is displayed. 2. On the basis of your configuration settings, select the check box(es). Example 1: Suppose you performed Ethernet and Incoming SMS related configuration. To write the configuration settings to Pegasus™ NX via sms, in the Write Configuartion via SMS screen, select the Ethernet and Incoming SMS check boxes. 123 124 Example 2: Suppose you configured settings in all interfaces. To write the configuration settings to Pegasus™ NX via sms, in the Write Configuartion via SMS screen, select the All check box. 3. Under Number of SMS, the total number of SMS which are going to be sent to the device are displayed. Here the total number of SMS is 3. 125 4. To add the Phone number(s) of the device(s) which are going to receive the configuration settings via SMS, click the Add button. In the Phone text box, type-in the first phone number of the device. 126 Likewise, you can configure more phone numbers. 5. To delete a phone number, select the phone number, and then click the Delete button. 127 The selected phone number is deleted. 128 6. In the Communication Port drop-down box, select the port to which the gsm modem is connected. 7. Click the Start button. A message box is displayed saying. “Do You Want to Send 3 SMS to Pegasus? 129 8. Click the OK button. The modem initializing and configuration writing progress is displayed via the progress bar. Under GSM Modem, gsm signal level and operator details are displayed. After successful writing of the configuration settings to the device via sms, a confirmation message is displayed saying, “Message Sent: 3/3 (9902740186). 130 131 11 11. Reboot Module Once the configuration is written to your Pegasus™ Module, it is stored in its flash memory. Module reboot is required to make the configuration settings functional. 11.1. Reboot Your Pegasus™ Module To reboot your Pegasus™ module 1. Open the Pegasus™ Studio Main Screen, and then click Reboot Module. 132 A message box saying, “Do you want to reboot the module?” is displayed. 2. Click the OK button. Your configuration is now applied and functional. 133 12 12. Save Configuration File The Save Configuration File feature allows you to save the configuration file with Config file(*.bin) as the file type in your hard disk drive. 12.1. Save the Pegasus™ Studio Configuration File To save the Pegasus™ Studio configuration 1. Open the Pegasus™ Studio Main Screen, and then click Save Configuration File. 134 The Save As dialog box is displayed as shown below. 2. Select the location in your computer hard drive (C:), (D:), (F:), etc where you want to save the configuration file. 3. In the File name box, type the name of the configuration file. 135 4. In the Save as type box, select Config file(*.bin) as the file type. 5. Click the Save button. 136 Your current configuration is saved successfully. 137 13 13. Open Configuration File The Open Configuration File feature allows you to open a previously saved configuration file with Config file(*.bin) extension from hard drive. 13.1. Open a Previously Saved Configuration File To open a previously saved configuration file 1. Open the Pegasus™ Studio Main Screen, and then click Open Configuration File. 138 The Open dialog box is displayed. 2. Browse the Configuration File (with *.bin extension) in your computer hard disk drives: (C:), (D:), (F:), etc. where you saved it previously. 139 3. Select the configuration file, and then click the Open button. The selected configuration is loaded into Pegasus™ Studio. Note: Reboot module after opening a previously saved configuration to your Pegasus™ Module, refer the Reboot Module chapter. 140 14 14. Read Configuration The Read Configuration feature allows you to read the current configuration settings and save it to file for future use. 14.1. Save the Current Configuration Settings to File To save the current configuration settings to file 1. Open Pegasus™ Studio, and then click Read Configuration. A message box saying, “Do you want to read the module configuration?” is displayed. 141 2. To proceed, click the Yes button. A message box is displayed saying, “Do you want to save the current configuration to file?” 3. To proceed, click the Yes button. 142 The Save As dialog box is displayed as shown below. 4. Select the location in your computer hard drive (C:), (D:), (F:), etc where you want to save the configuration file. 5. In the File name box, type-in the name of the configuration file. 143 6. In the Save as type box, select Config file(*.bin) as the file type. 7. Click . 144 Your current configuration is saved successfully. 145 15 15. Update Module Firmware The Update Module Firmware feature allows you to manually update Pegasus™ Modules firmware. You can import the latest firmware from your computers hard disk drive and update the modules firmware. 15.1. Update Your Pegasus™ Modules Firmware To update your Pegasus™ modules firmware 1. Open the Pegasus™ Studio Main Screen, and then click Update Module Firmware. 146 A message box saying, “Do you really want to update your Pegasus™ module?” is displayed. 2. To proceed with the firmware update, click the Yes button. The Open dialog box is displayed. 147 3. Browse the Firmware file from your computers hard disk drives. 4. Select the Firmware file, and then click the Open button. 148 16 16. Events/Occurrences Log The Events/Occurrences log screen displays events/occurrences history/log. This screen displays upto 400 logs in a single screen to a maximum of 5000 events/occurrences. You can export the events/occurrences log to the PDF/Excel file, and save it in your computers hard disk drive. This screen allows you to delete the existing events/occurrences log. 149 16.1. Manage Event Log 16.1.1. View Event Log To view event log 1. On the Pegasus™ Studio menu, click Events & Occurrences Log. 2. The History/Log dialog box is displayed. Click the Event tab as shown in the below image. All events with the received date and time, and event data are displayed. 150 3. You can customize the event log view. Click the drop-down arrow as shown in the below image. 151 4. Select the event log view as 20/40/60/80/100/400 per page. Use the scroll bar to view all events in ascending order. 152 16.1.2. Generate Event Logs in PDF To generate event logs in pdf 1. Click the Export PDF icon.. 2. The Save As dialog box is displayed. In the File Name drop-down box, type-in the pdf name. 3. Select a location in your hard disk drive where you want to save the pdf file. 153 4. Click the Save button. 154 The Event logs in PDF are generated and saved in the specified location in your hard drive. A sample Event logs PDF is shown below. 155 16.1.3. Generate Event Logs in the Excel Format To generate event logs in the Excel format 1. Click the Export Excel icon. 2. The Save As dialog box is displayed. In the File Name drop-down box, type-in the Excel file name. 3. Select a location in your hard disk drive where you want to save the Excel file. 156 4. Click the Save button. 157 The Event logs in the Excel format are generated and saved in the specified location in your hard drive. A sample Event logs Excel file is shown below. 16.1.4. Delete Event Logs To delete event logs 1. Click the Delete icon. All the Event logs are deleted. 158 159 16.2. Manage Occurrence Logs 16.2.1. View Occurrence Logs To view occurrence logs 1. On the Pegasus™ Studio menu, click Events & Occurrences Log. 2. The History/Log dialog box is displayed. Click the Occurrence tab as shown in the below image. All occurrences with the received date and time, and event data are displayed. 160 3. You can customize the occurrence log view. Click the drop-down arrow as shown in the below image. 161 4. Select the event log view as 20/40/60/80/100/400 per page. Use the scroll bar to view all events in ascending order. 162 16.2.2. Generate Event Logs in PDF To generate event logs in pdf 5. Click the Export PDF icon. 6. The Save As dialog box is displayed. In the File Name drop-down box, type-in the pdf name. 7. Select a location in your hard disk drive where you want to save the pdf file. 163 8. Click the Save button. 164 The Event logs in PDF are generated and saved in the specified location in your hard drive. A sample Event logs PDF is shown below. 165 16.2.3. Generate Event Logs in Excel Format To generate event logs in Excel format 1. Click the Export Excel icon. 2. The Save As dialog box is displayed. In the File Name drop-down box, type-in the Excel file name. 3. Select a location in your hard disk drive where you want to save the Excel file. 166 4. Click the Save button. 167 The Event logs in the Excel format are generated and saved in the specified location in your hard drive. A sample Event logs Excel file is shown below. 16.2.4. Delete Event Logs To delete event logs 1. Click the Delete icon. All the Event logs are deleted. 168 169 17 17. Debug View The Debug View screen is an inbuilt terminal emulator that displays debug messages related to Pegasus™ NX. The screen allows you to connect/disconnect Debug View, modify the background screen color, modify fonts, change the Debug View language, and clear the Debug View screen by deleting the debug messages. 170 17.1. Manage Debug View 17.1.1. Connect/Disconnect Debug View To connect debug view 1. On the Pegasus™ Studio menu, click Debug View. The Debug View screen is displayed. 171 2. Click the Connect icon. The debug view is connected and the debug messages are displayed in the screen. 172 To disconnect debug view 1. Click the Disconnect icon. The Debug View screen is turned blank and all debug messages are disappeared. 173 17.1.2. Modify Fonts To modify fonts 1. On the Debug View screen, click the Font Selection icon. 174 The Font Selection dialog box is displayed 2. Select the Font Type. 175 3. Select the Font Size. 4. To select font color, click the Font Color drop-down arrow. 5. The Color Picker screen is displayed. To select the font color, click the desired color. 176 6. To use custom font color, click Custom Color. 7. The Custom Colors dialog box is displayed as shown below. To select font color in HSB mode, click the HSB tab. 177 8. Adjust Hue, Saturation and Brightness by using the respective adjustment bar. 9. If you know the Hue, Saturation and Brightness color codes, type-in the color codes in the respective text boxes. 10. To select font color in RGB mode, click the RGB tab. 178 11. Adjust the Red, Green and Blue color codes by using the respective adjustment bar. 12. If you know the Red, Green and Blue color codes, type-in the color codes in the respective text boxes. 179 13. To select font color in Web mode, click the Web tab. 14. In the Web text box, type-in the font color code. 180 15. To adjust opacity, use the adjustment bar or type-in the opacity value in the text box as shown in the below image. 16. To save the customized color settings, click the Save button. 181 17. To complete the font modification, click the OK button. 17.1.3. Change the Backgroung Color To change the backgroung color 182 1. Click the drop-down arrow as shown in the below image. 2. The Color Picker screen is displayed. Select a background color. 183 The selected background color is applied as shown below. 17.1.4. Change the Debug View Language To change debug view language 1. Click the Language drop-down arrow as shown in the below image. 184 2. On the Language menu, select your preferred debug view language. 185 17.1.5. Clear the Debug View Screen To clear debug view screen 1. Click the Language drop-down arrow as shown in the below image. The Debug View screen is cleared. 186 18 18. Appendix 18.1. Abbreviation GPS Global Positioning System SIM Subscriber Identity Module GSM Global System for Mobile Communications Wi-Fi Wireless Fidelity GPRS General Packet Radio Service WPA Wi-Fi Protected Access DHCP Dynamic Host Configuration Protocol WEP Wired Equivalent Privacy SMS Short Message Service WPA2 Wi-Fi Protected Access version MMS Multimedia Messaging Service SSID Service Set Identifier MAC Address Media Access Control Address PSK Phase Shift Keying IP Address Internet Protocol Address AT Command Attention Command DNS Domain Name Service Device/Module Pegasus™ NX Configuration Tool Pegasus™ Studio 187 18.2. Appendix A: GSM Bands GSM-900 and GSM-1800 are used in most parts of the world: Europe, Middle East, Africa, Australia, Oceania (and most of Asia). In South and Central America the following countries use the following: o Peru – GSM-1900 o Costa Rica – GSM-1800 o Brazil – GSM-850, 900, 1800 and 1900 o Guatemala – GSM-850, GSM-900 and 1900 o El Salvador – GSM-850, GSM-900 and 1900 o Venezuela – GSM-850, GSM-900 and 1900 GSM-900 uses 890–915 MHz to send information from the mobile station to the base station (uplink) and 935–960 MHz for the other direction (downlink), providing 124 RF channels (channel numbers 1 to 124) spaced at 200 kHz. Duplex spacing of 45 MHz is used. Guard bands 100 kHz wide are placed at either end of the range of frequencies. GSM-1800 GSM-1800 uses 1,710–1,785 MHz to send information from the mobile station to the base transceiver station (uplink) and 1,805–1,880 MHz for the other direction (downlink), providing 374 channels (channel numbers 512 to 885). Duplex spacing is 95 MHz. GSM-1800 is also called DCS (Digital Cellular Service) in the United Kingdom, while being called PCS in Hong Kong " – not to mix up with GSM-1900 which is commonly called PCS in the rest of the world. Mobile Communication Services on Aircraft (MCA) uses GSM1800. GSM-850 and GSM-1900 GSM-850 and GSM-1900 are used in Argentina, Brazil, Canada, the United States and many other countries in the Americas. GSM-850 uses 824–849 MHz to send information from the mobile station to the base station (uplink) and 869–894 MHz for the other direction (downlink). Channel numbers are 128 to 251. GSM-850 is also sometimes called GSM-800 because this frequency range was known as the "800 MHz band" (for simplification) when it was first allocated for AMPS in the United States in 1983. The term Cellular is sometimes used to describe the 850 MHz band, because the original analog cellular mobile communication system was allocated in this spectrum. GSM-1900 uses 1,850–1,910 MHz to send information from the mobile station to the base station (uplink) and 1,930– 1,990 MHz for the other direction (downlink). Channel numbers are 512 to 810. PCS is the original name in North America for the 1,900 MHz band. It is an initialism for Personal Communications Service. 188 18.3. Appendix B: AT Commands AT commands are used to control MODEMs. AT is the abbreviation for Attention. These commands come from Hayes commands that were used by the Hayes smart modems. The Hayes commands started with AT to indicate the attention from the MODEM. The dial up and wireless MODEMs (devices that involve machine to machine communication) need AT commands to interact with a computer. These include the Hayes command set as a subset, along with other extended AT commands. AT commands with a GSM/GPRS MODEM or mobile phone can be used to access following information and services: Information and configuration pertaining to mobile device or MODEM and SIM card, SMS services, MMS services, Fax services, and data and voice link over mobile network. The Hayes subset commands are called the basic commands and the commands specific to a GSM network are called extended AT commands. 18.4. Appendix C: Dynamic Host Configuration Protocol DHCP is a protocol for assigning dynamic IP addresses to devices on a network. With dynamic addressing, a device can have a different IP address every time it connects to the network. In some systems, the device's IP address can even change while it is still connected. DHCP also supports a mix of static and dynamic IP addresses. Dynamic addressing simplifies network administration because the software keeps track of IP addresses rather than requiring an administrator to manage the task. This means that a new computer can be added to a network without the hassle of manually assigning it a unique IP address. Many ISPs use dynamic IP addressing for dial-up users. 18.5. Appendix D: Media Access Control Address MAC address is a hardware address that uniquely identifies each node of a network. In IEEE 802 networks, the Data Link Control (DLC) layer of the OSI Reference Model is divided into two sub-layers: the Logical Link Control (LLC) layer and the Media Access Control (MAC) layer. The MAC layer interfaces directly with the network medium. Consequently, each different type of network medium requires a different MAC layer. 189 18.6. Appendix E: Internet Protocol Address IP address is an identifier for a computer or device on a TCP/IP network. Networks using the TCP/IP protocol route messages are based on the IP address of the destination. The format of an IP address is a 32-bit numeric address written as four numbers separated by periods. Each number can be zero to 255. For example, 1.160.10.240 could be an IP address. Within an isolated network, you can assign IP addresses at random as long as each one is unique. However, connecting a private network to the Internet requires registered IP addresses (called Internet addresses) to avoid duplicates. An IP address can be static or dynamic. A static IP address will never change and it is a permanent Internet address. A dynamic IP address is a temporary address that is assigned each time a computer or device accesses the Internet. The four numbers in an IP address are used in different ways to identify a particular network and a host on that network. Four regional Internet registries: ARIN, RIPE NCC, LACNIC and APNIC. 18.7. Appendix F: Gateway Gateway is a node on a network that serves as an entrance to another network. In enterprises, gateway is a computer that routes the traffic from a workstation to the outside network that is serving the Web pages. In homes, the gateway is the ISP that connects the user to the internet. In enterprises, the gateway node often acts as a proxy module and a firewall. The gateway is also associated with both a router, which use headers and forwarding tables to determine where packets are sent, and a switch, which provides the actual path for the packet in and out of the gateway. 18.8. Appendix G: Domain Name Service DNS is an Internet service that translates domain names into IP addresses. Because domain names are alphabetic, they're easier to remember. The Internet however, is really based on IP addresses. Every time you use a domain name, therefore, a DNS service must translate the name into the corresponding IP address. For example, the domain name www.example.com might translate to 198.105.232.4. The DNS system is, in fact, its own network. If one DNS module doesn't know how to translate a particular domain name, it asks another one, and so on, until the correct IP address is returned. 190 18.9. Appendix H: Proxy Module and Proxy Exception Proxy module is a module that sits between a client application, such as a web browser, and a real module. It intercepts all requests to the real module to see if it can fulfill the requests itself. If not, it forwards the request to the real module. Proxy modules have two main purposes: Improve Performance: Proxy modules can dramatically improve performance for groups of users. This is because it saves the results of all requests for a certain amount of time. Consider the case where both user X and user Y access the World Wide Web through a proxy module. First user X requests a certain Web page, which we'll call Page 1. Sometime later, user Y requests the same page. Instead of forwarding the request to the Web module where Page 1 resides, which can be a time-consuming operation, the proxy module simply returns the Page 1 that it already fetched for user X. Since the proxy module is often on the same network as the user, this is a much faster operation. Filter Requests: Proxy modules can also be used to filter requests. Proxy Exception In Pegasus™, some network requests need to bypass the proxy module. The most common reason to bypass the proxy is for local/intranet addresses. 18.10. Appendix I: Service Set Identifier (SSID) SSID is a case sensitive, 32 alphanumeric character unique identifier attached to the header of packets sent over a wireless local-area network (WLAN) that acts as a password when a mobile device tries to connect to the basic service set (BSS) - a component of the IEEE 802.11 WLAN architecture. SSID differentiates one WLAN from another, so all access points and all devices attempting to connect to a specific WLAN must use the same SSID to enable effective roaming. As part of the association process, a wireless client must have the same SSID as the one put in the access point or it will not be permitted to join the BSS. An SSID is also referred to as a network name because essentially it is a name that identifies a wireless network. 18.11. Appendix J: Phase Shift Keying PSK is a modulation technique used by modems in which different phase angles in the carrier signal are used to represent the binary states of 0 and 1. The simplest method of PSK, also called biphase modulation, uses two signal phases - 0 degrees and 180 degrees. The digital signal is broken up according to time into binary digits and the state (1 or 0) of each bit is determined according 191 the state of the bit that preceded it. If the phase of the bit does not change then the state of the signals stays the same. If the phase of the signal changes by 180 degrees, then the signal state changes (from 0 to 1, or 1 to 0). There are more complex forms of PSK that rely on four or eight phases to transmit data at a faster rate. 18.12. Appendix K: Wireless Security Protocol: WEP, WPA and WPA2 Various wireless security protocols are developed to protect home wireless networks. These wireless security protocols include WEP, WPA, and WPA2. In addition to preventing uninvited guests from connecting to your wireless network, wireless security protocols encrypt your private data as it is being transmitted over the airwaves. Following are the descriptions of the WEP, WPA, and WPA2 wireless security protocols: Wired Equivalent Privacy (WEP): The original encryption protocol developed for wireless networks. As its name implies, WEP was designed to provide the same level of security as wired networks. Wi-Fi Protected Access (WPA): Introduced as an interim security enhancement over WEP while the 802.11i wireless security standard was being developed. Most current WPA implementations use a preshared key (PSK), commonly referred to as WPA Personal, and the Temporal Key Integrity Protocol (TKIP, pronounced tee-kip) for encryption. WPA uses an authentication module to generate keys or certificates. Wi-Fi Protected Access version 2 (WPA2) Based on the 802.11i wireless security standard, which was finalized in 2004. The most significant enhancement to WPA2 over WPA is the use of the Advanced Encryption Standard (AES) for encryption. The security provided by AES is sufficient and approved for use by the U.S. government to encrypt information classified as top secret. 192