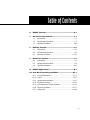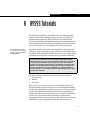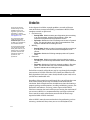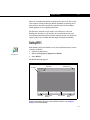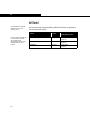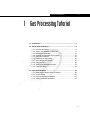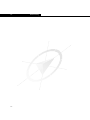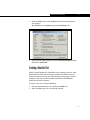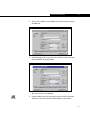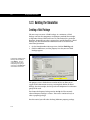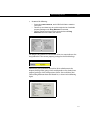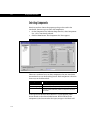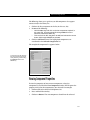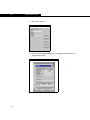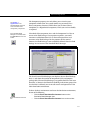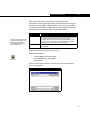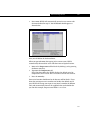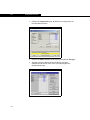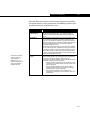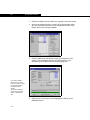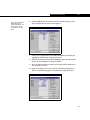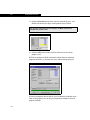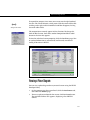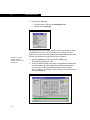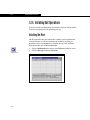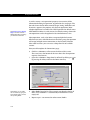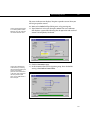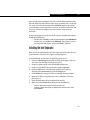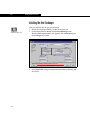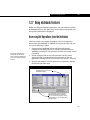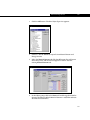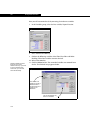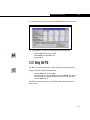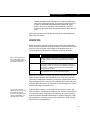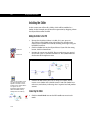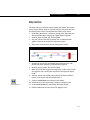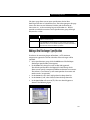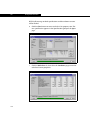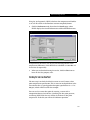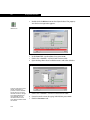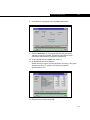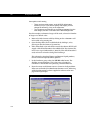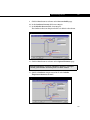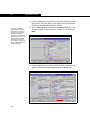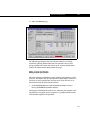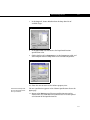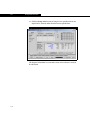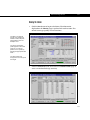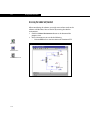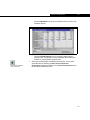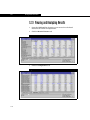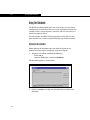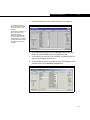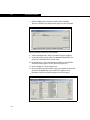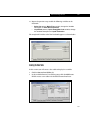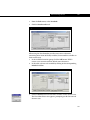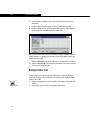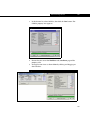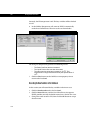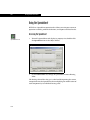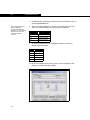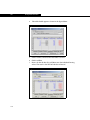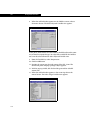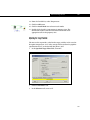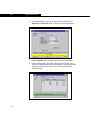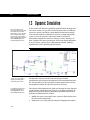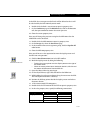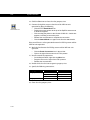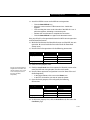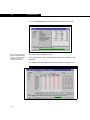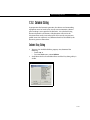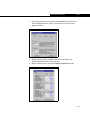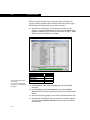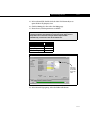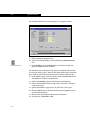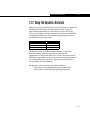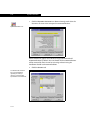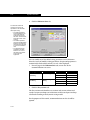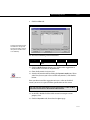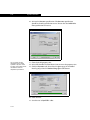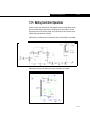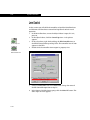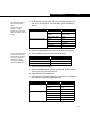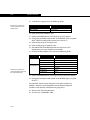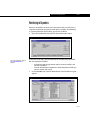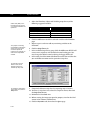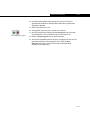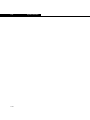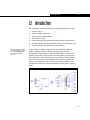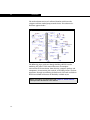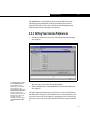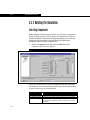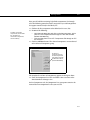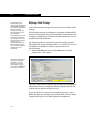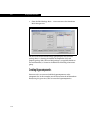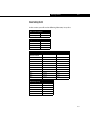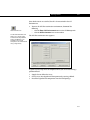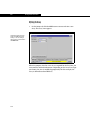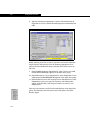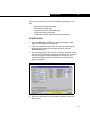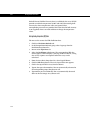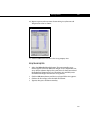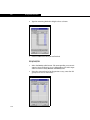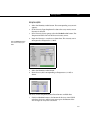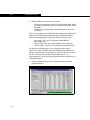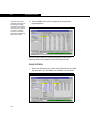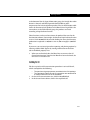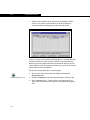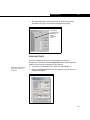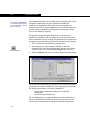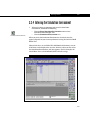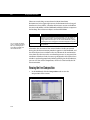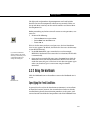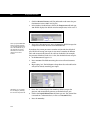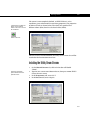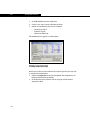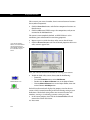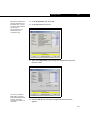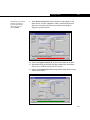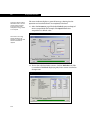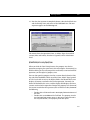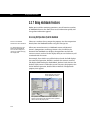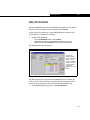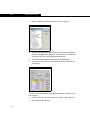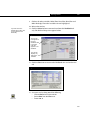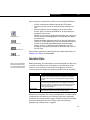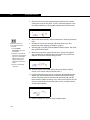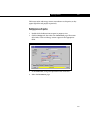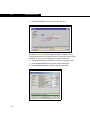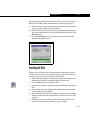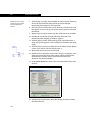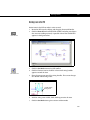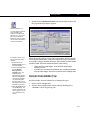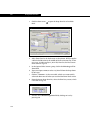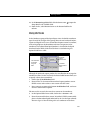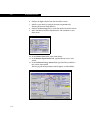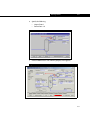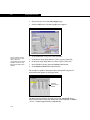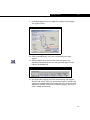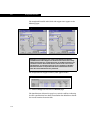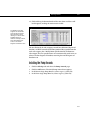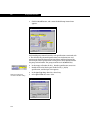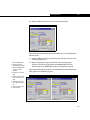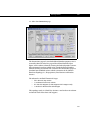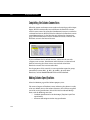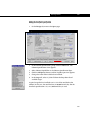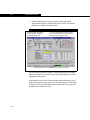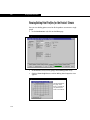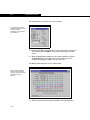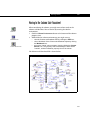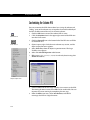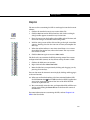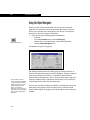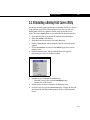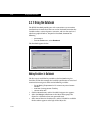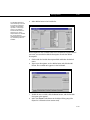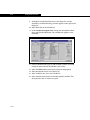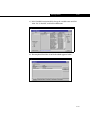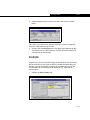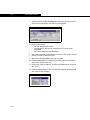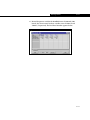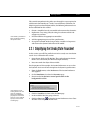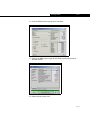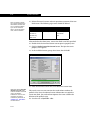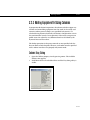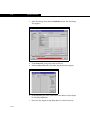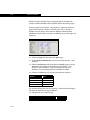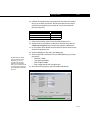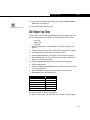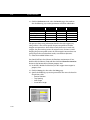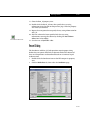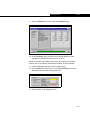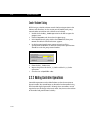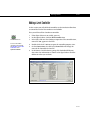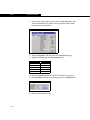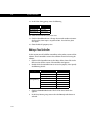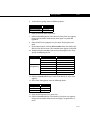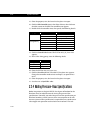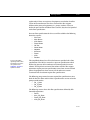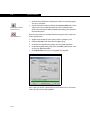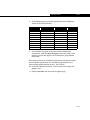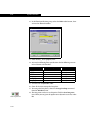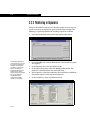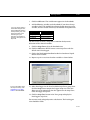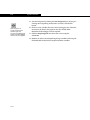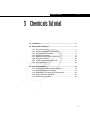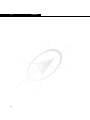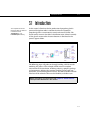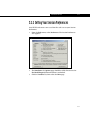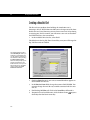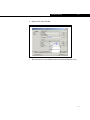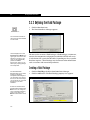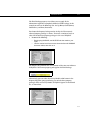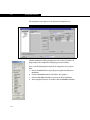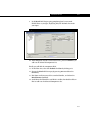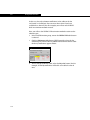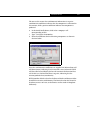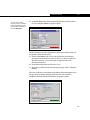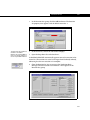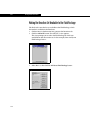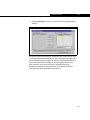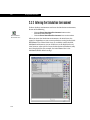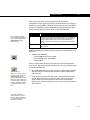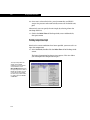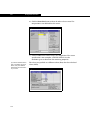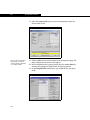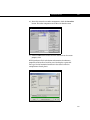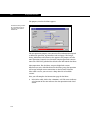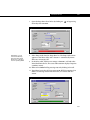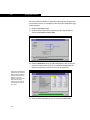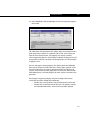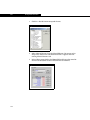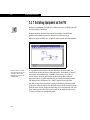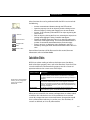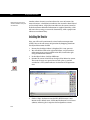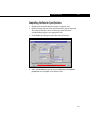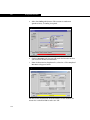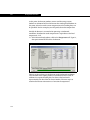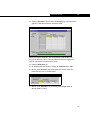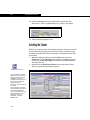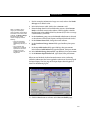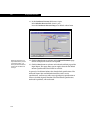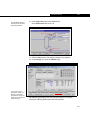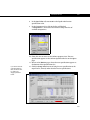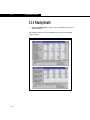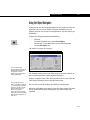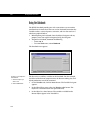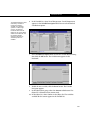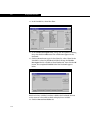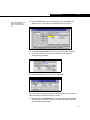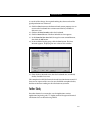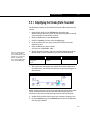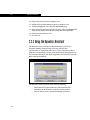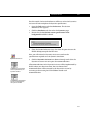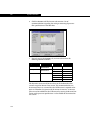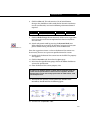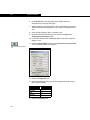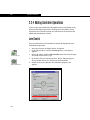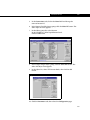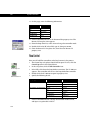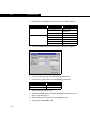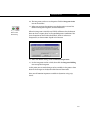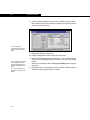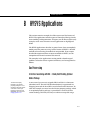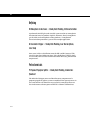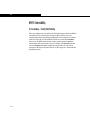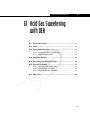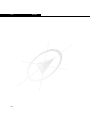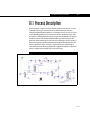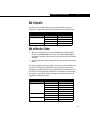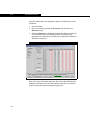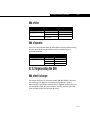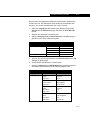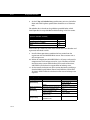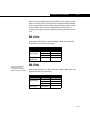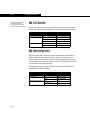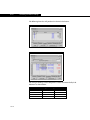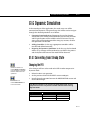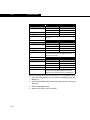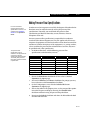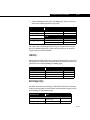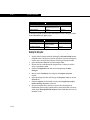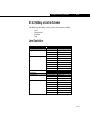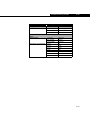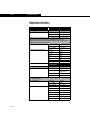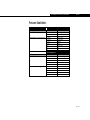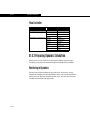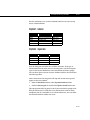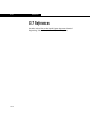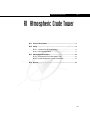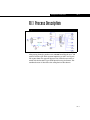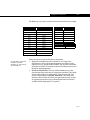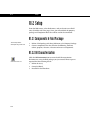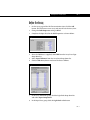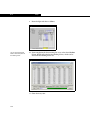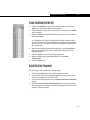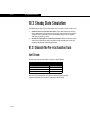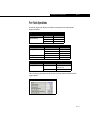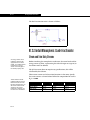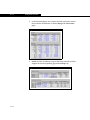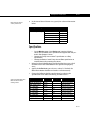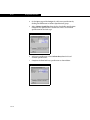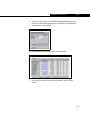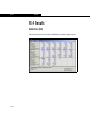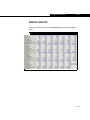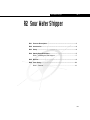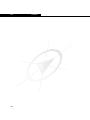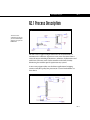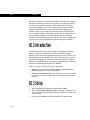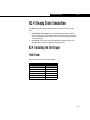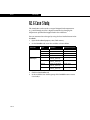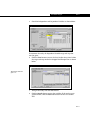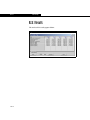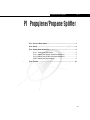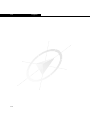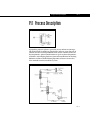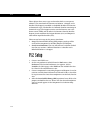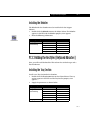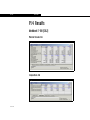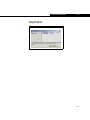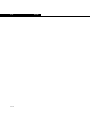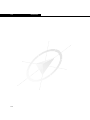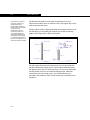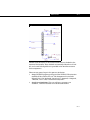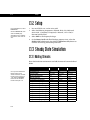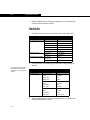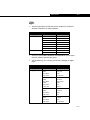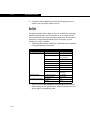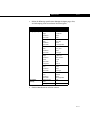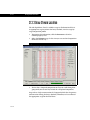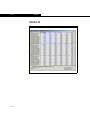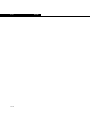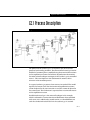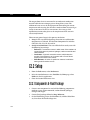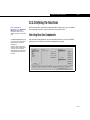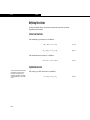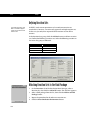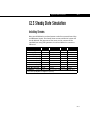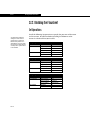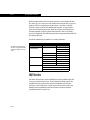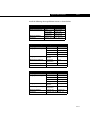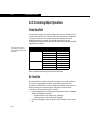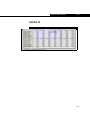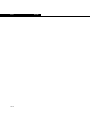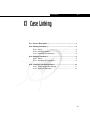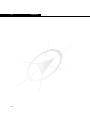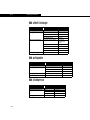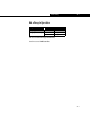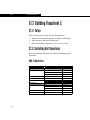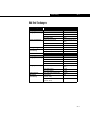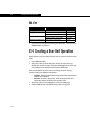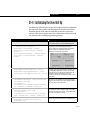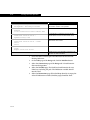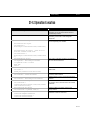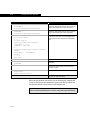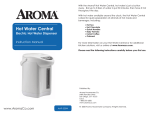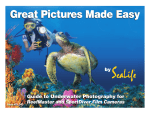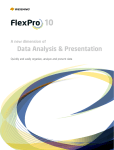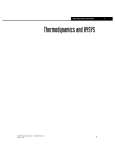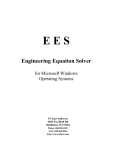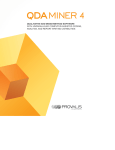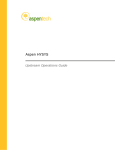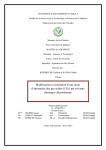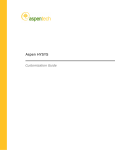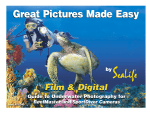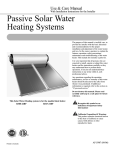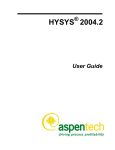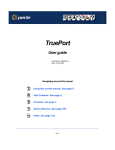Download HYSYS Tutorials & Applications
Transcript
Copyright Notice © 2002 Hyprotech, a subsidiary of Aspen Technology, Inc. All rights reserved. Hyprotech is the owner of, and have vested in them, the copyright and all other intellectual property rights of a similar nature relating to their software, which includes, but is not limited to, their computer programs, user manuals and all associated documentation, whether in printed or electronic form (the “Software”), which is supplied by us or our subsidiaries to our respective customers. No copying or reproduction of the Software shall be permitted without prior written consent of Aspen Technology, Inc., Ten Canal Park, Cambridge, MA 02141, U.S.A., save to the extent permitted by law. Hyprotech reserves the right to make changes to this document or its associated computer program without obligation to notify any person or organization. Companies, names, and data used in examples herein are fictitious unless otherwise stated. Hyprotech does not make any representations regarding the use, or the results of use, of the Software, in terms of correctness or otherwise. The entire risk as to the results and performance of the Software is assumed by the user. HYSYS, HYSIM, HTFS, DISTIL, HX-NET, and HYPROP III are registered trademarks of Hyprotech. PIPESYS is a trademark of Neotechnology Consultants. Microsoft Windows, Windows 95/98, Windows NT, Windows 2000, Visual Basic, and Excel are registered trademarks of the Microsoft Corporation. Documentation Credits Authors of the current release, listed in order of historical start on project (2002-1995): Pamela Smith; Clement Ng, BASc; Sandy Brar, BSc; Jessie Channey, BAC; Tsitsi Ettienne, BSc; Angeline Teh, BSc; Sarah-Jane Brenner, BASc; Conrad Gierer, BASc; Chris Strashok, BSc; Adeel Jamil, BSc; Yannick Sternon, BIng; Nana Nguyen, BSc; Allan Chau, BSc; Muhammad Sachedina, BASc; Lisa Hugo, BSc, BA; Chris Lowe, PEng; Kevin Hanson, PEng. Since software is always a work in progress, any version, while representing a milestone, is nevertheless but a point in a continuum. Those individuals whose contributions created the foundation upon which this work is built have not been forgotten. The current authors would like to thank the previous contributors. A special thanks is also extended by the authors to everyone who contributed through countless hours of proof-reading and testing. Contacting Hyprotech Hyprotech can be conveniently accessed via the following: Web site: Information and Sales: Documentation: Training: Technical Support: www.hyprotech.com [email protected] [email protected] [email protected] [email protected] Detailed information on accessing Hyprotech Technical Support can be found in the Technical Support section of the Get Started manual. TAH3.1-B4814-NOV02-O Table of Contents A HYSYS Tutorials.........................................................A-1 1 Gas Processing Tutorial............................................. 1-1 2 3 B 1.1 Introduction .......................................................................1-3 1.2 Steady State Simulation....................................................1-4 1.3 Dynamic Simulation ........................................................1-98 Refining Tutorial......................................................... 2-1 2.1 Introduction .......................................................................2-3 2.2 Steady State Simulation....................................................2-5 2.3 Dynamic Simulation ......................................................2-114 Chemicals Tutorial ..................................................... 3-1 3.1 Introduction .......................................................................3-3 3.2 Steady State Simulation....................................................3-4 3.3 Dynamic Simulation ........................................................3-76 HYSYS Applications ...................................................B-1 G1 Acid Gas Sweetening with DEA .............................. G1-1 G1.1 Process Description ....................................................... G1-3 G1.2 Setup.............................................................................. G1-5 G1.3 Steady State Simulation................................................. G1-5 G1.4 Simulation Analysis...................................................... G1-15 G1.5 Calculating Lean & Rich Loadings ............................... G1-15 G1.6 Dynamic Simulation ..................................................... G1-17 G1.7 References................................................................... G1-34 iii R1 Atmospheric Crude Tower .......................................R1-1 R1.1 Process Description ....................................................... R1-3 R1.2 Setup.............................................................................. R1-6 R1.3 Steady State Simulation............................................... R1-10 R1.4 Results ......................................................................... R1-18 R2 Sour Water Stripper..................................................R2-1 R2.1 Process Description ....................................................... R2-3 R2.2 Introduction .................................................................... R2-4 R2.3 Setup.............................................................................. R2-4 R2.4 Steady State Simulation................................................. R2-5 R2.5 Results ........................................................................... R2-8 R2.6 Case Study .................................................................. R2-10 P1 Propylene/Propane Splitter ......................................P1-1 P1.1 Process Description ....................................................... P1-3 P1.2 Setup.............................................................................. P1-4 P1.3 Steady State Simulation................................................. P1-5 P1.4 Results ......................................................................... P1-10 C1 Ethanol Plant ............................................................C1-1 C1.1 Process Description ....................................................... C1-3 C1.2 Setup.............................................................................. C1-6 C1.3 Steady State Simulation................................................. C1-6 C1.4 Results ......................................................................... C1-13 C2 Synthesis Gas Production........................................C2-1 C2.1 Process Description ....................................................... C2-3 C2.2 Setup.............................................................................. C2-4 C2.3 Steady State Simulation................................................. C2-9 C2.4 Results ......................................................................... C2-16 X1 Case Linking.............................................................X1-1 iv X1.1 Process Description ....................................................... X1-3 X1.2 Building Flowsheet 1...................................................... X1-4 X1.3 Building Flowsheet 2...................................................... X1-8 X1.4 Creating a User Unit Operation.................................... X1-10 HYSYS Tutorials A-1 A HYSYS Tutorials The Tutorials section of this manual presents you with independent tutorial sessions. Each tutorial guides you step-by-step through the complete construction of a HYSYS simulation. The tutorial(s) you choose to work through will likely depend on the simulation topic that is most closely related to your work, your familiarity with HYSYS and the types of simulation cases you anticipate on creating in the future. All completed Tutorial cases are included with your HYSYS package, and are available on HYSYS\Samples. Regardless of which tutorial you work through first, you will gain the same basic understanding of the steps and tools used to build a HYSYS simulation. After building one of these tutorial cases, you might choose to build one or several more, or begin creating your own simulations. If you are new to HYSYS, it is recommended that you begin with the steady state tutorials. These tutorials explicitly detail each step required to complete the simulation. In steps where more than one method is available to complete a particular action, all methods are outlined. The dynamic tutorials (which are continued after the steady state section) are also presented in a step-by-step manner, but are less detailed in their explanations. They assume a rudimentary knowledge of the HYSYS interface and methods. The three tutorials are grouped in three general areas of interest: 1. Gas Processing 2. Refining 3. Chemicals Each area has an associated steady state and dynamic tutorial. The dynamic tutorials use the steady state cases and add control schemes and dynamic specifications required to run the case in Dynamic mode. If you are interested only in steady state simulation, go through the steady state tutorial(s) that most interest you and stop at the dynamics section. If you are interested only in learning to apply dynamic simulation methods, use the pre-built steady state base case, included with HYSYS, as the starting point for your dynamic tutorial case. A-1 A-2 Introduction There are also several HYSYS training courses available. Contact your Hyprotech agent for more information, or visit the training page of our web site www.hyprotech.com. In the chapters that follow, example problems are used to illustrate some of the basic concepts of building a simulation in HYSYS. Three complete tutorials are presented: 1. The solved steady state cases are saved in the HYSYS\Samples folder as TUTOR1.hsc, TUTOR2.hsc, and TUTOR3.hsc files. For the dynamics tutorials, you can use the pre-built steady state cases as your starting point. The solved dynamics cases are also included as dyntut1.hsc, dyntut2.hsc, and dyntut3.hsc. 2. Gas Processing • Steady State. Models a sweet gas refrigeration plant consisting of an inlet separator, gas/gas heat exchanger, chiller, lowtemperature separator and de-propanizer column. • Dynamics. Models the Gas Processing tutorial case in Dynamic mode. This tutorial makes use of the recommendations of the Dynamic Assistant when building the case. Refining • 3. Steady State. Models a crude oil processing facility consisting of a pre-flash drum, crude furnace and an atmospheric crude column. • Dynamics. Models the Refining example problem in Dynamic mode. Chemicals • • Steady State. Models a propylene glycol production process consisting of a continuously-stirred-tank reactor and a distillation tower. Dynamics. Models the Chemicals example problem in Dynamic mode. This tutorial make use of the recommendations of the Dynamic Assistant when building the case. Each of these tutorials will guide you step-by-step through the complete construction of a HYSYS simulation. The tutorial you choose first will likely depend on which one is most closely related to your work, or that you feel most comfortable with. Regardless of the tutorial you work through first, you will gain the same basic understanding of the steps and tools used to build a HYSYS simulation. Each example contains detailed instructions for choosing a property package and components, installing and defining streams, unit operations and columns, and using various aspects of the HYSYS interface to examine the results while you are creating the simulation. If you are new to HYSYS, it is recommended that you begin with one of these tutorials in order to familiarize yourself with the initial steps required to build a HYSYS simulation. Often in HYSYS, more than one method exists for performing a task or executing a command. Many times you can use the keyboard, the A-2 HYSYS Tutorials A-3 mouse, or a combination of both to achieve the same result. The steady state tutorials attempt to illustrate HYSYS' flexibility by showing you as many of these alternative methods as possible. You can then choose which approach is most appropriate for you. The dynamics tutorials use the steady state solution as a basis for building the dynamic case. If you like, you can build the steady state case and then proceed with the dynamic solution, or you can simply call up the steady state case from disk and begin the dynamic modeling. Starting HYSYS With Windows NT 4.0 or Windows 95/98, the installation process creates a shortcut to HYSYS: HYSYS Icon 1. Click on the Start menu. 2. Move from Programs to Hyprotech to HYSYS. 3. Select HYSYS. The HYSYS Desktop appears: Figure A.1 Menu Bar Tool Bar Status Bar Object Status Window Maximize icon Trace Window Performance Slider To learn more about the basics of the HYSYS interface, see Chapter 1 Interface in the User Guide. A-3 A-4 Get Started The tutorials start in Steady State mode, and end in Dynamic mode. Once you have completed one or more tutorials, you may want to examine the Applications section for other examples that may be of interest. You are now ready to begin building a HYSYS simulation, so proceed to the Tutorial of your choice. Samples Case Name Tutorial Chapter Gas Processing Chapter 1 TUTOR1.HSC Refining Chapter 2 TUTOR2.HSC Chemicals Chapter 3 TUTOR3.HSC (Steady State/Dynamic) dyntut1.hsc dyntut2.hsc dyntut3.hsc A-4 Gas Processing Tutorial 1-1 1 Gas Processing Tutorial 1.1 Introduction......................................................................................3 1.2 Steady State Simulation ..................................................................4 1.2.1 Process Description .................................................................4 1.2.2 Setting Your Session Preferences ............................................6 1.2.3 Building the Simulation...........................................................10 1.2.4 Entering the Simulation Environment .....................................18 1.2.5 Using the Workbook ...............................................................20 1.2.6 Installing Unit Operations .......................................................34 1.2.7 Using Workbook Features ......................................................45 1.2.8 Using the PFD ........................................................................49 1.2.9 Viewing and Analyzing Results ..............................................76 1.2.10 Optional Study......................................................................87 1.3 Dynamic Simulation ......................................................................98 1.3.1 1.3.2 1.3.3 1.3.4 Modifying the Steady State Flowsheet ...................................99 Column Sizing ......................................................................107 Using the Dynamics Assistant..............................................113 Adding Controller Operations ...............................................119 1-1 1-2 1-2 Gas Processing Gas Processing Tutorial 1-3 1.1 Introduction The simulation will be built using these basic steps: A solved case is located in the file TUTOR1.HSC in your HYSYS\Samples directory. 1. Create a unit set. 2. Choose a property package. 3. Select the components. 4. Create and specify the feed streams. 5. Install and define the unit operations prior to the column. 6. Install and define the column. In this Tutorial, a natural gas stream containing N2, CO2, and C1 through nC4 is processed in a refrigeration system to remove the heavier hydrocarbons. The lean, dry gas produced will meet a pipeline hydrocarbon dew point specification. The liquids removed from the rich gas are processed in a depropanizer column, yielding a liquid product with a specified propane content. A flowsheet for this process is shown below. Figure 1.1 The following pages will guide you through building a HYSYS case to illustrate the complete construction of the simulation, from selecting a property package and components to examining the final results. The tools available in HYSYS interface will be utilized to illustrate the flexibility available to you. Before proceeding, you should have read the introductory chapter which precedes the Tutorials in this manual. 1-3 1-4 Steady State Simulation 1.2 Steady State Simulation 1.2.1 Process Description This tutorial will model a natural gas processing facility that uses propane refrigeration to condense liquids from the feed and a distillation tower to process the liquids. The flowsheet for this process appears below. Figure 1.2 The combined feed stream enters an inlet separator, which removes the free liquids. Overhead gas from the Separator is fed to the gas/gas exchanger, where it is pre-cooled by already refrigerated gas. The cooled gas is then fed to the chiller, where further cooling is accomplished through exchange with evaporating propane (represented by the C3Duty stream). In the chiller, which will be modeled simply as a Cooler, enough heavier hydrocarbons condense such that the eventual sales gas meets a pipeline dew point specification. The cold stream is then separated in a low-temperature separator (LTS). The dry, cold gas is fed to the gas/gas exchanger and then to sales, while the condensed liquids are mixed with free liquids from the inlet separator. These liquids are processed in a depropanizer column to produce a low-propane-content bottoms product. 1-4 Gas Processing Tutorial 1-5 Once the results for the simulation have been obtained, you will have a good understanding of the basic tools used to build a HYSYS simulation case. At that point, you can either proceed with the Optional Study presented at the end of the tutorial or begin building your own simulations. In this tutorial, three logical operations will be installed in order to perform certain functions that cannot be handled by standard physical unit operations: Logical Flowsheet Function Balance To duplicate the composition of the SalesGas stream in order to calculate its dew point temperature at pipeline specification pressure. Adjust To determine the required LTS temperature which gives a specified SalesGas dew point. HYSYS Spreadsheet To calculate the SalesGas net heating value. The Balance operation will be installed in the main example. In the Optional Study section, the Adjust and Spreadsheet operations will be installed to investigate the effect of the LTS temperature on the sales gas heating value. The two primary building tools, the Workbook and the PFD, will be used to install the streams and operations and to examine the results while progressing through the simulation. Both of these tools provide you with a lot of flexibility in building your simulation and in quickly accessing the information you need. The Workbook will be used to build the first part of the flowsheet, starting with the feed streams and building up to and including the gas/ gas heat exchanger. The PFD will be used to install the remaining operations, from the chiller through to the column. 1-5 1-6 Steady State Simulation 1.2.2 Setting Your Session Preferences All commands accessed via the toolbar are also available as menu items. 1. To start a new simulation case, do one of the following: • From the File menu, select New Case. • Click the New Case icon. The Simulation Basis Manager appears: New Case icon Figure 1.3 The Simulation Basis Manager allows you to create, modify, and manipulate fluid packages in your simulation case. Most of the time, as with this example, you will require only one fluid package for your entire simulation. Next, you will set your Session Preferences before building a case. 1-6 Gas Processing Tutorial 2. 1-7 From the Tools menu, select Preferences. The Session Preferences view appears. You should be on the Options page of the Simulation tab. Figure 1.4 3. In the General Options group, ensure the Use Modal Property Views checkbox is unchecked. Creating a New Unit Set The first step in building the simulation case is choosing a unit set. Since HYSYS does not allow you to change any of the three default unit sets listed, you will create a new unit set by cloning an existing one. For this example, a new unit set will be made based on the HYSYS Field set, which you will then customize. To create a new unit set, do the following: 1. In the Session Preferences view, click the Variables tab. 2. Select the Units page if it is not already selected. 1-7 1-8 Steady State Simulation The default Preference file is named HYSYS.prf. When you modify any of the preferences, you can save the changes in a new Preference file by clicking the Save Preference Set button. HYSYS prompts you to provide a name for the new Preference file, which you can load into any simulation case by clicking the Load Preference Set button. 3. In the Available Unit Sets group, select Field to make it the active set. Figure 1.5 4. Click the Clone button. A new unit set named NewUser appears. This unit set becomes the currently Available Unit Set. 5. In the Unit Set Name field, enter a name for the new unit set. You can now change the units for any variable associated with this new unit set. In the Display Units group, the current default unit for Flow is lbmole/hr. A more appropriate unit for this example is MMSCFD. 1-8 Gas Processing Tutorial 6. 1-9 To view the available units for Flow, click the drop-down arrow in the Flow cell. Figure 1.6 7. Scroll through the list using either the scroll bar or the arrow keys, select MMSCFD, then press ENTER. Figure 1.7 Your new unit set is now defined. 8. Close icon Click the Close icon (in the top right corner) to close the Session Preferences view. You will now start building the simulation. 1-9 1-10 Steady State Simulation 1.2.3 Building the Simulation Creating a Fluid Package The next step is to create a Fluid Package. As a minimum, a Fluid Package contains the components and property method (for example, an Equation of State) HYSYS will use in its calculations for a particular flowsheet. Depending on what is required in a specific flowsheet, a Fluid Package may also contain other information such as reactions and interaction parameters. 1. On the Simulation Basis Manager view, click the Fluid Pkgs tab. 2. Click the Add button, and the property view for your new Fluid Package appears. Figure 1.8 HYSYS has created a Fluid Package with the default name Basis-1. You can change the name of this fluid package by typing a new name in the Name field at the bottom of the view. The property view is divided into a number of tabs to allow you to supply all the information necessary to completely define the Fluid Package. For this example, the Set Up tab and Component List Selection group will be used. You choose the Property Package on the Set Up tab. The currently selected Property Package is <none>. There are a number of ways to select a property package. For this tutorial, you will select the Peng Robinson property package. 1-10 Gas Processing Tutorial 3. 1-11 Do one of the following: • • • Start typing PENG ROBINSON, and HYSYS will find the match to your input. Use the up and down keys to scroll through the list of available property packages until Peng Robinson is selected. Use the vertical scroll bar to move down the list until Peng Robinson becomes visible, then select it. Figure 1.9 The Property Pkg indicator at the bottom of the view now indicates that Peng Robinson is the current property package for this Fluid Package. Figure 1.10 Alternatively, you could have selected the EOSs radio button in the Property Package Filter group, which would produce a list of only those property packages which are Equations of State. You could have then selected Peng Robinson from this filtered list, as shown in the following figure. Figure 1.11 1-11 1-12 Steady State Simulation Selecting Components Now that you have chosen the property package to be used in the simulation, the next step is to select the components. 1. On the Component List Selection drop-down list, select Component List-1, if it is not already selected. 2. Click the View button. The Component List View appears. Figure 1.12 There are a number of ways to select components for your simulation. One method is to use the matching feature. Each component is listed in three ways on the Selected tab: Matching Method Description SimName The name appearing within the simulation. FullName/Synonym IUPAC name (or similar), and synonyms for many components. Formula The chemical formula of the component. This is useful when you are unsure of the library name of a component, but know its formula. At the top of each of these three columns is a corresponding radio button. Based on the selected radio button, HYSYS will locate the component(s) that best matches the input you type in the Match cell. 1-12 Gas Processing Tutorial 1-13 For this tutorial, you will add the following components: N2, CO2, C1, C2, C3, iC4 and nC4. First, you will add nitrogen using the match feature. 3. Ensure the FullName/Synonym radio button is selected, and the Show Synonyms checkbox is checked. 4. Move to the Match field by clicking on the field, or by pressing ALT M. 5. Type NITROGEN. HYSYS will filter as you type, displaying only those components that match your input. Figure 1.13 6. With Nitrogen selected, add it to the Current Composition List by doing one of the following: • • • Press the ENTER key. Click the Add Pure button. Double-click on Nitrogen (note that Nitrogen need not be highlighted for this option). In addition to the Match criteria radio buttons, you can also use the Filters view to display only those components belonging to certain families. Next you will add CO2 to the component list using the filter feature. 7. Ensure the Match cell is empty by pressing ALT M and DELETE. 1-13 1-14 Steady State Simulation 8. Click the View Filters button. The Filters view appears as shown in the following. Figure 1.14 9. Check the Use Filter checkbox. 10. CO2 does not fit into any of the standard families, so check the Miscellaneous checkbox. 11. Scroll down the filtered list until CO2 becomes visible. 12. Double-click the CO2 component to add it to the component list. The Match feature remains active when you use a filter, so you could also type CO2 in the Match cell, select it, then add it to the component list. To select consecutive components, use the SHIFT key. To select non-consecutive components, use the CTRL key. 1-14 To add the remaining components C1 through nC4 using the filter, uncheck the Miscellaneous checkbox, and check the Hydrocarbons box. Gas Processing Tutorial 1-15 The following shows you a quick way to add components that appear consecutively in the library list: 1. Click on the first component in the list (in this case, C1). 2. Do one of the following: • 3. Hold the SHIFT key and click on the last component required, in this case nC4. All components C1 through nC4 will now be selected. Release the SHIFT key. • Click and hold on C1, drag down to nC4, and release the mouse button. C1 through nC4 will be selected. Click the Add Pure button. The highlighted components are transferred to the Selected Components list. The completed component list appears below. Figure 1.15 A component can be removed from the Current Components List by selecting it, and clicking the Remove button or the DELETE key. Viewing Component Properties To view the properties of one or more components, select the component(s) and click the View Component button. HYSYS opens the property view(s) for the component(s) you selected. For example: 1. Click on CO2 in the Selected Components list. 2. Press and hold the CTRL key. 3. Click on n-Butane. The two components should now be selected. 1-15 1-16 Steady State Simulation 4. Release the CTRL key. Figure 1.16 5. Click the View Component button. The property views for the two components appear. Figure 1.17 1-16 Gas Processing Tutorial See Chapter 3 Hypotheticals in the Simulation Basis manual for more information about cloning library components. If the Simulation Basis Manager is not visible, select the Home View icon from the toolbar. 1-17 The Component property view only allows you to view the pure component information. You cannot modify any parameters for a library component, however, HYSYS allows you to clone a library component as a Hypothetical component, which you can then modify as required. Close both of the component views and the Component List View to return to the Fluid Package. If your project required it, you could continue to add information such as interaction parameters and reactions to the Fluid Package. For the purposes of this tutorial, however, the Fluid Package is now completely defined. Close the Fluid Package view to return to the Simulation Basis Manager. Figure 1.18 The list of Current Fluid Packages now displays the new Fluid Package, Basis-1, and shows the number of components (NC) and property package (PP). The new Fluid Package is assigned by default to the main flowsheet, as shown in the Flowsheet-Fluid Pkg Associations group. Now that the Basis is defined, you can install streams and operations in the Main Simulation environment. To leave the Basis environment and enter the Simulation environment, do one of the following: • Enter Simulation Environment icon • Click the Enter Simulation Environment button on the Simulation Basis Manager view. Click the Enter Simulation Environment icon on the tool bar. 1-17 1-18 Steady State Simulation 1.2.4 Entering the Simulation Environment When you enter the Simulation environment, the initial view that appears depends on your current Session Preferences setting for the Initial Build Home View. Three initial views are available: 1. PFD 2. Workbook 3. Summary Any or all of these can be displayed at any time; however, when you first enter the Simulation environment, only one appears. In this example, the initial Home View is the PFD (HYSYS default setting). Figure 1.19 1-18 Gas Processing Tutorial 1-19 There are several things to note about the Main Simulation environment. In the upper right corner, the Environment has changed from Basis to Case (Main). A number of new items are now available in the menu bar and tool bar, and the PFD and Object Palette are open on the Desktop. These latter two objects are described below. You can toggle the palette open or closed by pressing F4, or by selecting the Open/Close Object Palette command from the Flowsheet menu. Objects Description PFD The PFD is a graphical representation of the flowsheet topology for a simulation case. The PFD view shows operations and streams and the connections between the objects. You can also attach information tables or annotations to the PFD. By default, the view has a single tab. If required, you can add additional PFD pages to the view to focus in on the different areas of interest. Object Palette A floating palette of buttons that can be used to add streams and unit operations. Before proceeding any further, save your case. Do one of the following: Save icon • • • Click the Save icon on the toolbar. From the File menu, select Save. Press CTRL S. If this is the first time you have saved your case, the Save Simulation Case As view appears. Figure 1.20 1-19 1-20 Steady State Simulation When you choose to open an existing case by clicking the Open Case icon , or by selecting Open Case from the File menu, a view similar to the one shown in Figure 1.20 appears. The File Filter dropdown list will then allow you to retrieve backup (*.bk*) and HYSIM (*.sim) files in addition to standard HYSYS (*.hsc) files. By default, the File Path is the Cases sub-directory in your HYSYS directory. To save your case, do the following: 1. In the File Name cell, type a name for the case, for example GASPLANT. You do not have to enter the .hsc extension; HYSYS will automatically add it for you. 2. Once you have entered a file name, press the ENTER key or click the Save button. HYSYS will now save the case under the name you have given it when you save in the future. The Save As view will not appear again unless you choose to give it a new name using the Save As command. If you enter a name that already exists in the current directory, HYSYS will ask you for confirmation before over-writing the existing file. 1.2.5 Using the Workbook Workbook icon The Workbook displays information about streams and unit operations in a tabular format, while the PFD is a graphical representation of the flowsheet. Click the Workbook icon on the toolbar to ensure the Workbook window is active. Installing the Feed Streams In general, the first action you perform when you enter the Simulation environment is installing one or more feed streams. The following procedure explains how to create a new stream. HYSYS accepts blank spaces within a stream or operation name. 1-20 1. On the Material Streams tab of the Workbook, type the stream name Feed 1 in the cell labelled **New**. Gas Processing Tutorial 2. 1-21 Press ENTER. HYSYS will automatically create the new stream with the name defined in step #1. Your Workbook should appear as shown below. Figure 1.21 Next you will define the feed conditions. When you pressed ENTER after typing in the stream name, HYSYS automatically advanced the active cell down one to Vapour Fraction. 1. Move to the Temperature cell for Feed 1 by clicking it, or by pressing the Down arrow key. 2. Type 60 in the Temperature cell. In the Unit drop-down list, HYSYS displays the default units for temperature, in this case F. This is the correct unit for this exercise. 3. Press the ENTER key. Your active location should now be the Pressure cell for Feed 1. If you know the stream pressure in another unit besides the default unit of psia, HYSYS will accept your input in any one of a number of different units and automatically convert the supplied value to the default for you. For this example, the pressure of Feed 1 is 41.37 bar. 1-21 1-22 Steady State Simulation 1. In the Pressure cell, type 41.37. 2. Click the in the Unit drop-down list to open the list of units, or press the SPACE BAR to move to the Units drop-down list. Figure 1.22 3. Either scroll through the list to find bar, or begin typing it. HYSYS will match your input to locate the required unit. 4. Once bar is selected, press the ENTER key. HYSYS will automatically convert the pressure to the default unit, psia. When you press ENTER, the active selection moves to the Molar Flow cell for Feed 1. 5. 1-22 In the Molar Flow cell, type 6 and press ENTER. The default Molar Flow unit is already MMSCFD, so you do not have to modify the units. Gas Processing Tutorial 1-23 Providing Compositional Input In the previous section you specified the stream conditions. Next you will input the composition information. 1. Close the Workbook view. The PFD becomes visible and displays a light blue arrow on it, labeled Feed 1. That arrow is the stream Feed 1 that you just created. 2. Double-click the blue arrow. The Feed 1 view appears. Figure 1.23 1-23 1-24 Steady State Simulation 3. Click on the Composition page. By default, the components are listed by Mole Fractions. Figure 1.24 4. Click on the Mole Fractions cell for the first component, Nitrogen. 5. Type 0.01 and press ENTER. HYSYS will display the Input Composition for Stream view, where you will complete the compositional input. Figure 1.25 1-24 Gas Processing Tutorial 1-25 This view allows you to access certain features designed to streamline the specification of a stream composition. The following table lists and describes the features available on this view: Composition Input Feature Description Composition Basis Radio Buttons Allows you to input the stream composition in some fractional basis other than Mole Fraction, or by component flows, by selecting the appropriate radio button before providing your input. Normalizing The Normalizing feature allows you to enter the relative ratios of components; for example, 2 parts N2, 2 parts CO2, 120 parts C1, etc. Rather than manually converting these ratios to fractions summing to one, enter the individual numbers of parts and click the Normalize button. HYSYS will compute the individual fractions to total 1.0. Normalizing is also useful when you have a stream consisting of only a few components. Instead of specifying zero fractions (or flows) for the other components, enter the fractions (or the actual flows) for the non-zero components, leaving the others <empty>. Click the Normalize button, and HYSYS will force the other component fractions to zero. These are the default colours; yours may appear different depending on your settings on the Colours page of the Session Preferences view. Calculation status/ colour As you input the composition, the component fractions (or flows) initially appear in red, indicating the final composition is unknown. These values will become blue when the composition has been calculated. Three scenarios will result in the stream composition being calculated: • Input the fractions of all components, including any zero components, such that their total is exactly 1.0000. Then click the OK button. • Input the fractions (totalling 1.000), flows or relative number of parts of all non-zero components. Click the Normalize button, then the OK button. • Input the flows or relative number of parts of all components, including any zero components, then click the OK button. 1-25 1-26 Steady State Simulation 1. Click on the Mole Fraction cell for CO2, type 0.01, then press ENTER. 2. Enter the remaining fractions as shown in the figure below. When you have entered the fraction of each component the total at the bottom of the view will equal 1.00000. Figure 1.26 3. Click the OK button, and HYSYS accepts the composition. The stream is now completely defined, so HYSYS flashes it at the conditions given to determine its remaining properties. Figure 1.27 If you want to delete a stream, click on it in the PFD, then press the DELETE key. HYSYS will ask for confirmation before deleting. You can also delete the stream using the Delete button on that stream’s view. 4. 1-26 Close this view, then return to the Workbook by clicking on the Workbook button. Gas Processing Tutorial 5. 1-27 Ensure that the Material Streams tab is active. The properties of Feed 1 appear below. The values you specified are a different colour (blue) than the calculated values (black). Figure 1.28 Alternative Methods for Defining Streams In addition to the method you just learned, there are several alternative ways to define streams via the Workbook. Add Object Icon Material Stream Icon 1. The Object Palette should be visible; if not, press F4. 2. To add another feed stream, do any one of the following: • • • • Press F11. From the Flowsheet menu, select Add Stream. Double-click the Material Stream icon on the Object Palette. Click the Material Stream icon on the Object Palette, then click on the Add Object icon. Each of these four methods displays the property view for the new stream, which will be named according to the Automatic Naming of Flowsheet Objects setting defined in the Session Preferences (Simulation tab, Naming page). HYSYS will name new material streams with numbers starting at 1 and new energy streams starting at Q-100. When you initially access the stream property view, the Conditions page on the Worksheet tab is the active page, and 1 appears in the Stream Name cell. 1-27 1-28 Steady State Simulation Next you will define this second feed stream: All these variables are in the default units. 3. In the Stream Name cell, replace the name by typing Feed 2, then press ENTER. 4. Enter the following values: • • • Temperature: 60 Pressure: 600 Molar Flow: 4 Figure 1.29 5. Click the Composition page. Figure 1.30 1-28 Gas Processing Tutorial The current Composition Basis setting is the Preferences default. You must enter the stream composition on a mass basis. 6. 1-29 Click the Edit button at the bottom of the Composition page. The Input Composition for Stream view appears. Figure 1.31 7. Change the Composition Basis to Mass Fractions by selecting the appropriate radio button, or by pressing ALT N. 8. Click on the compositional cell for Nitrogen, type 6 for the number of parts of this component, then press ENTER. 9. Press the Down arrow key to move to the input cell for Methane, as this stream has no CO2. 10. Input the number of mass parts for the remaining components as shown in the following figure. Press ENTER after typing each one. Figure 1.32 1-29 1-30 Steady State Simulation 11. Click the Normalize button once you have entered the parts, and HYSYS will convert your input to component mass fractions. For CO2 (the component you left <empty>), the Mass Fraction was automatically forced to zero. Figure 1.33 12. Click the OK button to close the view and return to the stream property view. HYSYS has performed a flash calculation to determine the unknown properties of Feed 2, as shown by the status indicator displaying OK. Figure 1.34 To view the properties of each phase, use the horizontal scroll bar in the table on the property view, or drag and expand the window to view all property columns. 1-30 Gas Processing Tutorial Sizing Arrow Cursor 1-31 To expand the property view, move your cursor over the right border of the view. The cursor becomes a sizing arrow. With the arrow visible, click and drag to the right until the horizontal scroll bar disappears, leaving the entire table visible. The compositions currently appear in Mass Fraction. To change this, click the Basis button, then select another Compositional Basis radio button in the view that appears. To view the calculated stream properties, click the Conditions page. New or updated information is automatically and instantly transferred among all locations in HYSYS. Figure 1.35 Viewing a Phase Diagram You can view a phase diagram for any material stream using the HYSYS Envelope Utility. 1. On the property view for stream Feed 2, click the Attachments tab, then select the Utilities page. 2. To create a phase envelope for the stream, click the Create button. The Available Utilities view appears, displaying a list of HYSYS utilities. 1-31 1-32 Steady State Simulation 3. Do one of the following: • • Select Envelope, and click the Add Utility button. Double-click on Envelope. Figure 1.36 To make the envelope property view more readable, maximize or resize the view. The Envelope Utility view appears. HYSYS creates and displays a phase envelope for the stream. Just as with a Stream, a Utility has its own property view containing all the information needed to define the utility. Initially, the Connections page of the Design tab appears. 4. Click the Performance tab, then select the Plots page. The default Envelope Type is PT. 5. To view another envelope type, select the appropriate radio button in the Envelope type group. Depending on the type of envelope selected, you can specify and display Quality curves, Hydrate curves, Isotherms, and Isobars. To view the data in a tabular format, select the Table page. Figure 1.37 1-32 Gas Processing Tutorial 6. 1-33 Click the Design tab. The Design tab allows you to change the name of the Utility and the stream that it is attached to, and view Critical Values and Maxima. Figure 1.38 A Utility is a separate entity from the stream to which it is attached; if you delete it, the stream will not be affected. Likewise, if you delete the stream, the Utility will remain but will not display any information until you attach another stream using the Select Stream button. 7. Close this Utility view since it is no longer required. For more information about defining utilities, refer to Section 7.27 - Utilities in the User Guide. 8. Close the Feed 2 view. 1-33 1-34 Steady State Simulation 1.2.6 Installing Unit Operations In the last section you defined the feed streams. Now you will install the necessary unit operations for processing the gas. Installing the Mixer The first operation that you will install is a Mixer, used to combine the two feed streams. As with most commands in HYSYS, installing an operation can be accomplished in a number of ways. One method is through the Unit Ops tab of the Workbook. 1. Click the Workbook icon to ensure the Workbook window is active. 2. Click the Unit Ops tab of the Workbook. Workbook icon Figure 1.39 1-34 Gas Processing Tutorial 3. When you click the Add button or press the ENTER key inside this view, HYSYS adds the operation that is currently selected. 1-35 Click the Add UnitOp button. The UnitOps view appears, listing all available unit operations. Figure 1.40 You can also double-click an operation to install it. 4. Select Mixer by doing one of the following: • • 5. Start typing ‘mixer’. Press the Down arrow key to scroll down the list of available operations to Mixer. • Scroll down the list using the vertical scroll bar and click on Mixer. With Mixer selected, click the Add button, or press the ENTER key. You can also use the filters to find and add an operation. • • For the Mixer operation, select the Piping Equipment radio button under Categories. A filtered list appears in the Available Unit Operations group. Double-click the Mixer operation to install it. The Mixer property view appears. Figure 1.41 1-35 1-36 Steady State Simulation See Section 12.2.3 - Naming Page in the User Guide for detailed information on setting your Session Preferences. As with a stream, a unit operation’s property view contains all the information defining the operation, organized in tabs and pages. The four tabs shown for the Mixer, namely Design, Rating, Worksheet and Dynamics, appear in the property view for most operations. More complex operations have more tabs. HYSYS provides the default name MIX-100 for the Mixer. As with streams, the default naming scheme for unit operations can be changed on the Session Preferences view. Many operations, such as the Mixer, accept multiple feed streams. Whenever you see a table like the one in the Inlets group, the operation will accept multiple stream connections at that location. When the Inlets table has focus, you can access a drop-down list of available streams. Now you will complete the Connections page: 6. Click the <<Stream>> cell to ensure the Inlets table is active. The status bar at the bottom of the view shows that the operation requires a feed stream. 7. Open the <<Stream>> drop-down list of feeds by clicking on by pressing the F2 key and then the Down arrow key. Figure 1.42 Alternatively, you can make the connections by typing the exact stream name in the cell, then pressing ENTER. 1-36 8. Select Feed 1 from the list. The stream is transferred to the list of Inlets, and <<Stream>> is automatically moved down to a new empty cell. 9. Repeat steps 1-3 to connect the other stream, Feed 2. or Gas Processing Tutorial 1-37 The status indicator now displays ‘Requires a product stream’. Next you will assign a product stream. 10. Move to the Outlet field by clicking on it, or by pressing TAB. HYSYS recognizes that there is no existing stream named MixerOut, so it will create the new stream with this name. 11. Type ‘MixerOut’ in the cell, then press ENTER. The status indicator now displays a green OK, indicating that the operation and attached streams are completely calculated. Figure 1.43 12. Click the Parameters page. HYSYS has calculated the outlet stream by combining the two inlets and flashing the mixture at the lowest pressure of the inlet streams. In this case, both inlets have the same pressure (600 psia), so the outlet stream is set to 600 psia. 13. In the Automatic Pressure Assignment group, leave the default setting at Set Outlet to Lowest Inlet. Figure 1.44 1-37 1-38 Steady State Simulation 14. To view the calculated outlet stream, click the Worksheet tab, then click on the Conditions page. Figure 1.45 The Conditions page is a condensed Workbook page, displaying only those streams attached to the selected operation. 15. Now that the Mixer is completely known, close the view to return to the Workbook. The new operation appears in the table on the Unit Ops tab of the Workbook. Figure 1.46 The table shows the operation Name, its Object Type, the attached streams (Feeds and Products), whether it is Ignored, and its Calculation Level. When you click the View UnitOps button, the property view for the currently selected operation appears. Alternatively, double-clicking on any cell (except Inlet, Outlet, and Ignored) associated with the operation also opens the Mixer property view. 1-38 Gas Processing Tutorial 1-39 You can also open the property view for a stream directly from the Unit Ops tab. When any of the Name, Object Type, Ignored or Calc. Level cells are active, the box at the bottom of the Workbook displays all streams attached to the current operation. Currently, the Name cell for MIX-100 has focus, and the box displays the three streams attached to this operation. To open the property view for one of the streams attached to the Mixer, do one of the following: • • Double-click on Feed 1 in the box at the bottom of the Workbook. Double-click on the Inlet cell for MIX-100. The property view for the first listed feed stream, in this case Feed 1, appears. Installing the Inlet Separator Next you will install and define the inlet separator, which splits the twophase MixerOut stream into its vapour and liquid phases. In the Workbook, the Unit Ops tab should again be active. 1. Click the Add UnitOps button. The UnitOps view appears. You can also access the Unit Ops view by pressing F12. 2. In the Categories group, select the Vessels radio button. 3. In the list of Available Unit Operations, choose Separator. 4. Click the Add button. The Separator property view appears, displaying the Connections page on the Design tab. 5. In the Name cell, change the name to InletSep, then press ENTER. 6. Move to the Inlets list by clicking on the << Stream>> cell, or by pressing ALT L. 7. Open the drop-down list of available feed streams. 8. Select the stream MixerOut by doing one of the following: • • Click on the stream name in the drop-down list. Press the Down arrow key to highlight the stream name, then press ENTER. 1-39 1-40 Steady State Simulation 9. Move to the Vapour Outlet cell by doing one of the following: • Click on the Vapour Outlet cell. • Press ALT V. 10. To create the vapour outlet stream, type SepVap, then press ENTER. 11. Click on the Liquid Outlet cell, type the name SepLiq, then press ENTER. The completed Connections page appears as shown in the following figure. Figure 1.47 An Energy stream could be attached to heat or cool the vessel contents. For this tutorial, however, the energy stream is not required. 1-40 Gas Processing Tutorial The Volume, Liquid Volume and Liquid Level default values generally apply only to vessels operating in dynamic mode or with reactions attached 1-41 12. Select the Parameters page. The current default values for Delta P, Volume, Liquid Volume and Liquid Level are acceptable. Figure 1.48 13. To view the calculated outlet stream data, click the Worksheet tab, then select the Conditions page. The table appearing on this page is shown below. Figure 1.49 14. When finished, click the Close icon to close the separator property view. 1-41 1-42 Steady State Simulation Installing the Heat Exchanger Next, you will install is the gas/gas exchanger. Heat Exchanger Icon 1. Ensure that the Object Palette is visible; if not, press F4. 2. On the Object Palette, double-click the Heat Exchanger icon. The Heat Exchanger property view appears. The Connections page on the Design tab is active. Figure 1.50 3. 1-42 In the Name field, change the operation name from its default E-100 to Gas/Gas. Gas Processing Tutorial You will have to create all streams except SepVap, which is an existing stream that can be selected from the Tube Side Inlet drop-down list. 4. 1-43 Attach the inlet and Outlet streams as shown below, using the methods learned in the previous sections. Figure 1.51 Create the new streams by selecting the appropriate input field, typing the name, then pressing ENTER. 5. Click the Parameters page. The Exchanger Design (End Point) is the acceptable default setting for the Heat Exchanger Model for this tutorial. 6. Enter a pressure drop of 10 psi for both the Tube Side Delta P and Shell Side Delta P. Figure 1.52 1-43 1-44 Steady State Simulation 7. Click the Rating tab, then select the Sizing page. 8. In the Configuration group, click in the Tube Passes per Shell cell, then change the value to 1, to model Counter Current Flow. Figure 1.53 9. Close the Heat Exchanger property view to return to the Workbook. 10. Click the Material Streams tab of the Workbook. Notice how partial information is passed (for stream CoolGas) throughout the flowsheet. HYSYS always calculates as many properties as possible for the streams based on the available information. 1-44 Stream CoolGas has not yet been flashed, as its temperature is unknown. CoolGas is flashed later when a temperature approach is specified for the Gas/Gas heat exchanger. Figure 1.54 Gas Processing Tutorial 1-45 1.2.7 Using Workbook Features Before installing the remaining operations, you will examine a number of Workbook features that allow you to access information quickly and change how information is displayed. Accessing Unit Operations from the Workbook There are several ways to open the property view for an operation directly from the Workbook. In addition to using the Unit Ops tab, you can use the following method: Any utilities attached to the stream with the Workbook active will also be displayed in (and are accessible through) this box. 1. Click one of the Workbook streams tabs (Material Streams, Compositions or Energy Streams). The box at the bottom of the Workbook view displays the operations to which the current stream is attached. 2. For this example, click on any cell associated with the stream SepVap. The box at the bottom displays the names of the two operations, InletSep and Gas/Gas, to which this stream is attached. 3. To access the property view for either of these operations, doubleclick on the operation name. Figure 1.55 Stream SepVap is the current Workbook location. The operations to which SepVap is attached are displayed in this box. You can access the property view by double-clicking on the corresponding operation name. 1-45 1-46 Steady State Simulation Adding a Tab to the Workbook When the Workbook has focus, the Workbook item appears in the HYSYS menu bar. This allows you to customize the Workbook to display specific information. In this section you will create a new Workbook tab that displays only stream pressure, temperature, and flow. 1. Do one of the following: • From the Workbook menu, select Setup. • Object inspect (right-click) the Material Streams tab in the Workbook, then select Setup from the menu that appears. The Workbook Setup view appears. Figure 1.56 Currently, all variables are displayed with four significant figures. You can change the display format or precision of any Workbook variables by clicking the Format button. The four existing tabs are listed in the Workbook Pages group. When you add a new tab, it will be inserted before the highlighted tab (currently Material Streams). 2. 1-46 In the Workbook Tabs group list, select the Compositions tab. Gas Processing Tutorial 3. 1-47 Click the Add button. The New Object Type view appears. Figure 1.57 4. Click the + beside Stream to expand it into Material Stream and Energy Streams. 5. Select the Material Stream and click the OK button. You will return to the Setup view, and the new tab appears in the list after the existing Material Streams tab. Figure 1.58 6. In the Object group, click in the Name cell and change the name for the new tab from the default Material Streams 1 to P,T,Flow to better describe the tab contents. 1-47 1-48 Steady State Simulation Next you will customize the tab by removing the irrelevant variables. 7. In the Variables group, select the first variable, Vapour Fraction. Figure 1.59 8. Press and hold the CTRL key. 9. Click on the following variables: Mass Flow, Heat Flow and Molar Enthalpy. These four variables are now selected. 10. Release the CTRL key. Deleting variables removes them from the current Workbook tab only. If you want to remove variables from another tab, you must edit each tab individually. 11. Click the Delete button. The unneeded variables are removed from the list. The finished Setup appears below. Figure 1.60 The new tab now appears in the list of Workbook Tabs in the same order as it appears in the Workbook. The new tab displays only these four Variables. 1-48 Gas Processing Tutorial 1-49 12. Close the Setup view to return to the Workbook and see the new tab. Figure 1.61 13. At this point, save your case by doing one of the following: Save Icon • • • Click the Save icon on the toolbar. Select Save from the File menu. Press CTRL S. 1.2.8 Using the PFD The PFD is the other home view used in the Simulation environment. To open the PFD, do one of the following: PFD Icon • • Click the PFD icon on the toolbar. Press CTRL P, or, from the Tools menu, select PFDs. The Select PFD view appears. Select the required PFD from the list, then click the View button. The PFD menu option appears in the HYSYS menu bar whenever the PFD is active. 1-49 1-50 Steady State Simulation Your PFD view should appear as shown in the figure below, with all streams and unit operations visible. If they are not all visible, choose Auto Position All from the PFD menu. HYSYS now displays all streams and operations, arranging them in a logical manner. Figure 1.62 PFD toolbar Material Stream arrow Unit Operation icon for a Separator Stream/Operation labels As a graphic representation of your flowsheet, the PFD shows the connections among all streams and operations, also known as ‘objects’. Each object is represented by a symbol or ‘icon’. A stream icon is an arrow pointing in the direction of flow, while an operation icon is a graphic representation of the actual physical operation. The object name or ‘label’ appears near each icon. Fly-by Information Size Mode Icon Zoom Out 25% Display Entire PFD Zoom In 25% 1-50 Like any other non-modal view, the PFD view can be re-sized by clicking and dragging anywhere on the outside border. Other functions you can perform while the PFD is active include the following: • • • • • Access commands and features from the PFD tool bar. Open the property view for an object by double-clicking on its icon. Move an object by clicking and dragging it to the new location. Access ‘fly-by’ summary information for an object by placing the cursor over it. Change an icon's size by clicking the Size Mode icon, clicking on the icon you want to resize, then clicking and dragging the sizing “handles” that appear. Gas Processing Tutorial • • 1-51 Display the Object Inspection menu for an object by placing the cursor over it and right-clicking. This menu provides access to a number of commands associated with that particular object. Zoom in and out, or display the entire flowsheet in the PFD window by clicking the zoom buttons at the bottom left of the PFD view. Some of these functions will be illustrated here; for more information, refer to the User Guide. Calculation Status Before proceeding, you will examine a feature of the PFD which allows you to trace the calculation status of the objects in your flowsheet. If you recall, the status indicator at the bottom of the property view for a stream or operation displayed three different states for the object: Keep in mind that these are the HYSYS default colours; you may change the colours in the Session Preferences. Indicator Status Description Red Status A major piece of defining information is missing from the object. For example, a feed or product stream is not attached to a Separator. The status indicator is red, and an appropriate warning message appears. Yellow Status All major defining information is present, but the stream or operation has not been solved because one or more degrees of freedom is present (for example, a Cooler where the outlet stream temperature is unknown). The status indicator is yellow, and an appropriate warning message appears. Green Status The stream or operation is completely defined and solved. The status indicator is green, and an OK message appears. When you are working in the PFD, the streams and operations are also colour-coded to indicate their calculation status. The mixer and inlet separator are completely calculated, so they have a black outline. For the heat exchanger Gas/Gas, however, the conditions of the tube-side outlet and both shell-side streams are unknown, so the exchanger has a yellow outline indicating its unsolved status. The icons for all streams installed to this point are dark blue except for the Heat Exchanger shell-side streams LTSVap and SalesGas, and tube-side outlet CoolGas. A similar colour scheme is used to indicate the status of streams. For material streams, a dark blue icon indicates the stream has been flashed and is entirely known. A light blue icon indicates the stream cannot be flashed until some additional information is supplied. Similarly, a dark red icon indicates an energy stream with a known duty, while a purple icon indicates an unknown duty. 1-51 1-52 Steady State Simulation Installing the Chiller In this section you will install a chiller, which will be modeled as a Cooler. In this example you will install the operation by dropping it from the Object Palette onto the PFD. Adding the Chiller to the PFD 1. Ensure that the Object Palette is visible; if it is not, press F4. The Chiller will be added to the right of the LTS, so make some empty space available in the PFD by scrolling to the right using the horizontal scroll bar. 2. Click the Cooler icon on the Object Palette. If you click the wrong button, click the Cancel icon. 3. Position the cursor over the PFD. The cursor changes to a special cursor with a plus (+) symbol attached to it. The symbol indicates the location of the operation icon. Cooler icon Cancel icon Figure 1.63 . When you are in Attach mode, you will not be able to move objects in the PFD. To return to Move mode, click the Attach icon again. You can temporarily toggle between Attach and Move mode by holding down the CTRL key. 4. Connecting the Chiller 1. 1-52 Click on the PFD where you want to “drop” the Cooler. HYSYS creates a new Cooler with a default name, E-100. The Cooler has a red status (and colour), indicating that it requires feed and product streams. Click the Attach Mode icon on the PFD toolbar to enter Attach mode. Gas Processing Tutorial 2. Position the cursor over the right end of the CoolGas stream icon. A small transparent box appears at the cursor tip. Through the transparent box, you can see a square connection point, and a popup description attached to the cursor tail. The pop-up Out indicates which part of the stream is available for connection, in this case the stream outlet. 3. With the pop-up Out visible, left-click and hold. The transparent box becomes solid black, indicating that you are beginning a connection. 4. Move the cursor toward the left (inlet) side of the Cooler. A trailing line appears between the CoolGas stream icon and the cursor, and a connection point appears at the Cooler inlet. 5. Place the cursor near the connection point, and the trailing line snaps to that point. Also, a solid white box appears at the cursor tip, indicating an acceptable end point for the connection. 6. Release the left mouse button, and the connection is made to the connection point at the Cooler inlet. 1-53 Adding Outlet and Energy Streams If you make an incorrect connection: 1. Position the cursor over the right end of the Cooler icon. The connection point and pop-up Product appears. 4. With the pop-up visible, left-click and hold. The transparent box again becomes solid black. 5. Move the cursor to the right of the Cooler. A white stream icon appears with a trailing line attached to the Cooler outlet. The stream icon indicates that a new stream will be created after the next step is completed. 6. With the white stream icon visible, release the left mouse button. HYSYS creates a new stream with the default name 1. 7. Repeat steps 11-14 to create the Cooler energy stream, originating the connection from the arrowhead on the Cooler icon. The new stream is automatically named Q-100. The Cooler has yellow (warning) status, indicating that all necessary connections have been made but the attached streams are not entirely known. 1. Click the Break Connection icon on the PFD toolbar. 2. Move the cursor over the stream line connecting the two icons. A checkmark attached to the cursor appears, indicating an available connection to break. Figure 1.64 3. Click once to break the connection. 8. Click the Attach Mode icon again to return to Move mode. 1-53 1-54 Steady State Simulation Defining the Material and Energy Streams The Cooler material streams and the energy stream are unknown at this point, so they are light blue and purple, respectively. 1. Double-click the Cooler icon to open its property view. On the Connections page, the names of the Inlet, Outlet and Energy streams that you recently attached appear in the appropriate cells. 2. In the Name field, change the operation name to Chiller. Figure 1.65 3. Select the Parameters page. 4. In the Delta P field, specify a pressure drop of 10 psi. Figure 1.66 5. 1-54 When you are finished, close this view. Gas Processing Tutorial 1-55 At this point, the Chiller has two degrees of freedom; one of these will be exhausted when HYSYS flashes the CoolGas stream after the exchanger temperature approach is specified. To use the remaining degree of freedom, either the Chiller outlet temperature or the amount of duty in the Chiller energy stream must be specified. The amount of chilling duty which is available is unknown, so you will provide an initial guess of 0oF for the Chiller outlet temperature. Later, this temperature can be adjusted to provide the desired sales gas dew point temperature. 6. Double-click on the outlet stream icon (1) to open its property view. 7. In the Name field, change the name to ColdGas. 8. In the Temperature field, specify a temperature of 0oF. The remaining degree of freedom for this stream has now been used, so HYSYS flashes ColdGas to determine its remaining properties. 9. Click the Close button to return to the PFD. The Chiller still has yellow status, because the temperature of the CoolGas stream is unknown. Figure 1.67 10. Double-click the energy stream icon (Q-100) to open its property view. The required chilling duty (in the Heat Flow cell) is calculated by HYSYS when the Heat Exchanger temperature approach is specified in a later section. 1-55 1-56 Steady State Simulation 11. Rename this stream C3Duty, then close the view. Figure 1.68 Installing the LTS Now that the chiller has been installed, the next step is to install the lowtemperature separator (LTS) to separate the gas and condensed liquids in the ColdGas stream. Adding and Connecting the LTS 1. Make some empty space available to the right of the Chiller using the horizontal scroll bar. 2. Position the cursor over the Separator icon on the Object Palette. 3. Right-click and hold, then drag the cursor over the PFD to the right of the Chiller. The cursor changes to a special “bulls-eye” cursor. The bulls-eye indicates the location of the operation icon. 4. Release the right mouse button to “drop” the Separator onto the PFD. A new Separator appears with the default name V-100. 5. Click the Attach Mode icon on the PFD tool bar. 6. Position the cursor over the right end of the ColdGas stream icon. The connection point and pop-up Out appears. 7. With the pop-up visible, left-click and hold, then move the cursor toward the left (inlet) side of the Separator. Multiple connection points appear at the Separator inlet. 8. Place the cursor near the inlet area of the Separator. A solid white box appears at the cursor tip. 9. Release the mouse button, and the connection is made. Separator icon Multiple connection points appear because the Separator accepts multiple feed streams. 1-56 Gas Processing Tutorial 1-57 Adding Connections The Separator has two outlet streams, liquid and vapour. The vapour outlet stream LTSVap, which is the shell side inlet stream for Gas/Gas, has already been created. The liquid outlet will be a new stream. 1. In the PFD, position the cursor over the top of the Separator icon. The connection point and pop-up Vapour Product appears. 2. With the pop-up visible, left-click and hold. 3. Drag the cursor to the LTSVap stream icon. A solid white box appears when you move over the connection point. 4. Release the mouse button, and the connection is made. Figure 1.69 5. Position the cursor over the bottom of the Separator icon. The connection point and pop-up Liquid Product appears. 6. With the pop-up visible, left-click and hold. 7. Move the cursor to the right of the Separator. A white arrow stream icon appears with a trailing line attached to the Separator liquid outlet. 8. With the stream icon visible, release the mouse button. HYSYS creates a new stream with the default name 1. 9. Click the Attach Mode icon to leave Attach mode. 10. Double-click on the stream icon 1 to open its property view. Attach Mode icon 11. In the Stream Name cell, type LTSLiq, then press ENTER. 12. Click the Close icon to close the stream property view. 1-57 1-58 Steady State Simulation 13. Select Auto Position All from the PFD menu. Your PFD should appear similar to the one shown below. Figure 1.70 Streams LTSVap and LTSLiq are now known, as shown by the change in their PFD colour from light blue to dark blue. 14. Double-click the icon for the new Separator (V-100) to open its property view. 15. In the Name field, change the name to LTS. 16. Click the Close icon to close this view. At this point, the outlet streams from heat exchanger Gas/Gas are still unknown. 17. Double-click on the Gas/Gas icon to open the exchanger property view. 18. Click the Design tab, then select the Specs page. Figure 1.71 1-58 Gas Processing Tutorial 1-59 The Specs page allows you to input specifications for the Heat Exchanger and view its calculation status. The Solver group on this page shows that there are two Unknown Variables and the Number of Constraints is 1, so the remaining Degrees of Freedom is 1. HYSYS provides two default constraints in the Specifications group, although only one has a value: Specification Description Heat Balance The tube side and shell side duties must be equal, so the heat balance must be zero (0). UA This is the product of the overall heat transfer coefficient (U) and the area available for heat exchange (A). HYSYS does not provide a default UA value, so it is unknown at this point. It will be calculated by HYSYS when another constraint is provided. Adding a Heat Exchanger Specification To exhaust the remaining degree of freedom, a 10oF minimum temperature approach to the hot side inlet of the exchanger will be specified. 1. In the Specifications group, click the Add button. The ExchSpec (Exchanger Specification) view appears. 2. In the Name cell, change the name to Hot Side Approach. The default specification in the Type cell is Delta Temp, which allows you to specify a temperature difference between two streams. The Stream (+) and Stream (-) cells correspond to the warmer and cooler streams, respectively. 3. In the Stream (+) cell, select SepVap from the drop-down list. 4. In the Stream (-) cell, select SalesGas from the drop-down list. 5. In the Spec Value cell, enter 10 (oF). The view should appear as shown in the following figure. Figure 1.72 1-59 1-60 Steady State Simulation HYSYS will converge on both specifications and the unknown streams will be flashed. 6. Click the Close button to return to the Gas/Gas property view. The new specification appears in the Specifications group on the Specs page. Figure 1.73 7. Click the Worksheet tab, then select the Conditions page to view the calculated stream properties. Figure 1.74 1-60 Gas Processing Tutorial 1-61 Using the 10oF approach, HYSYS calculates the temperature of CoolGas as 42.9oF. All streams in the flowsheet are now completely known. 8. Click the Performance tab, then select the Details page, where HYSYS displays the Overall Performance and Detailed Performance. Figure 1.75 Two parameters of interest are the UA and Lmtd (logarithmic mean temperature difference), which HYSYS has calculated as 2.08e4 Btu/×Fhr and 22.6oF, respectively. 9. When you are finished viewing the results, click the Close icon to leave the Gas/Gas property view. Checking the Sales Gas Dew Point The next step is to check the SalesGas stream to see if it meets a dew point temperature specification. This is to ensure no liquids form in the transmission line. A typical pipeline dew point specification is 15 oF at 800 psia, which will be used for this example. You can test the current dew point by creating a stream with a composition identical to SalesGas, specifying the dew point pressure, and having HYSYS flash the new stream to calculate its dew point temperature. To do this you will install a Balance operation. 1-61 1-62 Steady State Simulation 1. Double-click the Balance icon on the Object Palette. The property view for the new operation appears. Figure 1.76 Balance icon 2. In the Name field, type DewPoint, then press ENTER. 3. Click in the <<Stream>> cell in the Inlet Streams table. 4. Open the drop-down list of available streams and select SalesGas. Figure 1.77 Changes made to the vapour fraction, temperature or pressure of stream SalesDP will not affect the rest of the flowsheet. However, changes which affect SalesGas will cause SalesDP to be recalculated because of the molar balance between these two streams. 1-62 5. Click in the <<Stream>> cell in the Outlet Streams table. 6. Create the outlet stream by typing SalesDP, then press ENTER. 7. Click the Parameters tab. Gas Processing Tutorial 8. 1-63 In the Balance Type group, select the Mole radio button. Figure 1.78 9. Click the Worksheet tab. The vapour fraction and pressure of SalesDP can now be specified, and HYSYS will perform a flash calculation to determine the unknown temperature. 10. In the SalesDP column, Vapour cell, enter 1.0. 11. In the Pressure cell, enter 800 psia. HYSYS flashes the stream at these conditions, returning a dew point Temperature of 5.27oF, which is well within the pipeline specification of 15oF. Figure 1.79 12. Close the view to return to the PFD. 1-63 1-64 Steady State Simulation When HYSYS created the Balance and new stream, their icons were probably placed in the far right of the PFD. If you like, you can click and drag the Balance and SalesDP icons to a more appropriate location, such as immediately to the right of the SalesGas stream. Installing the Second Mixer In this section you will install a second mixer, which is used to combine the two liquid streams, SepLiq and LTSLiq, into a single feed for the Distillation Column. 1. In the PFD, make some empty space available to the right of the LTS using the horizontal scroll bar. 2. Click the Mixer button on the Object Palette. 3. In the PFD, position the cursor to the right of the LTSLiq stream icon. 4. Click to “drop” the Mixer onto the PFD. A new Mixer named MIX-101 appears. 5. Press and hold the CTRL key to temporarily enable Attach mode while you make the Mixer connections. 6. Position the cursor over the right end of the LTSLiq stream icon. The connection point and pop-up Out appears. 7. With the pop-up visible, click and drag the cursor toward the left (inlet) side of the Mixer, and multiple connection points appear at the Mixer inlet. 8. Place the cursor near the inlet area of the Mixer. When the solid white box appears at the cursor tip, release the left mouse button to make the connection. 9. Repeat the above steps to connect SepLiq to the Mixer. Mixer icon Multiple connection points appear because the Mixer accepts multiple feed streams. 10. Move the cursor over the right end of the Mixer icon. The connection point and pop-up Product appears. 11. With the pop-up visible, click and drag the cursor to the right of the Mixer. A white arrow stream icon appears. 12. With the stream icon visible, release the mouse button. HYSYS will create a new stream with the default name 1. 13. Release the CTRL key to leave Attach mode. 1-64 Gas Processing Tutorial 1-65 14. Double-click on the outlet stream icon 1 to access its property view. When you created the Mixer outlet stream, HYSYS automatically combined the two inlet streams and flashed the mixture to determine the outlet conditions. 15. In the Stream Name cell, rename the stream to TowerFeed, then click the Close icon. Installing the Column HYSYS has a number of pre-built column templates that you can install and customize by changing attached stream names, number of stages and default specifications. In this section, you will install a Distillation Column. Distillation Column icon 1. From the Tools menu, select Preferences. 2. On the Simulation tab, Options page, ensure that the Use Input Experts checkbox is selected (checked), then close the view. 3. Double-click on the Distillation Column icon on the Object Palette. The first page of the Input Expert appears. Figure 1.80 The Input Expert is a logical sequence of input views that guide you through the initial installation of a Column. Completion of the steps will ensure that you have provided the minimum amount of information required to define the column. When you install a column using a pre-built template, HYSYS supplies certain default information, such as the number of stages. The current active cell is Numb of Stages (Number of Stages), indicated by the thick border around this cell, and the presence of 10 (default number of stages). 1-65 1-66 Steady State Simulation Some points worth noting: • • These are theoretical stages, as the HYSYS default stage efficiency is one. If you want to specify real stages, you can change the efficiency of any or all stages later. The Condenser and Reboiler are considered separate from the other stages, and are not included in the Numb Stages field. For this example, 10 theoretical stages will be used, so leave the Number of Stages at its default value. 4. Move to the Inlet Streams table by clicking on the <<Stream>> cell in the table, or by pressing TAB. 5. Open the drop-down list of available feeds by clicking it, or by pressing F2 then the Down or Up arrow key. 6. Select TowerFeed as the inlet feed stream to the column. HYSYS will supply a default feed location in the middle of the Tray Section (TS), in this case stage 5 (indicated by 5_Main TS). This default location is used, so there is no need to change the Feed Stage. This column has Overhead Vapour and Bottoms Liquid products, but no Overhead Liquid (distillate) product. 7. In the Condenser group, select the Full Rflx radio button. The distillate stream disappears. This is the same as leaving the Condenser as Partial and later specifying a zero distillate rate. 8. Enter the stream and Column names as shown in the figure below. When you are finished, the Next button becomes active, indicating sufficient information has been supplied to advance to the next page of the Input Expert. Figure 1.81 1-66 Gas Processing Tutorial 9. 1-67 Click the Next button to advance to the Pressure Profile page. 10. In the Condenser Pressure field, enter 200 psia 11. In the Reboiler Pressure field, enter 205 psia. The Condenser Pressure Drop can be left at its default value of zero. Figure 1.82 12. Click the Next button to advance to the Optional Estimates page. Although HYSYS does not require estimates to produce a converged column, good estimates will usually result in a faster solution. 13. Specify a Condenser temperature of 40 °F and a Reboiler Temperature Estimates of 200 °F. Figure 1.83 1-67 1-68 Steady State Simulation 14. Click the Next button to advance to the fourth and final page of the Input Expert. This page allows you to supply values for the default column specifications that HYSYS has created. In general, a Distillation Column has three default specifications, however, by specifying zero overhead liquid flow (Full Reflux Condenser) one degree of freedom was eliminated. For the two remaining default specifications, overhead Vapour Rate is an estimate only, and Reflux Ratio is an active specification. 15. Enter a Vapour Rate of 2.0 MMSCFD and a Reflux Ratio of 1.0. The Flow Basis applies to the Vapour Rate, so leave it at the default of Molar. Figure 1.84 16. Click the Done button, and the Distillation Column property view appears, displaying the Connections page of the Design tab. Figure 1.85 1-68 Gas Processing Tutorial 1-69 17. Select the Monitor page. Figure 1.86 The Monitor page displays the status of your column as it is being calculated, updating information with each iteration. You can also change specification values and activate or de-activate specifications used by the Column solver directly from this page. Adding a Column Specification The current Degrees of Freedom is zero, indicating the column is ready to be run. The Vapour Rate you specified in the Input Expert, however, is currently an Active specification, and you want to use this only as an initial estimate for the solver for this exercise. 1. In the Ovhd Vap Rate row, click the Active checkbox to clear it, leaving the Estimate checkbox checked. The Degrees of Freedom will increase to 1, indicating that another active specification is required. For this example, a 2% propane mole fraction in the bottoms liquid will be specified. 1-69 1-70 Steady State Simulation 2. Select the Specs page. This page lists all the Active and non-Active specifications which are required to solve the column. Figure 1.87 3. In the Column Specifications group, click the Add button. The Add Specs view appears. 4. From the Column Specification Types list, select Component Fraction. 5. Click the Add Spec(s) button, and the Comp Frac Spec view appears. Figure 1.88 6. 1-70 In the Name cell, change the specification name to Propane Fraction. Gas Processing Tutorial 7. 1-71 In the Stage cell, choose Reboiler from the drop-down list of available stages. Figure 1.89 8. In the Spec Value cell, enter 0.02 as the liquid mole fraction specification value. 9. Click in the first cell <<Component>> in the Components table, and select Propane from the drop-down list of available components. Figure 1.90 10. Close this view to return to the Column property view. HYSYS automatically made the new specification active when you created it. The new specification appears in the Column Specifications list on the Specs page. 11. Return to the Monitor page.The new specification may not be visible unless you scroll down the table because it has been placed at the bottom of the Specifications list. 1-71 1-72 Steady State Simulation 12. Click the Group Active button to bring the new specification to the top of the list, directly under the other Active specification. Figure 1.91 The Degrees of Freedom has returned to zero, so the column is ready to be calculated. 1-72 Gas Processing Tutorial 1-73 Running the Column 1. Click the Run button to begin calculations. The information displayed on the Monitor page is updated with each iteration. The column converges quickly, in three iterations. Figure 1.92 The table in the Optional Checks group displays the Iteration number, Step size, and Equilibrium error and Heat/Spec error. The column temperature profile appears in the Profile group.You can view the pressure or flow profiles by selecting the appropriate radio button The status indictor has changed from Unconverged to Converged. 2. Click the Performance tab, then select the Column Profiles page to access a more detailed stage summary. Figure 1.93 1-73 1-74 Steady State Simulation Accessing the Column Sub-flowsheet When considering the column, you might want to focus only on the column sub-flowsheet. You can do this by entering the column environment. 1. Click the Column Environment button at the bottom of the property view. 2. In this environment you can do the following: • PFD icon Workbook icon Column Runner icon 1-74 Click the PFD icon to view the column sub-flowsheet PFD. Figure 1.94 Gas Processing Tutorial • 1-75 Click the Workbook icon to view a Workbook for the column subflowsheet objects. Figure 1.95 • 3. Enter Parent Simulation Environment icon Click the Column Runner icon to access the inside column property view. This property view is essentially the same as the outside, or main flowsheet, property view. When you are finished in the column environment, return to the main flowsheet by clicking the Enter Parent Simulation Environment icon in the tool bar or the Parent Environment button on the column Worksheet view. 1-75 1-76 Steady State Simulation 1.2.9 Viewing and Analyzing Results 1. Open the Workbook for the main case to access the calculated results for all streams and operations. 2. Click the Material Streams tab. Figure 1.96 3. Click the Compositions tab. Figure 1.97 1-76 Gas Processing Tutorial 1-77 Using the Object Navigator In this section, you will use the Object Navigator to view properties for a particular stream or operation. The Object Navigator allows you to quickly access the property view for any stream or unit operation at any time during the simulation. 1. Navigator icon To open the Navigator, do one of the following: • Press F3. • From the Flowsheet menu, select Find Object. • Click the Navigator icon. The Object Navigator view appears: Figure 1.98 The UnitOps radio button in the Filter group is currently selected, so only the Unit Operations appear in the list of available objects. You can start or end the search string with an asterisk (*), which acts as a wildcard character. This lets you find multiple objects with one search. For example, searching for VLV* will open the property view for all objects with VLV at the beginning of their name. 2. To open a property view, select the operation in the list, then click the View button, or double-click on the operation. 3. To change which objects appear, select a different radio button in the Filter group. To list all streams and unit operations, select the All button. 4. You can also search for an object by clicking the Find button. When the Find Object view appears, enter the Object Name, then click the OK button. HYSYS opens the property view for the object. 5. When you are done, close the Object Navigator view and any property views you opened. 1-77 1-78 Steady State Simulation Using the Databook The HYSYS Databook provides you with a convenient way to examine your flowsheet in more detail. You can use the Databook to monitor key variables under a variety of process scenarios, and view the results in a tabular or graphical format. For this example, the effects of LTS temperature on the Sales Gas dew point and flow rate, and the Liquid Product flow rate will be examined. Defining the Key Variables Before opening the Databook, close the Object Navigator or any property view you might have opened using the Navigator. 1. To open the Databook, do one of the following: • Press CTRL D. • Open the Tools menu, and Select Databook. The Databook appears as shown below. Figure 1.99 2. 1-78 Click the Variables tab. Here you will add the key variables to the Databook. Gas Processing Tutorial 3. The Variable Navigator is used extensively in HYSYS for locating and selecting variables. 1-79 Click the Insert button. The Variable Navigator view appears. Figure 1.100 The Navigator operates in a left-to-right manner. The selected Flowsheet determines the Object list; the chosen Object dictates the Variable list; the selected Variable determines whether any Variable Specifics are available. 4. In the Object Filter group, select the UnitOps radio button. The Object list will be filtered to show unit operations only. 5. In the Object list, select LTS. The Variable list available for the LTS appears to the right of the Object list. 6. In the Variable list, select Vessel Temperature. HYSYS displays this variable name in the Variable Description field. Figure 1.101 1-79 1-80 Steady State Simulation 7. Click the OK button to add this variable to the Databook. The new variable Vessel Temperature appears in the Databook. Figure 1.102 Continue adding variables to the Databook. 8. Click the Insert button, and the Variable Navigator reappears. 9. In the Object Filter group, select the Streams radio button. The Object list is filtered to show streams only. 10. In the Object list, select SalesDP. The Variables list available for material streams appears to the right of the Object list. 11. In the Variable list, select Temperature. 12. In the Variable Description field, change description to Dew Point, then click the Add button. The variable now appears in the Databook, and the Variable Navigator view remains open. Figure 1.103 1-80 Gas Processing Tutorial 1-81 13. Repeat the previous steps to add the following variables to the Databook: • • Sales Gas stream; Molar Flow variable; change the Variable Description to Sales Gas Production LiquidProd stream; Liq Vol Flow@Std Cond variable; change the Variable Description to Liquid Production The completed Variables tab of the Databook appears as shown below. Figure 1.104 Creating the Data Table In this section you will create a data table to display the variables. 1. Click the Process Data Tables tab. 2. In the Available Process Data Tables group, click the Add button. HYSYS creates a new table with the default name ProcData1. Figure 1.105 1-81 1-82 Steady State Simulation 3. In the Process Data Table field, change the name to Key Variables. The four variables that were added to the Databook appear in the table on this tab. 4. Activate each variable by clicking on the corresponding Show checkbox. Figure 1.106 5. Click the View button to view the Key Variables Data table, which appears below. Figure 1.107 You will access this table again later to demonstrate how its results are updated whenever a flowsheet change is made. 6. For now, click the Minimize button in the upper right corner of the Key Variables Data view. HYSYS reduces the view to an icon and places it at the bottom of the Desktop. Using the Data Recorder In this section you will use the Data Recorder to automatically record the current values of the key variables before making any changes to the flowsheet. 1-82 Gas Processing Tutorial 1. From the Tools menu, select Databook. 2. Click the Data Recorder tab. 1-83 Figure 1.108 When using the Data Recorder, you first must create a Scenario containing one or more of the key variables, then record the variables in their current state. 3. In the Available Scenarios group, click the Add button. HYSYS creates a new scenario with the default name Scenario 1. 4. In the table, activate each variable by clicking on the corresponding Include checkbox. Figure 1.109 5. Click the Record button to record the variables in their current state. The New Solved State view appears, prompting you for the name of the new state. 1-83 1-84 Steady State Simulation 6. Enter the new name Base Case, then click OK. You return to the Databook. 7. In the Available Display group, select the Table radio button. 8. Click the View button. The Data Recorder appears, displaying the values of the key variables in their current state. Figure 1.110 Now you can make the necessary flowsheet changes and these current values remain as a permanent record in the Data Recorder unless you choose to erase them. 9. Click the Minimize button to reduce the Data Recorder to an icon. 10. Click the Restore Up icon on the Key Variables Data view to restore the view to its original size. Modifying the ColdGas Stream In this section, you will change the temperature of stream ColdGas (which determines the LTS temperature) and view the changes in the process data table. Navigator icon 1-84 1. Click the Navigator icon on the toolbar. The Object Navigator view appears 2. In the Filter group, select the Streams radio button. Gas Processing Tutorial 3. 1-85 In the Streams list, select ColdGas, then click the View button. The ColdGas property view appears. Figure 1.111 4. Ensure that you are on the Worksheet tab, Conditions page of the property view. 5. Arrange the two views as shown below by clicking and dragging on their title bars. Figure 1.112 1-85 1-86 Steady State Simulation Currently, the LTS temperature is 0oF. The key variables will be checked at 10oF. 6. In the ColdGas Temperature cell, enter 10. HYSYS automatically recalculates the flowsheet. The new results are shown below. Figure 1.113 The change in Temperature generates the following results: • • • 7. The Sales Gas flow rate has increased. The Liquid Product flow rate has decreased. The sales gas dew point has increased to 15.9oF. This temperature no longer satisfies the dew point specification of 15oF. Click the Close button on the ColdGas stream property view to return to the Databook. Recording the New Variables in the Databook In this section you will record the key variables in their new state. 1-86 1. Click the Data Recorder tab in the Databook. 2. Click the Record button, and the New Solved State view appears. HYSYS provides you with the default name State 2 for the new state. 3. Change the name to 10 F in LTS, then click the OK button to accept the new name. Gas Processing Tutorial 4. 1-87 Click the View button and the Data Recorder appears, displaying the new values of the variables. Figure 1.114 5. Click the Close icon on the Data Recorder, then on the Databook and finally on the Key Variables Table. 6. Save the case. The basic simulation for this example has now been completed. You can continue with this example by proceeding to the Optional Study sections, or you can begin building your own simulation case. In the Optional Study, you will use some of the other tools available in HYSYS to examine the process in more detail. 1.2.10 Optional Study In the following sections, the effects of the LTS temperature on the SalesGas dew point and heating value are determined. Before proceeding, re-specify the temperature of ColdGas back to its original value of 0oF: 1. Click the Workbook icon on the toolbar. 2. On the Material Streams tab of the Workbook, click in the Temperature cell for the ColdGas stream. 3. Type 0, then press the ENTER key. Workbook icon 1-87 1-88 Steady State Simulation Using the Spreadsheet HYSYS has a Spreadsheet operation that allows you to import stream or operation variables, perform calculations, and export calculated results. Accessing the Spreadsheet Spreadsheet icon 1. To install a Spreadsheet and display its property view, double-click the Spreadsheet icon in the Object Palette. Figure 1.115 2. On the Connections tab, change the spreadsheet name to Heating Value. The heating value of the sales gas is calculated by importing the stream composition into the Spreadsheet then multiplying the mole fraction of each component by its individual heating value. 1-88 Gas Processing Tutorial 1-89 Importing Variables - First Method In this section you will import variables on the Connections tab. NO2 and CO2 are not included in the calculation as their individual heating values are negligible. 1. Click the Add Import button, and the Select Import view appears. 2. Choose the SalesGas Object, Comp Mole Frac Variable and Methane Variable Specific as shown. Figure 1.116 3. Click the OK button. 4. Click the Add Import button again, then select the SalesGas Object, Comp Mole Frac Variable and Ethane Variable Specific. Click the OK button. 5. Repeat step 4 to add the Propane Variable Specific. For illustration purposes, the two remaining components will be added later using an alternative import method. HYSYS assigned the imported variables to Spreadsheet cells A1 through A3, by default. 6. Change the cell locations to B3 through B5 as shown in the following figure; the reason for doing so will become apparent on the Spreadsheet tab. Figure 1.117 1-89 1-90 Steady State Simulation The HYSYS Spreadsheet behaves similarly to commercial spreadsheet packages; you enter data and formulas in the cells, and calculated results are returned. 7. No information is required on the Parameters and Formulas tabs, so click the Spreadsheet tab. 8. Enter the column headings as shown in the table below. You can move to a cell by clicking it, or by pressing the arrow keys. Column/Row Heading A1 Component B1 Mole Fraction C1 Comp Heat Value D1 Total Heat Value 9. Enter the components in the Component column as shown as shown in the table below. Row Component 3 C1 4 C2 5 C3 6 iC4 7 nC4 10. Enter the component net heating values in the Comp Heat Value column as shown in the figure below. Figure 1.118 1-90 Gas Processing Tutorial 1-91 Importing Variables - Second Method The next task is to import the remaining two variables’ mole fractions in the Sales Gas. 1. Position the cursor over the empty Spreadsheet cell (B6) reserved for the iC4 mole fraction. 2. Right-click once. From the menu that appears, select Import Variable. The Select Import for cell view appears. 3. Select the SalesGas Object, Comp Mole Frac Variable, and i-Butane Variable Specific. 4. Click the OK button to accept the input and close the view. 5. Import the mole fraction for nC4. • • • Position the cursor over cell B7. Right-click once, and select Import Variable. Select the SalesGas Object, Comp Mole Frac Variable, and n-Butane Variable Specific. Entering Formulas The next task is entering the formulas for calculating the component and total sales gas heating values. All formulas must be preceded by a +. 1. Click in cell D3. 2. Type +b3*c3, then press ENTER.This multiplies the Methane mole fraction by its Net Heating Value. 3. Enter the following formulas in cells D4 through D7. Cell Formula D4 +b4*c4 D5 +b5*c5 D6 +b6*c6 D7 +b7*c7 1-91 1-92 Steady State Simulation 4. The table should appear as shown in the figure below. Figure 1.119 5. Click in cell C9, and enter the label Sales Gas NHV. 6. Click in cell D9. 7. Enter +d3+d4+d5+d6+d7 in cell D9 to sum the individual heating values. The result is the NHV of SalesGas in Btu/scf. Figure 1.120 1-92 Gas Processing Tutorial To add the value of Sales Gas NHV to the Databook: 1. Click the Parameters tab of the Heating Value property view. 2. In the Exportable Cells table, enter a Variable Name for cell D9 (for example NHV). 3. Close the Heating Value property view. 4. Open the Databook by pressing CTRL D. 5. On the Variables tab, insert the variable, selecting the Heating Value operation as the Object and NHV as the variable. The Adjust operation performs automatic trial-and-error calculations until a target value is reached. 1-93 The current heating value of the sales gas is 1080 Btu/scf. Whenever flowsheet changes are made that result in the re-calculation of the stream SalesGas, the compositional changes will be automatically transferred to the Spreadsheet, and the heating value updated accordingly. 8. Click the Close button to continue with the study. Installing an Adjust for Calculating the LTS Temperature Suppose the market price of your liquid product is currently unfavourable and you want to raise the LTS temperature to leave more of the heavier components in the gas phase. This will increase the sales gas heating value, resulting in a bonus from the transmission company. The sales gas must, however, still comply with the dew point specification. An Adjust operation can be used to adjust the temperature of the LTS (ColdGas stream) until the sales gas dew point is within a few degrees of the pipeline specification. In effect, this increases the gas heating value while still satisfying the dew point criteria. Installing, Connecting and Defining the Adjust 1. Click the PFD icon to display the PFD. The Object Palette should also be visible; if not, press F4. 2. Click the Adjust icon on the Object Palette. 3. Position the cursor on the PFD to the right of the SalesDP stream icon. 4. Click to ‘drop’ the Adjust icon onto the PFD. A new ADJUST object appears with the default name ADJ-1. 5. Click the Attach Mode icon on the PFD toolbar to enter Attach mode. 6. Position the cursor over the left end of the ADJ-1 icon. The connection point and pop-up Adjusted Object appears. 7. With the pop-up visible, left-click and drag toward the ColdGas stream icon. Adjust icon 1-93 1-94 Steady State Simulation 8. When the solid white box appears on the ColdGas stream, release the mouse button. The Select Adjusted Variable view appears. Figure 1.121 At this point, HYSYS knows that the ColdGas should be adjusted in some way to meet the required target. An adjustable variable for the ColdGas must now be selected from the Select Adjusted Variable view. 9. From the Variable list, select Temperature. 10. Click the OK button. 11. Position the cursor over the right corner of the ADJ-1 icon. The connection point and pop-up Target Object appears. 12. With the pop-up visible, left-click and drag toward the SalesDP stream icon. 13. When the solid white box appears at the cursor tip, release the mouse button. The Select Target Variable view appears. Figure 1.122 1-94 Gas Processing Tutorial 1-95 14. From the Variable list, select Temperature. 15. Click the OK button. 16. Click the Attach Mode icon to leave Attach mode. 17. Double-click the ADJ-1 icon to open its property view. The connections made in the PFD have been transferred to the appropriate cells in the property view. Adjusting the Target Variable The next task is to provide a value for the target variable, in this case the dew point temperature. A 5°F safety margin will be used on the pipeline specification of 15°F, so the desired dew point is 10°F. 1. In the Specified Target Value field, enter 10°F. Figure 1.123 2. Click the Parameters tab. 3. In the Tolerance cell, enter 0.1°F. 1-95 1-96 Steady State Simulation 4. In the Step Size cell, enter 5°F. No values will be entered in the Minimum and Maximum field, as these are optional parameters. Figure 1.124 5. Click the Monitor tab. This allows you to view the calculations. 6. Click the Start button. The Adjust converges on the target value within the specified tolerance in five iterations. An LTS temperature (adjusted variable) of 4.4°F gives a sales gas dew point (target variable) of 10°F. Figure 1.125 1-96 Gas Processing Tutorial 1-97 The Adjust has changed the LTS temperature from the original value of 0°F to 4.4°F. The new sales gas heating value can now be compared to the previous value to see the effect of this change. 7. Click the Close icon on the Adjust property view. Results of the Study Open the Workbook to access the calculated results for the entire flowsheet. The Material Streams and Compositions tabs of the Workbook appear below. Figure 1.126 1-97 1-98 Dynamic Simulation 1.3 Dynamic Simulation You can continue to this dynamic section with the case you built during the steady state section, or you can open the completed steady state version (which is the starting point for this dynamic section) called TUTOR1.hsc in the HYSYS\Samples directory. In this tutorial, the dynamic capabilities of HYSYS will be incorporated into a basic steady state gas plant model. The plant takes two different natural gas streams containing carbon dioxide and methane through n-butane and combines and processes them in a simple refrigeration system. A series of separators and coolers removes the heavier hydrocarbon components from the natural gas stream, allowing it to meet a pipeline dew point specification. The heavier liquid component of the gas stream is processed in a depropanizer column, yielding a liquid product with a specified propane content. Figure 1.127 This is only one method of preparing a steady state case for Dynamic mode. The Dynamics Assistant will be used to make pressure-flow specifications and size pieces of equipment in the simulation flowsheet. It is also possible to set your own pressure-flow specifications and size the equipment without the aid of the Dynamics Assistant. A completed dynamic case has been pre-built and is called dyntut1.hsc in the HYSYS\Samples directory. This tutorial will comprehensively guide you through the steps required to add dynamic functionality to a steady state gas plant simulation. To help you navigate these detailed procedures, the following milestones have been established for this tutorial: 1-98 1. Modify the steady state model so that a pressure-flow relation exists between each unit operation. 2. Implement a tray sizing utility for sizing the Depropanizer column. Gas Processing Tutorial In this Tutorial, you will follow this basic procedure in building the dynamic model. 3. Use the Dynamics Assistant to set pressure flow specifications and size the equipment in the simulation case. 4. Install and define the appropriate controllers. 5. Set up the Databook. Make changes to key variables in the process and observe the dynamic behaviour of the model. 1-99 1.3.1 Modifying the Steady State Flowsheet It is necessary to add unit operations such as valves, heat exchangers, or pumps, to define pressure flow relations between unit operations that have no pressure flow relation. In this tutorial, valve operations will be added between Separator, Mixer and Column operations. A Heater operation will also be added between the Mixer and Column operation for dynamic simulation purposes. Installing a heater allows you to vary the temperature of the feed entering the column. Valves will be added to the following material streams: • • • • SepLiq LTSLiq TowerFeed LiquidProd The first task is to set the session preferences. The steady state Gas Processing simulation file TUTOR1.hsc is located in your HYSYS\Samples directory. In the Dynamic simulation part of this tutorial you will work with the default Field units. 1. Open the pre-built case file TUTOR1.hsc. 2. From the Tools menu, select Preferences. The Session Preferences view appears. 3. Click the Variables tab, then select the Units page. 4. In the Available Unit Sets group list, select Field. 1-99 1-100 Dynamic Simulation 5. Click the Simulation tab, then select the Dynamics page. Figure 1.128 6. In the Assistant group, uncheck both the Perform checks when switching to dynamics or starting the integrator and the Set dynamic stream specifications in the background checkboxes. Figure 1.129 7. Close icon 1-100 Close the Session Preferences view along with all the open views on the HYSYS desktop (except for the PFD view) by clicking the Close icon in the top right corner of each view. Gas Processing Tutorial 1-101 In the PFD, the stream pressure for Feed 2 will be deleted so that it will be calculated by the MIX-100 in dynamic mode. 8. Double-click the Feed 2 stream icon to open its property view. 9. On the Conditions page of the Worksheet tab, click in the Pressure cell, then press DELETE to remove the stream pressure. 10. Close the stream property view. Next you will change the pressure setting for the MIX-100 so that the whole PFD can be simulated. 11. Double-click the MIX-100 icon to open its property view. 12. On the Design tab, select the Parameters page. 13. In the Automatic Pressure Assignment group, click the Equalize All radio button. 14. Close the MIX-100 property view. Next you will insert a valve operation between the SepLiq stream and the MIX-101 unit operation. 15. Click the Break Connection icon in the PFD toolbar. 16. Break the SepLiq stream by doing the following: Break Connection icon • Position the mouse pointer over the SepLiq stream to the right of the stream arrow. • When the mouse pointer has a checkmark beside it, left-click and the stream will disconnect from the MIX-101. 17. Open the Object Palette by pressing F4. 18. On the Object Palette, right-click and hold on the Valve icon. 19. While holding the right mouse button, drag the cursor over the PFD. The mouse pointer becomes a bullseye. Valve icon 20. Position the bullseye pointer beside the SepLiq stream and release the mouse button. 21. A Valve icon named VLV-100 appears. 22. Double-click the VLV-100 icon on the PFD to open its property view. 23. In the valve property view, specify the following connections: Tab [Page] In this cell... Enter... Design [Connections] Name Sep Valve Inlet SepLiq Design [Parameters] Outlet SepExit Delta P 25 psi 1-101 1-102 Dynamic Simulation 24. Click the Close icon to close the valve property view. 25. Connect the SepExit stream to the inlet of the MIX-101 unit operation by doing the following: Attach Mode icon • • • • • Click the PFD Attach Mode icon. Position the mouse pointer at the tip of the SepExit stream arrow. A white box appears. Click and drag the pointer to the left side of MIX-101. A white box appears, indicating a connection point. Release the mouse button to complete the connection. Click the Attach Mode icon again to exit from the attach mode. Next you will insert a valve operation between the LTSLiq stream and the MIX-101 unit operation. 26. Break the line between the LTSLiq stream and the MIX-101 unit operation. • Click the Break Connection icon in the tool bar. • Click to the right of the arrow on the LTSLiq stream. 27. Install a second valve operation. • On the Object Palette, right-click the Valve icon. • Drag the cursor to the right of the LTSLiq stream. • Release the mouse button. 28. Double-click the valve icon to open its property view. 29. Specify the following connections: Tab [Page] In this cell... Design [Connections] Name LTS Valve Inlet LTSLiq Outlet LTSExit Delta P 5 psi Design [Parameters] 30. Close the valve property view. 1-102 Enter... Gas Processing Tutorial 1-103 31. Attach the LTSExit stream to the MIX-101 unit operation. • • • • • Click the Attach Mode icon Move the cursor over the LTSExit stream icon. A white box appears. Click and drag the cursor to the inlet side of the MIX-101 icon. A white box appears, indicating a connection point. Release the mouse button to complete the connection. Click the Attach Mode icon again to exit the attach mode. Next you will add a valve operation between the MIX-101 unit operation and the TowerFeed stream. 32. Break the line between the TowerFeed stream and the MIX-101 unit operation. Be sure to break the line to the left of the TowerFeed stream arrow. 33. Install a third valve operation with the following connections: Tab [Page] In this cell... Enter... Design [Connections] Name Tower Valve Inlet TowerIn Design [Parameters] Outlet TowerInlet Delta P 363 psi 34. Close the valve property view. You can use the scroll bars to navigate around the PFD. You can also use the PAGE UP and PAGE DOWN keys to zoom in and out of the PFD, respectively. 35. Click the Attach Mode icon, then connect the TowerIn stream to the exit of the MIX-101 unit operation. Exit the attach mode. 36. Install a Heater operation and position it near the Tower Valve and the DePropanizer. • In the Object Palette, click once on the Heater icon. • In the PFD, click where you want to insert the heater. 37. Open the heater property view and specify the following connections: Tab [Page] In this cell... Enter... Design [Connections] Name Heater Inlet TowerInlet Outlet TowerFeed Energy Heater Q Delta P 9 psi Design [Parameters] 38. In the heater property view, click the Worksheet tab, then select the Conditions page. 1-103 1-104 Dynamic Simulation 39. In the Temperature cell of the TowerFeed stream, enter 24.73°F. Figure 1.130 When considering pieces of equipment associated with a column, it may be necessary to enter the Column subflowsheet environment. 40. Close the Heater property view. Next you will add a valve to the LiquidProd stream in the Column subflowsheet. 41. Double-click the DePropanizer column to open its property view. Figure 1.131 1-104 Gas Processing Tutorial 1-105 42. Click the Column Environment button to enter the Column Subflowsheet environment. Next you will inset a valve operation between the LiquidProd stream and the Reboiler unit operation. 43. In the PFD of the column sub-flowsheet, break the connection between the LiquidProd stream and the Reboiler unit operation. The Object Palette in the Column Environment contains fewer available unit operations than the Object Palette in the Parent Environment. 44. Press F4 to open the Object Palette. 45. Install a valve operation between the Reboiler and the LiquidProd stream icon. Move the LiquidProd stream to make room if required. 46. Open the valve property view and specify the following connections: Tab [Page] In this cell... Enter... Design [Connections] Name Reboil Valve Design [Parameters] Inlet LiquidExit Outlet LiquidProd Delta P 25 psi 47. Close the valve property view. 48. Click the Attach Mode icon, then connect the LiquidExit stream to the liquid exit connection point of the Reboiler. Exit the attach mode when you are done. Run Column Solver icon 49. Click the Run Column Solver icon in the tool bar. The column will solve with the existing column specifications and the added valve unit operations. Figure 1.132 1-105 1-106 Dynamic Simulation Next you will delete unit operations that have no impact on the Dynamic solver. 50. Return to the Main Flowsheet environment by clicking the Enter Parent Simulation Environment icon in the toolbar. Enter Parent Simulation Environment icon 51. Close the DePropanizer column property view. The ADJ-1 and Dewpoint logical operations have calculated the Cold Gas stream temperature required to achieve a 10°F dewpoint in the SalesGas stream. 52. In the PFD, double-click the ColdGas icon to open the stream property view. Figure 1.133 53. Record the temperature of the ColdGas material stream so that it may be controlled in Dynamic mode: When you delete a stream, unit or logical operation from the flowsheet, HYSYS will ask you to confirm the deletion. Variable Value Cold Gas Stream Temperature 4.43 F 54. Close the ColdGas property view. Ensure that the Standard Windows file picker radio button is selected on the File tab in the Session Preferences view. For more information on Session Preferences refer to Chapter 12.5 - Files Tab in the User Guide. 1-106 55. On the PFD, click on the ADJ-1 logical operation icon, then press the DELETE key. HYSYS prompts you to confirm that you want to delete the object. Click the Yes button. 56. Delete the Dewpoint logical operation and the SalesDP material stream from the PFD. 57. From the File menu, select Save As. Save the file as DynTUT1-1.hsc. Gas Processing Tutorial 1-107 1.3.2 Column Sizing In preparation for Dynamic operation, the column and surrounding equipment must be sized. In the steady state environment, column pressure drop is user-specified. In dynamics, it is calculated using dynamic hydraulic calculations. Complications will arise in the transition from steady state to dynamics if the steady state pressure profile across the column is very different from that calculated by the dynamics pressure-flow solver. Column Tray Sizing 1. 2. To access the Available Utilities property view, do one of the following: • Press CTRL U. • From the Tools menu, select Utilities. Scroll down the list of available utilities until the Tray Sizing utility is visible. Figure 1.134 1-107 1-108 Dynamic Simulation 3. In the list, select Tray Sizing, then click the Add Utility button. The Tray Sizing view appears. Figure 1.135 4. In the Name field, change the name to DEPROP TS. 5. Click the Select TS button. The Select Tray Section view appears. 6. In the Flowsheet group, select DePropanizer. In the Object group, select Main TS. Click the OK button. Figure 1.136 1-108 Gas Processing Tutorial 7. 1-109 In the Setup Sections group, click the Auto Section button. The Auto Section Information view appears. The default tray internal types appear as follows: Figure 1.137 8. Keep the default values; click Next. The next view displays the specific dimensions of the valve-type trays. 9. Keep the default values; click the Complete AutoSection button. Figure 1.138 1-109 1-110 Dynamic Simulation HYSYS calculates the Main TS tray sizing parameters based on the steady state flow conditions of the column and the desired tray types. HYSYS labels the DePropanizer tray section as Section_1. 10. To confirm the dimensions and configuration of the trays for Section_1, click the Performance tab, then select the Results page. Confirm the following tray section parameters for Section_1, which will be used for the Main TS tray sections. Figure 1.139 Note the Max DP/Tray value on this page. You can view column profile information on the Table and Plot pages. Variable Value Section Diameter 2.5 ft Weir Height 2 in Tray Spacing 24 in Total Weir Length 25.38 in 11. Click Design tab, then select the Setup page. Check the Active checkbox. 12. On the Results page of the Performance tab, click the Export Pressures button. For now, ignore any warnings by clicking the OK button. 13. Close the Tray Sizing property view and the Available Utilities view. 14. Double-click the DePropanizer icon to open the Column property view. Click the Column Environment button to enter the Column sub-flowsheet. 1-110 Gas Processing Tutorial 1-111 15. In the column PFD, double-click the Main TS Column object to open the Main TS property view. 16. Click the Rating tab, then select the Sizing page. 17. Enter the tray section parameters as follows: Be aware that the units for each tray section parameter may not be consistent with the units appearing in the tray sizing utility. Use the drop-down list to select the units you want to input. HYSYS automatically converts the value to the default unit. Variable Value Section Diameter 2.5 ft Weir Height 2 in Tray Spacing 24 in Total Weir Length 25.38 in Figure 1.140 Open this drop-down list to select the proper units. 18. In the Internal Type group, select the Valve radio button. 1-111 1-112 Dynamic Simulation The complete Main TS tray section property view appears below: Figure 1.141 19. Close the Main TS property view. 20. Access the Column property view by clicking the Column Runner icon. Column Runner icon 21. In the Profiles page of the Parameters tab, note the steady state pressure profile across the column. The theoretical top and bottom stage pressure should be calculated so that the pressure on stage 5_Main TS (the Tower Feed stage) is about 203 psia, while the total pressure drop across the column is about 0.7 psi. 22. In the Profiles group, Pressure column, click in the Pressure cell for the Condenser and press the DELETE key. 23. Click in the Reboiler pressure cell and press the DELETE key. 24. Click in the Pressure cell for the top stage (1_Main TS) and input a value of 202.6 psia. 25. Specify the bottom stage pressure (10_Main TS) as 203.3 psia. 26. Click the Run button at the bottom of the column property view to start the Column Solver. 27. Return to the Parent (Main) Simulation environment. 28. Save the case as DynTUT1-2.hsc. 1-112 Gas Processing Tutorial 1-113 1.3.3 Using the Dynamics Assistant Before you can run the simulation case in Dynamic mode, the degrees of freedom for the flowsheet must be reduced to zero by setting the pressure-flow specifications. It is also necessary to size the existing valves, vessels, coolers, and heat exchangers in the Main Flowsheet and the Column Sub-flowsheet. The following sizing parameters must be specified for these unit operations: Unit Operation Sizing Parameter Valves Cv value Vessels Volume Coolers/Heat Exchangers k-values The Dynamics Assistant makes recommendations as to how the flowsheet topology should change and what pressure-flow specifications are required in order to run a case in Dynamic mode. In addition, it automatically sets the sizing parameters of the equipment in the simulation flowsheet. Not all the suggestions that the Dynamics Assistant offers need to be followed. The Dynamics Assistant will be used to do the following: • • Add Pressure-Flow specifications to the simulation case. Size the Valve, Vessel, and Heat Exchanger operations. 1-113 1-114 Dynamic Simulation 1. Dynamics Assistant icon Click the Dynamics Assistant icon. Browse through each tab in the Dynamics Assistant view to inspect the recommendations. Figure 1.142 Green checkmarks appear in the Make Changes column beside all recommendations by default. You can choose which recommendations will be executed by the Assistant by activating or deactivating the checkboxes beside each recommendation. 2. The Streams tab contains a list of recommendations regarding the setting or removing of pressure-flow specifications in the flowsheet. 1-114 Click the Streams tab. Figure 1.143 Gas Processing Tutorial If some of the columns or rows on the pages are not visible, use the scroll bars beside or under the information area to bring the columns or rows into view. An active recommendation will be implemented by the Dynamics Assistant. 3. For each page in the Streams tab, set the following recommendations as active or inactive according to the table shown below: Tab [Page] Recommendation Stream OK Checkbox Streams [Pressure Specs] Remove Pressure Specifications Feed 1 Active Set Pressure Specifications LiquidProd Active SalesGas Active Streams [Flow Specs] Remove Flow Specifications Feed 1 Inactive Feed 2 Inactive Streams [Insert Valves] Insert Valves Feed 1 Inactive Feed 2 Inactive Ovhd Inactive Reflux Active Streams [Int. Flow Spec] An inactive recommendation will be ignored by the Dynamics Assistant. 1-115 4. Set Internal Flow Specification Click the Pressure Flow Specs tab. Figure 1.144 This tab contains a list of unit operations which can use a Pressure Flow or Pressure Drop (DeltaP) specification. Typically, all unit operations in Dynamic mode should use the Pressure Flow specification. 5. Ensure that all the recommendations in this page are active: Tab [Page] Recommendation Unit Operation OK Checkbox Pressure Flow Specs [PF versus DP] Pressure Flow Spec instead of Delta P Chiller Active Gas/Gas Active Heater Active 1-115 1-116 Dynamic Simulation 6. Click the Unknown Sizes tab. Figure 1.145 The Unknown Sizes tab contains a list of the unit operations in the flowsheet that require sizing. • The Valve operations are sized based on the current flow rate and pressure drop across the valve. The valves are sized with a 50% valve opening. • The Vessel operation volumes are determined based on the liquid exit volumetric flow rate and a 10-second residence time. • The Heat Exchanger operations are sized based on the current flow rate and pressure drop across the equipment. You can modify any of the default sizing parameters in the Unknown Sizes tab. Once you modify a sizing parameter, the piece of equipment is automatically sized and the volume, Cv, or k-value displayed. 7. For each page in the Unknown Sizes tab, ensure that all the recommendations are active: Tab [Page] Recommendation Unit Operation Unknown Sizes [Volumes] Vessel Sizing Chiller Active Gas/Gas (Tube) 1 Active Unknown Sizes [k values] Heat Exchanger Sizing 8. OK Checkbox Gas/Gas (Shell) 2 Active Chiller Active Gas/Gas (Tube) Active Gas/Gas (Shell) Active Click the Tray sections tab. The Tray sections tab identifies tray sections and streams whose total steady state pressure drops are inconsistent with the total pressure drop calculated according to the dynamics rating model. For the purpose of this tutorial, recommendations on this tab will be ignored. 1-116 Gas Processing Tutorial 9. 1-117 Click the Other tab. Figure 1.146 The Other tab contains a list of miscellaneous changes that should to be made in order for the Dynamic simulation case to run effectively. 10. Activate the following recommendations: Tab [Page] Recommendation Unit Operation OK Checkbox Other [Misc] Set Equalize Option Mixers Mixer-101 Active 11. Click the Make Changes button once. All the active suggestions in the Dynamics Assistant are implemented. 12. Close the Dynamics Assistant view. Dynamic Mode icon 13. Switch to Dynamic mode by clicking the Dynamic mode icon. When asked “Are you sure you want to switch to dynamics?”, click the Yes button. Since you deactivated the suggestion to insert a valve on the Ovhd stream, you must set a pressure-flow specification on this stream. You can enter the Ovhd stream pressure specification in either the Main Flowsheet environment or the Column Sub-Flowsheet. 14. In the PFD, double-click the Ovhd stream icon to open stream property view. 15. Click the Dynamics tab, then select the Specs page. 1-117 1-118 Dynamic Simulation 16. Activate the Pressure specification. The Pressure specification should be the only specification active. Ensure that the Ovhd Molar Flow specification is inactive. Figure 1.147 You can specify the exit temperature of the Heater operation in Dynamic mode. The duty of the heater is backcalculated to make the temperature specification. 17. Close the Ovhd property view. 18. In the PFD, double-click the Heater icon to access the property view. 19. Click the Dynamics tab, then select the Specs page. In the Model Details group, select the Product Temp Spec radio button. Figure 1.148 20. Close the view. 21. Save the case as DynTUT1-3.hsc. 1-118 Gas Processing Tutorial 1-119 1.3.4 Adding Controller Operations In this section you will identify and implement key control loops using PID Controller logical operations. Although these controllers are not required to run in Dynamic mode, they will increase the realism of the model and provide more stability. PFD of the main flowsheet environment after all controllers are added: Figure 1.149 PFD of the Column sub-flowsheet after controllers are added: Figure 1.150 1-119 1-120 Dynamic Simulation Level Control In this section you will add level controllers to both the Main flowsheet and Column sub-flowsheet to control the liquid levels of each vessel operation. 1. In the Main flowsheet, ensure the Object Palette is open; if it isn’t, press F4. 2. In the Object Palette, click the Control Ops icon. A sub-palette appears. 3. In the sub-palette, right-click and drag the PID Controller icon to the PFD between InletSep and Sep Valve. The controller icon IC-100 appears in the PFD. 4. Double-click the controller icon to open its property view. Control Ops icon Figure 1.151 PID Controller icon 1-120 5. Click the Connections tab. In the Name field, change the name of the PID Controller operation to Sep LC. 6. In the Process Variable Source group, click the Select PV button. The Select Input PV view appears. Gas Processing Tutorial 7. 1-121 In the Object group, select InletSep. In the Variable group, select Liquid Percent Level. Click the OK button. Figure 1.152 8. In the Output Target Object group, click the Select OP button. The Select Op Object view appears. 9. In the Flowsheet group, select Case (Main). In the Object group, select Sep Valve. Click the OK button. Figure 1.153 10. Click the Parameters tab, then select the Configuration page. 11. Enter the information specified in the following table: In this cell... Enter... Action Click the Direct radio button Kc 2 PV Minimum 0% PV Maximum 100% 1-121 1-122 Dynamic Simulation 12. Click the Face Plate button at the bottom of the property view. 13. Change the controller mode to Auto on the face plate by opening the drop-down list and selecting Auto. Close the face plate view when you are finished. Figure 1.154 14. Using the same procedures, add another PID Controller operation that will serve as the LTS level controller. Specify the following details: Tab [Page] In this cell... Enter... Connections Name LTS LC Process Variable Source LTS object, Liquid Percent Level variable Parameters [Configuration] Output Target Object LTS Valve Action Direct Kc 2 PV Minimum 0% PV Maximum 100% 15. Click the Face Plate button. Change the controller mode to Auto on the face plate view. Next you will enter the Column sub-flowsheet environment. Object Navigator icon 16. Instead of entering through the Column property view, click the Object Navigator icon in the Toolbar. 17. Double-click on DePropanizer in the Flowsheets group to enter the Column sub-flowsheet environment. 18. Ensure the PFD for the column is visible. 1-122 Gas Processing Tutorial The Column sub-flowsheet uses a simplified Object Palette. To add a PID Controller operation in the subflowsheet, right-click the PID Controller icon in the Object Palette and drag the cursor to the PFD. 1-123 19. In the Column sub-flowsheet, add a PID Controller operation that will serve as the Condenser level controller. Specify the following details: Tab [Page] In this cell... Enter... Connections Name Cond LC Process Variable Source Condenser, Liquid Percent Level Output Target Object Reflux Action Direct Kc 1 Parameters [Configuration] Ti 5 minutes PV Minimum 0% PV Maximum 100% 20. Click the Control Valve button. The FCV for Reflux view appears. The Flow values shown here do not use the default units. Enter the values, then select the correct units from the drop-down list. HYSYS automatically converts the values to the default units. 21. Enter the following details in the Valve Sizing group: In this cell... Enter... Flow Type Molar Flow Minimum Flow 0 lbmole/h Maximum Flow 500 lbmole/h 22. Close the FCV for Reflux view. 23. Click the Face Plate button. Change the controller mode to Auto on the face plate view, then close the view. 24. Close the Cond LC controller view. 25. Add another PID Controller operation that will serve as the Reboiler level controller. Specify the following details: Tab [Page] In this cell... Enter... Connections Name Reb LC Process Variable Source Reboiler, Liq Percent Level Parameters [Configuration] Output Target Object RebDuty Action Direct Kc 0.1 Ti 3 minutes PV Minimum 0% PV Maximum 100% 1-123 1-124 Dynamic Simulation 26. Click the Control Valve button. The FVC for RebDuty view appears. 27. In the Duty Source group, select the Direct Q radio if it is not already selected. The values shown here do not use the default units. Enter the values, then select the correct units from the drop-down list. HYSYS automatically converts the values to the default units. 28. In the Direct Q group, enter the following values: In this cell... Enter... Min Available 0 Btu/h Max Available 6x106 Btu/h 29. Close the FCV for RebDuty view. 30. Click the Face Plate button. Change the controller mode to Auto on the face plate. Close the face plate view. 31. Close the Reb LC property view. Temperature Control Temperature control is important in this dynamic simulation case. A temperature controller will be placed on the ColdGas stream to ensure that the SalesGas stream makes the 10°F dewpoint specification. Temperature control will be placed on the top and bottom stages of the depropanizer to ensure product quality and stable column operation. Enter Parent Simulation Environment icon 1. Enter the Main Flowsheet environment by clicking the Enter Parent Simulation Environment button. Next you will add a PID Controller operation that will serve as the ColdGas temperature controller. Control Ops icon PID Controller icon 1-124 2. On the Object Palette, click the Control Ops icon. A sub-palette appears. 3. Right-click the PID Controller icon, and drag the cursor to the PFD. 4. Double-click the controller icon to open its property view. Specify the following details: Tab [Page] In this cell... Enter... Connections Name Cold TC Process Variable Source ColdGas, Temperature Output Target Object C3Duty Gas Processing Tutorial The temperature values shown here do not use the default units. Enter the values, then select the correct units from the drop-down list. HYSYS automatically converts the values to the default units. The values shown here do not use the default units. Enter the values, then select the correct units from the drop-down list. HYSYS automatically converts the values to the default units. Tab [Page] In this cell... Enter... Parameters [Configuration] Action Direct Kc 1 Ti 10 minutes PV Minimum -20 oF PV Maximum 20 oF 5. Click the Control Valve button. The FCV for C3Duty appears. 6. In the Duty Source group, select the Direct Q radio button. 7. In the Direct Q group, enter the following details: In this cell... Enter... Min Available 0 Btu/h Max Available 2 x 106 Btu/h 8. Close the FCV for C3Duty view. 9. Click the Face Plate button. Change the controller mode to Auto on the face plate view, then close the view. 1-125 10. Enter the Depropanizer Column sub-flowsheet environment. 11. Add a PID Controller operation that will serve as the Depropanizer Top Stage temperature controller. 12. In the controller property view, specify the following details: Tab [Page] In this cell... Connections Name Top Stage TC Process Variable Source Main TS, Top Stage Temperature Output Target Object CondDuty Action Direct Kc 1 Parameters [Configuration] Ensure that you select the correct temperature units from the units drop-down list. Enter... Ti 5 minutes PV Minimum 50 oF PV Maximum 130 oF 13. Click the Control Valve button. The FCV for CondDuty view appears. 14. In the Duty Source group, select the Direct Q radio button. 1-125 1-126 Dynamic Simulation 15. in the Direct Q group, enter the following details: Ensure that you select the correct units from the units drop-down list. In this cell... Enter... Min Available 0 Btu/h Max Available 3x106 Btu/hr 16. Close the FCV for CondDuty view. 17. Click the Face Plate button. The Top Stage TC view appears. 18. Change the controller mode to Auto. In the PV field, enter a set point of 86 oF. HYSYS automatically converts this value to oC. 19. Close the Top Stage TC face plate view. 20. Close the Top Stage TC property view. 21. Add another PID Controller operation that will serve as the Depropanizer 9th stage temperature controller. 22. In the controller property view, specify the following details: Tab [Page] In this cell... Connections Name Stage9 TC Process Variable Source Main TS, Stage Temperature, 9_Main TS Output Target Object Reboil Valve Action Direct Parameters [Configuration] Ensure that you select the correct temperature units from the units drop-down list. Enter... Kc 2 Ti 5 minutes PV Minimum 110 oF PV Maximum 260 oF 23. Click the Face Plate button. The Stage 9 TC face plate view appears. 24. Change the controller mode to Auto. In the PV field, input a set point of 184 oF. You should be able to run the integrator at this point without any problems, however, you will probably want to monitor important variables in the dynamic simulation using strip charts. 25. Return to the Parent Environment. 26. Save the case as DynTUT1-4.hsc. 1-126 Gas Processing Tutorial 1-127 Monitoring in Dynamics Now that the model is ready to run in Dynamic mode, you will create a strip chart to monitor the general trends of key variables. The following is a general procedure for installing strip charts in HYSYS. 1. Open the Databook by using the hot key combination CTRL D. Figure 1.155 For more information, refer to Using the Databook on page 78. In the next set of steps, you will add all of the variables that you would like to manipulate or model. • 2. Include feed and energy streams that you want to modify in the dynamic simulation. • Include unit operation temperature, levels and pressures that you want to monitor and record. On the Variables tab, click the Insert button. The Variable Navigator appears. Figure 1.156 1-127 1-128 Dynamic Simulation 3. Select Case (Main) in the Flowsheet group to ensure you can find all streams and operations. The purpose of selecting manipulated and monitored objects is to see how the monitored objects will respond to the changes you make to the manipulated variable. Select the Flowsheet, Object and Variable groups for any of the following suggested variables. Variables to Manipulate Variables to Monitor Tower Feed, Molar Flow Ovhd, Molar Flow Heater Q, Utility Outlet Temperature LiquidProd, Molar Flow Feed 1, Molar Flow InletSep, Liquid Percent Level Feed 2, Molar Flow LTS, Liquid Percent Level 4. Click the Add button to add the selected variable to the Variables page. 5. Repeat steps #3 and #4 to add any remaining variables to the Databook. 6. Click the Strip Charts tab. 7. In the Available Strip Charts group, click the Add button. HYSYS will create a new strip chart with the default name DataLogger1. You may change the default name by editing the Logger Name cell. 8. In the table, check the Active checkbox for each of the variables that you would like to monitor on this particular strip chart. Figure 1.157 To make the strip chart easier to read, do not activate more than six variables per strip chart. To change the configuration of each strip chart, click the Setup button. 9. If required, add more strip charts by repeating steps #7and #8. 10. To access a strip chart view, select the strip chart name, then click the Strip Chart button. 11. Minimize the Databook view. 12. Before starting the integrator, open the property view for the Ovhd stream in the Column sub-flowsheet. 13. Click the Dynamics tab, then select the Specs page. 1-128 Gas Processing Tutorial 1-129 14. In the Dynamic Specifications group, ensure that the Pressure specification checkbox is Active and the Molar Flow specification checkbox is Inactive. 15. Close the Ovhd stream view. 16. Arrange both strip chart views so you can see them. Start Integrator icon (green) 17. Start the Integrator by clicking the Start Integrator icon in the tool bar and observe as the variables line out on the strip charts. 18. Click the Stop Integrator icon to stop the process. 19. To use the Databook feature for analysis, manipulate the stream and operation variables via their property views, click the Start Integrator icon again, and view the results in the monitored variables in the strip charts. 1-129 1-130 1-130 Dynamic Simulation Refining Tutorial 2-1 2 Refining Tutorial 2.1 Introduction......................................................................................3 2.2 Steady State Simulation ..................................................................5 2.2.1 Process Description ................................................................5 2.2.2 Setting Your Session Preferences...........................................7 2.2.3 Building the Simulation..........................................................10 2.2.4 Entering the Simulation Environment ....................................37 2.2.5 Using the Workbook ..............................................................39 2.2.6 Installing Unit Operations ......................................................47 2.2.7 Using Workbook Features.....................................................52 2.2.8 Using the PFD.......................................................................56 2.2.9 Viewing and Analyzing Results .............................................97 2.2.10 Installing a Boiling Point Curves Utility ................................99 2.2.11 Using the Databook...........................................................104 2.3 Dynamic Simulation ....................................................................114 2.3.1 2.3.2 2.3.3 2.3.4 2.3.5 Simplifying the Steady State Flowsheet ..............................115 Adding Equipment & Sizing Columns .................................119 Adding Controller Operations ..............................................130 Adding Pressure-Flow Specifications..................................136 Monitoring in Dynamics.......................................................142 2-1 2-2 2-2 Refining Refining Tutorial 2-3 2.1 Introduction You will build the Refining simulation using the following basic steps: This complete case has also been pre-built and is located in the file TUTOR2.HSC in your HYSYS\Samples directory. 1. Create a unit set. 2. Choose a property package. 3. Select the non-oil components. 4. Characterize the Oil. 5. Create and specify the preheated crude and utility steam streams. 6. Install and define the unit operations in the pre-fractionation train. 7. Install and define the crude fractionation column. In this tutorial, crude oil is processed in a fractionation facility to produce naphtha, kerosene, diesel, atmospheric gas oil, and atmospheric residue products. Preheated crude (from an upstream preheat train) is fed to a pre-flash drum where vapours are separated from the liquids, which are heated in a furnace. The pre-flash vapours bypass the furnace and are recombined with the hot crude from the furnace. The combined stream is then fed to the atmospheric crude column for fractionation. The main flowsheet for this process appears below. Figure 2.1 2-3 2-4 Introduction The crude column consists of a refluxed absorber with three side strippers and three cooled pump around circuits. The column subflowsheet appears below. Figure 2.2 The following pages guide you through building a HYSYS case for modeling this process. This tutorial illustrates the complete construction of the simulation, from selecting a property package and components, characterizing the crude oil, to installing streams and unit operations, through to examining the final results. The tools available in HYSYS are utilized to illustrate the flexibility available to you. Before proceeding, you should have read Chapter A - HYSYS Tutorials which precedes the Tutorials in this manual. 2-4 Refining Tutorial 2-5 2.2 Steady State Simulation 2.2.1 Process Description This example models a crude oil processing facility consisting of a prefractionation train used to heat the crude liquids, and an atmospheric crude column to fractionate the crude into its straight run products. The Main Flowsheet for this process appears in the following figure. Figure 2.3 Preheated crude (from a preheat train) is fed to the pre-flash drum, modeled as a Separator, where vapours are separated from the crude liquids. The liquids are then heated to 650°F in the crude furnace, modeled as a Heater. The pre-flash vapours bypass the furnace and are re-combined, using a Mixer, with the hot crude stream. The combined stream is then fed to the atmospheric crude column for separation. 2-5 2-6 Steady State Simulation The crude column is modeled as a Refluxed Absorber, equipped with three pump-around and three side-stripper operations. The Column sub-flowsheet appears in the figure below. Figure 2.4 The main column consists of 29 trays plus a partial condenser. The TowerFeed enters on stage 28, while superheated steam is fed to the bottom stage. In addition, the trim duty is represented by an energy stream feeding onto stage 28. The Naphtha product, as well as the water stream WasteH2O, are produced from the three-phase condenser. Crude atmospheric Residue is yielded from the bottom of the tower. Each of the three-stage side strippers yields a straight run product. Kerosene is produced from the reboiled KeroSS side stripper, while Diesel and AGO (atmospheric gas oil) are produced from the steamstripped DieselSS and AGOSS side strippers, respectively. The Workbook displays information about streams and unit operations in a tabular format, while the PFD is a graphical representation of the flowsheet. 2-6 The two primary building tools, Workbook and PFD, are used to install the streams and operations and to examine the results while progressing through the simulation. Both of these tools provide you with a large amount of flexibility in building your simulation, and in quickly accessing the information you need. Refining Tutorial 2-7 The Workbook is used to build the first part of the flowsheet, from specifying the feed conditions through to installing the pre-flash separator. The PFD is then used to install the remaining operations, from the crude furnace through to the column. 2.2.2 Setting Your Session Preferences 1. Start HYSYS and create a new case. The Simulation Basis Manager view appears. Figure 2.5 The default Preference file is named HYSYS.prf. When you modify any of the preferences, you can save the changes in a new Preference file by clicking the Save Preference Set button. HYSYS prompts you to provide a name for the new Preference file, which you can later use in any simulation case by clicking the Load Preference Set button. Your first task is to set your Session Preferences. 2. From the Tools menu, select Preferences. The Session Preferences view appears. The most important preference you will set is the unit set. HYSYS does not allow you to change any of the default unit sets listed, however, you can create a new unit set by cloning an existing one. In this tutorial you will create a new unit set based on the HYSYS Field set and customized it. 2-7 2-8 Steady State Simulation 3. Click the Variables tab, then select the Units page. 4. In the Available Unit Sets group, select Field. Figure 2.6 2-8 5. Click the Clone button. A new unit set named NewUser appears and is automatically selected as the current unit set. 6. In the Unit Set Name field, rename the new unit set to Field-density. You can now change the units for any variable associated with this new unit set. 7. In the Display Units group, use the vertical scroll bar to find the Standard Density cell. The current default unit for Standard Density is lb/ft3. A more appropriate unit for this example is API_60. 8. Click in the Standard Density cell on lb/ft3. 9. Press SPACEBAR or click the down arrow to open the drop-down list of available units. Refining Tutorial 2-9 10. In the unit list, select API_60. Figure 2.7 11. Repeat steps #8-#10 to change the Mass Density units to API. Figure 2.8 All commands accessed via the toolbar are also available as Menu items. 12. Your new unit set is now defined. Close the Session Preference view to return to the Simulation Basis Manager view. 2-9 2-10 Steady State Simulation 2.2.3 Building the Simulation Selecting Components Before defining a fluid package in HYSYS, you will create a component list for the fluid package. In this example, the component list contains non-oil components, Light Ends and hypocomponents. You must first add the non-oil components and Light Ends from HYSYS pure component library into the component list. 1. Click the Components tab, then click the Add button. The Component List View view appears. Figure 2.9 There are a number of ways to select components for your simulation. One method is to use the matching feature. Notice that each component is listed in three ways on the Selected tab: 2-10 Matching Method Description SimName The name appearing within the simulation. FullName/Synonym IUPAC name (or similar), and synonyms for many components. Formula The chemical formula of the component. This is useful when you are unsure of the library name of a component, but know its formula. Refining Tutorial The Component List View view contains two tabs. In this example, the Selected tab is the only tab used, because it contains all the functions you need to add components to the list. 2-11 At the top of each of these three columns is a corresponding radio button. Based on the selected radio button, HYSYS will locate the component(s) that best matches the input you type in the Match cell. 2. Optional: To rename the component list, click in the Name field at the bottom of the view and type a new name. For this tutorial example, you will add the following non-oil components: H2O, C3, iC4, nC4, iC5 and nC5. First, you will add H2O using the match feature. You can also move to the Match field by pressing ALT M. 3. Ensure the Sim Name radio button is selected, and the Show Synonyms checkbox is checked. 4. Click in the Match field. 5. Begin typing ‘water’. HYSYS filters through its library as you type, displaying only those components that match your input. Figure 2.10 6. With Water selected, add it to the Current Component List by doing one of the following: • • • Press the ENTER key. Click the Add Pure button. Double-click on Water. 2-11 2-12 Steady State Simulation You can also use the Family Filter to display only those components belonging to certain families. Next, you will add Propane to the component list using a Family Filter: 7. Ensure the Match field is empty, and click the View Filter button. The Filters view appears as shown on the left. 8. On the Filters view, check the Use Filter checkbox to activate the Family Filter. 9. Check the Hydrocarbons checkbox. The remaining components are known to be hydrocarbons. Figure 2.11 On the Component View view, Propane appears near the top of the filtered list. Filters view The Match feature remains active when you are using a family filter, so you could have also typed C3 in the Match field and then added it to the component list. 2-12 10. Double-click Propane to add it to the component list. Refining Tutorial 2-13 Next you will add the remaining Light Ends components iC4 through nC5. The following procedure shows you quick way to add components that appear consecutively in the library list. 11. Click on the first component to be added (in this case, iC4). 12. Do one of the following: To select consecutive components, use the SHIFT key. To select nonconsecutive components, use the CTRL key. • Hold down the SHIFT key and click on the last component, in this case nC5. All components iC4 through nC5 are now selected. Release the SHIFT key. • Click and drag from iC4 to nC5. Components iC4 through to nC5 are selected. 13. Click the Add Pure button. The selected components are transferred to the Selected Component group. Figure 2.12 To remove a component from the Current Components List, select it and click the Remove button or press the DELETE key. The complete list of non-oil components appears in the figure above. 14. Close the Component List View and Filters views to return to the Simulation Basis Manager view. On the Components tab, the Component Lists group now contains the name of the new component list that you created. 2-13 2-14 Steady State Simulation The Simulation Basis Manager allows you to create, modify, and otherwise manipulate fluid packages in your simulation case. Most of the time, as with this example, you require only one fluid package for your entire simulation. HYSYS displays the current Environment and Mode in the upper right corner of the view. Whenever you begin a new case, you are automatically placed in the Basis environment, where you can choose the property package and non-oil components. Defining a Fluid Package In the Simulation Basis Manager view, your next task is to define a fluid package. A fluid package contains the components and property method HYSYS will use in its calculations for a particular flowsheet. Depending on what is required, a fluid package can also contain other information, such as a petroleum fluid characterization. The fluid package for this example will contain the property package (Peng Robinson), the pure components H2O, C3, iC4, nC4, iC5, nC5, and the hypothetical components which are generated in the Oil characterization. 1. Click the Fluid Pkgs tab, then click the Add button. The Fluid Package: Basis-1 view appears. Figure 2.13 HYSYS has created a fluid package with the default name Basis-1. You can change the name of this fluid package by typing a new name in the Name field at the bottom of the view. This view is divided into a number of tabs that allow you to supply all the information necessary to completely define the fluid package. For this tutorial, however, only the Set Up tab is used. On the Set Up tab, the currently selected Property Package is <none>. Before you begin characterizing your petroleum fluid, you must choose a property package that can handle hypothetical components. 2-14 Refining Tutorial 2. 2-15 Select the Peng Robinson property package by doing one of the following: • • • Type ‘Peng Robinson’. HYSYS finds the match to your input. Use the up and down arrow keys to scroll through the list of available property packages until Peng Robinson is selected. Use the vertical scroll bar to scroll through the list until Peng Robinson becomes visible, then click on it. The Fluid Package: Basis - 1 view appears as shown below. Figure 2.14 The Property Pkg indicator now indicates Peng Robinson is the current property package for this fluid package. Alternatively, you could have selected the EOSs radio button in the Property Pkg Filter group. The list would then display only those property packages that are Equations of State. Peng Robinson would appear in this filtered list. If you have multiple fluid packages and components lists in a case, you can use the drop-down list in the Component List Selection group to attache a component list to a particular property package. In the Component List Selection group, you could use the drop-down list to find the name of any component lists you had created (currently empty). The View button opens the Component List View view of the selected component list. If the selected component list contains components not appropriate for the selected property package, HYSYS opens the Components Incompatible with Property Package view. On this view, you have the options of HYSYS removing the incompatible components from the component list or changing to a different property package using the drop-down list or the Cancel button. 2-15 2-16 Steady State Simulation 3. Close the Fluid Package: Basis - 1 view to return to the Simulation Basis Manager view. Figure 2.15 The list in the Current Fluid Packages group displays the new fluid package, Basis-1, showing the number of components (NC) and property package (PP). The new fluid package is assigned by default to the main flowsheet, as shown in the Flowsheet-Fluid Pkg Associations group. Creating Hypocomponents Your next task is to create and add the hypocomponents to the component list. In this example, you will characterize the oil (Petroleum Fluid) using the given Assay data to create the hypocomponents. 2-16 Refining Tutorial 2-17 Characterizing the Oil In this section, you will use the following laboratory Assay data: Bulk Crude Properties MW 300.00 API Gravity 48.75 Light Ends Liquid Volume Percent i-Butane 0.19 n-Butane 0.11 i-Pentane 0.37 n-Pentane 0.46 TBP Distillation Assay Liquid Volume Percent Distilled Temperature (°F) Molecular Weight 0.0 80.0 68.0 10.0 255.0 119.0 20.0 349.0 150.0 30.0 430.0 182.0 40.0 527.0 225.0 50.0 635.0 282.0 60.0 751.0 350.0 70.0 915.0 456.0 80.0 1095.0 585.0 90.0 1277.0 713.0 98.0 1410.0 838.0 API Gravity Assay Liq Vol% Distilled API Gravity 13.0 63.28 33.0 54.86 57.0 45.91 74.0 38.21 91.0 26.01 2-17 2-18 Steady State Simulation Viscosity Assay Liquid Volume Percent Distilled Viscosity (cP) 100°F Viscosity (cP) 210°F 10.0 0.20 0.10 30.0 0.75 0.30 50.0 4.20 0.80 70.0 39.00 7.50 90.0 600.00 122.30 Accessing the Oil Environment The HYSYS Oil Characterization procedure is used to convert the laboratory data into petroleum hypocomponents. 1. On the Simulation Basis Manager view, click the Oil Manager tab. Figure 2.16 The Associated Fluid Package drop-down list indicates which fluid package is used for the oil characterization. Since there is only one fluid package, HYSYS has made Basis-1 the Associated Fluid Package. The text on the right side of the view indicates that before entering the Oil Environment, two criteria must be met: • • 2-18 at least one fluid package must be present. In this case, only one fluid package, Basis-1, is selected. the property package must be able to handle Hypothetical Components. In our case, the property package is Peng Robinson, which is capable of handling Hypothetical components. Refining Tutorial 2-19 Since both criteria are satisfied, the oil is characterized in the Oil Environment. 2. • • Oil Environment icon The Oil Characterization view allows you to create, modify, and otherwise manipulate the Assays and Blends in your simulation case. For this example, the oil is characterized using a single Assay. To enter the Oil Characterization environment, do one of the following: click the Enter Oil Environment button on the Oil Manager tab. click the Oil Environment icon on the toolbar. The Oil Characterization view appears. Figure 2.17 In general, three steps must be completed when you are characterizing a petroleum fluid: 1. Supply data to define the Assay. 2. Cut the Assay into hypothetical components by creating a Blend. 3. Install the hypothetical components into the fluid package. 2-19 2-20 Steady State Simulation Defining the Assay 1. On the Assay tab, click the Add button to create and view a new Assay. The Assay view appears. Figure 2.18 HYSYS has given the new Assay the default name of Assay-1. You can change this by typing a new name in the Name field. When the property view for a new Assay is opened for the first time, the view contains minimal information. Depending on the Assay Data Type you choose, the view is modified appropriately. For this example, the Assay is defined based on TBP data. 2-20 Refining Tutorial 2. 2-21 From the Assay Data Type drop-down list, select TBP. The view is customized for TBP data. Figure 2.19 The next task is to enter the composition of the Light Ends in the Assay. 3. From the Light Ends drop-down list, select Input Composition. 4. In the Input Data group, select the Light Ends radio button. 5. Ensure that Liquid Volume% is selected in the Light Ends Basis drop-down list. 6. Click in the Composition cell for i-Butane. 7. Type 0.19, then press the ENTER key. You are automatically advanced down one cell to n-Butane. 2-21 2-22 Steady State Simulation 8. Type the remaining compositions as shown. The total Percent of Light Ends in Assay is calculated and displayed at the bottom of the table. Figure 2.20 Before entering any of the assay data, you must activate the molecular weight, density and viscosity curves by choosing appropriate curve types in the Assay Definition Group. Currently, these three curves are not used. 9. From the Bulk Properties drop-down list, select Used. A new radio button labeled Bulk Props appears in the Input Data group. 10. From Molecular Wt. Curve drop-down list, select Dependent. A new radio button labeled Molecular Wt appears in the Input Data group. 11. From the Density Curve and Viscosity Curves drop-down lists, select Independent as the curve type. For Viscosity, two radio buttons appear as HYSYS allows you to input viscosity assay data at two temperatures. Your view now contains a total of seven radio buttons in the Input Data group. The laboratory data are input in the same order as the radio buttons appear. 2-22 Refining Tutorial 2-23 In the next few sections, you will enter the following laboratory assay data: • • • • • bulk molecular weight and density TBP Distillation assay data dependent molecular weight assay data independent density assay data independent viscosity assay data (at two temperatures) Entering Bulk Property Data 1. 2. Select the Bulk Props radio button, and the bulk property table appears to the right of the radio buttons. Click in the Molecular Weight cell in the table. Type 300 and press ENTER. You are automatically advanced down one cell to the Standard Density cell. 3. In the Standard Density cell, enter 48.75 and press SPACE BAR. To the right of the cell, a field containing the current default unit associated with the cell appears. When you defined the new unit set, you specified the default unit for standard density as API_60, which appears in the field. Figure 2.21 4. Since this is the correct unit, press ENTER, and HYSYS accepts the density value. 2-23 2-24 Steady State Simulation No bulk Watson UOPK or Viscosity data is available for this assay. HYSYS provides two default temperatures (100°F and 210°F) for entering bulk viscosity, but these temperature values are ignored unless corresponding viscosities are provided. Since the value for bulk viscosity is not supplied, there is no need to delete or change the temperature values. Entering Boiling Temperature (TBP) Data The next task is to enter the TBP distillation data. 2-24 1. Click the Calculation Defaults tab. 2. In the Extrapolation Methods group, select Lagrange from the Distillation drop-down list. 3. Return to the Input Data tab. 4. Select the Distillation radio button. The corresponding TBP data matrix appears. HYSYS displays a message under the matrix, stating that ‘At least 5 points are required’ before the assay can be calculated. 5. From the Assay Basis drop-down list, select Liquid Volume. 6. Click the Edit Assay button. The Assay Input Table view appears. 7. Click in the top cell of the Assay Percent column. 8. Type 0, then press the ENTER key. You are automatically advanced to the corresponding empty Temperature cell. 9. Type 80 then press the ENTER key. You are automatically advanced down to the next empty Assay Percent cell. Refining Tutorial 2-25 10. Repeat steps #8 and #9 to enter the remaining Assay Percent and Temperature values as shown. Figure 2.22 11. Click the OK button to return to the Assay property view. Entering Molecular Weight Data 1. 1. Select the Molecular Wt radio button. The corresponding assay matrix appears. Since the Molecular Weight assay is Dependent, the Assay Percent column displays the same values as those you entered for the Boiling Temperature assay. Therefore, you need only enter the Molecular Weight value for each assay percent. Click the Edit Assay button and the Assay Input Table view appears. 2. Click on the first empty cell in the Mole Wt column. 3. Type 68, then press the down arrow key. 2-25 2-26 Steady State Simulation 4. Type the remaining Molecular Weight values as shown. Figure 2.23 5. Click the OK button when you are finished. Entering Density Data 1. Select the Density radio button. The corresponding assay matrix appears. Since the Density assay is Independent, you must input values in both the Assay Percent and Density cells. 2. Using the same method as for the previous assays, enter the API gravity curve data as shown here. Figure 2.24 2-26 Refining Tutorial 2-27 Entering Viscosity Data 1. Select the Viscosity 1 radio button. The corresponding assay matrix appears. 2. In the Viscosity Type drop-down list above the assay matrix, ensure Dynamic is selected. 3. In the Viscosity Curves group, select the Use Both radio button. The Temperature field is for each of the two viscosity curves. 4. Input the Viscosity 1 assay data as shown here. This viscosity curve corresponds to Temperature 1, 100°F. Click the Edit Assay button to access the Assay Input Table. Figure 2.25 5. Select the Viscosity 2 radio button. 6. Enter the assay data corresponding to Temperature 2, 210°F, as shown. Figure 2.26 The Assay is now completely defined based on our available data. 7. Click the Calculate button at the bottom of the Assay view. HYSYS calculates the Assay, and the status message at the bottom of the view changes to Assay Was Calculated. 2-27 2-28 Steady State Simulation 8. Click the Working Curves tab of the Assay property view to view the calculated results. Figure 2.27 HYSYS has calculated 50 points for each of the Assay Working Curves. The plot view can be re-sized to make the plot more readable. To re-size the view, do one of the following: • Click and drag the outside border to the new size. • Click the Maximize icon. Maximize icon 2-28 To view the Assay data you input in a graphical format, click the Plots tab. The input curve that appears is dependent on the current variable in the Property drop-down list. By default, HYSYS plots the Distillation (TBP) data. This plot appears below. Figure 2.28 Refining Tutorial 2-29 The independent (x-axis) variable is the Assay percent, while the dependent variable is the TBP in °F. You can view any of the other input curves by selecting the appropriate variable in the Property drop-down list. The remaining tabs in the Assay property view provide access to information which is not required for this tutorial. 9. Close the Assay view to return to the Oil Characterization view. Cutting the Assay (Creating the Blend) Now that the assay has been calculated, the next task is to cut the assay into individual petroleum hypocomponents. 1. Click the Cut/Blend tab of the Oil Characterization view. 2. Click the Add button. HYSYS creates a new Blend and displays its property view. Figure 2.29 3. In the list of Available Assays, select Assay-1. 2-29 2-30 Steady State Simulation 4. Click the Add button. There are two results: • • The Assay is transferred to the Oil Flow Information table. (When you have only one Assay, there is no need to enter a Flow Rate in this table.) A Blend (Cut) is automatically calculated based on the current Cut Option. In this case, the Blend was calculated based on Auto Cut, the default Cut Option. HYSYS calculated the Blend based on the following default values for the boiling point ranges and number of cuts per range: • • • IBP to 800°F: 25°F per cut, generating [(800-IBP)/25] hypocomponents 800 to 1200°F: 50°F per cut, generating 8 hypocomponents 1200 to 1400°F: 100°F per cut, generating 2 hypocomponents The IBP, or initial boiling point, is the starting point for the first temperature range. The IBP is the normal boiling point (NBP) of the heaviest component in the Light Ends, in this case n-Pentane at 96.9°F. The first range results in the generation of (800-96.9)/25 = 28 hypocomponents. All the cut ranges together result in a total of 28+8+2 = 38 hypocomponents. 5. Click the Tables tab to view the calculated properties of these hypocomponents. Figure 2.30 2-30 Refining Tutorial 2-31 These components could be used in the simulation. Suppose, however, that you do not want to use the IBP as the starting point for the first temperature range. You could specify another starting point by changing the Cut Option to User Ranges. For illustration purposes, 100°F is used as the initial cut point. Since the NBP of the heaviest Light Ends component is the starting point for the cut ranges, these hypocomponents were generated on a "light-endsfree" basis. That is, the Light Ends are calculated separately and are not included in these hypocomponents. 6. Return to the Data tab. 7. From the Cut Option Selection drop-down list, select User Ranges. The Ranges Selection group appears. 8. In the Starting Cut Point field, enter 100°F. This is the starting point for the first range. The same values as the HYSYS defaults are used for the other temperature ranges. 9. In the Cut End point T column in the table, click on the top cell labeled <empty>. The value you will enter in this cell is the upper cut point temperature for the first range (and the lower cut point for the second range). 10. Type 800, then press the down arrow key. 11. Enter the remaining cut point temperatures and the Num. of Cuts values as shown in the figure below. Figure 2.31 12. Once you have entered the data, click the Submit button to calculate the Blend based on the current initial cut point and range values. The message Blend Was Calculated appears in the status bar. 2-31 2-32 Steady State Simulation HYSYS has provided the Initial Boiling Point (IBP) and Final Boiling Point (FBP). The IBP is the normal boiling point (NBP) of the heaviest component in the Light Ends (in this case, n-Pentane). The FBP is calculated by extrapolating the TBP Assay data to 100% distilled. 13. Click the Tables tab to view the properties of the petroleum hypocomponents. Figure 2.32 Use the vertical scroll bar to view the components which are not currently visible in the Component Physical Properties table. Viewing the Oil Distributions 1. To view the distribution data, select Oil Distributions from the Table Type drop-down list. The Tables tab is modified as shown below. Figure 2.33 2-32 Refining Tutorial 2-33 At the bottom of the Cut Input Information group, the Straight Run radio button is selected, and HYSYS provides default TBP cut point temperatures for each Straight Run product. The Cut Distributions table shows the Fraction of each product in the Blend. Since Liquid Vol is the current Basis in the Table Control group, the products are listed according to liquid volume fraction. These fractions can be used to estimate the product flow rates for the fractionation column. For example, the Kerosene liquid volume fraction is 0.129. With 100,000 bbl/day of crude feeding the tower, the Kerosene production is expected at 100,000 * 0.129=12,900 or roughly 13,000 bbl/ day. If you want, you can investigate other reporting and plotting options by selecting another Table Type or by viewing information on the other tabs in the Blend property view. 2. When you are finished, close the Blend view to return to the Oil Characterization view. Now that the Blend has been calculated, the next task is to install the oil. Installing the Oil The last step in the oil characterization procedure is to install the oil, which accomplishes the following: • • 1. The petroleum hypocomponents are added to the fluid package. The calculated Light Ends and Oil composition are transferred to a material stream for use in the simulation. On the Oil Characterization view, click the Install Oil tab. 2. In the Stream Name column, click in the top blank cell. 2-33 2-34 Steady State Simulation 3. Type the name Preheat Crude, then press the ENTER key. HYSYS creates a new stream named Preheat Crude in the flowsheet associated with the fluid package associated with this oil. Figure 2.34 In this case, there is only one fluid package (Basis-1) and one flowsheet (the main flowsheet), so the stream is created in the main flowsheet. HYSYS assigns the composition of the calculated oil and light ends to stream Preheat Crude. The properties of the new stream can be viewed from the Simulation environment. The characterization procedure is now complete. Leave Oil Environment icon 2-34 4. Return to the Basis environment by clicking the Leave Oil Environment icon. 5. Click the Components tab of the Simulation Basis Manager view. 6. Select Component List - 1 from the list in the Component Lists group. Click the View button to open the component list property view. Refining Tutorial 7. 2-35 The hypocomponents generated during the oil characterization procedure now appear in the Selected Components group. Figure 2.35 Hypothetical components are indicated by a * after the component name. Viewing Component Properties To view the properties of one or more components, select the component(s) and click the View Component button. HYSYS opens the property view(s) for the component(s) you selected. Press and hold the CTRL key to select more than one component. 1. In the Selected Components list, select H2Oand NBP[0]113*. 2. Click the View Component button. The property views for these two components appear. Figure 2.36 2-35 2-36 Steady State Simulation See Chapter 3 - Hypotheticals in the Simulation Basis manual for more information on cloning library components. The Component property view provides you with complete access to the component information. For pure components like H2O, the information is provided for viewing only. You cannot modify any parameters for a library (pure) component, however, HYSYS allows you to clone a library component into a Hypothetical component, which you can then modify as required. The petroleum hypocomponent shown here is an example of a hypothetical component. You can modify any of the parameters listed for this component. For this example, the properties of the hypothetical components generated during the oil characterization are not changed. 3. Close each of these two component property views. 4. The fluid package is now completely defined, so close the Component List view. The Simulation Basis Manager view should again be visible; if not, click the Basis Manager icon to access it. 5. Click the Fluid Pkgs tab to view a summary of the new fluid package. Basis Manager icon Figure 2.37 The list of Current Fluid Packages displays the new fluid package, Basis1, showing the number of components (NC) and property package (PP). The fluid package contains a total of 44 components: • • 6 library (pure) components (H2O plus five Light Ends components) 38 petroleum hypocomponents The new fluid package is assigned by default to the Main Flowsheet, as shown in the Flowsheet-Fluid Pkg Associations group. Next you will install streams and operations in the Main Simulation environment. 2-36 Refining Tutorial 2-37 2.2.4 Entering the Simulation Environment 1. Simulation Environment icon To leave the Basis environment and enter the Simulation environment, do one of the following: • Click the Enter Simulation Environment button on the Simulation Basis Manager view. • Click the Simulation Environment icon. When you enter the Simulation Environment, the initial view that appears depends on your current preference setting for the Initial Build Home View. Three initial views are available: PFD, Workbook and Summary. Any or all of these can be displayed at any time, however, when you first enter the Simulation Environment, only one appears. For this example, the initial Home View is the Workbook (HYSYS default setting). Figure 2.38 2-37 2-38 Steady State Simulation There are several things to note about the Main Simulation Environment. In the upper right corner, the Environment has changed from Basis to Case (Main). A number of new items are now available on the menu and toolbar, and the Workbook and Object Palette are open on the Desktop. These latter two objects are described below. You can toggle the palette open or closed by pressing F4, or by selecting Open/ Close Object Palette from the Flowsheet menu. Objects Description Workbook A multiple-tab view containing information regarding the objects (streams and unit operations) in the simulation case. By default, the Workbook has four tabs, namely Material Streams, Compositions, Energy Streams and Unit Ops. You can edit the Workbook by adding or deleting tabs, and changing the information displayed on any tab. Object Palette A floating palette of buttons which can be used to add streams and unit operations. Also notice that the name of the stream (Preheat Crude) you created during the Oil characterization procedure appears in the Workbook, and the white Object Status window at the very bottom of the environment view shows that the stream has an unknown pressure. As you specify the conditions of Preheat Crude, the message displayed in the Object Status window is updated appropriately. Before specifying the feed conditions, you can view the stream composition, which was calculated by the Oil characterization. Viewing the Feed Composition 1. In the Workbook, click the Compositions tab to view the composition of the streams. Figure 2.39 2-38 Refining Tutorial 2-39 The light ends and petroleum hypocomponents are listed by Mole Fraction. To view the components which are not currently visible, use the up and down arrow keys or the vertical scroll bar to advance down the component list. Before proceeding any further to install streams or unit operations, save your case. 2. Do one of the following: • • • Save icon Click the Save icon on the toolbar. Select Save from the File menu. Press CTRL S. If this is the first time you have saved your case, the Save Simulation Case As view appears. By default, the File Path is the cases sub-directory in your HYSYS directory. If you enter a name that already exists in the current directory, HYSYS ask you for confirmation before overwriting the existing file. 3. In the File Name field, type a name for the case, for example REFINING. You do not have to enter the .hsc extension; HYSYS adds it automatically. 4. Once you have entered a file name, press the ENTER key or click the OK button. When you click the Save button, HYSYS saves the case under the name you gave it. The Save As view does not appear again unless you choose to give it a new name using the Save As command. 2.2.5 Using the Workbook Click the Workbook icon on the toolbar to ensure the Workbook view is active. Workbook icon Specifying the Feed Conditions In general, the first task in the Simulation environment is to install one or more feed streams, however, the stream Preheat Crude was already installed during the oil characterization procedure. At this point, your current location should be the Compositions tab of the Workbook view. 2-39 2-40 Steady State Simulation 1. Click the Material Streams tab. The preheated crude enters the prefractionation train at 450°F and 75 psia. 2. In the Preheat Crude column, click in the Temperature cell and type 450. HYSYS displays the default units for temperature, in this case °F. Figure 2.40 When you press ENTER after entering a stream property, you are advanced down one cell in the Workbook only if the cell below is <empty>. Otherwise, the active cell remains in its current location. 3. Since this is the correct unit, press the ENTER key. HYSYS accepts the temperature. HYSYS advances to the Pressure cell. If you know the stream pressure in another unit besides the default of psia, HYSYS will accept your input in any one of a number of different units and automatically convert the value to the default. For example, the pressure of Preheat Crude is 5.171 bar, but the default units are psia. 4. In the Pressure cell, type 5.171. 5. Press SPACEBAR. The field containing the active cell units becomes active. 6. Begin typing ‘bar’. The field opens a drop-down list and scrolls to the unit(s) most closely matching your input. Figure 2.41 Alternately, you can specify the unit simply by selecting the unit in the drop-down list. 2-40 7. Once ‘bar’ is selected, press the ENTER key. HYSYS accepts the pressure and automatically converts to the default unit, psia. 8. Click in the Liquid Volume Flow cell, then type 1e5. The stream flow is entered on a volumetric basis, in this case 100,000 bbl/day. 9. Press the ENTER key. Refining Tutorial If HYSYS does not flash the stream, ensure that the Solver Active icon in the tool bar is selected. 2-41 The stream is now completely defined, so HYSYS flashes it at the conditions given to determine the remaining properties. The properties of Preheat Crude are shown below. The values you specified are a different colour (blue) than the calculated values (black). Figure 2.42 Solver Active icon The next task is to install and define the utility steam streams that will be attached to the fractionation tower later. Installing the Utility Steam Streams HYSYS accepts blank spaces within a stream or operation name. 1. On the Material Streams tab, click in the header cell labeled **New**. 2. Type the new stream name Bottom Steam, then press ENTER. HYSYS creates the new stream. 3. In the Temperature cell, enter 375°F. 4. In the Pressure cell, enter 150 psia. Figure 2.43 2-41 2-42 Steady State Simulation 5. In the Mass Flow cell, enter 7500 lb/hr. 6. Create a new utility stream called Diesel Steam. 7. Define the conditions of this stream as follows: • • • Temperature 300°F Pressure 50 psia Mass Flow 3000 lb/hr. The Workbook view appears as shown below. Figure 2.44 Providing Compositional Input Now that the utility stream conditions have been specified, the next task is to input the compositions. 2-42 1. Click the Compositions tab in the Workbook. The components are listed by Mole Fraction by default. 2. In the Bottom Steam column, click in the input cell for the first component, H2O. Refining Tutorial The Input Composition for Stream view is Modal, indicated by the absence of the Minimize/Maximize icons in the upper right corner. When a Modal view is visible, you are unable to move outside the view until you are finish with it, by clicking either the Cancel or OK button. 3. 2-43 Since the stream is all water, type 1 for the H2O mole fraction, then press ENTER. The Input Composition for Stream view appears, allowing you to complete the compositional input. Figure 2.45 The Input Composition for Stream view allows you to specify a stream composition quickly and easily. The following table lists and describes the features available on this view: Features Description Compositional Basis Radio Buttons You can input the stream composition in some fractional basis other than Mole Fraction, or by component flows, by selecting the appropriate radio button before providing your input. Normalizing The Normalizing feature is useful when you know the relative ratios of components (2 parts N2, 2 parts CO2, etc.) Rather than manually converting these ratios to fractions summing to one, enter the numbers of parts for each component and click the Normalize button. HYSYS computes the individual fractions to total 1.0. Normalizing is also useful when you have a stream consisting of only a few components. Instead of specifying zero fractions (or flows) for the other components, enter the fractions (or the actual flows) for the non-zero components, leaving the others <empty>. Click the Normalize button, and HYSYS forces the other component fractions to zero. These are the default colours; yours can appear differently depending on your settings on the Colours page of the Session Preferences view. Calculation status/colour As you input the composition, the component fractions (or flows) initially appear in red, indicating the final composition is unknown. These values become blue when the composition has been calculated. Three scenarios result in the stream composition being calculated: • Input the fractions of all components, including any zero components, such that their total is exactly 1.0000, then click the OK button. • Input the fractions (totalling 1.000), flows or relative number of parts of all non-zero components, then click the Normalize button then the OK button. • Input the flows or relative number of parts of all components, including any zero components, then click the OK button. 2-43 2-44 Steady State Simulation This stream is pure water, therefore, there is no need to enter fractions for any other components. 4. Click the Normalize button, and all other component fractions are forced to zero. 5. Click the OK button. HYSYS accepts the composition, and you are returned to the Workbook view. The stream is now completely defined, so HYSYS flashes it at the conditions given to determine the remaining properties. If you want to delete a stream, move to the Name cell for the stream, then press DELETE. HYSYS ask for confirmation of your action. 6. Repeat steps #2 to #5 for the other utility stream, Diesel Steam. 7. Click the Material Streams tab. The calculated properties of the two utility streams appear here. Figure 2.46 Next, you will learn alternative methods for creating a new stream. 8. • • • • Material Stream icon Add Object icon To add the third utility stream, do any one of the following: Press F11. From the Flowsheet menu, select Add Stream. Double-click the Material Stream icon on the Object Palette. Click the Material Stream icon on the Object Palette, then click on the Palette's Add Object icon. Each of these four methods displays the property view for the new stream, which is named according to the Auto Naming setting in your Preferences. The default setting names new material streams with numbers, starting at 1, and energy streams starting at Q-100. 9. In the stream property view, click in the Stream Name cell and rename the stream AGO Steam. 10. Press ENTER. 2-44 Refining Tutorial Both of the temperature and pressure parameters are in the default units, so you do not need to change the unit with the values. 2-45 11. In the Temperature cell, enter 300. 12. In the Pressure cell, enter 50. Figure 2.47 Do not enter a flow, it is entered through the Composition page. 13. Select the Composition page to begin the compositional input for the new stream. Figure 2.48 The current Composition Basis setting is set to the Preferences Default of Mole Fractions. The stream composition is entered on a mass basis. 14. Click the Edit button. The Input Composition for Stream view appears. 2-45 2-46 Steady State Simulation 15. In the Composition Basis group, select the Mass Flows radio button. 16. Click in the compositional cell for H2O. 17. Type 2500 for the steam mass flow, then press ENTER. As there are no other components in this stream, the compositional input is complete. Since only H2O contain any significant value, HYSYS automatically forces all other components’ value to be zero. 18. Click the OK button to close the view and return to the stream property view. Figure 2.49 HYSYS performs a flash calculation to determine the unknown properties of AGO Steam, as shown by the status indicator displaying ‘OK’. You can view the properties of each phase using the horizontal scroll bar in the matrix or by re-sizing the property view. In this case, the stream is superheated vapour, so no Liquid phase exists and the Vapour phase is identical to the overall phase. To view the vapour compositions for AGO Steam, scroll to the right by clicking the right scroll arrow, or by click and dragging the scroll button. The compositions are currently displayed by Mass Flows. You can change this by clicking the Basis button and choosing another Composition Basis radio button. 19. Close the AGO Steam property view. 2-46 Refining Tutorial 2-47 2.2.6 Installing Unit Operations Now that the feed and utility streams are known, the next task is to install the necessary unit operations for processing the crude oil. Installing the Separator The first operation is a Separator, used to split the feed stream into its liquid and vapour phases. As with most commands in HYSYS, installing an operation can be accomplished in a number of ways. One method is through the Unit Ops tab of the Workbook. Workbook icon 1. Click the Workbook icon to ensure the Workbook is the active view. 2. Move to the Unit Ops tab. 3. Click the Add UnitOp button. The UnitOps view appears, listing all available unit operations. 4. In the Categories group, select the Vessels radio button. HYSYS produces a filtered list of unit operations, showing only those in the current category. 5. Add the separator by doing one of the following: • • Select Separator in the list of Available Unit Operations, and click the Add button or the ENTER key. Double-click on Separator. Figure 2.50 2-47 2-48 Steady State Simulation The property view for the separator appears in the figure below. Figure 2.51 HYSYS provides the default name V-100 for the separator. The default naming scheme for unit operations can be changed in your Session Preferences. A unit operation property view contains all the information defining the operation, organized into tabs and pages. The Design, Rating and Worksheet tabs appear for most operations. Property views for more complex operations contain more tabs. Many operations, like the separator, accept multiple feed streams. Whenever you see a matrix like the one in the Inlets group, the operation accepts multiple stream connections at that location. When the matrix is active, you can access a drop-down list of available streams. 2-48 6. Click in the Name field, type PreFlash, then press ENTER. The status indicator at the bottom of the view shows that the operation requires a feed stream. 7. In the Inlets matrix, click in the <<Stream>> cell. 8. Click the down arrow streams. to open the drop-down list of available Refining Tutorial Alternatively, you could have made the connection by typing the exact stream name in the cell, and pressing ENTER. 9. 2-49 Select Preheat Crude from the list. Preheat Crude appears in the Inlets matrix, and the <<Stream>> label is automatically moved down to a new empty cell. The status indicator now displays ‘Requires a product stream’. Figure 2.52 10. Click in the Vapour Outlet field, or press TAB to move to the field. 11. Type PreFlashVap in the field, then press ENTER. This stream does not yet exist, so HYSYS creates this new stream. 12. Click in the Liquid Outlet field and type PreFlashLiq. HYSYS creates another new stream. Figure 2.53 2-49 2-50 An Energy stream could be attached to heat or cool the vessel contents, however, for the purposes of this example, the energy stream is not required. Steady State Simulation The status indicator displays a green OK message, showing that the operation and attached streams are completely calculated. 13. Select the Parameters page. The default Delta P (pressure drop) of zero is acceptable for this example. The Liquid Level is also acceptable at its default value. Figure 2.54 Since there is no energy stream attached to the separator, no Optional Heat Transfer information is required. 14. To view the calculated outlet streams, click the Worksheet tab. This is a condensed Workbook displaying only those streams attached to the operation. Figure 2.55 2-50 Refining Tutorial 2-51 15. Now that the separator is completely known, close the PreFlash view and the UnitOps view, and return to the Workbook view. The new separator appears on the Unit Ops tab. Figure 2.56 The matrix shows the operation Name, its Object Type, the attached streams (Inlet and Outlet), whether it is Ignored, and its Calculation Level. Optional Methods for Accessing Property Views When you click the View UnitOp button, the property view for the operation occupying the active row in the matrix opens. Alternatively, by double-clicking on any cell (except Inlet and Outlet) associated with the operation, you also open its property view. You can also open the property view for a stream directly from the Unit Ops tab of the Workbook. When any of the Name, Object Type, Ignored or Calc. Level cells are active, the display field at the bottom of the view displays all streams attached to the current operation. Currently, the Name cell for PreFlash is active, and the display field displays the three streams attached to this operation. To open the property view for one of the streams attached to the separator (such as Preheat Crude), do one of the following: • • Double-click on Preheat Crude in the display field at the bottom of the view. Double-click on the Inlet cell for PreFlash. The property view for the first listed feed stream opens. In this case, Preheat Crude is the only feed stream, so its property view also opens. 2-51 2-52 Steady State Simulation 2.2.7 Using Workbook Features Before you install the remaining operations, you will examin a number of Workbook features that allow you to access information quickly and change how information appears. Accessing Unit Operations from the Workbook Return to the Material Streams tab of the Workbook. There are a number of ways to open the property view for an operation directly from the Workbook besides using the Unit Ops tab. Any utilities attached to the stream with the Workbook active are also displayed in (and are accessible through) this display field. When your current location is a Workbook streams tab (Material Streams, Compositions and Energy Streams tabs), the field at the bottom of the Workbook view displays the operations to which the current stream is attached. In this display field, you can click on any cell associated with the stream. For example, if you click in any cell for Preheat Crude, the field displays the name of the operation, PreFlash, to which this stream is attached. The display field also displays FeederBlock_Preheat Crude, because the Preheat Crude stream is a boundary stream. To access the property view for the PreFlash operation, double-click on PreFlash. The operation property view appears. Figure 2.57 Stream Preheat Crude is the current Workbook location. The operation to which Preheat Crude is attached appears in this display field. Double-click the operation name to access its property view. 2-52 Refining Tutorial 2-53 Adding a Tab to the Workbook When the Workbook is active, the Workbook item appears in the HYSYS menu bar. This item allows you to customize the Workbook. In this section, you will create a new Workbook tab that displays only stream pressure, temperature, and flow. 1. Do one of the following: • From the Workbook menu, select Setup. • Object inspect (right-click) the Material Streams tab in the Workbook, then select Setup from the menu that appears. The Workbook Setup view appears. Figure 2.58 Currently, all variables appear with four significant figures. You can change the display format or precision of any Workbook variables by clicking the Format button. The four existing tabs are listed in the Workbook Tabs area. When you add a new tab, it is inserted before the selected tab (currently Material Streams). You will insert the new tab before the Compositions tab. 2. In the Workbook Tabs group list, select Compositions. 2-53 2-54 Steady State Simulation 3. Click the Add button. The New Object Type view appears. Figure 2.59 4. Click the + beside Stream, select Material Stream from the branch, then click the OK button. You return to the Setup view, and the new tab appears after the existing Material Streams tab. 5. In the Tab Contents Object group, click in the Name field. 6. Change the name of the new tab to P,T,Flow to better describe the tab contents. Figure 2.60 The next task is to customize the tab by removing the variables that are not required. 2-54 7. In the Variables group, click on the first variable, Vapour Fraction. 8. Press and hold the CTRL key. Refining Tutorial 9. 2-55 Click on the other variables, Molar Flow, Mass Flow, Heat Flow and Molar Enthalpy. These four variables are now highlighted. 10. Release the CTRL key. If you want to remove variables from another tab, you must edit each tab individually. 11. Click the Delete button to remove them from this Workbook tab only. The finished Setup view appears below. Figure 2.61 The new tab now appears in the list of Workbook Tabs in the same order as it appears in the Workbook. The new tab displays only these three Variables. 12. Click the Close icon to return to the Workbook view and see the new tab. Figure 2.62 13. Save your case by doing one of the following: Save icon • • • Click the Save icon on the tool bar. Select Save from the File menu. Press CTRL S. 2-55 2-56 Steady State Simulation 2.2.8 Using the PFD The PFD is the other main view used in HYSYS. The PFD item appears in the HYSYS menu bar whenever the PFD is active. PFD icon To open the PFD, click the PFD icon on the tool bar. The PFD view should appear similar to the one shown below, except some stream icons may overlap each other. Figure 2.63 PFD toolbar Stream/Operation labels Material Stream icon Unit Operation icon for a Separator As a graphical representation of your flowsheet, the PFD shows the connections among all streams and operations, also known as ‘objects’. Each object is represented by a symbol, also known as an ‘icon’. A stream icon is an arrow pointing in the direction of the flow, while an operation icon is a graphic representing the actual physical operation. The object name, also known as a ‘label’, appears near each icon. The PFD shown above has been rearranged by moving the three utility stream icons below and to the left of the Separator. To move an icon, click and drag it to the new location. You can click and drag either the icon (arrow) itself, or the label (stream name), as these two items are grouped together. Like any other non-modal view, the PFD view can be re-sized by clicking and dragging anywhere on the outside border. 2-56 Refining Tutorial 2-57 Other things you can do while the PFD is active include the following: • • • • Size Mode icon • • Zoom Out 25% icon • Access commands and features through the PFD toolbar. Open the property view for an object by double-clicking on its icon. Move an object by click and dragging it to the new location. Access “pop-up” summary information for an object simply by placing the cursor over it. Change an icon's size by clicking the Size Mode icon, clicking on the icon, and click and dragging the sizing handles that appear around the icon. Display the Object Inspection menu for an object by placing the cursor over it, and right-clicking. This menu provides access to a number of commands associated with the particular object. Zoom in and out, or display the entire flowsheet in the PFD window by clicking the zoom buttons at the bottom left corner of the PFD view. Display Entire PFD icon Some of these functions are illustrated here; for more information, see Chapter 7.25 - PFD in the User Guide. Zoom In 25% icon Calculation Status Keep in mind that these are the HYSYS default colours; you can change the colours in the Session Preferences. Before proceeding, you will examine a feature of the PFD that allows you to trace the calculation status of the objects in your flowsheet. If you recall, the status indicator at the bottom of the property view for a stream or operation displays one of three possible states for the object: Status Description Red Status A major piece of defining information is missing from the object. For example, a feed or product stream is not attached to a separator. The status indicator is red, and an appropriate warning message appears. Yellow Status All major defining information is present, but the stream or operation has not been solved because one or more degrees of freedom is present, for example, a cooler where the outlet stream temperature is unknown. The status indicator is yellow, and an appropriate warning message appears. Green Status The stream or operation is completely defined and solved. The status indicator is green, and an OK message appears. When you are in the PFD, the streams and operations are colour-coded to indicate their calculation status. The inlet separator is completely calculated, so its normal colours appear. While installing the remaining operations through the PFD, their colours (and status) changes appropriately as information is supplied. 2-57 2-58 The icons for all streams installed to this point are dark blue, indicating they have been flashed. Steady State Simulation A similar colour scheme is used to indicate the status of streams. For material streams, a dark blue icon indicates the stream has been flashed and is entirely known. A light blue icon indicates the stream cannot be flashed until some additional information is supplied. Similarly, a dark red icon is for an energy stream with a known duty, while a purple icon indicates an unknown duty. Installing the Crude Furnace In this section, you will install a crude furnace. The furnace is modeled as a Heater. 1. Ensure the Object Palette is visible (if it is not, press F4). You will add the furnace to the right of the PreFlash Separator, so make some empty space available by scrolling to the right using the horizontal scroll bar. 2. In the Object Palette, click the Heater icon. The cursor changes to a special cursor, with a black frame and plus (+) symbol attached to it. The frame indicates the size and location of the operation icon. 3. Position the cursor over the PFD to the right of the separator. Heater icon (Red) Figure 2.64 Cooler icon (Blue) Notice the heater has red status (colour), indicating that it requires feed and product streams. 2-58 4. Click to ‘drop’ the heater onto the PFD. HYSYS creates a new heater with a default name, E-100. Next you will change the heater icon from its default to one more closely resembling a furnace. Refining Tutorial 5. Right-click the heater icon. The Object Inspect menu appears. 6. Select Change Icon from the menu. The Select Icon view appears. 2-59 Figure 2.65 7. Furnace icon Attach Mode icon Click the WireFrameHeater5 icon (scroll to the right), then click the OK button. The new icon appears in the PFD. Attaching Streams to the Furnace 1. Click the Attach icon on the PFD tool bar to enter Attach mode. 2. Position the cursor over the right end of the PreFlashLiq stream icon. A small box appears at the cursor tip. Figure 2.66 At the square connection point, a pop-up description appears attached to the cursor. The popup "Out" indicates which part of the stream is available for connection, in this case, the stream outlet. When you are in Attach mode, you are not able to move objects in the PFD. To return to Move mode, click the Attach button again. You can temporarily toggle between Attach and Move mode by holding down the CTRL key. 3. With the pop-up ‘Out’ visible, click and hold the mouse button. The white box becomes black, indicating that you are beginning a connection. 4. Drag the cursor toward the left (inlet) side of the heater. A trailing line appears between the PreFlashLiq stream icon and the cursor, and a connection point appears at the Heater inlet. 2-59 2-60 Steady State Simulation 5. Place the cursor near the connection point of the heater, and the trailing line snaps to that point. As well, a white box appears at the cursor tip, indicating an acceptable end point for the connection. Figure 2.67 Break Connection icon If you make an incorrect connection: 1. Click the Break Connection icon on the PFD toolbar. 2. Move the cursor over the stream line connecting the two icons. A checkmark attached to the cursor appears, indicating an acceptable connection to break. 6. Release the mouse button, and the connection is made to the heater inlet. 7. Position the cursor over the right end of the heater icon. The connection point and pop-up ‘Product’ appears. 8. With the pop-up visible, click and hold the mouse button. The white box again becomes black. 9. Move the cursor to the right of the heater. A stream icon appears with a trailing line attached to the heater outlet. The stream icon indicates that a new stream is being created. Figure 2.68 3. Click once to break the connection. 10. With the stream icon visible, release the mouse button. HYSYS creates a new stream with the default name 1. 11. Create the Heater energy stream, starting the connection from the bottom left connection point on the Heater icon labeled ‘Energy Stream’. The new stream is automatically named Q-100, and the heater now has yellow (warning) status. This status indicates that all necessary connections have been made, but the attached streams are not entirely known. Figure 2.69 12. Click the Attach icon again to return to Move mode. 2-60 Refining Tutorial 2-61 The heater outlet and energy streams are unknown at this point, so they appear light blue and purple, respectively. Modifying Furnace Properties 1. Double-click the Heater icon to open its property view. 2. Click the Design tab, then select the Connections page. The names of the Inlet, Outlet and Energy streams appear in the appropriate fields. Figure 2.70 3. In the Name field, change the operation name to Furnace. 4. Select the Parameters page. 2-61 2-62 Steady State Simulation 5. In the Delta P field, enter10 psi, then close the view. Figure 2.71 The Furnace has one available degree of freedom. Either the outlet stream temperature or the amount of duty in the energy stream can be specified. In this case, you will specify the outlet temperature. 6. Double-click the outlet stream icon (1) to open its property view. 7. In the Stream Name field, change the name to Hot Crude. 8. In the Temperature field, specify a temperature of 650°F. Figure 2.72 2-62 Refining Tutorial 2-63 The remaining degree of freedom in the Furnace has now been used, so HYSYS can flash Hot Crude and determine its remaining properties. 9. Close the view to return to the PFD view. The Furnace now has green status, and all attached streams are known. 10. Double-click on the energy stream icon (Q-100) to open its property view. The required heating duty calculated by HYSYS appears in the Heat Flow cell. 11. In the Stream Name cell, rename this energy stream Crude Duty, then close the property view. Figure 2.73 Installing the Mixer In this section, you will install a Mixer operation. The Mixer is used to combine the hot crude stream with the vapours bypassing the furnace. The resulting stream is the feed for the crude column. 1. Make some empty space available to the right of the Furnace using the horizontal scroll bar. Move other objects if necessary. 2. Click the Mixer icon on the Object Palette. 3. Position the cursor over the PFD to the right of the Hot Crude stream icon. 4. Click to ‘drop’ the mixer onto the PFD. HYSYS creates a new mixer with the default name MIX-100. 5. Press and hold the CTRL key to temporarily enable the Attach mode while you make the mixer connections (you will not release it until step #13). 6. Position the cursor over the right end of the PreFlashVap stream icon. The connection point and pop-up ‘Out’ appears. Mixer icon 2-63 2-64 Multiple connection points appear because the Mixer accepts multiple feed streams. Steady State Simulation 7. With the pop-up visible, click and hold the mouse button, then drag the cursor toward the left (inlet) side of the mixer. Multiple connection points appear at the mixer inlet. 8. Place the cursor near the inlet area of the mixer, and when the white box appears at the cursor tip, release the mouse button to make the connection. 9. Repeat steps #6 to #8 to connect the Hot Crude stream to the Mixer. 10. Position the cursor over the right end of the mixer icon. The connection point and pop-up ‘Product’ appears. 11. With the pop-up visible, click and drag to the right of the mixer. A white stream icon appears, with a trailing line attached to the mixer outlet. 12. With the white stream icon visible, release the mouse button. HYSYS creates a new stream with the default name 1. 13. Release the CTRL key to leave Attach mode. 14. Double-click on the outlet stream icon 1 to access its property view. When you created the mixer outlet stream, HYSYS automatically combined the two inlet streams and flashed the mixture to determine the outlet conditions. 15. In the Stream Name cell, rename the stream TowerFeed, then close the view. Figure 2.74 16. Double-click the mixer icon, MIX-100. Change the name to Mixer, then close the view. 2-64 Refining Tutorial 2-65 Resizing Icons in the PFD Resize icons in the PFD to make it easier to read. 1. Resize the PFD view by clicking and dragging the outside border. 2. Click the Zoom All icon to fill the PFD window, including any objects that were not visible previously. A possible view of the resized PFD appears in the figure below. Zoom All icon Figure 2.75 3. Click the Size Mode icon on the PFD toolbar. 4. Click the Furnace icon in the PFD. A frame with sizing handles appears around the icon. 5. Place the cursor over one of the sizing handles. The cursor changes to a double-ended sizing arrow. Size Mode icon Figure 2.76 Double-ended sizing arrow 6. With the sizing arrow visible, click and drag to resize the icon. 7. Click the Size Mode icon again to return to Move mode. 2-65 2-66 Steady State Simulation Adding an Energy Stream In this section, you will add an energy stream. Prior to installing the column, an energy stream must be created to represent the trim duty on stage 28 of the main tower. Energy Stream icon 1. Double-click on the Energy Stream icon on the Object Palette. HYSYS creates a new energy stream with the default name Q-100 and display its property view. 2. In the Stream Name field, change the name to Trim Duty. 3. Close the view. 4. Save your case by doing one of the following: • • • press CTRL S. from the File menu, select Save. click the Save icon. Save icon Installing the Column If you choose to use the prebuilt crude column template you still have to customize the column by modifying the various draw and return stages and default specifications. Although using the template eliminates the majority of the work over the next few pages, it is recommended that you work through these pages the first time you build a crude column in HYSYS. Once you are comfortable working with side equipment, try using the template. Instructions on using the crude column template are given in an annotation on the next page. 2-66 HYSYS has a number of pre-built column templates that you can install and customize by changing attached stream names, number of stages and default specifications, and adding side equipment. One of these templates is going to be used for this example (a crude column with three side strippers), however, a basic Refluxed Absorber column with a total condenser is installed and customized in order to illustrate the installation of the necessary side equipment. 1. Before installing the column, select Preferences from the HYSYS Tools menu. Click the Simulation tab. 2. On the Options page, ensure the Use Input Experts checkbox is checked, then close the view. Refining Tutorial 3. 2-67 Double-click the Refluxed Absorber icon on the Object Palette. The first page of the Input Expert appears. Figure 2.77 Refluxed Absorber icon The Input Expert is a Modal view, indicated by the absence of the Maximize/ Minimize icons. You cannot exit or move outside the Expert view until you supply the necessary information or click the Cancel button. To install this column using the pre-built crude column template: 1. Double-click on the Custom Column icon on the Object Palette. 2. On the view that appears, click the Read an Existing Column Template button. The Available Column Templates view appears, listing the template files *.col that are provided in your HYSYS\template directory. Both 3- and 4side stripper crude column templates are provided. 3. Select 3sscrude.col and click the OK button. The property view for the new column appears. You can now customize the new column. When you install a column using a pre-built template, HYSYS supplies certain default information, such as the number of stages. The current active field is # Stages (Number of Stages), indicated by the thick border inside this field. There are some other points worth noting: • • These are theoretical stages, as the HYSYS default stage efficiency is one. If present, the Condenser and Reboiler are considered separate from the other stages, and are not included in the # Stages field. Entering Inlet Streams and Number of Trays For this example, the main column has 29 theoretical stages. 1. Enter 29 in the # Stages field. 2. Advance to the Optional Inlet Streams table by clicking on the <<Stream>> cell, or by pressing TAB. 2-67 2-68 Steady State Simulation 3. Click the down arrow feeds. to open the drop-down list of available Figure 2.78 4. Select Tower Feed as the feed stream to the column. HYSYS supplies a default feed location in the middle of the Tray Section (TS), in this case stage 15 (indicated by 15_Main TS). However, the feed stream needs to enter stage 28. 5. In the Optional Inlet Streams group, click in the Inlet Stage cell for TowerFeed. 6. Type 28 and press ENTER, or select 28_Main TS from the drop-down list of stages. 7. Click on <<Stream>> in the same table, which was automatically advanced down one cell when you attached the Tower Feed stream. 8. From the Stream drop-down list, select the Trim Duty stream, which is also fed to stage 28. Figure 2.79 9. 2-68 Advance to the Bottom Stage Inlet field by clicking on it or by pressing TAB. Refining Tutorial 10. In the Bottom Stage Inlet field, click the down arrow drop-down list of available feeds. 2-69 to open the 11. From the list, select Bottom Steam as the bottom feed for the column. Entering Outlet Streams In the Condenser group of the Input Expert view, the default condenser type is Partial. To the right of this group, there are two Overhead Outlets, vapour and liquid. In this case, the overhead vapour stream has no flow, and two liquid phases (hydrocarbon and water) are present in the condenser. The hydrocarbon liquid product is attached in the liquid Overhead Outlets field, while the water draw is attached using the Optional Side Draws table. Figure 2.80 The water draw is attached using this table. Overhead vapour product field. Overhead liquid product field. Although the overhead vapour product has zero flow, do not change the condenser to Total. At this time, only the Partial radio button allows you to specify a three-phase condenser. 1. Click in the top Ovhd Outlets field. 2. Enter Off Gas as the name of the overhead vapour product stream. HYSYS creates and attaches a new stream with this name. 3. Press TAB again to move to the bottom Ovhd Outlets field, and enter the new stream name Naphtha. The next task is to attach the water draw stream to the condenser. 4. In the Optional Side Draws table, click in the <<Stream>> cell. 5. Enter the name of the draw stream, WasteH2O. HYSYS automatically places a hydrocarbon liquid (indicated by the L in the Type column) draw on stage 15. You will change this to a condenser water draw. 2-69 2-70 Steady State Simulation 6. Click on the Type cell (the L) for the WasteH2O stream. 7. Specify a water draw by typing W then pressing ENTER, or by selecting W from the drop-down list. 8. Click on the Draw Stage cell (15_Main TS) for the WasteH2O stream. 9. Select Condenser from the drop-down list. The condenser is now three-phase. Figure 2.81 10. In the Column Name field, enter Atmos Tower. 11. In the Bottoms Liquid Outlet field, type Residue to create a new stream. 12. In the Condenser Energy Stream field, type Cond Duty to define a new stream. Press ENTER. The first page of the Input Expert should appear as shown below. Figure 2.82 2-70 Refining Tutorial All stream attachments made on this page result in the creation of Column subflowsheet streams with the same names. For example, when the Main Flowsheet stream BottomSteam was attached as a feed, HYSYS automatically created an identical stream named BottomSteam to be used in the Column sub-flowsheet. 2-71 The Next button now becomes available, indicating sufficient information has been supplied to advance to the next page of the Input Expert. 13. Click the Next button to advance to the Pressure Profile page. Entering the Initial Estimate Values 1. On the Pressure Profile page, specify the following: • Condenser Pressure 19.7 psia • Condenser Pressure Drop 9 psi • Bottom Stage Pressure 32.7 psia Figure 2.83 2. Click the Next button to advance to the Optional Estimates page. Although HYSYS does not usually require estimates to produce a converged column, good estimates result in a faster solution. 2-71 2-72 Steady State Simulation 3. Specify the following: • • • Condenser 100°F Top Stage 250°F Bottom Stage 700°F Figure 2.84 4. Click the Next button to advance to the fourth and final page of the Input Expert. This page allows you to supply values for the default column specifications that HYSYS has created. In general, a refluxed absorber with a partial condenser has two degrees of freedom for which HYSYS provides two default specifications. For the two specifications given, overhead Vapour Rate is used as an active specification, and Reflux Ratio as an estimate only. 5. 2-72 From the Flow Basis drop-down list, select Volume. All flow specifications are provided in barrels per day. Refining Tutorial 6. 2-73 Specify the following: • • Vapour Rate 0 Reflux Ratio 1.0. Figure 2.85 7. Click the Done button. The Column property view appears. Figure 2.86 2-73 2-74 Steady State Simulation Adding Specification Values 1. On the Design tab, select the Monitor page. The main feature of this page is that it displays the status of your column as it is being calculated, updating information with each iteration. You can also change specification values, and activate or de-activate specifications used by the Column solver, directly from this page. The basic column has three available degrees of freedom. Currently, two Specifications are Active, so the overall Degrees of Freedom is one. The number of available degrees of freedom increases with the addition of side equipment. The Draw Spec is entered so that the degrees of freedom is kept at zero throughout this tutorial. It is good practice to keep the degrees of freedom at zero as you modify your column so that you can solve the column after every modification. 2-74 The current Degrees of Freedom is one, indicating that only two specifications are active. As noted earlier, a Refluxed Absorber with a partial condenser has two degrees of freedom and, therefore, requires two active specifications. In this case, however, a third degree of freedom was created when the Trim Duty stream was attached as a feed, for which the heat flow is unknown. HYSYS has not made a specification for the third degree of freedom, therefore you need to add a water draw spec called WasteH2O Rate to be the third active specification. 2. Select the Specs page. Here you will remove two specifications and add one new specification. 3. In the Column Specifications group, select Reflux Rate and then click the Delete button. 4. Delete the Btms Prod Rate specification also. 5. Next you will add the WasteH2O Rate specification. Click the Add button. The Add Specs view appears. 6. Select Column Draw Rate and click the Add Spec(s) button. The Draw Spec property view appears. 7. In the Name cell, type WasteH2O Rate. No further information is required as this specification is de-activated and only estimated when you run the column. Figure 2.87 Refining Tutorial 8. Close the view. The new specification appears in the Column Specifications group. The Degrees of Freedom is now zero. 9. Select the Connections page. See Figure 2.86. 2-75 The Connections page is similar to the first page of the Input Expert. Currently, the column is a standard type, so this page shows a column schematic with the names of the attached streams. When the side equipment is added to the column, the page becomes non-standard. There are a large number of possible non-standard columns based on the types and numbers of side operations that are added. Therefore, HYSYS modifies the Connections page into a tabular format, rather than a schematic format, whenever a column becomes non-standard. In the next section you will add the side equipment and observe how the Connections page is modified. Installing the Side Strippers 1. Click the Side Ops tab of the Column property view. Figure 2.88 When you install side equipment, it resides in the Column sub-flowsheet. You can build a complex column in the sub-flowsheet while in the Main Flowsheet, the column appears as a single operation. You can then transfer any needed stream information from the subflowsheet by simply attaching the stream to the Main Flowsheet. On this tab, you can Install, View, Edit or Delete all types of Side Equipment. The table displays summary information for a given type of side operation, depending on the page you are currently on. 2-75 2-76 Steady State Simulation 2. Ensure that you are on the Side Strippers page. 3. Click the Add button. The Side Stripper view appears. Figure 2.89 This is a reboiled 3-stage stripper with a 0.75 boil up ratio, so leave the Configuration radio button at Reboiled, and the k = and Boil Up Ratio fields at their defaults. 4. In the Name field, change the name to KeroSS. 5. In the Return Stage drop-down list, select stage 8 (8_Main TS). 6. In the Draw Stage drop-down list, select stage 9 (9_Main TS). 7. In the Flow Basis group, select the Volume radio button. 8. In the Product Stream field, enter Kerosene. The straight run product distribution data calculated during the Oil Characterization appears in the figure below. Figure 2.90 Kerosene Liquid Volume Fraction The Kerosene liquid volume fraction is 0.129. For 100,000 bbl/day of crude fed to the tower, Kerosene production can be expected at 100,000 * 0.129 = 12,900 or approximately 13,000 bbl/day. 2-76 Refining Tutorial 9. 2-77 In the Draw Spec field, enter 13000. The completed Side Stripper view appears below. Figure 2.91 10. Click the Install button, and a view summarizing your input appears. Close icon 11. Click the Close icon to return to the Column property view. Summary information for the new side operation appears in the table on the Side Ops tab. Figure 2.92 12. Use the previous steps to install the two remaining side strippers DieselSS and AGOSS. These are both Steam Stripped, so choose the appropriate Configuration radio button and create the Steam Feed and Product streams as shown in the following figures. The @COL1 suffix is added automatically. 2-77 2-78 Steady State Simulation The completed DieselSS and AGOSS side stripper views appear in the following figure. Figure 2.93 Although not a requirement, the names of the Steam Feed streams created for these side strippers are identical to the names of the utility steam streams that were created previously in the Main Flowsheet. The conditions of these Steam Feed streams, which reside in the Column sub-flowsheet, are unknown at this point. The conditions of the Main Flowsheet streams are duplicated into these sub-flowsheet streams when the stream attachments are performed. The completed Side Stripper Summary table appears below. Figure 2.94 13. Click the Design tab and select the Monitor page. The Specifications table on this page has a vertical scroll bar, indicating that new specifications have been created below the default ones. Resize the view to examine the entire table. 2-78 Refining Tutorial 2-79 14. Click and drag the bottom border of the view down until the scroll bar disappears, making the entire matrix visible. Figure 2.95 The addition of the side strippers has created four more degrees of freedom above the basic column, resulting in a total of seven available degrees of freedom. Currently, however, seven Specifications are Active, so the overall Degrees of Freedom is zero. The installation of the side strippers created four additional degrees of freedom, so HYSYS created a Prod Flow (product flow) specification for each side stripper, plus a BoilUp Ratio specification for the Kerosene side stripper. The new specifications were automatically made Active to exhaust the four degrees of freedom, returning the overall Degrees of Freedom to 0. Installing the Pump Arounds 1. Click the Side Ops tab and select the Pump Arounds page. 2. Click the Add button. The initial Pump Around view appears. 3. In the Return Stage drop-down list, select stage 1 (1_Main TS). 4. In the Draw Stage drop-down list, select stage 2 (2_Main TS). 2-79 2-80 Steady State Simulation 5. Click the Install button, and a more detailed Pump Around view appears. Figure 2.96 Each cooled pump around circuit has two specifications associated with it. The default Pump Around Specifications are circulation rate and temperature drop (Dt) between the liquid draw and liquid return. For this example, the Dt specification is changed to a Duty specification for the pump around cooler. The pump around rate is 50,000 bbl/day. Notice the negative sign convention indicates cooling. 6. In the empty cell under the PA_1_Rate(Pa) specification, enter 5e4. 7. Double-click in the blank space under the PA_1_Dt(Pa) specification, and the Spec view appears. 8. In the Spec Type drop-down list, select Duty. 9. in the Spec Value cell, enter -55e6. Figure 2.97 2-80 Refining Tutorial 2-81 10. Click the Close icon to return to the Pump Around view. Figure 2.98 The remainder of the information on the above view is calculated by the Column solver. 11. Click the Close icon on the main Pump Around view to return to the Column property view. 1. Click the Add button. 2. Specify the Return Stage and Draw Stage. 3. Click the Install button. The second view appears. 4. Specify the 1st Active spec. 5. Double-click the empty cell in the 2nd Active spec. 12. Repeat the previous steps to install the two remaining pump arounds. Enter Rate specifications of 3e4 barrel/day and Duty specifications of -3.5e7 Btu/hr for both of these pump arounds. The completed Pump Around views and Liquid Pump Around Summary table appear in the following figures. Figure 2.99 6. Select Duty from the Spec Type drop-down list. 7. Enter the Spec Value. 8. Close the view. 2-81 2-82 Steady State Simulation Figure 2.100 13. Click the Design tab and select the Monitor page. Re-size the property view again so the entire Specifications table is visible. Figure 2.101 The addition of the pump arounds has created six more degrees of freedom, resulting in a total of 13 available degrees of freedom. Currently, 13 Specifications are active, so the overall Degrees of Freedom is zero. 2-82 The addition of each pump around created two additional degrees of freedom. As with the side strippers, the specifications for the pump arounds have been added to the list and were automatically activated. Refining Tutorial 2-83 14. Select the Connections page. Figure 2.102 The Connections page of a standard refluxed absorber property view is essentially identical to the first page of the refluxed absorber Input Expert, with a column schematic showing the feed and product streams. Side equipment have been added to the standard refluxed absorber, however, making the column non-standard. The Connections page has therefore been modified to show tabular summaries of the Column Flowsheet Topology (i.e., all equipment), Feed Streams and Product Streams. The column has 40 Total Theoretical Stages: • • • • 29 in the main tray section 1 condenser for the main column 9 in the side strippers (3 side strippers with 3 stages each) 1 reboiler for the Kerosene side stripper This topology results in 4 Total Tray Sections—one for the main column and one for each of the three side strippers. 2-83 2-84 Steady State Simulation Completing the Column Connections When the stream attachments were made on the initial page of the Input Expert, HYSYS automatically created Column sub-flowsheet streams with the same names. For example, when Bottom Steam was attached as a column feed stream, HYSYS created an identical sub-flowsheet stream named Bottom Steam. In the Inlet Streams table on the Connections page, the Main Flowsheet stream is the External Stream, while the subflowsheet stream is the Internal Stream. Figure 2.103 If you scroll down the list of Inlet Streams, notice that the two side stripper steam streams, DieselSteam and AGOSteam, are Internal and External, meaning that these streams are attached to the Main Flowsheet streams that were created earlier. For the purposes of this tutorial, it is not required to export the pump around duty streams PA_1_Q, PA_2_Q and PA_3_Q to the Main Flowsheet, so their External Stream cells remain undefined. Adding Column Specifications Select the Monitor page of the Column property view. The current Degrees of Freedom is zero, indicating the column is ready to be run. Before you run the column, however, you will have to replace two of the active specifications, Waste H2O Rate and KeroSS BoilUp Ratio, with the following new ones: • • 2-84 Overflash specification for the feed stage (Tray Net Liquid Flow specification) Kerosene side stripper reboiler duty specification Refining Tutorial 2-85 Adding the Overflash Specification 1. On the Design tab, move to the Specs page. Figure 2.104 2. In the Column Specifications group, click the Add button. The Column Specifications view appears. 3. Select Column Liquid Flow as the Column Specification Type. 4. Click the Add Spec(s) button, and the Liq Flow Spec view appears. 5. Change the name from its default to Overflash. 6. In the Stage cell, select 27_Main TS from the drop-down list of available stages. A typical range for the Overflash rate is 3-5% of the total feed to the column. In this case, the total feed rate is 100,000 barrels/day. For the Overflash specification 3.5%, or 3,500 barrels/day is used. 2-85 2-86 Steady State Simulation 7. In the Spec Value cell, enter 3500. Figure 2.105 8. Close the view to return to the Column property view. The new specification appears in the list of Column Specifications group on the Specs page. Adding the Duty Specification 9. Click the Add button again to add the second new specification. 10. Select Column Duty as the Column Specification Type, then click the Add Spec(s) button. The Duty Spec view appears. 11. In the Name cell, change the name to Kero Reb Duty. 12. In the Energy Stream cell, select KeroSS_Energy @COL1 from the drop-down list. 13. In the Spec Value cell, enter 7.5e6 (Btu/hr). Figure 2.106 2-86 Refining Tutorial 2-87 14. Close the view to return to the Specs page of the Column property view. The completed list of Column Specifications is shown in the figure below Figure 2.107 Running the Column 1. Select the Monitor page to view the Specifications matrix. The Degrees of Freedom is again zero, so the column is ready to be calculated, however, a value for the distillate (Naphtha) rate specification must be supplied initially. In addition, there are some specifications which are currently Active that you want to use as Estimates only, and vice versa. Make the following final changes to the specifications: If the column begins to run on its own before you click the Run button, click the Stop button and continue activating or deactivating specifications. 2. In the Specified Value cell for the Distillate Rate specification, enter 2e4 (bbl/day). 3. Activate the Overflash specification by clicking its Active checkbox. 4. Activate the Kero Reb Duty specification. 5. Activate the Vapour Prod Rate specification. 6. Deactivate the Reflux Ratio specification. 7. Deactivate the Waste H2O Rate specification. 8. Deactivate the KeroSS BoilUp Ratio specification. 2-87 2-88 Steady State Simulation 9. Click the Run button to begin calculations. The information displayed on the page is updated with each iteration. The column converges as shown in the figure below. Figure 2.108 This matrix displays the Iteration number, Step size, Equilibrium error and Heat/Spec error. The column temperature profile is shown here. You can view the pressure or flow profiles by picking the appropriate radio button. The status indicator has changed from Unconverged to Converged. The converged temperature profile is currently displayed in the upper right corner of the view. To view the pressure or flow profiles, select the appropriate radio button. In the Performance tab, the Column Profiles and Feed/Products pages display more detailed stage summary. In the Basis group near the top of the view, select the Liq Vol radio button to examine the tray vapour and liquid flows on a volumetric basis. 2-88 Refining Tutorial 2-89 The Column Profiles page appears below. Figure 2.109 2-89 2-90 Steady State Simulation Viewing Boiling Point Profiles for the Product Stream You can view boiling point curves for all the product streams on a single graph: 1. On the Performance tab, click on the Plots page. Figure 2.110 2. In the Refinery Assay Curves group, select Boiling Point Assay. 3. Click the View Graph button, and the Boiling Point Properties view appears. Figure 2.111 No data is plotted on the graph, since there is currently No Tray Attached, as shown in the title bar. 2-90 Refining Tutorial 4. 2-91 Click the Profile Data Control button, and the Data Control view appears as shown below. Figure 2.112 You can view boiling point properties of a single tray or multiple trays. The boiling point properties of all stages, from which products are drawn, are important for this Tutorial. 5. Select the Multi Tray radio button in the Style group. The Data Control view is modified, showing a matrix of column stages with a checkbox for each stage. 6. Activate the following stages by clicking on their blank checkboxes: • • • • • Condenser (Naphtha product stage) 29_Main TS (Residue) KeroSS_Reb (Kerosene) 3_DieselSS (Diesel) 3_AGOSS (AGO) The TBP profile for the light liquid phase on each stage can be viewed, on a liquid volume basis. 7. Select TBP in the drop-down list under the tray matrix in the Style group. 8. In the Basis group, select the Liquid Vol radio button. 9. Activate the Light Liquid checkbox in the phase group to activate it. 10. Leave the Visible Points at its default setting of 15 Points. You can display more data points for the curves by selecting the 31 Points radio button. 2-91 2-92 Steady State Simulation The completed Data Control view is shown below. Figure 2.113 The independent (x-axis) variable is the Assay Volume Percent, while the dependent (y-axis) variable is the TBP in °C. 11. Click on the Close icon to close the Data Control view. You return to the Boiling Point Properties view, which now displays the TBP curves. 12. Make the Boiling Point Properties view more readable by clicking the Maximize icon in the upper right corner of the view, or by clicking and dragging its border to a new view size. The Boiling Point Properties view is shown below. Figure 2.114 Move the graph legend by double-clicking inside the plot area, then click and drag the legend to its new location. 13. When you are finished viewing the profiles, click the Close icon. 2-92 Refining Tutorial 2-93 Moving to the Column Sub-Flowsheet PFD icon Workbook icon Column Runner icon When considering the column, you might want to focus only on the column sub-flowsheet. You can do this by entering the column environment. 1. Click the Column Environment button at the bottom of the column property view. 2. While inside the column environment, you might want to: • • • view the Column sub-flowsheet PFD by clicking the PFD icon. view a Workbook of the Column sub-flowsheet objects by clicking the Workbook icon. access the "inside" column property view by clicking the Column Runner icon. This property view is essentially the same as the "outside", or Main Flowsheet, property view of the column. The Column sub-flowsheet PFD is shown below. Figure 2.115 2-93 2-94 Steady State Simulation Customizing the Column PFD You can customize the PFD shown above by re-sizing the column and "hiding" some of the column trays to improve the overall readability of the PFD. To hide some of the trays in the main column: Maximize icon Zoom All icon 1. Click the PFD icon to ensure the column PFD is active. 2. C lick the Maximize icon in the upper right corner of the PFD view to make it full-screen. 3. Click the Zoom All icon at the bottom left of the PFD view to fill the re-sized PFD view. 4. Object inspect (right-click) the main column tray section, and the object inspection menu appears. 5. Select Show Trays from the object inspection menu. The Stage Visibility view appears. 6. Select the Selected Expansion radio button. 7. Hide stages 4, 5, 6, 11, 12, 13, 14, 24, 25 and 26 by deactivating their Shown checkboxes. Figure 2.116 Object Inspect menu 2-94 8. Click the Close icon on the Stage Visibility view to return to the PFD. The routing of some streams in the PFD can be undesirable. You can improve the stream routing by completing the next step. 9. From the PFD menu item, select Auto Position, and HYSYS rearranges the PFD in a logical manner. Refining Tutorial 2-95 Enlarge Icon The next task in customizing the PFD is to enlarge the icon for the main column: Size icon 1. Click on the icon for the main tray section (Main TS). 2. Click the Size icon on the PFD button bar, and a frame with eight sizing handles appears around the tray section icon. 3. Place the cursor over the handle at the middle right of the icon, and the cursor changes to a double-ended sizing arrow. 4. With the sizing cursor visible, click and drag to the right. An outline appears, showing what the new icon size is when you complete the next step. 5. When the outline indicates a new icon size of about 1.5 to 2 times the width of the original size, release the button. The tray section icon is now re-sized. 6. Click the Size icon again to return to Move mode. The final task is to customize the PFD by moving some of the streams and operation labels (names) so they do not overlap. To move a label: 7. Click on the label you want to move. 8. Right-click and select Move/Size Label. 9. Move the label to its new position by clicking and dragging it, or by pressing the arrow keys. You can also move the icon on its own simply by clicking and dragging it to the new location. 10. When you are finished working with the maximized Column PFD, click the Restore icon for the PFD (not for the HYSYS Application view) in the upper right corner of the view of the PFD. The PFD returns to its previous size. 11. You can manually resize the view, and expand the PFD to fill the new size by again clicking the Zoom All icon in the lower left corner of the PFD view. For more information on customizing the PFD, refer to Chapter 7.25 PFD in the User Guide. 2-95 2-96 Steady State Simulation The customized PFD appears below. Figure 2.117 12. To view the workbook for the column, click the Workbook icon. Figure 2.118 2-96 Refining Tutorial 2-97 13. When you are finished working in the Column environment, return to the Main Flowsheet by clicking the Enter Parent Simulation Environment icon. Enter Parent Simulation Environment icon 14. Open the PFD for the Main Flowsheet, then select Auto Position All from the PFD menu item. HYSYS arranges the Main Flowsheet PFD in a logical manner according to the layout of the flowsheet. Figure 2.119 The PFD shown in the Figure 2.119 has been manually rearranged by moving some of the stream icons, and by enlarging the furnace icon. 2.2.9 Viewing and Analyzing Results 1. Open the Workbook to access the calculated results for the Main Flowsheet. The Material Streams tab of the Workbook appears below. Figure 2.120 2-97 2-98 Steady State Simulation Using the Object Navigator Now that results have been obtained, you can view the calculated properties of a particular stream or operation. The Object Navigator allows you to quickly access the property view for any stream or unit operation at any time during the simulation. 1. Object Navigator icon Open the Navigator by doing one of the following: • Press F3. • From the Flowsheet menu, select Find Object. • Double-click on any blank space on the HYSYS Desktop. • Click the Object Navigator icon. The Object Navigator view appears: Figure 2.121 You can start or end the search string with an asterisk (*), which acts as a wildcard character. This lets you find multiple objects with one search. For example, searching for VLV* will open the property view for all objects with VLV at the beginning of their name. 2-98 The UnitOps radio button in the Filter group is currently selected, so only the Unit Operations appear in the list of objects. To open a property view, select the operation in the list, and click the View button, or double-click on the operation. You can change which objects appear by selecting a different Filter radio button. For example, to list all streams and unit operations, select the All radio button. You can also search for an object by clicking the Find button. When the Find Object view appears, enter the Object Name, and click the OK button. HYSYS opens the property view for the object whose name you entered. Refining Tutorial 2-99 2.2.10 Installing a Boiling Point Curves Utility Previously, the boiling point profiles for the product streams was viewed using the Plots page in the column property view. You can also view boiling point curves for a product stream using HYSYS' BP Curves Utility. To create a Boiling Point curves utility for the Kerosene product: 1. Open the Navigator using one of the methods described above. 2. Select the Streams radio button. 3. Scroll down the list of Streams and select Kerosene. 4. Click the View button, and the property view for stream Kerosene appears. 5. On the Attachments tab, move to the Utilities page of the stream property view. 6. Click the Create button. The Available Utilities view appears, presenting you with a list of HYSYS utilities. Figure 2.122 7. Find BP Curves and do one of the following: 8. • Select BP Curves, then click the Add Utility button. • Double-click on BP Curves. HYSYS creates the utility and opens the BP Curves view. 9. On the Design tab, go to the Connections page. Change the name of the utility from the default Boiling Point Curves-1 to Kerosene BP Curves. 2-99 2-100 A Utility is a separate entity from the stream it is attached to; if you delete it, the stream is not affected. Likewise, if you delete the stream, the Utility remains but cannot display any information until you attach another stream using the Select Object button. Steady State Simulation 10. Change the curve basis to Liquid Volume by selecting it in the Basis drop-down list. Figure 2.123 11. You can scroll through the matrix of data to see that the TBP ranges from 267°F to 498°F by going to the Performance tab and selecting Results page. Figure 2.124 2-100 Refining Tutorial 2-101 This boiling range predicted by the utility is slightly wider than the ideal range calculated during the Oil characterization procedure for Kerosene, 356°F to 464°F. Figure 2.125 Ideal boiling range calculated during Oil Characterization. 12. Select the Plots page on the Parameters tab of the utility property view to view the data in graphical format. Figure 2.126 To make the envelope more readable, maximize or resize the view. 13. When you move to the Plots view, the graph legend can overlap the plotted data. To move the legend, double-click anywhere in the plot area then click and drag the legend to its new location. 14. When you are finished viewing the Boiling Point Curves, click the Close icon. 2-101 2-102 Steady State Simulation Installing a Second Boiling Point Curves Utility Alternative to using the Utilities page of a stream property view, you can also install a utility using the Available Utilities view. Another BP Curves utility is installed for stream Residue. This utility is used for the case study in the next section. To install the utility: 1. Do one of the following: • press CTRL U. • from the Tools menu, select Utilities. The Available Utilities view appears. Figure 2.127 Notice the name of the utility created previously, Kerosene BP Curves, appears in the Available Utilities view. 2. Select Boiling Point Curves, and click the Add Utility button. The Boiling Point Curves view appears, opened to the Design tab. Figure 2.128 2-102 Refining Tutorial 3. Change the name from its default Utility-1 to Residue BP Curves. 4. Change the Basis to Liquid Volume by selecting it in the drop-down list. The next task is to attach the utility to a material stream. 5. Click the Select Object button, and the Select Process Stream view appears. 2-103 Figure 2.129 6. Select Residue in the Object list, then click the OK button. HYSYS calculates the boiling point curves. The completed Performance tab appears below. Figure 2.130 Notice that the stream name Residue now appears in the Stream cell. 7. Click the Close icon on the Residue BP Curves view, and then on the Available Utilities view. 2-103 2-104 Steady State Simulation 2.2.11 Using the Databook The HYSYS Databook provides you with a convenient way to examine your flowsheet in more detail. You can use the Databook to monitor key variables under a variety of process scenarios, and view the results in a tabular or graphical format. To open the Databook, do one of the following: • • press CTRL D. from the Tools menu, select Databook. The Databook appears below. Figure 2.131 Adding Variables to Databook The first step is to add the key variables to the Databook using the Variables tab. For this example, the Overflash specification is varied and examined to investigate its effect on the following variables: • 1. 2-104 D1160 Boiling Temperature for 5% volume cut point of stream Residue • heat flow of energy stream TrimDuty • column reflux ratio Click the Insert button, and the Variable Navigator view appears. 2. Select the UnitOps radio button in the Object Filter group. The Object list is filtered to show unit operations only. 3. Select Atmos Tower in the Object list, and the Variable list available for the column appears to the right of the Object list. Refining Tutorial The Variable Navigator is used extensively in HYSYS for locating and selecting variables. The Navigator operates in a left-to-right manner—the selected Flowsheet determines the Object list, the chosen Object dictates the Variable list, and the selected Variable determines whether any Variable Specifics are available. 4. 2-105 Select Reflux Ratio in the Variable list. Figure 2.132 HYSYS duplicates this variable name in the Variable Description field. If you want, you can edit the default description. To edit the default description: 5. Click inside the Variable Description field and delete the default name. 6. Type a new description, such as Reflux Ratio, and click the OK button. The variable now appears in the Databook. Figure 2.133 7. To add the next variable, click the Insert button, and the Variable Navigator again appears. 8. Select the Streams radio button in the Object Filter group. The Object list is filtered to show streams only. 2-105 2-106 Steady State Simulation 9. Scroll down and click on Trim Duty in the Object list, and the Variable list available for energy streams appears to the right of the Object list. 10. Select Heat Flow in the Variable list. 11. In the Variable Description field, change the description to Trim Duty, and click the OK button. The variable now appears in the Databook. Figure 2.134 12. Click the Insert button again to add the third variable, the ASTM D1160 cut point from the Residue BP Curves utility. 13. Select the Utility radio button in the Navigator Scope group. 14. Select Residue BP Curves in the Object list. 15. Select ASTM D1160 - Vac in the Variable list. 16. Select the fifth item listed in the Variable Specifics column. This corresponds to the 5% volume cut point. 2-106 Refining Tutorial 2-107 17. In the Variable Description field, change the variable name to ASTM 1160 - Vac 5% Residue, and click the OK button. Figure 2.135 18. The completed Variables tab of the Databook appears below. Figure 2.136 2-107 2-108 Steady State Simulation Create a Data Table Now that the key variables to the Databook have been added, the next task is to create a data table to display those variables: 1. Click on the Process Data Tables tab. 2. Click the Add button in the Available Process Data Tables group. HYSYS creates a new table with the default name ProcData1. Figure 2.137 3. Change the default name from ProcData1 to Key Variables by editing the Process Data Table field. Notice that the three variables added to the Databook appear in the matrix on this tab. 4. Activate each variable by clicking on the corresponding Show checkbox. Figure 2.138 2-108 Refining Tutorial 5. 2-109 Click the View button to view the new data table, which is shown below. Figure 2.139 This table is accessed later to demonstrate how its results are updated whenever a flowsheet change is made. 6. For now, click the Minimize icon in the upper right corner of the Key Variables Data view. HYSYS reduces the view to an icon and place it at the bottom of the Desktop. Recording Data Suppose you now want to make changes to the flowsheet, but you would like to record the current values of the key variables before making any changes. Instead of manually recording the variables, you can use the Data Recorder to automatically record them for you. To record the current values: 1. Click on the Data Recorder tab. Figure 2.140 2-109 2-110 Steady State Simulation When using the Data Recorder, you first create a Scenario containing one or more of the key variables, then record the variables in their current state. 2. Click the Add button in the Available Scenarios group, and HYSYS creates a new scenario with the default name Scenario 1. It is required to include all three key variables in this scenario. 3. Activate each variable by clicking on the corresponding Include checkbox. Figure 2.141 2-110 4. Click the Record button to record the variables in their current state. The New Solved State view appears, prompting you for the name of the new state. 5. Change the Name for New State from the default State 1 to 3500 O.F. (denoting 3500 bbl/day Overflash). Click the OK button, and you return to the Databook. 6. In the Available Display group, select the Table radio button. Refining Tutorial 7. 2-111 Click the View button, and the Data Recorder appears, showing the values of the key variables in their current state. Figure 2.142 Now you can make the necessary flowsheet changes and these current values remain as a permanent record in the Data Recorder unless you choose to erase them. 8. Click the Minimize icon to reduce the Data Recorder to an icon. Changing the Overflash Specification The value of the Overflash specification is going to be changed in the column and the changes is viewed in the process data table: Navigator icon 1. Click the Navigator icon on the toolbar. 2. Select the UnitOps radio button in the Filter group. 3. Select Atmos Tower, and click the View button. The Atmos Tower property view appears. 4. Go to the Design tab and select the Monitor page. 5. Scroll down to the bottom of the Specifications table so the Overflash specification is visible. A typical range for the Overflash rate is 3-5% of the tower feed. A slightly wider range is examined: 1.5-7.5%, which translates to 1500-7500 bbl/d. 6. Change the Specified Value for the Overflash specification from its current value of 3500 barrel/day to 1500 barrel/day. HYSYS automatically recalculates the flowsheet. 2-111 2-112 Steady State Simulation 7. Double-click on the Key Variables Data icon to restore the view to its full size. The updated key variables are shown below. Figure 2.143 As a result of the change: • • 8. 9. the Trim Duty has decreased the Residue D1160 Vacuum Temperature 5% cut point has decreased • the column reflux ratio has decreased Press CTRL D to make the Databook active again. You can now record the key variables in their new state. Move to the Data Recorder tab in the Databook. 10. Click the Record button, and HYSYS provides you with the default name State 2 for the new state. 11. Change the name to 1500 O.F., and click the OK button to accept the new name. 12. Click the View button and the Data Recorder appears, displaying the new values of the variables. Figure 2.144 2-112 Refining Tutorial 2-113 13. Record the process variables for Overflash rates of 5500 and 7500 barrels/day. Enter names for these variable states of 5500 O.F. and 7500 O.F., respectively. The final Data Recorder appears below. Figure 2.145 2-113 2-114 Dynamic Simulation 2.3 Dynamic Simulation This complete dynamic case has been pre-built and is located in the file DynTUT2.hsc in your HYSYS\Samples directory. In this tutorial, the dynamic capabilities of HYSYS are incorporated into a basic steady state oil refining model. A simple fractionation facility produces naphtha, kerosene, diesel, atmospheric gas oil, and atmospheric residue products from a heavy crude feed. In the steady state refining tutorial, preheated crude was fed into a pre-flash drum which separated the liquid crude from the vapour. The liquid crude was heated in a furnace and recombined with the vapour. The combined stream was then fed to the atmospheric crude column for fractionation. The dynamic refining tutorial only considers the crude column. That is, the crude preheat train is deleted from the flowsheet and only the crude column in the steady state refining tutorial is converted to dynamics. Figure 2.146 The main purpose of this tutorial is to provide you with adequate knowledge in converting an existing steady state column to a dynamics column. The tutorial provides a single way of preparing a steady state case for dynamics mode, however, you can also choose to use the Dynamic Assistant to set pressure specifications, size the equipment in the plant, and/or add additional equipment to the simulation flowsheet. 2-114 Refining Tutorial 2-115 This tutorial comprehensively guides you through the steps required to add dynamic functionality to a steady state oil refinery simulation. To help navigate these detailed procedures, the following milestones have been established for this tutorial. In this tutorial, you follow this basic procedure in building the dynamic model. 1. Obtain a simplified steady state model to be converted to dynamics. 2. Implement a tray sizing utility for sizing the column and the side stripper tray sections. 3. Install and define the appropriate controllers. 4. Add the appropriate pressure-flow specifications. 5. Set up the Databook. Make changes to key variables in the process and observe the dynamic behaviour of the model. 2.3.1 Simplifying the Steady State Flowsheet In this section, you will The preflash train in the steady state simulation case R-1.hsc is deleted in this section: 1. Open the pre-built case file R-1.hsc. The crude column simulation file R-1.hsc is located in your HYSYS\Samples directory. 2. Press F4 to make the Object Palette visible. For the purpose of this example, the Session Preferences are set so that the Dynamic Assistant will not manipulate the dynamic specifications. 3. From the Tools menu, select Preferences. The Session Preference view appears. 4. On the Simulation tab, select the Dynamics page. 5. Deactivate the Set dynamic stream specifications in the background checkbox. Figure 2.147 In this tutorial, you are working with SI units. The units are changed by entering the Preferences property view in the Tools menu bar. In the Units tab, specify SI in the Current Unit Set group. 6. Click the Variables tab, then select the Units page. 7. In the Available Unit Sets group, select SI. 8. Click the Close icon to close the Session Preferences view. Close all other views except for the PFD view. 2-115 2-116 Dynamic Simulation 9. Add a material stream to the PFD by doing one of the following: • From the Flowsheet menu, select Add Stream. • Double-click the Material Stream icon on the Object Palette. 10. In the Stream Name cell, type Store. This stream will be used to store information from the Atm Feed stream. Figure 2.148 11. In the Store stream property view, click the Define from other Stream button. The Spec Stream As view appears. 2-116 Refining Tutorial 2-117 12. In the Available Streams group, select Atm Feed. Figure 2.149 13. Click on the OK button to copy the Atm Feed stream information to the Store stream. Figure 2.150 14. Close the Store stream view. 2-117 2-118 When you delete a stream, unit or logical operation from the flowsheet, HYSYS asks you to confirm the deletion. If you want to delete the object, click the Yes button. If not, click the No button. Dynamic Simulation 15. Delete all material streams and unit operations upstream of the Atm Feed stream. The following eight items should be deleted: Items to be deleted Material Streams Energy Streams Unit Operations Hot Crude Crude Duty Pre Flash Separator Pre Flsh Liq Crude Heater Pre Flsh Vap Mixer Raw Crude After you delete the above items, stream Atm Feed is not fully specified. 16. Double-click the Atm Feed stream icon to open its property view. 17. Click the Define from other Stream button. The Spec Stream As property view appears. 18. In the Available Streams group, select Store, then click OK. Figure 2.151 19. Close the Atm Feed stream view, then delete the stream Store. Make sure that the Standard Windows file picker radio button is selected on the File page in the Session Preferences view. For more information on Session Preferences please refer to Chapter 12.5 - Files Tab in the User Manual. 2-118 This steady state case now contains the crude column without the preflash train. Since the identical stream information was copied to stream Atm Feed, the crude column operates the same as before the deletion of the preflash train. 20. Save the case as DynTUT2-1.hsc. Refining Tutorial 2-119 2.3.2 Adding Equipment & Sizing Columns In preparation for dynamic operation, the column and side stripper tray sections and surrounding equipment must be sized. In the steady state scenario, column pressure drop is user specified. In dynamics, it is calculated using dynamic hydraulic calculations. Complications arise in the transition from steady state to dynamics if the steady state pressure profile across the column is very different from that calculated by the Dynamic Pressure-Flow solver. The Cooler operations in the pump arounds are not specified with the Pressure Flow or Delta P option, however, each cooler must be specified with a volume in order to run properly in dynamic mode. Column Tray Sizing 1. Open the Utilities property view by pressing CTRL U. The Available Utilities view appears. 2. Scroll down the list of available utilities until the Tray Sizing utility is visible. Figure 2.152 2-119 2-120 Dynamic Simulation 3. Select Tray Sizing, then click the Add Utility button. The Tray Sizing view appears. Figure 2.153 4. In the Name field, change the name to Main TS. 5. Click the Select TS button. The Select Tray Section view appears. Figure 2.154 2-120 6. In the Flowsheet list, select T-100, then select Main TS in the Object list. Click the OK button. 7. In the Use Tray Vapour to Size drop-down list, select Always Yes. Refining Tutorial 8. 2-121 Click the AutoSection button. The AutoSection view appears. The default tray internal types appear as follows: Figure 2.155 The Valve tray type is selected as the default option. This option is entered into the Main TS property view. 9. Keep the default values and click Next. The next view displays the specific dimensions of the valve-type trays. 10. Keep the default values and click the Complete AutoSection button. Figure 2.156 2-121 2-122 Dynamic Simulation HYSYS calculates the Main TS tray sizing parameters based on the steady state flow conditions of the column and the desired tray types. Two tray section sizes, Section_1 and Section_2, appear in the Setup page of the Design tab. Section_1 includes trays 1 to 27; Section_2 includes trays 28 and 29. Since there are different volumetric flow conditions at each of these sections, two different tray section types are necessary. Figure 2.157 11. Click the Design tab, then select the Specs page. 12. In the Number of Flow Paths cell, enter 3 for both Section_1 and Section_2. 13. Click the Performance tab, then select the Results page to see the dimensions and configuration of the trays for Section_1 and Section_2. Since Section_1 is sized as having the largest tray diameter, its tray section parameters should be recorded. 14. Confirm the following tray section parameters for Section_1. Variable Value Section Diameter 5.639 m Weir Height 0.0508 m Tray Spacing 0.6096 m Total Weir Length 13.31 m The number of flow paths for the vapour is 3. The Actual Weir length is therefore the Total Weir Length recorded/3. 15. Calculate the Actual Weir length: 2-122 Variable Value Actual Weir Length (Total Weir Length/3) 4.44 m Refining Tutorial 2-123 16. Confirm the Maximum Pressure Drop/Tray and check the number of trays in the Main TS column. The Total Section Pressure drop is calculated by multiplying the number of trays by the Maximum Pressure Drop/Tray. Variable Value Maximum Pressure Drop/Tray 0.831 kPa Number of Trays 29 Section DeltaP 24.10 kPa 17. Close the Tray Sizing: Main TS and Available Utilities views. 18. Double-click on the Column T-100 icon in the PFD, then click the Column Environment button to enter the Column subflowsheet. 19. On the column PFD, double-click the Main TS Column icon to enter the Main TS property view. 20. Click the Rating tab, then select the Sizing page. 21. Enter the previous calculated values into the following tray section parameters: Be aware that the default units for each tray section parameter may not be consistent with the units provided in the tray sizing utility. You can select the units you want from the drop-down list that appears beside each input cell. • Diameter 5.639m • Tray Spacing 0.6096m • Weir Height 0.0508m • Weir Length (Actual Weir Length) 4.44m 22. In the Internal Type group, select the Valve radio button. Figure 2.158 2-123 2-124 Dynamic Simulation 23. Close the Main TS property view. 24. Access the Column property view by clicking the Column Runner icon in the tool bar. Column Runner icon 25. Click the Parameters tab, then select the Profiles page. Observe the steady state pressure profile across the column. Figure 2.159 26. Record the top stage pressure (1_Main TS). Calculate the theoretical bottom stage pressure as follows: Bottom Stage Pressure = Top Stage Pressure + Total Section Pressure Drop Variable Value Top Stage Pressure 197.9 kPa Total Section pressure drop 23.66 kPa Bottom Stage Pressure 221.56 kPa (2.1) 27. In the Pressure column of the Profiles group, specify a bottom stage pressure (29_Main TS) of 221.56 kPa. Figure 2.160 2-124 Refining Tutorial 2-125 28. Converge the Column sub-flowsheet by clicking the Run Column Solver icon in the tool bar. 29. Close the Column property view. Run Column Solver icon Side Stripper Tray Sizing In this section, you will size the following side stripper operations using the tray sizing utility as described in the Column Tray Sizing section. 1. • Kero_SS • Diesel_SS • AGO_SS From the Tools menu, select Utilities. The Utilities property view appears. 2. Double-click on the Tray Sizing utility. The Tray Sizing view appears. 3. In the Name field, change the name to Kero_SS TS. 4. Click the Select TS button. The Select Tray Section view appears. 5. From the Flowsheet list, select T-100, then select Kero_SS from the Object list. Click the OK button. 6. Click the AutoSection button. The AutoSection view appears. 7. Click the Next button. 8. Click the Complete AutoSection button to calculate the Kero_SS TS tray sizing parameters. 9. Record the following tray section parameters available on the Performance tab in the Results page: Variable Kero_SS Section Diameter 1.676 m Weir Height 0.0508 m Tray Spacing 0.6096 m Weir Length 1.362 Number of Flow Paths 1 Actual Weir Length 1.362 10. Close the Kero_SS TS tray sizing utility. 11. Repeat steps #2-#8 to size the Diesel_SS and AGO_SS side strippers. 2-125 2-126 Dynamic Simulation 12. Click the Performance tab, select the Results page, then confirm that the following tray section parameters match the table below: Variable Diesel_SS AGO_SS 1 AGO_SS 2 Section Diameter 1.676 m 0.9144 m 0.6096 m Weir Height 0.0508 m 0.0508 m 0.0508 m Tray Spacing 0.6096 m 0.6096 m 0.6096 m Weir Length 3.029 m 0.7767 m 0.5542 m Number of Flow Paths 2 1 1 Actual Weir Length 1.515 m 0.7767 m 0.5542 The pressure drop rating information found in the side stripper tray sizing utilities is not used to specify the pressure profile of the Side Stripper unit operations. Since there are only three trays in each side stripper, the pressure drop across the respective tray sections is small. Keeping the pressure profile across the side strippers constant does not greatly impact the transition from steady state mode to dynamics. 13. Close the Available Utilities view. You should still be in the Column sub-flowsheet environment. If not, double-click the Column T-100 and then click the Column Environment button on the bottom of the Column property view. 14. In the PFD, double-click the Kero_SS side stripper icon to open its property view. 15. Click the Rating tab, then select the Sizing page. 16. Specify the following tray section parameters that were calculated in the previous table: • • • • Section Diameter Tray Spacing Weir Height Actual Weir Length Figure 2.161 2-126 Refining Tutorial 2-127 17. Close the Kero_SS property view. 18. Double-click the Diesel_SS icon, then specify the tray rating information using the table on the previous page. Close the property view when you are done. 19. Repeat the same procedure to specify the tray rating information for AGO_SS. 20. After the column has been specified with the tray rating information, converge the column by clicking the Run Column Solver icon in the toolbar. Run Column Solver icon 21. Save the case as DynTUT2-2.hsc. Vessel Sizing The Condenser and Kero_SS_Reb operations require proper sizing before they can operate effectively in dynamic mode. The volumes of these vessel operations are determined based on a 10 minute liquid residence time. 1. Double-click the Condenser icon on the PFD to open its property view. 2. Click the Worksheet tab, then select the Conditions page. Figure 2.162 2-127 2-128 Dynamic Simulation 3. On the Conditions page, confirm the following Liquid Volumetric Flow (Std Ideal Liq Vol Flow) of the following streams: Liquid Volumetric Flow Rate (m3/h) Value Reflux 106.7 Naphtha 152.4 Waste Water 5.736 To Condenser 264.8 4. Calculate the vessel volume as follows, assuming a 50% liquid level residence volume and a 10 min. residence time: Liquid Exit Flow × Residence TimeVessel Volume = Total -------------------------------------------------------------------------------------------------------------0.5 (2.2) The vessel volume calculated for the Condenser is 88.3 m3. 5. Click the Dynamics tab, then select the Specs page. 6. In the Model Details group, specify the vessel Volume as 88.3 m3 and the Level Calculator as a Vertical Cylinder. Figure 2.163 2-128 7. Close the Condenser property view. 8. In the PFD, double-click the Kero_SS_Reb icon to open its property view. Refining Tutorial 9. 2-129 Click the Worksheet tab, then select the Conditions page. Figure 2.164 10. In the Conditions page, confirm that the Liquid Volumetric Flow (Std Ideal Liq Vol Flow) for Kerosene is 61.61 m3/h. Assume a 10 minute of residence time and a 50% liquid level residence volume. The vessel volume calculated for the Kero_SS_Reb is 20.5 m3. 11. Click the Dynamics tab, then select the Specs page. 12. In the Volume cell, enter 20.5 m3. In the Level Calculator cell, select Horizontal Cylinder from the drop-down list. Figure 2.165 13. Close the Kero_SS_Reb property view. 2-129 2-130 Dynamic Simulation Cooler Volume Sizing HYSYS assigns a default volume to each Cooler unit operation in the Column sub-flowsheet. In this section you will modify each pump around cooler to initialize with a default vessel volume. 1. Double-click the PA_1_Cooler operation in the PFD to open the property view. 2. Click the Dynamics tab, then select the Specs page. 3. In the Model Details group, click in the Volume cell, then press DELETE. The default volume of 0.10 m3 appears. 4. In the Dynamic Specifications group, ensure that all the specification checkboxes are inactive. No dynamic specifications should be set for the pump around coolers. Figure 2.166 5. Close the PA_1_Cooler view. 6. Repeat this process for the PA_2_Cooler and the PA_3_Cooler operations. 7. Save the case as DynTUT2-3.hsc. 2.3.3 Adding Controller Operations Controller operations can be added before or after the transition to dynamic mode. Key control loops are identified and controlled using PID Controller logical operations. Although these controllers are not required to run the design in dynamic mode, they increase the realism of the model and provide more stability. 2-130 Refining Tutorial 2-131 Adding a Level Controller In this section you will add level controllers to the simulation flowsheet to control the levels of the condenser and reboiler. First you will install the Condenser controller. 1. If the Object Palette is not visible, press F4. 2. In the Object Palette, click the PID Controller icon. PID Controller icon 3. In the PFD, click near the Condenser operation. The controller icon, named IC-100, appears in the PFD. For more information regarding PID Controller, see Section 12.4.4 - PID Controller of the Operations Guide. 4. Double-click the IC-100 icon to open the controller property view. 5. On the Connections tab, click in the Name field and change the name of the Controller to Cond LC. 6. In the Process Variable Source group, click the Select PV button, then select the information as shown in the figure below. Click the OK button when you are done. Figure 2.167 2-131 2-132 Dynamic Simulation 7. In the Output Target Object group, click the Select OP button, then select the information as shown in the figure below. Click the OK button when you are finished. Figure 2.168 8. Click the Parameters tab, then select the Configuration page. 9. Supply the following for the Configuration page: In this cell... Enter... Action Direct Kc 4 Ti 5 minutes PV Minimum 0% PV Maximum 100% 10. Click the Control Valve button. The FCV for Reflux view appears. 11. In the Max Flow cell of the Valve Sizing group, enter 2000 kgmole/h. Figure 2.169 12. Close the FCV for Reflux view. 2-132 Refining Tutorial For more information regarding Face Plates, see Section 12.13 - Controller Face Plate in the Operations Guide. 2-133 13. Click the Face Plate button. The face plate for Cond LC appears. Figure 2.170 14. Change the controller mode to Auto on the face plate by opening the drop-down list and selecting Auto. 15. Double-click the PV cell, then input the set point at 50%. Figure 2.171 16. Close the Cond LC property view, but leave the face plate view open. 17. Repeat the procedures you just learned to add a PID Controller operation which serves as the Kero_SS_Reb level controller. Specify the following: If you cannot locate a stream or operation in the Select Input for PV view, select the All radio button in the Object Filter group and look again. Tab [Page] In this cell... Connections Name Reb LC Process Variable Source Kero_SS_Reb, Liq Percent Level Output Target Object Kero_SS_Draw Action Reverse Kc 1 Parameters [Configuration] Enter... Ti 5 minutes PV Minimum 0% PV Maximum 100% 18. Click the Control Valve button. The FCV for Kero_SS_Draw view appears. 2-133 2-134 Dynamic Simulation 19. In the Valve Sizing group, enter the following In this cell... Enter... Flow Type MolarFlow Minimum Flow 0 kgmole/h Maximum Flow 1000 kgmole/h 20. Close the FCV for Kero_SS_Draw view. 21. Click the Face Plate button. Change the controller mode to Auto on the face plate, then input a set point of 50%. Leave the face plate view open. 22. Close the Reb LC property view. Adding a Flow Controller In this section you will add flow controllers to the product streams of the column. These controllers ensure that sufficient material is leaving the column. 1. Click the PID Controller icon in the Object Palette, then click in the PFD near the Off Gas stream. The controller icon appears. 2. Double-click the controller icon to access the property view. Specify the following details: Tab [Page] In this cell... Connections Name Off Gas FC Process Variable Source Off Gas, Molar Flow Output Target Object Atmos Cond Action Direct Kc 0.01 Parameters [Configuration] 2-134 Enter... Ti 5 minutes PV Minimum 0 kgmole/h PV Maximum 100 kgmole/h 3. Click the Control Valve button. The FCV for Atmos Cond view appears. 4. In the Duty Source group, ensure that the Direct Q radio button is selected. Refining Tutorial 5. 2-135 In the Direct Q group, enter the following details: In this cell... Enter... Minimum Available 0 kJ/h Maximum Available 2 x 108 kJ/h 6. Close the FCV for Atmos Cond view. 7. Click the Face Plate button. The Off Gas FC face plate view appears. Change the controller mode to Auto, then input a set point of 5 kgmole/h. 8. Close the Off Gas FC property view, but leave the face plate view open. 9. In the Object Palette, click the PID Controller icon, then click in the PFD near the Diesel stream. The controller icon appears in the PFD. 10. Double-click the controller icon to access the property view. then specify the following details: Tab [Page] In this cell... Connections Name Diesel FC Process Variable Source Diesel, Liq Vol Flow@Std Cond Parameters [Configuration] Enter... Output Target Object Diesel_SS_Draw Action Reverse Kc 1 Ti 5 minutes PV Minimum 0 m3/h PV Maximum 250 m3/h 11. Click the Control Valve button. The FCV for Diesel_SS_Draw view appears. 12. In the Valve Sizing group, enter the following details: In this cell... Enter... Flow Type MolarFlow Minimum Flow 0 kgmole/h Maximum Flow 1200 kgmole/h 13. Close the FCV for Diesel_SS_Draw view. 14. Click the Face Plate button. The Diesel FC face plate view appears. Change the controller mode to Auto and input a set point of 127.5 m3/h. 2-135 2-136 Dynamic Simulation 15. Close the property view, but leave the face plate view open. 16. Click the PID Controller icon in the Object Palette, then click near the AGO stream on the PFD. The controller icon appears. 17. Double-click the controller icon, then specify the following details: Tab [Page] In this cell... Enter... Connections Name AGO FC Parameters [Configuration] Process Variable Source AGO, Liq Vol Flow@Std Cond Output Target Object AGO_SS_Draw Action Reverse Kc 0.7 Ti 3 minutes PV Minimum 0 m3/h PV Maximum 60 m3/h 18. Click the Control Valve button. The FCV for AGO_SS_Draw view appears. 19. In the Valve Sizing group, enter the following details: In this cell... Enter... Flow Type MolarFlow Minimum Flow 0 kgmole/h Maximum Flow 250 kgmole/h 20. Close the FCV for AGO_SS_Draw view. 21. Click the Face Plate button. The AGO FC face plate view appears. Change the controller mode to Auto and input a set point of 29.8 m3/h. 22. Close the property view, but leave the face plate view open. 23. Save the case as DynTUT2-4.hsc. 2.3.4 Adding Pressure-Flow Specifications Before integration can begin in HYSYS, the degrees of freedom for the flowsheet must be reduced to zero by setting the pressure-flow specifications. Normally, you make one pressure-flow specification per flowsheet boundary stream, however, there are exceptions to the rule. One extra pressure flow specification is required for every condenser or side stripper unit operation attached to the main column. This rule 2-136 Refining Tutorial 2-137 applies only if there are no pieces of equipment attached to the reflux stream of the condenser or the draw stream of the side strippers. Without other pieces of equipment (i.e., pumps, coolers, valves) to define the pressure flow relation of these streams, they must be specified with a flow specification. Pressure-flow specifications for this case will be added to the following boundary streams: • • • • • • • • • • • For more information regarding Pressure Flow specifications in Column unit operations see Chapter 8 - Column in Operations Guide. Atm Feed Main Steam AGO Steam Diesel Steam Off Gas Waste Water Naphtha Kerosene Diesel AGO Residue This simplified column has all the feed streams specified with a flow specification. The Off Gas stream has a pressure specification which defines the pressure of the condenser and consequently the entire column. The liquid exit streams of the column and the side stripper operations require pressure specifications since there are no attached pieces of equipment in these streams. All the other exit streams associated with the column require flow specifications. The following pump around streams require flow specifications since both the Pressure Flow and the Delta P specifications are not set for the pump around coolers. • • • PA_1_Draw PA_2_Draw PA_3_Draw The following streams have their flow specifications defined by PID Controller operations. • • • • Reflux Kero_SS_Draw Diesel_SS_Draw AGO_SS_Draw 2-137 2-138 Dynamic Simulation 1. Enter the Main Flowsheet environment. Close the column property view if it is still open. 2. Switch to dynamic mode by clicking the Dynamic Mode icon. When asked if you want to allow dynamics assistant to identify items which are needed to be addressed before proceeding into dynamics, click the No button. Enter Parent Simulation Environment icon Dynamic Mode icon Every material stream in the Main Flowsheet requires either a pressure or flow specification. 3. Double-click the Diesel Steam icon to enter its property view. 4. Click the Dynamics tab, then select the Specs page. 5. In the Pressure Specification group, clear the Active checkbox. 6. In the Flow Specification group, select the Molar radio button, then activate the Active checkbox. 7. In the Molar Flow cell, enter 75.54 kgmole/h if required. Figure 2.172 Once a pressure or flow specification has been made active, the stream value turns blue and can be modified. 2-138 Refining Tutorial 8. 2-139 Set the following pressure or flow specifications for the following streams in the Main Flowsheet. Material Stream Pressure Specification Flow Specification Value Atm Feed Inactive Molar Flow, Active 2826 kgmole/h Main Steam Inactive Molar Flow, Active 188.8 kgmole/h AGO Steam Inactive Molar Flow, Active 62.95 kgmole/h Off Gas Active Inactive 135.8 kPa Waste Water Inactive Molar Flow, Active 317.8 kgmole/h Naphtha Inactive Ideal LiqVol, Active 152.4 m3/h Kerosene Inactive Ideal LiqVol, Active 61.61 m3/h Diesel Active Inactive 211.4 kPa AGO Active Inactive 215.6 kPa Residue Active Inactive 221.6 kPa 9. Use the Object Navigator to enter the Column subflowsheet environment. Click the Object Navigator icon in the tool bar. The Object Navigator view appears. In the Flowsheets group, doubleclick T-100. Every material stream in the column environment also requires either a pressure or flow specification. Use the following procedure to set a pressure-flow specification for the PA_1_Draw stream. 10. In the PFD, double-click the PA_1_Draw stream icon to open the property view. 11. Click the Dynamics tab, then select the Specs page. 2-139 2-140 Dynamic Simulation 12. In the Flow Specification group, select the Molar radio button, then activate the Active checkbox. Figure 2.173 13. Close the PA_1_Draw property view. 14. Activate the following flow specifications for the following streams in the Column sub-flowsheet. Material Stream Pressure-Flow Specification Value PA_2_Draw Molar Flow 830.2 kgmole/h PA_3_Draw Molar Flow 648.0 kgmole/h Reflux Molar Flow 879.7 kgmole/h Kero_SS_Draw Molar Flow 426.6 kgmole/h Diesel_SS_Draw Molar Flow 616.8 kgmole/h AGO_SS_Draw Molar Flow 124.8 kgmole/h 15. Save the case as DynTUT2-5.hsc. 16. Close all the views except the face plates. 17. To arrange the face plates, select the Arrange Desktop command from the Windows menu. Start Integrator icon 2-140 18. The integrator can be run at this point. Click the Start Integrator icon. When you are given the option to run dynamic assistant, select No. Refining Tutorial 2-141 When the integrator initially runs, HYSYS detects that no vapour phase exists in the Condenser at the specified process conditions. It displays the following message: Figure 2.174 HYSYS recommends that you increase the temperature setting to create a vapour phase. You can also create a non-equilibrium vapour phase or set the liquid level to be 100%. For the sake of this example, select the default recommendation. 19. Click the Increase Temperature button. 20. Let the integrator run for few minutes so all the values can propagate through the column. Observe the value changes on the face plate view. 21. To stop the integrator, click the Stop Integrator icon. 2-141 2-142 Dynamic Simulation 2.3.5 Monitoring in Dynamics Now that the model is ready to run in dynamic mode, the next step is to install a strip chart to monitor the general trends of key variables. The following is a general procedure for installing strip charts in HYSYS. 1. Open the Databook by using the hot key combination CTRL D. Figure 2.175 The Variable Navigator is used extensively in HYSYS for locating and selecting variables. The Navigator operates in a left-to-right manner-the selected Flowsheet determines the Object list, the chosen Object dictates the Variable list, and the selected variable determines whether any Variable Specifics are available. 2. On the Variables tab, click the Insert button. The Variable Navigator view appears. 3. In the Flowsheet list, select the Column T-100. 4. In the Object Filter group, select the UnitOps radio button. The Object list is filtered to show unit operations only. 5. In the Object list, select the Condenser. The Variable list available for the column appears to the right of the Object list. 6. In the Variable list, select Liquid Percent Level. Figure 2.176 2-142 Refining Tutorial If you can’t find an Object in the Variable Navigator view, select the All radio button in the Object Filter group, then select Case (Main) in the Flowsheet group. All operations and streams for the design will appear in the Object list. 7. Click the OK button. The variable now appears in the Databook. 8. Add the following variables to the Databook. If you select the top variable in the list of Available Data Entries before inserting a new variable, the new variable will always be added to the top of the list. Object Variable Kero_SS_Reb Liquid Percent Level Off Gas Molar Flow Condenser Vessel Temperature 2-143 The next task is to create a Strip Chart to monitor the dynamics behaviour of the selected variables. 9. Click the Strip Charts tab in the Databook view. 10. Click the Add button. HYSYS creates a new Strip Chart with the default name DataLogger1. 11. Click in the blank Active checkbox beside the Condenser/Liquid Percent Level variable. 12. Repeat step #11 to activate the other variables as shown below. Figure 2.177 For more information about the Strip Chart setup, refer to Section 11.7.3 - Strip Charts in the User Guide. 13. Select DataLogger1 in the list of Available Strip Charts group, then click the Setup button to open the Logger Setup view. This view allows you to customize how the data appears on the Strip Chart. Close the Logger Setup view. 14. Click the Strip Chart button in the View group to display the DataLogger1 strip chart. You are now ready to begin dynamics calculations. The DataLogger1 view should be visible. 2-143 2-144 Dynamic Simulation 15. Start the Integrator by clicking the Start Integrator Icon. If you get a warning notice regarding the dynamics assistant, click the No button. Start Integrator Icon To view a legend for the variables, right-click anywhere in the DataLogger window and select Legend from the menu that appears. 16. Observe as the variables line out in the DataLogger1 view. Move the cursor over the lines in the graph to view the variable label. Maximize the DataLogger1 view if required. 17. Click the Stop Integrator icon when you want to stop the simulation. 18. Perform an analysis by manipulating design variables and using the Databook tools to observe the response of other variables. 2-144 Chemicals Tutorial 3-1 3 Chemicals Tutorial 3.1 Introduction......................................................................................3 3.2 Steady State Simulation ..................................................................4 3.2.1 3.2.2 3.2.3 3.2.4 3.2.5 3.2.6 3.2.7 3.2.8 Process Description.................................................................4 Setting Your Session Preferences ...........................................5 Defining the Fluid Package ......................................................8 Defining the Reaction ............................................................17 Entering the Simulation Environment ....................................26 Using the Workbook ..............................................................28 Installing Equipment on the PFD ...........................................46 Viewing Results .....................................................................66 3.3 Dynamic Simulation ......................................................................76 3.3.1 3.3.2 3.3.3 3.3.4 3.3.5 Simplifying the Steady State Flowsheet ................................77 Using the Dynamics Assistant ...............................................78 Modeling a CSTR Open to the Atmosphere ..........................82 Adding Controller Operations ................................................86 Monitoring in Dynamics .........................................................92 3-1 3-2 3-2 Chemicals Chemicals Tutorial 3-3 3.1 Introduction The complete case for this tutorial has been pre-built and is located in the file TUTOR3.HSC in your HYSYS\Samples directory. In this tutorial, a flowsheet for the production of propylene glycol is presented. Propylene oxide is combined with water to produce propylene glycol in a continuously-stirred-tank reactor (CSTR). The reactor outlet stream is then fed to a distillation tower, where essentially all the glycol is recovered in the tower bottoms. A flowsheet for this process appears below. Figure 3.1 The following pages will guide you through building a HYSYS case for modeling this process. This example will illustrate the complete construction of the simulation, including selecting a property package and components, defining the reaction, installing streams and unit operations, and examining the final results. The tools available in HYSYS interface will be utilized to illustrate the flexibility available to you. Before proceeding, you should have read Chapter A - HYSYS Tutorials which precedes the tutorials in this manual. 3-3 3-4 Steady State Simulation 3.2 Steady State Simulation 3.2.1 Process Description The simulation will be built using these basic steps: 1. Create a unit set. 2. Choose a property package. 3. Select the components. 4. Define the reaction. The process being modeled in this example is the conversion of propylene oxide and water to propylene glycol in a CSTR Reactor. The reaction products are then separated in a distillation tower. A flowsheet for this process appears below. Figure 3.2 5. Create and specify the feed streams. 6. Install and define the Mixer and Reactor. 7. Install and define the Distillation Column. The propylene oxide and water feed streams are combined in a Mixer. The combined stream is fed to a Reactor, operating at atmospheric pressure, in which propylene glycol is produced. The Reactor product stream is fed to a distillation tower, where essentially all the glycol is recovered in the bottoms product. The Workbook displays information about streams and unit operations in a tabular format, while the PFD is a graphical representation of the flowsheet. The two primary building tools, Workbook and PFD, are used to install the streams and operations, and to examine the results while progressing through the simulation. Both of these tools provide you with a large amount of flexibility in building your simulation and in quickly accessing the information you need. The Workbook is used to build the first part of the flowsheet, including the feed streams and the mixer. The PFD is then used to install the reactor, and a special sequence of views called the Input Expert will be used to install the distillation column. 3-4 Chemicals Tutorial 3-5 3.2.2 Setting Your Session Preferences Start HYSYS and create a new case. Your first task is to set your Session Preferences. 1. From the Tools menu, select Preferences. The Session Preferences view appears. Figure 3.3 2. The Simulation tab, Options page should be visible. Ensure that the Use Modal Property Views checkbox is unchecked. 3. Click the Variables tab, then select the Units page. 3-5 3-6 Steady State Simulation Creating a New Unit Set The first task you perform when building the simulation case is choosing a unit set. HYSYS does not allow you to change any of the three default unit sets listed, however, you can create a new unit set by cloning an existing one. For this tutorial, you will create a new unit set based on the HYSYS Field set, then customize it 1. In the Available Units Sets list, select Field. The default unit for Liq. Vol. Flow is barrel/day; next you will change the Liq. Vol. Flow units to USGPM. Figure 3.4 The default Preference file is named HYSYS.prf. When you modify any of the preferences, you can save the changes in a new Preference file by clicking the Save Preference Set button. HYSYS prompts you to provide a name for the new Preference file, which you can later recall into any simulation case by clicking the Load Preference Set button. 3-6 2. Click the Clone button. A new unit set named NewUser appears in the Available Unit Sets list. 3. In the Unit Set Name field, change the name to Field-USGPM. You can now change the units for any variable associated with this new unit set. 4. Find the Liq. Vol. Flow cell. Click in the barrel/day cell beside it. 5. To open the list of available units, click the down arrow the F2 key then the Down arrow key. , or press Chemicals Tutorial 6. 3-7 From the list, select USGPM. Figure 3.5 7. Your new unit set is now defined. Close the Session Preferences view. 3-7 3-8 Steady State Simulation 3.2.3 Defining the Fluid Package 1. Click the New Case icon. 2. The Simulation Basis Manager appears. New Case Icon Figure 3.6 All commands accessed via the tool bar are also available as menu items. HYSYS displays the current Environment and Mode in the upper right corner of the view. Whenever you begin a new case, you are automatically placed in the Basis Environment, where you can define your property package and components. The next task is to create a Fluid Package. A Fluid Package, at minimum, contains the components and property method that HYSYS will use in its calculations for a particular flowsheet. Depending on what a specific flowsheet requires, a Fluid Package may also contain other information such as reactions and interaction parameters. Creating a Fluid Package The Simulation Basis Manager allows you to create, modify, and otherwise manipulate Fluid Packages in your simulation case. Most of the time, as with this example, you will require only one Fluid Package for your entire simulation. HYSYS has created a Fluid Package with the default name Basis-1. You can change the name of this fluid package by typing a new name in the Name cell at the bottom of the view. 3-8 1. Click the Fluid Pkgs tab of the Simulation Basis Manager. 2. Click the Add button. The Fluid Package property view appears. Figure 3.7 Chemicals Tutorial 3-9 The Fluid Package property view allows you to supply all the information required to completely define the Fluid Package. In this tutorial you will use the following tabs: Set Up, Binary Coeffs (Binary Coefficients), and Rxns (Reactions). You choose the Property Package on the Set Up tab. The currently selected property package is <none>. There are a number of ways to select the desired base property package, in this case UNIQUAC. 3. Do one of the following: • • Begin typing UNIQUAC, and HYSYS finds the match to your input. Use the vertical scroll bar to move down the list until UNIQUAC becomes visible, then click on it. Figure 3.8 The Property Pkg indicator bar at the bottom of the view now indicates UNIQUAC is the current property package for this Fluid Package. Figure 3.9 Alternatively, you can select the Activity Models radio button in the Property Pkg Filter group, producing a list of only those property packages which are Activity Models. UNIQUAC appears in the filtered list, as shown here. Figure 3.10 3-9 3-10 Steady State Simulation In the Component List Selection drop-down list, HYSYS filters to the library components to include only those appropriate for the selected Property Package. In this case, no components have yet been defined. Selecting Components Now that you have chosen the property package to be used in the simulation, your next task is to select the components. 1. In the Component List Selection group, click the View button. The Component List View appears. Figure 3.11 Each component can appear in three forms, corresponding to the three radio buttons that appear above the component list. 3-10 Feature Description SimName The name appearing within the simulation. FullName/Synonym IUPAC name (or similar), and synonyms for many components. Formula The chemical formula of the component. This is useful when you are unsure of the library name of a component, but know its formula. Chemicals Tutorial 3-11 Based on the selected radio button, HYSYS locates the component(s) that best matches the information you type in the Match field. In this tutorial you will use propylene oxide, propylene glycol and H2O. First, you will add propylene oxide to the component list. 2. Ensure the SimName radio button is selected and the Show Synonyms checkbox is checked. 3. In the Match field, start typing propyleneoxide, as one word. HYSYS filters the list as you type, displaying only those components that match your input. Figure 3.12 4. When propylene oxide is selected in the list, add it to the Selected Components List by doing one of the following: • • • Press the ENTER key. Click the Add Pure button. Double-click on PropyleneOxide. 3-11 3-12 Steady State Simulation The component now appears in the Selected Components List. Figure 3.13 Another method for finding components is to use the View Filters to display only those components belonging to certain families. Next, you will add Propylene Glycol to the component list using the filter. 3-12 5. Ensure the Match field is empty by pressing ALT M and then the DELETE key. 6. Click the View Filters button. The Filters view appears. 7. Click the Use Filter checkbox to activate the filter checkboxes. 8. Since Propylene Glycol is an alcohol, click the Alcohols checkbox. Chemicals Tutorial 9. 3-13 In the Match field, begin typing propyleneglycol, as one word. HYSYS filters as you type, displaying only the alcohols that match your input. Figure 3.14 10. When Propylene Glycol is selected in the list, press the ENTER key to add it to the Selected Components list. Finally, you will add the component H2O. 11. In the Filter view, clear the Alcohols checkbox by clicking on it. 12. Ensure the Match field is empty by pressing ALT M and then the DELETE key 13. H2O does not fit into any of the standard families, so click on the Miscellaneous checkbox. 14. Scroll down the filtered list until H2O is visible, then double-click on H2O to add it to the Selected Components list. 3-13 3-14 Steady State Simulation 15. The final component list appears below. Figure 3.15 A component can be removed from the Selected Components list by selecting it and clicking the Remove button or the DELETE key. Viewing Component Properties To view the properties of one or more components, select the component(s) and click the View Component button. HYSYS opens the property view(s) for the component(s) you select. 1. Click on 12C3diol in the Selected Components List. 2. Click the View Component button. The property view for the component appears. Figure 3.16 3-14 Chemicals Tutorial 3-15 The Component property view provides you with complete access to the pure component information for viewing only. You cannot modify any parameters for a library component, however, HYSYS allows you to clone a library component into a Hypothetical component, which can then be modified as desired. Refer to Chapter 3 - Hypotheticals in the Simulation Basis manual for more information on cloning library components. 3. Close the individual component view, then close the Component List View to return to the Fluid Package. Providing Binary Coefficients The next task in defining the Fluid Package is providing the binary interaction parameters. 1. Click the Binary Coeffs tab of the Fluid Package view.. Figure 3.17 In the Activity Model Interaction Parameters group, the Aij interaction table appears by default. HYSYS automatically inserts the coefficients for any component pairs for which library data is available. You can change any of the values provided by HYSYS if you have data of your own. 3-15 3-16 Steady State Simulation In this case, the only unknown coefficients in the table are for the 12C3Oxide/12-C3diol pair. You can enter these values if you have available data, however, for this example, you will use one of HYSYS' built-in estimation methods instead. Next, you will use the UNIFAC VLE estimation method to estimate the unknown pair. 2. In the Coeff Estimation group, ensure the UNIFAC VLE radio button is selected. 3. Click the Unknowns Only button. HYSYS provides values for the unknown pair. The final Activity Model Interaction Parameters table for the Aij coefficients appears below. Figure 3.18 4. 3-16 To view the Bij coefficient table, select the Bij radio button. For this example, all the Bij coefficients will be left at the default value of zero. Chemicals Tutorial 3-17 3.2.4 Defining the Reaction 1. Return to the Simulation Basis Manager view by clicking on its title bar, or by clicking the Basis icon. 2. Click the Reactions tab. This tab allows you to define all the reactions for the flowsheet. Basis Icon Figure 3.19 The reaction between water and propylene oxide to produce propylene glycol is as follows: These steps will be followed in defining our reaction: 1. Create and define a Kinetic Reaction. 2. Create a Reaction Set containing the reaction. 3. Activate the Reaction set to make it available for use in the flowsheet. H2 O + C3 H6 O → C3 H8 O2 (3.1) Selecting the Reaction Components The first task in defining the reaction is choosing the components that will be participating in the reaction. In this tutorial, all the components that were selected in the Fluid Package are participating in the reaction, so you do not have to modify this list. For a more complicated system, however, you would add or remove components from the list. To add or remove a component, click the Add Comps button. The Component List View appears. Refer to the Selecting Components section in Section 3.2.3 - Defining the Fluid Package for more information. 3-17 3-18 Steady State Simulation Creating the Reaction Once the reaction components have been chosen, the next task is to create the reaction. 1. In the Reactions group, click the Add Rxn button. The Reactions view appears. Figure 3.20 2. In the list, select the Kinetic reaction type, then click the Add Reaction button. The Kinetic Reaction property view appears, opened to the Stoichiometry tab. Figure 3.21 On the Stoichiometry tab, you can specify which of the Rxn Components are involved in the particular reaction as well as the stoichiometry and the reaction order. Often you will have more than one reaction occurring in your simulation case. On the Stoichiometry tab of each reaction, select only the Rxn Components participating in that reaction. 3. In the Component column, click in the cell labeled **Add Comp**. 4. Select Water as a reaction component by doing one of the following: • 5. 3-18 Open the drop-down list and select H2O from the list of available reaction components. • Type H2O. HYSYS filters as you type, searching for the component which matches your input. When H2O is selected, press the ENTER key to add it to the Component list. Repeat this procedure to add 12C3Oxide and 12-C3diol to the reaction table. Chemicals Tutorial 3-19 The next task is to enter the stoichiometric information. A negative stoichiometric coefficient indicates that the component is consumed in the reaction, while a positive coefficient indicates the component is produced. 6. In the Stoich Coeff column, click in the <<empty>> cell corresponding to H2O. 7. Type -1 and press the ENTER key. 8. Enter the coefficients for the remaining components as shown in the view below: Figure 3.22 Once the stoichiometric coefficients are supplied, the Balance Error cell will show 0 (zero), indicating that the reaction is mass balanced. HYSYS will also calculate and display the heat of reaction in the Reaction Heat cell. In this case, the Reaction Heat is negative, indicating that the reaction produces heat (exothermic). HYSYS provides default values for the Forward Order and Reverse Order based on the reaction stoichiometry. The kinetic data for this Tutorial is based on an excess of water, so the kinetics are first order in Propylene Oxide only. 3-19 3-20 Steady State Simulation 9. In the Fwd Order cell for H2O, change the value to 0 to reflect the excess of water. The Stoichiometry tab is now completely defined and appears as shown below. Figure 3.23 Notice that the default values for the Forward Order and Reverse Order appear in red, indicating that they are suggested by HYSYS. When you enter the new value for H2O, it will be blue, indicating that you have specified it. The next task is to define the reaction basis. 10. In the Kinetic Reaction view, click the Basis tab. 11. In the Basis cell, accept the default value of Molar Concn. 12. Click in the Base Component cell. By default, HYSYS has chosen the first component listed on the Stoichiometry tab, in this case H2O, as the base component. 13. Change the base component to Propylene Oxide by doing one of the following: • • 3-20 Open the drop-down list of components and select 12C3Oxide. Begin typing 12C3Oxide, and HYSYS filters as you type. When 12C3Oxide is selected, press the ENTER key. Chemicals Tutorial You can have the same reaction occurring in different phases with different kinetics and have both calculated in the same REACTOR. 3-21 14. In the Rxn Phase cell, select CombinedLiquid from the drop-down list. The completed Basis tab appears below. Figure 3.24 The Min. Temperature, Max. Temperature, Basis Units and Rate Units are acceptable at their default values. 15. Click the Parameters tab. On this tab you provide the Arrhenius parameters for the kinetic reaction. In this case, there is no Reverse Reaction occurring, so you only need to supply the Forward Reaction parameters: 16. In the Forward Reaction A cell, enter 1.7e13. 17. In the Forward Reaction E cell (activation energy), enter 3.24e4 (Btu/ lbmole). The status indicator at the bottom of the Kinetic Reaction property view changes from Not Ready to Ready, indicating that the reaction is completely defined. The final Parameters tab appears below. Figure 3.25 3-21 3-22 Steady State Simulation 18. Close both the Kinetic Reaction property view and the Reactions view. 19. Click the Basis icon to ensure the Simulation Basis Manager view is active. On the Reactions tab, the new reaction, Rxn-1, now appears in the Reactions group. Basis Icon Figure 3.26 The next task is to create a reaction set that will contain the new reaction. In the Reaction Sets list, HYSYS provides the Global Rxn Set (Global Reaction Set) which contains all of the reactions you have defined. In this tutorial, since there is only one REACTOR, the default Global Rxn Set could be attached to it, however, for illustration purposes, a new reaction set will be created. Creating a Reaction Set The same reaction(s) can be in multiple Reaction Sets. 3-22 Reaction Sets provide a convenient way of grouping related reactions. For example, consider a flowsheet in which a total of five reactions are taking place. In one REACTOR operation, only three of the reactions are occurring (one main reaction and two side reactions). You can group the three reactions into a Reaction Set, then attach the set to the appropriate REACTOR unit operation. Chemicals Tutorial 1. 3-23 In the Reaction Sets group, click the Add Set button. The Reaction Set property view appears with the default name Set-1. Figure 3.27 The drop-down list contains all reactions in the Global Reaction Set. Currently, Rxn-1 is the only reaction defined, so it is the only available selection. 2. In the Active List, click in the cell labeled <empty>. 3. Open the drop-down list and select Rxn-1. A checkbox labeled OK automatically appears next to the reaction in the Active List. The reaction set status bar changes from Not Ready to Ready, indicating that the new reaction set is complete. 4. Close the Reaction Set view to return to the Simulation Basis Manager. The new reaction set named Set-1 now appears in the Reaction Sets group. Figure 3.28 3-23 3-24 Steady State Simulation Making the Reaction Set Available to the Fluid Package The final task is to make the set available to the Fluid Package, which also makes it available in the flowsheet. 1. Click on Set-1 in the Reaction Sets group on the Reactions tab. 2. Click the Add to FP button. The Add 'Set-1' view appears. This view prompts you to select the Fluid Package to which you would like to add the reaction set. In this example, there is only one Fluid Package, Basis-1. Figure 3.29 3. Select Basis-1, then click the Add Set to Fluid Package button. Figure 3.30 3-24 Chemicals Tutorial 4. 3-25 Click the Fluid Pkgs tab to view a summary of the completed Fluid Package. Figure 3.31 The list of Current Fluid Packages displays the new Fluid Package, Basis1, showing the number of components (NC) and property package (PP). The new Fluid Package is assigned by default to the Main Simulation, as shown in the Flowsheet-Fluid Pkg Associations group. Now that the Basis is defined, you can install streams and operations in the Simulation environment (also referred to as the Parent Simulation environment or Main Simulation environment). 3-25 3-26 Steady State Simulation 3.2.5 Entering the Simulation Environment To leave the Basis environment and enter the Simulation environment, do one of the following: • Enter Simulation Environment Icon • Click the Enter Simulation Environment button on the Simulation Basis Manager. Click the Enter Simulation Environment icon on the toolbar. When you enter the Simulation environment, the initial view that appears is dependent on your current preference setting for the Initial Build Home View. Three initial views are available, namely the PFD, Workbook and Summary. Any or all of these can be displayed at any time, however, when you first enter the Simulation environment, only one is displayed. For this example, the initial Home View is the Workbook (HYSYS default setting). Figure 3.32 3-26 Chemicals Tutorial 3-27 There are several things to note about the Main Simulation environment. In the upper right corner, the Environment has changed from Basis to Case (Main). A number of new items are now available on the Menu and Toolbar, and the Workbook and Object Palette are open on the Desktop. These two latter objects are described below. You can toggle the palette open or closed by pressing F4, or by choosing Open/Close Object Palette from the Flowsheet menu. Features Description Workbook A multiple-tab view containing information about the objects (streams and unit operations) in the simulation case. By default, the Workbook has four tabs, namely Material Streams, Compositions, Energy Streams and Unit Ops. You can edit the Workbook by adding or deleting tabs and changing the information displayed on any tab. Object Palette A floating palette of buttons that can be used to add streams and unit operations. Before proceeding any further to install streams or unit operations, save your case. 1. Save Icon Do one of the following: • Click the Save icon on the toolbar. • From the File menu, select Save. • Press CTRL S. If this is the first time you have saved your case, the Save Simulation Case As view appears. By default, the File Path is the Cases sub-directory in your HYSYS directory. 2. In the File Name cell type a name for the case, for example GLYCOL. You do not have to enter the.hsc extension; HYSYS automatically adds it for you. 3. Once you have entered a file name, press the ENTER key or the OK button. HYSYS will now save the case under the name you have given it when you Save in the future. The Save As view will not appear again unless you choose to give it a new name using the Save As command. Open Case Icon When you choose to open an existing case by clicking the Open Case button, or by selecting Open Case from the File menu, HYSYS allows you to retrieve backup (*.bk*) and HYSIM (*.sim) files in addition to standard HYSYS (*.hsc) files. If you enter a name that already exists in the current directory, HYSYS will ask you for confirmation before overwriting the existing file. 3-27 3-28 Steady State Simulation 3.2.6 Using the Workbook Installing the Feed Streams In general, the first task you perform when you enter the Simulation environment is to install one or more feed streams. In this section, you will install feed streams using the Workbook. Workbook Icon HYSYS accepts blank spaces within a stream or operation name. 1. Click the Workbook icon on the toolbar to make the Workbook active. 2. On the Material Streams tab, click in the **New** cell in the Name row. 3. Type the new stream name Prop Oxide, then press ENTER. HYSYS automatically creates the new stream. Figure 3.33 When you pressed ENTER after typing in the stream name, HYSYS automatically advanced the active cell down one cell, to Vapour Fraction. Next you will define the feed conditions for temperature and pressure, in this case 75°F and 1.1 atm. 4. 3-28 Click in the Temperature cell for Prop Oxide. Chemicals Tutorial 5. 3-29 Type 75 in the Temperature cell. In the Unit drop-down list, HYSYS displays the default units for temperature, in this case F. Figure 3.34 6. Since this is the correct unit, press ENTER.HYSYS accepts the temperature. 7. Click in the Pressure cell for Prop Oxide. If you know the stream pressure in another unit besides the default of psia, HYSYS will accept your input in any one of a number of different units and automatically convert to the default for you. For example, you know the pressure of Prop Oxide is 1.1 atm. 8. Type 1.1. 9. Press the SPACEBAR or click on . Begin typing ‘atm’. HYSYS will match your input to locate the unit of your choice. Figure 3.35 3-29 3-30 Steady State Simulation 10. Once atm is selected in the list, press the ENTER key, and HYSYS accepts the pressure and automatically converts to the default unit, psia. Alternatively, you can specify the unit simply by selecting it from the unit drop-down list. 11. Click in the Molar Flow cell for Prop Oxide, enter 150 lbmole/hr, then press ENTER. Providing Compositional Input Now that the stream conditions have been specified, your next task is to input the composition. 12. In the Workbook, double-click the Molar Flow cell of the Prop Oxide stream. The Input Composition for Stream view appears. This view allows you to complete the compositional input. Figure 3.36 The Input Composition for Stream view is Modal, indicated by the thick border and the absence of the Minimize/Maximize buttons in the upper right corner. When a Modal view is visible, you will not be able to move outside the view until you finish with it, by clicking either the Cancel or OK button. 3-30 Chemicals Tutorial 3-31 The following table lists and explains the features available to you on the Input Composition for Stream view. Features Description Compositional Basis Radio Buttons You can input the stream composition in some fractional basis other than Mole Fraction, or by component flows, by selecting the appropriate radio button before providing your input. Normalizing The Normalizing feature is useful when you know the relative ratios of components; for example, 2 parts N2, 2 parts CO2, 120 parts C1, etc. Rather than manually converting these ratios to fractions summing to one, simply enter the individual numbers of parts and click the Normalize button. HYSYS computes the individual fractions to total 1.0. Normalizing is also useful when you have a stream consisting of only a few components. Instead of specifying zero fractions (or flows) for the other components, simply enter the fractions (or the actual flows) for the non-zero components, leaving the others <empty>. Click the Normalize button, and HYSYS forces the other component fractions to zero. Calculation status/ colour These are the default colours; yours may appear differently depending on your settings on the Colours page of the Session Preferences. As you input the composition, the component fractions (or flows) initially appear in red, indicating the final composition is unknown. These values become blue when the stream composition is calculated. Three scenarios result in the stream composition being calculated: • Input the fractions of all components, including any zero components, such that their total is exactly 1.0000. Click the OK button. • Input the fractions (totalling 1.000), flows or relative number of parts of all non-zero components. Click the Normalize button, then click the OK button. • Input the flows or relative number of parts of all components, including any zero components, then click the OK button. 13. In the Composition Basis group, ensure that the Mole Fractions radio button is selected. 14. Click on the input cell for the first component, 12C3Oxide. This stream is 100% propylene oxide. 15. Type 1 for the mole fraction, then press ENTER. In this case, 12C3Oxide is the only component in the stream. 3-31 3-32 Steady State Simulation 16. Click the Normalize button to force the other values to zero. The composition is now defined for this stream. Figure 3.37 17. Click the OK button. HYSYS accepts the composition. The stream specification is now complete, so HYSYS will flash it at the conditions given to determine the remaining properties. If you want to delete a stream, click on the Name cell for the stream, then press DELETE. HYSYS asks for confirmation of your action. 3-32 The values you specified are a different colour (blue) than the calculated values (black). Figure 3.38 Chemicals Tutorial Add Object Icon 3-33 Adding Another Stream Next, you will use an alternative method for adding a stream. 18. To add the second feed stream, do any one of the following: Material Stream Icon • • • • Press F11. From the Flowsheet menu, select Add Stream. Double-click the Material Stream icon on the Object Palette. Click the Material Stream icon on the Object Palette, then click the Palette's Add Object button. A new stream appears in the Workbook and is named according to the Auto Naming setting in your Session Preferences settings. The default setting names new material streams with numbers, starting at 1 (and energy streams starting at Q-100). When you create the new stream, the stream’s property view also appears, displaying the Conditions page of the Worksheet tab. 19. In the Stream Name cell, change the name to Water Feed. 20. In the Temperature cell, enter 75°F. 21. In the Pressure cell, enter 16.17 psia. These parameters are in default units, so there is no need to change the units. Figure 3.39 3-33 3-34 Steady State Simulation 22. Select the Composition page to enter the compositional input for the new feed stream. Figure 3.40 For the current Composition Basis setting, you want to enter the stream composition on a mass flow basis. 23. Click the Edit button near the bottom of the Composition page. The Input Composition for Stream view appears. 24. In the Composition Basis group, change the basis to Mass Flows by selecting the appropriate radio button, or by pressing ALT A. 25. In the CompMassFlow cell for H2O, type 11,000 (lb/hr), then press ENTER. Figure 3.41 3-34 Chemicals Tutorial 3-35 26. Since this stream has no other components, click the Normalize button. The other component mass flows are forced to zero. Figure 3.42 27. Click the OK button to close the view and return to the stream property view. HYSYS performs a flash calculation to determine the unknown properties of Water Feed, and the status bar displays a green OK message. Use the horizontal scroll bar in the table to view the compositions of each phase. Figure 3.43 3-35 3-36 Steady State Simulation The compositions currently appear in Mass Flow, but you can change this by clicking the Basis button and choosing another Composition Basis radio button. 28. Click the Conditions page to view the calculated stream properties. You can display the properties of all phases by resizing the property view 29. Place the cursor over the right border of the view. The cursor changes to a double-ended sizing arrow. Sizing Arrow Icon 30. With the sizing arrow visible, click and drag to the right until the horizontal scroll bar disappears, making the entire table visible. Figure 3.44 New or updated information is automatically and instantly transferred among all locations in HYSYS. 3-36 In this case, the aqueous phase is identical to the overall phase. 31. Close the Water Feed property view to return to the Workbook. Chemicals Tutorial 3-37 Installing Unit Operations Now that the feed streams are known, your next task is to install the necessary unit operations for producing the glycol. Installing the Mixer The first operation is a Mixer, used to combine the two feed streams. As with most commands in HYSYS, installing an operation can be accomplished in a number of ways. One method is through the Unit Ops tab of the Workbook. 1. Click the Workbook icon to ensure the Workbook is active. 2. Click the Unit Ops tab of the Workbook. 3. Click the Add UnitOp button. The UnitOps view appears, listing all available unit operations. When you click the Add button or press ENTER inside this view, HYSYS adds the operation that is currently selected. 4. Select Mixer by doing one of the following: Workbook Icon • • Start typing ‘mixer’. Scroll down the list using the vertical scroll bar, then select Mixer. Figure 3.45 You can also filter the list by selecting the Piping Equipment radio button in the Categories group, then use one of the above methods to install the operation. Double-clicking on a listed operation can also be used instead of the Add button or the ENTER key. 5. With Mixer selected, click the Add button, or press ENTER. 3-37 3-38 Steady State Simulation The property view for the Mixer appears. Figure 3.46 The default naming scheme for unit operations can be changed in your Session Preferences. The unit operation property view contains all the information required to define the operation, organized into tabs and pages. The Design, Rating, Worksheet and Dynamics tabs appear in the property view for most operations. Property views for more complex operations contain more tabs. HYSYS has provided the default name MIX-100 for the Mixer. Many operations, like the Mixer, accept multiple feed streams. Whenever you see a table like the one in the Inlets group, the operation will accept multiple stream connections at that location. When the Inlets table is active, you can access a drop-down list of available streams. Next, you will complete the Connections page for the Mixer. 6. 3-38 In the Inlets table, click in the <<Stream>> cell. The status indicator at the bottom of the view indicates that the operation needs a feed stream. Chemicals Tutorial 7. Open the drop-down list of inlets by clicking on the F2 key then SPACEBAR. 3-39 or by pressing Figure 3.47 Alternatively, you can connect the stream by typing the exact stream name in the <<Stream>> cell, then pressing ENTER. 8. Select Prop Oxide from the drop-down list. The Prop Oxide stream appears in the Inlets table, and <<Stream>> automatically moves down to a new empty cell. 9. In the Inlets table, click the new empty <<Stream>> cell and select Water Feed from the list. The status indicator now displays ‘Requires a product stream’. 10. Move to the Outlet field by pressing TAB, or by clicking in the cell. 11. Type Mixer Out in the cell, then press ENTER. HYSYS recognizes that there is no existing stream with this name, so it creates the new stream. Figure 3.48 3-39 3-40 Steady State Simulation The status indicator displays a green OK, indicating that the operation and attached streams are completely calculated. The Connections page is now complete. 12. Click the Parameters page. 13. In the Automatic Pressure Assignment group, keep the default setting of Set Outlet to Lowest Inlet. Figure 3.49 14. Click the Worksheet tab in the MIX-100 property view to view the calculated outlet stream. This tab is a condensed Workbook tab displaying only those streams attached to the operation. HYSYS has calculated the outlet stream by combining the two inlets and flashing the mixture at the lowest pressure of the inlet streams. In this case, both inlets have the same pressure (16.17 psia), so the outlet stream is set to 16.17 psia. Figure 3.50 15. Close the MIX-100 property view to return to the Workbook. 3-40 Chemicals Tutorial 3-41 16. In the Workbook, click the Unit Ops tab. The new operation appears in the table. Figure 3.51 The table shows the operation Name, Object Type, the attached streams (Inlet and Outlet), whether it is Ignored, and its Calc. Level. When you click the View UnitOp button, the property view for the currently selected operation appears. Alternatively, by double-clicking on any cell (except Inlet or Outlet) associated with the operation, you will also open its property view. You can also open a stream property view directly from the Workbook Unit Ops tab. When any of the cells Name, Object Type, Ignored or Calc. Level are selected, the gray box at the bottom of the view displays all streams attached to the current operation. Currently, the Name cell for MIX-100 has focus, so the box displays the three streams attached to this operation. For example, to open the property view for the Prop Oxide stream attached to the Mixer, do one of the following: • • Double-click on Prop Oxide in the box at the bottom of the view. Double-click on the Inlets cell for MIX-100. The property view for the first listed feed stream, in this case Prop Oxide, appears. 3-41 3-42 Steady State Simulation Workbook Features Before installing the remaining operations, you will examine a number of Workbook features that allow you to access information quickly and change how information is displayed. Accessing Unit Operations from the Workbook While you can easily access the property view for a unit operation from the Unit Ops tab of the Workbook, you can also access operations from the Material Streams, Compositions, and Energy Streams tabs. Any utilities attached to the stream with focus in the Workbook are also displayed in (and are accessible from) this box. When your current location is a Workbook streams tab, the gray box at the bottom of the Workbook view displays the operations to which the current stream is attached. For example, click on any cell associated with the stream Prop Oxide. The gray box displays the name of the mixer operation, MIX-100. If the stream Prop Oxide was also attached to another unit operation, both unit operations would be listed in the box. To access the property view for the Mixer, double-click on its name in the gray box. Figure 3.52 3-42 Chemicals Tutorial 3-43 Adding a Tab to the Workbook When the Workbook is active, the Workbook item appears in the HYSYS menu bar. This item allows you to customize the Workbook. Next you will create a new Workbook tab that displays only stream pressure, temperature, and flow. 1. Do one of the following: • From the Workbook menu item, select Setup. • Object inspect (right-click) the Material Streams tab in the Workbook, then select Setup from the menu that appears. The Workbook Setup view appears. Figure 3.53 The four existing tabs are listed in the Workbook Tabs area. When you add a new tab, it will be inserted before the highlighted tab (currently Material Streams). You will insert the new tab between the Materials Streams tab and the Compositions tab. 2. In the Workbook Tabs list, select Compositions, then click the Add button. The New Object Type view appears. 3-43 3-44 Steady State Simulation 3. Click the + beside Stream to expand the tree. Figure 3.54 4. Select Material Stream, then click the OK button. You return to the Setup view, and the new tab Material Streams 1 appears after the existing Material Streams tab. 5. In the Object group, click in the Name field and change the name for the new tab to P,T,Flow to better describe the tab contents. Figure 3.55 3-44 Chemicals Tutorial 3-45 The next task is to customize the tab by removing the variables that are irrelevant. If you want to remove variables from another tab, you must edit each tab individually. 6. In the Variables table, select the first variable, Vapour Fraction. 7. Press and hold the CTRL key. 8. Select the following variables: Mass Flow, Heat Flow, and Molar Enthalpy. 9. Release the CTRL key. 10. Click the Delete button beside the table to remove the selected variables from this Workbook tab only. The finished Setup appears in the figure below. Figure 3.56 11. Close the Setup view. The new tab appears in the Workbook. Figure 3.57 12. Save the case. 3-45 3-46 Steady State Simulation 3.2.7 Installing Equipment on the PFD Besides the Workbook, the PFD is the other main view in HYSYS you will use to build the simulation. PFD Icon To open the PFD, click the PFD icon on the toolbar. The PFD item appears in the HYSYS menu bar whenever the PFD has focus. When you open the PFD view, it appears similar to the one shown below. Figure 3.58 Like any other non-modal view, the PFD view can be re-sized by clicking and dragging anywhere on the outside border. As a graphical representation of your flowsheet, the PFD shows the connections among all streams and operations, also known as “objects”. Each object is represented by a symbol, also known as an “icon”. A stream icon is an arrow pointing in the direction of flow, while an operation icon is a graphic representing the actual physical operation. The object name, also known as a “label”, appears near each icon. The PFD shown above has been rearranged by moving the Prop Oxide feed stream icon up slightly so it does not overlap the Water Feed stream icon. To move an icon, simply click and drag it to a new location. You can click and drag either the icon (arrow) itself, or the label (stream name), as these two items are grouped together. 3-46 Chemicals Tutorial 3-47 Other functions that can be performed while the PFD is active include the following: Fly-by information • • • • Size Icon • Zoom Out 25% Display Entire PFD Zoom In 25% • • Access commands and features through the PFD tool bar. Open the property view for an object by double-clicking its icon. Move an object by clicking and dragging it to the new location. Access “fly-by” summary information for an object by placing the cursor over it. Size an object by clicking the Size icon, selecting the object, then clicking and dragging the sizing "handles" that appear. Display the Object Inspection menu for an object by placing the cursor over it and right-clicking. This menu provides access to a number of commands associated with the particular object. Zoom in and out, or display the entire flowsheet in the PFD window by clicking the zoom buttons at the bottom left of the PFD view. Some of these functions will be illustrated in this tutorial; for more information, refer to the User Guide. Calculation Status HYSYS uses colour-coding to indicate calculation status for objects, both in the object property views, and in the flowsheet. If you recall, the status bar indicator at the bottom of a property view for a stream or operation indicates the current state of the object: These are the HYSYS default colours; you may change the colours in the Session Preferences. Indicator Status Description Red Status A major piece of defining information is missing from the object. For example, a feed or product stream is not attached to a Separator. The status indicator is red, and an appropriate warning message is displayed. Yellow Status All major defining information is present, but the stream or operation has not been solved because one or more degrees of freedom is present. For example, a Cooler whose outlet stream temperature is unknown. The status indicator is yellow, and an appropriate warning message is displayed. Green Status The stream or operation is completely defined and solved. The status indicator is green, and an OK message is displayed. When you are in the PFD, the streams and operations are colour-coded to indicate their calculation status. If the conditions of an attached stream for an operation were not entirely known, the operation would have a yellow outline indicating its current status. For the Mixer, all streams are defined, so it has no yellow outline. 3-47 3-48 Steady State Simulation Notice that the icons for all streams installed to this point are dark blue. Another colour scheme is used to indicate the status of streams. For material streams, a dark blue icon indicates the stream has been flashed and is entirely known. A light blue icon indicates the stream cannot be flashed until some additional information is supplied. Similarly, a dark red icon is for an energy stream with a known duty, while a purple icon indicates an unknown duty. Installing the Reactor Next, you will install a continuously-stirred-tank reactor operation (CSTR). You can install streams or operations by dropping them from the Object Palette onto the PFD. 1. Ensure that the Object Palette is displayed; if it is not, press F4. 2. You will add the CSTR to the right of the Mixer, so if you need to make some empty space available in the PFD, scroll to the right using the horizontal scroll bar. 3. In the Object Palette, click the CSTR icon. 4. Position the cursor in the PFD to the right of the Mixer Out stream. The cursor changes to a special cursor with a plus (+) symbol attached to it. The symbol indicates the location of the operation icon. CSTR Icon Figure 3.59 Cancel Icon 5. 3-48 Click to “drop” the Reactor onto the PFD. HYSYS creates a new Reactor with a default name, CSTR-100. The Reactor has red status (colour), indicating that it requires feed and product streams. Chemicals Tutorial 3-49 Attaching Streams to the Reactor 1. Click the Attach Mode icon on the PFD toolbar to enter Attach mode. The Attach Mode button stays active until you click it again. 2. Position the cursor over the right end of the Mixer Out stream icon. A small white box appears at the cursor tip with a pop-up description ‘Out’, indicating that the stream outlet is available for connection. Attach Mode Icon When you are in Attach mode, you will not be able to move objects in the PFD. To return to Move mode, click the Attach button again. You can temporarily toggle between Attach and Move mode by holding down the CTRL key. Multiple connection points appear because the Reactor accepts multiple feed streams. Figure 3.60 3. With the pop-up ‘Out’ visible, click and hold the mouse button. The transparent box becomes solid black, indicating that you are beginning a connection. 4. Move the cursor toward the left (inlet) side of the CSTR-100 icon. A line appears between the Mixer Out stream icon and the cursor, and multiple connection points (blue) appear at the Reactor inlet. 5. Place the cursor near a connection point until a solid white box appears at the cursor tip, indicating an acceptable end point for the connection. Figure 3.61 6. Release the mouse button, and the connection is made between the stream and the CSTR-100 inlet. 7. Position the cursor over top right-hand corner of the CSTR-100 icon. The white box and the pop-up ‘Vapour Product’ appear. 8. With the pop-up visible, left-click and hold. The white box again becomes solid black. 3-49 3-50 Steady State Simulation 9. Break Connection Icon Move the cursor to the right of the CSTR-100. A stream icon appears with a trailing line attached to the CSTR-100 outlet. The stream icon indicates that a new stream will be created when you complete the next step. Figure 3.62 10. With the stream icon visible, release the left mouse button. HYSYS creates a new stream with the default name 1. If you make an incorrect connection, break the connection and try again. 1. Click the Break Connection icon on the PFD tool bar. 2. Place the cursor over the stream line you want to break. The cursor shows a checkmark, indicating an available connection to break. 3. Click once to break the connection. 11. Place the cursor over the bottom right connection point on the reactor labeled ‘Liquid Product’, then click and drag to the right to create the reactor’s liquid product stream. The new stream is given the default name 2. 12. Place the cursor over the bottom left connection point on the reactor labeled ‘Energy Stream’, then click and drag down and to the left to create the reactors energy stream. The new stream is automatically named Q-100. The reactor displays a yellow warning status, indicating that all necessary connections have been made, but that the attached streams are not entirely known. Figure 3.63 13. Click the Attach Mode icon again to return to Move mode. 14. Double-click the steam icon 1 to open its property view. 15. In the Stream Name cell, enter the new name Reactor Vent, then close the property view. 16. Double-click the stream 2 icon. Rename this stream Reactor Prods, then close the property view. 17. Double-click the Q-100 icon, rename it Coolant, then close the view. The reactor outlet and energy streams are unknown at this point, so they are light blue and purple, respectively. 3-50 Chemicals Tutorial 3-51 Completing the Reactor Specifications 1. Double-click the CSTR-100 icon to open its property view. 2. Click the Design tab, then select the Connections page (if required). The names of the Inlet, Outlet and Energy streams that were attached before appear in the appropriate cells. 3. In the Name cell, change the operation name to Reactor. Figure 3.64 4. Select the Parameters page. For now, the Delta P and the Volume parameters are acceptable at the default values. 3-51 3-52 Steady State Simulation 5. Select the Cooling radio button. This reaction is exothermic (produces heat), so cooling is required. Figure 3.65 6. Click the Reactions tab. Next you will attach the Reaction Set that you created in the Basis Environment. 7. From the Reaction Set drop-down list, select Set-1. The completed Reactions tab appears below. Figure 3.66 The next task is to specify the Vessel Parameters. In this Tutorial, the reactor has a volume of 280 ft3 and is 85% full. 3-52 Chemicals Tutorial 8. Click the Dynamics tab, then select the Specs page. 9. In the Model Details group, click in the Vessel Volume cell. Type 280 (ft3), then press ENTER. 3-53 10. In the Liq Volume Percent cell, type 85, then press ENTER. HYSYS automatically calculates the Liquid Volume in the vessel (280 ft3 x 85% full = 238 ft3), displayed on the Parameters page of the Design tab. Figure 3.67 11. Click on the Worksheet tab. Figure 3.68 3-53 3-54 Steady State Simulation At this point, the Reactor product streams and the energy stream Coolant are unknown because the Reactor has one degree of freedom. At this point, either the outlet stream temperature or the cooling duty can be specified. For this example, you will specify the outlet temperature. Initially the Reactor is assumed to be operating at isothermal conditions, therefore the outlet temperature is equivalent to the feed temperature, 75°F. 12. In the Reactor Prods column, click in the Temperature cell. Type 75, then press ENTER. HYSYS solves the Reactor. Figure 3.69 There is no phase change in the Reactor under isothermal conditions since the flow of the vapour product stream Reactor Vent is zero. In addition, the required cooling duty has been calculated and is represented by the Heat Flow of stream Coolant. The next step is to examine the Reactor conversion as a function of temperature. 3-54 Chemicals Tutorial 3-55 13. Click the Reactions tab, then select the Results page. The conversion appears in the Reactor Results Summary table. Figure 3.70 Under the current conditions, the Actual Percent Conversion (Act.% Cnv.) in the Reactor is 40.3%. You will adjust the Reactor temperature until the conversion is in the 85-95% range. 14. Click the Worksheet tab. 15. In the Reactor Prods column, change the Temperature to 100°F. 16. Return to the Reactions tab to check the conversion, which has increased to 72.28% as shown below. Figure 3.71 17. Return to the Worksheet tab, and change the Temperature of Reactor Prods to 140°F. 3-55 3-56 Steady State Simulation 18. Click the Reactions tab again and check the conversion. The conversion at 140°F is approximately 95%, which is acceptable. Figure 3.72 19. Close the Reactor property view. Installing the Column HYSYS has a number of pre-built column templates that you can install and customize by changing attached stream names, number of stages and default specifications. For this example, a Distillation Column will be installed. Distillation Column Icon The Input Expert is a logical sequence of input views that guide you through the initial installation of a Column. Complete the steps to ensure that you have provided the minimum amount of information required to define the column. The Input Expert is a Modal view, indicated by the absence of the Maximize/Minimize icons. You cannot exit or move outside the Expert until you supply the necessary information, or click the Cancel button. 3-56 1. Before installing the column, click the Tools menu and select Preferences. On the Simulation tab, click on the Options page and ensure that the Use Input Experts checkbox is selected (checked), then close the view. 2. Double-click the Distillation Column icon on the Object Palette. The first page of the Input Expert appears. Figure 3.73 Chemicals Tutorial When you install a column using a pre-built template, HYSYS supplies certain default information, such as the number of stages. The Numb of Stages field contains 10 (default number of stages). Note the following: • These are theoretical stages, as the HYSYS default stage efficiency is one. • The Condenser and Reboiler are considered separate from the other stages, and are not included in the Num of Stages field. 3. For this example, 10 theoretical stages are used, so leave the Numb of Stages at its default value. 4. In the Inlet Streams table, click in the <<Stream>> cell. 5. From the drop-down list of available inlet streams, select Reactor Prods as the feed stream to the column. HYSYS supplies a default feed location in the middle of the Tray Section (TS), in this case stage 5 (indicated by 5_Main TS). 6. In the Condenser group, ensure the Partial radio button is selected, as the column will have both Vapour and Liquid Overhead Outlets. 7. In the Column Name field, change the name to Tower. 8. 3-57 In the Condenser Energy Stream field, type CondDuty, then press ENTER. 9. In the top Ovhd Outlets field, type OvhdVap, then press ENTER. In the bottom Ovhd Outlets field, type RecyProds, then press ENTER. 10. In the Reboiler Energy Stream field, type RebDuty, then press ENTER. 11. In the Bottoms Liquid Outlet field, type Glycol, then press ENTER. When you are finished, the Next button becomes active, indicating sufficient information has been supplied to advance to the next page of the Input Expert. The first page of the Input Expert should appear as shown in the following figure. Figure 3.74 12. Click the Next button to advance to the Pressure Profile page. 3-57 3-58 Steady State Simulation 13. In the Condenser Pressure field, enter 15 psia. In the Reboiler Pressure field, enter 17 psia. Leave the Condenser Pressure Drop at its default value of zero. Figure 3.75 Although HYSYS does not require estimates to produce a converged column, you should provide estimates for columns that are difficult to converge. 14. Click the Next button to advance to the Optional Estimates page. For this example, no estimates are required. 15. Click the Next button to advance to the fourth and final page of the Input Expert. This page allows you to supply values for the default column specifications that HYSYS has created. In general, a Distillation Column has three default specifications. The overhead Vapour Rate and Reflux Ratio will be used as active specifications, and later you will create a glycol purity specification to exhaust the third degree of freedom. The third default specification, overhead Liquid Rate, will not be used. 3-58 Chemicals Tutorial The Flow Basis applies to the Vapour Rate, so leave it at the default of Molar. 3-59 16. In the Vapour Rate field, enter 0 lbmole/hr. In the Reflux Ratio field, enter 1.0. Figure 3.76 17. Click the Done button. The Column property view appears. 18. On the Design tab, select the Monitor page. Figure 3.77 You can also change specification values, and activate or de-activate specifications used by the Column solver directly from the Monitor page. The Monitor page displays the status of your column as it is being calculated, updating information with each iteration. 3-59 3-60 Steady State Simulation Adding a Column Specification The current Degrees of Freedom is zero, indicating the column is ready to be run, however, the Distillate Rate (Overhead Liquid Rate for which no value was provided in the Input Expert) is currently an Active specification with a Specified Value of <empty>. For this example, you will specify a water mole fraction of 0.005 in the Glycol product stream. 1. Since it is not desirable to use this specification, clear the Active checkbox for the Distillate Rate. The Degrees of Freedom increases to 1, indicating that another active specification is required. 2. On the Design tab, select the Specs page. 3. In the Column Specifications group, click the Add button. The Add Specs view appears. 4. Select Column Component Fraction as the Specification Type. 5. Click the Add Spec(s) button. The Comp Frac Spec view appears. Figure 3.78 6. In the Name cell, change the name to H2O Fraction. 7. In the Stage cell, select Reboiler from the drop-down list. Figure 3.79 3-60 Chemicals Tutorial 8. In the Spec Value cell, enter 0.005 as the liquid mole fraction specification value. 9. In the Components list, click in the first cell labeled <<Component>>, then select H2O from the drop-down list of available components. 3-61 Figure 3.80 10. Close this view to return to the Column property view. The new specification appears in the Column Specifications list on the Specs page. 11. Return to the Monitor page, where the new specification appears at the bottom of the Specifications list. If you want to view the entire Specifications table, re-size the view by clicking and dragging its bottom border. 12. Click the Group Active button to bring the new specification to the top of the list, directly under the other Active specifications. Figure 3.81 3-61 3-62 Steady State Simulation HYSYS automatically made the new specification Active when you created it. The Degrees of Freedom has returned to zero, so the column is ready to be calculated. Running the Column 1. Click the Run button to begin calculations, and the information displayed on the page is updated with each iteration. The column converges quickly, in five iterations. Figure 3.82 The converged temperature profile appears in the upper right corner of the view. 2. 3-62 Select the Press or Flow radio button to view the pressure or flow profiles. Chemicals Tutorial 3. 3-63 To access a more detailed stage summary, click the Performance tab, then select the Column Profiles page. Figure 3.83 Accessing the Column Sub-flowsheet When considering the column, you might want to focus only on the column sub-flowsheet. You can do this by entering the column environment. PFD Icon Workbook Icon 1. Click the Column Environment button at the bottom of the property view. While inside the column environment, you can do the following: • View the column sub-flowsheet PFD by clicking the PFD icon. • View a Workbook of the column sub-flowsheet objects by clicking the Workbook icon. • Access the "inside" column property view by clicking the Column Runner icon. This property view is essentially the same as the "outside", or Main Flowsheet, property view of the column. Column Runner Icon 3-63 3-64 Steady State Simulation The column sub-flowsheet PFD and Workbook appear in the following figures. Figure 3.84 Figure 3.85 Enter Parent Simulation Environment Icon 3-64 2. When you are finished in the column environment, return to the Main Flowsheet by clicking the Enter Parent Simulation Environment icon. 3. Open the PFD for the Main Flowsheet and select Auto Position All from the PFD menu. HYSYS arranges your PFD in a logical manner. Chemicals Tutorial 3-65 Moving Objects and Labels in a PFD The PFD below has been customized by moving some of the stream icons. To move an icon, simply click and drag it to the new location. You can also move a stream or operation label (name). 1. Right-click on the label you want to move. 2. From the menu that appears, select Move/Size Label. A box appears around the label. 3. Click and drag the label to a new location, or use the arrow keys to move it. Figure 3.86 3-65 3-66 Steady State Simulation 3.2.8 Viewing Results 1. Click the Workbook icon to access the calculated results for the Main Flowsheet. The Material Streams tab and Compositions tab of the Workbook appears below. Figure 3.87 3-66 Chemicals Tutorial 3-67 Using the Object Navigator If you want to view the calculated properties of a particular stream or operation, you can use the Object Navigator to quickly access the property view for any stream or unit operation at any time during the simulation. To open the Navigator, do one of the following: Navigator Icon • • • • Press F3. From the Flowsheet menu, select Find Object. Double-click on any blank space on the HYSYS Desktop. Click the Navigator icon. The Object Navigator view appears. Figure 3.88 You can control which objects appear by selecting a different Filter radio button. For example, to list all streams and unit operations, select the All button. The UnitOps radio button in the Filter group is currently selected, so only the Unit Operations appear in the list of objects. To open a property view, select the operation in the list, then click the View button or double-click on the operation name. You can start or end the search string with an asterisk (*), which acts as a wildcard character. This lets you find multiple objects with one search. For example, searching for VLV* will open the property view for all objects with VLV at the beginning of their name. You can also search for an object by clicking the Find button. When the Find Object view appears, enter the object name, then click the OK button.HYSYS opens the property view for the object you specified 3-67 3-68 Steady State Simulation Using the Databook The HYSYS Databook provides you with a convenient way to examine your flowsheet in more detail. You can use the Databook to monitor key variables under a variety of process scenarios, and view the results in a tabular or graphical format. 1. Before opening the Databook, close the Object Navigator and any property views you might have opened using the Navigator. 2. To open the Databook, do one of the following: • • Press CTRL D. From the Tools menu, select Databook. The Databook view appears. Figure 3.89 To edit any of the Objects in the Databook: 1. Select the Object you want to edit. 2. Click the Edit button. 3-68 The first task is to add key variables to the Databook. For this example, the effects of the Reactor temperature on the Reactor cooling duty and Glycol production rate will be examined. 3. On the Variables tab, click the Insert button. The Variable Navigator appears. 4. In the Object Filter group, select the UnitOps radio button. The Object list is filtered to show unit operations only. 5. In the Object list, select Reactor. The variables available for the Reactor object appear in the Variable list. Chemicals Tutorial The Variable Navigator is used extensively in HYSYS for locating and selecting variables. The Navigator operates in a left-to-right manner—the selected Flowsheet determines the Object list, the chosen Object dictates the Variable list, and the selected Variable determines whether any Variable Specifics are available. 6. 3-69 In the Variable list, select Vessel Temperature. Vessel Temperature appears in the Variable Description field. You can edit the default variable description. Figure 3.90 7. In the Variable Description field, rename the variable Reactor Temp, then click the OK button. The variable now appears in the Databook. Figure 3.91 8. To add the next variable, click the Insert button. The Variable Navigator appears. 9. In the Object Filter group, select the Streams radio button. The Object list is filtered to show streams only. 10. In the Object list, select Coolant in the Object list. The variables available for this stream appear in the Variable list. 3-69 3-70 Steady State Simulation 11. In the Variable list, select Heat Flow. Figure 3.92 12. In the Variable Description field, change the description to Cooling Duty, then click the OK button. The variable now appears in the Databook. 13. Click the Insert button again. In the Object list, select Glycol. In the Variable list, select Liq Vol Flow@Std Cond. Change the Variable Description for this variable to Glycol Production, then click the OK button. The completed Variables tab of the Databook appears below. Figure 3.93 Now that the key variables have been added to the Databook, the next task is to create a data table in which to display these variables. 14. Click the Process Data Tables tab. 3-70 Chemicals Tutorial The three variables that you added to the Databook appear in the table on this tab. 3-71 15. In the Available Process Data Tables group, click the Add button. HYSYS creates a new table with the default name ProcData1. Figure 3.94 16. In the Process Data Table field, change the name to Key Variables. 17. In the Show column, activate each variable by clicking on the corresponding checkbox. Figure 3.95 18. Click the View button to view the new data table. Figure 3.96 This table will be accessed again later to demonstrate how its results are updated whenever a flowsheet change is made. 19. For now, click the Minimize icon in the upper right corner of the Key Variables Data view. HYSYS reduces the view to an icon and places it at the bottom of the Desktop. 3-71 3-72 Steady State Simulation Before you make changes to the flowsheet, you will record the current values of the key variables. Instead of manually recording the variables, you can use the Data Recorder to automatically record them for you. 20. Click the Data Recorder tab in the Databook. Figure 3.97 When using the Data Recorder, you first create a Scenario containing one or more of the key variables, then record the variables in their current state. 21. In the Available Scenarios group, click the Add button. HYSYS creates a new scenario with the default name Scenario 1. 22. In the Data Recorder Data Section group, activate each variable by clicking on the corresponding Include checkbox. Figure 3.98 3-72 Chemicals Tutorial 3-73 23. Click the Record button to record the variables in their current state. The New Solved State view appears, prompting you for the name of the new state. 24. In the Name for New State field, change the name to Base Case, then click OK. You return to the Databook. 25. In the Available Display group, select the Table radio button, then click the View button. The Data Recorder view appears, showing the values of the key variables in their current state. Figure 3.99 Now you can make the necessary flowsheet changes and these current values remain as a permanent record in the Data Recorder unless you choose to erase them. 26. Click the Minimize icon on the Data Recorder view. 27. Click the Restore Up icon on the Key Variables Data title bar to restore the view to its regular size. Next, you will change the temperature of stream Reactor Prods (which determines the Reactor temperature), then view the changes in the process data table 28. Click the Navigator icon in the toolbar. 29. In the Filter group, select the Streams radio button. Navigator Icon 30. In the Streams list, select Reactor Prods, then click the View button. The Reactor Prods property view appears. 31. Ensure you are on the Worksheet tab, Conditions page of the property view. 3-73 3-74 Steady State Simulation 32. Arrange the Reactor Prods and Key Variables Data views so you can see them both. Figure 3.100 Currently, the Reactor temperature is 140°F. The key variables will be checked at 180°F. 33. In the Reactor Prods property view, change the value in the Temperature cell to 180. HYSYS automatically recalculates the flowsheet. The new results appears below. Figure 3.101 3-74 Chemicals Tutorial 3-75 As a result of the change, the required cooling duty decreased and the glycol production rate increased. 34. Click the Close button on the Reactor Prods stream property view to return to the Databook. You can now record the key variables in their new state. 35. Click on the Data Recorder tab in the Databook. 36. Click the Record button. The New Solved State view appears. 37. In the Name for New State field, change the name to 180F Reactor, then click the OK button. 38. In the Available Display group, click the View button. The Data Recorder appears, displaying the new values of the variables. Figure 3.102 39. Close the Data Recorder view, then the Databook view, and finally the Key Variables Data view. This completes the HYSYS Chemicals Steady State Simulation tutorial. If there are any aspects of this case that you would like to explore further, feel free to continue working on this simulation on your own. Further Study For other chemical case examples, see the Applications section. Applications beginning with “C” explore some of the types of chemical simulations that can be built using HYSYS. 3-75 3-76 Dynamic Simulation 3.3 Dynamic Simulation In this tutorial, the dynamic capabilities of HYSYS will be incorporated into a basic steady state chemicals model. In the steady state simulation, a continuously-stirred tank reactor (CSTR) converted propylene oxide and water into propylene glycol. The reactor products were then fed into a distillation tower where the glycol product was recovered in the tower bottoms. A completed dynamic case has been pre-built and is located in the file DynTUTOR3.hsc in your HYSYS\Samples directory. The dynamic simulation will take the steady state CSTR simulation case and convert it into dynamic mode. If you have not built the simulation for the steady state simulation, you can open the pre-built case included with your HYSYS package. This tutorial follows these basic steps for setting up a dynamic simulation case: A flowsheet of the completed dynamic simulation is shown in the figure below. 1. Obtain a simplified steady state model to be converted to dynamic mode. Figure 3.103 2. Use the Dynamic Assistant to set pressure-flow specifications, modify the flowsheet topology, and size the equipment. 3. Modify the Reactor vent stream to account for reverse flow conditions. 4. Set up temperature and level controllers around and in the Reactor vessel. 5. Set up the Databook. Make changes to key variables in the process and observe the dynamic behaviour of the model. 3-76 Only the CSTR reactor will be converted to dynamic mode. The Column operation will be deleted from the simulation flowsheet. The Dynamics Assistant will be used to make pressure-flow specifications, modify the flowsheet topology, and size pieces of equipment in the simulation flowsheet. This is only one method of preparing a steady state case for dynamic mode. It is also possible to set your own pressure-flow specifications and size the equipment without the aid of the Dynamic Assistant. Chemicals Tutorial 3-77 3.3.1 Simplifying the Steady State Flowsheet The distillation column in the Chemicals Tutorial will be deleted in this section. When you delete a stream, unit or logical operation from the flowsheet, HYSYS will ask you to confirm the deletion. To delete the object, click the Yes button. If not, click the No button. 1. Open the pre-built case file TUTOR3.hsc located in your HYSYS\Samples directory (if you are not continuing from the Steady State Simulation section of this tutorial). 2. From the Tools menu, select Preferences. 3. Click the Variables tab, then select the Units page. 4. In the Available Unit Sets group, select Field. Close the Session Preferences view. 5. From the File menu, select Save As. Save the case as DynTUT3-1.hsc. 6. Delete all material streams and unit operations downstream of the Reactor Prods stream. The following 6 items should be deleted: Material Streams Energy Streams Unit Operations Ovhd Vap CondDuty Tower RecyProds RebDuty Glycol 7. The steady state simulation case should solve with the deletion of the above items. The PFD for the dynamic tutorial should appear as shown below. Figure 3.104 Before entering dynamics, the pressure specification on the Water Feed stream should be removed so that the MIX-100 unit operation can calculate it’s pressure based on the Prop Oxide stream specification. 8. Double-click the Water Feed stream icon to open its property view. 9. On the Conditions page of the Worksheet tab, click in the Pressure cell, then press DELETE. 3-77 3-78 Dynamic Simulation 10. Close the Water Feed stream property view. 11. Double-click the MIX-100 icon to open its property view. 12. Click the Design tab, then select the Parameters page. 13. In the Automatic Pressure Assignment group, select the Equalize All radio button. HYSYS solves for the stream and mixer operation. 14. Close the mixer property view. 15. Save the case. 3.3.2 Using the Dynamics Assistant The Dynamics Assistant makes recommendations as to how the flowsheet topology should change and what pressure-flow specifications are required in order to run a case in dynamic mode. In addition, it automatically sets the sizing parameters of the equipment in the simulation flowsheet. Not all the suggestions the Dynamics Assistant offers need to be followed. Figure 3.105 The Dynamics Assistant will be used to do the following: • • • 3-78 Add Pressure Flow specifications to the simulation case. Add Valves to the Boundary Feed and Product streams. Size the Valve, Vessel, and Heat Exchange operations. Chemicals Tutorial 3-79 For this tutorial, the Session Preferences will be set so that the Dynamics Assistant will not manipulate the dynamic specifications. 1. Open the Tools menu and select Preferences. The Session Preferences view appears. 2. Click the Simulation tab, then select the Dynamics page. 3. Ensure that the Set dynamic stream specifications in the background checkbox is cleared. Figure 3.106 4. Close the Session Preference view, then close all open views on the HYSYS desktop except for the PFD view. Next, you will initiate the Dynamics Assistant to evaluate the specifications required to run in dynamic simulation. Dynamic Assistant icon An Active recommendation will be implemented by the Dynamic Assistant. 5. Click the Dynamics Assistant icon. Browse through each tab in the Dynamic Assistant view to inspect the recommendations. All recommendations in the Dynamic Assistant will be implemented by default unless you deactivate them. You can choose which recommendations will be executed by the Dynamic Assistant by activating or deactivating the OK checkboxes beside each recommendation. An Inactive recommendation will not be implemented by the Dynamic Assistant. 3-79 3-80 Dynamic Simulation 6. Click the Streams tab. The Streams tab contains a list of recommendations regarding the setting or removing of pressureflow specifications in the flowsheet. Figure 3.107 7. For each page in the Streams tab, activate or deactivate the following recommendations. Page Recommendation Stream OK Checkbox Pressure Specs Remove Pressure Specifications Prop Oxide Active Flow Specs Remove Flow Specifications Prop Oxide Active Water Feed Active Insert Valves Prop Oxide Active Reactor Prods Active Insert Valves Reactor Vent Inactive Water Feed Active The Dynamics Assistant will insert valves on all the boundary flow streams except the Reactor Vent stream. This recommendation was deactivated since it is assumed that the CSTR reactor is exposed to the open air. Therefore, the pressure of the reactor is constant. A constant pressure can be modeled in the CSTR reactor by setting the Reactor Vent stream with a pressure specification. A valve should not be inserted on this stream. 3-80 Chemicals Tutorial 8. Click the Other tab. This tab contains a list of miscellaneous changes that should be made in order for the Dynamic simulation case to run effectively. Activate the following recommendations if required: Page Recommendation Unit Operation OK Checkbox Misc Specs Set Equalize Option Mixers MIX-100 Active 9. Dynamic Mode Icon 3-81 Click the Make Changes button once only. All the active suggestions in the Dynamics Assistant are implemented. Close the Dynamics Assistant view. 10. Switch to Dynamic mode by pressing the Dynamic Mode icon. When asked if you want to let the dynamics assistant evaluate your process before moving into dynamics, click the No button. Since the suggestion to insert a valve on the Reactor Vent stream was deactivated, you must set a pressure specification on this stream. 11. Double-click the Reactor Vent stream icon in the PFD. The property view appears. 12. Click the Dynamics tab, then select the Specs page. 13. In the Pressure Specification group, click in the Active checkbox to activate the specification. 14. Close the Reactor Vent stream property view. In order for the CSTR to operate in steady state and dynamic mode, the vessel must be specified with a volume. Since the Dynamic Assistant detected that a volume was already specified for the CSTR reactor, it did not attempt to size it. 15. The PFD for the dynamic tutorial (before the addition of the controllers) should look like the following figure. Figure 3.108 16. Save the case as DynTUT3-2.hsc. 3-81 3-82 Dynamic Simulation 3.3.3 Modeling a CSTR Open to the Atmosphere The CSTR reactor is open to the atmosphere and the liquid level of the reactor can change in dynamic mode. This means that the vapour space in the liquid reactor also varies with the changing liquid level. In order to model this effect, the Reactor Vent stream was set with a constant pressure specification. However, one additional modification to the Reactor Vent stream is required. Since the liquid level in the CSTR can move up and down, regular and reverse flow can be expected in the Reactor Vent stream. When vapour exits the reactor vessel (regular flow), the composition of the Reactor Vent stream is calculated from the existing vapour in the vessel. When vapour enters the vessel (reverse flow), the composition of the vapour stream from the atmosphere must be defined by the Product Block attached to the Reactor Vent stream. It is therefore necessary to specify the Product Block composition. The original steady state Chemicals tutorial used a Fluid Package which did not include any inert gases. Therefore, it is now necessary to return to the Simulation Basis Manager and add the required components to the Fluid Package. Enter Basis Environment icon The Simulation Basis Manager allows you to create, modify, and otherwise manipulate Fluid Packages in the simulation case. 3-82 1. Click the Enter Basis Environment icon. The Simulation Basis Manager view appears. 2. Click the Fluid Pkgs tab. In the Current Fluid Packages group, the Fluid Package associated with the Chemical Tutorial appears. Figure 3.109 Chemicals Tutorial 3. 3-83 In the Current Fluid Packages group, select the fluid package, then click the View button. The Fluid Package: Basis-1 property view appears. Figure 3.110 4. Click the Setup tab. In the Component List Selection group, click the View button. The Component List View appears. Figure 3.111 5. In the Components Available group, select the FullName/Synonym radio button. 3-83 3-84 Dynamic Simulation 6. In the Match field, start typing Nitrogen. HYSYS filters the component list to match your input. 7. When Nitrogen is selected in the list, press the ENTER key. Nitrogen is added to the Selected Components List. Close the Component List view. 8. Close the Fluid Package: Basis-1 property view. 9. In the Simulation Basis Manager view, click on the Return to Simulation Environment button. 10. On the PFD, double-click the Reactor Vent stream icon to open its property view. 11. Click the Product Block button or the View Downstream Operation icon. The Product Block view appears. View Downstream Operation icon Figure 3.112 12. Click the Composition tab. 13. In the Compositions table, specify the composition of the reverse flow stream as follows: Component Mole Fraction 12C3Oxide 0.0 12-C3diol 0.0 H2O 0.0 Nitrogen 1.0 14. Click the Conditions tab. 3-84 Chemicals Tutorial 3-85 15. In the Flow Reversal Conditions group, select the Temperature radio button. 16. In the field beside the Temperature radio button, enter 77 oF. These stream conditions will be used to flash the pure nitrogen stream when the Reactor Vent flow reverses. Figure 3.113 17. Close the ProductBlock_Reactor Vent view. 18. Close the Reactor Vent stream property view. 19. Save the case as DynTUT3-3.hsc. 3-85 3-86 Dynamic Simulation 3.3.4 Adding Controller Operations In this section you will identify and implement key control loops using PID Controller logical operations. Although these controllers are not required to run in dynamic mode, they will increase the realism of the model and provide more stability. Level Control First you will install a level controller to control the liquid level in the CSTR Reactor operation. 1. 1. Press F4 to activate the Object Palette, if required. In the Object Palette, click the Control Ops icon. A sub-palette appears. 2. In the sub-palette, click the PID Controller icon. The cursor changes to include a frame and a + sign. 3. In the PFD, click near the Reactor icon. The IC-100 icon appears. This controller will serve as the Reactor level controller. 4. Double-click the IC-100 icon. The controller’s property view appears. Control Ops icon PID Controller icon Figure 3.114 3-86 Chemicals Tutorial 5. In the Connections tab, click in the Name field and change the name to Reactor LC. 6. In the Process Variable Source group, click the Select PV button. The Select Input PV view appears. 7. In the Object group list, select Reactor. In the Variable list, select Liquid Percent Level. Click the OK button. 3-87 Figure 3.115 8. In the Output Target Object group, click the Select OP button. The Select OP Object view appears. 9. In the Object list, select VLV-Reactor Prods, then click the OK button. Figure 3.116 10. Click the Parameters tab, then select the Configuration page. 3-87 3-88 Dynamic Simulation 11. On this page, enter the following information: In this cell... Enter... Action Direct Kc 2 Ti 10 minutes PV Minimum 0% PV Maximum 100% 12. Click the Face Plate button at the bottom of the property view. The Reactor LC face plate view appears. 13. From the drop-down list, select Auto to change the controller mode. 14. Double-click in the PV value field, type 85, then press ENTER. 15. Close the Reactor LC face plate view, then close the Reactor LC property view. Flow Control Next you will add flow controllers to the feed streams in the process. Control Ops icon PID Controller icon 1. The Control Ops sub-palette should still be open. If it isn’t, click the Control Ops icon in the Object Palette. 2. In the sub-palette, click the PID Controller icon. 3. In the PFD, click above the Prop Oxide stream icon. The IC-100 icon appears. This controller will serve as the Prop Oxide flow controller. 4. Double-click the IC-100 icon to open its property view. 5. Specify the following details: Tab [Page] In this cell... Connections Name PropOxide FC Process Variable Source Prop Oxide, Mass Flow Parameters [Configuration] 6. 3-88 Enter... Output Target Object VLV-Prop Oxide Action Reverse Kc 0.1 Ti 5 minutes PV Minimum 0 lb/hr PV Maximum 18,000 lb/hr Click the Face Plate button. Change the controller mode to Auto, and input a set point of 8712 lb/hr. Chemicals Tutorial 7. Close the PropOxide FC face plate view and property view. 8. In the Object sub-palette, click the PID Controller icon. 9. In the PFD, click below the Water Feed stream icon. The controller icon appears. This controller will serve as the Water Feed flow controller. 3-89 10. Double-click the controller icon, then specify the following details: Tab [Page] In this cell... Enter... Connections Name WaterFeed FC Process Variable Source Water Feed, Mass Flow Output Target Object VLV-Water Feed Action Reverse Kc 0.1 Parameters [Configuration] Ti 5 minutes PV Minimum 0 lb/hr PV Maximum 22,000 lb/hr 11. Click the Face Plate button. Change the controller mode to Auto and input a set point of 11,000 lb/hr. 12. Close the WaterFeed FC face plate view and property view. Temperature Control Next you will install temperature controller to control the temperature of the CSTR reactor. The control will be implemented using an energy utility stream. 1. In the Object sub-palette, click the PID Controller icon, then click in the PFD above and to the left of the Reactor icon. The controller icon appears. This controller will serve as the Reactor temperature controller. 3-89 3-90 Dynamic Simulation 2. Double-click the controller icon, then specify the following details. Tab [Page] In this cell... Enter... Connections Name Reactor TC Process Variable Source Reactor, Vessel Temperature Parameters [Configuration] 3. Output Target Object Coolant Action Direct Kc 1.75 Ti 5 minutes PV Minimum 70oF PV Maximum 300oF Click the Control Valve button. The FCV for Coolant view appears. Figure 3.117 3-90 4. In the Duty Source group, select the Direct Q radio button. 5. In the Direct Q group table, enter the following information In this cell... Enter... Minimum Available 0 Btu/hr Maximum Available 1 x 107 Btu/hr 6. Close the FCV for Coolant view. 7. Click the Face Plate button. Change the controller mode to Auto and input a set point of 140 oF. 8. Close the Reactor TC face plate view and property view. 9. Save the case as DynTUT3-4.hsc. Chemicals Tutorial 3-91 10. The integrator can be run at this point. Click the Integrator Active icon in the tool bar. 11. When you are given the option to run the dynamic assistant first before running the integrator, click the No button. Integrator icons Green=Active Red=Holding When the integrator is initially run, HYSYS will detect that the Reactor does not have a vapour phase at the specified process conditions. You have the option to select either the default, which is to Increase Temperature, or choose 100% Liquid in the Reactor. Figure 3.118 12. Select the default setting, which is Increase Temperature. 13. Let the integrator run for a while, then click the Integrator Holding icon to stop the Integrator. At this point you can make changes to key variables in the process then observe the changes in the dynamic behaviour of the model. Next you will monitor important variables in dynamics using strip charts. 3-91 3-92 Dynamic Simulation 3.3.5 Monitoring in Dynamics Now that the model is ready to run in dynamic mode, you will create a strip chart to monitor the general trends of key variables. Add all of the variables that you would like to manipulate or model. Include feed and energy streams that you want to modify in the dynamic simulation. 1. Open the Databook by using the hot key combination CTRL D. The following is a general procedure to install strip charts in HYSYS. Figure 3.119 2. On the Variables tab, click on the Insert button. The Variable Navigator appears. Figure 3.120 3-92 Chemicals Tutorial 3-93 Select the Flowsheet, Object and Variable for any of the suggested variables. For Reactor Prods also select the Variable Specifics indicated. A list of suggested variables appears below: Variables to Manipulate Object Variable Prop Oxide Mass Flow Water Feed Mass Flow Variables to Monitor Object Variable Reactor Vessel Temperature Reactor Prods Comp Molar Flow Rector Liquid Percent Level Variable Specifics 12C3Oxide 3. Click on the OK button to return to the Databook. The variable will now appear on the Variables tab. 4. Repeat the procedure to add all remaining variables to the Databook. 5. Click the Strip Charts tab in the Databook view. Figure 3.121 6. Click the Add button. HYSYS will create a new strip chart with the default name DataLogger1. 7. In the Logger Name field, change the name to Key Variables1. 3-93 3-94 Dynamic Simulation 8. Click the Active checkbox for each of the variables that you would like to monitor. Keep the number of variables per Strip Chart to four or fewer, for easier viewing. Figure 3.122 You can change the configuration of each strip chart by clicking the Setup button. 9. If required, add more strip charts. 10. Click the Strip Chart button to view each strip chart. To view a legend for the Strip Chart variables, right-click inside the Strip Chart view and select Legend from the menu. You can also maximize the Strip Chart views to see the details. 3-94 11. Click the Start Integrator icon and observe as the variables line out. If you see a warning regarding the Dynamics Assistant, click the No button. When you are finished, click the Integrator Holding icon to stop the integrator. 12. At this point you can manipulate various variables within the design and observe the response of other variable HYSYS Applications B-1 B HYSYS Applications This section contains examples that illustrate many of the features of HYSYS. The applications include aspects of Conceptual Design, Steady State modeling and Optimization. All aspects are not illustrated in every example, so the areas of interest in each application are highlighted below. The HYSYS Applications describe, in general terms, how to completely model particular processes using various features of HYSYS—detailed methods of constructing the models are not provided. If you require detailed descriptions on how to construct models in HYSYS, see the comprehensive Tutorial section of this manual. The examples in the Applications section provide a broad range of problems related to various segments of industry and are organized as follows. Gas Processing G1 Acid Gas Sweetening with DEA – Steady State Modeling, Optional Amines Package The Amines Property Package is an optional property package. It is not included in the base version of HYSYS. Contact your Hyprotech agent for more information, or e-mail us at [email protected]. A sour natural gas stream is stripped of H2S and CO2 in a Contactor (absorber) tower. The rich DEA (diethanolamine) is regenerated in a Stripping tower and the lean DEA is recycled back to the Contactor. To solve this example, you must have the Amines property package, which is an optional property package. A spreadsheet is used to calculate various loadings and verify that they are within an acceptable range. B-1 B-2 Refining R1 Atmospheric Crude Tower – Steady State Modeling, Oil Characterization A preheated (450°F) light crude (29 API) is processed in an atmospheric fractionation tower to produce naphtha, kerosene, diesel, atmospheric gas oil (AGO) and atmospheric residue products. A complete oil characterization procedure is part of this example application. R2 Sour Water Stripper – Steady State Modeling, Sour Thermo Options, Case Study Sour water is fed to a distillation tower for NH3 and H2S removal. The use of the Sour Peng Robinson (Sour_PR) is highlighted. HYSYS's builtin Case Study tool is used to examine the effects of varying column feed temperatures. Petrochemicals P1 Propane/Propylene Splitter – Steady State Modeling, Column Subflowsheet The individual Stripper tower and Rectifier tower components of a propane/propylene splitter system are modeled. Two separate towers in the same Column sub-flowsheet are used in this example to illustrate the simultaneous solution power of HYSYS's Column sub-flowsheet. B-2 HYSYS Applications B-3 Chemicals C1 Ethanol Plant – Steady State Modeling An ethanol production process is modeled right from the fermentor outlet through to the production of low grade and high grade (azeotropic) ethanol products. C2 Synthesis Gas Production – Steady State Modeling, Reaction Manager, Reactors Synthesis gas (H2/N2 on a 3:1 basis) is the necessary feedstock for an ammonia plant. The traditional process for creating synthesis gas is explored in this example. Air, steam, and natural gas are fed to a series of reactors, which produces a stoichiomtrically correct product. Extensive use of HYSYS's Reaction Manager is illustrated as four individual reactions are grouped into three reaction sets that are used in five different reactors. This example also demonstrates the use of an Adjust operation to control a reactor outlet temperature. The case is then converted to a dynamics simulation by adding valves and assigning pressure flow specifications on the boundary streams. Reactors are sized using the actual gas flow and the residence time. A spreadsheet operation imports the H2/N2 molar ratio to a ratio controller, controlling the Air flowrate. Temperature controllers are used to achieve the reactors setpoint by manipulating the duty streams. B-3 B-4 HYSYS Extensibility X1 Case Linking – Steady State Modeling This case explores the use of the User Unit Operation to link two HYSYS simulation cases such that the changes made to the first case are automatically and transparently propagated to the second case. Within each User Unit Op, two Visual Basic macros are used. The Initialize() macro sets the field names for the various stream feed and product connections and created two text user variables. The Execute() macro uses the GetObject method to open the target link case and then it attempts to locate the material stream, in the target case, named by the Initialize() macro. B-4 Acid Gas Sweetening with DEA G1-1 G1 Acid Gas Sweetening with DEA G1.1 Process Description .....................................................................3 G1.2 Setup ..............................................................................................5 G1.3 Steady State Simulation ...............................................................5 G1.3.1 Installing the DEA CONTACTOR........................................6 G1.3.2 Regenerating the DEA .......................................................9 G1.4 Simulation Analysis ....................................................................15 G1.5 Calculating Lean & Rich Loadings............................................15 G1.6 Dynamic Simulation....................................................................17 G1.6.1 Converting from Steady State ..........................................17 G1.6.2 Adding a Control Scheme ................................................27 G1.6.3 Preparing Dynamic Simulation .........................................32 G1.7 References...................................................................................34 G1-1 G1-2 G1-2 Acid Gas Acid Gas Sweetening with DEA G1-3 G1.1 Process Description In this example, a typical acid gas treating facility is simulated. A watersaturated natural gas stream is fed to an amine contactor. For this example, Diethanolamine (DEA) at a strength of 28 wt% in water is used as the absorbing medium. The contactor consists of 20 real stages. The rich amine is flashed from the contactor pressure of 1000 psia to 90 psia to release most of the absorbed hydrocarbon gas before it enters the lean/rich amine exchanger. In the lean/rich exchanger, the rich amine is heated to a regenerator feed temperature of 200°F. The regenerator also consists of 20 real stages. Acid gas is rejected from the regenerator at 120°F, while the lean amine is produced at approximately 255°F. The lean amine is cooled and recycled back to the contactor. Figure G1.1 G1-3 G1-4 Process Description Recommended amine strength ranges: Lean Amine Strength in Water Amine Wt% MEA 15-20 DEA 25-35 TEA, MDEA 35-50 DGA 45-65 Figure G1.2 Figure G1.3 There are three basic steps used in modeling this process: G1-4 1. Setup. The component list includes C1 through C7 as well as N2, CO2, H2S, H2O and DEA. 2. Steady State Simulation. The case will consist of an absorber scrubbing the inlet gas using a DEA solution, which will be regenerated in a distillation column. Sweet gas will leave the top of the absorber, whereas the rich amine stream from the bottom will be sent to a regenerator column. An analysis on both the SWEET GAS and the ACID GAS will be performed to satisfy the specified criterion. 3. Dynamics Simulation. The steady state solution will be used to size all the unit operations and tray sections. An appropriate control strategy will be implemented and the key variables will be displayed. Acid Gas Sweetening with DEA G1-5 G1.2 Setup 1. Select the following components: N2, CO2, H2S, C1, C2, C3, i-C4, n-C4, i-C5, n-C5, C6, C7, H2O, and DEAmine. 2. Select the following property package: Amines. The Amines property package is required to run this example problem. This is a D.B. Robinson proprietary property package that predicts the behaviour of amine-hydrocarbon-water systems. 3. Use the Li-Mather/Non-Ideal Thermodynamic model. 4. In the Session Preferences, clone the Field unit set, then change the default units for the Liquid Volume Flow to USGPM and the molar Flow to MMSCFD. G1.3 Steady State Simulation There are two main steps for setting up this case in steady state: 1. Installing the DEA Contractor. A 20 stage absorber column will be used to scrub the SOUR GAS stream with DEA solution (DEA TO CONT). The SWEET GAS will leave the tower from the top whereas the pollutant rich liquid will be flashed before entering the REGENERATOR. 2. Regenerating the DEA. The liquid stream from the absorber will be regenerated in a 18 tray distillation column with a condenser and reboiler. The ACID GAS will be rejected from the top and the regenerated DEA will be send back to the DEA CONTACTOR. G1-5 G1-6 Steady State Simulation G1.3.1 Installing the DEA CONTACTOR Before the amine contactor can be solved, an estimate of the lean amine feed (DEA TO CONT) and the inlet gas stream (SOUR GAS) must be provided. The DEA TO CONT stream will be updated once the recycle operation is installed and has converged. DEA to Cont uses Mass fractions; Sour Gas uses Mole fractions. Add Feed Streams Define the following material streams: DEA TO CONT material stream In this cell... Enter... Name DEA TO CONT Temperature 95 F Pressure 995 psia Std Ideal Liq Vol Flow 190 USGPM CO2 Mass Frac. 0.0018 Water Mass Frac. 0.7187 DEA Mass Frac. 0.2795 SOUR GAS material stream G1-6 In this cell... Enter... Name SOUR GAS Temperature 86.0000 F Pressure 1000.0000 psia Molar Flow 25 MMSCFD N2 Mole Frac. 0.0016 CO2 Mole Frac. 0.0413 H2S Mole Frac. 0.0172 C1 Mole Frac. 0.8692 C2 Mole Frac. 0.0393 C3 Mole Frac. 0.0093 iC4 Mole Frac. 0.0026 nC4 Mole Frac. 0.0029 iC5 Mole Frac. 0.0014 nC5 Mole Frac. 0.0012 nC6 Mole Frac. 0.0018 nC7 Mole Frac. 0.0072 H2O Mole Frac. 0.005 DEA Mole Frac. 0.000 Acid Gas Sweetening with DEA G1-7 Add a Separator Any free water carried with the gas is first removed in a separator operation (V-100). Add and define the following separator operation: Separator [V-100] Tab [Page] In this cell... Enter... Design [Connections] Inlets SOUR GAS Design [Parameters] Vapour Outlet GAS TO CONTACTOR Liquid Outlet FWKO Pressure drop 0 psi Add an Absorber Column 1. Before installing the column, select Preferences from the Tools menu. On the Simulation tab, ensure that the Use Input Experts checkbox is checked, then close the view. The contactor can now be installed. 2. Install an Absorber column operation with the specifications shown below. The Amines property package requires that real trays be modeled in the contactor and regenerator operations, but in order to simulate this, component specific efficiencies are required for H2S and CO2 on a tray by tray basis. These proprietary efficiency calculations are provided in the column as part of the Amines package. Tray dimensions must be supplied to enable this feature. Absorber Column [DEA CONTACTOR] Page In this cell... Enter... Connections No. of Stages 20 Top Stage Inlet DEA TO CONT Bottom Stage Inlet GAS TO CONTACTOR Pressure Profile Temperature Estimates Ovhd Vapour Outlet SWEET GAS Bottoms Liquid Outlet RICH DEA Top 995 psia Bottom 1000 psia Top Temperature 100 F Bottom Temperature 160 F G1-7 G1-8 Steady State Simulation Using this information, the component specific tray efficiencies can be calculated. 3. Run the Column. 4. Once it has converged, click the Parameters tab and select the Efficiencies page. 5. Click the Component radio button and note the efficiency values for CO2 and H2S on each tray. HYSYS provides an estimate of the component tray efficiencies but allows you to specify the individual efficiencies if required. Figure G1.4 Next, add a valve and another separator. The stream Rich DEA from the absorber is directed to valve VLV-100, where the pressure is reduced to 90 psia; close to the regenerator operating pressure. G1-8 Acid Gas Sweetening with DEA G1-9 Add a Valve Valve [VLV-100] Tab [Page] In the cell... Enter... Design [Connections] Inlet RICH DEA Outlet DEA TO FLASH TK Pressure (DEA TO FLASH TK) 90 psia Worksheet [Conditions] Add a Separator Gases that are flashed off from the RICH DEA stream are removed using the rich amine flash tank (FLASH TK) which is modeled using a Separator operation. Separator [FLASH TK] Tab [Page] In this cell... Enter... Design [Connections] Inlet DEA TO FLASH TK Vapour Outlet FLASH VAP Liquid Outlet RICH TO L/R G1.3.2 Regenerating the DEA Add a Heat Exchanger The stream RICH TO L/R is heated to 200°F (REGEN FEED) in the lean/ rich exchanger (E-100) prior to entering the regenerator, which is represented by a distillation column. Heat is supplied to release the acid gas components from the amine solution, thereby permitting the DEA to be recycled back to the contactor for reuse. G1-9 G1-10 Steady State Simulation The heat exchanger is defined below. Heat Exchanger [E-100] Tab [Page] In this cell... Enter... Design [Connections] Tube Side Inlet RICH TO L/R Design [Parameters] Tube Side Outlet REGEN FEED Shell Side Inlet REGEN BTTMS Shell Side Outlet LEAN FROM L/R Tubeside Delta P 10 psi Shellside Delta P 10 psi Rating [Sizing] Tube Passes per Shell 1 Worksheet [Conditions] Temperature (REGEN FEED) 200 F Add a Distillation Column 1. Add a distillation column, configured as shown in the following table. The amine regenerator is modeled as a distillation column with 20 real stages - 18 stages in the Tray Section plus a Reboiler and Condenser. Distillation Column [Regenerator] Page In this cell... Enter... Connections No. of Stages 18 Inlet Streams (Stage) REGEN FEED (4) Condenser Type Full Reflux Pressure Profile G1-10 Ovhd Vapour ACID GAS Bottoms Liquid REGEN BTTMS Reboiler Energy Stream RBLR Q Condenser Energy Stream COND Q Condenser Pressure 27.5 psia Cond Pressure Drop 2.5 psi Reboiler Pres. 31.5 psia Acid Gas Sweetening with DEA G1-11 For this tower, the component efficiencies will be fixed at 0.80 for H2S and 0.15 for CO2. The efficiencies of the condenser and reboiler must remain at 1.0, so enter the efficiencies for stages 1-18 only. 2. Select the Component radio button in the Efficiency Type group (Parameters tab, Efficiencies page), then click the Reset H2S CO2 button. 3. Type the new efficiencies into the matrix. 4. Specify a Damping Factor of 0.40 (Parameters tab, Solver page) to provide a faster, more stable convergence. Distillation Column [Regenerator] Tab [Page] In this cell... Enter... Parameters [Efficiencies] Condenser 1.0 Parameters [Solver] Reboiler 1.0 1_TS to 18_TS CO2 0.15 1_TS to 18_TS H2S 0.80 Damping Factor 0.40 5. Add two new column specifications called Reboiler Duty and T Top (Design tab, Specs page). 6. Set the default specifications as shown below. 7. Delete the Reflux Rate and REGEN Bttms Rate specifications from the Column Specification list in the Column property view. Regenerator Specifications Tab [Page] In this cell... Enter... Design [Specs] Name T Top Stage Condenser Spec Value 179.6 F Name Reboiler Duty Energy Stream RBLR Q@COL2 Spec Value 1.356e7 BTU/hr Name Reflux Ratio Stage Condenser Flow Basis Molar Spec Value 0.5 Name Ovhd Vap Rate Draw ACID GAS@COL2 Flow Basis Molar Spec Value 2.0 MMSCFD G1-11 G1-12 Steady State Simulation 8. Set the T Top and Reboiler Duty specifications to Active; the Reflux Ratio and Ovhd Vap Rate specifications should be set as Estimates only. The reboiler duty is based on the guidelines provided below, which should provide an acceptable H2S and CO2 loading in the lean amine. Recommended Steam Rates lb Steam / USGAL Lean Amine (based on 1000 BTU / lb Steam) Primary Amine (e.g., MEA) 0.80 Secondary Amine (e.g., DEA) 1.00 Tertiary Amine (e.g., MDEA) 1.20 DGA 1.30 Water make-up is necessary, since water will be lost in the absorber and regenerator overhead streams. 9. Install a Mixer operation to combine the lean amine from the regenerator with the MAKEUP H2O stream. These streams mix at the same pressure. 10. Define the composition of MAKEUP H2O as all water, and specify a temperature of 70°F and pressure of 21.5 psia. The flow rate of the total lean amine stream will be defined at the outlet of the mixer, and HYSYS will calculate the required flow of makeup water. 11. Set the overall circulation rate of the amine solution by specifying a Standard Ideal Liquid Volume Flow of 190 USGPM in stream DEA TO COOL. HYSYS will back-calculate the flow rate of makeup water required. Mixer [MIX-100] Tab [Page] In this cell... Design [Connections] Inlets Enter... MAKEUP H2O LEAN FROM L/R Outlet DEA TO COOL Design [Parameters] Automatic Pressure Assignment Set Outlet to Lowest Inlet Worksheet [Conditions] Temperature (MAKEUP H2O) 70 F Pressure (MAKEUP H2O) 21.5 psia Std Liq Vol Flow 190.5 USGPM (DEA to Cool) Worksheet [Composition] G1-12 H2O Mass Frac. (MAKEUP H2O) 1.0 Acid Gas Sweetening with DEA G1-13 When you have finished specifying the DEA TO COOL stream you will receive a warning message stating that the temperature of the Makeup H2O stream exceeds the range of the property package and the stream will turn yellow. Since there is no DEA present in this stream, the warning can be ignored without negatively affecting the results of this case. Add a Cooler Add a cooler and define it as indicated below. Cooler E-101 cools the lean DEA on its way to the main pump. Cooler [E-101] Tab [Page] In this cell... Design [Connections] Inlet DEA TO COOL Outlet DEA TO PUMP Design [Parameters] The Cooler and the Pump operations will remain unconverged until the Set operation has been installed. Enter... Energy Stream COOLER Q Delta P 5 psi Add a Pump Add a pump and define it as indicated below. Pump P-100 transfers the regenerated DEA to the Contactor. Pump [P-100] Tab [Page] In this cell... Enter... Design [Connections] Inlet DEA TO PUMP Outlet DEA TO RECY Worksheet [Conditions] Energy PUMP Q Temperature [F] (DEA TO RECY) 95°F G1-13 G1-14 Steady State Simulation The Cooler and the Pump operations will remain unconverged until the Set operation has been installed. Add a Set Operation Install a Set operation (SET-1) to maintain the pressure of stream DEA TO RECY at 5 psi lower than the pressure of the gas feed to the absorber. Set [SET-1] Tab [Page] In this cell... Connections Target DEA TO RECY Target Variable Pressure Parameters Enter... Source GAS TO CONTACTOR Multiplier 1 Offset -5 Add a Recycle Operation A Recycle operation is installed with the fully defined stream DEA TO RECY as the inlet and DEA TO CONT as the outlet. The lean amine stream, which was originally estimated, will be replaced with the new, calculated lean amine stream and the contactor and regenerator will be run until the recycle loop converges. To ensure an accurate solution, reduce the sensitivities for flow and composition as indicated below. Recycle [RCY-1] Tab [Page] In this cell... Connections Inlet DEA TO RECY Outlet DEA TO CONT Parameters [Tolerance] G1-14 Enter... Flow 1.0 Composition 0.1 Acid Gas Sweetening with DEA G1-15 G1.4 Simulation Analysis The incoming sour gas contains 4.1% CO2 and 1.7% H2S. For an inlet gas flow rate of 25 MMSCFD, a circulating solution of approximately 28 wt.% DEA in water removes virtually all of the H2S and most of the CO2. A typical pipeline specification for the sweet gas is no more than 2.0 vol.% CO2 and 4 ppm (volume) H2S. If you look at the property view of the Sweet Gas stream you will see the sweet gas produced easily meets these criteria. G1.5 Calculating Lean & Rich Loadings Concentrations of acid gas components in an amine stream are typically expressed in terms of amine loading—defined as moles of the particular acid gas divided by moles of the circulating amine. The Spreadsheet in HYSYS is well-suited for this calculation. Not only can the loading be directly calculated and displayed, but it can be incorporated into the simulation to provide a “control point” for optimizing the amine simulation. Also for convenience, the CO2 and H2S volume compositions for the Sweet Gas stream are calculated. The following variables are used for the loading calculations. Figure G1.5 G1-15 G1-16 Calculating Lean & Rich Loadings The following formulas will produce the desired calculations. Figure G1.6 Figure G1.7 The acid gas loadings can be compared to values recommended by D.B. Robinson as shown below. Maximum Acid Gas Loadings (moles acid gas/mole of amine) G1-16 CO2 H2S MEA, DGA 0.5 0.35 DEA 0.45 0.30 TEA, MDEA 0.30 0.20 Acid Gas Sweetening with DEA G1-17 G1.6 Dynamic Simulation In the second part of the application, the steady state case will be converted into dynamics. The general steps that will be used to navigate through this detailed procedure are as follows: 1. Converting from Steady State. To prepare the case for dynamic simulation, valves will be installed to define pressure flow relations and PF specifications will be added to selected streams. The tray sizing utility will be implemented for sizing tray sections; all other unit operations will be sized. 2. Adding Controllers. In this step, appropriate controllers will be installed and defined manually. 3. Preparing the Dynamics Simulation. In the last step, the Databook will be set up. Changes will be made to key variables in the process and the dynamic behaviour of the model will be observed. G1.6.1 Converting from Steady State Changing the PFD Break Connection icon Use the Break Connection icon to break the connection between streams and unit operations. Attach Mode icon Use the Attach Mode icon to reconnect them. A few changes will have to be made to the PFD in order to operate in Dynamic mode. 1. Delete the Set-1 unit operation. 2. Set the pressure of the DEA TO RECY stream to 995 psia. 3. Install a Recycle operation between the REGEN BTTMS stream and the E-100 exchanger. The Recycle operation only functions in Steady State mode. Its sole purpose in this case is to provide a suitable solution before entering Dynamic mode. Recycle RCY-2 Page In this cell... Connections Inlet REGEN BTTMS Outlet REGEN BTTMS-1 Enter... G1-17 G1-18 Dynamic Simulation 4. Delete the Std. Ideal Liq Vol Flow value in stream DEA TO COOL. 5. Specify the Std. Ideal Liq. Vol. Flow in stream MAKEUP H2O at 2.195 USGPM. 6. Delete MIX-100 and replace it with a tank, V-101. Name the vapour outlet from the tank Nitrogen Blanket. 7. Change the Heat Exchanger model of the E-100 exchanger from Exchanger Design (End Point) to Dynamic Rating. Delete the temperature of the REGEN FEED stream, since it will be calculated by the exchanger. Use the following table to set the new specifications for the exchanger. Heat Exchanger E-100 Tab [Page] In this cell... Design [Connections] Shell Side Inlet REGEN BTTMS TO L/R Design [Parameters] Heat Exchanger Model Dynamic Rating Rating [Parameters] Model Basic Overall UA 100270 Btu/F-hr Shell Side Delta P 134 psi Tube Side Delta P 55.6 psi Enter... Add Pumps Add the following pumps to define the pressure flow relation. Two pumps are added because Dynamics mode performs rating calculations that consider pressure differences and flow resistance. To accommodate this, you add equipment that significantly impacts the pressure and drives flow. G1-18 Pump Name P-101 Tab [Page] In this cell... Enter... Design [Connection] Inlet RICH TO PUMP Outlet RICH TO VALVE Energy Q-100 Design [Parameters] Duty 3739.72 Btu/hr Comments Add this pump between the separator FLASH TK and the stream RICH to L/R. Pump P-102 Tab [Page] In this cell... Design [Connection] Inlet REGEN BTTMS Outlet REGEN BTTMS TO VALVE Enter... Energy Q-101 Design [Parameters] Power 1.972e5 Btu/hr Comments Add this pump between the stream REGEN BTTMS and the recycle RCY-2. Acid Gas Sweetening with DEA G1-19 Add Valves Add the following valves to define the pressure flow relation. Valve Name VLV-FWKO Tab [Page] In this cell... Enter... Design [Connection] Inlet FWKO Outlet FWKO-1 Worksheet [Conditions] Pressure (FWKO-1) 986.5 psia Rating [Sizing] Valve Opening 50% VLV-Flash Vap Tab [Page] In this cell... Enter... Design [Connection] Inlet FLASH VAP Outlet FLASH VAP-1 Worksheet [Conditions] Pressure (Flash Vap-1) 89.99 psia Rating [Sizing] Valve Opening 50% VLV-101 Tab [Page] In this cell... Enter... Design [Connection] Inlet RICH TO VALVE Outlet RICH TO L/R Design [Parameters] Delta P 5.8 psi Rating [Sizing] Valve Opening 50% Comments Add this valve between the pump P-101 and the stream RICH TO L/R. VLV-102 Tab [Page] In this cell... Enter... Design [Connection] Inlet REGEN BTTMS TO VALVE Outlet REGEN BTTMS-2 Design [Parameters] Delta P 13.53 psi Rating [Sizing] Valve Opening 50% Comments Add this valve between the stream REGEN BTTMS TO VALVE and the recycle RCY-2. G1-19 G1-20 Dynamic Simulation Valve Name VLV-103 Tab [Page] In this cell... Enter... Design [Connection] Feed DEA TO VALVE Product DEA TO COOL Design [Parameters] Delta P 1 psi Rating [Sizing] Valve Opening 50% Comments Add this valve between MIX-100 and the stream DEA TO COOL. VLV-100@COL1 Tab [Page] In this cell... Enter... Design [Connection] Feed 1@COL1 Product SWEET GAS@COL1 Design [Parameters] Delta P 1 psi Rating [Sizing] Valve Opening 50% Comments Add this valve between the vapour outlet of the absorber DEA Contactor and the stream SWEET GAS in the absorber sub-flowsheet. VLV-100@COL2 Tab [Page] In this cell... Enter... Design [Connection] Feed 2@COL2 Product ACID GAS@COL2 Design [Parameters] Delta P 1 psi Rating [Sizing] Valve Opening 50% Comments Add this valve between the vapour outlet of the distillation column REGENERATOR and the stream ACID GAS in the Regenerator Column sub-flowsheet. Before proceeding any further, ensure that the case is completely solved. G1-20 1. Open the valves property view and move to the Sizing page of the Rating tab. 2. Select the User Input radio button and specify the Valve Opening as indicated. 3. Click the Size Valve button. 4. Repeat for all valves in the simulation. Acid Gas Sweetening with DEA G1-21 Adding Pressure Flow Specifications For more information regarding Pressure-Flow specifications in Column unit operations see Chapter 8 Column in the Operations Guide. In order to run the integrator successfully, the degrees of freedom for the flowsheet must be reduced to zero by setting the pressure-flow specifications. Normally, you would make one pressure-flow specification per flowsheet boundary stream, however, there are exceptions to the rule. One extra pressure flow specification is required for the condenser attached to the column Regenerator. This rule applies only if there are no pieces of equipment attached to the reflux stream downstream of the condenser. Without other pieces of the equipment (i.e., pumps, coolers, valves) to define the pressure flow relation of these streams, they must be specified with a flow specification. The pressure-flow specification must be activated in the Dynamics tab on the Specs page by selecting the Active checkbox. The steady state pressureflow values should be used as a specification. 1. In the Main flowsheet, add the following pressure-flow specifications to the boundary streams. Material Stream Pressure Specification Flow Specification Value SOUR GAS Inactive Molar Flow 25 MMSCFD FWKO-1 Active Inactive 986.5 psia FLASH VAP-1 Active Inactive 89.99 psia MAKEUP H2O Inactive Ideal Liq Vol Flow 2.195 USGPM SWEET GAS Active Inactive 994 psia ACID GAS Active Inactive 26.5 psia REFLUX@COL2 Inactive Mass Flow 2983 lb/hr Nitrogen Blanket Active Inactive 21.5 psia 2. Ensure the PF Relation checkbox for all the valves is checked (Dynamics tab, Specs page). 3. Activate the Efficiency and Power checkboxes for pumps (you may have to deactivate the Pressure Rise checkbox). 4. On the E-100 property view, click the Calculate K’s button (Dynamics tab, Specs page). 5. Also on the cooler E-101 property view, set the pressure flow option instead of the pressure drop by selecting the Overall k Value checkbox and deactivating the pressure drop checkbox. 6. Deactivate the Delta P checkbox and select the k checkbox for both the Shell and Tube side. G1-21 G1-22 Dynamic Simulation Equipment Sizing In preparation for dynamic operation, both column tray sections and the surrounding equipment must be sized. In steady state simulation, the column pressure drop is user specified. In dynamics, it is calculated using dynamic hydraulic calculations. Complications will arise in the transition from steady state to dynamics if the steady state pressure profile across the column is very different from that calculated by the Dynamic Pressure-Flow solver. Column Tray Sizing 1. From the Tools menu, select Utilities. Add a Tray Sizing utility to size the DEA Contactor tray section. 2. Click the Select TS button. The Select Tray Section view appears. 3. From the Flowsheet list, select DEA Contactor. From the Object list, select TS-1. 4. Click the Auto section button to calculate the tray section dimension. Accept all the defaults. 5. Select the Trayed radio button in the Section Results group (Performance tab, Results page). 6. Confirm the following tray section parameters for Section_1. Variable Value Section Diameter 3.5 ft Weir Height 2 in Tray Spacing 24 in Weir Length 34.81 in 7. Select the Trayed radio button in the Section Results group. The number of flow paths for the vapour is 1. 8. Calculate the Actual Weir Length using the Weir Length divided by the number of flow paths for the vapour. Variable Value Actual Weir Length (Weir Length/1) 34.81 in 9. Open the DEA Contactor column property view. 10. Click the Rating tab, then select the Tray Sections page. G1-22 Acid Gas Sweetening with DEA G1-23 11. Enter the tray section parameters for TS-1 obtained from the tray sizing utility. 12. Size the Regenerator tray section following the same procedure described above for the DEA Contactor. The Auto Section function may create two tray sections; ensure that the column is sized with only one tray section for all trays. Delete the section that does not match the specifications below. 13. Confirm the following tray section parameters for Main TS in the Regenerator: Variable Value Section Diameter 3.5 ft Weir Height 2 in Tray Spacing 24 in Total Weir Length 33.75 in Number of Flow Paths 1 Actual Weir Length 33.75 in 14. In the Regenerator column property view, click the Rating tab, then select the Tray Sections page. 15. Enter the Section Diameter value shown above. Vessel Sizing The Condenser and Reboiler operations in the Regenerator column subflowsheet require proper sizing before they can operate effectively in Dynamics mode. The volumes of these vessel operations are determined using a 10 minute liquid residence time. 1. Open the Regenerator property view, then enter the Column Environment. 2. Open the Condenser property view. 3. Click the Worksheet tab, then select the Conditions page. 4. Confirm the following Std Ideal Liquid Volumetric Flow. Stream Std Ideal Liquid Volume Flow Reflux 5.975 USGPM G1-23 G1-24 Dynamic Simulation 5. Calculate the vessel volume as follows, assuming a 50% liquid level residence volume. Liquid Exit Flow ⋅ Residence TimeVessel Volume = Total -----------------------------------------------------------------------------------------------------------0.5 (G1.1) 6. Click the Dynamics tab, then select the Specs page. 7. In the Model Details group, specify the vessel volume as 15.97 ft3 (as calculated with the above formula). 8. Specify the Level Calculator as a Horizontal cylinder. 9. Open the Reboiler property view. 10. Click the Worksheet tab, then select the Conditions page. Confirm the following Std Ideal Liquid Volume Flow. Stream Std Ideal Liquid Volume Flow To Reboiler 239.7 bbl/day 11. Calculate the vessel volume using Equation (G1.1) and assuming a 50% liquid level residence time. 12. Click the Dynamics tab, then select the Specs page. 13. In the Model Details group, specify the vessel volume as 641 ft3 and the Level Calculator as a Horizontal cylinder. Separator Sizing G1-24 1. Use a residence time of 5 min and a 50% liquid level to size the separator FLASH TK. 2. Confirm the Std Ideal Liquid Volume flow in the table below and enter the vessel volume. Acid Gas Sweetening with DEA 3. G1-25 Click the Rating tab, then select the Sizing page. Select the Vertical orientation radio button for the separator. Separator Name FLASH TK Tab [Page] In this cell... Worksheet [Conditions] Std Liq Vol Flow (RICH TO L/R) 498.27 USGPM Rating [Sizing] Volume 660 ft3 Enter... V-100 Tab [Page] In this cell... Enter... Rating [Sizing] Diameter 5.94 ft Length 29.7 ft The vapour flow rate through V-100 is large as compared to the liquid flow rate, therefore Separator V-100 is sized according to the terminal vapour velocity (Vertical Cylinder). Tank Sizing The tank V-101 will be sized with a 10 minute liquid residence time and a 75% liquid level. Confirm the volumetric flow rate of the exit stream and specify the vessel volume (Rating tab, Sizing page). Tank V-101 Tab [Page] In this cell... Enter... Worksheet [Conditions] LiqVol Flow (DEA TO VALVE) 194.4 USGPM Rating [Sizing] Volume 346.4 ft3 Design [Parameters] Liquid Level 75% Heat Exchanger Sizing The Shell and Tube heat exchanger E-100 will be sized with a 10 minute residence time for both the shell and the tube side (enter respective sizes on the Rating tab, Parameters page). Heat Exchanger E-100 Tube Side Sizing Worksheet [Conditions] Std Ideal Liq Vol Flow (RICH TO L/R) 498.27 USGPM Rating [Sizing] Volume 666 ft3 G1-25 G1-26 Dynamic Simulation Heat Exchanger E-100 Shell Side Sizing Worksheet [Conditions] Std Ideal Liq Vol Flow (REGEN BTTMS TO L/R) 691.3 USGPM Rating [Sizing] Volume 925.2 ft3 A 10 minute liquid residence time will also be used for sizing the cooler E-101 (Dynamics tab, Specs page). Cooler E-101 Tab [Page] In this cell... Enter... Worksheet [Conditions] Std Ideal Liq Vol Flow (DEA TO COOL) 194.4 USGPM Dynamics [Specs] Volume 259.8 ft3 Running the Integrator G1-26 1. Switch to the Dynamic mode by clicking the Dynamic Mode button. Click No when asked if you want the Dynamics Assistant to help you resolve items in Steady State before switching to Dynamic mode. 2. Open the Product Block for stream Nitrogen Flow. 3. Ensure that the radio button for temperature is selected, and the value is specified as 70°F. 4. Click the Composition tab and set the composition to 100% Nitrogen. 5. Return to the Conditions tab, and press the Export to Stream button. 6. Open the Integrator view and change the Step Size to 0.2 sec on the General tab. 7. Click the Options tab and make sure that the Singularity analysis before running checkbox is selected. 8. Run the integrator for 2 minutes to ensure that the degrees of freedom for pressure flow specification is zero and all the vessels are sized. Select Non-Equilibrium Vapour when asked how you want to initialize V-101. Acid Gas Sweetening with DEA G1-27 G1.6.2 Adding a Control Scheme The following Controllers will be used in the Dynamics model: • • • • Level Temperature Pressure Flow Level Controllers Level Controller Name V100-LC Tab [Page] In this cell... Connections Process Object V-100 Process Variable Liquid Percent Level Output Variable VLV-FWKO PVmin 0% PVmax 100% Action Direct Parameters [Configuration] Enter... Mode Auto SP 50% Kc 2 Ti 2 FLASH TK-LC Tab [Page] In this cell... Enter... Connections Process Object FLASH TK Process Variable Liquid Percent Level Output Variable VLV-101 PVmin 0% PVmax 100% Action Direct Parameters [Configuration] Mode Auto SP 50% Kc 2 Ti 2 G1-27 G1-28 Dynamic Simulation Level Controller Name LIC-100 Tab [Page] In this cell... Enter... Connections Process Object V-101 Process Variable Liquid Percent Level Output Variable MAKEUP H2O To size the Control Valve for the MAKEUPH2O stream, select the Control Valve button. FCV for MAKEUP H2O Parameters [Configuration] Flow Type Mass Flow Min Available 0.0 lb/hr Max Available 1200 lb/hr PVmin 0% PVmax 100% Action Reverse Mode Auto SP 50% Kc 2 Ti 2 Reb-LC@COL2 Tab [Page] In this cell... Enter... Connections Process Object Reboiler@COL2 Process Variable Liquid Percent Level Output Variable VLV-102 Parameters [Configuration] G1-28 PVmin 0% PVmax 100% Action Direct Mode Auto SP 50% Kc 2 Ti 2 Acid Gas Sweetening with DEA Level Controller Name Cond-LC@COL2 Tab [Page] In this cell... Connections Process Object Condenser@ COL2 Process Variable Liquid Percent Level Output Variable Reflux G1-29 Enter... To size the Control Valve for the Reflux stream, select the Control Valve button. FCV for Reflux Parameters [Configuration] Flow Type Mass Flow Min Available 0.0 lb/hr Max Available 5512 lb/hr PVmin 0% PVmax 100% Action Direct Mode Auto SP 50% Kc 1 Ti 2 G1-29 G1-30 Dynamic Simulation Temperature Controllers Temperature Controller Name TIC-100 Tab [Page] In this cell... Enter... Connections Process Object DEA TO PUMP Process Variable Temperature Output Variable COOLER Q To size the Control Valve for the Cooler Duty stream, select the Control Valve button. To filter high frequency disturbances, click the Parameter tab, select the PV Conditioning page, and change the First Order Time Constant from 15 to 50. FCV for COOLER Q Parameters [Configuration] Duty Source Direct Q Min Available 0.0 Btu/hr Max Available 2.4e7 Btu/hr PVmin 32 F PVmax 122 F Action Direct Mode Auto SP 91 F Kc 10 Ti 10 TIC-103@COL2 Tab [Page] In this cell... Enter... Connections Process Object Main TS Process Variable Stage Temperature Variable Specifics 18_Main TS Output Variable RBLR Q To size the Control Valve for the Reboiler Duty stream, select the Control Valve button. FCV for RBLR Q Parameters [Configuration] G1-30 Flow Type Direct Q Min Available 0 Btu/hr Max Available 1.9e7 Btu/hr PVmin 176 F PVmax 302 F Action Reverse Mode Auto SP 255°F Kc 2 Ti 5 Acid Gas Sweetening with DEA G1-31 Pressure Controllers Pressure Controller Name PIC-100@COL1 Tab [Page] In this cell... Connections Process Object TS-1@COL1 Process Variable Top Stage Pressure Parameters [Configuration] Enter... Output Variable VLV-100@COL1 PVmin 950 psia PVmax 1050 psia Action Direct Mode Auto SP 995 psia Kc 2 Ti 2 PIC-100@COL2 Tab [Page] In this cell... Enter... Connections Process Object Condenser @COL2 Process Variable Vessel Pressure Parameters [Configuration] Output Variable VLV-100@COL2 PVmin 0 psia PVmax 50 psia Action Direct Mode Auto SP 31 psia Kc 2 Ti 2 G1-31 G1-32 Dynamic Simulation Flow Controller Flow Controller Name RECY-FC Tab [Page] In this cell... Enter... Connections Process Object DEA TO CONT Process Variable Mass Flow Parameters [Configuration] Output Variable VLV-103 PVmin 0 lb/hr PVmax 220460 lb/hr Action Reverse Mode Auto SP 97700 lb/hr Kc 0.5 Ti 0.20 G1.6.3 Preparing Dynamic Simulation Now that the case is ready to run in Dynamic mode, the next step is installing a strip chart to monitor the general trends of key variables. Monitoring in Dynamics You may use several variables in the same chart. If you have a large number of variables that you would like to track, use several Strip Charts rather than use all of the variables on one chart. You may use the same variable in more than one Strip Chart. G1-32 Acid Gas Sweetening with DEA G1-33 For this simulation case, use the Databook (CTRL D) to set up two strip charts as defined below. StripChart1 - Contactor Flowsheet Object Variable Case DEA TO CONT Mass Flow Case GAS TO CONTACTOR Mass Flow Case SWEET GAS Mass Flow Case RICH DEA Mass Flow Case SWEET GAS Pressure StripChart2 - Regenerator Flowsheet Object Variable Case REGEN FEED Mass Flow Case ACID GAS Mass Flow Case REGEN BTTMS Mass Flow Case ACID GAS Pressure Start the Integrator and allow the variables to line out. If you get an initial numerical error after you start the integrator, start the integrator again. In the Session Preferences view (Simulation tab, Errors group), you can direct these errors to the trace window and have the simulation continue regardless. After a few minutes the integrator will stop and an error message will appear in the trace window. 1. From the Simulation menu, select Equation Summary View. 2. Click the Uncoverged tab and click the Update Sorted List button. The top equation refers to pump P-102. If you examine this pump in the PFD you will see that it is fully on, but its downstream valve has been completely shut by a controller. As an advanced exercise, you can refine the control scheme to address this issue. G1-33 G1-34 References G1.7 References Gerunda, Arthur. How to Size Liquid-Vapour Separators Chemical Engineering, Vol. 88, No. 9, McGraw-Hill, New York, (1981). G1-34 Atmospheric Crude Tower R1-1 R1 Atmospheric Crude Tower R1.1 Process Description .....................................................................3 R1.2 Setup ..............................................................................................6 R1.2.1 Components & Fluid Package ............................................6 R1.2.2 Oil Characterization............................................................6 R1.3 Steady State Simulation .............................................................10 R1.3.1 Simulate the Pre-Fractionation Train ................................10 R1.3.2 Install Atmospheric Crude Fractionator ............................12 R1.4 Results .........................................................................................18 R1-1 R1-2 R1-2 Atmospheric Atmospheric Crude Tower R1-3 R1.1 Process Description Figure R1.1 After passing through a preheat train, 100,000 barrel/day of 29.32o API crude is fed into a pre-flash separator operating at 450o F and 75 psia. The vapour from this separator bypasses the crude furnace and is remixed with the hot (650o F) pre-flash liquids leaving the furnace. The combined stream is then fed to the atmospheric crude column. R1-3 R1-4 Process Description The column operates with a total condenser, three coupled side strippers, and three pump around circuits. Figure R1.2 A naphtha product is produced overhead, a kerosene product is produced from the first side stripper, a diesel product is produced from the second side stripper, and an atmospheric gas oil (AGO) is produced from the third side stripper. Both the AGO side stripper and the diesel side stripper are ‘steam stripped’, while the kerosene side stripper has a reboiler. R1-4 Atmospheric Crude Tower R1-5 The following Assay data is used to characterize the oil for this example: Assay Liq Volume % Boiling Temperature (°F) 0.0 15.0 Methane 0.0065 4.5 90.0 Ethane 0.0225 9.0 165.0 Propane 0.3200 14.5 240.0 i-Butane 0.2400 20.0 310.0 n-Butane 0.8200 30.0 435.0 H2O 0.0000 40.0 524.0 50.0 620.0 Bulk Properties 60.0 740.0 Standard Density 70.0 885.0 76.0 969.0 80.0 1015.0 85.0 1050.0 Light Ends Liq Volume % 29.32o API There are two basic steps in this process simulation: Any other library components required for the overall simulation (e.g., H2O) should be selected as well. 1. Setup. The component list must include C1 to C4 light ends components as well as the hypocomponents that will be used to represent the C5+ portion of the crude oil. The Oil Characterization procedure in HYSYS will be used to convert the laboratory data into petroleum hypocomponents. 2. Steady State Simulation. This case will be modeled using a PreFractionation Train consisting of a Separator and Heater. The Outlet stream will then fed to an Atmospheric Crude Fractionator. The results will be displayed. Dynamic Simulation - The steady state solution will be used to size all the unit operations and tray section. An appropriate control strategy will be implemented and the key variables will be displayed on a strip chart. R1-5 R1-6 Setup R1.2 Setup From the Tools menu, select Preferences, and set the unit set to Field units (Variables tab, Units page). Next, you will establish the property package and Component Basis that will be used in the simulation. R1.2.1 Components & Fluid Package This example will be developed using Field units. 1. Define a fluid package with Peng-Robinson as the Property Package. 2. Create a components list that contains the following: methane, ethane, propane, i-butane, n-butane and water as components. R1.2.2 Oil Characterization Oil Environment icon R1-6 Click the Oil Environment icon to enter the Oil Characterization Environment, using the fluid package you just created. Three steps are required for characterizing the oil: 1. Define the Assay. 2. Create the Blend. 3. Install Oil in the Flowsheet. Atmospheric Crude Tower R1-7 Define the Assay 1. On the Assay page of the Oil Characterization view, click the Add button. This will create a new assay, and you will see the Assay view. 2. Change the Bulk Properties setting to Used. 3. Complete the Input data for the Bulk Properties as shown below: Figure R1.3 4. Since the TBP data is supplied, select TBP from the Assay Data Type drop-down list. 5. Select Liquid Volume% from the Assay Basis drop-down list. 6. Click the Edit Assay button and enter the data as follows. Figure R1.4 7. In the Assay Definition group, click the Light Ends drop-down list and select Input Composition. 8. In the Input Data group, click the Light Ends radio button. R1-7 R1-8 Setup 9. Enter the light ends data as follows. Figure R1.5 You can scroll through this table to view all 50 points of the Working Curve. 10. Upon completion of characterizing the assay, select the Calculate button. HYSYS will calculate the Working Curves, which can be viewed on the Working Curve tab. Figure R1.6 11. Close the Assay view. R1-8 Atmospheric Crude Tower R1-9 Create the Blend (Cut the Oil) 1. Click the Cut/Blend tab (Oil Characterization view) and click the Add button. The Blend: Blend-1 view appears. 2. Click the Data tab, then select the Assay you created in the Available Assays column. 3. Click the Add button. HYSYS will transfer that Assay to the Oil Flow Information table. As a guideline, each Outlet stream from the crude column should contain a minimum of 5 hypocomponents where the composition is greater than 1.0%. Therefore, a total of 30 components should fulfil this requirement. 4. From the Cut Option Selection drop-down list, select User Points, then specify the Number of Cuts at 30. HYSYS will calculate the hypocomponents. 5. Click the Tables tab to view the hypocomponents. 6. From the Table Type group drop-down list, select Molar Compositions. 7. Close the Blend view. Install Oil in the Flowsheet The final step is to install the oil in the flowsheet. 1. Click the Install Oil tab of the Oil Characterization view. 2. In the Stream Name cell, type Raw Crude. This is the stream name where you would like to “install” the oil. 3. On the Oil Characterization view, click Return to Basis Environment button. 4. Click the Enter Simulation Environment button on the Simulation Basis Manager view to enter the Main Environment. The Raw Crude stream has been installed. R1-9 R1-10 Steady State Simulation R1.3 Steady State Simulation The following major steps will be taken to set up this case in steady state: 1. Simulate the Pre-Fractionation Train. This determines the feed to the atmospheric fractionator, and includes the pre-flash separation, crude furnace and mixer which recombines the pre-flash vapour and furnace outlet stream. 2. Install the Atmospheric Crude Fractionator. Add the column steam inlets to the flowsheet and install the crude fractionator using the rigorous distillation column operation. R1.3.1 Simulate the Pre-Fractionation Train Inlet Stream Specify the Inlet stream (Raw Crude) as shown below. Stream [Raw Crude] In this cell... Enter... Temperature [F] 450.0°F Pressure [psia] 75.0 psia Std Ideal Liq Vol Flow [barrel/day] 100,000 barrel/day Because the composition has been transferred from the Oil Characterization, the stream is automatically flashed. R1-10 Atmospheric Crude Tower R1-11 Pre-Flash Operations Install the Separator, Heater and Mixer and provide the information displayed below: Separator [PreFlash] Tab [Page] In this cell... Enter... Design [Connections] Inlet Raw Crude Vapour Outlet PreFlash Vap Liquid Outlet PreFlash Liq Heater [Crude Heater] Tab [Page] In this cell... Enter... Design [Connections] Inlet PreFlash Liq Outlet Hot Crude Energy Crude Duty Design [Parameters] Delta P 10.00 psi Worksheet [Conditions] Temperature (Hot Crude) 650 °F Mixer [Mixer] Tab [Page] In this cell... Design [Connections] Inlets Enter... Hot Crude PreFlash Vap Outlet Atm Feed The calculated specifications for the Pre-Fractionation Atm Feed stream appear below. Figure R1.7 R1-11 R1-12 Steady State Simulation The Pre-Fractionation train is shown as follows: Figure R1.8 R1.3.2 Install Atmospheric Crude Fractionator Steam and Trim Duty Streams An energy stream can be installed by selecting the appropriate icon from the palette, or a material stream converted to an energy stream on the Util page of the stream property view. These streams could be installed inside the Column Build Environment as well. By taking this approach, you will need to “attach” these streams to the Column Flowsheet so that they can be used in the calculations. R1-12 Before simulating the atmospheric crude tower, the steam feeds and the energy stream (Q-Trim - representing the side exchanger on stage 28) to the column must be defined. The Q-Trim stream does not require any specifications, this will be calculated by the Column. Three steam streams are fed to various locations in the tower. Specify the steam streams as shown below. Define the composition for each as H2O = 1.0000. Stream Name Temperature [F] Pressure [psia] Mass Flow [lb/hr] Main Steam 375.00 150.00 7500.00 Diesel Steam 300.00 50.00 3000.00 AGO Steam 300.00 50.00 2500.00 Atmospheric Crude Tower R1-13 Column Note that Input Experts (Preferences) have been turned Off, and the Column is being configured directly through the Property View. The main column, Atms Tower, is represented by the following: • • • • • Number of stages is 29 ideal stages (not including the condenser). The overhead condenser operates at 19.7 psia and the bottom stage at 32.7 psia. The condenser experiences a 9 psi pressure drop. The temperature estimates for the condenser, top stage, and bottom stage are 100oF, 250oF and 600oF, respectively. Condensed water is removed via a water draw from the threephase condenser. HYSYS comes with a 3 Stripper Crude Column template. A Refluxed Absorber template could also be used, but this would add the procedure of installing Side Strippers and Pump Arounds. For this example, install the 3 Stripper Crude Column custom template. 1. Select the Custom Column icon in the Object Palette, then click the Read an Existing Column Template button. The Available Column Templates finder view appears. 2. In the Files of type drop-down list, select Column Templates (*.col). 3. From the list, select the 3sscrude.col template file, then click the Open button. Custom Column icon The 3sscrude.col template installed 40 trays, 29 in the Main Tray section, 3 trays in each of the 3 Side Strippers (1 reboiled and 2 steam stripped), a reboiler, and a condenser. R1-13 R1-14 Steady State Simulation 4. In the Column Property view, connect the Inlet and Outlet streams to the column sub-flowsheet as shown (Design tab, Connections page). Figure R1.9 5. Modify the Draw and Return stages of the Pump Arounds and Side Strippers on the corresponding page of the SideOps tab. Figure R1.10 R1-14 Atmospheric Crude Tower Field units are used for column preferences. 6. R1-15 In the Atmos Tower Column view, specify the column information below. Column [Atms Tower] Tab [Page] In this cell... Enter... Parameters [Profiles] Condenser Pressure 19.7 psia 1_Main TS Pressure 28.7 psia 29_Main TS Pressure 32.7 psia Condenser Temperature 100°F 1_Main TS Temperature 250°F 29_Main TS Temperature 600°F Specifications • 1. Change the Flow Basis from Molar to Volume before entering values. On the Monitor page of the Design tab, input the following values into the default set of specifications supplied with the prebuilt 3-Side Stripper Column • Change the Pump Around delta T specification to a Duty specification. • Change the Basis of each Pump Around Rate specification to Volume Basis before entering the values. Delete the Kero SS BoilUp Ratio and the Residue Rate specs (click the View button then click Delete in the specification property view). 2. Specify the Reflux Ratio spec to have a value of 1. Uncheck the Reflux Ratio Active checkbox and make it an Estimate only. 3. Change the following default specifications by selecting the specification in the table and clicking the View button. Specification Flow Basis Kero_SS Prod Flow Volume 9300 barrel/day Diesel_SS Prod Flow Volume 1.925e+04 barrel/day AGO_SS Prod Flow Volume 4500 barrel/day PA_1_Rate(Pa) Volume PA_1_Duty(Pa) PA_2_Rate(Pa) Volume Naptha Prod Rate Volume -3.500e+07 Btu/hr 3.000e+04 barrel/day Duty Volume -5.500e+07 Btu/hr 3.000e+04 barrel/day Duty PA_3_Duty(Pa) Spec Value 5.000e+04 barrel/day Duty PA_2_Duty(Pa) PA_3_Rate(Pa) Spec Type -3.500e+07 Btu/hr 2.300e+04 barrel/day R1-15 R1-16 Steady State Simulation 4. On the Specs page of the Design tab, add a new specification by clicking the Add button in Column Specifications group. 5. Select Column Liquid Flow from the list of available specifications. Complete this specification as shown here. This is an Overflash specification for the feed stage. Figure R1.11 6. Add a new specification, select Column Duty from the list of available specifications. 7. Complete the Kero Reb Duty specification as shown below. Figure R1.12 R1-16 Atmospheric Crude Tower 8. R1-17 Add a new specification, select Column Vapour Flow specification from the list of available specifications. Complete the Vap Prod Flow specification as shown below. Figure R1.13 The final specification table will appear as shown below: Figure R1.14 9. Once you have provided all of the specifications, click the Run button. R1-17 R1-18 Results R1.4 Results Workbook Case (Main) The material stream results for the Workbook Case[Main] appear below. Figure R1.15 R1-18 Atmospheric Crude Tower R1-19 Workbook Case (Atms Tower) The material stream results for the Workbook Case [Atms Tower] appear below. Figure R1.16 R1-19 R1-20 R1-20 Results Sour Water Stripper R2-1 R2 Sour Water Stripper R2.1 Process Description .....................................................................3 R2.2 Introduction ...................................................................................4 R2.3 Setup ..............................................................................................4 R2.4 Steady State Simulation ...............................................................5 R2.4.1 Installing the SW Stripper...................................................5 R2.5 Results ...........................................................................................8 R2.6 Case Study...................................................................................10 R2.6.1 Results .............................................................................12 R2-1 R2-2 R2-2 Sour Water Sour Water Stripper R2-3 R2.1 Process Description Figure R2.1 To see this case completely solved, see your HYSYS\Samples\ directory and open the R-2.hsc file. The sour water stripper configuration shown in the above PFD is a common unit in refineries. It processes sour water that comes from a variety of sources including hydrotreaters, reformers, hydrocrackers and crude units. The sour water is often stored in crude tanks, thereby eliminating the need for special vapour recovery systems. A sour water stripper either uses the direct application of stripping steam (usually low quality, low pressure) or a steam-fired reboiler as a heat source. Figure R2.2 R2-3 R2-4 Introduction The intent is to drive as much H2S and NH3 overhead in the stripper as possible. The sizing of a sour water stripper is very important since its capacity must equal or exceed the normal production rates of sour water from multiple sources in the refinery. Often, refiners find their strippers undersized due to a lack of allowance for handling large amounts of sour water, which can result from upset conditions (like start-up and shutdown). Consequently, there is often a backlog of sour water waiting to be processed in the stripper. With the increasing importance of environmental restrictions, the sour water stripper plays a greater role in the overall pollution reduction program of refiners. R2.2 Introduction The Sour Water feed stream goes through a feed/effluent exchanger where it recovers heat from the tower bottoms stream (Stripper Bottoms). This new stream (Stripper Feed) enters on tray 3 of an 8 tray distillation tower with a reboiler and a total reflux condenser. A quality specification of 10 ppm wt. ammonia on the tower bottoms (Stripper Bottoms) is specified. The tower bottoms, Stripper Bottoms, exchanges heat with the incoming feed and exits as Effluent. There are two basic steps in this process simulation: 1. Setup. This case uses the Sour Peng-Robinson package and the following components: H2S, NH3 and H2O. 2. Steady State Simulation. The case will consist of an 8 stage stripper, used to separate H2S and NH3, and a heat exchanger to minimize heat loss. R2.3 Setup R2-4 1. Select the following components: H2S, NH3 and H2O. 2. Select the Sour Peng-Robinson property package. It combines the PR equation of state and Wilson’s API-Sour model for handling sour water systems. 3. Set the units to Field in the Session Preferences (Tools menu). Sour Water Stripper R2-5 R2.4 Steady State Simulation The following general steps will be taken to setup this case in steady state: 1. Installing the SW Stripper. An 8 stage distillation column will be used to strip the sour components from the feed stream. The liquid leaving the bottom of the column heats the incoming feed stream in a heat exchanger. 2. Case Study. A case study will be performed to obtain steady state solutions for a range of stripper feed temperatures. R2.4.1 Installing the SW Stripper Feed Stream Specify the feed stream as shown below. Material Stream [SourH2O Feed] In this cell... Enter... Temperature 100°F Pressure 40 psia Std Ideal Liq Vol Flow 50,000 barrel/day Comp Mass Frac [H2S] 0.0070 Comp Mass Frac [NH3] 0.0050 Comp Mass Frac [H2O] 0.9880 R2-5 R2-6 Steady State Simulation Operations 1. Install and specify the Heat Exchanger as shown below. Heat Exchanger [Feed Bottoms] Tab[Page] In this cell... Design [Connections] Tube Side Inlet Sour H2O Feed Tube Side Outlet Stripper Feed Shell Side Inlet Stripper Bottoms Shell Side Outlet Effluent Heat Exchanger Model Exchanger Design (Weighted) Design [Parameters] Worksheet [Conditions] If messages appear regarding loading an older case or installing property sets, click the OK button. They will not affect the case. Enter... Tube Side Pressure Drop 10 psi Shell Side Pressure Drop 10 psi Temperature (Stripper Feed) 200°F 2. Install a Distillation Column using the Distillation Column icon in the Object Palette. This column will have both a reboiler and an overhead condenser. 3. Define the Column configuration as shown below. Column [SW Stripper] Page In this cell... Enter... Connections No. of Stages 8 Pressure Profile Inlet Stream Stripper Feed Inlet Stage 3 Condenser Type Full Reflux Ovhd Vapour Off Gas Bottoms Liquid Stripper Bottoms Reboiler Energy Stream Q-Reb Condenser Energy Steam Q-Cond Condenser Pressure 28.7 psia Reboiler Pressure 32.7 psia 4. In the Column property view, click the Design tab, then select the Monitor page. 5. Click the Add Specs button to install new specifications. In the present configuration, the column has two degrees of freedom. For this example, the two specifications used will be a quality specification and a reflux ratio. R2-6 Sour Water Stripper 6. First, uncheck the Active checkbox for the Ovhd Vap Rate specification. 7. Add a Component Fraction specification and modify the existing Reflux Ratio specification and define as shown below. R2-7 Column [SW Stripper] Tab [Page] In this cell... Enter... Design [Specs] Liquid Mass Frac. Active Stage Reboiler Spec Value 0.000010 Component NH3 Reflux Ratio Active Spec Value 10 Molar The specifications views should appear as follows. Figure R2.3 For more information on which damping factor is recommended for different systems, refer to Chapter 8 Column of the Operations Guide. Figure R2.4 8. Click the Parameters tab, then select the Solver page. Change the Fixed Damping Factor to 0.4. A damping factor will speed up tower convergence and reduce the effects of any oscillations in the calculations (the default value is 1.0). 9. Click the Run button. The column will converge. R2-7 R2-8 Results R2.5 Results Workbook Case (Main) Materials Streams Tab Figure R2.5 Compositions Tab Figure R2.6 R2-8 Sour Water Stripper R2-9 Energy Streams Tab Figure R2.7 R2-9 R2-10 Case Study R2.6 Case Study The simulation can be run for a range of Stripper Feed temperatures (e.g. 190°F through 210°F in 5 degree increments) by changing the temperature specified for Stripper Feed in the worksheet. You can automate these changes by using the Case Studies feature in the DataBook. 1. Open the DataBook property view (Tools menu). 2. On the Variables tab, enter the variables as shown below. Flowsheet Object Case Q-Cond Heat Flow Cooling Water Q-Reb Heat Flow Steam Stripper Feed Temperature Temperature Feed Bottoms UA UA Main TS Stage Liq Net Mass Flow (2__Main TS) Liq MF Tray 2 Main TS Stage Liq Net Mass Flow (7__Main TS) Liq MF Tray 7 Main TS Stage Vap Net Mass Flow (2__Main TS) Vap MF Tray 2 Main TS Stage Vap Net Mass Flow (7__Main TS) Vap MF Tray 7 T-100 SW Stripper R2-10 Variables Variables Description 3. Click the Case Studies tab. 4. In the Available Case Studies group, click the Add button to create Case Study 1. Sour Water Stripper 5. R2-11 Check the Independent and Dependent Variables as shown below. Figure R2.8 To automate the study, the Dependent Variable range and Step Size must be given. 6. Click the View button to access the Case Studies Setup view. Define the range and step size for the Stripper Feed Temperature as shown below. Figure R2.9 Temperature values are given in °F. 7. To begin the Study, click the Start button. 8. Click the Results button to view the variables. If the results are in graphical form, click the Table radio button on the Case Studies view. R2-11 R2-12 Case Study R2.6.1 Results The results of this study appear below. Figure R2.10 R2-12 Propylene/Propane Splitter P1-1 P1 Propylene/Propane Splitter P1.1 Process Description......................................................................3 P1.2 Setup ..............................................................................................4 P1.3 Steady State Simulation ...............................................................5 P1.3.1 P1.3.2 P1.3.3 P1.3.4 Starting the Simulation .......................................................5 Adding the Stripper (Reboiled Absorber) ...........................6 Adding the Rectifier (Refluxed Absorber) ...........................7 Adding the Specifications ...................................................8 P1.4 Results .........................................................................................10 P1-1 P1-2 P1-2 Propylene/ Propylene/Propane Splitter P1-3 P1.1 Process Description Figure P1.1 A propylene-propane splitter is generally an easy column to converge. The critical factor in producing good results, however, is not the ease of solution, but the accurate prediction of the relative volatility of the two key components. Special consideration was given to these components, and others, in developing the binary interaction coefficients for the Peng Robinson and Soave Redlich Kwong Equations of State to ensure that these methods correctly model this system. Figure P1.2 P1-3 P1-4 Setup These splitters have many stages and are often built as two separate columns. This simulation will contain two Columns, a Stripper, and a Rectifier. The Stripper is modeled as a Reboiled Absorber and contains 94 theoretical stages. The Rectifier is a Refluxed Absorber containing 89 theoretical stages. The Stripper contains two feed streams, one is the known stream, FEED, and the other is the bottoms from the Rectifier. Propane is recovered from the Stripper bottoms (95%) and Propene is taken off the top of the Rectifier (99%). There are two basic steps in this process simulation: 1. Setup. The Soave Redlich Kwong (SRK) property package will be used and the component list includes Propane and Propene. 2. Steady State Simulation. The case will consist of a column divided into two tray sections: a Refluxed Absorber as a Rectifier and a Reboiled Absorber as a Stripper. P1.2 Setup P1-4 1. Create a new HYSYS case. 2. Set the unit preferences to Field. From the Tools menu, select Preferences. The Session Preferences view appears. On the Variables tab (Units page), select Field from the Available Unit Sets list. Close the Session Preferences view. 3. Create a component list containing Propane and Propene. It may be easier to search by chemical formula (C3H8 and C3H6), as the entire list is quite extensive. Once these components are selected, close the view. 4. Select the Soave Redlich Kwong (SRK) equation of state (EOS) as the property method for this case. Ensure that the selected component you just created appears in the Component List Selection dropdown list. Propylene/Propane Splitter P1-5 P1.3 Steady State Simulation The case will be setup in steady state using the Custom Column option. Both the Rectifier and Stripper columns will be built in the same column environment. P1.3.1 Starting the Simulation Defining the Feed Stream In the Main Simulation environment, define the conditions and compositions of the Feed stream as shown in the following table. This example uses Field units. If you need to change the units, go to the Tools menu and select the Preferences command. On the Variables tab, change your units to Field. Set the Mole Fractions on the Composition page. Material Stream [Feed] In this cell... Enter... Name Feed Vapour Frac 1.0 Pressure 300 psia Molar Flow 1350 lbmole/hr Comp Mole Frac [Propane] 0.4 Comp Mole Frac [Propene] 0.6 Installing the Column 1. Click the Custom Column icon on the Object Palette. The Custom Column feature will be used to build both columns in a single column environment. 2. Click the Start with a Blank Flowsheeet button. The column appears in the PFD. 3. Double-click the column in the PFD to open the Column view. 4. Click the Design tab and select the Connections page. 5. In the Inlet Streams group, enter stream Feed as an External Feed Stream, making this stream accessible to the Template Environment. 6. Enter the Column Environment by clicking the Column Environment button at the bottom of the Column property view. P1-5 P1-6 Steady State Simulation For this example, you will need a Total Condenser, Reboiler and two Tray Sections. A Tray Section and a Condenser will be used for the Refluxed Absorber (Rectifier), a Reboiler and another Tray Section will be used for the Reboiled Absorber (Stripper). The overhead product from the Stripper will serve as the feed to the Rectifier, and the bottoms product from the Rectifier provides a second feed to the Stripper, entering at Stage 1. P1.3.2 Adding the Stripper (Reboiled Absorber) Install the Reboiled Absorber before the Reboiler. This column has 94 ideal stages and a Reboiler. Ensure that you are within the Column Environment; the PFD view and the Column Object Palette should be visible (as shown on the left). Installing the Tray Section For this Column a new Tray Section has to be installed. Column Object Palette 1. Double-click the Tray Section icon on the Object Palette. The tray section appears in the PFD and the Tray Section property view appears. 2. Supply the following information. Tray Section [Stripper] Tray Section icon Define the Number of Trays on the Parameters page first. Tab [Page] In this cell... Design [Connections] Column Name Stripper Liquid Inlet Rect Out Vapour Inlet Boilup Vapour Outlet To Rect Liquid Outlet To Reboiler Optional Feed Streams Feed (Stage 47) Design [Parameters] Number of Trays 94 Design [Pressures] Tray 1 290 psia Tray 94 300 psia 3. P1-6 Enter... Close the Tray Section view. Propylene/Propane Splitter P1-7 Installing the Reboiler The Reboiler for the Absorber must be installed with the Stripper Column. 1. Double-click the Reboiler icon on the Object Palette. The Reboiler appears in the PFD and the Reboiler property view appears. 2. Enter the following information. Reboiler [Reboiler] Reboiler icon Tab [Page] In this cell... Enter... Design [Connections] Name Reboiler Boilup Boilup Inlets To Reboiler Bottoms Outlet Propane Energy Reboiler Duty P1.3.3 Adding the Rectifier (Refluxed Absorber) Next, you will install the Rectifier. This column has 89 ideal stages and a Total Condenser. Installing the Tray Section Install a new Tray Section for the Absorber. 1. Double-click the Tray Section icon on the Object Palette. The tray section appears in the PFD and the Tray Section property view appears. 2. Supply the parameters as shown below. Tray Section [Rectifier] Tab [Page] In this cell... Enter... Design [Connections] Name Rectifier Liquid Inlet Reflux Design [Parameters] Vapour Inlet To Rect Vapour Outlet To Condenser Liquid Outlet Rect Out Number of Trays 89 P1-7 P1-8 Steady State Simulation Tray Section [Rectifier] Design [Pressures] 3. Tray 1 280 psia Tray 89 290 psia Close the Tray Section view. Installing the Total Condenser A Total Condenser is required for the column. Total Condenser icon 1. Double-click the Total Condenser icon in the Object Palette. The condenser icon appears in the PFD, and the condenser property view appears. 2. Supply the following information. Total Condenser [Condenser] Tab [Page] In this cell... Enter... Design [Connections] Name Condenser Inlets To Condenser Distillate Propene Reflux Reflux Energy Condenser Duty P1.3.4 Adding the Specifications Two specifications are required for this column. 1. Flow of the Rectifier Distillate (Propene) is 775 lbmole/hr. 2. Rectifier Top Stage Reflux Ratio is 16. Adding the Distillate Rate Specification First you will add the Propene Distillate Rate specification. P1-8 1. Return to the Parent environment and ensure the Column property view is visible. 2. Click the Design tab and select Monitor page. 3. Click the Add Spec button. The Add Specs view appears. Propylene/Propane Splitter 4. In the Add Specs view, select Column Draw Rate, then click the Add Spec(s) button. 5. In the Draw cell, select Propene as the associated stream. 6. In the Spec Value cell, enter775 lbmole/hr. P1-9 Adding the Reflux Rate Specification Next you will add the Rectifier Top Stage Reflux specification using a slightly different procedure than what you used to add the Distillate Rate Specification. This is only to show you another way to add specifications. 1. Click the Design tab, then select the Specs page. 2. In the Column Specifications group, click the Add button. The Add Specs view appears. 3. In the Add Specs view, select Column Reflux Ratio, then click the Add Spec(s) button. The Reflux Ratio Spec view appears. 4. In the Stage cell, select Condenser. In the Flow Basis cell, select Molar. In the Spec Value cell, enter 16.4. The specification views should appear as shown below. Figure P1.3 If the column has not converged at this point, ensure the Run Column Solver icon is active. Run Column Solver icon (green) Hold Column Solver icon (red) P1-9 P1-10 Results P1.4 Results Workbook T-100 (COL1) Material Streams Tab Figure P1.4 Compositions Tab Figure P1.5 P1-10 Propylene/Propane Splitter P1-11 Energy Streams Tab Figure P1.6 P1-11 P1-12 P1-12 Results Ethanol Plant C1-1 C1 Ethanol Plant C1.1 Process Description .....................................................................3 C1.2 Setup ..............................................................................................6 C1.3 Steady State Simulation ...............................................................6 C1.3.1 Adding Streams..................................................................6 C1.3.2 Installing Equipment ...........................................................7 C1.3.3 Draw Stream Location......................................................12 C1.4 Results .........................................................................................13 C1-1 C1-2 C1-2 Ethanol Plant Ethanol Plant C1-3 C1.1 Process Description Figure C1.1 To see this case completely solved, see your HYSYS\Samples\ directory and open the C-2.hsc file. Ethanol and Water form an azeotropic mixture at 1 atm. Therefore, with simple distillation, the ethanol and water mixture can only be concentrated up to the azeotropic concentration. Typically, an ethanol fermentation process produces mainly Ethanol plus small quantities of several by-products: methanol, 1-propanol, 2propanol, 1-butanol, 3-methyl-1-butanol, 2-pentanol, acetic acid, and CO2. The CO2 produced in the fermentation vessel carries some ethanol. This CO2 stream is washed with water in a vessel (CO2 Wash) to recover the Ethanol, which is recycled to the fermentor. Figure C1.2 C1-3 C1-4 Fusel oils are a mixture of propanols, butanols and pentanols that have a potential value superior to that of ethanol. Accumulation of fusel oils in the Rectification Tower can cause the formation of a second liquid phase and subsequent deterioration of performance for these trays, so small side liquid draws of fusel oils are installed on the rectifier to avoid this problem. Process Description The Ethanol rich product stream from the fermentor is sent to a concentration (Conc) tower. An absorber with a side vapour draw can be used to represent this tower. The top vapour is fed to a light purification tower (Lights) where most of the remaining CO2 and some light alcohols are vented. The bottom product of this light tower is fed to the Rectifier. Figure C1.3 The side vapour draw from the Concentrator is the main feed for the Rectifier. The Rectifier is operated as a conventional distillation tower. The product of this tower is taken from Stage 2 so to have an azeotropic ethanol product with a lesser methanol contamination. Methanol concentrates towards the top stages, so a small distillate draw is provided at the condenser. Also, a small vent for CO2 is provided at the condenser. C1-4 Ethanol Plant C1-5 Figure C1.4 Another factor of interest is the concentration of heavy alcohols in the interior of the Rectifier. These alcohols are normally referred to as Fusel oils, and a small side liquid draw is provided in the Rectifier to recover these components. There are two general steps in this process simulation: 1. Setup. The NRTL property package and the UNIFAC VLE estimation method will be used for this case. The Components list includes Ethanol, H2O, CO2, Methanol, Acetic Acid, 1- Propanol, 2-Propanol, 1-Butanol, 3-M-1-C4ol, 2-Pentanol and Glycerol. 2. Steady State Simulation. This case will use a separator, two absorbers, a refluxed absorber and a distillation column. C1-5 C1-6 Setup C1.2 Setup From the Tools menu, select Preferences. Click the Variables tab, then select the Units page. Select SI from the Available Unit Sets list, then close the view. 1. In a new HYSYS case, set the units to SI. 2. Select the following components: Ethanol, H2O, CO2, Methanol, Acetic Acid, 1- Propanol, 2-Propanol, 1-Butanol, 3-M-1-C4ol, 2Pentanol and Glycerol. 3. Select NRTL as the Property Package. 4. On the Binary Coeffs tab (Fluid Package property view), select the UNIFAC VLE radio button, then click the Unknowns Only button to estimate the missing interaction parameters. C1.3 Steady State Simulation C1.3.1 Adding Streams Enter the Simulation environment and add the material streams defined below. Once you have entered the Mole Fractions for the stream FromFerm, the Mole Fractions will not add up to 1.00. Click the Normalize button and the total Mole Fraction will equal 1.00. C1-6 Name Wash H2O FromFerm Steam A In this cell... Enter... Enter... Enter... Temperature [C] 25 30 140 Pressure [kPa] 101.3250 101.3250 101.3250 Molar Flow [kgmole/hr] 130 2400 Comp Mole Frac [Ethanol] 0.0000 0.0269 0.0000 Comp Mole Frac [H2O] 1.0000 0.9464 1.0000 Comp Mole Frac [CO2] 0.0000 0.0266 0.0000 Comp Mole Frac [Methanol] 0.0000 2.693e-05 0.0000 Comp Mole Frac [Acetic Acid] 0.0000 3.326e-06 0.0000 Comp Mole Frac [1-Propanol] 0.0000 9.077e-06 0.0000 Comp Mole Frac [2-Propanol] 0.0000 9.096e-06 0.0000 Comp Mole Frac [1-Butanol] 0.0000 6.578e-06 0.0000 Comp Mole Frac [3-M-1-C4ol] 0.0000 2.148e-05 0.0000 Comp Mole Frac [2-Pentanol] 0.0000 5.426e-06 0.0000 Comp Mole Frac [Glycerol] 0.0000 6.64e-06 0.0000 Mass Flow [kg/hr] 11000 Ethanol Plant C1-7 C1.3.2 Installing Equipment CO2 Vent Separator The CO2Vent Separator separates the products from the fermentor. The bottom liquid of the separator is sent to the distillation section of the plant (Concentrator Tower), while the overhead vapour goes to the CO2Wash Tower.\ Install a Separator and make the connections shown below. SEPARATOR [CO2 Vent] Tab [Page] In this cell... Design [Connections] Inlets Enter... FromFerm Vapour Outlet To CO2Wash Liquid Outlet Beer CO2 Wash Tower Water is used to strip any Ethanol entrained in the off gas mixture, thus producing an overhead of essentially pure CO2. The bottom product from the tower is recycled to the Fermentor, however, the recycle is not a concern in this example. 1. Before installing the column, select Preferences from the HYSYS Tools menu. On the Options page of the Simulation tab, ensure that the Use Input Experts checkbox is checked, then close the view. 2. Install the CO2 Wash Tower as a simple Absorber. Absorber [CO2WASH] Tab [Page] In this cell... Enter... Connections No. of Stages 10 Top Stage Inlet Wash H2O Bottom Stage Inlet To CO2Wash Pressure Profile Ovhd Vapour CO2 Stream Bottoms Liquid To fermentor Top Stage 101.325 kPa Bottom Stage 101.325 kPa C1-7 C1-8 Steady State Simulation 3. Click the Run button in the Column property view to calculate the CO2 Wash Tower product streams. Concentrator 1. Install the Concentrator as an Absorber with a side vapour draw. Absorber [CONC] Tab [Page] In this cell... Enter... Connections No. of Stages 17 Top Stage Inlet Beer Bottom Stage Inlet Steam A Pressure Profile Temperature Estimates 2. You might have to deactivate the default Rect Feed Rate specification to converge the column. To Light Bottoms Liquid Stillage A Side Draw Vapour Rect Feed (Stage 6) Condenser 101.325 kPa Reboiler 102.325 kPa Condenser Temperature 90°C Reboiler Temperature 110°C Create and define the following specifications to fully specify the column. Specifications Tab [Page] In this cell... Enter... Design [Specs] Comp Recovery Active Draw Rect Feed SpecValue 0.95 Component Ethanol Draw Rate 1 Estimate Draw Rect Feed Flow Basis Mass Spec Value 5000 kg/h Draw Rate 2 Estimate Draw To_Light Flow Basis Molar Spec Value 1000 kgmole/h 3. C1-8 Ovhd Vapour Click the Run button in the Column property view to calculate the Concentrator product streams. Ethanol Plant C1-9 Lights 1. Add the Lights Tower purification tower, modeled as a Refluxed Absorber, and define as indicated below. Refluxed Absorber [Lights] Tab [Page] In this cell... Enter... Connections No. of Stages 5 Bottom Inlet Streams To Light Pressure Profile Condenser Type Partial Ovhd Vapour Light Vent Ovhd Liquid 2ndEtOH Bottoms Liquid To Rect Cond. Energy CondDuty Condenser Pressure 101.325 kPa Reboiler Pressure 101.325 kPa 2. Delete the default Btms Prod Rate and Reflux Rate specifications from the Column Specification group. 3. Add the following new column specifications (Design tab, Specs page). Specifications Tab [Page] In this cell... Enter... Design [Specs] Vap Prod Rate Active Draw Light_Vent Flow Basis Molar Spec Value 1.6 kgmole/hr Comp Fraction Active Stage Condenser Flow Basis Mass Fraction Phase Liquid Spec Value 0.88 Component Ethanol Reflux Ratio Estimate Stage Condenser Flow Basis Molar Spec Value 5.00 Distillate Rate Estimate Draw 2ndEtOH Flow Basis Molar Spec Value 2.10 kgmole/hr C1-9 C1-10 Steady State Simulation 4. If required, click the Run button in the Column property view to calculate the Light Tower product streams. Rectifier The primary product from a plant such as this would be the azeotropic mixture of ethanol and water. The Rectifier serves to concentrate the water/ethanol mixture to near azeotropic composition. The Rectifier is operated as a conventional distillation tower. It contains a partial condenser as well as a reboiler. 1. Add the Rectifier column, modeled as a distillation tower, and define it using the following information. Column [RECT] Tab [Page] In this cell... Enter... Connections No. of Stages 29 Inlet Streams [Stage] To Rect [19] Rect_Feed [22] Condenser Type Partial Ovhd Vapour Rect Vap Ovhd Liquid Rect Dist Bottoms Liquid Stillage B Reboiler Energy Rect RebQ Condenser Energy Rect CondQ Side Draw Liquid [Stage] 1st Prod [2] Fusel [20] Pressure Profile Temperature Estimates 2. C1-10 Condenser Pressure 101.325 kPa Reboiler Pressure 101.325 kPa Condenser 79°C Reboiler 100°C Delete the default Btms Prod Rate and Reflux Rate specifications before adding the new specifications. Delete all specifications that do not appear in the following table. Ethanol Plant 3. C1-11 Define the following specifications (Design tab, Specs page). Also, set the damping factor to accelerate the convergence. Specifications Tab [Page] In this cell... Enter... Design [Specs] Reflux Ratio Active Stage Condenser Flow Basis Molar Spec Value 7100 Ovhd Vap Rate Active Draw Rect_Vap Flow Basis Molar Spec Value 0.100 kgmole/hr Draw Rate Active Draw Rect _Dist Flow Basis Mass Spec Value 2.00 kg/hr Comp Frac Active Stage 2_Main TS Flow Basis Mass Fraction Phase Liquid Spec Value 0.95 Component Ethanol Fusel Draw Rate Active Draw Fusel Flow Basis Mass Spec Value 3.00 kg/hr 1stProd Draw Rate Estimate Draw 1stProd Flow Basis Molar Spec Value 68.00 kgmole/hr Damping Factor 0.25 Parameters [Solver] Fixed Azeotrope Check 4. ON Click the Run button to solve the column. C1-11 C1-12 Steady State Simulation C1.3.3 Draw Stream Location The side liquid draw, Fusel, is added at stage 20. To determine if this is an appropriate stage to recover the heavy alcohols, view the stage-bystage composition profile. 1. To examine this information, click the Parameters tab in the Column property view. 2. Select the Estimates page. In this view you can see the Composition Estimates of each tray. Figure C1.5 3. To view the 1-Propanol composition on Tray 20, scroll through the group until you can see Tray 20 and the 1-Propanol component. Stage 20 has a high concentration of 1-Propanol (which has the greatest concentration among the heavy alcohols). Therefore, we have selected the appropriate stage for the Fusel draw. C1-12 Ethanol Plant C1-13 C1.4 Results Workbook Case (Main) Material Streams Tab Figure C1.6 C1-13 C1-14 Results Compositions Tab Figure C1.7 C1-14 Ethanol Plant C1-15 Energy Streams Tab Figure C1.8 C1-15 C1-16 C1-16 Results Synthesis Gas Production C2-1 C2 Synthesis Gas Production C2.1 Process Description .....................................................................3 C2.2 Setup ..............................................................................................4 C2.2.1 Components & Fluid Package ............................................4 C2.2.2 Defining the Reactions .......................................................5 C2.3 Steady State Simulation ...............................................................9 C2.3.1 Building the Flowsheet .....................................................10 C2.3.2 Installing Adjust Operations..............................................14 C2.4 Results .........................................................................................16 C2-1 C2-2 C2-2 Synthesis Gas Synthesis Gas Production C2-3 C2.1 Process Description Figure C2.1 The production of synthesis gas is an important part of the overall process of synthesizing ammonia. The conversion of natural gas into the feed for the ammonia plant is modeled using three conversion reactions and an equilibrium reaction. To facilitate the production of ammonia, the molar ratio of hydrogen to nitrogen in the synthesis gas is controlled near 3:1. This ratio represents the stoichiometric amounts of the reactants in the ammonia process. In a typical synthesis gas process, four reactors are needed. This model requires five reactors since the conversion and equilibrium reactions cannot be placed in the same reaction set and thus cannot be placed in the same reactor. The Combustor is separated into a conversion reactor and an equilibrium reactor. Desulfurized natural gas is the source of hydrogen in this example, which is reformed in a conversion reactor (Reformer) when combined with steam. Air is added to the second reactor at a controlled flow rate such that the desired ratio of H2:N2 in the synthesis gas is attained. C2-3 C2-4 Setup The oxygen from the air is consumed in an exothermic combustion reaction while the inert nitrogen passes through the system. The addition of steam serves the dual purpose of maintaining the reactor temperature and ensuring that the excess methane from the natural gas stream is consumed. In the last two reactors, the water-gas shift equilibrium reaction takes place as the temperature of the stream is successively lowered. There are two general steps in this process simulation: 1. Setup. In this step the Fluid package, Reaction sets and Reaction components are selected. The Reaction Component list includes CH4, H2O, CO, CO2, H2, N2 and O2. 2. Steady State Simulation. The case will be built in steady state with the following key unit ops: • • • Reformer. A conversion reactor in which most of the methane is reacted with steam to produce hydrogen, carbon monoxide and carbon dioxide. Combustor. A second conversion reactor, which takes the product of the Reformer, an Air stream and a Comb. Steam stream as the feeds to the reactor. Shift Reactors. A series of equilibrium reactors in which the water gas shift reaction occurs. C2.2 Setup 1. From the Tools menu, select Preferences. 2. In the Session Preferences view, Variables tab, Units page, select Field units for this application. 3. Close the Session Preferences view. C2.2.1 Components & Fluid Package C2-4 1. Create a new component list and add the following components: methane, water, carbon monoxide, carbon dioxide, hydrogen, nitrogen and oxygen. 2. Create a fluid package defined as Peng-Robinson. 3. On the Fluid Package view, click the Rxns tab, add the Global Rxn set, then close the Fluid Package view. Synthesis Gas Production C2-5 C2.2.2 Defining the Reactions Refer to Chapter 5 Reactions in the Simulation Basis manual for more information about how to define reactions and reaction sets. On the Reactions tab of the Simulation Basis Manager, you can define the required reactions and attach them to reaction sets. The Rxn Components group only shows the components associated with the Fluid Package(s). The reaction components are attached based on the associated fluid package and are listed in the Rxn Components group. To add or edit components, select the Add Comps button. The new components will automatically be added to any fluid package that uses the reaction. Selecting Reaction Components Figure C2.2 C2-5 C2-6 Setup Defining Reactions In this example, there are three conversion reactions and one equilibrium reaction. Conversion Reactions The reforming reactions are as follows: CH 4 + H 2 O → CO + 3H 2 (C2.1) CH 4 + 2H 2 O → CO 2 + 4H 2 (C2.2) The combustion reaction is as follows: CH 4 + 2O 2 → CO 2 + 2H 2 O (C2.3) Equilibrium Reaction You can also define reactions and attach reaction sets in the Main Environment by selecting Reaction Package under Flowsheet in the main menu. C2-6 The water-gas shift reaction is as follows: CO + H 2 O ↔ CO 2 + H 2 (C2.4) Synthesis Gas Production 1. C2-7 Add the two reforming reactions and input the following data: Reaction [Rxn-1] Reaction [Rxn-2] Reactions View Type Conversion Reactions View Type Conversion Tab In this cell... Enter... Tab In this cell... Enter... Stoichiometry Component (Stoich. Coeff.) Methane (-1) Stoichiometry Component (Stoich. Coeff.) Methane (-1) Basis Comments Water (-1) Water (-2) CO (1) CO2 (1) Hydrogen (3) Hydrogen (4) Base Component Methane Rxn Phase VaporPhase Rxn Phase VaporPhase Conversion 40% (Co) Conversion 30% (Co) CH4 + H2O ! CO + 3H2 2. Basis Comments Base Component CH4 + 2H2O ! Methane CO2 + 4H2 Add the combustion and equilibrium reactions and input the following data: Reaction [Rxn-3] Reaction [Rxn-4] Reactions View Type Conversion Reactions View Type Tab In this cell... Enter... Tab Reaction Stoichiometry Component (Stoich. Coeff.) Methane (-1) Library CO + H2O = CO2 + H2 Equilibrium Oxygen (-2) CO2 (1) Water (2) Basis Base Component Methane Rxn Phase VaporPhase Conversion Comments CH4 + 2O2 ! 100% CO2 + 2H2O 1. To add the Equilibrium reaction, click the Add Rxn, button. The Reactions view appears. 2. From the Reactions list, select Equilibrium, then click the Add Reaction button. The Equilibrium Reaction view appears. 3. Click the Library tab. 4. .In the Library Equilibrium Rxns group, select CO + H2O = CO2 + H2, then click the Add Library Rxn button. HYSYS provides the equilibrium data and all other pertinent information for the reaction. C2-7 C2-8 Setup Defining Reaction Sets In the table of reaction sets, RXN-1 and RXN-2 appear in both the first and second reaction sets. In HYSYS, each reactor operation may have only one reaction set attached to it, however, a reaction may appear in multiple reaction sets. In this case, you only have to provide three reaction sets for all five reactors. In the Reaction Sets group, click the Add Set button to add new reaction sets. Define the following reactions sets. Select the following reactions in the Active List group as indicated. Reaction Set Name Active Reactions Reformer Rxn Set Rxn-1, Rxn-2 Combustor Rxn Set Rxn-1, Rxn-2, Rxn-3 Shift Rxn Set Rxn-4 Figure C2.3 Attaching Reaction Sets to the Fluid Package C2-8 1. On the Reactions tab of the Simulation Basis Manager, select a Reaction Set, then click the Add to FP button. The Add view appears. 2. Select a fluid package from the list, then click the Add Set to Fluid Package button. 3. Repeat the procedure for the other two reaction sets. 4. Click the Enter Simulation Environment button. Synthesis Gas Production C2-9 C2.3 Steady State Simulation Installing Streams Here you will define the two feed streams to the first reactor (Natural Gas and Reformer Steam). The Comb. Steam stream and the Air stream will also be defined. The pressures of the steam and air streams will be specified later using SET operations. Install and define the streams as indicated. Name Natural Gas Reformer Steam Air Comb. Steam Temperature[F] 700.0 475.0 60.0 475.0 Pressure [psia] 500.0 <empty> <empty> <empty> Molar Flow [lbmole/hr] 200.0 520.0 200.0** 300.0** Comp Mole Frac [CH4] 1.0000 0.0000 0.0000 0.0000 Comp Mole Frac [H2O] 0.0000 1.0000 0.0000 1.0000 Comp Mole Frac [CO] 0.0000 0.0000 0.0000 0.0000 Comp Mole Frac [CO2] 0.0000 0.0000 0.0000 0.0000 Comp Mole Frac [H2] 0.0000 0.0000 0.0000 0.0000 Comp Mole Frac [N2] 0.0000 0.0000 0.7900 0.0000 Comp Mole Frac [O2] 0.0000 0.0000 0.2100 0.0000 COMMENTS: ** signifies initialized values; the molar flows of Air and Comb. Steam will be manipulated by Adjust-2 and Adjust-1 respectively. C2-9 C2-10 Steady State Simulation C2.3.1 Building the Flowsheet Set Operations An alternative method for setting the steam and air pressures is to import the Natural Gas pressure to a Spreadsheet, copy the value for each of the other streams and export the copied values to the streams Install the following Set operations to specify the pressures of the steam and air streams. Install these before installing the Reformer so the reactor is calculated when you install it. Set [SET-1] Tab In this cell... Enter... Connections Target Object Reformer Steam Parameters Target Variable Pressure Source Object Natural Gas Multiplier 1 Offset 0 Tab In this cell... Enter... Connections Target Object Comb. Steam Target Variable Pressure Source Object Natural Gas Multiplier 1 Offset 0 Set [SET-2] Parameters Set [SET-3] Tab In This Cell... Enter Connections Target Object Air Parameters C2-10 Target Variable Pressure Source Object Natural Gas Multiplier 1 Offset 0 Synthesis Gas Production C2-11 Installing the Reformer The Reformer is a conversion reactor in which most of the methane is reacted with steam to produce hydrogen, carbon monoxide, and carbon dioxide. The outlet gas will also contain the unreacted methane and excess water vapour from the steam. The overall conversion of the two reactions in the Reformer is 70%. Rxn-1, which produces carbon monoxide and hydrogen, has a conversion of 40%, while Rxn-2 has a conversion rate of 30%. The two reforming reactions are endothermic, so heat must be supplied to the reactor to maintain the reactor temperature. Specify the temperature of the outlet stream, Combustor Feed, at 1700 °F, so that HYSYS will calculate the required duty. Install the reactor and define it as indicated below. Conversion Reactor [Reformer] Tab [Page] In this cell... Design [Connections] Inlets Enter... Natural Gas Reformer Steam Vapour Outlet Combustor Feed Liquid Outlet Reformer Liq Energy Reformer Q Design [Parameters] Optional Heat Transfer Heating Worksheet [Conditions] Combustor Feed Temperature 1700 °F Reactions [Details] Reaction Set Reformer Rxn Set Comments CH4 + H2O ! CH4 + 2H2O ! CO + 3H2 CO2 + 4H2 Installing the Combustor This reactor is adiabatic, so there is no energy stream and you do not have to specify the outlet temperature. The Combustor is the second conversion reactor. The feed streams for the Combustor include the Reformer product, Air stream and Comb. Steam streams. The air stream is the source of the nitrogen for the required H2:N2 ratio in the synthesis end product. The oxygen in the air is consumed in the combustion of methane. Any remaining methane in the Combustor is eliminated by this reaction. C2-11 C2-12 Steady State Simulation HYSYS automatically ranks the three reactions in the Combustor Rxn Set. Since H2O is a reactant in the combustion reaction (Rxn-1) and is a product in the two reforming reactions (Rxn-2 and Rxn-3), HYSYS provides a lower rank for the combustion reaction. An equal rank is given to the reforming reactions. With this ranking, the combustion reaction proceeds until its specified conversion is met or a limiting reactant is depleted. The reforming reactions then proceed based on the remaining methane. Install the Combustor and define it as indicated below. Conversion Reactor [Combustor] Reactions of equal ranking can have an overall specified conversion between 0% and 100%. Tab [Page] In this cell... Enter... Design [Connections] Inlets Combustor Feed Air Comb. Steam Reactions [Details] Comments Vapour Outlet Mid Combust Liquid Outlet Mid Liq Reaction Set Combustor Rxn Set Rxn-1 Conversion 35% Rxn-2 Conversion 65% Rxn-3 Conversion 100% CH4 + H2O ! CH4 + 2H2O ! CO + 3H2 CO2 + 4H2 CH4 + 2O2 ! CO2 + 2H2O Shift Reactors The three shift reactors are all equilibrium reactors within which the water-gas shift reaction occurs. In the Combustor Shift reactor, the equilibrium shift reaction takes place and would occur with the reactions in the Combustor. A separate reactor must be used in the model because equilibrium and conversion reactions cannot be combined within a reaction set. C2-12 Synthesis Gas Production C2-13 Install the following three equilibrium reactors as shown below: Equilibrium Reactor [Combustor Shift] Tab [Page] In this cell... Enter... Design [Connections] Inlets Mid Combust Vapour Outlet Shift1 Feed Liquid Outlet Mid Com Liq Reactions [Details] Reaction Set Shift Rxn Set Comments Reaction: CO + H2O # CO2 + H2 Equilibrium Reactor [Shift Reactor 1] Tab [Page] In this cell... Enter... Design [Connections] Inlets Shift1 Feed Vapour Outlet Shift2 Feed Liquid Outlet Shift1 Liq Energy Shift1 Q Design [Parameters] Optional Heat Transfer Cooling Worksheet [Conditions] Shift2 Feed Temperature 850°F Reactions [Details] Reaction Set Shift Rxn Set Comments Reaction: CO + H2O # CO2 + H2 Equilibrium Reactor [Shift Reactor 2] Tab [Page] In this cell... Enter... Design [Connections] Feeds Shift2 Feed Vapour Outlet Synthesis Gas Liquid Outlet Shift2 Liq Energy Shift2 Q Design [Parameters] Optional Heat Transfer Cooling Worksheet [Conditions] Synthesis Gas Temperature 750°F Reactions [Details] Reaction Set Shift Rxn Set Comments Reaction: CO + H2O # CO2 + H2 C2-13 C2-14 Steady State Simulation C2.3.2 Installing Adjust Operations Steam flow Rate To control the temperature of the combustion reaction, the flow rate of steam to the Combustor is adjusted. Since the Combustor is modeled as two separate reactors, the temperature of the equilibrium reactor (Combustor Shift) is targeted. An ADJUST operation is used to manipulate the Comb. Steam flow rate to maintain the Combustor Shift temperature at 1700°F. The same Adjust could be accomplished by selecting the temperature of the stream Shift1 Feed. Adjust [ADJ-1] Tab Connections Parameters In this cell... Enter... Adjusted Object Comb. Steam Adjusted Variable Molar Flow Target Object Combustor Shift Target Variable Vessel Temp. Spec. Target Value 1700°F Method Secant Tolerance 0.1°F Step Size 50 lbmole/hr Maximum Iterations 25 Click the Start button to begin the Adjust operation. Air Flow Rate To control the H2:N2 molar ratio in the Synthesis Gas stream, calculate the ratio in a Spreadsheet and then use an Adjust operation. The Synthesis Gas should have an H2:N2 molar ratio slightly greater than 3:1. Prior to entering the ammonia plant, hydrogen is used to rid the synthesis gas of any remaining CO and CO2. 1. 2. C2-14 Create a Spreadsheet and change the Spreadsheet Name to SSRatio. Import the following variables: • Synthesis Gas, Comp. Molar Flow, Hydrogen • Synthesis Gas, Comp. Molar Flow, Nitrogen Assign the Hydrogen value to cell B1, and the Nitrogen value to cell B2. Synthesis Gas Production 3. C2-15 In cell B4, calculate the H2:N2 ratio using the following formula: +B1[cell that contains flow of H2]/B2[cell that contains flow of N2] The Spreadsheet tab of the Spreadsheet view should appear similar to the following. Figure C2.4 4. Click the Parameters tab and define the Variable name for the B4 cell as H2:N2 Ratio. 5. Install the Adjust operation as shown below. Adjust [ADJ-2] Tab In this cell... Connections Adjusted Variable Air Molar Flow Target Variable SSRatio, B4: H2:N2 Ratio Spec. Target Value 3.05 Parameters 6. Enter... Method Secant Tolerance 0.005 lbmole/hr Step Size 39.68 lbmole/hr Maximum Iterations 20 Click the Start button to begin the Adjust operation. The Secant method is used for both Adjust operations even though each adjusted variable will have an effect on the other operation's target variable. The close proximity of the logical operations in the flowsheet increases the possibility of cycling behaviour if the Simultaneous method is used. Therefore, it is advantageous to attempt to iterate on one Adjust and then solve the other. C2-15 C2-16 Results C2.4 Results Workbook Case (Main) Energy Streams Tab Figure C2.5 Material Streams Tab Figure C2.6 C2-16 Synthesis Gas Production C2-17 Compositions Tab Figure C2.7 C2-17 C2-18 C2-18 Results Case Linking X1-1 X1 Case Linking X1.1 Process Description......................................................................3 X1.2 Building Flowsheet 1 ....................................................................4 X1.2.1 Setup ..................................................................................4 X1.2.2 Installing Streams ...............................................................5 X1.2.3 Installing Unit Operations ...................................................5 X1.3 Building Flowsheet 2 ....................................................................8 X1.3.1 Setup ..................................................................................8 X1.3.2 Installing Unit Operations ...................................................8 X1.4 Creating a User Unit Operation..................................................10 X1.4.1 Initializing the User Unit Op ..............................................11 X1.4.2 Operation Execution .........................................................13 X1-1 X1-2 X1-2 Case Linking Case Linking X1-3 X1.1 Process Description This example uses the User Unit Operation to link two HYSYS cases together such that changes made to the first case (LinkCase1) are automatically and transparently propagated to the second (LinkCase2). This application demonstrates a method for copying the contents of a stream from one case to another automatically. Figure X1.1 The User Unit Op is pre-configured with Visual Basic™ code. Inside the User Unit Op you will define two subroutines: • All the stream names are in lower case. Initialize() macro. The Initialize() macro sets the field names for the various stream feed and product connections and creates the following two text user variables: • LinkCase contains the path and file name of the target case to be linked. If the variable contains no value, the Initialize() code will set it to be the path to the currently open case and the file name LinkCase2.hsc. • LinkStream names a stream in the second case that will have the T, P, Flow and composition copied to it from the User Unit Op’s feed stream. The target case and stream may optionally be changed explicitly from the Variables page of the User Unit Op. • Execute() macro. The Execute() macro uses the GetObject method to open the target link case, which will initially be hidden. It then attempts to locate the material stream named by the LinkStream variable in the target case. If a stream is attached to the Feeds1 nozzle of the User Unit Op, the stream conditions and compositions are then copied between the streams. X1-3 X1-4 Building Flowsheet 1 The use of the DuplicateFluid method to copy the stream parameters requires identical property packages in both simulation cases. The example code instead uses a technique of explicitly copying T and P and then searches for components by name in order to copy their molar flow. Components that are not available in the target case are ignored. Also, the definition of User Unit Op usually involves the definition of three macros: • • • Initialize() Execute() StatusQuery() For this example, the StatusQuery() macro is commented-out to avoid the overhead of having that macro called. Removing the StatusQuery() code entirely would accomplish the same thing, but it is highly recommended that StatusQuery() be implemented to provide valuable user feedback. This implementation is left as an exercise for the user. X1.2 Building Flowsheet 1 X1.2.1 Setup X1-4 1. Define a Peng Robinson Stryjek Vera (PRSV) property package. 2. Select the following components: C1, C2, C3, i-C4. 3. Set the unit preferences to SI. Case Linking X1-5 X1.2.2 Installing Streams Specify streams feed and cold_liq2 as shown. Stream Name feed cold_liq2 In this cell... Enter... Enter... Temperature [C] 11 -98 Pressure [kPa] 5066 152 Molar Flow [kgmole/h] 100 7.5 Comp Mole Frac [C1] 0.5333 0.0388 Comp Mole Frac [C2] 0.2667 0.4667 Comp Mole Frac [C3] 0.1333 0.3883 Comp Mole Frac [i-C4] 0.0667 0.1062 X1.2.3 Installing Unit Operations Enter the Simulation Environment and add the following unit operations to the flowsheet. Add Separators Separator Name V-100 Tab [Page] In this cell... Enter... Design [Connections] Inlet feed Vapour Outlet feed_vap Liquid Outlet feed_liq Design [Parameters] Delta P 0 kPa Separator V-101 Tab [Page] In this cell... Enter... Design [Connections] Inlet precooled Vapour Outlet cooled_vap Liquid Outlet cooled_liq Design [Parameters] Delta P 0 kPa Separator V-102 Tab [Page] In this cell... Enter... Design [Connections] Inlet expanded Vapour Outlet cold_vap Design [Parameters] Liquid Outlet cold_liq Delta P 0 kPa X1-5 X1-6 Building Flowsheet 1 Add a Heat Exchanger Heat Exchanger Name E-100 Tab [Page] In this cell... Design [Connections] Tube Side Inlet feed_vap Tube Side Outlet precooled Shell Side Inlet cold_liq2 Shell Side Outlet rich gas Heat Exchanger Model Exchanger Design (End Point) Heat Leak/Loss none Design [Parameters] Rating [Sizing] Enter... Tube Side Delta P 15 kPa Shell Side Delta P 15 kPa UA 4000 KJ/C-h First Tube Pass Flow Counter Add an Expander Expander Name K-100 Tab [Page] In this cell... Design [Connections] Inlet Enter... cooled_vap Outlet expanded Energy shaft work Design [Parameters] Efficiency (Adiabatic) 75% Worksheet [Conditions] Pressure (stream: expanded) 152 kPa Add a Compressor Compressor Name Tab [Page] In this cell... Enter... Design [Connections] Inlet cold_vap Outlet compressed Energy shaft work Efficiency (Adia) 75% Design [Parameters] X1-6 K-101 Case Linking X1-7 Add a Recycle Operation Recycle RCY-1 Tab [Page] In this cell... Design [Connections] Inlet Enter... cold_liq Outlet cold_liq2 The case should converge immediately. Save the case as LinkCase1.hsc. X1-7 X1-8 Building Flowsheet 2 X1.3 Building Flowsheet 2 X1.3.1 Setup Now you will create the target case for the linked case. 1. Define the same property package as (PRSV) as Flowsheet 1. 2. Select SI units in the Session Preferences. 3. Select the following components: C1, C2, C3, i-C4, H2O. X1.3.2 Installing Unit Operations Enter the Simulation Environment and enter the following unit operations. Add Compressors Compressor Name K-100 Tab [Page] In this cell... Enter... Design [Connections] Inlet compressed Outlet hot33atm Energy q1 Design [Parameters] Efficiency (Adia) 75% Worksheet [Conditions] Pressure (stream: hot33atm) 3344.725 kPa K-101 X1-8 Tab [Page] In this cell... Design [Connections] Inlet Enter... cool33atm Outlet hot100atm Energy q2 Design [Parameters] Efficiency (Adia) 75% Worksheet [Conditions] Pressure (stream: hot100atm) 10150 kPa Case Linking X1-9 Add Heat Exchangers Heat Exchanger Name E-100 Tab [Page] In this cell... Enter... Design [Connections] Tube Side Inlet hot33atm Tube Side Outlet cool33atm Shell Side Inlet wtr1 Design [Parameters] Shell Side Outlet wtr1b Heat Exchanger Model Exchanger Design (End Point) Tube Side Delta P 15 kPa Shell Side Delta P 15 kPa Rating [Sizing] First Tube Pass Flow Direction Counter Worksheet [Conditions] Temperature (stream: cool33atm) 17°C Temperature (stream: wtr1b) 25°C Heat Exchanger E-101 Tab [Page] In this cell... Enter... Design [Connections] Tube Side Inlet hot100atm Tube Side Outlet sales Shell Side Inlet wtr2 Design [Parameters] Shell Side Outlet wtr2b Heat Exchanger Model Exchanger Design (End Point) Tube Side Delta P 15 kPa Shell Side Delta P 15 kPa Rating [Sizing] First Tube Pass Flow Direction Counter Worksheet Temperature 20°C [Conditions] (stream: sales) Temperature 25°C (stream: wtr2b) X1-9 X1-10 Creating a User Unit Operation Add a Tee Tee T-100 Tab [Page] In this cell... Design [Connections] Inlet cooling water Outlet wtr2, wtr1 Worksheet [Conditions] Worksheet [Composition] 4. Enter... Temperature (stream: cooling water) 11°C Pressure (stream: cooling water) 202.6 kPa H2O (stream: cooling water) 1.0000 Once you have completed specifying this flowsheet, save the case as LinkCase2.hsc and close it. X1.4 Creating a User Unit Operation Now that both cases have been created, you can create the link between them. 1. Open LinkCase1.hsc. 2. Add a User Unit Op to the flowsheet. When you add a Unit Op, HYSYS asks you for the type. Click the Create Type button, then type Case Linking in the input field and click the OK button. Next you will define the User Unit Op. Defining the User Unit Op involves writing two different subroutines. • X1-10 3. Initialize. Defines material and energy feed/product streams and creates user variables. • Execute. Opens the target case, finds the target stream and copies the stream conditions from the main case. In the User Unit Op view Design tab, select the Code page. 4. Click the Edit button. The Edit Existing Code view appears. Case Linking X1-11 X1.4.1 Initializing the User Unit Op The following table contains a listing of the code required to implement this operation, along with a brief description of what the code means. Partitions placed in the code are made only to clearly associate the relevant code with the explanation. Also, indentations made in the code are common with standard programming practices. Code Explanation Sub Initialize () Signifies the Start of the initialization subroutine. You do not have to add it as it should already be there. On Error GoTo Catch ' Preparing the interface ActiveObject.Feeds1Name = "Feed" ActiveObject.Products1Name = "Unused Prod1" ActiveObject.Feeds2Name = "Unused Feed2" ActiveObject.Products2Name = "Unused Prod2" If an error occurs during the execution of this subroutine, go to the line designated ‘Catch’. ActiveObject.Feeds2Active = False ActiveObject.Products2Active = False ActiveObject.EnergyFeedsActive = False ActiveObject.EnergyProductsActive = False Deactivates the secondary inlet and exit connections as well as the energy inlet and exit connections. After the initialization subroutine has been successfully implemented, the checkboxes associated with the secondary material connections and energy connections should be deactivated as shown in the figure above. ' Adding user variables Dim LinkCase As Object ' This UV will hold the Linked case name Set LinkCase = ActiveObject.CreateUserVariable("LinkCas e", "LinkCase", uvtText, utcNull,0) Creates a text user variables called LinkCase. This will appear on the Variables page of the Design tab along with the current values. This variable holds the path and name of the linked case. Dim LinkStream As Object ' This UV will hold the Linked stream name Set LinkStream = ActiveObject.CreateUserVariable("LinkStr eam", "LinkStream", uvtText, utcNull,0) Creates a text user variables called LinkStream. This will appear on the Variables page of the Design tab along with the current values. This variable holds the name of the stream to link to. LinkCase.Variable.Value = ActiveObject.SimulationCase.Path & "LinkCase2.hsc" This sets the linked case path to be the same as the current case and sets the name to ‘LinkCase2.hsc’. You are setting the names that will be associated with the energy and material (primary and secondary) inlet and exit connections. X1-11 X1-12 Creating a User Unit Operation Code Explanation Dim myFeeds As Object Set myFeeds = ActiveObject.Feeds1 Declares the ‘myFeeds’ variable and sets it to the feed streams collection of the operation. ' Check if a stream name is already defined If Not LinkStream.Variable.IsKnown Then Checks if a linked stream name is already defined. If myFeeds.Count > 0 Then LinkStream.Variable.Value = myFeeds.Item(0).name If a feed stream is connected to the unit operation, use that stream name as the linked stream name. else LinkStream.Variable.Value = "feed" end if end if If no stream is connnected as feed, use the default listed stream name of ‘feed’. Exit Sub Catch: MsgBox "Initialize Error" Signifies the end of the initialization subroutine. This line does not need to be added. End Sub X1-12 1. Once this code is entered, press the OK button to close the Edit Existing Code view. 2. On the Code page of the Design tab, click the Initialize button. 3. Select the Connections page of the Design tab. It should contain their new designations. 4. Select the Variables page. The LinkCase should contain the case LinkCase2, including the path. The LinkStream variable should contain ‘feed’. 5. Select the Connections page. If the feed drop-down list is empty, the value of LinkStream variable (Variables page) should be ‘feed’. Case Linking X1-13 X1.4.2 Operation Execution Code Explanation Sub Execute () Signifies the Start of the operation execution subroutine. You do not have to add this line as it should already be there. On Error Goto EarlyGrave If an error occurs during the execution of this subroutine, go to the line of code designated ‘EarlyGrave’. Dim Status As String Connects the variables LinkCase and LinkStream to their corresponding user variables. Dim LinkCase As Object Set LinkCase = ActiveObject.GetUserVariable("LinkCase") Dim LinkStream As Object ' This UV will hold the Linked stream name Set LinkStream = ActiveObject.GetUserVariable("LinkStream ") Dim myFeeds As Object Set myFeeds = ActiveObject.Feeds1 if myFeeds.Count <>1 Then Exit Sub end if If the number of streams specified in the Feed list is not 1 then exit the subroutine. Dim Case2 As Object Set Case2 = GetObject(LinkCase.Variable.Value) Creates a reference to the LinkCase user variable called Case2. Dim Case2FS As Object Set Case2FS = Case2.Flowsheet Creates a reference to the flowsheet inside Case2 (LinkCase) called Case2FS. Dim Case1FS As Object Set Case1FS = ActiveObject.Flowsheet Creates a reference to the current flowsheet called Case1FS. Dim Case2Strm As Object Set Case2Strm = Case2FS.MaterialStreams.Item(CStr(LinkSt ream.Variable.Value)) Creates a reference to a stream in the other case. The stream’s name is the value of the user variable LinkStream. Dim Case1Strm As Object Set Case1Strm = myFeeds.Item(0) Creates a reference to stream currently in the primary feed list. Case2Strm.TemperatureValue = Case1Strm.TemperatureValue Case2Strm.PressureValue = Case1Strm.PressureValue Sets the Temperature and Pressure values of Case2Strm to those of Case1Strm. X1-13 X1-14 Creating a User Unit Operation Code Explanation Dim Case1CMFs As Variant Case1CMFs = Case1Strm.ComponentMolarFlowValue Creates an array containing the molar flow of Case1Strm. Note that Set was not used so changes made to Case1CMFs will not affect Case1Strm. Dim Case2CMFs As Variant Case2CMFs = Case2Strm.ComponentMolarFlowValue Creates an array containing the molar flow of Case2Strm. Note that Set was not used so changes made to Case2CMFs will not affect Case2Strm. On Error GoTo NoComp Dim Comp As Object i = 0 For Each Comp In Case2FS.FluidPackage.Components Case2CMFs(i) = 0.0 CompName = Comp.name n = Case1FS.FluidPackage.Components.index(Co mpName) Case2CMFs(i) = Case1CMFs(n) NoComp: i = i +1 Next Comp For every component i in the Case2FS, you set the molar flow of component i in the Case2CMFs array to the flow of the same component in Case1CMFs array. On Error GoTo EarlyGrave Case2Strm.ComponentMolarFlowValue = Case2CMFs This passes the value of Case2CMFs to the Case2Strm. ActiveObject.SolveComplete Signifies the Unit Operation has solved. It is used to minimize the number of times the User Unit Op’s Execute() is called. Exit Sub EarlyGrave: MsgBox "Execute Error" End Sub Signifies the end of the initialization subroutine. This line does not need to be added. When you are finished, activate the view by selecting the ‘compressed’ stream as the Feed on the Connections page of the Design tab. Ensure that the Link Stream stream name is also ‘compressed’. The Unit Op will not appear ‘solved’ on the flowsheet, even though it is. This is because HYSYS expects it to have a fully defined product stream. X1-14