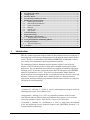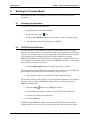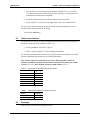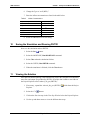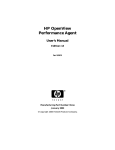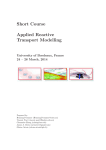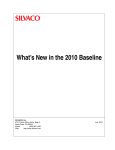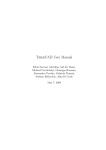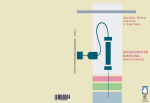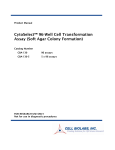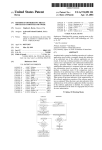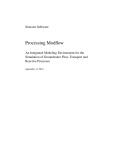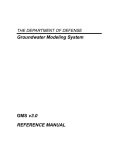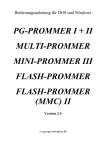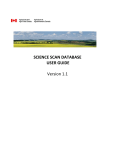Download GMS 10.0 Tutorial PHT3D – Transport and Mineral
Transcript
v. 10.0 GMS 10.0 Tutorial PHT3D – Transport and Mineral Reactions PHT3D Geochemical Reactions Objectives Learn about transport and mineral reactions in PHT3D. Prerequisite Tutorials Required Components Time MT3DMS - Grid Approach Grid Module MODFLOW MT3D PHT3D Page 1 of 9 20-30 minutes © Aquaveo 2015 1 2 3 4 5 6 Introduction ......................................................................................................................... 2 Description of Problem ....................................................................................................... 3 Getting Started .................................................................................................................... 3 The Flow Model................................................................................................................... 3 Save the Project with a New Name .................................................................................... 3 Building the Transport Model ........................................................................................... 4 6.1 Initializing the Simulation ............................................................................................ 4 6.2 PHT3D Reaction Definition ......................................................................................... 4 6.3 Initial concentrations .................................................................................................... 5 6.4 Packages ....................................................................................................................... 5 6.5 Porosity Array .............................................................................................................. 6 6.6 Run Options ................................................................................................................. 6 7 Advection Package .............................................................................................................. 7 8 Dispersion Package ............................................................................................................. 7 9 Adding Inflow Concentrations ........................................................................................... 7 9.1 Assigning Inflow Concentrations ................................................................................. 7 10 Saving the Simulation and Running PHT3D .................................................................... 8 11 Viewing the Solution ........................................................................................................... 8 11.1 Time Series Data Plot ................................................................................................... 9 12 Conclusion............................................................................................................................ 9 1 Introduction PHT3D is a multi-component transport model for three-dimensional reactive transport in saturated porous media developed and maintained by Henning Prommer and Vicent Post (2010).1 PHT3D is a combination of MT3DMS and PHREEQC-2. PHREEQC-2 allows for a variety of low temperature, aqueous-geochemical reactions. The simulation of mineral dissolution and precipitation reactions is one of the key features of PHT3D, and one or more of them will be included in many typical model applications. The case described in this tutorial was originally presented by Engesgaard and Kipp (1992)2 for a model verification of their MST1D code against the CHMTRNS model by Noorishad et al. (1987).3 It involves a one-dimensional, model domain in which an aqueous water composition that is in equilibrium with two minerals, calcite and dolomite, is successively replaced, that is, flushed by water of a different chemical composition, leading to multiple precipitation-dissolution fronts. Dolomite is not present initially but is formed temporally. 1 Prommer, H., and Post, V. (2010). A reactive multicomponent transport model for saturated porous media. User’s Manual v2.10. 2 Engesgaard, P., and Kipp, K.L. (1992). A geochemical transport model for redox- controlled movement of mineral fronts in groundwater flow systems: A case of nitrate removal by oxidation of pyrite. Water Resource Research 28: 2829–2843. 3 Noorishad, J., Carnahan, C.L., and Benson, L.V. (1987). A report on the development of the non-equilibrium reactive chemical transport code CHMTRNS. (Berkeley, CA: Lawrence Berkeley Laboratory). Page 2 of 9 © Aquaveo 2015 PHT3D – Transport and Mineral Reactions GMS Tutorials 2 Description of Problem In order to follow the discretisation chosen by Engesgaard and Kipp (1992), the user will create a model domain of 0.5 m length divided into 50 grid cells of 0.01 m length, 1 m width and 1 m height (50 columns, 1 row and 1 layer). A steady-state flow rate Qwell of 0.259 m3/d is required to achieve a pore-velocity of 0.083 m/d for the given porosity of 0.32. The total simulation time is 0.2430 days. It is divided into 210 time steps. 3 Getting Started Do the following to get started: 1. If GMS is not running, launch GMS. 2. If GMS is already running, select the File | New command to ensure the program settings are restored to the default state. 4 The Flow Model Before setting up the PHT3D simulation, the user must first have a MODFLOW solution that will be used as the flow field for the transport simulation. In the interest of time, the user will read in a previously created MODFLOW simulation. 1. Select the Open button. 2. Locate and open the directory entitled Tutorials\PHT3D\MineralReactions. 3. Select the file entitled “start.gpr.” 4. Select the Open button. The flow model has already been created in this example. 5 Save the Project with a New Name Before continuing, save the project with a new name. 1. Select the File | Save As command. 2. Change the project name to “mineral_dis_pre.gpr.” 3. Click Save. It’s a good idea to save the work periodically. Page 3 of 9 © Aquaveo 2015 PHT3D – Transport and Mineral Reactions GMS Tutorials 6 Building the Transport Model Now that the user has a flow solution, it is possible to set up the PHT3D transport simulation. 6.1 Initializing the Simulation First, the user will initialize the simulation. 1. Expand the items in the Project Explorer. 2. Right-click on the “grid” item. 3. Select the New MT3D command to open the Basic Transport Package dialog. 4. Under the Model section in the dialog, select PHT3D. 6.2 PHT3D Reaction Definition In some cases, this next step would be to prepare a problem-specific reaction module. However, for simple problems, such as those that only include equilibrium reactions, this is not the case. All of the aqueous species, components, and minerals needed to simulate this LEA-based reactive transport problem are already included in the original PHREEEQC-2 database. This means that the user doesn’t have to define his or her own set of equilibrium reactions but can simply use the PHREEQC-2 database. To specify the reaction definitions, proceed as follows: 1. Select the Define Species button to open the Define Species dialog. This dialog allows for the definition the species that the user will use as well as PHT3D general options. Notice that the first item available is General Options. 2. Select Equilibrium Species from the list box on the left of the dialog. The user can see that it is not possible to view any candidate equilibrium species because the user has not yet selected a PHREEQC database. Now it is necessary to select a PHREEQC database now. 3. Select the Open button next to PHREEQC database. 4. Locate and open the directory entitled Tutorials\PHT3D\MineralReactions. 5. Select the file entitled “pht3d_datab.dat.” 6. Select the OK button. GMS has read the PHREEQC database and made available the different components included in the file. Now, the user can select the components the user wants to model. Page 4 of 9 © Aquaveo 2015 PHT3D – Transport and Mineral Reactions GMS Tutorials 7. Turn on the Active check box in the spreadsheet window for: Ca, Mg, Cl and C(4). Note that the user will not explicitly select pH and pe as these species are automatically included in all simulations. 8. Select the Equilibrium Minerals/Phases option in the left window. 9. Turn on the Active check box in the right window for Calcite and Dolomite. The user is now done selecting the species to include in the simulation; the user will accept the other default options in the dialog. 10. Select the OK button. 6.3 Initial concentrations The next step is to specify the initial concentrations that define the hydrogeochemistry of the aquifer at the start of the simulation (Time = 0). 1. In the spreadsheet, select the Ca Species. 2. Enter a value of “0.000123” for the starting concentration. Use the same procedures described above to specify the initial concentrations for all the aqueous components and minerals in the following two tables. Note, that the aqueous concentrations are always defined in units of mol/l. In contrast, the unit for the initial concentrations of minerals is not mass per volume of water, i.e., mol/l, but is defined as mass per bulk volume, mol/lvolume. Table 1 Aqueous component Cinit (mol/lw) Ca 1.23 x 10-4 Mg 0.0 Cl 0.0 C(4) 1.23 x 10-4 pH 9.91 pe 4.0 Table 2 6.4 Aqueous concentrations used in this tutorial Mineral concentrations used in this tutorial Mineral Cinit (mol/lv) Calcite (CaCO3) 3.906 x 10-5 Dolomite (CaMg(CO3)2) 0.0 Packages Next, the user will select which packages to use. Page 5 of 9 © Aquaveo 2015 PHT3D – Transport and Mineral Reactions GMS Tutorials 1. Select the Packages button to open the MT3D/RT3D Packages dialog. 2. Turn on the following packages: Advection Package Dispersion Package Source/Sink Mixing Package 3. Select the OK button. 6.5 Porosity Array Finally, the user will define the porosity for the cells. The problem has a constant porosity of 0.32. 1. Select the Porosity button in the Basic Transport Package dialog. 2. In the Porosity dialog, select Constant Grid button to open the Grid Value dialog. 3. Enter “0.32.” 4. Select the OK button. 5. Select the OK button to exit the Porosity dialog. This completes the definition of the Basic Transport package data. The user can leave the other options at the default values. 6. Select the OK button to exit the Basic Transport Package dialog. 6.6 Run Options Next, the user will tell MT3DMS to always use the same MODFLOW solution to define the flow field. This will allow the user to save the transport simulation under a different name without having to re-run MODFLOW. 1. Select the PHT3D | Run Options command. 2. Select the Single run with selected MODFLOW solution option. 3. Select the OK button. Page 6 of 9 © Aquaveo 2015 PHT3D – Transport and Mineral Reactions GMS Tutorials 7 Advection Package The Advection Package has been included in the simulation. The user will use the default settings in the package, so nothing needs to be changed. 8 Dispersion Package Now the user will edit the inputs to the dispersion package. To enter the data for the Dispersion package, do the following: 1. Select the PHT3D | Dispersion Package command to open the Dispersion Package dialog. 2. Select the Longitudinal Dispersivity button to open the Longitudinal Dispersivity dialog. 3. Select the Constant Grid button to open the Grid Value dialog. 4. Enter a value of “0.0067.” 5. Select the OK button. 6. Select the OK button to exit the Longitudinal Dispersivity dialog. 7. Select the OK button to exit the Dispersion Package dialog. 9 Adding Inflow Concentrations The flow model has been set up with an injection well on the left of the model and a constant head boundary condition on the right. The flow should move from left to right through the model grid. By default, water entering the model from the well will have a concentration of 0.0 for each of the species in the model. It is necessary to change the concentrations in the water from the injection well. 9.1 Assigning Inflow Concentrations 1. Choose the Select Cells tool. 2. Right-click on the left-most cell. 3. Sselect Sources/Sinks command to open the MODFLOW/PHT3D Sources/Sinks dialog. 4. In the left window, select PH3TD: Point SS item. 5. Select the Add BC button. Page 7 of 9 © Aquaveo 2015 PHT3D – Transport and Mineral Reactions GMS Tutorials 6. Change the Type to “well (WEL).” 7. Enter the inflow concentrations as listed in the table below. Table 3 Inflow Concentrations Aqueous component Cinflow (mol/lw) Ca 0.0 Mg 1.0 x 10-3 Cl 2.0 x 10-3 C(4) 0.0 pH 7.0 pe 4.0 8. Select the OK button to exit the dialog. 10 Saving the Simulation and Running PHT3D Now save the simulation and run PHT3D. 1. Select the Save button. 2. Select the MODFLOW | Run MODFLOW command. 3. Select Close when the simulation finishes. 4. Select the PHT3D | Run PHT3D command. 5. When the simulation is finished, click the Close button. 11 Viewing the Solution After PHT3D finished running, GMS automatically read in the computed concentrations, mass files, and output file produced by PHT3D. All of this data is under a new folder in the Project Explorer called “mineral_dis_pre (PHT3D).” 1. If necessary, expand the “mineral_dis_pre (PHT3D)” Explorer. 2. Select the “Ca” folder from the Project dataset. 3. Click on the first time step in the Time Step Window below the Project Explorer. 4. Use the up and down arrows to view the different time steps. Page 8 of 9 © Aquaveo 2015 PHT3D – Transport and Mineral Reactions GMS Tutorials 11.1 Time Series Data Plot Next, th4e user will generate the time series data plot related to the concentrations. 1. Select the “Dolomite” 2. Select the Plot Wizard dataset. button. 3. Select the Active Dataset Time Series plot. 4. Select the Finish button. 5. Choose the Select Cells tool. 6. Select any cell on the model. The user should be able to see the concentration of Dolomite over time. Note that Dolomite is not present initially but is formed temporally. 12 Conclusion This concludes the “PHT3D – Transport and Mineral Reactions” tutorial. Here are key concepts in this tutorial: How to define species in PHT3D using the original PHREEQC-2 database. How to specify the concentrations for a particular species. Page 9 of 9 © Aquaveo 2015