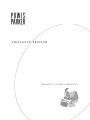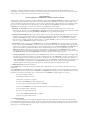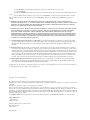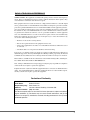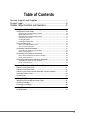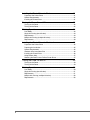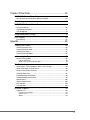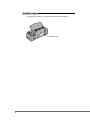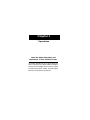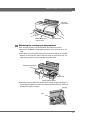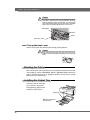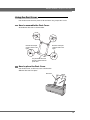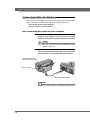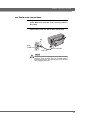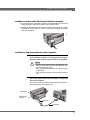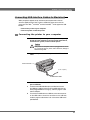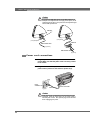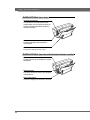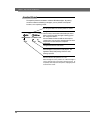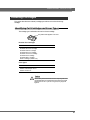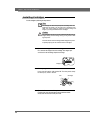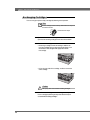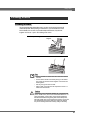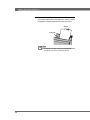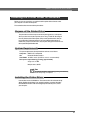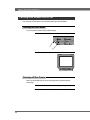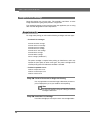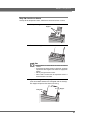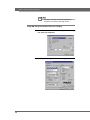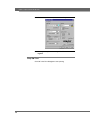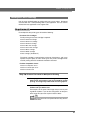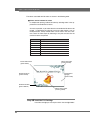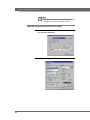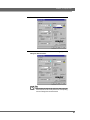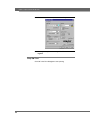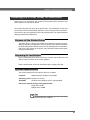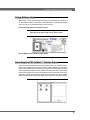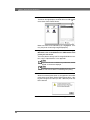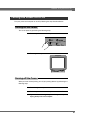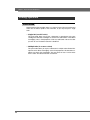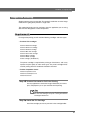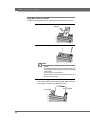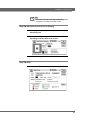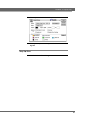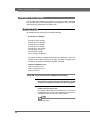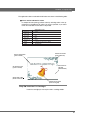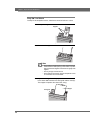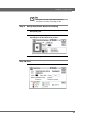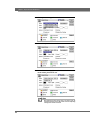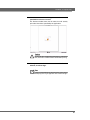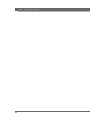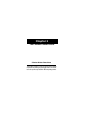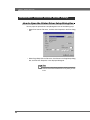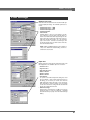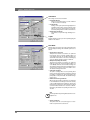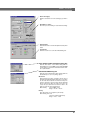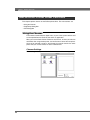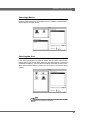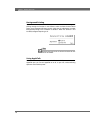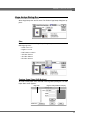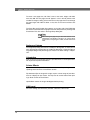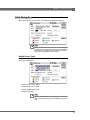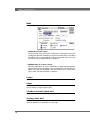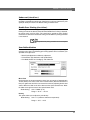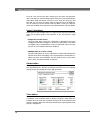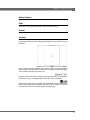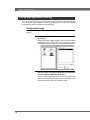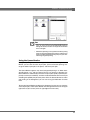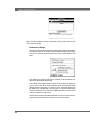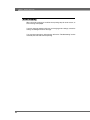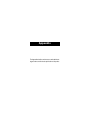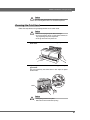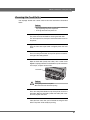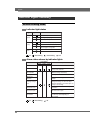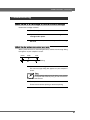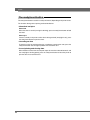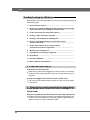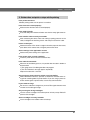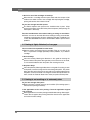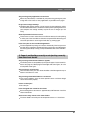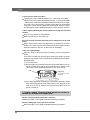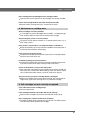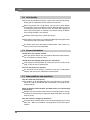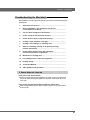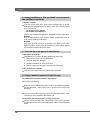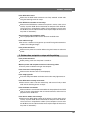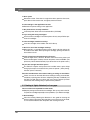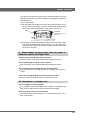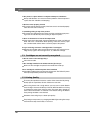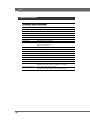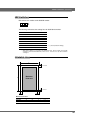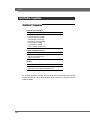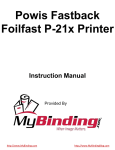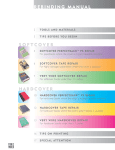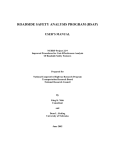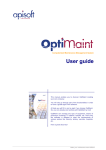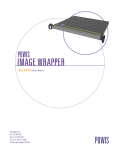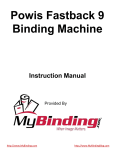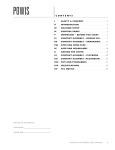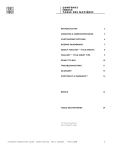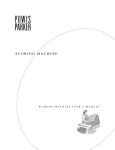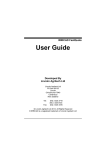Download FOILFAST® PRINTER
Transcript
F O I L FA S T ® P R I N T E R MODEL 21 USER’S MANUAL IMPORTANT - READ THIS AGREEMENT CAREFULLY BEFORE INSTALLING THE FOILFAST PRINTER DRIVER SOFTWARE ON YOUR COMPUTER. By installing the software, you indicate your acceptance of the following Powis Parker Inc. License Agreement (“Agreement”). If you do not agree with the terms of this agreement, do not install the software on your computer. POWIS PARKER INC. LICENSE AGREEMENT AND WARRANTY FOR THE FOILFAST™ PRINTER This Agreement is a legal agreement between you (either an individual or a single entity) and POWIS PARKER INC. (“Powis Parker”) regarding the use of the Foilfast™ printer, which includes computer software and associated printed materials. By installing or copying the computer software, you are agreeing to be bound by the terms of this Agreement. If you do not agree to be bound by the terms of this Agreement, please do not install the software. If you do not agree to be bound by the terms of this Agreement, you are not authorized to use the PRINTER or any portion thereof, including the SOFTWARE. Any unauthorized use is a violation of the law and acts as a total nullification of all warranties. 1. COPYRIGHT. The SOFTWARE is protected by United States copyright laws and international copyright treaty provisions, as well as other intellectual property laws and treaties. The SOFTWARE is licensed pursuant to the terms and conditions of this Agreement and is not sold. You may not copy the printed materials accompanying the PRINTER or SOFTWARE except as specifically permitted herein. 2. GRANT OF SOFTWARE LICENSE. Subject to the terms and conditions of this Agreement, Powis Parker hereby grants to you a non-exclusive, nontransferable (except as expressly permitted herein), non-assignable license (without right to sublicense) to use the SOFTWARE on any computer with an attached PRINTER. For purposes of this Agreement, the SOFTWARE shall be deemed in “use” on a computer when it is loaded into temporary memory (i.e. RAM) or installed into permanent memory (e.g., hard disk, CD-ROM, or other storage device) of that computer. You may make one (1) copy of the SOFTWARE for backup or archival purposes only. 3. RESTRICTIONS. You may not rent or lease the SOFTWARE, but you may transfer the SOFTWARE and accompanying materials on a permanent basis to a recipient acquiring the PRINTER, provided that you retain no copies and the recipient agrees to be bound by the terms of this Agreement. You may not reverse engineer, decompile, disassemble or otherwise attempt to derive source code from the SOFTWARE. If the SOFTWARE is an update or has been updated, any transfer must include the most recent update and all prior versions. You may not distribute copies of the SOFTWARE to third parties. You may not copy, transfer or grant any rights in or to all or any portion of the SOFTWARE, except as expressly provided herein. You must comply with all applicable laws regarding the use of the SOFTWARE. You may not modify or prepare derivative works of the SOFTWARE. You may not transmit the SOFTWARE over a network, by telephone, or electronically by any means. 4. RIGHTS IN SOFTWARE. All rights and title in and to the SOFTWARE and any copies thereof are owned by Powis Parker or its suppliers. This Agreement is not a sale and does not transfer to you any title or ownership interest in or to the SOFTWARE or any patent, copyright, trade secret, trade name, trademark or other intellectual property right therein. You shall not remove, alter, or obscure any proprietary notices contained on or within the SOFTWARE and shall reproduce such notices on any back-up copy of the SOFTWARE. All title and intellectual property rights in and to the content that may be accessed through use of the SOFTWARE is the property of the respective content owner and may be protected by applicable copyright or other intellectual property laws and treaties. This Agreement grants you no rights to use such content. 5. LIMITED WARRANTY. Powis Parker warrants that (i) the PRINTER will be free from defects in materials and workmanship, assuming normal use, for a period of twelve (12) months from the date of purchase; and (ii) the SOFTWARE will perform substantially in accordance with the accompanying written materials for a period of ninety (90) days from the date of receipt. Powis Parker does not warrant the operation of PRINTER or the SOFTWARE to be uninterrupted or error-free. The limited warranty set forth in this Section 5 covers only those defects which arise as a result of normal use of the PRINTER, and shall not apply in the event of any: a) improper or inadequate maintenance; b) unauthorized modifications or misuse; c) damage due to accident, abuse or negligence; d) operation of the PRINTER beyond the designated duty cycle; e) operation outside of the environmental specifications for PRINTER; f) operation of the PRINTER with a mechanical switchbox without the use of designated surge protector; g) customer supplied software or interfacing; h) operation of non-supported printing media; i) use of other than POWIS PARKER specified foil cartridges; j) improper site preparation and maintenance. 6. CUSTOMER REMEDIES. a. If the Software proves defective during the applicable warranty period, you may return the defective disk to your local Powis Parker products (Fastback®) dealer representative, along with a dated proof of purchase; the dealer representative will replace it free of charge. If the Software proves defective after the applicable warranty period has expired, you may obtain a replacement disk by sending the defective disk and a check for the purchase price to your local Fastback® dealer. b. If the PRINTER proves defective during the applicable warranty period, the dealer shall, at its option, either: (i) repair the PRINTER; (ii) replace the PRINTER with one that is new or like-new, provided that the replacement has equivalent or better functionality than the one it replaces; or (iii) if the Fastback® dealer is unable to repair or replace a defective PRINTER covered by warranty, the dealer shall, within a reasonable time after notification of defect, refund the purchase price for the PRINTER, provided that you return the defective PRINTER along with proof of purchase. 7. NO OTHER WARRANTIES. EXCEPT FOR THE LIMITED WARRANTY SET FORTH IN SECTION 5 ABOVE, THE PRINTER AND SOFTWARE ARE PROVIDED “AS-IS”, AND POWIS PARKER GRANTS NO OTHER WARRANTIES, EXPRESS, IMPLIED, STATUTORY OR OTHERWISE, REGARDING THE PRINTER, SOFTWARE OR RELATED MATERIALS, THEIR FITNESS FOR PARTICULAR PURPOSE, THEIR QUALITY, THEIR MERCHANTABILITY, OR OTHERWISE. 8. LIMITATION OF LIABILITY: TO THE MAXIMUM EXTENT PERMITTED BY APPLICABLE LAW, IN NO EVENT SHALL POWIS PARKER OR ITS SUPPLIERS BE LIABLE FOR ANY SPECIAL, INCIDENTAL, INDIRECT, OR CONSEQUENTIAL DAMAGES WHATSOEVER (INCLUDING, WITHOUT LIMITATION, DAMAGES FOR LOSS OF BUSINESS PROFITS, INTERRUPTION, LOSS OF BUSINESS INFORMATION, OR ANY OTHER PECUNIARY LOSS) ARISING OUT OF THE USE OF OR INABILITY TO USE THE PRINTER OR THE SOFTWARE, EVEN IF POWIS PARKER HAS BEEN ADVISED OF THE POSSIBILITY OF SUCH DAMAGES. BECAUSE SOME STATES AND JURISDICTIONS DO NOT ALLOW THE EXCLUSION OR LIMITATION OF LIABILITY FOR CONSEQUENTIAL OR INCIDENTAL DAMAGES, THE ABOVE LIMITATION MAY NOT APPLY. 9. U.S. GOVERNMENT RESTRICTED RIGHTS. The SOFTWARE is provided with restricted rights. Use, duplication, or disclosure by the United States Government is subject to restrictions as set forth in subparagraph (c)(1)(ii) of the Rights in Technical Data and Computer Software clause at DFARS 252.227-7013 or subparagraphs (c)(1) and (2) of the Commercial Computer Software Restricted Rights at 48 CFR 52.227-19, as applicable. 10. MISCELLEANEOUS. This Agreement is governed by the laws of the United States and of the State of California without reference to conflicts of laws principles. You shall not assign, sublicense or otherwise transfer the rights or license granted hereunder, by agreement or by operation of law, without the prior written consent of Powis Parker, and all assignments in violation of this prohibition shall be null and void. This Agreement is the complete and exclusive agreement of Powis Parker and you and supersedes all other communications, oral or written, relating to the subject matter hereof. No change to this Agreement shall be valid unless in writing and signed by the party against whom enforcement is sought. The waiver or failure of Powis Parker or you to exercise in any respect any right or rights provided for herein shall not be deemed a waiver of any further right hereunder. If any provision of this Agreement is held unenforceable, the remainder of this Agreement will continue in full force and effect. 11. POWIS PARKER PRODUCT SUPPORT. To obtain limited warranty service or product support, you should first contact your local Fastback® (Powis Parker products) dealer. To locate the Fastback® dealer nearest you, you may call Powis Parker at 1-800-321-BIND or (510) 848-2463 between the hours of 8:00 AM and 5:00 PM Pacific time, Monday through Friday. Should you have any other questions concerning this Agreement, or if you desire to contact Powis Parker for any reason, please write: Powis Parker Inc. 775 Heinz Avenue Berkeley, CA 94710 or email: [email protected]. Copyright© 1999 by Powis Parker Inc. This guide may not be copied wholly or in part without prior written permission from Powis Parker Inc. Regardless of the contents of this guide, Powis Parker Inc. will not bear the responsibility for negative effects incurred as a result of the operation of this equipment. The contents of this guide are subject to change without prior notification. Great care has been taken in the preparation of this guide. However, if you should discover an error or an omission, please bring it to our attention. PS/2 and AT are registered trademarks of International Business Machines Corporation. MS-DOS, Microsoft, Windows 95, Windows 98, and the Windows logo are registered trademarks of Microsoft Corporation. Apple, Macintosh, iMac, iBook, QuickDraw GX, Performa, At Ease, Disk First Aid, Queue Kit, Queue Monitor, and Queue Watcher are registered trademarks of Apple Computer. Other brand or product names are trademarks or registered trademarks of their respective holders. As an ENERGY STAR® Partner, Powis Parker Inc. has determined that this product meets the ENERGY STAR guidelines for energy efficiency. POWIS PARKER INC. 775 Heinz Avenue Berkeley, CA 94710 Telephone: (800) 321-2463, or (510) 848-2463 FAX: (510) 848-2462 www.powis.com Printed in USA RADIO & TELEVISION INTERFERENCE UNITED STATES. The equipment described in this guide generates and uses radio frequency energy. If it is not installed and used in accordance with the instructions in this guide, it may cause interference with radio and television reception. This equipment has been tested and found to comply with the limits for a Class B digital device, pursuant to Part 15 of the FCC Rules. These limits are designed to provide reasonable protection against harmful interference in a residential installation. This equipment generates, uses and can radiate radio frequency energy and, if not installed and used in accordance with the instructions, may cause harmful interference to radio communications. However, there is no guarantee that interference will not occur in a particular installation. If this equipment does cause harmful interference to radio or television reception, which can be determined by turning the equipment off and on, the user is encouraged to try to correct the interference by one or more of the following measures: • Reorient or relocate the receiving antenna. • Increase the separation between the equipment and receiver. • Connect the equipment into an outlet on a circuit different from that to which the receiver is connected. • Consult the dealer or an experienced radio/TV technician for help. If necessary, you should consult your dealer or experienced radio/television technician for additional suggestions. You may find helpful the following booklet, prepared by the Federal Communications Commission: How to Identify and Resolve Radio-TV Interference Problems. This booklet is available from the United States Government Printing Office, Washington, D.C. 20402. The booklet number is 004-000-00345-4. Note: Changes or Modifications not expressly approved by the party responsible for compliance could void the user’s right to operate this equipment. Peripherals used in conjunction with this equipment must be connected via shielded interface cables. Use of unshielded interface cables may result in interference to radio and TV reception, and may void the user’s right to operate this equipment. Declaration of Conformity Model Number: P21 Trade Name: Foilfast™ Printer Responsible party: Address: Powis Parker Inc. 775 Heinz Avenue Berkeley, CA 94710 USA Telephone number: (800) 321-2463 This device complies with Part 15 of the FCC Rules. Operation is subject to the following two conditions: (1) This device may not cause harmful interference, and (2) this device must accept any interference received, including interference that may cause undesired operation. 1 IMPORTANT SAFETY INSTRUCTIONS 1. 2. 3. 4. 5. 6. 7. Read all of these instructions and save them for future reference. Follow all warnings and instructions marked on the product. Unplug this product from its power source before cleaning. Do not use liquid or aerosol cleaners. Use a damp cloth for cleaning. Do not use this product near water. Do not place this product on an unstable cart, stand or table. The product may fall, causing serious damage to the product. Slots and openings on the cabinet are provided for ventilation. To ensure reliable operation of the product and to protect it from overheating, do not block or cover these openings. The openings should never be blocked by placing the product on a bed, sofa, rug or other cushioned surfaces. This product should never be placed near or over a radiator or heat register. This product should not be placed in a built-in installation unless proper ventilation is provided. This product should be operated from the type of power source indicated on the marking label of the AC adaptor. If you are not sure of the type of power available, consult your dealer or local power company. 8. Do not allow anything to rest on the power cord. Do not locate this product where the cord will be walked on. 9. If an extension cord is used with this product, make sure that the total of the ampere ratings on the products plugged into the extension cord do not exceed the extension cord ampere rating. Also, make sure that the total of all products plugged into the wall outlet does not exceed 15 amperes. 10. Never push objects of any kind into this product through cabinet slots as they may touch dangerous voltage points or short out parts that could result in a risk of fire or electric shock. Never spill liquid of any kind on the product. 11. Except as explained elsewhere in this guide, do not attempt to service this product yourself. Opening and removing those covers that are marked “Do Not Remove” may expose you to dangerous voltage points or other risks. Refer all servicing on those compartments to service personnel. 12. Unplug this product from its power source and refer servicing to qualified service personnel under the following conditions: A. B. C. D. When the power cord or plug is damaged or frayed. If liquid has been spilled into the product. If the product has been exposed to rain or water. If the product does not operate normally when the operating instructions are followed. Adjust only those controls that are mentioned in the operating instructions, since improper adjustment of other controls may result in damage and will often require extensive work by a qualified technician to restore the product to normal operation. E. If the product has been dropped or the cabinet has been damaged. F. If the product exhibits a distinct change in performance, indicating a need for service. 2 Table of Contents Service, Support and Supplies .................................................... 7 Product Label .............................................................................. 8 Chapter 1 Major Functions and Operations ...................................... 9 Getting Your Foilfast Printer Ready ................................................ 10 Getting Your Printer Ready ............................................................................ 10 Removing the outside packing materials ............................................................... Opening the front cover ......................................................................................... Removing the carriage packing material ............................................................... Closing the front cover ........................................................................................... Locating the printer ................................................................................................ Installing the Output Tray ....................................................................................... 10 10 11 12 12 12 Using the Dust Cover ..................................................................................... 13 How to assemble the Dust Cover .......................................................................... 13 How to set the Dust Cover ..................................................................................... 13 Connecting Cables for Windows .................................................................... 14 Connecting the printer to your computer ............................................................... 14 Power cord connections ........................................................................................ 15 Connecting SCSI Cables for Macintosh ......................................................... 16 How to attach the Macintosh interface module ...................................................... 16 Power cord connections ........................................................................................ 18 Connecting USB Interface Cables for Macintosh ........................................... 19 Connecting the printer to your computer ............................................................... 19 Power cord connections ........................................................................................ 20 Name and Function of Each Printer Part ....................................... 21 Foilfast Printer (Front View) ............................................................................ 21 Foilfast Printer (Rear View) ............................................................................ 22 Foilfast Printer (Rear View with Macintosh interface module) ........................ 22 Inside the Foilfast Printer ............................................................................... 23 Control Panel ................................................................................................. 24 Installing Foil Cartridges ................................................................ 25 Identifying Foil Cartridge and Cover Types .................................................... 25 Installing Cartridges ....................................................................................... 26 Exchanging Cartridges .................................................................................. 28 Loading Sheets .............................................................................. 29 Loading Sheets .............................................................................................. 29 3 Installing the Printer Driver for Windows ........................................ 31 Purpose of the Printer Driver ......................................................................... 31 System Requirements ................................................................................... 31 Installing the Printer Driver ............................................................................ 31 Turning the Power On and Off ....................................................... 32 Turning on the Power ..................................................................................... 32 Turning off the Power ..................................................................................... 32 Printing Operations ........................................................................ 33 Print Mode ..................................................................................................... 33 Single Ink Printing (one foil color) .................................................................. 34 Requirements ................................................................................................ 34 Multiple Ink Printing (multiple foil colors) ........................................................ 39 Requirements ................................................................................................ 39 Installing the Printer Driver for Macintosh ...................................... 45 Purpose of the Printer Driver ......................................................................... 45 Preparing for Installation ................................................................................ 45 System Requirements ................................................................................... 45 Contents of the Installation Disc .................................................................... 46 Installing the Printer Driver ............................................................................ 46 Using Balloon Help ........................................................................................ 47 Selecting the Powis Parker Foilfast Printer Driver .......................................... 47 Turning the Power On and Off ....................................................... 49 Turning on the Power ..................................................................................... 49 Turning off the Power ..................................................................................... 49 Printing Operations ........................................................................ 50 Print Mode ..................................................................................................... 50 Single Ink Printing (one foil color) .................................................................. 51 Requirements ................................................................................................ 51 Multiple Inks Printing (multiple foil colors) ...................................................... 56 Requirements ................................................................................................ 56 4 Chapter 2 Printer Driver .................................................................. 63 WINDOWS: Printer Driver Setup ................................................... 64 How to Open the Printer Driver Setup Dialog Box ......................................... 64 Print Settings ................................................................................. 65 MACINTOSH: Printer Driver Functions ........................................... 68 Using the Chooser ......................................................................................... 68 Page Setup Dialog Box .................................................................................. 71 Print Dialog Box ............................................................................................. 73 Using Background Printing ............................................................ 78 Error Display .................................................................................. 82 Error Display .................................................................................................. 82 Appendix ......................................................................................... 83 Cleaning the Printer ....................................................................... 85 Cleaning the Main Unit .................................................................................. 85 Cleaning the Print Head ................................................................................. 85 Cleaning the Platen ....................................................................................... 87 Cleaning the Feed Roller ............................................................................... 87 Indicator Lights Summary .............................................................. 88 Normal Printing Mode .................................................................................... 88 Indicator light status .............................................................................................. 88 Alarm status shown by indicator lights .................................................................. 88 Troubleshooting ............................................................................. 89 What To Do if a Foil Cartridge is Stuck in the Carriage .................................. 89 What To Do When an Error Occurs ................................................................ 89 Ready /Insert Button Functions ..................................................................... 90 Clearing Sheet Jams ..................................................................................... 91 Troubleshooting for Windows ......................................................................... 92 Troubleshooting for Macintosh ....................................................................... 99 Specifications ............................................................................................... 108 General Specifications ................................................................................. 108 DIP Switches ............................................................................................... 109 Printable Area .............................................................................................. 109 Available Supplies ........................................................................ 110 Supplies List ................................................................................................ 110 Premium Foil Cartridges ...................................................................................... 110 Foilfast Covers ..................................................................................................... 110 Options ................................................................................................................ 110 5 Thank You ! And congratulations! You have purchased a revolutionary product. Our Foilfast™ printer allows you to do what only professional foil stampers have been able to do, until now: print customized text and designs in brilliant foil colors, with excellent clarity, on a variety of cover materials. All in less than a minute. Now you can design and print your own document covers right on your desktop, in real time—for just a few cents per print. Personalize individual copies of a report, add your company logo, include your client’s name on your next proposal: the possibilities are endless. Connect the Foilfast printer to your Mac or PC, create a design using your favorite software application, choose your colors and print. It’s that easy. Whether you choose our popular Foilfast composition covers or our ClearCovers™, the Foilfast prints crisp, bright images and text with excellent clarity. We’ve even included a feature allowing you to print your design’s mirror image, so you can print on the inside of your document’s ClearCover, creating a striking, professional look. The Foilfast printer is only one of our revolutionary document finishing products, and we hope you ask your Fastback® dealer about Fastback document binders and the PowisPrinter™. And we invite you to visit us on the web at www.powis.com. If you have any comments, please contact the Fastback dealer from whom you purchased the Foilfast printer. To locate your local Fastback dealer, call us at 1-800-321BIND. We thank you very much for your purchase. And we hope you enjoy using your Foilfast printer. Sincerely, Powis Parker Inc. 6 Service, Support and Supplies For US Customers We hope you enjoy your Foilfast™ printer, and we want to make your Foilfast ownership a satisfying experience. If at any time, you would like technical assistance, service or supplies, your Fastback® dealer is available to help you. To locate your Fastback dealer, call Powis Parker customer service at 1-800-321BIND. Service If the software disc proves defective during the applicable warranty period, you may return the defective disc to your local Fastback dealer, along with a dated proof of purchase; the dealer representative will replace it free of charge. If the printer proves defective during the applicable warranty period, your Fastback dealer will either: (i) repair the printer; (ii) replace the printer with one that is new or like-new, provided that the replacement has equivalent or better functionality than the one it replaces; or (iii) if the Fastback dealer is unable to repair or replace a defective printer covered by warranty, the dealer will, within a reasonable time after notification of defect, refund the purchase price for the printer, provided that you return the defective printer along with proof of purchase. 7 Product Label The label for this product can be found in the location shown below: Location of Label 8 Chapter 1 Major Functions and Operations Learn the Major Functions and Operations of Your Foilfast Printer This chapter describes how to set up your printer, the name of each part of your printer and how it functions, how to insert the cartridges and cover sheets, and how to install the printer driver software. Read this chapter before you use the printer for the first time. Chapter 1 - Major Functions and Operations Getting Your Foilfast Printer Ready Set up your Foilfast printer by performing the following steps: • Get your printer ready. Remove the packing materials. • Connecting cables. Connect the printer to your computer with a printer cable and to a suitable AC power source with the power cord. Getting Your Printer Ready Get your printer ready by removing the packing materials from inside and outside the printer. Caution This printer is shipped with tape, spacers, and other packing materials to prevent delicate parts from being damaged while in transit. Remove these packing materials before using the printer. If the printer is used while these packing materials are still present, damage to the printer or malfunction may occur. Removing the outside packing materials The printer is shipped with packing materials to prevent damage during transit. Please remove the tape (three locations) from the printer cover before going to the next step. (See illustration for locations.) Remove the tape Opening the front cover Open the front cover to remove the inside packing material. To open the front cover, push the front cover release button. Gently lower the front cover with your hand. Do not let it drop without support. 10 WINDOWS & MACINTOSH – Getting Your Printer Ready Front cover release button Front cover Make sure nothing is under the cover. Removing the carriage packing material There are three (3) items to be removed from the inside of the printer. 1.Remove the cardboard carriage packing material that is to the left of the carriage. 2.Press down on the blue paper release lever found to the right of the carriage. Remove the tape from the metal frame that holds the small white foam carriage packing material in place and remove the foam piece. Carriage packing material q w w Release lever Carriage packing material 3.Remove the tape located on the left side of the carriage by gently grasping the tape and pulling slightly toward the left and forward at the same time. You need to remove the tape in one piece. Carriage tape e 11 Chapter 1 - Major Functions and Operations Caution Do not remove the white pad or the cleaning pad at the left end of the platen. They are there to clean the print head. Removing them can cause the printer to malfunction. The cleaning pad can be replaced when it gets dirty. Do not touch the cover-open sensor, which is located inside the printer on the left end. Cleaning pad White pad Platen Cover open sensor Closing the front cover Close the front cover after removing the carriage packing material. Caution When closing the front cover, never slam it shut. The ink cartridges can become dislodged and damage to the printer may result. Situating the Printer After removing the packing material from the outside and inside of the printer and reading the section “IMPORTANT SAFETY INSTRUCTIONS” (located on page 2), position the printer in an appropriate location. Ensure there is enough space to use your printer easily. Installing the Output Tray Place the printer on the output tray as shown in the picture. During printing, gently pull the output tray all the way out. Output Tray Make sure nothing is on the output tray. 12 WINDOWS & MACINTOSH – Getting Your Printer Ready Using the Dust Cover Use the dust cover when the printer is idle and when using Composition Covers. How to assemble the Dust Cover Assemble the dust cover as shown below. Bend the incised part inside as shown in the figure. Bend the incised part inside as shown in the figure. This part of the dust cover must be in contact with the printer case. How to place the Dust Cover Use the dust cover, as dust may cause a malfunction. Slide the dust cover into place. Dust Cover Sheets 13 Chapter 1 - Major Functions and Operations Connecting Cables for Windows When your printer is properly set up, connect the printer to your computer with a printer cable and to a suitable AC power source with the power cord. • Connect the printer to your computer. • Connect a power cord to the printer. Connecting the printer to your computer 1. Make sure that the power to your computer is completely turned off. If the computer is running, quit all running applications, shut down the system, and turn off the power. Caution Both printer and computer must be unplugged before connecting or disconnecting the printer cable. Otherwise, damage or malfunction may result. 2. Connect the printer to the computer with a standard parallel or bidirectional printer cable. Secure the printer cable to the connectors on the printer and on the computer. Accessory connector for Macintosh interface module Printer connector Bi-directional printer cable Note When using your printer with a Macintosh computer, connect the printer to the computer using a Macintosh interface module. 14 WINDOWS – Getting Your Printer Ready Power cord connections 1. Plug the power cord into the power cord socket on the printer. Make sure the power cord is securely seated in the socket. 2. Plug the free end of the power cord into a suitable AC power source (such as a wall socket or power strip). Plug Power source Power cord socket Power cord Caution Power to the printer is completely cut off only when the cord is unplugged. Place the printer where you can easily unplug it from the power source. Also, pull the plug and not the cord when unplugging the printer. 15 Chapter 1 - Major Functions and Operations Connecting SCSI Cables for Macintosh When your printer is properly set up, connect the printer to your Macintosh with a SCSI cable, and to a suitable AC power source with the power cord. • Connect the printer to your computer. • Connect a power cord to the printer. How to attach the Macintosh interface module When using your printer with a Macintosh computer, connect the printer to the computer using a Macintosh interface module as shown in the pictures below. 1) Turn off the power to your printer, computer, and all SCSI devices connected. Unplug the power cord from the power source and the printer. 2) Remove the rectangular plastic connector cover located to the right of the printer port. Grab the tab at the bottom of the connector cover, pull it up, and twist it until the cover breaks away. 3) Angle the Macintosh interface module so that the tab on top of the module slips under the top edge of the PC printer cable slot. The top edge of the module should rest against the frame of the printer. 4) Gently press the bottom of the module until it clicks into place. Macintosh interface module Caution When you connect the Macintosh interface module, make sure that the printer power has been turned off. Never plug in the power cord before connecting the module. Doing so can cause the printer to malfunction. 16 MACINTOSH – Getting Your Printer Ready How to remove the Macintosh interface module 1) Turn off the power to your printer, computer, and all SCSI devices connected. Unplug the power cord from the power source and the printer. 2) Remove the Macintosh interface module by gently pulling the plastic handle at the bottom of the module as shown in the picture and lifting the module away from the printer. Connecting the printer to your computer 1. Make sure that the power to your computer is completely turned off. If the computer is running, quit all running applications, shut down the system, and turn off the power. Caution • Both printer and computer must be unplugged before connecting or disconnecting the printer cable. Otherwise, damage or malfunction may result. • Use a high-impedance SCSI cable and an active terminator for best results. • Using other types of cables can cause the printer to malfunction. 2. Connect the printer to the computer with a SCSI cable. Secure the printer cable to the connectors on the printer and on the computer. Also, you must attach a terminator to the printer if the printer is the last peripheral on the SCSI chain. DIP switches SCSI interface connector Terminator SCSI cable 17 Chapter 1 - Major Functions and Operations Check the SCSI device number Make sure the device number for the printer is set correctly. Each SCSI device connected to the computer must have a unique SCSI device number. If two devices have the same device number, they will not work properly. (The printer device number is set to 6 at the factory. To change the device number, use the DIP switches next to the connector. For more details, refer to “Specifications” in the appendix.) Power cord connections 1. Plug the power cord into the power cord socket on the printer. Make sure that the power cord is securely seated in the socket. 2. Plug the free end of the power cord into a suitable AC power source (such as a wall socket or power strip). Plug Power source Power cord socket Power cord Caution Power to the printer is completely cut off only when the cord is unplugged. Place the printer where you can easily unplug it from the power source. Also, pull the plug and not the cord when unplugging the printer. 18 MACINTOSH – Getting Your Printer Ready Connecting USB Interface Cables for Macintosh When your printer is properly set up, connect it to your computer with a universal serial bus (USB) interface cable, and to a suitable AC power source with the power cord. The iMac ®, the iBook ® and the PowerMac ® G4 all support the USB interface. • Connect the printer to your computer. • Connect a power cord to the printer. Connecting the printer to your computer 1. Make sure the power to your computer is completely turned off. If the computer is running, quit all applications, shut down the system, and turn off the power. Caution Both printer and computer must be unplugged before connecting or disconnecting the printer cable. Otherwise, damage or malfunction may result. 2. Connect the printer to the computer with a USB interface cable. Printer connector (to the computer) USB interface cable 3. Connect the free end of the USB cable to an available USB port or USB hub. a To connect the USB cable directly to your Macintosh, locate the USB port, hold the connector on the USB cable with the three-pronged USB icon facing up, and then plug the cable into the USB port. b To connect the USB cable to a USB hub, orient the connector on the USB cable to match the connector on the USB hub, and then plug the cable into the hub. Connect the USB hub to your Macintosh. 19 Chapter 1 - Major Functions and Operations Caution Do not plug the USB cable directly into the iMac keyboard. The USB port on the keyboard does not supply its own power, so the combined current drain of the printer and the keyboard might exceed USB specifications. USB port (to keyboard) (to keyboard) USB hub USB interface cable (to printer) USB interface cable (to printer) Power cord connections 1. Plug the power cord into the power cord socket on the printer. Make sure that the power cord is securely seated in the socket. 2. Plug the free end of the power cord into a suitable AC power source (such as a wall socket or power strip). Plug Power source Power cord socket Power cord Caution Power to the printer is completely cut off only when the cord is unplugged. Place the printer where you can easily unplug it from the power source. Also, pull the plug and not the cord when unplugging the printer. 20 WINDOWS & MACINTOSH – Name and Function of Each Part of the Printer Name and Function of Each Part of the Printer This section explains the name and function of each printer part. Foilfast Printer (front view) Sheet feeder Place a stack of 10 Foilfast Composition Covers or 1 Foilfast ClearCover into the sheet feeder. Front cover release button Opens the front cover. Open the front cover when there is a sheet jam or when changing cartridges. Open the front cover gently, using both hands. Front cover This cover protects the printer’s internal mechanism. The cover must be closed during printing. Output slot Sheets exit the printer through this slot. Caution • Never reach into the printer while it is operating. Injury may result. • Do not open the front cover while the printer is running. • When the front cover is opened for any reason, remove the cartridge and take up any slack in the ribbon, then return the cartridge. Stopper This stopper prevents cover sheets from rising. Support This support holds the loaded sheets upright. To extend the support, pull up on the top edge. Feed guide This guide feeds the sheets into the printer. Set the guide to match the size being used. Caution Never reach into the sheet feeder. By doing so, you might get injured, or the printer might malfunction. 21 Chapter 1 - Major Functions and Operations Foilfast Printer (rear view) Accessory connector This connector is for the Macintosh interface module. Make sure you remove the rectangular plastic connector cover before connecting the interface module. Parallel interface connector The printer cable plugs into the parallel interface connector. Power cord socket The power cord plugs into this socket. Foilfast Printer (rear view with Macintosh interface module) DIP switches The DIP switches set the SCSI device number for the printer. SCSI connector The SCSI connectors connect the computer to SCSI devices. Power cord socket The power cord plugs into the power cord socket. 22 WINDOWS & MACINTOSH – Name and Function of Each Part of the Printer Inside the Printer Marking sticker This allows you to confirm that the carriage is in the standard position. Try not to smear the face of the sticker. If it gets dirty, gently clean it with a dry cotton swab. As you do so, be careful not to peel it off. Cartridge holder plate Three out of four of the holder plates can hold two cartridges each. The fourth plate can hold only one. You can load up to seven cartridges at a time. Carriage The carriage automatically picks up the specific cartridge needed for printing and moves it to the printing location. The carriage also contains the print head. Release lever This lever, located to the right of the carriage and platen, is used to clear sheet jams. Press the release lever down to remove the jammed sheet. When you close the front cover, the lever will automatically go back to its original position. Print head The print head prints the characters. Do not touch it. Caution Do not touch the print head or the carriage. Doing so can cause damage to the printer. Also, never load a cartridge directly into the carriage. Malfunction or damage to the printer may result. 23 Chapter 1 - Major Functions and Operations Control Panel The top of the printer has two buttons and three LED indicator lights. By pushing one of these buttons and looking at the lights, you can perform various printer functions, such as ejecting a sheet. power button Use the power button to turn the printer on and off. ready/insert button Use the ready / insert button to load and eject sheets. When a sheet is not fed ( error light is blinking), press the ready/insert button . Press the button for three seconds or more to print a sample page. You can print a sample page even when the printer is not connected to a computer. error light This light blinks when an error occurs. ready light When the light is lit, the printer is ready to print. The light blinks slowly while printing. When it is not lit, printing is paused. power light Indicates whether the printer is on or off. When the light is on, the printer is on. When the light is off, the internal parts of the printer still have power. To completely shut off power to the printer, unplug the power cord from the socket. 24 WINDOWS & MACINTOSH – Installing Ink Cartridges Installing Cartridges This section describes how to identify cartridge types and how to install and exchange cartridges. Identifying Foil Cartridge and Cover Types The cartridge type is indicated on the surface of each cartridge. The product name appears in this area. Premium Foil Cartridges Premium Gold Foil cartridge Premium Silver Foil cartridge Premium Red Foil cartridge Premium Blue Foil cartridge Premium Green Foil cartridge Premium Black cartridge Premium White cartridge Primer cartridge (“Undercoat”) Cover Types Foilfast Composition Cover Foilfast Coated Paper Cover Foilfast ClearCover Caution Remove each printed ClearCover from the output tray before the next printed ClearCover is ejected from the printer. If the printed ClearCovers are left in a pile for a long time, they may stick together. 25 Chapter 1 - Major Functions and Operations Installing Cartridges Install cartridges by following the steps below. Note The carriage can select and pick up the necessary color cartridge from any holder. You can put up to 7 cartridges of the same color in the holders to reduce the need to change cartridges, or you may load different color cartridges. Caution The cartridges may be put in any holder but DO NOT put cartridges directly into the carriage. Doing so may result in damage the printer. You must leave at least one cartridge holder empty for the printer to operate properly. Do not install more than 7 cartridges. 1. Remove the stopper from the cartridge. First, remove the stopper from the cartridge. The stopper prevents slack in the foil during shipment or storage. Stopper 2. Take up any slack in the foil. Insert a pencil into the side marked “B”. Turn the pencil slowly to take up any slack in the foil. Cartridge W Foil 3. IND Open the front cover of the printer. Push the front cover release button to release the internal lock. Gently lower the front cover with your hand. 26 WINDOWS & MACINTOSH – Installing Ink Cartridges 4. Insert the cartridges. • Hold the cartridge so that the side with the letter “B” faces upward, and the “B” is on the upper right of the cartridge. Hold the center of the cartridge with your thumb and index finger. • Insert the left end of the cartridge, while pushing the left side latch of the cartridge holder slightly to the left with the cartridge. Latch • Push down the right side of the cartridge. Make sure that the cartridge is securely locked into the holder, and that there is no slack in the foil. • Put the second cartridge on top of the cartridge already installed. Gently push down the center of the cartridge. Caution Place the side marked “B” face up. If the cartridge is installed upside down, the printer will not know it has been installed. 27 Chapter 1 - Major Functions and Operations Exchanging Cartridges You can change or replace empty cartridges by following the steps below. Note When a cartridge has been used up, black and silver stripes will be visible on the foil. black and silver stripes 1. Open the front cover of the printer. Open the front cover by pushing the front cover release button. 2. Remove the cartridge • Removing a cartridge is similar to installing it. Hold the center of the cartridge with your thumb and index finger. Push the left latch on the cartridge holder slightly to the left with the cartridge. • Lift up the right side of the cartridge, and then remove the entire cartridge. Caution Take up any slack in the foil before installing cartridges. 3. Install a new cartridge on the cartridge holder plate. Insert a cartridge by following the steps described in the previous section titled “Installing Cartridges.” 28 Loading Sheets Loading Sheets Loading Sheets You may load up to 10 composition covers at a time, and successive sheets will automatically feed. When printing on ClearCovers, you must load each sheet into the feeder, one at a time. If you load multiple ClearCovers, they will stick together and cause a jam in the feeding mechanism. 1. Pull up the support. Support 2. Place the sheets in the feeder. Note • Using a creased or curled sheet can cause the sheet to misfeed. • Fan the stack of sheets once before placing it in the feeder. The printer may feed two sheets together if the sheets are stuck together. • Use only one type of sheet at a time. • Place a stack of not more than 10 composition covers or 1 ClearCover into the feeder. Caution Composition covers should be between 16 –18.5 points thick (.0016 – .00185 inches). Clear covers should be between 6.5 –7.5 points thick (.0065 – .0075 inches). Covers that fall outside the bounds of these thickness ranges may work in the Foilfast printer, but Powis Parker does not recommend using them. Covers that fall substantially beyond these thickness ranges may damage the printer's feeding mechanism and may void your warranty. 29 Chapter 1 - Major Functions and Operations 3. Adjust the feed guide to the proper size. Leave about 0.02” between the edge of the sheet(s) and the feed guide. The stopper will prevent the sheets from rising. Stopper Feed guide Note 30 • If the space is too wide, sheets may feed diagonally. • If the space is too narrow, sheets may not feed. WINDOWS – Installing the Printer Driver for Windows Installing the Printer Driver for Windows Before you can use your printer, you need to install the printer driver software so that your computer can work with the printer. This section describes how to install the printer driver. Purpose of the Printer Driver The printer driver software helps to control the printing process, so the printer driver you select must match the printer you’re using. To take full advantage of the many features of the Foilfast printer, always create your documents after you have selected the Foilfast printer driver. If you have a different printer driver selected when you print your document, only the print settings that match the functions of your Foilfast printer will be valid. System Requirements The system requirements for the printer driver software are as follows: Computer: IBM PC-AT or compatible OS: Microsoft Windows 95/98 ® Total RAM: 16 MB or more (32 MB or more is recommended) Disk space required during printing (approximate): Single color, 10 MB Multiple colors, 40 MB Note The working disk space needed during printing is automatically erased after printing is completed. Installing the Printer Driver Insert the disc into the CD-ROM drive. The contents of the disc will automatically display. Double-click the “Setup” icon, to begin installation, or read the “Readme” file for detailed instructions. After connecting the printer cable to your PC, restart your computer. 31 Chapter 1 - Major Functions and Operations Turning the Power On or Off Turn your printer and computer on or off by following the steps described below. Turning on the Power Turn on the power by performing the following steps. 1. Push the power button on the printer to turn it on. 2. Turn on your computer. Turning off the Power When you finished printing, turn off your printing devices by performing the following steps. 32 1. Quit Windows, and then turn off your computer. 2. Push the power button on the printer to turn it off. WINDOWS – Printing Operations Printing Operations Print Mode Foilfast premium foil cartridges come in a range of colors. You may load several colors into the Foilfast printer at the same time, or you may load just a single color. • Single Ink (one foil color) This print mode allows you to print a document in monochrome using one cartridge. All selectable cartridges are shown with radio buttons in the Select Cartridge(s) area in Print/properties. Click the radio button next to the color you wish to use. The default selection is Gold Foil. • Multiple Inks (2 or more colors) This print mode allows you to print a document in multiple colors. Select Multiple Inks in the Select Cartridge(s) area in Print/properties. All selectable cartridges are shown with checkboxes. You must select at least 1 and no more than 7 colors. The default selection is Gold Foil. 33 Chapter 1 - Major Functions and Operations Single Foil Printing Single Ink printing uses just one color. This method is used when an entire image or document is going to be printed in a single color. This method of printing can be used even when the application you are using does not allow designation of color compositions. Requirements For single color printing you will need the following cartridges and cover types. • Premium Foil Cartridges Premium Gold Foil cartridge Premium Silver Foil cartridge Premium Red Foil cartridge Premium Blue Foil cartridge Premium Green Foil cartridge Premium Black cartridge Premium White cartridge Primer cartridge (“Undercoat”) The primer cartridge is required when printing on ClearCovers, and it may improve the print quality on other cover types. The primer cartridge will be used for printing when the Undercoat checkbox is checked. • Foilfast Compatible Covers Foilfast™ Composition Cover Foilfast™ Coated Paper Cover Foilfast™ ClearCover™ Step 1❿ ❿ Create a Document for Single Ink Printing Use any application to create the image or document you want to print, and prepare it just as you would for normal printing. Note It is not necessary to select a color in the application that matches the color of the cartridge in the printer. Leaving the characters and images in black is fine. Step 2❿ ❿ Install the Foil Cartridge Install the cartridge you want to print with in the cartridge holder. 34 WINDOWS – Printing Operations Step 3❿ ❿ Load Cover Sheets Load up to 10 composition covers; ClearCovers must be fed one at a time. 1. Pull up the support. Support 2. Place the sheet(s) in the sheet feeder. Note • Using creased or curled sheets can cause the sheet to misfeed. • Fan the stack once before placing it in the feeder. The printer may feed two sheets together if the sheets are slightly stuck together. • Use only one type of sheet at a time. • Place a stack of not more than 10 composition covers or 1 sheet ClearCover in the feeder. 3. Adjust the feed guide to the proper size. Leave about 0.02” between the feed guide and the sheet(s). The stopper will prevent the sheets from rising. Feed guide Stopper 35 Chapter 1 - Major Functions and Operations Note • If the space is too wide, a sheet may feed diagonally. • If the space is too narrow, a sheet may not feed. Step 4❿ ❿ Set Up the Printer Driver for Printing 36 1. Select Print from the File menu to open the Print dialog box, then click Properties. 2. Select your cover type from the Media Type menu. WINDOWS – Printing Operations 3. Select Single Ink from the Print Mode menu (for single foil color printing). 4. Click the appropriate radio button to select the cartridge(s) you wish to use. 37 Chapter 1 - Major Functions and Operations 5. Set the size, orientation, and number of copies as desired. 6. When you complete the setup, click OK to close the dialog box. Step 5❿ ❿ Print Click OK in the Print dialog box to start printing. 38 WINDOWS – Printing Operations Multiple Foil Printing Use the steps outlined below for printing with two or more colors. Designate each foil color with a corresponding color in your application. You can use this method with most applications that support color. Requirements For multiple foil color printing you will need the following. • Premium Foil Cartridges For foil printing at least one cartridge is required. Premium Gold Foil cartridge Premium Silver Foil cartridge Premium Red Foil cartridge Premium Blue Foil cartridge Premium Green Foil cartridge Premium Black cartridge Premium White cartridge Primer cartridge (“Undercoat”) The primer cartridge is required when printing on ClearCovers, and it may improve the print quality on other cover types. The primer cartridge will be used for printing when the Undercoat checkbox is checked. • Foilfast Compatible Covers Foilfast™ Composition Cover Foilfast™ Coated Paper Cover Foilfast™ ClearCover™ Step 1❿ ❿ Create a Document for Multiple Ink Printing 1. Use any application to create the image or document you want to print, and prepare it just as you would for normal printing. The image may contain text as well as graphics. 2. Select the application colors that correspond to each Foilfast color you wish to use. For example, set the parts of the image that you want to print in gold foil to yellow. If you are also using black, set the parts of the image that you want to print in black to black. Note Many applications have color palettes that allow easy selection of foil colors. 39 Chapter 1 - Major Functions and Operations The colors associated with foil colors are shown in the following table. ■ Colors used to indicate foil colors In multiple color printing, indicate foil colors by selecting colors in the application that resemble the foil colors. As much as possible, try to select colors that resemble the foil colors to be printed. In applications that do not have many color choices, such as word processors, closely related colors can be used. In this case, however, check the color output by executing a test print to make sure the correct foil colors are printed. Foil color Application color Gold Foil Yellow Silver Foil Dark Gray Red Foil Red Blue Foil Blue Green Foil Green White Light gray (a gray close to white) Black Normal black Set this area to blue (prints in blue foil) Set this area to black (prints in black) Set this area to light gray (prints in white) Set this area to red (prints in red foil) Set this area to blue (prints in blue foil) Set this area to yellow (Prints in gold foil) Step 2❿ ❿ Install the Foil Cartridge Install the cartridge you want to print with in the cartridge holder. 40 WINDOWS – Printing Operations Step 3❿ ❿ Load Sheets Load up to 10 composition covers; ClearCovers must be fed one at a time. 1. Pull up the support. Support 2. Place the sheet(s) in the feeder. Note • Using creased or curled sheets can cause a sheet to misfeed. • Fan the stack once before placing it in the feeder. The printer may feed two sheets together if the sheets are slightly stuck together. • Use only one type of sheet at a time. • Place a stack of not more than 10 composition covers or 1 ClearCover in the sheet feeder. 3. Adjust the feed guide to the proper size. Leave about 0.02” between the feed guide and the sheet(s). The paper stopper will prevent the sheets from rising. Feed guide Stopper 41 Chapter 1 - Major Functions and Operations Note • If the space is too wide, a sheet may feed diagonally. • If the space is too narrow, a sheet may not feed. Step 4❿ ❿ Set Up the Printer Driver for Printing 42 1. Select Print from the File menu to open the Print dialog box, then click Properties. 2. Select your cover type from the Media Type menu. WINDOWS – Printing Operations 3. Select Multiple Ink from the Print Mode menu. 4. Check the check boxes under Select Cartridge(s) to indicate your desired colors. Note Even though you have set the color of an area to your desired color, the area will not be printed if the corresponding color foil cartridge has not been checked. 43 Chapter 1 - Major Functions and Operations 5. Set the size, orientation, and number of copies as desired. 6. When you complete the setup, click OK to close the dialog box. Step 5❿ ❿ Print Click OK in the Print dialog box to start printing. 44 MACINTOSH – Installing the Printer Driver for Macintosh Installing the Printer Driver for Macintosh Before you can use your printer, you need to install the printer driver software so that your computer can work with the printer. This section describes how to install the printer driver. These directions assume that you are familiar with normal Macintosh operations, such as using the mouse and menus. Please refer to the user’s guide that came with your Macintosh if you need information about general Macintosh operations. Purpose of the Printer Driver The printer driver is software that enables your computer to control the printer. When printing from any application, you must select a printer driver that matches the printer being used in order to ensure accurate printing results. To take advantage of the many features of the printer, select the Foilfast printer driver before creating your documents. Preparing for Installation Before installing the printer driver, check your hard disk with the Disk First Aid utility to make sure that it has no serious problems. Refer to the Macintosh manual for information about using Disk First Aid. System Requirements The system requirements for the printer driver are as follows: Computer: Apple Macintosh computer or compatible Operating system: System 7.0.1 or later Total RAM: 16 MB or more (32 MB or more is recommended) Disk space required during printing (approximate): Single color, 10 MB Multiple colors, 40 MB Note The working disk space needed during printing is automatically erased after printing is completed. 45 Chapter 1 – Major Functions and Operations Contents of the Installation Disc The files shown below are contained on the Installation Disc (CD-ROM). The installer installs the following files: • Foilfast printer driver • USB Class Driver (USB equipped system only) • Queue Monitor (background printing application, before System 7.6.1 only) • Queue Watcher (background printing extension, before System 7.6.1 only) Installing the Printer Driver Double click the “PPI Foilfast Installer” to begin installation, or read the “Readme” file for detailed instructions. 46 MACINTOSH – Installing the Printer Driver for Macintosh Using Balloon Help With System 7.0.1 or later, Balloon Help can be used to explain the functions of the printer driver buttons, check boxes, and radio buttons. By displaying Balloon Help, you can get a simple explanation of each function. Follow the steps below to use Balloon Help. 1. Select Show Balloons from the Help menu (found on the menu bar, at the upper right corner of the screen). 2. Move the cursor over the button or box to be explained. To hide Balloon Help, follow the steps below. 1. Select Hide Balloons from the Help menu. Selecting the PPI Foilfast™ Printer Driver If you want to print using the Powis Parker Foilfast Printer, you should select the Powis Parker Foilfast Printer printer driver in the Chooser before you create documents in your application. If you want to print documents created when the Powis Parker Foilfast printer driver was not selected, first select the Powis Parker Foilfast Printer in the Chooser, then choose Page Setup from your application’s File menu, and finally change the application’s page format and other settings if needed. Follow the steps below to select the Powis Parker Foilfast Printer printer driver. 1. From the Apple menu, select the Chooser. 47 Chapter 1 – Major Functions and Operations 2. Click on the PPI Foilfast Printer printer driver icon. The box on the right displays the SCSI device or USB number (A) of the Powis Parker Foilfast Printer. Make sure that the line indicated by (A) is highlighted. If it is not, your printer is not being recognized properly. 3. If you have several Foilfast printers connected to your Macintosh, click on the SCSI device or USB number of the printer you wish to use. The factory device setting is #6. To change SCSI device numbers, refer to “Specifications” in the Appendix. Note If you have more than one SCSI bus in your Macintosh, “SCSI #6 BUS #1” or similar will be displayed. Note Immediately following installation, background printing is turned off. Click on the On button to enable background printing. 48 4. Click on the close box to close the Chooser. When the selected printer driver is changed from some other printer driver to the Powis Parker Foilfast printer driver, a dialog box will appear to inform you that a different printer has been selected. 5. Click on the OK button to close the dialog box. MACINTOSH – Turning the Power On or Off Turning the Power On or Off Turn your printer and computer on or off by following the steps described below. Turning on the Power Turn on the power by performing the following steps. 1. Push the power button on the printer to turn it on. 2. Turn on your computer. Turning off the Power When you have finished printing, turn off your printing devices by performing the following steps. 1. Shut down your computer. 2. Push the power button on the printer to turn it off. 3. If you are disconnecting the printer from your computer, unplug both printer and computer. 49 Chapter 1 – Major Functions and Operations Printing Operations Print Mode Foilfast premium foil cartridges come in a range of colors. You may load several colors into the Foilfast printer at the same time, or you may load just a single color. • Single Ink (one foil color) This print mode allows you to print a document in monochrome using one cartridge. All selectable cartridges are shown with radio buttons in the Select Cartridge(s) area in Print/properties. Click the radio button next to the color you wish to use. The default selection is Gold Foil. • Multiple Inks (2 or more colors) This print mode allows you to print a document in multiple colors. Select Multiple Inks in the Select Cartridge(s) area in Print/properties. All selectable cartridges are shown with checkboxes. You must select at least 1 and no more than 7 colors. The default selection is Gold Foil. 50 MACINTOSH – Printing Operations Single Ink Printing Single Ink printing uses just one color. This method is used when an entire image or document is going to be printed in a single color. This method of printing can be used even when the application you are using does not allow designation of color compositions. Requirements For single color printing you will need the following cartridges and cover types. • Premium Foil Cartridges Premium Gold Foil cartridge Premium Silver Foil cartridge Premium Red Foil cartridge Premium Blue Foil cartridge Premium Green Foil cartridge Premium Black cartridge Premium White cartridge Primer cartridge (“Undercoat”) The primer cartridge is required when printing on ClearCovers, and it may improve the print quality on other cover types. The primer cartridge will be used for printing when the Undercoat checkbox is checked. • Foilfast Compatible Covers Foilfast Composition Cover Foilfast Coated Paper Cover Foilfast ClearCover Step 1❿ ❿ Create a Document for Foil Color Printing Use any application to create the image or document you want to print, and prepare it just as you would for normal printing. Note It is not necessary to select a color in the application that matches the color of the cartridge in the printer. Leaving the characters and images in black is fine. Step 2❿ ❿ Install the Foil Cartridge Install the cartridge you want to print with in the cartridge holder. 51 Chapter 1 – Major Functions and Operations Step 3❿ ❿ Load Cover Sheets Load up to 10 composition covers; ClearCovers must be fed one at a time. 1. Pull up the support. Support 2. Place the sheet(s) in the feeder. Note • Using creased or curled sheets can cause the sheet to misfeed. • Fan the stack once before placing it in the sheet feeder. The printer may feed two sheets together if the sheets are slightly stuck together. • Use only one type of sheet at a time. • Place a stack of not more than 10 composition covers or 1 ClearCover into the feeder. 3. Adjust the feed guide to the proper size. Leave about 0.02” between the feed guide and the sheet(s). The stopper will prevent the sheets from rising. Feed guide 52 Stopper MACINTOSH – Printing Operations Note • If the space is too wide, a sheet may feed diagonally. • If the space is too narrow, a sheet may not feed. Step 4❿ ❿ Set Up the Printer Driver for Printing 1. Select Page Setup from the File menu to open the Page Setup dialog box. 2. Set any necessary settings, such as Size or Orientation, depending on the document to be printed. 3. Once the settings have been selected, click OK. Step 5❿ ❿ Print 1. Select Print from the File menu. 53 Chapter 1 – Major Functions and Operations 54 2. Select your cover type from the Media menu. 3. Select Single Ink from the Mode menu. 4. In the Select Cartridge(s) area, click the radio button(s) next to the colors you wish to use. MACINTOSH – Printing Operations 5. Select Options and number of copies as desired. 6. When you complete the setup, click Print to close the dialog box. Step 5❿ ❿ Print 6. Click Print in the Print dialog box. 55 Chapter 1 – Major Functions and Operations Multiple Foil Printing Use the steps outlined below for using two or more foil cartridges. Designate each foil color with a corresponding color in your application. You can use this method with most applications that support color. Requirements For multiple foil color printing you will need the following. • Premium Foil Cartridges Premium Gold Foil cartridge Premium Silver Foil cartridge Premium Red Foil cartridge Premium Blue Foil cartridge Premium Green Foil cartridge Premium Black cartridge Premium White cartridge Primer cartridge (“Undercoat”) The primer cartridge is required when printing on ClearCovers, and it may improve the print quality on other cover types. The primer cartridge will be used for printing when the Undercoat checkbox is checked. • Foilfast Compatible Covers Foilfast Composition Cover Foilfast Coated Paper Cover Foilfast ClearCover Step 1❿ ❿ Create a Document for Multiple Foil Printing 1. Use any application to create the image or document you want to print, and prepare it just as you would for normal printing. The image may contain text as well as graphics. 2. Select the application colors that correspond to each Foilfast color you wish to use. For example, set the parts of the image that you want to print in gold foil to yellow. If you are also using black, set the parts of the image that you want to print in black to black. Note Many applications have color palettes that allow easy selection of foil colors. 56 MACINTOSH – Printing Operations The application colors associated with foil colors are shown in the following table. ■ Colors used to indicate foil colors In multiple foil color printing, indicate colors by selecting colors in the application that resemble the foil colors. As much as possible, try to select colors that resemble the foil colors to be printed. Foil color Application color Gold Foil Yellow Silver Foil Dark Gray Red Foil Red Blue Foil Blue Green Foil Green White Light gray (a gray close to white) Black Normal black Set this area to blue (prints in blue foil) Set this area to black (prints in black) Set this area to light gray (prints in white) Set this area to red (prints in red foil) Set this area to blue (Prints in blue foil) Set this area to yellow (Prints in foil gold) Step 2❿ ❿ Install the Foil Cartridges Install the cartridge you want to print with in cartridge holder. 57 Chapter 1 – Major Functions and Operations Step 3❿ ❿ Load Sheets Load up to 10 composition covers; ClearCovers must be fed one at a time. 1. Pull up the support. Support 2. Place the sheet(s) in the sheet feeder. Note • Using creased or curled sheets can cause a sheet to misfeed. • Fan the stack once before placing it in the feeder. The printer may feed two sheets together if the sheets are slightly stuck together. • Use only one type of sheet at a time. • Place a stack of not more than 10 sheets composition covers or 1 ClearCover into the sheet feeder. 3. Adjust the feed guide to the proper size. Leave about 0.02” between the feed guide and the sheet(s). The stopper will prevent the sheets from rising. Feed guide 58 Stopper MACINTOSH – Printing Operations Note • If the space is too wide, a sheet may feed diagonally. • If the space is too narrow, a sheet may not feed. Step 4 Set Up the Printer Driver for Printing 1. Select Page Setup from the File menu to open the Page Setup dialog box. 2. Set any necessary settings, such as Size or Orientation, depending on the document to be printed. 3. Once the settings have been selected, click OK. Step 5❿ ❿ Print 1. Select Print from the File menu. 59 Chapter 1 – Major Functions and Operations 2. Select your cover type from the Media menu. 3. Select Multiple Inks from the Mode menu. 4. In the Select Cartridge(s) area, click the radio buttons next to the colors you wish to use. Note Even though you have set the color of an area to your desired color, the area will not be printed if the corresponding cartridge has not been checked. 60 MACINTOSH – Printing Operations 6. Click Preview in the Print dialog box to confirm that the specified foil colors are correct. The Preview window shows the foil colors that will actually print rather than those specified by the application. Caution The foil color that is assigned may differ from your intended foil color, so be sure to check the Preview window before printing. 9. When you are satisfied with the contents of the Preview window, click Print Page. Note If you are not satisfied with the assigned colors, click on Cancel and respecify colors in your application. Then click Preview again. 61 Chapter 1 – Major Functions and Operations 62 Chapter 2 The Foilfast Printer Driver Printer Driver Functions This chapter describes each of the printer driver settings required for controlling the printing operations. Read it to learn the specific setup details for different printing modes. Chapter 2 - Foilfast Printer Driver WINDOWS: Foilfast Printer Driver Setup How to Open the Printer Driver Setup Dialog Box You may open the printer driver setup dialog box in one of the following ways. • Select Print from the File menu, and then click Properties in the Print dialog box. • Select Page Setup from the File menu. Click Printer in the Page Setup dialog box, and then click Properties in the displayed dialog box. Note To access the Foilfast printer properties controls, you must first select the Powis Parker Foilfast Printer as the printer you wish to use. 64 WINDOWS – Print Settings Print Settings Media (Cover) Type Click the down arrow, and select the desired media type from the displayed settings. The available options are as follows: • • • • • Foilfast Comp Cover – HIGH Foilfast Comp Cover – HIGH Foilfast Coated Paper Cover Foilfast ClearCover User Defined… Click this button to save your own settings. To do this, after setting the necessary items, click this button so that the User Defined Document Type dialog box is displayed. Type the document type name in the “Save as” field, then click the Save button. Up to ten document types can be saved. To delete a document type, click the document type name you want to delete in the list, then click the Delete button. NOTE: HIGH and LOW designate power settings for comp covers. HIGH is the default setting, and we recommend it for best results. Paper Size Click the down arrow, and select the desired sheet size from the displayed list. The available options are as follows: • • • • • • • Letter 8.5 x 11 in Legal 8.5 x 14 in Half Letter 5.5 x 8.5 in A4 210 x 297 mm A5 148 x 210 mm B5 182 x 257 mm User Defined... To open the User Defined Paper Size dialog box, select the User Defined... option from the Paper Size menu. In this dialog, you can create your custom size. Enter the width and length, and type the name of your custom size. Then click “Save” to save the settings. Up to ten settings can be saved. To delete a setting, click the saved name in the list, then click the Delete button. • Reduce or Enlarge Scaling can be set between 25% to 400%. This control is grayed out when you select “User Defined…” (including user defined names) for paper size. The default setting is 100(%). 65 Chapter 2 - Foilfast Printer Driver Orientation This setting sets the sheet orientation. • Portrait/Landscape Click one of the radio buttons to set the orientation to either Portrait or Landscape. • Flip Horizontal Turning on this option prints an image flipped horizontally, the mirror image of the document as it displays on your screen. You may want to use this feature when printing in black or white on ClearCovers. • Upside Down check box Check this box to print the image 180 degrees rotated. Copies Input the number of copies you wish to print by typing the number in the edit box. Print Mode Click the down arrow, and select the desired print mode from the displayed settings. The available options are as follows: • Single Ink (one foil color) This print mode allows a document to be printed in monochrome using a selected cartridge. When you select Single Ink mode, all selectable cartridges are shown with radio buttons in the Select Cartridge(s) area. The default cartridge selection is Gold Foil. • Multiple Ink (multiple foil colors) This print mode allows a document to be printed in multi-color using any selected cartridges. When you select Multiple Ink mode, all selectable cartridges are shown with checkboxes in the Select Cartridge(s) area. You must select at least 1 and no more than 7 colors. The default cartridge is Gold Foil. • Undercoat check box The primer cartridge will be used for printing when Undercoat is checked. The primer cartridge is required for printing on ClearCovers, and it may improve the print quality on other print media. The default setting is Undercoat off. • Double Pass Printing check box When using sheets with a rough texture, you may want to check Double Pass Printing to increase the density of the foil. When Double Pass Printing is checked, the printer prints each line twice. This check box is grayed out when Foilfast ClearCovers is selected. In the Default setting, the Double Pass printing checkbox is not checked. Note Selecting Double Pass printing will double the foil consumption rate. • Overlay check box This option allows two consecutive pages of a document to be printed on the same sheet. 66 WINDOWS – Print Settings • Select Cartridge(s) Click the radio button next to the cartridge(s) you wish to use. • Show Status... button Shows the percent remaining for each installed cartridge. • Refresh button Click Refresh button to refresh and update the latest printer status. • Close button Click Close button to close the Show Detail dialog box. Powis Parker Foilfast Information dialog box Click the Show Status… button while holding down the Ctrl and Alt keys to see the ROM version number EEPROM version number, your printer’s serial number and the number of printed bands. OPTION SETTING dialog box Click the Restore Default button while holding down the Ctrl and Alt keys to see more printing options. Micro Feed: During printing, the image sometimes shows lines at intervals of approximately 10 mm (0.39"). This occurs when the line feed amount (distance between the lines) has gotten too small. You can remove these lines by adjusting the line feed amount. Move the slider to the left to decrease the space between lines. Move the slider to the right to increase the space between lines. Slider Setting: Unit = 2/5600" (9 µm) Range = -45 µm ~ +45 µm Density: This option allows you to adjust the print density. Slider Setting: Unit = 2˚C (reference ambient temperature) Range = -10˚C ~ +10˚C 67 Chapter 2 - Foilfast Printer Driver MACINTOSH: Printer Driver Functions This chapter explains how to use the Foilfast printer driver. The main sections are: • Using the Chooser • Page Setup Dialog Box • Print Dialog Box Using the Chooser The Chooser, found under the Apple menu, is part of the system software and can be opened from the Finder or from within an application. When you use the Powis Parker Foilfast for the first time, or when you switch to the Foilfast after using another printer, use the Chooser to select the new printer. Once you’ve selected a printer in the Chooser, that printer remains the active printer until you use the Chooser to select a different one. Chooser Settings The following window opens when the Chooser is selected from the Apple menu. 68 MACINTOSH – Printer Driver Functions Selecting a Device A summary of all the devices that may be used is displayed on the left side of the Chooser window. When there are multiple zones on a network, the left side of the display appears as shown below. Selecting the Port The SCSI or USB device number of the Powis Parker Foilfast printer is displayed in the upper right portion of the Chooser window, after you select (click) the PPI Foilfast driver on the left side. When more than one Foilfast printer is connected to the SCSI or USB bus, select the device number for the printer you want to use. When only one Foilfast printer is present, it is not necessary to select the device number. Note If you have more than one SCSI bus in your Macintosh, “SCSI #6 BUS #1” or similar will be displayed. 69 Chapter 2 - Foilfast Printer Driver Background Printing If you installed the Queue Kit software, you can enable or disable background printing through the Chooser. In the Chooser, select the Powis Parker Foilfast printer in the Background Printing section, select the On radio button to enable background printing or the Off button to disable it. When the software is first installed, background printing is off. Note Background printing cannot be selected if the Queue Kit software is not installed. Using AppleTalk Because the Foilfast printer connects to the Macintosh SCSI port rather than the AppleTalk port, you can turn AppleTalk on or off, as you wish, without affecting operation of the Foilfast printer. 70 MACINTOSH – Printer Driver Functions Page Setup Dialog Box Select Page Setup from the File menu. The Foilfast Page Setup dialog box appears. Size From the Size menu in the Page Setup dialog box, you can select one of the following page sizes: • Letter 8.5 x 11 in • Legal 8.5 x 14 in • Half Letter 5.5 x 8.5 in • A4 210 x 297 mm • A5 148 x 210 mm • B5 182 x 257 mm Custom Page Sizes (Edit Button) To create custom paper sizes, click Edit in the Page Setup dialog box. The Edit Paper Sizes screen appears. Page sizes Page size and printable area display 71 Chapter 2 - Foilfast Printer Driver To create a new page size, click “New”, enter a new name, height, and width, then click Add. The new page size will appear in a list in the left portion of the window. To change a setting, click on the name in the page sizes list and change the page length and width. To delete a size, click on the name and then click Delete. The Page Size and Printable Area appears on the right side of the Edit dialog box. You can switch between the graphical and the text previews by clicking in the Preview box. This also works in the Page Setup dialog box. Note When entering the page size, you must also enter the unit of measurement. For example, if you type in “5"”, the size will be set to 5 inches, and if you type in “5 mm”, the size will be set to 5 mm. Reduce or Enlarge The Page Setup dialog also contains a Reduce or Enlarge box, in which you can enter percentages ranging from 25 to 400. The document is printed smaller or larger depending on the percentage you choose. The default setting is 100 percent. Orientation Click on the icon for landscape printing to print documents in landscape orientation or portrait for portrait orientation. Printer Effects Flip Horizontal and Upside Down can be turned on or off by clicking the corresponding check box in the Printer Effects section. Flip Horizontal flips the image left to right, to print a mirror image of your document as it displays on your screen. You may want to use this feature when printing in black or white on ClearCovers. Upside Down rotates the image 180 degrees before printing. OK/Cancel If the new settings are satisfactory, click OK. Otherwise, click Cancel. 72 MACINTOSH – Printer Driver Functions Print Dialog Box Select the Print from the File menu. The Foilfast Print dialog box appears. Note When you select Print from the File menu, the Print dialog box may display not only the Foilfast settings but also additional settings specific to the application you are using. For these settings, refer to you application’s user’s manual. Media (Cover Type) From the Media menu in the Page Setup dialog box, you can select one of the cover types listed below. • Foilfast Comp Cover – HIGH • Foilfast Comp Cover – LOW • Foilfast Coated Paper Cover • Foilfast ClearCover Note HIGH and LOW designate the power settings for comp covers. HIGH is the default setting, and we recommend it for best results. 73 Chapter 2 - Foilfast Printer Driver Mode Select the desired print mode from the displayed settings. • Single Ink (one foil color) This print mode allows you to print a document in monochrome using one cartridge. All selectable cartridges are shown with radio buttons in the Select Cartridge(s) area in Print/properties. Click the radio button next to the color you wish to use. The default selection is Gold Foil. • Multiple Inks (2 or more colors) This print mode allows you to print a document in multiple colors. Select Multiple Inks in the Select Cartridge(s) area in Print/properties. All selectable cartridges are shown with checkboxes. You must select at least 1 and no more than 7 colors. The default selection is Gold Foil. Copies In the Copies box, enter a number between 1 and 99. Pages Select either one of the radio buttons: All or From/To. When you select From/To, you can specify a range of pages to print. Print Back to Front (check box) Pages are print in reverse order, beginning with the last page. Overlay (check box) Printing is executed in the Overlay mode. In the overlay mode, pages one and two of the document are printed on the same page. 74 MACINTOSH – Printer Driver Functions Undercoat (check box) The primer cartridge will be used when this checkbox is checked. The primer cartridge is required when printing on ClearCovers, and it may improve the print quality on other print media. The default setting is Undercoat off. Double Pass Printing (check box) When using sheets with a rough texture, you may want to check Double Pass Printing to increase the density of the foil. When Double Pass Printing is checked, the printer prints each line twice. This check box is grayed out when Foilfast ClearCover is selected. In the Default setting, the Double Pass printing checkbox is not checked. Note Selecting Double Pass printing will double the foil consumption rate. User Defined button The user Defined dialog allows you to designate the properties for printing on customer cover types. The following print setting options will be saved with your specified cover type name. • Micro Feed adjustment and density adjustment • Printer Effects (Flip Horizontal and Upside Down) • Print Mode, Select Ink Cartridge(s) and Undercoat Micro Feed During printing, the image sometimes shows lines at intervals of approximately 10 mm (0.39"). This occurs when the line feed amount (distance between the lines) has gotten too small. You can remove these lines by adjusting the line feed amount. Move the slider to the left to decrease the space between lines. Move the slider to the right to increase the space between lines. Slider Setting: Unit = 2/5600" (9 µm) Range = -45 µm ~ +45 µm Density This option allows you to adjust the print density. Slider Setting: Unit = 2˚C (reference ambiance temperature) Range = -10˚C ~ +10˚C 75 Chapter 2 - Foilfast Printer Driver To create a new custom cover type, choose one of the factory standard cover types and select the desired settings before clicking the User Defined button. Adjust Micro Feed and Density if necessary. Then, enter your cover type and click Add. The new cover will appear under the separator line in the Media list. You can create up to 29 new custom covers. To delete a cover type, select the name from the Media menu and click the User Defined button, then click Delete. Select Cartridge(s) Foilfast premium foil cartridges come in a range of colors. You may load several colors into the Foilfast printer at the same time, or you may load just a single color. • Single Ink (one foil color) This print mode allows you to print a document in monochrome using one cartridge. All selectable cartridges are shown with radio buttons in the Select Cartridge(s) area in Print/properties. Click the radio button next to the color you wish to use. The default selection is Gold Foil. • Multiple Inks (2 or more colors) This print mode allows you to print a document in multiple colors. Select Multiple Inks in the Select Cartridge(s) area in Print/properties. All selectable cartridges are shown with checkboxes. You must select at least 1 and no more than 7 colors. The default selection is Gold Foil. Status button Shows the percent remaining for each installed cartridge. NOTE: Firmware Version, EEPROM Version, Serial No. and Number of Printed Lines will not display while printing in the background using a USB connection. Close button Click the Close button to close the Show Detail dialog box. While the Option key is held down, click the Status button to display the Options dialog. When the Complete Print Job check box is selected, your print job will be monitored until printing is complete. Note that it will always monitor the print job completion while printing in background. 76 MACINTOSH – Printer Driver Functions Refresh button Click the Refresh button to refresh and update the latest printer status. Print Click Print to start printing according to the current print settings. Cancel Click Cancel to discard the changes and close the Print dialog box. Preview In the Print dialog box, click Preview to display an image of the page exactly as it will print. Note that the Preview image quality depends on your monitor’s current color level. Use the left and right arrow buttons in the Preview window to scroll through the pages. To display a specific page number, click in the page number box and type in the number of the page you want to see. Click one of the Zoom buttons to display the page reduced (to fit in the window), normal (actual size), or enlarged (dot for dot at your screen resolution). Click Print Page to print only the page currently displayed. Click on the Print Page button while holding down the Option key to print all the pages. Click on the Cancel button to close the Preview window without printing. 77 Chapter 2 - Foilfast Printer Driver Using Background Printing This section explains how to use background printing for Macintosh operating systems 7.6.1 or earlier. If your Macintosh is running on System 7.6.1 or later, the standard desktop printer will be used for background printing. Background Printing Background printing allows the computer to do other jobs while a document is printing. 1. To use background printing, select the Chooser from the Apple menu. When the Chooser window appears, click on the PPI Foilfast printer driver icon in the left half of the window. A list of attached Foilfast printers appears in the right half of the window. 2. 78 Click on the SCSI # corresponding to the Foilfast printer that you want to use. (If there is more than one listed, each will have a different SCSI device number.) Once you have selected the printer to use, click the On radio button in the Background Printing section of the window. Then click the close box to close the Chooser window. MACINTOSH – Using Background Printing Note • When the printer software is first installed, background printing is off. Once you have turned background printing on through the Chooser, it remains on until you use the Chooser to turn it off again. • Sometimes, depending on the system environment, printing will fail to start when background printing is enabled. If this happens, disable background printing and print your document using foreground printing. Using the Queue Monitor Background printing is controlled through the Queue Monitor. Using the Queue Monitor, you can view the status of print jobs, pause and resume printing, rearrange the order of print jobs in the queue, and cancel print jobs. The Queue Monitor appears only when background printing is on. When background printing is on, and you choose Print to start printing a document, the Queue Monitor is automatically launched. The print job is quickly “spooled” (temporarily saved to your hard disk), and then the Queue Monitor takes over the job of feeding the spooled print job to the printer. Once the Queue Monitor has taken over printing in the background, you can start using your Macintosh for other tasks. To bring the Queue Monitor window to the foreground so that you can check the status of print jobs, select Queue Monitor from the application menu at the upper right corner of your screen (at the far right edge of the menu bar). 79 Chapter 2 - Foilfast Printer Driver When the Queue Monitor window is displayed, selecting Close from the File menu hides the window. Preferences settings To display the Queue Monitor Preferences dialog box, bring the Queue Monitor to the front (click on its window or choose Queue Monitor from the application menu) and then choose Preferences from the Queue Monitor’s File menu. If the “Show when printing” check box is checked, the Queue Monitor window will be displayed during printing. In the “When printer needs attention” section of the Preferences dialog box, you can select what alerts will be displayed when Queue Monitor needs attention during printing. You can choose to have a diamond displayed on the Apple menu, a diamond plus a flashing icon, or a diamond and flashing icon plus an Alert box. If you check the Audible notification check box, you’ll receive an audible warning as well. Choose Stop Printing from the Queue Monitor’s File menu to pause printing. Choose Resume Printing from the same menu to restart printing. 80 MACINTOSH – Using Background Printing Queue Monitor Window The Printing box displays the name of the document currently printing, while the Waiting box displays the names of waiting documents, in the order in which they will print. The current print job and any of the print jobs in the queue can be cancelled by clicking on the Cancel Printing button. To cancel any of the print jobs in the queue, highlight the documents in the Queue box and then click on the Cancel Printing button. To change the order of documents in the queue, highlight the documents and then drag them with the mouse to their new position within the queue. The printer status is displayed in the Message Area. 81 Chapter 2 - Foilfast Printer Driver Error Display When the printer settings are invalid or when printing stops for some reason, an error message is displayed. If an error message appears while you are changing printer settings, correct the settings according to the error message. If an error message occurs while printing, refer to the “Troubleshooting” section to remedy the error and continue printing. 82 Appendix The Appendix describes maintenance and troubleshooting procedures, and the basic specifications of the printer. Appendix Cleaning the Foilfast Printer We recommend that you clean this printer periodically to ensure satisfactory long term operation. Cleaning the Printer Follow the cleaning steps described below. 1. 2. Unplug the printer. Make sure you unplug the printer before cleaning it. Clean the o