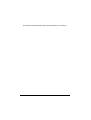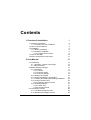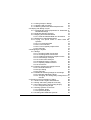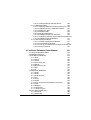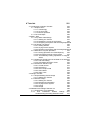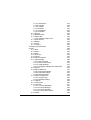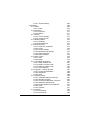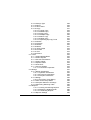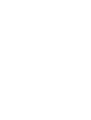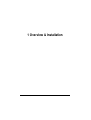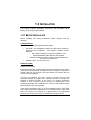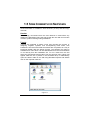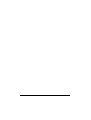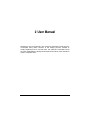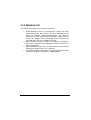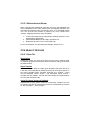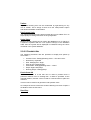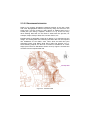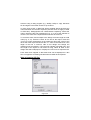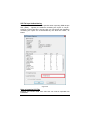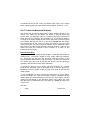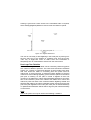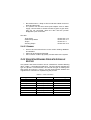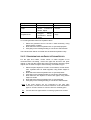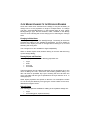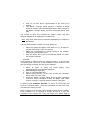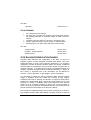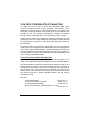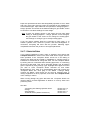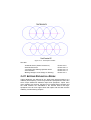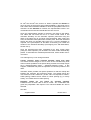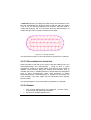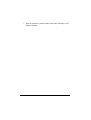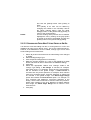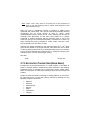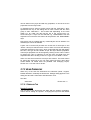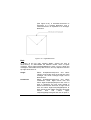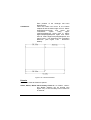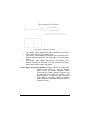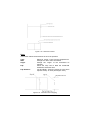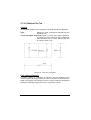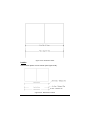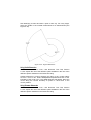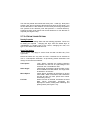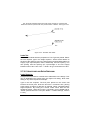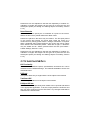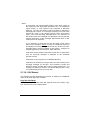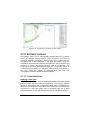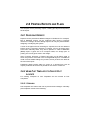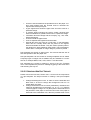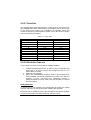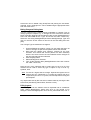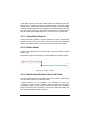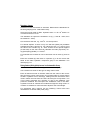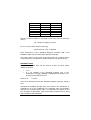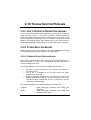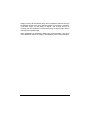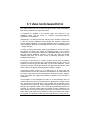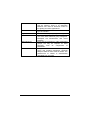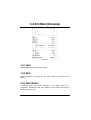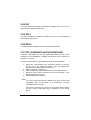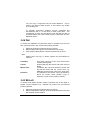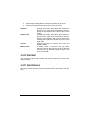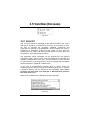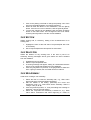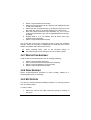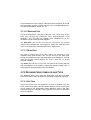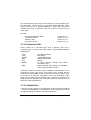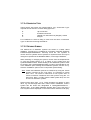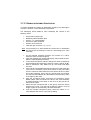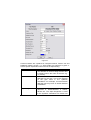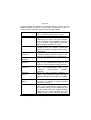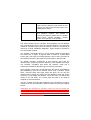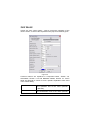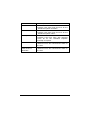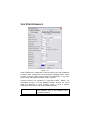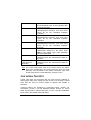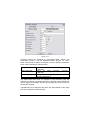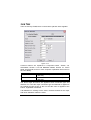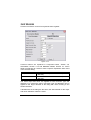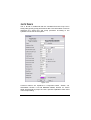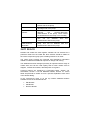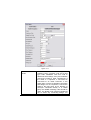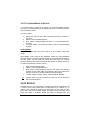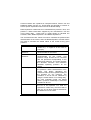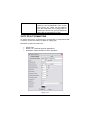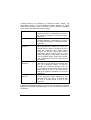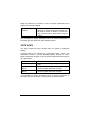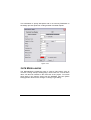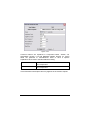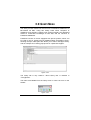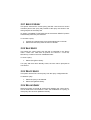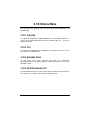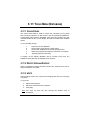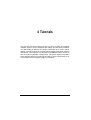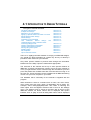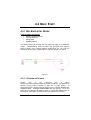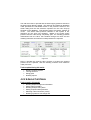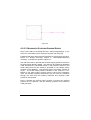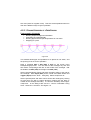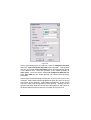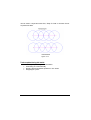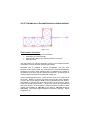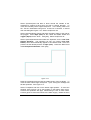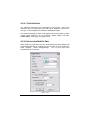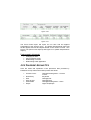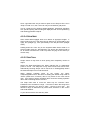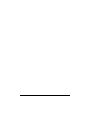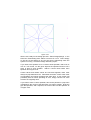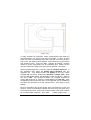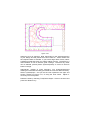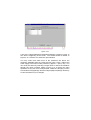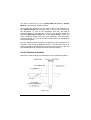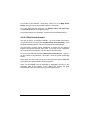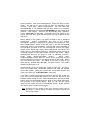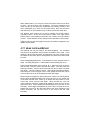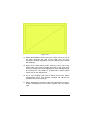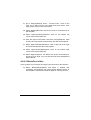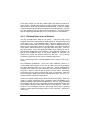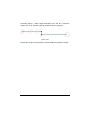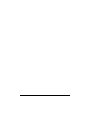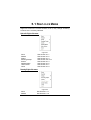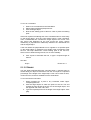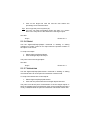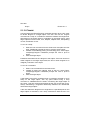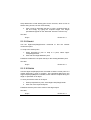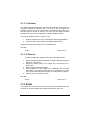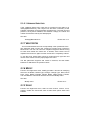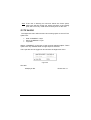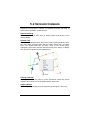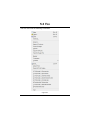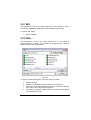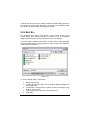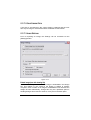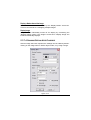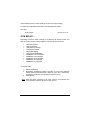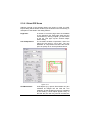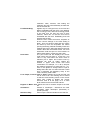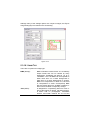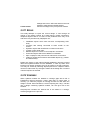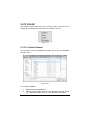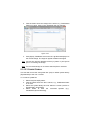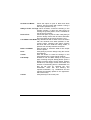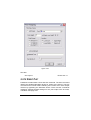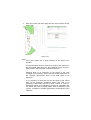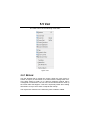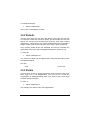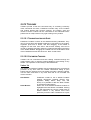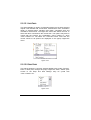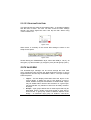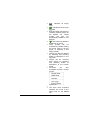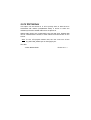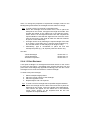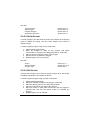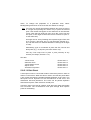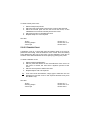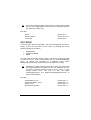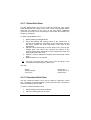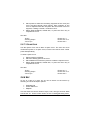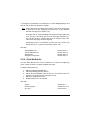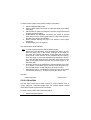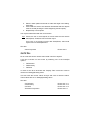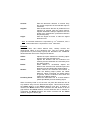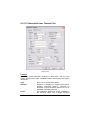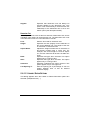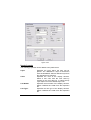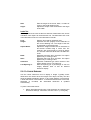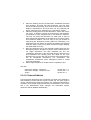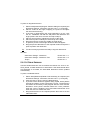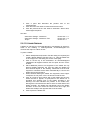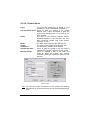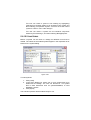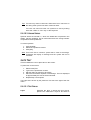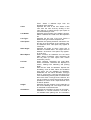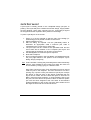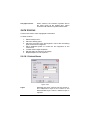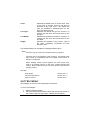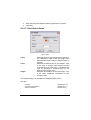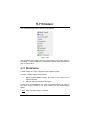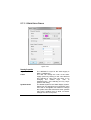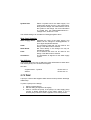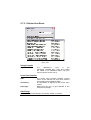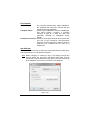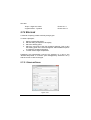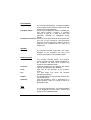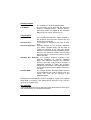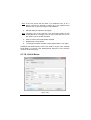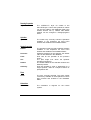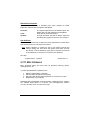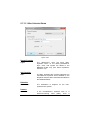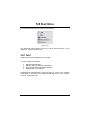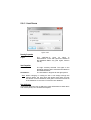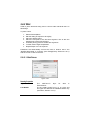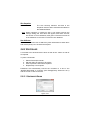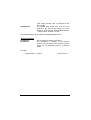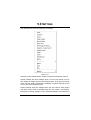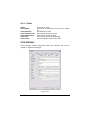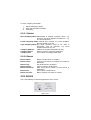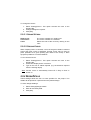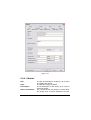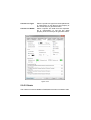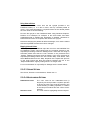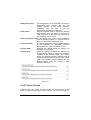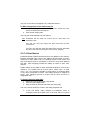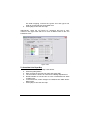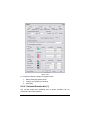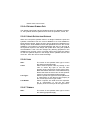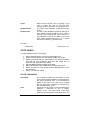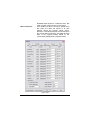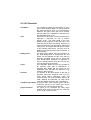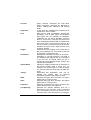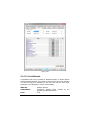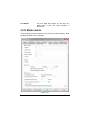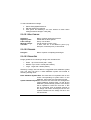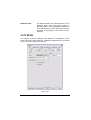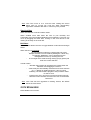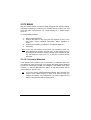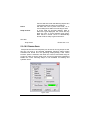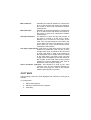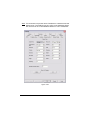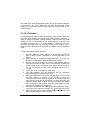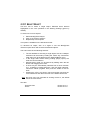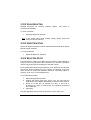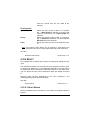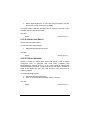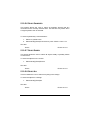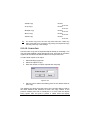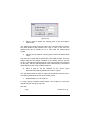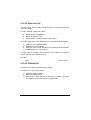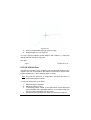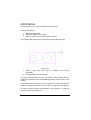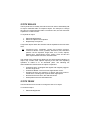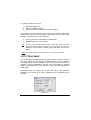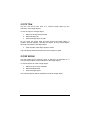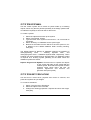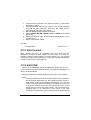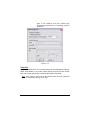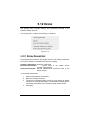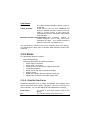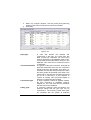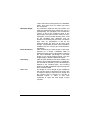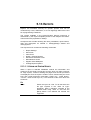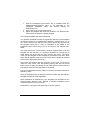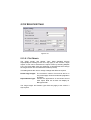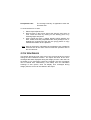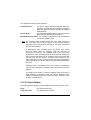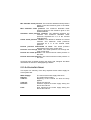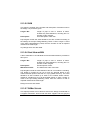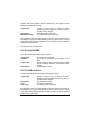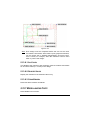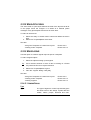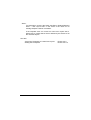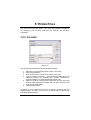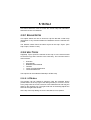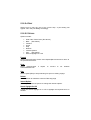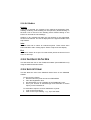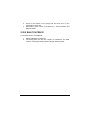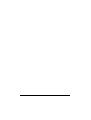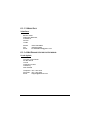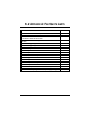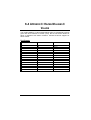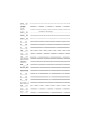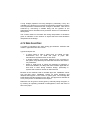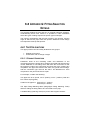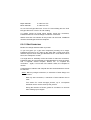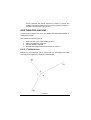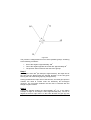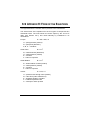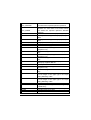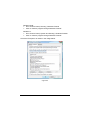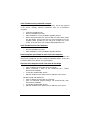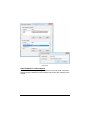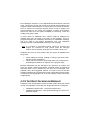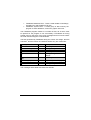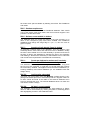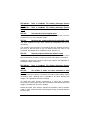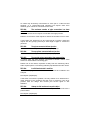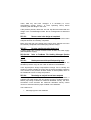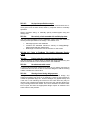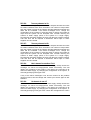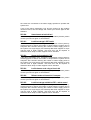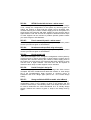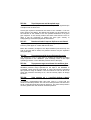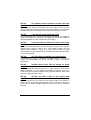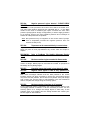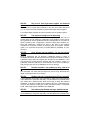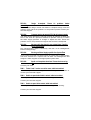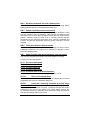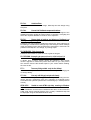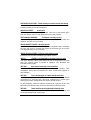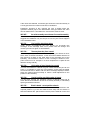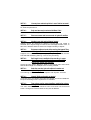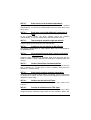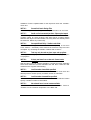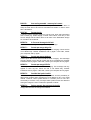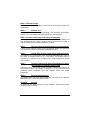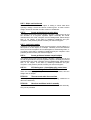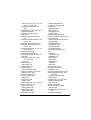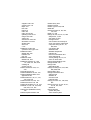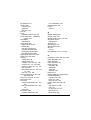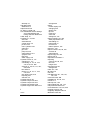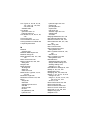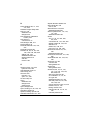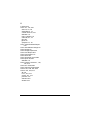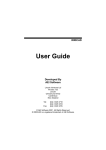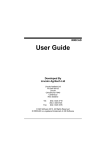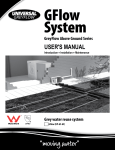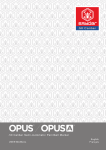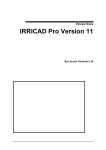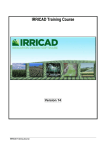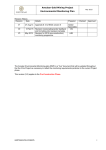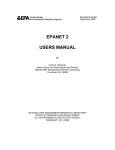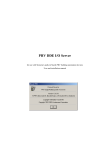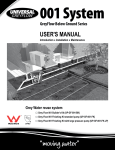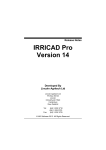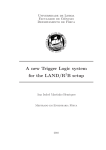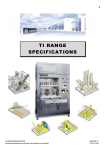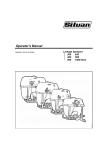Download User Guide
Transcript
IRRICAD FastQuote User Guide Developed By Lincoln Agritech Ltd Lincoln Agritech Ltd PO Box 69133 Lincoln Christchurch 7640 Canterbury New Zealand Tel: Fax: (64) 3 325 3718 (64) 3 325 3723 (64) 3 325 3725 © Lincoln Agritech Ltd 2013. All Rights Reserved ® IRRICAD is a registered trademark of Lincoln Agritech Ltd This manual was produced using ComponentOne Doc-To-Help.™ Contents 1 Overview & Installation 1 1.1 Important Information 1.1.1 Insurance for your FastQuote 1.2 How to use the Manual 1.3 Installation 1.3.1 Before Installation 1.3.2 Software Installation 1.3.2.1 Digitizer Driver Setup 1.4 How to Use Help 1.5 Some Comments for New Users 3 3 5 6 6 8 8 10 11 2 User Manual 13 2.1 Introduction 2.1.1 Glossary - Design Terminology 2.1.2 Nomenclature 2.2 Before Starting a Design 2.2.1 Hardware 2.2.1.1 Mouse 2.2.1.2 Mouse Wheel 2.2.1.3 Mouse Settings 2.2.2 Setting Up Defaults 2.2.3 Saving and Backing Up Designs 2.2.4 Loading and Setting Up Working Databases 2.2.5 Using Autocad Colors 2.2.5.1 Mapping Autocad Colors 2.2.6 Usability Features 2.2.6.1 Quick Tips 2.2.6.2 Placement Aids 2.3 The Design Process 2.3.1 The Basic Design Process 2.3.2 Details of the Design Process IRRICAD FastQuote User Guide 15 15 16 17 17 17 17 18 18 19 20 20 21 21 21 22 25 25 25 Contents • iii 2.3.2.1 Design Details 25 2.3.2.2 Background Information 27 2.3.2.3 Irrigation System Layout 28 2.3.2.4 Design 29 2.3.2.5 Costing 29 2.3.2.6 Printing and Plotting 29 2.4 Entering Information into FastQuote 30 2.4.1 Entering a Scale Plan 30 2.4.1.1 Importing a DXF, VCD, DWG, GCD, GIS or CSV File 30 2.4.1.2 Importing an Image 34 2.4.1.3 Using the Mouse and Keyboard 36 2.4.1.4 Using a Digitizer 37 2.4.1.5 Summary 40 2.4.2 Entering Hydraulic Items 41 2.4.2.1 Item Selection 42 2.4.2.2 Connecting and Placing Hydraulic Items 43 2.4.2.3 Summary 45 2.4.3 Converting Drawing Items into Hydraulic Entities 45 2.4.3.1 Converting Lines and Points to Pipe and Outlets 46 2.4.4 Making Changes to the Design or Drawing 47 2.4.4.1 Specifying Groups of Items to Change or Delete 48 2.4.4.2 Selecting Specific Items – Filtering The Selection 52 2.4.4.3 Changing Layers 54 2.4.4.4 Summary 55 2.4.5 Allowing For Elevation Changes 55 2.4.5.1 Getting Elevation Changes into FastQuote 56 2.4.5.2 Summary 56 2.4.6 Outlets & Risers (Outlet Connectors) 57 2.4.6.1 Arc Types and Nozzle Properties 58 2.4.6.2 Risers (Outlet Connectors) 59 2.4.6.3 Summary 60 2.4.7 Pipes & Pipe Sizing 60 2.4.7.1 Computer Sizing 61 2.4.7.2 Summary 62 2.4.8 Entering Control Valves 62 2.4.9 Using Misc. Hydraulic Items 63 2.4.10 Working with Uniformly Spaced Outlets on a Pipe64 2.4.11 Entering Driplines in a Design 65 2.4.12 Using Water Supplies 67 iv • Contents IRRICAD FastQuote User Guide 2.4.13 Using Pumps in Design 68 2.4.14 Working with Junctions 70 2.4.15 Defining Areas with Water Requirements 70 2.5 Helping with Design Layout 72 2.5.1 Automatically Placing Sprinklers for Small Park or Residential Design 72 2.5.2 Analyzing Existing Systems 74 2.5.3 Aligning Arcs with Boundaries 75 2.5.3.1 Outlet and Wetted Radii Arc Orientation 76 2.5.4 Sprinklers in Odd-Shaped Areas 77 2.5.5 Laying Out Sports Fields or Other Solid Set Systems 77 2.5.5.1 For rectangular field 78 2.5.5.2 For an oval field 78 2.5.5.3 For an irregularly shaped field: 79 2.5.5.4 Summary 79 2.6 Designing the System 81 2.6.1 Design 81 2.6.1.1 Checking Outlet Connections 81 2.6.1.2 Checking Valve Connections 81 2.6.1.3 Loading and Checking Irrigation Areas 81 2.6.1.4 Zone Design / Analysis 82 2.6.1.5 Control Valve Analysis 82 2.6.1.6 Mainline Design / Analysis 82 2.6.1.7 Adjusting Outlet Pressures 83 2.6.1.8 View Errors 83 2.6.2 Factors Affecting the Design Process 83 2.6.2.1 Nominal Pressures 83 2.6.2.2 Pipe Sizing 84 2.6.2.3 Summary 84 2.6.3 FastQuote Selecting Fittings for the Design 85 2.6.3.1 Manually Adjusting Fittings 85 2.6.3.2 Changing and Fixing Many Fittings Errors in One Go 87 2.7 Enhancing the Presentation of Plans 88 2.7.1 How to Find Lengths and Distances 88 2.7.2 Sizing and Placing Objects Accurately 88 2.7.3 Accurately Placing Items (Using Snaps) 89 2.7.3.1 Using Running Snaps 90 2.7.4 Placing Symbols on the Plan 91 2.7.4.1 Maintain Shape 91 2.7.4.2 Dynamically Size 91 2.7.5 Creating New Database Symbols 92 IRRICAD FastQuote User Guide Contents • v 2.7.6 Making the Database Symbols Larger for Large Designs or Smaller for Small Designs 93 2.7.7 Using Hatches and Fills 93 2.7.8 Grouping Items to Display – Using Layers 94 2.7.9 Using Dimensions 95 2.7.9.1 Dimension Tab 95 2.7.9.2 Dimension Text Tab 101 2.7.9.3 How to use Linear, Angular, Radial, Diameter and Ordinate Dimensions 105 2.7.9.4 Datum / Leader Settings 108 2.7.9.5 Using Leader and Datum Dimensions 110 2.7.10 Inserting OLE Data 111 2.7.10.1 OLE Example 112 2.7.11 Automatic Labeling 114 2.7.11.1 Label Operations 114 2.7.11.2 Database Editor Label Field 115 2.7.11.3 Labels for Multiple Pipes 115 2.7.11.4 Design Based Label Settings 116 2.7.11.5 Label Rounding & Roll Lengths 116 2.7.11.6 Label Alignment 116 2.7.11.7 Maximum Label Length 117 2.7.11.8 User Attributes and User Keyword 117 2.8 Printing Reports and Plans 120 2.8.1 Producing Reports 120 2.8.2 Using Plot Templates to Create Plot Layouts 120 2.8.2.1 Overview 120 2.8.2.2 Creating a New Plot Template 121 2.8.2.3 Creating Legends 122 2.8.2.4 Fills 124 2.8.2.5 Moving Fills to Back 125 2.8.2.6 Using Keywords 125 2.8.2.7 Paper Sizes 126 2.8.2.8 Editing Plot Templates 126 2.8.3 Using Plot Templates 128 2.8.4 How to Print a Plan 129 2.9 Advanced Topics 131 2.9.1 Using a Pump in a Design 131 2.9.1.1 Using Pumps in Parallel 132 2.9.1.2 Pumps in Series 132 2.9.1.3 Miscellaneous Hydraulic Items in The System132 2.10 Trouble Shooting Problems 136 2.10.1 How to Recover a Design After Crashing 136 2.10.2 Fittings Selection Errors 136 vi • Contents IRRICAD FastQuote User Guide 2.10.2.1 General Fittings Selection Errors 136 2.10.3 Database Issues 138 2.10.3.1 Opening Databases in Microsoft Access 138 2.10.3.2 Updating Pricing / Database Reports 138 2.10.3.3 Read Only files 139 2.10.3.4 Skeleton.mdb 140 2.10.3.5 Merging Databases 140 2.10.3.6 Getting Designs from Someone 140 2.10.3.7 Changing Hydraulic Item Drawing Properties141 2.10.3.8 Updating Internal Database 141 2.10.4 Connectivity Problems 141 2.10.4.1 Outlets Assigned Zone Names 141 2.10.4.2 The Default Snap Mode 142 2.10.4.3 Limit of Four Items Connecting at a Junction142 2.10.4.4 Snap Tolerance 142 3 FastQuote Database Editor Manual 143 3.1 Using the Database Editor 3.2 Database Structure 3.3 File Menu (Database) 3.3.1 New 3.3.2 Open 3.3.3 Close 3.3.4 Save Copy As 3.3.5 Merge 3.3.6 Recent File List 3.3.7 Exit 3.3.8 X 3.4 Edit Menu (Database) 3.4.1 Undo 3.4.2 Redo 3.4.3 Undo Record 3.4.4 Cut 3.4.5 Copy 3.4.6 Paste 3.4.7 Copy Component and Paste Component 3.4.8 Find 3.4.9 Replace 3.4.10 Find Next 3.4.11 Find Previous 3.5 View Menu (Database) 3.5.1 Curve Fit 3.5.2 Status Bar IRRICAD FastQuote User Guide 145 147 149 149 150 150 150 150 151 151 151 152 152 152 152 153 153 153 153 154 154 155 155 156 156 160 Contents • vii 3.6 Component Menu 3.6.1 Add Item 3.6.2 Edit Item 3.6.3 Delete Item 3.6.4 New Assembly 3.6.5 Edit Assembly 3.6.6 Add to Assembly 3.6.7 Remove From Assembly 3.6.8 Finish Assembly 3.6.9 Edit Nozzles 3.6.10 Add Nozzles 3.6.11 Remove Nozzles 3.7 Database Details 3.7.1 Data Common to all Component Groups 3.7.1.1 Item Description 3.7.1.2 Warehouse Code 3.7.1.3 Supplier Code 3.7.1.4 Label 3.7.1.5 Usage code 3.7.1.6 Wholesale Cost 3.7.1.7 Retail Price 3.7.2 Database Codes, Symbols & Line Types 3.7.2.1 Pipe Types 3.7.2.2 Connection Codes 3.7.2.3 Gender Codes 3.7.2.4 Connection Types 3.7.2.5 Database Symbols 3.7.2.6 Symbol and Pipe Colors 3.7.2.7 Line Types 3.7.3 Assemblies 3.7.3.1 About Assemblies 3.7.3.2 Creating Assemblies 3.7.3.3 Example of Assembly Construction 3.8 Irrigation Components – Details of Individual Groups 3.8.1 Pipes 3.8.1.1 Pipe Usage codes 3.8.2 Tapes 3.8.3 Valves 3.8.4 Other Hydraulics 3.8.5 Lateral Take Offs 3.8.6 Couplers 3.8.6.1 End Caps 3.8.7 Elbows / Bends viii • Contents 161 161 162 162 162 163 163 164 164 164 165 165 166 166 166 167 167 168 168 169 169 169 169 170 170 171 171 172 172 172 172 173 174 176 176 176 178 181 183 184 186 187 187 IRRICAD FastQuote User Guide 3.8.8 Tees 3.8.9 Crosses 3.8.10 Pumps 3.8.11 Outlets 3.8.11.1 Demand Points 3.8.11.2 Linking Nozzles to Outlets 3.8.12 Nozzles 3.8.13 Outlet Connections 3.8.14 Wires 3.8.15 Controllers 3.8.16 Lights 3.8.17 Other Electrics 3.8.18 Miscellaneous 3.9 Query Menu 3.9.1 Execute Query 3.9.2 Save Query 3.9.3 Delete Query 3.9.4 Reload Query 3.10 Window Menu 3.10.1 Cascade 3.10.2 Tile 3.10.3 Arrange Icons 3.10.4 Open Databases List 3.11 Tools Menu (Database) 3.11.1 Clean Fields 3.11.2 Delete Orphan Nozzles 3.11.3 Units 3.11.4 Options 3.11.4.1 Warnings and Errors 3.11.4.2 Application 3.11.5 Customize 3.11.5.1 Toolbars Tab 3.11.5.2 Commands Tab 3.11.5.3 Winicad.ini and Irribase.ini 3.11.6 Language 3.12 Help Menu (Database) 3.12.1 Contents 3.12.1.1 HTML Help 3.12.2 About Irribase 3.13 Advanced Knowledge 3.13.1 Default Database Order 3.13.2 Globally Updating Prices in the 3.13.2.1 Fields: IRRICAD FastQuote User Guide Database 189 190 191 192 195 196 196 199 201 202 203 204 205 207 208 208 208 208 209 209 209 209 209 210 210 210 210 211 211 211 212 212 213 213 213 214 214 214 215 216 216 217 218 Contents • ix 4 Tutorials 221 4.1 Introduction to Design Tutorials 223 4.1.1 Helpful Hints 224 4.1.1.1 Terminology 224 4.1.1.2 On-Line Help 224 4.1.1.3 Mouse Operation 225 4.1.2 The First Steps 225 4.2 Basic Start 227 4.2.1 Very Basic Initial Design 227 4.2.1.1 Starting the Tutorial 227 4.2.1.2 Drawing the Layout of the System 228 4.2.1.3 Designing the System and Checking Reports228 4.2.2 A Simple Turf Design 229 4.2.2.1 Getting Started 230 4.2.2.2 Laying Out the System 231 4.2.2.3 Designing the System and Checking Reports233 4.2.3 Methods to Lay Out Sprinklers 234 4.2.3.1 Placing Sprinklers at a Fixed Spacing 235 4.2.3.2 Even Spacing Along a Pipe Length 237 4.2.3.3 Automatically Placing Sprinklers in Irregular Areas 241 4.2.4 Applying a Specific Amount of Water to an Area 243 4.2.4.1 The Area Dialog 245 4.2.4.2 Calculating Zone Run Times 245 4.2.5 Placement Aids and Tips 246 4.2.5.1 Circular Cursor 247 4.2.5.2 Direct Entry 247 4.2.5.3 Grid / Snap to Grid 247 4.2.5.4 Ortho Mode 248 4.2.5.5 Snap Tools 248 4.3 Design Tutorials 250 4.3.1 Simple Bowling Green Design 250 4.3.1.1 Starting the Tutorial 250 4.3.2 Garden Design 254 4.3.2.1 Starting the Tutorial 254 4.3.2.2 Background Information 254 4.3.2.3 Laying Out the System 259 4.3.2.4 Zoning 263 4.3.2.5 Design 265 4.4 Database and Fittings Selection 4.4 268 4.4.1 Customising Your Database 268 4.4.2 How FastQuote Selects Fittings and Understanding the Fitting Selection Rules 270 x • Contents IRRICAD FastQuote User Guide 4.4.2.1 Quick Notes on Making FastQuote Select the Fittings You Want 270 4.4.2.2 Using Pipe Fitting Matching Settings 270 4.4.2.3 Explaining Supplier Codes and Multipliers 271 4.4.3 Correcting Fittings Errors 272 4.4.4 Creating and Modifying Assemblies 273 4.4.4.1 Using Assemblies 273 4.4.4.2 Creating an Assembly 274 4.4.4.3 Modifying an Assembly 276 4.5 Creating and Modifying Symbols 277 4.5.1 Creating New Symbols 277 4.5.2 Modifying an Existing Symbol 278 4.5.3 Setting Up a Block of Symbols 280 4.6 Printing Using Plot Layouts 282 4.7 Digitizing Plans 285 4.7.1 Using the Scale Method 287 4.7.2 The Reference Method 288 4.8 Plot Templates 290 4.8.1 Edit an Existing Plot Template 290 4.8.2 Creating a New Plot Template 291 4.8.2.1 Creating Legends 295 4.8.2.2 Fills 298 4.8.2.3 Moving Fills to Back 299 4.9 Tips for Advanced Users 302 4.9.1 Using a Pump in a Design 302 4.9.1.1 Entering Pumps in to the Database 303 4.9.1.2 Miscellaneous Hydraulic Items in Your System 304 4.9.1.3 Draw a Design with a Pump and All Components 307 4.9.2 Pumps in Series 307 5 Tool and Command Reference 5.1 Right-click Menus 5.1.1 Done 5.1.2 Restart 5.1.3 Snaps 5.1.3.1 Place 5.1.3.2 Midpoint 5.1.3.3 Endpoint 5.1.3.4 Perpendicular 5.1.3.5 Percent 5.1.3.6 Object IRRICAD FastQuote User Guide 311 313 314 315 315 316 316 317 317 318 319 Contents • xi 5.1.3.7 Intersection 5.1.3.8 Tangent 5.1.3.9 Closest 5.1.3.10 Center 5.1.3.11 Quadrant 5.1.3.12 Parallel 5.1.4 Zooms 5.1.5 Default Name 5.1.6 Object Info 5.1.6.1 Hydraulic Object Info 5.1.7 Undo Vertex 5.1.8 Modify 5.1.9 Close 5.1.10 Layers 5.2 Keyboard Commands 5.3 File 5.3.1 New 5.3.2 Open… 5.3.3 Save 5.3.4 Save As… 5.3.5 Import… 5.3.6 Import Contours 5.3.7 Import Image 5.3.7.1 Show Preview 5.3.7.2 Save Current Path 5.3.7.3 Image Settings 5.3.7.4 Changing Settings After Placement 5.3.8 Export… 5.3.9 Export PDF File 5.3.9.1 Export PDF Dialog 5.3.9.2 Properties Dialog 5.3.9.3 Security Dialog 5.3.10 Export Image File 5.3.10.1 Image Type 5.3.10.2 Settings Dialog: 5.3.11 Repair 5.3.12 Compress 5.3.13 Convert 5.3.13.1 Convert Database 5.3.13.2 Convert Designs 5.3.13.3 Convert Symbols 5.3.13.4 Convert Plot Layouts 5.3.14 Print… xii • Contents 319 320 321 321 322 322 322 323 323 324 324 324 324 325 326 329 330 330 331 332 333 334 335 336 337 337 339 340 341 342 344 345 345 346 348 350 350 351 351 352 353 354 355 IRRICAD FastQuote User Guide 5.3.14.1 Print Dialog 5.3.15 Direct Plot 5.3.15.1 Plotter Settings 5.3.15.2 Pen Map 5.3.15.3 Language 5.3.16 Reports Print Setup 5.3.17 Recent File List 5.3.18 Exit 5.4 Edit 5.4.1 Undelete 5.4.2 Paste 5.4.3 Open OLE Item 5.5 View 5.5.1 Redraw 5.5.2 Zoom All 5.5.3 Zoom In 5.5.4 Zoom Out 5.5.5 Zoom Previous 5.5.6 Zoom Window 5.5.7 Zoom Selected 5.5.8 Pan 5.5.9 Dynamic Pan 5.5.10 Goto Coords 5.5.11 Birds Eye View 5.5.12 Toolbars 5.5.12.1 Toolbar Location and Shape 5.5.12.2 Customizing Toolbars 5.5.13 Status Bar 5.5.13.1 Info Panel 5.5.13.2 Snap Panel 5.5.13.3 Selection Filter Panel 5.5.14 Layer Bar 5.5.14.1 Layers Tab 5.5.14.2 Groups Tab 5.5.14.3 Views Tab 5.5.15 Wetted Radii 5.6 Draw 5.6.1 Point 5.6.2 Line 5.6.2.1 Single Line 5.6.2.2 Double Line 5.6.2.3 Continuous Line 5.6.3 Polyline IRRICAD FastQuote User Guide 356 359 362 363 363 364 365 365 366 366 366 368 369 369 370 370 371 371 372 372 373 373 373 374 376 376 376 377 378 378 379 379 380 381 383 384 385 385 386 387 387 388 389 Contents • xiii 5.6.4 Rectangle 5.6.4.1 2 Point Rectangle 5.6.4.2 3 Point Rectangle 5.6.5 Polygon 5.6.5.1 Polygon Dialog 5.6.5.2 Center Polygon 5.6.5.3 Side Polygon 5.6.5.4 Irregular Polygon 5.6.6 Circle 5.6.6.1 3 Point Circle 5.6.6.2 Diameter Circle 5.6.6.3 Center Radius Circle 5.6.6.4 Ellipse Circle 5.6.7 Curve 5.6.7.1 Single Bezier Curve 5.6.7.2 Continuous Bezier Curve 5.6.7.3 Spline Curve 5.6.8 Arc 5.6.8.1 Start Mid End Arc 5.6.8.2 Center Start End Arc 5.6.8.3 Elliptical Arc 5.6.9 Hatch 5.6.9.1 Hatch Dialog 5.6.9.2 Hatch Selection 5.6.9.3 Hatch Boundary 5.6.9.4 Hatch Seed 5.6.10 Fill 5.6.10.1 Fill Selection 5.6.10.2 Fill Boundary 5.6.10.3 Fill Seed 5.6.11 Dimension 5.6.11.1 Dimension Settings - Dimension 5.6.11.2 Dimension Settings - Dimension Text 5.6.11.3 Leader / Datum Settings 5.6.11.4 Linear Dimension 5.6.11.5 Angular Dimension 5.6.11.6 Radial Dimension 5.6.11.7 Diameter Dimension 5.6.11.8 Ordinate Dimension 5.6.11.9 Leader Dimension 5.6.11.10 Datum Dimension 5.6.12 Symbol 5.6.12.1 Symbol Dialog xiv • Contents 389 390 391 392 392 393 393 394 394 395 396 397 397 398 399 399 400 400 401 402 402 403 403 404 404 405 406 407 407 408 408 409 413 416 419 420 421 422 422 423 424 424 425 IRRICAD FastQuote User Guide 5.6.12.2 Load Symbol 5.6.12.3 Unload Symbol 5.6.13 Text 5.6.13.1 Text Dialog 5.6.14 Plot Layout 5.6.14.1 Plot Layout Dialog 5.6.15 Pipe Reductions 5.6.16 Contour 5.6.16.1 Contour Dialog 5.6.17 Spot Height 5.6.17.1 Spot Heights Dialog 5.7 Hydraulic 5.7.1 Water Supply 5.7.1.1 Water Supply Dialog 5.7.2 Pump 5.7.2.1 Pump Dialog 5.7.3 Control Valve 5.7.3.1 Control Valve Dialog 5.7.4 Pipe 5.7.4.1 Pipe Dialog 5.7.5 Sprayline 5.7.5.1 Sprayline Dialog 5.7.6 Tape 5.7.6.1 Tape Dialog 5.7.7 Area 5.7.7.1 Area Dialog 5.7.8 Autohead 5.7.9 Junction (Hydraulic) 5.7.9.1 Junction Dialog 5.7.10 Outlet 5.7.10.1 Outlet Dialog 5.7.11 Misc. Hydraulic 5.7.11.1 Misc. Hydraulic Dialog 5.8 Electrical 5.8.1 Light 5.8.1.1 Light Dialog 5.8.2 Wire 5.8.2.1 Wire Dialog 5.8.3 Controller 5.8.3.1 Controller Dialog 5.8.4 Misc. Electrical 5.8.4.1 Misc. Electrical Dialog 5.8.5 Junction (electrical) IRRICAD FastQuote User Guide 426 427 427 427 430 431 432 434 434 435 436 437 437 438 439 440 441 442 443 443 445 445 448 448 450 450 452 453 453 454 455 457 458 460 460 461 462 462 463 463 464 465 465 Contents • xv 5.8.5.1 Junction Dialog 5.9 Settings 5.9.1 Client 5.9.1.1 Client 5.9.2 Company 5.9.2.1 Company 5.9.2.2 Branch 5.9.3 Cursor 5.9.3.1 Cursor Settings: 5.9.3.2 Circular Cursor 5.9.4 Design Details 5.9.4.1 Headings 5.9.4.2 Miscellaneous 5.9.5 Drawing Items 5.9.5.1 Geometric Properties 5.9.5.2 Colors 5.9.5.3 Cursor Settings 5.9.5.4 Miscellaneous Settings 5.9.5.5 Display Settings 5.9.5.6 Ortho Settings 5.9.6 Grid / Origin 5.9.6.1 Grid 5.9.6.2 Origin 5.9.7 Import/Export Settings 5.9.7.1 DWG Settings Tab 5.9.7.2 DWG Font Import Tab 5.9.7.3 DWG Font Export Tab 5.9.7.4 Color Mapping 5.9.8 Irrigation – Design Specific 5.9.8.1 Component Database 5.9.8.2 Spraylines 5.9.8.3 Lines 5.9.9 Irrigation Items 5.9.9.1 Autohead Spacing Limits (%) 5.9.9.2 Simplify Contours 5.9.9.3 Contour Simplification Tolerance 5.9.9.4 Database Symbols Path 5.9.9.5 Update Entities from Database 5.9.9.6 Lines 5.9.9.7 Symbols 5.9.10 Labels 5.9.10.1 Properties 5.9.10.2 Properties xvi • Contents 466 468 469 470 470 471 471 471 472 472 472 473 474 474 474 475 476 476 477 478 478 478 479 480 481 482 483 484 487 488 488 488 488 489 490 490 491 491 491 491 492 492 495 IRRICAD FastQuote User Guide 5.9.10.3 Labels Text Dialog Properties 5.9.11 Layers 5.9.11.1 Current Layers 5.9.11.2 Layer Manager 5.9.12 Miscellaneous 5.9.12.1 Misc. Company 5.9.12.2 Designer 5.9.12.3 Design Size 5.9.12.4 Miscellaneous 5.9.13 Mouse 5.9.14 Moving Grid 5.9.15 Names 5.9.15.1 Automatic Numbering 5.9.16 Snap 5.9.16.1 Default Snap Mode 5.9.16.2 Running Snaps 5.9.16.3 Tolerances 5.9.17 Units 5.9.17.1 Number Decimal Places 5.9.17.2 Reset to Defaults 5.9.18 Digitizer 5.9.18.1 Tablet Mode 5.9.18.2 Scale 5.9.18.3 Reference 5.10 Modify 5.10.1 Select Object 5.10.2 Clear Selection 5.10.3 Invert Selection 5.10.4 Selection Filter 5.10.4.1 Selection Filter Dialog: 5.10.5 Select 5.10.5.1 Select Window 5.10.5.2 Select Crossing 5.10.5.3 Select Lasso 5.10.5.4 Select Last Object 5.10.5.5 Select Adjoining 5.10.5.6 Select Connected 5.10.5.7 Select Screen 5.10.5.8 Select All 5.10.6 Delete 5.10.7 Delete Type 5.10.8 Change 5.10.8.1 Show Fittings IRRICAD FastQuote User Guide 496 498 498 499 501 502 502 502 503 504 506 507 507 509 509 510 511 512 514 514 514 514 515 516 518 519 520 520 520 521 522 522 523 523 524 524 525 525 525 526 526 527 527 Contents • xvii 5.10.9 Change Type 5.10.10 Move 5.10.11 Move Point 5.10.12 Copy 5.10.12.1 Linear Copy 5.10.12.2 Radial Copy 5.10.12.3 Array Copy 5.10.12.4 Multiple Copy 5.10.12.5 Mirror Copy 5.10.12.6 Offset Copy 5.10.12.7 Speeding Up Copy Tools 5.10.13 Rotate 5.10.14 Explode 5.10.15 Resize 5.10.16 Break 5.10.17 Scale Image 5.10.18 Z-Order 5.10.19 Trim 5.10.20 Extend 5.11 Tools 5.11.1 Create Wetted Radii 5.11.2 Create Symbol 5.11.3 Convert to Elevations 5.11.4 Create Labels 5.11.5 Update Labels 5.11.6 Insert OLE 5.11.7 Connect Outlets 5.11.7.1 Connection Properties 5.12 Design 5.12.1 Design Parameters 5.12.1.1 Hydraulic Parameters 5.12.1.2 Economic Parameters: 5.12.1.3 Analysis Parameters 5.12.2 Design 5.12.2.1 Zone Run Times Dialog 5.12.3 Clear Connectivity Marks 5.12.4 Computer Selection of Fittings 5.12.5 Pipe Fitting Matching Table 5.13 Reports 5.13.1.1 Viewing and Printing Reports 5.13.1.2 Setting the Default Printer 5.13.1.3 Customizing Reports 5.13.2 Reports Settings xviii • Contents 528 529 530 531 532 533 534 536 536 537 538 539 540 540 541 542 543 544 544 545 545 546 546 547 548 548 549 549 551 551 552 552 554 555 555 556 556 556 559 559 560 560 562 IRRICAD FastQuote User Guide 5.13.2.1 Text Reports 5.13.2.2 Min / Max Pressure Indicators 5.13.3 Show Flow 5.13.4 View Errors 5.13.5 Design/Costing Reports 5.13.5.1 Water Requirements 5.13.5.2 Zone Flow Report 5.13.5.3 Design Summary 5.13.5.4 System Duty Report 5.13.5.5 BOM 5.13.5.6 Zone / Mainline BOM 5.13.5.7 BOM by Supplier 5.13.5.8 Junction BOM 5.13.5.9 BOM with Costs 5.13.6 Show Zone Pressure Limits 5.13.6.1 All Valves 5.13.6.2 Selected Valves 5.13.6.3 Clear Markers 5.13.7 Miscellaneous Costs 5.13.8 Supplier Code Multipliers 5.13.9 Costing Reports Options 5.14 Plot Template 5.14.1 Edit Template 5.14.1.1 Keywords 5.14.2 Make Active Area 5.14.3 Make Legend 5.14.3.1 Legend Dialog 5.14.4 Move Fills to Back 5.14.5 Save Template 5.15 User Tools 5.15.1 Customize 5.16 Help 5.16.1 Release Notes 5.16.2 Help Topics 5.16.2.1 HTML Help 5.16.2.2 Hide / Show 5.16.2.3 Back 5.16.2.4 Print 5.16.2.5 Options 5.16.2.6 WinHelp 5.16.3 FastQuote On The Web 5.16.4 Support Forum 5.16.5 About FastQuote IRRICAD FastQuote User Guide 562 563 563 564 565 566 567 568 569 570 570 570 571 571 572 573 573 573 573 574 575 577 577 577 578 578 578 579 579 581 581 582 582 582 582 583 583 584 584 585 585 585 586 Contents • xix 6 Technical Reference 587 6.1 Technical Support, Sales and Training Services 589 6.1.1 Contact Details 589 6.1.1.1 USA, Canada, Central & South America: 589 6.1.1.2 Australia: 589 6.1.1.3 Middle East: 590 6.1.1.4 New Zealand & the rest of the world: 590 6.2 Appendix A: FastQuote Limits 591 6.3 Appendix B: Design Files 592 6.4 Appendix C: Hazen-Williams C Values 593 6.5 Appendix D: Default Database Order 594 6.6 Appendix E: Available Line Types 598 6.7 Appendix F: Design Technical Information 601 6.7.1 Use of Elevations in Design 601 6.7.2 Zero Flow Pipes 602 6.7.3 Depth of Components 603 6.7.4 Pipe Diameter Selection 603 6.7.5 Analyzing Existing Sizes 603 6.7.6 Computer Sizing 604 6.7.7 Recalculation of Pressures 604 6.8 Appendix G: Fitting Selection Details 605 6.8.1 Two Pipe Junctions 605 6.8.1.1 Straight Connections 605 6.8.1.2 Bent Connections 606 6.8.2 Three-Pipe Junctions 607 6.8.2.1 Tee Orientation 607 6.8.2.2 Diameter Selection 608 6.8.2.3 Additional Bends 609 6.8.2.4 Straight Connections 609 6.8.3 Four-Pipe Junctions 609 6.8.3.1 Crosses 610 6.8.3.2 Two Tees 610 6.8.4 Five-Pipe Junction 612 6.8.5 Angle Tolerance 613 6.8.6 Fittings for Valve-Under-Head Systems 613 6.9 Appendix H: Form of the Equations 614 6.10 Appendix I: Keywords for Labels and Plot Templates615 6.10.1 Label Keywords 615 6.10.2 Plot Template Keywords 617 6.11 Appendix J: Installation procedure for network operation 620 6.12 Screen Messages 624 6.12.1 Introduction 624 xx • Contents IRRICAD FastQuote User Guide 6.12.2 FastQuote File Handling Messages 6.12.2.1 Difficulty Opening…File 6.12.2.2 Difficulty Reading…File 6.12.2.3 Difficulty Writing to…File 6.12.3 Error Messages 7 Index IRRICAD FastQuote User Guide 625 627 627 628 629 7-679 Contents • xxi 1 Overview & Installation IRRICAD FastQuote User Guide Overview & Installation • 1 2 • Overview & Installation IRRICAD FastQuote User Guide 1.1 IMPORTANT INFORMATION Congratulations on purchasing FastQuote Pro. We offer upgrades from time to time that will be downloadable from our website, www.IRRICAD.com as they come available. We also have a Frequently Asked Questions section that may help to solve a problem or question you may have. However, we are always happy to hear from you. You are also able to download manufacturer's databases from our website and merge them with your current database or default database. If you wish a database to be customised specifically for your use, contact us and we will inform you of the pricing and time frame. If you have any requests of what you would like to see in FastQuote in the future, please let us know. Development for FastQuote is always ongoing and we will be pleased to be able to meet your needs. Every request is prioritised according to ease of programming and benefit to the most users. Do you know about the IRRICAD Users Forum? You can… • • • • • Receive up to date announcements from us Post questions Help answer other peoples questions Have your say by making suggestions for future FastQuote features Receive the “Tip of the Week” email notification 1.1.1 INSURANCE FOR YOUR FASTQUOTE The hardware key is an integral part of the FastQuote program and care should be taken to ensure that it is protected from loss or damage. If the key is lost as a result of theft, fire or natural disaster it may be replaced at cost (plus a handling fee) on receipt of an acceptable police or fire department report. Damaged keys may also be replaced for a similar fee upon return to your Irricad distributor. If the key is simply “lost” it does not qualify to be replaced at cost, as this is in effect the same as the FastQuote licence being lost which could subsequently be used by another party. In this case a new licence IRRICAD FastQuote User Guide Overview & Installation • 3 would need to purchased and consequently, for your own protection, please consider insuring the key against accidental loss. 4 • Overview & Installation IRRICAD FastQuote User Guide 1.2 HOW TO USE THE MANUAL The manual is divided into several sections: Overview & Installation, User Manual, Database Editor Manual, Tutorials, Tool & Command Reference and Technical Reference. The Overview & Installation section (this section) explains how to install the program, describes how to use the online help and has comments for new users. The User Manual describes how to use the various tools, available in FastQuote, to design irrigation systems. It explains how to layout different system types and includes tips on efficient ways of drawing or changing items. The Database Editor Manual explains the use of the database editor, how to enter and modify items, merge databases and setup databases so that FastQuote designs may be completed including the selection of fittings. The Tutorials section includes tutorials illustrating the design of several types of irrigation system. The aim is to give step-by-step instructions to help to become familiar with FastQuote. Tutorials are also included to describe the entry of items in to the database, creating custom symbols and printing designs. These tutorials are also available in video format located on the Installation CD. (See Some Comments for New Users). The Tool & Command Reference outlines the function of each menu item and dialog field. It also shows the steps required for the mechanical operation of the tool or command. The Technical Reference includes information to aid in understanding how FastQuote works. Information is included about Hazen-Williams C Values (used in pipe friction loss calculations), rules used to select fittings for junctions, FastQuote program limits, keywords for labels and plot templates, warning messages and technical descriptions of the design methods used in FastQuote. How to Use Help will give some tips on using the On-line Help. IRRICAD FastQuote User Guide Overview & Installation • 5 1.3 INSTALLATION This chapter contains installation instructions and information about setting up accompanying hardware. 1.3.1 BEFORE INSTALLATION Before installing and running FastQuote, please carefully read the following. Package Contents The FastQuote package supplied should contain: • • CD-ROM - The FastQuote program and setup files required to install and use FastQuote. The program contains On-line Manuals: − User Guide including Overview & Installation, User Manual,Database Editor Manual and Tutorials. − Reference Manual including Tool & Command Reference and Technical Reference. Hardware Key - for new users only. Protection System Please read carefully: FastQuote software is supplied with a hardware protection device (HPD) which should be inserted in the USB port of the computer. If required, a parallel HPD can be provided. The HPD should not interfere with the running of other packages. This form of protection has been chosen to provide the user with maximum flexibility in program use. It permits the user to transport the package to another machine in the office or to another geographic location. It does, however, make the HPD an integral part of the FastQuote package and accidental loss or theft of the HPD will mean that FastQuote cannot be operated. If the HPD is damaged, return to us an identifiable portion of the HPD and a replacement will be supplied at cost. Accidental loss or theft of the HPD may require the purchase of a replacement at the appropriate discount rate for the total number of FastQuote programs owned. 6 • Overview & Installation IRRICAD FastQuote User Guide Copy and Use Restrictions Copyright laws protect the software. It is illegal to make copies of the software except for backups. It is illegal to give copies to another person, or to duplicate the software by any other means, including electronic transmission. The software contains trade secrets and the user may not recompile, reverse engineer, disassemble, or otherwise reduce the software to human perceivable form. The user may not modify, adapt, translate, rent, lease, or create derivative works based upon the software or any part of it. Hardware and Memory Requirements+Memory Requirements Requirements|keyword=Hardware The following hardware is the minimum recommended for FastQuote, although less powerful system configurations may be used for smaller jobs. Computer: Operating System: Digitizer: Scanner: Printers: Pentium class computer, minimum 256Mb RAM and 100Mb free hard disk space, monitor and video card capable of 800x600 or better, CDROM drive, USB or parallel port. Windows XP Service pack 3, Windows Vista or Windows 7 To digitize from scaled plans, a digitizer or a tablet with a WinTab32 driver is required. Plans and aerial photographs can be scanned and saved as image files for importing. FastQuote can print plans and reports on any Windows compatible printer. Color is recommended for plans, although black and white plans can be produced. At least an ANSI B or A3 printer / plotter is desirable, although for small plans an ANSI A / A4 printer may be sufficient. The printer size required will depend on the size of schemes designed and the size of plan preferred. Large printers have the ability to plot small plans if required. A scanner is optional. This can be used to scan in scale plans or photographs as required. A digitizer is optional but recommended for those who have access to any type of scaled plan that can be traced into FastQuote. These may be aerial photographs, landscape plans, orchard layouts, subdivision IRRICAD FastQuote User Guide Overview & Installation • 7 plans, existing designs, or plans that have been drawn from measurements taken in the field. 1.3.2 SOFTWARE INSTALLATION FastQuote must be installed by using the Setup.exe program file supplied on the CD-ROM. 1. Place the CD in the CD-ROM drive. An Autorun executable should automatically show a dialog containing icons. If Autorun does not automatically run, browse the CD using My Computer or Windows Explorer. 2. Close all applications that may be running before installing FastQuote. 3. To begin the installation process double-click on the Install FastQuote icon or open Windows Explorer or My Computer, double-click on the CD drive, open the Install folder and doubleclick on Setup.exe. Follow the instructions on the screen to install FastQuote on the hard drive. 4. The installation procedure can be cancelled at any time, if so it will be necessary to double-click on Setup.exe to repeat the installation. 5. Once the installation is complete run FastQuote by selecting Start|All Programs|FastQuote). 1.3.2.1 DIGITIZER DRIVER SETUP To use a digitizer, a WinTab driver must be loaded. A WinTab driver can be obtained from the digitizer manufacturer, the Internet or the hardware technician. Internet addresses for some common digitizer types: • • • • • Calcomp/Summagraphics/GTCO tablets - www.Calcomp.com Wacom tablets - www.Wacom.com Kurta or Altek tablets - www.Altek.com Graphtec tablets - www.Graphteccorp.com Acecad tablets - www.Acecad.com Usually after downloading a file from the Internet, double-clicking on the file will cause it to self-extract and create a folder for its component files. There will be a Readme.txt present. Read this file and follow the instructions for the installation procedure. 8 • Overview & Installation IRRICAD FastQuote User Guide The puck button configurations can usually be accessed and changed in the Windows Control panel. Select Start|Settings|Control Panel and then double-click on the icon representing the installed tablet. Click on the [Buttons] button and change as required. Do not select “Map to Screen” mode. This can also be available as a check box labeled “Enable Mapping”. The option “WYPIWYG” can also have the same effect as the above two options. These modes distort the scale on the screen to match the tablet area. By default the digitizer acts as the standard windows pointing device; to operate it in the scaled mode in FastQuote select Settings|Digitizer|Scale or Settings|Digitizer|Reference. IRRICAD FastQuote User Guide Overview & Installation • 9 1.4 HOW TO USE HELP On-line help is a convenient and quick way to look up information whilst using FastQuote. Help can be viewed on-line in the following ways: • • In any FastQuote window, press F1 to open the Help Topics The Help Topics can also be accessed by selecting Help Topics from the Help menu in the main FastQuote screen Information can then be displayed for performing tasks within FastQuote, advice on troubleshooting common problems, and technical information about FastQuote. The help file can be loaded as WinHelp or HTML Help. For HTML Help, Internet Explorer is required. There are three ways in which a topic in the On-line Help may be found: • • • Contents Index Search / Find Contents If this tab is selected, the Contents page is displayed. Each heading with a + sign can be opened to reveal its sub-headings. The sub-headings can be hidden by clicking on the - sign. Clicking any heading or subheading will open that section of the manual. The text is displayed on the right hand side of the help window. If a topic cannot be found in the Help contents, the Index or Search can be used to look for specific topics or key words. Index Use the Index tab to select an indexed keyword. These words have been selected to aid in finding specific topics. Select a topic and click the [Display] button. Search / Find Use Search to find a topic. Search lists all the locations the specified word is found in the on-line help. 10 • Overview & Installation IRRICAD FastQuote User Guide 1.5 SOME COMMENTS FOR NEW USERS All documentation is available in both electronic (on-line) and hard copy manuals. Overview It is strongly recommend that the User Manual is read before any designs are attempted. Doing this will provide the user with an overview of how to produce a design using FastQuote. Tutorials Tutorials are intended to guide a new user through the process of designing irrigation systems, and accomplishing other tasks, with FastQuote. We recommend that the tutorials are completed, as a way of becoming familiar with the design process. The tutorials may also be available as a video which can be downloaded from the Irricad website or run directly from the installation CD. To run a video from the CD select the appropriate tutorial video from the Autorun menu (which will appear after the CD is placed in the CD-ROM drive) or alternatively open the “Movie” folder on the CD using Windows Explorer and double click on the required video file. Figure 1-1 IRRICAD FastQuote User Guide Overview & Installation • 11 12 • Overview & Installation IRRICAD FastQuote User Guide 2 User Manual Welcome to the User Manual. This manual is designed to help the user accomplish many tasks common to the design process. Instead of simply explaining how to use the tools, this manual is intended to help the user understand the design tasks required and which tools should be used to complete them. IRRICAD FastQuote User Guide User Manual • 13 14 • User Manual IRRICAD FastQuote User Guide 2.1 INTRODUCTION This chapter includes information about design terminology and how to follow the nomenclature used in this manual. 2.1.1 GLOSSARY - DESIGN TERMINOLOGY Because FastQuote can be used for the design of any pressurized irrigation system, the following terminology is used: Control Valve: Misc. Items: Hydraulic Outlet: Sprayline: System Duty: Tapes: Water Supply: Zone: Pipes: Any device which can be used to control the flow of water an outlet or group of outlets. Items such as isolating valves, backflow preventors, air release valves that are connected into or onto a pipe. Any device that discharges water from an irrigation system. A method of spacing outlets uniformly along a pipe. As soon as the sprayline has been entered it is converted into individual pipes and outlets, i.e., it is not maintained as a single unit. A situation in the mainline (resulting from the turning on or off of control valves) in which the flows are fixed for a particular time interval. Also known as stations, sets or groups. A lateral with internal emitters (drippers), commonly called dripline. A point of supply for the irrigation system. Items downstream of control valves (including the valves themselves). Pipes used to connect outlets to control valves. Also known as submains. IRRICAD FastQuote User Guide User Manual • 15 2.1.2 NOMENCLATURE The following conventions are used in this manual: • • • • When directed to select a command from a menu, the menu name, menu option and sub menu option (if applicable) will be listed. For example, Settings|Digitizer|Scale. This refers to selecting the Scale option from the Digitizer submenu that is found in the Settings menu. The Settings menu is found on the menu bar at the top of the FastQuote window. When directed to click on a button on a dialog or message on the screen, the button will be displayed in square brackets; e.g. [Save as Defaults]. When directed to press a key on the keyboard, the key will be displayed in angle brackets; e.g <Shift> key Any measurements will be given in US units first and the metric unit will be supplied in brackets e.g., 300ft (91.5m). 16 • User Manual IRRICAD FastQuote User Guide 2.2 BEFORE STARTING A DESIGN 2.2.1 HARDWARE 2.2.1.1 MOUSE FastQuote uses the mouse installed with Windows operating systems. Clicking the right mouse button will bring up additional menus of choices for aiding or finishing tasks when using tools. 2.2.1.2 MOUSE WHEEL FastQuote Pro supports the use of ‘wheel mouse’ devices to both zoom and pan. Three specific functions are allowed, zoom, pan vertically and pan horizontally. Each of these functions can be applied to one of three mouse wheel actions which are: mouse wheel only; mouse wheel with the shift key pressed; and mouse wheel with the control key pressed. In Addition dragging with the mouse wheel depressed allows ‘dynamic’ panning. Zoom By default this function is attached to the Mouse Wheel action. Rotating the mouse wheel forwards will zoom out while rotating it backwards will zoom in. Pan Vertically By default this function is attached to the Shift + Mouse Wheel action mouse wheel with the <Shift> key pressed. Rotating the mouse wheel forwards will move the view of the design up while rotating it backwards will move it down. Pan Horizontally By default this function is attached to the Control + Mouse Wheel action - mouse wheel with the <Ctrl> key pressed. Rotating the mouse wheel forwards will move the view of the design to the left while rotating it backwards will move it to the right. IRRICAD FastQuote User Guide User Manual • 17 Note that if the cursor is on a scroll bar then rotating the mouse wheel pans by moving the scroll bar slider appropriately regardless of whether the shift or control keys are pressed. 2.2.1.3 MOUSE SETTINGS This section under the Settings menu allows the configuration of the wheel mouse and scroll functions. Zoom The required mouse wheel action may be selected from the dropdown menu on the right. If the “Reverse” checkbox is checked then the effect of rotating the mouse wheel is reversed relative to the default effect. The amount of zoom that each mouse wheel ‘click’ represents is controlled by the “Zoom Factor”. This number is the ratio of the new to the old zoom state and must be greater than 1 and less than 10. For example 1.5 will give an increase of 50% when zooming out for each wheel click and a decrease of 1.0/1.5 when zooming in. Vertical The required mouse wheel action may be selected from the dropdown menu on the right. If the “Reverse” checkbox is checked then the effect of rotating the mouse wheel is reversed relative to the default effect. Horizontal The required mouse wheel action may be selected from the dropdown menu on the right. If the “Reverse” checkbox is checked then the effect of rotating the mouse wheel is reversed relative to the default effect. Show Scroll Bars When checked the scroll bars will be visible. 2.2.2 SETTING UP DEFAULTS Before attempting the own designs, the user should check that the defaults are correct. The Settings menu allows specification of personal preferences for: • • Snaps Grids 18 • User Manual IRRICAD FastQuote User Guide • • • • • • • • • • Layers Drawing values Units Design Details Names Miscellaneous Irrigation Items Irrigation - Design Specific Company Details Client Details When first starting FastQuote, select Settings|Irrigation Items to change the default values to those that will apply to all designs. These tend to be items that once set up are rarely changed. Settings|Irrigation - Design Specific can be used to set default values for each design individually. These settings are saved with the design. If these settings are to be the same for all designs, click the [Save As Defaults] button. Hydraulic, economic and other design parameters can be altered in the Design|Design Parameters dialog. These parameters are design specific, but can also be saved as the default for all future designs. 2.2.3 SAVING AND BACKING UP DESIGNS It is very important to backup a design regularly both during the design process and when a design is complete. FastQuote, like other Windows programs, keeps the design in memory until File|Save or File|Save As is selected to save the design to disk. To save the design to a disk as a backup,. select File|Save As and click on the arrow to the right of the “Save In” box. Select the drive from the dropdown list under My Computer then type in a file name and click [Save]. If the system crashes (e.g., a power failure) any changes made to the design since the last File|Save will be lost unless “AutoSave” is enabled. This is an FastQuote setting that, if enabled, saves the design periodically to individual backup files in the specified folder (see Settings|Miscellaneous the backup folder defaults to FastQuote\Backup). IRRICAD FastQuote User Guide User Manual • 19 A design can also be backed up using Windows Explorer or My Computer by selecting the design files (all files with the design name) and copying them to another folder, a disk or to a network drive. It is a good idea to save the external (working) database with the design files. 2.2.4 LOADING AND SETTING UP WORKING DATABASES For each design, FastQuote requires a database, which contains all the hydraulic items and their hydraulic properties. The database loaded during a new installation by default is the working database. Before starting the tutorials the tutorial database (provided with the program) must be selected as the working database. To do this use the [Browse] button in Settings|Irrigation - Design Specific and locate Tutorial.mdb in the FastQuote\database folder. The FastQuote\database folder should be opened by default. Click on the Tutorial.mdb file and click the [Open] button. To use any other database for a design, select the database in the same fashion. If the selected database is to be retained as the default database, click the [Save As Defaults] button. 2.2.5 USING AUTOCAD COLORS FastQuote loads the colors from the file vga.pal (located in the FastQuote folder) or, if no file is found, sets up a default palette of colors. If the user wishes to use an AutoCAD palette instead of the default palette, the following steps should be followed: 1. Find the file vga.vcpal in the FastQuote folder using Windows Explorer. 2. Rename it to Vcadd.vcpal, for example. 3. In the same folder, find either acadwindows.vcpal or acaddos.vcpal, depending on whether Windows or DOS AutoCAD colors are required, and rename it to vga.vcpal. Note that changing the palette will affect all designs; even those created with the old palette will have their colors changed. 20 • User Manual IRRICAD FastQuote User Guide 2.2.5.1 MAPPING AUTOCAD COLORS When importing files FastQuote maps the color from the DWG/DXF file to the FastQuote screen colors, based upon the mapping selected in the Import/Export Settings under the Settings menu. If an AutoCAD palette is in use, and the user wishes to preserve the color numbers then ‘Custom’ mappings should be setup as follows: 1. In the Color Import tab of Import/Export Settings select the “Use Custom Map” radio button. 2. Select One to One from the “Map” dropdown box. 3. Repeat this process on the Color Export tab. For more information see Import/Export Settings, Section 5.10.7. 2.2.6 USABILITY FEATURES 2.2.6.1 QUICK TIPS Default Names Holding the <Shift> key down when placing a zone valve, mainline outlet or mainline spraylines now doesn't show the “Name” dialog but accepts the default name. Report Templates FastQuote has the ability to create report templates that save directly to a file, this is accomplished by adding keywords to the Report Options in the report template editor. Possible keywords are:- #CSV# - Excel comma separated values; #TSV# - Tab separated values; #TXT# standard text file; #XML# - text file where all leading and trailing blanks are removed also blank lines. Saving To Previous Versions of FastQuote Implemented a more generic 'Save As' functionality. Designs can now be saved in the format of all previous versions of FastQuote (to Version 3). See File|Export – “Save as type”. IRRICAD FastQuote User Guide User Manual • 21 Toolbars Any toolbar docking area can be customized by right-clicking on any icon or toolbar. This is simply a short cut to the View|Toolbars option and allows immediate customization. Zone Pressure Limits The minimum/maximum zone pressure label text can be edited. Go in to Reports|Report Settings and click on the [Text] button. Symbol Colors Multiple colored symbols can be used in the databases e.g. for Valves. If a symbol is specified with the "Use symbol colour(s)” in the database editor then the symbol will be displayed in FastQuote using the colors contained in the symbol definition. 2.2.6.2 PLACEMENT AIDS The following placement aids are provided to simplify and speed up some tasks. • • • • • • • Circular Cursor: Settings|Drawing Items – “Circular Cursor” Direct Entry: Keyboard Grid: Settings|Grid / Origin Snap to Grid: Settings|Snap Ortho Mode: Settings|Drawing Items – “Ortho” Snaps: Right-click|Snaps Running Snaps: Settings|Snap Circular Cursor Aid The circular cursor is a tool that can be used to position items a particular distance from an existing item. A radius is specified, at the required distance, and the cursor is used as a visual locator to place the next item. This tool can be used for all geometric and hydraulic tools. An example of the use of this tool would be drawing in a block of tapes a set distance from the fence line. Direct Entry 22 • User Manual IRRICAD FastQuote User Guide Distances, angles and co-ordinates can be entered directly by using the keyboard. As the characters are typed they are displayed on the lefthand side of the status bar. Pressing the <Enter> key executes the command. A single number is always a distance; angles require a distance, and coordinates are two numbers divided by a comma. E.g.: Distance Distance & angle Co-ordinates 34 34,<90 0,0 <Enter> <Enter> <Enter> This feature can be used for all geometric objects. Grid A grid can be set up to be any spacing desired along the X and Y-axis. Enter a value for the spacing along the “X”-axis (horizontal) and the “Y”axis (vertical). Check the “Display Grid Points” if you wish to see the grid points on the screen. If you have an existing item on the screen and you wish grid points to be positioned on this item (or corner of the item) enter the co-ordinates of the item (or corner) into the X and Y fields for “Grid Origin”. Snap to Grid Once a grid has been established you have the option to use Settings|Snap - “Snap to Grid”. Once “Snap to Grid” is enabled, the cursor is restricted to only moving between grid points. This is a very useful tool for drawing straight pipelines, positioning sprinklers at a specific spacing (without using the Sprayline tool) and for positioning and drawing geometric objects. Ortho Mode “Ortho Mode” aligns each new point horizontally or vertically with the previous point placed. The angle of alignment can be changed from horizontal and vertical to any specified angle with the Settings|Drawing Items - “Ortho Angle” setting. “Ortho Mode” only works for both geometric and hydraulic items. Holding the <Ctrl> key down when in “Ortho Mode” will disengage “Ortho Mode”. Holding the <Ctrl> key down when not in “Ortho Mode” IRRICAD FastQuote User Guide User Manual • 23 will engage “Ortho Mode” using the angle set in the “Ortho Angle” dialog field. Snaps and Running Snaps Snaps give you the ability to place or constrain points in relationship to other objects in your drawing. When you use a Snap command while locating a point, the point snaps into position. Snap tools that are used frequently can be set as running snaps so that they don't have to be selected repeatedly. Running snaps remain activated until turned off in the Running Snaps dialog. If the Show Preview option is selected, then when the cursor moves within range of a point for which a running snap is set, an icon for that snap is displayed beside the cursor. Running snaps is now available for drawing and hydraulic items. Go to Settings|Snap and click the [Running Snaps] button. You can select any or all to be on. Remember to check the “RN Snaps On” check box. There are twelve snaps that can be used. Select the Right-click|Snap tool before placing first or subsequent points in a tool if [Running Snaps] are not on. The Right-click|Snap tool is only active for the next mouse click. When drawing hydraulic items on the screen (including Contours and Spot Heights), the Right-click|Snap|Place tool is the same as setting the default snap mode to “Place” (rather than “Connect”) but is only active for the next mouse click. Very useful if placing hydraulic items close the existing hydraulic items and not wishing them to connect. The Snap tools work in much the same way as Connect does. FastQuote uses a tolerance range. If an item is within this range then FastQuote assumes you wish to snap / connect to this item. The tolerance range is determined by zoom factor, distance on the screen and world distance. 24 • User Manual IRRICAD FastQuote User Guide 2.3 THE DESIGN PROCESS This chapter looks at the basic design process and the details of the design process. 2.3.1 THE BASIC DESIGN PROCESS To begin using FastQuote it is helpful to know the steps that are necessary to produce a design. Although there is no rigidly prescribed way of producing designs (this is a major strength of the program), the following procedure is recommended as a starting point. A basic outline of the design procedure is: 1. Enter design details. 2. Enter background information - place property boundaries, buildings and elevation data on the design. 3. Layout the Irrigation System - position the water supply, outlets, valves and connect with pipes. 4. Design - hydraulically design and / or analyze the system. 5. Costing - select fittings and generate a Bill of Materials and Costs for clients. 6. Printing - print or plot plans and reports. 2.3.2 DETAILS OF THE DESIGN PROCESS 2.3.2.1 DESIGN DETAILS Select Settings|Design Headings and enter the design details as required to specify the design – see Figure 2-1. IRRICAD FastQuote User Guide User Manual • 25 Figure 2-1 - Settings Dialog 26 • User Manual IRRICAD FastQuote User Guide 2.3.2.2 BACKGROUND INFORMATION Draw in any property boundaries, buildings present on the site, roads and other topographical features required by using the tools from the Draw menu. Use the mouse to draw objects or digitize them from a scaled plan (see Using a Digitizer, Section 2.4.1.4). There are many other drawing aids that can be used to assist with this process, for example, Snaps, Snap to Grid, Grid, Circular Cursor, etc. Elevation data, if applicable, needs to be drawn on or imported into the design. An existing DXF file containing elevation data can be imported into FastQuote as can DWG, VCD, GCD, SHP and MIF files (see Importing a DXF, VCD, DWG, GCD, GIS or CSV File, Section 2.4.1.1). Some drawing objects can also be converted to elevations at a later stage (see Convert to Elevations Section 5.12.8). Figure 2-2 shows the contours from an imported DXF file. Figure 2-2 - Elevation Data IRRICAD FastQuote User Guide User Manual • 27 2.3.2.3 IRRIGATION SYSTEM LAYOUT The irrigation system can be drawn in any order. However FastQuote expects the water supply first so that a flow check is in place. To follow a progression in the explanation below we continue on from the water supply end. Place a water supply (Hydraulic|Water Supply). Type in the maximum flow and pressure as provided by the water supply.Select Hydraulic|Pipe and connect it to the water supply. For FastQuote to size pipes for the system, leave the pipe type as Computer Selected. For manual sizing, select specific pipes from the dropdown list and then FastQuote will analyze the system and report back on system performance. A combination of computer sized and manually entered pipes can be used. Pipe ends will be automatically connected to other hydraulic items, providing that they are within the set snap distance and the default snap mode is “Connect” rather than “Place” (see Default Snap Mode, Section 5.10.16.1). Select Hydraulic|Control Valve and connect it to the pipe. Outlets can be placed individually using Hydraulic|Outlet. Connect outlets using Hydraulic|Pipe. Add any additional components required (such as backflow preventors, pressure regulating valves, etc.) as Misc. Hydraulic items. See Using Misc. Hydraulic Items, Section 2.4.9. Figure 2-3 shows an irrigation system layout. Figure 2-3 - Irrigation System 28 • User Manual IRRICAD FastQuote User Guide 2.3.2.4 DESIGN Select Design|Design. FastQuote will analyze all pipes sizes in the design and select sizes for all Computer Selected or Computer Sized pipes in the design. Take note of any warning messages that may occur. Some messages are simply warnings to draw the user’s attention, while others terminate the design process and the reported problem must be rectified before proceeding. Check the Screen Messages, Section 6.12 to help pinpoint the reason for the warning messages. 2.3.2.5 COSTING After successfully running Hydraulic Design, FastQuote can automatically select fittings for the design. To do this, select Design|Computer Selection of Fittings. FastQuote will look at each pipe or component junction in the design and select suitable fittings from the database. The Bill of Materials (BOM) or Costing reports in the Reports menu can be viewed to determine if FastQuote was able to successfully select all the fittings required. If any problems are found, these can be corrected by adjusting the database and re-running Fittings Selection or manually correcting using the Change tool ([Show Fittings] button). 2.3.2.6 PRINTING AND PLOTTING To print a report, first select the required report from the Reports menu, which will display the report in a report viewer window. Click the print icon, or select Print from the File menu in this window. Predefined plotting layouts can be placed on the plan by selecting Draw|Plot Layout. These layouts can be moved or altered. Then the final plan can be printed by selecting File|Print. See also: Enhancing the Presentation of Plans Producing Reports How to Print a Plan IRRICAD FastQuote User Guide Section 2.7 Section 2.8.1 Section 2.8.4 User Manual • 29 2.4 ENTERING INFORMATION INTO FASTQUOTE This chapter looks at entering a scale plan, entering hydraulic items, changing items on the screen, allowing for elevation changes and using the different types of hydraulic objects in the design. 2.4.1 ENTERING A SCALE PLAN There are four ways to enter information from a scale plan into FastQuote: • • • • By importing a DXF, VCD, DWG, GCD, SHP, MIF or CSV file. By importing an image file. By using the mouse or keyboard. By using a digitizer. 2.4.1.1 IMPORTING A DXF, VCD, DWG, GCD, GIS OR CSV FILE Plans that have been created in other CAD packages can be exported as a file type that FastQuote can read (up to Autocad 2007/2009). FastQuote is able to import DXF, VCD, DWG, GCD, SHP, MIF or CSV files. Note that to import contours complete with height data a DXF file, SHP file, or CSV, TXT, XYZ file that contains Z values (vertex - not attributes) will be required. The contour layers will need to be specified. (See Import Contours, Section 5.3.6). Use File|Import Contours and select the name(s) of the contour layer(s). If a file is imported without elevations, the Change tool can be used on contours with incorrect height data or the Convert to Elevations tool can be used on points, lines, polylines and curves. In some cases, a file may be supplied which includes a viewport - a window into another file. If this is the case, not much information will be seen on the screen after importing the file. If a viewport exists in the file, FastQuote creates a file called ~Convert-Model.vcd. This file is found in the \FastQuote folder. Start a new design and import ~ConvertModel.vcd as a VCD file. Save the design. If a file has been acquired in archived form (.zip file), the file will need to be unzipped before FastQuote can import it. Files can be extracted from 30 • User Manual IRRICAD FastQuote User Guide archives using a utility program (e.g., WinZip, PkZip or 7zip). Windows XP and higher have inbuilt access to zip archives. In many cases a DXF or DWG file will be supplied without knowing the units used when the file was exported (note this does not apply to VCD or GCD files). Settings|Units has a field labeled “Importing”. Select the units in which the file was exported as (e.g., m or ft). If this selection is incorrect, the scale of the imported items will also be incorrect. To check the scale, find an object in the design of known length in world units (e.g., ft, m). Place the cursor at one end of the object. Press the <F9> key to zero the distance on the status bar. Move the cursor to the other end of the object and look at the ‘d =’ value on the status bar. If the length of the line is incorrect, start a new design and change the importing units accordingly. If the file was originally imported in m, and the length of the object is 3.28 times too long, select ft. Start a new design and select File|Import or File|Import Contours to re-import the file. Fonts have been mapped so that most fonts can be displayed in a like font or mapped to something sensible when a DWG file is imported. Notes on Importing SHP files Figure 2-4 IRRICAD FastQuote User Guide User Manual • 31 ESRI SHP files can now be imported directly into FastQuote. This facility works for both a normal Import and Import Contours. Text labels are created from the SHP file fields selected in the import dialog list box. If more than one field is selected, the text is ‘stacked’ in the label. If the “Import text only” box is checked, only the selected fields will be imported as text (use this feature if multiple fields are required as separate labels). When importing contour / elevation information from an SHP file, the user must select the field which contains the elevation data from the import dialog list box (see example below). Figure 2-5 In both SHP importation modes, projected data (latitudes and longitudes) is accepted if the “UTM WGS84 Projection” has been used. 32 • User Manual IRRICAD FastQuote User Guide SHP File Layer Attribute Naming The layer attribute name can be specified when importing ESRI shape files (.SHP). Typically the attribute containing the layers is “Layer”. However in the event this is not the case you can specify the fieldname containing the layers as recommended by the SHP file creator, as below. Figure 2-6 Notes on Importing CSV Files Drawing and Contour data from CSV files can now be imported into FastQuote. IRRICAD FastQuote User Guide User Manual • 33 Figure 2-7 The data columns in the file must be arranged in one of the supported orders (see above). An ID column allows CSV data to be interpreted as polylines (all points with the same ID form part of the same polyline). The user may uncheck “Import as polylines” to import polyline data as individual points. Again, latitudes and longitudes are supported using the “UTM WGS84 Projection” only. To import elevation data as contours an ID column must be included. The correct option is solely determined by the field order in each individual file. If receiving files from the same surveyor, once the correct field order is found, it should not change. See also: Import Import Contours Section 5.3.5 Section 5.3.6 2.4.1.2 IMPORTING AN IMAGE Aerial photographs of an area can be scanned and saved in one of several image file formats (BMP, JPG, GIF, TIF, WMF, PCX or PNG for an explanation of the merits and features of the various image formats see the Export Images – Image Types, Section 5.3.10.1). Images may also be acquired from online mapping sources, such as Google Maps. These images can then be imported in to FastQuote. To do this select File|Import Image….. Now select the required file from the file explorer window (or type the name into the “File Name” dialog box). 34 • User Manual IRRICAD FastQuote User Guide There are three check boxes along the bottom of the dialog whose functions are described below: Image Path If this box is checked then the current folder is retained and the next time Import Image is selected the folder will default to this location. Use Relative Path When an Image is imported into FastQuote a link to the image file is inserted into the design rather than embedding the entire image. When “Use Relative Path” is checked the link (i.e., folder path) will be relative to the location of the FastQuote design. This feature is very useful if the design is shifted to another computer, drive or folder. As long as the image file is located in the same place relative to the design then the link will be intact and the image will be displayed. Note “Use Relative Path” cannot be used for an ‘Untitled’ design, if it is, a warning message will be displayed. Embed Images may be embedded in the design. This means that if the design is sent to another computer, the separate image does not have to be sent with it – the image is saved in the design itself. Lock Ratio If this item is checked, the bitmap rectangle will be constrained to the aspect ratio (height/width) of the original image during placement. If unchecked then the image can be drawn so that it may be distorted compared to the original. Once the Image file has been selected (by clicking the [Open] button) the image can be placed on the screen using the mouse or keyboard entry. The lower-left corner is located first (with a left mouse click or keyboard coordinates), a rectangle is then drawn out (when using the mouse the left button should NOT be depressed during this stage) and then the upper-right corner is placed (note, if the corners are not specified in lower-left – upper-right order, the image will be flipped horizontally and/or vertically). Before importing, the world size of the photograph needs to be known e.g., the image is 1.5 x 2ft (m) and correlates to a world distance of 3500 x 6000ft (m). Modify|Scale Image can be used to resize the image after importing. Direct distance entry can also be used to specify the IRRICAD FastQuote User Guide User Manual • 35 coordinates of the top left corner and bottom right corner of the image when importing (see Using the Mouse and Keyboard, Section 2.4.1.3). 2.4.1.3 USING THE MOUSE AND KEYBOARD The mouse can be used to draw lines or other drawing objects on the screen. The status bar will display the length of the line before the second click. The status bar value d = measures from each click used to place each point of a drawing and hydraulic tool. To measure a distance or length of an object already on the screen right-click on the Info Panel of the Status Bar (Section 5.5.13.1) and select Length and then select any existing item on the screen. Or place the cursor at one end of the object. Press the <F9> key to zero the distance on the status bar. Move the cursor to the other end of the object and look at the d = value on the status bar (note this method is less accurate as it relies on the placement of the cursor). Direct Distance Entry The keyboard can be used to specify lengths, coordinates and angles of drawing tools. To specify a length of a line, radius, side of a rectangle, etc., select the tool and place the first click, using the mouse, on the screen (drawing objects only). Type the length, e.g. 30 (ft, m) and press the <Enter> key. Note prior to pressing the <Enter> key the value type appears in the left-hand corner of the status bar. To specify the angle of a line, radius, side of a rectangle, etc. a length must also be specified. Type in the length, then <, then the angle (e.g. o 50,<90 for a line the length of 50ft (m) long at an angle of 90 from the starting point). To use coordinates to place the start and end points of a line, radius, side of a rectangle, etc., type in the required X and Y coordinates for the starting point (e.g. 0,0) and press the <Enter> key. Once again, note the values type will appear in the left-hand corner of the status bar. Now type the X and Y coordinates of the end point (e.g. 50,30) and press the <Enter> key. See also: Draw 36 • User Manual Section 5.6 IRRICAD FastQuote User Guide 2.4.1.4 USING A DIGITIZER The section headed Digitizer Driver Setup, Section 1.3.2.1 gives a brief outline of setting up and using a digitizer. To recap, a WinTab32 driver must be loaded, and the digitizer attached to an available communication port. In normal drawing mode, the digitizer can be used in exactly the same way as the mouse to select commands and tools. In Tablet Mode, the user can trace over scale drawings which have been placed on the digitizer tablet. Before tracing a drawing either reference the digitizer (Settings|Digitizer|Reference) or set the scale (Settings|Digitizer|Scale). Tablet Mode is automatically turned on if Reference or Scale is selected (Settings|Digitizer|Tablet Mode). General In Tablet Mode (i.e,. when tracing with the digitizer) it is not possible to use the cursor to select items from the menu or toolbars. Selections can be made by: • • • • using the keyboard with <Alt> key combinations. To use the <Alt> key combinations notice that one letter in each menu and menu item is underlined. To select a menu press the <Alt> key and the underlined letter key e.g. <Alt>+<D> to open the Draw menu. Use the arrow keys or the underlined letter key to select a menu item e.g., <L> for a line option. using the mouse instead of the digitizer puck toggle Tablet Mode off with a Middle Click button. A puck button can be set to be Middle Click (in Control panel for the digitizer). When this button is pressed, it will turn Tablet Mode off (the rectangle disappears around the cursor and menu items can be selected) or will turn Tablet Mode on if it is off (the rectangle around the cursor re-appears and cannot select from the menu. use the Right-click menu. The Right-click contains all zooms, all drawing tools and all the modifying tools when Tablet Mode is on. Toggling Tablet Mode on again will return the digitizer to using the scale and alignment of the last Reference or Scale operation. Tablet Mode is automatically turned off when the right click is invoked and automatically IRRICAD FastQuote User Guide User Manual • 37 turned on again when the selection is made and the cursor is returned to the input screen. The digitizer scale is only used when in Tablet Mode. When in drawing mode, the digitizer scale has no effect. The Reference or Scale option must be selected to initially turn Tablet Mode on. When Tablet Mode is on, Draw and Settings options are also available in the Right-click menu. When Tablet Mode is on, a box appears around the cursor. When Tablet Mode is off, the box around the cursor disappears. Referencing Securely attach the scale plan to the digitizer tablet using tape or other means. Select Settings|Digitizer|Reference. Align the digitizer cross hairs over a known point on the scale plan then click the digitizer button which represents the left mouse button to place the point. Repeat this for a second known point. These known points are ones where the world coordinates, based on some origin and axis, are known. Note that when waiting for the second reference point the cursor does not appear to move on the screen. Every point is given a coordinate - that is, a distance measured in ground units (feet or meters) along a horizontal and vertical plane from the origin 0,0. If point A is the origin and point B is 30ft (m) along the horizontal and 40ft (m) on the vertical axis, then the coordinates of point B are 30,40. World coordinates give a point on a plan - the real physical distance as would be measured in the field. Both points must be measured from the same origin using the same set of axes (see Figure 2-8). Try to avoid pairs of points that have the same X or Y values e.g., where point 1 has the coordinates 31,45 and point 2 has the coordinates 81,45. After the second point is placed a dialog will appear, enter the world X and Y coordinates for each corresponding point. Enter the known scale of the plan. The scale is calculated by dividing the real length as measured in the field by the length of the same item on the plan. For a metric scale, make sure that all units used are the same, for a US scale, make sure the units on the plan are inches, and the units used in the field are feet. FastQuote will now check this scale against a calculated value and issue a warning if the difference is greater than 5%. Note that the entered scale is always used, rather than the calculated one. If a 38 • User Manual IRRICAD FastQuote User Guide warning is given and a scale closer to the calculated scale is required, select Settings|Digitizer|Reference and re-enter the reference points. Figure 2-8 - Digitizer Reference The user is now ready to start digitizing in the scale plan, by tracing over the plan using any of the drawing or hydraulic tools. Use the mouse, <Alt> key or Right-click menu to select tools and commands or temporarily turn off Tablet Mode to select from the main menus. Plans Larger Than Tablet Size Plans that are larger than the tablet can be entered by referencing points at a number of different positions. The same scale and world coordinate system (i.e., location of origin and direction of axes) needs to be used, and care should be taken to accurately place the points used for referencing. If moving the plan, re-reference before digitizing. If the plan needs to be moved during digitizing, place reference points on the whole plan prior to starting. As the plan is moved to digitize an area not currently in the tablet area, select Settings|Digitizer|Reference and enter two of the reference points now visible in the tablet area. These new reference points will have been measured before digitizing started and therefore will relate to the same coordinate system and origin as the first part of the plan digitized. Even if this part of the plan is entered sideways or upside down FastQuote will be able to align the plan with that already on the screen. Scale The Scale option can only be used in the following conditions: IRRICAD FastQuote User Guide User Manual • 39 • • • • The plan to be digitized fits totally on the tablet The plan will not be moved during digitizing The scale is known The plan to be digitized will be digitized in one session The scale of the plan is entered in the dialog when Settings|Digitizer|Scale is selected. The scale is calculated by dividing the real length as measured in the field by the length of the same item on the plan. For a metric scale, make sure that all units used are the same, for a US scale make sure the units on the plan are inches, and the units used in the field are feet. No alignment is necessary as the world axes are assumed to be aligned with the digitizer (with the origin set at the tablet's origin). With this method the plan should not be moved on the tablet. If it is to be moved then the Reference method must be used. It is also not possible to use this method to digitize plans that are larger than the tablet. The plan can be digitized in more than one session providing the plan has not been moved on the digitizer. See also: Hardware Section 2.2.1 2.4.1.5 SUMMARY • • • • If importing a file: − Select the “Importing” units for the file − Check the scale once the file is imported − If a viewport is present, import ~Convert-Model. vcd If importing an image: − Coordinates can be used to specify the world size of the image If using the mouse or keyboard − Use lengths, coordinates and angles to enter data − Direct distance entry cannot be used for entering hydraulic items If using a digitizer: − If Reference is to be used, ensure there are reference points on the plan using world coordinates − If Scale is to be used, ensure the whole plan fits within the tablet's active area and know the scale 40 • User Manual IRRICAD FastQuote User Guide 2.4.2 ENTERING HYDRAULIC ITEMS Hydraulic items are those which have hydraulic or irrigation significance in the design. These items are required for any design and analysis to take place. Select the database to use for the design in Settings|Irrigation - Design Specific. Click the [Browse] button if you wish to change the currently selected database. If you wish to have a database for a specific manufacturer, please visit our website www.IRRICAD.com. Databases are downloadable and can be merged with existing databases if required. (See Merge, Section 3.3.5). Hydraulic items can be either connected to existing items, or placed near existing items without connecting. Select “Connect” or “Place” in Settings|Snap. If are in “Connect” mode, but would like to place one or two objects without them connecting to existing items, select Rightclick|Snaps|Place for a single action only or right-click on the Snap Panel on the Status Bar (see Section 5.5.13.2) and select Place (see Figure 2-9). See Connecting and Placing Hydraulic Items, Section 2.4.2.2 for more information. Figure 2-9 - Default Snap Settings Any items not connected to a control valve will not be included in the design and analysis process. Note that if a control valve or mainline outlet is not connected to the water supply, Hydraulic Design will terminate. Pipes require a junction at points where they connect to other pipes. However, where pipes connect to point objects such as valves, outlets and water supplies the junction symbol will disappear when connected. If a junction symbol is visible in this situation, the item is not connected to the pipe. Electrical items, though having no hydraulic significance, can be selected from the Electrical menu. Electrical items can not be designed IRRICAD FastQuote User Guide User Manual • 41 to a specification. FastQuote will not size the wire required. Any electrical items entered are for reporting (quantities required) and visual purposes only. See also: FastQuote Database Editor Manual Pipes & Pipe Sizing Section 3 Section 2.4.7 2.4.2.1 ITEM SELECTION In order to select a hydraulic item for use in a design, it must first have been entered into the working database using the Database Editor. Select the required tool from the Hydraulic menu, e.g., Outlet, Pipe, etc. Select the component to use from the dropdown list. For items to be present in the list, they must first be entered in the database and enabled for use (have a usage code entered into the “Usage” field for the item). The items in the selection list are ordered according to the order specified for the type of item (see Default Database Order, Section 3.13.1). When the tool is selected, a dialog box appears. Select the item you wish to use in the design. Pipes can be Computer Selected which allows FastQuote to size pipes according to the system requirements. For other items, e.g., outlets, tapes and spraylines, a summary of the hydraulic data is present in the dialog to help select the correct item. The characteristics of each hydraulic item are found in the database. If an operating pressure is entered for an outlet which is outside the operating range of the item, a warning message will be given before closing the dialog. There are recommended and absolute limits in FastQuote. Exceeding a recommended limit will give a warning message, but this can be over-ridden by clicking the [Continue] or [Yes] button. Absolute limits cannot be broken and data exceeding these limits must be changed before the dialog may be closed. An orientation can be specified to rotate the symbol of the item as required. The orientation does not have any hydraulic significance and is visual only. Items selected can be changed individually or globally (many like items at one time) if required, by using Modify|Change for an individual item or 42 • User Manual IRRICAD FastQuote User Guide Modify|Change Type for more than one item. See Making Changes to the Design or Drawing, Section 2.4.4. See also: FastQuote Database Editor Manual Making Changes to the Design or Drawing Section 3 Section 2.4.4 2.4.2.2 CONNECTING AND PLACING HYDRAULIC ITEMS In order for a system to be designed and analyzed, hydraulic items must be connected in some way to a control valve and water supply. Items can either be connected to other hydraulic items, or placed on the screen. Note that even though it may be visually in the same position, an item placed on the screen is not considered to be physically connected to other hydraulic items. Such items will therefore not be included in any analysis process. In Settings|Snap, the default snap mode options are: • • • Connect Place Snap to Grid There are two ways to check if all hydraulic items have been connected: 1. Design|Design − Checks to make sure all outlets are connected to a control valve and that all control valves are connected to a water. 2. Modify|Move − If Modify|Move is used on an object, the connecting rubberbands will be seen. A rubberband will appear to all items connected to the selected object as well as a rubberband to show the movement of the selected object. (Select Right-click|Restart to disengage Move or press the <Esc> key). Junctions will be seen where pipes end and are joined together. However, if a junction is visible where an outlet, control valve, miscellaneous hydraulic item or water supply is connected to a pipe, then the item is NOT connected to the system. If the point item is correctly connected, the junction will be invisible. IRRICAD FastQuote User Guide User Manual • 43 Connect To enable items to be connected to each other the cursor must be in “Connect” mode (Settings|Snap). When “Connect” has been selected all hydraulic items will be connected together, providing that the mouse click on the screen is within the “Tolerance” range. If click the mouse outside this range, then the item will be simply placed, as when in “Place” mode, as FastQuote assumes that the user does not wish to connect to an existing item. The tolerance range is indicated by a “Snap Tolerance” in inches or mm (or the specified “Paper” units selected in Settings|Units) on the screen, and the “Min Tolerance” and “Max Tolerance” as world units (the specified “Distance” units selected in Settings|Units). If a point is clicked on the screen when the zoom is a long way out, 2mm on the screen can cover quite a large distance in world units. If the zoom is a long way in, 2mm on the screen covers a very small world distance and care may need to be taken to click as close as possible to the existing item so the items are connected. The “Max Tolerance” is the maximum distance that the user can click and have FastQuote connect this item to an existing item. If the click is outside this maximum distance, the item will be placed. Select Right-click|Snaps|Place to place the next point when in “Connect” mode. The next point will be placed but not connected to any nearby items. Place When “Place” has been selected in Settings|Snap, no items will be connected, just placed on the screen where the user clicks the mouse, even if the mouse is clicked over an existing item. Snap to Grid “Snap to Grid” is an option to have the cursor move only between grid points on the screen. These grid points can be visible or invisible. The size of the grid can be altered in Settings|Grid/Origin. When “Snap to Grid” mode is selected in Settings|Snap, hydraulic items will not always connect. This may is due to an item not being precisely on a grid point. Rules for Connecting Items FastQuote uses these rules for placing and connecting various hydraulic items in a design: 44 • User Manual IRRICAD FastQuote User Guide • • Be careful when in “Snap to Grid” mode that outlets connect to pipes and pipe ends. If a junction can be seen where point objects such as water supply, control valves or outlets connect to pipes or pipe ends, they are not connected. Move the item until the junction disappears upon connection. See also: Snap Panel Default Snap Mode Snaps Running Snaps Section 5.5.13.2 Section 5.9.16.1 Section 5.1.3 Section 5.9.16.2 2.4.2.3 SUMMARY • • • Items to be used must first be in the current working database and enabled. Pipes can be Computer Selected. Use “Connect” mode to physically connect items to the system. 2.4.3 CONVERTING DRAWING ITEMS INTO HYDRAULIC ENTITIES All hydraulic and electrical items can be created from relevant drawing items. Table 1-1 describes this behavior. The first column indicates the type of hydraulic or electrical item, the second the type of drawing item that maybe be used as a source, and the third indicates whether the original item is converted or copied during the process. Table 2-1 - Item Conversion Item Type Create From Convert Or Copy Control Valve Outlet Misc. Hydraulic Pump Light Electrical Controller Misc. Electrical Pipe Point, Symbol, Circle Point, Symbol, Circle Point, Symbol, Circle Point, Symbol, Circle Point, Symbol, Circle Point, Symbol, Circle Point, Symbol, Circle Line, Polyline Convert Convert Convert Convert Convert Convert Convert Convert IRRICAD FastQuote User Guide User Manual • 45 Sprayline Wire Tape Irrigated Area Line, Polyline Line, Polyline Line, Polyline, Bezier, Continuous Bezier, Spline Rectangle, Polyline, Polygon, Bezier, Continuous Bezier, Spline Convert Convert Convert Copy To convert geometric items into hydraulic items: 1. Select the geometric item to convert i.e block boundary, using Select Object or similar 2. Now select the relevant hydraulic tool i.e Hydraulic|Sprayline. 3. Click [OK] on the message asking to convert the selected item The selected item will be converted into the actioned hydraulic entity. 2.4.3.1 CONVERTING LINES AND POINTS TO PIPE AND OUTLETS For the pipe and outlets, control valves or water supplies to be connected after converting, convert the pipe first and then the point objects. In this way the system will connect as required, unless the point objects are not close enough to the line being converted into pipe. 1. Select the point objects to convert i.e into outlets, control valves, misc. hydraulic items or water supplies, using Select Object or similar 2. Now select the relevant hydraulic tool i.e Hydraulic|Outlet 3. Click [OK] on the message asking to convert the selected item 4. Now select the line objects to convert into pipes, using Select Object or similar 5. Now select the relevant hydraulic tool i.e Hydraulic|Pipe 6. Click [OK] on the message asking to convert the selected item Note: If the point objects are not connected to the pipe after conversion, use the tools Connect Outlets for zone and mainline pipes or Connect Valves to connect valves to mainline pipes. Tip: Convert lines into pipes before converting symbols into outlets. 46 • User Manual IRRICAD FastQuote User Guide 2.4.4 MAKING CHANGES TO THE DESIGN OR DRAWING Once items have been entered into the design, it may be necessary to change one or more properties of single or multiple items. To change one item, select Modify|Change. To edit several items at once, select Modify|Change Type. Use the Selection Filter, available in the Modify menu to aid in selecting the correct item(s) prior to selecting the Change tools. Changing Individual Items To change a single object use Modify|Change. The dialog for that item will allow the editing of any available characteristic. It may be helpful to zoom in to the object you wish to change before clicking on it, to avoid selecting the wrong item. The Change tool is also available in Right-click|Modify. When in Select Object mode, double clicking on an item will also bring up the Change dialog. Drawing Objects and Elevations For drawing objects the common drawing properties are: • • • • Layer Color Line type Line width These properties can be edited by selecting from a dropdown list. In the case of editing the color, select from the resulting palette dialog. The item can also be specified “By Layer” meaning the item will have the color, line width and line type as specified for the layer the item is on, in Settings|Layers. Other object properties are specific to the item. For example the radius of a circle may be edited by over-typing the current radius of the circle, likewise the length of a line. Hydraulic Items The drawing properties available for editing in the hydraulic dialogs are: • • Layer Line width (pipes, tapes and wires) IRRICAD FastQuote User Guide User Manual • 47 • • Color, symbol (water supplies and junctions) Color, line type, line width (areas) The initial values of the drawing properties in the dialogs are based on the defaults specified in Settings|Irrigation Items and Settings|Irrigation Design Specific, which are editable. The line width determines how thick or thin the line appears on the screen and plan. Line widths on the screen may differ from those on the plan depending on the screen resolution. Line widths for specific objects e.g., pipes, can be set and saved as defaults in Settings|Irrigation Design Specific. For example, Zone pipes may be changed to a default “Line Width” of 2. Other properties such as orientation may be edited by over-typing the existing value. The “Computer Sized” option for pipes and spraylines can be checked or unchecked to turn computer sizing on or off respectively. Fittings can be edited by clicking the [Show Fittings] button on the dialog. All other drawing properties for hydraulic items, e.g., color, symbol and line type, are specified in the database, as outlined in the FastQuote Database Editor Manual, Section 3. These properties can only be edited in the database. Note: If multiple items are selected and the Change tool is invoked, the hydraulic items cannot be changed to another of its kind e.g., will not be able to change a 3” (80mm) pipe for a 2” (50mm) pipe as this field will not be present in the dialog. Use Change Type for multiple selections. 2.4.4.1 SPECIFYING GROUPS OF ITEMS TO CHANGE OR DELETE It often necessary to change or delete a group of objects. To be able to specify what characteristics the objects must possess in order to belong to the group is important. The way in which FastQuote allows this is using the Selection Filter (see Selecting Specific Items – Filtering The Selection, Section 2.4.4.2), or the “Match / Change” dialog present in Change Type and Delete Type. To use Change Type, click on an object representative of those you wish to change. Only those selected will be eligible for the change. Edit the object properties in the dialog as described above in Making Changes to The Design or Drawing, Section 2.4.4. When the [OK] 48 • User Manual IRRICAD FastQuote User Guide button is clicked a “Match / Change” dialog appears. This dialog allows the user to specify match characteristics, which must be the same in the objects being changed, and also allows the specification of which properties are to be changed. If an item in the “Match” column is checked, then all items to be changed must have this characteristic matched e.g., line width. If an item in the “Change” column is checked, then all selected items which match on the match criteria will have the change (e.g., layer) imposed. If the representative item has a new pipe or sprinkler selected during this function, all the selected items that match the criteria can be globally changed to the pipe or sprinkler chosen. See Figure 2-10 for an example of changing existing sprinklers to a different sprinkler. Figure 2-10 - Change/Match Outlet IRRICAD FastQuote User Guide User Manual • 49 The representative item had a new sprinkler selected and therefore a new nozzle selected. To apply these changes to all sprinklers selected, regardless of their sprinkler or nozzle uncheck Sprinkler and Nozzle in the left-hand “Match” column. Items that have different sprinklers or nozzles than the representative item will still change. If the arc has changed and you wish all items to conform to the new criteria, uncheck Arc in the left-hand “Match” column. When all criteria for changing and matching have been entered, upon clicking [OK], FastQuote will proceed to find all selected items which match the “Match” criteria and change these items to the criteria specified in the “Change” column. FastQuote will display the number of items matched (i.e., the number of items changed) on the status bar. This also provides a means of checking that the expected number of items have been changed. The Change Type tool is also available from Right-click|Modify. When using Change Type the process is: 1. Select all the objects to be changed or select the whole design. 2. Select Modify|Change Type. 3. Click on one item that is representative of the items to be changed. 4. Edit the dialog for the changes. The dialog that appears will differ depending on the type of object selected. Click [OK]. 5. The “Match / Change” dialog appears. It displays a default based on the changes made in the previous dialog. Make changes to the “Match / Change” dialog. If unsure, accept the default. Click [OK]. The number of items that matched the “Match” criteria and were therefore changed will be displayed in the status bar. Note: Only those items that are selected (highlighted) are eligible for the change. Remember that the initial dialog that appears will depend on the type of representative object selected. For example, if an outlet has been selected as the representative object, the Outlet dialog will appear. When using Delete Type the process is: 1. Select all the objects to be deleted or select the whole design. 2. Select Modify|Delete Type. 50 • User Manual IRRICAD FastQuote User Guide 3. Click on one item that is representative of the items to be deleted. 4. The “Match / Change” dialog appears. It displays a default based on the type of the representative object. Make changes to the “Match / Change” dialog. If unsure, accept the default. Click [OK]. The number of items that matched the “Match” criteria and were therefore deleted will be displayed in the status bar. Note: Only those items that are selected (highlighted) are eligible for the deletion. The principles behind the “Match / Change” dialog are: • • • Select the criteria the objects must match on e.g., all pipes or the pipe selected (a 2" pipe for example). Select the characteristics to change, based on the changes made to the representative item. Only the objects that match on all selected criteria can make the changes specified. Example: If it is required to make all pipes non-computer sized i.e., to uncheck the “Computer Sized” check box so that FastQuote cannot reselect a new pipe size during the design process, do the following: 1. Select all pipes or select the whole design using Modify|Select|All or Modify|Select|Window. 2. Select Modify|Change Type. 3. Click on a representative pipe. 4. Edit the pipe properties - in this case uncheck the “Computer Sized” check box. Click [OK]. 5. Check the “Match / Change” dialog. Since all pipes, regardless of the size, must be changed, uncheck the “Match” Pipe.. Make sure the “Change” Computer Sized is checked. Click [OK]. All pipes (except Computer Selected, i.e., have no current size) will have the “Computer Sized” check box unchecked and will retain their size during the design process. When changing items like text it is important to know what the “Match” column implies. If it is required to change all text to a new font regardless of the current size of the font make sure “Match” Text is IRRICAD FastQuote User Guide User Manual • 51 unchecked so that all text, regardless of what the text says, will be changed. Uncheck “Match” Height so that all sized text will change to the new font. If there is more than one current font in the design and you require all text to change to the new font uncheck “Match” Font. The section Changing and Fixing Many Fittings Errors in One Go, Section 2.6.3.2 has an example of how to fix a common fittings error at many places in the design in one action. The principles to remember here are issues involving All Fittings and Exact Errors in the “Match / Change” dialog. If All Fittings are checked in the “Match” column, then only those items that are the same item and have exactly the same fittings, no more and no less, as the representative item selected, will be eligible for the change. If Exact Errors is checked in the “Match” column, then only those items that are the same item and have exactly the same errors (as seen in the [Show Fittings] dialog), no more and no less, as the representative item selected, will be eligible for the change. The Bend Angle Range will broaden the Exact Errors option. If the Exact Errors and All Fittings are different then the change will not apply. See also: Selecting Specific Items – Filtering The Selection Section 2.4.4.2 Changing Layers Section 2.4.4.3 Changing and Fixing Many Fittings Errors in One Go Section 2.6.3.2 2.4.4.2 SELECTING SPECIFIC ITEMS – FILTERING THE SELECTION The Selection Filter makes it easier to select a specific item or type of item. This tool is particularly useful if the item has many close neighbors on the plan. Selection Filter is found in the Modify menu. “Layer”, “Color”, “Line Type” and “Line Width” can be chosen from the drop down lists or left as <ALL>. “Type” describes the type of item selection should be limited to e.g., Rectangle, Water Supply, Wetted Radii, etc. “Group” is specified as Drawing, Electrical or Hydraulic. Select the combination that best suits the filtering required. Return to Modify|Selection Filter and uncheck the “Filter” box when the action is completed. 52 • User Manual IRRICAD FastQuote User Guide Figure 2-11 - Selection Filter Tips: When the Filter is turned on, subsequent selection operations capture only those objects meeting all of the filter criteria. For example, set the filter to screen for Red Circles of “Line Type” 3, “Line Width” 4, and “Layer” DRAWING. If you turn the Filter off, then use the window selection tool, all objects completely enclosed within the window are selected. However, if you turn the Filter on, then only red circles of line type 3, width 4, and layer DRAWING are selected, even though other objects were completely enclosed within the selection window. The set of criteria defined by a filter can include only one entry for each property or entity type. For example, cannot select for red and green circles at the same time. However, you can build the selection set by making multiple passes with the selection tools, and changing the filter criteria between each pass. Changing the filter does not alter any previous selections. However, the filter can be used to selectively remove objects from the selection set if pressing <Ctrl> as the desired selection tool is used. If <Ctrl> is pressed and the filter is on, then only objects meeting the filter criteria are de-selected. IRRICAD FastQuote User Guide User Manual • 53 A short cut to Modify|Selection Filter is on the Status bar in the Selection Filter Panel: Figure 2-12 - Selection Filter Status Note: Until turned on, the filter will have no effect on selection or deselection operations. It can be turned on or off, or re-configured as often as needed during a selection operation to build up the selection set before performing an editing function. 2.4.4.3 CHANGING LAYERS Layers can be used to differentiate objects or to specify the drawing properties for a group of items. Turn layers off or on to display different sets of items as required. When an item is selected for input the layer is <DEFAULT> - meaning the item will be put into its default layer for its type. For example, a rectangle's default layer is DRAWING. A pipe's layer is PIPES. A different layer can be selected when creating or editing the item. Items can be moved from one layer to another by using Change or Change Type. If a large group of items is to be moved, for example, moving all spot heights from the ELEVATIONS layer in order to be able to turn off the display of spot heights and still retain the display of contours, the selection filter can be used. In Figure 2-11 ELEVATIONS have been selected as the “Layer”, Spot Height as the “Type”. Using a selection tool, all spot heights are selected. Use Change Type to change the layer to one other than ELEVATIONS. The “Change” Layer check box in the “Match / Change” dialog needs to be checked in order for the change in layer to apply to all spot heights. Both the “Change” and “Match” check boxes for Height should be unchecked, as the elevation data of any of the existing spot heights is not to be changed. Now all selected spot heights will be present on the new layer. This layer can be turned off or on (Settings|Layers) or modified as required. 54 • User Manual IRRICAD FastQuote User Guide See also: Layer Bar Section 5.5.14 2.4.4.4 SUMMARY • • • • • For a single item use Change. For more than one item use Change Type except when editing the drawing properties of hydraulic objects in which case use Change. To delete a group of items in one action, use Delete Type. Change Type and Delete Type only work on selected items. Selection Filter is an aid to help select the correct item(s). See also: Irrigation Items Irrigation - Design Specific Drawing Items Section 5.9.9 Section 5.9.8 Section 5.9.5 2.4.5 ALLOWING FOR ELEVATION CHANGES Elevation data describes the topography of the area for which an irrigation system is being designed. Elevation data differs from other background data, in that it has hydraulic significance. It is therefore important to include all relevant elevation data in the design. FastQuote uses this data to calculate the correct pressure losses and gains due to elevation changes. To include these changes in FastQuote Design and Analysis, elevation changes need to be entered manually (i.e., drawn on the screen) or imported from a file. Elevations can be defined as contours - lines of elevation, or spot heights - points of elevation. It is important to make sure that the elevation data spans the whole design. If hydraulic items are outside the contours or spot heights, FastQuote will issue a warning and assume a height for these items, based on the closest data. Both contours and spot heights can be used together in a design. If available, place spot heights on items that are known to be at a specific elevation to ensure the correct elevation is given to that point. FastQuote interpolates between the closest points of data to determine the elevation of an item in the design. The Change tool (Modify|Change) can be used to change any contour or spot height's elevation data. After adding or making changes to contours IRRICAD FastQuote User Guide User Manual • 55 or spot heights select Design|Design to ensure that the changes are used. . FastQuote uses 3-D lengths for the bill of materials for a design, using the elevation changes to calculate the additional length of pipe or wire. 2.4.5.1 GETTING ELEVATION CHANGES INTO FASTQUOTE Contours and spot heights may be placed on the screen by the mouse using Draw|Contour or Draw|Spot Height. Alternatively the elevation data may be traced from a topographical map of known scale by using a digitizer (see Using a Digitizer, Section 2.4.1.4). Geometric items can also be converted to elevations at a later date (Convert to Elevations, Section 5.11.3). Contours may be imported from a DXF file (see Importing a DXF, VCD, DWG, GCD, GIS or CSV File, Section 2.4.1.1). Initially the full DXF file may be imported so as to determine the name of the layer or layers that any elevation data may be on. Import the DXF file using File|Import. Using the Change tool or a Selection tool together with Object Info, click on any objects that look like contour lines or spot heights. Once the name of the layer or layers is determined, select File|Import Contours. Select the layers that contain the elevation data - more than one can be selected by holding down the <Ctrl> key. All items in these layers will be placed on the ELEVATIONS layer in FastQuote. All items imported in to the ELEVATIONS layer will be visually displayed as the color, line type and line width designated for contours and spot heights in Settings|Irrigation Items. If an item in the layer was not created as an elevation it will have no elevation data and its height will be displayed as 0. See also: Contour Entering a Scale Plan Spot Height Section 5.6.16 Section 2.4.1 Section 5.6.17 2.4.5.2 SUMMARY • • Draw, digitize or import elevation data. Interpolate Elevations if re-designing after inserting new hydraulic items or elevations. 56 • User Manual IRRICAD FastQuote User Guide 2.4.6 OUTLETS & RISERS (OUTLET CONNECTORS) An outlet can be any type of device that discharges water under pressure. Examples include pop-up sprinklers, drip emitters, microsprinklers or mini-sprinklers or simple demand points. All outlets must have been previously entered in the Outlet group of the database and enabled for use (see Irrigation Components - Details of Individual Groups, Section 3.8) before they can be selected for use in a design. Outlets can be entered into a design by selecting Hydraulic|Outlet and connecting them on the pipe. Outlets can be spaced at regular intervals by entering them as spraylines, where pipes and outlets are selected at the same time. By default, outlets are created with wetted radii. There are a number of outlet types such as drippers where wetted radii may not be appropriate. In this case, select Settings|Irrigation - Design Specific and uncheck the “Create Wetted Radii” box before selecting and placing the outlet(s). If the wetted radii are created, the wetted radii layer can be toggled on and off by selecting View|Wetted Radii. Placing Evenly Spaced Outlets Using Spraylines By using the Sprayline tool pipe and sprinklers can be placed in one action. Once placed the pipes and sprinklers become individual entities. The spacing between sprinklers can be set in the Sprayline dialog. In the Options dialog the spacing can be Fixed (“Fixed” check box checked) for the spacing of the outlets to be exactly as specified along the length of pipe of drawn. If the “Fixed” check box is unchecked, the spacing of the outlets will be such that outlets are placed at the start and end of the pipe and the spacing of outlets adjusted between with the spacing entered as a guide. See also: Create Wetted Radii Section 5.11.1 Arc Types and Nozzle Properties Section 2.4.6.1 Create Wetted Radii Setting Section 5.9.8.2 Working with Uniformly Spaced Outlets on a Pipe Section 2.4.10 IRRICAD FastQuote User Guide User Manual • 57 2.4.6.1 ARC TYPES AND NOZZLE PROPERTIES In FastQuote, any type of sprinkler, or dripper is given an outlet body and a nozzle, even if the outlet does not physically have nozzles e.g., a dripper, or if the outlet has many nozzles e.g., a popup. The outlet body contains the description of the outlet, the arc type, price and some default values - those most commonly used when the outlet is selected. When an outlet is selected from the dropdown list, the default nozzle for that sprinkler (as specified in the database, normally the most commonly used) is initially selected. The required nozzle can be selected from the dropdown list. Other default values can also be changed depending on the arc type of the outlet. The nozzle part of an outlet can be the actual nozzles supplied with an outlet body, or simply hold the technical data for the outlet, such as a dripper's hydraulic characteristics. Nozzles contain the minimum and maximum recommended pressures from the manufacturer, and parameters to calculate the flow and radius at a given pressure. Outlets are specified as having one of four different nozzle types: Demand Point, fixed arc with fixed flow (Fixed), variable arc with constant flow (Variable), or variable arc with matched flow (Matched). The type of outlet and the technical data in the Nozzle component group of the database determines how a nozzle's flow and radius responds to pressure changes and changes in arc. Pressure, flow, radius and intensity change when one of these fields is changed, e.g., For any sprinkler type (excluding demand points): • If the pressure is changed, the flow, radius and intensity are recalculated. • If the flow is changed, the pressure, radius and intensity are recalculated. • If the radius is changed, only the intensity will be re-calculated. For variable sprinklers: • If the arc is changed the intensity will be re-calculated. o o • The arc can be changed to the required angle, e.g., 180 , 90 , etc. Changing the arc of a variable sprinkler maintains the flow and therefore will increase the intensity as the arc decreases. 58 • User Manual IRRICAD FastQuote User Guide For matched sprinklers: • If the arc is changed, the flow is re-calculated. • Any changes made in data fields regarding nozzle pressure, flow rate or arc will produce the appropriate wetted radius. A radius can also be entered manually when it is to be manually set at installation. It will remain at the user-defined value until further changes are made to one of the other fields; the radius will then revert to the value predicted by the manufacturer's data. • For variable or matched sprinklers, the arc can be changed to o o the required angle, e.g., 180 , 90 , etc. Changing the arc of a matched sprinkler will maintain the same intensity by altering the flow. Note: When entering outlet and nozzle data in the database it is necessary to know whether an outlet is Fixed, Matched or Variable. If the outlet is Fixed the arc cannot be changed. If the outlet is Variable, then the flow does not change as the arc changes i.e., the same flow is emitted regardless of the arc selected upon placement. However, for Matched outlets, o FastQuote assumes that the data input is for 360 . If the arc is changed, the flow is matched and is decreased accordingly. o Therefore if 180 is entered as the arc, the outlet will output half the flow. If the said outlet is indeed Matched, then when o inputting the data into the database enter the data for 360 so that when the arc is changed it will achieve the correct flow according to the manufacturers data. Demand Points (pressures and flows are simply entered) are particularly useful for quick designs. Where the flow and pressure requirements at a point are known but do not want to use a specific type of outlet use a demand point. Demand points do not contain an associated nozzle. See also: Entering Hydraulic Items Nominal Pressures Section 2.4.2 Section 2.6.2.1 2.4.6.2 RISERS (OUTLET CONNECTORS) Outlet connectors (risers, stake and tube assemblies, etc.) are used to connect outlets to pipes. An outlet connector does not need to be selected, but if there are differences in height between the pipes and IRRICAD FastQuote User Guide User Manual • 59 outlets or significant pressure loss in the connector, or there is a requirement to include a specific riser in the bill of materials, an outlet connector should be selected. Select the required outlet connector from the dropdown list. Risers are selected in the Outlet, Block or Sprayline dialogs. Sprinklers are always assumed to be at ground level. If they are not at ground level, an outlet connector must be selected - with the appropriate height previously entered in the “Height” field (in the database) to ensure that FastQuote uses that height in the pressure calculations at the sprinkler. Note the height entered into the database is the height above ground, not the length of the outlet connector from a buried submain to the height of the outlet. For subsurface outlets (e.g. subsurface dripline) the height above ground will be negative (-ve). Another option for compensating for the height gain is to allow for it in the sprinkler hydraulic characteristics. When using the Curve Fitting utility to calculate the constant and index values before inserting a sprinkler into the database, decrease the pressure by an amount equivalent to the height of the sprinkler. For example, if the sprinkler is 1ft (1m) above the ground decrease the pressures inserted into the Curve Fitting utility by 0.434 psi (1m). Label this sprinkler carefully, so it is not mistaken for a normal sprinkler that has not had compensation for a height difference. Note that for every foot above the ground, the pressure needs to decrease by 0.434 psi if using US units. If using metric units, the pressure decreases by 1m for every meter above the ground. 2.4.6.3 SUMMARY • • • Use spraylines for placing evenly spaced outlets. Outlets consist of an outlet body and an associated nozzle or nozzles. Select an outlet connector to raise the outlet above the ground if required. 2.4.7 PIPES & PIPE SIZING Pipes in FastQuote are any pipes used in a design, excluding tapes (driplines). Pipes can be selected from the Hydraulic|Pipe or Hydraulic|Sprayline menus. 60 • User Manual IRRICAD FastQuote User Guide Pipes are represented as lines with designated properties of color, width and type. Pipe colors and line types are specified in the database for each individual pipe. Pipe widths can be specified in Settings|Irrigation Design Specific and saved as the default setting for pipe widths if wish to continue to use these settings for each design. Note: If pipes are already placed on the design and the pipe width setting in Settings|Irrigation - Design Specific is then changed, the pipe widths on the screen do not change for existing pipes. Use Change or Change Type to modify existing pipes. If you are unsure whether pipes are connected to each other, or to another hydraulic item, select the junction and then Modify|Move. If connected, everything will move with the junction. Selecting Rightclick|Restart will return the junction to its original placement. 2.4.7.1 COMPUTER SIZING If you require FastQuote to size a pipe or sprayline, then ensure that Computer Selected is chosen in the “Item” field. Even if a pipe size has been specified, if the “Computer Sized” check box in the dialog is checked, the pipes will be resized by FastQuote by running Design. If FastQuote is not allowed to change the sizes, turn off “Computer Sized” by leaving the box unchecked when selecting pipe sizes, or unchecking the box at a later date. This can be achieved globally over all existing pipes if required by using Change Type. Highlight all the pipes for which you wish to have “Computer Sized” switched off, and select Modify|Change Type. Click on a representative pipe and uncheck the “Computer Sized” box. Click [OK]. In the “Match / Change” dialog uncheck all “Match” check boxes as we want all selected pipes to change regardless of other properties, and check the Computer Sized in the “Change” column. When running Design any pipes that have the “Computer Sized” box checked will be re-sized regardless of whether or not they have been previously sized. See also: Connecting and Placing Hydraulic Items Design Item Selection Outlets & Risers (Outlet Connectors) IRRICAD FastQuote User Guide Section 2.4.2.2 Section 2.6.1 Section 2.4.2.1 Section 2.4.6 User Manual • 61 2.4.7.2 SUMMARY • • Pipes are given a color and line type in the database. Use the Computer Selected option to have FastQuote size pipes or use a combination of “Computer Sized” and manually selected pipes. 2.4.8 ENTERING CONTROL VALVES Control Valves define groups of outlets running at the same time. Items downstream from the control valve are Zone items, items upstream from the control valve are Mainline items. When a control valve is required in the design, select Control Valve from the Hydraulic menu. FastQuote checks if the chosen valve is within the manufacturer specifications during Valve Analysis but does not make the choice of valve. As with any hydraulic item, the hydraulic characteristics of control valves are stored in the Database. When placing a control valve, a unique zone name is required to be able to identify each valve and zone and to avoid confusion in the design process. The default naming of zone names is specified in Settings|Names. The default name and numbering system can be changed if required. The zone name can be entered each time the zone name dialog appears after connecting a valve. Alternatively, after selecting a Control Valve to use in the design, select Right-click|Default Name before placing any control valves. The zone name can be edited for the following control valves until another tool is selected. The Change tool can also be used to change the zone name and numbering for individual control valves once they are placed. The pipe type required downstream from the control valve can be specified in the Control Valve dialog. Select L for L type pipes (normally polyethylene) or Z for Z type pipes (normally PVC) from the dropdown list. The pipe types are assigned to pipes in the database. See also: Connecting and Placing Hydraulic Items Item Selection Design Summary Report Making Changes to the Design or Drawing Names 62 • User Manual Section 2.4.2.2 Section 2.4.2.1 Section 5.13.5.3 Section 2.4.4 Section 5.9.15 IRRICAD FastQuote User Guide 2.4.9 USING MISC. HYDRAULIC ITEMS Misc. Hydraulic items can be valves, pressure regulating valves, air release valves, headwork losses, rising column losses, well drawdown losses or any item that needs to be included in the design due to their hydraulic character and performance or for fittings selection. These characteristics are stored in the Other Hydraulics component group of the database. They can be selected from the Hydraulic menu. Misc. Hydraulic items must not be connected to a 3-pipe junction as FastQuote needs to know which two pipes it physically spans, enabling FastQuote to know which way the water is flowing through the item and to solve fittings for the item connecting to a pipe or pipes. Pressure Reducing Valves (PRVs) are unique in that they require a threshold of pressure before they can regulate or burn up pressure. If the actual pressure is below this threshold, the PRV will not work as designed. This threshold is determined by the headloss equation in the database. PRVs can be placed on pipes but must not be placed in looped sections, although they can be used in designs containing loops. PRVs should always be in branched sections of pipeline to avoid FastQuote becoming confused as to which way the water is going through them. As with Misc. Hydraulic items in general, PRVs should be placed in pipelines, not at 3-pipe junctions. To use a PRV in a design, select Misc. Hydraulic from the Hydraulic menu. The dialog that appears is similar to that for other Misc. Hydraulic items, with the exception that a downstream pressure is required. This pressure will be maintained (provided the upstream pressure is enough for the PRV to work) during pipe sizing and hydraulic analysis of the system. See also: Connecting and Placing Hydraulic Items Item Selection Other Hydraulics Making Changes to the Design or Drawing Using Pumps in Design IRRICAD FastQuote User Guide Section 2.4.2.2 Section 2.4.2.1 Section 3.8.4 Section 2.4.4 Section 2.4.13 User Manual • 63 2.4.10 WORKING WITH UNIFORMLY SPACED OUTLETS ON A PIPE Spraylines are used to place pipe and outlets at a defined spacing in one action. Once placed the sprayline will be individual pipes and outlets. Spraylines are selected from the Hydraulic menu. Spraylines can be computer sized. The spacing can be specified between outlets. If the outlet spacing entered is greater than 120% of the radius value a warning message will appear in the case of having entered a wrong number. This is a warning only and can be ignored. The “Offset” is specified in the distance units (ft, m, etc.) from the start of the sprayline. The “Fixed Spacing” option indicates whether the outlet spacing is fixed as determined by the “Outlet Spacing” field, or adjusted to fit between the start and end of the sprayline segment (see Figure 2-13). If the box is checked, the outlet spacing will be maintained along the pipe. If the box is unchecked, the outlet spacing will be adjusted by FastQuote to ensure that an outlet is placed at each end of the sprayline and that those between will be equally spaced. FastQuote will space the outlets as near as possible to the value entered in the spacing field. 64 • User Manual IRRICAD FastQuote User Guide Figure 2-13 - Fixed Space Outlets See also: Outlets & Risers (Outlet Connectors) Nominal Pressures Connecting and Placing Hydraulic Items Item Selection Making Changes to the Design or Drawing Section 2.4.6 Section 2.6.2.1 Section 2.4.2.2 Section 2.4.2.1 Section 2.4.4 2.4.11 ENTERING DRIPLINES IN A DESIGN Tapes (driplines) are defined as any pipes with integral emitters at a relatively small spacing. These may sound like spraylines but there are some major differences between tapes and spraylines. Tapes have many emitters at a low flow, the flow is not constant during analysis and the small emitters are embedded in the internal wall of the tape. Spraylines tend to have higher flows than tapes and the flow remains relatively constant during analysis. IRRICAD FastQuote User Guide User Manual • 65 The value for the inlet pressure in the dialog when entering a tape is the pressure to be achieved at the start of the tape. A “Zone Pressure Tolerance” is entered into the Database Editor as a percentage deviation above and below the specified inlet pressure. If the allowable deviation above is 10% and below is 10%, the total tolerance is 20%. If any tape “Inlet Pressure” is outside the tolerance range a warning message will be given during Design. “Regulated” tapes are those where pressure regulation (e.g., PRVs, spaghetti tube) will be used to control the pressure at the tape inlet. “Submain Min Pressure” is the minimum pressure required in the submain for the pressure-regulated tapes. The difference between the submain and tape inlet pressures provides a differential pressure in which the pressure regulators must operate. In the non-regulated case (box is unchecked) then the “Submain Min Pressure” field is dimmed since it is not appropriate. Note that tapes that have pressurecompensating emitters are not normally regulated at the tape inlet. Tapes can be analyzed using one of two calculation methods. The “Iteration” method is selected if the check box is checked, if it is not checked then the Tape Factor method is used. Tapes can not be computer-sized. Tapes cannot be telescoped nor have junctions. If tapes have been drawn with telescoping sizes or junctions, a warning message will appear during Hydraulic Design. Tapes can be drawn with bends by checking the “Polyline” check box. Select Right-click|Done when finished drawing the lateral direction as in Figure 2-14. 66 • User Manual Figure 2-14 - Bent Tape Lateral IRRICAD FastQuote User Guide See also: Connecting and Placing Hydraulic Items Item Selection Making Changes to the Design or Drawing Tapes Section 2.4.2.2 Section 2.4.2.1 Section 2.4.4 Section 3.8.2 2.4.12 USING WATER SUPPLIES Water Supplies are used in the design as a point of supply for the irrigation system. A water supply may be a mains supply, pond, pumping station, tap etc. The water supply must be placed upstream from the control valves. FastQuote does not permit you to connect the water supply directly to outlets. You must place control valves between the water supply and any outlets in the design. A water supply can only have one pipe connected directly to it (i.e., it must not be placed in-line on a pipe) and must feed into the irrigation system from a branch. When a water supply is placed on the screen, you must enter the Head, Static Head and Flow. FastQuote then uses the flow information for a flow check when connecting outlets to pipe. To enter or change pressures (and flows) in an existing water supply, select Modify|Change and click on the water supply symbol. Enter or edit the water supply details as required. Tip: If a junction symbol can be seen where the pipe meets the water supply, the water supply is not connected to the system. Move the water supply until the junction disappears (connects to the pipe end). For a gravity system, where there is no starting pressure, enter a small starting pressure at the water supply. If the water supply is a tank, dam or weir with a water level height above the ground, enter the height as the "Head". For other gravity systems type in a small number other than zero (e.g. 0.1) to indicate that the available starting pressure is close to zero. For pumped systems, there are several ways to indicate the “Head” at the water supply. If a pump is not intended to be entered on the design, the “Head” can be set as the pressure that the pump will supply at the required flow (e.g., 60ft) as determined by the manufacturers data for the pump model. If a pump is to be placed in the design, the “Head” then becomes the height of the water level in a tank or well. If the water level IRRICAD FastQuote User Guide User Manual • 67 is below ground, type in a negative number e.g. -3ft for a water level 3ft down a well. See also: Pumps Using Pumps in Design Section 3.8.10 Section 2.4.13 2.4.13 USING PUMPS IN DESIGN Pumps can be placed on the design as either main supply pumps or booster pumps by selecting Hydraulic|Pump. The pumps available from the dropdown list in the dialog have been previously entered and enabled for use in the database. Main supply pumps are connected after the water supply on the Mainline pipe before feeding into the system. It is usual to connect the main pump quite close to the water supply. If the water supply static water level is below ground level, this should be entered in the water supply dialog as a negative “Design head” (e.g., -30ft for a water level 30ft down a well). The resulting pressure in the pipe between the water supply and the pump will be negative. Screen messages will occur to this effect, they can safely be ignored, after checking that the only negative pressures are in the pipe between the water supply and the pump. Ensure that all pumps are connected within a pipeline, not at a 3-pipe junction. When connecting a pump to the design, other factors may need to be taken into consideration. Headworks, rising column losses and well drawdown may need to be accounted for. These items are usually placed on the mainline downstream from the pump as Hydraulic|Misc. Hydraulic items (even though some of them may physically be upstream of the pump). Each of the losses is calculated using the appropriate constant, index and intercept from the database, these values having been previously calculated using the Curve Fitting utility of the Database Editor. Pumps can be used in looped systems as long as they are placed in branched sections of the design only (see Figure 2-15). 68 • User Manual IRRICAD FastQuote User Guide Figure 2-15 - Pumps in Looped System If two of the same pump are to be placed in parallel in the Database Editor create and enter a pump that will model the increase in flow and represent the two pumps as one. If two of the same pump model are being used in parallel the flow doubles, if used in series the pressure doubles. Before entering manufacturer's data for the pressure / flow relationship into the Curve Fitting, double the flow (if in parallel) or the pressure (if in series). For example, if the pump curve shows the pump 3 produces 2gpm at 60ft (2m /h at 60m), and you require one pump to emulate two pumps in parallel, enter the pressure as 60ft (60m) in the 3 Curve Fitting utility and the flow as 4gph (4m /h). At least three sets of data are required for the curve fitting. The A, B and C factors will be calculated and manually entered into the database for this new pump. Pumps operate based on the required flow of a control valve. The pressure supplied by a pump is the pressure the pump can produce when providing the required flow for the system (i.e., based on the pump curve) at any one point in time. See also: Other Hydraulics IRRICAD FastQuote User Guide Section 3.8.4 User Manual • 69 Pumps Using a Pump in a Design Using Pumps in Parallel Pumps in Series Section 3.8.10 Section 2.9.1 Section 2.9.1.1 Section 2.9.1.2 2.4.14 WORKING WITH JUNCTIONS Pipes require a junction, as pipes need to connect to a point object, such as a junction, an outlet, a valve or water supply. Sometimes it is beneficial to place a junction in a design e.g., to specify where a change in pipe size should take place when using computer sizing. Elevations are only interpolated at junctions, so it may be desirable to place extra permanent junctions on very long pipe lines. Redundant junctions (i.e., those on a straight piece of pipe) are removed during design. If a junction is designated as Permanent (i.e., check the “Permanent” check box in the Pipe, Sprayline, or Junction dialog) it will not be removed during the design process. To check that items are connected together, select the junction and then select Modify|Move. If all items move with the junction, they are connected. Alternatively, select a single hydraulic item and then select Modify|Select|Connected (or press <Shift>+<Ctrl>+C). This adds directly connected items to the selection, highlighting them in the selection color. If items are not highlighted as expected, there is a problem with the connection. If a junction can be seen where a pipe connects to other point objects (outlets, valves, water supplies, etc) then the item is not connected. Junctions should only be seen where pipes connect to each other. The orientation of the junction symbol is purely visual; e.g., an ‘orientated’ square is a diamond shape. See also: Pipes & Pipe Sizing Section 2.4.7 2.4.15 DEFINING AREAS WITH WATER REQUIREMENTS Irrigation Areas are useful in cases where the amount of water to be applied to an area and the required run time for the operation are important. Irrigation Areas (Hydraulic|Area) are used to specify a group of controlled outlets or define sections of the design that have the same 70 • User Manual IRRICAD FastQuote User Guide water requirements. These Areas are defined by placing a boundary around the required section. They are also used to automatically orientate and adjust the arcs of sprinklers within the Area. Any outlets that are placed within the Area are assumed to contribute to the Area. The results of the area can be seen in the Reports|Zone Flow Report and Water Requirements report. In the Reports the Zone Flow Report will indicate the operation time required to to apply the amount of water specified in the Areas dialog. The actual precipitation and the maximum precipitation (as entered in the Areas dialog) is reported here also. The Water Requirements report shows the depth and volume of water applied over the Irrigation Area. Irrigation Areas must be closed before being used for calculating water requirements or specifying arcs. It is possible to connect on to a partially completed Area and then complete it. Individual Areas may enclose several zones, but an individual zone cannot span more than one Area. Areas may fully enclose other Areas but may not overlap them. The outlets within the inner small Area are assumed to contribute only to the small Area not the larger Area it is within. The small Area is not considered to be contributing to the large Area. Areas are also used by FastQuote to correctly orientate the arcs of part circle sprinklers. If Areas are not used it may be necessary to orientate the arcs manually. When an Area is placed initially the “Set Arc Orientation Using Area” check box controls whether arcs of outlets already existing within the Area are adjusted. Any emitters entered after the Area is closed, will automatically have the appropriate arcs selected (if variable or matched) and orientated. The name of the Area can be changed manually in the name edit field, when placing an Area or can be set to a new default name in Settings|Names before drawing the Area. See also: Aligning Arcs with Boundaries Names Area IRRICAD FastQuote User Guide Section 2.5.3 Section 5.9.15 Section 5.7.4 User Manual • 71 2.5 HELPING WITH DESIGN LAYOUT This chapter looks at different types of designs and how to draw these in FastQuote quickly and efficiently. It will outline the tools to use and point out the key issues for each design type. 2.5.1 AUTOMATICALLY PLACING SPRINKLERS FOR SMALL PARK OR RESIDENTIAL DESIGN Hydraulic|Autohead is a tool that can be used to automatically place sprinklers in small irregularly shaped areas, like those found in domestic or small commercial turf systems. It should be used as a fast way of placing sprinklers in an area, with final adjustments made using Modify tools such as Change, Move and Copy. Autohead will place sprinklers on the boundary and work into the center; the center then tends to have irregularly spaced sprinklers. Hence it works best when there is not much center to fill in. With larger sports fields and parks Autohead is not usually used, as it is desirable to have regularly spaced sprinklers in the center and acceptable to have irregular spaced sprinklers on the boundary of the field. However, with smaller parks and residential landscape design Autohead is a valuable tool. When Hydraulic|Autohead is selected, select a representative sprinkler body, nozzle and riser for the area in exactly the same way as an outlet would be selected. Autohead attempts to match the precipitation rate of all sprinklers within the area to the precipitation rate of the selected sprinkler. It does this by choosing appropriate nozzle sizes and arcs from the range available for that sprinkler. For this reason, ensure to select an outlet that has a range of suitable nozzles and arcs available in the database. Autohead works best with Matched or Fixed sprinklers. If the sprinkler has Matched precipitation rate nozzles with variable arcs, make sure that a sprinkler with an appropriate radius of throw for the job is selected, as only one nozzle needs to be used. If the sprinkler has non-matched Variable arc nozzles, a range of nozzle sizes should be available in the database to give roughly equal precipitation rates over the range of arcs expected. Generally, this means that if a nozzle with a o 360 arc as the representative sprinkler is selected, it should be one of the larger nozzles in the range so that smaller nozzles can be selected 72 • User Manual IRRICAD FastQuote User Guide o o for 180 arcs and 90 arcs, and so on. When a sprinkler has Fixed arcs (such as many of the pop-up spray heads available), a full range of arcs and nozzle sizes should be available to allow the precipitation rate to be matched. As with Variable arc nozzles, the representative nozzle / arc combination that is selected should take this into account. Once the representative sprinkler is selected, click [OK] on the dialog. The status bar will show the tool is in Lasso mode. Draw in the Autohead boundary for the automatic sprinkler placement using the lasso in the same way as for Show Flow boundaries. After closing the area, the automatic head placement will take place. Note that Autohead selects but does not orientate part circle arcs. If correct orientation is required, use Hydraulic|Area to first draw a boundary just outside the location of the Autohead boundary (see Aligning Arcs with Boundaries, Section 2.5.3). Once the Autohead has been completed for an area, further areas (using the same sprinkler) can be drawn and have heads automatically placed. To terminate the Autohead placement tool, select another tool or command. Two warnings may occur during Autohead: Cannot correctly space selected sprinkler along area edge This means that the length of one or more of the area boundary lines does not allow sprinklers to be spaced along it within the overlap ranges set in Settings|Irrigation Items – “Autohead Spacing Limits”. If this happens, FastQuote will place the sprinklers as close as possible to the limits. Autohead, where possible, will space sprinklers so that the overlap lies between the minimum and maximum values. The default values are 40% minimum to 60% maximum. (A 50% value corresponds to head-tohead spacing). Reduce these values for closer spacing (e.g. in windy areas), or increase them for wider spacing. Required nozzle arc not found for selected sprinkler FastQuote has not been able to find a nozzle / arc combination that gives the precipitation rate required. The nearest available arc will be selected. See also: Irrigation Items IRRICAD FastQuote User Guide Section 5.9.9 User Manual • 73 2.5.2 ANALYZING EXISTING SYSTEMS FastQuote is not only useful for designing new irrigation systems, but is also used for analyzing existing systems. To check the performance of the system analyze it to determine if: • • • • All outlets are operating within the required range. The pipe sizes are adequate. The well / pump is producing enough flow / pressure. There is a requirement to extend an existing system. For a proposed extension, the existing system will require designing. Therefore enter the existing system in to FastQuote in order to analyze the system and / or design the extension. To enter an existing system into FastQuote all the details of the system to be analyzed will be required. This includes: • • • • • • • • Pipe types, sizes and lengths. Control valve descriptions. Outlet / irrigator descriptions. Working pressure at the outlets / irrigators. Water supply output and any restrictions. Pump curves for the existing pumps. Well details if applicable, well depth, drawdown, rising column details. Elevation data. Before starting to draw the design, check all the existing hydraulic components are present in the database. Add any missing pipes or components with their hydraulic characteristics using the Database Editor (see FastQuote Database Editor Manual, Section 3). Once the items are available in the database, enter the existing system on the screen. When everything on the screen mirrors the existing system, proceed to connect the extension or proposed items to the design if required. If the proposed system has Computer Selected pipe, run Design to size the pipe. Before doing this, make sure that all existing pipe sizes have the “Computer Sized” check box unchecked. If this was not done when entering the pipe, select all the existing pipes and use Modify|Change Type to uncheck the “Computer Sized” check box for all sized pipe (see 74 • User Manual IRRICAD FastQuote User Guide Specifying Groups of Items to Change or Delete, Section 2.4.4.1). After running design view the reports (Reports|Design/Costing Reports|…). See also: The Basic Design Process FastQuote Database Editor Manual Entering Information into FastQuote Designing the System Using Pumps in Design Section 2.3.1 Section 3 Section 2.4 Section 2.6 Section 2.4.13 2.5.3 ALIGNING ARCS WITH BOUNDARIES To align sprinkler arcs with the boundaries of the area to be irrigated can be a very time consuming operation to do manually. The wetted radius arc of part-circle outlets can be automatically aligned with a boundary by using Irrigation Areas. Any outlets inserted after the Irrigation Area has been placed will automatically be orientated. Make sure that before an outlet is selected, the “Create Wetted Radii” option is checked in Settings|Irrigation - Design Specific. Select Hydraulic|Area to draw an Irrigation Area just outside the boundary of the area to be irrigated. If the outlets have already been drawn in the design check the “Set Arc Orientation Using Area” check box. If the outlets have yet to drawn this box does not need to be checked, as all arcs will automatically be aligned within the Area. When the Variable arc or Matched outlets within the Area are placed, the arcs will be automatically aligned with the Area boundary. If the outlets are Matched, the nozzle flow will be adjusted in proportion to the arc. Sprinklers, which are just inside the Area boundary, will have their arcs adjusted and oriented according to the Area boundary line. The intersection of the arc with the Area boundary, at a distance of half of the radius of throw of the sprinkler (not the full radius) is used to determine the arc. This means that sprinklers can over-spray corners and still maintain the correct arc (see Figure 2-16). When placing the sprinklers, arcs should be set to approximately the desired value if automatic arc orientation is to be used. Arcs can also be manually rotated, globally or individually, by using Modify|Rotate. Select the arc or arcs to be rotated. Select Modify|Rotate and select an origin to rotate around. As the mouse moves the angle (a) o will change on the status bar showing the angle of rotation from 0 . Click to place when the required angle of rotation is reached. Modify|Change IRRICAD FastQuote User Guide User Manual • 75 can also be used on individual arcs to reset the “Start Angle” and / or the “Included Angle”. Figure 2-16 - Aligning Spray Arcs 2.5.3.1 OUTLET AND WETTED RADII ARC ORIENTATION When an outlet is used in a design the symbol or wetted radius may not be drawn at the required orientation. The orientation can be changed as follows: • • Symbols can be rotated by using Modify|Rotate (see the angle of rotation from the starting point on the status bar) or by bringing up the Outlet dialog (using the Change or Change Type tools). Edit the current orientation of the symbol. This will alter the symbol orientation, by the figure entered, from the horizontal plane. If the arc or orientation of the outlet is changed, it will remain fixed at the new value. Arcs can be edited using the Change tool and clicking on the individual wetted radius. The drawing properties dialog allows the “Start Angle” (where the arc starts from) and the “Included Angle” (how big the arc is) to be edited. This allows for better positioning and a higher standard of presentation on the printed design. 76 • User Manual IRRICAD FastQuote User Guide See also: Defining Areas with Water Requirements Irrigation - Design Specific Area Rotate Specifying Groups of Items to Change or Delete Section 2.4.15 Section 5.9.8 Section 5.7.4 Section 5.10.13 Section 2.4.4.1 2.5.4 SPRINKLERS IN ODD-SHAPED AREAS For odd-shaped areas, the aim is to achieve relatively even precipitation over the area. Hydraulic|Area can be used to orientate part circle sprinklers within the boundary to be irrigated (see Aligning Arcs with Boundaries, Section 2.5.3). Several tools are available to help with placement of outlets in an odd-shaped area. Settings|Grid/Origin can be used to help place outlets at the required distances apart. Enter the grid point distance in “X” and “Y” (e.g., 5ft (m) for both will give a 5 x 5ft (m) grid). Hydraulic|Sprayline is useful when placing pipes with outlets. Specify no fixed spacing (Options button on Hydraulic|Sprayline dialog and uncheck the “Fixed Spacing” check box). Hydraulic|Autohead can be used for small irregularly shaped areas. Select the required sprinkler, nozzle and arc. Draw a boundary for Autohead to work within inside the Area boundary if used. See also: Automatically Placing Sprinklers for Small Park or Residential Design Section 2.5.1 Area Section 5.7.4 Sprayline Section 5.7.2 Irrigation Items Section 5.9.9 2.5.5 LAYING OUT SPORTS FIELDS OR OTHER SOLID SET SYSTEMS Sports fields come in different shapes and sizes, with different irrigating methods and design. This section looks at the basic shapes that are likely to be encountered and how to approach the drawing of such a design in FastQuote. Designs of this type tend to have regularly spaced IRRICAD FastQuote User Guide User Manual • 77 sprinklers in the center, and may have irregularly spaced sprinklers along the boundary of the field or area. 2.5.5.1 FOR RECTANGULAR FIELD For a field that is a regular shape the Sprayline tool, the Grid tool or the Circular Cursor can be used to help layout the sprinklers at a fixed spacing. Using Settings|Grid/Origin, enter the desired outlet spacing for the X and Y-axis. The grid can be set to have the outlets the required distance apart to achieve a good coverage and overlap of the wetted radius. This can be visually seen if the wetted radii are turned on (View|Wetted Radii). Settings|Snap - “Snap to Grid” can be used for drawing the field boundaries and placing outlets as the cursor can only move between the grid points. Pipe can be selected to connect to each outlet placed. You will have to click on every outlet to connect them to the pipe. If the Sprayline tool is used to place the outlets, the pipe can be deleted after placement if required. Grid and “Snap to Grid” can also be used to aid with placement of the sprayline in the design (see above). Alternatively “Circular Cursor” in the Settings|Drawing Items menu can be enabled to aid in drawing the laterals a specified distance from the field boundaries. The distance between the spraylines should reflect the desirable overlap of the wetted radius of the selected sprinklers. For example, if the requirement is to have the sprinklers head to head, the distance should match the wetted radius. The circular cursor will help to ensure that the last outlet on the sprayline is at the required distance from the edge of the field. 2.5.5.2 FOR AN OVAL FIELD Viewing the field as a rectangle and two semi-circles is a way to approach an oval field design. The field can be drawn on the screen by using Rectangle and Circle. The Break tool can be used to erase the part of the circle inside the rectangle. Draw an irrigation area boundary just outside the existing field boundary lines to orientate sprinklers to irrigate within the designated area by using Hydraulic|Area. Enter as many spraylines (using Hydraulic|Sprayline) within the field as possible. The pipes can be deleted after placement if required. If the sprinkler selected is a Variable 78 • User Manual IRRICAD FastQuote User Guide or Matched sprinkler the spraylines drawn along the boundaries of the field will automatically be aligned to water inside the field (see Figure 2-17). If not, and half circle sprinklers are required, select an outlet or o nozzle that allows for 180 arcs and place along the field boundary. All outlets and pipe can be moved or deleted and re-drawn. Figure 2-17 - Oval Sports Field Use Hydraulic|Cut Pipe to connect all outlets or spraylines to a submain. 2.5.5.3 FOR AN IRREGULARLY SHAPED FIELD: Draw the outline of the field on the screen using the drawing tools. Use Settings|Grid/Origin and Settings|Snap – “Snap to Grid” to place spraylines or outlets in a regular pattern over the main area. Draw an Irrigation Area boundary along the existing field boundary lines to orientate part circle or variable sprinklers to irrigate within the designated Area by using Hydraulic|Area. Place extra spraylines or outlets (Hydraulic|Sprayline, Hydraulic|Outlet) as required to encompass the outer boundary. The outer edges may not necessarily have regularly spaced outlets. Use Hydraulic|Pipe to connect all outlets or spraylines to a submain. 2.5.5.4 SUMMARY • • Fill in regular shaped areas using Sprayline, “Circular Cursor” or Grid to help with placement of outlets. Use Area to orientate sprinkler arcs. IRRICAD FastQuote User Guide User Manual • 79 • Draw a sprayline or place outlets around the boundary of the field to complete. 80 • User Manual IRRICAD FastQuote User Guide 2.6 DESIGNING THE SYSTEM This chapter looks at specifying how the system is divided and run, the designing process and using the program to select all the fittings to complete the list of materials required. 2.6.1 DESIGN The design section of FastQuote carries out a number of functions, with very little input required from the user. The key functions are described below. 2.6.1.1 CHECKING OUTLET CONNECTIONS FastQuote checks to see that all sprinklers and drippers are connected to a control valve. If some are found not to be connected, a warning is displayed which gives the coordinates of the unconnected outlets. You are given a choice of canceling Design and correcting the layout or continuing with the outlets unconnected. 2.6.1.2 CHECKING VALVE CONNECTIONS A check is made to see that all valves are connected to the water supply. If any are not connected, the coordinates of the unconnected valves are displayed and you are required to connect these valves. If an outlet is connected directly to the water supply, it will be allocated a zone name. You will need to rectify the connection by inserting a control valve or making sure all valves are connected correctly between the outlets and the water supply. If the number of valves exceeds 36, Design will not proceed. This is likley if outlets have been allocated zone names. 2.6.1.3 LOADING AND CHECKING IRRIGATION AREAS If Irrigation Areas have not been entered or entered for some of the zones only, FastQuote is unable to calculate precipitation rates and run times for those zones without Areas. A default run time of zero will be IRRICAD FastQuote User Guide User Manual • 81 displayed for those zones in the run time dialog and you will need to enter a run time. When FastQuote has processed the zones, a dialog displaying zone names and calculated or entered run times appears. This is so you can check the times and change them if required. In particular, it allows you to round the times calculated by FastQuote to more sensible values (e.g. 8 or 9 minutes rounded to 10 minutes) and / or give groups of zones the same time. 2.6.1.4 ZONE DESIGN / ANALYSIS FastQuote performs a number of functions during this operation. Redundant junctions are removed, elevations are checked and if necessary interpolated, and pipe sizes for the zones are determined. This is automatic and requires no input from the user. FastQuote also determines the required downstream valve pressure for the zone and checks to see that the outlets will operate within the pressure tolerances allowed. If any outlet pressures are outside of their allowable operating range (this is possible because pipes are sized on velocity) a warning will be displayed giving the zone name and the number of outlets above or below their recommended pressures. Note: This check assumes that the downstream zone valve pressure is set at a level which results in the outlets operating as close as possible to their nominal pressures, i.e. the pressure is properly controlled at the valve. 2.6.1.5 CONTROL VALVE ANALYSIS The pressure loss through the zone control valves is calculated and the flow range for the valve checked in this section. A warning is displayed if the flow through a valve is out of range. 2.6.1.6 MAINLINE DESIGN / ANALYSIS FastQuote, in this section, calculates the pipe sizes for the mainline and analyses the system. Zone control valves are assumed to run sequentially, i.e. one valve at a time. Checks are carried out to make sure that the water supply flow is not exceeded and that there is 82 • User Manual IRRICAD FastQuote User Guide sufficient pressure available for the zones. Warnings will be displayed if any problems occur. 2.6.1.7 ADJUSTING OUTLET PRESSURES Finally, FastQuote uses the Head at the water supply to calculate the actual pressures at the outlets taking into account pressure losses in the valves and pipes, and assuming the zone control valves are fully open. These pressures are the actual pressures that you would expect to get at the outlets when the system is turned on and no pressure control is exercised at the valves. 2.6.1.8 VIEW ERRORS This option will let you view a list of the errors that have occurred during the last Design process. 2.6.2 FACTORS AFFECTING THE DESIGN PROCESS Design sizes pipes based only on the flow in the pipes so that the pipes are sized to use the maximum velocity required. Therefore there is no guarantee that the pressures at the outlets will be met. When computer sizing pipes, a pipe can change for different scenarios each time you computer size. You can, however, fix a computer selected pipe to a pipe size which Design has chosen, by using the Change tool and unchecking the Computer Sized box; then re-run Design to size other pipes. When placing control valves you can specify what type of pipe is required downstream of the valve. L will enable L type pipes (normally polyethylene pipe) to be selected; Z will enable Z type pipes (normally PVC pipe) to be selected. Use the database editor to assign the pipe types. 2.6.2.1 NOMINAL PRESSURES The nominal pressure for outlets is the “Pressure” entered in the Outlet dialog – the target pressure. In the Database Editor a “Flow Tolerance” is specified as “% above” and “% below”. If the “Flow Tolerance” is 5% IRRICAD FastQuote User Guide User Manual • 83 above and 5% below, this gives a pressure tolerance of approximately 10% above and 10% below (20% window) the nominal pressure which is designated. Hence, any outlet outside this pressure window will produce a warning message during Design. Therefore, for a 20% pressure window with the nominal pressure set at 10psi (m), any outlet less than 9psi (m) or over 11psi (m) will be out of the required range. Tape inlet pressures work in the same way. The “Inlet Pressure” is the target pressure for the start of the tape. See also: FastQuote Database Editor Manual Section 3 2.6.2.2 PIPE SIZING During Design, the pipes are sized on velocity (as set in Design|Design Parameters) but a pressure at the control valve is determined to achieve close to the required outlet pressures. This includes any PRVs that are in the system. Because this pipe sizing method is based on flow, there is no guarantee in Design that the required pressures at the outlets will be met. By setting the velocity lower, or by simply changing pipe sizes as necessary to meet the pressure requirements at the nozzles, the system can be designed within the pressure and flow limitations. A message will appear on the screen informing the designer if outlet pressures are outside their allowable range. Pipes can be changed manually and re-analyzed to complete the design. During Design, after sizing the pipes, FastQuote uses these pressures to determine the available pressure at the valves.A comparison is made between the available pressure and the required pressure at the valves. 2.6.2.3 SUMMARY • • • Select pipe sizes or Computer Selected pipe. Uncheck the “Computer Sized” check box if wishing to fix the manually selected pipe size. Complete the design. 84 • User Manual IRRICAD FastQuote User Guide 2.6.3 FASTQUOTE SELECTING FITTINGS FOR THE DESIGN For FastQuote to automatically solve junctions in a design, select Design|Computer Selection of Fittings. FastQuote then considers the geometry of the junction, the type of components to be joined, and attempts to select a suitable arrangement of fittings to resolve the junction. As FastQuote completes the fitting selection, the internal junction numbers will be displayed on the screen. Details of missing fittings or unsolved junctions may be viewed in Bill of Materials reports (Reports|Design/Costing Reports|B.O.M. with Costs and Reports|Design/Costing Reports|B.O.M.) and in the [Show Fittings] part of the Change Tool dialog. Missing items can be entered into the database and enabled for selection. New items that solve previously unsolved junctions will be selected when Computer Selection of Fittings is re-run. Fittings that FastQuote has chosen to solve a junction can be changed if required. Select a junction, outlet or control valve using Modify|Change and click on the [Show Fittings] button in the dialog. Items that have been selected to solve the junction are listed. Click the [Add] or [Remove] buttons as required. Changes made here are reflected in the Costing/BOM Reports. Note that any changes made here will be lost if Computer Selection of Fittings is re-run. Hence it is better to edit the database to solve fittings problems. Miscellaneous items can also be selected and added to the design and subsequently the Costing/BOM Reports by clicking the [Add] button and selecting any item currently in the database. Note that any changes made in [Show Fittings] dialog are lost if Computer Selection of Fittings is re-run. Select miscellaneous items last. 2.6.3.1 MANUALLY ADJUSTING FITTINGS It is often the case that adding one item, or turning items on or off in the database will solve many fittings errors. This is the preferred method, as the next design will also automatically select the fittings normally used if the database is customized. However, the fittings can be edited at each junction. IRRICAD FastQuote User Guide User Manual • 85 After running Design|Computer Selection of Fittings, fittings selected at a particular point in the system may be viewed. The Bill of Materials or Costing reports will list any errors after running Computer Selection of Fittings. The reports will also give the coordinates where a problem is occurring. By using View|Goto Coords and typing in the numbers supplied (the coordinates can also be copied and pasted into the dialog – simply copy the numbers from the report and use <Ctrl>+V to paste them into the dialog), the connection point can be identified. These fittings can be viewed at a point object (junction, valve, outlet etc) by selecting the item (Modify|Select Object) and using Modify|Change to bring up the dialog for the item. Click the [Show Fittings] button. The dialog will show each item involved in the connection. If FastQuote has failed to find an item from the database required for solving a connection, the error is listed in this dialog. This error is the same as reported in any of the Bill of Materials or Costing reports. The user may want to view the fittings in this way to: a) make changes, or b) find out the connection codes for items FastQuote may not have found a fitting for. Add: Replace: 86 • User Manual This adds an item to the connection. These items would then be listed in the Bill of Materials and Costing reports. Click the [Add] button on the [Show Fittings] dialog and select an item or items from the database list. The user can move between component groups by clicking on the tabs. Click on the gray square to the left side of the item to automatically select, or click in the white description field of the item and click the [Select] button. Items selected will be listed at the bottom of this dialog. Click [Close] to finish. The quantity of an item can be edited by changing the number in the Quantity field of the [Show Fittings] dialog. Click the [Hide Fittings] button on the [Show Fittings] dialog to return to the Change dialog. An item existing at the connection can be replaced. Highlight the item to be replaced and click the on the [Show Fittings] dialog. Select another item from the database list; the user can move between component groups by clicking on the tabs. Click on the gray square to the left side of the item to automatically select, or click in the white description field of the item IRRICAD FastQuote User Guide Delete: and click the [Select] button. Click [Close] to finish. The quantity of an item can be edited by changing the number in the “Quantity” field of the [Show Fittings] dialog. Click the [Hide Fittings] button on the [Show Fittings] dialog to return to the Change dialog. An item existing at the junction can be deleted. Highlight the row by clicking on the gray square to the left of the item to be deleted and click the [Delete] button on the [Show Fittings] dialog. 2.6.3.2 CHANGING AND FIXING MANY FITTINGS ERRORS IN ONE GO It is often the case that adding one item, or turning items on or off in the database will solve many fittings errors. This is the preferred method,, however, if the database is not to be edited, Change Type can be used to solve fitting errors for like items: 1. Select all junctions that will have the same fitting to be changed or added. 2. Select Modify|Change Type. 3. Click the [Show Fittings] button in the dialog. 4. Make the change required (e.g. click on the [Replace] or [Add] button and select an item or items from the database dialog). 5. Click [OK]. 6. Select the appropriate “Match” and “Change” fields in the Change Type dialog. If All Fittings is checked, for example, then those items, e.g. sprinklers, which have the same fittings, will be included in the global change. If Exact Errors is checked, then only those sprinklers, for example, which had the same error message during Computer Selection of Fittings will be included in the global change. The Bend Angle Range option will broaden the Exact Errors option. For example, an error message was displayed, concerning sprinklers in the design, which a bend could not be found to solve the junctions. Where each instance of the error displayed a slightly different bend angle, the Bend Angle Range can be used to cover several errors. 7. Click [OK]. IRRICAD FastQuote User Guide User Manual • 87 2.7 ENHANCING THE PRESENTATION OF PLANS This chapter looks at many of the drawing aids and tools to help enhance the design plans to be presented to clients. 2.7.1 HOW TO FIND LENGTHS AND DISTANCES On the Status bar right click on the Info Panel (see Section 5.5.13.1) and select Length. If an item was already highlighted, the length will be displayed. Any extra items highlighted will show the cumulative length of all selected items. Use <F9> to measure the length of an object or the distance between two objects. Hold the cursor over the point to start from and press the <F9> key. Move the cursor to the point to finish at and read the status bar. The distance and angle the cursor has moved since pressing <F9> is displayed. 2.7.2 SIZING AND PLACING OBJECTS ACCURATELY The keyboard can be used to specify lengths, coordinates and angles when using drawing tools. To specify a length of a line, radius, side of a rectangle, etc., select the tool and place the first click, using the mouse, on the screen (drawing objects only). Type the length, e.g., 98ft (30m), and press the <Enter> key. Note prior to pressing the <Enter> key the value typed appears in the left-hand corner of the status bar. To specify the angle of a line, radius, side of a rectangle, etc. the length must be specified. Type in the length, then < and then the angle (e.g. o 50,<90 for a line the length of 50ft (m) long at an angle of 90 from the starting point). To use co-ordinates to place the start and end points of a line, radius, side of a rectangle, etc. , type in the required X and Y co-ordinates for the starting point (e.g., 0,0) and press the <Enter> key. Once again, note the values typed will appear in the left-hand corner of the status bar. Now type the X and Y co-ordinates of the end point, (e.g., 50,30) and press the <Enter> key. 88 • User Manual IRRICAD FastQuote User Guide Note: <Num. Lock> may need to be turned off on the keyboard in order to use the decimal point for metric measurements in the direct distance entry. Often the work in FastQuote consists of drawing or editing along horizontal and vertical axes. This can be achieved by manually entering coordinates, but it's much quicker to work in “Ortho” mode (Settings|Drawing Items, Section 5.9.5). “Ortho” settings can be used to constrain point placement so that each point placed is in perfect horizontal or vertical alignment with the previous point. If only a few points are going to be entered orthogonally, hold down the <Ctrl> key while entering the points (if already in “Ortho” mode, using the <Ctrl> key temporarily turns off “Ortho” mode). o o Although the default orientation of the orthogonal axes is 0 / 90 , these axes can be rotated to any angle required. This allows the user to draw or edit by placing points that are in 90-degree alignment to one another but not on the horizontal and vertical axes. To change the angle of the orthogonal axes, use the “Ortho Angle” setting. See also: Draw Section 5.6 2.7.3 ACCURATELY PLACING ITEMS (USING SNAPS) Perhaps the most important feature of a CAD program is the ability to place or constrain points in relationship to other elements in the drawing. FastQuote offers a complete set of referencing options called snaps. When a snap option is used while locating a point, the point snaps into position. Snaps are tools that allow connecting to existing objects on the screen. By right-clicking the mouse after having selected a drawing tool the following snaps are accessed: • • • • • • • Midpoint Endpoint Perpendicular Percent Object Intersection Tangent IRRICAD FastQuote User Guide User Manual • 89 • • • • Closest Center Quadrant Parallel The ones most likely to be used on a regular basis are Midpoint, Endpoint and Perpendicular. By using the Endpoint snap, lines and geometric objects will connect to the endpoint of an existing object. This means that the drawing will be tidy. If trying to connect to the end point of an object by eye, then zoom into this connection it is obvious that the two objects are quite distant. If the Right-click|Snaps|Endpoint is used, the two objects are connected. Right-click|Snaps|Midpoint allows connecting to the middle of an object. Right-click|Snaps|Perpendicular o allows connecting to an object at 90 . For all the snaps, the click must be within a tolerance distance to the object required to snap to. When one of the snap tools has been invoked, it will only affect the next click placed on the screen. If using the same snap for the subsequent click, it must be selected again, or Running Snaps enabled (Settings|Snap – [Running Snaps] (Section 5.9.16.2). Remember that if Place is selected, hydraulic objects will not be connected together. If a hydraulic object is not connected, a warning message will be given during Design. Snaps selected from the Right-click menu are one-action only. Enabling Settings|Snap - [Running Snaps] (Section 5.9.16.2 will allow selected Snaps to be on indefinitely. For further information about each of the above snaps, see Snaps, Section 5.1.3. 2.7.3.1 USING RUNNING SNAPS Any selected snap or all snaps can be activated until turned off. To do this select Settings|Snap and click the [Running Snaps] button. Select which snaps are required and ensure that the “RN Snaps On” option is checked. If the “Show Preview” check box is checked, an icon will appear on the screen to show which snap could be used e.g., when close to the midpoint, the preview shown will be the midpoint icon. An 90 • User Manual IRRICAD FastQuote User Guide “Aperture” can be turned on to show the snap tolerance distance. You need to be within this distance to use the snap. See also: Running Snaps Section 5.9.16.2 2.7.4 PLACING SYMBOLS ON THE PLAN Symbols are used to store pictures for use in several designs. They can be used to enhance presentation and can contain trees, assembly details, compass roses, copyright symbols, or anything else that may be required to appear on several drawings. To place a symbol select Draw|Symbol. Click the [Load] button to select a symbol to use. To use the company logo, first import the file in DXF, DWG, VCD or GCD format, or draw / digitize the logo into FastQuote and saved the logo as a symbol. If the logo in image format has been imported, it cannot be saved as a symbol. 2.7.4.1 MAINTAIN SHAPE If the “Maintain Shape” box is checked the shape or relative dimensions of the symbol are maintained regardless of size. If it is unchecked then the shape of the symbol may be distorted. For most symbols leave the box checked e.g., trees, shrubs, logos. It may be necessary to uncheck the box to elongate symbols such as hedges, walls and the North symbol. 2.7.4.2 DYNAMICALLY SIZE If the “Dynamically Size” box is checked, the symbol can be dragged out to any size using a rubberband rectangle. If it is unchecked then specify the size of the symbol using the width and height fields and place the symbol with a single click. Often the symbols are just representative and size does not matter e.g., to place a few bushes of different sizes to indicate a garden area on the plan. In this case the “Dynamically Size” box would be checked. However sometimes a particular feature needs to be drawn to scale e.g., a large tree whose size is known. In this case the box would be unchecked and the size entered in the width field. IRRICAD FastQuote User Guide User Manual • 91 o The “Orientation” field is set to 0 since new symbols are created unrotated. To change a symbol’s orientation, select the symbol using Modify|Select Object for example, then Modify|Change and type a new value in the “Orientation” field. Modify|Rotate can also be used. 2.7.5 CREATING NEW DATABASE SYMBOLS Database symbols are used in the database to display a symbol for each hydraulic item. The exception is the Pipes and Wires groups, where a line type is selected. The program comes with an extensive choice of symbols, however, symbols can be drawn and saved, or imported and saved. Start with a clean design (File|New). Draw the new symbol at the size 100 inches by 100 inches. This will make sure that it is the same scale as the existing database symbols so a size 5 for the new symbol will be the same size as a size 5 of existing symbols. Use any of the drawing tools to draw the elements of the symbol on the screen. Using a selection tool select all the items required to make up the symbol. When everything is highlighted, use Tools|Create Symbol to store the items as symbols. Enter a name for the symbol and check the “Database” check box. Leave the path as suggested as this path is stored in Settings|Irrigation Items, however the symbol can be saved elsewhere if required. Now the symbol is present in the folder containing the database symbols. Run the database editor program and open the working database (if this is not the default database click [Save Changes] on the database that initially appears and select File|Open to open the working database). Go the item required to use the new symbol for. Click the [Edit / View] button when this item is highlighted. To the left of the “Plotting Symbol” field is a small button with three dots on it. This is a [Browse] button. Click this button and find the new symbol in the \symbols\database folder or whereever it is stored. Select it and click [Open]. After making the changes to this item click [Save] and [Save Changes] to save and close the database. 92 • User Manual IRRICAD FastQuote User Guide 2.7.6 MAKING THE DATABASE SYMBOLS LARGER FOR LARGE DESIGNS OR SMALLER FOR SMALL DESIGNS Database symbols are assigned a size in the database by selecting a size from 1-10. This size cannot be converted into a measurement as such. Size 5 is assigned the base database symbol size and the other sizes are relative to this e.g., if the “Base Database Symbol Size” in Settings|Miscellaneous is selected as 3.28ft (1m) then a size 5 symbol 4 will be 3.28ft (1m) in diameter. A size 4 symbol would then be /5 of this 6 2.62ft (0.8m) and a size 6 symbol would be /5 of this - 3.94ft (1.2m). If the design being created is getting larger and larger and the symbols are disappearing when zoomed out, select Settings|Miscellaneous and increase the “Base Database Symbol Size” until happy with the results. Make sure the “Update Database Symbols” check box in Settings|Irrigation Items is checked to ensure existing symbols in the design are updated to the new size. Similarly, if the design is a small design decrease the “Base Database Symbol Size” until the symbols are an appropriate size. Changing the “Base Database Symbol Size” changes all the database symbols in the design. To change the size of a particular hydraulic item e.g., an outlet, change the symbol size of that item in the database. If the symbol size is currently a size 5, increase the size of the symbol relative to other symbols by selecting a size 6-10. To reduce the size of this symbol relative to other symbols select a size 1-4. Note: that water supply and junction symbols cannot be changed in this way. These symbols are found in the Settings|Irrigation Items tab and can be adjusted there. See also: Design Size Irrigation Items Section 5.9.12.3 Section 5.9.9 2.7.7 USING HATCHES AND FILLS Hatches and fills are great tools to add that little bit extra to the plan and enhance the presentation. IRRICAD FastQuote User Guide User Manual • 93 Both hatches and fills can be used in three ways: • • • Selection Boundary Seed There are a few key things to know when using hatches and fills: Note: An object needs to be completely closed if using the Selection or Seed options. If using lines or curves to create the object select Right-click|Close to connect the start point to the end point to close the object. If there are many closed objects or intersecting objects on the plan Seed Hatch or Fill may have difficulty filling the selected area. A message may appear indicating there are over 100 objects or FastQuote may beep and no fill or hatch appears. The Selection option can be used in this case with the same results, if the correct items are selected. See also: Hatch Fill Section 5.6.9 Section 5.6.10 2.7.8 GROUPING ITEMS TO DISPLAY – USING LAYERS FastQuote automatically groups items in what are called Layers. When selecting items to place on the screen the resulting dialog will normally have the layer as <DEFAULT>. This means that all drawing items will be put into the DRAWING layer, all text is put in the TEXT layer, all pipes are put in the relevant PIPES layer and all outlets in the OUTLETS layer unless specified otherwise. Everything can be placed on one layer or can be stored in related groups of information on different layers. This is similar to manually drawing different types of information on the overlay sheets commonly used in conventional drafting that can be viewed independently or stacked on top of one another to compose a complete drawing. For example, place a basic plan on layer 1, mainline on layer 2, the electrical system on layer 3, the control valves on layer 4, and so on. The user can create, edit, view, and print any combination of layers together. Objects can be moved from one layer to another. An object 94 • User Manual IRRICAD FastQuote User Guide can be drawn on any layer and with any properties, or can be set to use properties from the layer itself.. In Settings|Layers a series of larger groups with the <DEFAULT> layer specified at the top of the dialog can be seen. Notice that the Zone group is also <DEFAULT>. This means that depending on the item drawn e.g. an outlet, the item will be put in the correct layer e.g. OUTLETS layer. A layer can be selected e.g., TEMPORARY from the dropdown list so that all zone items will be placed in the TEMPORARY layer. New layers can be created and any created layers can be deleted. The default layers cannot be deleted. Layers can be turned off (uncheck the check box for that layer in the “Show” column) to hide the items in them. Items can have their drawing properties selected as “By Layer”, which means that the item will display the color, line type and line widths as per the layer defined properties. These layer properties can be changed by clicking on the “Color” column to change the color or selecting a new line type and width from the dropdown lists when clicking in the “Line Type” or “Line Width” column. Items can also be moved from one layer into another. The main reason for doing this would be to turn off some items but have other items remain visible. All visible items are printable. See Changing Layers, Section 2.4.4.3 to see how to do this. 2.7.9 USING DIMENSIONS When any of the first five dimensions are selected (Linear, Angular, Radial, Diameter, Ordinate) the Dimension Settings dialog appears. This dialog has two tabs - Dimension and Dimension Text. See also: Dimension Section 5.6.11 2.7.9.1 DIMENSION TAB Drawing Properties The first part of the Dimension tab deals with the drawing properties. These can be editing as required - changing the layer from the default IRRICAD FastQuote User Guide User Manual • 95 layer of <DRAWING> to another layer of the choice, changing the color, line type or line width of the dimension line. Line Direction The section headed “Line Direction” determines the direction of the dimension line. Aligned: Horizontal: If “Aligned” is selected, the dimension line will dimension horizontal lines and vertical line parallel to the line selected to dimension. If “Horizontal” is selected, only the horizontal component of the selected object is measured. For a non-horizontal line e.g., at 95°, the distance between a specified point on the line and vertical (90°) will be measured. (See Figure 2-18). Figure 2-18 - Dimensions Vertical: Angle: 96 • User Manual If “Vertical” is selected, only the vertical component of the selected object is measured. For a non-horizontal line e.g. at 15°, the distance between a specified point on the line and horizontal (0°) will be measured. (See How to Find Lengths and Distances, Section 2.7.1). Note that if the vertical text direction to be the same on all vertical lines is required, select the vertical option, not the “Aligned” option. If “Angle” is selected, enter the required angle. If the angle entered is 45°, the dimension line will be drawn at a 45° angle to horizontal (0° plane). IRRICAD FastQuote User Guide (See Figure 2-19). A horizontal dimension is equivalent to a 0°-angle dimension, and a vertical dimension is equivalent to a 90°-angle dimension. Figure 2-19 - Angled Dimension Mode A section at the top right, headed “Mode”, selects the type of dimensioning. To demonstrate the different modes, draw a 2-point rectangle. Using Right-click|Snaps|Midpoint, place a line to divide the rectangle in half. Name the top left corner A, the top midpoint B and the top right hand corner C. Single: Partitioned: Select Draw|Dimension|Linear and select “Single” as the mode. Click on the top line of the rectangle, the whole rectangle length will be dimensioned. Select Draw|Dimension|Linear and select “Partitioned” mode. Right mouse click and select Right-click|Snaps|Endpoint and click on point A. Wherever the next point clicked is where the dimension will finish, so right mouse click and select Right-click|Snaps|Endpoint to finish exactly at the midline (point B). Now right mouse click and select Rightclick|Snaps|Endpoint again and click on point C. IRRICAD FastQuote User Guide User Manual • 97 Cumulative: Each partition of the rectangle has been dimensioned. Label the bottom left corner D, the bottom midpoint E and the bottom right corner F. Select Draw|Dimension|Linear and select the “Cumulative” option. Using Rightclick|Snaps|Endpoint, select point D. Select Right-click|Snaps|Endpoint again and select Point E. Select Right-click|Snaps|Endpoint and select Point F. The dimensions are cumulative distances. (See Figure 2-20 - Dimension Modes). Figure 2-20 - Dimension Modes Extension This section looks at Extension options. Offset, Above, Below with Proximity Fixed on: An “Offset”, “Above” and “Below” distance can be entered (see Figure 2-21). If the “Proximity Fixed” check box is checked: 98 • User Manual IRRICAD FastQuote User Guide Figure 2-21 - Dimension Proximity • • • The “Offset” value adjusts the space between the drawing object and the end of the extension lines. The “Above” value adjusts the distance that the extension line extends past the dimension line and away from the drawing object. The “Below” value adjusts the distance the extension line extends beyond the dimension line and toward the drawing object when Stretch is also unchecked. Offset, Above, Below with Stretch on: When “Stretch” is checked, the extension lines stretch to reach the drawing object (minus the “Offset” distance). When unchecked, the “Offset” setting is ignored, and the extension lines follow the setting of the “Below” distance. If “Proximity Fixed” is checked when “Stretch” is checked, “Stretch” is ignored as the dimension is placed at the offset distance (see Figure 2-22). IRRICAD FastQuote User Guide User Manual • 99 Figure 2-22 - Dimension Stretch Arrow This section allows the dimension arrow to be specified. Type: Size: Angle: Select an “Arrow” “Type” from the dropdown list. Change the “Size” of the arrowhead. Change the “Angle” of the arrowhead as required. Check the “Flip” box to draw the arrowhead outside the extension lines. Left and Right - Enter the length of each arrow required if “Flip” is used. (See Figure 2-23). Flip: Flip Distance: Figure 2-23 - Dimension Arrow Flipping 100 • User Manual IRRICAD FastQuote User Guide 2.7.9.2 DIMENSION TEXT TAB Tolerance An allowable variation in the dimension can be specified and displayed. Type: Select the “Type” of tolerance required from the dropdown list. Lower and Upper Tolerances: Enter a “Lower” and “Upper” tolerance. In Figure 2-24 each tolerance type is displayed. Each tolerance has a “Lower” value of 5m and an “Upper” value of 1m. Figure 2-24 - Dimension Tolerances Prefix, Suffix and Overwrite If “Prefix”, “Suffix” or “Overwrite” is checked, any text entered for the checked option will be placed before, after or in place of the dimension length. See Figure 2-25 where the use of a “Prefix” is shown (text placed before the dimension length) and use of “Overwrite” is used. IRRICAD FastQuote User Guide User Manual • 101 Figure 2-25 - Dimension Prefix Location Two location options can be chosen (see Figure 2-26): Figure 2-26 - Dimension Location 102 • User Manual IRRICAD FastQuote User Guide In Line: “In Line” where the dimension text will be in the middle of the line, and the distance entered will be the space between the text and the dimension line. “Above Line” where the text will be placed above the dimension line at the distance entered. Only positive values can be entered. Above Line: Vector Text Settings These options only apply to Vector fonts and will not affect any True Type fonts. Note that Dimension can only have one font. If another font is selected to use in a subsequent dimension, all previously placed dimensions will change to the new font selected. Char Space: Slant Angle: Mono Space: “Char Space” specifies the spacing between characters of a text line as a percentage of the character size. The default is 20%. “Slant Angle” specifies the angle at which vector text is slanted to emulate Italics. The angle must o o be between -45 and 45 (see Figure 2-27). “Mono Space” specifies all characters to be the same width. When unchecked, wide characters (M and W) take up more space than narrow characters (I and L). Figure 2-27 - Dimension Vector Fonts Fill Text: When “Fill Text” is checked, characters are solid filled. When unchecked, characters are displayed in outline, making both redrawing and printing faster. IRRICAD FastQuote User Guide User Manual • 103 Scale and Centered Options The “Scale” sets the real-world size of dimension text in current drawing units. Enter the appropriate scale. When the “Centered” check box is checked, dimension text is placed at the midpoint of the dimension line, regardless of the orientation or mode chosen. When unchecked, the dimension text is positioned by moving the cursor along the dimension as the line is positioned (see Figure 2-27). Orientation Two options are available with “Orientation” – “Aligned” and “Horizontal”. Aligned: Horizontal: If “Aligned” is selected then the dimension text is aligned to the orientation of the dimension line. If the dimension line is vertical, then the text will be vertical, if the dimension line is horizontal the text will be horizontal. If the “Horizontal” action is selected, then the text is placed horizontally regardless of the orientation of the dimension line. This can make the text easier to read, as it will always be the right way up and not sideways (see Figure 2-28). Figure 2-28 - Dimension Text 104 • User Manual IRRICAD FastQuote User Guide Dimension Text Dimension text deals with the properties of True Type text placed. Select the font required, type in the height required - which will be relative to the size of the drawing, type in the aspect ratio required (width relative to height), style required (bold, italics, underlined), and line spacing. The line spacing sets the spacing (as a percentage of one line height) between lines of text for stacked tolerance display (see Figure 2-24). 2.7.9.3 HOW TO USE LINEAR, ANGULAR, RADIAL, DIAMETER AND ORDINATE DIMENSIONS Using Linear Dimension Dimension Tab, Section 2.7.9.1 and Dimension Text Tab, Section 2.7.9.2 explain the use of the different options available in the Dimension dialog. Typically, Linear Dimensions are used to show the length of an object, but they can also show the distance between objects, or any other distance. Linear Dimension can be used for dimensioning lengths of pipelines, buildings, fence lines etc. on any FastQuote drawing. This dimension can be used on any object e.g., rectangles, lines and pipes simply by clicking on the line to dimension. Other objects such as circles and partitioned objects can be dimensioned by using snap options from the right mouse menu to select a start and end point anywhere on an existing object boundary. “Mode” options such as “Single”, “Cumulative” and “Partitioned” can be used to dimension a segregated object entirely (“Single”), each section from the same starting point (“Cumulative”) or each section singly (“Partitioned”). Distances between objects can also be dimensioned, by using Snaps to select the first object and the second object. Using Angular Dimension Dimension Tab, Section 2.7.9.1 and Dimension Text Tab, Section 2.7.9.2 explain the use of the different options available in the use of the different options available in the Dimension dialog. Angular Dimension will give the angle between any two points specified. Use the Angular Dimension tool to measure any angle in the drawing by IRRICAD FastQuote User Guide User Manual • 105 first identifying a vertex and then a point on each ray. For every angle, select the inside or the outside measurement to be dimensioned (see Figure 2-29). Figure 2-29 - Angular Dimensions Using Radial Dimension Dimension Tab, Section 2.7.9.1 and Dimension Text Tab, Section 2.7.9.2 explain the use of the different options available in the use of the different options available in the Dimension dialog. Radial Dimension is used to display the radius of any circular object such as a circle or arc. Select Draw|Dimension|Radial and click on the boundary of the circle or arc. The radial dimension will appear. Move the cursor along the circular boundary to position it. Click when in the correct position. Using Diameter Dimension Dimension Tab, Section 2.7.9.1 and Dimension Text Tab, Section 2.7.9.2 explain the use of the different options available in the use of the different options available in the Dimension dialog. 106 • User Manual IRRICAD FastQuote User Guide Diameter Dimension is used to display the diameter of any circular object such as a circle or arc. Select Draw|Dimension|Diameter and click on the boundary of the circle or arc. The diameter dimension will appear. Move the cursor along the circular boundary to position it. Click when in the correct position. Using Ordinate Dimension Dimension Tab, Section 2.7.9.1 and Dimension Text Tab, Section 2.7.9.2 explain the use of the different options available in the use of the different options available in the Dimension dialog. Ordinate Dimensions place a series of dimensions based on a point specified on the drawing. If a large rectangle has been drawn, the base point may be placed on the bottom side of the rectangle. Future points will have the measurement displayed relative to the distance from the base point. Figure 2-30 - Ordinate Dimensions After selecting Draw|Dimension|Ordinate, select the base point to use (enter an origin point). Now draw a line at 90° fro m the direction to be labeled. This also indicates the direction in which the dimension will measure from the base point (enter a direction point). If the measurements are to be vertical (e.g., from ground level upward) draw the first line horizontally. Now enter the text placement point. Notice that if the previous direction entered is vertical, text can only be placed horizontally, either to the left or right of the origin point. Click to place the text. IRRICAD FastQuote User Guide User Manual • 107 The first text placed will indicate the base point - 0.00ft (m). Now place another click where required to dimension and place the text again. The second dimension is the distance from the base point along the positive axis (vertical if the direction point was placed in a vertical direction). Continue to place origin points until a new dimension or new direction is required (see Figure 2-30). 2.7.9.4 DATUM / LEADER SETTINGS Drawing Properties The first part of the dialog deals with the drawing properties. These can be editing as required - changing the layer from the default layer of <DRAWING> to another layer of the choice, changing the color, line type or line width of the dimension line. Vector Text Settings These options only apply to Vector fonts and will not affect any True Type fonts. Note that Datum can only have one font. If another font is selected to use in a subsequent dimension, all previously placed dimensions will change to the new font selected. Char Space: Slant Angle: Mono Space: Fill Text: 108 • User Manual “Char Space” specifies the spacing between characters of a text line as a percentage of the character size. The default is 20%. “Slant Angle” specifies the angle at which vector text is slanted to emulate Italics. The angle must be between -45° and 45°. “Mono Space” specifies all characters to be the same width. When unchecked, wide characters (M and W) take up more space than narrow characters (I and L). When “Fill Text” is checked, characters are solid filled. When unchecked, characters are displayed in outline, making both redrawing and printing faster (see Figure 2-31). IRRICAD FastQuote User Guide Figure 2-31 - Outline Vector Font Text Edit Field This field is available to enter any text required with Draw|Dimension|Leader. Any text in this field when Draw|Dimension|Datum is used will be ignored unless the “None” option in Datum Dimension is selected. The “Vector Text Settings” control the properties of any vector text used here. Datum Dimension Select the option required to place a datum - X and Y co-ordinates of the point, X co-ordinates only, or Y co-ordinates only. If “None” is selected, any text entered in the text edit field will be placed with the datum. Arrow This section specifies how the arrow is to be displayed. Type: Size: Angle: Select an “Arrow” “Type” from the dropdown list. Change the “Size” of the arrowhead. Change the “Angle” of the arrowhead as required. Offset and Shoulder The Offset field is used to describe the distance between the end of the leader or datum and the text placed. Increase or decrease this as required. IRRICAD FastQuote User Guide User Manual • 109 The “Shoulder” field describes the length of the shoulder or horizontal line attached to the end (2nd mouse click) of the Leader or Datum. See Figure 2-32. Figure 2-32 - Shoulder And Offset Leader Text Dimension text deals with the properties of True Type text placed. Select the font required, type in the height required - which will be relative to the size of the drawing, type in the aspect ratio required (width relative to height), style required (bold, italics, underlined), and line spacing. The line spacing sets the spacing (as a percentage of one line height) between lines of text. Use <Ctrl> + <Enter> to type a second line of text. 2.7.9.5 USING LEADER AND DATUM DIMENSIONS Leader Dimension Draw|Dimension|Leader is a useful tool to label items in the design. Text can be highlighted and copied from the Object Info dialog, Show Flow dialog or any of the reports for example. Type in the text required. The first point placed on the screen will become the arrow point. Draw the arrow as a continuous line, placing points where a change of direction is required. When completed select Right-click|Done. By moving the mouse, select which side the text should be placed - either left or right. A “Shoulder” may be added and an “Offset” placed before the text (see Datum / Leader Settings, Section 2.7.9.4). 110 • User Manual IRRICAD FastQuote User Guide Dimensions can be exploded to edit the text separately if needed. Coordinates or lengths and angles can be typed in to place the first and subsequent points (see Sizing and Placing Objects Accurately, Section 2.7.2). Datum Dimension Datums are used to specify the co-ordinates of a point on the screen. Where the first click is placed defines the datum value. Datums are placed in the same way as Leaders. The first point placed on the screen will become the arrow point. Draw the arrow as a continuous line, placing points where a change of direction is required. When completed select Right-click|Done. By moving the mouse, select which side the text should be placed - either left or right. A “Shoulder” may be added and an “Offset” placed before the text (see Datum / Leader Settings, Section 2.7.9.4). Dimensions can be exploded to edit the text separately if needed. Coordinates or lengths and angles can be typed in to place the first and subsequent points (see Sizing and Placing Objects Accurately, Section 2.7.2). 2.7.10 INSERTING OLE DATA OLE Functionality Items such as FastQuote reports, spreadsheets, documents etc. can be inserted into the FastQuote design. The methods available to do this are described below. Edit|Paste This option allows only a single instance of the object to be inserted. Tools|Insert OLE Allows multiple instances of the object to be inserted. Edit|Open OLE Item OLE items that have previously been added can be opened and altered in the appropriate application. To do this, simply select the OLE item and then use Open OLE Item from the Edit menu. Any changes made will be reflected in the inserted item. IRRICAD FastQuote User Guide User Manual • 111 Notes: In both cases, the required data needs to have been copied to the clipboard in the appropriate application (e.g. the FastQuote report viewer) or a file copied in My Computer or Windows Explorer). The size and shape of the OLE object is selected by specifying two corners of a rectangle (clicking one corner then moving the cursor to the desired second corner and clicking again - NOT click and drag). Although there is no restriction on the shape of the OLE rectangle it is advisable to ensure that the relative dimensions of the rectangle approximate those of the OLE object to be displayed. It is a restriction of OLE that only the first page of the copied data can be displayed. NOTE: in order for FastQuote reports to be displayed correctly an application that can render RTF data, including tables, must be installed on the system - examples of suitable applications are MS Word, Open Office etc. OLE items can be printed or exported to PDF files. In both cases only the enclosing rectangle is displayed in the Print/PDF preview screens. OLE items are not exported to VCD/DXF/DWG files. OLE items are selected by using a select tool and clicking on the bounding rectangle for the item. This rectangle is white and therefore will be invisible when using a white background. It is normally not difficult to select it, but should difficulty arise, using a non-white background color may help.. 2.7.10.1 OLE EXAMPLE The following process illustrates the process of inserting an FastQuote report as an OLE object into a design. Copy Data from Report Choose the required report from the Reports menu then select Copy from the Edit menu in the report viewer. 112 • User Manual IRRICAD FastQuote User Guide Figure 2-33 - Irricad Report Insert into FastQuote Now select either Edit|Paste or Tools|Insert Ole in FastQuote and specify the location and size of the inserted report by clicking two points that define a rectangle. Note that everything that is visible on the first page of the FastQuote report is displayed including any page headers and footers etc. It is possible to easily create special report templates that do not include some information for use with OLE (contact the FastQuote support representative for details). IRRICAD FastQuote User Guide User Manual • 113 Figure 2-34 - Irricad Report In Design as OLE Object 2.7.11 AUTOMATIC LABELING All hydraulic items can be automatically labeled based on keywords used in the Settings|Labels [Text] box. A list of keywords can be found in Technical Reference Appendix I: Keywords for use in Labels and Plot Templates and is also displayed in the label text dialog. Once the required keyword has been entered, check the box next to the item type to label e.g., Valves. The item(s) will then need to be selected – the easiest is to use Modify|Select|All and then use Tools|Create Labels to create the required labels. If a change to existing labels is required e.g., font size, make the change in Settings|Labels and then use Tools|Update Labels to update the existing labels. 2.7.11.1 LABEL OPERATIONS Modifying ‘Parent’ Items When labels are created, links are established between the label symbol and the ‘parent’ object the label is representing. If the ‘parent’ object is moved or deleted then the corresponding label will be modified in the same way. An exception to this rule is when a point item is moved that is connected to a line item (pipe, tape or sprayline) that has a label associated with it. In this case the label for the line item will be deleted. 114 • User Manual IRRICAD FastQuote User Guide Modifying Labels Labels may be modified independently from their ‘parent’ items, all the normal modification tools (Move, Rotate, Delete, Change etc.) can be applied in the same way as for any other drawing symbol. If a label is modified the parent item remains unchanged. Note that it is not recommended that the symbol name is changed since each label has a unique symbol definition created for it. 2.7.11.2 DATABASE EDITOR LABEL FIELD A label field has been added to the database for certain items, this field is simply for descriptive purposes and at present can only be displayed using the #LABEL# keyword and Create Labels tool. Up to a maximum of 12 characters can be entered. 2.7.11.3 LABELS FOR MULTIPLE PIPES An option in the Settings|Labels tab allows multiple pipe segments to be represented by a single label. Figure 2-35 - Label Options If the “Combine Pipe Labels” is checked then, when labeling Zone or Mainline pipes, any that are connected, and are of the same type, will be combined and a single label produced. Zone and Mainline pipes are considered independently. This means, for example, that submain connected to an inline valve doesn't force multiple labels in the mainline pipes at that point. For pipes to be than the value (attached tapes ‘branch’) then a combined the total angle between them must be less set in the “Angle Tolerance” field. If pipes branch and connected spraylines are not considered to be a new label will be produced. The LENGTH2D / ROLLS IRRICAD FastQuote User Guide User Manual • 115 and LENGTH3D / ROLLS3D keywords will be based upon the combined length of the pipe segments. This method of labeling is useful for creating labels for sub-mains. Note: that hydraulic labeling (i..e, adding labels to show hydraulic information) does not work with the “Combine Pipe Labels” option. Hydraulic values will show as stars (****) if this option is selcted. 2.7.11.4 DESIGN BASED LABEL SETTINGS Label settings are saved with each design. This means that individual designs can be setup with different label settings. 2.7.11.5 LABEL ROUNDING & ROLL LENGTHS It is possible to round numeric values in labels to a ‘nearest value’. The format for rounding is keyword-semicolon-number: #KEYWORD;0.1# Meaning: round the value of ‘keyword’ to the nearest 0.1. This would give one decimal place of accuracy; similarly 0.01 would give two decimal places etc. Two keywords, #ROLLS# and #ROLLS3D#,are available, such that pipe lengths can be displayed as a number of ‘rolls’ (based on the roll length of the pipe type in the database – see the Pipe Fitting Matching Table). 2.7.11.6 LABEL ALIGNMENT Labels for point items are always constructed so that the text in them is horizontal while those for ‘line’ items are aligned at the same angle as the object. Tapes and contours lines may be composed of multiple line segments; in this case the label will be placed based upon the longest line segment making up the item. 116 • User Manual IRRICAD FastQuote User Guide 2.7.11.7 MAXIMUM LABEL LENGTH Labels for ‘point’ type items will always be created if the item type is checked in Settings|Labels. This is not necessarily the case for ‘line’ objects (pipes, wires etc.). By default a label for this type of item will not be created if the length of the label symbol exceeds 90% of the length of the longest line segment in the item. It is possible to alter this behavior by changing two values in the Label settings tab. The “Check Label Length” setting determines whether the length of a label is checked against the longest line segment while the value in the “Length Allowance” field, multiplied by the length of the longest segment, gives the maximum allowable label length for a particular item. 2.7.11.8 USER ATTRIBUTES AND USER KEYWORD A ‘User Attributes’ text field is available in control valve, water supply, pump, block entities, autohead, outlet, pipe, sprayline, tape and miscellaneous hydraulic item dialogs. It allows the user to attach any information to these items and subsequently use it in labels and reports. Figure 2-36 – User Attributes button IRRICAD FastQuote User Guide User Manual • 117 The label keyword USER displays the following: #USER# #USERn# #USER<TAG># Displays the entire contents of the user attribute string. Displays line n from the user attribute string (n is an integer). Displays tagged information from the user attribute string. Data should be tagged with XML style tags e.g., <MYTAG>My data goes here</MYTAG>. TAG may be any string that excludes the characters <,>, and #. Figure 2-37 – User Attributes In Figure 2-37 three lines of information have been written. For all three lines to be included, the key word #USER# needs to be added to Labels nd [Text]. If only the 2 line is required in the label, use the key word #USER2# in Labels [Text] (and subsequent lines if required). If only specific text from a line is required in the label then the #USER<TAG># is used. For example if only ‘Isolating Valve’ is required from line 1, use <TEXT>Isolating Valve</TEXT> in place of ‘Isolating Valve’ where TEXT is simply a tag used in this case and can be any word in uppercase (capitals). Figure 2-38 shows the #USER<TAG># and #USER3# keywords in Labels [Text] thereby specific text and line 2 in the User Attributes will be included in the label as shown in Figure 2-39. 118 • User Manual IRRICAD FastQuote User Guide Note: The report keyword ‘UserData’ can be used to output this field in Reports. Note that in the Reports this field will contain the complete user attribute string. However the logic and functions available in the report template editor can subsequently be used to extract any data required for display in a report. Contact your local support consultant for more information. Figure 2-38 – Label using User Attributes Figure 2-39 – Label on Plan IRRICAD FastQuote User Guide User Manual • 119 2.8 PRINTING REPORTS AND PLANS This chapter covers producing reports, creating plot layouts and printing the final plan. 2.8.1 PRODUCING REPORTS Reports can be produced at different stages in FastQuote. For example, Bill of Materials reports can be produced after running Computer Selection of Fittings, whereas Design reports can only be produced after designing or analyzing the system. If a list of the pipes used in the design is required, this can be obtained before running Computer Selection of Fittings. As long as these pipes have been manually sized, they will be present in a Bill of Materials (BOM) report. If pipes are to be computer sized, run Design prior to printing out a list of pipes used in the design. After Computer Selection of Fittings has been run all fittings used to solve the junctions are listed in the Costing/BOM Reports. If FastQuote could not find suitable fittings for junctions, these junctions are listed at the end of the report. FastQuote allows reports either on screen or in printed form. Not all reports produced will need to be printed for the client or contractor. 2.8.2 USING PLOT TEMPLATES TO CREATE PLOT LAYOUTS For working examples on Plot Templates see the tutorial on Plot Templates. 2.8.2.1 OVERVIEW Plot templates are frames that can be placed around designs. Normally plot templates consist of the following: 120 • User Manual IRRICAD FastQuote User Guide • • • • • • • An active area that defines the printable area on the paper. It is also used together with the entered scale to calculate the required size of the plot layout. A pipe legend that shows the pipe sizes and wires used in a particular design. A symbols legend showing the valves, outlets, electrical and other miscellaneous hydraulic items used in a particular design. Information about the design and the company, e.g., site, scale, date and designer. A border inside the paper limits. Lines to separate the legends and information. Several fills which are areas of a solid color. In plot templates these fills are normally white and are placed in the legend areas and outside the border. They are used to prevent parts of the design from being plotted in these areas. This is particularly useful when a small part of a large design is printed or plotted. Plot templates are specific to paper sizes. This ensures that the size of text and symbols match the paper size. New plot templates can be created or existing templates can be edited. Company logos or images can be added if they are available in a vector format, for example DWG, DXF, VCD, GCD or .VCS file format. Plot templates are created or editing by going to the Plot Template menu. Plot templates are placed on a design by going to the Draw menu and selecting Plot Layout. 2.8.2.2 CREATING A NEW PLOT TEMPLATE Please refer to the Overview, Section 2.8.2.1 for a list of the components in a plot template. The steps involved in creating a new plot template are: 1. Change the background color. In order to see the white fills and black lines, it is best to change the background color so it is neither black nor white. 2. Change the distance units to inches (millimeters). Determine the maximum printable area on the paper e.g., on 17" x 11" (420mm x 297mm) paper a margin of 0.3" (8mm) will be assumed around the perimeter of the paper. If the lower left corner of the paper is assumed have coordinates of 0,0 then the printable area is from IRRICAD FastQuote User Guide User Manual • 121 3. 4. 5. 6. 7. 8. 0.3,0.3 to 16.7,10.7 (8,8 to 412,289) To see a table of paper sizes and their dimensions see Paper Sizes, Section 2.8.2.7. Start with a new design and refer to the Plot Template Overview, Section 2.8.2.1 for an explanation of Active Area and Fills. Draw a rectangle to represent the paper size. Draw an inner rectangle to represent the maximum printable area. Define the Active Area using Plot Template|Active Area. Drawing a line between the bottom left corner of the inner rectangle and the top right corner can do this. It is a good idea to start and finish this line just beyond the rectangle's extents. A white fill can be used between the two rectangles to ensure that any part of design that is outside the border (inner rectangle) is not printed. Fills may also be placed under the title block and as part of the legends (see Fills, Section 2.8.2.4). Draw lines to create an area that will be used for the legends, company name and design details. Place literal text as required using Draw|Text. Add a company logo or other symbols using Draw|Symbol (see Placing Symbols on the Plan, Section 2.7.4). To automatically place information about the job and the company see Using Keywords, Section 2.8.2.6). Create the legends (see Creating Legends, Section 2.8.2.3). Select all the objects making up the template using Modify|Select|Window and save it using Plot Template|Save Template. The template is saved with the given name in the folder specified in Settings|Drawing Items - “Plot Layout Path”. 2.8.2.3 CREATING LEGENDS Legends are an area on the plan that lists the hydraulic and electrical items used in a specific design. FastQuote will automatically place this list of pipes and valves on the plan if the plot template being used has a formatted legend. There are three legend options: • Pipes • Symbols • Combined (Pipes and Symbols) Each legend is made up of the following items: • A filled rectangle defining the space that the legend will take up on the plan. 122 • User Manual IRRICAD FastQuote User Guide • • • • For pipes and wires, a placeholder line is needed to tell FastQuote where the first pipe in the list should be, how long it should be and the line width. For valves and outlets, a placeholder symbol is needed to tell FastQuote where the first valve in the list should be. For combined legends both a placeholder line and placeholder symbol are required. These should normally be placed one on top of the other (the start of the line should be in the center of the placeholder symbol). In all legends, placeholder text is needed to tell FastQuote where to write the descriptions for the pipes and valves. The placeholders can be any line, symbol or text string since they do not actually form part of the generated plot layout; they are merely used for positioning information and drawing properties. However, the default symbol called PlaceHolder is found in the \FastQuote\symbols\database folder and the default text is #TEXT#. Place the items making up the legend where appropriate. Make sure the placeholder line is the length and width required for the pipes, the placeholder symbol is the size required for the valve and outlet symbols and the text is the color, font and size required for the descriptions. (The colors of the placeholder line and symbol do not matter as they are replaced by the pipes and valve symbols whose colors come from the database). The fill rectangle will normally be white so that it does not appear on the printed page. Select everything making up the legend using Modify|Select|Window so that everything in the legend is selected. Select Plot Template|Make Legend to create a legend object. The dialog box that appears when Make Legend is selected has three fields. The definitions of these fields are: Type Pipe: Symbol: Combined: lists the pipes, wires and spraylines used in the design. lists the outlets, valves, pumps, Misc. Hydraulic objects and electrical objects used in the design. combines both pipe and symbol legends IRRICAD FastQuote User Guide User Manual • 123 Order The “Order” relates to how the legends are filled. If three pipe legend areas are being placed, designate the order in which these areas are filled. The pipe legend area with the lowest number e.g., 1 will be filled first. When this area is full, the area with the next lowest number e.g., 2 will be filled next. Only if an area is filled completely will items be placed in the extra areas designated for that type of legend. If a legend of the same type already exists, enter a higher number. Between Line Spacing The space between items in the legend as a percentage of the text height. 2.8.2.4 FILLS Fills are areas of a solid color (see Fill, Section 5.6.10). In plot templates, fills are normally white and are placed in the legend areas and outside the paper border line. They are used to prevent parts of the design from being plotted in these areas. This is particularly useful when a small part of a large design is printed or plotted. For notes on fills relating to legends see Creating Legends, Section 2.8.2.3. To complete the plot template it is necessary to place a fill over the title block section of the template so parts of the design will not be plotted in the area containing the company name, scale, etc. Set the current color to white in Settings|Drawing Items. Select Draw|Fill|Boundary and draw the fill boundaries for the legend fills and the title block. As each boundary is closed it will be filled. Select Draw|Fill|Seed and click in the area between the outer rectangle representing the paper size and the inner rectangle representing the maximum printable area to create the fill outside the paper border. Once all fills have been created, reset the current color to black (or the previous current color). 124 • User Manual IRRICAD FastQuote User Guide 2.8.2.5 MOVING FILLS TO BACK When a fill is placed in a template it will often obscure text and lines that it is useful to see. The fill can be moved behind these objects so they can be seen. The command to do this is located in Plot Template|Move Fills to Back. It is important to use the Select Window command when selecting the fill to move back. Select Window will ensure that the objects obscured by the fill are also selected. The Move Fills to Back command needs to know what objects to move the fill behind. Note: that the Modify|Z-Order tools can also be used to move the fills. 2.8.2.6 USING KEYWORDS Keywords are used to automatically place information on a print or plot. Often, the information changes from design to design and keywords eliminate the necessity of manually entering this information into each design. An example is date. If the Key Word #CDAT# is placed somewhere in the plot template, FastQuote will replace #CDAT# with the actual current date when the template is drawn on the design using Draw|Plot Layout. When placed within a plot template, keywords must have the # sign placed at either end of the word. Keywords are placed using Draw|Text. The available keywords include: Table 2-2 - Plot Template Keywords Key Word Information Source of Information #CONA# Company Name #NUMB# #SCLE# Design Name Plan Scale (Number only) #DATE# #CDAT# #DESR# #TITL# Design Date Current Date Designer Design Title #CLNA# #NOTE# Client Name Design Notes Settings|Company – “Formal Name” Design File Name Plot Layout or Print Dialog boxes Settings|Design Details Today's date (computer) Settings|Miscellaneous Settings|Design Details “Site” Settings|Client Settings|Design Details “Notes” See Plot Template Keywords for further Keywords available. IRRICAD FastQuote User Guide User Manual • 125 2.8.2.7 PAPER SIZES The following table gives dimensions in inches (US) or mm (metric) for the standard paper sizes. Most printers and plotters cannot print or plot to the edge of the paper. For information on printable areas and necessary margins in plot templates, please refer to the printer or plotter manual (or driver information). Table 2-3 - Paper Sizes Paper Size E D C B A A0 A1 A2 A3 A4 X Dimension 44in 34in 22in 17in 11in 1189mm 841mm 594mm 420mm 297mm Y Dimension 34in 22in 17in 11in 8.5in 841mm 594mm 420mm 297mm 210mm 2.8.2.8 EDITING PLOT TEMPLATES This is a brief overview of how to edit an existing template. 1. Change the background color. In order to see the white fills and black lines, it is best to change the background color so it is neither black nor white. 2. Start with a new design. 3. Select Plot Template|Edit Template. Select a plot template from those available. These plot templates have either come with the program or been converted from FastQuote Version 2 (File|Convert|Plot Layouts). Select the plot template to change and click [Open]. Adding New Items To add a logo to the template use Draw|Symbol and load the symbol required. Place this on the layout where needed. (See Symbol). Keywords can be added by placing the keyword as text where required. For a list of keywords see Using Keywords, Section 2.8.2.6. 126 • User Manual IRRICAD FastQuote User Guide Literal text can be added using Draw|Text and placing the text where required. Lines, rectangles etc. can be added using the appropriate tools from the Draw menu. Making Changes to Existing Items Use the Change tool to change objects individually or Change Type to change groups of objects e.g., to change the font of all text in the title block (excluding legends) set the selection filter to text (Modify|Selection Filter and select Text for the “Type” and check the “Filter” check box). Select the text using Modify|Select|All. Select Modify|Change Type and click on one item of text. Select a new font in the text dialog and click [OK]. The Change Type checklist will now appear: 1. Uncheck Text in the “Match” column. Do not match the text if all text is to change not just the text phrase which was selected. 2. Keep both the “Match” and “Change” columns for the Font checked. This means that all text (which has been selected) which is the same font as the text selected will be changed to the new font that has been selected. 3. Click the [OK] button. 4. Select Modify|Clear Selection. 5. Turn off the selection filter (Modify|Selection Filter and uncheck the “Filter” check box) Note the use of the selection filter to select text on top of a fill. This method can be used to select any type of object on top of a fill e.g. symbols, lines. Note: The text in a legend will not change. Explode the legend area to change this text. Remember to re-make the legend with all is components (line and / or symbol, text and fill) before saving the plot template. Any object obscured by fills can also be made visible by moving the fills to the back (see Moving Fills to Back, Section 2.8.2.5). Editing Legends Before a legend can be edited it must be exploded into its constituent parts. Select Modify|Select Object and click on the legend to be changed. Select Modify|Explode. Now the fill, placeholder text, line or IRRICAD FastQuote User Guide User Manual • 127 symbol can be changed as required (see Making Changes to the Design or Drawing, Section 2.4.4). When all the necessary changes have been made the legend must be recreated. Use Modify|Select|Window and drag a window around the legend items. Select Plot Template|Make Legend to recreate the legend object. Saving the Changed Template When all the necessary changes have been made, select all the objects making up the template and select Plot Template|Save Template. The plot template may be saved with the same name as the original in which case it will overwrite the original or with a new name which will create a new template. The template is saved in the folder specified in Settings|Drawing Items - “Plot Layout Path”. 2.8.3 USING PLOT TEMPLATES Plot Templates are placed on a design by using Draw|Plot Layout. It is best to do this after the design is complete. This will ensure that all the pipes, valves etc., used in the design are listed in the legends. It is possible at any time to select and delete the layout surrounding a design, so a new layout can be inserted. To select another layout or change the scale, orientation, etc. of the current layout, it is not required to delete it first, simply select Draw|Plot Layout again. Note: Select Draw|Plot Layout will remove every item on the PLOT_TEMPLATE layer. If items other than a plot layout are on this layer, they will be deleted. To place a Plot Layout around a design, work through the following steps. 1. To present the scale in the form of 1" =????? feet make sure the Settings|Units - “Paper” field is set to inches. 2. To present the scale in the form of 1:????? make sure the Settings|Units - “Paper” field is set to mm. 3. With the design on the screen select Draw|Plot Layout. 4. Select the paper size required. If this size is not listed click the [Printer] button (bottom right) and change the printer which will update the available paper sizes. 128 • User Manual IRRICAD FastQuote User Guide 5. Check that the printer margins are correct. Normally they will be default margins from the printer driver. Change them if they appear incorrect for the printer being used. 6. Set the orientation to portrait or landscape. 7. Select the “Template” from the list. Make sure it matches the paper size and orientation already selected. 8. Click [Calculate] to obtain a scale. This may be changed manually if desired. 9. For laser or inkjet printers check the box “Keep Fills”. Do NOT check this option if “All Colors to Black” has been selected or if File|Direct Plot will be used to plot the plan. The fills will be printed in black or whatever plotter pen color has been assigned to the color white. 10. If this is to be the commonly used configuration, click on [Save As Defaults]. 11. Click [OK] and the plot layout will appear on the screen. If happy with the result, proceed to printing. If a different scale is preferred, start the process again (select Draw|Plot Layout) and use a different scale. Position the layout over the plan by using Modify|Move and clicking on the border of the layout. 12. To print the design go to File|Print. Do not change the “Print Scale” in the dialog box. For scales of 1" =????? feet make sure the “English Paper Unit” box is checked. For scales of 1:????? make sure the “Metric Paper Unit” box is checked. 2.8.4 HOW TO PRINT A PLAN It is possible to plot a drawing from FastQuote when required, by selecting File|Print (uses Windows printer driver) or File|Direct Plot (only if a Windows driver is not present). Before printing, a Plot Layout may be selected from the Draw menu. Select the “Paper Size” then the “Plot Template” and type in a “Scale” for the drawing. The Plot Layout can be positioned or re-scaled to fit as much or as little of the design as required. If a Plot Layout is used, do not change the printer settings in the Print dialog (File|Print), as the scale that has been calculated for the Plot Layout will be altered. Use Settings|Layers to turn off any layers not wanted in the printed plan. If some items in the layer are required, create a new layer in Settings|Layers and by using Modify|Change or Modify|Change Type select the new layer for these items. IRRICAD FastQuote User Guide User Manual • 129 To edit the plot layout itself, select the layout and use Modify|Explode. This allows parts of the layout to be changed as required for a specific design. To make permanent changes to the layout for future use see Using Plot Templates to Create Plot Layouts, Section 2.8.2. See also: Print Plot Layout 130 • User Manual Section 5.3.14 Section 5.6.14 IRRICAD FastQuote User Guide 2.9 ADVANCED TOPICS 2.9.1 USING A PUMP IN A DESIGN The pump must be placed downstream from the water supply and must not be placed in loops. Remember a water supply can only have one connection. Enter the water supply details to reflect true conditions of the supply – the height of water relative to ground level, or the existing pressure of the water source. If the water supply is a river or open water source and therefore the pressure may be zero, enter a small number for the water supply Head and Static Head. If the water supply is a tank, enter the height of the water level above ground level as the design and maximum pressures e.g., 2ft (m). If the water supply is a well, enter the pressure as a negative pressure, indicating the level of the water below ground level e.g., –2ft (m) pressure if the water level is 2 feet (meters) below the ground (i.e., the static water level). If the well is artesian i.e., positive static water level, enter a positive number e.g., 2ft (m). When a pump is used in a system, there are often more items that result in a headloss. These items such as rising column losses (submersible pump only), drawdown losses (well only), headworks losses, etc. can be entered in to the design and therefore analysed as close to field results as possible. Figure 2-40 - Pump With Miscellaneous Losses IRRICAD FastQuote User Guide User Manual • 131 If the water supply is a well with a static water level below ground level, there will be a negative pressure in the pipe between the water supply and the pump, which will be reported during analysis. It does not matter in which order the above items are placed on the mainline pipe, only that they are placed so that any losses are accounted for. The items above can be entered at the depth they are at, or left at zero for convenience. 2.9.1.1 USING PUMPS IN PARALLEL If two pumps are in parallel – they are effectively in a loop – NEVER put pumps in a loop. If this is the case, create a new pump in the database which has double the flow of the one pump and use this in the design. 2.9.1.2 PUMPS IN SERIES Pumps can be placed in series. Once again, no pump should be placed within a loop. Remember using the same pump in series doubles the pressure output. Figure 2-41 - Pumps In Series 2.9.1.3 MISCELLANEOUS HYDRAULIC ITEMS IN THE SYSTEM These are items that have a pressure loss in the system. These losses can be based on flow or can be a fixed loss. If fitting selection is not important, it is convenient to enter the “Connection Type” for Misc. Hydraulic items to reflect the description e.g. DD for drawdown. This makes it easier to find them in the Hydraulic Design Full Report. Also change the connection codes after design but prior to fitting selection easily if required. 132 • User Manual IRRICAD FastQuote User Guide Drawdown Losses Drawdown losses are based on well tests. Determine the drawdown for the well (pumping level - static water level). n Solve the formula used for Misc. Hydraulic items: H = K x Q where H is 3 in meters and Q is in m /hr. The drawdown is equal to the headloss in m (e.g., if the dd = 9 6m, then the headloss = 9.6m). 3 Q is the flow at the well, e.g,. 49m /h. n is the exponent. For alluvial aquifers: If there is only one well test (Q-dd pair) available estimate the index is around 1.5. For a large flow use 1.7 (> 50 l/s). Find n the value of the constant e.g. K = H/Q . If there are two points supplied (2 well tests) on the same well can calculate the index (exponent). N = n log (D1/D2)/log (Q1/Q2). K = D1/Q1 . For wells that are uncased in rock or limestone use an index (n) close to 1.0 Enter the constant (K) and index or exponent (n) in to the correct edit fields in the Other Hydraulic component group in the database. The intercept (C) is 0. Rising Column (Rising Main) Losses in a Submersible Pump This item can also be the suction pipe loss in a surface pump. Use a friction loss chart for the type of rising column used. Enter at least three sets of numbers read from the chart for the correct flow and rising column size into the Curve Fitting utility for Valves (same as Misc. Hydraulic but no intercept), making sure the units above each column match the units from the chart. Click the [Fit Curve] button. The Curve Fitting generates two numbers to use in the database. This produces constants and intercepts that FastQuote uses in the Misc. Hydraulic formula to calculate the headloss through the rising column. It is easier to calculate for 100m and then adjust for the actual length. For galvanised rising columns use the following: These have been calculated for a column 328ft (100m) long:- IRRICAD FastQuote User Guide User Manual • 133 Pipe Size 8” 6” 5” 4” 3” 1 2 /2" Constant 0.0001479 0.00049076 0.001254 0.003307 0.01174 0.02448 Index 1.834 1.84 1.810 1.852 1.855 1.874 Alter the constant relative to the length of the rising column (using the metric) e.g. constant x length (m) /100m for an 8" rising column which is 85m long: 0.0001479 x 85 / 100 = 0.000126 Enter 0.000126 in to the “Headloss Equation Constant” field in the database. Make sure the description specifies the length. The rising column of the pump we will be using is 6” (150mm) and is 213ft (65m) long. Calculate the constant relative the length (as above). Headworks Losses This Misc. Hydraulic item can be used to account for other losses relative to the flow. • • n=2 H = for example, if the estimated pressure loss in the headworks is 5psi @ 26385gph (3.5m@100m³/h) assume n=2 (in most cases) and solve for K. Solve for K: H = KQ n There is no intercept so leave the “Headloss Equation Intercept” field (C) as 0. Calculate the headloss through each of the items in the headworks or expected to be in the headworks at a particular flow and therefore calculate the constant and the index. The headloss will change as the flow increases or decreases. Note that existing systems tend to have high headloss at the headworks. 134 • User Manual IRRICAD FastQuote User Guide Miscellaneous Fixed Losses Misc. losses can be added to account for any other possible losses. These can be added into the Other Hydraulics component group by entering an intercept and leaving the constant and index as zero. Use only if required to include a fixed loss regardless of flow. IRRICAD FastQuote User Guide User Manual • 135 2.10 TROUBLE SHOOTING PROBLEMS 2.10.1 HOW TO RECOVER A DESIGN AFTER CRASHING To recover an AutoSave file select File|Open and browse for the Backup folder normally found in C:\Program Files\AEI Software\FastQuote folder. This backup folder will have a backup copy of each design. Load the required backup design and once it is loaded, save over the actual design in the Designs folder. Use File|Save As to save the file back in the \FastQuote\Designs folder under its correct name before continuing. 2.10.2 FITTINGS SELECTION ERRORS Fitting Selection errors are recorded in the Costing/BOM Reports after running the Design|Computer Selection of Fittings option. 2.10.2.1 GENERAL FITTINGS SELECTION ERRORS Where fitting selection errors have occurred during Fitting Selection, a list of the errors is given in the Costing/BOM Reports. Note that no screen messages are given. These fitting selection errors include the following information: • • • The type of junction it relates to, e.g. a coupler, bend, three or four pipe junction. The x and y coordinate of the junction where the fitting selection error occurred. Details of the fitting selection error, connection types, sizes and angles required. Note that the fitting connection type is the code for the pipe or fitting that is to be connected to, not the code for the required fitting. The details reported for the various different components are: Couplers: Bends: 136 • User Manual Major fitting type, diameter, minor fitting type, diameter. Major fitting type, diameter, minor fitting type, diameter, bend angle. IRRICAD FastQuote User Guide Tees: 4-pipe junction: Major axis fitting type, diameter, minor axis fitting type, .00, diameter. No information is given due to the possible complexity and variations involved in a cross type junction. If difficulties are encountered with this type of junction, they can usually be resolved by creating two tee junctions a small distance apart. The most common fitting selection errors are: • • • • • • • • • • • • Problem completing end cap selection. Problem selecting suitable bends. Problem completing coupler selection. Fittings for 4 pipe junction incomplete. Could not find Tee for 4 pipe junction. Two point objects connected, unable to solve junction. Not all fittings loaded into memory. Costing may be slowed. Too many fittings to display in menu. Potentially more than the maximum allowable number of fittings could be chosen. Unable to find required item in database. Fitting type for item does not exist. More than the maximum allowable number of items are required to connect objects at this junction. Most error messages relating to Computer Selection of Fittings will be related to the database. Errors occur because hydraulic items have been changed in the database and cannot be found or the required items to solve a junction do not exist or are not enabled for use. See the Database and Fittings Selection Tutorial to aid in helping to solve fitting errors relating to missing items (Section 4.4). Once the database has been updated with all possible tees, bends, couplers and crosses with the correct inlet and outlet diameters for solving the junctions, error messages become a rare occurrence. Some common error messages relate to the capacity of the program, physical limitations or the available memory of the computer. Physical limitations occur when FastQuote recognizes that there are more than four items at a junction, or that there is not an appropriate selection of fittings for the type of components being used in the design. IRRICAD FastQuote User Guide User Manual • 137 By understanding the rules by which the program chooses fittings, the user can make it select the fittings required. For example, when selecting fittings for the junction of three pipes the computer will first search the Lateral Take Offs component group of the database for the cheapest single item (assemblies are counted as a single item) which will fit. If it can not find anything to fit between the two pipes being connected, it will then search for the cheapest set from the Lateral Take Offs and Coupler groups. Then the Tee group is searched, the same rules applying. If there is a preferred assembly, enter it in the Lateral Take Offs group. Disable (type N in the usage box) any Lateral Take Offs that have the right fitting size at both ends, and may be chosen before the preferred item is chosen. A temporary way of fixing fittings errors is to select a junction and use the Modify|Change (or Modify|Change Type) tool to edit the fittings. Click on the [Show Fittings] button in the dialog. Note that any changes made are lost if Computer Selection of Fittings is re-run. 2.10.3 DATABASE ISSUES 2.10.3.1 OPENING DATABASES IN MICROSOFT ACCESS It is very dangerous to play around with an FastQuote database in Microsoft Access. The main problem with users in this respect is if they create a ‘Replica’ of the database. A replica cannot have new items added and FastQuote does not like the database in this form either. Once a replica is created and the master (original) is moved or deleted there is no going back. Start again with a normal database. If a lot of product has been edited and added to the database, this can be an exceedingly frustrating loss of work. 2.10.3.2 UPDATING PRICING / DATABASE REPORTS Across the board price increases from particular supplies can be updated in one go in the Database Editor by using the Query options. 1. Open the database editor and the database to update. 2. Go to Query tab. 138 • User Manual IRRICAD FastQuote User Guide 3. From the drop-down box select Update Wholesale and Retail Prices of SUP1 Pipes, increasing by 6%. 4. Once the query has been selected, the formula will be displayed in the lower field. See Figure 2-42. 5. If required, change the details to suit. E.g: 1.06 = a 6% increase so change according to the percentage increase required; SUP1 can be changed to the required supplier code; the Database number for Pipes is 1 which can be changed to any required component group. Figure 2-42 7. Once you are ready to run the query, select Query|Execute Query. 6. If you wish to save the edited query for use another time, in the “Query name” field (at the top of the screen) enter a new name and then select Query|Save Query. 2.10.3.3 READ ONLY FILES FastQuote cannot open a design if the working database is read only, the internal database is read only, the .des or .vcd files are read only or if any of the temporary files in the computer’s Temp folder are read only. The main reason that this problem arises is when a design is being accessed on the CD or when the files have been copied to the hard drive from a CD. CDs are read-only by definition so when files are IRRICAD FastQuote User Guide User Manual • 139 copied off a CD the properties must be changed so that the file(s) are not read only. Highlight the file or files in Windows Explorer or My Computer. Right-click and select Properties. Uncheck the “Read Only” check box. 2.10.3.4 SKELETON.MDB The Skeleton.mdb is required when running FastQuote or starting a new design. If it is not in the FastQuote folder or is Read Only, FastQuote will not be able to run. Make sure the file is present, or if it is not, either reinstall FastQuote or email AEI Software for a new one. 2.10.3.5 MERGING DATABASES Select File|Merge in the Database editor. In the first field select the database which is not the working database. This database stays the same. In the second field select the working database. This database is updated with the new product from the database in the first field. FastQuote generates a text file to tell to list the items not added to the working database. Items will not be added if they have the same name and same warehouse code as an existing item. 2.10.3.6 GETTING DESIGNS FROM SOMEONE If a design is sent to a user the minimum files required are the .DES, .VCD and .MDB for that design name. If the working database is very different from the database the design was created with, the appropriate the working database will also be needed if continuing analysis or design on the system. A problem may arise if the design was created using FastQuote.mdb on another machine. The databases could be quite different but with the same name. Upon opening the design FastQuote will find the local FastQuote.mdb (if it is in the same place as the one used to create the design). If aware of this and the FastQuote.mdb which belongs to the design has been sent and it is saved elsewhere, select Settings|Irrigation – Design Specific and browse for the required database. Save the design and re-open it. It will remember which database it is to use. 140 • User Manual IRRICAD FastQuote User Guide To avoid confusion it is a good idea to re-name this database before setting it as the database to be used with the design. 2.10.3.7 CHANGING HYDRAULIC ITEM DRAWING PROPERTIES In Settings|Irrigation Items there is a check box named “Update Entities From Database”. If a symbol, colour or line type for a database item is changed e.g., pipe, valve, outlet, etc., re-load the design (select File|New, then File|Open) for these visual changes to take place. However, if this check box is not checked, the existing items in the design will not be updated with the changes. All new items placed, however, will have the new colours, symbols or line type. 2.10.3.8 UPDATING INTERNAL DATABASE When making a change to the working database while doing a design, the internal database (where all the items in that design are stored) needs to be updated also. If the database editor is open when a design is loaded, it will automatically update the internal database. The design keeps a time / date stamp of the working database so if the time / date stamp on the working database is now newer than the one the design remembers, the internal database will be updated. If the design (and hence the internal database) is open at the time, the internal database will be updated during Design. 2.10.4 CONNECTIVITY PROBLEMS If there are problems connecting pipes, outlets and other items consider the following: 2.10.4.1 OUTLETS ASSIGNED ZONE NAMES If the outlets in the design are not connected to a control valve, but are connected directly to the water supply, the outlets will be assigned zone names. Fix the control valve connection and re-run Design. IRRICAD FastQuote User Guide User Manual • 141 2.10.4.2 THE DEFAULT SNAP MODE Check that the snap mode in Settings|Snap is set to “Connect”. If the snap mode is “Place”, a hydraulic item will never connect to an exiting hydraulic item. If the snap mode is “Snap to Grid” a hydraulic item will not connect to an exiting hydraulic item. 2.10.4.3 LIMIT OF FOUR ITEMS CONNECTING AT A JUNCTION Check that there are not more than 4 items already connecting to the item the user is trying to connect to. Check this by using Modify|Select Window to highlight the items and immediately surrounding area, then Right-click|Object Info to view the highlighted items. If the item is a junction: SIMP ZONE JUNC Object ID=5 Elevation=NONE Connections=1,6,4,8, Depth=0.00 m This junction has four pipes connecting here. Each item has an Object ID or UID. The four pipes connecting at this junction are 1, 6, 4 and 8. If there are other items included in the Object Info dialog, they might be a small length of pipe or something else. Reselect these items and press the <Delete> key, this will delete everything within the select window except for the junction connecting the existing pipes. Remember that an item has to be completely with the select window to be highlighted and deleted, and pipes cannot exist with their end junctions. If the item at this point is not a junction but a valve or outlet, the item may need to deleted to fix the problem and then re-insert the item. Note: Connections can also be displayed in the “Info” panel of the status bar (the third panel from the right), and/or highlighted using the Select|Connected tool (<Ctrl>+<Shift>+C). 2.10.4.4 SNAP TOLERANCE The user may not be clicking close enough to the existing item for FastQuote to connect to it. Zoom in closer or further away. In Settings|Snap alter the snap tolerance and the minimum and maximum tolerances. Do not alter these unless required. 142 • User Manual IRRICAD FastQuote User Guide 3 FastQuote Database Editor Manual Databases have three primary functions: 1. To define the range of components and their sizes for use in a design; 2. To provide technical information, allowing FastQuote to calculate pressure losses, outlet flows, radius of throw for sprinklers etc; and 3. To provide unit prices that can be used to select components when cost is a consideration or to produce bills of materials with prices. The databases are fundamental to the operation of FastQuote. Every care should be taken to ensure they are accurate and contain sufficient information to complete designs. It is recommended that only items used in most designs be in the database. Although there are no limits on the number of items that can be entered, including items that are not likely to be used clutters up the database. This makes updating more difficult and slows FastQuote operation. Users are advised to take advantage of the “Usage” facilities in the database screens. These determine whether a particular item may be employed in a design and, in the case of assemblies, whether or not they are reported as a single item or as a list of components. A good example of the application of “Usage” fields concerns Outlets. Having a large number available will have two consequences. The IRRICAD FastQuote User Guide FastQuote Database Editor Manual • 143 design process will be slowed down when FastQuote searches through the different outlets. Also when selecting outlets for inclusion in a design, it will take longer for the dialog to appear, and a large amount of scrolling may be required to scroll down through a large number before reaching the required outlet. When databases are modified, a dated copy should be taken. The name of the database used for a design is automatically saved with the design. 144 • FastQuote Database Editor Manual IRRICAD FastQuote User Guide 3.1 USING THE DATABASE EDITOR The editor allows the user to add and delete items create assemblies, and change symbols, line types and colors. If FastQuote is installed in the default folder, the shortcut to the database editor will be found in Start|All Programs|FastQuote |FastQuote V5 Databases. Alternatively, if a shortcut has been placed on the desktop, double-click on the icon and the database editor window will appear. It shows the current default database. The default database can be changed in the main FastQuote program by selecting from the menu: Settings|Irrigation – Design Specific. In order to change the default, select the database of choice and save the setting by clicking the [Save As Defaults] button. If the chosen database is not saved as the default, the Database Editor will not open with the desired database. However, the user can close the default database and open one of their choice by selecting File|Open in the database editor menu. At the top of the screen is a series of tabs. These tabs are labeled according to the component group associated with the tab. There are eighteen component groups that make up the entire database. These component groups hold all the technical and physical descriptions of the items used for designing and analyzing the irrigation system. Component groups consist of a complete list of all items and the characteristics for each item entered in the database. The tabs will list all the items in the group, the item descriptions, warehouse codes, supplier code, and usage. The usage field enables or disables use of the item in FastQuote. At the bottom of the description list there is a field indicating the line number where the cursor is (a small arrow is placed in the margin of that line, indicating the selected item). If line number 250 is required, and is currently on line number 40, simply highlight the line number in this field and type the required number. The cursor will automatically find the line required. If a number greater than the number of items available in the list is entered, the cursor will simply stop at the end of the list. Arrows on either side of this field can be clicked to move up and down the screen as required. It is possible to also move through the list by using the up / IRRICAD FastQuote User Guide FastQuote Database Editor Manual • 145 down arrow keys and the scroll bar on the right hand edge of the main list. Underneath the item descriptions is a table labeled Assembly Items. If an item in the list is an assembly, the components will be listed in this table when the assembly is selected. On the right-hand-side of the window the Curve Fitting Utility can be seen. This extra window can be turned off if desired (click the “x” at the top right-hand corner) and on again by selecting View|Curve Fit or by <Ctrl> + <T>. 146 • FastQuote Database Editor Manual IRRICAD FastQuote User Guide 3.2 DATABASE STRUCTURE The following component groups are available in the database editor: Pipes: Tapes: Valves: Other Hydraulics: Lateral take off: Couplers: Elbows / Bends: Tees: Crosses: Pumps: Outlets: Outlet Connections: Wires: All descriptive, technical and price data for the types and classes of pipe used in FastQuote. Contains all descriptive, technical and price data for all driptapes used in FastQuote. All descriptive, technical and price data for items used as zone control valves. These may be automatic or manually operated. Is similar in structure to the Control Valve component group and contains information describing technical specification and price for in-line valves and on-line items such as air release valves. Can contain Pressure Reducing Valves in this group. All descriptive, technical and price data for connectors used to join laterals to submain pipes or outlets to lateral pipes. Any fitting used to join pipes, components or other fittings in a straight line. Used where any two pipes or components to be joined are not in a straight line. Used to join three pipes or components regardless of the angles between the items. Any fitting which is used to join four pipes or components together at a junction. All descriptive, technical and price data for pumps. The performance of pumps is automatically calculated from this data. Along with the associated nozzle component group, this contains descriptive, technical and price data for items used as outlets. The performance of outlets is automatically calculated from this data. Items or assemblies of items used to connect outlets to a pipeline. Swing joint assemblies and riser pipes are common examples. The descriptive, technical and price IRRICAD FastQuote User Guide FastQuote Database Editor Manual • 147 Controllers: Lights: Other Electrics: Miscellaneous: Nozzles: information for electric cable. Any wire types may be entered. There is no distinction between wire used for electrical control or for lighting and other applications. Descriptive and price information for any type of controller. Garden or landscape lighting in a design. Electrical components that do not fall into one of the other electrical group categories. Examples are transformers and circuit breakers. Items that do not belong in other component groups, but may be required for other purposes, such as components of assemblies. Along with the associated outlet component group, this contains descriptive, technical and price data for items used as outlets. The performance of outlets is automatically calculated from this data. 148 • FastQuote Database Editor Manual IRRICAD FastQuote User Guide 3.3 FILE MENU (DATABASE) Figure 3-1 3.3.1 NEW Select File|New to create a new database. A message will appear to help outline the steps required – the steps are listed below. To create a new database: 1. Select File|New. 2. A message will appear instructing to add pipe types and supplier codes. Click the [OK] button. The database will be saved into the same fodler as the current default database with the name NewDatabase001.mdb. 3. Close the new database and run FastQuote. Select the newly created database in Settings|Irrigation - Design Specific. 4. Select Design|Pipe Fitting Matching Table. Enter pipe types and the necessary characteristics. (See Section 5.12.5) 5. Select Reports|Supplier Code Multipliers and enter supplier codes and the necessary characteristics (see Section 5.13.8). 6. Exit FastQuote. 7. Re-open the new database using File|Open and select the database just created. IRRICAD FastQuote User Guide FastQuote Database Editor Manual • 149 8. Enter the components. See Using the Database Editor 3.1, Database Structure, Section 3.2, Database Details, Section 3.7 and Irrigation Components – Details of Individual Groups, Section 3.8. 3.3.2 OPEN Select File|Open to open a database of choice. To open a database: 1. Select File|Open. 2. Browse for the required database. 3. Click the [Open] button. Note: More than one database can be open at the same time. See the Window menu for the list of open database and display options. 3.3.3 CLOSE To close the currently viewed database without saving any changes: 1. Select File|Close. 2. Select [Yes] to close all databases, saving changes or [No] to close all databases without saving or [Cancel] to not close the Database Editor. 3.3.4 SAVE COPY AS To save a copy of the datybase under a different name: 1. Select File|Save Copy As. 2. Change the name of the database. 3. Click the [Save] button. 3.3.5 MERGE The File|Merge option allows one database to be added to another. The merge function checks for matches before adding any items. To merge a database: 1. Select File|Merge. 150 • FastQuote Database Editor Manual IRRICAD FastQuote User Guide 2. Select the database to have items added from - this database is opened but will remain as it is (the ‘Source’ database). 3. Select the database to add items to - this database will have items added (the ‘Destination’ database). If a copy of the original database is required, make a copy in Windows Explorer or My Computer before merging. 4. Click the [Merge] button. A file is created (DBMergeReport.txt) in the \FastQuote folder directory. Check this file to see a report on the components that were merged. 3.3.6 RECENT FILE LIST Recently used databases are listed under the File menu for ease of reopening. Simply click on the name of the database the user wishes to reopen. Note: The file name in the MRU list may be abbreviated, but the full path and file name can be seen in the application status bar. 3.3.7 EXIT To save the changes to the database select File|Exit. If the changes are not required to be saved, click the [No] button to close the current database without saving. If the changes are to be saved, click the [Yes] button. Note: If a component is deleted and this component is part of an assembly, the component will also be deleted from the assembly. A warning will appear asking for confirmation before deleting this item. 3.3.8 X This is located at the top right hand corner; it is the same as selecting File|Exit. IRRICAD FastQuote User Guide FastQuote Database Editor Manual • 151 3.4 EDIT MENU (DATABASE) Figure 3-2 3.4.1 UNDO Select Edit|Undo to undo the last action. 3.4.2 REDO Select Edit|Redo to repeat the last action which was undone (see above). 3.4.3 UNDO RECORD If multiple fields have been changed in the same record, e.g., description, warehouse code and supplier, Undo Record will undo all changes to that record. 152 • FastQuote Database Editor Manual IRRICAD FastQuote User Guide 3.4.4 CUT To cut out part of a description, warehouse, supplier code, etc on to the clipboard to be used at a later time. 3.4.5 COPY To copy a description, warehouse, supplier code, etc on to the clipboard to be used at a later time. 3.4.6 PASTE To paste from the clipboard into the currently selected field. 3.4.7 COPY COMPONENT AND PASTE COMPONENT Complete components can now be copied and pasted into the current database or other databases. Multiple components can be copied and pasted in one action. To copy a component(s) to be pasted into another open database: 1. Select the component(s) to be copied by clicking on the grey box the left of the component name. This will highlight the whole line associated with the component. 2. Select Edit|Copy Component. 3. Open or select the required database from the Window menu. 4. Place the cursor where required for the new record(s), in the required component group. 5. Select Edit|Paste Component. Notes: The Copy Component function differs from Copy in that it will completely copy all the fields of a component, including assembly items or nozzles. The copied component, or groups of components, will be pasted into the correct component group regardless of the current group. IRRICAD FastQuote User Guide FastQuote Database Editor Manual • 153 You can copy a component into the same database. This is useful if you need to create an item, or set of items, very similar to an existing one. To maintain uniqueness between records, FastQuote will automatically add a ~ to the name of each copied item. The combination of name and warehouse code will then be able to be differentiated from other similar items in FastQuote and the Database Editor. 3.4.8 FIND To search the database for particular words or phrases use the Find tool. Find only looks in the current field (column) and tab. 1. Select the required component group to search. 2. Select Edit|Find and type in the required word or phrase. 3. Click the [Find Next] button until the required entry is found. Note: “Match Case” and “Up” or “Down” options may be selected as required. Find Next: Cancel: Match Case: Direction: This action will move to the next record which contains the keyword. [Cancel] will stop the search and close the Find dialog. If checked, the only items which the search will find will be those with the correct case e.g. ANGLE if typed in upper case in the “Find” field. The direction of the search can be specified as above the current cursor position (“Up”) or below the current cursor position (“Down”). 3.4.9 REPLACE To search and replace specific words or phrases with a new word or phrase, use the Replace tool. Replace only looks in the current field (column) and tab. 1. Select the required component group to search. 2. Select Edit|Replace and type in the required keyword to find and the required word to replace. 154 • FastQuote Database Editor Manual IRRICAD FastQuote User Guide 3. Click the [Find Next] button until the required entry is found. 4. Click the required action button for the current record. Replace: Replace All: Cancel: Match Case: Clicking this button will replace the keyword or phrase in the “Find what” field with the word or phrase in the “Replace with” field for the current record. Clicking this button will replace the keyword or phrase in the “Find what” field with the word or phrase in the “Replace with” field for all records containg the keyword or phrase as per the “Find what” field. [Cancel] will stop the search and close the Replace dialog. If “Match Case” is checked, the only items which the sercah will find will be those with the correct case e.g. ANGLE if typed in upper case in the “Find” field. 3.4.10 FIND NEXT The Find Next option will continue the search as per the current Find dialog settings. 3.4.11 FIND PREVIOUS Find Previous will find the previous records found in the search one at a time. IRRICAD FastQuote User Guide FastQuote Database Editor Manual • 155 3.5 VIEW MENU (DATABASE) Figure 3-3 3.5.1 CURVE FIT The Curve Fit window is displayed on the right-hand-side of the screen and can be turned of via View|Curve Fit. Curve Fit is provided to allow the user to calculate the necessary constants, coefficients and exponents for entering in the databases. These numbers are used by FastQuote to determine outlet flow and radius for any pressure, pressure loss for valves and other hydraulic items at a given flow, and the pressure / flow relationship for pumps. The parameter values generated can be inserted into the required component group, which is then used by FastQuote to calculate the hydraulic characteristics of the item. This information is rarely provided by manufacturers in the required form, most of the data that is available will be presented in graphical or tabular form. In the case of miscellaneous hydraulic items or valves, where the resulting pressure / flow curve does not pass through (0,0) (i.e., requires a startup pressure), then an intercept is also calculated. (Select Valve pressure loss from flow, with intercept or Miscellaneous pressure loss from flow option). Options are available for the following component groups: Figure 3-4 156 • FastQuote Database Editor Manual IRRICAD FastQuote User Guide Although default units for pressure and flow or pressure and radius are shown in the table headings, these can be altered by the user to match the particular data available. The options are: Pressure Flow Radius Meters Feet Kilopascals 2 Kilograms/centimeter Pounds/square inch Atmospheres Bars Litres/second Litres/minute Litres/hour Cubic meters/hour US gallons/minute US gallons/hour Imperial gallons/minute Imperial gallons/hour Meters Millimeters Feet Inches Having selected the required units at least three pairs of values must be entered to allow FastQuote to fit the data to the appropriate equation. For accuracy, select a range of values that represent the likely operating range of the device. Do not use extreme values if the device will never be required to operate at those values. Negative data values cannot be used. Zero entries for pressure and flow will be ignored. If either pressure or flow (or radius) is zero, the entry is not valid (put in 0.01 or something instead of zero). Warning messages will inform the user of these conditions. IRRICAD FastQuote User Guide FastQuote Database Editor Manual • 157 Figure 3-5 158 • FastQuote Database Editor Manual IRRICAD FastQuote User Guide Click [Fit Curve] after the required data has been entered. The parameters required by FastQuote will now be calculated and displayed at the bottom of the dialog. 2 The value of r , which is an indicator of the accuracy of fit of the calculated equation to the data, is also displayed. 2 If the value of r is less than 90% for the outlet or radius power curve, 2 FastQuote attempts to fit a horizontal straight line to the data. If the r for the straight line is greater than 90%, then the straight line option is used 2 and the index is set to zero. If the r for the straight line is less than 90%, then the type of curve used is that which gives the best fit. The straight line option gives better results for outlets that are pressure compensated. 2 If the final value of r is less than 90% for any of the options, a warning will be displayed. Usually this is caused by errors in data entry, although for some radius calculations irregular data will sometimes result in a 2 poor fit. If r is less than 90% Do Not use the results in FastQuote unless it is known why the fit is poor and it is understood the consequences of using the results in the design. To calculate the required constant, index and intercept or in the case of pumps the H/Q Curve factors A, B & C: 1. If the Curve Fit is not showing on the right-hand side of the database window, select View|Curve Fit. 2. Select the type of item to calculate the Constant, Index and Intercept for from the drop down list. The equation for the type of item will appear. 3. Select the correct units for the flow and pressure out of the drop down lists to match the data being reading off a curve or table of technical data. 4. Enter at least 3 sets of data from the table or curve of technical data. 5. Click the [Fit Curve] button. The constant, index and possible intercept calculated (or H/Q Curve 2 factors A, B & C for pumps) along with R (line or curve of best fit as shown in the diagram) will be displayed in the left hand table labelled “Calculated”. 6. Click the arrow button to copy the calculated vales into the relevant fields on the current record. IRRICAD FastQuote User Guide FastQuote Database Editor Manual • 159 3.5.2 STATUS BAR The status bar is located at the bottom of the drawing screen. It can be switched on or off by checking or unchecking the View|Status Bar option. The status bar can allow you to resize the window to a required size when not full screen size. To hide the status bar, select View|Status Bar and click to uncheck the option. To show the status bar if it is off, select View|Status Bar and click to check the option. 160 • FastQuote Database Editor Manual IRRICAD FastQuote User Guide 3.6 COMPONENT MENU These commands are common to all component groups. Figure 3-6 3.6.1 ADD ITEM This option allows a new item to be added to the component group. Initially the new item will be added at the end of the list, but after the list has been refreshed, it will appear in order, along with the other components. 1. Select Component|Add Item. A details dialog will appear in which data is entered. The dialog may be different from one component group to another. 2. Select a "Usage" code. This is a Y for yes, to be able to use the item in a design. For Pipes and Assemblies the “Usage” codes are: − L, Z, or M or any combination for pipes − X and A have been added to the Assembly usage for the type of listing in the reports 3. Enter a name / description for the item. 4. Enter a warehouse code – this can be up to 12 characters. 5. Select a supplier cost code from the dropdown list. 6. Select a plotting line type from the drop down list or enter the symbol size required (see Database Codes, Symbols & Line Types, Section 3.7.2 for more information). IRRICAD FastQuote User Guide FastQuote Database Editor Manual • 161 7. Click on the plotting color field to change the plotting color of the item from the default plotting color (black) if desired. 8. When all fields are filled in to the satisfaction, click the [Save] button. If the item is not to be inserted, click the [Cancel] button. 9. To save the changes to the database click the [Save Changes] button on the main screen. If the changes are not to be saved, click the [Cancel] button to exit the current database. 3.6.2 EDIT ITEM Allows viewing and, if necessary, editing of the characteristics of an existing item. 1. Highlight the item to edit and select Component|Edit Item. Edit as necessary. 2. See Component|Add Item description for instructions. 3.6.3 DELETE ITEM Allows the deletion of any existing item. If the item is part of an assembly, warning messages will be given before the item is deleted from the database. 1. Highlight the item to delete. 2. Select Component|Delete Item. 3. A warning message will appear, asking for confirmation that this item is to be permanently deleted from the database. 4. Click the [Yes] button to proceed, or the [No] button to delete the item. If [Yes] is clicked, this command cannot be undone. 3.6.4 NEW ASSEMBLY Used when creating a new assembly. 1. Select the item to create an assembly with, e.g., Gate Valve 50mm and select Component||New Assembly. 2. Edit the details in the dialog, particularly the name and warehouse code, e.g., Gate Valve 50mm Assembly. Select a “Usage” code (Y, X, A). 3. Click the [Continue] button, or, if not proceeding with creating an assembly, click the [Cancel] button. 4. Select the component the assembly is based on, e.g., Gate Valve 50mm. Remember that when beginning to create an 162 • FastQuote Database Editor Manual IRRICAD FastQuote User Guide 5. 6. 9. 10. 11. assembly, the item initially selected to begin the assembly is not automatically selected as part of the assembly, but is the item the details are copied from. Select this item if required either by clicking the grey box to the left of the item name or by doubleclicking on the item name. Enter the number of the item in the assembly, e.g., for 1 Gate Valve 50mm in this assembly, type 1 in the highlighted field in the pop-up dialog. Select the component group tab required, and select the item to add to the assembly either by clicking the grey box to the left of the item name or by double-clicking on the item name. Enter the number of the item in the assembly, e.g., for 3 x 10mm joiners in this assembly, type 3 in the highlighted field in the popup dialog. Repeat steps 7 to 9 as needed, until all items have been selected for the assembly. Select Component|Finish Assembly. The screen will return to the database in which the assembly was created. When an assembly is highlighted, the assembly items will be listed in the table at the bottom of the screen. 3.6.5 EDIT ASSEMBLY When in edit mode, double clicking on an item in the assembly grid will allow editing of the number of items. This tool is to be actioned before adding items to or removing items from an existing assembly. To edit an assembly: 1. Select the assembly in the component group by clicking on the name. 2. Select Component|Edit Assembly. 3. Now select Component|Add to Assembly or Component|Remove from Assembly. 3.6.6 ADD TO ASSEMBLY For adding items to an existing assembly: 1. Select Component|Edit Assembly. IRRICAD FastQuote User Guide FastQuote Database Editor Manual • 163 2. Select Component|Add to Assembly. 3. Select the component group tab required, and highlight the item to add to the assembly. 4. Select this item if required either by clicking the grey box to the left of the item name or by double-clicking on the item name. 5. Enter the number of the item in the assembly, e.g., for 3 x 10mm joiners in this assembly, type 3 in the highlighted field in the popup dialog. 6. Repeat steps 4 to 6 as needed, until all items have been selected for the assembly. 7. Select Component|Finish Assembly. The screen will return to the component group in which the assembly belongs. When an assembly is highlighted, the assembly items will be listed in the table at the bottom of the screen. Tip: When selecting items, click on the left-hand margin, to automatically pop up the dialog box for the number of items. 3.6.7 REMOVE FROM ASSEMBLY Used to remove the selected item from an existing assembly. 1. 2. 3. 4. Select Component|Edit Assembly. Click on the item to be removed from the assembly. Select Component|Remove from Assembly. Select Component|Finish Assembly. 3.6.8 FINISH ASSEMBLY Select Component|Finish Assembly to finish creating, adding to or removing items from an assembly. 3.6.9 EDIT NOZZLES This tool is to be actioned before adding nozzles to or removing nozzles from an existing outlet. To edit an outlet: 1. Select the outlet in the outlet component group by clicking on the name. 164 • FastQuote Database Editor Manual IRRICAD FastQuote User Guide 2. Select Component|Edit Nozzles. 3. Now select Component|Add Nozzles or Component|Remove Nozzles. 4. To finish adding or removing nozzles, select Component|Edit Nozzles. 3.6.10 ADD NOZZLES Used to add existing nozzles to an outlet. After invoking this tool, the view is taken to the nozzles component group. After adding a new outlet to the database, select the Component|Edit Nozzles and then Component|Add Nozzles to select existing nozzles for the new outlet. This will open the nozzle tab. Note that new nozzles must be added to the nozzle component group prior to adding nozzles to an outlet (see Nozzles, Section 3.8.12). 1. Click on the required Outlet. 2. Select Component|Edit Nozzles. 3. Now select Component|Add Nozzles and select the required nozzles for this outlet either by clicking the grey box to the left of the item name or by double-clicking on the item name. 4. To finish adding nozzles, select Component|Edit Nozzles. Tip: Quickly select a nozzle by clicking on the gray box at the left of the nozzle description. 3.6.11 REMOVE NOZZLES Used to remove selected nozzles from an existing outlet. Highlight the required nozzle in the Nozzles area at the bottom of the Outlets group dialog. 1. Click on the required Outlet and then the required nozzle to be deleted. 2. Select Component|Edit Nozzles. 3. Now select Component|Remove Nozzles. 4. To finish removing nozzles, select Component|Edit Nozzles. IRRICAD FastQuote User Guide FastQuote Database Editor Manual • 165 3.7 DATABASE DETAILS This chapter looks at the fields within the database especially those that are common throughout the component groups. It also looks at creating and modifying assemblies. 3.7.1 DATA COMMON TO ALL COMPONENT GROUPS The different types of components have a number of common entries. These are: • • • • • • • • item number item description warehouse code supplier cost code label usage wholesale cost retail price These items are described below. Any exceptions are explained under the description of the particular component type. 3.7.1.1 ITEM DESCRIPTION Each item requires a description. It might include one or more of the manufacturer’s name, model, size and any special characteristics. The item description is the primary means of identifying an item during the design process, in costing reports, in bills of materials and on the plot layout legend. For this reason, it is important that the item is adequately described. Please note that abbreviated descriptions may not be suitable for the customer. Up to 40 characters may be used. 166 • FastQuote Database Editor Manual IRRICAD FastQuote User Guide 3.7.1.2 WAREHOUSE CODE This is a user-defined code. It is usually a part number used in a manufacturer’s catalog or the company’s stock accounting system. The warehouse code has no design function, and can be left blank. However, it is used by FastQuote to identify items during the design process. For this reason, it is recommended that warehouse codes, whether actual codes or not, be used for all items. Warehouse codes can now be 32 characters. The previous number of characters allowed was 12. Note a database created in the Pro Version 11+ Database Editor cannot be used with older versions of FastQuote unless it is reverted to 12 characters. This can be done by running the Set warehouse code length to 12 characters query. To enable 32 character warehouse codes in existing databases, run the Set warehouse code length to 32 characters query. 3.7.1.3 SUPPLIER CODE This is a user-defined, four-character code that allows the designer to group items from a common supplier and to distinguish that group of items from other groups. It may be desirable to subdivide item groups further, if, for example, items from the same supplier require different price multipliers. The Supplier Code is used to modify item prices using the supplier code multipliers. These can be accessed in FastQuote through the Reports menu. Retail or wholesale prices can be entered as the base price. This will make the supplier code multipliers act on the wholesale (or retail, if selected) cost for the selected suppliers. The Supplier Code also allows a bill of materials to be produced on a supplier code basis. Supplier codes must be inserted into the Supplier Code Multiplier table in FastQuote before they are available to the database editor. The Suppliers list can be edited or added to in Reports|Supplier Code Multipliers. For the Supplier Code Multipliers to be used in the Costing Reports and the BOM with Costs report, set the “Default Pricing Type” to Multipliers in Design|Design Parameters|Economic Parameters. IRRICAD FastQuote User Guide FastQuote Database Editor Manual • 167 See also: Supplier Code Multipliers Section 5.13.8 3.7.1.4 LABEL This label can be used for labeling (key word #LABEL# instead of the item description (#DESC#) when labeling the plan. See also: Labels Section 5.9.10 3.7.1.5 USAGE CODE This code tells FastQuote whether an item is available for use. The options are (in most cases) a Y for Yes, meaning the item can be selected or specified, or N (or blank), meaning the item cannot be selected or specified. If an item has been enabled for use in a design, it will appear in FastQuote in the dropdown list from which items are selected in the dialog relating to that component group. For example if the 50mm Gate Valve has been enabled in the Control Valve component list in the database, this control valve can be selected from the dropdown list when using Hydraulic|Control Valve in FastQuote. For fittings, if an item has been enabled, the item can be selected during Computer Selection of Fittings. The “Usage” codes are different for pipes and assemblies. For pipes the “Usage” codes are L, Z, and M. The usage codes are a way of controlling different groups of pipe for different zones. For example if all polyethylene type pipe is designated the usage code L and all PVC type pipe is assigned the usage code Z, then when placing a control valve on the design you can select L or Z as the pipe type required in the zone. The type of outlets used could determine the pipe type required and how they are connected to the pipes e.g. microsprinklers plugged into the pipe. Any pipe you wish to be considered for use upstream from a control valve should have the M usage code assigned. Each pipe can have one “Usage” code or a combination of any or all three “Usage” codes assigned. If no “Usage” code is assigned to a pipe it can not be selected or used in the design. 168 • FastQuote Database Editor Manual IRRICAD FastQuote User Guide For assemblies two extra “Usage” codes have been assigned - X and A. These describe the type of listing required in the Costing/BOM Reports. See About Assemblies, Section 3.7.3.1. 3.7.1.6 WHOLESALE COST This is the wholesale or cost price of the item. This can be set to be the base price through the FastQuote menu Reports|Supplier Code Multipliers. This will make the supplier code multipliers act on the wholesale cost for all the selected suppliers. The Wholesale cost can be set to be the cost used in the Costing Reports and the BOM with Costs report by setting the “Default Pricing Type” in Design|Design Parameters|Economic Parameters. 3.7.1.7 RETAIL PRICE The retail or selling price of the item, before any discounts or cost multipliers have been applied. This can be set to be the base price through the FastQuote menu Reports|Supplier Code Multipliers. This will make the supplier code multipliers act on the retail cost for all the selected suppliers. The Retail price can be set to be the cost used in the Costing Reports and the BOM with Costs report by setting the “Default Pricing Type” in Design|Design Parameters|Economic Parameters. 3.7.2 DATABASE CODES, SYMBOLS & LINE TYPES The database editor uses codes for pipe types, and inlet and outlet connection types in order to determine the fittings required at a junction. 3.7.2.1 PIPE TYPES These are chosen from the dropdown list that is available from the Pipes, Tapes and Lateral Take Offs details dialogs. The list of pipe types can be edited in the Design|Pipe Fitting Matching Table in the main FastQuote program. However, a pipe type that is in use in the database cannot be deleted. IRRICAD FastQuote User Guide FastQuote Database Editor Manual • 169 Any consistent set of pipe codes can be used. Any code containing up to four characters may be entered in the Pipe Fitting Matching Table, Section 5.12.5 for use in the pipe database. A “Pipe Type” can only be entered once, but a “Connection Code” can connect to more than one “Pipe Type”. See also: Pipe Fitting Matching Table Connection Codes Gender Codes Connection Types Section 5.13.17 Section 3.7.2.2 Section 3.7.2.3 Section 3.7.2.4 3.7.2.2 CONNECTION CODES These consist of a four-letter type code, a gender code, and a connection type. Common type codes used in the FastQuote supplied database are: LDP: PVC: COMP: NPT: FLA: NONE: BSP: polyethylene fittings PVC fittings compression fittings national pipe thread flanged no fitting required (Outlets and Outlet Connectors only) British standard pipe thread nts regardless of the angles between the items. Connection codes are used to inform FastQuote which fittings can be connected to which “Pipe Type”. This means that if a fitting has the “Connection Code” FLA it cannot be selected to connect to a PVC pipe. To connect to an item the “Connection Code” and “Connection Type” need to be the same and the “Gender Code” needs to be opposite. The fitting will not be selected if the connection codes are not the same as the item it is being selected for. 3.7.2.3 GENDER CODES There are only two choices in the dropdown list in the component dialog – male and female (M, F). For FastQuote to select a fitting it must have the opposite gender to the item it is being selected for. 170 • FastQuote Database Editor Manual IRRICAD FastQuote User Guide 3.7.2.4 CONNECTION TYPES These specify how items are joined together. Any “Connection Type” required can be entered. Common fitting types are: S: T: B: F: slip connection threaded connection barbed or if used with FLA (flanged) - bolted flanged For FastQuote to select a fitting it must have the same “Connection Type” as the item it is being selected for. 3.7.2.5 DATABASE SYMBOLS The default set of database symbols are stored in a folder called database. Typically this is installed as C:\Program Files\AEI Software\ FastQuote\symbols\database. Currently there are 124 symbols to choose from for hydraulic items. Symbols for hydraulic items can only be changed or specified in the Database Editor, not through FastQuote. When selecting or changing the symbol, choose from the dropdown list or click the browse button ([…]) to select a new symbol from the symbols\database folder. When creating a new database symbol it must be saved in the symbols\database folder in order to be selected for use in the database (see Creating New Database Symbols, Section 2.7.5). Click the “Database” option in the Tools|Create Symbol dialog. Note: Create new database symbols in FastQuote by using the Create Symbol command in the Tools menu; it is important to create them 100 x 100 inches in dimension for the symbol sizes to remain consistent. FastQuote saves the symbols using the .vcs file format. Other .vcs files (Visual CADD symbol files) can also be used as database symbols. Symbol sizes range from 1 to 9. These numbers are relative to each other, e.g. size 6 is larger than size 5. When used in FastQuote, a size 5 symbol has the world size designated in Settings|Miscellaneous “Design Size”. If the “Base Database Symbol Size” here is 5ft (5m) a size 5 symbol will be displayed on the screen with a diameter of 5ft (5m). IRRICAD FastQuote User Guide FastQuote Database Editor Manual • 171 3.7.2.6 SYMBOL AND PIPE COLORS In the item dialog there is a “Color” field for the hydraulic item. This “Color” can only be edited in the database editor, and not through “Properties” in FastQuote as for geometric items. By clicking on the default or current “Color” choose any color or shade from the pop-up screen. 3.7.2.7 LINE TYPES “Line Types” can be chosen for line hydraulic items. From the drop down list select the desired line type. There are 50 line types to choose from for line hydraulic objects. (See Available Line Types, Section 6.6). 3.7.3 ASSEMBLIES 3.7.3.1 ABOUT ASSEMBLIES An assembly is a set of components grouped together to function as a single entity. FastQuote uses assemblies as if they are a single component with the characteristics given in the database. Assemblies are commonly used in situations where: • • • • FastQuote requires more than three fittings to solve a direct connection. An example is a large reduction in pipe size where the number of standard reducers required is greater than three. To enter components that individually have no particular purpose for a design, but together provide a distinct function. Swing joint connectors that are made up of a range of fittings, provide an example of this. To include associated items with a component and have all components listed separately, e.g. stake, tube and take-off with a minisprinkler. A component requires additional items to change its orientation, connection type or diameter. 172 • FastQuote Database Editor Manual IRRICAD FastQuote User Guide • Require a particular set of items to be selected during fittings selection. An assembly can be created in all component groups except the pipe, tape and wire groups. Components for the assembly can be selected from any component group. Assemblies can be made up of other assemblies. The assembly being created must not be selected as part of itself. The reporting of assemblies is controlled by the usage codes given to the assemblies in the database. • • • • Where the “Usage” code Y is used, any assemblies in a design will be broken down into their individual components and these components will be listed in the reports. Where the “Usage” code A is used, the assemblies will be listed in the reports as an assembly description and not be broken down into individual components. Where the “Usage” code X is used, the assemblies will be listed in the reports as in A above but will also be listed at the end of each report with a list of their components. Where the “Usage” code is N (or blank), the assembly cannot be selected. Details of how to create assemblies is given in the Database Details / Assemblies section. (See Creating Assemblies, Section 3.7.3.2). 3.7.3.2 CREATING ASSEMBLIES Select the tab associated with the type of assembly to create, e.g. Valve. In the Component menu the available tools are: • • • • • New Assembly Edit Assembly Add to Assembly Remove from Assembly Finish Assembly IRRICAD FastQuote User Guide FastQuote Database Editor Manual • 173 3.7.3.3 EXAMPLE OF ASSEMBLY CONSTRUCTION To further illustrate the creation of assemblies, a step by step description of how to construct a valve assembly is presented. The Rainspray 40mm Model 6 QCV Assembly will consist of the following items: • • • • • • 40mm Class 9 PVC Pipe Rainspray 40mm Model 6 QCV 40mm x 1 ½” Valve adapter 40mm PVC plain 45 Elbow 250mm round valve box Twist lock gel connector 1.0, 1.5, 2.5 Note: This assembly is to demonstrate the construction of assemblies and should not necessarily be used as a final design for a valve assembly. 1. As the required assembly performs the function of a valve, select the Valve component group. 2. Find and highlight the existing Rainspray 40mm Model 6 QCV. Select Component|New Assembly. 3. In the Valve Description edit box change the name to Rainspray 40mm Model 6 QCV Assembly. Select a “Usage” code (Y, X, A). 4. Enter a warehouse code. Make one up if an actual code does not exist. 5. If the inlet and outlet diameters and the inlet and outlet types are correct for the assembly, leave these entries as they are. Make sure the inlet and outlet reflect the items which will be on either end of the assembly. If they are not, change them as required. As costs will automatically be calculated for the assembly, make no changes to the costs. 6. Click the [Continue] button, and select the Rainspray 40mm Model 6 QCV valve to include one valve in the valve assembly by double-clicking on the name or click once on the grey box to the left of the name. 7. Select the Pipe component tab. In this group, select the 40mm Class 9 PVC. Enter 1 into the pop-up dialog to select a 1ft (1m) length of pipe for the assembly. Click the OK button. 8. From the Coupler component group, select the 40mm x 1½” valve adapter and enter 2 in the pop-up dialog. 174 • FastQuote Database Editor Manual IRRICAD FastQuote User Guide 9. From the Elbows / Bends component group, select three of the 40mm PVC plain 45 elbow by entering 3 in the edit box in the pop-up dialog after selecting the item. 10. Select the Miscellaneous components group and select a 250mm Round Valve Box. 11. Still in the Miscellaneous component tab, select 2 Twist Lock Gel Connector 1.0, 1.5, 2.5. 12. Select Component|Finish Assembly. This completes the construction of the assembly. The items selected for the assembly, and the quantities of each are displayed at the bottom of the screen. To delete items from the assembly, highlight the item and select Component|Edit Assembly and Component|Remove from Assembly An important point to remember when creating an assembly is to select the initial item the assembly is based on (e.g. in a valve assembly, select the valve required, as a valve is not automatically entered as an assembly item). It is important to note that although FastQuote does not connect together fitting types of the items within the assembly; it is beneficial to make sure that all the items can be connected. Hence, selecting the correct fittings, such as adapters and couplers, will ensure that this assembly can be installed. IRRICAD FastQuote User Guide FastQuote Database Editor Manual • 175 3.8 IRRIGATION COMPONENTS – DETAILS OF INDIVIDUAL GROUPS This chapter looks at each component group and the specific fields for each type of hydraulic item. 3.8.1 PIPES The pipe group consists of a list of all pipes and their characteristics. For pipes, the main dialog lists the pipe descriptions, warehouse codes, supplier codes and usage for all pipes in the database. 3.8.1.1 PIPE USAGE CODES The “Usage” field enables or disables use of pipes. To enable a pipe for use the choices are L, Z and M. L and Z can be designated to represent a type group such as polyethylene or PVC. (See Usage code, Section 3.7.1.5) M enables a pipe for use upstream from the control valve. If a pipe is not designated as M it will not be selected by FastQuote to connect control valves to each other and to the water supply. A pipe can be enabled for more than one option if required. For example, enable a pipe for use as LM. Pipes can be disabled by selecting the blank option in the dropdown list or, deleting the current “Usage” code so that this field is empty. Beneath the pipe table is a table labeled Assemblies. This table will remain blank when in the pipe tab, because pipe assemblies are not permitted. 176 • FastQuote Database Editor Manual IRRICAD FastQuote User Guide Figure 3-7 Common buttons are explained in Component Menu, Section 3.6 and Database Details, Section 3.7. Some fields are particular to pipes or have a specific explanation when used in the Pipes dialog. Nominal Diameter: Actual Diameter: Pipe Roughness: Enter a “Nominal Diameter” for the pipe. This diameter is used for fitting selection and is usually used in the name of the item e.g. ½” (16mm) Enter the “Actual Diameter” (internal diameter) for the pipe. This is the diameter of the pipe used in the hydraulic calculations. For example, a nominal 50mm diameter pipe may have an actual diameter of 56.55mm. Enter a “Pipe Roughness”. If unsure, see Appendix C: Hazen-Williams C Values, Section 6.4. The “Pipe Roughness” is used in the hydraulic calculations for friction loss IRRICAD FastQuote User Guide FastQuote Database Editor Manual • 177 in the pipe. Allowable Pressure: Enter in the “Allowable Pressure” as the maximum working pressure rating for the pipe, e.g., for PVC Class B, 60m, Class C, 90m, Class D, 120m etc. See also: Line Types Section 3.7.2.7 3.8.2 TAPES The tape component group consists of a list of characteristics for each tape. Laterals with built-in emitters are referred to as tapes and are treated as single items rather than as individual pipes and outlets. The tape data required in the database is necessary for FastQuote to calculate the friction loss in the tape as water flows through the tape, and past the emitters. The main screen lists the item descriptions, warehouse codes, supplier codes, and usage for all tapes in the database. The “Usage” field determines whether a particular tape will appear in the dropdown list for selection in FastQuote. The “Usage” code choices are L or blank. Underneath the tape descriptions is a table labeled Assemblies. This table will remain blank when in the tape tab, as tape assemblies are not permitted. 178 • FastQuote Database Editor Manual IRRICAD FastQuote User Guide Figure 3-8 Common buttons are explained in Component Menu, Section 3.6 and Database Details, Section 3.7. Some fields are particular to tapes or have a specific explanation when used in the Tapes dialog. COV: Nominal Diameter: Actual Diameter: Tape Roughness: Allowable Pressure: Default Inlet Pressure: Minimum Pressure: Maximum Pressure: Tolerance Above: % Tolerance Below: % Nominal SDR: “COV” (CVM) is simply entered as a number e.g., in Figure 3-2 the COV is 0.03 (3%) Enter in a “Nominal Diameter” for the tape. Enter in the “Actual Diameter” (internal diameter) for the tape. This is the diameter of the tape used in the hydraulic calculations e.g., a nominal 13mm diameter pipe may have an actual diameter of 13.4mm. Enter in a “Tape Roughness”. This is not actually used in the “Iteration” method but this box must have a number entered before proceeding. Enter in the “Allowable Pressure” as the maximum working pressure rating for the tape as recommended by the manufacturer. Enter a “Default Inlet Pressure” for the tape. Enter a “Minimum Pressure” for the tape. This is the manufacturer's data for the minimum recommended operating pressure. Enter a “Maximum Pressure” for the tape. This is the manufacturer's data for the maximum recommended operating pressure. Enter the “Zone Pressure Tolerance % Above”. This indicates the upper limit of the pressure window that the tape is to operate in. Enter the lower limit of the pressure window the tape is to operate in (“Zone Pressure Tolerance % Below”). Enter the “Nominal Specific Discharge Rate”. This is calculated by dividing 100ft by the emitter spacing (ft) and multipliying this by the emitter flow rate (usgph) (dividing 100m by the emitter spacing (m) and multiplying this by the emitter flow rate (lph)). IRRICAD FastQuote User Guide FastQuote Database Editor Manual • 179 This is an indication of the flow out of the tape over any 100ft (m). This number is only used in the Show Flow function and in the Management reports. Flow Calc. Type: Check the “Flow Calculation Type” box for the “Iteration” method. This method is precise and requires values for the “Emitter Barb Factor”, “Emitter Constant”, “Emitter Index” and “Spacing” of the emitters. The values required for the “Iteration” flow calculation can be obtained from manufacturer's data or from the Technical Support. The previously used flow calculation type (leave the iteration check box unchecked) is valid only for DOS FastQuote databases. Tapes should be updated to the new iteration method. The “Iteration” calculation type is a very accurate method of calculating the friction loss in tapes. It requires what is called an “Emitter Barb Factor” (Kd). This value is normally between 0 and 2, and is a function of the headloss caused by the presence of the emitter in the tape wall. An “Emitter Constant” (coefficient) is also required, along with the “Emitter Index” (exponent) and the “Spacing” of the emitters in the tape. The “Iteration” calculation type (when the “Iteration” check box is checked) is the default calculation type for entering new tapes. If the “Iteration” check box is unchecked (as in the case of old FastQuote tape databases), then the old method, which uses a constant, length factor, pressure factor and slope factor will apply. Do not use this method when entering new tapes into the database. Note that simply checking or unchecking the iteration check box does not change the values in the edit fields. The correct data will need to be used as supplied by the manufacturer. The Kd, constant and index are supplied by the manufacturer, though if unable to secure this information, please contact the technical support person. WARNING: By checking the “Iteration” check box will not change the values in the edit fields, only the names of the edit fields. DO NOT USE OLD TAPE DATA WITH THE ITERATION METHOD, AS THE RESULTS WILL BE INCORRECT. 180 • FastQuote Database Editor Manual IRRICAD FastQuote User Guide 3.8.3 VALVES Valves are zone control valves - used to control the operation of the various zones. A control valve separates zone pipe from mainline pipes. Figure 3-9 Common buttons are explained in Component Menu, Section 3.6, Assemblies, Section 3.7.3 and Database Details, Section 3.7. Some fields are particular to valves or have a specific explanation when used in the Valves dialog. Inlet Diameter: Outlet Diameter: Enter an “Inlet Diameter” for the valve, i.e., the upstream end of the valve (nominal diameter). Enter an “Outlet Diameter” for the valve, i.e., the downstream end of the valve (nominal IRRICAD FastQuote User Guide FastQuote Database Editor Manual • 181 Constant: Index: Intercept Minimum Flow Maximum Flow: Flow,minimum allowable diameter). Enter the value calculated from Valve Pressure Loss from Flow Curve Fit for the “Headloss Equation Constant”. Enter the value calculated from Valve Pressure Loss from Flow Curve Fit for the “Headloss Equation Index”. Enter the value calculated from Valve Pressure Loss from Flow, with Intercept Curve Fit for the “Headloss Equation Intercept” if required. Enter the “Minimum Flow” through the item. Obtain this from the manufacturer’s data for the item. Enter the “Maximum Flow” through the item. Obtain this from the manufacturer’s data for the item. 182 • FastQuote Database Editor Manual IRRICAD FastQuote User Guide 3.8.4 OTHER HYDRAULICS Figure 3-10 Other Hydraulics are called Misc. Hydraulic items in the main FastQuote Hydraulic menu. These items can be pressure regulating valves, valves to place on a pipe, rising column losses, well drawdown, or any other minor losses that require calculation within a system. Common buttons are explained in Component Menu, Section 3.6, Assemblies, Section 3.7.3 and Database Details, Section 3.7. Some fields are particular to other hydraulic items or have a specific explanation when used in the Other Hydraulics dialog. Inlet Diameter: Enter an “Inlet Diameter” for the item, i.e., the upstream end of the hydraulic item (nominal diameter). IRRICAD FastQuote User Guide FastQuote Database Editor Manual • 183 Outlet Diameter: Constant: Index: Intercept Fitting Type: Minimum Flow Maximum Flow: Flow,minimum allowable Enter an “Outlet Diameter” for the item, i.e., the downstream end of the hydraulic item (nominal diameter). Enter the value calculated from Miscelleaneous Pressure Loss from Flow Curve Fit for the “Headloss Equation Constant”. Enter the value calculated from Miscelleaneous Pressure Loss from Flow Curve Fit for the “Headloss Equation Constant”. Enter the value calculated from Miscelleaneous Pressure Loss from Flow Curve Fit for the “Headloss Equation Intercept”. For pressure reducing valves, to specify the downstream pressure of the valve, enter PRV in the “Fitting Type” field, otherwise leave this field blank. Enter the “Minimum Flow” through the item. Obtain this from the manufacturer’s data for the item. Enter the “Maximum Flow” through the item. Obtain this from the manufacturer’s data for the item. Note: For on-line components such as air release valves (as distinct from in-line components), the “Inlet Connection Type” and “Inlet Diameter” must be entered. The “Outlet Connection Type” must be left blank and the “Outlet Diameter” entered as zero. 3.8.5 LATERAL TAKE OFFS Lateral Take Offs are connectors that rely upon piercing submain or lateral pipes rather than cutting the pipe in half as a tee does. Lateral Take Offs are used to connect outlets to laterals and laterals to submains. Common buttons are explained in Component Menu, Section 3.6, Assemblies, Section 3.7.3 and Database Details, Section 3.7. Some fields are particular to Lateral Take Offs or have a specific explanation when used in the Lateral Take Offs dialog. 184 • FastQuote Database Editor Manual IRRICAD FastQuote User Guide Figure 3-11 Major Pipe Type: Minor Connection Type: Select the “Major Pipe Type” from the dropdown list to define the type of pipe the LTO can connect to on its largest end. Typically the major pipe is a submain for a submain / lateral connection or a lateral for a lateral / outlet connection. A three-element code (matching code, gender, joint type) used to describe the connection on the small end of the LTO, i.e., the lateral end of a submain / lateral connection or the outlet end of a lateral / outlet connection. Min Submain Diameter: The minimum size of the major pipe the LTO can successfully connect to. Lateral Diameter: The nominal pipe or fitting size on the minor end of the LTO connection. Notes: When selecting fittings for a three pipe junction, FastQuote first searches the LTO component group for a suitable connector regardless of the sizes and types of pipes at the junction. If the IRRICAD FastQuote User Guide FastQuote Database Editor Manual • 185 required LTO cannot be found in the LTO tab, tees with the required reducers will be selected according to the three pipes routines described in the Technical Reference, Appendix G: Fitting Selection Details. If a Lateral Take Off is able to be connected to more than one pipe type, separate Lateral Take Offs must be entered for each type. See also: Fitting Selection Details Section 6.8 3.8.6 COUPLERS Couplers are used to connect two hydraulic items together. Couplers may be reducers, adapters or plain connectors. Common buttons are explained in Component Menu, Section 3.6, Assemblies, Section 3.7.3 and Database Details, Section 3.7. Some fields are particular to couplers or have a specific explanation when used in the Couplers dialog. Major Diameter: Minor Diameter: Enter the diameter). Enter the diameter). “Major Diameter” (nominal “Minor Diameter” (nominal The terms major and minor are applied to both connector type and diameter. For couplers the major connection type and diameter can be applied to the larger diameter of the fitting, with minor referring to the smaller diameter. If all diameters in the fitting are the same, the data entry for the major and minor diameters will also be the same. 186 • FastQuote Database Editor Manual IRRICAD FastQuote User Guide Figure 3-12 3.8.6.1 END CAPS In the FastQuote program, Computer Selection of Fittings in the Design menu will automatically select end caps or end closers for pipes with open ends. Common uses include automatic selection of end closers with polyethylene laterals, or caps or flushing assemblies for PVC laterals or submains. These fittings are entered in the Coupler component group with a connection type and diameter specified for the first (or inlet) end only. The second connection type is left blank and the second diameter is entered as zero. End assemblies may comprise of a number of fittings. This can be achieved by creating a suitable assembly in the coupler tab. 3.8.7 ELBOWS / BENDS FastQuote uses elbows and bends when selecting Fittings. They can also be selected for use in user-created assemblies. IRRICAD FastQuote User Guide FastQuote Database Editor Manual • 187 Figure 3-13 Common buttons are explained in Component Menu, Section 3.6, Assemblies, Section 3.7.3 and Database Details, Section 3.7. Some fields are particular to elbows and bends or have a specific explanation when used in the Elbows / Bends dialog. Major Diameter: Minor Diameter: Bend Angle: Enter the “Major Diameter” (nominal diameter). Enter the “Minor Diameter” (nominal diameter). The change in angle experienced by flow o through the fitting ( ). The terms major and minor are applied to both connector type and diameter. For bends and elbows the major connection type and diameter can be applied to the larger diameter of the fitting with minor referring to the smaller diameter. If all diameters in the fitting are the same, the data entered for the major and minor diameters will be identical. 188 • FastQuote Database Editor Manual IRRICAD FastQuote User Guide 3.8.8 TEES Tees are used by FastQuote to connect three hydraulic items together. Figure 3-14 Common buttons are explained in Component Menu, Section 3.6, Assemblies, Section 3.7.3 and Database Details, Section 3.7. Some fields are particular to tees or have a specific explanation when used in the Tees dialog. Major Diameter: Minor Diameter: Enter the diameter). Enter the diameter). “Major Diameter” (nominal “Minor Diameter” (nominal The terms major and minor are applied to both connection type and diameter. For Tees the major connection type and diameter is applied to the straight through section of the Tee and the minor is applied to the branch, regardless of diameter. If all diameters in a fitting are the same, the data entered for the major and minor diameters will be the same. IRRICAD FastQuote User Guide FastQuote Database Editor Manual • 189 3.8.9 CROSSES Crosses are used to connect four hydraulic items together. Figure 3-15 Common buttons are explained in Component Menu, Section 3.6, Assemblies, Section 3.7.3 and Database Details, Section 3.7. Some fields are particular to crosses or have a specific explanation when used in the Crosses dialog. Major Diameter: Minor Diameter: Enter the diameter). Enter the diameter). “Major Diameter” (nominal “Minor Diameter” (nominal The terms major and minor are applied to both connector type and diameter. For crosses the major connection type and diameter can be applied to the larger diameter of the fitting with minor referring to the smaller diameter. If all diameters in the fitting are the same, the data entered for the major and minor diameters will be the same. 190 • FastQuote Database Editor Manual IRRICAD FastQuote User Guide 3.8.10 PUMPS The A, B and C coefficients that are calculated from the Pump Curve Fitting utility specify pump performance data. This information is used to determine the actual flow and pump pressures according to the hydraulics of the rest of the system. Figure 3-16 Common buttons are explained in Component Menu, Section 3.6, Assemblies, Section 3.7.3 and Database Details, Section 3.7. Some fields are particular to pumps or have a specific explanation when used in the Pumps dialog. IRRICAD FastQuote User Guide FastQuote Database Editor Manual • 191 Inlet Diameter: Outlet Diameter: H / Q Factors: Curve Minimum Flow Maximum Flow: Flow,minimum allowable Enter the nominal diameter of the inlet or suction side of the pump. Enter the nominal diameter of the outlet or discharge side of the pump. A, B and C are three numbers used to describe the pressure-discharge characteristics of the pump. These values are obtained from the Pump Curve Fit utility. Enter the “Minimum Flow” through the pump. This can be obtained from the manufacturer's data for the pump. Enter the “Maximum Flow” through the pump. This can be obtained from the manufacturer's data for the pump. 3.8.11 OUTLETS Nozzles and outlets are used together. Nozzles can be selected for a particular outlet from the Outlet tab. Note nozzles should be added to the nozzle component group prior to adding nozzles to an outlet. The outlet group provides the technical and descriptive information related to outlets that FastQuote requires for design and costing. The database has been designed primarily for sprinklers with a range of nozzle sizes, but can be used equally well for other outlets such as drippers, constant flow outlets, demand points or irrigators. Common buttons are explained in Component Menu, Section 3.6, Assemblies, Section 3.7.3 and Database Details, Section 3.7. Some fields are particular to outlets or have a specific explanation when used in the Outlets dialog. In the Components menu or on the top toolbar additional buttons available for use in the Outlets tab are: • • • Edit Nozzles Add Nozzle Remove Nozzle 192 • FastQuote Database Editor Manual IRRICAD FastQuote User Guide Figure 3-17 Inlet Connection Code: A three-element code consisting of a matching code, a gender code and a joint type code. FastQuote uses this code to determine which fittings, if any are needed to connect the outlet to other components. If the outlet is a sprinkler, it will often be connected to an outlet connector. If the outlet does not have a threaded connection and fittings are not required to connect the outlet to the pipe (such as for drippers or microjets connected directly to a lateral pipe), the NONE matching code should be used. The NONE code instructs FastQuote not to select any connecting fittings. For IRRICAD FastQuote User Guide FastQuote Database Editor Manual • 193 most turf sprinklers, the connection type used is the NPT / BSP female inlet diameter. Default Nozzle: Inlet Diameter: Arc Type: The first ten characters of the description of the nozzle that is most often used with this outlet. The “Default Nozzle” is automatically the first nozzle selected when [Adding Nozzles]. Any of the other nozzles may be selected to be associated with the outlet from a drop down list available in this field. A default nozzle cannot be selected for this field until nozzles associated with the outlet have been added - click [Save] when creating a new outlet and then proceed to add the required nozzles. After clicking [Finish Adding] for nozzles re-select the outlet and click [Edit / View Outlet]. Select a “Default Nozzle” and click [Save]. When an outlet is being selected for use in design, the default nozzle with its supporting information will be displayed on the screen first. This can save time when the same sprinkler / nozzle combination is used frequently. It should be noted that up to 40 characters might be used to describe the nozzle in the nozzle tab. The first 10 characters are used to match with the default nozzle. To be sure that the required default nozzle is selected, these 10 characters should be unique for any body / nozzle combination. If the 10 characters can be matched to more than one nozzle, the nozzle selected may not be the one expected. The nominal diameter of the outlet inlet. For outlets that do not have a nominal diameter, a notional diameter is entered. Used to indicate whether the arc of the sprinkler is fixed or adjustable, or whether the outlet is a demand point: Fixed: fixed arc type, constant flow Variable: variable arc type, constant flow Matched: variable arc type, variable flow Demand Point: used for demand points 194 • FastQuote Database Editor Manual IRRICAD FastQuote User Guide Default Pressure: Default Watering Arc: Tolerance % Above: Flow Tolerance % Below The operating pressure that is most often used for the particular outlet. The most commonly used arc for the o particular outlet. Enter as 360 for drippers. The percentage allowable flow above the nominal flow for the outlet. The percentage allowable flow below the nominal flow for the outlet. Flow tolerance above and below the nominal flow for the outlet defines the range of flows within which the outlet should operate. Note: When entering outlet and nozzle data specify whether an outlet is Fixed, Matched or Variable. If Fixed, the arc cannot be changed because it is made to be a fixed angle. If Variable is selected, then the flow does not change as the arc changes i.e. the same flow is emitted regardless of the arc selected upon placement. However, for Matched outlets, FastQuote assumes o that the data inputted is for 360 . If the arc is changed, the flow o is matched and is decreased accordingly. Therefore if 180 is used as the arc then half the flow will be applied. If the said o outlet is indeed Matched, then enter the data for 360 so that when the arc is changed the correct flow according to the manufacturer’s data will be achieved. 3.8.11.1 DEMAND POINTS Demand Points are pseudo outlets that require a user-specified pressure and flow at a particular location in a design. Typical examples of their use are designing mainlines with specified pressure and flow requirements at various locations; and to allow for additional flow in a zone or mainline which is not normally entered as an outlet. Demand Points are stored in the outlet tab as emitters without nozzles. To create a Demand Point, insert a new item in the outlet tab and change the Type to Demand Point. When the arc type is Demand Point, the “Default Nozzle” field becomes non-editable since it does not apply. The “Default Watering Arc” field becomes the “Default Flow” and the “Flow Tolerance” fields become pressure tolerances. IRRICAD FastQuote User Guide FastQuote Database Editor Manual • 195 3.8.11.2 LINKING NOZZLES TO OUTLETS To to add existing nozzles to an outlet use Component|Edit Nozzles. This tool is to be actioned before adding nozzles to or removing nozzles from an existing outlet. To edit an outlet: 1. Select the outlet in the outlet component group by clicking on the name. 2. Select Component|Edit Nozzles. 3. Now select Component|Add Nozzles or Component|Remove Nozzles. 4. To finish adding or removing nozzles, select Component|Edit Nozzles. Adding Nozzles After invoking this tool, the view is taken to the nozzles component group. After adding a new outlet to the database, select the Component|Edit Nozzles and then Component|Add Nozzles to select existing nozzles for the new outlet. This will open the nozzle tab. Note that new nozzles must be added to the nozzle component group prior to adding nozzles to an outlet (see Nozzles, Section 3.8.12). 1. Click on the required Outlet. 2. Select Component|Edit Nozzles. 3. Now select Component|Add Nozzles and select the required nozzles for this outlet either by clicking the grey box to the left of the item name or by double-clicking on the item name. 4. To finish adding nozzles, select Component|Edit Nozzles. Tip: Quickly select a nozzle by clicking on the gray box at the left of the nozzle description. 3.8.12 NOZZLES In FastQuote any type of sprinkler or dripper is given an outlet body and a nozzle, even if the outlet does not physically have nozzles e.g., a dripper. The outlet body contains the description of the outlet, the arc type, price and some default values as those most commonly used when the outlet is selected. When an outlet is selected from the 196 • FastQuote Database Editor Manual IRRICAD FastQuote User Guide dropdown list, the default nozzle for that sprinkler (as specified in the database, normally the most commonly used) is initially selected. The required nozzle can be selected from the dropdown list. Other default values can also be changed depending on the arc type of the outlet. The nozzle part of an outlet can be the actual nozzles supplied with an outlet body, or simply hold the technical data for the outlet, such as a dripper's hydraulic characteristics. Nozzles contain the minimum and maximum recommended pressures from the manufacturer, and parameters to calculate the flow and radius at a given pressure. The manufacturer supplies data used to define nozzle performance. A Curve Fit utility is provided (see Section 3.5.1) to convert pressure and flow data for outlets into a coefficient and an exponent. These two numbers are used in the calculations FastQuote undertakes internally for design and analysis. The Curve Fit utility is also used to convert pressure and radius of throw into a constant and index (K and n values) for the nozzle Outlet Radius. The Outlet Radius is the wetted radius of the nozzle for a given pressure. Figure 3-18 IRRICAD FastQuote User Guide FastQuote Database Editor Manual • 197 Common buttons are explained in Component Menu, Section 3.6 and Database Details, Section 3.7. Some fields are particular to nozzles or have a specific explanation when used in the Nozzle dialog. Data required for nozzles has to be calculated from pressure / flow, and pressure / radius information supplied by the manufacturer. Use the Curve Fitting utility - Outlet Flow or Outlet Radius to calculate the Constant, Index, Radius Equation A and Radius Equation B. The Constant and Index values are used to calculate the pressure-flow characteristics of the nozzle, where as Radius Equation A and B values are used to calculate the wetted radius of the nozzle at any given pressure. COV: Minimum Pressure: Maximum Pressure: Radius Equation: Arc: “COV” (CVM) is simply entered as a number e.g., in Figure 3-12 the COV is 0.03 (3%) Enter the “Minimum Pressure” recommended for the nozzle. Enter the “Maximum Pressure” recommended for the nozzle. This pressure range should not be confused with the pressures corresponding to the design flow tolerance. The range specifies the absolute minimum and maximum allowable operating pressure for the nozzle. A and B - two numbers used to describe the pressure / radius characteristics of the nozzle. This allows calculating the maximum radius of throw (wetted radius) of the sprinkler for any pressure. The constants A and B can be obtained by using the Outlet Radius Curve Fitting utility. For each individual nozzle, the wetted radius / pressure relationship is assumed constant for all arcs. A number between 0 and 360 to describe the arc of the sprinkler. For fixed arc sprinklers a nozzle entry must be made for each arc, one of which must be selected as the default arc for the outlet. 198 • FastQuote Database Editor Manual IRRICAD FastQuote User Guide Constant / Index: Two numbers used to describe the pressure / flow characteristic of the nozzle at the given arc. These can be obtained from the Outlet Flow Curve Fitting utility by entering the flow at any given pressure as given with the manufacturer's data. 3.8.13 OUTLET CONNECTIONS An outlet connector is a component or an assembly of components that is used to connect an outlet to a lateral or supply pipe. Examples of outlet connectors are: • • • Swing joints Risers - for overhead sprinkler applications Distribution tube and stake for micro-sprinklers Figure 3-19 IRRICAD FastQuote User Guide FastQuote Database Editor Manual • 199 Common buttons are explained in Component Menu, Section 3.6, Assemblies, Section 3.7.3 and Database Details, Section 3.7. Some fields are particular to outlet connectors or have a specific explanation when used in the Outlet Connections dialog. Inlet Diameter: Outlet Diameter: Height Above Ground: Equiv. Length Diameter: HL Equiv. Length (ft or m): Enter an “Inlet Diameter” for the connector (nominal diameter). The diameter is used in the matching of fittings or components to the connector. Enter an “Outlet Diameter” for the connector (nominal diameter). The diameter is used in the matching of fittings or components to the connector. The height of the outlet and the connector above ground level. Where the outlet is at ground level or close to ground level (as in most turf situations) the “Height Above Ground” can be zero. Where the outlet is significantly above ground level as in the case of sprinklers on riser pipes, the height of the sprinkler above ground level (which may be different to the riser length) should be entered. The “Equivalent Length Diameter” is the diameter of smooth pipe which together with the “HL Equivalent Length” is used to calculate the connector pressure loss. Do not include the pressure loss due to height above ground in this, as the loss due to change in height will be taken in to account elsewhere. The length of smooth pipe of diameter equal to the equivalent length diameter of the connector that will result in a pressure loss (in feet or meters) equal to that of the connector. FastQuote determines whether or not the outlet connector will connect directly to the sprinkler and what fittings, if any, are required to make the connection. 200 • FastQuote Database Editor Manual IRRICAD FastQuote User Guide If an outlet connector is not used, the fittings required to connect the sprinkler directly to the lateral will be selected. Note that a connection code of NONE can be used to connect an outlet connector to an outlet. 3.8.14 WIRES The wire component group contains the descriptive, technical and price information for various types of electric cable used in designs. Any wire types may be entered. There is no distinction between wire used for electrical control or for lighting and other applications. Common buttons are explained in Component Menu, Section 3.6 and Database Details, Section 3.7. Some fields are particular to wires or have a specific explanation when used in the Wires dialog. Figure 3-20 IRRICAD FastQuote User Guide FastQuote Database Editor Manual • 201 Common buttons are explained in Component Menu, Section 3.6 and Database Details, Section 3.7. Some fields are particular to wires or have a specific explanation when used in the Wires dialog. Wire Type: Nominal Size: Resistance: Voltage Rating: A code containing up to three letters, similar to the pipe type code, which is used to identify particular kinds of wire. The nominal or descriptive diameter of the wire. The internal “Resistance” of the wire. The maximum “Voltage Rating” for the wire. 3.8.15 CONTROLLERS Controllers are electrical items that program the sequence of operation of the electric solenoid valves that are used to control the flow into the various zones. Figure 3-21 Common buttons are explained in Component Menu, Section 3.6, Assemblies, Section 3.7.3 and Database Details, Section 3.7. Some 202 • FastQuote Database Editor Manual IRRICAD FastQuote User Guide fields are particular to controllers or have a specific explanation when used in the Controllers dialog. Number Stations: of This refers to the maximum “Number of Stations” (or system flows) the controller can be wired to control. A station or system flow may consist of one or many electric solenoid valves. This information is purely descriptive and is not used by FastQuote in the design process apart from bill of material reports. 3.8.16 LIGHTS The lights component group contains items for garden or landscape lighting. Common buttons are explained in Component Menu, Section 3.6, Assemblies, Section 3.7.3 and Database Details, Section 3.7. Some fields are particular to lights or have a specific explanation when used in the Lights dialog. Rating: Nominal Voltage: Volt tolerance % Above:: Volt tolerance % Below:: The power “Rating” of the lights in watts. The “Nominal Voltage” rating of the light in volts. The percentage voltage increase above the nominal voltage allowed for the light. The percentage voltage drop below the nominal voltage allowed for the light. This information is purely descriptive and is not used by FastQuote in the design process apart from costing and bill of material reports. IRRICAD FastQuote User Guide FastQuote Database Editor Manual • 203 Figure 3-22 3.8.17 OTHER ELECTRICS A miscellaneous Electrical component group contains items that are considered to be part of the electrical requirements, but do not belong in the wire, lights or controller component groups. Common buttons are explained in Component Menu, Section 3.6, Assemblies, Section 3.7.3 and Database Details, Section 3.7. Some fields are particular to other electrics or have a specific explanation when used in the Other Electrics dialog. Rating: Voltage: The power “Rating” of the item in watts. The “Voltage Rating” of the item in volts. 204 • FastQuote Database Editor Manual IRRICAD FastQuote User Guide This information is purely descriptive and is not used by FastQuote in the design process apart from costing and bill of material reports. Figure 3-23 3.8.18 MISCELLANEOUS The Miscellaneous component group is used to store items such as concrete, locking clamps, sealing plugs, valve boxes etc. so that these items can also be included in the total cost of the project. To include these items in the reports, select from the database using the [Show Fittings] button found on the Change or Change Type dialog. IRRICAD FastQuote User Guide FastQuote Database Editor Manual • 205 Figure 3-24 Common buttons are explained in Component Menu, Section 3.6, Assemblies, Section 3.7.3 and Database Details, Section 3.7. Some fields are particular to miscellaneous items or have a specific explanation when used in the Miscellaneous dialog. Size / Diameter 1: Size / Diameter 2: Where relevant, the size and / or diameter of the component. Where relevant, the size and / or diameter of the component. This information is descriptive and only appears in the relevant reports. 206 • FastQuote Database Editor Manual IRRICAD FastQuote User Guide 3.9 QUERY MENU The Query function allows low level access to FastQuote databases via Microsoft® Jet SQL. Using this facility could cause corruption of databases and therefore creating new queries shouldn’t be attempted without a reasonable knowledge of both SQL and the structure of FastQuote databases. FastQuote Version 5 comes equipped with pre-set queries, which can be used to view or update various database tables. Examples include:showing the Pipe Table (this also allows you to add or edit pipe codes); and an example of increasing pipe prices for a particular supplier. Figure 3-25 The Query tab is only visible if “Show Query tab” is checked in Tools|Options. The tools are available from the Query menu or short cut icons on the toolbar: Figure 3-26 IRRICAD FastQuote User Guide FastQuote Database Editor Manual • 207 3.9.1 EXECUTE QUERY This option executes the current query (the SQL code for this is shown in bottom pane of the query tab). Results of the query are shown in the main grid pane of the Query tab. An option is available (Tools|Options) that will execute SELECT queries automatically when they are selected. To execute a query: 1. Choose the required query from the dropdown list on the tab. 2. Select Execute Query from the menu or toolbar. 3.9.2 SAVE QUERY This saves the current query with the title as specified in the “Query name” combo box. Note that all queries are saved in a text file, Queries.irq, located in the main FastQuote folder. To save a query: 1. Select Query|Save Query. If a query with that name already exists, the user will be prompted to over-write it. 3.9.3 DELETE QUERY This option removes the current query from the query configuration file. To delete a query: 1. Select the query to be deleted. 2. Select Query|Delete Query. 3.9.4 RELOAD QUERY Select this option to reload all queries and redisplay the current query. This is useful if the user wishes to “undo” the modification to a query, or if the query file has been updated externally. 208 • FastQuote Database Editor Manual IRRICAD FastQuote User Guide 3.10 WINDOW MENU The options in the Window menu control how the open databases can be displayed. 3.10.1 CASCADE An option for displaying multiple databases in a cascading fashion i.e. each next window displayed below the previous title bar. Found in Window|Cascade. 3.10.2 TILE An option for displaying two databases one below the other on the screen found in Window|Tile. 3.10.3 ARRANGE ICONS In the event that many windows are open but minimised, Window|Arrange Icons will arrange the minimized window icons in the left-hand corner. 3.10.4 OPEN DATABASES LIST Lists all databases that are open and indicates which one currently has the input focus. Found in Window|Open Database List. IRRICAD FastQuote User Guide FastQuote Database Editor Manual • 209 3.11 TOOLS MENU (DATABASE) 3.11.1 CLEAN FIELDS The Clean Fields utility is used to ensure the consistency of any data that is directly imported, via MS Access, into the FastQuote databases. It essentially does what the database editor does and makes sure that character fields are the correct length, and that real fields have suitable values. To use the utility simply:1. 2. 3. 4. 5. Close the current database. Select Clean Fields from the Utility menu. Choose the database and click the [Clean] button. When the progress bar stops the operation is complete. [Cancel] exits from the utility. A backup of the original database will be created (~tmp then the database name) this may be deleted when required. 3.11.2 DELETE ORPHAN NOZZLES Select Tools|Delete Orphan Nozzles to delete any nozzles which are no longer attached to an Outlet. 3.11.3 UNITS These settings control the units used for display and entry for each type of quantity. To set units: 1. Select Settings|Units. 2. Edit each measurement as required. 3. Click [OK]. Note: The units set here will also change the default units in FastQuote. 210 • FastQuote Database Editor Manual IRRICAD FastQuote User Guide FastQuote, but can also be set in FastQuote for use in Database Editor. 3.11.4 OPTIONS 3.11.4.1 WARNINGS AND ERRORS Options allow the choice whether or not the database editor displays some warning messages. Display warning messages when changes to a component have not been updated: When this option is checked, a message will appear when editing a component (e.g. on the main dialog screen) and attempt to select another function (e.g. [New]). The message will ask if the changes are required to be saved. Answer [Yes], [No] or [Cancel]. If this option is not checked, the message does not appear and the changes are automatically saved. Display warning messages before editing a component: When this option is checked a message is displayed when an item is selected and the [Delete] button is clicked. The message is a check to make sure the item is to be permanently deleted. This allows time to check the correct item is selected. If this option is not checked, the selected item will be deleted without displaying a message. Show errors in the internal structure when they are noticed: This option should always be checked. A message will be displayed if errors in the internal structure are encountered. 3.11.4.2 APPLICATION Maximize application on start-up When checked, the database editor will open full screen. Maximize database window on open When checked databases will open full screen within the main pane of the Editor. IRRICAD FastQuote User Guide FastQuote Database Editor Manual • 211 Open database on start-up When checked, select the default database or last opened database to open on start-up. Show Query tab When checked, the Query tab will be visible after the Nozzles component tab. Execute SELECT queries automatically When checked, the query will run automatically when selected. Supplementary Character set This accesses the same setting as in FastQuote and needs to be set to enable Left to Right languages or East Asian languages to display correctly in the “grid” views. For more information on using this feature refer to the V11 release notes. 3.11.5 CUSTOMIZE Toolbars can be customized and their viewing controlled through the View|Toolbars menu. A shortcut is also available by right-clicking on any toolbar. The operation of this facility is described below. 3.11.5.1 TOOLBARS TAB The display of individual Toolbars may be toggled using the check boxes provided. At any time when the Toolbar “Customize” dialog is open buttons may be ‘dragged’ from one toolbar to another, dragging a button onto the main view area or any other area that is not a Toolbar will remove a button. New Button: Reset Button: FastQuote contains a set of default Toolbars (Design, Dimension, Drawing, Electric, File, Hydraulic, Modify, Select, Snap, Tool, and Zoom). It is possible to add new blank Toolbar by clicking the [New] button. When one of the default FastQuote toolbars is highlighted the reset button is available. Clicking this will repopulate the current Toolbar with its default buttons. If any buttons have been 212 • FastQuote Database Editor Manual IRRICAD FastQuote User Guide Delete Button: Show ToolTips: Cool Look: Large Buttons: previously moved to other Toolbars then copies of these buttons will be retained in those Toolbars. User defined Toolbars (created with [New]) can be removed by selected the desired Toolbar and clicking the [Delete] button which will be available. Note that it is not possible to remove the default FastQuote Toolbars although they can be depopulated or hidden. Controls whether tooltips are displayed when the mouse cursor is paused above a Toolbar button. This check box changes the appearance of the Toolbars to a ‘flat’ style. This button will increase the size of the buttons on the screen. 3.11.5.2 COMMANDS TAB This tab contains the commands that can be represented by a button; they are grouped in a way that matches the default Toolbars. Clicking on a category shows the buttons that are available; these buttons can then be dragged onto any existing Toolbar (default or user defined). Note that the same command/button can exist in more than one Toolbar. 3.11.5.3 WINICAD.INI AND IRRIBASE.INI The current Toolbar configurations for FastQuote and the Database Editor are stored in initialization files called Winicad.ini and Irribase.ini in the FastQuote folder (normally C:\Program Files\AEI Software\FastQuote Pro\config). 3.11.6 LANGUAGE Select Tools|Language to change the language as required and restart the Database Editor. Note FastQuote is currently only available in English. IRRICAD FastQuote User Guide FastQuote Database Editor Manual • 213 3.12 HELP MENU (DATABASE) The Help menu contains the options: • • Contents About Irribase 3.12.1 CONTENTS Help|Contents opens the database editor manual on-line help. It is the same as the printed manual. The help file can be loaded as HTML Help or WinHelp. Internet Explorer is required for HTML Help. If it is not available, WinHelp will automatically open. Microsoft Office is required for WinHelp. 3.12.1.1 HTML HELP This window can be resized as required. Click the maximize button (middle button at the top right of the dialog window) or move the cursor to any edge until the cursor becomes a two-headed arrow and drag the dialog to the required size. The right hand side of the dialog adjusts the text to fit the right hand window. At the top of the help dialog are icons: Hide, Back, Print, and Options. Hide / Show If the left hand side of the help dialog, containing the contents, index and search option is visible; clicking Hide will hide the left hand side. If the left hand side is hidden, clicking Show will show the left hand side of the dialog. Contents If this tab is selected, the manuals content page is displayed. Each heading with a + sign can be opened to reveal its sub-headings. The sub-headings can be hidden by clicking on the - sign. Clicking any heading will open that section of the manual. The text is displayed on the right hand side of the help window. 214 • FastQuote Database Editor Manual IRRICAD FastQuote User Guide Index Use the Index tab to select an indexed keyword. These words have been selected to aid in finding topics. Select a topic and click the Display button. Search Use Search to find a topic. Search lists all the places the word is found in the on-line help. To use Search: 1. Enter the word required to find. Make the word as specific as possible e.g. enter X to find the meaning of this “Usage” code for assemblies. 2. Click the [List Topics] button. 3. Select a topic from those listed. 4. Click the [Display] button. The selected topic will be displayed on the right hand side. Back Back to the last topic accessed, whether the topic was selected by using Contents, Index or Search or used the yellow arrows at the end of each topic to navigate. Click Back as many times as required - this function will move back through all the previous selections. 3.12.2 ABOUT IRRIBASE This option shows the version of the database editor. To find the version of the database editor: 1. Select Help|About DB Editor. The dialog shows the version number of the database editor and the year copyright was registered. IRRICAD FastQuote User Guide FastQuote Database Editor Manual • 215 3.13 ADVANCED KNOWLEDGE 3.13.1 DEFAULT DATABASE ORDER The databases have an in-built ordering system that determines the order items are displayed in the Database Editor and drop down list in FastQuote. This is set out in Default Database Order, Section 6.5 to help understand the ordering of items in each component group. Items in each component group are ordered alphabetically or numerically in ascending order based upon each of the fields below in turn. For example, Controllers are ordered numerically by the [Order] field then alphabetically by [Description] and so on. Note that the [order] field is an internal one that is not available in the FastQuote Database Editor. It can, however, be accessed via Microsoft Access. By default, the order field for all items is the same and therefore has no effect. If the order field is required to have another number to change the ordering, this can be done in the column labeled Order Number. To do this, follow the steps below: 1. Open the database in Microsoft Access (MS Access must be installed). This can be done by double-clicking on the .mdb file in Explorer. 2. Select Components and click [Open] 3. Scroll to the right-hand side. This last column is titled Order. All items have the same order number (10,000). 4. Find the item required to be at the top of the items in the component group. Give this item an order number less than 10,000 (e.g. 1, 2, 3 etc). The same re-numbering can be started for each of the component groups. 5. Close the database and exit MS Access. The order of the fields can be changed in the registry of FastQuote. 1. Select Start|Run and type Regedit. Open HKEY_CURRENT_USER and then Software. Open AEI Software and then FastQuote. Open Database Settings and double-click on Sort Order. 216 • FastQuote Database Editor Manual IRRICAD FastQuote User Guide 2. On the right-hand side will be the component groups and their ordering. Double-click on the icon to the right of the component group and a dialog will appear and the fields can be re-ordered. Be careful to retain the square brackets and commas in the correct place when moving the fields. For example Pipes are ordered by: “[Order],[Major1],[Reals1],[Reals4],[Description]” The order number is the same for all items unless the number has modified in MS Access. It is recommended that the [Order] is left in first place. However, if pipes are to be ordered on Description next, copy and cut the [Description] (Ctrl+X) and paste (Ctrl+V) after [Order] so now the value will read: [Order],[Description],[Major1],[Reals1],[Reals4] 3. Click [OK] and close the Registry Editor. 3.13.2 GLOBALLY UPDATING PRICES IN THE DATABASE Across the board price increases from particular supplies can be updated in one go in the Database Editor by using the Query options. 1. Open the database editor and the database to update 2. Go to Query tab. 3. From the drop-down box select Update Wholesale and Retail Prices of SUP1 Pipes, increasing by 6%. 4. Once the query has been selected, the formula will be displayed in the lower field. See Figure 2-42. 5. If required, change the details to suit. E.g: 1.06 = a 6% increase so change according to the percentage increase required; SUP1 can be changed to the required supplier code; the Database number for Pipes is 1 which can be changed to any required component group. IRRICAD FastQuote User Guide FastQuote Database Editor Manual • 217 Figure 3-27 6. Once you are ready to run the query, select Query|Execute Query. 7. If you wish to save the edited query for use another time, in the “Query name” field (at the top of the screen) enter a new name and then select Query|Save Query. 3.13.2.1 FIELDS: Major1 Minor1 Reals1 Reals2 Reals3 Reals4 pipe type (pipes) or inlet / major connection type outlet / minor connection type nominal diameter, min submain diameter (LTOs), inlet / major diameter (valves, misc. hyd., couplers, tees, pumps, outlets), radius equation constant (nozzles), size/diameter 1 (misc. items) actual (internal) diameter, lateral diameter (LTOs), outlet / minor diameter (valves, misc. hyd., couplers, tees, pumps) bend angle (elbows & bends), radius equation index (nozzles), size/diameter 2 (misc. items) pipe roughness or constant (valves, misc. hyd, ) minor diameter (elbow & bends), A factor (pumps), arc (nozzles) allowable pressure (pipes, tapes) or index (valves, 218 • FastQuote Database Editor Manual IRRICAD FastQuote User Guide misc. hyd, ) B factor (pumps), constant (nozzles) Reals5 Reals7 Reals8 Rextra1 Rextra2 Rextra3 Rextra4 intercept (valves, misc. Hyd, ) C factor index (nozzles) wholesale cost retail price 3 minimum flow m /h (valves, misc. hyd., default pressure (outlets), minimum (nozzles) 3 maximum flow m /h (valves, misc. hyd., default watering arc (outlets), maximum (nozzles) flow tolerance above (outlets) flow tolerance below (outlets) IRRICAD FastQuote User Guide (pumps), pumps), pressure pumps), pressure FastQuote Database Editor Manual • 219 220 • FastQuote Database Editor Manual IRRICAD FastQuote User Guide 4 Tutorials The purpose of these tutorials is to have you enter a small, yet complete irrigation system, have it designed and costed, and the plans prepared. You will simply be asked to do things, explanation as to ‘why?’ will be limited - enough to show the process without getting involved in possible alternatives. The intention is to illustrate how IRRICAD works and to do this as simply as possible. Consequently, the system layouts used have been devised with this in mind and the siting of some componentry may not be ideal from an irrigation designer's viewpoint. IRRICAD FastQuote User Guide Tutorials • 221 222 • Tutorials IRRICAD FastQuote User Guide 4.1 INTRODUCTION TO DESIGN TUTORIALS The types of tutorials are listed: Very Basic Initial Design A Simple Turf Design Methods to Lay Out Sprinklers Applying a Specific Amount of Water to an Area Simple Bowling Green Design Garden Design Customising Your Database How FastQuote Selects Fittings and Understanding the Fitting Selection Rules Correcting Fittings Errors Creating and Modifying Assemblies Creating and Modifying Symbols Printing Using Plot Layouts Digitizing Plans Plot Templates Tips for Advanced Users Section 4.2.1 Section 4.2.2 Section 4.2.3 Section 4.2.4 Section 4.3.1 Section 4.3.2 Section 4.4.1 Section 4.4.2 Section 4.4.3 Section 4.4.4 Section 4.5 Section 4.6 Section 4.7 Section 4.8 Section 4.9 There is no rigidly prescribed method of carrying out IRRICAD designs; you should use these examples as a guide only and try to develop a procedure which best suits your situation. Only those options needed to produce these designs are described. References to the Help Topics are made where appropriate. The exercises in this manual are set up to show specific features of IRRICAD, so please complete each section even if the type of design is not in your general line of work. Work through the exercises at your own pace and please feel confident with each exercise before moving on to the next one. These exercises can be completed at an IRRICAD training course or at your own computer in your office. The database that is necessary for the tutorials is supplied with the program. When directed to select a command from a menu, the menu name, menu option and sub menu option (if applicable) will be listed. For example, select Settings|Digitizer|Scale. This refers to selecting the Scale option from the Digitizer submenu that is found in the Settings menu. The Settings menu is found on the Menu bar at the top of the IRRICAD window. All button names will be displayed with square brackets such as [OK] etc and all dialog field names will be displayed IRRICAD FastQuote User Guide Tutorials • 223 with double quotation marks such as “Description”. All entries you need to enter, select or are editable if automatically entered for you are in bold such as ‘Enter the “Width” as 32 and the “Height” as 50.’ 4.1.1 HELPFUL HINTS Before you begin any designs on your own, please note the following: 4.1.1.1 TERMINOLOGY Design in FastQuote consist of Hydraulic pipes connecting Control Valves to the water supply, and Hydraulic pipes connecting Outlets to the Control Valves. The tutorials have been written in US units. Metric units have been supplied in brackets. When a measurement appears in US units it will be followed by the metric units for the task e.g. 825 (250) where 825 is the measurement in feet and 250 is the measurement in meters. Sometimes the units will also be specified e.g. 825ft (250m) but only the number should be entered not the units. 4.1.1.2 ON-LINE HELP The on-line Help is available through the Help menu, select Help Topics. It contains all the topics and chapters available in the manual and is divided into five main divisions: • • • • • The Overview contains information about using Help and comments and tips for new users. The User Manual describes how to approach a particular task, using IRRICAD tools and options. The Database Editor section describes the function of the database and how to enter hydraulic items into the database. Tutorials – this section. The Tool and Command Reference describes each menu item and describes how to mechanically use the tool. In addition the Help menu also contains a Release Notes section which chronologically lists new features added and also details addenda to the manuals. 224 • Tutorials IRRICAD FastQuote User Guide Use Search or Find to enter a key word and find the sections the key word appears in. 4.1.1.3 MOUSE OPERATION IRRICAD uses the mouse installed with Windows operating systems. Clicking the left mouse button selects or places. Clicking the right mouse button will bring up additional menus of choices for aiding or finishing tasks when using tools. In most circumstances do not hold down the left mouse button after placing the first click of a line, pipe, select window or similar. Simply leftclick then move the mouse and left-click again. 4.1.2 THE FIRST STEPS To start a design: 1. Select Settings|Company and enter your company details. To avoid having to re-enter your company information, in future designs, click the [Save As Defaults] button. 2. Set display properties for hydraulic items. Select Settings|Irrigation - Design Specific to customize pipe line widths. Again click the [Save As Defaults] button to retain these settings for all future designs Select Settings|Irrigation Items to customize the display properties for other hydraulic symbols. These are contained in the “Lines” and “Symbols” sections of this tab. 3. Select Settings|Units to select the units to use for each type of value. 4. If you know approximately what size your design will be, you can select a “Design Size” from Settings|Miscellaneous. This option makes the symbols, on the screen, an appropriate symbol size relative to the area the design covers. It can be altered at any time by selecting another “Design Size” or typing in a “Base Database Symbol Size”. Note if the “Update Database Symbols” checkbox is checked, all hydraulic symbols, currently in the design, will be updated to the new size. IRRICAD FastQuote User Guide Tutorials • 225 5. Design headings can be entered at any time. However, it is advantagous to specify these at the beginning to avoid any confusion if several copies of the base design are made. Select Settings|Design Details. 6. You are now ready to enter your design. Design is available from the Design menu and all Zooms are available from the View menu. Remember that if you cannot find a particular menu item or tool, the Find or Search functions in Help|Help Topics can be used to locate it. Remember that you can enter items and information at any time and in any order. Happy Designing! 1. 226 • Tutorials IRRICAD FastQuote User Guide 4.2 BASIC START 4.2.1 VERY BASIC INITIAL DESIGN Tasks covered in this tutorial: • • • • Drawing a simple system Turning valves on Sizing pipes Reading reports This design takes you through the very basic concepts of a FastQuote design. Understanding these concepts and principles and applying them to larger more complex designs means that you can now use FastQuote for any type of landscape or small turf design you wish to. Figure 4-1 4.2.1.1 STARTING THE TUTORIAL Double click on the Fastquote icon or select Start|Programs|Fastquote|Fastquote to start FastQuote. If FastQuote is already running select File|New to start with a clean screen. In Settings|Irrigation – Design Specific browse for the Tutorial database the database folder. Highlight Tutorial.mdb and click [Open]. Go to the Units tab and click the US (Metric) button to restore the default units for this tutorial. Note Metric measurements are displayed in brackets. IRRICAD FastQuote User Guide Tutorials • 227 Select the Miscellaneous tab (Misc) and click select the "Medium Design Size" (centre of dialog). Click [OK]. 4.2.1.2 DRAWING THE LAYOUT OF THE SYSTEM Select Hydraulic|Water Supply and place the water supply on the screen, near the left-hand side. Enter the "Head" as 42psi (30m), the "Static Head" as 42psi (30m) and the flow as 10gpm (40lpm). Click [OK] to accept and close the dialog. Select Hydraulic|Pipe . Leave the pipe as Computer Selected so that FastQuote will select the pipe size for you during the design process. Click [OK] and click in the center of the water supply to place the start point of the pipe (left click on the screen). The pipe will rubberband with the cursor until you place the endpoint or next point of a pipe (if the pipe is bent). The pipe tool is like a continuous line tool and will rubberband between points until you end the pipe by selecting Right-Click|Restart. Draw the pipe out towards the right-hand side and left click then select Right-Click|Restart. Select Hydraulic|Outlet. Select the Lawn Pop-Up Sprinkler. In the Nozzle field you can select the nozzles associated with this sprinkler. Select the 16/9 nozzle. Leave the pressure and flow as the default values. Click [OK] and place the outlet on the end of the pipe in the center of the black junction. The black junction will disappear when the outlet connects to it. Select the ¾” (20mm) Electric Valve from Hydraulic|Control Valve and leave Z as the pipe type. Click [OK] and place the valve on the pipe about midway. Once placed, FastQuote will assign the default name of Zone no. 1 to this control valve. Click [OK]. 4.2.1.3 DESIGNING THE SYSTEM AND CHECKING REPORTS You are now ready to proceed with Design. Select Design|Design. In the Zone Run Times dialog enter 1:0 and click [OK]. Design will proceed and select pipe sizes for the system. Select Reports|Reports|Design Summary. This report summarizes what is happening in system as shown in Figure 4-2. 228 • Tutorials IRRICAD FastQuote User Guide The total zone flow is reported and the water supply pressure entered in the water supply dialog is stated. The minimum and maximum allowable outlet pressures are calculated based on the pressure entered in the Outlet dialog and the flow tolerance specified for the Lawn Pop-Up Sprinkler in the database. This tolerance allows a pressure variation of 15.2%. The actual outlet pressure variation in this system is 0% (because we only have one sprinkler). Based on the water supply pressure and the valve being completely open, the resulting pressure downstream from the valve, the headloss through the valve and the resulting maximum and minimum outlet pressures are reported. Figure 4-2 Next is reported the required valve pressure to achieve the desired pressure at the sprinkler, and the resulting minimum and maximum outlet pressures. Tasks completed during this tutorial: • • • • Drawing a simple system Turning valves on Sizing pipes Reading reports 4.2.2 A SIMPLE TURF DESIGN Tasks covered in this tutorial: • • • • • • Drawing simple background information Setting pipe line widths Drawing a simple turf system Setting required outlet pressures Selecting outlet connectors (risers) Resizing symbols to suit design size IRRICAD FastQuote User Guide Tutorials • 229 • • • • • Using the Change tool Orientating arcs manually Turning valves on Sizing pipes Reading reports This tutorial is to show a simple method for laying out several sprinklers and connecting them to the water supply. It is for demonstration purposes only and hence is of a small size. Figure 4-3 4.2.2.1 GETTING STARTED Double click on the Fastquote icon or select Start|Programs|Fastquote|Fastquote to start FastQuote. If FastQuote is already running select File|New to start with a clean screen. In Settings|Irrigation – Design Specific browse for the Tutorial database in the database folder. Highlight Tutorial.mdb and click [Open]. In the same dialog change the "Pipe width" to 2. If you prefer to work in US units, go to the Units tab and click the [US] button. If you prefer to work in Metric units, click the [Metric] button to restore the default units for this tutorial. Note Metric measurements are displayed in brackets. In the previous tutorial we did not draw in any background information. This is not usual, as in most cases you need to have the area, fence lines etc. laid out before you can draw the system. We will enter some 230 • Tutorials IRRICAD FastQuote User Guide basic background information in this design. Select Draw|Rectangle|2 Point and place the first point on the screen by left clicking. Draw the cursor out and click again to place the opposite corner of the rectangle (the second point). Select Tools|Change and click on the boundary of the rectangle. In the dialog change the width and height to 11.4ft (3.5m) as in Figure 4-4. Click [OK]. Select View|Zoom All. Figure 4-4 4.2.2.2 LAYING OUT THE SYSTEM Select Hydraulic|Water Supply and place the water supply to the right of the square, some distance away. Left-click to place. In the dialog enter 30psi (21m) for the "Head" and "Static Head" and 10gpm (40lpm) for the flow. Select Settings|Miscellaneous and type in 1.5ft (0.5m) for the "Base Database Symbol Size" in the Design Size section. Click [OK]. The symbols now look smaller on the screen. Select Hydraulic|Outlet. In the dialog select the Garden Spray Sprinkler as the "Sprinkler" by clicking on the down arrow and highlighting the required item. The "Nozzle" field will show the 10 garden Nozzle. Change the pressure to 28psi (20m) and the "Arc" to o 90 . In the "Riser" field select the ½” x ½” Flexible Swing Joint. This is how the sprinkler is to connect to the pipe. Click [OK]. IRRICAD FastQuote User Guide Tutorials • 231 Place an outlet at each corner of the square by left clicking. You will notice that the arcs are not oriented to water inside the square. We will manually fix this by selecting Tools|Change and clicking on a wetted arc. In the dialog change the "Start Angle" to be either 0, 90, 180 or 270 (bottom left = 0, top left = 270, top right = 180 and bottom right = 90). Click [OK]. You may need to zoom out (View|Zoom Out) in order to see all the wetted arcs. Repeat for each arc so that it looks similar to Figure 4-5. Figure 4-5 Connect the outlets and water supply by using Hydraulic|Pipe and clicking on each item to connect to the pipe. Start at the top left outlet then the top right, then the bottom right and last the bottom left. You will notice the flowcheck value f= (current) m=10gpm (40lpm) on the status bar as you connect sprinklers together. Select Right-Click|Restart. Now click on the Water Supply and then finish this pipe by clicking on the pipe midway between the top right and bottom right sprinklers. Select Hydraulic|Control Valve and select the 1” (25mm) Electric Valve. Change the "Pipe Type" to L and click [OK]. Place the valve on the pipe downstream from the water supply so that it is similar to Figure 4-6. 232 • Tutorials IRRICAD FastQuote User Guide Figure 4-6 4.2.2.3 DESIGNING THE SYSTEM AND CHECKING REPORTS We are now ready for the design process! Select Design|Design. In the Zone Run Times dialog enter 1:0 for the On time and click [OK]. FastQuote will select pipe sizes and calculate the loss through the valve. Check the Design Summary Report in Reports|Reports|Design Summary. It should look similar to Figure 4-7. The total zone flow is reported and the water supply pressure entered in the water supply dialog is stated. The minimum and maximum allowable outlet pressures are calculated based on the pressure entered in the Outlet dialog and the flow tolerance specified for the Garden Spray Sprinkler in the database. This tolerance allows a pressure variation of 12.8%. The actual outlet pressure variation in this system is 0.1%. Based on the water supply pressure and the valve being completely open, the resulting pressure downstream from the valve, the headloss through the valve and the resulting maximum and minimum outlet pressures are reported. Next is reported the required valve pressure to achieve the desired pressure at the sprinkler, and the resulting minimum and maximum outlet pressures. IRRICAD FastQuote User Guide Tutorials • 233 Figure 4-7 Tasks completed during this tutorial: • • • • • • • • • • • Drawing simple background information Setting pipe line widths Drawing a simple turf system Setting required outlet pressures Selecting outlet connectors (risers) Resizing symbols to suit design size Using the Change tool Orientating arcs manually Turning valves on Sizing pipes Reading reports 4.2.3 METHODS TO LAY OUT SPRINKLERS These tutorials take a look at the different methods of laying out sprinklers. There are three main methods. • • • Placing sprinklers singly (as shown in the previous tutorial – A Simple Turf Design) Placing sprinklers at a fixed spacing or evenly spaced along a pipe length Automatically placing sprinklers in irregular areas Before we look at these methods it is handy to point out that you do not need to orientate each part circle arc manually. The previous tutorial showed the manual method of orientating the arcs after placement as there were few sprinklers and the required orientation was easy to work out. The method to automatically orientate arcs is to use the hydraulic 234 • Tutorials IRRICAD FastQuote User Guide tool Area (short for Irrigation Area). This tool will be explained when we look at the different ways to layout sprinklers. 4.2.3.1 PLACING SPRINKLERS AT A FIXED SPACING Tasks covered in this tutorial: • • • • Drawing simple background information Orientating arcs automatically Drawing pipe and fixed spaced sprinklers in one action Snapping to a point Figure 4-8 This method allows pipe and sprinklers to be placed in one action, and the spacing to be set for the sprinklers. Draw a rectangle 82ft x 49ft (25m x 15m) on the screen using Draw|Rectangle|2 Point. You can draw out the rectangle any size and then select Tools|Change and click on the border of the rectangle. Edit the Width to be 82ft (25m) and Height to be 49ft (15m). Select Hydraulic|Water Supply and place the water supply to the right of the rectangle. Enter 36psi (26m) for the "Head" and "Static Head" and 10gpm (40lpm) for the "Flow". Click [OK]. Select View|Zoom All. Select Hydraulic|Area and draw a lasso around the rectangle by clicking at each point you wish to change direction, making sure the lasso is outside of the rectangle boundary. To close the boundary select RightClick|Close. In the dialog make sure the "Set Arc Orientation Using Area" check box is checked. See Figure 4-9. IRRICAD FastQuote User Guide Tutorials • 235 Figure 4-9 Select Hydraulic|Sprayline and leave the pipe as Computer Selected. Select the Low Flow Garden Sprinkler as the sprinkler. This sprinkler has only one nozzle (Low Flow Nozzle) which will automatically appear in the "Nozzle" field. Leave the pressure as the default pressure of 30psi (21m). Leave the "Riser" field as No Component Selected and enter 15ft (4.5m) as the "Outlet Spacing" (for head-to-head spacing). Click [OK]. Select Right-Click|Snaps|Endpoint and click on the top left corner of the rectangle. Select Right-Click|Snaps|Endpoint again and click on the top right corner of the rectangle. Select Right-Click|Restart. A line of pipe has been drawn with the sprinklers at fixed spacing. Starting from the left-hand side draw another line so that the pipe will touch the extents of the wetted radii from the previous line of outlets as in Figure 4-10. 236 • Tutorials IRRICAD FastQuote User Guide Figure 4-10 Tasks completed during this tutorial: • • • • Drawing simple background information Orientating arcs automatically Drawing pipe and fixed spaced sprinklers in one action Snapping to a point 4.2.3.2 EVEN SPACING ALONG A PIPE LENGTH Tasks covered in this tutorial: • • • • Drawing simple background information Orientating arcs automatically Drawing pipe and spaced sprinklers in one action Snapping to a point Figure 4-11 This method is similar to above but allows the sprinklers to be the same distance apart but not at a fixed spacing. This method uses the length of the sprayline drawn (i.e. the length of pipe) and places a sprinkler at IRRICAD FastQuote User Guide Tutorials • 237 the start of the line and a sprinkler at the end of the line with other sprinklers the same distance apart aiming to be approximately the spacing you have specified. Start the above tutorial (Placing Sprinklers at a Fixed Spacing). Select Hydraulic|Sprayline. This tool should remember the sprinkler, nozzle, pressure and outlet spacing from before. Click the [Options] button and uncheck the "Fixed Spacing" check box. Click [OK]. Select Right-Click|Snaps|Endpoint and click on the bottom left corner of the rectangle. Select Right-Click|Snaps|Endpoint again and click on the bottom right corner of the rectangle. Select Right-Click|Restart. A line of pipe has been drawn with the sprinklers at fixed spacing. Starting from the left-hand side draw another line so that the pipe will touch the extents of the wetted radii from the previous line of outlets as in Figure 4-12. FastQuote determines that the sprinklers can only water within the Area lasso, which is outside the rectangle boundary. FastQuote will select the appropriate arc in most cases, depending on placement of the sprinkler. Any arcs watering outside the Area can be altered by using Tools|Change. Double-click on the wetted radii and adjust the "Include Angle" as described in the above tutorial (A Simple Turf Design). The pipelines can be connected together until the maximum flow is reached (see f= and m= on the status bar). Select a 1” valve and connect the valve to pipe and pipe to the water supply to complete the system. See Figure 4-13. Delete the Area before running Design, as we did not enter any application information. 238 • Tutorials IRRICAD FastQuote User Guide Figure 4-12 Figure 4-13 The sprayline method can be used as a tool to place sprinklers evenly and the pipes deleted if the pipes are required to run a different way. This tool can also be used without the Area tool, without having the arcs or wetted radii showing, without using Snaps and can be used in any application where even spacing or fixed spacing of outlets is required. It IRRICAD FastQuote User Guide Tutorials • 239 can be used in conjunction with Grid, "Snap To Grid" or Circular Cursor as placement aids. Figure 4-14 Tasks completed during this tutorial: • • • • Drawing simple background information Orientating arcs automatically Drawing pipe and spaced sprinklers in one action Snapping to a point 240 • Tutorials IRRICAD FastQuote User Guide 4.2.3.3 AUTOMATICALLY PLACING SPRINKLERS IN IRREGULAR AREAS Figure 4-15 Tasks covered in this tutorial: • • • • Drawing simple background information Orientating arcs automatically Automatically determining spacing and arcs in an area Moving an item The third method for placing sprinklers is using a tool called Autohead. Autohead is normally used for small irregular areas. Autohead tries to maintain a uniform precipitation over the area. Because of this best results are achieved when matched precipitation sprinklers are used or fixed sprinklers with a combination of nozzles for the different arcs which may be required are selected. Hydraulic|Area is used alongside Autohead to orientate the wetted arcs. Select Draw|Polygon|Irregular. Place the first point in the lower left of the screen. Hold the <Control> key down and move the cursor upwards. Let go of the mouse and type 16 (5) on the keyboard and press <Enter>. Now hold the <Control> key down again and move the cursor to right to achieve a straight horizontal line. Let go of the mouse and type 32 (10) and press <Enter> on the keyboard. Using this method continue to draw another line upwards for 16ft (5m), to the right for 16ft (5m), down for 32ft (10m). Now select Right-Click|Done to finish the polygon. Select View|Zoom All. IRRICAD FastQuote User Guide Tutorials • 241 Select Hydraulic|Area and draw a lasso around the outside of the rectangle by clicking at each point you wish to change direction. To close the boundary select Right-Click|Close. In the dialog make sure the "Set Arc Orientation Using Area" check box is checked. It should look something like Figure 4-16. Select View|Zoom Out. Select Hydraulic|Water Supply and place the water supply to the right of the polygon. Enter 30psi (21m) for the "Head" and "Static Head" and 10gpm (40lpm) for the "Flow". Click [OK]. Select View|Zoom All. Select Hydraulic|Autohead and select the "Sprinkler" as the Low Flow Garden Sprinkler. This sprinkler has only one nozzle (Low Flow Nozzle) which will automatically appear in the "Nozzle" field. Leave the pressure as the default pressure of 30psi (21m). Leave the "Riser" field as No Component Selected. Click [OK]. Figure 4-16 Draw the Autohead lasso around the inside border of the rectangle. To close the lasso select Right-Click|Close. Upon closing the rectangle will fill with sprinklers. See Figure 4-17. Select Tools|Move and click on the bottom right sprinkler. To move the sprinkler click to place it in its new position in the bottom right corner. Connect the sprinklers with pipe, remembering to click on each outlet. Connect pipes to valves and valves to the water supply. Delete the Area 242 • Tutorials IRRICAD FastQuote User Guide before running Design as no application information was entered in to the Area dialog. [Save] the design as demo.des. Figure 4-17 Tasks completed during this tutorial: • • • • Drawing simple background information Orientating arcs automatically Automatically determining spacing and arcs in an area Moving an item 4.2.4 APPLYING A SPECIFIC AMOUNT OF WATER TO AN AREA Tasks covered in this tutorial: • • • • Changing an item Using Irrigation Areas Determining run times Determining water application In many cases a certain amount of water is required. This may differ depending on the type of plant, the type of soil, lawn, garden, shade and sun. IRRICAD FastQuote User Guide Tutorials • 243 We have used the Irrigation Area tool (Hydraulic|Area) to simply orientate wetted radii within a boundary previously. This same tool allows us to specify the amount of water we wish to apply and will calculate the run time for us. The Area tool has two purposes that are unrelated. You do not need to have arcs to use the Area tool for water requirements. An Area lasso can be drawn around an entire section which has the same water requirements even if there are different sprinklers or several zones (control valves) in this section. If you have not completed the above tutorial (Automatically Placing Sprinklers in Irregular Areas) do so now. If you have, open the saved design. If the Area lasso is still present, select Tools|Change and click on the lasso. The Area dialog will appear. If not, select Hydraulic|Area and draw a lasso which encompasses the whole section. Upon closing the Area (Right-Click|Close or clicking near the start point) the Area dialog will appear. See Figure 4-18. Figure 4-18 244 • Tutorials IRRICAD FastQuote User Guide 4.2.4.1 THE AREA DIALOG The maximum intensity can be specified in in/h (mm/hr). This is the maximum amount of water per hour that can be applied to that area or soil type. Enter 0.2 (5) as the maximum allowable intensity. The required quantity of water to be applied can be expressed in either US gal / litres (volume) or in / mm (depth). Select "Depth" and enter 0.08in (2mm). Click [OK]. See Figure 4-19. 4.2.4.2 CALCULATING ZONE RUN TIMES When Areas are used the Zone Run Times dialog preceding Design will automatically allocate the required run time for each zone to achieve the water required. Select Design|Design. The run time has been calculated to be 28 minutes. Figure 4-19 IRRICAD FastQuote User Guide Tutorials • 245 Figure 4-20 Figure 4-21 The Zone Flows report will report the run time and the applied precipitation to the area per zone. The Water Requirements report will list the applied volumes and depths based on the current run time. See Figure 4-20 (Zone Flows Report) and Figure 4-21 (Water Requirements Report). Tasks covered in this tutorial: • • • • Changing an item Using Irrigation Areas Determining run times Determining water application 4.2.5 PLACEMENT AIDS AND TIPS Here are listed and explained a few placement aids provided by FastQuote to help make some tasks quicker and easier. • Circular Cursor • • • • • Direct Entry Grid Snap to Grid Ortho Mode Snaps 246 • Tutorials Settings|Drawing Items – Circular Cursor Keyboard Settings|Grid Settings|Snap Settings|Drawing Items – Ortho Right-Click|Snaps IRRICAD FastQuote User Guide 4.2.5.1 CIRCULAR CURSOR Circular cursor is a placement tool used to position items a particular distance from an existing item. A radius is entered at the required distance and the cursor used as such to place the next item. This tool can be used for all geometric and hydraulic tools. Main uses: • • • placement of individual sprinklers at a known spacing as a distance tool placing an item a fixed distance away form an existing item 4.2.5.2 DIRECT ENTRY Distances, angles and co-ordinates can be entered directly by using the keyboard. You will see the characters entered on the left-hand side of the status bar. Press the <Enter> key to execute the command. A single number is always a distance, angles require a distance and coordinates are two numbers divided by a comma. E.g.: Distance Distance & angle Co-ordinates 34 34,<90 0,0 <enter> <enter> <enter> Can be used for all geometric objects. Co-ordinates may work for first point entry of hydraulic objects. 4.2.5.3 GRID / SNAP TO GRID A grid can be set up to be any spacing desired along the X and Y-axis. Enter a value for the spacing along the X-axis (horizontal) and the Y-axis (vertical). Check the Display Grid Points if you wish to see the grid points on the screen. If you have an existing item on the screen and you wish grid points to be positioned on this item (or corner of the item) enter the co-ordinates on the item (or corner) in to the X and Y fields for Origin on the right-hand side. Snap to Grid IRRICAD FastQuote User Guide Tutorials • 247 Once a grid has been set you have to option to use Snap to Grid. Once "Snap To Grid" is on, the cursor can only move between grid points. This is a great tool for drawing straight pipelines, positioning sprinklers at a specific spacing without using the Sprayline tool and for positioning and drawing geometric objects. 4.2.5.4 ORTHO MODE Ortho mode allows straight lines to be drawn at 90-degree angles. If o o Ortho mode is set at 0 then lines can be drawn at 0 (horizontally to the o o o right), 90 (straight up), 180 (horizontally to the left) and 270 (straight down). Holding down the <Ctrl> key on the keyboard while Ortho mode is on will turn Ortho mode off. Alternatively if you wish to turn Ortho mode on for an action hold down the <Ctrl> key while carrying out the action (or mouse click). 4.2.5.5 SNAP TOOLS Snaps ensure a tidy finish to lines joining and completely closes an object. Select the Right-Click|Snaps tool before placing first or subsequent points in a tool. The snap tool is only active for the next mouse click. Alternatively Running Snaps can be turned on in Settings|Snap where the selected snaps are on until turned off. When drawing hydraulic items on the screen, the RightClick|Snaps|Place tool is the same as setting the default snap mode to "Place" (rather than "Connect") but is only active for the next mouse click. Very useful if placing hydraulic items close the existing hydraulic items and not wishing them to connect. The Snap tools work in much the same way as "Connect" does. FastQuote uses a tolerance range. If an item is within this range then FastQuote assumes you wish to snap / connect to this item. The tolerance range is determined by zoom factor, distance on the screen and world distance. Try the above tools to see how they work. 248 • Tutorials IRRICAD FastQuote User Guide IRRICAD FastQuote User Guide Tutorials • 249 4.3 DESIGN TUTORIALS 4.3.1 SIMPLE BOWLING GREEN DESIGN Figure 4-22 4.3.1.1 STARTING THE TUTORIAL Double click on the Fastquote icon or select Start|Programs|Fastquote|Fastquote to start FastQuote. If FastQuote is already running select File|New to start with a clean screen. In Settings|Irrigation – Design Specific browse for the tutorial database Tutorial.mdb. This should be found in the \Fastquote\database folder. While in this dialog change the "Pipe width" to 2. If you prefer to work in US units, go to the Units tab and click the [US] button. If you prefer to work in Metric units, click the [Metric] button to restore the default units for this tutorial. Note Metric measurements are displayed in brackets. 250 • Tutorials IRRICAD FastQuote User Guide Select Draw|Rectangle|2 Point and place the first point on the screen by left clicking. Drag the cursor out and click again to place the opposite corner. Select Tools|Change and click on the boundary of the rectangle. In the dialog change the width and height 118ft (36m). Click [OK]. Select Hydraulic|Water Supply and place the water supply to the right of the square, some distance away. Left-click to place. In the dialog enter 72psi (50m) for the "Head" and "Static Head" and 106gpm (400lpm) for the flow. Select Hydraulic|Outlet. In the dialog select the Turf Sprinkler as the "Sprinkler" by clicking on the down arrow and highlighting the required item. The "Nozzle" field will show the Turf Nozzle. Change the o pressure to 64psi (45m) and the "Arc" to 90 . Click [OK]. Place an outlet at each corner of the square by left clicking. You will notice that the arcs are not oriented to water inside the square. Select Hydraulic|Area and draw an area around the rectangle by left clicking on the screen. Make sure the sprinkler symbols and square border are within the area you are drawing. Select Right-Click|Close to close the area. In the dialog make sure the "Set Arc Orientation using Area" check box is checked. Click [OK]. The arcs should now water inside the square. Select Hydraulic|Outlet again. The dialog should remember the o previous settings. Change the "Arc" to 180 . Click [OK]. Before placing the sprinklers, select Right-Click|Snaps|Midpoint. Now place the sprinkler in the center of the top boundary. Select RightClick|Snaps|Midpoint again and place the sprinkler in the middle of the right-hand boundary. Repeat until each boundary has a center sprinkler. See Figure 4-23. Delete the Area by using Tools|Select Object and then press the <Delete> key. Select Hydraulic|Pipe and join the sprinklers by left clicking on each one and then left-clicking on the water supply. Select Hydraulic|Control Valve and select the 3” (80mm) Electric Valve. Select Z as the "Pipe Type" to ensure PVC pipe is selected in the zone. Place the valve on the pipe downstream from the water supply. IRRICAD FastQuote User Guide Tutorials • 251 Figure 4-23 We are now ready for the design process! Select Design|Design. In the Zone Run Times dialog enter 1:0 for a run time of 1 hour. This is simply an On time at this stage so we can see what is happening when the system is running. Check the Design Summary report. If you wish each sprinkler to be a valve-in-head sprinkler, that is be its own on / off control, run the pipes beyond the sprinklers and tee off a piece of pipe to each sprinkler. Attach a control valve before each sprinkler as in Figure 4-24. Control valves and outlets cannot be connected together, there must always be pipe between them. Remember that each control valve must run separately and cannot operate at the same time. If your system will potentially have all valves operating at once, simply use the one valve scenario we originally drew. If you wish to have a center sprinkler, this can be placed on a pipe wish is dragged to the center of the field when you wish to irrigate. Draw the pipe and sprinkler, and if required, the control valve for this sprinkler as in Figure 4-25. 252 • Tutorials IRRICAD FastQuote User Guide Figure 4-24 Figure 4-25 IRRICAD FastQuote User Guide Tutorials • 253 4.3.2 GARDEN DESIGN This tutorial design involves siting sprinklers in a garden, and connecting them up to a zone control valve and water supply. The tutorials have been written for US users. Metric units have been supplied in brackets. When a measurement appears in US units it will be followed by the metric units for the task e.g. 825 (250) where 825 is the measurement in feet and 250 is the measurement in meters. Sometimes the units will also be specified e.g. 825ft (250m) but only the number should be entered not the units. 4.3.2.1 STARTING THE TUTORIAL The first step is to start a new design. File|New. Run FastQuote or select Now select Settings|Irrigation - Design Specific and browse for database Tutorial.mdb. You should find this database in Fastquote\database folder. While in this dialog make sure that "Create Wetted radii" is enabled and change the line widths to following: • • Pipes Wires : : the the the the 3 1 Click the [OK] button. 4.3.2.2 BACKGROUND INFORMATION We need to enter some detail about the house and garden we are designing the irrigation system for. The L-shaped house is created with rectangles, and has a 5-sided conservatory on one end. Select Settings|Grid and enter the "X" spacing as 16 (5) and the "Y" spacing as 10 (3). Check the Display Grid Points check box. In the Snap tab select the "Snap To Grid" option. Click [OK]. Select View|Zoom All. Select Draw|Polygon|Center and enter 10 in the "Number of Sides" field. Select Inscribe and click [OK]. Click on a grid point in the top left quadrant of the screen and then move the cursor up a grid point and left click. The polygon boundary should 254 • Tutorials IRRICAD FastQuote User Guide cover 3 grid points vertically, one point at the center and one each at the top and bottom of the boundary. Select Draw|Rectangle|2 Point. Click on the bottom of the polygon then draw the rectangle up and to the right until it covers 4x3 grid points and is therefore 48ft x 20ft (15m x 6m). Left click. You may wish to select View|Zoom Out before you do this. Select Settings|Snap and turn off "Snap to Grid" by selecting "Connect". In the Grid tab uncheck the "Display Grid Points" check box. Click [OK]. Select Draw|Rectangle|3 Point. Select Right-Click|Snaps|Endpoint then click on the bottom right corner of the rectangle. Select RightClick|Snaps|Object then move the cursor horizontally to the left while holding the <Ctrl> key down. Let go of the <Ctrl> key, careful not to move the mouse, type 23 (7) and press the <Enter> key. Move the cursor down and type 23 (7) and press the <Enter> key. Select View|Zoom All. Because we wish the house and conservatory to be one object, we wish to delete the line where the two rectangles join and the polygon sides inside the rectangle. If we were to select this line or a polygon side, the whole rectangle or polygon would be selected. If we explode the objects we can delete a line at a time as required. Select Tools|Select|All. Both rectangles and the polygon should be green in color - meaning they are selected. Now select Tools|Explode. Select Tools|Select Object. Select the five polygon sides inside the rectangle and the rectangle side inside the polygon by clicking on them and press the <Delete> key. Click [Yes] to confirm deletion of the selected objects. Click on the rectangle line where the rectangles meet and press the <Delete> key. One line will be deleted. The second line is the complete side of the horizontal rectangle. Select Tools|Break. Click on the line. Select Right-Click|Snaps|Endpoint and click where the line meets the right-hand-side vertical line of the two rectangles. Select Right-Click|Snaps|Endpoint and place the cursor on the inner corner where the second rectangle starts and left click. The line between has been erased. Select View|Zoom Out. The house should look like Figure 4-26. The bottom right hand side of the house is a garage. The driveway runs from here straight down to the road. A path continues from the drive up the side of the house to the front door. To draw these items in, we will use a double line for the driveway, and a single line to continue the path. IRRICAD FastQuote User Guide Tutorials • 255 The width of the house at this point is approximately 23ft (7m). The path will be 3ft (1m) wide. Select Draw|Line|Double. The left offset will be 0; the right offset will be 26ft (8m). Click [OK]. Select RightClick|Snaps|Endpoint. Place the cursor at the bottom right hand corner of the house, left click and draw double lines down for approximately 11.5ft (3.5m), or hold the <Ctrl> key down while postioning the mouse and then type 11.5 (3.5) and press <Enter>. Left mouse click to place, and then select Right-Click|Done. Figure 4-26 Select Draw|Line|Single then select Right-Click|Snaps|Endpoint. Place the cursor on the top of the left-hand double line you have just drawn and left click. Hold the <Ctrl> key down to get a straight line and then type 23 (7) and press <Enter>. A sidewalk runs along the road at the bottom of the drive. Using double lines again, draw a sidewalk 3ft (1m) wide. Select Draw|Line|Double, leave the left offset as 0, but change the right offset to 3ft (1m). Select Right-Click|Snaps|Endpoint. Place the cursor at the bottom right-hand side of the drive and move the mouse to the right when holding down the <Ctrl> key, then type 6 (2) and press <Enter>. Select RightClick|Done. 256 • Tutorials IRRICAD FastQuote User Guide Now select Draw|Line|Double again, and reverse the left and right offsets, making the left offset 3ft (1m) and the right offset 0. Click [OK], select Right-Click|Snaps|Endpoint and place the cursor at the bottom right-hand side of the drive. Move the mouse the left while holding down the <Ctrl> key then type 66 (20) and press <Enter>. Select RightClick|Done. Using Draw|Line|Continuous specify the property boundary so that it looks like Figure TD 2. Select Right-Click|Snaps|Endpoint. Place the cursor at the top left of the sidewalk and left click. Hold the <Ctrl> key down and move the mouse up, type 69 (21) and press <Enter>. Now hold the <Ctrl> key down again and move the mouse towards the right, type 98 (30) and press <Enter>. Select Right-Click|Snaps|Endpoint then left click to snap to the end of the right-hand sidewalk. Select RightClick|Restart. Select View|Zoom All. See Figure 4-27. Figure 4-27 Along the right-hand side of the house and drive is a row of shrubs. Select Draw|Symbol. In the dialog you will see a [Load] button. Click this button and select BROWN SHRUB and BROWN TREE from the list of symbols (hold the <Ctrl> key down to enable multiple selection). Click [Open]. Leave the "Maintain Shape" enabled but uncheck the "Dynamically Size" box and enter the width as 5 (1.5). Click [OK]. IRRICAD FastQuote User Guide Tutorials • 257 Move to the bottom right of the property and left click to place a shrub between the house and the boundary. Select Tools|Copy|Linear and click on the shrub symbol. Enter 7 as the number of copies and click [OK]. Click the center of the symbol and drag the copies vertically upwards to evenly space them along the boundary next to the house (you may hold the <Ctrl> key down to achieve a straight line if you wish). Left click to place. Select Draw|Symbol and select BROWN TREE from the drop down list. Check the "Dynamically Size" box. Click [OK]. Place a tree in the top right corner of the property by clicking on the corner of the boundary, and dragging the symbol size out until it is a suitable size. Left click to place. By using Draw|Curve|Continuous Bezier draw a garden area around the bottom and left sides of the property boundary. Make the garden approximately 10ft (3m) wide. By clicking the cursor on the screen, you can place the curve as required. To maintain the 10ft (3m) width, set the circular cursor radius to be 10 (3) in Settings|Cursor. Enable "Display Circle". When finished, select Right-Click|Done. In the same way, draw a garden area around the conservatory about 7ft (2m) wide as in Figure 4-28 (change the radius of the circular cursor in Settings|Cursor to 7ft (2m)). Uncheck the "Display Circle" check box when finished. 258 • Tutorials IRRICAD FastQuote User Guide Figure 4-28 Place some BROWN SHRUB symbols 3ft (1m) in size (Draw|Symbol), as described above, along the garden boundary parallel with the sidewalk. See Figure 4-28. 4.3.2.3 LAYING OUT THE SYSTEM The requirements for irrigating the garden involve irrigating the lawn and the garden. First we will enter a water supply to signify the tap that will supply the sprinklers. Select Hydraulic|Water Supply and place the water supply on the house wall boundary close to the end of the conservatory garden. Click to place the water supply (see Figure 4-29). In the Water Supply dialog enter the name as Mains Supply 1, the "Head" as 30psi (20m), "Static Head" as 50psi (35m) and the "Flow" as 6gpm (23lpm). IRRICAD FastQuote User Guide Tutorials • 259 Figure 4-29 To help orientate the sprinklers, select Hydraulic|Area and draw two area boundaries, one around each piece of garden. To draw an area place the cursor at a boundary point, left click, then trace over the lines and curves, left clicking where required. Close the area by right clicking and selecting Close. Ignore the Max. Intensity and Depth / Volume values as we are using areas only for orientating arcs. Make sure the "Set Arc Orientation Using Area" check box is checked. Click [OK]. Select Hydraulic|Sprayline. Leave the pipe as Computer Selected. In the "Sprinkler" field, select the Garden Spray Sprinkler from the dropdown list. The default nozzle (10 garden) is the only nozzle available with this outlet. Change the "Pressure" to 20psi (14m). Note that the 11ft (3.3m) radius will adequately water the garden. Change o the "Arc" to 180 . Do not select a "Riser", as Computer Selection of Fittings will do this for us. Enter the "Outlet Spacing" as 10ft (3m). Click the [Options] button and uncheck the "Fixed Spacing" box so FastQuote will adjust the sprinklers to fit the required area. Click [OK] on both dialogs. Move to the bottom right of the garden area, just inside the corner and left click. Move to just inside the bottom left corner and click again, then to the top left and click. Click [Yes] on the message 'This value is above the recommended maximum. Zone Flow … > Water Supply Flow …. 260 • Tutorials IRRICAD FastQuote User Guide Continue?' as we will divide the sprinklers in to zones later. Finally move a short distance to the top right corner about 10-13ft (3-4m) (see 'd =' on the status bar) and left click. Select Right-Click|Restart. Repeat the process for the conservatory garden placing the sprayline next to the house and conservatory, again, just inside the area, along the base of the conservatory. Several of the wetted radius arcs of the sprinklers in the conservatory garden do not touch the area. Although this is physically correct since the sprinklers cannot spray water around corners we will change the arcs to make the drawing look better. This is purely cosmetic. Using Tools|Change click on an arc that needs o changing. Arcs are measured anti-clockwise from the horizontal (0 ) so if the start of the arc needs adjusting edit the start angle field. If the end of the arc needs adjusting edit the included angle field. Click [OK]. You may need to do this several times to get the arc positioned correctly. Repeat for any other arcs that need adjusting. We are now ready to place the lawn sprinklers. Delete the Areas around the gardens. You can use Tools|Selection Filter to do this. Select Area as the "Type" and enable the "Filter" checkbox. Select Tools|Select|All and press the <Delete> key. Go back to Tools|Selection Filter and uncheck the "Filter" checkbox. Select Hydraulic|Area and draw an area that will encompass all the lawn area. Check the "Set Arc Orientation Using Area" checkbox. Click [OK]. Select Hydraulic|Sprayline. Leave the pipe as Computer Selected. Choose the Lawn Pop-Up Sprinkler. Select the 13 nozzle from the o dropdown list and change the pressure to 25psi (17.5m). Type in 180 for the "Arc". Do not select a "Riser". Enter the "Outlet Spacing" as 13 (4). Make sure the "Fixed Spacing" box in the [Options] dialog is unchecked. Click [OK]. Place spraylines as before just inside the lawn boundary. Start about 10ft (4m) to the right of the end of the top conservatory garden. Follow the edge of the house, then the right boundary, top boundary and the garden edges (within the Area you have drawn), clicking at each change of direction to place the sprayline. Once again, click [Yes] on the message 'This value is above the recommended maximum. Zone Flow … > Water Supply Flow... Continue?' as we will divide the sprinklers in to zones shortly. Select Right-Click|Restart at the top end of the conservatory garden. See Figure 4-30. Delete the pipe back to the last sprinkler (do not do this elsewhere, only back to the last lawn sprinkler placed). IRRICAD FastQuote User Guide Tutorials • 261 Figure 4-30 Adjust any arcs as required. Note, depending on the actual dimension of your design and the placement of the house etc., select outlets with the required radius as needed. If you have a larger area of lawn, select a different nozzle that gives you a larger radius of throw. The above is a demonstration of how to achieve good coverage. Note that any outlet can be deleted, placed (select Hydraulic|Outlet) or moved to achieve better coverage. Alternatively, instead of using Sprayline, use Hydraulic|Autohead drawing an Autohead boundary just inside the Area and lawn boundary. Select Hydraulic|Pipe and join all the lawn sprinklers with pipe and zoning it based on Figure 4-31, or using the Flow Check. Adjust or move any arcs as required. Delete the Area by selecting Tools|Select Object. Click on the Area and press the <Delete> key. 262 • Tutorials IRRICAD FastQuote User Guide Figure 4-31 Note, depending on the actual dimension of your design and the placement of the house etc., select outlets with the required radius as needed. If you have a larger area of lawn, select a different nozzle that gives you a larger radius of throw. The above is a demonstration of how to achieve good coverage. 4.3.2.4 ZONING We need to now connect the garden sprinklers to control valves. Select Hydraulic|Control Valve. Select a 1” (25mm) Electric Valve from the dropdown list and select Z as the "Pipe Type" so that PVC pipes will selected downstream from the valve. If Polyethylene pipe were required, we would select L. Click [OK]. Click on the zone pipe end after the last conservatory garden sprinkler to connect the valve. Because we have a maximum flow rate of 6gpm (23lpm), this limits how many sprinklers we can have running at any one time (as noted by the message which reoccurred when placing the spraylines). Because the garden and lawn sprinkler valves have a water requirement greater than the maximum available flow, we are required to create more zones. IRRICAD FastQuote User Guide Tutorials • 263 To do this we will be cutting out sections of existing spraylines, adding control valves and pipes to join to the water source. When we have completed the changes, there will be five zones on this property: the lawn to the right of the water supply, the conservatory garden, the front garden piece, the left side garden and the main lawn piece as in Figure 4-31. Connect a valve about midway between the second and third garden sprinklers at the bottom left of the property. Delete the pipe between this valve and the sprinkler to the left as in Figure 4-31. If the rightmost (second) garden sprinkler at the top left of the property is vertically above or to the right of this valve we need to move it to the left as we will place another valve vertically above the bottom one. Select the sprinkler (Tools|Select Object) by clicking on it then select Tools|Move and move it slightly to the left of the point vertically above the bottom valve. Left click to place. Select Hydraulic|Pipe and click [OK]. Extend a short length of pipe from the rightmost (second) garden sprinkler at the top left of the property to the right if needed, by connecting to the sprinkler with a left click and moving to the right and left clicking again. Select Right-Click|Restart. The end of the pipe should be roughly vertically above the valve at the bottom of the property. Select Hydraulic|Control Valve and click [OK] and connect a valve to the end of this short piece of pipe. Connect two valves to the pipe above the water supply. Place them opposite the water supply, one a little to the left and one a little to the right. See Figure 4-31. We will now connect the valves with pipes. Select Hydraulic|Pipe and click [OK]. We need to zoom in near the water supply. Select View|Zoom Window and draw a window around the valves near the water supply and the water supply itself. Left click on the water supply and draw the pipe vertically to connect to the pipe between the two top valves. Left click on the pipe then select Right-Click|Restart. Left click on the valve in the conservatory garden near the water supply and draw the pipe horizontally to connect to the pipe from the water supply. Left click on this pipe then select Right-Click|Restart. Remember that the water supply can only have one connection, so be sure to connect this pipe to the pipe already coming from the water supply. Select View|Zoom All. 264 • Tutorials IRRICAD FastQuote User Guide Connect a pipe between the two left-most valves at the top and bottom by left clicking on them then select Right-Click|Restart. Select View|Zoom Window and draw a window around the three valves at the top. Tee off the left-hand side vertical pipe by left clicking on it about 1.5ft (0.5m) below the valve and draw the pipe horizontally to connect to the right-hand side vertical pipe, left click then Select RightClick|Restart. Select View|Zoom All. Your garden design should look like Figure 4-32. Figure 4-32 4.3.2.5 DESIGN We are now ready for the design process. Select Design|Design and check that there are 5 zones to allocate an operating time to. Give each zone an on time 1 hour apart like Figure 4-33 shows. Click the [OK] button. During the design process you may get errors such as ... nozzles above maximum pressure in Zone No…. Ignore these messages for the present. Click [No] on the View Errors? message when design has finished. IRRICAD FastQuote User Guide Tutorials • 265 Figure 4-33 Look at the Reports|Design/CostingReports|Design Summary report to see what is happening in the zones. The results should be similar to Figure 4-34. Click the X to close the report window. You may notice that while most of the pressures are above the maximum allowable while the valves are fully open, Zone 4 (above the water supply to the left) is under pressure by approx. 1.7psi (1.2m). You can rectify this either by selecting a larger valve to reduce the headloss through the valve (currently 2.6psi (1.8m)) or by re-zoning the lawn sprinklers so they are more evenly divided. Make the cahnges you wish to and select Design|Design and then Reports|Reports|Design Summary to view the effects of your changes. 266 • Tutorials IRRICAD FastQuote User Guide Figure 4-34 Select File|Save and [Save] the design. This completes the tutorial. If you wish to run Computer Selection of Fittings for FastQuote to select fittings for you see the Correcting Fittings Errors tutorial, Section 4.4.3. IRRICAD FastQuote User Guide Tutorials • 267 4.4 DATABASE AND FITTINGS SELECTION 4.4 Fitting Selection is a great tool to [Save] time and produce a complete Bill of Materials without tearing your hair out! FastQuote uses rules to solve junctions with fittings so if it can't find the fittings it needs it will list the unsolved junctions at the end of any Bill of Materials report. 4.4.1 CUSTOMISING YOUR DATABASE Using the FastQuote database editor, new items can be added to the database, deleted from the database, turned on or off for selection or edited. The on-line help or the hard copy manual explain the fields in database item dialogs so you can easily enter your own items or customise the existing items. Enter a new pipe by running the database editor (Start|Programs|FastQuote|FastQuote Databases) and clicking on the [Add Pipe] button. (Note the database the editor opens with is your default database – set in FastQuote in Settings|Irrigation – Design Specific and clicking the [Save As Default] button). A usage code is required for all items in the database if you want to be able to select this item in FastQuote, either manually or during design or fitting selection. Most items have a Yes, No usage code, but pipes are designated to be used for either Laterals, Zone pipes or Mainline pipes. Laterals are connected spraylines, zone pipes are any pipes (other than laterals) used downstream from a control valve, and mainline pipes are all pipes used upstream from a control valve. Pipes can have more than one usage code; any combination of L, Z or M you wish. If the usage code is blank then this item cannot be used or selected. Enter a name for your pipe, describing its basic qualities e.g. 2” (50mm) PVC Class 6. Now enter a unique warehouse code for the pipe. This can be your ordering code or a inventory code. Enter a supplier code (you can make your own in FastQuote – Reports|Supplier Code Multipliers). 268 • Tutorials IRRICAD FastQuote User Guide Enter a pipe type for your pipe, e.g. PVC, LDP etc. You can make your own in FastQuote – Design|Pipe Fitting Matching Table but be warned FastQuote uses this pipe type to select fittings. The nominal diameter is the size the pipe is usually referred to by, e.g. 2” (50mm). The actual diameter is very important to be entered precisely as this is the diameter FastQuote uses in its pipe friction loss calculations. The pipe roughness is the Hazen-Williams C factor, which can be found in Appendix C for all smooth pipes. Enter the maximum allowable pressure as per manufacturers’ specifications for that pipe. Enter a wholesale cost and retail price and select a plotting colour and line type for this pipe. Click the [Save] button and then [Save Changes] on the database. You now have a new pipe to use in a design. The other item dialogs do not differ too much from this format. However, you can find information on this in the FastQuote Database Editor section of the manual. Probably the most future time saving task will be to create separate databases for the different types of designs you do. This is particularly true if you do quite different design work which all use different materials. One database may be Residential.mdb and another Commercial.mdb. Now instead of turning items on and off in the database depending on the type of design you are doing today, you will only have the items you use for that particular system. This means your databases are smaller and you have more of them, and that you do not have multitudes of extraneous items you will never use present. After you have either split up your databases to be design specific, or have deleted all the extraneous items out of them, you will either have the exact fittings you use or a range of fittings for FastQuote to choose from. If you only use saddles instead of tees (both available in the Tees component group) then you will only have saddles available. If you decide to use saddles in a particular design, instead of tees, you can turn the tees off in the database (select N) before running Computer Selection of Fittings. IRRICAD FastQuote User Guide Tutorials • 269 4.4.2 HOW FASTQUOTE SELECTS FITTINGS AND UNDERSTANDING THE FITTING SELECTION RULES Read Appendix G: Fitting Selection Details in the online Help Topics (Help|Help Topics). This chapter covers the rules that FastQuote uses to solve the different types of junctions. 4.4.2.1 QUICK NOTES ON MAKING FASTQUOTE SELECT THE FITTINGS YOU WANT FastQuote will select the items you want if you keep in mind the rules that are used during Fitting selection. In summary FastQuote will always search the Lateral Take-Off component group first, then move search the cross, tee, bend and coupler groups as needed. FastQuote always looks for the single cheapest item which has the correct connection codes required. An assembly is seen as a single item. Hence an assembly containing all the fittings required will be chosen if it is the only item that has the correct inlet and outlet connections. If a single item can not be selected, FastQuote will chose the cheapest option of multiple components to solve the junction. If there are many options for FastQuote to choose from but you wish a particular item or set of items to be selected change the connection codes to be unique to those items so there is no other choice for the selection. Instead of BSP F T try BSPS F T making sure the item it is connecting to also has been given the unique connection code for this design. You can also make the item cheaper than its competitors. 4.4.2.2 USING PIPE FITTING MATCHING SETTINGS The Pipe Fitting Matching Table in the Design menu allows you to insert new pipe types and designate their connection codes and to what fitting types they can connect. More than one type of pipe can connect to a fitting type, but each pipe type can only connect to one fitting type, e.g. PVC, PV1, PV2 and PV3 pipe types can all connect to PVC fitting type, but PV1 pipe type can only connect to PVC fitting type. 270 • Tutorials IRRICAD FastQuote User Guide The Bill of Materials will round up the lengths of pipes, whereas the costing reports will display the exact length. The rounded lengths in the BOM reports can be altered by the extra allowance, the rounding, and the rolls / lengths. Remember that for an item to connect to another item it must have the same nominal diameter, the same connection codes and type, and be the opposite gender. 4.4.2.3 EXPLAINING SUPPLIER CODES AND MULTIPLIERS Supplier codes can be used to view or print a bill of materials for the different sources of product for a job. Supplier codes can also be used to increase across the board prices for a particular manufacturer. Open the Reports|Supplier Code Multipliers table. Each supplier code can have a multiplier that can be used to calculate the final prices displayed in the costing reports. These multipliers will increase or decrease the final job cost using a base price, either the retail price or wholesale cost as entered into the database for that item. If the multiplier is a number other than 1 and the above check boxes for B, C, and / or D have been checked, and if the default pricing type in Design|Design Parameters|Economic Parameters is set to Multiplier, the costing of the job will be calculated accordingly. If Retail or Wholesale is the default pricing type Design|Design Parameters|Economic Parameters then the costing reports will show the relevant prices or costs. Remember the Bill of Materials will round up the lengths of pipes, whereas the costing reports (BOM with Costs) will display the exact length. The rounded lengths in the BOM reports can be altered by the extra allowance, the rounding, and the rolls / lengths in the Pipe Fitting Matching Table. IRRICAD FastQuote User Guide Tutorials • 271 4.4.3 CORRECTING FITTINGS ERRORS After rerunning Design|Computer Selection of Fittings, there may be a few junctions that FastQuote can’t solve. This is due to that fact that the items it looks for are not in the database. The first error may be similar to: US Units: Problem selecting suitable Tee X: 102.20 Y: 263.82 PVC M S 2.00 PVC M S .00 1.50 Metric Units: Problem selecting suitable Tee X: 102.20 Y: 263.82 PVC M S 50.00 PVC M S .00 40.00 Use View|Window and zoom in on a piece of your design. Select View|Go To Coords and type in the X and Y co-ordinates displayed on your report, using the tab key to tab between the two fields. Let go of the mouse and use the <Enter> key as [OK]. The cursor will now be at the co-ordinate you entered, and this co-ordinate will be at the centre of the page. Select Tools|Change and click on the item at this co-ordinate. Click the [Show Fittings] button. Here will you see all the fittings selected to solve this junction. FastQuote reports the connection types of the existing items in the design in the fittings errors, not the items it requires. In some instances it is straightforward where we could enter an item in to the database based on the information above, just reversing the gender so the items connect. In more complicated situations, it a good idea to go and look at the junction to see what junction FastQuote is trying to solve. Reading up on the Fitting Selection Rules will help you understand the items FastQuote needs to solve the junction. Run FastQuote Databases by clicking on the Start|Programs|FastQuote|FastQuote Databases or double-click on the icon if one is present on your desktop. FastQuote loads the current default database, so click [Save Changes] to close the currently open database if the database you wish to edit is not the default (note the 272 • Tutorials IRRICAD FastQuote User Guide name and path of the database is displayed in the top blue bar of the database editor). Select File|Open and browse for the required database in the \FastQuote\database folder. Open this database and select the required component tab, entering the item or items required to solve the junction. Return to FastQuote and rerun Design|Computer Selection of Fittings. If any other fitting errors are still present in the Reports|Design/Costing Reports|BOM report, solve the next junction in the list using the above method to help you. Try an example of your own. 4.4.4 CREATING AND MODIFYING ASSEMBLIES To create an assembly, it is important to note the following rules: • • • If creating an assembly based on a particular valve, for example a 2" (50mm) Electric Valve Assembly, you still need to add a 2" (50mm) Electric Valve to the assembly. It is not necessary to have all items in the assembly with the correct connections for fitting together as the only connection types used are those entered for the Assembly as the one item. However, for practical reasons, it is beneficial to have the connections required between the assembly items. Outlet assemblies must contain an outlet. 4.4.4.1 USING ASSEMBLIES You may wish FastQuote to select different fittings than it has chosen. You can create an assembly of the items you require, as long as those items are in the database. For example, if you wish to make an assembly in the Tees group, go to the Tees component group and select the Tee you would like to use in your assembly (this is only so that most of the description is available for you to make changes to). Now click the [New Assembly] button. Change the usage code to X. Change the description so you know this item is an assembly, and possibly what use it has e.g. 2½” (63mm) tee with expanding coupler to 3½” (90mm). Change the warehouse code. Change the major and minor connection codes to reflect the ends IRRICAD FastQuote User Guide Tutorials • 273 you wish to connect to e.g. 2½” (63mm) MDP FS and 3½” (90mm) MDP FS. Now click the [Continue] button. Most importantly, select the tee you wish to use in this assembly e.g. 2½” (63mm) Female Tee and either click on the grey box to the left of the description, or click on the description and click the [Add to Assembly] button on the menu bar. Now go to the Couplers group and select the Reducing Coupling 3½” x 2½” (90 x 63mm). When you have completed adding items into your assembly, click the [Finish Assembly] button. It is your job to make sure the items you are selecting will connect together. Now run Design|Computer Selection of Fittings for your assembly to be selected. View the Bill of Materials reports. You will notice that an X usage code will list the assembly name in the main part of the list, and then afterwards list all the items that make up that assembly. 4.4.4.2 CREATING AN ASSEMBLY We wish to create a swing joint assembly for use in small turf irrigation. Figure 4-35 274 • Tutorials IRRICAD FastQuote User Guide This assembly will contain: o • Three 90 street elbows • ¾" PVC pipe Run the FastQuote Database Editor (Start|Programs|Fastquote|Fastquote Databases). The database editor opens your default database automatically. If the Tutorial database is not the default database (the name of the database is displayed on the title bar), click the [Save Changes] button on the open database and using File|Open browse for the Tutorial.mdb. This should be in the Fastquote\database folder. Click on the Outlet Connections tab (you may need to scroll along the 3 top to see this tab). Find the Microsprinkler Stake and Tube /8" (10mm). Click on the gray box to the left of the description to select the item. Click the [New Assembly] button. Note that the characteristics for the existing riser have been copied. Edit the name for the outlet assembly to be: Pop-Up Swing Joint Assembly. Change the warehouse code to SwingJAssembly and select a supplier code. The inlet and outlet connections should correspond with the actual items that will be at either end. In this case a ¾" PVC elbow will be at the inlet end with a connection type of BSP MT to connect into the PVC faucet tee FastQuote selects. The item that will be at the outlet end of the assembly will be a reducing street elbow, found in the Elbows / Bends tab, with a connection type of PVC MT with a minor diameter of ½" (15mm) to connect directly to the lawn pop-up sprinkler. Check that the inlet and outlet connection types for the assembly are BSP MT and change this if required. The inlet diameter is ¾" (20mm) and the outlet diameter is ½" (15mm). The "Height Above Ground" is 0 (zero) because it is below ground. The "Equivalent Length Diameter" is ¾" (20mm); this is the diameter to be used in the headloss calculations and represents the average diameter. The "Headloss Equivalent Length" is equal to the complete length water will traverse through. We will use 6.6ft (2m) in this case to represent the length of pipe and elbows: 0.66ft (0.2m) of PVC pipe, 2ft (0.6m) x 3 for equivalent lengths of ¾" elbows. The costs will equal those of the included items added together. Click the [Continue] button. Using the tabs at the top of the screen, click on the Elbows / Bends tab and select the ¾" (20mm) Female PVC 90 Street Elbow. Type in 2 for IRRICAD FastQuote User Guide Tutorials • 275 the number to be selected. Click [OK]. Select ¾" x ½" Male Street Elbow and type in 1 for the number required. Click [OK]. Go to the Pipe tab and select the ¾" (20mm) Class 125 PVC Pipe. Type 0.66ft (0.2m) for the length required. As the Assembly is now complete, click the [Finish Assembly] button. 4.4.4.3 MODIFYING AN ASSEMBLY We wish to add to an existing assembly - go to the Outlet Connections component group and select the Pop-Up Swing Joint Assembly. Click the [Edit Assembly] button and then the [Add to Assembly] button. This assembly currently allows FastQuote to select the tee required between the pipeline and the swing joint. If you wish to use a particular tee regardless of the pipesize, we can add it to the assembly. Go to the Tees tab and select the 20mm PVC Faucet 90 Tee. Type in 1 for the number to be selected. Click [OK]. Click the [Finish Assembly] button. Select [Edit Out Con] and change the inlet connection type to PVC FS. Click [Save] and then the [Save Changes] button. Items can be deleted from an assembly by highlighting the item in the Assembly field at the bottom of the dialog and clicking the [Edit Assembly] and then the [Remove From Assembly] buttons. 276 • Tutorials IRRICAD FastQuote User Guide 4.5 CREATING AND MODIFYING SYMBOLS This exercise will cover the process of making a new symbol, modifying an existing symbol and setting up a block of trees. 4.5.1 CREATING NEW SYMBOLS Firstly we will create a simple tree symbol. The process is to use the drawing options to draw the symbol on screen, then to use Create Symbol to [Save] it for later use. The symbol will consist of a small horizontal line with four curved blades of grass protruding from it. Select Settings|Grid and enter "X" and "Y" spacing of 20 (6) and enable the "Display Grid Points". Now select the Snap tab and select the "Snap to Grid" option. Click [OK]. Select Draw|Line|Single and draw a vertical line of 160ft (48m) for the trunk. Left click to place the start and drag the line vertically until the status bar d=160ft (48m) and the line cover 8 grid points then click to place the end. Select Draw|Arc|Center Start End. Move to the top of the trunk and one grid point to the left and click. Click on the top of the trunk then move to the grid point vertically below the first (center) arc point and click. Move one grid point to the left of the last end point and click then two grid points to the right (onto the trunk) and click then two grid points vertically below the first (center) arc point and click. Move one grid point to the left of the last end point and click then three grid points to the right (onto the trunk) and click three points vertically below the first (center) arc point and click. Repeat for the three branches on the right hand side of the tree in mirror image. Your symbol should look like Figure 4-36. If you wish this symbol to be a green tree, select by using Tools|Select|All or Tools|Select|Window. Now select Tools|Change. In the dialog, select the color you wish to change it to (e.g. dark green) by clicking on the color field and selecting the color you require. Click [OK] on the color dialog and click [OK] on the Drawing Properties dialog. Because there is more than one type of object selected (e.g. line and arc), the Change / Match dialog appears with the color in the Change column checked. Click [OK]. Now select the object by using Tools|Select|Window and invoke the Tools|Create Symbol command. Type in Pine Tree for the name and click [OK]. IRRICAD FastQuote User Guide Tutorials • 277 Figure 4-36 Select Draw|Symbol. You will notice that the newly created symbol is automatically loaded for use in your current design. The initial width and height in the dialog are the extents of the symbol definition. The "Maintain Shape" checkbox controls whether an instance of the symbol maintains the ratio of the width and height at which it was created (box checked) or whether it can be stretched or squashed in one dimension/direction (box unchecked). The "Dynamically Size" checkbox controls whether an instance of the symbol can be sized interactively on the screen by rubberbanding an enclosing rectangle (box checked) or placed at the (fixed) size entered in the dialog (box unchecked). Experiment with placing symbols with and without the boxes checked to see the effects of these options. 4.5.2 MODIFYING AN EXISTING SYMBOL In this part of the exercise, you will modify the existing CLOTHESLINE symbol. Select File|New to start with a clean screen. Select Settings|Grid. Leave the grid size as 33x33ft (10mx10m) and check the Display Grid 278 • Tutorials IRRICAD FastQuote User Guide Points checkbox. Now select Settings|Snap. Select the "Snap to Grid" option. We will use the grid to help us align the clothesline wires correctly. Click [OK]. Select Draw|Symbol. You will notice that CLOTHESLINE is not available from the drop down list of symbols. Click the [Load] button and select CLOTHESLINE from the master list of symbols. Click [Open]. Uncheck the "Dynamically Size" checkbox. Type in 198ft (60m) for the width. Click [OK]. Place the symbol on the screen with a left click. Note that the symbol can only be placed on the grid points. Before adding to the symbol, you need to explode it into its individual components. Select Tools|Explode and click on the symbol. Alternatively, select the symbol prior to invoking the Explode tool. Now select Draw|Polyline. Move to the grid point on the top left diagonal nearest the center of the clothesline. Left click and move horizontally to the equivalent grid point on the top right diagonal and left click again. Repeat for the bottom right, then bottom left diagonal, then back to the starting point or select Right-Click|Close. Repeat the whole process for a second polyline one-grid point further out from the center. Select Settings|Snap and turn off "Snap To Grid" by selecting "Connect". Finally select Draw|Circle|Center Radius. Select RightClick|Snaps|Midpoint then place the cursor in the center, left click the mouse button and move the cursor slightly away from the center. Notice the circle follows the cursor. The radius of the circle is given on the status bar (d). Make d about 3ft (1m). Left click to place. The symbol should look like Figure 4-37. All that remains now is to [Save] the symbol for later use. As before, select the symbol with Tools|Select Window and drag the window around the symbol. [Save] the symbol with Tools|Create Symbol and enter a new name e.g. CLOTHESLINE2. Click [OK]. If you want to replace the old symbol definition with the new so that you have only one CLOTHESLINE symbol you must first unload the old definition before saving the new. Select Draw|Symbol, click the [Unload] button, select CLOTHESLINE and click [OK] on the Unload dialog then click [Cancel] on the Symbol dialog. Now you can use the Create Symbol tool to create the new CLOTHESLINE symbol. These symbols can now be used in subsequent designs. Note: Symbols are only loaded if they have previously been used in the design. If a new design is started, all required symbols will need to be loaded. IRRICAD FastQuote User Guide Tutorials • 279 Figure 4-37 4.5.3 SETTING UP A BLOCK OF SYMBOLS This exercise will cover the process of using an existing symbol to set out a block of trees. Create the pine tree symbol as explained in Creating New Symbols, Section 4.5.1. Select Settings|Grid and enter "X" and "Y" spacing of 20 (6) and enable the "Display Grid Points". Now select the Snap tab and select the "Snap to Grid" option. Click [OK]. (Note if you have just completed the Creating New Symbols tutorial the grid will already be set). Select Draw|Symbol and select the Pine Tree symbol. Uncheck the "Dynamically Size" checkbox. Enter the width as 12ft (3.5m). Click [OK]. Place the symbol on a grid point at the top left of the screen. Select Tools|Copy|Array and, moving the cursor over the symbol just placed, click the mouse. In the dialog enter 14 as the number of copies and 14 as the number of rows and click [OK]. Click on the grid point where the tree is placed as the reference point. Drag the ghosted symbols to the 280 • Tutorials IRRICAD FastQuote User Guide right of the original symbol and left click. Then drag the cursor down at right angles to the previous ghosted row of trees and left click. You now have a block of trees 14 x 15. See Figure 4-38. Figure 4-38 IRRICAD FastQuote User Guide Tutorials • 281 4.6 PRINTING USING PLOT LAYOUTS This is a simple tutorial to explain how to make your design ready for printing. For this example we will use the Garden Design tutorial. Complete the tutorial if you have not done so already. Open the completed tutorial by using File|Open and browsing for a design file. Select Settings|Design Details. Enter the appropriate details in the edit boxes e.g. your company name, job site, date, designer name, and client name, etc., going to the Client, Company and Miscellaneous tabs as required. Click [OK]. Select Draw|Plot Layout. The printer and paper size is set to the defaults. Click the [Printer] button on the bottom left of the dialog and select the printer you wish to print to from the dropdown list. Click [OK]. Select B (A3) as the paper size from the dropdown list if your printer will allow. Otherwise select A (A4) or C (A2) size paper. Select the paper source, e.g. Upper Tray. Select Landscape as the required orientation. The default margins indicate the smallest margin physically possible for the printer to print on to. Leave the margins as the defaults. Enter a print scale or click the [Calculate] button (scale is calculated on the current zoom). Select a "Drawing Template" from the dropdown list. Selected the B A3 Key Bottom for the B (A3) paper size. For A (A4) size paper select the A A4 Key Bottom and for C (A2) size paper select the C A2 Key Bottom. In general, you should always select a template to match the selected paper size. Your dialog should look like Figure PP1. Click the [OK] button. The plot layout will be created at the specified scale. Look at the plan with the layout. You will notice that details such as Company Name, Site, Client Name, Designer Name, Date, Scale and Design No (or Name) are present in the title block of the plot layout. 282 • Tutorials IRRICAD FastQuote User Guide Figure 4-39 IRRICAD FastQuote User Guide Tutorials • 283 Figure 4-40 If you wish to center the layout on the design, select the border of the layout using Tools|Select Object and then select Tools|Move and position the layout correctly. You are now ready to print. Select File|Print. The Print dialog will remember the settings from the Plot Layout dialog so you should not have to edit anything. You may need to center the layout on the printable page. You can click the [Center] button or drag the print preview until positioned properly. Click the [Print] button. 284 • Tutorials IRRICAD FastQuote User Guide 4.7 DIGITIZING PLANS A digitizer tablet can be used in conjunction with FastQuote to enter scale plans on the FastQuote screen. There are two ways to do this: entering a scale or entering known reference points on the drawing from which a scale is calculated. First we need to create a scaled plan from which to digitize - see Figure 4-41 (metric units) or Figure 4-42 (US units). Figure 4-41 Draw a rectangle measuring 8" x 6" (200mm x 140mm) on an A (A4) size piece of paper. This represents a property boundary of 120 x 90ft (40m x 28m) at a scale of 1":15ft (1:200). Draw another rectangle 4" x 2.5" (100mm x 60mm) for the house. The bottom left corner of the house should be 2" x 2" (45mm x 50mm) from the bottom left corner of the property. Draw a third rectangle 1.5" x 1.5" (40mm x 40mm) for the garage to the right of the house touching the right property boundary. Draw a curved drive along the left and top of the property. The drive IRRICAD FastQuote User Guide Tutorials • 285 should be 1" (20mm) wide and positioned 0.5" (10mm) from the left and top boundaries. Label the bottom left corner of the property A (0,0), the bottom left corner of the house B (30ft, 30ft) or (9m, 10m), the top right corner of the house C (90ft, 67.5ft) or (29m, 22m) and the top right corner of the property D (120ft, 90ft) or (40m, 28m). Your drawing should look like Figure D1 (metric units) or Figure D2 (US units) without the measurements. Figure 4-42 Attach this scaled plan securely to the tablet so it cannot move during the digitizing process. While digitizing FastQuote must be in tablet or absolute mode. This mode is turned on automatically when you enter a scale or reference points. You can tell if tablet mode is on or off by looking for a check mark in selecting Settings|Digitizer|Tablet Mode. At any time during digitizing you can turn off tablet mode and resume later. You will not need to re-enter a scale or reference points, just turn tablet mode on again. Tablet mode is switched on or off by selecting Settings|Digitizer|Tablet Mode. When tablet mode is on, the distance the digitizer puck is moved is relative to the scale. When tablet mode is off, the digitizer puck can be used like a mouse. 286 • Tutorials IRRICAD FastQuote User Guide When tablet mode is on, the puck cannot be used to select menu items or tools - use the mouse or the keyboard. To use the keyboard, hold down the Alt key and press the underlined key (usually a letter) in the menu description (e.g. Alt+D for the Draw menu), then use the arrow and enter keys or the underlined key to select a particular menu item. The digitizer puck buttons are set up to emulate the mouse buttons. Typically, button 1 is the left mouse button, button 2 the right mouse button, button 3 the middle mouse button (for 3 button mice) and button 4 is Esc. These defaults can be changed in the Windows Control Panel. Tablet mode may also be toggled using the puck button assigned to the middle mouse button. 4.7.1 USING THE SCALE METHOD This method can only be used for one-sheet digitizing. The complete area that will be digitized must fit within the tablet's active area. If the drawing is larger than the tablet, and therefore has to be moved around the tablet for the whole plan to be digitized, the reference method must be used. Select Settings|Digitizer|Scale. In the dialog box enter the plan scale 15 (200). Click the [OK] button. Tablet Mode is automatically turned on. Select Draw|Rectangle|2 Point or Alt+D, R, 2. Place the puck on point A and left click. Move to point D and left click again. This will create the property boundary. Move to point B and left click then to point C and left click again. This will create the house. Select Right-Click|Snaps|Object. Place the puck on the top right corner of the garage and left click. Move to the bottom left corner of the garage and left click again. Select Draw|Curve|Spline or press Alt+D then V then S on the keyboard. Select Right-Click|Snaps|Object then place the puck on the bottom left of the drive and left click. Move up to where the drive starts to curve around the corner and left click again. Move around the curve left clicking about 6-8 times to create small segments, then move to the top right of the drive. Select Right-Click|Snaps|Object then left click on the boundary. Select Right-Click|Restart or press <Esc> to finish the curve. Repeat the process for the right hand side of the drive snapping to the bottom boundary, the top left corner of the house and the right boundary. IRRICAD FastQuote User Guide Tutorials • 287 Turn Tablet Mode off by selecting Settings|Digitizer|Tablet Mode. Check the size of the property is 120 x 90ft (40m x 28m). To do this you can select Draw|Line|Single and place the first point on the bottom left boundary corner and draw out the rubberband line until the puck is or crosshairs are over the top left property corner. Do not place the second point of the line; note the distance as shown on the status bar (d = ?), Now move the puck to the bottom right boundary corner. Once again, do not place the second point of the line; note the distance as shown on the status bar (d = ?). Select Right-Click|Restart or press the Esc key. 4.7.2 THE REFERENCE METHOD This method is used if at least two points on the plan are known in world co-ordinates. It is also used when the plan to be digitized is larger than the tablet or when the plan will not be completely digitized in one session. To digitize a large plan it must be divided into sections small enough to fit on the tablet. Sections should have overlapping reference points e.g. if the first section has points A and B then the second section should have points B and C and so on. The first section should be referenced then digitized. When completed, the plan should be placed so that the next section is on the tablet with two other points available for referencing. The plan can be sideways or upside down if necessary. The referencing procedure is now repeated and the new section digitized. This is repeated until the whole plan has been digitized. Reference points can be measured on the plan prior to starting. The coordinates of these points must be calculated in world units. For example, point B is measured as (2", 2") or (45mm, 50mm) which, when multiplied by the scale 1":15ft (200), gives world co-ordinates of (30ft,30ft) or (9m,10m). Select Settings|Digitizer|Reference. FastQuote will prompt you to enter the first reference point. Place the puck crosshairs over point A and left click. For the second reference point move to D and left click. Note that we could also use B or C in this example. In the dialog enter 0 for X1, 0 for Y1, 120 (40) for X2, 90 (28) for Y2 and 15 (200) for the scale and click [OK]. FastQuote will calculate a scale from the reference points and compare it to the value entered. If the two scales differ by more than 5% a warning message with the calculated scale is displayed. If you click 288 • Tutorials IRRICAD FastQuote User Guide [Yes] to continue FastQuote will use the entered scale. If you click No to terminate the process, re-select Settings|Digitizer|Reference and repeat the process, entering the correct scale. Note that if you do not know the scale of a plan you can use this method to get FastQuote to calculate the scale for you. Normally round the calculated scale to a sensible value e.g. if the calculated scale is 1:198.86 then enter 1:200. Tablet mode is automatically turned on at the end of referencing. Digitize the plan and check the size as for the scale method. Also check that the co-ordinates of points A, B, C and D are as shown on the scaled plan. IRRICAD FastQuote User Guide Tutorials • 289 4.8 PLOT TEMPLATES 4.8.1 EDIT AN EXISTING PLOT TEMPLATE Often it is easier to customize an existing template rather than to create a completely new template. The steps involved are: 1. Change the background color. In order to see the white fills and black lines, it is best to change the background color so it is neither black nor white. To do this go Settings|Drawing Items and in the lower middle section of the dialog box you will see “Background Color”. Click on the color to bring up the selection palate and select a light shade of a color you prefer. Avoid green as this is the default highlight color. Click [OK]. 2. Select Plot Template|Edit Template. By default, IRRICAD lists templates found in the folder specified in the path \IRRICAD\symbols\template. If necessary, change the path and drive to locate the template to open. 3. Select a template by double-clicking the file name or by selecting the file name and clicking [Open]. Make sure the template is for the paper size that you want to use. The template will be drawn on the screen. 4. Go to Settings|Drawing Items and uncheck the “Fills” check box under “Display”. This will turn the fills off to make editing easier. 5. Edit the template by using any drawing tools such as lines, arcs, rectangles, text and symbols or other IRRICAD tools such as Change, Move and Delete to add and change objects as required. 6. To select objects for editing, use Modify|Select|Window, or use the selection filters (Modify|Selection Filter setting the type to e.g. text and checking the “Filter” check box). If Select Object is used fills will often be selected when text or lines are targeted. 7. To edit a legend object it must first be exploded (Modify|Select Object then Modify|Explode). Legends must be (re-)created using Plot Template|Make Legend before the template is saved. 290 • Tutorials IRRICAD FastQuote User Guide See the section on Creating Legends for a complete explanation. 8. Keywords created as text objects may form part of the template. When IRRICAD generates the plot layout in Draw|Plot Layout it recognizes these keywords and replaces them with the required information. Keywords start and end with #. 9. Go to Settings|Drawing Items and check the “Fills” check box under “Display” to turn the fills back on. 10. Use Modify|Select|Window to select the whole image on the screen. Go to Plot Template|Save Template and specify the name for this particular template. 4.8.2 CREATING A NEW PLOT TEMPLATE The steps involved in creating a new plot template are: 1. Change the background color. In order to see the white fills and black lines, it is best to change the background color so it is neither black nor white. To do this go to Settings|Drawing Items and in the lower middle section of the dialog box you will see “Background Color”. Click on the color to bring up the selection palate and select a light shade of a color you prefer. Avoid green as this is the default highlight color. Click [OK]. 2. Change the distance units to inches (millimeters) by selecting Settings|Units and clicking the down arrow on the distance edit field. 3. Decide the paper size that you wish to create a plot template for. e.g., Size B (A3) paper. Determine the maximum printable area on the paper e.g., on 17 x 11" (420mm x 297mm) paper a margin of 0.3" (8mm) will be assumed around the perimeter of the paper. If the lower left corner of the paper is assumed have coordinates of 0, 0 then the printable area is from 0.3, 0.3 to 16.7, 10.7 (8, 8 to 412, 289). 4. Start with a new design. The following process will define the extent of the active area, create two rectangles (one inside the other) and create a white fill in the area between the two IRRICAD FastQuote User Guide Tutorials • 291 rectangles. To work through the example using metric A3 paper, use the numbers in brackets. 5. Change the units to in (mm) in Settings|Units. Select Draw|Line|Single. Type 0.3,0.3 (8,8) and click <Enter>. As you type the coordinates they will appear on the status bar at the lower left of the screen. Make sure that the coordinates are typed correctly. The comma between the two numbers is necessary. Type 16.7,10.7 (412,289) and click <Enter>. 6. Select View|Zoom All to display the diagonal line representing the extents of the printable area. This will be used later and then deleted. 7. Select Draw|Rectangle|2 Point. Type –0.5,-0.5 (-12,-12) and click <Enter>. Type 17.5,11.5 (432,309) and click <Enter>. 8. Select View|Zoom All to display the rectangle representing the outer boundary of the fill. This is intentionally outside the paper size. 9. Select Draw|Rectangle|2 Point. Type 0.4,0.4 (10,10) and click <Enter>. 10. Type 16.6,10.6 (410,287) and click <Enter>. Select View|Redraw) to refresh the image. The smaller rectangle represents the inner boundary of the fill and it will be the border line for the template. See Figure 4-43. 11. Go to Settings|Drawing Items – “Current Color”. Click on the color box to bring up the color palate and select white. Click [OK], [OK] to return to the main screen. 12. Select Draw|Fill|Seed and click on a space between the two rectangles. The space between the two rectangles will turn white. 13. Go to Settings|Drawing Items - “Current Color”. Click on the color box to bring up the color palate and select black. Click [OK], then [OK] to return to the main screen. 292 • Tutorials IRRICAD FastQuote User Guide Figure 4-43 14. Select Modify|Select Object. Place the cursor just at the top of the outer rectangle and click on the edge. Only the outer rectangle should be highlighted. Click the <Delete> key to delete the rectangle. 15. While still in Select Object mode, place the cursor just at the inside edge of the inner rectangle and click on the edge. Only the inner rectangle should be highlighted. Select Modify|Change and change the “Line Width” to 4. While still in Select Object mode, click on the diagonal line. 16. Go to Plot Template and click on Make Active Area. Select View|Redraw and a faint dashed rectangle will appear just outside of the border rectangle. 17. Select Modify|Clear Selection and then Modify|Select Object, click on the diagonal line and click the <Delete> key. See Figure 4-44. IRRICAD FastQuote User Guide Tutorials • 293 Figure 4-44 18. It is a good idea to save the work done so far. Select Modify|Select|Window and place a window to encompass everything on the screen including the fill. Select Plot Template|Save Template. Type in a name of your choice then click [OK]. The next part of the process is to place dividing lines and text. 19. Select Draw|Line|Single, type 0.4,1.9 (10,48) and click <Enter>. Move the mouse across the screen towards the right side of the border. Click the right mouse button, select Snaps|Perpendicular and then click on the right border. 20. Select Modify|Change, select the line you just placed and change the “Line Width” to 4. Don't worry if it appears thicker than the border rectangle. Go to Draw|Text and type in #CONA#. Select a font, set the size to 0.16" (4mm) and click on “Left” justification. Place the text in right side area of the bottom section. See Figure 4-45. #CONA# is the key word that causes IRRICAD to insert the company name into the design. Many more dividing lines and text can be added to the template. 294 • Tutorials IRRICAD FastQuote User Guide Figure 4-45 21. Save the template. Select Modify|Select|Window) and place a window to encompass everything on the screen including the fill. Select Plot Template|Save Template. Type in the same name that you used before. 4.8.2.1 CREATING LEGENDS The following steps demonstrate how to create a pipe legend and a valve legend in the plot template being used in this exercise: 22. Select View|Zoom Window to zoom in on the lower left corner of the template. 23. Select Draw|Rectangle|2 Point and draw a rectangle about 4" (100mm) long and just under 1.8" (45mm) high. 24. Make a copy of this rectangle to the right of the original. Select Modify|Copy|Linear, click on the rectangle and then click [OK] for 1 copy. Click on the top left of the rectangle and while holding the <Ctrl> key down, move the copy to the right of the original. Click to place the copy. (Holding the <Ctrl> key down while drawing an object activates the “Ortho Mode”). See Figure 4-46. IRRICAD FastQuote User Guide Tutorials • 295 Figure 4-46 25. Go to Settings|Drawing Items – “Current Color”. Click on the color box to bring up the color palate and select white. Click [OK], [OK] to return to the main screen. 26. Select Modify|Select Object. Place the cursor on an edge of the left rectangle and click to highlight the rectangle. Select Draw|Fill|Selection. A white fill will appear. Repeat this step completely for the right rectangle. For a more detailed explanation of fills in plot templates see Fills. 27. Go to Settings|Drawing Items - “Current Color”. Click on the color box to bring up the color palate and select black. Click [OK], [OK] to return to the main screen. 28. Select Modify|Select Object. Place the cursor just at the top of the left rectangle and click on the edge. Only the rectangle outline should be highlighted. Click the <Delete> key to delete the rectangle outline. Repeat for the right rectangle. See Figure 4-47. 296 • Tutorials IRRICAD FastQuote User Guide Figure 4-47 29. Select Draw|Line|Single and draw a short line in the top left of the small rectangle. Select Modify|Select Object, then Modify|Change and then click on the line. Change the “Line Width” to 3. 30. Select Draw|Text and type the word Pipe. Set the font to your choice and set the size to 0.12" (3mm). Place the text to the right of the short line. 31. If at any time the line and text disappear behind the fill, select View|Redraw. It is easier to use Modify|Select|Window to select an item located within a fill. 32. In the second rectangle insert a symbol placeholder. Go to Draw|Symbol and click the [Load] button. Go to the \IRRICAD\symbols\database folder. You may need to go up one level to get to this folder. Browse for a symbol called PlaceHolder.vcs. Highlight this symbol file, click [Open], make sure the boxes of “Dynamically Size” and “Maintain Shape” are checked and then click [OK]. This symbol is now be loaded for placement. Move the cursor to the top left of the second rectangle. The symbol needs to be about ¼" x ¼" (4mm x 4mm) in size so click once to define the bottom left of the symbol, move the mouse up and out and click again to define the top right of the symbol. IRRICAD FastQuote User Guide Tutorials • 297 33. Select Draw|Text and type in the word Symbol. Set the font and size the same as for the pipe legend. Place the text to the right of the symbol. See Figure 4-48. Figure 4-48 Now that the components of the legends are in place it is necessary to group them together and save them as legends. 34. Select Modify|Select|Window and place a window to completely encompass the pipe legend, including the fill. Select Plot Template|Make Legend. Leave the fields as Pipe, 1, and 50%. Click [OK]. 35. Using Modify|Select|Window place a window to completely encompass the symbol legend, including the fill. Select Plot Template|Make Legend. Change the legend type to Symbol by clicking on the dropdown arrow and selecting Symbol. Click [OK]. 4.8.2.2 FILLS To complete the plot template in this working example it is necessary to place a fill over the bottom section of the template so parts of the design will not be plotted in the area containing the company name, scale, legends etc. To do this: 36. Select View|Zoom All. 298 • Tutorials IRRICAD FastQuote User Guide 37. Go to Settings|Drawing Items – “Current Color”. Click on the color box to bring up the color palate and select white. Click [OK], [OK] to return to the main screen. 38. Select Draw|Fill|Boundary. Move the cursor to the bottom left of the template. 39. Select Right-click|Snaps|Endpoint. Click on the bottom left corner of the black border line. 40. Click the right mouse button and select Snaps|Endpoint. Click on the end of the left end of the dividing line above the legends. 41. Select Right-click|Snaps|Endpoint. Click on the end of the right end of the dividing line above the legends. 42. Select Right-click|Snaps|Endpoint. Click on the bottom right corner of the black border line. 43. Select Right-click|Done. The whole area under the dividing line should now be white. Any text and lines will have disappeared behind this fill. 4.8.2.3 MOVING FILLS TO BACK In the example it is necessary to bring the text and lines to the forefront. 44. Select Modify|Select|Window and place a window that completely encompasses the whole bottom divided section of the template. This should include the legends. See Figure 4-49. IRRICAD FastQuote User Guide Tutorials • 299 Figure 4-49 Figure 4-50 300 • Tutorials IRRICAD FastQuote User Guide 45. Go to Plot Template and click on Move Fills to Back. The legend symbols, text and #CONA# should now be visible. See Figure 4-50. 46. Save the template for the last time in this exercise. Select Modify|Select|Window and place a window to encompass everything on the screen including the fills. Select Plot Template|Save Template. Type in the same name that you used before. 47. Reset the drawing color to black by going to Settings|Drawing Items – “Current Color”. Click on the color box to bring up the color palate and select black. Click [OK], [OK] to return to the main screen. The process is complete. Naturally it is possible to customize the plot templates in much more detail. This can be done using the drawing tools. IRRICAD FastQuote User Guide Tutorials • 301 4.9 TIPS FOR ADVANCED USERS 4.9.1 USING A PUMP IN A DESIGN The pump must be placed downstream from the water supply and must not be placed in loops. Remember a water supply can only have one connection. Enter the water supply details to reflect true conditions of the supply – the height of water relative to ground level, or the existing pressure of the water source. If the water supply is a river or open water source and therefore the pressure may be zero, enter a small number for the water supply: "Head" and "Static Head". If the water supply is a tank, enter the height of the water level above ground level as the design and maximum pressures e.g. 2ft (m). If the water supply is a well, enter the pressure as a negative pressure, indicating the level of the water below ground level e.g. –2ft (m) pressure if the water level is 2 feet (meters) below the ground (i.e. the static water level). If the well is artesian i.e. positive static water level, enter a positive number e.g. 2ft (m). When a pump is used in a system, there are often more items that result in a headloss. These items such as rising column losses (submersible pump only), drawdown losses (well only), headworks losses, etc. can be entered in to the design and therefore analysed as close to field results as possible. Figure 4-51 302 • Tutorials IRRICAD FastQuote User Guide If the water supply is a well with a static water level below ground level, there will be a negative pressure in the pipe between the water supply and the pump, which will be reported during analysis. It does not matter in which order the above items are placed on the mainline pipe, only that they are placed so that any losses are accounted for. The items above can be entered at the depth they are at, or left at zero for convenience. 4.9.1.1 ENTERING PUMPS IN TO THE DATABASE Use the manufacturer's data for the pump. From the pump curve supplied read off the pressure and resulting flow for several points along the 6 stage curve. In the database editor, select the Utilities menu, the Curve Fitting option and the Pumps option. Enter at least three sets of data into the curve fitting utility for pumps (make sure the units above each column match the units you are using from the graph). Click the Fit Curve button. The curve fitting generates three numbers to use in the database (coefficients of a quadratic). This produces numbers A, B and C that FastQuote uses in the pump formula to calculate the pressure the pump will produce based on the flow. The pressure provided by the pump can be seen in Hydraulic Object Info. Enter a new pump into the Tutorial database from a pump curve of your choice. Run FastQuote Databases. Move the open database (check it is Tutorial.mdb) down slightly so you can see the menu bar by dragging the open database down by the top blue bar. Select Utilities|Curve Fitting|Pumps. Make sure the units match the units you are reading off the graph. Enter at least 3 sets of points from the curve, particularly around the area you wish to operate the pump in the design. Click the 2 Fit Curve button. Make sure the R is greater than 90%. If it is not, reenter the points. Leave this dialog open. Click on the Pump component group tab and click New Pump. Enter the usage (Y), name, warehouse code, connection types (use PUMP F S so it easy to identify in the reports) and diameters. You can copy and paste the numbers from the pump curve fitting into the appropriate fields in the Pump Details dialog or write them down and type them in. Enter the minimum and maximum flows for that pump and select a plotting symbol, symbol size and plotting colour for the new item. [Save] the new pump. IRRICAD FastQuote User Guide Tutorials • 303 If a surface pump model is 100x65: 100 is the suction diameter, 65 is the diameter of the discharge (outlet). If an extra number is present in the description – size of the impeller. For a submersible pump, enter the inlet and outlet diameter the same. 4.9.1.2 MISCELLANEOUS HYDRAULIC ITEMS IN YOUR SYSTEM These are items that have a pressure loss in the system. These losses can be based on flow or can be a fixed loss. If fitting selection is not important, it is convenient to enter the connection type for Misc. Hydraulic items to reflect the description e.g. DD for drawdown. This makes it easier to find them in the Mainline Full Report. Also you can change the connection codes after design but prior to fitting selection easily if required. Drawdown Losses Drawdown losses are based on well tests. Determine the drawdown for the well (pumping level - static water level). n Solve the formula used for Misc. Hydraulic items: H = K x Q where H is 3 in metres and Q is in m /hr. The drawdown is equal to the headloss in m (e.g. if the dd = 9.6m, then the headloss = 9.6m). 3 Q is the flow at the well, e.g. 49m /h. I is the exponent. For alluvial aquifers: If there is only one well test (Q-dd pair) available estimate the index is around 1.5. For a large flow use 1.7 (> 50 l/s). Find the value of the n constant e.g. K = H/Q . If there are two points supplied (2 well tests) on the same well can calculate the index (exponent). N = log (D1/D2)/log (Q1/Q2). K = n D1/Q1 . For wells that are uncased in rock or limestone use an index (n) close to 1. 304 • Tutorials IRRICAD FastQuote User Guide Enter the constant (K) and index or exponent (n) in to the correct edit fields in the Other Hydraulic component group in the database. The intercept (C) is 0. Enter a new Drawdown loss item in to your database. The data you 3 have is a flow of 49m /h and with 9.6m drawdown. Calculate the Constant K and the Index (exponent) n. Go to the Other Hydraulics component group tab in the Tutorial database. Click on New Item. Select the usage as Y, enter a name, and warehouse code, connection types and diameters. Enter the constant and index as you have calculated in the correct fields. Leave the Fitting Type blank (only used for PRVs). Enter the minimum and maximum flows for the item and select a plotting symbol, symbol size and plotting colour for the new item. [Save] the new item. Rising Column (Rising Main) Losses in a Submersible Pump This item can also be the suction pipe loss in a surface pump. Use a friction loss chart for the type of rising column used. Enter at least three sets of numbers read from the chart for the correct flow and rising column size into the curve fitting utility for valves (same as Misc. Hydraulic but no intercept), making sure the units above each column match the units you are using from the chart. Click the Fit Curve button. The curve fitting generates two numbers to use in the database. This produces constants and intercepts that FastQuote uses in the Misc. Hydraulic formula to calculate the headloss through the rising column. It is easier to calculate for 100m and then adjust for the actual length. For galvanised rising columns use the following: These have been calculated for a column 328ft (100m) long Pipe Size Constant Index 8” 6” 5” 4” 3” 1 2 /2 " 0.0001479 0.00049076 0.001254 0.003307 0.01174 0.02448 1.834 1.84 1.810 1.852 1.855 1.874 Alter the constant relative to the length of the rising column (using the metric) IRRICAD FastQuote User Guide Tutorials • 305 E.g. constant x length (m) 100m for an 8" rising column which is 85m long ➔ 0.0001479 x 85 / 100 = 0.000126 Enter 0.000126 in to the Constant field in the database. Make sure the description specifies the length. The rising column of the pump we will be using is 6” (150mm) and is 213ft (65m) long. Calculate the constant relative the length (as above). Go to the Other Hydraulics component group tab in the Tutorial database. Click on New Item. Select the usage as Y, enter a name, and warehouse code, connection types and diameters. Enter the constant and index as you have calculated in the correct fields. Leave the Fitting Type blank (only used for PRVs). Enter the minimum and maximum flows for the item and select a plotting symbol, symbol size and plotting colour for the new item. [Save] the new item. Headworks Losses This Misc. Hydraulic item can be used to account for other losses relative to the flow. n=2 H = for example, if you estimate the pressure loss in the headworks to 3 be 5psi @ 26385gph (3.5m @ 100m /h) you can assume n=2 (in most cases) and solve for K. Solve for K H= KQ n There is no intercept so leave the intercept field (C) as 0. You can calculate the headloss through each of the items in the headworks or expected to be in the headworks at a particular flow and therefore calculate the constant and the index. The headloss will change as the flow increases or decreases. Note that existing systems tend to have high headloss at the headworks. Enter a new Miscellaneous loss item in to your database – where the 3 pressure loss is 5psi @ 26385gph (3.5m @ 100m /h). 306 • Tutorials IRRICAD FastQuote User Guide Go to the Other Hydraulics component group tab in the Tutorial database. Click on New Item. Select the usage as Y, enter a name, and warehouse code, connection types and diameters. Enter the constant and index as you have calculated in the correct fields. Leave the Fitting Type blank (only used for PRVs). Enter the minimum and maximum flows for the item and select a plotting symbol, symbol size and plotting colour for the new item. [Save] the new item. Miscellaneous Fixed Losses Misc. losses can be added to account for any other possible losses. These can be added into the Other Hydraulics component group by entering an intercept and leaving the constant and index as zero. Use only if you want to include a fixed loss regardless of flow. Go to the Other Hydraulics component group tab in the Tutorial database. Click on New Item. Select the usage as Y, enter a name, and warehouse code, connection types and diameters. Enter the intercept as 6.5ft (2m), leaving the constant and index as 0. Leave the Fitting Type blank (only used for PRVs). Enter the minimum and maximum flows for the item and select a plotting symbol, symbol size and plotting colour for the new item. [Save] the new item. 4.9.1.3 DRAW A DESIGN WITH A PUMP AND ALL COMPONENTS Now draw a design with the new pump in it, place the drawdown losses, rising column losses, headworks losses and miscellaneous losses you have just entered in the database. Enter the water supply head as required, based on the pump you have entered Place the Demand Flow outlet and specify P and Q (based on the pump chosen) on the end of the pipe to represent a hydrant. Place a valve upstream from the outlet. Design the system and view the reports to see the effect on the system the above items have. 4.9.2 PUMPS IN SERIES Pumps can be placed in series. Once again, no pump should be placed within a loop. Edit the above drawing so that there is only one water supply. Add an extra pump on the same pipeline. Change the demand 3 point to require 128psi (90m) pressure and 19789gph (75m /hr). Place a valve upstream from the outlet and run Design and check the Design IRRICAD FastQuote User Guide Tutorials • 307 Summary Report. Select Right-Click|Object Info and turn "Hydraulic Object Info" on to view the hydraulic results of each component. Figure 4-52 Remember using the same pump in series doubles the pressure output. 308 • Tutorials IRRICAD FastQuote User Guide IRRICAD FastQuote User Guide Tutorials • 309 310 • Tool and Command Reference IRRICAD FastQuote User Guide 5 Tool and Command Reference This reference guide will take you through the mechanical use of each menu item, tool and dialog. IRRICAD FastQuote User Guide Tool and Command Reference • 311 312 • Tool and Command Reference IRRICAD FastQuote User Guide 5.1 RIGHT-CLICK MENUS Right-click menus are context sensitive, that is, they change according to which tool is currently selected. Hydraulic Right-click menu: Figure 5-1 Done Restart Snaps Running Snaps Zooms Default Name Undo Vertex Close See Section 5.1.1 See Section 5.1.2 See Section 5.1.3 See Section 5.9.16.2 See Section 5.1.4 See Section 5.1.5 See Section 5.1.7 See Section 5.1.9 Drawing Right-click menu: Figure 5-2 Done Restart See Section 5.1.1 See Section 5.1.2 IRRICAD FastQuote User Guide Tool and Command Reference • 313 Snaps Running Snaps Zooms Undo Vertex Close See Section 5.1.3 See Section 5.9.16.2 See Section 5.1.4 See Section 5.1.7 See Section 5.1.9 Selection Right-click menu: Figure 5-3 Select Object Clear Selection Invert Selection Selection Filter Select Layers Object Info Modify Zooms See Section 5.10.1 See Section 5.10.2 See Section 5.10.3 See Section 5.10.4 See Section 5.10.5 See Section 5.1.10 See Section 5.1.6 See Section 5.1.8 See Section 5.1.4 5.1.1 DONE Found in the Right-click menu, this option is used to finish an object that has multiple line segments, e.g. polyline, curve, contour, hatch boundary, tape, etc. Done can also be selected for some hydraulic tools, such as Hydraulic|Area where the area has not been closed. 314 • Tool and Command Reference IRRICAD FastQuote User Guide 5.1.2 RESTART Found in the Right-click menu, select to restart an action part way through e.g., move, or to stop a pipe so the user can start from another point. 5.1.3 SNAPS Found in the Right-click menu, snaps give the user the ability to place or constrain points in relationship to other objects in the drawing. When using a Snap command while locating a point, the point snaps into position. The following snaps are available: − Place Midpoint Endpoint − Perpendicular − Percent − Object − Intersection − Tangent − Closest − Center − Quadrant − Parallel − The user can use a snap whenever a point requires placing. For example, when selecting Draw|Line|Single, the user is prompted for the starting point of the line. Before the user clicks the point, the user can choose a snaps option from the Right-click menu, which will affect the placement of the starting point. For example, if the user chooses the Right-click|Snaps|Closest and clicks near the end of an object, the starting point of the line will be placed exactly at the endpoint of that object. − − The Perpendicular and Tangent snaps can function either as snaps or as drawing constraints. As snaps, these options typically are used to find the ending point of a line or line segment so that the completed line is perpendicular to, or at a tangent to, a specified object. When used as constraints, these options cause the rubber band preview line to maintain a perpendicular (or tangent) relationship to a specified object as the user moves the cursor. The user can place the endpoint IRRICAD FastQuote User Guide Tool and Command Reference • 315 anywhere, and the resulting line will be perpendicular or tangent to the specified object. The Snaps options can be invoked from a pop-up Right-click menu accessed by clicking the right mouse button. 5.1.3.1 PLACE Use the Right-click|Snaps|Place command to place a hydraulic item instead of connecting it to an existing hydraulic item. The user would use this command when in “Connect” mode (Settings|Snap) when the user wishes to place a single hydraulic item then continue connecting hydraulic items. If the user have a large number of items or points to place set “Place” mode in Settings|Snap. See also: Snaps Section 5.1.3 5.1.3.2 MIDPOINT Use the Right-click|Snaps|Midpoint command in drawing or editing operations to find the midpoint of a line, or along the perimeter of an arc. If the center of the curvature of a circle, arc, or the centroid of a polygon is required, use the Right-click|Snaps|Center command. The cursor must be within the snap tolerance (as set in Settings|Snap) of the object for the snap to occur. To find the midpoint of an object: 1. Select Right-click|Snaps|Midpoint. 2. Click anywhere on the target line or arc. 3. The point is set at the midpoint of the target object. See also: Snaps 316 • Tool and Command Reference Section 5.1.3 IRRICAD FastQuote User Guide 5.1.3.3 ENDPOINT Use the Right-click|Snaps|Endpoint command to snap to the end point of a previously placed object. The cursor must be within the snap tolerance (as set in Settings|Snap) of the object for the snap to occur. To use the Endpoint command: 1. Select Right-click|Snaps|Endpoint. 2. Click near one end of the target object. The cursor immediately snaps to the end point of the target. See also: Snaps Section 5.1.3 5.1.3.4 PERPENDICULAR Use the Right-click|Snaps|Perpendicular command when a single or continuous line must be drawn perpendicular to a target object. The user can use the Perpendicular command as a snap (which terminates the line on the target object) or as a constraint (which sets the originating point on the target object and constrains the line perpendicular to the object). Valid target objects include lines, continuous lines, circles, arcs, rectangles, polygons, ellipses, elliptical arcs, spline curves, and bezier curves available from the Draw menu. To use as a snap: 1. Select a Line command from the Draw menu and place the first point. This initiates rubberbanding as the user is prompted to pick the second point. 2. Select Right-click|Snaps|Perpendicular. FastQuote prompts the user to pick an object. 3. Click the target object to set the second point. FastQuote terminates the line perpendicular to the target object. If the line cannot be drawn perpendicular to the target object itself, the line is drawn perpendicular to a calculated extension of the object. IRRICAD FastQuote User Guide Tool and Command Reference • 317 To use as a constraint: 1. 2. 3. 4. Start a Line command from the Draw Menu. Select Right-click|Snaps|Perpendicular. Click the target object. Now set the starting point of the line. Click to place the starting point. If the user requires the starting end of the constrained line to move freely on the target object, click any point without using a snap command. Then a rubberband line connects the target object to the cursor. This line moves and Stretches as the user moves the cursor, always maintaining a perpendicular relationship between the rubberband line and the target object. If the user wants the perpendicular line to originate on a specified point on the target object or elsewhere use another snap command to start the line. The snap determines a fixed starting point of the new line, which is free to Stretch along its axis, but not move laterally. 5. Click a point to terminate the line, or type a required length of the line. See also: Snaps Section 5.1.3 5.1.3.5 PERCENT Use the Right-click|Snaps|Percent command when a required point is located along an object at a distance from the end equal to a specified percentage of the length of the target object. This can be used on lines, continuous lines, and arcs available from the Draw Menu. To use the Percent command: 1. When prompted for a point in any command, select Rightclick|Snaps|Percent. 2. Click the target object on which the point is to be set. The end nearest the point picked is the 0% end of the target object, and the opposite end is the 100% end. 3. Type the required percent of the length of the target object. Click [OK]. 318 • Tool and Command Reference IRRICAD FastQuote User Guide 4. Click on the target line near the end the user wishes the percentage to be measured from. Tips: Do not type the percent symbol (%). The user can enter percentage values less than 0 or greater than 100 to set points on the extension of the target object. See also: Snaps Section 5.1.3 5.1.3.6 OBJECT Use the Right-click|Snaps|Object command in drawing or editing operations to locate a point on an object when the specific location on the object is not critical. To snap to an object: 1. Select Right-click|Snaps|Object. 2. Click the target object to snap to. The point is set on the target object. See also: Snaps Section 5.1.3 5.1.3.7 INTERSECTION Use the Right-click|Snaps|Intersection command in drawing or editing commands where an exact point of intersection must be found. To snap to the intersection of two objects: 1. Select Right-click|Snaps|Intersection. 2. Click near the point where the two target objects intersect. The point is set at the point of intersection of the two target objects. If there are multiple points of intersection (such as a line passing through a circle), FastQuote finds the point of intersection nearest the mouse click. IRRICAD FastQuote User Guide Tool and Command Reference • 319 See also: Snaps Section 5.1.3 5.1.3.8 TANGENT Use the Right-click|Snaps|Tangent command primarily when a line must be drawn tangent to a target object. The user can use the Tangent command as a snap or constraint to determine whether the tangent line terminates on the target object or originates on the target object. Valid target objects include circles, arcs, ellipses, elliptical arcs, interpolating curves, and Bezier curves. To use as a snap: 1. Start the Line command from the Draw menu and place the first point. FastQuote prompts the user to pick the second point. 2. Instead of immediately picking a terminating point, select Rightclick|Snaps|Tangent. FastQuote prompts the user to pick an object. 3. Click the target object. FastQuote terminates the line tangent to that object. If the line cannot be drawn tangent to the target object itself, the line is drawn tangent to an imaginary extension of the object. To use as a constraint: 1. Start a Line command from the Draw menu. 2. Instead of picking the starting point of the line, select Rightclick|Snaps|Tangent. FastQuote prompts the user to pick an object. 3. Click the target object. If the starting end of the constrained line is required to be able to move freely on the target object, click any point without using a snap command. A rubberband line is drawn connecting the target object to the cursor. This line moves and stretches as the user moves the cursor, always maintaining a tangential relationship between the rubberband line and the target object. If the user wants the tangent line to originate on a specified point on the target object or elsewhere, use a snap command to start the line. The 320 • Tool and Command Reference IRRICAD FastQuote User Guide snap determines a fixed starting point for the new line, which is free to Stretch along its axis, but not move laterally. 4. Click a point to terminate the line or enter a required length of the line simply by typing the required length. The length specified will appear on the status bar. Press the <Enter> key. See also: Snaps Section 5.1.3 5.1.3.9 CLOSEST Use the Right-click|Snaps|Closest command to find the nearest construction point. To snap to the closest point: 1. When prompted to pick or snap to a point, select Rightclick|Snaps|Closest. 2. Click near the target definition point. FastQuote locates the new point exactly on the existing definition point. See also: Snaps Section 5.1.3 5.1.3.10 CENTER Use the Right-click|Snaps|Center command to find the center point of a closed object like a circle or polygon. This command differs from the Right-click|Snaps|Midpoint command, which finds the midpoint along the length or perimeter of an object. To set a point at the center of an object: 1. When prompted for a point, select Right-click|Snaps|Center. 2. Click one of the required objects. FastQuote sets the point at the center of the target object. See also: Snaps IRRICAD FastQuote User Guide Section 5.1.3 Tool and Command Reference • 321 5.1.3.11 QUADRANT The Right-click|Snaps|Quadrant command is especially useful when an extreme horizontal or vertical point on a circle or arc is needed. For example, the user can snap a horizontal or vertical dimension directly to the outer edge of a hole or column. The user can also easily measure the diameter of a circle by snapping to opposite quadrant points. To locate a quadrant point on a circle or arc: 1. When prompted for a point, select Right-click|Snaps|Quadrant. 2. Click the circle or arc near the required quadrant point. FastQuote sets a point exactly on the quadrant point. See also: Snaps Section 5.1.3 5.1.3.12 PARALLEL To draw a parallel line starting at an exact, user-placed point: 1. Select the appropriate line drawing command (Draw|Line|Single, Double or Continuous). 2. Place the starting point of the single line, continuous line or double line. 3. Select Right-click|Snaps|Parallel. 4. Click anywhere on the target line. FastQuote will constrain movement of the rubber band line to be parallel to the target line. The line will start exactly where the user placed it in step 2. 5. Place a point to complete the line. See also: Snaps Section 5.1.3 5.1.4 ZOOMS The Right-click menu offers a short cut to the Zooms available from the View menu. Those available in the Right-click|Zooms menu are: 322 • Tool and Command Reference IRRICAD FastQuote User Guide Figure 5-4 See also: View Section 5.5 5.1.5 DEFAULT NAME When placing Control Valves select Right-click|Default Name and change the Zone name to avoid going to Settings|Names to change the “Zone name”, for this session of placing Valves. Once another tool is invoked, the default name reverts to the default zone name as per Settings|Names. 5.1.6 OBJECT INFO Found in the Right-click menu and the Tools menu, Object Info displays a brief summary of the selected objects. If the “Debug Object Info” box is checked (on the dialog or in Settings|Miscellaneous), a full description is displayed. The Change tool can also be used to view information about a selected object. This tool can be accessed from the Tools menu, or from the Right-click menu. In common with other FastQuote tools Object Info can be used to apply to an existing selection (information for multiple objects can be displayed simultaneously), or if no items are selected operated by clicking on individual objects. IRRICAD FastQuote User Guide Tool and Command Reference • 323 5.1.6.1 HYDRAULIC OBJECT INFO If the “Hydraulic Object Info” check box is checked (on the dialog or in Settings|Miscellaneous), then Object Info will show a summary of the hydraulic information for that particular hydraulic item. The start and end pressure, the dynamic headloss, the elevation change, the inflow and outflow and the flow velocity are all displayed. See also: Settings|Miscellaneous Section 5.9.12.4 5.1.7 UNDO VERTEX This command allows the user to sequentially ‘undo’ placement of the line segments while running the Continuous Polyline and Continuous Bezier tools. The user can correct a misplaced segment without having to erase then redraw the entire line. If desired, Undo Vertex can be repeated over and over again until the current line is completely undone. To use the Undo Vertex while running a continuous line, right click and choose Undo Vertex from the popup Right-click menu. The last placed-line segment and vertex is removed, and the rubber band line is attached to the previous vertex. 5.1.8 MODIFY Found in the Right-click menu, Modify provides a shortcut to modifying tools such as Delete, Delete Type, Change, Change Type, Move, Move Point, Copy, Rotate, Explode, Resize, Break, Adjust Image, Z-Order, Trim and Extend. These tools are also found in the Modify menu. See also: Modify menu Section 5.10 5.1.9 CLOSE Found in the Right-click menu, select to close a lasso, contour, curve, polyline, double line and areas when at least three points have been entered. 324 • Tool and Command Reference IRRICAD FastQuote User Guide Note: If the user is drawing an area and selects the Close option, make sure that the closing line, which will return to the starting point, will not cut any of the other boundary lines for the area. 5.1.10 LAYERS The Right-click menu offers a short cut to turning layers on and off. The options are: • • • Hide <CURRENT> Layer Show <CURRENT> Layer Layer Bar Where <CURRENT> is the layer of the currently selected object. These options are only available when a single object is selected. The Layer Bar can be toggled on and off from the Right-click menu. Figure 5-5 See also: View|Layer Bar IRRICAD FastQuote User Guide Section 5.5.14 Tool and Command Reference • 325 5.2 KEYBOARD COMMANDS FastQuote incorporates a number of keyboard shortcuts that help to speed up the operation of various tools. Shortcut to Change Double-clicking on an item when in Select Object mode brings up the change dialog. Selection Tool To assist with selection when items are in close proximity hold the <Ctrl> key down while selecting items with the Select Object tool. A context menu will appear that lists all items close to the clicked point. Highlighting each menu item will select that item in the design. A Modify tool can then be applied to the selected item. Figure 5-6 Clearing a Selection Pressing the <Esc> key twice in quick succession clears the current selection and returns you to the default Select Object tool. Stopping Redraw Redrawing a large design may be stopped by pressing the <Esc> key. 326 • Tool and Command Reference IRRICAD FastQuote User Guide Quick Zone Naming To place control valves without having to view and “OK” the Zone Name dialog hold the <Shift> key down when clicking to locate them. The default zone name will automatically be accepted and the dialog will not appear. Sequential Copying All Copy tools have a “no dialog” shortcut, which repeats the last copy without showing the dialog each time. To action, hold the <Shift> key for nd the 2 and subsequent copies. Ortho Mode Holding the <Ctrl> key down when in “Ortho Mode” will disengage “Ortho Mode”. Holding the <Ctrl> key down when not in “Ortho Mode” will engage “Ortho Mode” and at the angle set in this dialog field. Ortho mode settings can be found in Settings|Drawing Items. When in Single Select Mode When in "Single Select mode" (see Settings|Mouse, Section 5.9.13) multiple selections can be made by holding the <Shift> key. In the single select mode clicking nothing (empty space) will clear the current selection. Keyboard Shortcuts to Menu Items Menu items can be selected by holding the <Alt> key and pressing the letter which is underlined in the menu name e.g. File - hold <Alt> and press the letter 'F'. The File menu will then drop down. To select the required menu item press the underlined letter - e.g. P will open the Print dialog. Distance Counter The <F9> key will zero the 'd=' on the status bar and is used to measure distances from where <F9> was invoked. To use a distance counter for any object on the screen, place the cursor over point 1 and press the F9 key to zero the distance counter. Move the cursor to the end of the distance the user to wish to measure and read the status bar. The distance and angle moved since pressing F9 will be displayed. Note: This tool does not work in all modes. Will function when in Select Object mode, or when in a Drawing tool mode. IRRICAD FastQuote User Guide Tool and Command Reference • 327 Status Bar Panels To cycle through the Info Panel options use <Ctrl>+<Shift>+<C>. To cycle through the Snap Panel options use <Ctrl>+<Shift>+<S>. To cycle through the Selection Panel options use <Ctrl>+<Shift>+<F>. Accelerator Keys in Database Editor Accelerator keys for adding, deleting, and editing components are available in the Database Editor. Add Item can be started by pressing <Shift> + <Enter> keys. Edit Item can quickly open the item dialog by pressing the <Enter> key. Delete Item can be achieved by pressing the <Delete> key or the <Backspace> key on the keyboard. The <Delete> and <Backspace> keys have been enabled in the Database Editor data "grid". 328 • Tool and Command Reference IRRICAD FastQuote User Guide 5.3 FILE The File menu has the following commands: Figure 5-7 IRRICAD FastQuote User Guide Tool and Command Reference • 329 5.3.1 NEW Use File|New or click on the clean page icon on the toolbar to start a new design. FastQuote assigns the name Untitled to the new file. To start a new design: 1. Select File|New. 5.3.2 OPEN… Use File|Open or click on the Open Folder icon on the toolbar to continue work on a design, or to load an old design file type .dgt from DOS FastQuote in the new format Figure 5-8 To open an existing design file, using the Open command: 1. Select File|Open. 2. By default, FastQuote lists files with the .des extension. 3. To see the list of DOS FastQuote designs, change the file type from .des to .dgt in the Files of Type list. 4. If necessary, change the path and drive in order to locate the file the user wishes to open. 330 • Tool and Command Reference IRRICAD FastQuote User Guide 5. In the list box, double-click the file name, or select the file name and click [Open]. Note: It is beneficial to convert the old database (.dbs files), which belong to an old style design prior to converting the design. This is also applicable for any symbols that may be contained in the design. Use the File|Convert menu item to do these conversions. 5.3.3 SAVE Use File|Save to save the design. Save during and at the end of a session, before exiting FastQuote. This command saves the design to disk under the current name. Figure 5-9 To save the current design: 1. Select File|Save. 2. If a Save File dialog box appears, give the design a file name and specify where the user would like the file stored. 3. Click [Save]. IRRICAD FastQuote User Guide Tool and Command Reference • 331 If the file has been previously saved, FastQuote automatically saves the file under the current name and path. The name of the database used for a design is automatically saved with the design. 5.3.4 SAVE AS… Use File|Save As to save a new design, to save a new version of the current design after making changes or to make a copy of an existing design (which may then be used as the base of a new design). To save the file in a different file format, so that it can be used with other computer-aided design (CAD) programs or older versions of FastQuote, use the Export command. Figure 5-10 To save a design under a new name: 1. Select File|Save As. 2. A dialog box appears with a list of existing designs displayed in the current path. 3. If necessary, change drives or paths to place the design in the location of the choice. 4. Type a name for the file in the “File Name” box. 5. Click [OK]. 332 • Tool and Command Reference IRRICAD FastQuote User Guide The design is saved with the selected name, in the selected folder. The new file name is displayed at the top of the design window. The name of the database used for a design is automatically saved with the design. 5.3.5 IMPORT… Use the Import command to load files from other programs into an FastQuote design file. The file formats supported by FastQuote are: • • • • • • • .dxf (DXF format) .dwg (AutoCAD) .gcd (Generic CADD) .vcd (Visual CADD) .shp (ESRI Maps) .mif (Mapinfo Maps) .csv, .txt, .xyz (CSV Files) Figure 5-11 IRRICAD FastQuote User Guide Tool and Command Reference • 333 To open an existing drawing file, using the Import command: 1. Select File|Import. 2. By default, FastQuote lists files with the .dxf extension. The user can also select other files types by changing the file type in the “Files of Type” list. 3. If necessary, change the folder in order to locate the file the user wishes to open. 4. In the list box, double-click the file name, or select the file name and click [Open]. 5.3.6 IMPORT CONTOURS Contours can be imported from other design packages through DXF, CSV or SHP files. Figure 5-12 To import contours: 1. Select File|Import Contours. 2. Type in the name of the file the user wants to import, or search for the file. 334 • Tool and Command Reference IRRICAD FastQuote User Guide 3. Click [Open] or double-click on the highlighted file. FastQuote will search the file for layers and pop up a list from which contour layers may be selected. 4. Select the layers that are contour layers. Click [OK]. FastQuote will read the file and convert all lines and polylines in the selected layers to contours and all points and symbols to spot heights. These are displayed on the screen as they are converted. All height data is imported; this can be seen if the user select Right-click|Object Info or select the contour and choose Modify|Change. Notes: If the contour layers chosen do not have elevation data associated with the drawn item, the elevation will be displayed as 0 or as -10,000. FastQuote requires elevations to be stored with the items as a Z vertex, so they are 3-D items. 5.3.7 IMPORT IMAGE To import an Image file into FastQuote select Import Image from the File menu. Choose the format required from the “Files of Type” dropdown box, allowable formats are:• • • • • • BMP JPEG TIFF Windows Metafile Paintbrush PNG For an explanation of the merits and features of the various image formats see the Export Image File, Section 5.3.10. Now select the file from the file explorer window (or type the name into the “File Name” dialog box). To import an image: 1. Select File|Import Image. 2. Type in the name of the image file to import or search for the file. 3. Check the “Show Preview” option if required IRRICAD FastQuote User Guide Tool and Command Reference • 335 3. Click [Open] or double-click on the highlighted file. 4. Left click to place the bottom left corner. 5. Draw the rectangle to the required size and click again to place the top right corner. 6. If required, trace over features in the image using any drawing tools. Figure 5-13 Tips: When prompted for the bottom left corner, the user may type in coordinates e.g. 0,400 (in world units). When prompted for the top right corner, the user may type in coordinates e.g. 300,0, or the user may type in a distance (diagonal distance from top left corner) in world units. The user may simply place the bottom left and top right at any scale (make sure “Lock Aspect Ratio when placing the image is checked in [Settings]) and scale using Modify|Scale Image. Note: This tool can be used to import any image into FastQuote including logos etc. If the image is not placed using the ‘bottom-left, top right’ order, then it will be flipped horizontally and/or vertically as appropriate. 5.3.7.1 SHOW PREVIEW If this box is checked a preview of the selected image will be shown. 336 • Tool and Command Reference IRRICAD FastQuote User Guide 5.3.7.2 SAVE CURRENT PATH If this box is checked then the current folder is retained and the next time Import Image is selected the folder will default to this location. 5.3.7.3 IMAGE SETTINGS Prior to importing an image, the Settings can be accessed via the [Settings] button. Figure 5-14 Embed Image (save with drawing file) When “Embed Image” is checked, the image is embedded in the design file. This feature is very useful if the design is shifted to another computer, drive or folder. If an image is embedded this will increase the design file size dramatically. Though this may be a preferred option if sending designs from branch to branch, it may not be the best option. IRRICAD FastQuote User Guide Tool and Command Reference • 337 Relative Path This option is not editable until after the image has been imported. When an Image is imported into FastQuote a link to the image file is inserted into the design rather than embedding the entire image. When “Use relative path” is checked, the link (i.e., folder path) will be relative to the location of the FastQuote design. Notes: “Use relative path” cannot be set when initially importing the image but can be checked when accessing the image settings through the Change dialog. “Use relative path” cannot be used for an ‘Untitled’ design, if it is a warning message will be displayed. Lock Aspect Ratio when Drawing an Image If this item is checked, the image rectangle will be constrained to the aspect ratio (height/width) of the original image during placement. If unchecked then the image can drawn so that it is distorted compared to the original. Once the Image file has been selected (by clicking the [Open] button) the image can be placed on the screen using the mouse or keyboard entry. The lower left corner is located first (with a left mouse click or keyboard coordinates), a rectangle is then drawn out (when using the mouse the left button should NOT be depressed during this stage) and then the upper right corner is placed. Note that in previous versions the upper left, and then lower right, corners of the image were specified. Rotation This option is not editable until after the image has been imported. After importing, the image can be rotated by entering degrees of Rotation. Flip Horizontal The image can be flipped horizontally. Flip Vertical The image can be flipped vertically. 338 • Tool and Command Reference IRRICAD FastQuote User Guide Display a Border Around the Image Borders can now be turned on or off by the “Display Border” check box. This is most used when overlapping multiple images. Display Image Images can be individually turned off for display by unchecking the “Display Image” option. If the image is turned off in “Display Image” the border automatically displays. 5.3.7.4 CHANGING SETTINGS AFTER PLACEMENT After an image has been imported, the settings can be edited by doubleclicking on the image when in Select Object mode, or by using Change. Figure 5-15 IRRICAD FastQuote User Guide Tool and Command Reference • 339 These settings are the same settings as found in Import Image. To scale an image after placement, use Modify|Scale Image. See also: Scale Image Section 5.10.17 5.3.8 EXPORT… Exporting is used to save a design in a different file format, which can then be read into other CAD programs. The file can be saved as: • • • • • • • • • • • .dxf (DXF format) .dwg (AutoCAD) .gcd (Generic CADD) .vcd (Visual CADD) .shp (ESRI Maps) .wmf (Windows Metafile) FastQuote V10.5x Designs FastQuote v10.x Designs FastQuote v9.5x Designs FastQuote v9.x Designs FastQuote v7.x Designs To export a file: 1. Select File|Export. 2. By default, FastQuote exports .dxf files. To save as a different format select a format from the “Save as Type” list. If necessary, change the folder the user wishes to save the file to. 3. Click [Save]. Note: Note that after exporting to an older version of FastQuote the current design remains as the current version. 340 • Tool and Command Reference IRRICAD FastQuote User Guide Figure 5-16 5.3.9 EXPORT PDF FILE Drawings can be exported to the Portable Document File format and shared with customers. PDF files preserve the look and integrity of FastQuote drawings and can be shared with anyone electronically, regardless of hardware and software platforms. PDF files are compact and complete, and can be shared, viewed, and printed by anyone with the free Adobe Reader® software which can be downloaded at www.adobe.com. Customers that have the full Adobe Acrobat software can redline the drawings and return them for revisions. PDF output from FastQuote also has optional security features to protect sensitive drawings. If desired password protection can be set for opening PDF files, as well as permissions for printing, editing and copying. IRRICAD FastQuote User Guide Tool and Command Reference • 341 5.3.9.1 EXPORT PDF DIALOG Although several of the settings options are unique to PDF, the PDF Export dialog will be familiar as the layout is based on the Print dialog. A description of the fields in the dialog follows:Page Size: Use Compression: A number of common page sizes are available in the dropdown list. Add page sizes that the user defines by clicking on [Edit...] at the bottom of the list. This pops up the “Custom Paper Sizes” dialog. The checkbox enables compression, which can reduce the file size by up to 60%. The only drawback to compression is that the file will not open as quickly as an uncompressed version. Figure 5-17 OLE Resolution: OLE Objects (e.g. reports, Excel tables etc.) are rendered as images into the PDF file. The resolution of this rendering process is controlled by this setting. If OLE objects appear ‘fuzzy’ in the PDF file, the user may need to increase this 342 • Tool and Command Reference IRRICAD FastQuote User Guide resolution. Note, however, that setting the resolution too high could drastically increase the size of the PDF file. Font Embedding: Applies only to TrueType fonts, vector fonts are always embedded with the PDF. If the drawing has a TrueType font, and if the receiving person of the PDF may not have the font on their machine, select ALL so that the font will be embedded with the PDF. Embedding fonts will increase the file size. Presets: When the user creates a Preset a ‘snapshot’ of all the current settings on the PDF dialog is taken. They are stored to disk and can quickly be called up from the dropdown list. When opening the dialog, Default will always show the settings that were in effect the last time the user saved a PDF with the Default Preset. For more information read the topic on Print Presets, as PDF Presets work in exactly the same way. Print Scale: The print scale edit box displays the current scale factor that will print to a PDF file. The value is only used when the Scale mode is selected (Fit to Paper and Current View by definition can have no scale). Values are entered in paper units versus real world coordinates. For example, 1 in = 48 in, will print the drawing at quarter inch scale (48”/12” = 4’). Click on the [Select a Scale] button to open a dialog where the user can select and set a scale from a dropdown list displaying many of the most commonly used scales. Fit to Paper, Current View or Scale: Defines the mode the PDF will use to save to file. The drawing can be scaled so that the entire drawing will fit on the current paper size, scaled to display the current onscreen view to fit the page, or to a scale factor entered in the Print Scale edit box. English or Metric Unit: Selects the unit to measure output to the PDF file. Orientation: Portrait or Landscape - determines the PDF orientation either landscape (horizontal) or portrait (vertical). Selection Only: Prints only the selected entities to the PDF file. IRRICAD FastQuote User Guide Tool and Command Reference • 343 All Colors to Black: Prints all entities in black regardless of their color in the drawing. Always Center on Page: When checked, centers the drawing in the Preview window. It does the same thing as clicking the [Center] button, and is intended for use as part of a Preset. It is disabled (grayed out) when the user have “Fit To Paper” or “Current View” set, as it only applies when setting a Scale. Open PDF File on Save: When checked, the PDF file automatically opens in the PDF software on the machine when the file is saved. LW 0 Has Width: Sets the finest line width in the drawing. Unchecked, FastQuote prints the finest line the printer can output. Checked, FastQuote prints the smallest line width with LW0. The same paradigm applies to PDF Export. Base Line Width: Sets the base or minimum width for line output for the PDF file output. Center button: Centers the drawing on the given page based on the current margin settings. 5.3.9.2 PROPERTIES DIALOG Click the [Properties] button to bring up this dialog. The user can add information to the PDF file that can be viewed by the end user when they open the file in a PDF viewer. Title: Subject: Author: Keywords: Use Watermark: Name of the drawing. It can be different than the PDF filename. Optional further information about the drawing. Name of the person or company that prepared the drawing. Arbitrary words that the user would find relevant to the drawing. Keywords are used in some PDF viewer software as a search mechanism for finding files. When checked, adds a faint gray text string diagonally across the drawing that conveys information without intruding on the drawing objects. One example of how this might be used is the string ‘Preliminary - Not for Construction’. 344 • Tool and Command Reference IRRICAD FastQuote User Guide Watermark Text: Text Desity %: Layer Export: The text string that will appear as the watermark. Maximum number of characters is 63. This slider controls how dark the watermark text will appear in the PDF. Not used in FastQuote. 5.3.9.3 SECURITY DIALOG Click the [Security] button to bring up this dialog. The user can specify security settings to give permissions to the customers for viewing and outputting the PDF file. Password required to open drawing document: When checked, the PDF file cannot be viewed unless the correct password is supplied. Document Open Password: The password required to view the PDF file. The password is only required if the Password required to open document checkbox is checked. Permissions Password: The password required to override the permission denials set by the checkboxes below. The end user of the PDF does not require this password to view the PDF file. But if any of the permission denial checkboxes are checked, this password must be provided to override the denial. No Printing Allowed: When checked, the PDF file cannot be printed. No editing/annotation allowed: When checked, no editing of the PDF file is allowed. Comments and other annotation cannot be added. Also, the PDF file cannot be combined with other PDF files. No copying to clipboard allowed: When checked, graphics and text in the PDF file cannot be copied to the clipboard for pasting into other applications. 5.3.10 EXPORT IMAGE FILE Vector-based FastQuote designs may be exported to a raster image file so that they can be used for display on websites or in printed materials such as brochures, reports and other documents. The Export Image dialog has a wide range of settings to help control the file type, size and other options for image output. IRRICAD FastQuote User Guide Tool and Command Reference • 345 Although many of the settings options are unique to images, the Export Image dialog layout is based on the Print dialog. Figure 5-18 5.3.10.1 IMAGE TYPE There are six options for image type. BMP (bitmap): JPG (JPEG): BMP is Windows' native format. It is a relatively simple format that can be viewed by many applications. FastQuote can write 24, 16, 8, or 1-bit BMPs. The 1-bit BMPs can be exported as either black lines on a white background or white lines on a black background. In general, BMP is not compressed, or when it is, the level of compression is small. Consequently BMP files are usually large but, as BMP is lossless, it does well for archival or temporary storage. is designed for compressing either full color or grey-scale images of natural, real-world scenes. It works well on photographs, naturalistic artwork, and similar material, but it is not the 346 • Tool and Command Reference IRRICAD FastQuote User Guide TIFF: PNG: best choice for line drawings such as CAD. JPEG is ‘lossy’, meaning that the decompressed image isn't quite the same as the one the user started with. JPEG is designed to exploit known limitations of the human eye, notably the fact that small color changes are perceived less accurately than small changes in brightness. Thus, JPEG is intended for compressing images that will be looked at by humans. FastQuote can write 24-bit RGB JPEGs, 32-bit CYMK or 8-bit grayscale JPEGs. There are three levels of compression, to allow the user vary the amount of compression at the expense of image detail accuracy. Although it has very good compression it is not recommended for images of FastQuote designs TIFF is a long established format that produces quality images which can be read by a wide variety of programs. TIFF files exported by FastQuote can be uncompressed or compressed with deflate, JPG, PackBits or CCITT (fax). TIFFs are exported as 32-bit RGBA, 24-bit RGB, 8-bit 256 color or 1-bit. The 1-bit TIFFs can be exported as either black lines on a white background or white lines on a black background. TIFF is generally the format of choice for quality on published pages. is a lossless, compressed image format. It is supported by most modern browsers. The compression it uses is similar to that used in GIF files, or in the various ZIP utilities. This means it's really good at compressing images with lots of sequences that repeat exactly and is terrible at things like photographic images where the data changes gradually and continuously. FastQuote will write 32-bit RGBA, 24-bit RGB, 8-bit 256 color, 8-bit grayscale and 1-bit PNG. The 1-bit PNGs can be exported as either black lines on a white background or white lines on a black background. One of the PNG's major benefits is its ability to store an alpha channel. An alpha channel tells image renderers how to blend the image with the IRRICAD FastQuote User Guide Tool and Command Reference • 347 EMF: WMF: image beneath it, allowing for subtle transparency effects. FastQuote currently sets the alpha channel to opaque for all output. Because PNG is lossless and has decent compression, it is an excellent choice for image archival or temporary storage. Enhanced Metafile. In Windows, a metafile is a group of graphics device commands stored in a file for playback as a single graphic object. In that sense, they are essentially vector files. However because EMF is a combination of metric and US measurements precision is sometimes lost in the conversion between one system and the other. This results in unfortunate scaling effects and therefore there are much better formats for storing image data than metafiles. The FastQuote export of metafiles has an option to include the background color or not. Windows Metafile. In Windows, a metafile is a group of graphics device commands stored in a file for playback as a single graphic object. The other options create a better image file. 5.3.10.2 SETTINGS DIALOG: Width: Height: Resolution: Image Mode: Sets the width of the image to be saved to file. Unit options for “Width” and “Height” include pixels, inches, millimeters and centimeters. Sets the height of the image that will be saved to a file. Sets the resolution of the exported Image. The higher the resolution, the more pixels per inch and the better the display of the image. 96 pixels is fine for an image such as JPG or PNG that will normally only be displayed on a monitor. Files that will be used in print media will need higher resolutions for higher quality output. The higher the resolution, the larger the file size. Affects both the display of the image and the file size. Depends on the Image type. Some allow the user to set white on black background or 348 • Tool and Command Reference IRRICAD FastQuote User Guide black on white background; many also allow the user to set the number of colors displayed. Note that because FastQuote only supports 256 colors, a setting with additional colors will not improve the image but will likely increase the file size. Compression: Has the effect of making the file size smaller. Some formats have a single setting to always compress the file; others do not support compression. The BMP, JPG and TIFF formats offer different options for compression levels. Output Scale: The output scale edit box displays the current scale factor that will used when saving to an Image file. The value is only used when the “Scale” mode is selected (“Fit to Paper” and “Current View” by definition can have no scale). Values are entered in paper units versus real world coordinates. For example, 1 in = 48 in, will output the Image at quarter inch scale (48”/12” = 4’). Paper units are based on the setting for the Width of the image: pixels, inches, mm or cm. Origin: Sets the drawing origin relative to the lower left corner of the Image. The offset is by default shown as pixels and not real world coordinates. Note that while the display of the “Origin” can be in Inches, Millimetres or Centimeters (depending on which units the user set in the “Width” or “Height” settings), image dimensions are always stored internally as pixels. Fit to Paper, Current View or Scale: Defines the mode the Image will use to save to file. The drawing can be scaled so that the entire drawing will fit on the current ‘page’ (as defined by width and height), scaled to display the current onscreen view to fit the page, or to a scale factor entered in the “Output Scale” edit box. Presets: When a Preset is created a ‘snapshot’ of all the current settings on the Export Image dialog is taken. They are stored to disk and can quickly be called up from the dropdown list. When opening the dialog, Default will always show the IRRICAD FastQuote User Guide Tool and Command Reference • 349 Center button: settings that were in effect the last time the user saved an Image with the Default Preset. Centers the image in the print preview window. 5.3.11 REPAIR This utility attempts to repair the current design. It runs through all objects in the design looking for invalid objects, invalid connections, misplaced objects and so on. Some of the problems which may occur and which may be solved by File|Repair are: • • • • • • • • FastQuote objects which have lost their corresponding CAD entity. Junctions with nothing connected to them remain on the screen. Hydraulic objects with insufficient or invalid connections. Looped or zero length pipe. Mainline objects in a zone or zone objects in a mainline. Connected objects which have different coordinates. Pipe or sprayline end points do not match their connections. Invalid or missing links between associated objects (e.g. outlets and wetted radii). Repair also cleans up the internal (design) database, removing unused items then updates entities from the database, in case any items have become lost. Repair generates a log of its actions in the file errorlog.txt. This may be viewed by selecting Reports|View Errors. Repair's actions cannot be undone but any changes it makes to the design are not saved until the File|Save is selected. 5.3.12 COMPRESS When hydraulic entities are deleted in a design gaps will be left in FastQuote's internal structures. These gaps take up space both in memory (i.e. while the program is running) and also on disk when the design is saved. Other situations, such as importing dxf / dwg / vcd files into a design containing hydraulic entities, can also give rise to this situation. File|Compress reorders the internal IDs of all entities in a design, removing all gaps in the process. 350 • Tool and Command Reference IRRICAD FastQuote User Guide 5.3.13 CONVERT The Convert options allow the user to convert Version 2 files for use in FastQuote. Select the type of file the user wishes to convert. Figure 5-19 5.3.13.1 CONVERT DATABASE This tool will convert old database file types .dbs to the new database file type .mdb. Figure 5-20 To convert a database: 1. Select File|Convert|Database. 2. Find the correct folder where the old database files are stored, e.g., FastQuote2 folder. Click on one .dbs item in the folder. IRRICAD FastQuote User Guide Tool and Command Reference • 351 3. Click [Open]. 4. Select where to \FastQuote\database). save the converted file (e.g., FastQuote will convert all the .dbs files present in the first folder to one .mdb file in the second folder. The new .mdb database can be selected for use in new designs in Settings|Irrigation – Design Specific. The original Version 2 files remain unchanged. 5.3.13.2 CONVERT DESIGNS This tool will convert old design file types .dgt to the current design file type .des. Convert the database used by the old design prior to converting the design itself. To convert a design: 1. Select File|Convert|Design. 2. You will be asked if you wish to use the currently selected database (i.e. the default database). Select [No] if a different database is to be used. A dialog will appear in which you can browse for and select the required database as shown in Figure 5-21. Click [Open]. Figure 5-21 352 • Tool and Command Reference IRRICAD FastQuote User Guide 3. Find the folder where the design file is stored, e.g. FastQuote2 folder on C drive. Click on the .dgt design the user requires. Figure 5-22 4. Click [Open]. FastQuote will convert the .dgt file and display it as the current design. The original .dgt file remains unchanged. Tips: Convert the relevant database and any symbols or plot layouts prior to converting the design. Note: The converted design is not saved until File|Save is selected. 5.3.13.3 CONVERT SYMBOLS This tool will convert the old symbol files (.blk) or default symbol library (Symbols.dat) to the new .vcs files. To convert a symbol file: 1. Select File|Convert|Symbols. 2. Find the folder where the file is stored, e.g., FastQuote2 folder on C drive. 3. Select the symbol library the user wants to convert (.blk file or Symbols.dat). Click [Open]. 4. Select where to save the converted symbols (e.g., \FastQuote\symbols \drawing). IRRICAD FastQuote User Guide Tool and Command Reference • 353 Figure 5-23 Each symbol in the .blk file will be converted to a .vcs file with the same name as the symbol and can be selected using Draw|Symbol. The original Version 2 file remains unchanged. 5.3.13.4 CONVERT PLOT LAYOUTS This tool will convert old plot layout files (.lay) or the standard plot layout file type (pl_def.dat) to the new .vcs files. Note: If the user has symbols associated with a plot layout file (e.g., company logo), convert the appropriate symbol libraries prior to converting plot layouts. To convert a plot layout: 1. Select File|Convert|Plot Layout. 2. Find the folder where the file is stored, e.g., FastQuote2 folder on the C drive. Select the .lay or pl_def.dat item in the folder. Click [Open]. 3. Select where to save the converted layouts (e.g., \FastQuote\ symbols\template. Click [OK]. 354 • Tool and Command Reference IRRICAD FastQuote User Guide Figure 5-24 For each plot layout in the .lay or pl_def.dat file, select the paper size for which the template will be used, e.g., D (A3). If the “Convert this Layout” check box is unchecked, that particular layout will not be converted and the conversion process will skip to the next layout in the file. To stop the conversion process click [Cancel]. If a layout contains symbols (e.g., a company logo) and the symbol is not found in the default symbols folder, the user will be prompted to select the folder where the symbol is to be found. Each plot layout in the .lay or pl_def.dat file will be converted to a .vcs file with the same name as the plot layout and can be selected using Draw|Plot Layout. 5.3.14 PRINT… Select File|Print to print the current design. If a Plot Layout (Section 5.6.14) is selected prior to printing, the user will not need to change any properties in the print dialog. Simply click Print as FastQuote will have inserted into the print dialog the required information based on the choices in the Draw|Plot Layout dialog. If printing without a plot layout, set the print dialog fields as required, before clicking [Print]. IRRICAD FastQuote User Guide Tool and Command Reference • 355 A Preview is always displayed on the left hand side. Note: The printing of an image is controlled by the Image Settings (Section 5.3.7.3) and Settings|Layers. Figure 5-25 5.3.14.1 PRINT DIALOG Printer: Printer Properties: Margins: The printer currently selected. To change the printer click on the printer description or click [Setup] and select another printer. Click [Setup] to select the printer to use. Click [Options] to edit printer properties. These vary between printer drivers and printers. Shows the current margin values. To change the margins click on the description or click the [Margins] button and enter new margins as required. Click [Printer Default] to reset the margins to the default values for the selected printer. 356 • Tool and Command Reference IRRICAD FastQuote User Guide Paper Size: Shows the dimensions of the currently selected paper. To change the page size, click on the description and select another paper size. Paper Unit: The units for paper size and margins. Select Metric units or English (Imperial) units. Printable Area: Presets take a ‘snapshot’ of all the current settings on the Print dialog. They are stored to disk and can quickly be called up from the dropdown list. The buttons are be used to perform the following functions: Add - Used to add a new “Preset”. Make the changes required for the new preset click the button and select a new preset name. Modify - Used to modify an existing “Preset”. Select the “Preset” to be modified, make the changes then click the [Modify] button. Delete - Select the “Preset” to be deleted then click the [Delete] button. Print Scale: The scale factor for printing. The value is only used when the Scale option is selected e.g., 1 inch = 100ft will give the user a scale of 1":100 (1mm = 1.0m will give the user a scale of 1:1000). Origin: The origin relative to the lower left corner of the margin in paper units (not world coordinates). Fit to Paper, Current View or Scale: Defines the type of scaling used when printing. “Fit to Paper” automatically scales the whole design to fit the current paper size. “Current View” automatically scales the design as seen on the current screen to fit the current paper size. “Scale” uses the scale entered in the “Print Scale” field. Portrait, Landscape: Select the paper orientation “Portrait” for vertical or “Landscape” for horizontal orientation. Copies: Enter the number of “Copies” to print. Rotation Angle: The angle which a design can be rotated on the page. Click on the arrows to select from 0, 90, 180 and 270 degree angles or enter the angle as required. Selection Only: Check this option to print only selected (highlighted in green) objects. IRRICAD FastQuote User Guide Tool and Command Reference • 357 All Colors to Black: Check this option to print in black and white printout. Use this option with caution if using a Plot Layout (Section 5.6.14). Always Center on Page: When checked, centers the drawing in the Preview window. It does the same thing as clicking the [Center] button, and is intended for use as part of a Preset. Print to File: Check this option to print to a file. Click [Print] to print the design. Select the file name and folder and click [Save] to save as a print file (*.prn). Line Width 0 has Width: By default lines with a width of zero are drawn with the minimum line width possible on the current printer. Checking this option ensures that lines with zero width are easily visible, in practice this normally makes them thicker. Base Line Width: Sets the base or minimum width for line output from the printer. Print: Click [Print] to print the design using the current print settings. Center: Click this button to center the design on the page based on the current margin settings. File Stamp: Includes a File and Date stamp on the printed page. Pressing the [File Stamp] button opens a dialog to set the options for the stamp. Options include font, font height, format of the date, and location on the drawing sheet. A Watermark can also be set here by checking the “Use Watermark” check box and entering the required watermark, e.g. confidential and the required text density (darker to the right-handside of the scale). Cancel: Click [Cancel] to cancel the print. 358 • Tool and Command Reference IRRICAD FastQuote User Guide Figure 5-26 See also: Plot Layout Section 5.6.14 5.3.15 DIRECT PLOT FastQuote contains both a Print and Plot command. The Print command utilizes the standard Windows drivers for output to the device. The Plot command is an internal routine allowing more control over vector output devices by bypassing the Windows drivers. Each of these commands maintains separate default settings for the print output such as scale, orientation and page size. IRRICAD FastQuote User Guide Tool and Command Reference • 359 The Direct Plot option should not be used unless the following situations are evident: • • If a Windows driver for the plotter / printer is not available. The user has a Windows driver for an HPGL plotter but it does not work very well. If a Plot Layout is required select Draw|Plot Layout before File|Direct Plot. Select a Windows printer driver by clicking the [Printer] button in the Plot Layout dialog that will support the paper size the user wishes to print. The Plot routine is designed to enhance the control over vector output devices (old style pen plotters). By using Direct Plot, the Windows drivers are bypassed allowing FastQuote to send information directly to the plotter or to printers not supported through standard Windows drivers. The Direct Plot dialog can be accessed from the File menu. In order to use direct plot, the plotter should be configured to hardware flow control. Direct plot does not support TrueType fonts. Vector fonts will be substituted for TrueType fonts when direct plot is used. The Direct Plot dialog contains many of the same settings found in the normal print command along with specific settings for controlling pen mapping and language output. The basic controls allow for standard output features such as orientation and size. In addition to these settings, there are many advanced settings for accessing the plotter pens and the language code for controlling the plotter. Plotter: Page Size: Plot Scale: Origin: The plotter currently selected. To change the plotter click on the plotter description or click [Setup] and select another plotter. Shows the dimensions of the currently selected paper. To change the page size, click on the description and select another paper size. The scale factor for printing. The value is only used when the “Scale” option is selected e.g., 1 inch = 100ft will give the user a scale of 1":100 (1mm = 1.0m will give the user a scale of 1:1000). The origin relative to the lower left corner of the margin in paper units (not world coordinates). 360 • Tool and Command Reference IRRICAD FastQuote User Guide Fit to Paper, Current View or Scale: Defines the type of scaling used when printing. “Fit to Paper” automatically scales the whole design to fit the current paper size. “Current View” automatically scales the design as seen on the current screen to fit the current paper size. “Scale” uses the scale entered in the “Plot Scale” field. Plot to File: Check this option to plot to a file. Click [Plot] to plot the design. Select the file name and folder and click [Save] to save as a plot file (*.prn). File / Date Stamp: Check this option to plot the design file name or date stamp on the page. The location is controlled by settings in the Windows registry. Fast Preview: Check this option to see only an outline of the entire design in the preview window. Speeds display of complex drawings. Selection Only: Check this option to plot only selected (highlighted in green) objects. All Colors to Black: Check this option to plot in black and white printout. Use this option with caution if using a Plot Layout (Section 5.6.14). Paper Units: The units for paper size and margins. Select “Metric Paper Unit” or “English (Imperial) Paper Unit”. Center: Click this button to center the design on the page based on the current margin settings. Plot: Click [Plot] to plot the design using the current plot settings. Rotation Angle: Sets the rotation of the drawing relative to the paper. Preview: Shows a preview of the drawing as it will plot using the current settings. After changing the “Plot Scale” of a drawing, the preview window allows the drawing to be dragged into the required position. For example, to plot a detail of a drawing at a specific scale, set the required scale and then drag the image on the preview using the mouse until the required detail is shown. Center: Centers the drawing on the given page based on the current margin settings. Setup: Click [Setup] to select the plotter to use. Click [Options] to edit plotter properties. These vary IRRICAD FastQuote User Guide Tool and Command Reference • 361 Update: between plotters. In most cases, FastQuote provides a common set of driver information for popular plotters. If the plotter is not supported, the settings can be easily manipulated to achieve the required output by trial and error. Used to update the plot preview screen after changes have been made to the plot settings. 5.3.15.1 PLOTTER SETTINGS The plotter tab contains specific settings describing the device including hardware ports and number of carousels. When modifying settings for the communication settings, ensure that the hardware itself is configured for hardware flow control. Port: Displays the communications port to which the plotter is connected. Baud Rate, Data Bit, Parity and Stop Bit: Specifies the communication settings for the current port. Please refer to the hardware documentation for more information. # Pens: Sets the number of pens in each carousel. Total: Sets the number of pen carousels to be used. Use Multiple Carousels: If using more than one carousel this box must be checked for FastQuote to switch during plotting. New: Creates a new plotter definition. Default: Sets the current plotter driver as the default for direct plot. Sort Color: Activates pen sorting when active. Pen Sorting will improve plot time by reducing pen changes and assuring that each pen is only used once. Optimize Plotting: Activates motion optimization when active. Motion optimization will improve plot time by minimizing unnecessary pen movements and drawing from one end of the paper to the other. Origin at Lower Left: Places the origin at the lower left corner of the paper when checked, otherwise the origin is placed at the center of the paper. Page Size: Selects the size of the plotter media. This size reflects the printed area on the page and not the actual sheet size. Add: Adds a new page size to the list by using the values entered in the Length and Width boxes. 362 • Tool and Command Reference IRRICAD FastQuote User Guide Remove: DPI: Deletes the current page size from the list. Specifies the maximum resolution of the plotter in dots per inch. 5.3.15.2 PEN MAP Pen mapping allows colors in the FastQuote drawing to represent different pens in the plotter effectively giving precise line width control to the plotter. Pen mapping involves assigning pens from the plotter carousel to colors that exist in the drawing. In addition to simply setting a pen, the map can set the pen width and speed that can improve the output for the plotter. When using pen mapping, it is important to remember that many ink jet plotters use pen numbers to represent different line types. Certain pen numbers or ranges of pens may refer to lines that are not solid or that are created using gray-scale fills. If the All Colors to Black option is checked in the plot dialog, all colors will plot using the pen mapped to color 0, normally black. New: Default: FastQuote Color: Pen Number: Pen Width: Pen Speed: Creates a new map. The direct plot routine can store multiple pen mappings for creating different sets of output. Sets the current pen map as the default. The entity color in the drawing the user wishes to map. Specifies the pen number assigned to the individual color. Adjusts the width of the pen. The width setting is used to create solid fills and is measured in millimeters. Sets the speed at which the pen moves across the paper. Speed is measured in millimeters per second. Specifying a high speed may result in damage to the pen tip. 5.3.15.3 LANGUAGE FastQuote supports many common plotter languages. However, if the required language is not available, the user can create a language directly through the interface. A plotter language consists of a delimiter, initialization string, de-initialization string, pen up, pen move, pen draw, pen speed and pen change commands. Each of these needs to be specified when creating a language. The required control codes are IRRICAD FastQuote User Guide Tool and Command Reference • 363 generally listed in the output device's documentation and set to a specific plotter type. Delimiter: Specifies the character that separates commands sent to the plotter. This field can be left blank. Init. String: Describes the commands that are sent to the plotter for initialization. De-Init. String: Describes the commands that are sent to the plotter after the plot is complete. Pen Up: Specifies the characters that raise the pen from the paper. Pen Down: Specifies which characters lower the pen to the paper for drawing. Pen Move: Specifies the characters that signal the plotter to move the pen from one location to another in the up position. Pen Draw: Specifies the characters that signal the plotter to move the pen from one location to another in the down or draw position. Pen Speed: Specifies the characters that set the pen speed for the current pen. Pen Change: Specifies the characters that signal the plotter to change to a new pen. New: Creates a new plotter language setting. Default: Restores the plotter language settings to the default values for a HP-GL plotter. Use HP-GL/2 Commands: Enables the use of HP-GL/2. This setting can improve the quality of arcs and circles and decrease plot time if the plotter supports HPGL/2 graphics language. When utilized the Init. String must contain values for the plotter to recognize HP-GL/2 commands. 5.3.16 REPORTS PRINT SETUP These options allow the settings for the printer to be modified if required in File|Reports Print Setup. These settings will affect the printing of reports only. Printer: Properties: Selects the Printer to be used to print the report. This button allows editing the specific properties for the printer. 364 • Tool and Command Reference IRRICAD FastQuote User Guide Paper Size: Paper Source: Orientation: Selects the paper size for the reports. Selects paper tray required. Select either “Portrait” or “Landscape” orientation for report printing. Figure 5-27 5.3.17 RECENT FILE LIST Recently used files are listed under the File menu for ease of reopening. Simply click on the name of the file the user wishes to reopen. Note: The file name in the MRU list may be abbreviated, but the full path and file name can be seen in the application status bar. 5.3.18 EXIT Use the Exit command the exit FastQuote. If an unsaved design is loaded, FastQuote prompts the user to save the design file before closing FastQuote. To exit FastQuote: 1. Select File|Exit. IRRICAD FastQuote User Guide Tool and Command Reference • 365 5.4 EDIT The Edit menu contains: Figure 5-28 5.4.1 UNDELETE Use the Undelete command to reverse the last delete command. To reverse the last delete operation performed: 1. Select Edit|Undelete. The last delete is undone and the erased object or objects will reappear. Note: This is not an Undo command, and only works on re-instating deleted objects. 5.4.2 PASTE Use the Paste command to paste copied items on the FastQuote screen. To use Paste: 1. Copy the item required. This may be a report which the user can copy by using the Edit|Copy option in the Report Viewer. 2. Select Edit|Paste. 3. On the screen click for the bottom left corner. 366 • Tool and Command Reference IRRICAD FastQuote User Guide 4. Move the mouse (do NOT drag) and then click to place the top right corner. Figure 5-29 Notes: This option allows only a single instance of the object to be inserted. The required data needs to have been copied to the clipboard in the appropriate application (e.g. the FastQuote report viewer) or a file copied in My Computer or Windows Explorer. Although there is no restriction on the shape of the OLE rectangle it is advisable to ensure that the relative dimensions of the rectangle approximate those of the OLE object to be displayed. It is a restriction of OLE that only the first page of the copied data can be displayed. FastQuote allows OLE data to be displayed, printed and exported to PDF. NOTE: in order for FastQuote reports to be displayed correctly an application that can render RTF data, including tables, must be installed on the system - examples of suitable applications are MS Word, Open Office etc. IRRICAD FastQuote User Guide Tool and Command Reference • 367 OLE items can be printed or exported to PDF files. In both cases only the enclosing rectangle is displayed in the Print/PDF preview screens. OLE items are not exported to VCD/DXF/DWG files. OLE items are selected by using a select tool and clicking on the bounding rectangle for the item. This rectangle is white and therefore will be invisible when using a white background. It is normally not difficult to select it but an alternative is to use a non-white background color. See also: Tools|Insert OLE Section 5.11.6 5.4.3 OPEN OLE ITEM OLE items that have previously been added can be opened and altered in the appropriate application. To do this simply, select the OLE item and then use Open OLE Item from the Edit menu. Any changes made will be reflected in the inserted item. To Open the OLE Item 1. Select the rectangle encompassing the OLE Item. 2. Select View|Open OLE Item. The item, such as the pasted report, will be opened in an appropriate application. Note: Any changes made to the opened OLE item will immediately be reflected on the pasted OLE item on the FastQuote Screen. See also: Tools|Insert OLE Edit|Paste 368 • Tool and Command Reference Section 5.11.6 Section 5.4.2 IRRICAD FastQuote User Guide 5.5 VIEW The View menu has the following commands: Figure 5-30 5.5.1 REDRAW Use the Redraw tool to refresh the screen. When the user moves or erases an object, its old location is re-drawn with the background color. This effect tends to break up or obscure remaining objects that it overlapped or intersected. The user can use the Redraw tool to clean up the screen after this happens. This tool is especially useful when editing lines drawn on top of each other or objects that overlap. The objects are re-drawn in the order they were created or edited. IRRICAD FastQuote User Guide Tool and Command Reference • 369 To redraw the display: 1. Select View|Redraw. The screen is immediately re-drawn. 5.5.2 ZOOM ALL Use the Zoom All tool to see the entire design. This helps the user get an overview of what the has been drawn, and also helps the user find objects far from the main drawing area that may have been created inadvertently. These objects can cause problems when the user loads a design or tries to plot or print using the “Fit to Page” option (File|Print). Only currently visible layers are displayed and used to calculate the appropriate zoom factor (see Settings|Drawing Items, Section 5.9.5). To zoom all: 1. Select View|Zoom All. The screen is re-drawn at the highest zoom value that will entirely show all displayed objects. See also: View Section 5.5 5.5.3 ZOOM IN Use the Zoom In tool to quickly magnify the current screen image. This tool’s zoom is at a set magnification. The user can set or edit this magnification in Settings|Drawing Items. The center of the screen stays constant during zooming in. To zoom in: 1. Select View|Zoom In. The drawing is re-drawn at the new magnification. 370 • Tool and Command Reference IRRICAD FastQuote User Guide See also: View Section 5.5 5.5.4 ZOOM OUT Use the Zoom Out tool to quickly reduce the magnification of the current screen image. The user can set or edit this magnification in Settings|Drawing Items. The center of the screen stays constant during zooming out. To zoom out: 1. Select View|Zoom Out. The drawing will be re-drawn at the new magnification. See also: View Section 5.5 5.5.5 ZOOM PREVIOUS Use the Zoom Previous tool to quickly revert to the previous view. This tool is especially useful during drawing or editing operations where selecting a point or object accurately requires that the user zoom in close for detail work. When finished with the detail work, use Zoom Previous to return to the prior view to continue drawing or editing. Select the tool again to toggle back to the same enlarged view for accurate point or object selection. To return to the previous view: 1. Select View|Zoom Previous. The previous view is displayed. See also: View IRRICAD FastQuote User Guide Section 5.5 Tool and Command Reference • 371 5.5.6 ZOOM WINDOW Use the Zoom Window tool to zoom in on only a portion of the screen. FastQuote will take the selection window and enlarge it uniformly until the width or height meets the limits of the screen. If the zoom window is very small, the magnification will be large. If the zoom window is large, the magnification will be small. In the case of a rectangular window where the width or height is very large relative to the other, the larger dimension will limit the magnification. To zoom in to a windowed area: 1. Select View|Zoom Window. 2. Left click to place a corner point. 3. Move the cursor and left click again to place the opposite corner point. The area enclosed by the window is enlarged to fill the screen. Note: Do not hold the left mouse button down and drag the cursor, as this will not work. See also: View Section 5.5 5.5.7 ZOOM SELECTED Use the Zoom Selected tool to increase the magnification by a factor determined by the selected objects. Only the selected objects are used to determine the appropriate zoom factor and view. Unselected objects may be outside the screen boundaries, even though they are on visible layers. Zoom Selected can also be used to verify what the user has selected, since it will fully display all selected objects. To zoom to view all selected objects: 1. Select the objects the required to zoom in on. 2. Select View|Zoom Selected. The view will change so that the selected objects just fill the screen. See also: View 372 • Tool and Command Reference Section 5.5 IRRICAD FastQuote User Guide 5.5.8 PAN Use the Pan tool to pan across the design without changing the magnification. To use the Pan tool: 1. Select View|Pan. 2. Place a point where the new view is to be centered. The screen view is shifted to center about this point. See also: View Section 5.5 5.5.9 DYNAMIC PAN When Dynamic Pan is selected, it allows the drawing to be panned by clicking and dragging with the left mouse button depressed. To use Dynamic Pan: 1. Select View|Dynamic Pan. 2. Left click on the screen and keeping the left mouse button depressed drag the screen in the required direction. Tips: The dynamic pan tool can be accessed directly by clicking and holding the center mouse button (or wheel) while dragging the mouse to move the drawing. See also: View Section 5.5 5.5.10 GOTO COORDS This tool will pan to the x and y coordinates entered. To use Goto Coords: 1. Select View|Goto Coords. 2. Type in the x and y coordinates for the item / place the user wishes to go to. IRRICAD FastQuote User Guide Tool and Command Reference • 373 3. Click [OK]. Figure 5-31 The new view will be centered on the x and y coordinates entered. Tips: The user can use the tab key between the X and Y coordinate fields. Two numbers from the clipboard can be pasted directly into the X and Y fields using the <Ctrl>+<V> shortcut key combination in either field. Do not use the mouse to click [OK], instead use the <Enter> key, and the crosshairs will then go to the coordinates specified. The dialog retains the last set of coordinates visited. The dialog can be opened with the <Ctrl>+<G> shortcut key combination. See also: View Section 5.5 5.5.11 BIRDS EYE VIEW The Birds Eye View tool opens a small window that displays a thumbnail outline of the whole design. If zoomed in, the area currently displayed on the screen is shown as a red display box on the Birds Eye View. The user can change the displayed area by manipulating the red box on the Birds Eye View. To resize the red window in the Birds Eye View, click outside the existing red window, and holding the left mouse button down, drag a new window. When the user release the left mouse button, the red window will be moved to the position and size the user has drawn. 374 • Tool and Command Reference IRRICAD FastQuote User Guide To center the view (at the current zoom state) over any particular point on the design, just click on that point in the Birds Eye View. The display box can also be dragged to any new position by left clicking anywhere inside the box and dragging it to the required position. Right-clicking anywhere in the Birds Eye View brings up a Right-click menu that gives access to a set of zoom tools that can also be used to re-size or reposition the view. Using these tools can greatly speed up moving around a large design by eliminating unnecessary re-draws. The Birds Eye View window can be resized like any other window by dragging an edge or corner using the mouse. To close the Birds Eye View window click on the X or reselect View|Birds Eye View. Figure 5-32 To use Birds Eye View: 1. Select View|Birds Eye View. 2. Click in the Birds Eye View window to center the view on that point or right-click for zoom tools. See also: View IRRICAD FastQuote User Guide Section 5.5 Tool and Command Reference • 375 5.5.12 TOOLBARS Toolbars provide a fast and convenient way of accessing commonly used commands and tools, FastQuote includes many more Toolbars and Toolbar buttons than previous versions. The location, style and content of these Toolbars can be customized to suit individual users’ preferences in View|Toolbars or by right-clicking on any toolbar. 5.5.12.1 TOOLBAR LOCATION AND SHAPE FastQuote Toolbars conform to the Windows docking standards. They can be moved from their default locations by left clicking in the toolbar, anywhere apart from a button, and then dragging. If the toolbar is dragged into the main view area it will become ‘floating’ and can be moved by dragging and also resized by clicking and dragging the frame of the toolbar window. Dragging the Toolbar into one of the frame areas of the FastQuote window will cause it to ‘Dock’ to that frame. 5.5.12.2 CUSTOMIZING TOOLBARS Toolbars can be customized and their viewing controlled through the View|Toolbars menu. A shortcut is also available by right-clicking on any toolbar. The operation of this facility is described below. Toolbars Tab The display of individual Toolbars may be toggled using the check boxes provided. At any time when the Toolbar “Customize” dialog is open buttons may be ‘dragged’ from one toolbar to another, dragging a button onto the main view area or any other area that is not a Toolbar will remove a button. New Button: Reset Button: FastQuote contains a set of default Toolbars (Design, Dimension, Drawing, Electric, File, Hydraulic, Modify, Select, Snap, Tool, and Zoom). It is possible to add new blank Toolbar by clicking the [New] button. When one of the default FastQuote toolbars is highlighted the reset button is available. Clicking this will repopulate the current Toolbar with its default buttons. If any buttons have been previously moved to other Toolbars then copies 376 • Tool and Command Reference IRRICAD FastQuote User Guide Delete Button: Show ToolTips: Cool Look: Large Buttons: of these buttons will be retained in those Toolbars. User defined Toolbars (created with [New]) can be removed by selected the desired Toolbar and clicking the [Delete] button which will be available. Note that it is not possible to remove the default FastQuote Toolbars although they can be depopulated or hidden. Controls whether tooltips are displayed when the mouse cursor is paused above a Toolbar button. This check box changes the appearance of the Toolbars to a ‘flat’ style. This button will increase the size of the buttons on the screen. Commands Tab This tab contains the commands that can be represented by a button; they are grouped in a way that matches the default Toolbars. Clicking on a category shows the buttons that are available; these buttons can then be dragged onto any existing Toolbar (default or user defined). Note that the same command/button can exist in more than one Toolbar. Winicad.ini The current Toolbar configuration for FastQuote is stored in an initialization file called Winicad.ini in the Irricad config folder commonly located in C:\Program Files\AEI Software\Irricad Pro. 5.5.13 STATUS BAR The status bar is located at the bottom of the drawing screen. It can be switched on or off by checking or unchecking the View|Status Bar option. The status bar serves several functions. It is broken into sections, each of which can give the user valuable visual feedback about the entity or tool currently in use. The status bar displays messages during design, flow through connected hydraulic items, prompts for using tools, distances and angles from the last mouse click and the X and Y coordinates of the current mouse position. IRRICAD FastQuote User Guide Tool and Command Reference • 377 5.5.13.1 INFO PANEL This panel displays a variety of information about the currently selected objects. This includes UID, connections, selected item count, cumulative length of selected items, elevation and depth, cumulative area and cumulative nominal flow. The Right-click menu also allows the user to select the items connected to the current item. The options may also be cycled with the shortcut key combination <Ctrl>+<Shift>+<I>, while <Ctrl>+<Shift>+<C> will select the connected items. Note that the current values of all options are displayed on the popup Right-click menu. Figure 5-33 5.5.13.2 SNAP PANEL This panel shows the currently selected default snap mode (Connect, Place or Grid) and, through the popup Right-click menu, allows quick access to the Snap and Grid settings. May be cycled with <Ctrl>+<Shift>+<S>. Figure 5-34 378 • Tool and Command Reference IRRICAD FastQuote User Guide 5.5.13.3 SELECTION FILTER PANEL This panel shows the status of the selection filter - a red panel indicates that the filter is active. The user can also access the filter settings through the popup Right-click menu and flip the filter status using <Ctrl>+<Shift>+<F>. Figure 5-35 When active, a summary of the current filter settings is shown in the tooltip for this panel: Figure 5-36 Shown filtering the TEMPORARY layer, items with RGB (0, 128, 0), all line types (-2), all line widths (-2), all types (<All>) and all groups (<All>). 5.5.14 LAYER BAR The dockable layer manager can be access through the main View menu (View|Layer Bar), through the Right-click|Layers menu or can be toggled with the shortcut key combination CTRL+L. The layer manager has three panes: • • Layers – this tab display information about the layers in the current design. It allows the user to see whether a layer is visible, whether it will print and whether it contains data. Layers may be added and/or removed and all items on a given layer may be selected. Any selection of items can be easily moved to any layer. Groups – layer groups define sets of visible layers that may be associated under a single name and provide a quick way to access these. A group may relate to different aspects of the design – an ‘Electrical’ layer group, for instance, could show IRRICAD FastQuote User Guide Tool and Command Reference • 379 • topography and electrical items while hiding hydraulic items. A default set of layer groups can be defined and saved to the registry. These defaults will be included in any new designs and can be ‘loaded’ into existing designs. Views – named views are shortcuts to different views of a design. They can be used to move quickly between different areas of a design, and might typically be defined for each stage of a multi-stage development, or for each hole of a golf course, for example. Views can be linked with layer groups (views and groups with identical names are automatically linked). When a view with a linked group is activated, that layer group is also activated. 5.5.14.1 LAYERS TAB • • • • • • Figure 5-37 • • 380 • Tool and Command Reference FastQuote layers are displayed in blue, extra layers in black. - this column indicates the visibility of the layers. - this column indicates whether a layer will print. These check boxes can be toggled individually, by making a multiple selection with the mouse or by selecting the full column by clicking the icon. The selection can also be toggled by pressing the space bar. - indicates an empty layer. - indicates that the layer has data. The lower panel shows the color, line type and line width associated with the selected layer. The bottom edit box and buttons ( and ) can be IRRICAD FastQuote User Guide • • used to add or remove layers. Layers may also be deleted by selecting them and pressing the <Delete> or <Backspace> key. Layers can be renamed in situ by clicking in the name column and typing the new name. Use the <Esc> key to cancel an edit. A context menu allows layers to be deleted, all entities on a layer to be selected and a selection to be moved to a layer. Figure 5-38 5.5.14.2 GROUPS TAB • • • • Figure 5-39 IRRICAD FastQuote User Guide • The top panel shows the name of the group, the bottom panel shows the list of visible layers that belong to the selected group. Groups can be created and deleted using the edit box and buttons under the top panel ( … ). Layers can be added and removed from groups using the combo box and buttons under the bottom panel ( … ). - indicates an unlinked group. - indicates a group with a linked view. Tool and Command Reference • 381 • • • • • • • • - indicates an empty layer. - indicates that the layer has data. - this button will save the currently defined groups as the default set. These groups will also be automatically added to new designs. - this button will load the default set of groups. Layer groups can be activated by double-clicking the group name in the top panel, or selecting it and hitting <Enter>. Groups can also be deleted by selecting and pressing delete or backspace in the top panel. Layers can be removed from groups by selecting and pressing delete or backspace in the bottom panel. Functions are also accessible through context menus: Figure 5-40 • • 382 • Tool and Command Reference The Goto View command switches the focus to the linked view on the Views tab. IRRICAD FastQuote User Guide 5.5.14.3 VIEWS TAB • • • • • • • Views can be created and deleted using the edit box and buttons under the top panel ( … ). - indicates an unlinked view. - indicates a view with a linked group. Checking the “Auto sync layer groups” option will automatically create a group to go with new named views. Views can be activated by double-clicking the name in the panel, or selecting it and hitting <Enter>. If a view has a linked layer group, the group will also be activated. Views can also be deleted by selecting and pressing delete or backspace in the top panel. Functions are also accessible through context menus: Figure 5-41 Figure 5-42 • • The Goto Group command switches the focus to the linked group on the Groups tab. • IRRICAD FastQuote User Guide Tool and Command Reference • 383 5.5.15 WETTED RADII This option can be turned on or off to quickly show or hide the arcs associated with outlets (View|Wetted Radii). It shows or hides the default layer that the wetted radius arcs are placed in. Wetted radii need to be created before this tool will work. Wetted radii can be created with the outlets, or after outlets have been drawn on the screen. Note: To turn off sprayline wetted radii, the user must turn off the SL_WETTED_RADII layer in Settings|Layers. See also: Create Wetted Radii 384 • Tool and Command Reference Section 5.11.1 IRRICAD FastQuote User Guide 5.6 DRAW The Draw menu contains tools that can be used to place geometric objects on the screen. The Draw menu also has options to enhance the appearance of the design. Tools available from the Draw menu are: Figure 5-43 5.6.1 POINT Use the Point tool to place a point for use during the construction of another object or to mark a particular spot. IRRICAD FastQuote User Guide Tool and Command Reference • 385 To place a point: 1. Select Draw|Point. 2. Place a point where the point marker is to be located. 3. Repeat step 2 as required. Tip: Type in coordinates to place the points (e.g., 30,40) and then press the <Enter> key. Note that the coordinates the user type are displayed on the status bar in the left-hand corner before the user presses <Enter>. This tool uses the current values of layer, color, line type and line width to draw the point. These current values are set in Settings|Drawing Items. To change the properties of a particular point, select Modify|Change and click on the point the user wishes to change. See also: Snaps Running Snaps Section 5.1.3 Section 5.9.16.2 5.6.2 LINE A line can be drawn on the screen by selecting one of the Draw|Line options: • • • Single Double Continuous This tool uses the current values of layer, color, line type and line width to draw the line. These current values are set in Settings|Drawing Items. To change the properties of a particular line, select Modify|Change and click on the line the user wishes to change. Tip: • To draw a line a specified length: Select the line from the Draw menu, click to place the start point on the screen, and type in the length of the line. This number will appear on the status bar in the left-hand corner. Press <Enter> on the keyboard and the line will complete the required distance. Note that the angle the user move the cursor from the first point, is the angle at which the line will continue at (see a= on the status bar). 386 • Tool and Command Reference IRRICAD FastQuote User Guide • • An angle can be set by following the required length of the line by a comma, a less than sign (<) and the angle required (e.g., ° 30,<180 will result in a line 30ft (m) at an angle of 180 ). Alternatively, type in coordinates to place the first and subsequent points (e.g., 30,40) then press the <Enter> key. See also: Single Line Double Line Continuous Line Geometric Properties Section 5.6.2.1 Section 5.6.2.2 Section 5.6.2.3 Section 5.9.5.1 5.6.2.1 SINGLE LINE Use the Single Line tool to draw a single line segment with a start and end point. To draw a single line: 1. 2. 3. 4. Select Draw|Line|Single. Place the starting point. Place the ending point. Repeat steps 2 and 3 as required. See also: Snaps Running Snaps Line Tips Section 5.1.3 Section 5.9.16.2 Section 5.6.2 5.6.2.2 DOUBLE LINE Double lines are useful for drawing walls, roads, and other parallel lines. To draw a double line: 1. Select Draw|Line|Double. 2. A dialog box will appear where the right and left offsets can be entered. 3. The user may also check the “Solid Fill” box to have the space between the lines filled with the current drawing color. 4. Click [OK]. IRRICAD FastQuote User Guide Tool and Command Reference • 387 Figure 5-44 5. Place the starting point. 6. Place points to define each new bend in the set of double continuous lines. 7. Finish the line by selecting Done from the pop up Right-click menu, double-clicking or pressing the <Esc> key. Selecting Right-click|Close can close the line. 8. Repeat steps 5 to 7 as required. Note: The left and right offset directions are defined relative to the movement of the cursor; the left offset applies to the left of the cursor’s forward direction, and the right offset applies to the right. This applies whether the cursor is moving up, down, left or right on the screen. For example, if drawing from the bottom of the screen to the top, the left offset line is on the left side of the double line as the user view the screen. If, however, drawing from the top to the bottom, the left offset is actually on the right side of the double line as the user view the screen. Tip: The user can select, modify and delete each line of a double line separately. See also: Snaps Running Snaps Line Tips Section 5.1.3 Section 5.9.16.2 Section 5.6.2 5.6.2.3 CONTINUOUS LINE Use the Continuous Line tool to create a continuous line consisting of one or more line segments. 388 • Tool and Command Reference IRRICAD FastQuote User Guide To draw a continuous line: 1. Select Draw|Line|Continuous. 2. Place the starting point. 3. Place the end point of the first line segment. This is also the starting point for the second segment. 4. Place additional points to create the line segments of the continuous line. 5. Select Right-click|Done, double-click, or press the <Esc> key to stop drawing line segments. Alternatively, select Rightclick|Close to create a closed boundary. 6. Repeat Steps 2 to 5 as required. See also: Snaps Running Snaps Line Tips Section 5.1.3 Section 5.9.16.2 Section 5.6.2 5.6.3 POLYLINE Polyline is another name for Continuous Line and is used in exactly the same way. See also: Continuous Line Geometric Properties Snaps Running Snaps Line Tips Section 5.6.2.3 Section 5.9.5.1 Section 5.1.3 Section 5.9.16.2 Section 5.6.2 5.6.4 RECTANGLE A rectangle can be drawn on the screen by selecting one of the Draw|Rectangle options: • • 2 Point (horizontal or vertical rectangles) 3 Point (rectangles at any angle) This tool uses the current values of layer, color, line type and line width to draw the rectangle. These current values are set in Settings|Drawing IRRICAD FastQuote User Guide Tool and Command Reference • 389 Items. To change the properties of a particular rectangle, select on the Modify|Change and select the rectangle the user wishes to change. Tips: To draw a side of a rectangle a specified length: • Select the rectangle from the Draw menu, click to place the start point on the screen, and type in the length of the side. This number will appear on the status bar in the left-hand corner. Press <Enter> on the keyboard and the line will complete the required distance. Note that the angle the user move the cursor from the first point, is the angle at which the side will continue at (see a= on the status bar). • An angle can be set by following the required length of the side by a comma, a less than sign (<) and the angle required (e.g., 30,<180 will result in a side 30ft (m) at an angle of 180°). • Alternatively, type in coordinates to place the first and subsequent points (e.g., 30,40) then press the <Enter> key. See also: 2 Point Rectangle 3 Point Rectangle Geometric Properties Section 5.6.4.1 Section 5.6.4.2 Section 5.9.5.1 5.6.4.1 2 POINT RECTANGLE A two-point rectangle is a rectangle that has been drawn on the screen by using only two points – the starting point, and the end point. The end point is the corner diagonally opposite the starting point. Use the 2 Point Rectangle tool to create a horizontal or vertical rectangle. To draw a two-point rectangle: 1. 2. 3. 4. Select Draw|Rectangle|2 Point. Place any corner (vertex) of the rectangle. Place the opposite corner. Repeat steps 2 and 3 as required. Tips: To draw a 2 Point rectangle with a specified diagonal distance: • Select the rectangle from the Draw menu and click to place the start point on the screen. Type in the length of the diagonal line. This number will appear on the status bar in the left-hand corner. Press <Enter> on the keyboard and the line will complete the required distance. 390 • Tool and Command Reference IRRICAD FastQuote User Guide • Alternatively, type in coordinates to place the first and second points (e.g., 30,40) then press the <Enter> key. See also: Snaps Running Snaps Rectangle Tips Section 5.1.3 Section 5.9.16.2 Section 5.6.4 5.6.4.2 3 POINT RECTANGLE A three-point rectangle is one that is drawn using three points. The first two points control the length and direction of one of the sides. The third point is used to size the width or length of the rectangle. Use the 3 Point Rectangle tool to create a rectangle by defining its width and height with three points. To draw a three-point rectangle: 1. 2. 3. 4. 5. 6. Select Draw|Rectangle|3 Point. Place a point at any corner (vertex) of the rectangle. Place the endpoint of the line. Move the cursor perpendicular to the line the user just drew. Place a third point to complete the rectangle. Repeat steps 2 to 5 as required. Note: In most cases, the second and third points can be placed using a snap tool. Tips: To draw a 3 Point Rectangle with specified lengths and widths: • Select the rectangle from the Draw menu and click to place the start point on the screen. Type in the length of one side. This number will appear on the status bar in the left-hand corner. Press <Enter> on the keyboard and the line will complete the required distance. Note that the angle the user move the cursor from the first point, is the angle at which the line will continue at (see a= on the status bar). Type in the length of the other dimension and press <Enter> to complete the rectangle. • An angle can be set by following the required length of the line by a comma, a less than sign (<) and the angle required (e.g., 30,<180 will result in a line 30ft (m) at an angle of 180°). • Alternatively, type in coordinates to place the first, second and third points (e.g., 30,40) then press the <Enter> key. IRRICAD FastQuote User Guide Tool and Command Reference • 391 See also: Snaps Running Snaps Rectangle Tips Section 5.1.3 Section 5.9.16.2 Section 5.6.4 5.6.5 POLYGON A polygon can be drawn on the screen by selecting one of the Draw|Polygon options: • • • Center Side Irregular This tool uses the current values of layer, color, line type and line width to draw the polygon. These current values are set in Settings|Drawing Items. To change the properties of a particular polygon, select Modify|Change and click on the polygon the user wishes to change. Tips: To draw a polygon with specified lengths: • Select the polygon from the Draw menu, click to place the start point on the screen, and type in the length of one side. This number will appear on the status bar in the left-hand corner. Press <Enter> on the keyboard and the polygon side will measure the required distance. Note that the angle the user move the cursor from the first point, is the angle at which the side will continue at (see a= on the status bar). • An angle can be set by following the required length of the side by a comma, a less than sign (<)and the angle required (e.g., 30,<180 will result in a side 30ft (m) at an angle of 180°). • Alternatively, type in coordinates to place the first and second points (e.g., 30,40) then press the <Enter> key. 5.6.5.1 POLYGON DIALOG Number of Sides: Circumscribe: Inscribe: The number of sides required for the polygon. The second point will represent the midpoint of a side of the polygon. The second point used to define the polygon will represent a vertex of the polygon. 392 • Tool and Command Reference IRRICAD FastQuote User Guide See also: Center Polygon Side Polygon Irregular Polygon Geometric Properties Section 5.6.5.2 Section 5.6.5.3 Section 5.6.5.4 Section 5.9.5.1 5.6.5.2 CENTER POLYGON A center polygon is one that uses the center of the object as the pivoting point for rotation and sizing. Use the Center Polygon tool to draw a regular polygon. To draw a regular polygon using center construction: 1. Select Draw|Polygon|Center. 2. Enter the number of sides for the polygon and select circumscribe or inscribe in the dialog that pops up. Click [OK]. 3. Place a point to locate the center of the polygon. 4. Place a point to complete the polygon. 5. Repeat steps 3 and 4 as required. See also: Snaps Running Snaps Polygon Tips Section 5.1.3 Section 5.9.16.2 Section 5.6.5 5.6.5.3 SIDE POLYGON Use the Side Polygon tool to draw a regular polygon when the length, orientation and location of one side are known. To draw a regular polygon using one-side construction: 1. 2. 3. 4. 5. Select Draw|Polygon|Side. Select the number of sides for the polygon. Click [OK]. Place the starting point for one side of the polygon. Place an end point for one side of the polygon. Move the cursor to either side of this line to flip the polygon if required and click the left mouse button to complete the polygon. 6. Repeat steps 3 to 5 as required. IRRICAD FastQuote User Guide Tool and Command Reference • 393 See also: Snaps Running Snaps Polygon Tips Section 5.1.3 Section 5.9.16.2 Section 5.6.5 5.6.5.4 IRREGULAR POLYGON Use the Irregular Polygon tool to create a polygon of three or more sides, each side being of any length or angle. In effect, this tool creates a closed continuous line. To draw an irregular polygon: 1. Select Draw|Polygon|Irregular. 2. Click to place the first point. 3. Place additional vertex points around the perimeter of the polygon. 4. Select Right-click|Done, or double-click to complete the polygon. 5. Repeat steps 2 to 4 as required. An end point does not have to be placed on top of the starting point; FastQuote connects the first and last vertices automatically. See also: Snaps Running Snaps Polygon Tips Section 5.1.3 Section 5.9.16.2 Section 5.6.5 5.6.6 CIRCLE A circle can be drawn on the screen by selecting one of the Draw|Circle options: • • • • 3 Point Diameter Center Radius Ellipse This tool uses the current values of layer, color, line type and line width to draw the circle. These current values are set in Settings|Drawing 394 • Tool and Command Reference IRRICAD FastQuote User Guide Items. To change the properties of a particular circle, select Modify|Change and click on the circle the user wishes to change. Tips: The user can specify the distance between two points by typing in a length and pressing the <Enter> key to place the second point. This number will appear on the status bar in the left-hand corner. Note that the angle the user move the cursor from the first point, is the angle at which the line will continue at (see a= on the status bar). An angle can be set by following the required length of the side by a comma, a less than sign (<) and the angle required (e.g., 30,<180 will result in a minimum diameter of 30ft (m) at an angle of 180°). Alternatively, type in coordinates to place the first, second and third points (e.g., 30,40) then press the <Enter> key. Use any if the snap tools to place a point precisely at any location (see Snaps, Section 5.1.3). See also: 3 Point Circle Diameter Circle Center Radius Circle Ellipse Circle Geometric Properties Section 5.6.6.1 Section 5.6.6.2 Section 5.6.6.3 Section 5.6.6.4 Section 5.9.5.1 5.6.6.1 3 POINT CIRCLE A three-point circle is a circle that needs to have three points in order to draw it on the screen. When this tool is chosen, the first two points draw a line, which becomes the smallest possible diameter of the circle. The third point can be anywhere on the circumference of that circle, and determines size and placement. The circle can be placed anywhere about the third point, which acts as a central pivot. Use the 3 Point Circle tool to create a circle when the center and radius are not known. The circumference must pass through three specific points in the drawing. IRRICAD FastQuote User Guide Tool and Command Reference • 395 To draw a three-point circle: 1. Select Draw|Circle|3 Point. 2. Place the first of the three points for the circle to pass through. 3. Place the second point. As the user move the cursor, a new rubberband connects the second point to the cursor. 4. Place a third point to complete the circle. 5. Repeats steps 2 to 4 as required. See also: Snaps Running Snaps Circle Tips Section 5.1.3 Section 5.9.16.2 Section 5.6.6 5.6.6.2 DIAMETER CIRCLE A diameter circle is a circle that uses the starting point as a pivot for placement and sizing, with the distance of the cursor from the starting point determining the size of the circle. Use the Diameter Circle tool to create a circle whose diameter the user specify by placing two points. To draw a diameter circle: 1. Select Draw|Circle|Diameter. 2. Place a point that will be on the circumference of the circle. As the cursor is moved, the user sees a dynamic preview of the circle. 3. Place a second point to define the circle. 4. Repeat steps 2 and 3 as required. Tip: If the user know the diameter, simply type it while the user are dragging the preview circle in the required direction and press the <Enter> key. See also: Snaps Running Snaps Circle Tips 396 • Tool and Command Reference Section 5.1.3 Section 5.9.16.2 Section 5.6.6 IRRICAD FastQuote User Guide 5.6.6.3 CENTER RADIUS CIRCLE A center radius circle is one that uses the center of the circle as a pivoting point for sizing, the distance of the cursor from the center determining the size of the circle. Use the Center Radius Circle tool to create a circle when the user know the location of the center point, and the circle’s radius or the location of any point on the circumference of the circle. To draw a center radius circle: 1. 2. 3. 4. Select Draw|Circle|Center Radius. Place the center point of the circle. Place the second point on the circumference of the circle. Repeat steps 2 and 3 as required. Tips: If the radius is known simply type it as the circle is being dragged and then press the <Enter> key. If the diameter is known, type the expression (d)/2 e.g., if the diameter is 10ft type (10)/2. See also: Snaps Running Snaps Circle Tips Section 5.1.3 Section 5.9.16.2 Section 5.6.6 5.6.6.4 ELLIPSE CIRCLE Use the Ellipse Circle tool to draw an ellipse defined by the length and width at its principal axes. To draw an ellipse: 1. Select Draw|Circle|Ellipse. 2. Place the starting point of the first axis. 3. Place the endpoint of the first axis. This defines the length and orientation of the ellipse. As the user move the cursor perpendicular to the first axis, a preview of the ellipse follows the cursor. 4. Place a third point to complete the ellipse. 5. Repeat steps 2 to 4 as required. IRRICAD FastQuote User Guide Tool and Command Reference • 397 Tip: If the user know the length of the first axis, simply type it while the user are dragging the preview circle in the required direction and press the <Enter> key. See also: Snaps Running Snaps Circle Tips Section 5.1.3 Section 5.9.16.2 Section 5.6.6 5.6.7 CURVE A curve is a line that is not straight. It can be manipulated to any size or shape. A curve can be drawn on the screen by selecting one of the following Draw|Curve options: • • • Single Bezier Continuous Bezier Spline This tool uses the current values of layer, color, line type and line width to draw the Curve. These current values are set in Settings|Drawing Items. To change the properties of a particular curve, select Modify|Change and click on the curve the user wishes to change. Tip: FastQuote provides extensive support for snap and break tools involving both Bezier and Spline curves. For example, the user can trim a continuous Bezier curve to a line, circle, or even another Bezier curve. The user can also use Rightclick|Snaps|Tangent and Right-click|Snaps|Perpendicular to each of these entities. See also: Single Bezier Curve Continuous Bezier Curve Spline Curve Geometric Properties 398 • Tool and Command Reference Section 5.6.7.1 Section 5.6.7.2 Section 5.6.7.3 Section 5.9.5.1 IRRICAD FastQuote User Guide 5.6.7.1 SINGLE BEZIER CURVE Use the Single Bezier Curve tool to create a curved line. Two control points determine the shape of the curve. These control points define lines that are tangent to the curve at the end points. FastQuote constructs a smooth curve connecting the end points and meeting the tangency constraints. To draw a single Bezier curve: 1. Select Draw|Curve|Single Bezier. 2. Place the starting and ending points of the curved line. A preview curve appears, connecting the two end points. Moving the cursor controls the slope and bulge of the curve at the starting end. 3. Place the first control point to fix the slope of the curve at the starting point. The cursor now controls the location of the second control point. Moving the cursor changes the slope and bulge at the end of the curve. 4. When the curve is shaped as required, place the second control point. 5. Repeat steps 2 to 4 as required. Tip: The user can place the points of the curve by typing in the coordinates and pressing the <Enter> key. See also: Snaps Running Snaps Curve Tips Section 5.1.3 Section 5.9.16.2 Section 5.6.7 5.6.7.2 CONTINUOUS BEZIER CURVE Use the Continuous Bezier Curve tool to create a continuous curved line, consisting of individual Bezier curves joined at each construction point, but behaving as one entity. To draw a continuous Bezier curve: 1. Select Draw|Curve|Continuous Bezier. 2. Place the starting point of the curve. IRRICAD FastQuote User Guide Tool and Command Reference • 399 3. Place points to define the remaining segments of the curve (the curve will pass through these points). Each segment of the curve is adjusted when the user place the second line of the line segment, creating a smooth, continuous curve. 4. Select Right-click|Done, double-click, or press the <Esc> key to complete the curve. See also: Snaps Running Snaps Curve Tips Section 5.1.3 Section 5.9.16.2 Section 5.6.7 5.6.7.3 SPLINE CURVE Use the Spline Curve tool to draw a spline curve. The user can move construction points on a spline curve, but the user cannot move control points independently. To draw a spline curve: 1. 2. 3. 4. Select Draw|Curve|Spline. Place the starting point of the curve. Place additional construction points to create the required curve. Select Right-click|Done, double-click, or press the <Esc> key to complete the curve. See also: Snaps Running Snaps Curve Tips Section 5.1.3 Section 5.9.16.2 Section 5.6.7 5.6.8 ARC An arc is a part of a circle. An arc can be drawn on the screen by selecting one of the Draw|Arc options: • • • Start Mid End Center Start End Elliptical This tool uses the current values of layer, color, line type and line width to draw the arc. These current values are set in Settings|Drawing Items. 400 • Tool and Command Reference IRRICAD FastQuote User Guide To change the properties of a particular arc, select Modify|Change and click on the arc the user wishes to change. Tips: If the user know the length of the radius or first axis, simply type it while the user are dragging the preview arc in the required direction and press the <Enter> key. An angle can be set by following the required length of the side by a comma, a less than sign (<) and the angle required (e.g., 30,<180 will result in a radius 30ft (m) at an angle of 180°). The same rules can apply for the third point. Alternatively type in coordinates to place the first, second and third points (e.g., 30,40) then press the <Enter> key. See also: Start Mid End Arc Center Start End Arc Elliptical Arc Geometric Properties Section 5.6.8.1 Section 5.6.8.2 Section 5.6.8.3 Section 5.9.5.1 5.6.8.1 START MID END ARC Use the Start Mid End Arc tool to create an arc when the beginning point, a point on the arc, and the endpoint is known. To draw a three-point arc: 1. Select Draw|Arc|Start Mid End. 2. Place the starting point for the arc. 3. Place any intermediate point on the arc. A preview of the arc appears, connected on one end to the cursor. 4. Place the endpoint of the arc. 5. Repeat steps 2 to 4 as required. See also: Snaps Running Snaps Arc Tips IRRICAD FastQuote User Guide Section 5.1.3 Section 5.9.16.2 Section 5.6.8 Tool and Command Reference • 401 5.6.8.2 CENTER START END ARC Two points are placed on the screen that becomes the radius about which an arc can be drawn. Use the Center Start End Arc tool to create an arc when the user know its center point, the starting point of the arc, and any point on the line connecting the center point with the end of the arc (or the extension of that line). To draw a center start end arc: 1. Select Draw|Arc|Center Start End. 2. Place a point at the center of the arc. A rubberband connects the center with the cursor, representing a preview of the radius. 3. Place the first endpoint of the arc. This point determines the radius as well as one endpoint of the arc. 4. When the arc has been opened to the required angle or alignment, place another point. 5. Repeat steps 2 to 4 as required. See also: Snaps Running Snaps Arc Tips Section 5.1.3 Section 5.9.16.2 Section 5.6.8 5.6.8.3 ELLIPTICAL ARC Use the Elliptical Start-Span Arc tool to create an elliptical arc based on a parent ellipse. First the parent ellipse is created by defining its major and minor axes. Then define the beginning and end of the elliptical arc using an angular span originating at the center of the ellipse. To draw an elliptical start-span arc: 1. Select Draw|Arc|Elliptical. 2. Draw the parent ellipse. Follow the procedure included for the Ellipse Circle tool (Section 0). When the ellipse is completed, a rubberband connects the center to the ellipse to the cursor. The rubberband line represents a cutting line; the intersection of this line and the ellipse will be the start of the elliptical arc. 3. Place the first endpoint of the elliptical arc. 4. Place a point to complete the elliptical arc. 5. Repeat steps 2 to 4 as required. 402 • Tool and Command Reference IRRICAD FastQuote User Guide See also: Snaps Running Snaps Arc Tips Section 5.1.3 Section 5.9.16.2 Section 5.6.8 5.6.9 HATCH A hatch is a pattern drawn within an area on the screen to represent different materials or textures. A hatch can be drawn on the screen by selecting one of the Draw|Hatch options: • • • Selection Boundary Seed In order for the hatch to be displayed, the “Display Hatch” check box must be checked in Settings|Drawing Items. This tool uses the current values of layer and color to draw the hatch. These values are set in Settings|Drawing Items. 5.6.9.1 HATCH DIALOG Figure 5-45 IRRICAD FastQuote User Guide Tool and Command Reference • 403 Name: Scale: Angle: Show Boundary: This is the name of the style of hatch to use. Select from the dropdown list to change the current style. Sets the size of the hatch pattern. If the hatch tool seems to be unsuccessful, increase the scale. o o Type in an angle from 0 to 360 to rotate the hatch pattern as required. This option has no effect with Hatch Selection or Hatch Seed. Displays hatch boundaries as a line on the screen. See also: Hatch Selection Hatch Boundary Hatch Seed Geometric Properties Section 5.6.9.2 Section 5.6.9.3 Section 5.6.9.4 Section 5.9.5.1 5.6.9.2 HATCH SELECTION Use the Hatch Selection tool to draw a hatch pattern when closed objects such as circles, polygons, connected single lines, etc. define the hatch boundaries. Closed objects located inside other closed objects remain unhatched when all are selected. To draw a hatch pattern within selected objects: 1. Select the closed objects the user wishes to hatch. 2. Objects the user select must be closed (sharing the same beginning and end point). 3. Select Draw|Hatch|Selection. 4. Select a hatch pattern and enter a scale and angle in the dialog. Click [OK]. See also: Hatch Properties Section 5.6.9 5.6.9.3 HATCH BOUNDARY Use the Hatch Boundary tool to draw a hatch pattern within an area specified by placing points. 404 • Tool and Command Reference IRRICAD FastQuote User Guide To draw a hatch pattern using points to define a boundary: 1. Select Draw|Hatch|Boundary. 2. Select a hatch pattern and enter a scale and angle in the dialog. Click [OK]. 3. Place points to define an imaginary irregular polygon that would enclose the hatch pattern. 4. Rubberbands are displayed connecting the cursor to the last point placed and to the first point placed. These lines provide a preview of the area to be hatched. 5. When finished defining the area to be hatched, select Rightclick|Done. 6. Repeat Steps 3 to 5 as required The defined area will be hatched. Tips: To draw a hatch boundary with specified lengths: • Select the hatch boundary from the Right-click menu, click to place the start point on the screen, and type in the length of one side. This number will appear on the status bar in the lefthand corner. Press <Enter> on the keyboard and proceed to enter the length of each side followed by pressing the <Enter> key. Note that the angle the user move the cursor from the first point, is the angle at which the side will continue at (see a= on the status bar). • An angle can be set by following the required length of the side by a comma, a less than sign (<) and the angle required (e.g., 30,<180 will result in a side 30ft (m) at an angle of 180°). • Alternatively type in coordinates to place the first, second and consecutive points (e.g., 30,40) then press the <Enter> key. See also: Hatch Properties Section 5.6.9 5.6.9.4 HATCH SEED Use the Seed Hatch tool to add a hatch to closed objects such as circles, polygons, connected single lines, etc. Closed objects located inside other closed objects remain unhatched. To draw a hatch pattern within selected objects: 1. Select Draw|Hatch|Seed. IRRICAD FastQuote User Guide Tool and Command Reference • 405 2. Select a hatch pattern and enter a scale and angle in the dialog. Click [OK]. 3. Click inside the area to be hatched. Remember that the objects must be closed (sharing the same beginning and end point). 4. Repeat Step 3 as required. The objects will be filled with the current hatch. Tips: If there are 100 or more objects on screen when the user selects Hatch|Seed, FastQuote will not fill the object. If the user is not having success with Hatch|Seed, select both objects and use Hatch|Selection. See also: Hatch Properties Section 5.6.9 5.6.10 FILL Fill is a tool that can be used to add a solid-color fill to objects. A fill can be drawn on the screen by selecting one of the Draw|Fill options: • • • Fill Selection Fill Boundary Fill Seed In order for the fill to be drawn the “Display Fills” check box must be checked in Settings|Drawing Items. This tool uses the current values of layer and color to draw the hatch. These values are set in Settings|Drawing Items. See also: Fill Selection Fill Boundary Fill Seed Geometric Properties 406 • Tool and Command Reference Section 5.6.10.1 Section 5.6.10.2 Section 5.6.10.3 Section 5.9.5.1 IRRICAD FastQuote User Guide 5.6.10.1 FILL SELECTION Use the Fill Selection tool to add a solid-color fill to selected closed objects such as circles, polygons, connected single lines, etc. Selected closed objects located inside other closed objects will also be filled. To draw a solid fill within selected objects: 1. Select the objects the user wishes to fill. Remember that the objects must be closed (sharing the same beginning and end point). 2. Select Draw|Fill|Selection. The selected objects will be filled with the current drawing color. See also: Fill Properties Section 5.6.10 5.6.10.2 FILL BOUNDARY Use the Fill Boundary tool to create a solid-color fill within boundaries defined by points that the user place. Fills are placed on the current drawing layer and filled with the current drawing color. To fill an area using points to define the boundary: 1. Select Draw|Fill|Boundary. 2. Place points to define an imaginary, irregular polygon that encloses the fill. Rubberbands connect the cursor to the last point placed and to the first point placed. These lines provide a preview of the area to be filled. 3. When finished defining the area to be filled, select Rightclick|Done. 4. Repeat Steps 2 and 3 as required. The defined area will be filled. Tips: To draw a fill boundary with specified lengths: • Select the fill boundary from the Right-click menu, click to place the start point on the screen, and type in the length of one side. This number will appear on the status bar in the left-hand corner. Press <Enter> on the keyboard and proceed to enter the length of each side followed by pressing the <Enter> key. IRRICAD FastQuote User Guide Tool and Command Reference • 407 • • Note that the angle the user move the cursor from the first point, is the angle at which the side will continue at (see a= on the status bar). An angle can be set by following the required length of the side by a comma, a less than sign (<) and the angle required (e.g., 30,<180 will result in a side 30ft (m) at an angle of 180°). Alternatively type in coordinates to place the first, second and consecutive points (e.g., 30,40) then press the <Enter> key. See also: Fill Properties Section 5.6.10 5.6.10.3 FILL SEED Use the Seed Fill tool to add a solid fill to closed objects such as circles, polygons, connected single lines, etc. Closed objects located inside other closed objects remain unfilled. To draw a solid fill within selected objects: 1. Select Draw|Fill|Seed. Remember that the objects must be closed (sharing the same beginning and end point). 2. Click inside the area to be filled. 3. Repeat Step 2 as required. The objects will be filled with the current drawing color. Tips: If there are 100 or more objects on screen when the user selects Seed Fill, FastQuote will not fill the object. If the user is not having success with Fill|Seed, select both objects and use Fill|Selection. See also: Fill Properties Section 5.6.10 5.6.11 DIMENSION Use Dimension tools when the user requires an exact measurement to be displayed. 408 • Tool and Command Reference IRRICAD FastQuote User Guide Selecting one of the first five Dimension tools will bring up the Dimension Settings dialog. Linear Dimension Angular Dimension Radial Dimension Diameter Dimension Ordinate Dimension Section 5.6.11.4 Section 5.6.11.5 Section 5.6.11.6 Section 5.6.11.7 Section 5.6.11.8 Selecting either Leader or Datum Dimension tools will bring up the Leader / Datum Settings dialog. Leader Dimension Datum Dimension Tip: Section 5.6.11.9 Section 5.6.11.10 FastQuote gives the user extensive control over the appearance and other properties of each part of a dimension. The user can set and edit these properties when selecting any of the Dimension command tools. 5.6.11.1 DIMENSION SETTINGS - DIMENSION Figure 5-46 IRRICAD FastQuote User Guide Tool and Command Reference • 409 Drawing Properties The drawing properties can be altered in the preferences. Layer: Color: Line Type: Line Width: Specifies the layer which the item will be placed. The <DEFAULT> layer for dimension items is DRAWING. Select a different layer from the dropdown list if required. Specifies the color of the displayed element. Select a new color from the color chart by clicking on the color edit box, or select the By Layer option to use the default layer color. Specifies the line type of the displayed element. Select a different line width from the dropdown list. Specifies the line width of the displayed element. Select a different line width from the dropdown list. Mode The options in this section determine whether dimensions are to be placed individually or in connected groups, and how grouped dimensions are related. Single: Cumulative: Partitioned: Dimensions are placed one at a time, as individual entities. Once a single dimension is placed, the dimension command is completed. Places a sequence of dimensions, each originating from the same point, or baseline. Places a string or chain of connected dimensions, placed end-to-end. Dimension lines are co-linear for the entire chain. Line Direction The line direction is the orientation used when measuring a distance and drawing dimension lines. This direction is not necessarily aligned with the object being dimensioned. Measured distances on the object are projected onto the dimension direction. For example, the horizontal o dimension of a line drawn at a 30 angle represents the horizontal component of the true length of that line. Horizontal: Sets the dimension direction to horizontal. Only the horizontal component of the selected object is measured. 410 • Tool and Command Reference IRRICAD FastQuote User Guide Vertical: Aligned: Angle: Sets the dimension direction to vertical. Only the vertical component of the selected object is measured. Sets the dimension direction to parallel the line selected (or aligned with the points placed). Aligned dimensions always represent the true length of the selected line (or distance between the placed points). Sets the degree at which to slant an angled dimension line. o Note: A horizontal dimension is equivalent to a 0 dimension, and a o vertical dimension is equivalent to a 90 dimension. Extension Extension lines, also called witness lines, visually connect the dimensioned object to the dimension line. They are always drawn perpendicular to (and usually beyond) the dimension line. FastQuote allows extension lines to be configured as follows: Offset: Above: Below: Stretch: Proximity Fixed: Adjusts the space between the drawing object and the end of the extension lines. Adjusts the distance that the extension line extends past the dimension line and away from the drawing object. When Stretch is unchecked, adjusts the distance the extension line extends beyond the dimension line and toward the drawing object. When checked, the extension lines stretch to reach the drawing object (minus the Offset distance). When unchecked, the Offset setting is ignored, and the extension lines follow the setting of the Below distance. Places the dimension line at a fixed distance (Offset plus Below) from the drawing object. When “Proximity Fixed” is off, the user can place the dimension line at any distance away from the dimensioned object. This means that either the Offset distance or the Below distance must give. If “Stretch” is checked, the Below section of the extension line will Stretch to fill the gap between the Offset distance and the dimension line. If “Stretch” is unchecked, the Below distance will remain constant and the Offset distance will give to fill the gap. IRRICAD FastQuote User Guide Tool and Command Reference • 411 Arrow These options determine the type and angle of arrowheads that will terminate the ends of each dimension line. If terminators are added to the lines, the user can end lines with arrowheads, circles, or slashes. Type: Size: Angle: Flip: Flip Dist Left: Flip Dist Right: Lists the types of arrowhead to place at the end of the leader. Sets the length of the arrow, slash, or radius of circle in real-world drawing units. Adjusts the shape of the arrowhead or the angle of the slash. Flips the dimension line so that the arrows point inward. Use this option when the extension lines interfere with the dimension text. Sets the length of the left dimension line segment when arrowheads are reversed by checking the Flip box (see above). The left and right sides of dimension lines correspond to the view of the dimension if it were to be rotated so that aligned dimension text would be horizontal. Sets the length of the right dimension line segment when arrowheads are reversed by checking the “Flip” box. The left and right sides of dimension lines correspond to the view of the dimension if it were to be rotated so that aligned dimension text would be horizontal. 412 • Tool and Command Reference IRRICAD FastQuote User Guide 5.6.11.2 DIMENSION SETTINGS - DIMENSION TEXT Figure 5-47 Tolerance Tolerances specify allowable variations in dimensions, and are often used in high-precision work. FastQuote lets the user specify and display tolerances. Type: Stacked: Fixed: None. Turns off tolerance display. Tolerance is displayed in stacked-type format, showing measured distance, followed by allowable oversize tolerance stacked on top of allowable undersize tolerance. The measured distance is shown, followed by the tolerance value. Only a single tolerance IRRICAD FastQuote User Guide Tool and Command Reference • 413 Min / Max: Lower: Upper: distance is allowed - the +ve and -ve tolerances are identical. Shows the maximum allowable distance stacked on top of the minimum allowable distance. Measured distance is not shown. Sets the maximum distance permitted for a dimension to be under the specified value measured by FastQuote. Sets the maximum distance permitted for a dimension to be over the specified value measured by FastQuote. Vector Settings Char Space: Slant Angle: Mono Space: Fill Text: Specifies the spacing between characters of a text line as a percentage of the character size. The default is 20%. This option only applies to vector text. Specifies the angle at which vector text is slanted to emulate italics. The angle must be between -45º and 45º. This option only applies to vector text. When checked, all characters are the same width. When unchecked, wide characters (M and W) take up more space than narrow characters (I and L). When checked, characters are solid filled. When unchecked, characters are displayed in outline, making both redrawing and printing faster. Prefix, Suffix and Overwrite Normally, the text in a dimension is calculated automatically by FastQuote. The Prefix / Suffix options let the user add a custom prefix and / or suffix to the angle or distance that FastQuote calculates, without losing the associative property of the dimension. The box also includes an Overwrite control that lets the user completely replace the text that FastQuote calculates for the dimension. Prefix: When checked, the text in the adjacent text box is displayed before the distance or angle text calculated by FastQuote. Be sure to add a space or other appropriate characters after the 414 • Tool and Command Reference IRRICAD FastQuote User Guide Suffix: Overwrite: prefix text to separate the prefix and the calculated text. When checked, the text in the adjacent text box is displayed after the distance or angle text calculated by FastQuote but before the tolerance. Be sure to add a space or other appropriate characters before the suffix text to separate the calculated text and the suffix. Checking this box replaces the calculated dimension text with text that the user types in the adjacent text box. Scale Sets the real-world size of dimension text in current drawing units. Centered When checked, dimension text is placed at the midpoint of the dimension line, regardless of the orientation or mode chosen above. When unchecked, the user positions the dimension text by moving the cursor to position the line. Thus, for the first dimension in a chain, the user will simultaneously position both the dimension line and the dimension text. Location In Line: Above: Dimension text is inserted and centered in a break in the dimension line. The gap from the dimension line to the dimension text is the Offset distance defined above. Can be used whether Horizontal or Aligned dimension text option is chosen. Specifies that dimension text is placed parallel to and offset from the dimension line. Automatically sets dimension text to Aligned mode. Orientation Horizontal: Specifies that dimension text is horizontal regardless of orientation of the dimension line. Applies only if dimension text placement is set to the In Line Dist option (see description below). IRRICAD FastQuote User Guide Tool and Command Reference • 415 Aligned: Specifies that dimension text will always be oriented parallel to the dimension line. This option is set automatically if the dimension text relationship to the dimension line is set to the Above option (see description below). Dimension Text These options let the user set the font and size of dimension text, and its orientation with respect to the dimension line. The dimension text is set in the Dimension Font box in the Dimension Text tab. Font: Height: Aspect Ratio: Bold: Italic: Underline: Line Spacing %: Sets the font used for dimension text. Specifies the size (height) of text characters in the current drawing unit. The height of the text is measured in real-world scale. Adjusts the height-to-width ratio of characters in text blocks created using a vector font. For example, with a text height of 1 and an aspect of 2, the text character will be twice as wide as it is tall. Specifies bold type when checked. This option applies only to TrueType text. Specifies italic type when checked. This option applies only to TrueType text. Specifies underlined type when checked. This option applies only to TrueType text. Sets the spacing (as a percentage of one line height) between lines of text for stacked tolerance display. 5.6.11.3 LEADER / DATUM SETTINGS This dialog appears when the Leader or Datum Dimension options are selected (Draw|Dimension|…). 416 • Tool and Command Reference IRRICAD FastQuote User Guide Figure 5-48 Drawing Properties The drawing properties can be altered to the preferences. Layer: Color: Line Width: Line Type: Specifies the layer which the item will be placed. The <DEFAULT> layer for dimension items is DRAWING. Select a different layer from the dropdown list if required. Specifies the color of the display element. Select a new color from the color chart by clicking on the color edit box, or select the By Layer option to use the default layer color. Specifies the line width of the display element. Select a different line width from the dropdown list. Specifies the line type of the display element. Select a different line width from the dropdown list. IRRICAD FastQuote User Guide Tool and Command Reference • 417 Vector Text Settings Char Space: Slant Angle: Mono Space: Fill Text: Specifies the spacing between characters of a text line as a percentage of the character size. The default is 20%. This option only applies to vector text. Specifies the angle at which vector text is slanted to emulate italics. The angle must be between -45° and 45°. This option only applies to vector text. When checked, all characters are the same width. When unchecked, wide characters (M and W) take up more space than narrow characters (I and L). When checked, characters are solid filled. When unchecked, characters are displayed in outline, making both redrawing and printing faster. Text Edit Box Enter the text the user wishes to be placed with the Leader or Datum dimension as applicable. Datum Dimension Datum Dimension options set the datum dimension style to display X values, Y values, or both. Offset Sets the distance between the tail end of the leader shoulder, and the leader text. Shoulder Adjusts the size of the leader tail’s horizontal segment that is nearest the text. Arrow Settings These options determine the type and angle of arrowheads that will terminate the ends of each dimension line. If terminators are added to the lines, the user can end lines with arrowheads, circles, or slashes. Type: Lists the types of arrowhead to place at the end of the leader. 418 • Tool and Command Reference IRRICAD FastQuote User Guide Size: Angle: Sets the length of the arrow, slash, or radius of circle in real-world drawing units. Adjusts the shape of the arrowhead or the angle of the slash. Leader Text These options let the user set the font and size of dimension text, and its orientation with respect to the dimension line. The dimension text is set in the Dimension Font box in the Dimension Text tab. Font: Height: Aspect Ratio: Bold: Italic: Underline: Line Spacing %: Sets the font used for dimension text. Specifies the size (height) of text characters in the current drawing unit. The height of the text is measured in real-world scale. Adjusts the height-to-width ratio of characters in text blocks created using a vector font. For example, with a text height of 1 and an aspect of 2, the text character will be twice as wide as it is tall. Specifies bold type when checked. This option applies only to TrueType text. Specifies italic type when checked. This option applies only to TrueType text. Specifies underlined type when checked. This option applies only to TrueType text. Sets the spacing (as a percentage of one line height) between lines of text for stacked tolerance display. 5.6.11.4 LINEAR DIMENSION Use the Linear Dimension tool to display a length. Typically, linear dimensions are used to show the length of an object, but they can also show the distance between objects, or any other distance. Once placed, a linear dimension is associative - if the dimensioned items are moved, Stretched or re-scaled, the associated dimension is updated automatically. To place a linear dimension: 1. Select Draw|Dimension|Linear. Edit the dialog as required (see Dimension Settings - Dimension, Section 5.6.11.1). Click [OK]. IRRICAD FastQuote User Guide Tool and Command Reference • 419 2. Place the starting point for the dimension. FastQuote will locate each endpoint, and start the linear dimension. The first point should be placed precisely, since it will be the basis for the first distance measurement. The first point can be positioned via Snaps, especially if for “Partitioned” or “Cumulative” modes 3. Place the ending point for the first dimension. As the user moves the cursor, a dynamic preview of the dimension now appears, constrained to move perpendicular to the dimension direction. The user can place the dimension on either side of the line being measured. Depending on the settings for “Proximity Fixed” and “Extension Stretch”, the user may or may not be able to freely drag the dimension preview (within its constraints). The extension lines may Stretch as required to maintain the specified extension offset, or they may remain constant in length, allowing the offset distance to vary. 4. Move the dimension line to the required location away from the dimensioned object, and place a point to set the dimension line. For single dimensions, this step completes the tool. For “Partitioned” dimensions, this point sets the first dimension line and establishes the starting point and offset for the next dimension line (so the user will not need to place the dimension line for subsequent dimensions). For “Cumulative” and “Partitioned” dimensions, place subsequent points to create each new dimension. 5. Select Right-click|Done or double-click to complete the tool. See also: Dimension Settings - Dimension Dimension Settings - Dimension Text Snaps Section 5.6.11.1 Section 5.6.11.2 Section 5.1.3 5.6.11.5 ANGULAR DIMENSION Use the Angular Dimension tool to measure any angle in the drawing by first identifying a vertex and then a point on each ray. For every angle, a choice of dimensioning either the inside or the outside measurement is available. Once placed, angular dimensions are associative. This means that if the dimensioned angle changes, the associated angular dimension will be updated automatically. 420 • Tool and Command Reference IRRICAD FastQuote User Guide To place an angular dimension: 1. Select Draw|Dimension|Angular. Edit the dialog as required (see Dimension Settings - Dimension, Section 5.6.11.1). Click [OK]. 2. Place a vertex for the angle, snapping to a point on the object the user is dimensioning. 3. If the user is dimensioning the angle spanned by an arc, click the arc. FastQuote will find the end-points and determine the angle (if this is the case, the user can skip to step 5). 4. Place a second point to identify the first ray of the angle. 5. Place a third point to identify the second ray of the angle. 6. Drag the mouse to choose the smaller or larger angle. 7. A dynamic preview of the angle dimension will now appear. 8. Drag the preview dimension to the required location and place a point to position the dimension. Tip: The text is always placed horizontally in angular dimensions. See also: Dimension Settings - Dimension Dimension Settings - Dimension Text Snaps Section 5.6.11.1 Section 5.6.11.2 Section 5.1.3 5.6.11.6 RADIAL DIMENSION Use the Radial Dimension tool to measure the radius of a circle or arc. Once placed, a radial dimension is associative: if the dimensioned items are Stretched or re-scaled, the associated dimension will be updated automatically. To place a radial dimension: 1. Select Draw|Dimension|Radial. Edit the dialog as required (see Dimension Settings - Dimension, Section 5.6.11.1). Click [OK]. 2. Click the circle or arc the user are dimensioning. 3. A preview of the dimension appears along a path, which passes through the object's center point and the cursor. The dimension line rotates as necessary to stay aligned with the cursor and the dimension arrow points outward toward the circle perimeter when the cursor is inside the circle and inward toward the circle when the cursor is outside the circle. 4. Drag the dimension to the required position then click to set the radial dimension. IRRICAD FastQuote User Guide Tool and Command Reference • 421 See also: Dimension Settings - Dimension Dimension Settings - Dimension Text Snaps Section 5.6.11.1 Section 5.6.11.2 Section 5.1.3 5.6.11.7 DIAMETER DIMENSION Use the Diameter Dimension tool to measure the diameter of a circle or arc. Once placed, a diameter dimension is associative; if the dimensioned items are Stretched or re-scaled, the associated dimension will be updated automatically. To place a diameter dimension: 1. Select Draw|Dimension|Diameter. Edit the dialog as required (see Dimension Settings - Dimension, Section 5.6.11.1). Click [OK]. 2. Click the circle or arc the user are measuring. 3. A preview of the dimension appears along a path, which passes through the object's center point and the cursor. The dimension line rotates as necessary to stay aligned with the cursor, and the dimension arrows point outward toward the circle perimeter when the cursor is inside the circle and inward toward the circle when the cursor is outside the circle. 4. Drag the dimension to the required position, and then click to set the diameter dimension. See also: Dimension Settings - Dimension Dimension Settings - Dimension Text Snaps Section 5.6.11.1 Section 5.6.11.2 Section 5.1.3 5.6.11.8 ORDINATE DIMENSION Ordinate dimensions allow the user to place a series of dimensions based on a point the user specifies on the drawing. 1. Select Draw|Dimension|Ordinate. Edit the dialog as required (see Dimension Settings - Dimension, Section 5.6.11.1). Click [OK]. 2. Click a base point from which to measure the dimensions. 422 • Tool and Command Reference IRRICAD FastQuote User Guide 3. Click a point that describes the positive axis of the measurements. 4. Click where the user want to locate the dimension lines. 5. Click the points that the user want to dimension. When done, select Right-click|Done. See also: Dimension Settings - Dimension Dimension Settings - Dimension Text Snaps Section 5.6.11.1 Section 5.6.11.2 Section 5.1.3 5.6.11.9 LEADER DIMENSION Leaders (or call-outs) are notes that identify or call attention to objects or areas in the drawing. A multi-segmented, arrowhead-tipped line connects the object to a block of text. To place a leader: 1. Select Draw|Dimension|Leader. Edit the dialog as required (see Leader / Datum Settings, Section 5.6.11.3). Type the leader text in the empty box in the dialog box screen. Click [OK]. 2. Click to set the tip of the arrowhead. An arrowhead-tipped rubberband will appear between the first point and the cursor location. 3. Place additional points to set segments of the leader line. By placing multiple segments, the user can make the leader line bend around objects in the drawing. Remember that the final segment or shoulder will be drawn automatically to connect the leader lines to the text block 4. When finished drawing the leader line segments, select Rightclick|Done. Do not press <Esc> as this will cancel the tool. 5. Click at a point to show which side of the leader line the user wants the text to appear, as prompted on the Status bar. A bounding box appears next to the leader shoulder in the drawing. This box indicates the position of the leader text, although the user will later be able to shift it to either side of the leader shoulder. The leader text will appear next to the leader shoulder. As the user moves the cursor to the left or right, the leader text will flip to the opposite side of the shoulder. 6. Click to place the leader text. IRRICAD FastQuote User Guide Tool and Command Reference • 423 See also: Leader / Datum Settings Snaps Section 5.6.11.3 Section 5.1.3 5.6.11.10 DATUM DIMENSION Use Datum dimensioning to place a leader containing the absolute X, Y or XY value of a chosen point. 1. Select Draw|Dimension|Datum. 2. Edit the dialog as required (see Leader / Datum Settings, Section 5.6.11.3). Click [OK]. 3. Click the point to dimension. 4. Click additional points to draw the leader. Select Rightclick|Done to complete the leader line. 5. Click to position the datum text. See also: Leader / Datum Settings Snaps Section 5.6.11.3 Section 5.1.3 5.6.12 SYMBOL Symbols are collections of objects that are grouped together, named, saved, and treated as a single object. The user can insert them repeatedly in the same drawing, or save them on disk for use in future designs. This saves the user the time that would be necessary to draw the same objects over and over. To place symbols accurately in a design, the user should be familiar with FastQuote’s coordinate entry and point placement tools. In general, the user works with symbols in FastQuote as described in the following list. For more information, see the descriptions of the specific tools. To place a symbol in the design: 1. 2. 3. 4. Select Draw|Symbol. Edit the dialog as required. Click [OK]. Place the symbol in the design. Repeat Step 3 as required. 424 • Tool and Command Reference IRRICAD FastQuote User Guide 5.6.12.1 SYMBOL DIALOG Layer: The layer the symbol will be stored in. The <DEFAULT> layer is DRAWING_SYMBOLS. Use Placement Color: Check to draw the symbol in the current drawing color. Leave unchecked to draw the symbol in its definition color i.e., the color is was when created. Name: The name of the currently selected symbol. Symbols available in the dropdown list have been previously loaded (see Load Symbol, Section 5.6.12.2). Width: The width of the symbol in the defined units. Height: The height of the symbol in the defined units. Orientation: The orientation (rotation) of the symbol. Dynamically Size: Check to drag the symbol to any size using a rubberband rectangle. Uncheck to enter a size. Maintain Shape: Check to maintain a ratio of the width and height at which the symbol was created. Uncheck to Stretch or squash the symbol in one direction. Figure 5-49 Tips: The user can replace all instances of one symbol in the drawing with another by lassoing the items and choosing Modify|Change Type. IRRICAD FastQuote User Guide Tool and Command Reference • 425 The user can create a symbol in the drawing by highlighting (selecting) the existing entities to be included in the symbol and then selecting Tools|Create Symbol. This also saves the named symbol to a file for use in other designs. The user can divide a symbol into its individual component entities by first selecting it, and then selecting Modify|Explode. 5.6.12.2 LOAD SYMBOL Before a symbol can be used in a design its definition must first be loaded. The names of the loaded symbols appear in the dropdown list of Names in the symbol dialog. Figure 5-50 To load symbols: 1. Click [Load]. 2. In the Open dialog box, select one or more symbol files to be loaded into the design. The user can browse for .vcs symbol files in other directories such as symbols\database, to load database symbols. 3. Click [Open]. The selected symbols will be loaded ready for use. 426 • Tool and Command Reference IRRICAD FastQuote User Guide Tips: The user may need to check the “Placement Color” check box in the dialog if the symbol has been created in white. The user can load more than one symbol at a time by holding down the <Shift> or <Ctrl> key on the keyboard. 5.6.12.3 UNLOAD SYMBOL Symbols which are unused i.e., which are loaded but not placed in the design, may be unloaded. This is useful when there are a large number of symbols in the dropdown list. To unload symbols: 1. Click [Unload]. 2. Select the symbols to unload. 3. Click [OK]. Note: If the user tries to unload a symbol that is used in the design, FastQuote will display a message and the symbol will not be unloaded. 5.6.13 TEXT This tool allows the user to place text on the screen. To place text on the screen: 1. 2. 3. 4. Select Draw|Text. Type in the required text or label. Edit the dialog as required. Click [OK]. Place the text where required on the design. The box displayed is approximately the size of the text entered. 5. Repeat Step 4 as required. True type text is shown by the presence of a star to the right of the font name. 5.6.13.1 TEXT DIALOG Layer: Specifies the layer in which the item will be placed. The <DEFAULT> layer for text items is IRRICAD FastQuote User Guide Tool and Command Reference • 427 Color: Line Width: Line Type: Char Space: Slant Angle: Mono Space: Fill Text: Font: Height: Orientation: TEXT. Select a different layer from the dropdown list if required. Specifies the color of the text. Select a new color from the color chart by clicking on the color edit box, or select the By Layer option to use the default layer color. Specifies the line width of the display element. Select a different line width from the dropdown list. Specifies the line type of the text. Select a different line type from the dropdown list. Specifies the spacing between characters of a text line as a percentage of the character size. The default is 20%. This option only applies to vector text. Specifies the angle at which vector text is slanted to emulate italics. The angle must be between -45° and 45°. This option only applies to vector text. When checked, all characters are the same width. When unchecked, wide characters (M and W) take up more space than narrow characters (I and L). When checked, characters are solid filled. When unchecked, characters are displayed in outline, making both redrawing and printing faster. Sets the font used for attributes. Special font formatting, such as bold, italics and underline type styles, are not available for attributes. FastQuote can use either Windows TrueType fonts or vector fonts. TrueType text tends to be more aesthetically pleasing and to redraw faster than vector fonts. TrueType fonts, however, are not as accurate as vector fonts and can present problems for some vector output devices such as HP-GL plotters. Specifies the size (height) of text characters in the current drawing unit. The height of the text is measured in real-world scale. Specifies the orientation of text from 0° to 360°. Orientation is counter-clockwise. This field is non-editable when placing text. The orientation 428 • Tool and Command Reference IRRICAD FastQuote User Guide Aspect Ratio: Justify: Bold: Italic: Underline: Line Spacing: Load ASCII: Paste: of the text can be altered when the text is selected and using Modify|Change, typing in the required text orientation. Adjusts the height-to-width ratio of characters in text blocks created using a vector font. For example, with a text height of 1 and an aspect of 2, the text character will be twice as wide as it is tall. Determines text justification. Text can be justified left, justified right, or centered horizontally relative to the placement point. Specifies bold type when checked. This option applies only to TrueType text. Specifies italic type when checked. This option applies only to TrueType text. Specifies underlined type when checked. This option applies only to TrueType text. Specifies the spacing between lines as a percentage of the font size. This is measured from the reference point of the first line to the reference point of the second line. For example, using a font height of 2 and line spacing of 200%, the distance between the lines would be 4. Loads text from a file into a text box. Pastes text previously copied to the clipboard into the text box. Figure 5-51 IRRICAD FastQuote User Guide Tool and Command Reference • 429 5.6.14 PLOT LAYOUT A plot layout is usually placed on the completed design just prior to printing. The layout will place a border around the design, supply details such as designer, client, date, company logo etc., and supply a legend for the pipes and other hydraulic items present in the design. To place a plot layout on the screen: 1. Zoom in or out as required so that the part of the design (or whole design) to be printed is visible on the screen. 2. Select Draw|Plot Layout. 3. Edit the dialog as required. Use the [Calculate] button to determine an appropriate scale if unknown (the scale is calculated on the current zoom). Click [OK]. 4. The plot layout will be created at the specified scale and the zoom state will be altered so the complete plot layout and required part of the design can be seen on the screen. 5. Use Modify|Move to move the layout if required. 6. Now select File|Print. 7. Do not change anything in the print dialog, as FastQuote has set the print page based on the options in the Draw|Plot Layout dialog. Simply click [Print]. Tips: Scale Calculate: Clicking the [Calculate] button will automatically select a scale suitable for the current zoom state; this scale can be overridden by simply typing in a different scale. Keep Fills: Check this option if the generated plot layout should retain any fills in the template. The user will need to do this if printing only a portion of the plan where the plot layout overlaps the design so that the parts of the design underneath the plot layout are not visible. Do NOT check this option if “All Colors to Black” option has been selected, or using File|Direct Plot to plot the plan, since the fills will be printed in black or whatever plotter pen color has been assigned to the color white. In the standard plotting templates for this version, fills have been added around the edges of the border and under title blocks. 430 • Tool and Command Reference IRRICAD FastQuote User Guide 5.6.14.1 PLOT LAYOUT DIALOG Figure 5-52 Paper Size: Orientation: Margins: Print Scale: Calculate: Drawing Template: Shows the dimensions of the currently selected paper. To change the page size, click the down arrow and select another paper size supported by the selected printer. Select the paper orientation Portrait for vertical or Landscape for horizontal orientation. Shows the current margin values. Type 0 to get the minimum default margins for the printer selected. The required scale to print the drawing to. FastQuote will calculate a scale based on the current zoom. The template file used to create the plot layout. IRRICAD FastQuote User Guide Tool and Command Reference • 431 Template Text: Keep Fills: Save As Defaults: Printer: Specifies the option selected for the title block text. Word wrap will create subsequent lines if the text is longer than the title block. Truncate will cut off additional text once the border is reached. Overwrite will print the text beyond the border of the plot layout. Creates the plot layout with white fills around the border and under the title block area. Used if printing a section of the design Saves the currently selected printer, set margins and template as the default. The default will be loaded each time Draw|Plot Layout is selected. Select the printer and printer properties required. See also: Convert Plot Layouts Print Section 5.3.13.4 Section 5.3.14 5.6.15 PIPE REDUCTIONS Pipe reduction symbols can be automatically placed on the design to show the location, and direction, of changes in pipe size. To place the symbols on the plan: 1. Select Draw|Pipe Reductions. 2. Select the type of item or items to be labelled with pipe reduction symbols. 3. Click the [OK] button. The items which are labeled with pipe reduction symbols can also be controlled by using Select tools. Both pipe sizes need to be selected for the smaller pipe to be labelled with the pipe reduction symbol. If no items are selected, then all items of the types specified in the “Tool Options” will be labeled (i.e. this is equivalent to a Select All). 432 • Tool and Command Reference IRRICAD FastQuote User Guide Figure 5-53 Drawing Properties Layer: Symbol Name: Symbol Size: The default layer is FastQuote. The default symbol is PipeReduction but can be replaced by any other symbol. The default symbol size is 5. Tool Options Symbol Spacing: The spacing in ‘symbol size’ from the junction i.e 1 is the same length as the symbol itself at the current “Base Database Symbol Size”: if the symbol measures 2m in length on the plan, then the symbol will be placed 2m from the junction at symbol size 1. Mainline items: Check this option to place reduction symbols on Mainline items. Zone items: Check this option to place reduction symbols on Zone items. Include hydraulic items: Any reduction occurring at a valve, pump or other hydraulic item will not produce a reduction symbol unless this option is checked. IRRICAD FastQuote User Guide Tool and Command Reference • 433 Use pipe colours: When checked, the reduction symbols will be the same colour as the smaller pipe. When unchecked all reduction symbols will be black. 5.6.16 CONTOUR Contours are used to enter topographic information. To draw contours: 1. Select Draw|Contour. 2. Place the starting point. 3. Place the end point of the first segment. This is also the starting point for the second segment. 4. Place additional points to create the line segments at the contour line. 5. To finish select Right-click|Done. 6. Edit the dialog as required. Click [OK]. 7. Repeat Steps 2 to 6 as required. 5.6.16.1 CONTOUR DIALOG Figure 5-54 Layer: Specifies the layer contours will be stored in. The <DEFAULT> layer for the contour is the ELEVATIONS layer. Select a different layer if required. 434 • Tool and Command Reference IRRICAD FastQuote User Guide Color: Line Type: Line Width: Height: Specifies the default color of contour lines. Click on the color to change. Contours can also be specified as By Layer color – will display the color as specified in Settings|Layers for the layer the contours are in. Specifies the default line type for contours. To change click the down arrow and select a new line type. Specifies the default line width for contours. To change click the down arrow and select a new line width. Specifies the elevation of the contour. Type in the value. FastQuote remembers the last elevation used. The default settings can be edited in Settings|Irrigation Items. Notes: Contours may be closed in a similar manner to polylines. Contours may be connected to other contours. The height of the new contour is automatically set to the height of the contour to which it is connected. When drawing contours close together, the new contour may snap to an existing contour. In this case, continue drawing the contour, then use Move Point to move the points away from the existing contour. See also: Spot Height Convert to Elevations Import Contours Section 5.6.17 Section 5.11.3 Section 5.3.6 5.6.17 SPOT HEIGHT Spot heights are used to enter topographic information. To put in spot heights: 1. Select Draw|Spot Height. 2. Place the points where required. Upon left clicking the mouse on the screen to place a spot height, a dialog box will appear. IRRICAD FastQuote User Guide Tool and Command Reference • 435 3. Enter the height and edit the drawing properties as required. 4. Click [OK]. 5.6.17.1 SPOT HEIGHTS DIALOG Figure 5-55 Layer: Color: Height: Specifies the layer spot heights will be stored in. The <DEFAULT> layer for the spot height is the ELEVATIONS layer. Select a different layer if required. Specifies the default color of spot heights. Click on the color to change. Spot heights can also be specified as By Layer color – will display the color as specified in Settings|Layers for the layer the spot heights are in. Specifies the elevation of the spot height. Type in the value. FastQuote remembers the last elevation used. The default settings can be edited in Settings|Irrigation Items. See also: Contour Convert to Elevations Import Contours 436 • Tool and Command Reference Section 5.6.16 Section 5.11.3 Section 5.3.6 IRRICAD FastQuote User Guide 5.7 HYDRAULIC The Hydraulic menu has the following commands: Figure 5-56 The Hydraulic menu allows the user to place and connect zone items in the design. A Zone is defined as connected hydraulic items downstream from a control valve. 5.7.1 WATER SUPPLY A water supply is a point of supply for the irrigation system. To place a Water Supply on the screen: 1. Select Hydraulic|Water Supply. and click on the screen at the required location. 2. Edit the dialog as required. Click [OK]. A flow check is automatically run when connecting outlets via pipes to the water supply, based on the flow entered into the Water Supply dialog. Note: Only one water supply is allowed. IRRICAD FastQuote User Guide Tool and Command Reference • 437 5.7.1.1 WATER SUPPLY DIALOG Figure 5-57 Drawing Properties Layer: Color: Symbol Name: The <DEFAULT> layer for the water supply is MISC_HYDRAULIC. The user can change the color of the water supply symbol by clicking on the color edit field and selecting a color from the chart, or by changing the default layer color in Settings|Layers, and selecting the By Layer option in the dialog. The default symbol is the Water Supply symbol. Select from the dropdown list in the dialog if the user wish to changethe user wishes to change the symbol used. Be aware that some symbols may have a default color of white, not black. Change the color as required. 438 • Tool and Command Reference IRRICAD FastQuote User Guide Symbol Size: Select a symbol size for the water supply. The symbol size ranges from 0-9. This symbol size, along with the design size will dictate the size of the symbol on the design. For more information on symbol size, see Settings|Miscellaneous – “Design Size”, Section 5.9.12.3. The default settings can be edited in Settings|Irrigation Items. Water Supply Properties Water Supply Name: Head: Static Head: Flow: Orientation: Specifies the name of the water supply. The default can be changed in Settings|Names, or from Right-click|Default Names. The maximum head that can be used for the design. This data must be entered. Not used directly in the design but may be included in reports. The maximum flow that can be used for the design. This data must be entered. The Orientation in degrees for the water supply symbol. User Attributes This button allows the user to attach any extra information to these items and subsequently use it in labels and reports. See also: Irrigation Items - Symbols Names Section 5.9.9.7 Section 5.9.15 5.7.2 PUMP A pump is a device that supplies water with a known pressure discharge relationship. To place a pump on the design: 1. Select Hydraulic|Pump. 2. Edit the dialog as required. Click [OK]. 3. Click to connect the pump. If the pump is a main supply pump connect it slightly downstream of the water supply. If it is a booster pump connect it within a pipeline not at a tee junction. IRRICAD FastQuote User Guide Tool and Command Reference • 439 4. Repeat Step 3 as required. FastQuote will automatically connect the pump to a pipe if the “Default Snap Mode” is “Connect” (see Settings|Snap, Section 5.9.16.1) and the cursor is close to the pump. 5.7.2.1 PUMP DIALOG Figure 5-58 Drawing Properties Layer: The <DEFAULT> layer for pumps is MISC_HYDRAULIC. The symbol and color properties can only be edited in the Database Editor (see Pumps, Section 3.8.10). Pump Item: Orientation: The pump currently selected. All pumps available in the dropdown list have been entered and enabled in the Database Editor. The orientation in degrees for the pump symbol. 440 • Tool and Command Reference IRRICAD FastQuote User Guide User Attributes This button allows the user to attach any extra information to these items and subsequently use it in labels and reports. Note: When changing or viewing an item in the design through the Change dialog, the item name will appear bold black if found and turned on in the database, bold green if found but turned off in the database or bold red if not found in the database. 5.7.3 CONTROL VALVE Control Valves are used to control flow to zones (groups of outlets). To place a Control Valve: 1. Select Hydraulic|Control. Valve. 2. Edit the dialog as required. Click [OK]. 3. Place the Control valve at the required location or connect it to a pipe. A dialog will then appear allowing the user to enter a zone name (or accept the default name). Click [OK]. 4. Repeat Step 3 as required. Note: If the user knows the first letter of a database entry, N for a Nelson product for example, pressing N on the keyboard will take the user to the first N entry in the database. Tip: Holding the <Shift> key when placing the control valve will bypass the name dialog, accepting the default name. The default zone names can be changed in Settings|Names, or can be temporarily changed by selecting Right-click|Default Name before placing / connecting the control valves on the screen. The temporary name change will remain in effect until another tool is selected. FastQuote will automatically connect the control valve to a pipe if the “Default Snap Mode” is “Connect” (see Settings|Snap, Section 5.9.16.1) and the cursor is close to the pipe. IRRICAD FastQuote User Guide Tool and Command Reference • 441 5.7.3.1 CONTROL VALVE DIALOG Figure 5-59 Drawing Properties Layer: The <DEFAULT> layer is the CONTROL_VALVES layer. Color and symbol are edited in the Database Editor only (see Control Valves, Section 3.8.3). Control Valve Properties Item: Orientation: Pipe Type: The control valve currently selected. Control valves in the selection list have been entered and enabled in the Database Editor. The Orientation in degrees for the control valve symbol. Determines the type of pipe selected in the zones during Design. Show Fittings This button allows the fittings to be viewed, added or removed. 442 • Tool and Command Reference IRRICAD FastQuote User Guide User Attributes This button allows the user to attach any extra information to these items and subsequently use it in labels and reports. Note: When changing or viewing an item in the design through the Change dialog, the item name will appear bold black if found and turned on in the database, bold green if found but turned off in the database or bold red if not found in the database. See also: Names Section 5.9.15 5.7.4 PIPE Pipes are hydraulic items connecting outlets and valves to water supplies. To place a pipe: 1. 2. 3. 4. Select Hydraulic|Pipe.. Edit the dialog as required. Click [OK]. Place the starting point. Place the end point. This is also the starting point of the next pipe. Place additional points to create connected pipes. 5. To finish, select Right-click|Restart. FastQuote will automatically connect the pipe to a pipe if the “Default Snap Mode” is “Connect” (see Settings|Snap, Section 5.9.16.1) and the cursor is close to the pipe. 5.7.4.1 PIPE DIALOG Drawing Properties Layer: Line Width: The <DEFAULT> layer is PIPES. The line width can be changed and saved as default in Settings|Irrigation - Design Specific. Color and symbol are edited in the Database Editor only (see Pipes, Section 3.8.1). IRRICAD FastQuote User Guide Tool and Command Reference • 443 Pipe Properties Item: The currently selected pipe. Pipes available in the dropdown list have been entered into and enabled in the pipe database. Computer Sized: Check to get FastQuote to select a suitable pipe size during Design. Uncheck if manually selecting a pipe or to keep the pipe size previously selected by FastQuote during Design. Permanent Junctions: Check to create permanent junctions at the start and end of pipe segments. Non-permanent junctions are removed during design if the pipe segments are considered to be close to a straight line. User Attributes This button allows the user to attach any extra information to these items and subsequently use it in labels and reports. Note: When changing or viewing an item in the design through the Change dialog, the item name will appear bold black if found and turned on in the database, bold green if found but turned off in the database or bold red if not found in the database. Figure 5-60 444 • Tool and Command Reference IRRICAD FastQuote User Guide See also: Snaps - Right-click menu Irrigation Items - Symbols Section 5.1.3 Section 5.9.9.7 5.7.5 SPRAYLINE A method of spacing outlets uniformly along a pipe. To draw a Sprayline: 1. 2. 3. 4. Select Hydraulic|Sprayline.. Edit the dialog as required. Click [OK]. Place the starting point. Place the end point of the first sprayline segment. This is also the starting point of the second segment. Place additional points to create the sprayline segments. 5. To finish select Right-click|Restart. FastQuote will automatically connect the sprayline to a pipe if the “Default Snap Mode” is “Connect” (see Settings|Snap, Section 5.9.16.1) and the cursor is close to the pipe. 5.7.5.1 SPRAYLINE DIALOG Figure 5-61 IRRICAD FastQuote User Guide Tool and Command Reference • 445 Pipe Properties Pipe: The currently selected pipe. The pipes available in the dropdown list have been entered into and enabled in the pipe database. Computer Sized: Check to get FastQuote to select a suitable pipe size during Design. Uncheck if manually selecting a pipe or to keep the pipe size previously selected by FastQuote during Design. Permanent Junctions: Check to create permanent junctions at the start and end of pipe segments. Non-permanent junctions are removed during design if the pipe segments are considered to be close to a straight line. Sprinkler Sprinkler: The currently selected outlet body. The outlets available in the dropdown list have been entered and enabled in the Database Editor. Nozzle Properties Nozzle: Pressure: Flow: Arc: Radius: Intensity: The currently selected nozzle. The sprinkler nozzle currently selected. Nozzles available in the dropdown list have been entered and enabled in the Database Editor. Operating pressure for the sprinkler; the default value is user-defined in the database. Flow rate for the sprinkler at the pressure shown. The plan angle over which the sprinkler operates (in degrees). The wetted radius for the selected nozzle at the selected pressure. Flow rate divided by area of application for a single sprinkler; used as a simple measure of precipitation rate. Riser Riser: The currently selected riser. The risers available in the dropdown list have been entered and enabled in the Database Editor. 446 • Tool and Command Reference IRRICAD FastQuote User Guide Sprayline Properties Outlet Spacing: Offset: Options: The spacing between the outlets on the sprayline. The distance of the first sprinkler from the start of the sprayline. Click this button to edit other properties of spraylines. Options – Drawing Properties Layer: Line Width: The <DEFAULT> layer is PIPES for the sprayline pipe, OUTLETS for the outlet the user has selected, and OUTLET_WETTED_RADII for the sprayline outlets wetted radii. These can be turned on or off in Settings|Layers. Select a line width from the dropdown list. Outlet color and symbol, pipe color and symbol are edited in the Database Editor only (see Pipes, Section 3.8.1). Options – Outlet properties Orientation: The orientation in degrees for the outlet symbol. Options – Fixed Spacing Fixed Spacing: Indicates whether the outlet spacing is fixed or adjusted to fit between two points. User Attributes This button allows the user to attach any extra information to these items and subsequently use it in labels and reports. Note: When changing or viewing an item in the design through the Change dialog, the item name will appear bold black if found and turned on in the database, bold green if found but turned off in the database or bold red if not found in the database. See also: Irrigation Items - Symbols IRRICAD FastQuote User Guide Section 5.9.9.7 Tool and Command Reference • 447 5.7.6 TAPE Tapes are laterals with built in emitters. To draw a Tape: 1. Select Hydraulic|Tape.. 2. In the dialog, select the tape item that is required in the design. 3. Type in the required depth, if any, and edit the Inlet Pressure if required. 4. If the design requires a regulated submain pressure, check the Regulated box, and type in a minimum submain pressure in the box below. The nominal SDR is shown at the bottom of this dialog. This value has been entered in the tape database. 5. Click [OK]. 6. Place the start of the tape by clicking the left mouse button. End the tape by a left click. Bent tapes can be drawn in much the same way as polylines. Select Right-click|Done to finish. 7. Repeat step 6 as required. 5.7.6.1 TAPE DIALOG Figure 5-62 448 • Tool and Command Reference IRRICAD FastQuote User Guide Drawing Properties Layer: Line Width: The <DEFAULT> layer is SPRAYLINES. The line width can be changed and saved as default in Settings|Irrigation - Design Specific. Color and symbol are edited in the Database Editor only (see Tapes, Section 3.8.2). Tape Properties Tape: The currently selected tape. Tapes available in the dropdown list have been entered into and enabled in the database. Inlet Pressure: The pressure is required at the start of each tape. Pressure Regulation: Indicates whether or not pressure regulation (e.g. PRVs, spaghetti tube) will be used to control the pressure at the tape inlet. During analysis it is assumed that the regulation device burns up the difference between the sub-main pressure and the nominal inlet pressure at the start of the tape. Submain Min Pressure: The minimum pressure required in the submain. Required for pressure regulated tapes. The difference between the submain pressure and tape inlet pressure provides a differential pressure in which the pressure regulators must operate. If the Regulated option is unchecked, the submain minimum pressure is not used. Nominal SDR: The nominal Specific Discharge Rate specified in the database and used for Show Flow and reports only. This can be changed in the Database Editor. FastQuote will automatically connect the tape to a pipe if the “Default Snap Mode” is “Connect” (see Settings|Snap, Section 5.9.16.1) and the cursor is close to the pipe. User Attributes This button allows the user to attach any extra information to these items and subsequently use it in labels and reports. IRRICAD FastQuote User Guide Tool and Command Reference • 449 Note: When changing or viewing an item in the design through the Change dialog, the item name will appear bold black if found and turned on in the database, bold green if found but turned off in the database or bold red if not found in the database. 5.7.7 AREA An Area is a parcel of land that has the same specified water requirements. To define an Area: 1. 2. 3. 4. 5. Select Hydraulic|Area.. Place the starting point. Place the end point of the first segment of the boundary. Continue placing points to create the area boundary. To finish select Right-click|Close. Where an area cannot be completed in one sequence e.g. while digitizing, select Done instead of Close. 6. Edit the dialog as required. Click [OK]. 7. Repeat Steps 2 to 6 as required. Note: An Area boundary may be completed later using the Area tool by connecting a new boundary segment to one end of the existing boundary and continuing to place points. 5.7.7.1 AREA DIALOG Drawing Properties Layer: Color: Line Type: The <DEFAULT> layer is IRRIGATION_ AREAS. Change the color of the Area line by selecting a different color from the color chart when clicking on the current color edit field. The user can change the default color of the layer in Settings|Layers. The line type can be selected from a dropdown list. The default line type for the layer may be changed in Settings|Layers for IRRIGATION_ AREAS if required. 450 • Tool and Command Reference IRRICAD FastQuote User Guide Line Width: The line width can also be selected from the dropdown list in the dialog. The default line width for the layer may be changed in Settings|Layers for IRRIGATION_AREAS if required. The default settings can be edited in Settings|Irrigation Items. Figure 5-63 Area Properties Name: The name of the area. Set Arc Orientation Using Area: Check this box if all sprinklers that will be encompassed by the area, require toshould have their arcs rotated to water within the area only. Sprinklers added after the area has been IRRICAD FastQuote User Guide Tool and Command Reference • 451 drawn will automatically have their arcs orientated to water within the area regardless of this setting. Max. Intensity: The maximum allowable mean precipitation rate for the area. Actual precipitation rates are checked against this value. Required Quantity of Water: The amount of water to be applied to the Irrigation Area on a daily basis expressed as a depth or as a volume. Note: Areas work in the opposite way to most other hydraulic tools, i.e. most tools: Select tool, dialog to set properties, draw or place. Areas: Select tool, draw area, dialog to set properties. See also: Names Aligning Arcs with Boundaries Water Requirements Irrigation Items - Symbols Section 5.9.15 Section 2.5.3 Section 5.13.5.1 Section 5.9.9.7 5.7.8 AUTOHEAD The Autohead tool automatically places sprinklers in a given area. To use Autohead: 1. Place an Irrigation Area (Hydraulic|Area) if the arcs of part circle sprinklers need to be orientated. 2. Select Hydraulic|Autohead.. 4. Select a representative sprinkler body and nozzle and edit other dialog fields as required. Click [OK]. 5. Place the starting point of the boundary. 6. Place additional points to create the boundary of the area to be filled. 7. To finish select Right-click|Close. 8. Repeat Steps 4 to 7 as required. See also: Outlet Dialog Automatically Placing Sprinklers Aligning Arcs with Boundaries 452 • Tool and Command Reference Section 5.7.10.1 Section 2.5.1 Section 2.5.3 IRRICAD FastQuote User Guide 5.7.9 JUNCTION (HYDRAULIC) A junction denotes where two or more pipes are connected if no other hydraulic item (e.g. outlet, valve or water supply) is present. To place a junction: 1. 2. 3. 4. Select Hydraulic|Junction. Edit the dialog as required. Click [OK]. Click to connect the junction where required. Repeat Step 3 as required. FastQuote will automatically connect the junction to a pipe if the “Default Snap Mode” is “Connect” (see Settings|Snap, Section 5.9.16.1) and the cursor is close to the pipe. 5.7.9.1 JUNCTION DIALOG Figure 5-64 Drawing Properties Layer: The <DEFAULT> JUNCTIONS. IRRICAD FastQuote User Guide layer for junctions is Tool and Command Reference • 453 Color: Symbol Name: Symbol Size: The color for junctions can be edited by selecting a color from the color chart by clicking on the color edit field, or by changing the default layer color in Settings|Layers and selecting the By Layer option in the junction dialog. The default symbol for junctions is the Junction symbol. Select from the dropdown list in the dialog if the user wishes to use another symbol for this junction. Be aware that some symbols may have their default color as white not black, and will not be seen unless another color is selected for the new symbol. The symbol size ranges from 0 to 9 and is relative to the size of the design. For more details on symbol sizes, see Settings|Miscellaneous – “Design Size”, Section 5.9.12.3. The default settings can be edited in Settings|Irrigation Items. Junction Properties Permanent: Orientation: Check if the junction is required to be permanent – i.e., will not be deleted during design if it is on a straight piece of pipe. The orientation in degrees of the junction symbol. The orientation of the symbol is purely visual, e.g. an orientated square is a diamond shape. See also: Irrigation Items - Symbols Section 5.9.9.7 5.7.10 OUTLET Outlets are devices that discharge water from an irrigation system. To place outlets on the design: 1. Select Hydraulic|Outlet.. Select a sprinkler, nozzle and riser from the dropdown lists in the dialog. 454 • Tool and Command Reference IRRICAD FastQuote User Guide Note: If the user knows the first letter of a database entry, N for a Nelson product for example, pressing N on the keyboard will take the user to the first N entry in the database. 2. Edit the dialog as required. Click [OK]. Note: Changing one of the pressure, flow and radius fields for the nozzle will cause a change in one or both of the other two. Press the <Enter> key to update the fields. 3. Click to connect this outlet where required. 4. Repeat Step 3 as required. 5. To change to another sprinkler, simply follow steps 1 to 5 again. FastQuote will automatically connect the outlet to a pipe if the “Default Snap Mode” is “Connect” (see Settings|Snap, Section 5.9.16.1) and the cursor is close to the pipe. 5.7.10.1 OUTLET DIALOG Figure 5-65 IRRICAD FastQuote User Guide Tool and Command Reference • 455 Drawing Properties Layer: The <DEFAULT> layer for outlets is the OUTLETS layer. Colors and symbols for outlets can only be edited in the Database Editor (see Outlets, Section 3.8.11). Wetted radii default settings can be changed in Settings|Irrigation Items. Sprinkler Sprinkler: The outlet body currently selected. Sprinklers available in the dropdown list have been entered and enabled in the Database Editor. Nozzle Properties Nozzle: Pressure: Flow: Arc: Radius: Intensity: The sprinkler nozzle currently selected. Nozzles available in the dropdown list have been entered and enabled in the Database Editor. Operating pressure for the sprinkler; the default value is user-defined in the database. Flow rate for the sprinkler at the pressure shown. The plan angle over which the sprinkler operates (in degrees). The wetted radius for the selected nozzle at the defined pressure. Flow rate divided by area of application for a single sprinkler; used as a simple measure of precipitation rate. Riser Riser: The riser currently selected. The risers (outlet connectors) available in the dropdown list have been entered and enabled in the Database Editor. Orientation Orientation: The orientation in degrees for the nozzle symbol. 456 • Tool and Command Reference IRRICAD FastQuote User Guide Demand Point Properties If the outlet selected is a demand point, then instead of nozzle properties, demand point properties will appear. Pressure: Flow: Symbol: The required pressure for the demand point; the default value is user-defined in the database. Flow rate for the demand point. A single character that will be drawn inside the demand point symbol so the user can identify it. User Attributes This button allows the user to attach any extra information to these items and subsequently use it in labels and reports. Note: When changing or viewing an item in the design through the Change dialog, the item name will appear bold black if found and turned on in the database, bold green if found but turned off in the database or bold red if not found in the database. See also: Irrigation Items - Symbols Section 5.9.9.7 5.7.11 MISC. HYDRAULIC Misc. Hydraulic items are items such as pressure reducing valves, isolating valves, etc. To place Miscellaneous Hydraulic items: 1. 2. 3. 4. Select Hydraulic|Misc. Hydraulic. Edit the dialog as required click [OK]. Place the item at the required position or connect it to a pipe. Repeat Step 3 as required. FastQuote will automatically connect the Misc. Hydraulic item to a pipe if the “Default Snap Mode” is “Connect” (see Settings|Snap, Section 5.9.16.1) and the cursor is close to the pipe. IRRICAD FastQuote User Guide Tool and Command Reference • 457 5.7.11.1 MISC. HYDRAULIC DIALOG Figure 5-66 Drawing Properties Layer: The <DEFAULT> layer will place Misc. Hydraulic items on the MISC_HYDRAULIC layer. Color and symbol are edited in the Database Editor only (see Other Hydraulics, Section 3.8.4). Item Properties Item: The Misc. Hydraulic item currently selected. The miscellaneous hydraulic items available in the dropdown list have been entered and enabled in the Database Editor. Orientation Orientation: The Orientation in degrees for the misc. hydraulic item symbol. Pressure Pressure: If the miscellaneous hydraulic item is a pressure-reducing valve (PRV), enter a 458 • Tool and Command Reference IRRICAD FastQuote User Guide pressure. This field cannot be edited if the item is not a PRV. User Attributes This button allows the user to attach any extra information to these items and subsequently use it in labels and reports. Note: When changing or viewing an item in the design through the Change dialog, the item name will appear bold black if found and turned on in the database, bold green if found but turned off in the database or bold red if not found in the database. IRRICAD FastQuote User Guide Tool and Command Reference • 459 5.8 ELECTRICAL The Electrical menu has the following commands: Figure 5-67 The Electrical menu allows the user to place electrical items in the design for costing purposes only. 5.8.1 LIGHT Used to place electrical lighting in the design. To place a light in the design: 1. 2. 3. 4. Select Electrical|Light. Edit the dialog as required. Click [OK]. Click the place the light where required. Repeat Step 3 as required. FastQuote will automatically connect the light to a wire if the “Default Snap Mode” is “Connect” (see Settings|Snap, Section 5.9.16.1) and the cursor is close to the wire. 460 • Tool and Command Reference IRRICAD FastQuote User Guide 5.8.1.1 LIGHT DIALOG Figure 5-68 Drawing Properties Layer: The <DEFAULT> layer for lights is ELECTRICAL. Color and symbol are edited in the Database Editor only (see Lights, Section 3.8.16). Item Properties Item: Orientation: The light currently selected. The lights in the dropdown list have been entered and enabled in the Database Editor. The orientation in degrees for the light symbol. Note: When changing or viewing an item in the design through the Change dialog, the item name will appear bold black if found and turned on in the database, bold green if found but turned off in the database or bold red if not found in the database. User Attributes This button allows the user to attach any extra information to these items and subsequently use it in labels and reports. IRRICAD FastQuote User Guide Tool and Command Reference • 461 5.8.2 WIRE Used to place electrical wiring and to connect other electrical items in this design. To place a wire: 1. 2. 3. 4. Select Electrical|Wire. Edit the dialog as required. Click [OK]. Place the starting point. Place the end point of the first wire segment. This is also the starting point of the next segment. 5. Continue placing points to create wire segments. 6. To finish select Right-click|Restart. 7. Repeat Steps 3 to 6 as required. FastQuote will automatically connect the wire to another wire if the “Default Snap Mode” is “Connect” (see Settings|Snap, Section 5.9.16.1) and the cursor is close to the wire. 5.8.2.1 WIRE DIALOG Figure 5-69 Drawing Properties Layer: Line Width: The <DEFAULT> layer for Wire is ELECTRICAL. The line widths range from 1 to 15. Color and line types are edited in the Database Editor only (see Wires, Section 3.8.14). 462 • Tool and Command Reference IRRICAD FastQuote User Guide Wire Properties Item: The wire currently selected. All wires in the dropdown list have been entered and enabled in the Database Editor. Note: When changing or viewing an item in the design through the Change dialog, the item name will appear bold black if found and turned on in the database, bold green if found but turned off in the database or bold red if not found in the database. User Attributes This button allows the user to attach any extra information to these items and subsequently use it in labels and reports. 5.8.3 CONTROLLER A controller is an electrical device which is able to turn valves on and off as required. To place a Controller: 1. 2. 3. 4. Select Electrical|Controller. Edit the dialog as required. Click [OK]. Click to place the item where required. Repeat Step 3 as required. FastQuote will automatically connect the controller to a wire if the “Default Snap Mode” is “Connect” (see Settings|Snap, Section 5.9.16.1) and the cursor is close to the wire. 5.8.3.1 CONTROLLER DIALOG Figure 5-70 IRRICAD FastQuote User Guide Tool and Command Reference • 463 Drawing Properties Layer: The <DEFAULT> layer for the controller is ELECTRICAL. Edit the layer if necessary. Color and symbol are edited in the Database Editor only (see Controllers, Section 3.8.15). Item Properties Item: Orientation: The controller currently selected. All items in the dropdown list have previously been entered and enabled in the Database editor. The orientation in degrees for the controller symbol. Note: When changing or viewing an item in the design through the Change dialog, the item name will appear bold black if found and turned on in the database, bold green if found but turned off in the database or bold red if not found in the database. User Attributes This button allows the user to attach any extra information to these items and subsequently use it in labels and reports. 5.8.4 MISC. ELECTRICAL Miscellaneous Electrical items are any electrical items that are not Controllers, Wires or Lights. To place Misc. Electrical items: 1. 2. 3. 4. Select Electrical|Misc. Electrical. Edit the dialog as required. Click [OK]. Click to place the item where required. Repeat Step 3 as required. FastQuote will automatically connect the Misc. Electrical items to a wire if the “Default Snap Mode” is “Connect” (see Settings|Snap, Section 5.9.16.1) and the cursor is close to the wire. 464 • Tool and Command Reference IRRICAD FastQuote User Guide 5.8.4.1 MISC. ELECTRICAL DIALOG Figure 5-71 Drawing Properties Layer: The <DEFAULT> layer for Misc. Electrical items is ELECTRICAL. Color and symbol are edited in the Database Editor only (see Other Electrics, Section 3.8.17). Item Properties Item: Orientation: The misc. electrical item currently selected. The misc. electrical items in the dropdown list have been entered and enabled in the Database Editor. The orientation in degrees of the misc. electrical item symbol. Note: When changing or viewing an item in the design through the Change dialog, the item name will appear bold black if found and turned on in the database, bold green if found but turned off in the database or bold red if not found in the database. 5.8.5 JUNCTION (ELECTRICAL) A junction is the joining of two to four electrical items, e.g. wires, lights, controllers etc. IRRICAD FastQuote User Guide Tool and Command Reference • 465 To place a Junction: 1. 2. 3. 4. Select Electrical|Junction. Edit the dialog as required. Click [OK]. Click to place the junction where required. Repeat Step 3 as required. 5.8.5.1 JUNCTION DIALOG Figure 5-72 Drawing Properties Layer: Color: Symbol name: The <DEFAULT> layer for the electrical junction is ELECTRICAL. The color for junctions can be edited by selecting a color from the color chart by clicking on the color edit field, or by changing the default layer color in Settings|Layers and selecting the By Layer option in the junction dialog. The default symbol for junctions is the Junction symbol. Select from the dropdown list if the user wishes to use another symbol for this junction. Be aware that some symbols may have their default color as white not black, and will not be 466 • Tool and Command Reference IRRICAD FastQuote User Guide Symbol Size: seen unless another color is selected for the new symbol. The symbol size ranges from 0 to 9 and is relative to the size of the design. For more details on symbol sizes, Settings|Miscellaneous – “Design Size”, Section 5.9.12.3. The default settings can be edited in Settings|Irrigation Items. Junction Properties Permanent: Orientation: Has no effect for Electrical Junctions. The orientation in degrees of the junction symbol. The orientation of the symbol is purely visual, e.g. an orientated square is a diamond shape. See also: Irrigation Items - Symbols IRRICAD FastQuote User Guide Section 5.9.9.7 Tool and Command Reference • 467 5.9 SETTINGS The Settings menu has the following commands: Figure 5-73 Settings are the default values, modes or limits that FastQuote will use. System settings are those settings which, once set, will remain in force from design to design until the user changes them. They will not be reset when the user starts a new design. Examples of system settings are the cursor color and FastQuote units. Design settings are those settings which the user sets for each design and which will be reset to defaults when the user starts a new design. Examples of design settings are the selected database and lateral line 468 • Tool and Command Reference IRRICAD FastQuote User Guide width. Design settings are stored with the design and are therefore restored when the user opens an existing design. Save As Defaults: Restore Defaults: Applies to design settings only. Saves the current values to the registry so they will be used as the defaults for a new design. For design settings, restores the default values from the registry. For system settings, restores the hardwired default values. The items in the Settings menu are displayed as tabs on a dialog. 5.9.1 CLIENT Figure 5-74 IRRICAD FastQuote User Guide Tool and Command Reference • 469 5.9.1.1 CLIENT Name: Short Name: Client Address: Client Home Phone: Client Work Phone: Client Fax: Client Code: Full name of client. First name or diminutive form for use in letters etc. Full address of client. Home phone number of client. Work phone number of client. Fax number of client (if applicable). A three-character code for the client. 5.9.2 COMPANY These settings contain information about the company that can be printed on reports and designs. Figure 5-75 470 • Tool and Command Reference IRRICAD FastQuote User Guide To enter company information: 1. Select Settings|Company. 2. Enter the required information. 3. Click [OK]. 5.9.2.1 COMPANY Short Company Name:Abbreviated or popular company name, e.g. Acme for use as an adjective in letters etc., e.g. The Acme sprinklers ... Formal Company Name: Normal form of name, e.g. Acme Irrigation, this may appear on a plot. Legal Company Name:Full legal company name to be used in documents such as contracts, e.g. Acme Irrigation Services Pty. Ltd. Company Address: Address of company head office (in full). Company Phone: Phone number of company head office. Company Fax: Fax number of company head office. 5.9.2.2 BRANCH Branch Name: Branch Code: Branch City: Branch Phone: Branch AH Phone: Branch Fax: Branch Contact: Name of local branch of company. Code of local branch (if company has codes for branches). City local branch is located in. Phone number of local branch. After hours phone number of local branch (if applicable). Fax number of local branch. Name of person for clients to contact. 5.9.3 CURSOR The cursor settings control the appearance of the cursor. Figure 5-76 IRRICAD FastQuote User Guide Tool and Command Reference • 471 To change the Cursor: 1. Select Settings|Cursor. This option will take the user to the Drawing tab. 2. Change settings as required. 3. Click [OK]. 5.9.3.1 CURSOR SETTINGS: Small cross: Cross hairs: Color: The cursor is drawn as a small cross. The cursor is drawn as crosshairs. Select the color of the cursor by clicking on the color. 5.9.3.2 CIRCULAR CURSOR When “Display Circle” is checked, a circle of the given “Radius” centered around the main cursor is displayed. Circular cursor may be used to place sprinklers at a given spacing (the radius of the circle) or draw spraylines parallel to curved boundaries. To use Circular Cursor: 1. Select Settings|Cursor. This option will take the user to the Drawing tab. 2. Check the “Display Circle” check box. 3. Type in the size of radius required (e.g. the distance required from the existing object) Note: Circular cursor is automatically turned off if “Snap to Grid” is turned on. 5.9.4 DESIGN DETAILS These settings allow the user to enter specifics for the project. The details will be printed on reports and on the plotted design. To enter design headings: 1. Select Settings|Design Details. 2. Enter all necessary data. 3. Click [OK]. 472 • Tool and Command Reference IRRICAD FastQuote User Guide Figure 5-77 5.9.4.1 HEADINGS Site: Date: Description: Notes / Comments: The site of the design or a title for it to be used for printing and reports. The date the design is started. A brief description of the design to be used in document output. Any comments the user wishes to make about the design such as which databases the user IRRICAD FastQuote User Guide Tool and Command Reference • 473 used, any other designs the user wishes to refer to etc. Note: Use this field to enter additional notes, especially if re-doing the design in a different way. These will be printed at the start of each report. 5.9.4.2 MISCELLANEOUS Rep Name: Name of local branch representative or salesman. Rep Code: Code for local branch rep (if company uses them). Job Address: Full address of site for the design. Quote Number: Unique reference for use in documents. Acceptance Date: Date quote is accepted. Commencement Date: Date installation is commenced. Completion Date: Date installation is completed. Labor: Total number of labor for installation (hours). Mileage: Total distance traveled (miles or km) for the job. Installation Cost: Total cost of installation excluding tax. 5.9.5 DRAWING ITEMS These settings are system settings for geometric items and drawing tools. Once set they remain in force until the user changes them, i.e., they do not reset when the user starts a new design. To change the default settings for drawing items: 1. Select Settings|Drawing Items. 2. Change any settings as required. 3. Click [OK]. 5.9.5.1 GEOMETRIC PROPERTIES Geometric items are all items from the Draw menu excluding contours and spot heights. Current Color: Either select a specific color by clicking on the color or select By Layer to use the color property of the current layer for geometric items. 474 • Tool and Command Reference IRRICAD FastQuote User Guide Current Line Type: Current Line Width: Select a specific line type from the dropdown list or <BYLAYER> to use the line type property of the current layer for geometric items. Select a specific line width from the dropdown list or <BYLAYER> to use the line width property of the current layer for geometric items. Figure 5-78 5.9.5.2 COLORS The number of colors available in FastQuote has been increased to 256. IRRICAD FastQuote User Guide Tool and Command Reference • 475 Using Autocad Colors FastQuote loads the colors from the file vga.pal (located in the FastQuote folder) or, if no file is found, sets up a default palette of colors. If an AutoCAD palette is required instead of the default palette the user needs to do the following: Find the file vga.pal in the FastQuote folder using Windows Explorer. Rename it to Vcadd.pal, for example. In the same folder, find either acadwindows.pal or acaddos.pal, depending on whether t Windows or DOS AutoCAD colors are required, and rename it to vga.pal. Note that changing the palette will affect all designs; even those created with the old palette will have their colors changed. Mapping Autocad Colors When importing files FastQuote maps the color from the DWG/DXF file to FastQuote screen colors based upon the mapping selected in the Import/Export Settings under the Settings menu. If the user are using an AutoCAD palette and want the color numbers to be preserved then ‘Custom’ mappings should be setup as follows. In the Color Import tab of Import/Export Settings select the “Use Custom Map” radio button. Now select One to One from the “Map” dropdown box. Repeat this process on the Color Export tab. Note this method replaces the use of the ‘KeepColorNumbers’ registry setting which is no longer used. For more information on Import/Export Settings see the section below. 5.9.5.3 CURSOR SETTINGS See Cursor, Section 5.9.3 and Mouse, Section 5.9.13. 5.9.5.4 MISCELLANEOUS SETTINGS Rubberband color: Selection color: The color used for the rubberband line (a temporary line that provides a dynamic preview of where the next point would be placed in the current drawing or editing operation, in relation to the last point entered and the current cursor position). The color used for highlighting selected objects. 476 • Tool and Command Reference IRRICAD FastQuote User Guide Background color: The background color of the design. Choosing a background color changes only how the drawing appears on the screen. Because FastQuote does not print or plot the background, the output is unaffected. Zoom factor: Sets the multiplier used to change the drawing magnification when the Zoom In command is used. The factor for the Zoom Out command is the reciprocal of this number. Drawing Symbols Path: The default path (folder) where FastQuote looks for drawing symbols i.e., symbols such as trees etc. used in the Draw|Symbol tool. Plot Layout Path: The default path (folder) where FastQuote looks for plot templates, i.e., templates containing pipe legends etc. used in Draw|Plot Layout. Designs Path: Specifies the default folder for designs for File|Open and File|Save. Reports Path: When this setting is changed the reports menu is automatically rebuilt to reflect the templates available in the selected folder. This feature allows for changing between different sets of reports without moving the reports to the default folder. This could be useful if different sets (for different design types) are created to keep report menus short. Figure 5-79 5.9.5.5 DISPLAY SETTINGS Hatches, Fills, Line Types, and Line Widths can be turned off in this dialog. Unchecking will hide hatches and fills, and draw line types as IRRICAD FastQuote User Guide Tool and Command Reference • 477 solid, and line widths as 1 regardless of the actual values. This can speed up redraws or hide these properties for printing. 5.9.5.6 ORTHO SETTINGS “Ortho Mode” aligns each new point horizontally or vertically with the previous point placed. The angle of alignment can be changed from horizontal and vertical to any specified angle with the Ortho Angle setting. Angle: Ortho Mode: Specifies the Ortho “Angle”. Specifies if “Ortho Mode” is on or off. Note: Holding the <Ctrl> key down when on “Ortho Mode” with disengage “Ortho Mode”. Holding the <Ctrl> key down when not in “Ortho Mode” will engage “Ortho Mode” and at the angle set in this dialog field. 5.9.6 GRID / ORIGIN 5.9.6.1 GRID Grid is a tool that places a grid of points on the screen to aid in drawing. Figure 5-80 To set grid properties: 1. Select Settings|Grid. 2. Edit the grid properties as required. 3. Click [OK]. Grid Visibility Display Grid Points: toggles on or off the display of the grid. 478 • Tool and Command Reference IRRICAD FastQuote User Guide Grid Spacing Spacing: Sets the spacing of grid points to any convenient spacing in the X and Y directions. Grid Origin Origin: Moves the grid so that a specified point of the drawing falls exactly on a grid point. Tips: Turning the grid display on or off does not affect the status of Snap to Grid. This can still be on (constraining cursor movement to grid points only) even if the grid points themselves are not visible. If there are two numbers on the Windows clipboard, they can be copied to any pair of X,Y boxes using the <Ctrl>+V shortcut key combination when the focus is in any edit box. See also: Snap Panel Section 5.5.13.2 5.9.6.2 ORIGIN Typically when data from GPS or GIS software is imported into FastQuote (usually via a DXF or DWG file) the resulting coordinates are very large. This can make it very awkward when viewing reports and entering coordinates via the keyboard. FastQuote includes a facility to set a user defined origin which has the effect of reducing the magnitude of the coordinates displayed on screen and in FastQuote reports. The original origin is retained internally so that if any data is exported it will use the original coordinate system. These origins are defined in the “User Origin” section under Settings|Grid. Figure 5-81 IRRICAD FastQuote User Guide Tool and Command Reference • 479 User Origin X,Y: Enable User Origin: The X and Y Coordinates of the user origin, all coordinates displayed will be relative to this point. When checked the origin defined in X,Y will be used. To use “User Origin”: 1. A DXF file is imported with coordinates ranging from 2431236.0 to 2432257.0 in the X direction and 5733465.0 to 5734532.0 in the Y direction. 2. Set the “User Origin” to 2431200 in the “X” box and 573300 in the “Y” box. 3. The resulting coordinates would be approximately between 0 and 1000.0 Notes: The original world coordinates are still retained internally in FastQuote. This means that when importing another drawing (with the same coordinate system) into the same design, or exporting the design, the world coordinates will be used. You can toggle between the world coordinates and your user coordinates by using the “Enable User Origin” check box. The coordinates may be copied from the Object Info dialog (do not copy “P1” and pasted directly into the “X” box, where the corrdinates will be pasted correctly across both boxes. The exact position of the user origin can be set to a specific item on the plan e.g. end or corner of a fence line. In this way the coordinates on the design will reflect the distance from this item on the plan. 5.9.7 IMPORT/EXPORT SETTINGS FastQuote is based on Visual CADD which uses a different set of colors than AutoCAD, so colors must be mapped when importing and exporting. Similarly for Fonts, the user can use font mapping to translate AutoCAD font names into names of fonts available to FastQuote (and 480 • Tool and Command Reference IRRICAD FastQuote User Guide vice versa), or the user can choose to translate all fonts to a specific font the user select. This section describes the various parameters that can be set that control the importing and exporting of Autocad DXF and DWG files. 5.9.7.1 DWG SETTINGS TAB Figure 5-82 Export to AutoCad Selects whether an exported DWG is saved in R12, R13, R14 or R2000/R2002 format (R14 or R2000 recommended). Xref Conversion Leave this as Keep as DWG. Base AutoCAD Unit Selects the unit of measurement in which the AutoCAD drawing was created. This is the same setting as the “Imported” unit in Settings|Units. Font Name Import/Export Ignore Font Map: When checked, current font mapping in DWG Font tabs is overridden. All fonts are mapped to the existing fonts of the same name. If the font of the same name does not exist, FastQuote will map the font to the default font. IRRICAD FastQuote User Guide Tool and Command Reference • 481 Default Export Font: Default Import Font: During export, specifies the font name to be used when no mapping exists for a font. During import, specifies the font name to be used when no mapping exists for a font. 5.9.7.2 DWG FONT IMPORT TAB Figure 5-83 This tab allows the user to control how fonts in translated AutoCAD drawings are imported into FastQuote. The Import AutoCAD Font Mapping options display list boxes of AutoCAD font names, FastQuote font names, and a list box showing which AutoCAD fonts have been mapped to which FastQuote fonts. To map AutoCAD fonts to FastQuote fonts 1. Click the name of an AutoCAD font the user wishes to translate to a specific FastQuote font. 2. Click the name of the FastQuote font the user wishes to substitute for the specified AutoCAD font. 3. Click the right arrow button. The pair of font names will appear in the map table list box. 482 • Tool and Command Reference IRRICAD FastQuote User Guide To delete a mapped pair of fonts from the map list 1. Click and highlight the pair of mapped font names the user wishes to delete from the map list. 2. Click the left arrow button. The font pair will be deleted from the map list. 5.9.7.3 DWG FONT EXPORT TAB Figure 5-84 This tab allows the user to control how fonts will be translated when FastQuote drawings are exported into AutoCAD .dwg format. The “Export AutoCAD Font Mapping” options display list boxes of FastQuote/Visual CADD font names, AutoCAD font names, and a list box showing which FastQuote fonts have been mapped to which AutoCAD fonts. To map FastQuote fonts to AutoCAD fonts 1. Click the name of an FastQuote font the user wishes to translate to a specific AutoCAD font. 2. Click the name of the AutoCAD font the user wishes to substitute for the specified FastQuote font. 3. Click the right arrow button. IRRICAD FastQuote User Guide Tool and Command Reference • 483 The pair of font names will appear in the map table list box. To delete a mapped pair of fonts from the map list 1. Click and highlight the pair of mapped font names the user wishes to delete from the map list. 2. Click the left arrow button. The font pair will be deleted from the map list. Tips: FastQuote will not map one source font to more than one destination font. The user can save font maps and then load them for later conversions The user can add new fonts and delete fonts from the AutoCAD font list in both Import and Export to be used in mapping. 5.9.7.4 COLOR MAPPING FastQuote/Visual CADD and AutoCAD have very different color indexes. Because AutoCAD maps colors to pen width for printed output, it is often important to retain these colors on drawings that the user import and then must export back to consultants or others the user share drawing files with. Color mapping provides the ability to match to other color indexes. Default maps are provided for both AutoCAD Windows’s colors and a default of 1-to-1 (DWG color 0 to VCD color 0, DWG color 1 to VCD color 1, etc.). It is however possible to create maps, for AutoCAD DOS or any other combination of colors. Line widths can also be mapped to colors, color mapping ignored on import and all colors forced to a designated color. To Create a New Color Import Map: 1. Select the “Use Custom Map” radio button. 2. Press the [New Map] button. 3. Enter a name for the new color map and press [OK]. The new name is shown as current in the dialog dropdown list. 4. In the edit boxes, make changes to FastQuote colors to correspond with each DWG color. If the user wants to include 484 • Tool and Command Reference IRRICAD FastQuote User Guide line width mapping, uncheck the “Ignore” box and type a line width to correspond with each DWG color. 5. Press [OK] to save the new map. Alternatively, check the “All Colors to:” checkbox and type a color number in the right hand edit box to force all DWG colors to the one FastQuote color. Figure 5-85 To Create New Color Export Map 1. 2. 3. 4. 5. Select the “Use Custom Map” radio button. Press the [New] button. Enter a name for the new color map and press [OK]. The new name is shown as current in the dialog dropdown list. Decide whether to convert color to color or FastQuote line width to DWG color. 6. In the edit boxes, make changes to FastQuote line width and/or DWG colors. 7. Press [OK] to save the new map. IRRICAD FastQuote User Guide Tool and Command Reference • 485 Figure 5-86 Warning Pressing the [Reset] button returns all settings in the current map to the Default: DWG color 0 is VCD color 0, DWG color 1 is VCD color 1, etc. The user should never reset the AutoCAD Windows map. Tip: Prior to AutoCAD 2000, line width in a DWG was not an option. When importing from an earlier version, the user can map DWG color to an FastQuote line width, to approximate VCADD's line width feature. Database Symbol Color Export Visual CADD (the CAD engine we use) handles placement color for symbols differently from AutoCAD. Consequently the color of database symbols may be lost when exporting to DXF or DWG files (this doesn’t apply to outlet and nozzle symbols). To overcome this we have redrawn the default database symbols. When used with the newly modified AutoCAD Windows Color Export map the symbol colors will be properly displayed in AutoCAD. To export a design to DXF or DWG and maintain the symbol colors: 1. Draw your design plan. 486 • Tool and Command Reference IRRICAD FastQuote User Guide 2. 3. 4. 5. 6. 7. When ready to export go to Settings|Import/Export Settings. Click on the Color Export tab. Select the "Use Custom Map" option. Change the map to AutoCAD Windows. Click [OK] to close the dialog. You are now ready to export to DXF or DWG. 5.9.8 IRRIGATION – DESIGN SPECIFIC These settings are design settings for hydraulic items and tools. Figure 5-87 IRRICAD FastQuote User Guide Tool and Command Reference • 487 To change the default settings for Irrigation - Design Specific: 1. Select Settings|Irrigation – Design Specific. 2. Change any settings as required. 3. Click [OK]. 5.9.8.1 COMPONENT DATABASE Database: The database where all hydraulic information is stored and from which hydraulic items in the design are selected. Either type in the path and name of the database or click [Browse] to select it. 5.9.8.2 SPRAYLINES Create Wetted Radii Setting: If checked, a wetted radius arc will be created for each outlet drawn. If “Create Sprayline Outlets” is also checked then a wetted radius arc will also be created for each sprayline outlet drawn. If this option is left unchecked when the user places outlets, wetted radii will not be created. See Tools|Create Wetted Radii, Section 5.11.1. Rotate Wetted Radii Independently: If checked then a wetted radius arc may be selected and rotated independently of its sprinkler symbol. Usually a sprinkler symbol and its wetted radius arc are rotated together as a single unit. 5.9.8.3 LINES Item: Line Width: The name of the hydraulic item type (pipes or wires) to which the drawing property applies. Select a specific line width from the dropdown list or <BY LAYER> to use the line width property of the current layer for this type of item. 5.9.9 IRRIGATION ITEMS These settings are system settings for hydraulic items and tools. Once set they remain in force until the user change them, i.e. they do not get reset when the user start a new design. 488 • Tool and Command Reference IRRICAD FastQuote User Guide Figure 5-88 To change the default settings for irrigation items: 1. Select Settings|Irrigation Items. 2. Change any settings as required. 3. Click [OK]. 5.9.9.1 AUTOHEAD SPACING LIMITS (%) The overlap ranges that Autohead uses to space sprinklers can be restricted to the limits specified. IRRICAD FastQuote User Guide Tool and Command Reference • 489 Autohead, where possible, will space sprinklers so that the overlap lies between the minimum and maximum values. The default values are 40% minimum to 60% maximum. (A 50% value corresponds to head-tohead spacing). Reduce these values for closer spacing (e.g. in windy areas), or increase them for wider spacing. 5.9.9.2 SIMPLIFY CONTOURS If this item is checked then all polylines and curves that are converted into contours either via Import Contours or Convert to Elevations will be simplified. By default this option is checked. FastQuote has an internal limit for the number of contour segments that can be used during the elevation interpolation process. If contours are imported from a DXF file it is occasionally possible for this limit to be exceeded due to a combination of the ‘smoothness’ (i.e. the number of small line segments making up the line) and the number of contours lines that are imported. It is also possible for a similar situation to arise when using the Convert to Elevations tool. In this version a facility has been added to ‘simplify’ any curves and polylines, that are imported as contours (or selected by the Convert to Elevations tool), to avoid exceeding the allowable number of contour segments. Two new items have been added to the Irrigation Items tab of the Settings menu (see Figure 5-88) to control the behavior of this option. 5.9.9.3 CONTOUR SIMPLIFICATION TOLERANCE A tolerance for the Douglas-Peucker algorithm which is used to simplify the polylines or curves. Making this value larger will make the resulting contours coarser. The default value of 0.5 meters should be applicable to most situations. Notes: The number of individual segments is now counted during the contour importing process. A warning message (UTIL 1606) will be generated if this number exceeds the internal limit. If this occurs then there are a number of possible solutions including: Turn on contour simplification and re-import the contours. - Increase the contour simplification tolerance and re-import the contours. 490 • Tool and Command Reference IRRICAD FastQuote User Guide - Delete some contour lines. 5.9.9.4 DATABASE SYMBOLS PATH The default path (folder) where FastQuote looks for database symbols, i.e. the symbols used for hydraulic items such as sprinklers, valves, etc. 5.9.9.5 UPDATE ENTITIES FROM DATABASE When the user place hydraulic items in a design FastQuote copies the hydraulic information from the current database to a local database it keeps with the design. When the user open a design file FastQuote runs through all the local database items and updates them from the current database. If this setting is checked FastQuote will also run through all the hydraulic objects in the design and update them using the updated local database. If the user has changed any drawing properties in the database such as pipe colors or symbol names then check this setting so that the hydraulic objects in the design will be updated with the new colors etc. when the user re-loads the design. 5.9.9.6 LINES Item: Color: Line Type: Line Width: The name of the hydraulic item type to which the drawing properties apply Either select a specific color by clicking on the color or select By Layer to use the color property of the current layer for this type of item. Note that wetted radii have a third alternative By Nozzle that uses the same color as the sprinkler nozzle to which the wetted radius belongs. Select a specific line type from the dropdown list or <BYLAYER> to use the line type property of the current layer for this type of item. Select a specific line width from the dropdown list or <BYLAYER> to use the line width property of the current layer for this type of item. 5.9.9.7 SYMBOLS Item: The name of the hydraulic item type to which the drawing properties apply IRRICAD FastQuote User Guide Tool and Command Reference • 491 Color: Symbol Name: Symbol Size: Either select a specific color by clicking on the color or select By Layer to use the color property of the current layer for this type of item. The name of the database symbol for this type of item. The size of the database symbol for this type of item. Select from the dropdown list or enter a specific value. Normally the user would use a value between 1 and 10. The base size is 5 with other values proportional to this, e.g. a symbol 3 with size 3 would be /5 the base size. See also: Design Size Section 5.9.12.3 5.9.10 LABELS To label hydraulic items on the design: 1. Select Settings|Labels to open the Labels dialog box. 2. Check the item type(s) the user wishes to label e.g., Pipes. 3. Add any keyword that the user require in the [Text] properties and edit the text properties. Note that the height will be determined by the scale of the design. 4. Edit the [Background] properties as needed. 5. Select INLINE, BELOW or ABOVE for the label placement. 6. Select the items the user wishes to label (Modify|Select All can also be used.) 7. Select Tools|Create Labels. 5.9.10.1 PROPERTIES Checkbox: Text: The checkbox beside the description of each type controls whether labels are constructed for this type of hydraulic item. If not checked then labels for this type of item will not be created, with the label tool, regardless of whether they are selected/clicked or not. Keywords can be found in Technical Reference Appendix I: Keywords for Use In Labels, Section 6.10.1. The other fields in the Text dialog set the properties of the label text in the 492 • Tool and Command Reference IRRICAD FastQuote User Guide same way as the Draw|Text dialog. One thing to note is that the size of a label will be determined solely by the text height selected and the length of the resulting label string. The text color for labels can be specified using the color button in the text dialog. Background: The background dialog sets the properties of the label background. A background ‘fill’ and border can be selected and the color and line thickness specified. Note that for items that have in-line labels specified it is desirable to select a background fill since this will stop the item showing through the label. Layer: This dropdown allows the layer for the label to be selected. Note that if <DEFAULT> is specified then labels will be placed on the FastQuote layer, although this behaviour may change in later versions. Position: The position of the label relative to the item is specified using this dropdown box. For line items (pipes, tapes, spraylines, wires and contours) there are three possible options, IN LINE, ABOVE and BELOW. All other items have two additional options, LEFT and RIGHT. Combine Pipe Labels: If checked then when labeling pipes that are connected, and are of the same type, will be combined and a single label produced. Angle Tolerance: For pipes to be combined the total angle between them must be less than the value set in the “Angle Tolerance” field Use Crop Width: If unchecked the irrigation entity area is calculated by Total Lateral Length * Lateral Spacing. If checked the irrigation entity area is calculated based on the total lateral length divided by the number of laterals in the group * Crop Width. Crop Width: A value depicting the actual width of the crop Check Label Length: When checked the label will not be created if the length of the label symbol exceeds 90% this fraction of the length of the longest line segment in the item. Length Allowance: This value multiplied by multiplied by the length of the longest segment, gives the maximum IRRICAD FastQuote User Guide Tool and Command Reference • 493 Move Tolerance: allowable label length for a particular item. Not used if “Check Label Length” is unchecked. If the distance a label is moved is greater than this value, the label will remain in its new position during the Update Labels action. However, if the label has been moved less than the current “Move Tolerance”, the label will snap back to the original position based on the current label settings during Update Labels. Figure 5-89 494 • Tool and Command Reference IRRICAD FastQuote User Guide 5.9.10.2 PROPERTIES Checkbox: The checkbox beside the description of each type controls whether labels are constructed for this type of hydraulic item. If not checked then labels for this type of item will not be created, with the label tool, regardless of whether they are selected/clicked or not. Text: Keywords can be found in Technical Reference Appendix I: Keywords for Use In Labels, Section 6.10.1. The other fields in the Text dialog set the properties of the label text in the same way as the Draw|Text dialog. One thing to note is that the size of a label will be determined solely by the text height selected and the length of the resulting label string. The text color for labels can be specified using the color button in the text dialog. Background: The background dialog sets the properties of the label background. A background ‘fill’ and border can be selected and the color and line thickness specified. Note that for items that have in-line labels specified it is desirable to select a background fill since this will stop the item showing through the label. Layer: This dropdown allows the layer for the label to be selected. Note that if <DEFAULT> is specified then labels will be placed on the FastQuote layer, although this behaviour may change in later versions. Position: The position of the label relative to the item is specified using this dropdown box. For line items (pipes, tapes, spraylines, wires and contours) there are three possible options, IN LINE, ABOVE and BELOW. All other items have two additional options, LEFT and RIGHT. Combine Pipe Labels: If checked then when labeling pipes that are connected, and are of the same type, will be combined and a single label produced. Angle Tolerance: For pipes to be combined the total angle between them must be less than the value set in the “Angle Tolerance” field IRRICAD FastQuote User Guide Tool and Command Reference • 495 Use Crop Width: If unchecked the irrigation entity area is calculated by Total Lateral Length * Lateral Spacing. If checked the irrigation entity area is calculated based on the total lateral length divided by the number of laterals in the group * Crop Width. Crop Width: A value depicting the actual width of the crop Check Label Length: When checked the label will not be created if the length of the label symbol exceeds 90% this fraction of the length of the longest line segment in the item. Length Allowance: This value multiplied by multiplied by the length of the longest segment, gives the maximum allowable label length for a particular item. Not used if “Check Label Length” is unchecked. Move Tolerance: If the distance a label is moved is greater than this value, the label will remain in its new position during the Update Labels action. However, if the label has been moved less than the current “Move Tolerance”, the label will snap back to the original position based on the current label settings during Update Labels. 5.9.10.3 LABELS TEXT DIALOG PROPERTIES Color: Char Space: Slant Angle: Mono Space: Specifies the color of the text. Select a new color from the color chart by clicking on the color edit box, or select the By Layer option to use the default layer color. Specifies the spacing between characters of a text line as a percentage of the character size. The default is 20%. This option only applies to vector text. Specifies the angle at which vector text is slanted to emulate italics. The angle must be between -45° and 45°. This option only applies to vector text. When checked, all characters are the same width. When unchecked, wide characters (M and W) take up more space than narrow characters (I and L). 496 • Tool and Command Reference IRRICAD FastQuote User Guide Fill Text: Keywords: Font: Height: Orientation: Aspect Ratio: Justify: Bold: Italic: Underline: Line Spacing: When checked, characters are solid filled. When unchecked, characters are displayed in outline, making both redrawing and printing faster. A drop down box containing the complete set of keywords for use in Labels. Sets the font used for attributes. Special font formatting, such as bold, italics and underline type styles, are not available for attributes. FastQuote can use either Windows TrueType fonts or vector fonts. TrueType text tends to be more aesthetically pleasing and to redraw faster than vector fonts. TrueType fonts, however, are not as accurate as vector fonts and can present problems for some vector output devices such as HP-GL plotters. Specifies the size (height) of text characters in the current drawing unit. The height of the text is measured in real-world scale. Specifies the orientation of text from 0° to 360°. Orientation is counter-clockwise. This field is non-editable when placing text. The orientation of the text can be altered when the text is selected and using Modify|Change, typing in the required text orientation. Adjusts the height-to-width ratio of characters in text blocks created using a vector font. For example, with a text height of 1 and an aspect of 2, the text character will be twice as wide as it is tall. Determines text justification. Text can be justified left, justified right, or centered horizontally relative to the placement point. Specifies bold type when checked. This option applies only to TrueType text. Specifies italic type when checked. This option applies only to TrueType text. Specifies underlined type when checked. This option applies only to TrueType text. Specifies the spacing between lines as a percentage of the font size. This is measured from the reference point of the first line to the reference point of the second line. For example, IRRICAD FastQuote User Guide Tool and Command Reference • 497 Load Text File: Paste: using a font height of 2 and line spacing of 200%, the distance between the lines would be 4. Loads text from a file into a text box. Pastes text previously copied to the clipboard into the text box. 5.9.11 LAYERS Everything the user draws in FastQuote is placed on a layer of the drawing. 5.9.11.1 CURRENT LAYERS There is one current default layer for each group of items - drawing, hydraulic, electrical, and elevation. The user can change the current layer for any one group. To select the current layer for a group: 1. Select Settings|Layers. 2. Select a layer from the dropdown list. The value <DEFAULT> means an object will be placed on the default layer for that type of object as specified above, e.g., control valves will be placed on the CONTROL_VALVES layer. If the user select CONTROL_VALVES to be the current layer for Hydraulic items, all Hydraulic items will now be placed on the CONTROL_VALVES layer. Tip: For hydraulic objects, the current layer acts as a default layer. The user can change the current layer for a particular of object in the dialog for that tool when selected from the Hydraulic or Hydraulic or Electrical menu. 498 • Tool and Command Reference IRRICAD FastQuote User Guide Figure 5-90 5.9.11.2 LAYER MANAGER In FastQuote there are a number of hardwired layers on which objects will be placed by default. The names of these layers cannot be changed nor can the layers be deleted but the user can edit the other layer properties. The <DEFAULT> layers are as follows: IRRICAD: TEMPORARY: TEXT: All other objects Temporary drawing items created by the program.(Unused at present) Text IRRICAD FastQuote User Guide Tool and Command Reference • 499 DRAWING_SYMBOLS: Symbols DRAWING: Points, lines, polylines, rectangles, polygons, circles, curves, arcs, hatches, fills, dimensions, images ELEVATIONS: Contours, spot heights OUTLETS: Outlets CONTROL_VALVES: Control valves PIPES: Pipes SPRAYLINES: Tapes JUNCTIONS: Junctions IRRIGATION_AREAS: Areas MISC_HYDRAULIC: Water supplies, miscellaneous hydraulic items, pumps ELECTRICAL: Electrical junctions, lights, controllers, miscellaneous electrical items, wires OUTLET_WETTED_RADII: Outlet wetted radii PLOT_TEMPLATE: Plot layout If the user does not wish to view a layer, select Settings|Layers, and uncheck the “Show” column in the Layer Manager corresponding to the layer the user wishes to turn off. SPRAYLINE_OUTLETS and OUTLET_WETTED_ RADII can also be turned off and on by checking / unchecking these two items in the View menu. Add new layers by clicking on the [New] button. Remove layers (except hardwired ones) by selecting a layer and clicking on the Remove button. Layer Properties: Name: Show: Print: Color: Line Type: The name of the layer. Checked means all objects drawn on the layer are visible, unchecked means they are hidden. Checked means all objects on this layer will be printed. Unchecked means all items on this layer will not be printed. Note that the layer must have Show ticked for the layer items to be printed. The color that objects on this layer are drawn in if their color property is BYLAYER. The line type that objects on this layer are drawn with if their line type property is BYLAYER. 500 • Tool and Command Reference IRRICAD FastQuote User Guide Line Width: The line width that objects on this layer are drawn with if their line width property is BYLAYER. 5.9.12 MISCELLANEOUS These settings are those which do not fit into any other category. Note the Backup folder can be specified. Figure 5-91 IRRICAD FastQuote User Guide Tool and Command Reference • 501 To edit miscellaneous settings: 1. Select Settings|Miscellaneous. 2. Edit the settings as required. 3. Click [Save As Defaults] if the user wishes to retain these settings between designs. Click [OK]. 5.9.12.1 MISC. COMPANY Signatory: Signatory Title: Labor Charge: Mileage Charge: Tax Rate: Name of person signing documents. Official title of above person. Hourly cost of labor. Travel charge per mile or km. % GST, VAT etc. to be added to prices (e.g. total price, materials price) in documents. 5.9.12.2 DESIGNER Designer: Name of person completing the designs. 5.9.12.3 DESIGN SIZE Rough guidelines for selecting a design size calculated are: • • • Small: up to 330 x 330ft (100 x 100m). Medium: up to 1640 x 1640ft (500 x 500m). Large: larger than 1640ft (>500m). Selecting a design size will alter the suggested base database symbol size. The user can type in a base database symbol size instead of selecting a design size. Base Database Symbol Size: The world size of a hydraulic item on the screen corresponding to symbol size 5 in the database. Other sizes are proportional to this. Update Database Symbols: Check this box if the user has changed the “Base Database Symbols Size” so that all the database symbols already present in the design will be updated to reflect the new size. If this box is unchecked, then all existing symbols in the design will remain unchanged, but all new symbols inserted into the design will be in the new world size. 502 • Tool and Command Reference IRRICAD FastQuote User Guide 5.9.12.4 MISCELLANEOUS Cad Error Checking: If this box is checked, error messages from the CAD engine will be displayed. Under normal circumstances leave this option unchecked. Debug Object Info: When this check box is checked, the Rightclick|Object Info option will include much more information to help the FastQuote technician find the source of a problem. Under normal circumstances leave this option unchecked. Hydraulic Object Info: Check this box if the user wishes to view hydraulic information when viewing Rightclick|Object Info on a selected hydraulic object. Depending on the type of object selected, hydraulic information displayed can be pressure, flow, headloss and / or velocity. The last values entered or database items selected in all the dialogs for Hydraulic Item are now retained with each individual design. Previously they would revert to the default values. Supplementary Character Set: A setting for the supplementary character set (Settings|Miscellaneous). This, in conjunction with the Windows "Language for Non-Unicode Programs" setting (Control Panel | Regional and Language Options), allows nonwestern character sets to be displayed correctly. In addition this setting also controls the "Codepage" used when exporting DWG and DXF files (R2004/2006 and older formats). For more information on using this feature refer to the V11 release notes. Automatic Backup: If the “Automatic Backup” check box is selected a copy of the current design is saved at the interval specified in the “Minutes” edit box. The name of the backup design is the name of the current design with ‘~~backup’ appended. Backup designs are saved by default to a \Backup sub-folder of the main FastQuote installation folder. During start-up backup files older than the value specified in the “Remove Backup Files Older Than” field are purged. This value may be between 1 and 365 days. IRRICAD FastQuote User Guide Tool and Command Reference • 503 Backup Folder: The default location of the backup folder can be changed. Either type in the path or click the [Browse] button. If your FastQuote installation is on a network drive, backup performace may be improved by specifying a local folder for your backups. 5.9.13 MOUSE This section under the Settings menu allows the configuration of the wheel mouse and scroll functions. FastQuote supports the use of ‘wheel mouse’ devices to both zoom and pan. Figure 5-92 504 • Tool and Command Reference IRRICAD FastQuote User Guide Three specific functions are allowed, zoom, pan vertically and pan horizontally. Each of these functions can be applied to one of three mouse wheel actions which are: mouse wheel only; mouse wheel with the shift key pressed; mouse wheel with the control key pressed. In addition dragging with the mouse wheel depressed allows ‘dynamic’ panning. Zoom The required mouse wheel action may be selected from the dropdown Right-click menu on the right. If the “Reverse” checkbox is checked then the effect of rotating the mouse wheel is reversed relative to the default effect. The amount of zoom that each mouse wheel ‘click’ represents is controlled by the “Zoom Factor”. This number is the ratio of the new to the old zoom state and must greater than 1 and less than 10. For example 1.5 will give an increase of 50% when zooming out for each 2 wheel click and a decrease of /3 when zooming in. By default this function is attached to the mouse wheel only action. Rotating the mouse wheel forwards will zoom out while rotating it backwards will zoom in. Vertical Scroll The required mouse wheel action may be selected from the dropdown Right-click menu on the right. If the “Reverse” checkbox is checked then the effect of rotating the mouse wheel is reversed relative to the default effect. By default this function is attached to the mouse wheel with the shift key pressed action. Rotating the mouse wheel forwards will move the view of the design up while rotating it backwards will move it down. Horizontal Scroll The required mouse wheel action may be selected from the dropdown Right-click menu on the right. If the “Reverse” checkbox is checked then the effect of rotating the mouse wheel is reversed relative to the default effect. By default this function is attached to the mouse wheel with the control key pressed action. Rotating the mouse wheel forwards will move the view of the design to the left while rotating it backwards will move it to the right. IRRICAD FastQuote User Guide Tool and Command Reference • 505 Note: that if the cursor is on a scroll bar then rotating the mouse wheel pans by moving the scroll bar slider appropriately regardless of whether the shift or control keys are pressed. Show Scroll Bars When checked the scroll bars will be visible. When enabled scroll bars allow the user to pan vertically and horizontally using the standard Windows scroll operations. The user can move by dragging the slider bars, clicking on the scroll arrows or left clicking in the body of the scroll bar. Multi Select The check box allows the user to toggle between multi-select and single select. When the box is unchecked: − The tool defaults to selecting a single object at a time. Multiple selections can be made by holding the <Shift> key. Permanent “Multiselect” can be enabled from the Settings|Mouse menu by checking this box. − In the single select mode clicking nothing (empty space) will clear the current selection. In both modes: − Window-select mode can be entered by holding down the left button and dragging the mouse. − A block may be automatically selected from a block sub-item (e.g., a lateral) by holding down the <Alt> key when selecting. The block outline (irrigation area) must be visible for this to work. − Pressing the <Esc> key twice in quick succession will now clear the current selection and return the user to the default Select tool. Note: that if the user has upgraded an existing Version, the default will be the multi-select. 5.9.14 MOVING GRID Not available in this version. 506 • Tool and Command Reference IRRICAD FastQuote User Guide 5.9.15 NAMES Sets the default names for Zones, Water Supplies and Areas including automatic numbering if required. The defaults start at number one and name the items consecutively, e.g., Water Supply No 1, Water Supply No 2, etc. To change default names: 1. Select Settings|Names. 2. Change the name in the name box as required for any of the four items: Zones, Mainline Spraylines, Water Supplies or Areas. 3. Change the numbering if required – the default starts at 1. 4. Click [OK]. Note: If the user has deleted some items, the numbering does not acknowledge the deletion and will carry on the numbering as if those items still remained. Simply change the numbering to that the user wishes to start from e.g., 3 and then continue placing the items. 5.9.15.1 AUTOMATIC NUMBERING If the default name contains one or more tilde (~) characters when the user places an item of that type in the design the tildes will be replaced by the next consecutive number. For example, if the default zone name is Green ~~~ and the Number From field is 5, then zone valves will be named Green 5, Green 6, etc. Tip: If the user selects Right-click|Default Name after selecting the Control Valve, Water Supply, or Area tools then the user can change the default name temporarily just while using that tool without changing the default setting above. IRRICAD FastQuote User Guide Tool and Command Reference • 507 Figure 5-93 See also: Area Control Valve Water Supply 508 • Tool and Command Reference Section 5.7.7 Section 5.7.3 Section 5.7.1 IRRICAD FastQuote User Guide 5.9.16 SNAP Figure 5-94 5.9.16.1 DEFAULT SNAP MODE Connect: will ensure that all hydraulic items are physically connected if the cursor is placed close enough for FastQuote to recognize the proximity of another hydraulic item, irrespective of which layer these items may have been designated. IRRICAD FastQuote User Guide Tool and Command Reference • 509 Place: Snap to Grid: Connect will also mean that drawing objects are connected under the same circumstances. will allow the user to place items near, on or over existing items without connecting to them. is a tool used for accurate drawing. With or without the grid displayed, the cursor will only allow the user to move between grid points. Note that the circular cursor is automatically turned off when snap to grid is turned on. See also: Snap Panel Section 5.5.13.2 5.9.16.2 RUNNING SNAPS Snap tools that are used frequently can be set as running snaps so that they do not have to be selected repeatedly. Running snaps remain activated until turned off in the [Running Snaps] dialog. If the “Show Preview” option is selected, then when the cursor moves within range of a point for which a running snap is set, an icon for that snap is displayed beside the cursor. Running snaps is now available for drawing and hydraulic items. Figure 5-95 510 • Tool and Command Reference IRRICAD FastQuote User Guide The [Running Snaps] dialog can be displayed by selecting it from the Right-click menu, or from Settings|Snap. The functions of the various fields are described below. Type of Snap In the [Running Snaps] dialog, select the checkboxes for the snaps required. RN Snaps On If checked turns on the selected running snaps Show Aperture The aperture is the circle that is centered on the cross-hairs of the cursor that provides a visual clue that the cursor is close enough to an entity to snap, or select it. The “Show Aperture” checkbox allows the aperture for the cursor to be shown or hidden. If “Show Aperture” is not selected then the cursor is displayed as cross-hairs without the circle. The size of the aperture is determined by the “Snap Tolerance” value in Settings|Snap. Note: If “Show Aperture” is checked then the aperture is visible even when Running Snaps are turned off. Show Preview When selected, a suitable snap icon will be displayed when the cursor is within range of a snap point. If “Show Preview” is toggled on, the object being snapped to will change color when the cursor is in range of the snap point. The “Color” dropdown box allows this color to be customized. Tip: Hold down the alt key to temporarily disable running snaps when left clicking the mouse to place a point. See also: Snaps Section 5.1.3 5.9.16.3 TOLERANCES Snap Tolerance: The distance to which an item will be connected to a like item (Drawing or Hydraulic) in inches or mm on the screen. IRRICAD FastQuote User Guide Tool and Command Reference • 511 Min Tolerance: Indicates the minimum distance in world terms (ft or m) that an item will need to be placed on the screen in order to be connected to another hydraulic item. Max Tolerance: Indicates the maximum distance in world terms (ft or m) that an item will need to be placed on the screen in order to be connected to another hydraulic item. Cut Pipe Tolerance: The distance to which cut pipe will connect to the pipes it crosses or to the end of pipes / laterals in mm or inches on the screen. In this case, if the cut pipe tolerance is 0.2 inches, but in the design the user have laterals 0.1 inches apart, then only every second lateral will be connected to the submain. Cut Pipe Length Factor: This factor is used along with the Cut Pipe Tolerance to determine if the cut pipe is close enough to the ends of laterals to be connected to them. This factor is used as a proportion of the total length of the cut pipe and is not related to the zoom state. The larger of the Cut Pipe Length Factor multiplied by the total length of the cut pipe, or the world value of the Cut Pipe Tolerance is used to determine if the ends of laterals are close enough to snap to. Valve Connector Tolerance: This tolerance is used by the valve connector tool. It is the snapping distance for the pipe connecting the valve to the nearest mainline pipe segment or junction. 5.9.17 UNITS These settings control the units displayed and entered for each type of quantity. To change units: 1. Select Settings|Units. 2. Edit each measurement as required. 3. Click [OK]. 512 • Tool and Command Reference IRRICAD FastQuote User Guide Note: The units that are present when FastQuote is exited become the default units. The default units are used in the Database Editor, but can also be set in the Database Editor for use in FastQuote. Figure 5-96 IRRICAD FastQuote User Guide Tool and Command Reference • 513 5.9.17.1 NUMBER DECIMAL PLACES Sets the number of digits that FastQuote displays to the right of the decimal point on the status bar. 5.9.17.2 RESET TO DEFAULTS The units for each quantity can be selected, or simply click the [US] button if the default set of US units is required, or click the [Metric] button if the default set of metric units is required. 5.9.18 DIGITIZER A digitizer is used for tracing scaled drawings attached to the digitizer tablet. A WinTab driver must be installed for using a digitizer in FastQuote. A WinTab driver can be obtained from: • • • • Disks which accompanied the digitizer / tablet The hardware supplier The Internet The tablet's manufacturer Before digitizing the drawing FastQuote requires the user to either specify a scale or to enter known reference points on the drawing. 5.9.18.1 TABLET MODE In normal drawing mode, the user can use the digitizer much like a mouse to draw and select commands. In Tablet Mode, the user can digitize paper drawings attached to the digitizer tablet by tracing over them. Tablet Mode will automatically be turned off when switching to another Windows application, and turned back on when the user return to FastQuote. To digitize paper drawings using Tablet Mode: 1. Select the Scale or Reference option (Settings|Digitizer). These options will automatically switch Tablet Mode on. 514 • Tool and Command Reference IRRICAD FastQuote User Guide 2. Trace points with the digitizer puck to transfer the drawing to FastQuote. Note that when Tablet Mode is on, the digitizer puck cannot select menus. Use the mouse or keys (e.g. <Alt> <S> for Settings menu) to select menus and menu options. 3. Select Settings|Digitizer|Tablet Mode (with the middle puck button, mouse or keys) to turn Tablet Mode off. When Tablet Mode is on, a box appears around the cursor. When Tablet Mode is off, the box around the cursor disappears. When Tablet Mode is on, the puck can not select from the main Right-click menus, hence Tablet Mode may be turned off temporarily before the Right-click menu can be used. As well as selecting this command from the Settings menu to turn Tablet Mode on or off, this mode may also be toggled using the digitizer puck button assigned to the middle click button. Buttons can be assigned in the control panel for the digitizer. Tablet Mode is automatically turned off when the Right-click is invoked and automatically turned on again when the selection is made and the cursor is returned to the input screen. If Tablet Mode is turned off temporarily, scaling or referencing does not need to be re-done to continue digitizing. As well as selecting this command from the Settings menu to turn Tablet Mode on or off, this mode may also be toggled using the digitizer puck button assigned to the middle click button. The zoom state does not affect the digitizer referencing. Select the View menu options with the mouse or keys to zoom in or out as required. When in Tablet Mode the Zoom, Draw and Settings menus are also available in all Right-click menus to make it easier to change tools and settings while digitizing. Tip: The user can only use Tablet Mode with WinTab compliant hardware and drivers. 5.9.18.2 SCALE Select this option to specify the scale of the drawing to digitize into FastQuote. Use this option with one-sheet digitizing. This option can be used when the user know the scale of the drawing. If a line has a known world distance, the user can use the Reference option or use it as a check for the scale the user has used. IRRICAD FastQuote User Guide Tool and Command Reference • 515 The initial zoom state automatically spans the whole-proposed drawing on the screen. The zoom state does not effect the digitizing of the drawing. Use View menu options or the Right-click menu to zoom in and out as required. 5.9.18.3 REFERENCE Use the Reference option to align the reference frames and to determine the scale factor between the screen and paper drawing. Reference is used to prepare to digitize a paper drawing, when at least one world distance or set of coordinates on the paper drawing is known. The coordinates need to be in a world distance. Reference not only calculates the scale factor of the paper drawing, but will also give a warning if the scale entered is more than 5% different to the calculated scale. To align and digitize a paper drawing: 1. Securely attach the paper drawing to the digitizer tablet using tape or other means. Horizontal or vertical alignment is not critical. 2. Select Reference (Settings|Digitizer|Reference). If it was not already on, Tablet Mode will automatically be turned on. 3. Place a point at the bottom left corner of the drawing. Place a second point at the top right corner of the drawing. A dialog will appear requiring the coordinates of the bottom left corner (X1 & Y1, e.g., 0,0) and the top right corner coordinates (X2 & Y2, e.g., 137,99). 4. Type in the scale of the drawing. Click [OK]. 5. The ratio between the two distances will be calculated automatically as the digitizer scale factor. 6. If the calculated scale is more than 5% difference from the scale the user entered, a warning will be displayed, giving the calculated scale. Click [Yes] to continue to use the scale the user entered. Click [No] to discontinue. Go back and enter the reference points again, making sure the cross hairs are exactly over the points on the drawing. Enter the scale again, or enter the scale as calculated by FastQuote. 7. Proceed to digitize in the drawing. Use the Right-click menu, mouse or keys to select menu items, e.g. Draw|Line|Continuous. 8. Move the paper plan to place another area in active area of the tablet. Repeat Steps 3 to 7 as required. 516 • Tool and Command Reference IRRICAD FastQuote User Guide Tips: The digitizer scale is only used when in Tablet Mode. When in drawing mode, the digitizer scale has no effect. If the scale is unknown, type a scale number larger than 0. FastQuote will calculate the scale according to the reference points entered, and display the calculated scale. Re-enter the Settings|Digitizer|Reference option as described above. The initial zoom state spans the reference coordinates. IRRICAD FastQuote User Guide Tool and Command Reference • 517 5.10 MODIFY The Modify menu has two groups of tools: 1. Tools involved in selecting items: Figure 5-97 2. Tools involved in modifying items: Figure 5-98 518 • Tool and Command Reference IRRICAD FastQuote User Guide 5.10.1 SELECT OBJECT Use this tool to select a single object. Selected items become highlighted in the color specified in the Drawing Settings (green by default). To select one or more objects: 1. Select Modify|Select Object 2. Click on an object to select it. 3. Repeat Step 2 as required. This option is available on the left-hand tool bar. To de-select an object, click on it again or use the Modify|Clear Selection option which will de-select all selected objects. The select tool has the following features: • • • • • The tool defaults to selecting a single object at a time. Multiple selections can be made by holding the <Shift> key. Permanent multi-select can be enabled from the Settings|Mouse menu. In the single select mode clicking nothing (empty space) will clear the current selection. Window-select mode can be entered by holding down the left button and dragging the mouse. A block may be automatically selected from a block sub-item (e.g., a lateral) by holding down the <Alt> key when selecting. The block outline (irrigation area) must be visible for this to work. Pressing the <Esc> key twice in quick succession will clear the current selection and return the user to the default Select tool. Note: that if the user has upgraded an existing Version 4, the default will be the multi-select. See also: Selection Filter Select IRRICAD FastQuote User Guide Section 5.10.4 Section 5.10.5 Tool and Command Reference • 519 5.10.2 CLEAR SELECTION Globally de-selects all currently selected objects. This action is performed immediately. To clear a selection: 1. Select Modify|Clear Selection. Note: In the single select mode clicking nothing (empty space) will clear the current selection. 5.10.3 INVERT SELECTION Selects all objects that have not been selected and de-selects all objects that have been selected. To invert a selection: 1. Select Modify|Invert Selection. 5.10.4 SELECTION FILTER Use the Selection Filter tool to define a set of selection criteria based on entity type and / or properties. When the filter is on, selection operations capture only those objects meeting all of the filter criteria. Each setting further defines the properties of the objects to be selected. Only those objects meeting all of the criteria are selected. If the user does not want to restrict the selection based on a particular object or property, click <ALL> in that dropdown list. To use the selection filter: 1. Select Modify|Selection Filter. 2. Change the object group type, layer, color, line type and line width text boxes to define the selection criteria the user requires. 3. Check the Filter box to activate the filter. If this box is unchecked, the filter is inactive and any selections performed are not filtered. 4. Click [OK]. The filter will apply until the user unchecks the “Filter” check box. 520 • Tool and Command Reference IRRICAD FastQuote User Guide Tip: The status of the selection filter is indicated by the status bar panel in the lower right corner. A red panel indicates that the filter is active. 5.10.4.1 SELECTION FILTER DIALOG: Figure 5-99 Drawing Properties Layer: Color: Line Type: Line Width: Select the specific layer to filter to if required. E.g.: if DRAWING is selected, only items that meet the criteria and are on the DRAWING layer are selected. Select the specific color to filter to if required. E.g.: if Red is selected, only items that meet the criteria and are Red are selected. Select the specific line typer to filter to if required. E.g.: if DOT is selected, only items that meet the criteria and are the DOT line type will be selected. Select the specific line width to filter to if required. E.g.: if 6 is selected, only items that IRRICAD FastQuote User Guide Tool and Command Reference • 521 meet the criteria and are line width 6 are selected. Filter Properties: Type: Group: Filter: Select the type of item to filter to if required. E.g.: if Spot Height is selected, only items that meet the criteria and are a Spot Height are selected. Select the specific group to filter to if required. E.g.: if Electrical is selected, only items that are Electrical items are selected. Check the check box to turn the Selection Filter on. Note: The selection filter dialog can be viewed by right-clicking the Selection Filter Panel on the rhight-hand side of the sataus bar. See also: Selection Filter Panel Section 5.5.13.3 5.10.5 SELECT Use a Select tool to specify which objects a subsequent editing tool acts upon. The selection operation can be performed as a separate command, prior to choosing an editing tool, or is initiated automatically if the user selects an editing tool with no objects pre-selected. However, in the latter case, only one object at a time can be selected to apply the editing command to. Selected items become highlighted in the color specified in the Settings|Drawing Items (green by default). See also: Select Object Section 5.10.1 5.10.5.1 SELECT WINDOW Selects all objects fully enclosed by a user-drawn rectangular selection window. 522 • Tool and Command Reference IRRICAD FastQuote User Guide Note: do not confuse this window with the document or application window as used in Windows products documentation. To select objects inside a window: 1. 2. 3. 4. Select Modify|Select|Window. Click on the screen to place any corner of the window. Drag the cursor and click again to place the opposite corner. All objects totally inside the Window will be selected. This tool is also available from the left-hand tool bar 5. Repeat steps 2 and 3 as required. See also: Select Section 5.10.5 5.10.5.2 SELECT CROSSING Selects all objects enclosed or intersecting a user-drawn selection window (do not confuse this window with the document or application window as used in Windows products documentation). To select objects crossing a window: 1. 2. 3. 4. 5. Select Modify|Select|Crossing. Click on the screen to place any corner of the window. Drag the cursor and click again to place the opposite corner. All objects partly or totally inside the window will be selected. Repeat steps 2 and 3 as required. See also: Select Section 5.10.5 5.10.5.3 SELECT LASSO Selects all objects inside an irregularly shaped boundary. To select objects inside a lasso: 1. Select Modify|Select|Lasso. 2. Place the starting point. 3. Place additional points to create the boundary. IRRICAD FastQuote User Guide Tool and Command Reference • 523 4. Select Right-click|Close, or cross the last line segment over the first corner to stop drawing the boundary. All objects totally inside the boundary will be selected. This tool is also available from the left-hand tool bar. See also: Select Section 5.10.5 5.10.5.4 SELECT LAST OBJECT Selects the last created object. To select the last created object: 1. Select Modify|Select|Last Object. See also: Select Section 5.10.5 5.10.5.5 SELECT ADJOINING Selects a series of objects that share end points. Used to select continuous lines or polygons that have been exploded (see Modify|Explode, Section 5.10.14), or any other chain of objects that have end points in common. To select the connected objects, FastQuote starts at the object the user click, and checks in both directions for adjoining objects. To select adjoining objects: 1. Select Modify|Select|Adjoining. 2. Click on an object joining another object or objects. See also: Select 524 • Tool and Command Reference Section 5.10.5 IRRICAD FastQuote User Guide 5.10.5.6 SELECT CONNECTED This options allows the user to select all hydraulic objects that are connected to the currently selected item. This function only works when a single hydraulic item is selected. To select hydraulically connected items: 1. Select a hydraulic item. 2. Select Modify|Select|Connected or press <Shift>+<Ctrl>+<C> See also: Select Section 5.10.5 5.10.5.7 SELECT SCREEN This option allows the user to select all objects totally or partially visible on the screen. To select all objects on the screen: 1. Select Modify|Select|Screen. See also: Select Section 5.10.5 5.10.5.8 SELECT ALL This tool allows the user to select everything in the design. To select all objects in a design: 1. Select Modify|Select|All. See also: Select IRRICAD FastQuote User Guide Section 5.10.5 Tool and Command Reference • 525 5.10.6 DELETE Use the Delete tool to delete unwanted objects. To delete objects: 1. Select Modify|Delete. 2. Click on an object to delete it. 3. Repeat step 2 as required. Tip: Delete is reversible. To restore the last item or selection that has been erased, select Edit|Undelete. 5.10.7 DELETE TYPE This tool is used to delete selected objects of the same type and with the same properties. The user determines the criteria for which objects are deleted. For example, the user can delete all ¾“ PVC pipes or all red lines or all outlets with a wetted radius of 30ft (m) in the Zone 1 layer. To delete objects by type: 1. 2. 3. 4. Select the objects (see Select, Section 5.10.5). Select Modify|Delete Type. Click on an object which is representative of those to be deleted. A dialog will appear listing properties for that type of object. Check those properties of the object the user requires matched for deletion. Only selected objects of the same type as the representative object and matching the representative object on the checked properties will be deleted. 526 • Tool and Command Reference IRRICAD FastQuote User Guide Figure 5-100 See also: Match / Change Dialog Section 2.4.4.1 5.10.8 CHANGE This tool is used to change the properties of an object. To change objects: 1. 2. 3. 4. Select Modify|Change. Select the object to change. Change the properties in the dialog as required. Click [OK]. Repeat steps 2 and 3 as required. 5.10.8.1 SHOW FITTINGS When this button is clicked, another dialog will show the fittings selected for the items connecting at this junction, after running Computer Selection of Fittings. The dialog will also show where problems have occurred in selecting items to solve the junction. • • • The [Hide Fittings] button will close the dialog and return to the Junctions dialog. The [Delete] button will delete any item on the fittings list which has been highlighted. The [Add] button will add any item from the database that the user requires at the junction. To select an item, highlight it and click the [Select] button. The item will be added to the list of IRRICAD FastQuote User Guide Tool and Command Reference • 527 • selected items (alternatively, click on the gray box to the left of the item description as this automatically selects the item). Select all the items required by clicking on the component groups and selecting items. Click [Close] when finished. The [Replace] button will replace any highlighted fittings item with one that is selected from the pop-up database. To replace an item highlight it and click the [Select] button. The item will be added to the list of selected items (alternatively, click on the gray box to the left of the item description as this automatically selects the item). Click [Close] when finished. To change the quantity of fittings items, click in the “Quantity” column and type in the required number. Unwanted items or items mistakenly added from [Add] or [Replace] can be deleted by highlighting and clicking the [Delete] button. See also: Manually Adjusting Fittings Section 2.6.5.1 5.10.9 CHANGE TYPE This tool is used to change selected objects of the same type and with the same properties. The user determines the criteria for which objects are changed and how they are changed. For example, the user can change all ¾“ PVC pipes to ½“ PVC pipes or all red lines to blue. To change objects by type: 1. Select the objects (see Select, Section 5.10.5). 2. Select Modify|Change Type. 3. Click on an object which is representative of those to be changed. 4. The same dialog as for changing an individual object of that type will appear. Change the properties in the dialog box as required. Fittings can also be changed as required (see Show Fittings, Section 5.10.8.1). Click [OK]. 5. A dialog will appear listing properties for that type of object. Check those properties of the object the user wants to be matched and those the user wants to be changed. 528 • Tool and Command Reference IRRICAD FastQuote User Guide Figure 5-101 6. Only selected objects of the same type as the representative object and matching the representative object on the checked properties will be changed. Also only the checked properties of the matched object will be changed to new values. 7. Repeat steps 3 to 5 as required. See also: Match / Change Dialog Section 2.4.4.1 5.10.10 MOVE Use the Move tool to change the location of selected objects without changing the orientation or size. To move an object: 1. Select Modify|Move. 2. Select the object to move. 3. Place a reference point that will define where the object will be moved from. IRRICAD FastQuote User Guide Tool and Command Reference • 529 Figure 5-102 4. Place a point to define where the object will be moved to. 5. Repeat steps 2 to 4 as required. If a single point hydraulic object (e.g. outlet or junction) is selected then step 3 is omitted; the reference point is automatically taken to be the center of the symbol. If a single point hydraulic object is connected to another non-selected line hydraulic object (e.g. a junction on the end of a pipe), the line hydraulic object will Stretch to maintain the connection when the point hydraulic object is moved. If a line hydraulic object is selected, then all point hydraulic connections are automatically selected and moved also. Some objects like Continuous Line are treated as a single object and a segment cannot be moved on its own, unless the object is first exploded. To move a group of objects reverse Steps 1 and 2 above i.e., select the objects first, then the move tool. 5.10.11 MOVE POINT Use the Move Point tool to reshape or resize objects by moving definition points. To move a point of an object: 1. Select Modify|Move Point. 2. Select the object to apply the tool to. 530 • Tool and Command Reference IRRICAD FastQuote User Guide 3. Place a reference point that will define where the selection will be moved from. After the reference point is placed, the selected object with a definition point at the location defined in step 3 will drag with the cursor to provide a dynamic preview of the object after modification. Figure 5-103 4. Click to set the point in the new location. The point the user selected is moved to the new location, and the form or size of the selected object is updated. 5. Repeat steps 2 to 4 as required. Steps 1 and 2 may be reversed but the tool can then only be applied once. 5.10.12 COPY Use the Copy tools to duplicate objects already in the design. See also: Linear Copy IRRICAD FastQuote User Guide Section 5.10.12.1 Tool and Command Reference • 531 Radial Copy Section 5.10.12.2 Section 5.10.12.3 Section 5.10.12.4 Section 5.10.12.5 Section 5.10.12.6 Array Copy Multiple Copy Mirror Copy Offset Copy Tip: For all the copy tools, the user may hold down the <Shift> key when using the tool to avoid the copy dialog and repeat the copy with the previously used settings. 5.10.12.1 LINEAR COPY Use the Linear Copy tool to duplicate objects already in the design. The user can make multiple copies arranged in a line; each item in the series is placed at the same user-defined offset from the previous item. To make linear copies of an object: 1. Select Modify|Copy|Linear. 2. Select the object to copy. 3. Enter the number of copies required and click [OK]. Figure 5-104 4. Place a point to define the starting point for the relative offset of each copy. The distance and angle from this point to the next point will be used as the offset distance and direction for each new copy relative to the previous. Neither point has to actually be on, or even near the objects being copied. After this point is placed, a rubber band will display 532 • Tool and Command Reference IRRICAD FastQuote User Guide between the first point and the cursor location. This line previews the offset vector. In addition, a bounding box will appear for each copy that the user specified, each placed at the relative offset defined by the rubber band line. The location and spacing of these bounding boxes provides a dynamic preview of where the copies will be placed. 5. Place a point to define the ending point for the relative offset. 6. Repeat Steps 2 to 5 as required. To copy a group of objects reverse Steps 1 and 2 above i.e. select the objects first then the linear copy tool. See also: Copy Section 5.10.12 5.10.12.2 RADIAL COPY Use the Radial Copy tool to create copies in a radial pattern, such as spokes around the hub of a wheel. This type of tool is sometimes called a radial or circular array. To make radial copies of an object: 1. Select Modify|Copy|Radial. 2. Select the object to copy. 3. Enter the number of copies required and the span angle (the angle spanned by the array of copies) then click [OK]. Figure 5-105 A dynamic preview will appear, showing the copies in the correct relationship to the originally selected object(s) and the cursor. The copies are shown as bounding boxes radiating around the cursor, which represents the center of the array. IRRICAD FastQuote User Guide Tool and Command Reference • 533 4. Place a point to set the center of the array. The copies will be placed around the center point, with the copies spanning the specified angle. Each copy will be the same distance away from the center point, with the original selection at the beginning of the angular span, and the last copy at the end of the angular span. 5. Repeat Steps 2 to 4 as required. Tip: In addition, a span of 360° is treated as a specia l case. Normally, the last copy is placed at the end of the specified span angle; however, in the case of 360°, this would cau se the last copy to be placed directly on top of the original selection. Normally, when the user specify a span of 360°, the user want the original and all copies to be uniformly spaced around a full circle. FastQuote does this by not placing the last copy when the span angle is exactly 360°. To copy a group of objects reverse Steps 1 and 2 above i.e. select the objects first then the radial copy tool. See also: Copy Section 5.10.12 5.10.12.3 ARRAY COPY With the Array Copy tool, the user creates a grid of copies of an object. For example, the user could easily draw rows of trees of shrubs in a landscaping plan, a column grid in a structural drawing, or a block of seats in a theatre, etc. The grid need not be rectangular; it can be oriented in any direction and shaped like any parallelogram. To make an array of copies of an object: 1. Select Modify|Copy|Array. 2. Select the object to copy. 3. Enter the number of copies (number of grid columns excluding the original selection) and the number of grid rows then click [OK]. 534 • Tool and Command Reference IRRICAD FastQuote User Guide Figure 5-106 4. Place a point to define the starting point for the first relative offset vector. The distance and angle from this point to the next point will be used as the offset distance and direction from copy to copy in the first row. Neither point has to actually be on or even near the objects being copied. 5. Place a point to define the ending point for the first relative offset vector. The first row of copies will be placed at the first relative offset. A second rubber band line will appear, tethered to the starting point of the first vector. A bounding box will appear for each copy that the user specified for the array, with the spacing between rows determined by the relative offset defined by the second rubber band line. 6. Place a point to set the endpoint for the vector, which determines the spacing between the rows of copies. The specified number of rows of copies will be placed, with the row-torow spacing determined by the second offset vector. 7. Repeat Steps 2 to 6 as required. To copy a group of objects reverse Steps 1 and 2 above i.e. select the objects first then the array copy tool. See also: Copy IRRICAD FastQuote User Guide Section 5.10.12 Tool and Command Reference • 535 5.10.12.4 MULTIPLE COPY Use this tool to make multiple copies of objects at user defined points within the design. To make multiple copies of an object: 1. Select Modify|Copy|Multiple. 2. Select the object to copy. 3. Click to define a reference point on the object. An image of the object now follows the cursor around the drawing area. 4. 5. 6. 7. Click to place a duplicate object. Repeat Step 4 as required. Press the <Esc> key to end the tool or select Right-click|Restart. Repeat Steps 2 to 6 as required. To copy a group of objects reverse Steps 1 and 2 above i.e. select the objects first then the multiple copy tool. See also: Copy Section 5.10.12 5.10.12.5 MIRROR COPY Use this tool to make a mirrored copy of objects. To make mirror copies of an object: 1. Select Modify|Copy|Mirror. 2. Select the object to copy. 3. Click once to define the start of the axis of reflection. An image of the object is now reflected in the floating axis. 536 • Tool and Command Reference IRRICAD FastQuote User Guide Figure 5-107 4. Click to complete the axis and place the copy. 5. Repeat Steps 2 to 4 as required. To copy a group of objects reverse Steps 1 and 2 above i.e., select the objects first then the mirror copy tool. See also: Copy Section 5.10.12 5.10.12.6 OFFSET COPY Use this tool to make a copy of objects at a user defined offset from the original. This tool is useful when the distance between two objects must remain constant (e.g., when drawing paths or roads). Note: This tool only functions on single items and does not work on connected hydraulic objects. To make an offset copy of an object: 1. Select Modify|Copy|Offset. 2. Select the object to copy. 3. In the dialog, select a fixed or non-fixed offset. A fixed offset will copy the object at the specified distance. In non-fixed mode, the user may place the offset copy free hand. 4. Use the mouse to position the offset copy and click to place it. IRRICAD FastQuote User Guide Tool and Command Reference • 537 Tip: Hold down the <Shift> key while the tool is active to quickly repeat an offset copy. Figure 5-108 See also: Copy Section 5.10.12 5.10.12.7 SPEEDING UP COPY TOOLS When preparing a design it is sometimes necessary to replicate existing items on a plan. Copy tools allow you to do this and depending on the tool used, can align and space items as required. All Copy tools have a 'no dialog' shortcut, which repeats the last copy without showing the dialog each time. For example to speed up Offset copy you can: 1. Draw an arc (for example). 2. Select Offset copy, click the arc and enter a fixed offset distance. 3. Copy the arc to the inside. 4. Offset copy is still selected so, HOLD SHIFT and click the new arc. 5. Copy the new arc at the same offset, to the inside. 6. HOLDING SHIFT, keep clicking the new arcs to repeat the copy as many times as required. Tip: Be sure to select the Copy tool before clicking on the object. If the object is selected before the Copy tool is invoked, the tool will only be active for one action. 538 • Tool and Command Reference IRRICAD FastQuote User Guide 5.10.13 ROTATE Use the Rotate tool to rotate a selection around an axis. To rotate a selection: 1. Select Modify|Rotate. 2. Select the object to be rotated. 3. Place a point to serve as the center of rotation. The selection will rotate as the cursor moves around the axis point. Figure 5-109 4. Place a point when the object is rotated to the correct orientation. 5. Repeat steps 2 to 4 as required. If a single point hydraulic item (e.g., an outlet) is selected then step 3 is omitted; the reference point is automatically taken to be the center of the symbol. Some objects like continuous line are treated as a single object and a segment cannot be rotated on its own unless the object is first exploded. To rotate a group of objects reverse Steps 1 and 2 above i.e., select the objects first then the Rotate tool. IRRICAD FastQuote User Guide Tool and Command Reference • 539 5.10.14 EXPLODE The Explode tool is normally used when the user want to individually edit an object contained within a compound object. For example, to change the color of a single segment within a continuous line, the user must first explode the continuous line. To explode an object: 1. Select Modify|Explode. 2. Select the object to be exploded. 3. Repeat Step as required. Compound objects within the selection will be exploded to the next lower level. Tip: Continuous lines, rectangles, regular and irregular polygons, continuous Bezier curves, symbols, dimensions, fills, and hatch patterns can be exploded. Single lines, arcs, circles, ellipses, elliptical arcs, single Bezier curves, spline curves and text are basic objects which cannot be reduced further. The results of the explode tool depend on the object being exploded. An object may contain other objects requiring more than one exploding operation to reduce it to its elemental parts. The following list demonstrates the results when the object is exploded: • • • • • Continuous lines, rectangles and regular and irregular polygons become single lines. Continuous Bezier curves become single Bezier curves. Symbols become the collection of objects that were used to create them, including other symbols when appropriate. Dimensions become lines, fills and text blocks. Hatch patterns become individual lines. 5.10.15 RESIZE Use the Resize tool to rescale or change the size of an object. To resize an object: 1. Select Modify|Resize. 540 • Tool and Command Reference IRRICAD FastQuote User Guide 2. Enter the scale. Numbers between 0 and 1 will make the object smaller. Numbers greater than 1 will make the object larger. Select the reference point required. This is the point about which an object is scaled. If “Specify Coordinates” is selected then enter the required coordinates. Click [OK]. Figure 5-110 3. Select the object to be resized. 4. Repeat Step 2 and 3 as required. To resize a group of objects select the objects first then the resize tool. Note that in this case, the scale and reference point refer to the extents of the selected objects. 5.10.16 BREAK Use the Break command when creating a gap in an object. For example, the user may want to create an opening in a wall or trim where two objects intersect. The break tool can only be used on geometric objects not on hydraulic objects. IRRICAD FastQuote User Guide Tool and Command Reference • 541 To create a break in an object: 1. Select Modify|Break. 2. Select the object to break. 3. Place a point at or near where the break begins. This point need not be exactly on the object; the break will start at the point closest to the point the user place. A dynamic preview of the break appears, shadowing the cursor movement. 4. Place a point at or near where the break ends. 5. Repeat Steps 2 to 4 as required. Tip: To trim a line place the first point on the line where the user want to trim from and the second point beyond the line end. To break an object without creating a gap click twice in the same place. Note: The user cannot use the break tool on a group of objects. 5.10.17 SCALE IMAGE The scale image tool (Modify|Scale Image) is used to scale an image to the correct world size. As with other FastQuote tools it can be applied to an image that is already selected or set as the current tool and then applied to images individually. The tool cannot be applied to multiple images at the same time. The functions of the tool are described in detail below. Note that using the change tool to alter the size of the bounding rectangle of an image is no longer supported and is replaced by this method. Figure 5-111 542 • Tool and Command Reference IRRICAD FastQuote User Guide To correctly scale the image the procedure would be:1. Using one of the selection tools (e.g. select object) select the image rectangle or click on the image near the edge. 2. Now select Modify|Scale Image. 3. Click on the start and then the end of the fence line or known length. 4. Change the length displayed in the “Scaled length” field to the known length, 200 in this case. Figure 5-112 5. Click [OK] and the image will be resized so that the fence line being considered will now be 200ft (m) long. 5.10.18 Z-ORDER Use these tools to adjust the drawing order of FastQuote elements. To change the Z-Order of an object or objects: 1. Select Modify|Z-Order|Move To Front or Modify|Z-Order|Move To Back. 2. Select the object to move. 3. Repeat as necesssary. To change the drawing order of multiple objects at once, select those objects before starting the tool. Note: Move To Front draws the selected object last, it will be ‘on top’. Move To Back draws the selected object first, it will be ‘underneath’. IRRICAD FastQuote User Guide Tool and Command Reference • 543 5.10.19 TRIM Use the Trim tool to trim lines to a common target object (or the extension of the target object). To trim an object to a target object: 1. Select the line(s) to be trimmed. 2. Select Modify|Trim. 3. Click the target object or path. As you move the cursor back and forth across the target object, a dynamic preview displays, showing the objects as they would appear trimmed to that side of the target object. 4. Click the side of the target object to retain. The first objects will be trimmed to the second object or path. 5.10.20 EXTEND Use the Extend tool to extend a lines so that they all terminate on a common target object (or the extension of the target object). To extend objects to meet a target object: 1. Select the lines to be extended. 2. Select Modify|Extend. 3. Click the target object. The selected objects will be extended to meet the target object. 544 • Tool and Command Reference IRRICAD FastQuote User Guide 5.11 TOOLS The Tools menu contains tools involved in providing special operations specifically related to generating the design: Figure 5-113 5.11.1 CREATE WETTED RADII Use this tool to create wetted radius arcs on outlets that do not already have them. When an outlet is placed in the design, whether or not a wetted radius arc is created for it is controlled by the “Create Wetted Radii” check box in the Irrigation – Design Specific option (Settings|Irrigation – Design Specific. To create wetted radii: 1. Select Tools|Create Wetted Radii. 2. Click on an outlet to select it. A wetted radius arc will be created for that outlet. 3. Repeat Step 2 as required. Tip: To quickly show or hide all wetted radii in the default layer, use View|Wetted Radii. IRRICAD FastQuote User Guide Tool and Command Reference • 545 5.11.2 CREATE SYMBOL Use the Create Symbol tool to create a symbol made up of existing objects, which may then be placed repeatedly in the design (rotated and re-scaled as required) or saved to disk for future use. To create a symbol: 1. Select the objects that make up the symbol. 2. Select Tools|Create Symbol. 3. Type the name of the symbol in the text box – do not exceed 32 characters. 4. Select “Drawing” or “Database” as the symbol type 5. Browse for the folder the user wishes to save the symbol in, if it is different to the default database folder currently showing. Click [OK]. The default folders for drawing or database symbols are specified in Settings|Drawing Items – “Drawing Symbols Path”, and Settings|Irrigation Items – “Database Symbols Path” respectively. These symbols may be accessed through Draw|Symbol. If a database symbol is required as a drawing symbol, [Browse] for the folder where the database symbols are stored. Replace Original with Symbol: Check this box to replace the objects on the screen that make up the symbol with the created symbol. Note that if the symbol contains hydraulic items these items will lose all hydraulic significance and become one geometric item (the symbol). 5.11.3 CONVERT TO ELEVATIONS Use this tool to convert lines, polylines and curves to contours, and points and symbols to spot heights. To convert to elevations: 1. Select Tools|Convert to Elevations. 2. Select the object to be converted. 3. Change the drawing properties if required and enter the height. Click [OK]. 546 • Tool and Command Reference IRRICAD FastQuote User Guide Figure 5-114 4. Repeat Steps 2 and 3 as required. Note: If a symbol is converted to an elevation, it is replaced by the spot height symbol (+). If a line segment is selected then FastQuote will find all connected line segments and create a single contour. To convert a group of objects to elevations with the same height reverse Steps 1 and 2 above i.e., select the objects first then the convert to elevations tool. 5.11.4 CREATE LABELS This tool is accessed via the Tools menu; it works like other FastQuote tools in that it can be used, as an action applied to an existing selection, or a tool that is applied to individual items. When there is no existing selection the label tool is applied to individual items by clicking on them. Depending on the options selected in Settings|Labels a suitable label will be constructed. To label hydraulic items on the design: 1. Select Settings|Labels to open the Labels dialog box IRRICAD FastQuote User Guide Tool and Command Reference • 547 2. Check the item type(s) the user wishes to label e.g. Zone Pipes and Mainline Pipes 3. Add any keyword that the user require in the [Text] properties and edit the text properties. Note that the height will be determined by the scale of the design. 4. Edit the [Background] properties as needed. 5. Select INLINE, BELOW, ABOVE, LEFT or RIGHT for the label placement 6. Select the items the user wishes to label (Modify|Select All can also be used.) 7. Select Tools|Create Labels. See also: Settings|Labels Section 5.9.10 5.11.5 UPDATE LABELS Many actions can occur in FastQuote that may mean that the information displayed in label symbols are no longer up to date, for example changing label settings, rerunning design etc. The Update Labels tool, which is selected from the Tools menu, remakes all labels in a design based on the current settings. 5.11.6 INSERT OLE Items such as FastQuote reports, spreadsheets, documents etc. can now be inserted into the FastQuote design. The methods available to do this are described below. Tools|Insert OLE allows multiple instances of the object to be inserted. Notes: The required data needs to have been copied to the clipboard in the appropriate application (e.g. the FastQuote report viewer) or a file copied in ‘My Computer’/’Windows Explorer’. The size and shape of the OLE object is selected by specifying two corners of a rectangle (clicking one corner then moving the cursor to the desired second corner and clicking again - NOT click and drag). Although there is no restriction on the shape of the OLE rectangle it is advisable to ensure that the relative dimensions of 548 • Tool and Command Reference IRRICAD FastQuote User Guide the rectangle approximate those of the OLE object to be displayed. It is a restriction of OLE that only the first page of the copied data can be displayed. FastQuote allows OLE data to be displayed, printed and exported to PDF. NOTE: in order for FastQuote reports to be displayed correctly an application that can render RTF data, including tables, must be installed on the system - examples of suitable applications are MS Word, Open Office etc. OLE items can be printed or exported to PDF files. In both cases only the enclosing rectangle is displayed in the Print/PDF preview screens. OLE items are not exported to VCD/DXF/DWG files. OLE items are selected by using a select tool and clicking on the bounding rectangle for the item. This rectangle is white and therefore will be invisible when using a white background. It is normally not difficult to select it but an alternative is to use a non-white background color. See also: Edit|Paste Edit|Open OLE Item Section 5.4.2 Section 5.4.3 5.11.7 CONNECT OUTLETS FastQuote has a tool that automatically connects outlets to the nearest pipe. 5.11.7.1 CONNECTION PROPERTIES Match nearest pipe: If this option is checked then the properties of the pipe selected to join outlets to the pipe will be taken from the pipe that is closest to each of the outlets. Maximum length of connecting pipe: This field controls whether an outlet will be automatically connected to the IRRICAD FastQuote User Guide Tool and Command Reference • 549 pipe. If the distance from the closest pipe exceeds this value then no connecting pipe will be placed. Figure 5-115 Other fields If “Match nearest pipe” is not checked then the remaining pipe property fields are available. In this case outlets will be connected to the closest pipe with a pipe that has the properties specified in the fields. Note: If the outlet is very close to the nearest pipe, then the outlet will be connected directly to the pipe. 550 • Tool and Command Reference IRRICAD FastQuote User Guide 5.12 DESIGN The Design menu includes settings and commands involved in the hydraulic design process. The Design menu contains the following commands: Figure 5-116 5.12.1 DESIGN PARAMETERS These parameters influence the design process. The design parameters are in three sections accessible from tabs in the dialog. Hydraulic Parameters: Hydraulic constraints. Economic Parameters: Values used in the capital versus running costs trade-off. Analysis Parameters: Internal mathematical tolerances used in the design engine. To set design parameters: 1. Select Design|Design Parameters. 2. Make any changes required. 3. The [Save as Defaults] button saves the new values as default values for all subsequent designs. The [Restore Defaults] button sets all the parameters to the currently saved default values. 4. Click [OK]. IRRICAD FastQuote User Guide Tool and Command Reference • 551 5.12.1.1 HYDRAULIC PARAMETERS Figure 5-117 Maximum Zone Pipe Velocity The maximum fluid velocity used in the computer selection of zone pipe diameters by the Velocity method. Zone pipes are pipes downstream from a control valve. Maximum Mainline Pipe Velocity The maximum fluid velocity used in the computer selection of mainline pipe diameters by the Velocity method. Mainline pipes are pipes upstream from a control valve. 5.12.1.2 ECONOMIC PARAMETERS: Default Pricing Type The method for calculating the prices of components used for Bill of Materials Reports. Wholesale: Prices for materials and components will be based on wholesale cost as listed in the database. 552 • Tool and Command Reference IRRICAD FastQuote User Guide Retail: Multiplier: Prices for materials and components will be based on retail prices as listed in the database. Prices for materials and components will be calculated from a base price (either the wholesale or retail price in the database) multiplied by up to a maximum of four factors or multipliers. Figure 5-118 See also: Supplier Code Multipliers Section 5.13.8 Margin or Discount A modifier that can be applied to the prices of components calculated using the default pricing type. If the default pricing type is Wholesale then the percentage entered will be added as a margin to the wholesale price otherwise it will be subtracted as a discount from the component price. IRRICAD FastQuote User Guide Tool and Command Reference • 553 5.12.1.3 ANALYSIS PARAMETERS Figure 5-119 These parameters should not be changed under normal circumstances. Iterations Max for Velocity: The maximum number of iterations allowed to achieve a solution during computer pipe sizing. Miscellaneous Info Delay Time: Information warnings, which appear during design, will stay on the screen for the length of time set here. If you do not wish to get such messages, set the Delay Time.. option to zero. Note the units are in milliseconds, i.e. 2500 equals 2.5 seconds.. Convergence Ratios Mainline Analysis Factor: Do not change this under any circumstances unless specifically told to by your technical support person. The default is 0.001. 554 • Tool and Command Reference IRRICAD FastQuote User Guide D.E.M. Options AEI Method: The DEM (Digital Elevation Model) used by FastQuote. D.E.M. Grid Size: If this value is set to 0 then FastQuote will choose a suitable grid size. However this may result in a large number of grid points and consequently slow the generation and loading of the 3D DEM. Maximum Contours for Interpolation: The maximum number of contour segments near a point used when evaluating its height. This number should be between 10 and 50. The default is 20. The grid spans the contours and not the hydraulic parts of the design. This means that a large area of elevation data effectively reduces the resolution. 5.12.2 DESIGN To hydraulically design the system: Select Design|Design. FastQuote will perform the following functions: • Check outlet connections • Check valve connections • Calculate zone run times from Irrigation Area data • Interpolate elevations • Design zones and sizes computer sized pipe • Analyze valves • Design the mainline and size computer sized pipe • Adjust outlet pressures using water supply data 5.12.2.1 ZONE RUN TIMES DIALOG FastQuote calculates zone run times automatically from Irrigation Area data if areas have been entered. Otherwise you have to enter the run times manually. You can also adjust the calculated times if required. Zone Name: On: The name of each zone (control valve) in the design The run time (hours:mins) for the zone IRRICAD FastQuote User Guide Tool and Command Reference • 555 Note: The zones are assumed to run sequentially. See also: Designing the System Section 2.6 5.12.3 CLEAR CONNECTIVITY MARKS The Clear Connectivity Marks menu item will remove all connectivity symbols, any existing symbols are also removed as part of the connectivity check. 5.12.4 COMPUTER SELECTION OF FITTINGS When this option is selected, FastQuote refers to the databases and chooses the fittings required to connect the pipes and components, which have been previously selected. Before any fitting selection takes place, junctions that should not require any fittings (such as when two straight pipes are joined together) are removed. To computer select fittings: 1. Select Design|Computer Selection of Fittings. 2. FastQuote will automatically select the required fittings at each junction. 3. Refer to the Costings/BOM Reports for any fitting selection errors. See also FastQuote Selecting Fittings for the Design Section 2.6.5 5.12.5 PIPE FITTING MATCHING TABLE This table is very important in that it sets out which fittings can be used with which pipes. This information then governs the selection of fittings for all junctions and hence the cost. To edit the Pipe Fitting Matching Table: 1. Select Design|Pipe Fitting Matching Table. 556 • Tool and Command Reference IRRICAD FastQuote User Guide 2. Make any changes required. Use the [Insert] and [Remove] buttons to add rows to and remove rows from the table. 3. Click [OK]. Figure 5-120 Pipe Type: Connection Gender: Connection Type: Fitting Type: A code that defines the material and construction of the pipe. The codes from this table provide the dropdown list used when entering pipe data in the database editor. Enter a new code into this table before using it in the database. This code can not contain more than 4 characters. The gender of the pipe connection. Note that all pipes are assumed to have only one connection gender and pipes that actually have both (i.e. socketed one end) are always assumed to have the same gender as specified in this table. This means that in practice the socketed end would be cut off or removed if it was required to connect to a fitting. This convention applies in practice to virtually all types of fitting. A single character code that signifies whether the pipe connection is threaded, press-fit, flanged, etc. The code used must be consistent with that used in the database. A connector matching code that defines the particular fittings that this pipe type can be connected to. The matching codes used must be consistent with the system of matching IRRICAD FastQuote User Guide Tool and Command Reference • 557 Maximum Angle: Extra Allowance: Rounding: Roll / Len: codes used when entering data in the database editor. This code must not contain more than four characters. The maximum angle that the pipe system can safely be deflected through without the use of a specific fitting. For rigid pipes, such as asbestos cement, it will be the maximum angle of the pipe-to-pipe connection system used. For semirigid pipes, such as smaller diameter PVC, it will be the allowable joint deflection plus an allowance for bending the pipe itself. For flexible pipe, such as polyethylene it will be the maximum angle the pipe can be safely bent through. Typical data for these values should be available from the various pipe manufacturers’ handbooks. After determining the total length of each pipe required for a design, FastQuote adds an additional length which is calculated by applying the extra allowable percentage to the total length to give a final reported length. The new lengths apply to all Bill of Materials reports. After the extra allowance has been added to the original pipe lengths determined by FastQuote, the new total is rounded up to the nearest figure defined by the rounding figure. This rounding applies to all Bill of Materials reports except the Zone / Mainline BOM. The length of a roll or length of pipe. FastQuote will use this value to determine how many rolls or lengths of pipe are required for a design and this number will be reported in the Bill of Materials reports. A value of zero tells FastQuote to report the total length of pipe required. 558 • Tool and Command Reference IRRICAD FastQuote User Guide 5.13 REPORTS Reports are formatted correctly for specific printers and can be customized by users, distributors, or Lincoln Agritecgh without the need for reprogramming FastQuote. The reports available in the Design/Costing Reports sub-menu is determined by the report templates present in the \Reports sub-folder. These menus are populated on startup. All reports have a header showing the client, job address, quote number, date and description as entered in Settings|Design Details and Settings|Client. The Reports menu contains the following commands: • • • • • • • • Report Settings Show Flow View Errors Design / Costing Reports Show Zone Pressure Limits Miscellaneous Costs Supplier Code Multipliers Costing Reports Options 5.13.1.1 VIEWING AND PRINTING REPORTS When a report is selected FastQuote collects the information and renders it for the printer. During this process, which can take a moment for large reports, counters showing the pages and records processed are displayed. Once the report is visible it can be viewed using the scroll bars and normal keyboard commands (<Page Up>, <Page Down>, <Home>, <End> arrow keys etc.). The functions of the menu items are as follows. File Save: Saves the report to a file. To do this select the file type required in the “Save as Type” dropdown, Enter a filename, navigate to the desired folder using “Save In” and click the [Save] button. Four different file formats are supported. IRRICAD FastQuote User Guide Tool and Command Reference • 559 Rich Text Format (*.rtf): this format can be read by most word processing software, graphics and formatting are retained. Html Format (*.htm): readable by web browsers and most word processors. Graphics and formatting are retained but .rtf is generally better. Text Format (*.txt): Simple text format that can be opened in almost all word processors and text editors. Although graphics and formatting are not retained this format can be useful to import inventory reports into other programs (Microsoft Excel ® for example). Native Format (*.frc): Native format of the report writer, not recommended. Print: Opens the standard Windows Print dialog and is used to print the report. Preview: If checked shows a complete page in the report viewer window. Exit: Closes the report. Edit Jump: Copy: Moves to the page number specified. Copies individual pages or the complete report to the clipboard. 5.13.1.2 SETTING THE DEFAULT PRINTER The default printer for reports can be specified under File|Reports Print Setup option. 5.13.1.3 CUSTOMIZING REPORTS The content, formatting and appearance of Reports is determined by predefined report templates located in the \Reports sub-folder. It is possible to create completely new, or modify existing, report templates. Creating new reports from scratch, or making substantial changes to existing reports, is beyond the scope of most users and is normally best left to Lincoln Agritech or their distributors. Consequently detailed documentation on report customization is contained elsewhere. It is however quite feasible for users to make minor or cosmetic changes to the existing reports by using the following procedures: 560 • Tool and Command Reference IRRICAD FastQuote User Guide 1. Open the standalone report editor; this is available under the Start/Programs/FastQuote menu or by navigating to the FastQuote installation folder and double clicking on ReportEditor.exe. 2. On the File menu choose Edit Report. 3. Select the template file; these are located in the \Reports subfolder which should be the default location. The selected template will now be displayed. It is generally desirable to make any significant changes in new template so that the original one, shipped with FastQuote, remains intact. To do this, select Save As from the File menu and choose a new file name for the template. Note that in order for templates to be added to the FastQuote report menus they need to be saved in the \Reports subfolder. The report menus are constructed by using the ‘Report Name’ from the template not the filename. It is therefore important to change this to avoid having two items with the same name in the menu. The report name can be changed via the File|Report Parameters menu item. Note that if #Sort# appears at the end of the report name it MUST be retained (it will not be displayed in the menu). Now make the changes that are required. On-line help can be found under the Help menu, note that double clicking with the left mouse button opens a dialog for editing an item while double clicking with the right button allows the font properties to be altered. It is not recommended that any Filters or Sections are added, deleted or altered by users. Save the template when all changes have been made then exit both the template and Report Editor application. When FastQuote is restarted any new templates will be added to the Design/Costing Reports menu. Change to existing templates will be reflected when the report is next run. Requests for new reports may be made to Lincoln Agritech. IRRICAD FastQuote User Guide Tool and Command Reference • 561 5.13.2 REPORTS SETTINGS Figure 5-121 5.13.2.1 TEXT REPORTS The “Page Length” and “Border Type” fields available through Reports|Reports Settings menu item only apply to the Version 4 style reports. A font can be selected in the report screen by selecting Edit|Set Font. Only fixed width fonts are displayed, as proportional fonts change the length of each line and distort the borders (if used). This dialog allows the user to change settings that affect the reports. Printer Page Length: The maximum number of lines that will fit on one printed page. Used for automatic pagination of reports. Report Border Type: Controls the appearance of the border around each report. Note not all fonts can display an IBM type border. The “Page Length” and “Border Type” fields only apply to the Version 4 style reports. 562 • Tool and Command Reference IRRICAD FastQuote User Guide 5.13.2.2 MIN / MAX PRESSURE INDICATORS These settings available in Reports|Report Settings control the Show Zone Pressure Limits labels. Min Pressure When checked, the minimum zone pressure will be labelled, based on the following settings: Text: Background: Layer: Position: The text size of the label The background, border and line thickness properties The layer, if changed, that the label will be on The position of the label – INLINE, ABOVE, BELOW, LEFT, RIGHT Max Pressure When checked, the maximum zone pressure will be labelled, based on the following settings: Text: Background: Layer: Position: The text size of the label The background, border and line thickness properties The layer, if changed, that the label will be on The position of the label – INLINE, ABOVE, BELOW, LEFT, RIGHT Symbol Size The size of the pressure gauge symbol on the plan. Adjust according to the scale of the plan. 5.13.3 SHOW FLOW This tool makes the process of zoning or grouping sprinklers easier by giving the flow required to service a particular area in the design. The following information is displayed on the screen: Area: Outlets: Flow: The plan area enclosed by the lasso. The number of outlets in the enclosed area. The total flow of all outlets in the enclosed area. IRRICAD FastQuote User Guide Tool and Command Reference • 563 Precipitation rate: The average intensity of application within the enclosed area. To show the flow for an area: 1. Select Reports|Show Flow. 2. Draw a lasso on the screen around the area the user which to view. Close the lasso by clicking on the starting point or by selecting Right-click|Close. 3. Upon closing the lasso, a dialog appears which displays the area, outlets, flow and precipitation rate. Click [Close] to exit, or highlight the required text and click the [Copy] button to copy selected information to the clipboard. Note: Keep in mind that in calculating the precipitation rate, FastQuote assumes that all the water from the enclosed sprinklers falls in the area lassoed. 5.13.4 VIEW ERRORS This option will let the user view a list of the errors that have occurred during the last FastQuote session. The report will show all the error messages that were displayed during the design process. If the user has set design to run and had to leave the computer, the error messages can be viewed here. Alternatively, if the Delay Time for information warnings is zero (hence, does not display error messages during design) then the errors can be viewed in this report. 564 • Tool and Command Reference IRRICAD FastQuote User Guide 5.13.5 DESIGN/COSTING REPORTS These reports are produced from the Design and Computer Selection of Fittings processes. The Report options are: Figure 5-122 These reports are primarily intended for the designer to view. They contain detailed technical and costing information that is not usually provided to clients. They also contain options for transferring basic information into inventory systems. The component costs are calculated using the default pricing type in conjunction with the costs entered in the database. If Multiplier is used (Design|Design Parameters|Economic Parameters) and the multipliers are set in Reports|Supplier Code Multipliers the multiplier used is reported at the start of each Costing report. Multipliers do not affect the BOM with Costs report. All reports have a header showing the client, job address, quote number, date and description as entered in Settings|Design Details and Settings|Client. The component costs are calculated using the default pricing type (Retail or Wholesale only as set in Design|Design Parameters|Economic Parameters) from the costs entered in the database. IRRICAD FastQuote User Guide Tool and Command Reference • 565 Pipe lengths include the extra allowance and are rounded according to the settings in the Pipe Fitting Matching Table. If “Roll / Length” is used in the Pipe Fitting Matching Table, then the number of rolls is reported instead of the total length. All reports have a header showing the client, job address, quote number, date and description as entered in Settings|Design Details and Settings|Client. ASSEMBLIES The reporting of assemblies is controlled by the usage codes given to the assemblies in the databases. Where the usage code Y is used, any assemblies used in a design will be broken down into their individual components and these components will be listed in the report. Where the usage code A is used, the assemblies will be listed in the reports as an assembly description and not be broken down into individual components. Where the usage code X is used, the assemblies will be listed in the reports as in A above but will also be listed at the end of each report with a list of their components. 5.13.5.1 WATER REQUIREMENTS This report only applies if Irrigation Areas have been previously defined. So that a check can be made to ensure that the required amount of water is applied to each Irrigation Area, this report summarizes the calculated and required applications made to each area on a zone-byzone basis. Name: Flow: Contrib. Area: Depth App.: The name of the zone contributing to the area. The flow that the zone is contributing to the Area. Outlets outside of the Irrigation Area are not included. The area within the Irrigation Area that the zone is assumed to be applying water. The depth of water the zone is calculated to be applying to the contributing area, based on the 566 • Tool and Command Reference IRRICAD FastQuote User Guide Depth Req.: Volume App.: Volume Req.: operating times specified for the zone by the designer. The required depth of water for the area. The calculated volume of water the zone is applying to the contributing area based on the specified operating times. The required volume of water for the contributing area. The above information for each zone is summarized for the Irrigation Area, where: Name: Flow: Contrib. Area: Depth App: Depth Req.: Volume App: Volume Req.: Name of the Irrigation Area. The total flow into the Area. The total area of the Irrigation Area. The mean depth of water applied to the Irrigation Area. The mean depth of water required for the Irrigation Area. The total volume of water applied to the area. The total volume of water required for the area. Note: The amount of water applied is based on the current operating time specified for the zone. This may be the default run time of 1 hour. Reset the operating times to that specified in the Zone Flows report for the Depth Applied and the Volume Applied to be that of the recommended run time. 5.13.5.2 ZONE FLOW REPORT This report provides a summary of zone flows, required operating times and precipitation rates for all zones. This report includes: Zone Name: # Outlets: Flow: A name to identify the zone. The total number of outlets in the zone. The total flow into the zone regardless of whether any outlets fall outside Irrigation Areas. IRRICAD FastQuote User Guide Tool and Command Reference • 567 If an Irrigation Area has been specified: Operating Time: The time in days, hours and minutes within the irrigation cycle that the zone needs to operate to apply the amount of water specified in Irrigated Areas dialogs. Precip. Rate: The mean precipitation rate for the zone and the water supplies operational at the time. Maximum Precip. Rate: The maximum allowable mean precipitation rate for the Irrigation Area. Note: For a design which contains tapes, the zone flows reported in this and other reports will be based on the nominal specific discharge rate of the tape as specified in the Tape component group in the database. In determining zone operating times, only those zone outlets that are placed within an Irrigation Area are assumed to contribute to the area. The operating time for the area (and therefore the zone operating times) is determined by dividing the total volume requirement of the Irrigation Area by the total flow into the area. For this reason, all zones that contribute to the same area will have the same operating times and precipitation rates regardless of how the outlets are physically placed within the area. Operating time, precipitation rate and maximum precipitation rate are only calculated if Irrigation Areas have been previously defined. If in reality zones within a common Irrigation Area are known to have different precipitation rates and should therefore have different operating times then create separate Irrigation Areas for each of these zones. 5.13.5.3 DESIGN SUMMARY This report gives a summary of the hydraulic performance of each zone. Zone: Total zone flow: The name of the zone. The total flow for the zone. 568 • Tool and Command Reference IRRICAD FastQuote User Guide Min allowable outlet pressure: The minimum allowable outlet pressure based on the flow tolerance given in the Outlet Database. Max allowable outlet pressure: The maximum allowable outlet pressure based on flow tolerance given in the Outlet Database. Allowable outlet pressure variation: The difference between the minimum and maximum allowable outlet pressures expressed as a % of the nominal outlet pressure. Actual outlet pressure variation: The difference between the actual minimum and maximum outlet pressures expressed as a % of the nominal outlet pressure. Present pressure downstream of valve: The actual pressure downstream of the zone control valve. Pressure loss through valve: The actual pressure loss through the zone control valve. Present min outlet pressure: The actual minimum outlet pressure in this zone. Present max outlet pressure: The actual maximum outlet pressure in this zone. All reports have a header showing the Client, Site, Designer and Date information as entered in Settings|Design Details. 5.13.5.4 SYSTEM DUTY REPORT This report is a summary of the duty required at each water supply for each system flow. Water Supply: Duty No: Time On: Time Off: Pressure: Flow: The name of the water supply referred to. The system flow number. Beginning of time interval for which the duty applies. End of time interval. Pressure required at water supply during the above time interval. Flow required at the water supply during the above time interval. IRRICAD FastQuote User Guide Tool and Command Reference • 569 5.13.5.5 BOM This report is a listing of the number and description of all items used in the design. No prices are given. Length / No: Description: Length of pipe or wire or number of items. Includes any extra allowance, rounding and / or number of rolls / lengths. A full description of the item. Pipe lengths include the extra allowance and are rounded according to the settings in the Pipe Fitting Matching Table. If “Roll / Length” is used in the Pipe Fitting Matching Table, then the number of rolls is reported instead of the total length. Any fittings errors are also listed. 5.13.5.6 ZONE / MAINLINE BOM A bill of materials on an individual zone and mainline basis is provided in this report. Length / No: Description: Warehouse Code: Length of pipe or wire or number of items. Includes any extra allowance, rounding and / or number of rolls / lengths. Full description of item. The warehouse code of the item. Pipe lengths include the extra allowance but do not include the rounding. The length is rounded so as not to have any decimal places to the nearest number (down if less than 0.5, up if greater than 0.5). The extra allowance is also rounded up or down to the nearest whole number, instead of rounding up as in all other BOM reports. If “Roll / Length” is used in the Pipe Fitting Matching Table, then the number of rolls is reported instead of the total length. Fittings errors are also listed. 5.13.5.7 BOM BY SUPPLIER This report provides a list of all items used in the design summarized on a supplier code basis. All items with the same supplier code are grouped 570 • Tool and Command Reference IRRICAD FastQuote User Guide together with each supplier code list beginning a new page to make distribution of these lists easier. Length / No: Description: Warehouse Code: Length of pipe or wire or number of items. Includes any extra allowance, rounding and / or number of rolls / lengths. A full description of the item. The warehouse code of the item. Pipe lengths include the extra allowance and are rounded according to the settings in the Pipe Fitting Matching Table. If “Roll / Length” is used in the Pipe Fitting Matching Table, then the number of rolls is reported instead of the total length. Any fittings errors are also listed. 5.13.5.8 JUNCTION BOM This report shows each fitting at each junction. Junction ID: Loctaion: Length / No: Description: The Unique ID of the item The X and Y coordinate of the location of the item Length of pipe or wire or number of items. Note that no rounding allowance is included in these lengths. Full description of item. 5.13.5.9 BOM WITH COSTS A summarized list of all items used in the design is given. Length / No: Description: Price: Total Price: Length of pipe or wire or number of items. Includes any extra allowance, rounding and / or number of rolls / lengths. Full description of item. Total price of each item. The total price for the design. Pipe lengths include the extra allowance and are rounded according to the settings in the Pipe Fitting Matching Table. If “Roll / Length” is used in the Pipe Fitting Matching Table, then the number of rolls is reported instead of the total length. IRRICAD FastQuote User Guide Tool and Command Reference • 571 Any fittings errors are also listed. Note: Unit prices (and therefore total prices) can also be adjusted according to the settings for “Default Pricing Type” in Design|Design Parameters|Economic Parameters, and therefore may not necessarily be the same as those listed in the databases. 5.13.6 SHOW ZONE PRESSURE LIMITS A graphical report that indicates the position and value of the minimum and maximum pressure emitters in a zone. This report can be accessed via Show Pressure Limits on the Reports menu. Options available are:- Figure 5-123 Format The size, format and colors of the indicator text and the size of the indicator are specified via the Report Settings option in the Reports menu. This dialog operates in exactly the same way as for Label Settings . The size of the indicator symbol is determined by the “Symbol Size” field. 572 • Tool and Command Reference IRRICAD FastQuote User Guide Figure 5-124 Note: Zone design must be completed before this tool can be used. The markers and labels, which make up the graphical indication, can be moved and or deleted independently from each other. This is useful, for example, when the indicators obscure each other or parts of the design. 5.13.6.1 ALL VALVES This displays the minimum and maximum pressure markers and labels for all control valves (i.e. zones) in the design. 5.13.6.2 SELECTED VALVES Display the markers for the selected valves only. 5.13.6.3 CLEAR MARKERS Removes all the markers and labels. 5.13.7 MISCELLANEOUS COSTS Not available in this version. IRRICAD FastQuote User Guide Tool and Command Reference • 573 5.13.8 SUPPLIER CODE MULTIPLIERS This table has three major functions: • • • To define the four character Supplier Codes that the designer wishes to use to identify suppliers and / or product groups for the various components in the databases To associate with each code a base price and up to four multipliers which are then used to calculate the cost of each database item for the costing reports To allow the user to select which of the four multipliers should be used in any given design. Figure 5-125 To edit the Supplier Code Multipliers: 1. Select Reports|Supplier Code Multipliers. 2. Make any changes required. Use the Insert and Remove buttons to add rows to and remove rows from the table. 3. Click [OK]. Note: For multipliers to be used in Costing reports, the user must first enable Multiplier as the “Default Pricing Type” in Design|Design Parameters|Economic Parameters. Multipliers Enabled: Indicates which of the multipliers will be used to calculate prices. Multiplier A must always be checked as it is used to calculate the buying 574 • Tool and Command Reference IRRICAD FastQuote User Guide Description: Supplier Code: Base Price: Multiplier A,B,C,D: price from the base price but there are no restrictions on the use of the other three multipliers. A purely informative description that can be used to identify the particular supplier or product group represented by the Supplier Code. A four-character code the designer wishes to use to identify suppliers or product groups for the components in the database. The code has two functions: firstly, to link database items with the costing multipliers used to calculate prices for the Costing and Bill of Materials reports and, secondly, it is used for making global changes to the prices recorded in the databases. When entering database items, the list of supplier codes is taken from this table so new supplier codes must be added to the table before they can be used in the database. Up to 260 different supplier codes can be entered. Indicates whether the database wholesale or retail price is to be used as the base price for the costing calculations. Any value between 0.0001 and 9.9999 can be entered for each multiplier. 5.13.9 COSTING REPORTS OPTIONS Sometimes it is desirable to provide Costing or Bill of Material reports that contain a restricted group of components. For example, a list of pipes or fittings only, or sprinklers and nozzles only is required. This dialog allows the user to select which groups of items are to be included in any Costing or Bill of Materials report. The groups are: Figure 5-126 IRRICAD FastQuote User Guide Tool and Command Reference • 575 The last group is used to include or exclude the listing of assembly components at the end of a report for assemblies with usage code X. To generate a report for a selection of hydraulic items: 1. Select Reports|Costing Report Options. 2. Check those items to be included and uncheck those to be excluded. 3. Click [OK]. 4. Select one of the BOM reports. Only the selected hydraulic items will be reported. 576 • Tool and Command Reference IRRICAD FastQuote User Guide 5.14 PLOT TEMPLATE The Plot Template menu allows the user to customize the templates used to generate the plot layout in Draw|Plot Layout. A plot layout contains text, logos, symbols, legends, title blocks etc., that will be printed on the final plan. The user can edit an existing template (recommended) or create a new template. Note: Start a new design in order to have a clean screen when editing templates. 5.14.1 EDIT TEMPLATE Use this option to select an existing template to edit. To edit a template: 1. Select Plot Template|Edit Template. 2. By default, FastQuote lists templates found in the folder specified in Settings|Drawing Items – “Plot Layout Path”. If necessary, change the path and drive to locate the template to open. 3. Select a template by double-clicking the file name or by selecting the file name and clicking [Open]. The template will be drawn on the screen. See also: Using Plot Templates to Create Plot Layouts Editing Plot Templates Section 2.8.2 Section 2.8.2.8 5.14.1.1 KEYWORDS Keywords created as text objects may form part of the template. When FastQuote generates the plot layout in Draw|Plot Layout it recognizes these keywords and replaces them with the required information. Keywords start and end with #. See also: Keywords For Use in Plot Templates IRRICAD FastQuote User Guide Section 6.10.2 Tool and Command Reference • 577 5.14.2 MAKE ACTIVE AREA The active area of a plot layout defines the area of the layout that will fit on the paper minus the margins. It is drawn as a dashed yellow rectangle. Every plot template must have an active area. To make an active area: 1. Select the entity or entities whose extents will define the active area. 2. Select Plot Template|Make Active Area. See also: Using Plot Templates to Create Plot Layouts Creating a New Template Section 2.8.2 Section 2.8.2.2 5.14.3 MAKE LEGEND Use this option to create a legend object as part of a template. To make a legend object: 1. Select the objects making up the legend. Tip: Use a selection window or lasso for this as clicking on a fill will only select the fill not the objects behind it. 2. Select Plot Template|Make Legend. 3. Fill in the “Legend” dialog. Click [OK]. See also: Using Plot Templates to Create Plot Layouts Creating a New Template Creating Legends Section 2.8.2 Section 2.8.2.2 Section 2.8.2.3 5.14.3.1 LEGEND DIALOG Type Type: The type of legend to create. Pipe lists the pipes and wires used in the design. Symbol lists the outlets, valves, pumps, electrical and misc. 578 • Tool and Command Reference IRRICAD FastQuote User Guide hydraulic items used in the design. Combined combines both pipe and symbol legends. Order: The order in which legends are filled when there is more than one of the same type in the template. The lowest number is filled first. Between Line Spacing: The space between items in the legend as a percentage of the text height. 5.14.4 MOVE FILLS TO BACK Use this option to move any fills that are obscuring text or other items occupying the same space to behind those items. 1. Select the fill(s) and objects being obscured. Tip: Use a selection window or lasso for this as clicking on a fill will only select the fill not the objects behind it. 2. Select Plot Template|Move Fills To Back. Note: Move Fills to Back can be used for normal drawing items and fills. However, Fills cannot be moved behind hydraulic items. See also: Using Plot Templates to Create Plot Layouts Creating a New Template Creating Legends Fills Moving Fills to Back Z-Order Section 2.8.2 Section 2.8.2.2 Section 2.8.2.3 Section 2.8.2.4 Section 2.8.2.5 Section 5.10.18 5.14.5 SAVE TEMPLATE Use this option to save a template. 1. Select the objects that will be part of the template (usually all objects). 2. Select Plot Template|Save Template. 3. Type a template name in the dialog. Click [OK]. IRRICAD FastQuote User Guide Tool and Command Reference • 579 Notes: The template is saved in the folder specified in Settings|Drawing Items – “Plot Layout Path”. If the name is the same as an existing template it will be overwritten. If the template does not contain an active area object then a default one is created whose area is defined by the extents of all the selected objects. See also: Using Plot Templates to Create Plot Layouts Editing Plot Templates 580 • Tool and Command Reference Section 2.8.2 Section 2.8.2.8 IRRICAD FastQuote User Guide 5.15 USER TOOLS The User Tools menu item allows menu items to be added to FastQuote for commonly used external programs (for example, the Windows Calculator). 5.15.1 CUSTOMIZE Figure 5-127 New entries may be added using the following method. 1. 2. 3. 4. Select the Customize item from the User Tools menu. Click the [Add] button. Give the menu item a name in the “Menu Text” field. Type or browse to (with the […] button) the executable file of the required program. For example, the windows calculator is normally located in C:\Windows\System32\Calc.exe. 5. Add any required command line arguments and set the initial working folder (directory). Normally the user will not need to add anything into these fields. 6. Click the [OK] button. To delete an item simply select it in the “Contents” area and click the [Delete] button. The order of items can be altered with the [Move Up] and [Move Down] buttons. IRRICAD FastQuote User Guide Tool and Command Reference • 581 5.16 HELP This menu allows the user to access the on-line Help and information about this version of FastQuote 5.16.1 RELEASE NOTES This option allows the user to access a help file that will contain help information on any functions added to FastQuote since the manual was printed. The Release Notes follow the same layout as the Help Topics. (See Help Topics, Section 5.16.2). 5.16.2 HELP TOPICS Help|Help Topics opens the manual on-line help. It is the same manual as the hard copy and is laid out in the same way. The user will notice 6 main sections: • • • • • • Overview User Manual Database Editor Manual Tutorials Tool & Command Reference Technical Reference The help file can be loaded as WinHelp or HTML Help. 5.16.2.1 HTML HELP This window can be resized as required. Click the maximize button (middle button at the top right of the dialog window) or move the cursor to any edge until the cursor becomes a two-headed arrow and drag the dialog to the required size. The right hand side of the dialog adjusts the text to fit the right hand window. At the top of the help dialog are icons: Hide, Back, Print, Options. 582 • Tool and Command Reference IRRICAD FastQuote User Guide 5.16.2.2 HIDE / SHOW If the left hand side of the help dialog, containing the contents, index and search option is visible, clicking Hide will hide the left hand side. If the left hand side is hidden, clicking Show will show the left hand side of the dialog. Contents If this tab is selected, the manual's content page is displayed. Each heading with a ‘+’ sign can be opened to reveal its sub-headings. The sub-headings can be hidden by clicking on the ‘-‘ sign. Clicking any heading will take the user directly to that section of the manual. The text is displayed on the right hand side of the help window. Index Use the Index tab to select an indexed keyword. These words have been selected to aid the user in finding topics. Select a topic and click the Display button. Search Use Search to find a topic. Search lists all the places the word is found in the on-line help. To use Search: 1. Type in the word the user wishes to find. Make the word as specific as possible e.g. type X to find the meaning of this usage code for assemblies. 2. Click List Topics. 3. Select a topic from those listed. 4. Click [Display]. The selected topic will be displayed on the right hand side. 5.16.2.3 BACK Back takes the user back to the last topic accessed, whether the user has selected the topic by using Contents, Index or Search or used the yellow arrows at the end of each topic to navigate. Click Back as many times as required - this function will move back through all the previous selections. IRRICAD FastQuote User Guide Tool and Command Reference • 583 5.16.2.4 PRINT Select Print to print any part of the on-line help. A print dialog will appear. Fill in the print dialog accordingly. 5.16.2.5 OPTIONS Options include: • • • • • • • • • Hide Tabs / Show Tabs (See above) Back (See above) Forward Home Stop Refresh Internet Options Print (See above) Search Highlight On / Off Forward Select Options|Forward if have used Options|Back and wish to return to the previous document. Home Select Options|Home www.FastQuote.com if require to connect to our website Stop Select Options|Stop to stop searching for topics or loading a page. Refresh Select Refresh to reload the current HTML help page Internet Options Select Options|Internet Options to change the internet options. Search Highlight On / Off Toggle the search highlight on or off to highlight the keyword found in the text. 584 • Tool and Command Reference IRRICAD FastQuote User Guide 5.16.2.6 WINHELP Contents If this tab is selected, the contents of the manual are displayed. Each heading containing a sub-heading can be opened by double-clicking on the book icon to the left of the heading name. Double-clicking on the book icon can hide the sub-headings. Clicking on any heading will take the user directly to the appropriate section of the manual. The text is displayed on the right hand side of the help window. Index Use the Index tab to select an indexed keyword. These words have been selected to aid in finding topics. Select a topic and click Display. Find Use Find to search for a topic. Find lists all the places the word is found in the on-line help. 5.16.3 FASTQUOTE ON THE WEB This link takes the user to the FastQuote website (www.IRRICAD.com) using the default internet browser. 5.16.4 SUPPORT FORUM This link takes the user to the IRRICAD Users forum on the IRRICAD website. To sign up to the Forum: 1. Scroll to below the posts and click on REGISTER 2. Fill in the Registration form 3. We will activate you as a member of the FastQuote Forum. 4. Once your account is activated login and subscribe for all the topics you are interested in. To subscribe to topics to receive notifications of posts: 1. Login to the Irricad forum 2. Click on the Topic Heading - e.g., Tip of the Week. IRRICAD FastQuote User Guide Tool and Command Reference • 585 3. Scroll to the bottom of the page and find and click on the ‘Subscribe Forum’ link. 4. Subscribe to each forum as required e.g., Annoucements and Support FAQs. 5.16.5 ABOUT FASTQUOTE To find the version of FastQuote: 1. Select Help|About FastQuote. 2. The dialog tells the user the version of FastQuote, the CAD version, the dongle version and the dongle Serial number. 586 • Tool and Command Reference IRRICAD FastQuote User Guide 6 Technical Reference This reference guide contains the technical information and appendices. IRRICAD FastQuote User Guide Technical Reference • 587 588 • Technical Reference IRRICAD FastQuote User Guide 6.1 TECHNICAL SUPPORT, SALES AND TRAINING SERVICES This chapter outlines the contact details for local distributor and technical support. 6.1.1 CONTACT DETAILS 6.1.1.1 USA, CANADA, CENTRAL & SOUTH AMERICA: Nelson Irrigation Corporation Mike Noftle or Graham Hutchinson Route 4, Box 169 Airport Road Walla Walla WA 99362-6426 USA Telephone: +1 509 524 7230 Facsimile: +1 509 525 7907 Email: [email protected] 6.1.1.2 AUSTRALIA: Codemaster Systems Terry Jones 10 Bay St. Tweed Heads NSW 2485 Australia Telephone: +61 (07)55368122 Facsimile: +61 (07) 5536 9877 Toll Free: 1300 841 141 Mobile: +61 (04) 2999 4410 Email: [email protected] IRRICAD FastQuote User Guide Technical Reference • 589 6.1.1.3 MIDDLE EAST: Yellow Rose Bassim Awad Daheyet al Rasheed, Al Za'tari St. Amman Jordan Mobile: Fax: Email: +962 799578854 +962 65159039 [email protected] 6.1.1.4 NEW ZEALAND & THE REST OF THE WORLD: Lincoln Agritech Jo Vivier or Phil Dewar PO Box 69133 Lincoln Christchurch 7640 Canterbury New Zealand Telephone: +64 3 325 3718 Facsimile: +64 3 325 3725 Email: [email protected] 590 • Technical Reference IRRICAD FastQuote User Guide 6.2 APPENDIX A: FASTQUOTE LIMITS Limits in FastQuote are: Number of connections at a junction Number of contour line segments / point spot heights Number of database items which can be loaded to solve a FastQuote internal connection Number of different fittings that can be selected at a junction Number of flagged pipe sizes available for mainlines Number of flagged pipe sizes available for zones Number of irrigation areas Number of irrigation areas within another Number of junctions in a mainline Number of junctions in a zone Number of on / off times per supply Number of on / off times per zone Number of pipes in a mainline Number of pipes in a zone Number of system duties Number of system flows per zone Number of system flows in total Number of unique database items for costing Number of water supplies Number of zones (fitting selection, reporting, plotting) IRRICAD FastQuote User Guide 4 4000 40 40 40 40 50 20 400 400 1 1 200 200 108 10 36 2000 1 36 Technical Reference • 591 6.3 APPENDIX B: DESIGN FILES Files generated by FastQuote during the course of a design, their file extension and where they are created: File Extension FastQuote Files Where Created .mdb internal database file design file visual cadd file system flow file water supply file zone file zone time file zone design configuration file zone design file mainline design file costing error file File|New / File|Save .des .vcd .stn .wsp .zne .ztm .dzf .dzn .dml .cer 592 • Technical Reference File|New / File|Save File|New / File|Save Design|Design Design|Design Design|Design Design|Design Design|Design Design|Design Design|Design Design|Computer of Fittings Selection IRRICAD FastQuote User Guide 6.4 APPENDIX C: HAZEN-WILLIAMS C VALUES The Hazen-Williams C values listed below apply to hydraulically smooth pipes with flow velocities of 3.3ft/s (1m/s). Do not use these values for tapes or driplines with built-in emitters. Contact technical support for these values. Pipe Diameter Inches ½ ¾ 1 1¼ 1½ 2 2½ 3 4 5 6 8 9 12 MM 13 16 19 25 32 40 50 65 80 100 125 155 190 225 300 IRRICAD FastQuote User Guide C Value 137.2 137.8 138.8 140.0 141.2 143.0 144.4 146.0 147.2 148.0 148.6 149.0 149.3 149.5 150.0 Technical Reference • 593 6.5 APPENDIX D: DEFAULT DATABASE ORDER The databases have an in-built ordering system that determines the order items are displayed in the Database editor and drop down list in FastQuote. This is set out below to help with understanding the ordering of items in each component group. Items in each component group are ordered alphabetically or numerically in ascending order based upon each of the fields below in turn. For example, Controllers are ordered numerically by the [Order] field then alphabetically by [Description] and so on. Note that the [order] field is an internal one that is not available in the FastQuote Database Editor. It can, however, be accessed via Microsoft Access. By default, the order field for all items is the same and therefore has no effect. To give the order field another number to change the ordering, do so in the column labeled Order Number. Group Default Ordering Controllers [Order], [Description], [Number of Stations] Couplers [Order], [Major Connection Type], [Minor Connection Type], [Major Diameter], [Minor Diameter], [Description] Crosses [Order], [Major Connection Type], [Minor Connection Type], [Major Diameter], [Minor Diameter], [Description] Elbows Bends / [Order], 594 • Technical Reference IRRICAD FastQuote User Guide [Major Connection Type], [Minor Connection Type], [Major Diameter], [Bend Angle], [Minor Diameter], [Description] LTOs [Order], [Major Pipe Type], [Minor Connection Type], [Minimum Submain Diameter], [Lateral Diameter], [Description] Lights [Order], [Description], [Rating] Misc. Items [Order], [Description], [Size / Diameter 1], [Size / Diameter 2] Nozzles [Order], [Description], [Arc], [Constant] Other Elec. [Order], [Description], [Rating] Other Hyd. [Order], [Inlet Connection Type], [Outlet Connection Type], [Inlet Diameter], [Outlet Diameter], [Description] Outlet Conn. [Order], IRRICAD FastQuote User Guide Technical Reference • 595 [Inlet Connection Type], [Outlet Connection Type], [Inlet Diameter], [Outlet Diameter], [Description] Outlets [Order], [Description], [Inlet Connection Type], [Inlet Diameter] Pipes [Order], [Pipe Type], [Nominal Diameter], [Allowable Pressure], [Description] Pumps [Order], [Inlet Connection Type], [Outlet Connection Type], [Inlet Diameter], [Outlet Diameter], [Description] Tapes [Order], [Description], [Nominal Diameter] Tees [Order], [Major Connection Type], [Minor Connection Type], [Major Diameter], [Minor Diameter], [Description] Valves [Order], [Inlet Connection Type], [Outlet Connection Type], [Inlet Diameter], [Outlet Diameter], 596 • Technical Reference IRRICAD FastQuote User Guide [Description] Wires [Order], [Description], [Nominal Diameter] IRRICAD FastQuote User Guide Technical Reference • 597 6.6 APPENDIX E: AVAILABLE LINE TYPES This chapter lists the available line types. These line types are available for geometric items, such as lines, rectangles, etc. and hydraulic items, such as pipes, tapes and wires. 598 • Technical Reference IRRICAD FastQuote User Guide IRRICAD FastQuote User Guide Technical Reference • 599 600 • Technical Reference IRRICAD FastQuote User Guide 6.7 APPENDIX F: DESIGN TECHNICAL INFORMATION This chapter outlines the design technical information relevant to the design process and pipe selection process. 6.7.1 USE OF ELEVATIONS IN DESIGN Where elevations have been entered as either contour lines or spot heights, FastQuote interpolates between these to calculate elevations at all points in the design (excluding physical items such as landmarks and text). The general method used is direct linear interpolation between contour lines with some triangulation / linear interpolation where spot heights are used. Where objects such as sprinklers or pipe junctions fall on contour lines, the height of these objects is set to the height of the contour. Where objects fall between contour lines or spot heights, linear interpolation is used to find the height of the object. Where objects fall outside the contour lines, but are close to a contour line, the height of the object is set equal to the height of the closest contour line or spot height. If objects are placed outside the contour lines but not close to them, again the object height is set equal to the closest contour height and the user is warned by a message displayed on the screen that this has happened. If a small number of spot heights or contours are used to define elevations, then provided objects are placed within these heights or contours, elevations will usually be calculated for the objects. A warning message will be displayed if there are insufficient contours or spot heights and elevations for some points may be set to zero. It is the user's responsibility to ensure that sufficient contour lines or spot heights have been entered to allow an accurate interpolation to be made. Note: Elevations for pipes are only calculated and reported at pipe junctions. IRRICAD FastQuote User Guide Technical Reference • 601 If long straight pipelines are being designed, particularly if they are undulating, the designer must ensure that sufficient permanent junctions are incorporated to characterize the changes in elevation. This can be achieved by connecting a suitable fitting into the pipeline at the appropriate points. Elevations and pressures will then be calculated for these points. The counter visible on the status bar during interpolation of elevations gives an indication of the number of objects that have had elevations interpolated in the design. 6.7.2 ZERO FLOW PIPES A number of situations can arise during pipe diameter selection that results in pipes with zero flow in them. Typical examples are: • • • In zones where a pipe or pipes have no outlets on their downstream end, i.e. dead end pipes or pipes with miscellaneous hydraulic items on their ends. In looped systems, some pipes, because of the symmetry of the system, may effectively be redundant and have zero flow or very small flow. Where a small group of valves are selected to represent a worst case situation, it is likely that some mainline pipes will not have flow in them during mainline design, particularly in systems that contain a number of side branches Because of the methods used to calculate pipe size, FastQuote cannot size zero-flow pipes. FastQuote checks for these situations and identifies these pipes on the screen as yellow pipes. The message NO PIPE SELECTED also appears on the plan. This pipe has a diameter of 0.04" (1mm) and is so described in the reports. Diameters can be given to these pipes by manually sizing the pipes, or by entering an operating schedule in Management, which will result in flow in the pipes. 602 • Technical Reference IRRICAD FastQuote User Guide 6.7.3 DEPTH OF COMPONENTS For costing purposes, FastQuote assumes that any pipes entering a junction are in the X, Y plan (i.e. all pipes in the junction are at the same level). This means that zone pipes are on the same level as mainline pipes. Zone control valves are also assumed to be at this level which implies that these valves are placed underground. If a user wishes to place valves above ground, the additional elbows, etc. required to do this should be included in a valve assembly in the valve database, or the fittings selected can be modified in the Show Fittings section of a hydraulic item dialog. 6.7.4 PIPE DIAMETER SELECTION If the designer has selected Computer Sizing when positioning pipes or laterals, FastQuote will calculate the diameters for these pipes. With computer sizing, any pipes which have their Computer Sized check box checked will have their diameters calculated or recalculated regardless of whether or not they have been previously sized. If a particular size is required for a pipe, then that pipe must be manually specified or having been previously computer sized have the automatic Computer Sized check box unchecked. This is achieved via the Change tool (See Making Changes to the Design or Drawing, Section 2.4.4) 6.7.5 ANALYZING EXISTING SIZES Where the designer has manually specified pipe sizes, FastQuote will calculate, using state-of-the-art non-linear pipe network analysis routines, the flows in all pipes and determine pressures at outlets, pipe junctions and on the downstream side of zone control valves. The required pressures at the downstream side of the control valve is determined using least squares, i.e. the pressure is set so the sum of the squares of the pressure difference between average and the allowable pressure at each outlet is minimized. IRRICAD FastQuote User Guide Technical Reference • 603 If the pressures at any outlets fall outside the allowable pressure range of the outlet / nozzle combination as specified in the database, a message will appear on the screen to that effect. 6.7.6 COMPUTER SIZING For computer selection of pipe diameter, FastQuote uses a method based on velocity flow in pipes. For a given flow in a pipe the smallest diameter is selected so that the maximum velocity for zone pipes as defined in Design|Design Parameters|Hydraulic Parameters is not exceeded. Because this pipe sizing method is based on flow there is no guarantee that the required pressures at the outlets will be met. As with analyzing existing sizes, a message will appear on the screen informing the designer if outlet pressures are outside their allowable range. 6.7.7 RECALCULATION OF PRESSURES After determining the flow distribution throughout the system, and calculating the pressure loss in all pipes, FastQuote then uses the design pressure specified for the water supply to determine the actual pressure at the zone valves and the resulting pressures at all outlets. A comparison is made between actual pressure and the required pressure at the valves. If there is insufficient pressure at any valve based on the water supply design pressure, a message is displayed on the screen. Similarly, if any outlet pressures are outside their allowable operating range, a message giving the zone name and the number of outlets above or below pressure will appear on the screen. A summary of the required actual pressures is given in the Design Summary report. 604 • Technical Reference IRRICAD FastQuote User Guide 6.8 APPENDIX G: FITTING SELECTION DETAILS This chapter explains the how and why of computer selection of fittings. Understanding these rules means it is possible to make FastQuote select the types of fittings required in specific types of designs. The number, the diameter and the type of pipes in any junction, and the angle at which those pipes enter the junction determine which fittings are required to make up that junction. 6.8.1 TWO PIPE JUNCTIONS Two-pipe junctions can be broadly divided into two groups: • • Straight connections Connections with a change in angle 6.8.1.1 STRAIGHT CONNECTIONS FastQuote looks at the matching codes and diameters of the components that are required to be straight connected and searches the current database for one fitting which will make the connection so that the matching codes of the component and each end of the coupling are compatible. The pipe code must be the same, the gender must change, and the connection type must be the same. The diameters for each component in the joint must also be equal. For example, consider the following: Two pipes are to be joined, one 3" (80mm), one 4" (100mm). Both are PVC with a slip fit (glued). Codes for the pipe are: PVC M S (4" / 100mm) PVC M S (3" / 80mm) The Pipe Fitting Matching table (Design|Pipe Fitting Matching Table) lists PVC fittings as being able to be connected to PVC pipe. A suitable fitting (reducing socket) to join the above pipes could be: IRRICAD FastQuote User Guide Technical Reference • 605 Major diameter: Minor diameter: 4" code PVC F S 3" code PVC F S as a 4" PVC M S pipe fits into a 4" PVC F S end of fitting and a 3" PVC M S pipe fits into a 3" PVC F S end of fitting. If a fitting cannot be found which directly solves the connection, FastQuote tries two or three fittings to make the connection. Where more than one solution to the junction can be found, FastQuote chooses the arrangement that is cheapest. 6.8.1.2 BENT CONNECTIONS Bends can change diameter within a junction. To join two pipes (or a pipe and component) meeting at an angle, FastQuote first tries to fit a bend to the angle with a major and minor diameter equal to each of the pipe diameters in turn. If two bends can be found, the cheapest is chosen. If a single bend or assembly cannot be found to make the connection, FastQuote tries up to three bends of equal diameters to solve the angle, and, if required, selects couplers, bushes, etc., to complete the connection. Again, if more than one solution exists, the cheapest is chosen. Combinations of elbows with unequal inlet and outlet diameters will not be selected. Notes: With any straight connection, a maximum of three fittings can be used. With any bent connection, a maximum of three elbows can be used. This means for a bent two-pipe junction, up to 15 separate elements can be used to make up the junction. During the selection of bends, gender is not taken in to account when making up the angles. 606 • Technical Reference IRRICAD FastQuote User Guide Having selected the bends required to satisfy an angle, the straight connection routines account for any gender changes or diameter changes within the junction. 6.8.2 THREE-PIPE JUNCTIONS All three-pipe junctions use a tee (or saddle) and associated fittings to resolve the junction. The method for selecting tees is: 1. 2. 3. 4. Orient the tee in the most suitable position Select the diameter of the tee Add any bends if required Resolve the straight connections within the junction 6.8.2.1 TEE ORIENTATION Before any tee selections can be carried out, the orientation of the tee with respect to pipes in the junction is determined. Figure 6-1 IRRICAD FastQuote User Guide Technical Reference • 607 Major Axis The major axis of the junction and hence the tee orientation is determined as follows: FastQuote determines the angles between the pipes entering the junction (Angles A, B, C above). The largest angle determines the two pipes that could form the major axis. The remaining pipe forms the minor axis. E.g.: • • • • Angle B is the largest, so the major axis will be aligned with either pipe (a) or pipe (c). o If Angle A equals 90 , the major axis is aligned with pipe (c). o If Angle C equals 90 , the major axis is aligned with pipe (a). o If neither Angle A nor Angle C is 90 , the major axis is aligned with the shorter of pipes (a) and (c). The reason for this is that it is more difficult to bend short pipes to accommodate angle changes than to bend long pipes. 6.8.2.2 DIAMETER SELECTION Diameter selection is as follows: 1. All diameters equal A plain tee of equivalent diameter is selected. 2. Major axis diameters equal, minor axis diameters different Either a reducing tee, increasing tee or, if these are not available, a plain tee with diameter equal to the major axis diameters will be selected. 3. One major diameter and one minor diameter equal A plain tee of major diameter is selected. 4. All pipe diameters different The largest diameter in the junction sets the major axis diameter of the tee. If a reducing tee can be found to suit the reduction in minor axis diameter, it will be selected in preference to a plain tee of largest diameter. 608 • Technical Reference IRRICAD FastQuote User Guide If a tee diameter cannot be found to satisfy the above conditions, the costing reports will state that a solution to the junction cannot be found. 6.8.2.3 ADDITIONAL BENDS The routines used for solving bends in two pipe junctions are now used to fit any bends. At least one of the three branches of the tee will already be aligned with one pipe. If necessary, up to three bends can be used to resolve angles on either of the two remaining branches of the junction. 6.8.2.4 STRAIGHT CONNECTIONS Any straight connections (couplings) remaining after the tee has been chosen and bends added are now resolved to complete the junction. Gender and connection types are matched and diameter reductions made if necessary. 6.8.3 FOUR-PIPE JUNCTIONS The solution of fittings for four-pipe junctions depends on the entry angles of the pipes into the junction. o FastQuote counts up the occurrences of near 90 angles in the junction to enable a decision to be made whether to use crosses or two tees. o If the number of near 90 entry angles is greater than two, then the o remaining angle is also near 90 . A cross can be selected for this situation. o If there are any adjacent 90 entry angles, a cross can also be selected. If either of the above two conditions does not hold, then two tees will be selected. IRRICAD FastQuote User Guide Technical Reference • 609 6.8.3.1 CROSSES Figure 6-2 In the above example, two adjacent angles (A and B) are approximately o 90 . A cross can be selected for this junction. To determine the diameter of the cross, FastQuote first finds the maximum diameter of pipes (a) and (c), and of (b) and (d). A reducing cross of diameter equal to the maximum diameters of each axis can be selected. If a reducing cross is not available, a plain cross is selected with diameter equal to the maximum of the four-pipe diameters. If a cross cannot be found, then two tees will be used in the junction. Having selected a suitable cross, any remaining bends and diameter changes are resolved with the two-pipe junction routines. 6.8.3.2 TWO TEES When using two tees to solve a four-pipe junction, the following procedure is used. 610 • Technical Reference IRRICAD FastQuote User Guide Figure 6-3 The junction is categorized into one of three possible groups, according to the following conditions: • • • o One of the angles is approximately 180 o Two of the angles opposite each other are approximately 90 The junction does not fall into the above two groups Group 1 o If an angle is near 180 (for example, Angle D above), the major axis of the two tees as aligned with the average direction of the two pipes o forming the near 180 bend (pipes (a) and (b) above). Having positioned the major axis of the two tees, the three-pipe junction routines are used to resolve what are effectively two three-pipe junctions. The connection between the two tees is resolved with the straight coupler routines. Group 2 o If any two opposite angles are approximately 90 (i.e. in the above o example if Angle C and Angle A were approximately 90 ), one tee is aligned so that its major axis is in the same direction as pipe (b) with IRRICAD FastQuote User Guide Technical Reference • 611 minor axis pipe (c). The other tee is aligned with pipe (d) with minor axis pipe (a). Having fixed the major and minor axis for the two tees, the three-pipe junction routines are used to resolve two three-pipe junctions: • Junction 1 major axis along pipe (b) minor axis of pipe (c) in general direction • Junction 2 major axis along pipe (d) minor axis in general direction of pipe (a) Two-pipe junction routines select the necessary bends and finally solve the diameter reductions, gender and connecting types. The connection between the two tees is resolved as follows: • • • The connecting side of one of the tees is assumed to be of male gender rather than female. This implies that a short section of pipe is fitted into the tee. Bends are then chosen to satisfy the angle between two tees. Finally, the straight coupler routines connect the bends to the two tees. It is possible to get extra fittings in the junction when gender changes in the bend. Group 3 If the junction does not fall into the above two categories, then angles A and B, and angles B and C are summed. o The total that is closest to 180 defines the two pipes that form the major axes of the two tees. The major axes of the two tees are aligned with these two pipes. The process to solve the junction is then the same as that used in Group 2. 6.8.4 FIVE-PIPE JUNCTION Because a check during the drawing / input stage of a design prevents users from creating junctions that contain more than four pipes, there is no requirement for FastQuote to resolve junctions containing five or more pipes. 612 • Technical Reference IRRICAD FastQuote User Guide 6.8.5 ANGLE TOLERANCE A tolerance is placed on angles to allow bends whose angle is close to the angle required for a junction to be used. The angle tolerance is entered in Design|Pipe Fitting Matching Table. This tolerance can be set for each pipe type. A bend can be selected for a junction if the required angle lies within the bend plus or minus the angle tolerance. If pipe type differs in a two-pipe junction, FastQuote uses the average of the tolerance set for each pipe as the allowable tolerance. Angle tolerance can have quite an effect on the number of bends selected in a junction. Care therefore must be taken to ensure realistic tolerance values are entered in the Pipe Fitting Matching Table. 6.8.6 FITTINGS FOR VALVE-UNDER-HEAD SYSTEMS Care must be taken in those special cases where a separate control valve and outlet are positioned together to form a valve-under-head system. When the fitting selection routines encounter a control valve they assume the valve is part of a normal zone configuration and choose the fittings accordingly. For a valve-under-head system this results in the correct selection as long as the outlet is placed within a straight section of pipe. For outlets at the end of a pipe or located at the change of direction the appropriate bend to place the valve and outlet in the vertical position will not be selected. Two solutions are possible. The first is to create an assembly using the appropriate control valve plus the necessary bend and fittings. This assembly is then selected for use at the appropriate locations in the design. Alternatively the required additional fittings can be added after fitting selection by using the [Show Fittings] button on a hydraulic dialog. IRRICAD FastQuote User Guide Technical Reference • 613 6.9 APPENDIX H: FORM OF THE EQUATIONS This appendix lists the formula used in pressure / flow calculations. The actual forms of the equations for the four types of components are described below. The units shown are those output by the Curve Fit utility (see Section 3.5.1) and used internally by FastQuote in its calculations. Pumps: 2 H = AQ + BQ + C H – pump pressure (meters) Q – pump flow (litres/sec) A, B, C – constants Outlet Flow: Q=KH n Q – outlet flow rate (litres/hour) H – outlet pressure (meters) K – constant n – index or exponent Outlet Radius: R=KH n R – wetted radius of outlet (meters) H – outlet pressure (meters) K – constant n – index or exponent Valves: n H=KQ +C H – pressure loss through valve (meters) Q – valve flow (cubic meters/hour) K – headloss equation constant n – headloss equation index C – intercept or start up head 614 • Technical Reference IRRICAD FastQuote User Guide 6.10 APPENDIX I: KEYWORDS FOR LABELS AND PLOT TEMPLATES LABEL KEYWORDS General Keywords #DEPTH# #DEPTHUNIT# #DESC# #DIA1# #DIA2# #DIAUNIT# #ELEV# #ELEVUNIT# #FLUSHID# #HY_ELVCHG# #HY_ELVPCHG# #HY_FLOW# #HY_HL# #HY_MAX_F# #HY_MAX_HL# #HY_MAX_P# #HY_MAX_PABS# #HY_MAX_V# #HY_MIN_F# #HY_MIN_HL# #HY_MIN_P# #HY_MIN_PABS# #HY_MIN_V# Use Depth of object Unit of Depth as per Settings|Units Description field from the database First diameter field from database (nominal for pipes /tapes, inlet, major etc.) Second diameter field from database (actual for pipes/tapes, outlet, minor etc.) Current unit selected for diameters (mm, inch etc.) Elevation of item, applies to point items and contours only Current unit of elevation The Manifold ID - all laterals connected to this manifold will have the same Flush ID Elevation change in elevation units Elevation change in pressure units Flow for zones items, control vlaves and mainline outlets Head loss for zone items and mainline outlets. Show outlet connector loss when used on outlets Maximum flow out of all system flows Maximum head loss out of all system flows Maximum pressure out of all system flows Maximum absolute pressure out of all system flows Maximum velocity out of all system flows Minimum flow out of all system flows Minimum head loss out of all system flows Minimum pressure out of all system flows Minimum absolute pressure out of all system flows Minimum velocity out of all system flows IRRICAD FastQuote User Guide Technical Reference • 615 #HY_PRESS# #HY_PABS# #LABEL# #LENGTH# #LENGTH3D# #LENGTH;0.5# #LENUNIT# #NAME# #NOZDESC# #NOZLABEL# #OUTDESC# #OUTLABEL# #OUTSPACE# #PRESSUNIT# #RISDESC# #RISLABEL# #ROLLS# #ROLLS3D# #ROLLS;1# #SCOPE# #TYPE# #UID# #USER# Pressure for Zone items. For Control valves this shows the required upstream pressure Absolute Pressure – gauge pressure + elevation for zone items. For Control valves this shows the required upstream absolute pressure Label field from database (for primary item) 2D length of item, applies only to pipes, tapes, wires 3D length of item, applies only to pipes, tapes, wires Length (to nearest 0.5) Current unit of length Zone or Water Supply name Nozzle description, applies to connected spraylines only Nozzle label, applies to connected spraylines only Outlet description, applies to connected spraylines only Outlet label, applies to connected spraylines only Outlet spacing in spraylines, sprayline blocks and Spray Irrigation Blocks Current pressure unit Riser description, applies to connected spraylines only Riser label, applies to connected spraylines only 2D pipe lengths as a number of rolls based on the roll length of the pipe type in the Pipe Fitting Matching Table 3D pipe lengths as a number of rolls based on the roll length of the pipe type in the Pipe Fitting Matching Table Rolls (to nearest 1) Object Scope – Design + BOM, Design Only or BOM Only Pipe type, applies to pipes and tapes only Internal unique ID for item Displays the entire contents of the User 616 • Technical Reference IRRICAD FastQuote User Guide Attribute string. Velocity unit #VELUNIT# Note: that labels can also be created for individual laterals and submain segments that are part of a block. User Attributes Key Words To have the User Attributes displayed as labels on the plan, use the keywords listed below. User Attributes Keywords Use #USER# Displays the entire contents of the user attribute string. Displays line n from the user attribute string (n is an integer). Displays tagged information from the user attribute string. Data should be tagged with XML style tags e.g., <mytag>My data goes here</mytag>. tag may be any string that excludes the characters <,>, and #. #USERn# #USER<tag># 6.10.2 PLOT TEMPLATE KEYWORDS Plot Template Keywords #FLAG# #CONA# #NUMB# #SCLE# #SCAL# #XDTE# } #DATE# } #CDAT# # LDAT# #DESG# } #DESR# } Use } } Company name - as in Settings|Company Company Formal Name Design name (.des file name) Plan scale (number only) Full US / Metric scale Design date - as in Settings|Design Details - Headings Date. Date is created when design is started Current date (in Windows short format) The current date in the Windows long date format. Designer - as in Settings|Miscellaneous Designer IRRICAD FastQuote User Guide Technical Reference • 617 #TITL# #CLNT# } #CLNA# } #NOTE# #BRCI# #COAD# #COPH# #COFA# #JOAD# #QNUM# #DDES# #CLSN# #CLAD# #CLHP# #CLPH# #CLFA# #CLCO# #EDATE# #SDATE# #ADATE# #REPCO# #REPNM# #LHRS# #MILE# #ICOST# #SIGNT# #SIGTL# #LCOST# #MCOST# #TAXR# #COSN# #COLN# Design title / site - as in Settings|Design Details - Headings Site Client name - as in Settings|Client - Client Name Design notes - as in Settings|Design Details - Headings Notes / Comments Branch city - as in Settings|Company Branch City Company address as in Settings|Company - Company Address Company phone - as in Settings|Company - Company Phone Company fax - Settings|Company Company Fax Job address - as in Settings|Design Details – Miscellaneous Job Address Quote number - as in Settings|Design Details – Miscellaneous Quote Number Design Details Description Client Details Short Name Client Details Address Client Details Home Phone Client Details Work Phone Client Details Fax Client Details Code (3 chars only) End Date Start Date Acceptance date Rep Code Rep Name Labor Hours Mileage Installation Cost Signitary Signitary Title Labor Cost Mileage Cost Tax Rate Company Short Name Company Full Name 618 • Technical Reference IRRICAD FastQuote User Guide #BRCO# #BRNM# #BRPH# #BRFX# #BRAP# #BRCT# Branch Code Branch Name Branch Phone Branch Fax Branch After Hours Phone Branch Contact Redundant Keywords: Redundant Keywords #COA1# #COA2# #COA3# } #NOT1# #NOT2# #NOT3# #NOT4# #NOT5# } #DNUM# #JOA1# #JOA2# #JOA3# } Use } } Company address } } } } Design notes } } Drawing number Job address IRRICAD FastQuote User Guide Technical Reference • 619 6.11 APPENDIX J: INSTALLATION PROCEDURE FOR NETWORK OPERATION Requirements • • • Network of computers connected either to a server or a presentation computer. USB FastQuote dongle. FastQuote installation CD Install the dongle driver on the server or presentation computer • • • • • • • Connect the USB FastQuote dongle to the server or presentation computer. Insert the FastQuote CD and CANCEL out of the automatic installation process. Explore the CD to find the driver for the dongle. The file name and path should be as follows. The version number may change over time. \Install\Driver\Sentinel Protection Installer 7.6.5.exe Run the Sentinel Protection Installer. Select the option for Complete Install. Remove the FastQuote CD. When the installation is complete, go to the command prompt and use the IPCONFIG command to get the IP address of the server. Write this down, it will be needed to set up the client computers. Please note that if FastQuote has previously been installed on the server computer, it will be necessary to select “Custom Install” when running the Sentinel Protection Installer in order to ensure that the USB System Driver and the Sentinel Protection Server are installed. Create exceptions to the firewall on the server or presentation computer It is necessary to create exceptions to the Windows Firewall for the Sentinel driver. The firewall exceptions can be accessed via: Windows XP: • Start | Control Panel | Security Center | Windows Firewall • Click on the Exceptions tab. 620 • Technical Reference IRRICAD FastQuote User Guide Windows Vista: • Go to Control Panel | Security | Windows Firewall • Click on “Allow a program through Windows Firewall”. Windows 7: • Go to Control Panel | System and Security | Windows Firewall • Click on “Allow a program through Windows Firewall”. Check the Exceptions as shown in the image below. Figure 6-4 IRRICAD FastQuote User Guide Technical Reference • 621 Install FastQuote on the presentation computer Note this is not required if setting up for a company. This is only required if the ‘server’ actually requires FastQuote such as a presenter’s computer. • • • • Insert the FastQuote CD. Run the installation process. After installation, run any available upgrade patches. Some network dongles are sent out with an expiry date coded into the dongle. If this is the case it is very important to run the upgrade patch (located on the CD) that contains the word “lease” in the file name. For example Patch956Lease.exe Install FastQuote on the client computers • • • Insert the FastQuote CD. Run the installation process. After installation, run any available upgrade patches. Create exceptions to the firewall on each of the client computers This process is the same as for the server. Make sure exceptions are checked for FastQuote and the FastQuote Database Editor. If they are not listed, add them to the list via “Add Program”. Direct the client computers to look at the server for the dongle. Windows XP: • Click on Start then right click on My Computer • Select Properties | Click on the Advanced tab | Select Environment variables • Locate the variable NSP_HOST • Edit the variable so the value is the IP address of the server. Windows Vista and Windows 7 • Click on Start then right click on Computer • Click on Advanced system settings, the Advanced tab, then Environment variables • Locate the variable NSP_HOST • Edit the variable so the value is the IP address of the server. 622 • Technical Reference IRRICAD FastQuote User Guide Figure 6-5 Open FastQuote on a client computer Test the installation by opening FastQuote on several client computers. Note that each FastQuote network dongle has a user limit coded into the dongle. IRRICAD FastQuote User Guide Technical Reference • 623 6.12 SCREEN MESSAGES This chapter looks at common reasons for problems, and explains the error and warning messages which appear on the screen. 6.12.1 INTRODUCTION During the operation of FastQuote it is possible that mistakes will be made or problems arise that cause warning messages to be displayed on the screen. Because of space limitations it is often not practical to display a detailed description of the problem, nor of the best course of action to remedy the situation. This section has been prepared to answer both of these questions. Messages are displayed in a window that appears in the center of the screen. Figure AG1 shows a typical example. Figure 6-6 For example the message in Figure 6-6, IDE_MAN_308: IDE applies to all screen messages and is therefore ignored, MAN indicates that the message has occurred in the management section; 308 is the message number. To seek help with the message look up MAN 308 in 624 • Technical Reference IRRICAD FastQuote User Guide Error Messages, Section 6.12.3 in alphabetical order and then numerical order. The word in the top right corner is an internal name indicating the program module where the error occurred (this is no interest to the user but it is useful to the technical support person if help is sought. The actual message is in the center of the window. A button or two buttons informs the user as to the options available for continuing. These are usually [Yes], [No] or [OK] . In some cases an additional error number might be displayed for example 6414 File not found in the body of the message. This is a program language error statement, rather than an FastQuote message, and is of value to the support programmer only. The FastQuote message number is still displayed at the top of the message. Note: If a problem is encountered which cannot be resolved and support for contacted for help, please quote the message number and the program language error number if both occur. Problems can occur for many reasons but can roughly be classified into two groups: • • Those relating to opening, reading or writing to the various files that are used by FastQuote. Those that are caused by performing tasks out of sequence or exceeding the limitations or capacity of the program itself. Because difficulties with file operations are numerous in number and have very similar causes and solutions a special section is included to deal with these. This is followed by the main list of messages, their probable cause and suggested solution. For ease of use all the files handling messages are included in the main numerical list but the reader is referred to the appropriate part of the file handling section where this is appropriate. 6.12.2 FASTQUOTE FILE HANDLING MESSAGES FastQuote uses and generates a large number of files during the normal course of its operation. These files can be grouped into four categories: • • FastQuote Program Files - The actual program files. FastQuote Design Files - Files generated during the course of a particular design. IRRICAD FastQuote User Guide Technical Reference • 625 • • FastQuote Database Files - These contain details of all fittings, sprinklers etc. that FastQuote can use. FastQuote System Files - A small group of files used by the program to store definitions, menu text, graphic items etc. The FastQuote program resides in a number of files, all of which must be present for the program to run successfully. If FastQuote is having trouble running, take note of any error messages that occur and contact the local technical support or AEI Software. The files generated by FastQuote during the course of a design, their file extension, and the location in FastQuote where they are created are: Costing Error File FastQuote file Mainline Design File Zone Design File Internal Database File System Flow File .CER .DES .DML .DZN .MDB .STN Visual CADD Objects File Water Supply File Zone File Zone Time File .VCD Fittings Selection Running FastQuote Design|Design Design|Design Running FastQuote Design|Design / Water Supply Running FastQuote .WSP .ZNE .ZTM Hydraulic|Water Supply Placing Zone items Design|Design The messages associated with these files include: 626 • Technical Reference IRRICAD FastQuote User Guide 6.12.2.1 DIFFICULTY OPENING…FILE Error numbers: 300, 320, 330, 335, 341, 418, 447, 500, 1112, 1124 The most likely causes of this message are: • • • • • • An attempt has been made to run a section of FastQuote that requires the use of a file that has not yet been created. Return to the section of FastQuote where the file is created and re-run the appropriate part of the program. The file is not present in the Irricad\Designs directory. If the file has been copied to another directory copy it back to the Irricad\Designs directory; if it has been accidentally deleted it will be necessary to re-run that section of FastQuote where the file is generated. A sharing violation may be occurring where another process has got the file. Shut down all programs and restart the computer. If the file is present in the Irricad\Designs directory but the Difficulty Opening File message still occurs there is the possibility that the file has become corrupted in some way. Delete the offending file and re-run the appropriate and subsequent sections of FastQuote to generate a completely new version of the file. The files are Read Only or the temporary files created in the \Temp folder are Read Only. Change the properties of all files so they are no longer Read Only. There is not enough virtual memory available to allow the file to be used. If insufficient memory is available close all other programs, or increase the amount of Virtual memory available for use. If none of the above options solve the problem take careful note of the warning error message, save the design files and contact the service agent or AEI Software. 6.12.2.2 DIFFICULTY READING…FILE Message numbers: 301, 321, 331, 336, 342, 419, 448, 501, 1111, 1125 File reading problems can be caused by: IRRICAD FastQuote User Guide Technical Reference • 627 • • • • The file is not present in the Irricad\Designs directory. If the file has been copied to another directory copy it back to the Irricad\Designs directory; if it has been accidentally deleted it will be necessary to re-run that section of FastQuote where the file is generated. An attempt has been made to run a section of FastQuote that requires the use of a file that has not yet been created. Return to the section of FastQuote where the file is created and re-run the appropriate part of the program. If the file is present in the Irricad\Designs directory but the Difficulty Reading File message still occurs there is the possibility that the file has become corrupted in some way. Delete the offending file and re-run the appropriate and subsequent sections of FastQuote to generate a completely new version of the file. There is a hardware fault. This is very unlikely and should be considered only after all other possibilities have been exhausted. Contact the service agent or AEI Software. 6.12.2.3 DIFFICULTY WRITING TO…FILE Message numbers: 302, 322, 332, 337, 343, 420, 449, 502, 1117, 1126 The likely cause of this problem includes: • • • • The hard disk is full; that is, there is no more room to continue writing information to the hard disk. Delete unwanted files or transfer files to floppy disk. There is a hardware fault i.e. a faulty disk drive or a device not properly connected. The file has been made Read Only. Find the file in the Irricad\Designs directory and check the properties of the file by right clicking on it and selecting Properties. Make sure the Read Only check box is not checked. If the file is on a network drive and the network connection has been broken. 628 • Technical Reference IRRICAD FastQuote User Guide 6.12.3 ERROR MESSAGES CAD 2 : Cad error Appears if a CAD error occurs with CAD error checking enabled (Settings|Miscellaneous). CAD error checking is normally only enabled to help locate a problem in FastQuote. Contact the local technical support. CAD 3 : Cad initialization failed The CAD engine in FastQuote failed to initialize. Exit FastQuote and restart. If the problem persists contact the local technical support. CAD 4 : Problem in internal symbol table. Vcadd file (header only) has been corrupted in some way. Save the design and reopen, if the message continues contact your technical support. CAD 5 : Vcadd Dll missing - reinstall Irricad One of the Vcadd dll files is either missing or cannot be loaded into memory. Restart. If this fails try Repair or Re-install FastQuote. CONVERT 2 : Cannot find assembly item While converting an assembly from DOS FastQuote databases, FastQuote has failed to find one of its components. FastQuote will attempt to make a new component in the Miscellaneous component group of the new database but check the item using the database editor. CST 219 : Second depth must be larger than first - please re-enter Where editing the Riser Selection Rules (Design menu) Depth 1 must always be the smaller of the two depths and Depth 2 the larger. CST 1100 : Nothing connected to object An object is not connected to any other object. Either delete the object if it is not required or connect something to it. CST 1101 : An item is not connected to the pipe system A warning that a pipe or object has nothing connected to it at that particular location so fittings cannot be selected at that point. IRRICAD FastQuote User Guide Technical Reference • 629 CST 1102 : Number of items required to connect this object exceeds maximum limit FastQuote has a limit for the items, which can be selected to join objects at a junction (See Appendix A: FastQuote Limits, Section 6.2). If this limit is exceeded it suggests that the user has attempted to connect several very dissimilar components and / or the database does not contain an appropriate selection of fittings for the type of components being used in the design. Check also that the connection types and diameters for the components concerned are correctly entered in the database. CST 1103 : Fitting type for item does not exist FastQuote is trying to find a connection type to connect a junction to a junction. Normally these connections are removed as redundant junctions. If not, the error may occur. Check the output to see if the object is a valid one. If not, ignore the message. CST 1104 : Unable to find required item in databases Since an item was selected for use in the design, information pertaining to that item has been changed or deleted. Use Tools|Change to reselect the item. CST 1105 : Non zone or mainline item connected to system This error should only occur if for some reason FastQuote has lost track of the correct connectivity among the components. Run Repair (File|Repair). CST 1106 : More than two items connected to inline object This error should only occur if for some reason FastQuote has lost track of the correct connectivity among the components. Run Repair (File|Repair). CST 1107 : chosen More than the maximum number of fittings could be More than the number of possible fittings (see Appendix A: FastQuote Limits, Section 6.2) to be used on a particular two pipe or two component connection within a band between the component diameters could be selected from the Coupler component group of the database. The first x items (where x is the limit) will be used. If likely items are further down the database, take the usage flag from some of the earlier items. 630 • Technical Reference IRRICAD FastQuote User Guide CST 1108 : No of database items exceeds limit, design too big to cost The costing section of FastQuote can deal with a maximum number of unique database items up to the limit set in Appendix A: FastQuote Limits, Section 6.2 for any one design. If this limit is reached the design is too large to be costed. It may be possible to reduce the complexity of the design or break it into smaller sections for costing purposes. CST 1109 : exceeded The maximum number of water supplies has been A maximum number of water supplies are specified for any one design. Reduce the number used to the limit or less (Appendix A: FastQuote Limits, Section 6.2). CST 1110 : exceeded The maximum number of control valves has been A maximum number of control valves, or zones, can be used in any one design (see Appendix A: FastQuote Limits, Section 6.2). CST 1111-1112 : Refer to FastQuote File Handling Messages (Section 6.12.2) CST 1114 : Refer to FastQuote File Handling Messages (Section 6.12.2) CST 1117 : Refer to FastQuote File Handling Messages (Section 6.12.2) CST 1119 : Can only edit fittings (non-hydraulic items) This message occurs if a user attempts to delete the original item in “Edit Fittings” in a Change dialog. Only fittings can be removed from the Fittings list. The hydraulic item cannot be changed in this dialog. CST 1121 : slowed Not all fittings loaded into memory, costing may be At the beginning of costing FastQuote attempts to load the fittings data into memory to speed up this part of the program. If there is insufficient room to do this the costing process may take longer than normal. CST 1122 : Two point objects connected. Unable to solve junction This message indicates that more than one point object, e.g. misc. hydraulic item, outlet, etc has been placed at the same position. This usually results from an error when connecting items in the design. IRRICAD FastQuote User Guide Technical Reference • 631 Because the two items are at the same location it is impossible to detect visually. Run Repair (File|Repair). If this fails to fix the problem, determine which zone the problem occurs in by watching the zone number displayed on the status bar while design is taking place. It is then a matter of examining each point object in turn until a location is found where two objects exist. Use Tools|Select|Window and Rightclick|Object Info. Delete one and re-run design. CST 1123 : Pipe to be computer sized has not been sized Computer Selection of Fittings has been selected before Design has been completed and one or more computer sized pipes has been entered in the design. Fittings cannot be selected for junctions that involve pipes that have not been sized. CST 1124-1126 : Refer to FastQuote File Handling Messages (Section 6.12.2) CST 1127 : Invalid Connection, report may be incomplete - please run repair An invalid connection exists in the design. Run File|Repair. If this does not resolve the issue, please contact the local support of AEI Software DBS 1 : Internal database item not found in external database Since an item was selected for use in the design, information pertaining to that item has been changed or deleted in the FastQuote database. Click [OK] and select the changed item or an item to replace it from the list. DBS 2 : Internal database item key changed This message should not occur! Somehow the internal database has become corrupted. Contact the local technical support. DBS 3 : Invalid database name The file selected for conversion is not a valid DOS FastQuote database. Repeat the command (File|Convert|Database) and select a DOS FastQuote or FastQuote database. DBS 4 : Database could not be created An FastQuote database or design file could not be created. Take careful note of the reason given which should give some indication what action to take. Common reasons are disk full and sharing violation. If the disk is 632 • Technical Reference IRRICAD FastQuote User Guide full make some space available by deleting some files. Exit FastQuote and restart. DBS 5 : Database exception error Some problem has occurred with the FastQuote database. Take careful note of the reason given and contact the local technical support if the problem is unable to be fixed. DBS 6 : No items, or none enabled, in database The database does not contain any items of the type required, or no items in the component group have been enabled. Run FastQuote databases and change the usage flag to Y (or L, Z, M in the case of pipes or tapes). DBS 7 : Assembly of itself detected. Please fix database An assembly contains itself in the database. This can happen if the assembly has the same name and code as an item in database, usually the item is was created from. Find the assembly in question and remove the item of itself in the database by selecting the item in the assembly and deleting it. Rename the Assembly so that it differs from it main item and re-select the required item to be added to the assembly. DBS 8 : Cannot open database for use because it is read only. Please check all files for the current design The database is read only or it is being accessed on a CD. Copy from the CD on to the computer, or right-click on the file itself and uncheck the “Read Only” attribute. This applies to both the external database (i.e. working database) and internal database (i.e. the database with that design name). DBS 153 : Invalid supplier code entered This error can occur when using the Multiplier “Default Pricing Type” (Design Parameters|Economic Parameters) and the “Supplier Code” for an item cannot be found in the table in the external database when trying to calculate the price. The external Database does not match the one used to create a design. DBS 160 : No items in current assembly The assembly cannot be saved without any items added to it. Select items to add to the assembly by clicking the [Add to Assembly] button after highlighting an item in the Database Editor. IRRICAD FastQuote User Guide Technical Reference • 633 DBS 166 : More than one different outlet in assembly An outlet assembly can only contain one outlet. Remove any extra outlets in the Database Editor. DBS 187 : Cannot find item in database A pipe, outlet, valve or outlet connector has been used in the design and then subsequently modified or deleted from the database. FastQuote can no longer find the object later in the design process. Be very careful when modifying any of the databases to avoid deleting items which may later be wanted. DBS 188 : Too many pipes enabled for use - only the first 40 loaded The number of pipes with L, Z or M flags, i.e., pipes available for use is greater than that allowed. FastQuote will continue to run but the pipes listed in the database beyond the limit for the appropriate pipe type will not be used. To be sure that all valid pipes are considered in the design, reduce the number of pipes with L, Z or M codes to the limit allowed. See Appendix A: FastQuote Limits, Section 6.2 for limits DEMO 1 : File Saved As: demo.des The Demonstration Version of FastQuote limits the saving of each design as demo.des. DEMO 2 : This program is a demonstration version of FastQuote. The following design restrictions apply: 1 water supply 3 zones 20 (approx.) mainline pipes Up to 120 zone pipes (less for spraylines) The Demonstration Version of FastQuote has the above limits in the design section. DES 230 : Unable to rename file If this message appears exit the program and check for a file called nnn.dzt in the \Irricad\Designs folder (where nnn is the name of the design currently being worked on). If this exists delete it and return to the program. If the problem is still present exit the program and delete the nnn.dzn file as well as the nnn.dzt file. Return to the program and repeat the design step. Note that all zones will need to be designed as all previous design information has now been deleted. 634 • Technical Reference IRRICAD FastQuote User Guide DES 300-302 : 6.12.2) DES 320-322 : 6.12.2) Refer to FastQuote File Handling Messages (Section DES 324 : Data not entered for all irrigation areas Refer to FastQuote File Handling Messages (Section Water requirements or maximum precipitation rate data has not been entered for one or more irrigation areas. DES 333 : More than max. number outlets on a branch within a zone The pipe network for the zone cannot be interpreted due to its complexity. The solution to this problem is to rearrange the pipe network layout for the zone so that the limit in any one branch within the zone is not exceeded. See Appendix A: FastQuote Limits, Section 6.2. DES 334 : Too many unique junctions and outlets in a zone The number of different sprinklers / nozzle types used in a zone is such that the maximum number of unique junctions and outlets is exceeded. Change the layout of the zone to reduce this number. See Appendix A: FastQuote Limits, Section 6.2. DES 400-402 : 6.12.2) Refer to FastQuote File Handling Messages (Section DES 403 : position Two outlets or outlet and valve connected at same An outlet has been directly connected to another outlet without a pipe connecting them. Although this is possible to do when drawing the design, it is regarded as an error in Design. An outlet has been directly connected to a valve that is already connected to a zone pipe. Again this is possible to do when drawing the design; it is treated as an error in Design. Delete the outlet. If the outlet is required at a position close to another outlet or valve, make sure that a small length of pipe is placed between the two items. IRRICAD FastQuote User Guide Technical Reference • 635 An outlet may be directly connected to a valve (as in a valve-in-head sprinkler, or a valve-under-head sprinkler) but objects other than mainline pipes cannot be connected to the valve. DES 404 : exceeded The maximum number of pipe connections has been There are more than four objects connected at a single junction. Delete or move some of the objects to reduce the number to four or less. If more than four objects are to be connected at a junction, divide the objects into two groups, joined by a short length of pipe i.e. create two junctions. DES 405 : Two pipes connected without junction This should not normally occur. Run Repair (File|Repair). DES 406 : Two spraylines connected without junction This should not normally occur. Run Repair (File|Repair). DES 407 : Two control valves connected at the same position A control valve has been directly connected to another control valve without an intermediate-connecting pipe. Delete one of the valves, reposition it away from the remaining valve, and if required place a connecting mainline pipe between the two valves. DES 408 : Invalid item detected in mainline The mainline program has found an item that cannot be included in the analysis. Run Repair (File|Repair). If this does not solve the problem, the only solution is to delete and reinsert sections of the mainline until the error is removed. If the error persists save the design and contact your service agent or AEI Software. DES 409 : Attempt to find location of non-point object FastQuote has tried to find the position of an object that does not have a point location. Run Repair (File|Repair). 636 • Technical Reference IRRICAD FastQuote User Guide If this does not solve the problem, the only solution is to delete and reinsert sections of the design until the error is removed. If the error persists save the design and contact your service agent or AEI Software. DES 410 : The maximum number of junctions has been exceeded The number of junctions in the mainline exceeds the limit (see Appendix A: FastQuote Limits, Section 6.2). Re-arrange the system so there are fewer junctions. If this restriction is a frequent limitation in your normal design work please contact your servicing agent or AEI Software. DES 411 : Water supply pressure not specified in water supply data The mainline analysis program cannot find a water supply pressure to use as a reference. Select Tools|Change and highlight each water supply separately, checking to see supply has a pressure entered. DES 412 : No water supply specified A main water supply has not been entered. Enter at least one water supply. Mainline design cannot be completed without first defining a water supply. DES 413 : Two water supplies directly connected in series Two water supplies have been entered in series with a pipe connecting them directly together. It is necessary to modify the situation so that an item other than a direct pipe linkage is present between the supplies, i.e. connect the second water supply via a tee on the mainline. DES 414 : Zone Management has not been completed Either zone design is being attempted before zone management has been completed, or, zones have not been entered in the design. Ensure that that at least one zone has been entered (Mainline Outlets or Control Valves), complete zone management data entry (Assign Zones… or Zone Operating Times) and proceed to Zone Design. DES 415 : Design Water supply data has changed - re-run Management / This problem is most likely to occur if a design has been completed (or partially completed) and then some feature of the water supply (position, IRRICAD FastQuote User Guide Technical Reference • 637 name, data etc) has been changed. It is necessary to re-run management (Assign Zones… or Zone Operating Times) before continuing with the design in this case. If the problem persists, delete the .stn and .wsp files associated with the design in the .\Irricad\Designs folder. Re-run management as described above. DES 416 : Zone or control valve design not completed Mainline design is being attempted before zone design and control valve analysis has been successfully completed. Make sure that both zone design and control valve analysis has been successfully completed before attempting mainline design. DES 417 : No water supplies entered in Design Input A water supply has not been entered. Enter at least one water supply (Mainline|Water Supply). DES 418-420 : 6.12.2) Refer to FastQuote File Handling Messages (Section DES 421 : Nozzle pressure outside specified operating range The pressure at one or more outlets within a zone is outside the allowable pressure range for the outlet as defined in the database. View Reports|Zone Design Reports|Zone Design Full to identify the location of outlets outside the range and the actual operating pressures of the outlets. If the pressure at these outlets is unacceptable, return to the FastQuote screen to rectify the problem. DES 422 : Zone design or analysis has not been completed Zone design or zone analysis has not been completed because a problem has arisen during the pipe sizing process or analysis sections. Where pipe sizing is based on maximum allowable velocity, this error sometimes occurs because the maximum allowable velocity criteria cannot be achieved with the pipes enabled in the database. The solution is to: • Add larger pipes to the database 638 • Technical Reference IRRICAD FastQuote User Guide • • Increase the allowable maximum velocity in Design|Design Parameters|Hydraulic Parameters Rearrange or reduce the size of the zone on the screen DES 423 : Zone operating times not entered Some zones have not had operating times entered for them in management. Return to Design|Zone Operating Times and enter the required information. DES 424 : Insufficient pressure available for control valves The pressure specified at the water supply is insufficient to provide the required pressure at the zone control valves with the current mainline pipe sizes. Suggested solutions are: • • • Reduce the required pressure at critical control valves Increase mainline pipe sizes to reduce the pressure loss to the valves Increase the water supply pressure DES 425 : Water supply pressures / operating times not entered When two or more water supplies are being used operating times and pressures for all water supplies must be entered. Return to Design|Other Management|Water Supply Times and enter operating times for all water supplies, or use Change on each water supply symbol to enter pressures for all water supplies. DES 426 : Mainline analysis cannot be completed The network analysis routines have not converged to a specific accuracy during zone analysis or mainline analysis. Check the design reports to ensure that the resulting flows are acceptable (if strange flows are reported this indicates the analysis was not converging). If the flows are reasonable but further accuracy is required, try increasing the maximum number of iterations in Design|Design Parameters|Analysis Parameters. If the system is not converging towards a solution, change the configuration of the pipe network slightly and re-run. If problems are still experienced contact your service agent or AEI Software. IRRICAD FastQuote User Guide Technical Reference • 639 DES 427 : No pipe size specified for analysis Either zone analysis or mainline analysis has been selected while one or more pipes have not been sized, either by computer select or manually specified. Select computer sizing, or manually specify unsized pipes using the change tool. DES 428 : Max velocity criteria exceeded with available pipe sizes The pipe sizes available from the database cannot meet the maximum velocity criteria specified for the design. The solution is to: • • • Add larger pipes to the database Increase the allowable maximum velocity in Design|Design Parameters|Hydraulic Parameters Rearrange or reduce the size of the zone on the screen DES 430 - 431 : Refer to FastQuote File Handling Messages (Section 6.12.2) DES 432 : Control valve flow is outside valve specification The flow through a control valve is outside the range specified by the minimum and maximum flow rate limits set in the database. DES 433 : No outlets entered for a zone A control valve has been entered but there are no outlets connected to it. Because this zone has no flow it cannot be designed. Add the missing outlets or delete the control valve. DES 434 : Warnings issued during design process During the actual design processes (zone and mainline design, etc) warning messages may occur if, for example, a valve or pipe pressure is outside its specified range etc. These messages only appear briefly and if the user is not watching the screen for the entire time they may be missed. This message will appear at the end of the relevant designs etc if any warnings have been issued. The user is advised to check the View Errors report and then the appropriate design reports to determine the exact nature of the problem. 640 • Technical Reference IRRICAD FastQuote User Guide DES 435 : Pipe pressure greater than maximum allowable pressure Additional information listing the number of pipes and the zone number where the over pressure occurred will follow this message. The cause of this problem is that the pressure calculated for a particular size pipe exceeds the maximum allowable pressure specified for that pipe in the database. It will be necessary to either select or enable pipe types of a higher pressure rating or modify the design to reduce the actual pipe pressures. During sizing or analysis of very complex looped systems that contain more than one water supply point, three of these messages in particular may occur. DES 436 : More than 2 pipes connected to Misc. hydraulic item A Miscellaneous Hydraulic item is considered to have only two connection points, an inlet and an outlet. It cannot be used at a threepipe junction. If a junction is required, shift the connection point a short distance from the hydraulic item. DES 437 : Duplicate pipe detected in network Two separate pipes have been used to connect the same pair of junctions. Run Repair (File|Repair). If the problem is still present it will be necessary to use Tools|Select|Adjoining and Right-click|Object Info to examine each pipe in turn until one is found that displays two pipes. Delete one of the pipes. DES 438 : Suitable pipes unavailable to size sprayline(s) The range of pipe sizes enabled (or entered) as spraylines (Usage code L) is insufficient to allow one or more spraylines to be sized. Add more sprayline pipes to the database or enable more if they have already been entered. DES 440 : Pipe velocity greater than maximum allowable velocity One or more pipe sizes determined by the LP method or manually selected have resulted in flow velocities exceeding the limits specified in Design|Design Parameters|Hydraulic Parameters. The pipes in which this occurs and the actual velocities can be obtained from either the Zone Design Full or Mainline Design Full reports. If the high velocities are of concern it may be necessary for the designer to fix some of the critical pipe sizes in the design and then re-run pipe sizing to obtain the remaining sizes, or increase the pipe diameter when manually selected. IRRICAD FastQuote User Guide Technical Reference • 641 Note that this action is likely to lead to some of the pressure limits not being met or failure of the LP method to find a solution. DES 441 : DES 442 : LP pipe sizing failed - unbounded objective function LP pipe sizing failed because of the constraints given In general terms these messages indicate that the designer has set some constraints on the design in terms of flows and / or pressures which are impossible to meet. It is impossible to cover all the possibilities but likely problems include: • • • • specifying some pipe diameters which are too small or too big incorporating some high headloss Miscellaneous Hydraulic items not having a sufficient range of pipe sizes enabled in the database velocities too low, etc. DES 443 : pressure Upstream pressure is less than required downstream During the selection of candidate diameters used to set up the LP problem, a reverse hydraulic gradient was detected. This is most likely due to the designer specifying some hydraulic conditions (in terms of pressures and / or flows) which are impossible to meet. Things to look for include setting the maximum water supply pressure (or valve pressure) which is lower than the required outlet pressure (accounting for the variable flow variation), or placing outlets with widely different pressure requirements on the same lateral pipe, etc. DES 444 : DES 445 : DES 446 : Difficulty opening temporary zone design file Difficulty reading temporary zone design file Difficulty renaming design file to temporary design file Should any of these messages occur exit from FastQuote and delete the design file in the \Irricad\Designs folder (nnn.dzn) and temporary zone file (nnn.dzf), return to FastQuote and re-run the whole of zone design again (where nnn = the current design name). One cause of this message can also be that not all the zones are on for processing and FastQuote has lost the previous information from the zones that are currently not being processed so turn all zones on for processing in the Zone Design Configuration table. 642 • Technical Reference IRRICAD FastQuote User Guide DES 447-449 : 6.12.2) Refer toFastQuote File Handling Messages (Section DES 450-469 : This group of messages relates to the program used to analyze zone and mainline pipe systems. Trouble shooting in this area is very difficult but in the unlikely event of problems arising the following steps are suggested: • • Check there is nothing unusual about the water supplies, especially for messages 451 and 452. Delete and re-enter the water supplies and re-enter the water supply data in Design|Other Management|Water Supply Times if more than one is present. Re-run Management (Zone Operating Times or Assign Zones…). Check for impossible design situations. These include: − The water supply is not connected to the mainline − One or more zone control valves are not connected to the mainline − The zone control valves are not all directly connected to the water supply through the mainline system, i.e. two distinct sections of mainline exist. DES 451 : Root node out of range This is usually caused by an error in specifying water supply pressures, particularly with multiple supplies. As a first step, check the water supply data has been entered correctly by using Change on each water supply symbol. Re-run Management (Zone Operating Times or Assign Zones…) and then Design. If the problem persists delete one or more of the water supplies. Successively re-position them, give them a different name to prevent possible confusion with previous supplies, and re-run Management (Zone Operating Times or Assign Zones…) and Design after the addition of each water supply. If the error occurs during zone design, rerun management. This error can also be caused by loops of pipe in the zone. DES 452 : Root node out of range This means that the pipe system cannot be analyzed because the limits set within FastQuote have been exceeded. The number of loops rather than the number of pipes in the network primarily determine whether the limits will be exceeded. If the above messages occur, change the configuration of the system by removing pipes to reduce the number of IRRICAD FastQuote User Guide Technical Reference • 643 loops until the system can be analyzed. Also consider reducing the number of water supply points in the system to a single supply. Successively add water supplies or loops until the limit is again reached. Trial and error will be required to determine which loops or water supplies can be included. DES 453 : Out of array space for pipes This means that the pipe system cannot be analyzed because the limits set within FastQuote have been exceeded. The number of loops rather than the number of pipes in the network primarily determine whether the limits will be exceeded. If the above messages occur, change the configuration of the system by removing pipes to reduce the number of loops until the system can be analyzed. Also consider reducing the number of water supply points in the system to a single supply. Successively add water supplies or loops until the limit is again reached. Trial and error will be required to determine which loops or water supplies can be included. DES 454 : Out of space in 1st permutation vector This means that the pipe system cannot be analyzed because the limits set within FastQuote have been exceeded. The number of loops rather than the number of pipes in the network primarily determine whether the limits will be exceeded. If the above messages occur, change the configuration of the system by removing pipes to reduce the number of loops until the system can be analyzed. Also consider reducing the number of water supply points in the system to a single supply. Successively add water supplies or loops until the limit is again reached. Trial and error will be required to determine which loops or water supplies can be included. DES 455 : Difficulty solving linear system This means that the pipe system cannot be analyzed because the limits set within FastQuote have been exceeded. The number of loops rather than the number of pipes in the network primarily determine whether the limits will be exceeded. If the above messages occur, change the configuration of the system by removing pipes to reduce the number of loops until the system can be analyzed. Also consider reducing the number of water supply points in the system to a single supply. Successively add water supplies or loops until the limit is again reached. Trial and error will be required to determine which loops or water supplies can be included. 644 • Technical Reference IRRICAD FastQuote User Guide DES 456 : Too many elements for Ra This means that the pipe system cannot be analyzed because the limits set within FastQuote have been exceeded. The number of loops rather than the number of pipes in the network primarily determine whether the limits will be exceeded. If the above messages occur, change the configuration of the system by removing pipes to reduce the number of loops until the system can be analyzed. Also consider reducing the number of water supply points in the system to a single supply. Successively add water supplies or loops until the limit is again reached. Trial and error will be required to determine which loops or water supplies can be included. DES 457 : Too many elements for Rb This means that the pipe system cannot be analyzed because the limits set within FastQuote have been exceeded. The number of loops rather than the number of pipes in the network primarily determine whether the limits will be exceeded. If the above messages occur, change the configuration of the system by removing pipes to reduce the number of loops until the system can be analyzed. Also consider reducing the number of water supply points in the system to a single supply. Successively add water supplies or loops until the limit is again reached. Trial and error will be required to determine which loops or water supplies can be included. DES 458 : Matrix element lies outside of F & G Zone control valves not connected to a water supply usually causes this message. To check run Design|Check Outlet Connectivity. This will identify any problems of this nature. If all valves are connected to at least one water supply, try changing the configuration of the system, or manually specifying some pipe sizes. If any of the above messages occur and the reason for the problem cannot be found, save the design and contact your service agent or AEI Software. DES 459 : No elements in row of F Zone control valves not connected to a water supply usually causes this message. To check run Design|Check Outlet Connectivity. This will identify any problems of this nature. If all valves are connected to at least one water supply, try changing the configuration of the system, or manually specifying some pipe sizes. Check the management to ensure IRRICAD FastQuote User Guide Technical Reference • 645 the valves are connected to the water supply specified to operate that system flow. If any of the above messages occur and the reason for the problem cannot be found, save the design and contact your service agent or AEI Software. DES 460 : Some elements of matrix A lost ! Re-run Management before re-trying Design. If problem persists, please contact your service agent or AEI Software. DES 461 : Insufficient storage in EXT1 matrix If the above messages occur, change the configuration of the system by removing pipes to reduce the number of loops until the system can be analyzed. Also consider reducing the number of water supply points in the system to a single supply. Successively add water supplies or loops until the limit is again reached. Trial and error will be required to determine which loops or water supplies can be included. DES 462 : Storage for C exceeded in F & G If the above messages occur, change the configuration of the system by removing pipes to reduce the number of loops until the system can be analyzed. Also consider reducing the number of water supply points in the system to a single supply. Successively add water supplies or loops until the limit is again reached. Trial and error will be required to determine which loops or water supplies can be included. DES 463 : Invalid reference node: using ref. head = 0.0 Re-run Management before re-trying Design. If problem persists, please contact your service agent or AEI Software. DES 464 : Different number of elements in C transpose Re-run Management before re-trying Design. If problem persists, please contact your service agent or AEI Software. DES 465 : Insufficient storage available for EXT2 - refer to manual If the above messages occur, change the configuration of the system by removing pipes to reduce the number of loops until the system can be analyzed. Also consider reducing the number of water supply points in the system to a single supply. Successively add water supplies or loops until the limit is again reached. Trial and error will be required to determine which loops or water supplies can be included. 646 • Technical Reference IRRICAD FastQuote User Guide DES 466 : NETSOLV ended with fatal error - refer to manual Re-run Management before re-trying Design. If the above messages occur, change the configuration of the system by removing pipes to reduce the number of loops until the system can be analyzed. Also consider reducing the number of water supply points in the system to a single supply. Successively add water supplies or loops until the limit is again reached. Trial and error will be required to determine which loops or water supplies can be included. If problem persists, please contact your service agent or AEI Software. DES 467 : Error in connectivity matrix - refer to manual Re-run Management before re-trying Design. If problem persists, please contact your service agent or AEI Software. DES 468 : No reference node specified, using main supply Re-run Management before re-trying Design. If problem persists, please contact your service agent or AEI Software. DES 469 : Circular queue is full If the above messages occur, change the configuration of the system by removing pipes to reduce the number of loops until the system can be analyzed. Also consider reducing the number of water supply points in the system to a single supply. Successively add water supplies or loops until the limit is again reached. Trial and error will be required to determine which loops or water supplies can be included. DES 470 : Couldn't find pipe in design file If this message appears it is likely that the design files have become corrupted. Exit from FastQuote and delete the mainline or zone design file in the \Irricad\Designs folder (nnn.dml or nnn.dzn), return to FastQuote and re-run design again (where nnn = the current design name). DES 471 : Storage available for MAXY exceeded - refer to Manual The size of MAXY depends on the complexity of the design configuration, which is the number of pipes in the design and the number of closed loops. Unfortunately there is not simple rule which can be used to determine this value beforehand as it is virtually design specific. Reduce the number of pipes or loops in the design and try again. IRRICAD FastQuote User Guide Technical Reference • 647 DES 472 : Network imbalance in pressure or flow - refer to Manual The system is too complex for FastQuote to handle. Try reducing the number of loops, the number of water supplies and / or the number of pipes in the network. In some instances the network imbalance is minimal and can be ignored. Check the Design Full report. DES 473 : Valve / WS pressure not specified for detailed analysis In order to use the Detailed Analysis options a Valve pressure must be specified for each zone control valve for zone design (Design|Zone Design Configuration) and a water supply pressure must be specified for each water supply for mainline design (use change on the water supply symbol). DES 475 : Pipe has zero diameter or HW constant - please check A pipe has been entered or edited in the database so that the pipe actual diameter or the Hazen-Williams Pipe Roughness C factor has been entered as 0. Run the Database Editor and rectify for the pipe used in the design. DES 476 : analysis Maximum number of iterations exceeded, detailed Detailed analysis uses an iteration method to determine actual flows and pressures. This message indicates one of two things: The calculations were not completed to the accuracy required. Try increasing the number of maximum iterations or increasing the “Detailed Analysis Flow Close Fraction” in Design|Design Parameters|Analysis Parameters. The network analysis routines have not converged to a specific accuracy. If strange flows are reported in the Design Reports this indicates the analysis was not converging towards a solution. Change the configuration of the pipe network slightly and re-run. If problems are still experienced contact your service agent or AEI Software. DES 479 : Two contours coincide. Using average elevation Two contour lines or spot heights cross or are at the same position. The average of the two heights will be used. 648 • Technical Reference IRRICAD FastQuote User Guide DES 480 : No elevation for point, setting to 0.0 - refer to manual An elevation for a point in the design could not be determined. Check that contour lines and spot heights have been entered correctly and span the entire deign. The user may have to enter more contours. Re-interpolate Elevations (in the Design menu) to try to solve the problem. DES 481 : Insufficient contour or height info to calculate elevation A warning to say that an item is either outside of all the contour lines and spot heights or that it is too far away from the contours line or point, its elevation may be set to zero. If this occurs, add more contour lines, estimated if necessary, until no elevations are set to zero. DES 482 : Re-interpolate elevations if pipe slope lengths required The design is using elevations but a particular pipe has been found with no associated elevation data. This could arise if extra pipes and / or height data have been added to a design and the re-interpolate option has not been used. Run Design|Re-interpolate Elevations. DES 483 : Water supply flow exceeded. Rezone or increase WS flow The flow required by the system as designed exceeds that available from the water supply. Either increase the water supply flow (if possible) or re-arrange the zone layout to reduce the system flow. DES 484 : Too many contour line segments. Some contours ignored A maximum of 4000 line segments may be used to define contour lines. If more than this number is entered there will be some loss of elevation information over part of the design area. DES 485 : Mainline System flow (zone valve or outlet) not connected to Either a zone valve or a VIH outlet is not connected to the mainline system but is listed in the Management option (Zone Operating Times or Assign Zones…). Make the necessary connection in the system or go into Management (Zone Operating Times or Assign Zones…) and reduce the number of system flows accordingly. This message may also occur if one of the water supplies is not connected to the system. Check your water supply connections. IRRICAD FastQuote User Guide Technical Reference • 649 DES 486 : Tape inlet pressure outside required range The minimum submain pressure specified for a pressure-regulated tape or dripline has not been met. Check pipe reports to determine the extent of the variation. If LP has been used for the design, the differences should only be small (due to the selection of the smaller of the two possible diameters for a given pipe segment. If the velocity method has been used and the error is large it will be necessary to adjust the zone pipe velocity in Design|Design Parameters|Hydraulic Parameters. DES 487 : Branches or bends in tapes or driplines are not allowed Tape designs can only be done on single, straight tapes that do not have any other pipes or outlets attached to them. Make the necessary changes to the tape identified (note that only one end of the tape will be listed, the problem however may be anywhere along this tape). DES 488 : Tape pressure outside the specified operating range The pressure in one or more tapes is outside the allowable pressure range specified in the database. (This message refers to the tape operating pressure not the absolute pressure limit of the tape). DES 489 : Tape pressure range cannot be met for conditions given The combination of tape length and elevation changes is such that the allowable pressure range specified for the tape in the database is exceeded. Check that the input data is correct and that the specified tape pressure range is realistic. If the user wants to see how far out of range the pressures are likely to be, use the Velocity option to design the zone. DES 490 : pressure Valve pressure set < = specified minimum submain A pressure compensated tape has been used in a zone and the minimum submain pressure set. The zone valve pressure has then been set at a value less than this minimum pressure. The zone valve pressure must be greater than the minimum submain pressure. 650 • Technical Reference IRRICAD FastQuote User Guide DES 491 : specified Two different minimum submain pressures have been Two tapes with pressure controlled inlets have been used in a given zone and minimum submain pressure for each is different. The minimum submain pressure for PC tapes must be the same throughout a zone. DES 492 : Pump flow rate outside specification limits The flow through one or more of the pumps in the design is outside the range for the pump as specified in the database. Check the validity of the pump selection for the actual flows in the design. DES 493 : head Pump head near zero, check pump choice & water supply During the network analysis, the flow through a pump is such that the required pump head is close to zero. The network analysis may fail under these conditions. Check the pump selected has the right characteristics for the expected duty, and that the water supply pressure is correctly specified. DES 494 : Only five pumps are permitted in any looped system A maximum of 5 pumps is allowed in a looped system. If more than 5 pumps are encountered, the above message is given, and Design terminated. DES 495 : regulation Available heads across PRV not enough for proper There is insufficient head across one or more PRVs to ensure their proper operation, i.e. the required downstream pressure cannot be achieved. Check pressure settings for any upstream PRVs and the valve or water supply pressure (if set). DES 496 : supplies DO NOT use PRVs in loops or with multiple water Make sure PRVs are not placed in the looped section of a design. If used in loops, the design will either fail or the results will be incorrect. PRVs may be used in designs containing loops, but only in branching sections. IRRICAD FastQuote User Guide Technical Reference • 651 DES 498 : REPORTS Negative pressure in pipes detected - PLEASE CHECK One or more node pressures have been found which are below zero. The pipes with negative pressures are indicated with a '-' in the RHS column of the zone or mainline pipe report. Increase the zone valve pressure (Design|Zone Design Configuration) or water supply pressure by an amount equal to the most negative pressure and re-analyze to ensure all node pressures are positive. Note: that pressures may be negative on the suction side of pumps. This is acceptable provided the negative pressure does not exceed 19-23ft (6-7m). DES 499 : Tapes must not be connected directly to control valves Tapes must not be connected directly to control valves. Make sure that there is a piece of zone pipe between any control valve and a tape or dripline. DES 500-502 : 6.12.2) Refer to FastQuote File Handling Messages (Section DES 550 : Maximum number of pipes exceeded for Demo version The Demo version has a limitation in the number of pipes that can be used in a design. Delete pipes or decrease the number of spraylines in the design and try Design again. DES 551 : DES 552 : solver Constraint counts don't match in input data to LP solver Negative values appear in LHS of array passed to LP Both these messages indicate that the data passed to the Linear Program solver has been corrupted in some way. Re-running Design may overcome the problem, but if it still occurs please save your design and contact your service agent or AEI Software. The user should be able to complete the design using the Velocity option. DES 553 : Maximum number of iterations for LP exceeded For the particular design configuration the Linear Program solver is not converging towards a solution. It will be necessary to either use the Velocity option or to change the design layout in some way. If this problem does occur please save the design details and contact your service agent or AEI Software. 652 • Technical Reference IRRICAD FastQuote User Guide DES 554 : systems Only use LP with single water supplies and branched At present the LP pipe-sizing method in use can only handle branched (i.e. no loops in the pipe network) systems with single water supplies. For multiple water supplies or looped systems use the Velocity option. DES 555 : Your system is too big to use LP pipe sizing Available memory limits the size of the design problem that can be solved using the LP method. It is difficult to give guidance on the size of the system that can be handled because it is dependent on a number of factors relating to the configuration, number of pipe sizes enabled, etc. Note that spraylines contribute far less to the size of the problem compared to a similar number of discrete pipes and outlets. Another option is to increase the amount of Virtual Memory available on your machine. DES 556 : solution Large enough pipe not enabled - LP may not achieve Prior to performing the LP analysis, FastQuote selects a range of candidate diameters. During this process the program wanted to choose a diameter larger than the largest pipe enabled in the database. If the user continue it is likely that the program will find a solution. There is a possibility, however, that the LP solver will fail. If this occurs, enable (or add) a larger pipe size in the database and re-run Design. DES 557 : 0 Iterations exceeded - tape probably too long - flow set to This message can mean that the tape runs are too long. Decrease the length of the tapes and re-run design. DES 558 : Headloss too high:- fixed pipe sizes or PRV etc, too small A fixed diameter pipe (either user specified, or fixed due to pipes flagged in the database if computer selected), or a Miscellaneous Hydraulic item (e.g. PRV) has a pressure loss which is too high to allow the required maximum or minimum heads at the outlets to be met. If manually fixed, increase the diameter of the pipe at the indicated location. If computer sized, make larger pipes available in the database. DES 559 : User selected pipe diameter too large - headloss too low A fixed diameter pipe (either user specified, or fixed due to pipes flagged in the database if computer selected), or a Miscellaneous Hydraulic item IRRICAD FastQuote User Guide Technical Reference • 653 (e.g. PRV) has a pressure loss which is too low to allow the required maximum or minimum heads at the outlets to be met. If manually fixed, reduce the diameter of the pipe at the location given or change the pipe to computer selected. DES 560 : Zero pipe diameter detected during velocity check This message should rarely occur as it indicates that one of the design files has become corrupt. Please save the design to floppy disk and call your service agent or AEI Software. DES 561 : No pipe sizes have been enabled for:- During Design, FastQuote is trying to size pipes of the indicated type (zone, sprayline or mainline) but no pipes of this type have been enabled in the database. Run the Database Editor and in the Pipe tab, make sure pipes of the appropriate type are flagged for use. DES 562 : Solution not found - fixed pipe sizes too big in path:- This message indicates the LP analysis was unable to find a design solution that meets both the pressure requirements at the outlets and the pipe velocity limits set in Design|Design Parameters|Hydraulic Parameters, using the pipe sizes available. The analysis indicates that a likely reason is that some of the pipes in the path indicated by the coordinates given have been fixed in diameter and are too large. This could be because small enough pipes (of the correct usage) have not been enabled in the database, or the user has selected a pipe in your design that is too big, or because the pipe size has been limited by the velocity specified in Design|Design Parameters|Hydraulic Parameters. Check for any manually specified pipe sizes first. If there are none or they are suitable, check the Database and make sure an appropriate range of sizes have been flagged as available with the correct usage flag. If the design still fails with this message try increasing (temporarily) the velocity limit in Design|Design Parameters|Hydraulic Parameters until the zone or mainline section will design. Check the Zone Design Full report to see what actual velocities resulted and if necessary return to the FastQuote screen and fix the diameters of the offending pipes manually and then run Analyse to determine the effects of these changes on the pressure distribution. 654 • Technical Reference IRRICAD FastQuote User Guide DES 563 : Solution not found - fixed pipe sizes too small in path:- This message indicates the LP analysis was unable to find a design solution that meets both the pressure requirements at the outlets and the pipe velocity limits set in Design|Design Parameters|Hydraulic Parameters, using the pipe sizes available. The analysis indicates that a likely reason is that some of the pipes in the path indicated by the coordinates given have been fixed in diameter and are too small. This could be because large enough pipes (of the correct usage) have not been enabled in the database, or the user has selected a pipe in your design that is too small. Check the Database and enable some larger pipes with the appropriate usage flag. DES 564 : Invalid outlet data, Pmax less than Pmin, re-select outlet FastQuote has detected inconsistent data for the minimum and maximum allowable pressures for a nozzle. This could be an error in the database or some other problem. Check the pressures of the nozzle for the outlet, and if OK, go back to the FastQuote screen and re-select the outlet. DES 565 : Not enough memory for LP sizing Close all other programs that are currently running and / or increase Virtual memory. DES 566 : Insufficient contour or height info to calculate elevation for some points. Please check the error log The elevation information does not span the hydraulic items or the elevation data is not rectangular. Check the hydraulic items are spanned by the elevation information. The location of these points will be reported in the error log. DES 600 : CHECK Make sure Pumps are NOT placed within loops - PLEASE A warning to say that the presence of both pumps and loops in the system has been detected. If pumps are included within a looped system, the analysis will fail or the results will be in error. Make sure pumps are placed only in the branched sections of a design. IRRICAD FastQuote User Guide Technical Reference • 655 DES 601 : proceeding Design incomplete. Please fix problems before The FastQuote design module has failed to complete design. Note the reasons given and fix the problems. If the problem persists contact your technical support. DES 602 : Pressure too low to operate PRV. No adjustments made The water supply pressure is not high enough to maintain at least one PRV in the zone at a pressure sufficient to operate correctly. Increase the water supply pressure or change or adjust the PRV. When this problem occurs, the pressures throughout the zone are not adjusted. DES 603 : No zones with flow found in any system flows. Possibly re-run management Run Design|Check Outlet Connectivity and then re-run Management before running Design. DES 604 : Warning no Water Supply specified for System Flow Occurs when more than one water supply is present but no water supply has been selected for a system flow. Go back into Management and assign the water supplies to the appropriate system flows. DES 605 : Could not interpolate elevations. Please check error log file Currently not used. DIG 1 : Tablet X and Y scales are not the same, tablet not enabled Use Control panel Tablet settings to set the x and y scales the same or contact your technical support. DIG 2 : Unable to open default tablet context, tablet not enabled Turn off your computer and restart. Check the digitizer is working. Contact your technical support. DIG 3 : Unable to open tablet context, tablet not enabled Turn off your computer and restart. Check the digitizer is working. Contact your technical support. 656 • Technical Reference IRRICAD FastQuote User Guide DIG 4 : No tablet scale entered, use Scale or Reference first Tablet mode has been selected before a scale has been entered. Select Settings|Digitizer|Scale or Settings|Digitizer|Reference. DIG 5 : Entered scale different from calculated scale When referencing a plan using the digitizer FastQuote calculates a scale from the reference point coordinates. This message will appear if this calculated scale is more than 5% different from the plan scale already entered. Carefully check the plan scale is correctly entered, that the coordinates of the reference points have been correctly calculated and entered, and that the appropriate reference points have been correctly digitized. DIG 6 : Tablet points identical, tablet not enabled The two coordinates entered in the reference dialog box are the same. FastQuote requires the two points to be different to calculate a scale. Enter two different points. DIG 7 : Unable to retrieve tablet device information, tablet not enabled Turn off your computer and restart. Check the digitizer is working. Contact your technical support. FILE 1 : FILE 2 : FILE 3 : FILE 4 : FILE 5 : File could not be opened File could not be closed File could not be read File could not be written File record could not be found: Seek failed Refer to FastQuote File Handling Messages (Section 6.12.2). FILE 35 : File is not a FastQuote design The selected file is not an FastQuote design file. Repeat the command (File|Open) and select an FastQuote design file. FILE 38 : Please note: AutoSaving unavailable for backup design please use File|Save As AutoSave uses the reserved file name ~FastQuote~Backup.des where FastQuote is the name of your design. The current design name is this so AutoSave cannot run. Manually save the design using File|Save As and save the design under a new name. IRRICAD FastQuote User Guide Technical Reference • 657 FILE 39 : AutoSave Error AutoSave has failed to save the design. Manually save the design using File|Save. FILE 40 : Cannot find FastQuote component database FastQuote cannot find the component database. This can happen if the database has been shifted to another folder or computer. Click [OK] and select the required database or another one to replace it. FILE 41 : Please check all settings and objects as FastQuote had difficulty reading the design file FastQuote has had problems reading the design file. Some objects may be missing or invalid. Some settings may have changed. Check settings using the Settings menu and Design|Design Parameters. If the user has problems with objects in the design, try running repair. FILE OPEN ERR : Failed to open file FastQuote was unable to open the error log file errorlog.txt. FILE VERSION : Attempting to open an Irricad v%.2 file in Irricad %.2 Irricad must be patched or updated to read this file A design from a higher version cannot be opened in your current version. Upgrade or contact the person who sent it to you. The person who sent the user the file should export to your version before sending the user the file. FIT 1 : Too many fittings added - only the first 40 kept More than 40 unique items have been added in the [Show Fittings] part of Change dialog. FIT 1119 : Can only edit fittings (non-hydraulic items) When the user is in [Show Fittings] section of a hydraulic dialog the user cannot edit any component (such as a sprinkler for example) which would affect the hydraulic performance of the design (i.e. affect pressure or flow) HTML HELP : help Unable to create HTML style help, reverting to Windows Either FastQuote cannot find the FastQuote Html file or it cannot find the HTML help viewer (Internet Explorer 3.01 or later). FastQuote Help will be displayed using the standard Windows help. 658 • Technical Reference IRRICAD FastQuote User Guide IDS FAILED LOAD PRINT : Failed to load print values into the print dialog This is unlikely to occur. If it does, exit FastQuote and restart. If it persists contact your technical support. IDS INVALID INPUT : Invalid input The value entered in the dialog is invalid. Take note of the reason given and click [OK] to return to the dialog and correct the problem. IDS FastQuote RUNNING : FastQuote is already running The user is trying to start FastQuote when it is already running. Only one instance at a time can be running. IDS NO OBJECT PLACED : No object placed FastQuote was unable to connect or place the hydraulic object. Probably the user was trying to connect two objects of the same type or to place one object directly on top of another. IDS NO SPLASH SCREEN : Failed to create splash screen FastQuote has a problem displaying its splash screen. INP 215 : Unable to calculate flow for sprayline / tape, try again The lasso defining a Show Flow area must not cut a sprayline into more than one section unless it includes a sprayline end. Redefine the boundary and try again. INP 1030 : More than 4 connections at one position Only four connections should be present at one position. Run File|Repair. If this does not resolve the issue, contact local support or AEI Software. INP 1032 : Can't continue pipe as 4 items already connected After connecting a pipe to a junction which already has three objects connected to it, this last pipe cannot be continued as a further pipe leaving the junction would create five objects at that junction. As the maximum number of objects connected at a junction is four, the pipe being connected to the junction is discontinued at the junction. INP 1033 : Delete mainline or zone pipe before deleting valve A valve within a pipeline has, on its upstream side a mainline pipe, and on its downstream side, a zone pipe. IRRICAD FastQuote User Guide Technical Reference • 659 If the valve were deleted, a mainline pipe would be connected directly to a zone pipe that is an invalid connection in FastQuote. FastQuote, because of this, requires the user to delete either the upstream mainline pipe or the downstream zone pipe before the valve can be deleted. Error 1033 warns the user that this must be done. INP 1055 : An outlet assembly cannot be used in an outlet assembly The outlet assembly contains another outlet assembly. This usually suggests the database may be corrupt as in theory this cannot happen in the Database Editor. INP 1701 : Can't position lateral boundaries Under normal circumstances the user should not encounter this message. If this message does occur please save the design and contact your service agent or AEI Software. INP 1702 : Too many boundary lines crossed This message may occur when automatically laying out laterals in block which have re-entrant boundaries. In this case some laterals will have to stop and then re-start on the other side of the re-entrant part of the boundary. The maximum number of such crossings is limited to four. (This would occur for example in a block shaped like a capital E with laterals running vertical). INP 1703 : Odd number of lateral boundaries crossed In some circumstances a lateral may just contact a boundary line at one point, i.e. it appears to cross only one boundary. In this case the lateral concerned will not be drawn and the above message displayed. Either place the missing lateral manually or make a small adjustment to the position of the boundary. INP 1704 : Couldn't position specified number of laterals For the given spacing the specified number of laterals would not fit within the block boundaries. Check for incorrectly entered (or calculated) spacing and lateral numbers. INP 1705 : Block indented - cannot position submain Due to the shape of the block the submain cannot be positioned in the required position e.g. if the user make a block entity with an ‘indent’ so that some laterals are ‘split’ and then tell it to put the submain on the end 660 • Technical Reference IRRICAD FastQuote User Guide it isn’t possible. Try changing the position of the submain in the Irrigation Block dialog. INP 1706 : Block indented - cannot create manifolds Due to the shape of the block the manifold cannot be positioned in the required position e.g. if the user make a block entity with an ‘indent’ so that some laterals are ‘split’ and then tell it to put the manifold on the end it isn’t possible. Try changing the position of the manifold in the Irrigation Block dialog. INP 1900 : edge Cannot correctly space selected sprinkler along area The selected sprinkler cannot be spaced along an area edge using the constraints that the spacing must lie between the specified minimum and maximum percentages of the wetted diameter. The edge concerned appears immediately following this message. If the spacing used is of concern the user will have to select another sprinkler type or change the nozzle / pressure combination. INP 1901 : Required nozzle arc not found for selected sprinkler The shape of the irrigated area is such that nozzle arcs are required that are not listed in the database for the particular sprinkler selected. INP 1903 : INP 1904 : Too many edges in area to split Fill stack full Both these messages indicate that the irrigation area the user has designated is too complex in shape for automatic head placement to work. The solution is to subdivide the area into smaller sections; two will usually be sufficient. INP 1951 : No water supply found - Flow check not done If no water supply has been entered the check made when connecting outlets together cannot be made. This message warns this is the case. INP 1975 : Too many zones The number of zones has exceeded the hard limit for number of zones. INP 1979 : Only one water supply allowed Only one water supply can be used for any given design. Remove the extra water supplies. IRRICAD FastQuote User Guide Technical Reference • 661 INPT 1 : This value is below the recommended minimum A value entered in a dialog is below the recommended minimum. Click [OK] to accept the value and continue or cancel to return to the dialog and correct the value. INPT 2 : This value is above the recommended maximum A value entered in a dialog is below the recommended maximum. Click [OK] to accept the value and continue or cancel to return to the dialog and correct the value. INPT 3 : Nozzle pressure out of range The user has tried to select a nozzle pressure that is outside the minimum and maximum limits set for that nozzle in the database. Either change your selected pressure, or change the pressure limits for the nozzle in the database. INPT 4 : Select row(s) to remove In a dialog with a table select the rows to delete before clicking the Delete or Remove button or pressing the Delete key. INPT 5 : Select file containing symbol definition FastQuote is trying to load a drawing, database or template symbol but cannot find the symbol file in the default path (folder) specified in Settings. Click [OK] then select the required file from the appropriate folder. INPT 7 : Intensity changed. Selected nozzle may no longer be appropriate Due the editing the wetted radius arc of a variable nozzle the angle has o changed by more than 150 . This means the intensity has changed and the nozzle associated with this arc may no longer be appropriate. INPT 8 : Arc change is inconsistent with nozzle-arc combination selected Since the nozzle type is Fixed the arc change is cosmetic i.e. the arc is drawn at the new angle on the screen but the underlying hydraulic characteristics have not changed. To change to another fixed nozzle-arc combination select the outlet with the Change tool and edit the nozzle in the outlet dialog. 662 • Technical Reference IRRICAD FastQuote User Guide INPT 9 : Cannot use this copy tool on connected hydraulic objects Linear, Radial and Array copy can only be used on geometric and unconnected hydraulic objects. Use the Multiple Copy tool for connected hydraulic objects. INPT 10 : Too many items selected Too many symbols or DXF contour layers have been selected at one time. A maximum of 256 symbols will be unloaded or contour layers imported. Repeat the procedure for the rest of the items. INPT 11 : Cannot unload symbol definition because the design contains instances of it A symbol definition can only be unloaded if the design does not contain any instances of it. Delete all instances of the symbol before unloading it. INPT 12 : Select objects to make symbol, legend or template from before invoking tool The Create Symbol, Make Legend and Save Template tools require selected objects to act on. Select the required objects then select the appropriate tool. INPT 13 : Cannot explode hydraulic objects Only geometric objects, i.e. objects with no hydraulic significance, can be exploded using the Explode tool. INPT 14 : Cannot convert this type of object to an elevation Only geometric objects that are points, symbols, lines, polylines and curves can be converted to elevations. An object other than these has been selected. INPT 15 : This object is already an elevation! A spot height or contour has been selected for the Convert to Elevations tool. It cannot be converted as it is already an elevation. INPT 16 : Cannot resize hydraulic objects Only geometric objects, i.e. objects with no hydraulic significance, can be resized using the Resize tool. To resize pipes, tapes and spraylines delete them and place new ones in the design at the new length. IRRICAD FastQuote User Guide Technical Reference • 663 To resize outlets and other point hydraulic objects (including water supplies and junctions) change the base database symbol size and check the Update Database Symbol Size check box in Settings|Miscellaneous. Junction, water supply and spot height sizes can be changed in Settings|Irrigation Items but existing ones will have to be deleted and reentered for the new size to take effect. INPT 17 : Select objects before invoking tool The Spraylines To Tapes, Tapes To Spraylines, Change Type, Move Fills To Back, Make Active Area tools require objects to be selected before acting. Select required objects then select the appropriate tool. INPT 19 : Hydraulic object placed not connected The hydraulic object being moved has been placed rather than connected to another hydraulic object. This is usually due to trying to connect to another object of the same type e.g. Outlet to outlet, or to some other invalid connection. INPT 20 : Legends must have a fill rectangle, placeholder text and line or symbol Legend symbols consist of a fill rectangle, placeholder text and line (pipe legend) or symbol (sprinkler / valve legend). One or more of these entities is missing from the selected objects so a legend symbol cannot be created. INPT 21 : Cannot overwrite existing definition while design contains instances of it The name (or number) entered for a drawing, legend or template symbol is the same as an existing name and there are instances of that symbol in the design. Either delete the existing symbols in the design or give the symbol definition being created / saved a different name. INPT 23 : Cannot break hydraulic objects Only geometric objects, i.e. objects with no hydraulic significance, can be broken using the Break tool. INPT 24 : Too many points in boundary. Maximum of 91 allowed Design has a restriction that irrigation areas must not have more than 91 points. Re-enter the area using longer line segments and therefore fewer points. 664 • Technical Reference IRRICAD FastQuote User Guide INPT 25 : Cannot place selected sprinkler in area. Radius too small Drippers and outlets with very small wetted radii or flow cannot be used for Autohead placement. INPT 26 : Only one item may be selected for Move Point Deselect all items and only select one item for Move Point. INPT 27 : Please use move tool to move ends of hydraulic entities Only use Move to move junctions or hydraulic entities. INPT 28 : Unable to use this tool for Bitmap images Images cannot be changed or altered. If more than one image is selected when Adjust Image is actioned, this message will also occur. In this case, deselect and then select one image boundary to adjust. INPT 29 : Extraneous objects found while creating the legend. They will be ignored when drawing the plot layout. Happens if the user is creating/editing a plot layout/legend and the user has selected something odd e.g. a curve. Only a warning. INPT 30 : Roll length is not a multiple of the rounding. In some circumstances the number of rolls reported in BOM reports may greater than required Check the Pipe Fitting Matching Table in the Design menu and check that the Roll Length is a multiple of the rounding entered. INPT 32 : Selection contains hydraulic objects therefore not replaced by symbol This warning occurs if the user has “Replace with Symbol” checked INPT 33 : Internal Database Symbol not loaded To fix this error, run Repair, then Save the design and close FastQuote. Re-open the design for the symbols to be reloaded. INPT 34 : Two actions use the same wheel/key combination, please change one The same wheel/key action cannot be set to more than one zoom/scroll action. Change one of the actions so they are all different. IRRICAD FastQuote User Guide Technical Reference • 665 INPT 35 : Block Laterals cannot be deleted independently In an Irrigation Entity, the block laterals cannot be modified independently. To remove an outside lateral move the Area lasso using Move Point. INPT 36 : Block items cannot be Moved/Rotated independently of Block In an Irrigation Entity, the block laterals cannot be modified independently. To move or rotate, select the entire block to do so. INPT 37 : Tool can only be used with a single item selected Deselect all items and select the one required item. INPT 38 : Subdivision Tool only operates on Block Entities Only Spray Irrigation Block or Tape Irrigation Block can be subdivided by the Subdivision tool. INPT 39 : Slices too small for group option. Laterals in sub blocks may be displaced Happens when subdividing a ‘grouped’ block and the slices are too small to contain a “Group”. Make the slices larger to include at least one “Group”. INPT 41 : Unable to Create Block from Selected Entities Either the user is trying to create a block from something that has less that 3 vertices (i.e. a single line) or from a hydraulic entity that isn’t allowed (i.e. another block). INPT 43 : Block laterals cannot be converted independently Select the entire Irrigation Block before converting Tapes to Spraylines or Spraylines to Tapes. The user can’t try and change only some of the laterals in a block entity. INPT 44 : Unable to use this tool for OLE items Some tools cannot be used for OLE items such as copy, rotate, move point etc. INPT 45 : Function not available for non "ITER" tapes. The tape the user has selected for a Hydraulic Gradeline or for a Zone Design Summary Uniformity report does not have “Iteration” data in the 666 • Technical Reference IRRICAD FastQuote User Guide database. Find the updated data for the tape and check the “Iteration” check box. INPT 46 : Cannot find item in Design Files Re-run Management and Design so the Tape information can be found. INPT 47 : Could not find connected junctions. Pipe may be looped This warning occurs because the Hydraulic Gradeline cannot be created. Check for extra junctions and short pieces of pipes (Select Window and Object Info will indicate how many items are actually within the selection. Delete any extra ones). INPT 48 : Corrupted Block Entity - Unable to subdivide This error would happen in subdivision if lateral spacing in less than 0.001 meters – essentially would mean that the block entity has been corrupted. Try recreating the laterals or delete and re-enter it. INPT 49 : Tool may only be used on pipes, tapes and spraylines Warning when using Hydraulic Gradeline tool. Select only pipes, tapes or spraylines. INPT 50 : At least one lateral has no free end. Cannot create manifolds Warning when trying to create manifolds or recreate the block. Manually select and delete the manual manifold first and then create the new manifold in the Irrigation Block dialog. INPT 51 : Invalid number of manifolds specified The user has specified more manifolds to be created than there are laterals present. Please specify a smaller number of manifolds. INPT 52 : Invalid number of assemblies specified The user has specified more assemblies than there are laterals. Please specify a smaller number of assemblies. INPT 53 : No submain found, cannot create manifolds A submain must be created in order to create manifolds. Select a “Position” for the “Submain Properties” in the Block tab. IRRICAD FastQuote User Guide Technical Reference • 667 INPT 54 : At least one lateral is not connected to the submain. Cannot create manifolds Edit the outside Area or change the submain position to ensure that all laterals connect to the submain before manifolds can be created. INPT 55 : No mainline pipes selected No mainline pipes selected when using the Hydraulic Grade Line. If selecting submain and lateral pipe, a mainline pipe must be selected also. MAN 300-302 : Refer to FastQuote File Handling Messages (Section 6.12.2) MAN 303 : Operating cycle time not entered The operating cycle time for the design has not been entered in Design|Design Parameters|Economic Parameters. Enter a cycle time in days. MAN 306 : Invalid time(s) entered The operating times for the water supply or the zones are either outside of the management cycle time (see Design|Design Parameters|Economic Parameters) or the times entered are outside of the standard conventions used (0-23 for hours, 0-59 for minutes). MAN 308 : No water supplies have been entered This error will appear in Mainline Design if no Water Supplies have been entered at all. A water supply for the design has not been entered into your design. If data for a water supply is to be entered or mainline design attempted, a water supply must be entered. MAN 309 : exceeded The maximum number of water supplies has been More than the maximum number of water supplies (10) has been entered. The user will have to reduce the number to the limit or less. MAN 310 : Difficulty opening/reading/writing water supply file The .wsp file for the design is missing, has not been created or there was a problem reading from the file. Re-run Management. (or if that fails delete the temporary design files then rerun management). 668 • Technical Reference IRRICAD FastQuote User Guide MAN 326 : exceeded The maximum number of irrigation areas has been The number of irrigation areas entered exceeds the limit (1000). Please delete the excess areas before continuing. MAN 330-332 : Refer to FastQuote File Handling Messages (Section 6.12.2) MAN 335-337 : Refer to FastQuote File Handling Messages (Section 6.12.2) MAN 338 : More than one control valve connected to a zone Each zone can have one control valve only. If more than one valve is connected to a zone the excess valves must be deleted, or more zones created. MAN 339 : Mainline item in zone - refer to manual An item normally associated with a mainline (e.g. pipe, headworks, valve-in-head sprinkler) is connected to a zone downstream of the zone control valve. As this cannot normally occur it suggests that design files have been corrupted. Run Repair (File|Repair). MAN 340 : Data not entered for all zones / system flows On and off times have not been entered for all of the zones listed in the Zone Operating Times or the Assign Zones to System Flows… data entry screen. Times for all zones must be entered to continue through mainline design. MAN 341-343 : Refer to FastQuote File Handling Messages (Section 6.12.2) MAN 344 : exceeded The maximum number of system flows has been The total number of system flows for the zones is greater than the limit. It will be necessary to reduce the number of on / off time combinations by perhaps timing some zones to operate at exactly the same time as other zones. IRRICAD FastQuote User Guide Technical Reference • 669 MAN 345 : Zone flow exceeds water supply maximum flow The flow required for a zone is greater than the maximum water supply flow available (as specified when the user entered the water supply). As the system cannot operate under this condition, reducing the number of outlets in the zone must reduce the flow requirement of the zone. MAN 347 : No zones have been entered in design input No zone control valves have been entered in to your design. Zones are defined by the name given to the zone control valves. MAN 348 : System flow exceeds water supply maximum flow The system flow resulting from the zone management (Zone Operating Times) exceeds the maximum flow available from all water supplies. The operating times for the zones must be rescheduled so that the resulting flow required is less than the maximum flow available. MAN 349 : System flow exceeds WS design flow, press Yes to accept, No to quit. The system flow resulting from the zone management (Zone Operating Times) exceeds the maximum flow available from all water supplies. The operating times for the zones must be rescheduled so that the resulting flow required is less than the maximum flow available. MAN 350 : The same zone name has been used twice Two or more zones have been given the same name. Change the zone name given to the duplicate zone control valve (use the Change tool). MAN 351 : Zone item in mainline - refer to manual An object normally included as part of a zone has become part of the mainline system. FastQuote has been structured to prevent this from happening. If it does, run Repair (File|Repair). MAN 352 : exceeded The maximum number of mainline items has been More than the maximum number of outlet types (valves, valve-in-heads etc) have been used in the mainline. Try to reduce the number of unique items to remove this error. If the problem occurs frequently, contact your servicing agent or AEI Software. 670 • Technical Reference IRRICAD FastQuote User Guide MAN 353 : Outlet not connected to a zone valve A warning during the connectivity check that an outlet is not connected to a valve. If outlets are to be included in zones they must be connected to valves, either directly or through a pipe network. MAN 355 : Times for system duties overlap When specifying the system duty on / off times (Assign System Flows…) it is necessary to ensure that one set of duty times does not overlap with another. MAN 356 : Zones are not permitted to span irrigation areas When defining irrigation areas it is important to ensure that the area encompasses only complete zones. An area boundary must not divide a zone into two sections. MAN 357 : Irrigation area not closed An irrigation area must be completely closed. Make sure that the end of the boundary line forming the area is joined to the start point (use Rightclick|Close when drawing the last boundary line). MAN 358 : Overlapping irrigation areas not allowed The boundary of one irrigation area must not cross the boundary of any other irrigation area. MAN 359 : the limit The Number of irrigation areas within another exceeds Irrigation areas can be defined which completely enclose other irrigation areas. The maximum number of areas that can be enclosed by any other irrigation area is limited. Reduce the number of enclosed irrigation areas to this value. MAN 360 : No water supply available for system flow This message results from a mismatch between the times when a water supply is available and the zone operating times. The solution is to change either the water supply availability (in Design|Other Management|Water Supply Times) or the zone operating times (in Design|Zone Operating Times) to ensure that water is available during all zone operating times. IRRICAD FastQuote User Guide Technical Reference • 671 MAN 361 : Valve / Outlet / Sprayline not connected to water supply A warning message that one of the items does not have a path back to the water supply. If this was intentional it is possible to proceed, but note that if a valve (or valve-in-head outlet) is not connected to the water supply the partial management option must be selected (Assign System Flows…) and the corresponding zone excluded from consideration (do not assign a system flow to this zone). Otherwise the design process will fail. MAN 362 : Unable to find zone, please rerun management This message will appear if design has been completed and then a zone deleted and an attempt made to re-run Design. Re-running Management (Zone Operating Times or Assign System Flows…) takes account of the deleted zone and Design will then run correctly. MAN 364 : Outlet cannot be connected directly to water supply Outlets are part of a zone e.g. downstream of a control valve. There must be a control valve between an outlet and the water supply. MAN 365 : All Outlets / Valves connected After running Design|Check Outlet Connectivity, FastQuote is telling the user that all hydraulic items in the design are connected. MAN 366 : The maximum number of zones has been exceeded FastQuote has a limit for the number of zones that can be used a design (see Appendix A: FastQuote Limits, Section 6.2). MAN 367 : Outlets not connected to Zone Valve detected This is the message from the connectivity check when outlets are not connected to a zone valve. MAN 368 : Control Valves or Mainline Outlets not connected to Water supply detected This is the message from the connectivity check when valves or mainline outlets are not connected to a water supply. MAN 369 : Too many points in area - area discarded If an Irrigation area (or block boundary) has more than 91 points, this area will not be used to calculate zone areas or used in zone time calculations. 672 • Technical Reference IRRICAD FastQuote User Guide MAN 370 : Area nesting exceeded - areas may be incorrect When Irrigation areas (or block boundaries) are nested more than 10 deep the area will not be used to calculate zone areas or used in zone time calculations. MRG 700 : Renamed entity A warning when merging designs to let the user know that something with a name (e.g. Water Supply, Control Valve, Block, Area etc.) in the source design has the same name as an item in the destination design so it needs to be renamed. MERGE 0 : A file cannot be merged with itself Select a different design to merge into the open design. MERGE 1 : Cannot open merge design file Cannot open the source design file (.des) when merging. Check the file is not Read Only. Restart FastQuote and try again. If this fails, restart your computer and try again. MERGE 2 : Cannot open merge database Cannot open the source internal mdb file when merging. This message will only appear in error log file. Check the file is not Read Only. Restart FastQuote and try again. If this fails, restart your computer and try again. MERGE 3 : Cannot open merge CAD file Cannot open the source vcd file when merging. This message will only appear in error log file. Check the file is not Read Only. Restart FastQuote and try again. If this fails, restart your computer and try again. MERGE 4 : Possible label symbol conflict In v10.0, label symbols are given a unique name and the probability of label name conflicts when merging two v10.0 designs is very, very small indeed. However, label symbol names in versions prior to v10.0 are more likely to conflict. If any ‘old style’ label symbol names are detected during the merge the user is warned of possible conflicts. MERGE 6 : Designs merged. See errorlog.txt for details Simply tells the user the merge has finished. IRRICAD FastQuote User Guide Technical Reference • 673 MISC 1 : Value out of range The value entered in the dialog is out of range. Enter a value within the range given. MISC 3 : Windows error An operating system error, text following it will describe the problem. Contact your local FastQuote Representative or AEI Software. MISC 4 : Too many selected objects to display all information Too many objects have been selected for object info. Information will only be displayed for a limited number of them. Reduce the number of objects selected to see all the information for them. MISC 5 : This layer cannot be removed because it contains entities A layer which contains entities cannot be deleted. Delete the items first or move them to another layer before deleting the layer. MISC 6 : Internal UID's too large - export and re-import dxf/dwg file Can happen very occasionally when importing DWG/DXF files. Can be the cause of problems later on (e.g. connectivity check failing when it shouldn’t etc.) Solution is to re-import into a clean design then export and re-import. MISC 7 : Too many reports not all items will be displayed in menus. Remove some FPC files from Reports folder There is a limit of 100 for the number of reports (total from all menus i.e. management, zone / ML design, costing etc.). To fix it remove some unwanted report templates from the \reports folder and restart FastQuote. MISC 8 : No report templates found Check that there are some report templates (.fpc files) in the \Reports sub-folder in the current Irricad Pro folder. NO PIPES : No pipes No pipes (of any type) enabled in pipe database. Enable pipe before continuing with LP sizing. 674 • Technical Reference IRRICAD FastQuote User Guide OOP 1 : Object could not be read FastQuote has encountered an object or setting it cannot read while opening a design. Check the version numbers given. A newer version design cannot be read with an older version of FastQuote. OOP 4 : Cannot get elevation of non point object This means that some process (design, reporting, costing) tried to find the elevation of a non-point hydraulic object. Generally this would indicate some sort of file corruption. Re-run Management, delete design files, or run Repair. If this fails try restarting FastQuote and your computer. If the problem persists contact your technical support. OOP 7 : Invalid point number FastQuote has attempted to access a second point in a point object or a third point in a line object, for example. Generally this would indicate some sort of file corruption. Re-run Management, delete design files, or run Repair. If this fails try restarting FastQuote and your computer. If the problem persists contact your technical support. OOP 8 : Cannot get distance between non-point objects This means that some process (design, reporting, costing) tried to find the 3D length between two point hydraulic objects. Generally this would indicate some sort of file corruption. Re-run Management, delete design files, or run Repair. If this fails try restarting FastQuote and your computer. If the problem persists contact your technical support. OOP 10 : UID indexing error - please delete entity created, close and or save design and run FILE REPAIR When this message appears, please delete the entity created, save the design and run Repair. PERM 164 : The user cannot select the current item An attempt is being made to select the assembly being created as an item in the assembly. PERM 166 : More than one different outlet in assembly Two or more different outlets have been selected in an outlet assembly. Only one is permitted. IRRICAD FastQuote User Guide Technical Reference • 675 PERM 167 : Curve fitting unsuccessful The curve fitting routine is not able to handle the data as entered. Check that the user has entered the data correctly. If this is correct make sure that the type of curve the user is trying to fit can approximate the data. See Curve Fit, Section 3.5.1. PERM 168 : Cannot have negative or zero values for power curves Negative data values cannot be used in the curve fitting utilities. PERM 169 : Not enough points entered (Minimum 3) At least three sets of data points must be entered (excluding the 0,0 points) for curve fitting to take place. PERM 174 : This is low, please check your data The r2 value is below 90%, which implies a bad fit. Recheck the data the user has entered. PERM 179 : Duplicate pressure entered: Please check data Two identical pressure values have been entered. This is not valid for the relationship the user is trying to generate. PERM 192 : Same flow value entered twice: Please check data Two identical flow rate values have been entered. This is not valid for the relationship the user is trying to generate. REP 500-502 : Refer to FastQuote File Handling Messages (Section 6.12.2) SENT NODRIVER : Sentinel Driver not found - reinstall The sentinel driver has not been installed. With the FastQuote installation CD in the CD_ROM drive, browse the CD for the Drivers folder. Open the folder and double-click on the Setup.exe file. This installation will recognize the operating system the user is running. It is very quick. Try running the FastQuote program again. SENT NOTTHERE : Sentinel missing or faulty The hardware protection device used to protect the FastQuote program is not plugged into the computer parallel port, or has become damaged in some way. See the above message (SENT NODRIVER) to re-install. If a previous version of the driver has been installed to run FastQuote this will need to be removed before installing the new driver. Check the correct installation for your dongle type has been used. 676 • Technical Reference IRRICAD FastQuote User Guide SENT WRONG VERSION Z: Incorrect Sentinel Version - Upgrade required. Contact your supplier The user is trying to run a version more recent than the sentinel has been enabled for. UTIL 1604 : UTIL 1605 : Invalid group code in DXF file Invalid Y coordinate code in DXF file In normal circumstances these conditions should not occur as they indicate that something is wrong with the DXF file the user is trying to use. If possible, obtain another copy of the file from the original source and try again. UTIL 1606 : Maximum Number of Contour Segments Exceeded Warning that happens when importing contours and there are more than 32,750 segments. Ignoring this may cause problems later on in design. The solution is to delete some unnecessary contours or re-import with “Contour Simplification” turned on or “Contour Simplification Factor” increased. UTIL 1608 : Could not convert file. Please check error logs The conversion to DXF of a .SHP or .CSV file has failed in some way. When Irricad imports contours from a .SHP or CSV file it first converts the file to a dxf in the background and this conversion will have failed. Check the Reports|View Errors. IRRICAD FastQuote User Guide Technical Reference • 677 7 Index < <DEFAULT> 54, 94, 95, 498, 499 2 2 Point Rectangle 390 3 3 Point Circle 395 3 Point Rectangle 391 A Actual Diameter 176, 178 Add Item (database button) 161 Add Nozzles (database button) 165, 196 Add to Assembly .. (database button) 163 Aids 22 Aligning Arcs 75 Allow Extra Pipe 556 Allowable Pressure 176, 178 Analysis Parameters 554 Analyze 74, 603 IRRICAD FastQuote User Guide Analyzing Existing Systems 74, 603 Angle Tolerance 556, 613 Angular Dimension 105, 420 Arc Orientation 71, 75 Arc tool 400 centre start end 402 elliptical 402 start mid end 401 Arc Type 58, 192 demand point 58 fixed 58 matched 58 variable 58 Arcs 196 aligning 75 Area 507 arc orientation 71, 75 arcs 71, 75, 451 Area tool 73, 75, 78, 450 Areas 48, 81 odd shaped 77 Array Copy 534 Assemblies 59, 138, 172 about 172 add 163 creating 162, 173, 187, 274, 613 example of construction 174 finish 164 listing components 146, 164, 566, 576 modifying 163, 276 remove 164 reporting 161, 168, 173, 566 usage codes 173, 566 Assembly Construction 162, 174 Autocad colors 20, 484 Autohead 72, 77 Autohead tool 452 spacing 73, 489 Index • 7-679 Automatic labeling 114 AutoSave 19, 136 Available Line Types 47, 61, 161, 475, 598 B Background Information 27 importing 27 Backup 19, 503 Bend Angle 187 Bill of Materials Reports 85, 552, 558, 575 bom 570 bom by supplier 570 bom with costs 571 junction 571 zone / mainline bom 570 Birds Eye View 374 Block symbols 280 Block of Symbols 280, 534 BOM Report 570 BOM with Costs Report 571 pricing options 552 Break tool 542 C Center Polygon 393 Center Radius Circle 397 Center Start End Arc 402 Change 76 fittings 85 layers 54 shortcut 326 Change tool 42, 47, 55, 75, 323, 334, 527 Change Type tool 43, 50, 87, 528 groups of items 48, 76, 87 Check Outlet Connectivity 81 7-680 • Index clear marks 556 Circle tool 394 3 point 395 centre radius 397 diameter 396 ellipse 397 Circular Cursor 27, 472, 510 use 22 Clean Fields Utility 210 Clear Selection 313 Clear Selection tool 520 Client details 469 Close 94, 313, 324 Close Database 150 Closed 71, 94, 321, 388, 394 Coefficient of variation 178, 196 Company Details 470 Company Settings 471 Component connection codes 86, 170 connection types 136, 169, 171, 609 copy 153 database symbols 171, 546 description 161, 166 disable 138, 145, 176 enabled 42, 57, 68, 137, 168 gender code 170 group 145, 147, 156, 166, 168, 173, 176, 185, 216, 528, 594 label 168 line type 61, 161, 169, 598 menu 161 paste 153 pipe types 149, 169, 595, 613 plotting color 162 retail price 166, 169, 553, 575 supplier code 167 supplier cost code 161, 166 symbol size 161, 171 usage 168, 173, 176 IRRICAD FastQuote User Guide usage code 42, 138, 143, 161, 168, 173, 566, 576 warehouse code 161, 166, 167 wholesale cost 166, 169, 552 Compress files 350 Computer Selected 51, 62 fittings 85 Computer selected pipe 603, 604 Computer Selected Pipe 28, 48, 62, 84, 444 Computer sized pipe 603, 604 Computer Sized Pipe 28, 48, 51, 62, 444 Computer Sizing 48, 61, 70, 82, 84, 603, 604 Connect Outlets 549 Connected Spraylines 65 Connection Codes 86, 169, 170 inlet 192 Connection Types 136, 169, 171, 556, 609 minor 184 Connectivity 141 snap mode 142 Constant 181, 183 Contact Details technical support 589 Continuous Bezier Curve 399 Continuous Line 388 Contour Importing 334 Contour tool 56, 434 dialog 434 Contours 55, 546 simplify 490 Control Valve 28, 147, 441, 507 Control Valve tool 441 Control Valve Tool dialog details 442 Controller tool 463 dialog details 463 Controllers 148, 202 IRRICAD FastQuote User Guide database details 202 number of stations 202 Convert 351 databases 351 designs 352 plot layouts 354 symbols 353 Convert to Elevations 30 Convert to Elevations tool 546 Converting 330 CAD in to hydraulic items 45 file types 340 old databases 351 old designs 352 old symbols 353 old templates 354 Coordinate Navigation 373 Copy array 534 component 153 database 153 linear 532 mirror 536 multiple 536 offset 537 radial 533 Copy tool 531, 538 Copying Designs 332 Copyright 6, 215 Correcting Fittings Errors 223 Costing Reports 29, 85, 136, 574, 609 margin or discount 552 options 575 Couplers 147, 170, 186, 594 database details 186 end caps 187 Create Labels 547 Create Sprayline Outlets settings 488 Create Symbol tool 92, 171, 546 Create Wetted Radii Index • 7-681 tool 545 Creating 166, 171, 175, 194 Creating and Modifying Assemblies 223, 273 Creating and Modifying Symbols 223, 276 Creating Assemblies 173 Crosses 147, 190, 594, 609 database details 190 Cursor settings 472 Cursor Settings 472 ortho mode 478 Curve Fit 156 pump factors 191 Curve Fitting Utility 60, 69 Curve tool 398 continuous bezier 399 single bezier 399 spline 400 Customising Your Database 223 Customizing Your Database 212 Cut database 153 Cut Pipe tolerance 512 Cut Pipe Factor 512 D Database 330, 468, 502, 527, 568, 591, 605, 626 about editor 215 close 150 codes 169 connection codes 170 connection types 171 controllers 202 conversion 351 copy 153 couplers 186 crosses 190 7-682 • Index cut 153 default 20, 92, 145 elbows / bends 187 exit 151 file menu 149 find 154 find next 155 find previous 155 function 143 gender codes 170 help contents 214 help menu 214 issues 138 item description 166 label 168 lateral take offs 184 lights 203 line types 169, 172 list of open 209 loading 20, 41 merge 140, 150 miscellaneous 205 new 149 nozzles 196 open 150 options 211 other electrics 204 other hydraulics 183 outlet connections 199 outlets 192 paste 153 pipe color 172 pipe type 169 pipe usage codes 176 pipes 176 pumps 191 redo 152 repair 350 replace 154 retail price 169 save copy as 150 status bar 160 structure 147 IRRICAD FastQuote User Guide supplier code 167 symbol color 172 tapes 178 tees 189 tools 210 undo 152 undo record 152 updating internal 141 usage code 168 valves 181 warehouse code 167 wholesale cost 169 window 209 wires 201 x 151 Database Codes 169 symbols & line types 161 Database Editor details 166, 205 toolbars 212 use 145 Database Order default 216, 594 Database Symbols 21, 169, 171, 426, 491, 502, 546 creating 92 screen size 93 Datum Dimension 108, 111, 424 Decimal Places 514 Default Database 20, 92, 145 Default Database Order 216 appendix d 594 Default Name 21, 62, 71, 313, 323, 439, 507 Default Nozzle 58, 195, 197 Default Pressure 178, 192 Default Snap Mode 41, 43, 316 Defaults 18, 48, 145, 432, 468, 502, 507, 514, 551 Delete Item (database button) 162 Delete Orphan Nozzles 210 IRRICAD FastQuote User Guide Delete Query 208 Delete tool 526 Delete Type tool 50, 526 DEM 554 Demand Points 57, 58, 192, 194, 457 Depth 71, 452 Design 29, 56, 65, 72, 81, 555 analyze 25, 74, 82 auto back up 503 background 27 check outlet connectivity 81 clear connectivity marks 556 computer sizing 48, 61, 70, 603, 604 conversion 352 database 488 detailed analysis 62 mainline 82 technical information 601 valve analysis 82 velocity design 61, 63, 74 zone run times 555 Design Detail Settings 472 Design Details 122 Design Files appendix b 592 Design Headings 25, 472, 559, 565, 566, 569 Design Menu 551 Design Parameters 551 analysis 554 defaults 18 economic 553 hydraulic 552 Design process 144, 166, 203, 601 Design Process 19, 25, 29, 51, 70, 83, 551, 564 details 25 Design Reports system duty 569 zone summary 568 Index • 7-683 Design Size 93, 171, 467, 502 Designer Name 502 Designing 81 Designs opening 365 printing 25, 29, 120, 129, 282, 355, 473 sharing 140 Detailed Analysis 62 convergence 74 Diameter 205 actual 176, 178 inlet 181, 183, 191, 192, 199 lateral 184 major 186, 187, 189, 190 minimum submain 184 minor 186, 187, 189, 190 nominal 176, 178 outlet 181, 183, 191, 199 Diameter Circle 396 Diameter Dimension 107, 422 Digitizer tablet mode 514 Wintab driver 8, 514 Digitizer settings 514 reference 514, 516 scale 514 Digitizer Settings 6, 8, 16, 37 reference 8, 38, 40 scale 8, 16, 39 Digitizing 39, 56, 514 reference method 288, 516 referencing 38, 515 scale method 287, 515 Digitizing Plans 38, 223, 285– 88, 514, 516 large 37 Dimension tool 95, 110, 408 angular 105, 420 datum 108, 424 diameter 107, 422 dimension settings 95, 409 drawing properties 409, 453 7-684 • Index leader 108, 423 leader / datum drawing properties 416 leader/datum settings 416 linear 105, 419 ordinate 107, 422 radial 106, 421 text scale 413 text tab 101, 413 Direct Distance Entry 22, 36, 88, 386, 389 Direct Plot 359 Discounts 552 Display Image 337 Display Image Border 337 Display Layers 94 Display Settings 477 Distance Counter – F9 88 Done 313, 314 DOS 180, 330 Double Line 387 Draw Last 543 Draw Menu 385 Drawing Items changing 47 Drawing Items Settings 89, 122, 128, 370, 474 Drawing Properties 47, 54, 55, 76, 95, 123, 453, 474, 491 colors 475 Drawing Right Click Menu 313 Drawing Template 282, 431 Drawing tools 36, 88, 92, 474 Driplines 65 DWG Settings 481 color export 484 color import 484 color mapping 484 font export 483 font import 482 Dynamic Pan 373 IRRICAD FastQuote User Guide E Economic Parameters 553 Edit assembly 163 open ole item 368 paste 366 undelete 366 Edit Design Details 472 Edit Item (database button) 162, 164 Edit menu 366 database 152 Edit Template 577 Elbows / Bends 147, 170, 187 angle 187 database details 187 Electrical 41 controller 463 junction 466 light 460 misc. electrical 464 wire 462 Electrical Menu 460 Elevation 25, 30, 47, 54, 55, 70, 434, 498, 601, 603 interpolate 56 Elevations 334 use in design 601 Ellipse Circle 397 Elliptical Arc 402 End Caps 187 database details 187 Equation Calculations Used 614 Equiv Length Diameter 199 Error Messages 624 Errors fitting selection 136 messages 629 Evenly Spaced Outlets 64 Execute Query 208 Exiting the program 365 database editor 151 Explode tool 540 IRRICAD FastQuote User Guide Export 340 Export Image 345 Exporting files 340 image files 345 pdf files 341 settings 480 Extend tool 544 F F9 88 Field irregular 79 oval 78 rectangular 78 sports field 72, 77 File compress 350 convert 351 exit 365 exporting 340 exporting image 345 exporting pdf 341 importing 333 print 355 repair 350 File Format 30, 121, 171, 330, 332, 340, 351 File Menu 329 database 149 export 340 export image 345 import 333 import contours 334 import image 335 new 330 open 330 pdf export 341 save 331 save as 332 Fill Boundary 93 Fill Seed 93 Index • 7-685 Fill Selection 93 Fill tool 406 boundary 407 seed 408 selection 407 Fills 93 Find database search 154, 155 Finish Assembly .. (database button) 164 First Steps tutorials 225 Fitting Selection angle tolerance 613 details 605 five pipe junction 612 four pipe junctions 609 three pipe junctions 607 two pipe junctions 605 Fitting Selection Errors 136 Fitting Type 183, 556 Fittings change 85, 138 change type 138 couplers 136, 147, 170, 186 crosses 137, 147, 190, 609 elbows / bends 147, 170, 187 end caps 187 lateral take offs 147, 169, 170, 171, 184 tees 147, 170, 189 Fittings Selection 29, 85, 136, 268, 556, 605 Fixed Arc Type 58, 72, 192 Flip Images 337 Flow 439 maximum allowable 181, 183, 191 minimum allowable 181, 183, 191 show 563 Flow Calc Type iteration method 66, 180 7-686 • Index new method 66, 180 Flow Equation 196 Forum users 3 G Garden Design 223 Gender code 170 Gender Codes 169, 170, 556 Geomteric Items changing 47 Glossary 15 Goto Coords 373 Gravity System 67 Grid 27 use 22 Grid Settings 44, 77, 78, 478 H Hardware 6, 359, 362, 514, 628 Hatch Boundary 93 Hatch Seed 93 Hatch Selection 93 Hatch tool 403 boundary 404 dialog 403 seed 405 selection 404 Hatches 93 Hazen-Williams C Values 593 Headloss Equation constant 181, 183 index 181, 183 intercept 181, 183 Height Above Ground 199 Help help topics 10, 582 menu 10 on-line help 10, 214 using help 10 what's new 582 IRRICAD FastQuote User Guide WinHelp 10 Help Menu 582 database 214 Helpful Hints 224 HL Equiv. Length 199 How FastQuote Selects Fittings and Understanding the Fitting Selection Rules 223 HTML Help 10 Hydraulic 41, 52, 487 area 450 autohead 452 control valve 441 junction 453 misc. hydraulic 457 outlet 454 pipe 443 pump 68, 439 snap tolerance 511 sprayline 445 tape 448 water supply 437 Hydraulic Items 47, 141 changing 47, 141 connecting 41, 43, 44, 193, 316, 510, 527, 602 entering 41, 55, 95, 171, 437, 509, 598 line width 74 placing 41, 43, 44, 71, 316, 510, 534 plan legend 430, 578 reporting 576 selection 42 Hydraulic Menu 437 Hydraulic Object Info 503 Hydraulic Object Info 324 Hydraulic Parameters 552 Hydraulic Right Click Menu 313 I Icons IRRICAD FastQuote User Guide arrange 209 Image border display 337 changing 339 display 337 flip 337 rotate 337 scale 542 settings 30, 337 Image Importing 34, 335 draw proportional 337 embedding 34 image path 34 lock ratio 34 relative path 34, 337 Import 27, 333 Import Contours 30, 56, 334 csv files 30 shape files 30 Import Image 34, 335 Import Unit 31 Important Information 3 Importing contours 30, 56, 334 files 333 images 335 Importing Files 30 settings 480 Index 181, 183 INI Files 213 Inlet 192 Inlet Diameter 181, 183, 191, 192, 199 Insert OLE 366, 368 Installation 8, 20, 59, 474 Insurance 3 Intercept 181, 183 Internal Diameter 176, 178 Interpolate Elevations 56 Invert Selection Tool 313, 520 Irregular Polygon 394 Irregularly Shaped Field 79 IRRICAD Limits 591 Index • 7-687 Irrigation - Design Specific settings 48, 145, 149 Irrigation Area 48, 75, 81, 450, 507, 567, 580, 591 arcs 71, 75, 451 water requirements 70 Irrigation Block Entity definition 15 Irrigation Items Settings 18, 48, 56, 73, 92, 489 Irrigation System Layout 28 zones 28 Item Description 166 Item Selection 42 Iteration method 66 J Junction BOM Report 571 Junction tool 70, 147, 453, 465 electrical 466 hydraulic 453 Junction Tool dialog details 453 Junctions 43, 48, 67, 446, 453, 527, 556, 591, 601 permanent 70, 444, 446, 602 settings 48, 93, 453 K Keyboard 36 commands 326 Keywords 577, 615 L Label keywords 615 Labels 114 alignment 116 create 547 database 115, 168 7-688 • Index length 117 modifying 114 multiple pipe 115 rounding & roll lengths 116 settings 492 text dialog 496 update 548 user attributes 117 Language Character Set 503 Lateral Take Offs 147, 169, 170, 171, 184 database details 184 Laterals 178, 595 diameter 184 Layer Bar 379 groups tab 381 layers tab 380 views tab 383 Layer Manager 499 Layer Settings 47, 54, 95, 129, 498, 500 Layers 54, 313, 325 Leader Dimension 108, 110, 423 Legends 122 editing 126 Length of Pipe Sections 556 Light tool 460 dialog details 461 Lights 148, 595 database details 203 rating 203 Limits 73, 121, 143, 372, 468, 489 Line Extending 544 Line tool 315, 386 continuous 388 double 387 polyline 389 single 387 Line Trimming 544 IRRICAD FastQuote User Guide Line Types 47, 52, 56, 61, 95, 161, 169, 172, 176, 363, 475, 520, 598 available 598 Line Width geometric items 74 hydraulic items 74 Line Widths 47, 52, 56, 61, 95, 475 Linear Copy 532 Linear Dimension 105, 419 Linking Nozzles to Outlets 196 Looped Systems 602 M Mainline sprayline 507 Mainline BOM Report 570 Mainline Design 82 Major Diameter 186, 187, 189, 190 Make Active Area 578 Make Legend 123, 128, 578 dialog 578 Margins 552 Match/Change all fittings 48 dialog 48 exact errors 48 Matched Arc Type 58, 72, 75, 78, 192 Maximum Angle 556 Maximum Pressure 178, 196 Menu design 551 draw 385 drawing right click 313 edit 366 electrical 460 file 329 file (database) 149 hydraulic 437 IRRICAD FastQuote User Guide hydraulic right click 313 modify 518 plot template 577 reports 559 right click 313 selection right click 313 settings 468 view 369 Merging Databases 140, 150 Min Submain Diameter 184 Minimum Pressure 178, 196 Minor Diameter 186, 187, 189, 190 Mirror Copy 536 Misc. Electrical 204 Misc. Electrical tool 464 dialog details 465 Misc. Hydraulic Items 63, 132, 183 definition 15 Misc. Hydraulic Tool 457 dialog details 458 Miscellaneous database details 148, 205 design details settings 474 drawing settings 476 settings 171, 501 Miscellaneous Settings 93, 323 Modify 47, 50, 313, 324 Modify Menu 518 Modifying 166, 324, 362, 518 Mouse 17, 27, 30, 44, 75, 516 settings 18, 504 usage 17, 30, 36, 44, 75, 315, 372, 374, 377, 516 wheel 17, 504 Move Fills to Back 125, 579 Move Point tool 530 Move to Back Z Order 543 Move to Front Z Order 543 Move tool 43, 70, 430, 529 Multiple Copy 536 Multipliers 574 Index • 7-689 N Name Settings 62, 71, 439, 441, 507 Network Dongle Setup 620 New 74, 330 database 149 designs 330 New Assembly (database button) 162 New Users 6 comments to 11 New,designs 468, 577 Nomenclature 16 Nominal Diameter 176, 178, 201 Nominal Pressure 83 Nozzles 50, 58, 72, 84, 148, 192, 196, 446, 456, 595 adding 165, 196 database details 164 delete orphan 210 edit 164 remove 165 O Object Info 56, 313, 323 hydraulic 324, 503 Odd-Shaped Areas 77 Offset Copy 537 Ole Item 548 inserting 111 open 111, 368 On-line Help 214 Open database 150 designs 330 existing 330 Open,designs 469 Open,existing 74, 92, 150, 477 Operating System 6 Options,costing reports 575 Ordinate Dimension 107, 422 7-690 • Index Orphan Nozzles delete 210 Ortho Mode 88, 478 use 22, 88 Other Electrics 148, 204 database details 204 Other Hydraulics 63, 147, 170, 171, 183 database details 183 Outlet arcs 71, 75, 79, 196, 384, 451, 545 connectors 59, 170, 199, 456 default nozzle 58, 195, 197 definition 15 radius 197, 198, 614 risers 59, 170, 199, 456 Outlet Connections 15, 147, 199 database details 199 Outlet Connectors 59, 170, 199, 456 Outlet Diameter 181, 183, 191, 199 Outlet tool 79, 454 connect 549 dialog details 57 Outlet Tool dialog details 455 Outlets 25, 28, 42, 57, 143, 147, 170, 184, 192, 197, 563, 596, 613 above ground level 60 arc orientation 71, 75, 76 arc type 192 database details 170, 192 demand points 57, 58, 192, 194, 195, 457 evenly spaced 57, 60, 64, 445 fixed arc 58, 72, 192 linking nozzles 196 matched arc 58, 72, 75, 78, 192 nominal pressure 83 IRRICAD FastQuote User Guide nozzles 196 pressure 83 sprayline 488 variable arc 58, 72, 75, 78, 192 wetted radius 59, 75, 76, 78, 197, 198, 384, 446, 456, 488, 491, 545, 614 oval field 78 P Pan dynamic 373 Pan View 373 Paste 366 component 153 database 153 PDF Export 341 Permanent junctions 602 Permanent Junctions 70, 444, 446 pipe 15 line width 488 rolls or lengths 556 rounding 556 Pipe 169 computer sized 28, 48, 51, 62, 444, 603, 604 elevations 25, 47, 55, 70, 601 submain 147 Pipe Color 172 Pipe Fitting Matching Table 149, 169, 556, 605, 613 Pipe Reduction Symbols Symbols pipe reduction 432 Pipe Roughness 176, 178 Pipe tool 443 Pipe Tool dialog details 443 Pipe Type 169, 556 major 184 IRRICAD FastQuote User Guide Pipe Types 149, 169, 595, 613 Pipe Usage Codes 176 Pipes 25, 47, 147, 168, 176, 184, 430, 591, 596, 598, 601 computer selected 51, 62 computer sized 62 computer sizing 48, 61, 70, 82, 603, 604 database details 168, 176 plan legend 430, 578 zero flow 602 zone 15 Pipes & Pipe Sizing 60 Placement Aids circular cursor 22 direct entry 22 grid 22 ortho mode 22 snap to grid 22 snaps and running snaps 22 Placing sprinklers 72 Plan digitizing 38, 285–88, 514, 516 plot 6, 29, 128, 430, 471, 577 presentation 88 Plot 6, 29, 128, 290 template 128, 290, 430, 471, 577 Plot Layout tool 120, 126 dialog 355 Plot Layouts 29, 120, 125, 126, 128, 282, 354, 359, 430, 477, 577 conversion 354 Plot Template 121 creating 121 designer name 502 editing 126 fills 124 keywords 125 Index • 7-691 legends 122 paper sizes 126 saving 126 using 128 Plot Template menu 577 Plot Templates 223 Plotters 6 Plotting 29, 161, 359, 591 color 162 Point tool 385 Polygon tool 392 center 393 dialog 392 irregular 394 side 393 Polyline 389 Pressure 604 allowable 176, 178 default 178, 192 maximum 178, 196 minimum 178, 196 tolerance 178, 192 Pressure Indicators 563 Pressure Limits 572 Pressure Regulating Valves 28, 63, 183 Print 355 Printers 6 Printing designs 129 designs 25, 29, 120, 129 designs 355 designs 473 dialog 356 plot layouts 120, 126, 282 reports 120, 364, 559 Printing Using Plot Layouts 223 PRV 63, 65, 84 fitting type 183 Pump tool 68, 439 Pump Tool dialog details 439 Pumped Systems 67 7-692 • Index factors affecting 132 Pumps 131, 147, 191, 596, 614 curve factors 191 database details 156, 191, 614 in parallel 132 in series 132 rules 68 with misc hydraulic items 132 Q Query delete 208 execute 208 reload 208 save 208 update pricing example 138, 217 Query Menu 207 Quick Tips 21 R Radial Copy 533 Radial Dimension 106, 421 Radius Equation 196 Rating lights 203 other electrics 204 Recently Used Files 151, 365 Rectangle tool 389 2 point 390 3 point 391 Rectangular Field 78 Redo database 152 Redraw 369 Reference Point 38 Reference Method 8, 40, 516 Reference Point 514, 516 Reload Query 208 Remove IRRICAD FastQuote User Guide from assembly (database button) 164 nozzle (database button) 165 Repair 350 database 350 Replace database 154 Report Settings 562 Reporting of Assemblies 161, 173, 566 Reports 565 zone flow 567 Reports 6, 25, 110, 161, 173, 203, 559 assemblies 161, 173 bill of materials 85 client details 469 company details 470 costing 29, 85, 136 customising 560 design details 472 designer name 502 pressure indicators 563 printing 120, 559 producing 120 template 21 view errors 564 view errors 83 viewer 559 water requirements 71 zone flows 71 Reports design 565 Reports costing 565 Reports assemblies 566 Reports water requirements 566 Reports show zone pressure limits 572 Reports costing 574 IRRICAD FastQuote User Guide Reports bill of materials 575 Reports 609 Reports costing 609 Reports Menu 559 Resistance wires 201 Resize tool 540 Restart 43, 313, 315 Restore Defaults 551 Retail Price 166, 169, 553, 575 Right-Click Menu hydraulic 313 selection 313 clear selection 313 close 94, 313, 324 default name 313, 323 done 313, 314 drawing 313 invert selection 313 layers 313, 325 modify 47, 50, 313, 324 object info 313 restart 313 running snaps 313 select 313 select object 313 selection filter 313 snaps 89, 313 undo vertex 313, 324 zooms 313 Riser 59, 147, 199, 446, 454 equiv. length diameter 199 height above ground 199 hl equiv. length 199 Rolls 556 Rotate Image 337 Rotate tool 75, 76, 539 Roughness Factor 593 Rounding Pipe Lengths 556 Running Snaps 89, 90, 313, 510 Index • 7-693 S Save As 332 database 150 Save as Defaults 551 Save Current Path 337 Save Query 208 Save Template 128, 579 Saving Design with a New Name or Path 332 Saving Designs 331 previous versions 21 Scale 8, 16, 39, 104, 129, 514 digitizing 8, 16, 39, 287, 514, 515 dimension text 413 drawing 129 printing 430 Scale Plan 30 ScaleImage 542 Screen Messages 624 Search Database 154, 155 Select adjoining 524 all 525 clear selection 520 connected 525 crossing 523 invert selection 520 lasso 523 last 524 object 47, 519 options 504 screen 525 selection filter 52, 520 window 523 Select Object 313 Select Tools 313 selection filter 52 Selecting Fittings 556 Selection Filter tool 52, 313, 520 Selection Right Click Menu 313 Selection tools 522 7-694 • Index Settings client 470 company 471 create sprayline outlets 488 cursor 472 default snap mode 41, 43, 78, 316 design details 472 design size 502 digitizer 6, 16, 37, 514 display 477 drawing items 370, 474 grid 44, 478 image 30, 337 irrigation – design specific 145, 149 irrigation items 73, 489 layers 54, 129, 498, 500 miscellaneous 171, 323, 501 miscellaneous design details 474 miscellaneous drawing 476 mouse 18, 504 names 62, 71, 439, 441, 507 reports 562 snap 41, 43, 316 units 44, 210, 512 user origin 479 Settings Menu 18, 468 Show Fittings 29, 48, 52, 85, 138, 205, 527 Show Flow 73, 110, 179, 449, 563 Show Preview 336 Side Polygon 393 Simplify Contours 490 tolerance 490 Single Bezier Curve 399 Single Line 387 Size 205 Small turf design 250 Snap settings 41, 43, 142, 316, 509 IRRICAD FastQuote User Guide connect 43 place 43 snap to grid 43 tolerances 511 Snap to Grid 27 use 22 Snaps 27, 89, 313, 315, 510 center 90, 321 closest 90, 321 endpoint 89, 97, 317 intersection 89, 319 midpoint 89, 97, 316 object 89, 319 parallel 90, 322 percent 89, 318 perpendicular 89, 317 place 41, 44, 316, 424 quadrant 90, 322 running 22, 89, 90, 510 tangent 89, 320 use 22 Solid Set Systems 77 Specific Discharge Rate 178 Specified length 386, 389 Spline Curve 400 Sports Fields 72, 77 irregularly shaped 79 oval 78 rectangular 78 Spot Height tool 56, 435 dialog 436 Spot heights 601 Spot Heights 54, 55, 334, 435, 546 Sprayline 15, 70 connected 65 definition 15 mainline 507 properties 447 Sprayline tool 77, 79, 445 Sprayline Tool dialog details 445 Spraylines 42, 48, 64 IRRICAD FastQuote User Guide Sprinklers fixed arc 72 matched arc 72 placed automatically 72 variable arc 72 Start Mid End Arc 401 Status Bar 50, 73, 75, 88, 320, 327, 377, 514, 602 database 160 info panel 378 selection filter panel 52, 379 snap panel 378 Submain pipe 147 Suplier Code Multipliers 574 Supplementary Character set 211 Supplier BOM Report 570 Supplier Code 167 Supplier Code Multipliers 149, 167 Supplier Cost Code 161, 166 Support technical 589 Symbol conversion 353 create 171 orientation 76 size 93, 161, 171, 439, 454, 467, 492, 502 Symbol Color 172 Symbol Orientation 76 Symbol size 161, 171 Symbol Size base database 93 Symbol Size,base database 93, 502 Symbol tool 91, 126, 353, 424, 477, 546 create 92, 546 dialog 425 load symbol 426 unload symbol 427 Symbols 91, 169 Index • 7-695 creating 277 dynamically size 91 maintain shape 91 modifying 278 System Duty definition 15 System Duty Report 569 System Flow 203, 591 T Tablet Mode 37, 286, 514 Tape tool 448 Tape Tool dialog details 448 Tapes 42, 47, 65, 147, 169, 178, 180, 568, 596 database details 178, 180 definition 15 inlet pressure 83 Technical Support 589 Tees 147, 170, 189 database details 189 Template creating 291 edit 577 keywords 577, 617 make active area 578 make legend 123, 128, 578 move fills to back 125, 579 plot template 121, 577 save 128, 579 Terminology 15, 224 Text tool 427 dialog 427 Tips 22 Tips for Advanced Users 223 Toolbar 21, 330 database 212 Tools database menu 210 menu 545 user 581 7-696 • Index Trim tool 544 Trouble Shooting 136 Turf 72, 193, 200, 250 Tutorial Database 20 Tutorials 11 creating & modifying assemblies 273 creating & modifying symbols 277 creating a new template 291 creating new symbols 277 digitizing plans 285 edit an existing plot template 290 first steps 225 helpful hints 224 introducing 223 modifying existing sysmbols 278 placement aids and tips 22 plot templates 290 printing using plot layouts 282 reference method for digitizing 288 scale method for digitizing 287 setting up a block of symbols 280 U Unconnected Spraylines 64 Undelete 366 Undo database 152 Undo Record database 152 Undo Vertex 313, 324 Unit settings 31, 44, 128, 210, 512 database 210 Update Labels 548 Updating Prices in the Database 217 IRRICAD FastQuote User Guide Usability Features 21 Usage Codes 42, 138, 143, 161, 168, 173, 176 A 173, 566 Pipes 176 X 173, 566, 576 User Attributes label 117 User Defined 536, 537 User Origin Settings 479 User Tools 581 customize 581 Users Forum 3 Utility clean fields 210 V Valve Analysis 82 Valves 62, 81, 147, 170, 171, 181, 441, 596, 614 database details 181, 614 Valve-Under-Head 613 Variable Arc Type 58, 72, 75, 78, 192 Velocity Design 61, 63, 74, 554 Velocity Setting 552 Version 126, 215, 340, 351, 573, 627 View birds eye view 374 curve fitting 156 database 156 redraw 369 View Errors Report 83, 564 View Menu 369 Voltage nominal 203 rating 204 tolerance 203 Voltage Rating 201 W Warehouse code 161, 167 Warehouse Code 166 Water Requirements Report 71, 566 Water Supplies 25, 48, 67, 507, 591 gravity system 67 pumped systems 67 Water Supply 28, 52, 67, 93, 437, 507 definition 15 flow 439 gravity system 67 pumped systems 67 Water Supply Tool 437 Wetted Radii viewing 57, 78, 384 Wetted radius 197, 198, 614 Wetted Radius 59, 75, 76, 78, 384, 446, 456, 488, 491, 545 What's New 582 Wholesale Cost 166, 169, 552 Window arrange icons 209 cascade 209 open databases list 209 tile 209 WinTab Driver 8, 514 Wire tool 462 dialog details 462 Wires 47, 147, 201, 597 database details 201 resistance 201 type 201 voltage rating 201 Working Database 20, 42, 45, 92 X X .. (database button) 151 IRRICAD FastQuote User Guide Index • 7-697 Z Z Order 543 Zone 147, 181, 591 area 73, 75, 78 autohead 72, 77 control valve 28, 441 definition 15 misc. hydraulic 15 outlet 28, 57, 79 pipe 28 pipes 54 sprayline 77, 79 Zone / Mainline BOM Report 570 Zone and Mainline Design 82 Zone Design 82 Zone Design Reports 29 Zone Flow Report 567 Zone Flows Report 71 Zone Name 62 Zone Operating Times 568 Zone Pipes 48, 552 definition 15 Zone Pressure Limits 21, 178, 192, 572 Zone Run Times 555 Zone Summary Report 568 Zones 181, 202, 591, 602 Zooms 313, 322, 477 all 370 in 47, 370, 477 out 93, 371, 477 previous 371 selected 372 window 372 7-698 • Index IRRICAD FastQuote User Guide