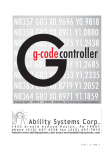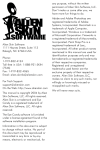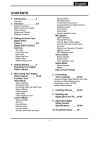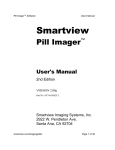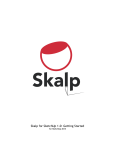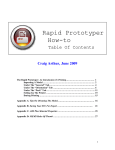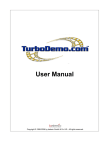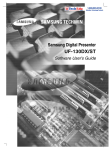Download Bricks`n`Tiles
Transcript
Bricks'n'Tiles Easy Creation of Architectural Textures www.bricksntiles.com User Documentation Contents 1 What is Bricks'n'Tiles?......................................................................4 1.1 How to create a perfectly seamless Brick Texture?............................5 1.2 Isn't there any easier way?............................................................5 1.3 More Architectural Texturing Features.............................................5 1.4 What does it cost?........................................................................6 2 Installation and Support...................................................................6 2.1 Installation..................................................................................6 2.2 Support......................................................................................6 3 Creating Brick Textures.....................................................................7 3.1 Find suitable Source Images..........................................................7 Bricks...........................................................................................7 Mortar...........................................................................................8 3.2 Adjusting the Brick Parameters......................................................8 3.3 Texturing a 3d Model....................................................................9 4 The User Interface..........................................................................10 4.1 The Main Menu...........................................................................10 File Menu.....................................................................................10 Edit Menu....................................................................................11 View Menu...................................................................................11 Zoom Menu..................................................................................12 Options Menu...............................................................................13 Help Menu...................................................................................13 4.2 The Tool Bar..............................................................................14 4.3 The Preview Window...................................................................14 Navigation...................................................................................14 Image Operations.........................................................................15 4.4 The Display Panel.......................................................................15 Final Image..................................................................................15 Preview.......................................................................................15 Seamless Texture.........................................................................15 Left Border...................................................................................16 Right Border.................................................................................16 Both Borders................................................................................16 Arch Texture................................................................................16 Column Texture............................................................................16 Update / Cancel Button..................................................................16 4.5 The Options Panel.......................................................................16 General ......................................................................................16 Brick Size....................................................................................18 Brick Shape.................................................................................18 Brick Files....................................................................................19 Mortar File...................................................................................20 4.6 The Texture Options Dialog..........................................................21 Border Texture Options..................................................................21 Arch Texture Options.....................................................................21 Column Texture Options.................................................................22 4.7 The Brick Files Dialog..................................................................22 File List.......................................................................................23 Remove.......................................................................................23 Remove All..................................................................................23 Edit.............................................................................................23 Add Files.....................................................................................23 4.8 The Mortar Files Dialog................................................................24 Select File Button..........................................................................25 Remove.......................................................................................25 Edit.............................................................................................25 4.9 The Texture Preview Window.......................................................25 Navigation...................................................................................25 The Main Menu.............................................................................26 Brick'n'Tiles User Documentation 1 What is Bricks'n'Tiles? With Bricks'n'Tiles you can create perfectly seamless brick textures in photorealistic quality in a couple of minutes. Just select a few bricks from any source images such as photos taken with a digital camera. Bricks'n'Tiles automatically arranges the bricks and slightly alters the brick colors by random to create any possible brick pattern. The Idea behind Brick'n'Tiles is to create seamless tiling texture files of architectural surfaces. Usually when creating brick textures like stone walls, floor tiles or roof tiles you have a photo of a real surface to start with. Then you can make the texture seamless if you wish to repeat the texture on large surfaces. This can be achieved by correcting the perspective distortion caused by the cameras point of view and editing the borders of the image to create seamless borders. Texture projected on the 3d model: There are no visible seams at the joining texture borders. 1.1 Texture repeated in X and Y direction: There are no visible seams between each tile of the texture. How to create a perfectly seamless Brick Texture? Most of the common Paint Software like Adobe PhotoShop, Corel PhotoPaint or Jasc PaintShop Pro have sophisticated tools to handle both, the perspective correction and some kind of a “Create Seamless Texture” Filter. But especially when working with brick textures any visible seam can destroy the illusion of a realistic scenery. Because every brick has its own color and texture any irregularity of the brick pattern can cause you hours of working on blending the borders of the image with the paint brush and the clone brush tools. Finally you have to partially adjust the brightness and the contrast because bright and dark areas (e.g. slight shadows or natural stain and dirt) can cause artificially looking unnatural patterns when repeating the texture. 1.2 Isn't there any easier way? Bricks'n'Tiles creates perfectly seamless tileable textures of any brick surface. Bricks'n'Tiles has implemented several algorithms to achieve regular and irregular brick patterns. All you have to do is to cut out a few single bricks in your source image, save each brick to an image file and load them in Bricks'n'Tiles. You can increase the diversification by using options to randomly change Hue, Saturation or Luminance of each brick, applying irregular brick borders, or randomly flip the bricks horizontally or vertically. This will help you saving a lot of time. 1.3 More Architectural Texturing Features Brick'n'Tiles also helps you with other problems dealing with brick textures. While texturing 3d Models and especially architectural objects you need to have properly aligned textures at the object's corners. Because technically there is the same brick on both walls next to the a corner – and they have to be from a similar color and structure to create realistic buildings. Bricks'n'Tiles also supports special texture types for Arches and Columns which you now can create from one single picture of any wall. 1.4 What does it cost? Bricks'n'Tiles is free but it is Feedbackware what means that you are asked to give feedback to the author of the software when you have used the software for some time. Also, you are free to send any questions or give suggestions that could help to improve the functions of the software in further versions. If you are using Bricks'n'Tiles in commercial projects you have to buy the Commercial Version. For details see: www.3d-rekonstruktionen.de/bricksntiles 2 Installation and Support 2.1 Installation Please download and install the Setup-Program. You can download the Program at www.bricksntiles.com The Setup-Program will create a new folder in your programs folder and install the Program. The folder will also contain some example files and this user manual. Note: In order to use this program on your PC you need Microsoft Windows. 2.2 Support Support for Bricks'n'Tiles is available at the following destinations: Bricks'n'Tiles Homepage: www.bricksntiles.com Bricks'n'Tiles Forum: www.bricksntiles.com/community/ Bricks'n'Tiles FAQs: www.bricksntiles.com/community/viewforum.php?f=2 Bricks'n'Tiles Tutorials: www.bricksntiles.com/tutorials/ Bricks'n'Tiles Galleries: www.bricksntiles.com/community/viewforum.php?f=6 3 Creating Brick Textures 3.1 Find suitable Source Images 3.1.1 Bricks Basically you can use any photographic material as source images. Because we won't use the whole image it don't have to be from superior quality. We only need some bricks, which are visible in the image and not occluded by other objects. If you don't find enough different brick to create a whole wall you can also use more than one source image. The first thing to do is to analyze the brick bound and you have to answer a few questions: • Is there any regularity recognizable in the brick pattern? • Are the brick widths and heights somehow symmetrically? • With proportions have the brick heights and widths? Bricks'n'Tiles provides you different brick algorithms to recreate a certain brick pattern. Actually the algorithms defines how each brick row is shifted towards the adjacent brick rows. In combination with variable row heights and brick widths Bricks'n'Tiles can represent the most brick types. The Row Offsets Types: Random Row Offset 50% Row Offset No Row Offset • Random Row Offset: Each brick row will be shifted horizontally by a random offset. This means the bricks won't be aligned to each other in vertical direction. If you use different values for the Min and Max Brick Widths you can create completely irregular brick patterns. • 50% Row Offset: Each brick row will have a row offset of alternately 0% and 50% of the current brick width. That means the bricks will be aligned to each other in vertical direction. Use this option to create more regular patterns. If you use different values for the Min and Max Brick Widths Brick'n'Tiles will use the Min and Max value alternately, e.g. to represent a wall made of clay bricks. • None: No offset will be used. If you use the same values for the Min and Max Brick Width you will get a checker board like pattern. Row Offsets Types in combination with different values for Min and Max Brick Size: Random Row Offset 50% Row Offset No Row Offset Now you can extract the bricks from your Source Image. Open your Image Editing Software and load the Source Image. If you need to adjust colors, contrast, brightness or the perspective than do so. Now you can select each brick with the Select tool, copy it to the Clipboard (Ctrl-C) and paste it to a new image (Ctrl-V), then save it (e.g. as “brick.001.bmp”). The brick files should have at least the same width and height which it will have in the final texture file. It is also a good starting point to have images that shows the brick face with as less as possible perspective distortion. Thus the best source material are photos taken directly in front of the original brick surface. It it is not possible to obtain a perfectly orthogonal photo you can use the tools to change perspective and to correct perspective distortion in your Paint Program. 3.1.2 Mortar The second component you may need to create brick textures is the grout. You can specify the size of the gaps between the bricks if there should be any visible seams. You can define the color of this material by selecting a Mortar file. This image can basically be any photo of a plaster or cement surface. It should have at least the same resolution as the final texture. If you found a image which nearly represents the structure of the mortar in your source images, you may have to adjust the contrast or the color balance of the image in order to fit to the brick images. You can do this in your Paint Program or in Brick'n'Tiles by using the Mortar File Button in the Options Panel, selecting the Mortar File and clicking the Edit Button. 3.2 Adjusting the Brick Parameters After defining the Brick Pattern parameters in the General Option Panel you need to define the size that each brick should have. Use the Brick Width and Brick Height parameters in the Brick Size Option Panel. This defines how many bricks will be arranged in horizontal (Width) and vertical (Height) direction. Because these parameters describe the brick size by percentage of the overall texture size you have to use lower values to have more bricks in a row and higher values to have less bricks. All other parameters such as the distance between the bricks, the size of the rounded border, the noise strength are refer to the Brick Width and Height values. If you need bricks with different size you have different options. Use the Brick Pattern parameters to define if the brick size will be calculated by random if there are two alternating small and large bricks. You can use the Min and Max values to define the minimal or maximal width calculated by random or respectively the size of small and the large brick. If you want to achieve more variations of bricks, you could use the “Allow Horizontal Flip” (recommended) or “Allow Vertical Flip” (not recommended) in the Brick Files Option Panel, and in addition to change the color of the bricks by changing the hue, the saturation and/or the luminance parameters in the same Option Panel. These values define the maximal random variation for each brick, values around 5% are recommended, higher values could cause a too strong effect. 3.3 Texturing a 3d Model If you want to use a brick texture on a 3d models, you need to save the image as an image file such as a BMP or JPG file. If you use special textures like Brick Border or Arches Textures you need to save the images to a file format which supports alpha channels, e.g. The PNG file format. In the 3d program create a new material and assign it to the 3d object. In the Diffuse channel of the material – in some 3d applications also known as the Color channel – load the Seamless Brick Texture and create a UV mapping for the model as described in you 3d application's online help. If you use special texture types like Brick Border Textures, use different UV mapping channels and different Material IDs for each texture map (seamless brick texture, left border, right border or arch textures...). Blend these textures by using the image's alpha channel provided by Bricks'n'Tiles in the Transparency (aka Opacity) channel of your material. There will be a special tutorial which covers the procedure of texturing 3d models with Brick'n'Tiles brick textures. Visit www.bricksntiles.com for new tutorials. 4 The User Interface 4.1 The Main Menu 4.1.1 File Menu New Creates a new Brick File and sets all parameters to default values. Open Opens a File Dialog in which you can select a Brick File by choosing the an existing Brick File. Save Saves the current Brick File. If the file has not been saved yet you will be ask to specify the location and the name of the file in a File Dialog. Save As Saves the Brick File to an different file. You can specify the location and the name of the file in a File Dialog. To save a Image File use Export Image. Export Image Exports the texture image to an image file. The following image formats are supported by Bricks'n'Tiles: • *.bmp • *.png (supports transparency) • *.jpg • *.gif • *.tif Exit Closes the Application Window. 4.1.2 Edit Menu Edit Image Opens a Window where you can edit the image that is currently visible in the Preview Window. In the Edit Window you can change the size and some other parameters of the image. In addition there are various image filters to adjust the color, contrast, saturation etc. A detailed description of the Edit Window you can find here. You can also use this feature to create a normal map texture from a heigh map created with Brick'n'Tiles. See here if you want to know how the Normal Map Filter works. Copy to Clipboard Copys the image that is currently displayed in the Preview Window to the Clipboard. 4.1.3 View Menu Center Image Aligns the Preview Image to the center of the Preview Window. You can also press F9 to center the image. Use the Center Image Command in the View Menu if the image is moved or zoomed out of range of the Preview Window. Optimal View Shows the Preview Image at the optimal Zoom Extend. The image will be displayed at the center of the Preview Window and with no Zoom if the whole image fits to the current window size. Otherwise the zoom extend will be set to fit the window. Show Tiles Enables and disables the Show Tiles Mode. If the Show Tiles Mode is on, the image in the Preview Window will be repeated in every direction. This helps you to examine if the texture's border is perfectly seamless. If it is not seamless you will notice a hard edge between adjoining tiles instead of a smooth transition. You can also use Ctrl-T to toggle Show Tiles Mode on and off. 4.1.4 Zoom Menu Fit to Window Zooms the Preview Image to the current size of the Preview Window. No Zoom Set the Zoom Extend to 100%. This shows the image in the Preview Window at its original size. Zoom The Zoom Menu provides you some default Zoom values from 10% to 500%. Zoom Out Reduces the Zoom Extend of the image in the Preview Window by 10%. Zoom In Increases the Zoom Extend of the image in the Preview Window by 10%. 4.1.5 Options Menu Background Color In the Background Color Menu you can change the color of the Preview Window. This could be useful to indicate the Alpha Channel of a semi-transparent image. You can choose between the default colors or choose a color in the Windows Color Picker Dialog. 4.1.6 Help Menu View Help This provides you the Help Files with the complete reference and some tutorials to Brick'n'Tiles. Show Info Shows a Dialog Box with provides some information about Brick'n'Tiles, e.g. the Version Number and the Software License agreement. Note: In Version 1.5 there are some additional Menu Items in the Help Menu which will open you web browser to display the Bricks'n'Tiles support pages. 4.2 The Tool Bar The Tool Bar provides some icons with often used commands such as: • New Brick File (Ctrl-N) • Open Brick File (Ctrl-O) • Save Brick File (Ctrl-S) • Update Image • Copy Preview Image to Clipboard (Ctrl-C) • Show Tiles (Ctrl-T) • Center Image in Preview Window (F9) • Fit image to Preview Window (F5) • Zoom Out (F7) • Zoom In (F8) If you move the mouse over the buttons a small Tool Info will appear showing a brief description and the Short Cut if available. 4.3 The Preview Window 4.3.1 Navigation Pan To move the image in the Preview Window simply click the left mouse button and move the mouse while keeping the left mouse button pressed. To finish to operation just release the left mouse button or press the right mouse button instead to cancel the operation. Zoom To zoom in or out the image press the right mouse button and move the mouse left or right while keeping the right mouse button pressed. To finish to operation just release the left mouse button or press the right mouse button instead to cancel the operation. Show Tiles Show Tiles is a useful tool while working with seamless textures. To see how it is working see here. Center Image Use the Center Image Command in the View Menu if the image is moved or zoomed out of range of the Preview Window. Optimal View To view the image centered and in the optimal size use the Optimal View Command in the ViewMenu. 4.3.2 Image Operations Copy Image to Clipboard You can Copy the image in the Preview Window to the Windows Clipboard by clicking the Copy To Clipboard Command in the Edit Menu or by pressing Ctrl-C. Export Image to File To save the image in the Preview Window to a file on disk click the Export Image Command in the File Menu or by pressing Ctrl-X. Edit Image If you want to edit the image (e.g. Change the color, the contrast or the saturation of the image) use the Edit Image Command in the Edit Menu. 4.4 The Display Panel In this window you can define the size and the type of the generated image. 4.4.1 Final Image Let you define the size of the output image. It depends on the available memory if the generated file is correctly rendered. If you recognize any problems, try to free some memory or to reduce the image resolution. If Maintain Aspect Ration is checked the image size is restricted to quadratic shape (which means the same width & height) as required for some 3d Applications or Game Engines. 4.4.2 Preview If you switch to the Preview Panel you can define a small and faster generated output size without changing the actual image size. In addition this panel has a Dropdown Menu where you can choose the Quality of the Preview image. This setting may save render time but won't affect the final output image. 4.4.3 Seamless Texture Creates a seamless tileable brick texture which you can use the texture wall, roof and floor surfaces. 4.4.4 Left Border Creates a texture which you can blend over the seamless brick texture at the left border to achieve a continuous brick pattern around your 3d model. Note: The resulting image will have an alpha channel which contains the transparency for blending it with the background. You should save the file in an image format which supports alpha channels (e.g. PNG) in order to use the transparency in your 2d or 3d application for texture blending. 4.4.5 Right Border Creates a texture which you can blend over the seamless brick texture at the right border to achieve a continuous brick pattern around your 3d model. Note: The resulting image will have an alpha channel which contains the transparency for blending it with the background. You should save the file in an image format which supports alpha channels (e.g. PNG) in order to use the transparency in your 2d or 3d application for texture blending. 4.4.6 Both Borders Creates both the left and the right border in one image. This may be useful if you paint your textures in a Picture Editing Software such as Adobe PhotoShop, Jasc PaintShop Pro or Corel PhotoPaint. Note: The resulting image will have an alpha channel which contains the transparency for blending it with the background. You should save the file in an image format which supports alpha channels (e.g. PNG) in order to use the transparency in your 2d or 3d application for texture blending. 4.4.7 Arch Texture Creates one or more brick rows which you can use to texture window and door arches or vaults. Simply apply the curvature as a new UV channel to your 3d model and blend the Arch Texture over the existing brick textures. It will smoothly blend into the existing textures due to its adjustable alpha channel. Note: The resulting image will have an alpha channel which contains the transparency for blending it with the background. You should save the file in an image format which supports alpha channels (e.g. PNG) in order to use the transparency in your 2d or 3d application for texture blending. 4.4.8 Column Texture Creates a texture for columns made of only one brick per row. This means that one brick will be visible from all directions and have to tile seamlessly. The Column Texture will be perfectly seamless so you won't see any texture artifacts in your final scene. 4.4.9 Update / Cancel Button Starts the generation of the image. You can stop the operation by pressing the Button again, when it is labeled as “Cancel”. 4.5 The Options Panel In the Options Panel you can define all relevant parameters for the texture generation like the desired brick pattern, size and also the image files which you want to use. 4.5.1 General Name Enter a Name for the brick texture. Description Enter a short description for the brick file (optional). Row Offset Choose then type of the Brock Pattern from the Drop Down Menu: • Random: Each brick row will have a random offset. That means that the bricks in different rows will not be aligned to each other. • 50%: Each brick row will have an alternating row offset. Each brick will be aligned to the center of the corresponding bricks in the adjacent brick rows. • None: No offset is used. Use this setting to create checker board like brick patterns, e.g. for floor tiles. Random ID Use this number to initialize the Random Generator with. The same Random ID will reproduce the same brick pattern. You only need to change this value in order to create different new brick distribution. To change the value by random use the button at the right side. Note: If you don't want to change the brick pattern but to redistribute the brick files in the current pattern use the Rearrange Brick Files Option. Rearrange Brick Files If checked the Rearrange Brick Files Option causes a redistribution of the brick files on each update without changing the actual brick pattern. Use this option when creating different texture files than will be used in layers. • Off: If the bricks in two layers should correspond to each other then set this option to off. This is useful when creating a Bump Map that should correspond to a Color Map, so one brick will always have the same Bump Map. • On: If the bricks in two layers should be different from each other then set this option to on. This is useful when creating a Dirt Maps for a corresponding Color Map with non-repeating Dirt-Color combinations. 4.5.2 Brick Size Min Width Specifies then minimal width of a brick. Note: The width of each brick is calculated by random between Min Width and Max Width. In 50% Row Offset Mode Min Width and Max Width are used alternately. Max Width Specifies then maximal width of a brick. Note: The width of each brick is calculated by random between Min Width and Max Width. In 50% Row Offset Mode Min Width and Max Width are used alternately. Min Height Specifies then minimal height of a brick. Note: The height of each brick is calculated by random between Min Height and Max Height. Max Height Specifies then maximal height of a brick. Note: The height of each brick is calculated by random between Min Height and Max Height. 4.5.3 Brick Shape Distance Defines then size of the brick border which is the gap between adjoining bricks. If you don't need grout between the bricks set the Distance Value to 0. Rounded Most bricks are not perfectly rectangular, they rather have slightly rounded edges. This Value defines the radius of the rounded edge. Smoothness Defines the size of the area in which the brick texture will be blended into the mortar texture. Small values causes hard changes, large values causes smooth transitions. Strength You can change the brick shape from rectangular to uneven or irregular shapes. The Strength Value defines the size of this irregularity. Frequency The Frequency of the irregular brick shapes changes the style of this irregularity smooth, wavy to fuzzy, noisy shapes. 4.5.4 Brick Files Select Brick Files Button Click on this button to select or change the brick files. Each brick file should contain a texture of one single brick face. Allow Horizontal Flip Defines if the brick can be flipped horizontally to create more brick variations. Allow Vertical Flip Defines if the brick can be flipped vertically to create more brick variations. Note: This option may produce strange results because usually the upper side of a brick is more weathered than the lower side. Therefore the resulting image could look unnatural if some bricks are flipped vertically. Change Hue Define the maximal random hue change of each brick file in order to achieve more brick variations. Set this Value to 0 if you don't want any color adjustments to your brick files. Change Saturation Defines the maximal random saturation change of each brick file in order to achieve more brick variations. Set this Value to 0 if you don't want any color adjustments to your brick files. Change Luminance Defines the maximal random luminance/brightness change of each brick file in order to achieve more brick variations. Set this Value to 0 if you don't want any color adjustments to your brick files. 4.5.5 Mortar File Select Mortar File Button Click this button to select or edit a file with a mortar texture which is visible between the bricks (if brick border distance is greater than 0). For brick walls or floor tiles you can basically use any plaster or cement textures. They don't need to be tileable because you can apply seamless borders in Bricks'n'Tiles. Repeat X Defines how often the Mortar texture should be repeated in horizontal direction. Repeat Y Defines how often the Mortar texture should be repeated in vertical direction. Blend Border Area Defines the size of the blended borders which make the Mortar Texture seamless. Set this value to 0 if the image already is a seamless texture. Horizontally Seamless Check this option if the Mortar Texture should be made horizontally seamless. Vertically Seamless Check this option if the Mortar Texture should be made vertically seamless. 4.6 The Texture Options Dialog 4.6.1 Border Texture Options Border Textures are made for texturing buildings or other rectangular shaped objects where adjoining edges need to have continuous textures. You can find more information about Border Textures here. Blend Size Adjusts the extend of the alpha blend at the texture borders. Brick Offset Default Offset type is the setting defined in the Row Offset Drop Down Menu. You can choose a different type for the Borders. 4.6.2 Arch Texture Options An Arch Texture is a special texture type which helps you texturing arched doorways, arched windows or vaults. You can find more information about Arch Textures here. Width Defines the length of the Arch Texture in pixels. Note that the Brick Min Width and Max Width are not affected by this value. This value defines how many bricks are displayed per row. Height Defines the height of the Arch Texture in pixels. Note that the Brick Min Height and Max Height are not affected by this value. This value defines how many bricks rows are displayed. Brick Offset Default Offset type is the setting defined in the Row Offset Drop Down Menu. You can choose a different type for the Arch Texture. 4.6.3 Column Texture Options A Column Texture is a brick texture which is horizontally and vertically tileable so you can use them to texture objects like columns, pillars or stairs. You can find more informations about Column Textures here. Width Defines the length of the Arch Texture in pixels. Note that the Brick Min Width and Max Width are not affected by this value. This value defines how many bricks are displayed per row. Height Defines the height of the Arch Texture in pixels. Note that the Brick Min Height and Max Height are not affected by this value. This value defines how many bricks rows are displayed. Blend Size Defines the size of the blended borders when making the texture seamless. If you use brick textures that already are tileable, you should set this value to 0. 4.7 The Brick Files Dialog 4.7.1 File List Contains all selected Brick Files. If you click on one of the files, you will see a preview on the right side of the list. 4.7.2 Remove Removes the selected file from the list. 4.7.3 Remove All Removes all files from the list. 4.7.4 Edit Opens a Window where you can edit the selected image. In the Edit Window you can change the size and some other parameters of the image. In addition there are various image filters to adjust the color, contrast, saturation etc. A detailed description of the Edit Window you can find here. 4.7.5 Add Files Select one ore more images to be used as brick textures. If you want to select more than one file in one folder, hold the Ctrl key pressed while selecting the files. If you want to see a preview of the files just select Thumbnails from the Explorer View Drop Down Menu as shown in following the picture: 4.8 The Mortar Files Dialog 4.8.1 Select File Button Press this button to select the file you want to be used as the Mortar texture. For brick walls or floor tiles you can basically use any plaster or cement textures. They don't need to be tileable because you can apply seamless borders in Bricks'n'Tiles. If you want to know more about the Open Image File Dialog e.g. how to preview the image files, see here. 4.8.2 Remove Removes the selected file from the list. 4.8.3 Edit Opens a Window where you can edit the selected image. In the Edit Window you can change the size and some other parameters of the image. In addition there are various image filters to adjust the color, contrast, saturation etc. A detailed description of the Edit Window you can find here. 4.9 The Texture Preview Window 4.9.1 Navigation Pan To move the image in the Preview Window simply click the left mouse button and move the mouse while keeping the left mouse button pressed. To finish to operation just release the left mouse button or press the right mouse button instead to cancel the operation. Zoom To zoom in or out the image press the right mouse button and move the mouse left or right while keeping the right mouse button pressed. To finish to operation just release the left mouse button or press the right mouse button instead to cancel the operation. Show Tiles Enables and disables the Show Tiles Mode. If the Show Tiles Mode is on, the image in the Preview Window will be repeated in every direction. This helps you to examine if the texture's border is perfectly seamless. If it is not seamless you will notice a hard edge between adjoining tiles instead of a smooth transition. You can also use Ctrl-T to toggle Show Tiles Mode on and off. Center Image Aligns the Preview Image to the center of the Preview Window. You can also press F9 to center the image. Use the Center Image Command if the image is moved or zoomed out of range of the Preview Window. 4.9.2 The Main Menu The File Menu Open Opens an image file. Save As Saves the current image. Close Closes the Preview Window The Edit Menu Copy to Clipboard Copies the current image to the Windows Clipboard. Paste from Clipboard Paste a new image from the Windows Clipboard. Delete Deletes the current image without saving the changes . The View Menu Center Aligns the Preview Image to the center of the Preview Window. You can also press F9 to center the image. Fit to Window Zooms the Preview Image to the current size of the Preview Window. No Zoom Set the Zoom Extend to 100%. This shows the image in the Preview Window at its original size. Zoom The Zoom Menu provides you some default Zoom values from 10% to 500%. Zoom Out Reduces the Zoom Extend of the image in the Preview Window by 10%. Zoom In Increases the Zoom Extend of the image in the Preview Window by 10%. Background Color In the Background Color Menu you can change the color of the Preview Window. This could be useful to indicate the Alpha Channel of a semi-transparent image. You can choose between the default colors or choose a color in the Windows Color Picker Dialog. Interpolation Mode Provides different interpolation filters for the preview display. Show Tiles Enables and disables the Show Tiles Mode. If the Show Tiles Mode is on, the image in the Preview Window will be repeated in every direction. This helps you to examine if the texture's border is perfectly seamless. If it is not seamless you will notice a hard edge between adjoining tiles instead of a smooth transition. You can also use Ctrl-T to toggle Show Tiles Mode on and off. The Image Menu Rotate Rotates the current image by 90° in different directions. Flip Horizontally Mirrors the current image horizontally. Flip Vertically Mirrors the current image vertically. Resize Image Let you resize the current image to a higher or a lower resolution. The Color Menu Adjust Brightness / Contrast Adjusts the Contrast and the Brightness of the image. Enter values from -255 to 255 to add or remove Contrast and Brightness. If you enter 0 as values it won't have any effect to your image. Adjust Red / Green / Blue Adjusts the Color Balance of the image. Enter values from -255 to 255 to increase or decrease the strength of the three color channels. The different values for Red, Green and Blue will tint the image as shown in the following table: Color Channel / Value -255 ... -1 0 1 ... 255 Red Cyan No effect Red Green Magenta No effect Green Blue Yellow No effect Blue Adjust Hue / Saturation / Luminance Adjusts the Hue, Saturation and Luminance of the image. Enter values from -180 to 180 to change the Hue of the image. The values are in degrees and represent a certain color in the Color Circle as shown in the next table: blue magenta red yellow green cyan blue -180 -120 -60 0 60 120 180 Enter values from -100 to 100 to change the overall Color Saturation and Luminance of the image. Adjust Gamma / Threshold Corrects the Gamma and the Threshold Values of the image. Enter Value from 0 to 10 for Gamma and Values from 0 to 255 for Threshold. The Effects Menu Grayscale Image Converts the current image to gray scale image. Sepia Toning Applies a Sepia (“Old Photo”) Effect. Histogram Equalize Equalizes the current image's histogram. Show Contours Applies a Contour Effect. This effect detects all the edges in the image. The output image may look like a drawing or a cartoon if there are enough edges to trace. This effect could be very interesting for trouble shooting a Seamless Texture or a Brick Map because it amplifies the natural structure of the bricks. Show Alpha Channel Converts the current image's alpha channel to a gray scale image. The image's color informations will be lost so make sure you have saved the image before. The Image Filters Menu Sharpen Sharpens the image. Noise Adds some Noise to the current image. This may be useful to simulate natural structures. The Texture Filters Menu Create Seamless Texture Makes the current image's borders seamless. This may be useful if you want to use the image as a tileable texture. The Blend Borders Value specifies the Strength of the effect. Note that too high values may wash out the structure of the image while too small values won't cause the visible edges to disappear. Create Transparent Borders Adds transparent borders around the current image. You can choose between rectangular and noisy shapes even with rounded borders. Please note that you have to use an image file format that supports transparency (such as PNG) in order to preserve the transparency of the borders. Convert Height Map to Normal Map (New in version 1.5.3) This function allows you to create a Normal Map from a Height Map. The Height Map should be a grayscale bitmap which represents the height of a surface. The option “Save Height Map to Alpha Channel” let you store both maps into a single texture. Please note that you have to use an image file format that supports transparency (such as PNG) in order to preserve the height map in the alpha channel. Use this function to create a normal map of an bump map texture created with Bricks'n'Tiles. First, you have to define two or more grayscale images for the brick and for the mortar images where the mortar image is darker than the brick image to give the bricks some height. Then create the final brick texture, choose Edit Image in the Edit Menu to open the Preview Window and select the Normal Map Filter. Then you can save your normal map to a file. Height Map Normal Map