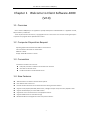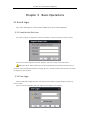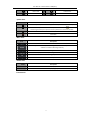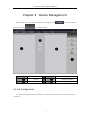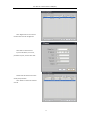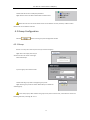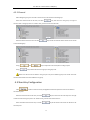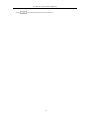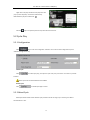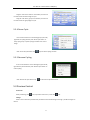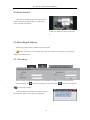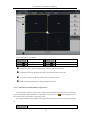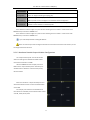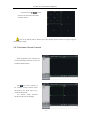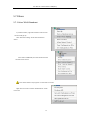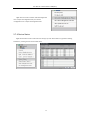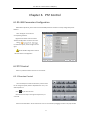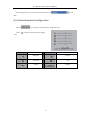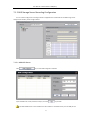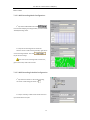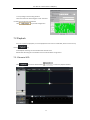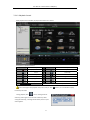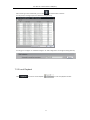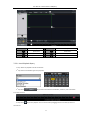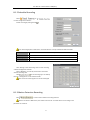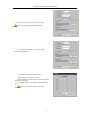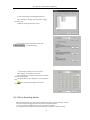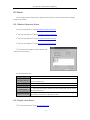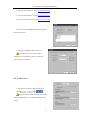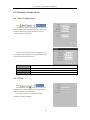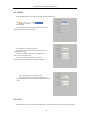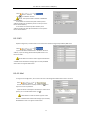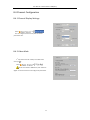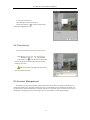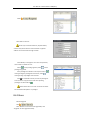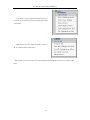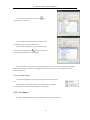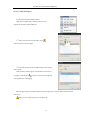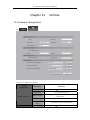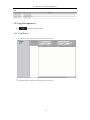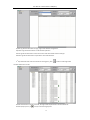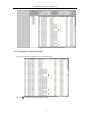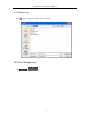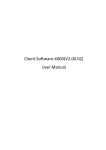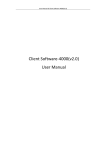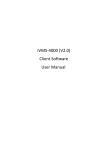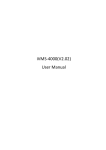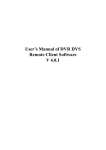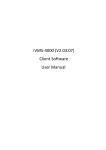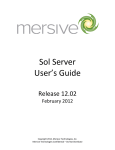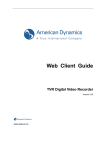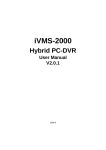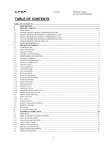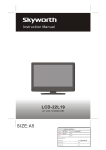Download User Manual of Client Software-4000(v2.0)
Transcript
User Manual of Client Software‐4000(v2.0) Client Software‐4000(v2.0) User Manual User Manual of Client Software‐4000(v2.0) Index Chapter 1 Welcome to Client Software‐4000 (V2.0)..........................................................1 1.1 Overview ...................................................................................................................1 1.2 Computer Disposition Request..................................................................................1 1.3 Convention ................................................................................................................1 1.4 New Features ............................................................................................................1 Chapter 2 Install & Uninstall ..............................................................................................2 2.1 Install the Software .....................................................................................................2 2.2 Uninstall Software .......................................................................................................3 Chapter 3 Basic Operations................................................................................................4 3.1 Run & Login .................................................................................................................4 3.1.1 Used for the first time ......................................................................................4 3.1.2 User Login.........................................................................................................4 3.2 GUI Introduction..........................................................................................................5 Chapter 4 Device Management .........................................................................................8 4.1 List Configuration ........................................................................................................8 4.1.1 Add Device........................................................................................................9 4.1.2 Channel Configuration....................................................................................11 4.1.3 Channel Configuration of 9000 series DVR ....................................................11 4.1.4 Add Stream Media Server ..............................................................................13 4.2 Group Configuration..................................................................................................14 4.2.1 Group .............................................................................................................14 4.2.2 Channel ..........................................................................................................15 4.3 Short Key Configuration ............................................................................................15 Chapter 5 Preview............................................................................................................17 5.1 Non‐cycle Preview.....................................................................................................18 5.1.1 Play by Node...................................................................................................18 5.1.2 Short Key Preview ..........................................................................................18 5.1.3 Stop Playing ....................................................................................................18 5.2 Cycle Play...................................................................................................................19 5.2.1 Configuration..................................................................................................19 5.2.2 Mixed Cycle ....................................................................................................19 5.2.2.1 Cycle Play of Short Key Channels.........................................................20 5.2.2.2 Cycle Play of Group Channels..............................................................20 5.2.3 Cycle Play of Device/Group ............................................................................20 5.2.4 Pause Cycle.....................................................................................................21 5.2.5 Resume Cycling...............................................................................................21 5.3 Preview Control.........................................................................................................21 5.4 Voice Control .............................................................................................................22 5.5 Recording & Capture .................................................................................................22 5.5.1 Recording........................................................................................................22 5.5.2 Capture...........................................................................................................23 1 User Manual of Client Software‐4000(v2.0) 5.6 Hardware Decode......................................................................................................23 5.6.1 Hardware Decode Configuration....................................................................23 5.6.1.1 Hardware Decode Mode Configuration ..............................................24 5.6.1.2 Hardware Decode Output Window Configuration..............................25 5.6.2 Hardware Decode Preview.............................................................................26 5.6.3 Secondary Output of Hardware Decode ........................................................27 5.7 Others........................................................................................................................28 5.7.1 Voice Talk & Broadcast ...................................................................................28 5.7.2 Alarm Output Control.....................................................................................29 5.7.3 Import & Export Configuration Files ..............................................................29 5.7.4 Device Status ..................................................................................................30 Chapter 6 PTZ Control ......................................................................................................31 6.1 RS‐485 Parameters Configuration .............................................................................31 6.2 PTZ Control ................................................................................................................31 6.2.1 Direction Control ............................................................................................31 6.2.2 Partial Zoom ...................................................................................................32 6.2.3 Preset .............................................................................................................32 6.2.4 Sequence........................................................................................................33 6.3 Video Parameters Configuration...............................................................................34 Chapter 7 Recording & Playback......................................................................................35 7.1 Recording ..................................................................................................................35 7.1.1 Local Recording ..............................................................................................35 7.1.2 NVR Storage Server Recording Configuration ................................................37 7.1.2.1 Add NVR Server ...................................................................................37 7.1.2.2 NVR Recording Mode Configuration ...................................................38 7.1.2.3 NVR Recording Schedule Configuration ..............................................38 7.2 Playback ....................................................................................................................39 7.2.1 Remote VOD...................................................................................................39 7.2.1.1 Remote VOD Query .............................................................................40 7.2.1.2 Playback Control..................................................................................41 7.2.2 Local Playback ................................................................................................42 7.2.2.1 Local Playback Query...........................................................................43 7.2.2.2 Playback Control..................................................................................44 Chapter 8 Remote Configuration .....................................................................................45 8.1 Remote Recording Configuration ..............................................................................46 8.1.1 Encoding Parameters Configuration...............................................................46 8.1.2 Schedule Recording ........................................................................................47 8.1.3 Motion Detection Recording ..........................................................................47 8.1.4 Alarm Recording.............................................................................................49 8.1.5 Other Recording Modes .................................................................................51 8.2 Alarm.........................................................................................................................52 8.2.1 Motion Detection Alarm ................................................................................52 8.2.2 Signal Level Alarm ..........................................................................................52 8.2.3 Video Loss ......................................................................................................53 2 User Manual of Client Software‐4000(v2.0) 8.2.4 Video Tampering ............................................................................................55 8.2.5 Exceptions ......................................................................................................56 8.3 Network Configuration..............................................................................................57 8.3.1 Basic Configuration.........................................................................................57 8.3.2 PPPoE .............................................................................................................57 8.3.3 DDNS ..............................................................................................................58 8.3.4 NTP .................................................................................................................58 8.3.5 NFS .................................................................................................................59 8.3.6 E‐Mail .............................................................................................................59 8.4 Channel Configuration...............................................................................................60 8.4.1 Channel Display Settings ................................................................................60 8.4.2 Video Mask ....................................................................................................60 8.4.3 Text Overlay ....................................................................................................61 8.5 Account Management...............................................................................................61 8.6 Others........................................................................................................................62 Chapter 9 Alarm Linkage..................................................................................................64 9.1 Linkage Configuration................................................................................................64 9.2 On Guard & Off Guard...............................................................................................65 Chapter 10 E‐Map ..............................................................................................................67 10.1 Add Map..................................................................................................................67 10.2 Map Configuration ..................................................................................................68 10.2.1 Hot Spot .......................................................................................................68 10.2.1.1 Add Hot Spot .....................................................................................68 10.2.1.2 Edit Hot Spot .....................................................................................69 10.2.2 Hot Region....................................................................................................69 10.2.2.1 Add Hot Region .................................................................................70 10.2.2.2 Edit Hot Region..................................................................................71 Chapter 11 Utilities ............................................................................................................72 11.1 Software Configuration ...........................................................................................72 11.2 Log Management ....................................................................................................74 11.2.1 Log Query .....................................................................................................74 11.2.2 Playback Linked Recordings..........................................................................76 11.2.3 Export Log ....................................................................................................77 11.3 User Management...................................................................................................77 11.3.1 Add & Delete User........................................................................................78 11.3.2 User Rights Distribution ...............................................................................79 3 User Manual of Client Software‐4000(v2.0) Chapter 1 Welcome to Client Software‐4000 (V2.0) 1.1 Overview Client software‐4000(V2.0) is the application specially developed for embedded DVR. It is applicable to DVR, DVS, IP Camera, and IP Dome. There may be technical inaccuracies, or typographical errors in the manual. The contents including description of products and program will be updated without notice. 1.2 Computer Disposition Request Operating System: Microsoft Windows 2000 or versions above CPU: Intel Pentium IV 2.4 GHz or models above RAM: 1G or above Display: 1024×768 resolution or above 1.3 Convention Conventions as follows in this manual: DVR, DVS, IP Camera and IP Dome are all referred to as device Click refers to left click mouse Double click refers to double left click mouse 1.4 New Features 32 & 64 divisions are added to window division options. User‐defined name of alarm out Preview window information can be memorized when exiting the client software. Support remote playback, NAS VOD, VOD function, intelligent analysis and synchronous playback as well. Support dual VGA display in remote VOD interface Support full screen of multi‐channel in local playback interface Support 16 NVR server for centralized storage Modified double‐click enlargement mode in the preview interface 1 User Manual of Client Software‐4000(v2.0) Chapter 2 Install & Uninstall 2.1 Install the Software Double click the software and you will see the wizard shown as below: Click “Next” to continue, and input the user information, software installed location according to the hints. After that, a SADP installation wizard will pop up; click “Next” to start to install WinPcap, shown as below. If it is already installed, the installation can be canceled. 2 User Manual of Client Software‐4000(v2.0) Note: SADP is used as the on‐line device finder; this function is unavailable if the WinPcap is not installed. 2.2 Uninstall Software Enter start menu, select “All programs”Æ”Client Software‐4000(v2.0)”Æ”Uninstall Client Software”, and the dialog box shown as below will pop up: Click “Yes” and start to uninstall the software, the uninstallation will finish after the computer restarted. 3 User Manual of Client Software‐4000(v2.0) Chapter 3 Basic Operations 3.1 Run & Login Path: “Start”Æ”All Programs”Æ”Client software‐4000(v2.0)”Æ” Client software‐4000(v2.0)” 3.1.1 Used for the first time User needs to register an administrator if the client software is used for the first time, shown as below: Input the user name and password and click “Register”, then user can login as the administrator. Note: Enter, Space, TAB is invalid in the user name and password. The password cannot be null, and should not contain the following characters, including “%” and “’”. Password should not be less than six and does not support the copy and paste. 3.1.2 User Login After the administrator registered, when user open the client software, the login dialog box will pop up, shown as below: Input user name and password, then click “Login” to start using the client software. 4 User Manual of Client Software‐4000(v2.0) Click to auto save the user name and password, user does not need to input them when logged in next time. If user wants to change password, please select a user name and click “Modify”. If the user name or password is incorrect, the dialog box will pop up, shown as below: If user wants to cancel login, please press “Quit”. Note: Please stop all the operations (e.g. preview, recording, playback and etc.) before switching the users. 3.2 GUI Introduction There are 6 areas of Client software GUI, shown as below: Area Description Area Description System Area Menu Area 5 User Manual of Client Software‐4000(v2.0) Device Area Preview Area PTZ Control Area Alarm Info Area System Area: Button Description Help button, click to show Help (user manual) and About (Edition Info) Lock button, click to lock the interface, mouse status shown as , re‐click to activate login window, and input the correct password to unlock the interface. Minimize button Exit button Menu Area: Area Description Switch the users Enter preview interface (If the decoding card is installed in PC, then enter the software or hardware decoding interface) Enter configure interface Enter playback interface, including remote VOD and local playback Enter log query interface Enter e‐map interface Device Area: Mode Description List Display by list Group Display by group Preview Area: 6 User Manual of Client Software‐4000(v2.0) Area Description Area Description Display windows Alarm indicator Basic function Advanced function PTZ Control Area: Options Description PTZ control Control PTZ Video parameters Brightness, contrast, saturation, hue and volume adjustment Preset Configure and call the preset, sequence and pattern Alarm Info Area: Display alarm time and information. 7 User Manual of Client Software‐4000(v2.0) Chapter 4 Device Management Before any operations, user needs to add device and configure it. Click mode, and then click to enter the configure to manage the device. Area Description Area List Area Group/Short key Area Description Configuration Buttons Navigation Bar 4.1 List Configuration The list area is empty when the client software runs for the first time, right click in this area you can choose to add area. 8 User Manual of Client Software‐4000(v2.0) Input a name in the blank of Area Name; if there is no upper area, the blank of Upper Area Name is not enabled. After area added, right click the area name and the sub‐menu will pop up, shown as figure below. Select “Add Area”, you can add sub area, select “Delete Nod”, you can delete the area. Note: Enter, Space, TAB is invalid in the area name, which cannot be null, and should not contain the following characters, including “%” and “’”. Note: User can max add 50 areas here. Note: When the option “Delete Nod” selected, the sub areas, stream media servers, and devices under the root of this area will be deleted as well. Before that, you need to stop preview or record, otherwise there will be warning information popping up. 4.1.1 Add Device Right click the area and select “Add Device”; the sub menu will pop up. 9 User Manual of Client Software‐4000(v2.0) Options Description Device Name User‐defined Register Mode Normal IP, Private Domain, Normal Domain Device IP IP address of the device User Name User name of the device (default: admin) Password Password of the device (default: 12345) Channel No. The channel number of the device Port Device port (default: 8000) Multicast Address Used when visiting the device by the way of multicast, or else leave it blank DNS Address IP address of IP server when adopting private domain, or else leave it blank Device serial No. Used when adopting private domain, or else leave it blank Note: When adopting private domain, if you input device serial number, which can be used for obtaining the IP address from IP server; If not, the IP address can be obtained by device name from IP server, i.e. in that case, the device name that input here should be the same with the one in the device. If you select normal domain, please filling the blank of domain name with the registered domain name. Private domain: If the device is configured with the address of IP Server that runs normally, then the connected device can be resolved by IP Server; and client software can get the dynamic IP address from IP Server by server name or serial number. If you select private domain, please input the correct device serial number and IP address of IP server in the DNS Address blank. Click OK to finish adding device. Right‐click menu is available, double click the node can modify the device parameters. Note: 50 devices can be added here at most. 10 User Manual of Client Software‐4000(v2.0) 4.1.2 Channel Configuration Click “Get Channel Name” to get the names of all channels. Click “All main streams” or “All sub streams” to change the stream type of all channels. Tips: Main stream is for device encoding; sub stream is for network transmission. Double click the channel name and the “Modify Channel Information” dialog box will pop up. Channel Name Current channel name that can be changed. Channel Channel number of the device, unchangeable Device Name Device name that unchangeable IP Address Device IP address that unchangeable Protocol Select connection protocol: TCP, UTP, MCAST and RTP. Stream Type Choose main or sub stream for the channel Note: The channel name will be replaced with the name saved in the device, if the option “Get channel name” is selected. 4.1.3 Channel Configuration of 9000 series DVR If the 9000 series DVR is added to client software, then the IP channel management and enable or disable analog channel functions are available. Right click the device name and select “Remote Configuration”, then the “Channel Configure” menu will pop up. The “Analog Channel” will show by default. Double click the selected analog channel to enable or disable it. Note: 9000 series DVR can not preview and record this channel after it is disabled, unless it is enabled again. 11 User Manual of Client Software‐4000(v2.0) Click “Digital Channel” to enter the interface of IP channel management. Click “Add” to add IP channel. Input the IP address, user name, password and port, and then click “OK”. Double click the selected channel to modify the parameters. Click “Delete” to delete the selected channel. 12 User Manual of Client Software‐4000(v2.0) After that, you can change the channel number according to the added channels. Double click the device name to modify the device information. Note: 9000 series DVR max supports adding 16 analog channels, 8‐ch IP Camera, please refer to the user manual of DS‐9016HFI‐S for more details. After that, the added IP channel will be seen in the channel list of the device. If IP channel can not be connected, the n shown as 4.1.4 Add Stream Media Server Adding stream media server can solve the network confined problem and reduce the bandwidth stress. Right click the device name and select “Add Stream Media Server”. Input the IP address and Port (default 554) of server, then press “OK”. Note: If the channel is being previewed or recorded, the settings will become effective after preview and recording restarted. 13 User Manual of Client Software‐4000(v2.0) Double click the server to modify the parameters. Right click the server and select “Delete Nod” to delete server. Note: No more than one stream media server can be added to one area, however, of which stream media server can be added in sub area. 4.2 Group Configuration Click the button to enter group area management window. 4.2.1 Group If there is not any nod in this area, then first you need to add group. Right click in the empty area and you will see sub menu as shown on the right. Select “Add Group”. Input the group name and click “OK”. Double click the group name to change the group name. Right click the group name and select “Delete Group” to delete the selected group. Note: Enter, Space, TAB is invalid in the group name, which cannot be null, and should not contain the following characters, including “%” and “’”. 14 User Manual of Client Software‐4000(v2.0) 4.2.2 Channel After adding the group, the channels in the list area can be moved to selected group. Select the channel from the list area, and click key and move it to the group. The type of channel name in the group area is as “device name_channel name of the list area”. Select the device in the list area and click key and all the channels of the device can be moved to the selected group. Using Using and keys to adjust the channel sequence in the group list. key to delete the channel or group in the group area Note: One channel can be added to one group for only once. Different groups can contain the same channel. Max 50 channels can be added to one group. 4.3 Short Key Configuration Click button to enter short key management window. Only the channels can be added to the short key area. Select the channel from the list area, and click key and move it to the short key area. The type of channel name in the group area is as “device name_channel name of the list area”. Select the device from the list area, and click key to add all the channels of the device to the short key area. 15 User Manual of Client Software‐4000(v2.0) Using key to delete the channel in the short key area 16 User Manual of Client Software‐4000(v2.0) Chapter 5 Preview After configuring the device, double click the key to return to the preview interface. Click the “List” and “Group” keys to switch between two modes. Play windows are divided into 2×2 mode, max support 64 window divisions. Preview Panel Buttons Descriptions: Area Description Area Description Play Record Capture Window division Multi‐screen Resume cycling all the device Previous/Next page Stop cycling all the device Note: The window division and channel sequence can be remembered by the Client Software as exited, and will play automatically after login next time. 17 User Manual of Client Software‐4000(v2.0) 5.1 Non‐cycle Preview 5.1.1 Play by Node Double click the device name or drag it to the play window to preview (not enable cycle preview) Double click the channel name to preview the corresponding cameras Double click the device name to preview the corresponding cameras of the device in the current window divisions. Double click the group name to preview the corresponding cameras of the group in the current window divisions. You can also preview them by dragging them to the play windows. The play window shows as the figure on the right. 5.1.2 Short Key Preview If the short key has been configured, then press “Play” key of the preview interface to view all the corresponding channels in the short key area in the current window divisions. Find more @ 4.3 Short Key Configuration 5.1.3 Stop Playing There are 3 ways to stop live preview. The play icon is , double click it to stop previewing this channel and the icon will become 18 User Manual of Client Software‐4000(v2.0) Right click in the play window and the play menu will pop up. Click “Stop Play” and the live view will stop. Meanwhile the play icon will become Click the key in the preview panel to stop all the live view channels. 5.2 Cycle Play 5.2.1 Configuration Click key to enter the configuration interface. Then enter the local configuration by click “Software Configuration” key. Enable Cycle: Click to enable cycle play, and input the cycle time, then press “Save” and return to preview interface. Note: Cycle time should be between 20 and 3000s. Disable Cycle: Click to disable cycle play and save. 5.2.2 Mixed Cycle Mixed cycle mode enables client software cycle previews channels of the group or short key, the default window division is 2×2. 19 User Manual of Client Software‐4000(v2.0) 5.2.2.1 Cycle Play of Short Key Channels Click “List” key to display channel list. Click key to start mixed cycle play. Take 2×2 window division for example, if there are 8 channels in the short key area, then start cycle playing, the first 4 channels will be displayed in the window, after one cycle period, the last 4 channels will be displayed in the window. Click button Click in the preview panel to stop the channel mixed cycle of short key. key to display the first 4 channels, click Note: Click button or key to display the last 4 channels. to pause the channel sequence cycle of short key. This function needs short key configuration first (Find more @ 4.3 Short Key Configuration) 5.2.2.2 Cycle Play of Group Channels Click “Group” key to display group channel list. (Please stop playing before switching to group channels.) Click key to start mixed cycle play. Take 2×2 window division for example, if there are 2 groups in group area, each of them has 4 channels, then start cycle playing, 4 channels of the first group will be displayed in the window, after one cycle period, 4 channels of the second group will be displayed in the window. Click key to display the first 4 channels, click key to display the last 4 channels. 5.2.3 Cycle Play of Device/Group Double click the device name and all the channels of the device begin to cycle in the selected window division from st the 1 channel. Double click the group name and all the channels of the group begin to cycle in the selected window division from the 1st channel. 20 User Manual of Client Software‐4000(v2.0) Drag the node of the device to the window, and then all the channels of this device begin to cycle. Drag the node of the group to the window, and then all the channels of this group begin to cycle. 5.2.4 Pause Cycle If the current window is in the device/group cycle mode, right click the cycling window, click “Pause cycle device” or “Stop cycle group” to pause cycling and remain the current image. Click “Pause all cycle devices” key to pause all the cycling channels. 5.2.5 Resume Cycling If the current window is in the device/group cycle mode, right click the paused window, click “Resume cycle device” to restart cycling. Click “Resume all cycle devices” key to restart all the paused channels. 5.3 Preview Control Full Screen: When previewing, click key to preview in full screen, to exit click key. Enlarge: When in the multi‐screen preview mode, double click the selected image to enlarge it, double click again to resume. 21 User Manual of Client Software‐4000(v2.0) 5.4 Voice Control Right click the selected window, select “Open Voice” to enable audio preview, right click again and select “Close Voice” to disable audio preview. Note: The software only can open voice of one window at the same time. If the voice of the next window is opened then the voice of the previous will be closed automatically. 5.5 Recording & Capture Recording and capture is only available in the live view mode. Note: If the channel is in the recording mode, click “Stop” button to stop recording, and the preview, cycle play are stopped as well. 5.5.1 Recording Configuration Path: Æ Æ Select the saving hard disk of recorded files in the “Start HDD” & “End HDD” menu, and click “save” key. When previewing, click as key to start recording, and the icon becomes as . The channel icon becomes . Re‐click to stop recording. After recording, the hint window with index of recorded files will pop up; click the hint to open the target folder. 22 User Manual of Client Software‐4000(v2.0) 5.5.2 Capture Æ Configuration Path: Æ Default saving path: C:\Picture, click key to change the saving path. When previewing, click key to start capture. After capture, the hint window with capture index will pop up; click the hint to open the target folder. 5.6 Hardware Decode If there is video/audio decoding card installed in the computer, then this function can be available. 5.6.1 Hardware Decode Configuration Click key and then on the right to enter the configuration interface 23 User Manual of Client Software‐4000(v2.0) The area descriptions are as follows: Area Description Area Configuration Area Output Window Area Description Decoding Card Info Area Window Division Mode Select Area n Configuration Area: 2 options including Video Output Standard & Decode Mode. o Decoding Card Info Area: Show the information of the decoding cards and channels. p Output Window Area: Configure the output mode of decoding channels. q Window Division Mode Select Area: Select window division mode. 5.6.1.1 Hardware Decode Mode Configuration The decoding card installed in the PC can be recognized and initialized automatically as client software starts up, and the information will be displayed in the decoding card info area. The icon means decoding card and the sub‐nodes show the information of decoding channels. The hardware decoding modes of MD card including: default, preview on & TV wall on, preview off & TV wall on. Hardware Descriptions 24 User Manual of Client Software‐4000(v2.0) Decode Mode Default Configuration TV wall on & Preview on TV wall on & Preview off Each 4002MD card decodes 2 channels; each 4004MD card decodes 4 channels and so on. Support decoding and cycling play. The images from the play window of client software and TV wall are decoded by MD card, which needs to configure in the hardware decode configuration. The images from the TV wall are decoded by MD card; the images from the play window of client software are decoded by CPU. If the resolution of all the images is CIF, then the max decoding channel number is: 4 channels for each 4002MD card; 8 channels for 4004MD card. If the resolution of all the images is D1, then the max decoding channel number is: 2 channels for each 4002MD card; 4 channels for 4004MD card. Tips: Video Output Modes including PAL & NTSC. Note: The video output mode of images from device and TV wall need to be the same standard, or else the image will become abnormal. 5.6.1.2 Hardware Decode Output Window Configuration The “output window panel” has a multi‐window division according to the total MDI card BNC number. One window is related to one BNC. Take one 4004MDI card for example, there are 4 BNCs and the “output window panel” will show you 4 windows division. Window is named as 01‐01, 02‐01, 03‐01 and 04‐01. Select one window on “output window panel” and click window division button to select a window division For example, if we select the first window 01‐01 then divide into 4 windows, the 4 windows will be named as 01‐01, 01‐02, 01‐03, 01‐04. on this BNC. 25 User Manual of Client Software‐4000(v2.0) Tick the check box on each window to set the channel decode D1 resolution stream. Note: If the default mode is selected, then each decoding channel outputs one single image and division mode is invalid. 5.6.2 Hardware Decode Preview After configuration, click “Preview” key and select “Hardware Preview” to enter the hardware decode interface. Click then start to decode, at the moment, preview windows layout will switch to the layout which set in “output window panel”. The window exceed maximum decode channel won’t be displayed. 26 User Manual of Client Software‐4000(v2.0) The basic operations of hardware preview are the same with software decode, please refer to sections 5.1‐5.5 for more details. 5.6.3 Secondary Output of Hardware Decode MD card can output the decoded images twice. Take 4002MD card for example, one 4002MD card can decode 4 channels CIF images, assume they are channel01, channel02, channel03, and channel04; if one decoding channel is set as 4 divisions and separately display channel01, channel02, channel03, and channel04, then the other decoding channel can only support one division and select one decoding channel to output the image. The descriptions above are defined as secondary output. Enter hardware decode configuration interface, and tick the channel that set as secondary output and the channel status will become Click in the window division to display secondary output list. Note: The system will clear the previous configuration information of the secondary output channel. 27 User Manual of Client Software‐4000(v2.0) 5.7 Others 5.7.1 Voice Talk & Broadcast In preview interface, right click the device name and the sub menu will pop up. Click “Start Voice Talking” to talk with the selected device. If the device is 9000 DVR, then there will be two voice talk channels for choice. Note: Client software only supports one voice talk at one time Right click area name and select “LAN Broadcast” to talk to the area. 28 User Manual of Client Software‐4000(v2.0) 5.7.2 Alarm Output Control Right click the device name and the sub menu will pop up. Select “Alarm Output Control” to turn on or off the alarm output, and define alarm output name. Click and it becomes key, so as to turn on the alarm output and activate the name modified function, re‐click key to turn off the alarm output. 5.7.3 Import & Export Configuration Files Right click the device name and the sub menu will pop up. Click “Save Configuration File” to export configuration file and “Set Configuration File” to import configuration file. 29 User Manual of Client Software‐4000(v2.0) Right click area name and select “Save All Configuration File” to export all configuration files, and “Set All Configuration File” to import all configuration files. 5.7.4 Device Status Right click the device name and the sub menu will pop up. Click “Device Status” to get device working information, including channel and hard disk status. 30 User Manual of Client Software‐4000(v2.0) Chapter 6 PTZ Control 6.1 RS‐485 Parameters Configuration Before PRTZ operations, please make sure that RS‐485 parameters has been correctly configured by client software. Click “Configure” and enter the corresponding interface. Right click the device name and select “Remote Configuration” from the sub menu. Click to unfold the options, shown as figure on the right. Note: RS‐485 configuration must be the same with PTZ configuration. 6.2 PTZ Control Return to preview interface and user can control PTZ. 6.2.1 Direction Control There are 8 keys to control PTZ directions, and the active bar to change PTZ speed, which is adjustable from 1 to 7, and default speed is 4. Click key to start auto scan. Click the function keys on the right to adjust focus, iris and zoom. Other PTZ Control Mode – Screen PTZ Control: user can control PTZ by dragging and click in the play window. 31 User Manual of Client Software‐4000(v2.0) Drag Control: There are 3×3 nine areas, when the mouse moves to area 1‐8, the mouse icon will become as: n ; p ; q ; r ; s ; t ; u ; o , and continued to move the mouse along the direction shown by arrows, PTZ will move to the same directions. Note: This function is only available for software decode. 6.2.2 Partial Zoom Click “Partial Zoom” to zoom in or out, the mouse icon will become as , press the left key of the mouse and drag a area you want to zoom. Drag from up left to down right to zoom in; drag from down right to up left to zoom out. Note; This function is only available as HIKVISION protocol is selected for PTZ. 6.2.3 Preset Click the key on the PTZ control panel and enter preset edit window. Select one play window, and right click the preset list to add, modify and delete preset. 32 User Manual of Client Software‐4000(v2.0) Move the PTZ to the position you want, and click “Add” to input preset name, then click OK to finish. Then double click preset in list to call it. Right click preset to modify this preset/delete 6.2.4 Sequence After adding two or more presets for one channel, you can set a sequence with presets for PTZ. 1st step: Enter preset configure window, and click key to show sequence configure menu. 2nd step: Click then select the preset you would like to add as sequence point 3rd step: Set the time and speed for the preset. Note: Dwell time is between 1 and 128s; dwell speed is between 1 and 140. 4th step: Repeat the 2nd and 3rd step to add the presets to the sequence. Then click key to save the settings. 33 User Manual of Client Software‐4000(v2.0) After configuration, you can choose the sequences from the list , and call them. 6.3 Video Parameters Configuration Click the Move key to show the video parameters configuration menu. to adjust the video parameters. (Range: 1‐10). Icon Description Icon Brightness Saturation Volume Description Contrast Hue Restore 34 User Manual of Client Software‐4000(v2.0) Chapter 7 Recording & Playback 7.1 Recording 7.1.1 Local Recording Click tab page then to enter record setting interface Enable “Schedule Recording” ( ), and click to set the record schedule. You can choose “Whole Day Recording Mode” or you can define the recording mode for your own demands. 35 User Manual of Client Software‐4000(v2.0) Enable “Recording Mode Schedule”, and the status is , then you can configure the schedule mode. st 1 step: Input the mode name. 2nd step: Set the time periods, and click “Save” to finish. Set recording schedule: First click the device or channel name to activate the recording schedule configuration. Select the recording date and mode, then click “OK” to finish. Note: It needs to restart the software to make the settings become effective. Choose saving hard disk of the recorded files from “Start HDD” and “End HDD”. If “Cycle Record” is selected, and each disk space is less than 2G, the earliest recorded files will be overwritten to continue recoding. If not, when the disk is full, the “Disk Clean” will pop up, after cleaning disk and if the disk space is larger than 2G, the schedule recording will restart. 36 User Manual of Client Software‐4000(v2.0) 7.1.2 NVR Storage Server Recording Configuration You can remote configure the recording schedule and playback the recorded files of the NVR storage server through client software, shown as figure below. 7.1.2.1 Add NVR Server Click key to enter NVR configuration interface. Input the NVR server name, IP address and port, and click key to finish. Note: Max 16 NVR servers can be added to the client software. The default server port and VOD port are 37 User Manual of Client Software‐4000(v2.0) 8320 and 8554. 7.1.2.2 NVR Recording Mode Configuration 1st step: Select added NVR servers from list to enable modifying recording schedule, and then enable “Modify Recording mode”. 2nd step: Set the recording time for the mode. Click the mouse to add recording schedule; right click to cancel recording schedule. Then click key to save the settings. Note: The unit of recording mode is half an hour, green means valid, white means invalid. 7.1.2.3 NVR Recording Schedule Configuration 1st step: Select the device or channel for recording The status of “Recording plan mode” is 2nd step: If necessary, enable stream media server and input the IP address and port. 38 User Manual of Client Software‐4000(v2.0) 3rd step: Configure the recording schedule. Select the mode from “Recording plan mode” and select the disk group to save the recorded files. Click key to finish configuration. 7.2 Playback There are 2 options for playback, one is local playback and the other is remote VOD, which can be chosen by clicking key. Local Playback: Searching the recorded files from hard disk of PC. Remote VOD: Searching the recorded files from hard disk of DVR or storage server. 7.2.1 Remote VOD Click and choose “Remote VOD” ( ) to enter the playback interface. 39 User Manual of Client Software‐4000(v2.0) Area Description Area Description System Area Device Area Playback Windows Query Area Play Control Buttons Time Axis Area 7.2.1.1 Remote VOD Query 1st step: Select the playback channel and window. 2nd step: Select recorded files type and query time. 3rd step: Add information of card number. For ATM DVR enable “Query by Card No.” and input the overlaid card number to search. Other device can skip this step. 4th step: Click key to search the matched recorded files, if there is, then it will shows in the time axis area. 5th step: Click key to start playback. You can choose time by dragging mouse to the time you want on the time axis. Select one channel then drag into playback window. If there is recorded file in this day, it will playback it from the very beginning of this day. If you enable synchronous playback, then the 4 windows will playback synchronously. If the start time of the 4 windows is not same, the most ahead window will wait for other windows until they reach the same time point. 40 User Manual of Client Software‐4000(v2.0) 7.2.1.2 Playback Control When playback has succeeded, the play window will show as below: Descriptions on playback buttons: Button Description Button Description Open/Close Sound Capture Pause Video Clip Play Download Stop Single window Play by single frame 4 Screen Division Stop All Full Screen Play Speed Adjust Bar Note: In the single frame playback mode, every time you click forward by one frame. During playback, click once to set begin time of video clip, click it again to set end time of video clip. After saving the video clip, a message will be raised, click it to open video segment. 41 button, the recorded files will play User Manual of Client Software‐4000(v2.0) to download file to local PC. After searching out the recorded file, you can click You may click on message to open the download saving directory. You may go to “Configure” Æ “Software Configure” Æ “Path configuration” to change the saving directory. 7.2.2 Local Playback Click and choose “Local Playback” ( ) to enter the playback interface. 42 User Manual of Client Software‐4000(v2.0) Area Description Area Description System Area Device Area Playback Windows Query Area Play Control Buttons Time line Area 7.2.2.1 Local Playback Query 1st step: Select the playback channel and window. 2nd step: Select recorded files type and query time. 3rd step: Click key to search the matched recorded files, if there is, then it will shows in the time axis area. 4th step: Click key to start playback. You can choose time by dragging mouse to the time you want on the time axis. 43 User Manual of Client Software‐4000(v2.0) Click key to roll forward time axis, click recorded files during this period, Icon key to roll backward time axis. Icon means there are means playing time point. Select one channel then drag into playback window. If there is recorded file in this day, it will playback it from the very beginning of this day. 7.2.2.2 Playback Control When playback has succeeded, the play window will show as below: Descriptions on playback buttons: Button Description Button Description Open/Close Sound Stop All Pause Capture Play Single Screen Stop 4 Screen Division Full Screen Play by single frame Return to Beginning Play Speed Adjust Bar Note: In the single frame playback mode, every time you click forward by one frame. 44 button, the recorded files will play User Manual of Client Software‐4000(v2.0) Chapter 8 Remote Configuration You can remote configure the parameters of the device, including recording schedule, alarm schedule and etc. Path: Æ Æ Right click the device and select “Remote Configuration” If the device is 9000 series DVR, after clicking the “Remote Configuration” then you need to click key in the pop‐up menu and enter the configuration interface. Note: Remote configuration of PCDVR via client software is not available right now. 45 User Manual of Client Software‐4000(v2.0) 8.1 Remote Recording Configuration 8.1.1 Encoding Parameters Configuration Select Æ to enter encoding parameters configuration interface. Note: If the device is 9000 series, click “Switch to IP Channel” and select IP channel to configure the parameters of IP camera. Parameters Description Dual Stream Main/Sub stream and Event Parameters Stream Type Video&Audio or Video stream Resolution Recording Resolution Bit Rate Type Variable & Constant Max Bit rate Maximum bit rate of the compressed stream Frame Rate Record frame rate, from 1/16 to full frame Frame Type BBP,BP & Single P frame I frame interval The interval between 2 I frames 46 User Manual of Client Software‐4000(v2.0) 8.1.2 Schedule Recording Æ Select to enter configuration interface. Enable recording by clicking the tick . Note: “Recording Expired” “Redundant” and “Audio Record” are only available for 9000 series DVR. Parameters Redundant Recording Expired Audio Record Description Redundant for this channel or not (When redundant disk is available) Storage life of recorded files in redundant disk, expired data will be deleted Recorded files include audio or not Click “Settings” of the “Recording Time” to enter recording schedule configuration interface. Select “Weekday” as some day of the week or the whole week for recording time. Click for the recording type. The “All Day Record” or 8 “Segments” can be selected as well. Note: The time of each segment can not be overlapped. 8.1.3 Motion Detection Recording Click to enter motion detection recording interface. Note: If the device is 9000 series, click “Switch to IP Channel” and select IP channel to configure the parameters of IP camera. 47 User Manual of Client Software‐4000(v2.0) 1st step: Select channel number for motion detection. 2nd step: Enable motion detection to activate “Setting Area”, “Fortify Time” and “Linkage” settings. 3rd step: Set the motion detection area and sensitivity. The sensitivity 1 and 6 are the lowest and the highest level. Enable “Start Draw”, and select the detection area by using mouse. 4th step: Set the detection time. “Fortify Time” can be one day or the whole week, and 8 segments for one day. 48 User Manual of Client Software‐4000(v2.0) 5th step: Set the “Trigger Recording” for linkage. Click “Setting” in the linkage area and select “Trigger Recording” tab. 6th step: Set the detection recording time. Select “Weekday” as some day of the week or the whole week for recording time. for the recording type. The “All Day Click Record” or 8 “Segments” can be selected as well. Note: The time of each segment can not be overlapped. The valid time is the intersection of the motion detection time and motion detection recording time. 8.1.4 Alarm Recording Select Æ 1st step: Select alarm input. Note: If the device is 9000 series DVR, you can click “Switch to IP channel” to configure the alarm input of IP channel. 49 User Manual of Client Software‐4000(v2.0) 2nd step: Select the type of alarm input, “NO” or “NC”. Note: The settings will become effective after rebooting. 3rd step: Enable “Alarm Handle” to activate “Fortify Time” & “Linkage Method”. 4th step: Set the fortify time for alarm input. Click “Settings” in “Fortify Time” menu. Select “Weekday” as some day of the week or the whole week for recording time. The “All Day Record” or 8 “Segments” can be selected as well. Note: The time of each segment can not be overlapped. 50 User Manual of Client Software‐4000(v2.0) 5th step: Set recording channel triggered by alarm. Click “Settings” in “Linkage” menu and select “Trigger Recording” tab. Enable the recording channels you want. 6th step: Enter schedule recording interface. Click to enable Recording. 7th step: Set the recording time for alarm input. Click “Settings” in “Recording Time” menu. Select “Weekday” as some day of the week or the whole week for recording time. The “All Day Record” or 8 “Segments” can be selected as well. Note: The time of each segment can not be overlapped. 8.1.5 Other Recording Modes Other Recording Modes are including “Motion detection & Alarm”, “Motion detection | Alarm”. “&” means recording is triggered when two situations happened together; “|” means recording is triggered when one of the situations happened. The configurations are the same with “Motion detection recording” or “Alarm recording”. 51 User Manual of Client Software‐4000(v2.0) 8.2 Alarm You can configure motion detection alarm, signal level alarm, video loss alarm and other alarm and linkage through client software. 8.2.1 Motion Detection Alarm 1st step: The same with the 1st step of 8.1.3 Motion Detection Recording 2nd step: The same with the 2nd step of 8.1.3 Motion Detection Recording 3rd step: The same with the 3rd step of 8.1.3 Motion Detection Recording 4th step: The same with the 4th step of 8.1.3 Motion Detection Recording 5th step: Set the alarm linkage for motion detection and select alarm output channel. Alarm Linkages Description: Linkage Warning on Monitor Audio Warning Upload to Center E‐mail Linkage Trigger Alarm Output Description When the alarm signal is detected, the image of corresponding channel will pop out as single screen. Alarm triggers buzzer Upload the alarm signal to the center, such as client software When the alarm signal is detected, the client software will send the email to the designated mailbox. Trigger alarm output of the device; if the device is 9000 series, triggering alarm output of IP channel can be selected as well. 8.2.2 Signal Level Alarm 1st step: The same with the 1st step of 8.1.4 Alarm Recording. 52 User Manual of Client Software‐4000(v2.0) 2nd step: The same with the 2nd step of 8.1.4 Alarm Recording. 3rd step: The same with the 3rd step of 8.1.4 Alarm Recording. 4th step: The same with the 4th step of 8.1.4 Alarm Recording. 5th step: Set the alarm linkage for signal level and select alarm output channel. 6th step: Set PTZ linkage for signal level alarm. Note: Alarm input can link PTZ of several channels, but one channel can only link one option of preset, sequence and pattern. 8.2.3 Video Loss 1st step: Select the channel number for video loss. Select Æ Note: If the device is 9000 series DVR, you can click “Switch to digital channel” to configure the video loss of IP channel. 53 User Manual of Client Software‐4000(v2.0) 2nd step: Enable “Video Loss” to activate settings of “Fortify Time” and “Linkage” 3rd step: Set the fortify time for video loss. Click “Settings” in “Fortify Time” menu. Select “Weekday” as some day of the week or the whole week for the fortify time. The “All Day Record” or 8 “Segments” can be selected as well. Note: The time of each segment can not be overlapped. 4th step: Set linkage for video loss. Click “Settings” in the “Linkage” menu. 54 User Manual of Client Software‐4000(v2.0) 8.2.4 Video Tampering 1st step: Select the channel number for video tampering. Select Æ Note: If the device is 9000 series DVR, you can click “Switch to digital channel” to configure the video tampering of IP channel. 2nd step: Enable “Video Tampering Alarm” to activate settings of “Setting Areas”, “Fortify Time” and “Linkage” 3rd step: Set the video tampering area and sensitivity. The sensitivity can be divided into three levels: Low, Medium, and High. Enable “Start Draw”, and select the detection area by using mouse. 55 User Manual of Client Software‐4000(v2.0) 4th step: Set the fortify time for video tampering. Click “Settings” in “Fortify Time” menu. Select “Weekday” as some day of the week or the whole week for the fortify time. The “All Day Record” or 8 “Segments” can be selected as well. Note: The time of each segment can not be overlapped. 5th step: Set linkage for video tampering. Click “Settings” in the “Linkage” menu. 8.2.5 Exceptions Exception parameters are for the alarm handle of abnormal event, which is including “HDD Full”, “HDD Fault” (HDD errors or HDD not initialization), “Network Broken”, “IP Address Conflict”, “Illegal Access” (user name or password wrong), “Video Output Standard Mismatch” and “Video Signal Exception” (video signal unstable). Select the exception type and handle method. Select to enter configuration interface. 56 User Manual of Client Software‐4000(v2.0) 8.3 Network Configuration 8.3.1 Basic Configuration Æ Select Configure the network according to the actual situation. If there is DHCP server in the network, enable “Obtain Auto” and reboot the device to get the IP address under this network segment automatically. Select “Advance” to enter advanced configuration. You can configure preferred DNS server1 and spare DNS server2, IP address of alarm host and IP server. Parameters Description DNS1 DNS2 Preferred and spare DNS server Alarm host Alarm signal can be uploaded to the IP address automatically IP sever IP address of IP server 8.3.2 PPPoE Select Æ Enable PPPoE by ticking , input the user name and password, then save the changes and reboot the device to make the parameters become effective. If succeed to dial, the current IP address will be displayed in the blank “DDNS IP”. 57 User Manual of Client Software‐4000(v2.0) 8.3.3 DDNS Adopting DDNS function can solve the problems caused by dynamic IP. Click Æ Enable DDNS. If the “IPServerIP” is selected as protocol, then input the address where the IP server is running. If the “Dyndns” is selected as protocol: Server Name: Input the IP address of the server, such as members.dyndns.org; Domain: the domain name that user applied for the device, such as test.dynlia.com; User name, password and verify: the account information that user registered on the Dyndns website. If the “PeanutHull” is selected as protocol: Input the user name and password applied on the Peanut Hull website to visit the device by the applied domain name. 8.3.4 NTP Adopting NTP function can enable client software to synchronize the time and data of the device regularly. 58 User Manual of Client Software‐4000(v2.0) Æ Select Tick to enable NTP function. Note: Time Synchronization Interval: 0~10080 min (default 60min). If the device connected to the public network, the IP address of NTP server provided by carrier can be input in the blank “Server Address”; If the device connected to private network, the IP address of NTP server built by NTP software can be input the blank “Server Address”. 8.3.5 NFS By NFS configuration, recorded data can be saved to the network storage disk provided by NAS server. Æ Select Input the IP address of NAS server in the blank “Server IP address”; input the saving path allocated by NAS server in the blank “File Path”. Note: Make sure that the device supports NFS function and NAS server allocated the storage space correctly. DS‐9000 device does not support NFS function. 8.3.6 E‐Mail Through E‐mail configuration, the e‐mail can be sent to the designated mailbox when there is an alarm. Select Æ If server authentication is needed, enable it (i.e. ) and input user name and password. Input the sender and recipient information, if need to send picture, you can enable “Attachment” (i.e. ). Note: Make sure that the device supports email function and NAS server allocated the storage space correctly. DS‐9000 device does not support email function. 59 User Manual of Client Software‐4000(v2.0) 8.4 Channel Configuration 8.4.1 Channel Display Settings Æ Select You can configure channel name, OSD and related parameters here. 8.4.2 Video Mask 1st step: Select channel number, and enable video mask (i.e. Select ). Æ Note: If the device is 9000 series, click “Switch to digital” to choose IP channel and configure the parameters. 60 User Manual of Client Software‐4000(v2.0) 2nd step: Set the mask area. Click “Settings” to enter area set menu. Enable “Start Draw” (i.e. ), select the mask area by clicking and dragging the mouse. 8.4.3 Text Overlay You can add characters on the screen of the channel. Æ Select Tick “Strings 1” (i.e. ) to enable text overlay, double click the strings area to input the characters you want to overlay on the screen. Note: If the device is DS‐9000, then only analog channel support text overlay. 8.5 Account Management The default user name and password of device administrator are “admin” and “12345”. Administrator can remote add, delete users or distribute authority for users. The new added users are divided into two levels: user and operator. (For “Remote Configuration” privilege, operator has “Voice Talk” right, user does not; for “Channel Configuration” privilege, operator has all the rights, user has local playback, remote playback rights.) 61 User Manual of Client Software‐4000(v2.0) Select Click “Add” to add user. Note: If you set the IP address or physical address, and then only the PC with the same IP address or physical address can visit the device through network. Click “Modify” to change the user name and password; click “Delete” to delete the user. Status means privilege granted, status means privilege not granted. If the privileges are related to channels, then status means granting the privileges of all channels; status means granting no privileges of all channels. Click to unfold the channels, and set the privilege for each channel. If only part of channels have operating privileges, the status will be . Note: Please refer to the user manual of the device for the detailed descriptions on privileges. 8.6 Others Remote Upgrade: Click Click “Browse” to search the local upgrade file, click “Upgrade” to start upgrade remotely. 62 User Manual of Client Software‐4000(v2.0) HDD Format: Click Note: Please backup the data before formatting hard disk. 63 User Manual of Client Software‐4000(v2.0) Chapter 9 Alarm Linkage According to the various alarm signals uploaded from the device, client software can configure the different linkages for them. 9.1 Linkage Configuration Path: Æ 1st step: Select the device from the device area on the left, activate the alarm type and alarm linkage type options. 2nd step: Select the alarm type, after selected, the alarm type status will become . 64 User Manual of Client Software‐4000(v2.0) 3rd step: Select the alarm linkage type for the alarm type, and status means selected. Descriptions on Alarm Linkage Type Linkage Types Descriptions Pop up image when alarm occurs Pop up single screen image when alarm occurs E‐map Alarm When alarm occurs, the related hotspot in the e‐map twinkles Alarm Log Record a log on the alarm information when alarm received Sound Alarm Alarm triggers local alarm sound Alarm Link Recording Alarm triggers local recording of alarm channel Note: Before alarm linkage configuration, the alarm schedule and handle method of the device are required to set correctly. 9.2 On Guard & Off Guard You can choose “On Guard” and “Off Guard” to decide whether to handle alarm signal or not. Right click the device name in the preview mode, and select “Fortify” to enable to monitor the alarm of the device; and the icon of the device will become as . 65 User Manual of Client Software‐4000(v2.0) If the device is on guard, right click the device name, you can select the “Cancel Guard” to cancel monitoring the alarm of the device. Right click the area name, select “Fortify All” or “Disarm All” for the whole devices of the device. After the device or the area fortified, the alarm linkage will become effective when there is an alarm of the device. 66 User Manual of Client Software‐4000(v2.0) Chapter 10 E‐Map Click key to show the e‐map window. Toolbar Buttons Descriptions: Buttons Descriptions Buttons Descriptions Enable/Disable Map Edit Enter/Exit Full Screen Zoom Out Previous Page Zoom In Next Page Zoom Adjustment Upper Level 10.1 Add Map 1st step: Click button to enter map edit mode, the cursor will become as nd 2 step: Right click the black area and select “Add Map” (or click button to display Map Info Area and right click the area and select “Add Map”), then the add map window will pop up. 67 User Manual of Client Software‐4000(v2.0) 3rd step: Add the map. Click “Browse” to search the image file on the local PC. Click “OK” after renaming the file to finish. Note: Supported file formats are BMP & JPEG. 4th step: Add sub map, right click the image name in the map info area or the image itself, and the sub menu will pop up. Select “Add Sub E‐map” to add sub map. Select “Properties” to change the map name and image file. Select “Delete” to delete the selected map. 10.2 Map Configuration Map configurations need to be done under the map edit mode. 10.2.1 Hot Spot Through hot spot configuration, user can mark out the location and live view of the monitoring points on the e‐map. 10.2.1.1 Add Hot Spot 1st step: Enter add hot spot interface. Right click the image name in the map info area or the image itself, and select “Add Hot Spot”. 68 User Manual of Client Software‐4000(v2.0) 2nd step: Input the name of hot spot, click and select the icon for hot spot. 3rd step: Select the channel you want to relate to in the list “Related Camera”, and press “OK” to finish. After succeed to add hot spot, move the mouse to the icon of hot spot, it will become as , and you can move the hot spot by pressing left button and dragging. If the alarm links to e‐map is set as alarm handling method, in the non‐edit mode the hot spot will twinkle when there is an alarm of related channel triggered. Double click the hot spot; the live image of the related channel will pop out. 10.2.1.2 Edit Hot Spot In the edit mode right click the icon of the hot spot, the edit menu will pop up. Select “Delete” to delete the hot spot; select “Properties” to change the name, appearance and related monitoring point of the hot spot. 10.2.2 Hot Region Hot region configuration can be used for displaying the sub map in the main map. 69 User Manual of Client Software‐4000(v2.0) 10.2.2.1 Add Hot Region 1st step: Enter hot region adding interface. Right click the image name in the map info area or the image itself, and select “Add Hot Regions”. 2nd step: Input the name of the hot region, click button to select icon for hot region. 3rd step: Select the map from the “Related E‐map” list, and press “OK” to finish. After succeed to add hot region, move the mouse to the icon of hot region, it will become as , and you can move the hot region by pressing left button and dragging. After hot region related to the map, double click the hot region icon in the non‐edit mode will show the related map. Note: You can not edit map unless in the edit mode. 70 User Manual of Client Software‐4000(v2.0) 10.2.2.2 Edit Hot Region In the edit mode right click the icon of the hot region, the edit menu will pop up. Select “Delete” to delete the hot region; select “Properties” to change the name, appearance and related map of the hot region. Right click the map in the edit mode, select “Delete All Link” to delete the all hot spot and region of the map. 71 User Manual of Client Software‐4000(v2.0) Chapter 11 Utilities 11.1 Software Configuration Click Æ Descriptions on Software Configuration: Software Configuration Descriptions Descriptions Cycle Play means enable it Cycle Time Playback Configuration Set the time of cycle play Configure the playback performance, whether to Playback Feature drop B frame Network Feature Set the instantaneity and fluency for preview Window Display Set the display ratio of preview window Mode Image Capture Capture Image by means JPEG format 72 User Manual of Client Software‐4000(v2.0) Configuration JPEG Format means BMP format Image resolution and quality can be configured Synchronization means enable it, and user can set the time for Auto Synchronize Function synchronization Remote Set the path for remote downloading recorded files Download Path Path Configuration Capture Saving The saving path of captures from preview or playback Path Configuration File The saving path for exporting the configuration file Saving Path Click “Advanced Configuration” to enter alarm configuration, log maintenance and other configurations. Descriptions on Advanced Configuration: Advanced Configuration Descriptions Descriptions Alarm Use Sound Card Alarm Configuration means audible alarm outputs from sound card Alarm Delay Alarm Monitoring Port Alarm Log Saving Time Log Operation Log Saving Maintenance Time System Log Saving Time Set the time length of the alarm delay The port used for the device to upload alarm actively, which needs to the same with device configuration. The retention period of the alarm log in the database The retention period of the operation log in the database The retention period of the system log in the database Enable Alarm Screen Other Configuration E‐map Two Screen Display Pop up the warning dialog box when error occurs Select two screen display for e‐map or remote playback means start to inspect the status of the current Start Inspection devices Auto Login means enable it After enable inspection, if the device is offline, then the alarm light will twinkle, and the detailed information will be listed; if the device is on line, the alarm light stop twinkling and the on line information will be listed as 73 User Manual of Client Software‐4000(v2.0) well. 11.2 Log Management Click to enter the manage interface 11.2.1 Log Query 1st step: Select the area, device or channel you want to search from. 2nd step: Select type and subtype for the log you want to search for. 74 User Manual of Client Software‐4000(v2.0) System Log: Record information on login, logout and software configuration. Operation Log: Record information on the software operation. Alarm Log: Record information on the alarm and it needs to be linked as alarm link type. Remote Log: Record information on operations of the remote device. 3rd step: Select the start time and end time for the log query, click button and the logs match condition will show in the list. Double click the date in the list on the left, the logs of that day will show in the information list. Enable “Query by user” (i.e. ), and you can search log by users. 75 User Manual of Client Software‐4000(v2.0) 11.2.2 Playback Linked Recordings If the logs contain linked recordings, then you can play them back. Click icon in the list to play back the linked recordings. 76 User Manual of Client Software‐4000(v2.0) 11.2.3 Export Log Click button to export current logs as Excel or Txt format. 11.3 User Management Click Æ 77 User Manual of Client Software‐4000(v2.0) 11.3.1 Add & Delete User Right click the user list on the left, and select “Add User”. Input the user name, password and select the level for user, then click “OK” to finish. There are two options for user level: Super User and Guest. Super User has all the rights by default; as for Guest, you need to set the rights for it. 78 User Manual of Client Software‐4000(v2.0) Double click the user name or right click it and select “Modify User” to change the password and user level. Note: The administrator registered when the software ran for the first can change password and user level; super user can change user password, guest has no rights on user management. User Privileges Descriptions: User Type Registered User Privilege Descriptions Add user Add super user and normal user Modify the levels of all users and privileges of Modify user Super User Others normal users Operation Privilege With all privileges by default, can not be changed. Add user Add normal user Modify user Modify the privileges of normal users Operation Privilege With all privileges by default, can not be changed. Add user No privileges Modify user No privileges No local configuration privileges, needs to set the Operation Privilege privileges first. Note: The administrator can be modified in the login dialog box instead of the user management. 11.3.2 User Rights Distribution Select a guest, and click the rights tree on the right to distribute the rights for user. 79 User Manual of Client Software‐4000(v2.0) Note: The operations are available for the guest only when the corresponding rights are distributed. 80