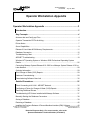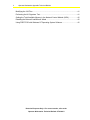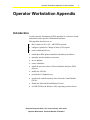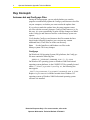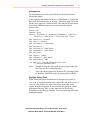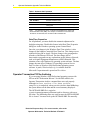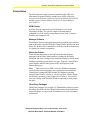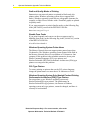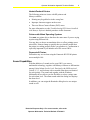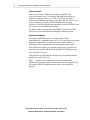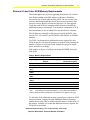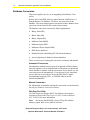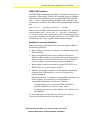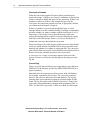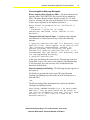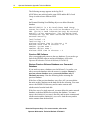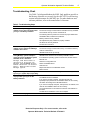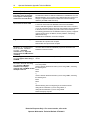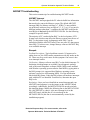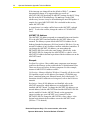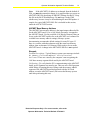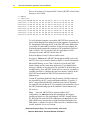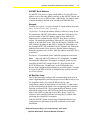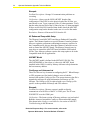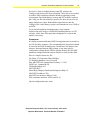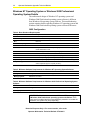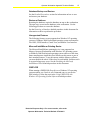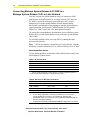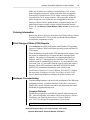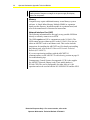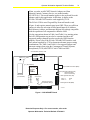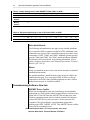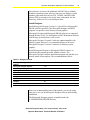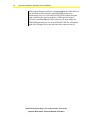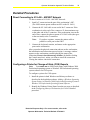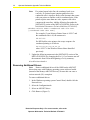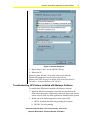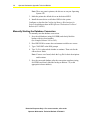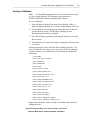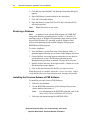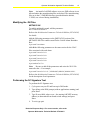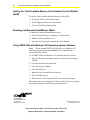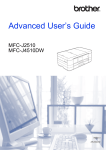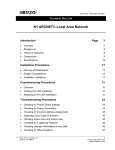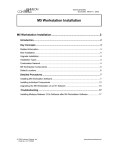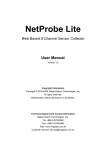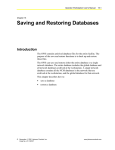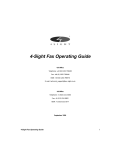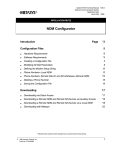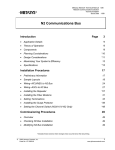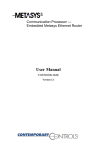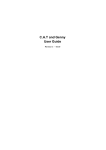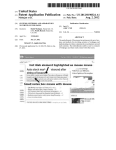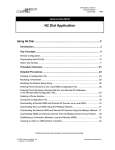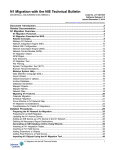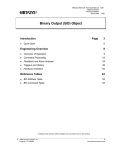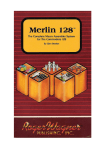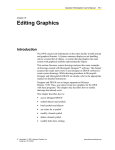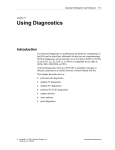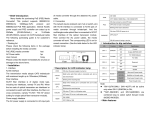Download Operator Workstation Appendix Technical Bulletin
Transcript
Technical Bulletin Issue Date July 30, 2004 Operator Workstation Appendix Operator Workstation Appendix ..........................................................3 Introduction......................................................................................................... 3 Key Concepts...................................................................................................... 4 Autoexec.bat and Config.sys Files.................................................................................... 4 Operator Transaction PCFile Archiving............................................................................. 6 Printer Notes ..................................................................................................................... 7 Sound Capabilities ............................................................................................................ 9 Release 6.0 and Later NCM Memory Requirements ...................................................... 11 Database Conversion...................................................................................................... 12 Troubleshooting Chart..................................................................................................... 17 ARCNET Troubleshooting............................................................................................... 19 Windows NT Operating System or Windows 2000 Professional Operating System Details ............................................................................................................................. 26 Connecting Metasys System Release 9.01 OWS to a Metasys System Release 10.01 or Later Network.................................................................................................................. 28 Ordering Information ....................................................................................................... 29 Print Change-of-State (COS) Reports............................................................................. 29 Hardware Commissioning ............................................................................................... 29 Commissioning Software: New Job ................................................................................ 32 Detailed Procedures......................................................................................... 35 Direct Connecting to N1 LAN - ARCNET Network .......................................................... 35 Configuring a Printer for Change-of-State (COS) Reports .............................................. 35 Removing Additional Drivers ........................................................................................... 36 Troubleshooting HP Printers Installed with Metasys Software........................................ 37 Manually Starting the Database Conversion................................................................... 38 Saving a Database.......................................................................................................... 39 Restoring a Database ..................................................................................................... 40 Installing the Previous Release of Person-Machine Interface (PMI) Software................ 40 © 2004 Johnson Controls, Inc. Code No. LIT-1201696 www.johnsoncontrols.com Software Release 5.4 Historical Purposes Only—For current version, refer to the Operator Workstation Technical Bulletin (LIT-636013) 2 Operator Workstation Appendix Technical Bulletin Modifying the .INI Files.................................................................................................... 41 Performing the N1 Signature Test................................................................................... 41 Getting the Total Available Memory in the Network Control Module (NCM) ................... 42 Disabling the Microsoft IntelliMouse Wheel .................................................................... 42 Using PREP-FOR with Windows NT Operating System Software.................................. 42 Historical Purposes Only—For current version, refer to the Operator Workstation Technical Bulletin LIT-636013 Operator Workstation Appendix Technical Bulletin 3 Operator Workstation Appendix Introduction Use this Operator Workstation (OWS) appendix as a reference to help troubleshoot some Operator Workstation situations. This appendix describes how to: • direct connect to N1 LAN – ARCNET® network • configure a printer for Change-of-State (COS) reports • remove additional drivers • troubleshoot HP® printers installed with Metasys® software • manually start the database conversion • save a database • restore a database • install the previous release of Person-Machine Interface (PMI) software • modify the .INI files • perform the N1 Signature test • get the total available memory in the Network Control Module (NCM) • disable the Microsoft® IntelliMouse® wheel • use PREP-FOR with Windows NT® operating system software Historical Purposes Only—For current version, refer to the Operator Workstation Technical Bulletin LIT-636013 4 Operator Workstation Appendix Technical Bulletin Key Concepts Autoexec.bat and Config.sys Files During the setup program, you are asked whether you want the program to automatically update the Config.sys and Autoexec.bat files on your computer, or whether you want to make the updates later. If you select to make the updates later, the setup program creates two files with the necessary changes: Config.jci and Autoexec.jci. In this case, it is your responsibility to make sure the changes are added to the Config.sys and Autoexec.bat files so the Metasys system can operate. Verify that the Config.sys and Autoexec.bat files contain the lines shown in the following examples (your versions may contain additional lines). These files are in the root directory. Note: See the Install.ows and Readme.ows files on the Metasys system CD for any changes. Config.sys On Windows® 98 Operating System (OS) platforms, the Config.sys file must contain the following line: SHELL=C:\WINDOWS\COMMAND.COM /P /E:2048 On Windows NT operating system or Windows 2000 Professional operating system platforms, in the CONFIG.NT file, normally located under c:\winnt\system32\config.nt, the following line must appear: shell=%systemroot%\system32\command.com e:2048 Replace %systemroot% with the location where Windows NT operating system or Windows 2000 Professional operating system software was installed. Historical Purposes Only—For current version, refer to the Operator Workstation Technical Bulletin LIT-636013 Operator Workstation Appendix Technical Bulletin 5 Autoexec.bat For all platforms, the Autoexec.bat file should look similar to the following example. In this example, indented text indicates a continuation of a single line that could not fit on one line on the page. These lines must be present, but they may appear in a different order. The Autoexec.bat file might also include additional lines that were present in the original Autoexec.bat. @ECHO OFF PROMPT $p$g PATH=C:\WINDOWS;C:\WINDOWS\COMMAND;C:\BATCH;C:\ DFEDIT;C:\FMS\BIN;C:\FMS\BIN\GPL (Note 1) SET DFEDIT=C:\DFEDIT SET TMP=C:\GPLTMP SET GPLUMAC=C:\CUSTUMAC SET GPLCMP=C:\ SET GPLPATH=C:\FMS\DATA SET FMSDATA=C:\FMS\DATA SET DRIVE=A: SET TEMP=C:\TEMP SET FMSDOS=C:\FMS\DATA SET FMSPATH=C:\FMS *IF EXIST C:\BATCH\SETARCH.BAT CALL C:\BATCH\SETARCH.BAT Note: Though all elements of the path must be present in the path line, they may be in a different order. * These lines do not appear for Windows NT operating system or Windows 2000 Professional operating system software. Daylight Saving Time When transitioning from standard time to daylight saving time or vice versa, it is possible that the time on the OWS and NCM is not set correctly. This problem can also occur in time zones that do not support daylight saving time. If you encounter this problem, add the appropriate line from Table 1 to the Autoexec.bat file on each workstation on the Metasys Network. You must restart the OWS after making the change. Historical Purposes Only—For current version, refer to the Operator Workstation Technical Bulletin LIT-636013 6 Operator Workstation Appendix Technical Bulletin Table 1: Autoexec.bat Command Command Description SET TZ=CST6 Central Standard Time SET TZ=EST5 Eastern Standard Time SET TZ=MST7 Mountain Standard Time SET TZ=PST8 Pacific Standard Time SET TZ=IND5 Indiana, a time zone that does not support daylight saving time SET TZ=ASTx All other time zones. See Note. Note: For all other time zones, x is the time zone difference in hours from Greenwich Mean Time (GMT). For example, in Hawaii the command is SET TZ=AST10. In New Delhi, the command is SET TZ=AST5:30. Date/Time Properties For all platforms, you must disable the automatic adjustment for daylight saving time. Disable this feature in the Date/Time Properties dialog box in the Windows operating system Control Panel. Once the year changes in the Windows Date/Time window, it also changes in the Johnson Controls® Date/Time box. This change occurs without clicking OK or Apply. The date change is also propagated to all nodes of the Metasys Network. The date change affects date-sensitive programs on any workstations on the Metasys Network, such as Original Equipment Manufacturer (OEM) Historian. This situation occurs with Windows 98 operating system software. The date change does not affect Windows NT operating system at Service Pack 4 or later or Windows 2000 Professional operating system software. A patch, Windowshotfix.zip, is available from the Microsoft Corporation and is posted on The Advisor. Operator Transaction PCFile Archiving If you are using Windows 2000 Professional operating system with SP2 on an M5 Workstation Release 5.0 with PMI software, the Operator Transaction Archive command does not work properly. Although, Delete archive file when archive completes is unchecked, when you select Archive then MSBackup, the system deletes all the data and the record summary displays 0. The OPTRANS.DBF file is copied to c:\project\contract\netname\pcfilename\archive directory with a new file name. The MSBackup does not work because the OPTRANS.DBF file is cleared. You must back up the OPTRANS.DBF file manually. Historical Purposes Only—For current version, refer to the Operator Workstation Technical Bulletin LIT-636013 Operator Workstation Appendix Technical Bulletin 7 Printer Notes The following notes apply to printers attached to the OWS. For information on printers directly attached to an NCM, refer to the Network Control Module 200 Series Technical Bulletin (LIT-636025) and the Network Control Module 300 Series Technical Bulletin (LIT-6360251). NCM Printers A printer directly connected to an NCM must be a Lexmark® Proprinter® printer. The specific control codes that must be compatible are: Line Feed, Carriage Return, Form Feed, Compress Print On, and Compress Off. Metasys Software The Metasys Network and applications that run with Metasys software print to the printer specified with the Change Printer option in the Item menu. The printer may be attached to a local port on the workstation or to a printer on a remote workstation. Define the Printer When defining the printer on the OWS, note that the Windows operating system Printer Name and driver settings in the Printer Definition and Focus windows must match the settings as listed on the Windows operating system printer test page. From the Control Panel, select Printers and select this printer as the default printer in the Printers dialog box. Note: This is also true for DDL, where the Windows operating system Printer Name and printer driver parameters must match the Control Panel settings (the DDL default for Windows operating system Printer Name is Lexmark PROPRINTERS, and the default for Windows operating system Printer Driver Name is PROPRINT). Also, the settings must match the Windows operating system printer test page. Third-Party Packages Third-party packages (for example, PC Paintbrush® software) print to the printer specified with the Change Printer option in the Item menu. Attach the printer to a port on the workstation or to a port on another workstation. Historical Purposes Only—For current version, refer to the Operator Workstation Technical Bulletin LIT-636013 8 Operator Workstation Appendix Technical Bulletin Draft and Quality Modes of Printing Summaries to any network printer are printed in Draft mode (for printers whose Windows operating system drivers support Draft mode). Windows operating system drivers with graphic elements (for example, an Object Focus window with a Trend line graph) are printed in Quality mode. If you want summaries to print in Quality mode, set the following flag in the [METASYS] section of the METASYS.INI file: NearLetterQuality=1 Disable Form Feeds If you print frequently and want to cut down on paper usage by disabling form feeds, set the following flag in the [METASYS] section of the METASYS.INI file: DisableFormFeed=1 Windows Operating System Printer Name The Metasys Network does not support printer names longer than 24 characters. The Windows operating system Printer Name field in the Metasys Network allows for a maximum of 24 characters. One symptom of this problem is that schedule summaries do not print. Printer Command Language (PCL)-type printers and Hewlett-Packard® (HP) Print Performance Architecture (PPA)-type printers can categorize this problem. PCL-Type Printers To restore printing on printers that use the PCL printer language, change the printer name to a name that is 24 characters or fewer. Windows Operating System Only (Hewlett Packard Printing Performance Architecture [PPA])-Type Printers Do not purchase or use Windows operating system only Hewlett-Packard PPA-type printers. The printer name on Hewlett-Packard PPA-type printers, also known as Windows operating system only-type printers, cannot be changed, and there is currently no workaround. Historical Purposes Only—For current version, refer to the Operator Workstation Technical Bulletin LIT-636013 Operator Workstation Appendix Technical Bulletin 9 Hewlett-Packard Printers The following points are issues with HP printers and Metasys software: • Printing may be garbled or in the wrong font. • Improper characters appear on the screen. • There are Direct-Connect Printer (DCP) errors. For more information, see the Troubleshooting HP Printers Installed with Metasys Software detailed procedure in this document. Printers with Mixed Operating Systems You must use printer drivers that have the same name if you are trying to print using different OSs. You may have to choose an emulation driver to effect printing across mixed OSs. Printers change so quickly that you should confirm that the printer is working properly before you purchase it. Confirmation is especially important if you intend to mix OSs across OWSs. Panasonic® Printers Difficulties may occur when using the Panasonic KX-P2180 printer across multiple OSs. Sound Capabilities With the addition of a sound card to your OWS, you can use multimedia technology, together with Metasys software to differentiate among Critical Alarm Levels 1 to 4. Previously, the OWS received Critical 1, 2, 3, and 4 alarms with a sounded alarm that was identical for each priority. The sound card together with the Windows Multimedia drivers allows you the flexibility to select a unique tone for each alarm level. The alarm sounds when the dialog box displays the alarm level. In addition, you can assign the Reminder dialog box its own unique sound as well. Historical Purposes Only—For current version, refer to the Operator Workstation Technical Bulletin LIT-636013 10 Operator Workstation Appendix Technical Bulletin Alarm Sounds There are four kinds of alarm sounds that correspond to the four critical alarm levels. The Windows Multimedia sound driver sounds the alarm by using a .WAV file. The .WAV file name is defined in the Windows operating system WIN.INI file. Tailor any of the four sounds by using the Windows Multimedia recording functions. If you do not define the parameters in the WIN.INI file, then the system uses the default sound setting. To enable sound, you must modify the METASYS.INI file and the WIN.INI file, and enable the horn through the Metasys system. Required Hardware To use the multimedia features, you must install a 100% Sound Blaster® compatible sound card. You can use either the internal Personal Computer (PC) or external speakers and the Windows Multimedia driver automatically selects the proper speaker type. If the OWS does not have any internal speaker (only a piezoelectric reed), then you need to add the following METASYS.INI parameter: MultiMediaSound=0 This parameter specifies that the default beep is used rather than the multimedia sound .WAV file. Note: Windows NT operating system and Windows 2000 Professional operating system software do not provide support for the PC speaker. Install a compatible sound card to use multimedia features. Historical Purposes Only—For current version, refer to the Operator Workstation Technical Bulletin LIT-636013 Operator Workstation Appendix Technical Bulletin 11 Release 6.0 and Later NCM Memory Requirements This section applies only if you are upgrading from Release 5.0 or earlier. New features added to the PMI software at Release 6.0 and later increase the size of some objects in the NCM. The size increase may cause the data downloaded into the NCM to use more memory than previous releases. Before you start the Release 6.0 or later upgrade, verify that each NCM has enough available memory to handle the additional memory requirements. You must have a minimum of 50 K allocated memory to use at runtime after the download is complete. The NCMs most vulnerable to this increase include NCM101 class devices (101, 102, and 401) and NCM200s with NIM102 or NIM202 modules. Use Table 2 to determine the additional memory required for each NCM on the job. Calculate the memory for each NCM by entering the number of objects of each type listed, multiply by the given impact factor, and total accordingly. Find number of objects of each type by using an UNDDL listing for each NCM. Table 2: Memory Requirements NCM Number Object Type Number of Objects Multiply By Binary Data (BD) x 10 Binary Input (BI) x 10 Binary Output (BO) x1 Multistate Data (MSD) x 10 Multistate Input (MSI) x 10 Multistate Output (MSO) x1 DLLR x 122 LOADS x2 FIRE x 12 Additional Memory Required (in bytes) Additional Memory Required for this NCM Note: If the NCM type is a standard NCM101, you may reduce this Additional Memory Required value by 3000 bytes. This decrease only applies to this type. To determine if the additional memory required may result in an NCM memory problem, compare the total Additional Memory Required number above to the Total available allocable memory in the NCM. If the memory available is less than the additional memory required, the NCM fails to download. Historical Purposes Only—For current version, refer to the Operator Workstation Technical Bulletin LIT-636013 12 Operator Workstation Appendix Technical Bulletin Database Conversion This section applies only if you are upgrading from Release 5.0 or earlier. Release 6.0 or later PMI software cannot function with Release 1 0 through Release 5.0 databases. Therefore, you must convert the database. The conversion program converts the archive database from a previous release format to the current release format. The database conversion converts the following databases: • Binary Data (BD) • Binary Input (BI) • Binary Output (BO) • Multistate Data (MSD) • Multistate Input (MSI) • Multistate Object Output (MSO) • FIRE object databases • Demand Limit/Load Rolling (DL/LR) feature databases • Access (Superbase 4 database) feature databases There are two ways of starting the conversion: automatic and manual. Automatic Conversion The automatic method occurs as part of an upgrade of PMI software. After the upgrade, you are informed that a conversion is required and asked whether to continue with the conversion. If you answer yes, the conversion proceeds automatically. If you answer no, no conversion occurs, and you are not allowed to use the PMI, DDL, Graphic Programming Language (GPL), or UNDDL software on the unconverted database. Manual Conversion For information on manually starting the conversion, see the Manually Starting the Database Conversion section. Win Prep-For Utility Use Win Prep-For to prepare the PC for database conversion or restoration. Refer to the Win Prep-For Utility Technical Bulletin (LIT-1201656) for more information. Note: Do not use the MS DOS version of Prep-For with the Metasys system Web Access (MWA) software. Historical Purposes Only—For current version, refer to the Operator Workstation Technical Bulletin LIT-636013 Operator Workstation Appendix Technical Bulletin 13 PREP-FOR Command The PREP-FOR command prepares the PC for database conversion or restoration. When using a Windows NT operating system or Windows 2000 Professional operating system, issue the PREP-FOR command with c:\winnt behind it to direct the PREP-FOR command to the location of the win.ini file. The PREP-FOR command should look like this: PREP-FOR C: \PROJECT\YOURJOB C:\WINNT When you use the PREP-FOR command with Windows NT operating system software for C:>PREP-FOR C: \PROJECT\99999999 C:\WINNT, use the Cmd.exe file instead of the Command.com file. If you use the Command.com file and press Enter twice, the PREP-FOR command does not work, regardless of the resulting message. Database Conversion Guidelines When converting an older database for a software upgrade, adhere to the following guidelines: • Before doing a conversion, save the previous database and clearly label the backup. • Keep clearly labeled backup copies of both the old and new databases. (Since databases converted to the current format do not function with previous release PMI software, if you reinstall the previous software, you must restore the previous database.) • Before doing a manual conversion (by typing CONVERT), do a PREP-FOR to set up environment variables. • After the conversion is complete, save the database immediately (using the SAVEDB function) so you have a backup of the converted database. Remember a Release 1-5 database is incompatible with Release 6.0 or later software, and a Release 6.0 or later database is incompatible with Release 1-5 software. Therefore: - Do not use Release 6.0 or later tools (DDL and GPL) to generate a database for a job at an earlier release. - Do not copy files from an earlier database into a Release 6.0 or later database. For more information, see the Manually Starting the Database Conversion detailed procedure in this document. Historical Purposes Only—For current version, refer to the Operator Workstation Technical Bulletin LIT-636013 14 Operator Workstation Appendix Technical Bulletin Conversion Screens When the conversion program first starts (before performing any actual converting), it checks to see if there is a database to convert and if there is enough available disk space for the conversion. If there is no database to convert or if there is not enough disk space for the conversion, the conversion program exits and, if appropriate, informs you of how much disk space is required. If there is a database to convert and enough disk space, a screen message informs you that a database backup is strongly recommended and asks whether you want to continue with the conversion (Y or N). Enter N (no) if you need to first perform the backup. In this case, perform the backup and then start the conversion manually by typing CONVERT at the DOS prompt. Enter Y (yes) if you already have a backup and want to go ahead with the conversion. The screen informs you of the progress of the conversion. Specifically, it tells you which network and which NCM is being converted at any moment, and whether it is reading or writing the data. The conversion reads all data from one network, writes all data back to that network in Release 6.0 format, and then proceeds to the next network. A Conversion Complete message appears at the end of the process. If errors were found, a message appears directing you to the log file. Convert.log There is a log file that records the conversion and any errors that were FMSDATA is the directory specified by PREP-FOR (FMS\DATA or project\contract#). Sometimes the conversion process detects errors in the old database (for example, a parameter out of range). The conversion continues; however, the errors are still in the converted database. The log file describes these errors and their locations in a format similar to DDL found. The log file resides in the FMSDATA directory. Then fix the errors in the converted database (through online generation, DDL, or GPL). Use the DDL Programmer’s Manual to check for valid ranges. Historical Purposes Only—For current version, refer to the Operator Workstation Technical Bulletin LIT-636013 Operator Workstation Appendix Technical Bulletin 15 Convert.log Error Message Examples Binary Outputs (BOs) Mapped to XRLs - The most common error message in the CONVERT.LOG file is for BO objects mapped to XRLs. The pulse duration of these BOs has a range of 12 to 3060; however, on many jobs the value in the database is zero. An example of the Convert.log entry for this database problem is: Error Found in Database of BO: Chiller\P3-C XMHW 3, 1, 0, Y ^ Parameter 3 value out of range Conversion continued, error remains in the database Changed or Deleted Network Name - A database with a changed network name or a deleted network may result in the following message: C:\project\contract\net.dob is a directory that contains files, which appear to be from an old (but currently unreferenced) network. To prevent problems this directory has been renamed to C:\project\contract\net.old. It is recommended that you delete this directory and its corresponding directory C:\project\contract\net. In this case, check these directories for any files that may need to be saved (DDL source, GPL source, and Computer Aided Engineering [CAE] drawings). Save the necessary files, and then delete the directories from the disk. Demand Limiting/Load Rolling - The following message appears in the log file if: All NCMs are not archived on the same OWS and a Demand Limiting/Load Rolling object has loads on an NCM archived on a different OWS. - or The BO was deleted from the database but not from the Demand Limiting/Load Rolling load list. Load Group DEMAND\LOADGRP has a BO Load named AHU1\BO7. This BO Load could not be found in the archive database of this OWS. The BO’s Load priority is 4. This load will need to be entered manually. Historical Purposes Only—For current version, refer to the Operator Workstation Technical Bulletin LIT-636013 16 Operator Workstation Appendix Technical Bulletin The following message appears in the log file if: all NCMs are not archived on the same OWS and the BO’s Load Group is archived on a different OWS - or the Demand Limiting/Load Rolling object was deleted from the database GEO1ST\FNST11 is a BO Load whose Load Group cannot be found in the archive database of this OWS. The BO’s Load information must be entered manually after conversion. The following Load information has not been converted and must be entered manually: load locked = N load rating = 8 minimum release time in minutes = 30 maximum shed time in minutes = 10 comfort system name = comfort object name = minimum shed time in minutes = 0 Previous PMI Software After you upgrade and convert to the new database, if you need to go back to the old PMI software and an old database, refer to the Operator Workstation Technical Bulletin (LIT-636013). Restore Previous Release Database over Converted Database If you need to restore a database saved at Release 5.0 or earlier, you must convert the database after the restore is complete. Restore a previous release database over a converted database only if absolutely necessary. Note the following before restoring the previous database: If the Save of the previous database was a Save All, you must delete the entire archive database on the hard disk before restoring. You must remove the FMSDATA directory and its entire contents and subdirectories from the hard disk. If the Save was of a single network, you must delete the entire network database on the hard disk before restoring the database. You must remove the FMSDATA\network directory and its entire contents and subdirectories and the FMSDATA\network.dob directory and its entire contents from the hard disk. Historical Purposes Only—For current version, refer to the Operator Workstation Technical Bulletin LIT-636013 Operator Workstation Appendix Technical Bulletin 17 Troubleshooting Chart Use Table 3 to help troubleshoot the OWS. Only problems specific to the Metasys Network are covered. See the ARCNET Troubleshooting section in this document for ARCNET tips. For other hardware and software problems, refer to the manufacturer’s literature. Table 3: Troubleshooting Steps Problem Solution The Windows operating system desktop screen does not appear when you try to run Metasys software. Check to see that: The PC has enough conventional and extended memory available. Conventional memory must be at least 530 K. The following files are present and contain the proper statements: AUTOEXEC.BAT, CONFIG.SYS, WIN.INI. Metasys software is fully installed. All required third-party software is properly installed. All cables are securely attached. The monitor is turned on. Blank Windows operating system desktop screen appears and Metasys software does not run. Check to see that: The PC has enough conventional memory. Conventional memory must be at least 530 K. ARCNET board is set up correctly. The following error message appears during Metasys system startup if a driver other than the Metasys system ARCNET driver is detected: Metasys load aborted due to detection of an active non Metasys system ARCNET driver. Remove the driver via Control Panel – Network then restart Metasys system. The EnaArcChk parameter has detected a non Metasys system ARCNET driver. Remove all non Metasys ARCNET cards: In the Windows operating system Control Panel, double-click the Network icon. Select the Configuration tab. Select an ARCNET driver. Click Remove. Repeat this solution for all ARCNET drivers. Reboot the PC. Logon screen appears, but when you Check to see that the PC has enough extended memory. try to log on, system stops responding. The message N1 Initialization Failure displays when you try to run the Metasys Network. Check to see that: The ARCNET board is installed. If you have a Lexmark computer, the interrupt level and Input/Output (I/O) address of the ARCNET board are set correctly, and match the settings in the METASYS.INI file. If you have a Compaq® computer, interrupt level, I/O address, and node ID of the ARCNET board are set correctly. The node addresses on the switches match the node address on the OWS. The DDL file for the BAS is correct and compiled. Continued on next page . . . Historical Purposes Only—For current version, refer to the Operator Workstation Technical Bulletin LIT-636013 18 Operator Workstation Appendix Technical Bulletin Problem (Cont.) Solution The Metasys Network begins to boot, but a series of message boxes appear indicating that certain files cannot be found. Check to see that: The statements DATA=C:\FMS and FMSDATA=C:\FMS\DATA are in the METASYS.INI file. (If your system uses a different directory structure, for example, C:\project\contract#, these statements reflect the settings defined by the PREP-FOR command.) OWS is not communicating with other nodes on the N1 LAN. Check to see that: T-connector is secured to the ARCNET board on the Workstation. One N1 LAN cable segment is attached to each side of the T-connector; or, one N1 LAN cable segment and a 93 ohm terminator cap are attached to the ends of the T-connector (only if this node is at the end of line). The following parameters for the ARCNET board are properly configured: node ID, interrupt level, I/O address, memory address, and topology (SMC® board only). The DDL file for the BAS is correct and compiled. Logon screen does not appear. Check to see that: Global DDL file is present and compiled. Network DDL file is present and compiled. The message Archive database is incompatible with current software release. DATABASE CONVERSION IS REQUIRED appears when the PMI software is loading. The archive database is at Release 5 or earlier and needs to be converted. Run the manual CONVERT program as described in the Database Conversion section. The message Incorrect DOS Version appears when doing a SAVEDB. Appears when a SAVEDB backup is attempted with the incorrect DOS version. An error message, either Internal Error or Incoming Call appears in Metasys software when a laptop computer with a PCMCIA modem attempts to dial out. The problem is a communication port problem. To fix the problem: Create a text file called fixcom1.deb if you are using COM1, containing the following lines: E40:0 F8 03 q Create a text file called fixcom2.deb if you are using COM2, containing the following lines: E40:2 F8 02 q Add the following line to the beginning of the autoexec.bat file: debug<fixcom1.deb>NUL if you are using COM1, or debug<fixcom2.deb>NUL if you are using COM2. Reboot the laptop computer. Historical Purposes Only—For current version, refer to the Operator Workstation Technical Bulletin LIT-636013 Operator Workstation Appendix Technical Bulletin 19 ARCNET Troubleshooting This section contains tips for troubleshooting ARCNET boards. ARCNET Interrupt The ARCNET interrupt signals the PC when its buffer has information that needs to be sent to the Metasys system. The default ARCNET interrupt (IRQ) for Metasys software is 7. If IRQ 7 is not available, set up Metasys software to use an IRQ of 2, 3, 4, 5, or 6. If you need a different interrupt other than 7, configure the ARCNET board for the new IRQ level and modify the METASYS.INI file. See the following example for specific details. The majority of PC vendors define IRQ 7 as the local printer, LPT1. In most cases, this does not affect the Metasys system since the use of IRQ 7 by the printer is only in diagnostic mode. IRQ 7 can be shared/used with the ARCNET board. There are some PCs that cannot share IRQ 7. For these cases, change Metasys software ARCNET IRQ to an available interrupt. Example Problem Description—Typical problem scenario: N1 appears to be online; however, the OWS cannot communicate with any nodes on the N1. There may be several causes for this symptom. One cause is due to an interrupt conflict. Verification—Metasys software uses IRQ 7 as the default interrupt. To determine which interrupts are available, run a diagnostic package such as Microsoft Diagnostic software (MSD). MSD comes standard with Windows operating system software. Run MSD by typing MSD at the DOS prompt (it is suggested that Windows operating system software is not active when running MSD). View the information block titled IRQ Status. Under the IRQ column, all hardware interrupts used with this PC are identified. From this list, determine the open IRQ levels. Resolution—Once you have identified an unused interrupt and your ARCNET board supports it, set the jumper on the ARCNET board accordingly. Additionally, the METASYS.INI file needs to include this interrupt change. Modify the following line in the METASYS.INI file: ARCNETINT=x where x is the new interrupt level on the ARCNET board. Add this line if it is not already in the METASYS.INI file (this line is not automatically created by the installation program). Historical Purposes Only—For current version, refer to the Operator Workstation Technical Bulletin LIT-636013 20 Operator Workstation Appendix Technical Bulletin If the interrupt was changed from the default of IRQ=7, you must document this change. It is suggested that you create an ARCNET.OWS file describing all ARCNET settings for this PC. Keep this file in the BATCH subdirectory. Do not keep it in the FMS subdirectory, because it may be deleted during the next PMI update. A sample of a typical ARCNET.OWS file is included in this section, under ARCNET.OWS. A second cause is a vendor conflict between the ARCNET card and the PC. To solve the conflict, change the card to a CCSI ARCNET Card. ARCNET I/O Address The ARCNET I/O address responds to commands being sent from the PC to the ARCNET board and enables the ARCNET status to be returned. The Metasys system default ARCNET I/O address for all Industry Standard Architecture (ISA) bus boards is 2E0 (hex). Use any unused I/O address if an I/O address conflicts with other controllers. If you change the ARCNET I/O address, you must update the METASYS.INI file to reflect the same change. Specifically, in the METASYS.INI file, change the line ARCNETIO=x, where x is the ARCNET I/O address decimal equivalent of the hex address set on the ARCNET board. Example Problem Description—May exhibit same symptoms as an interrupt conflict or the Metasys system could indicate N1 Initialization Errors. There may be several causes for these symptoms. For this example, assume an ARCNET I/O address conflict. Verification—Metasys default is 2E0 (hex). Generally, all devices with I/O capability require an I/O address (for example, CD-ROMs, tape drives, communication ports, Ethernet boards, and video boards). To determine which I/O addresses are being used, refer to the I/O device manuals. Resolution—Once all I/O addresses are identified, refer to the ARCNET manual for which addresses are configurable for the installed ARCNET board. To change the ARCNET I/O address to an unused address, both the ARCNET board and the METASYS.INI file must be modified. On the ARCNET board, set the appropriate jumper/switches per your ARCNET user’s manual. For the METASYS.INI file, change the ARCNETIO=x line, where x is the decimal equivalent to the hex address set on the ARCNET board (2E0 hex = 736 decimal). Historical Purposes Only—For current version, refer to the Operator Workstation Technical Bulletin LIT-636013 Operator Workstation Appendix Technical Bulletin 21 Note: If the ARCNET I/O address was changed from the default of 2E0, you must document this change. It is suggested that you create an ARCNET.OWS file describing all ARCNET settings for this PC. Keep this file in the BATCH subdirectory. Do not keep it in the FMS subdirectory, because it may be deleted during the next PMI update. A sample of a typical ARCNET.OWS file is included in this section, under the ARCNET.OWS section. ARCNET Base Memory Address The ARCNET base memory address is the input/output address buffer for the ARCNET board. Up to a 16 K block of memory is mapped to the ARCNET board. Use any available 16 K block of memory that can be set on the ARCNET board (refer to the ARCNET user’s manual for available base memory address settings). Metasys system documentation recommends default settings for some PC types. If there is a conflict with other adapters using the same base memory address, then an alternate 16 K memory block needs to be set on the ARCNET board. A change in the METASYS.INI file is not required. Example Problem Description—Typical Metasys system error messages include N1 Memory Failures and/or N1 Initialization Failures. These are caused by the computer’s not recognizing the 16 K base memory segment block used by the ARCNET board. Verification—To verify that the PC is communicating to the ARCNET board, an N1 Signature test must be run. This test uses a DOS program called Debug. In running this test, Debug reads the memory address segment of the ARCNET board and responds with the N1 Node address set on the ARCNET board. (Do not run the Metasys system until after performing this test.) Historical Purposes Only—For current version, refer to the Operator Workstation Technical Bulletin LIT-636013 22 Operator Workstation Appendix Technical Bulletin Here is an example of a CompuAdd PC whose ARCNET network base memory is set to C800. c:\debug -D C800:0000 C800:0000 D1 C800:0010 75 C800:0020 F8 C800:0030 74 C800:0040 B1 C800:0050 8C C800:0060 94 C800:0070 EC 64 FF EF FF FF FF FF FF EE 8B FD F5 F5 BB 7F FB FF FF FF FF FD FF FD FF DF 74 B9 CB 41 8F E7 75 FF FF FF FF FF FF FF FF 8F F7 27 F9 5D FC B8 AE FF-4D FF-95 FF-D4 FF-C9 FF-3F FF-03 FF-5F FF-64 FF FF EF FF DF FF FF F7 47 3A 3A FA 6F ED EE 5E F7 FF FD FF FA FF FF FF D0 0E 49 F6 DD 77 FE 6F FF FF 7F FF FF FE FF EF B3 5D 9F 35 7A FB 1F 7F FF FF FF FF DF FF FF DF To verify that the computer can read the ARCNET base memory, the first location dumped from debug must be the signature recognition of D1. Immediately following the D1 is the ARCNET node address that is set on the N1 node address switches. In the previous example, the first line dumped contains the signature of D1 immediately followed with a 64 (hex). The 64 converts to the N1 node address of 100 (decimal) set on the ARCNET board of the PC. If the first address is not D1, then a conflict exists. Resolution—Remove the ARCNET board and run MSD (refer to the ARCNET Interrupt section for details on MSD). View the information block titled Memory to see if the 16 K block set on the ARCNET board is being used by some other application. If you find this base memory is already in use, then select an available 16 K block that can be addressed by your ARCNET board (refer to your user’s manual for available selections). Configure the new base memory address on the ARCNET board. Install the ARCNET board and rerun the N1 Signature test. Certain PC platforms disable the shared memory for ISA boards and are controlled by the PC’s setup configuration utilities. Typically, if the PC setup utilities disable ISA shared memory, the N1 Signature test responds with all data at FF. For examples with resolution, refer to the OWS troubleshooting tips on the Johnson Controls intranet site, The Advisor. Note: Since the ARCNET base memory address is PC configurable, you must document this information. We suggest creating an Arcnet.ows file describing all ARCNET settings for this PC. Keep this file in the BATCH subdirectory. Do not keep it in the FMS subdirectory, because then it might be deleted during the next PMI update. A sample of a typical Arcnet.ows file is included in this section, under the Arcnet.ows section. Historical Purposes Only—For current version, refer to the Operator Workstation Technical Bulletin LIT-636013 Operator Workstation Appendix Technical Bulletin 23 ARCNET Node Address All ARCNET N1 devices require a node address. For the OWS, the address is set by the node address switches on the ARCNET board. On ISA boards, it is set via DIP switches. Additionally, this address needs to match the address defined in the Net.ddl and Global.ddl files. Example Problem Description—A typical example of a node address mismatch is N1 Initialization failure. Verification—To ensure the address Metasys software is using for the PC matches the ARCNET Node address, both the N1 Signature Test and a decompile of the NET database must be done. Run the N1 Signature test as explained in the ARCNET Base Memory Address section. The parameter immediately following D1 is the Hex node address of the ARCNET board. Now do a decompile (UNDDL) of the NET database operating on this OWS. Compare the Node address in the decompiled NET file with that of the N1 Signature test. Both node addresses must match. (Note, however, that the address displayed during the signature test is in Hex, while the address in the NET file is in decimal.) Resolution—If a mismatch occurs, make the appropriate corrections. Note: Since the ARCNET address is PC configurable, you must document this information. We suggest creating an Arcnet.ows file describing all ARCNET settings for this PC. Keep this file in the BATCH subdirectory. Do not keep it in the FMS subdirectory, because then it might be deleted during the next PMI update. A sample of a typical ARCNET.OWS file is included in this section, under the Arcnet.ows section. N1 Bus/Star Setup The N1 Bus/Star setup configures the communication mode to be in either a high impedance state (twisted pair wires for Bus mode) or in a low impedance state (coax cable for Star mode). In a star configuration, enable an internal End-of-Line (EOL) 93 ohm resistor. In a bus configuration, the board is set to a high impedance state thus requiring an external EOL. We recommend that all Metasys system applications configure the ARCNET board in the bus configuration setup. If this OWS is at the end of its N1 Bus, then a T-type coax connector can be installed with one side being the N1 and the other side being the external EOL terminator. With the ARCNET board always being configured in the bus type configuration, the placement of the EOL terminator can be easily determined. Historical Purposes Only—For current version, refer to the Operator Workstation Technical Bulletin LIT-636013 24 Operator Workstation Appendix Technical Bulletin Example Problem Description—Strange N1 communication problems are occurring. Verification—Always set the OWS ARCNET board to Bus configuration. If the OWS is at the physical end of the N1 Bus, you must install a coax T-type connector with a 93 ohm terminator. Verify that the other physical end of the N1 Bus also has a 93 ohm terminator. If these are the only EOL installed, then double check the ARCNET configuration setup on the board to make sure it is set for Bus mode. Resolution—Remove all incorrect EOL from the N1. N1 Enhanced/Compatible Setup The Thomas-Conrad ARCNET board has an Enhanced/Compatible option. The Enhanced mode uses special Thomas-Conrad accelerator drivers to optimize performance and minimize memory conflicts. In the Compatible mode, drivers other than Thomas-Conrad drivers are used to control the ARCNET board. The Metasys Network uses its own driver to control the ARCNET board in both the OWS and all NCMs. Thus, Metasys software requires this setup option to be in the Compatible mode for all applications. ARCNET Model The ARCNET model is defined in the METASYS.INI file. The ARCNETMODEL=x line (where x is the style ARCNET board installed in this OWS) is used by Metasys software to help determine the base memory address. Config.sys and Autoexec.bat These two files are key elements in configuring the PC. When Metasys or GPL programs are first loaded, changes occur to both the Autoexec.bat and the Config.sys files. The current Autoexec.bat file is appended to add specific setup information for Metasys or GPL software. The Config.sys file is replaced with a new Config.sys file specific to the operation of Metasys and GPL software. Example Problem Description—Metasys system is unable to directly communicate to an NCM over the PC’s COM1 port. The PC runs WNCSETUP over the COM1 port. Verification—The latest revision of Metasys software was just loaded. Both the Autoexec.bat and the Config.sys files matched the sample files shown in the Config.sys and Autoexec.bat section of ARCNET Troubleshooting in this document. Historical Purposes Only—For current version, refer to the Operator Workstation Technical Bulletin LIT-636013 Operator Workstation Appendix Technical Bulletin 25 Resolution—Prior to loading Metasys and GPL software, the Config.sys file had specific drivers installed. These drivers are needed to enable COM1 operation within the Windows operating system environment. Since both Metasys system and GPL software replaced the Config.sys file with a Metasys specific file, these drivers were no longer loaded on a reboot. Reinstall the original drivers into the Config.sys file so the Metasys system can communicate over COM1 to an NCM. To prevent this problem from happening, review both the Autoexec.bat and Config.sys files before installing Metasys or GPL software. Check these files again after loading the new system and modify if necessary. Arcnet.ows It is highly recommended that all OWS setup parameters be stored in a text file for future reference. The recommended file Arcnet.ows should be stored in the BATCH subdirectory. Include base I/O address, base memory, Interrupt Request (IRQ) setting, or any other specific configuration settings for the OWS to quickly identify the ARCNET parameter settings needed for anyone who has to work on this OWS. Here is a sample Arcnet.ows file: Job Name: JCI Corporate Office Building JCI Installing Engineer: Jerry Gervenak Date ARCNET was commissioned: January 17, 1995 OWS Type: CompuAdd 450 OWS node address 101 ARCNET IRQ: 7 Other IRQs changed: Sound board changed to IRQ=10 ARCNET I/O address: 2E0 ARCNET base memory address: C800 EOL terminator locations: OWS1 and NC14 Special configuration notes: none Historical Purposes Only—For current version, refer to the Operator Workstation Technical Bulletin LIT-636013 26 Operator Workstation Appendix Technical Bulletin Windows NT Operating System or Windows 2000 Professional Operating System Details The architectural design of Windows NT operating system and Windows 2000 Professional operating system software is different from Windows 98 operating system software. This troubleshooting section contains details regarding Windows NT operating system and Windows 2000 Professional operating system software differences. OWS Configuration Table 4: Base Hardware Requirements Component Requirement Processor Pentium® processor RAM Memory 256 MB recommended (128 MB minimum) Bus ISA, PCI Hard Disk Capacity 8 GB minimum Hard Disk Interface IDE CD-ROM Required to install Windows operating system software. Metasys system media distributed on CD. Printer and Cable Must be supported by Windows operating system software. Mouse Microsoft Monitor VGA (640 x 480), Super VGA, (800 x 600) or greater Sound Card Windows operating system compatible, PC speaker is not supported. Tape Backup Device Windows operating system compatible, backup to disks is not supported. Graphics Support VGA or SVGA Video chip EGA support required (for GPL). Table 5: Minimum Software Requirements for Windows NT Operating System Software Software Revision File System Configured as FAT 16; FAT 32 is not supported. NTFS was not tested. Metasys System Release 9.01 or later Table 6: Minimum Software Requirements for Windows 2000 Professional Operating System Software Software Revision File System Configured as FAT 32. Metasys System Release 12.00 or later IMPORTANT: Disable screen savers on Windows NT operating system or Windows 2000 Professional operating system workstations. If the screen saver is enabled and the mouse/keypad is pressed to re-enable the workstation, the system may stop responding. Historical Purposes Only—For current version, refer to the Operator Workstation Technical Bulletin LIT-636013 Operator Workstation Appendix Technical Bulletin 27 Database Backup and Restore See the Detailed Procedures section for information on how to save and restore your database. Restore a Database Restoring the database copies the database on tape to the workstation. The tape copy overwrites the database at the workstation. Use the following procedure to restore the database. See the Restoring a Database detailed procedure in this document for information on how to perform the procedure. Unsupported Features The following features are not supported on Windows NT operating system or Windows 2000 Professional operating system workstations: Fire OWS, GWS Interface, Guard Tour, and Remote User Interface. Microsoft IntelliMouse Pointing Device The Microsoft IntelliMouse pointing device is not supported on Metasys Operator Workstations with Windows NT operating system or Windows 2000 Professional operating system software at this time. Some manufacturers install the wheel feature on this mouse as part of their standard features. To use this mouse with the Metasys software, you must disable the wheel. If the wheel is not disabled, problems such as system lockups may occur. See the Disabling the Microsoft IntelliMouse Wheel detailed procedure in this document. PREP-FOR When running a PREP-FOR (Prep.for) on a Windows NT operating system machine, use Cmd.exe, not Command.com, to execute the DOS window. Follow the steps in the Using PREP-FOR with Windows NT Operating System Software detailed procedure. Historical Purposes Only—For current version, refer to the Operator Workstation Technical Bulletin LIT-636013 28 Operator Workstation Appendix Technical Bulletin Connecting Metasys System Release 9.01 OWS to a Metasys System Release 10.01 or Later Network You may corrupt your global database when you connect an OWS with Metasys system Release 9.01 or earlier software (NC direct or NC dial) to a network at Metasys system Release 10.01 or later. Symptoms of a corrupt global database include dimmed and/or inaccessible system names when logging on with the default Metasys system password, and Network Control Modules (NCMs) that go offline. See Table 7 and Table 8 for interconnection details. To correct the corrupt database, download the correct Metasys system Release 10.01 or later global database from a Metasys system Release 10.01 OWS. To avoid this problem, make sure your OWS is running the same release as the network. Note: Do not use Metasys system Release 10.00 software. Upgrade all Metasys systems at Release 9.01 or earlier to Release 10.01 or later. Interconnection Issues Use the following tables to determine which OWS release can go with which Metasys system release. Table 7: N1 Connections OWS NCM 9.01 or earlier 9.01 or earlier OK? Yes 9.01 or earlier 10.01 or later Yes* 10.01 or later 9.01 or earlier Yes* 10.01 or later 10.01 or later Yes * Do not modify passwords or report groups, or perform global downloads if a single network must temporarily run mixed revision nodes. Table 8: NC Direct or NC Dial Connections OWS NCM 9.01 or earlier 9.01 or earlier Yes 9.01 or earlier 10.01 or later No1 10.01 or later 9.01 or earlier Yes2 10.01 or later 10.01 or later Yes 1. 2. OK? This could cause global database corruption and connection failure. Do not change passwords or report group databases. You only need to compile the Net file to connect. If you compiled the global file and downloaded while not connected, be sure to delete the GLOBLREV.DBF file from the online global database (C:\PROJECT\CONTRACT\NETNAME\GLOBLREV.DBF) before connecting. Historical Purposes Only—For current version, refer to the Operator Workstation Technical Bulletin LIT-636013 Operator Workstation Appendix Technical Bulletin 29 Make sure all nodes are at Metasys system Release 10.01 or later before changing password or report group data when you upgrade from Metasys system Release 9.01 or earlier software to Metasys system Release 10.01 or later software. Where possible, update all nodes during one visit. If all nodes are not upgraded to the same Metasys software release, global database corruption may result. If global data becomes corrupt, perform a global download from the archive PC (at Metasys system Release 10.01 or later) to resolve the issue. Ordering Information Refer to the Metasys Software Installation and Platform Requirements Technical Bulletin (LIT-12012) to help you decide which hardware and software components to order. Print Change-of-State (COS) Reports You cannot use an OWS serial printer with Windows NT operating system or Windows 2000 Professional operating system software for COS reports. When the Metasys Network prints COS and transaction reports, it sets the printer to condensed type to ensure that these messages print properly. The printer is set internally by assigning the printer to a character code of 15. Most printers use character Code 15 as the default switch for condensed print; however, if your printer does not work with Code 15, you need to find the correct code in the printer’s literature. Then, add a statement in the METASYS.INI file in the [METASYS] section that identifies the code. (Refer to the Initialization Parameters Technical Bulletin [LIT-636345].) Follow the steps in the Configuring a Printer for Change-of-State (COS) Reports detailed procedure to configure the printer in either case. Hardware Commissioning Commissioning hardware can involve the installation of the following equipment: memory, a Network Interface Card (NIC), extra serial boards, and a mouse. Specific procedures may depend on the model and brand of equipment being used. Computer Platforms The hardware required for an OWS may include: added memory, an NIC, extra serial boards, and a mouse. Refer to the Metasys Software Installation and Platform Requirements Technical Bulletin (LIT-12012) for the specific requirements of your system. IMPORTANT: When installing hardware, follow anti-static precautions. Historical Purposes Only—For current version, refer to the Operator Workstation Technical Bulletin LIT-636013 30 Operator Workstation Appendix Technical Bulletin IMPORTANT: Disconnect the computer from all AC voltage sources before installing boards. Dangerous voltages in the power supply and display monitor can be present. Memory Computers may require additional memory to run Metasys system software. A Single Inline Memory Module (SIMM) or expansion board provides memory. Install the module or expansion board, and refer to the manufacturer’s literature for instructions. Network Interface Card (NIC) The following information does not apply to any portable OWS that directly or remotely connects to an NCM. The OWS requires an NIC to communicate on the N1 LAN. (The OWS cannot operate without an NIC on the N1 LAN.) You can use either an ARCNET card or an Ethernet card. This section includes instructions for installing the ARCNET card. For details on installing the Ethernet card, refer to the N1 Ethernet/IP Network Technical Bulletin (LIT-6360175). If you are experiencing problems with the ARCNET N1 communications, see the ARCNET Troubleshooting section on page 19 for troubleshooting tips. Contemporary Control Systems, Incorporated (CCSI) is the supplier for ARCNET Network Adapter cards. Their model number is PCA66-CXB. The card is configurable for either 8-bit or 16-bit operation and can be used in both the NU-NCM300/350 and the OWS. Historical Purposes Only—For current version, refer to the Operator Workstation Technical Bulletin LIT-636013 Operator Workstation Appendix Technical Bulletin 31 When you order an ARCNET Network Adapter card from Johnson Controls Customer Service, use model number NU-NET101-0. This model number applies to the preferred Network Adapter card for this application. At this time, it applies to the PCA66-CXB ARCNET interface card supplied by CCSI. The PCA66-CXB is not a Plug and Play Network Interface card (Figure 1) and requires manual setup in an OWS. There are sufficient jumpers to allow the selection of Base Input/Output (I/O) Address, Base Memory Address, and Interrupt Request line settings compatible with the operation of all components within the OWS. Use the suggestions shown in Table 9 and Table 10 as starting points. Each PC configuration may need to be examined and have the suggested settings changed in order to make the OWS function properly. Please refer to the PCA66-CXB ARCNET interface card user manual supplied by CCSI to determine alternate jumper setting combinations. See Table 9 and Table 10 for suggested jumper and interrupt settings when using the Contemporary Control Systems, Incorporated (CCSI) ARCNET PCA66-CXB in an OWS. IOS0 IOS1 IOS2 IOS0 IOS1 IOS2 ENROM MS0 MS1 MS2 MS3 MS4 MS0 MS1 Ms2 MS3 MS4 CCSI ARCNET PCA66, 16-bit (Not installed) Bayonet-Neill-Concelman (BNC) Standard Microsystems Corporation (SMC ) COM90C66 IRQ15 IRQ14 IRQ12 IRQ11 IRQ10 IRQ7 IRQ6 IRQ5 IRQ4 IRQ3 IRQ2/9 Typically No Connections BALE IOCHRDY OWS MEMEN16B Boot ROM (Not installed) Dual Light-Emitting Diode (LED) Yellow=Accessed Green=Transmitting Used for bus speed compatibility settings. 12 3 4 5 6 78 E4 Least Significant Bit (LSB) Open = 1 Close = 0 Node ID Most Significant Bit (MSB) ccsiarcnet Figure 1: CCSI ARCNET Board Historical Purposes Only—For current version, refer to the Operator Workstation Technical Bulletin LIT-636013 32 Operator Workstation Appendix Technical Bulletin Table 9: Jumper Settings for the CCSI ARCNET PCA66-CXB in an OWS Switch Value Base I/O Address SW1 2E0h Base Memory Address SW1 CC000 h Note: Jumper Settings MS0 MS1 MS2 On On On MS3 Off MS4 IOS0 IOS1 IOS2 On Off On On Address jumper must be On in order to create a logic zero. Table 10: IRQ (Interrupt) Settings for the CCSI PCA66-CXB in an OWS Value Interrupt IRQ5 Interrupt Setting 2/9 3 4 5 6 7 10 11 12 14 15 Off Off Off Jumper Off Off Off Off Off Off Off Extra Serial Boards The following information does not apply to any portable platforms. If you want the OWS to connect to multiple NCMs, additional serial connections are required. The workstation supports up to three serial connections: COM1, COM2, and COM3. Standard systems typically provide COM1 and COM2. For COM3, install an Industry Standard Architecture (ISA) serial board. (For ordering information, refer to Metasys Software Installation and Platform Requirements Technical Bulletin [LIT-12012].) Mouse When you install the mouse, refer to the mouse literature for detailed installation instructions. For portable platforms, install the mouse into serial port COM1, the dedicated mouse port. (Use serial port COM2 for direct or dial-up connection to an NCM.) Other portable platforms may have either a dedicated mouse port or a built-in track ball. Commissioning Software: New Job ARCNET Driver Conflict While not recommended, some users run Metasys system database applications in a DOS window while keeping Metasys software active on the OWS. If the OWS has the ARCNET drivers that come with Windows operating system software loaded (instead of the Metasys system ARCNET drivers), this can cause a serious network (N1) corruption. The typical Metasys system database applications performed are DDL, UNDDL, or GPL. This ARCNET driver conflict causes NCMs to randomly reset. Historical Purposes Only—For current version, refer to the Operator Workstation Technical Bulletin LIT-636013 Operator Workstation Appendix Technical Bulletin 33 The solution is to remove the additional ARCNET driver added by Windows operating system software, and not to run Metasys system database generation tools such as GPL, UNDDL, and DDL while Metasys PMI is currently active on the same workstation. See the Removing Additional Drivers detailed procedure. Install Designer Install Micrografx Designer Version 3.1 (plus OLE) or Micrografx® DRAW software (optional). The Micrografx Designer or DRAW program is required to create Metasys system graphics. Micrografx Designer and Micrografx DRAW software are supported through Release 10.02. Use M-Graphics and M5 Workstation software with Metasys system Release 11.00 or later. Micrografx Designer Version 4.0 software is not compatible with Metasys system software. It is recommended that you do not use Micrografx Designer Version 4.0 software for Metasys system graphics. Install Micrografx Designer or Micrografx DRAW software as described in the manuals provided with the software. The Micrografx Designer software installation program asks whether you want to install various options. The recommendations follow: Table 11: Designer Options Micrografx Designer Software Installation Recommended for Metasys Software Option Micrografx Designer Software Yes Adobe® Type Manager (ATM) No TypeAlign No Outline Fonts Optional* Drivers No Telegrafx No Translators AutoCAD® DXF File Translator only Samples No Clip Art No * Windows 95 operating system software: If you are using Roman fonts, you must install outline fonts. Since you are not installing most of the options, you may be using only one (or two) of the Micrografx Designer software disks during installation. The Micrografx Designer program is installed under the C:\WINDOWS\DESIGNER directory. Historical Purposes Only—For current version, refer to the Operator Workstation Technical Bulletin LIT-636013 34 Operator Workstation Appendix Technical Bulletin If Micrografx Designer software is installed before the OWS software (as described in this document), the DESIGNER parameter is automatically set to Yes in the METASYS.INI file and the Designer path is added to the Autoexec path line. If Micrografx Designer software is installed after the OWS software, you must change the DESIGNER parameter to Yes in the METASYS.INI file, and add the path of the Designer files to the path line in the Autoexec.bat file. Historical Purposes Only—For current version, refer to the Operator Workstation Technical Bulletin LIT-636013 Operator Workstation Appendix Technical Bulletin 35 Detailed Procedures Direct Connecting to N1 LAN – ARCNET Network To direct connect to N1 LAN - ARCNET Network: 1. Install a T-connector into the port of the workstation’s NIC. (The OWS cannot operate without an NIC on the N1 LAN.) 2. Connect the N1 LAN cable to one end of the T-connector. If the workstation is at the end of line, connect a 93 ohm terminator cap to the other end of the T-connector. If the workstation is not at the end of line, connect the other segment of N1 LAN cable (that goes to the next node) to the T-connector. Note: 3. If you have a printer, connect the printer cable to parallel or serial port on the OWS. Connect the keyboard, monitor, and mouse to the appropriate ports on the workstation. After you make the physical connection and turn on the workstation, the initialization and connection process begins. A message window appears on the workstation screen displaying the status of the connection. Do not close this message window (by double-clicking the Control menu box), unless you want to cancel the connection. Closing the window cancels the connection. Configuring a Printer for Change-of-State (COS) Reports Note: You cannot use an OWS serial printer with Windows 2000 Professional operating system or Windows XP Professional operating system software for COS reports. To configure a printer for COS reports: 1. Install the printer in both Windows and Metasys software as described in the detailed procedures: Adding a Windows Operating System Printer in Windows 2000 Professional Operating System or Windows XP Professional Operating System Software. 2. Identify the Windows Printer Name from the test page as described in the Configuring Metasys Workstations for Printers detailed procedure. Historical Purposes Only—For current version, refer to the Operator Workstation Technical Bulletin LIT-636013 36 Operator Workstation Appendix Technical Bulletin Note: If a printed report looks fine, the condensed code is set correctly. If a printed report contains garbled text, the condensed code is incorrect. Refer to the literature that comes with your printer to find the code for condensed print. If the printer requires more than one code, separate each with a comma on the same line. Add the following line under the [METASYS] section of the METASYS.INI file. Refer to the Initialization Parameters Technical Bulletin (LIT-636345). <Windows Printer Name>=<condensed code char num> [,<condensed code char num>] For example, if your Metasys Printer Name is LP-217 and the condensed code is 10, the statement is: LP-217=10 For HP DeskJet series printers, the escape sequence for condensed printing is as follows: LP-217=27,40,115,49,52,72 where LP-217 is the Windows Printer Name identified previously. 3. Update the following statement in the [METASYS] section of the METASYS.INI file (by changing the 0 to 1) if you want to turn off the automatic form feed at the beginning of every summary: DisableFormFeed=1 Removing Additional Drivers Note: Remove additional drivers if the OWS has the ARCNET drivers that come with Windows operating system software loaded (instead of the Metasys ARCNET drivers), because this can cause a serious network (N1) corruption. To remove additional drivers: 1. In the Windows operating system Control Panel, double-click the Network icon. 2. Select the Configuration tab. 3. Select an ARCNET driver. 4. Click Remove (Figure 2). Historical Purposes Only—For current version, refer to the Operator Workstation Technical Bulletin LIT-636013 Operator Workstation Appendix Technical Bulletin 37 Figure 2: Network Dialog Box 5. Repeat Steps 3 and 4 for all ARCNET drivers. 6. Reboot the PC. Metasys system Release 9.01 or later software provides the EnaArcChk parameter to test for drivers that are not Metasys ARCNET drivers. For details, refer to the Initialization Parameters Technical Bulletin (LIT-636345). Troubleshooting HP Printers Installed with Metasys Software To troubleshoot HP printers installed with Metasys software: 1. Install the HP printer using the correct drivers provided on the OWS where the printer is physically connected. Ensure the printer works correctly with any other applications installed on the system. 2. Install one of the following printers on the same OWS: a. HP510 for black and white only printing (best option) b. HP500C for color printing Historical Purposes Only—For current version, refer to the Operator Workstation Technical Bulletin LIT-636013 38 Operator Workstation Appendix Technical Bulletin Note: These are generic printers; the drivers are on your Operating System CD. 3. Make the printer the default driver on the desired OWS. 4. Install the same driver on all other OWSs in the system. Configure as described in Configuring Metasys Workstations for Printers detailed procedure in the Operator Workstation Technical Bulletin (LIT-636013). Manually Starting the Database Conversion To manually start the database conversion: 1. Save the old database (using SAVEDB) and clearly label the backup with its release number (for example, Release 5.00 or 5.02). 2. Do a PREP-FOR to ensure the environment variables are correct. 3. Type CONVERT at the DOS prompt. 4. Type Y (Yes) when asked whether to continue. Then wait for the conversion to finish. Note: If errors were found, check the Log file for their descriptions and locations. 5. Save the converted database after the conversion completes (using SAVEDB) and clearly label the backup as Release 7.0 (or the appropriate release number). Historical Purposes Only—For current version, refer to the Operator Workstation Technical Bulletin LIT-636013 Operator Workstation Appendix Technical Bulletin 39 Saving a Database Note: Use the following instructions to save your database to tape if you are using Windows NT operating system software or Windows 2000 Professional operating system software. To save a database: 1. From the Metasys system Exit menu, select Backup Utility. A submenu appears allowing you to choose either Backup or Restore. 2. Choose Backup. A message appears stating that you are about to exit the Metasys system. The Windows operating system Backup/Restore procedure is initiated. 3. From the Windows operating system drop-down menu, select the Drives option. 4. Select the files you want to back up by clicking the check box next to each file. Selecting a directory selects all of the files within the directory. You may select the files you want, or you may select all files by selecting an entire directory. As a minimum, we recommend you include the following: \CUSTOMAC \FMS\BIN\GPL\JCIMACS \FMS\GRFXLIB \FMS\ERRORLOG \FMS\SAVE \FMS\STATIC\*SBQ \FMS\DATA\N1NET.DBF \FMS\DATA\PCDEVICE.DBF \FMS\DATA\Win.ini \FMS\DATA\NETNAME.NDX \FMS\DATA\PCCONFIG.DBF \FMS\DATA\PCPORT.NDX \FMS\DATA\DDL\*.DDL \FMS\DATA\MODELS \FMS\DATA\HVACPRO \FMS\DATA\SYSTEM91 \FMS\DATA\“NETWORK NAME” \FMS\DATA\“NETWORK NAME”.DOB Replace the NETWORK NAME with the actual name of the network being backed up. Historical Purposes Only—For current version, refer to the Operator Workstation Technical Bulletin LIT-636013 40 Operator Workstation Appendix Technical Bulletin 5. Click Backup when finished. The Backup Information dialog box appears. 6. Enter Full Metasys system backup for the description. 7. Click OK. The backup begins. 8. Open the Metasys system Full Save File and verify that all files selected are present. Note: Blank directories are not saved. Restoring a Database Note: A database saved with the DOS program SAVEDB.BAT using either Windows operating system Version 3.1, Windows 95 operating system, or Windows 98 operating system software can be restored on a Windows NT operating system or Windows 2000 Professional operating system machine using the DOS program RESTDB.bat (DOS program). To restore a database: 1. From the Metasys system Exit menu, select Backup Utility. A submenu appears allowing you to choose either Backup or Restore. 2. Choose Backup. A message appears stating that you are about to exit the Metasys system. The Windows operating system Backup/Restore procedure is initiated. The tape drive activates. 3. Double-click the directory in the right window. A detail tree of the files that reside on tape appears. 4. Click on the check box next to the files you want to restore. When the process is complete, check the \winnt\backup.log to verify that the files were restored and no error messages are present. Installing the Previous Release of PMI Software To install the previous release of PMI Software: 1. Delete the new database. 2. Use the RESTDB command to get the backup of the previous release database and restore it. Note: 3. For information on the RESTDB command, refer to the Move Utility Technical Bulletin (LIT-636110). Delete the old manufacturing file (MFG$$$.OWS). Historical Purposes Only—For current version, refer to the Operator Workstation Technical Bulletin LIT-636013 Operator Workstation Appendix Technical Bulletin 41 Note: An install of old PMI software over new PMI software is not allowed unless the manufacturing files are deleted. The manufacturing files are in the C:\FMS\BIN directory (provided that the default, C:\FMS, was selected during installation). Modifying the .INI Files METASYS.INI To enable multimedia sound, add the parameter: MultiMediaSound=1 Refer to the Initialization Parameters Technical Bulletin (LIT-636345) for details. Add the following parameters to the [METASYS] section of the METASYS.INI file to enable sound for the Critical Alarm Reminder Box: SystemAlarmRem= Add all the following parameters to the same section for the .WAV files associated with each alarm: SystemAlarmCrit1= SystemAlarmCrit2= SystemAlarmCrit3= SystemAlarmCrit4= SystemDefault= Note: Be sure to add all the parameters and write the .WAV file name after the =. For example, SystemAlarmCrit1=C:\WINDOWS\MEDIA\ALARM.WAV. Refer to the Initialization Parameters Technical Bulletin (LIT-636345) for the description of each parameter. Performing the N1 Signature Test To perform the N1 Signature test: 1. Cycle power on your PC and boot up in DOS mode. 2. Type debug at the DOS prompt (with no applications running) and press Enter. 3. Type D xxxx:0000, where xxxx = the starting ARCNET memory address (as determined from board switch settings) and press Enter. 4. To exit, type quit. Historical Purposes Only—For current version, refer to the Operator Workstation Technical Bulletin LIT-636013 42 Operator Workstation Appendix Technical Bulletin Getting the Total Available Memory in the Network Control Module (NCM) To get the Total available allocable memory in the NCM: 1. Choose the NCM on the Network Map. 2. Select Diagnostics from the Action menu. 3. Choose NCM Miscellaneous Data. Disabling the Microsoft IntelliMouse Wheel To disable the Microsoft IntelliMouse wheel: 1. From the Start Menu, go to Settings > Control Panels. 2. Double-click on the Mouse icon. 3. From the wheel properties, disable the wheel function. Using PREP-FOR with Windows NT Operating System Software Note: When running PREP-FOR (Prep.for) on a Windows NT operating system machine, use Cmd.exe, not Command.com, to execute the DOS window. To use PREP-FOR with Windows NT Operating System software: 1. From the Windows operating system Start menu, select Settings > Taskbar. 2. Click the Start Menu Programs tab. 3. Click the Advanced button. 4. Click the DOS icon. 5. Right-click the icon and select Properties. 6. Select the Shortcut tab. 7. Enter Cmd.exe in the Target field if it does not already appear. If the target name is not changed to Cmd.exe, and Prep.for is executed, the program appears to work but then returns an error. Controls Group 507 E. Michigan Street P.O. Box 423 Milwaukee, WI 53201 www.johnsoncontrols.com Published in U.S.A. Historical Purposes Only—For current version, refer to the Operator Workstation Technical Bulletin LIT-636013