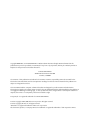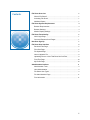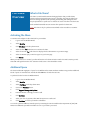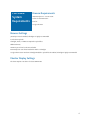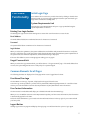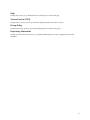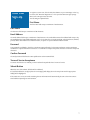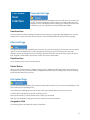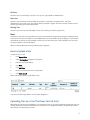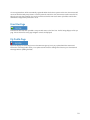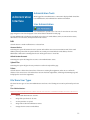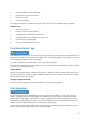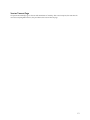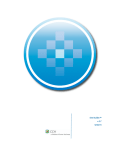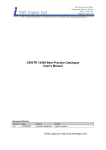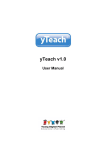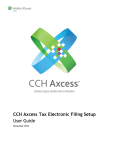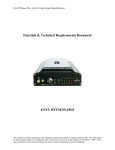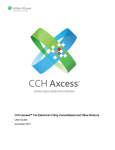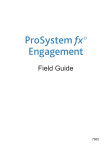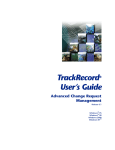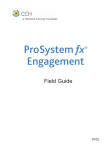Download SB File Share 2.7 User Guide - Support
Transcript
Site Builder ® File Share v2.7 9/30/11 Copyright 2000-2011, CCH INCORPORATED. A Wolters Kluwer business. All Right Reserved. Material in this publication may not be reproduced or transmitted, in any form or by any means, without prior written permission. Requests for that permission should be directed to: CCH INCORPORATED 20101 Hamilton Avenue Suite 200 Torrance, CA 90502 The contents of this publication are believed to be accurate. However, responsibility cannot be assumed for the information contained herein, and the consequences resulting from the use thereof. Material in this publication is subject to change without notice. This User Manual and the computer software it describes are designed to provide accurate and authoritative information in regard to the subject matter covered. They are distributed with the understanding that the publisher is not engaged in rendering accounting, legal, or other professional service. If legal advice or other expert assistance is required, the services of a competent professional should be sought. ProSystem fx® is a registered trademark of CCH INCORPORATED. Portions Copyright 1984-1990, FairCom Corporation. All rights reserved. Portions Copyright, Novell, Inc. All rights reserved. “Windows” is a registered trademark of Microsoft Corporation. All other brand, product, or company names are trademarks or registered trademarks of their respective owners. Contents File Share Overview 3 What is File Share? .................................................................................................. 3 Activating File Share ................................................................................................ 3 Additional Space ....................................................................................................... 3 File Share System Requirements 4 Browser Requirements ........................................................................................... 4 Browser Settings ....................................................................................................... 4 Monitor Display Settings ........................................................................................ 4 File Share Functionality 5 Initial Login Page ....................................................................................................... 5 Common Elements for all Pages ........................................................................ 5 New User Sign-Up 7 File Share User Interface 8 Received Files Page ................................................................................................ 8 Files Sent Page.......................................................................................................... 8 File Upload Page ....................................................................................................... 8 How to Upload a File ............................................................................................... 9 Uploading Files to a User That Does Not Yet Exist.................................... 9 Firm Files Page ........................................................................................................ 10 My Profile Page........................................................................................................ 10 Administration Interface 11 Administration Tools ............................................................................................... 11 User Administration ................................................................................................. 11 File Share User Types ........................................................................................... 11 File Administration Page ...................................................................................... 12 Firm Information ...................................................................................................... 12 ii File Share Overview What is File Share? File Share is a web-based document sharing application that provides clients, partners and associates with secure access to their files. File Share provides users basic file sharing capabilities like uploading, downloading and viewing files. Files may be uploaded to a specific user or shared to all users of the firm's File Share site. Each standard Site Builder account receives firm-specific File Share URL. NOTE: File Share is only for paid accounts and will not be accessible to Test Drive users. Activating File Share To activate and configure the File Share link for your website: 1. Log in to the Site Builder Wizard. 2. Select Modules. 3. Click File Share in the drop down menu. 4. Select the first "Yes" radio button to activate File Share. 5. Select the second "Yes" radio button to display the File Share Banner on your Home Page,. 6. Select the Banner style you wish to appear on your home page. 7. Click Accept. When your File Share site is created, your firm will receive a File Share activation email. This email contains your File Share URL and login information. The activation email is sent to the Site Builder contact. Additional Space File Share includes 50 megabytes of space for Site Builder and eContent members. Members may purchase additional blocks of space on an annual basis. Each block adds 100MB to the File Share account. To purchase blocks from the Site Builder Wizard: 1. Log in to the Site Builder Wizard. 2. Select Modules. 3. Select File Share in the drop down menu. 4. Click on the Purchase button. 5. Click Upgrade/Downgrade Options. 6. Enter the amount of storage you wish to add. 7. Click Continue. 8. Select your form of payment, either Mail-in Payment or Credit Card. 9. Click Continue to receive your Order Confirmation You can also purchase additional transfer space by contacting the CCH Site Builder Sales Department at (877) 8762470. Your additional space will be available as soon as your order is processed. File Share System Requirements Browser Requirements Internet Explorer® 7 or more recent Safari® for the Macintosh® Firefox® Google Chrome™ Browser Settings JavaScript™ must be enabled, Silverlight® is highly recommended For File Share uploads: Silverlight, Flash, or HTML5 are required to upload files. Additional Notes: HTML5 is part of Firefox, Chrome and Safari. Internet Explorer users must install either Flash or Silverlight. Google Chrome users must have Silverlight installed to upload files.be enabled, Silverlight is highly recommended Monitor Display Settings File Share requires a resolution of at least 1024 X 768 4 File Share Functionality Initial Login Page Your website visitors can access your File Share site by clicking on the File share banner located on your home page. Clicking this banner opens the initial Log in Page which contains the following items: System Requirements Link Selecting the System Requirements Link opens a pop-up window listing the system requirements for the site. Existing User Login Section The existing user login section allows existing users to enter their user information to access the site. Email Address The email address field allows an unlimited amount of characters to be entered. Password The password field allows a maximum of 32 characters to be entered. Login Button When you select the Login Button, the system validates the email address and password information to verify that the user is valid. If the user is valid, the system checks that the browser meets the minimum system requirements. If the system meets the minimum requirements, the Received Files Page is displayed. If the user fails validation, an error message appears asking you to try again. Forgot Password Link When you select the Forgot Password Link, you will be taken to a "Forgot Password" page. If the email address does not exist, the system will generate an error and prompt for a password again. Common Elements for all Pages The following elements are displayed on all site pages when a user is logged into File Share. Firm Name/Firm Logo The Firm Name or Firm Logo, if present, is displayed in the upper left hand corner. Your Firm Logo can be uploaded to your File Share by Site Builder's Web Design Department for a small fee. Please contact your CCH Site Builder Customer Sales Representative at (877) 876-2470 for more information. Firm Contact Information The Firm Contact's email address will display as a clickable link under the Firm Name/Logo. When you or a Site Builder Customer Service Representative update your firm contact information, that information is automatically applied to File Share. As the File Share administrator, you can select the Firm Information button in the top right of your screen and edit your firm profile. Logout Button Clicking Logout exits the program and displays the Login page. You will then have the option to log in again. 5 Help Clicking Help opens a pop-up window with the online help file for the selected page. Terms of Service (TOS) Clicking Terms of Service opens a pop-up window displaying the File Share terms of service. Privacy Policy Clicking Privacy Policy opens a pop-up window displaying the File Share privacy policy. Proprietary Information Clicking Proprietary Information opens a pop-up window displaying the File Share Copyright Information and Disclaimer. 6 New User Sign-Up To register as a new user, click the File Share banner on your Home Page. In the log in screen, click "New User Registration." This opens the New User Sign-up Page where users can register new accounts. The following are required fields: First Name The first name field accepts a maximum of 30 characters. Last Name The last name field accepts a maximum of 30 characters. Email Address The email address field accepts a maximum of 50 characters. The email address entered is validated and accepts only the standard email format ([email protected]). The system does not accept anything other than letters, numbers, periods, dashes and underscores as valid characters, no spaces or special characters will be allowed. Password Your password is validated to check for a minimum password length of 5 characters and must contain a minimum combination of alpha and numeric characters or a combination or alpha and special characters or numeric and special characters. Confirm Password The Verify Password field has the same qualifications as the Password field. Terms of Service Acceptance You must check this box to indicate you have read and accepted File Share's Terms of Service. Submit Button When the user clicks Submit, all fields will be validated. If a field fails validation, the appropriate error message(s) will display above the entry boxes and the appropriate field(s) will be highlighted. If the entries are correct, an email containing the user information will automatically be sent to the Firm Contact email address requesting account activation. 7 File Share User Interface Received Files Page This page lists files that were uploaded by other users and sent to the current user's account. The file listing displays 25 files per page. If more than 25 files exist, page navigation controls are displayed. Fields on this page provide file information, such as File Name, Type, Size, Upload Date, and Uploaded by Email Address. Download Icon A user can download a file by selecting the Download Icon (an image of a gray floppy disk) displayed next to the file. Clicking this icon opens the browser Save File function. This functionality will be the same for all file area pages. Files Sent Page This page lists files that were uploaded by the current user. This area will not display if the user does not have upload rights or has not uploaded any files. The file listing displays 25 files per page. If more than 25 files exist, page navigation controls are displayed. Fields on this page provide file information, such as File Name, Type, Size, Upload Date, Assigned To Email Address, the number of times a file has been downloaded. Download Icon See the previous section on how to download a file. Delete Button When you click the delete button, a warning message appears: "Warning: This will permanently remove the file from the system. Are you sure you want to delete?" Clicking Continue deletes the file. Clicking Cancel closes the message and the file will remain in the repository. File Upload Page The File Upload page displays disk space information and provides a method for you to enter the email address of the user for which you are uploading the file. The Total Disk Space Bar displays the total amount of disk space available within your File Share account. Total Disk Space Used displays the amount of disk space used. Disk Space allocated to You shows the disk space to which you are entitled. Disk Space Consumed By You displays the amount of disk space you have consumed. Assigned to Field The following options are displayed in the drop-down menu: 8 All Users Select this option to send file(s) to all users. This option is only available to Administrators. New User Select this option and enter an email address to send files to a currently non-registered user. Only firm administrators can use this option. The new user will be prompted to register a File Share account, and the account must be approved by the account administrator. Existing User Select this option to enter the email address of the user for which you intend to upload a file. Next Click Next to select files to be uploaded. The amount of allocated and consumed space and space is displayed. If the user does not have space restricted or is a Firm Administrator, the total available space will display. If a user has been restricted but the amount of space available to the firm is less than the amount of space available to the user, then the space available to the firm will display. When you click the Next button the Upload Files page is displayed. How to Upload a File To upload a file to a user: 1. Click Upload Files. 2. Select Existing User "Assigned To" dropdown. 3. Enter the user's email address. 4. Click Next. 5. Click Add Files. 6. Browse for and select the files to be uploaded. 7. Click Start Upload. When complete you will see a page similar to this: Your file has now been uploaded to the user under “Assigned To”. Uploading Files to a User That Does Not Yet Exist Administrators may enter the email address of an account that does not yet exist by selecting the New User option in the drop down menu. Only Firm Administrators can send files to non-registered members. The system will hold the files until the user activates their account. 9 The non-registered user will be automatically registered within the File Share system. At this time, the new user will receive an email that will prompt them to set their password. Until this is done, the new user cannot access the file. After the user sets their password, they can log in and access the file. New users cannot upload files until the firm administrator assigns them permission to do so. Firm Files Page Firm Files lists files that were uploaded to everyone with access to the firm's site. The file listing displays 25 files per page. If more than 25 files exist, page navigation controls are displayed. My Profile Page My Profile displays the same entry boxes as the New User Sign-Up, but is pre-populated with the current user's information. Selecting Update allows you to update user information. Clicking Cancel returns you to the Received Files Page without updating the fields. 10 Administration Tools Administration Interface When logged in as an Administrator, a new menu is displayed with three links: User Administration, File Administration and Firm Information. User Administration User Administration provides a list of 25 users. If more than 25 users exist, page navigation controls are displayed. Users can be edited or deleted from this page. The User Administration list displays user detail such as the user's email address, name, account activation status, administrator account status, and upload authorization status. Edit Click this button to make modifications to a selected user. Account Active Activating this option will activate the user's account and send the user an account activation email. If this email address previously existed in the system and files are currently associated with the email address, the Firm Administrator will receive a warning that the user will be given access to those files. Administrator Account Activating this option will change the account to a Firm Administrator status. Upload Files Activating this option will give the user permission to utilize the Upload Files page. Delete Click this button to delete the selected user. If there are no existing file assignments, select OK to confirm the deletion of the user account. If the selected user account has been assigned files, an Existing Files Warning Page will be displayed to resolve the assignments. File Share User Types File Share has two types of users: Firm Administrators and users. The following actions can be performed by each user type. Firm Administrators NOTE: FIRM ADMINISTRATOR PRIVILEGES SHOULD NEVER BE GIVEN TO CLIENTS. FIRM ADMINISTRATORS HAVE ACCESS TO EVERY FILE FOR EVERY CLIENT. 1. Activate and deactivate user accounts. 2. Assign disk space limits for all users. 3. Set the permission to upload. 4. Assign and revoke Firm Administrator status. 5. Change the Firm Contact email address. 11 6. Change Firm Address and Phone Numbers. 7. Update current user profile information. 8. Delete user accounts. 9. View all uploaded files. A firm may have multiple firm administrator level users, but only one firm contact address may be configured. Regular Users 1. Create a user account. 2. Update current user profile information. 3. View/download files available to the entire firm. 4. View/download files made available to the current user. 5. Upload files (if given upload rights). 6. Delete files uploaded by the current user. File Administration Page Firm Administration provides a list of all files that have been uploaded to the firm's File Share Site and allows the Firm Administrator to delete them or assign them to a different user. The file listing displays 25 files per page. If more than 25 files exist, page navigation controls are displayed. The Sender column displays the email address of the user that uploaded the file. The Assigned To column displays the email address of the user to whom the file was assigned. If the file was uploaded to all users, this field displays "All Users." Delete Button When you click the delete button, a warning message appears: "Warning: This will permanently remove the file from the system. Are you sure you want to delete?" Clicking Continue deletes the file. Clicking Cancel closes the message and the file will remain in the repository. Change Assignment Button This button opens a new page that allows an Administrator to change the file assignment. Firm Information The Firm Profile page allows a Firm Administrator user to update the Firm's Address, City, State, Zip Code, Phone Number, Fax Number and Contact Email Address. Firm Administrators are not allowed to change the Firm Name, Contact Name or Email Address. The Firm Name can only be updated from the Site Branding page within the Site Builder Wizard. The Administrator information is the initial Firm Administrator created by the system. If that user is deleted, the next Firm Administrator in the User Administration list will display. Clicking Update saves the changes and the user is returned to the User Administration page. Clicking Cancel returns the user to the User Administration page without saving the changes. 12 Session Timeout Page The system automatically logs out the user after 30 minutes of inactivity. After a session expires, the next time the user selects anything within the site, they are taken to the Session Timeout page. 13