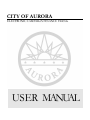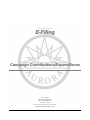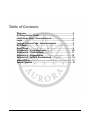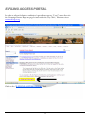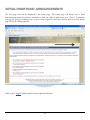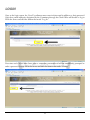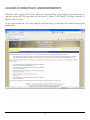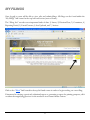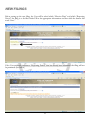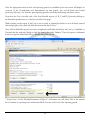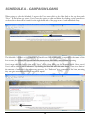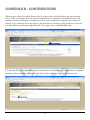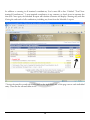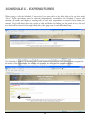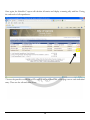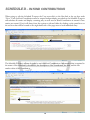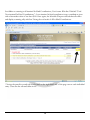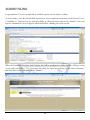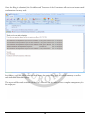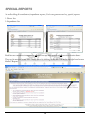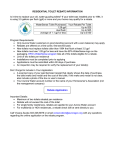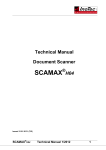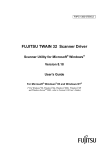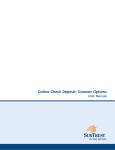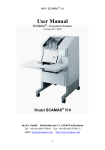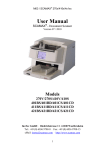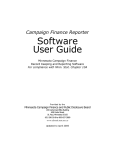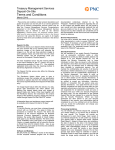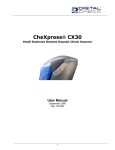Download E-Filing User Manual
Transcript
CITY OF AURORA ELECTRONIC CAMPAIGN FINANCE FILING USER MANUAL E-Filing CITY OF AURORA Campaign Contributions/Expenditures City of Aurora Aurora Municipal Center 15151 E Alameda Pkwy Aurora, CO 80012 Phone 303-739-7094 • Fax 303-739-7520 REVISED *DRAFT* JULY 2009 Table of Contents Welcome ………………………………………………….……… 2 E-Filling Access Portal ……………………..…………………. 3 Initial Home Page / Announcements ........…..……………… 4 Login ………………………………………………………..……. 5 Logged In Home Page / Announcements ……..…………… 6 My Filings ………………………………………..………………. 7 New Filings ……………………………………..……………….. 8 Schedule A – Campaign Loans……………..…………….…. 10 Schedule B – Contributions ………………..………….……. 11 Schedule C – Expenditures…………..……..………….……. 13 Schedule D – In Kind Contributions ..……..………….……. 15 Submit Filing ………….…………………………..……………. 17 Special Reports ………………………………………………… 19 WELCOME TO AURORA’S e-FILING SYSTEM! The 2009 Election cycle is introducing e-Filing for all campaign contribution and expenditure reporting. The e-Filing system is a web based application intended to assist candidates and committees with tracking contributions, expenditures and loans throughout the year. The first report filed electronically through the system will be August 5, 2009. This manual will assist and explain the basic functions of the system. Each candidate or committee will choose a user name and be given a temporary password at the time the committee is created. The initial log in will require the password to be changed. 2 E-FILING ACCESS PORTAL In order to edit and submit contribution/expenditure reports, “User’s” must first visit the Campaign Finance Reports page located under the City Clerk / Elections site at www.auroragov.org Click on the “E-FILING ACCESS PORTAL” link. 3 INITIAL HOME PAGE / ANNOUNCEMENTS The first page that will be displayed is the home page. The home page will always have a brief announcement posted as either a reminder or alert. In order to gain access to a “User’s” Committee reports, the User/Coordinator has to log in. Once logged in, the User’s will be able to see the Home page PLUS all e-Filing material. Click on the “Login” link located in the top right hand corner. 4 LOGIN Once at the login screen, the User/Coordinator must enter in their email in addition to their password. Only those email addresses designated by the Committee through the Clerk Office will be able to log in. Fill in the boxes and click the button that reads “Log In.” First time user’s would have been given a temporary password and will be immediately prompted to make a password change. Fill in the boxes and click the button that reads “Change.” 5 LOGGED IN HOME PAGE / ANNOUNCEMENTS Welcome! Once logged in the User’s will notice that the Home Page displays a greater amount of options. At the top of the page there are five Links: 1) Home, 2) My Filings, 3) Change Password, 4) Reports, and 5) Logoff. At any point in time the User’s may return to the Home Page, it will always be located in the top left hand corner. 6 MY FILINGS Once logged in, users will be able to view, edit, and submit filings. All filings can be found within the “My Filings” link located at the top left hand corner (next to Home). The “Filing List” records seven important kinds of data: 1) Status, 2) Election Date, 3) Committee, 4) Reporting Period, 5) E-mail Contact, 6) Last Updated, and 7) Actions. Click on the “New” link located in the top left hand corner in order to begin working on a new filing. If interested in viewing a previously submitted report or generating a report for printing purposes, click on either the magnifying glass icon or the notebook icon located under Actions. 7 NEW FILINGS Before setting up the new filing, the User will be asked which “Election Date” and which “Reporting Period” the filing is to be filed under. Fill in the appropriate information and then click the button that reads “Save.” If the User accidently indicates a “Reporting Period” that has already been submitted, the filing will not be permitted. (See below) 8 Once the appropriate election date and reporting period are established, the next screen will display an overview of the Contributions and Expenditures for that period. Any and all funds that existed previously will carry over from the past reporting periods, essentially eliminating calculation errors. From here the User’s can edit each of the four Schedule reports (A, B, C, and D) by merely clicking on the Schedule specific button on the bottom half of the page. While working on the report, if the User is not yet ready to submit but wishes to store all newly entered data and progress, they need only click the button that reads “Save.” Once all four Schedule reports have been completed and double checked by the User’s, a Candidate or Treasurer has the authority/ability to click the button that reads “Submit.” Once the report is submitted it can no longer be edited and will be officially part of the record. * Notice Line 5 of the “Detailed Summary of Report”, it illustrates the end result. This is the amount the Committee is reporting exists within their Bank Account at the end of the reporting period. 9 SCHEDULE A – CAMPAIGN LOANS When trying to edit the Schedule A report the User must click on the blue link at the top that reads “New.” If and when one exists, User’s have the option to edit and delete by clicking on the pencil icon or the red icon that will be located on the right hand side of the page next to each individual entry. The Schedule A form is a form designed to track loans. Information that is required is: the name of the loan source, the address, the specific amount, interest rate, loan dates, and payment reporting. User’s must click the button that reads “Save” when done filling out the required fields. Once saved, User’s will be able to add “Endorser’s” by clicking the blue link with the same name. There is no limit to the amount of endorser’s that a loan may possess. An “Endorser” is a guarantor of the loan, meaning they can give assurance that they loan will be repaid. 10 SCHEDULE B – CONTRIBUTIONS When trying to edit the Schedule B report the User must click on the blue link at the top that reads “New.” Each contribution must be entered independently; nevertheless the Schedule B report will calculate all entries and display a running tally as each new contribution is entered. Once entries are entered, User’s will always have the option to edit and delete by clicking on the pencil icon or the red icon that will be located on the right hand side of the page next to each individual entry. The Schedule B form is a form designed to track itemized contributions. Information that is required is: the name of the contributor, the address, the date of the contribution, and the specific amount. 11 In addition to entering in all itemized contributions, User’s must fill in line 2 labeled “Total Nonitemized Contributions.” A non-itemized contribution is any currency or check given in amounts less than $20. Once again, the Schedule B report will calculate all entries and display a running tally with line 4 being the end result of all contributions, including any loans from the Schedule A report. * Notice the pencil icon and red icon located on the right hand side of the page next to each individual entry. These are the edit and delete icons. 12 SCHEDULE C – EXPENDITURES When trying to edit the Schedule C report the User must click on the blue link at the top that reads “New.” Each expenditure must be entered independently; nevertheless the Schedule C report will calculate all entries and display a running tally as each new expenditure is entered. Once entries are entered, User’s will always have the option to edit and delete by clicking on the pencil icon or the red icon that will be located on the right hand side of the page next to each individual entry. The Schedule C form is a form designed to track itemized expenditures. Information that is required is: the name of the expenditure, the address, the purpose, the date, and the specific amount. 13 Once again, the Schedule C report will calculate all entries and display a running tally with line 3 being the end result of all expenditures. * Notice the pencil icon and red icon located on the right hand side of the page next to each individual entry. These are the edit and delete icons. 14 SCHEDULE D – IN KIND CONTRIBUTIONS When trying to edit the Schedule D report the User must click on the blue link at the top that reads “New.” Each In-Kind Contribution must be entered independently; nevertheless the Schedule D report will calculate all entries and display a running tally as each new In-Kind Contribution is entered. Once entries are entered, User’s will always have the option to edit and delete by clicking on the pencil icon or the red icon that will be located on the right hand side of the page next to each individual entry. The Schedule D form is a form designed to track In-Kind Contributions. Information that is required is: the name of the contributor, the address, the description of the contribution, the date, and the fair market value of the contribution. 15 In addition to entering in all itemized In-Kind Contributions, User’s must fill in line 2 labeled “Total Non-itemized In-Kind Contributions.” A non-itemized in kind contribution is any contribution given with a fair market value of less than $100. Once again, the Schedule D report will calculate all entries and display a running tally with line 3 being the end result of all In-Kind Contributions. * Notice the pencil icon and red icon located on the right hand side of the page next to each individual entry. These are the edit and delete icons. 16 SUBMIT FILING Congratulations! You have completed all schedule reports and are ready to submit. As noted earlier, once all four Schedule reports have been completed and double checked by the User’s, a Candidate or Treasurer has the authority/ability to click the button that reads “Submit.” Once the report is submitted it can no longer be edited and will be officially part of the record. When the Candidate/Treasurer clicks submit, they will be prompted to certify that the e-Filing is in fact “a true and correct filing.” The User must then click the open box agreeing “to the above statement” and then click on the button that reads “Submit.” 17 Once the filing is submitted, the Candidate and Treasurer of the Committee will receive an instant email confirmation that may read: In addition, a pdf file will be attached that shows the entire filing with an overall summary as well as each individual Schedule report. The report will be made available on the City’s Election site in order to have complete transparency for the taxpayers. 18 SPECIAL REPORTS As well as filing all contribution/expenditure reports, User’s can generate two key, special, reports: 1. Donor List 2. Expenditure List Both lists are cumulative in respects to all previous reporting periods of all previous election dates. They can be accessed at any time on any screen by clicking on the blue link in the top right hand corner labeled “Reports.” 19