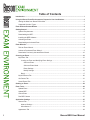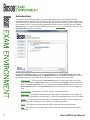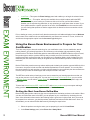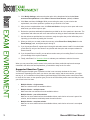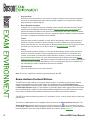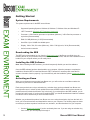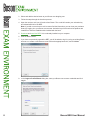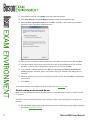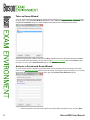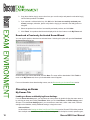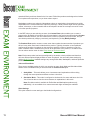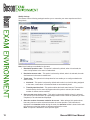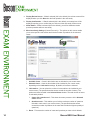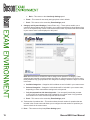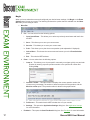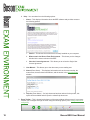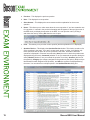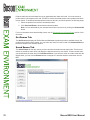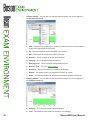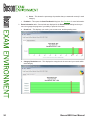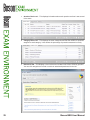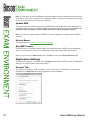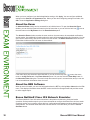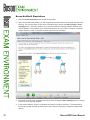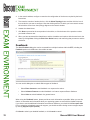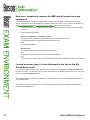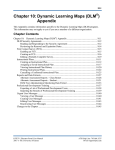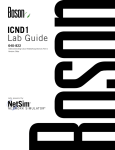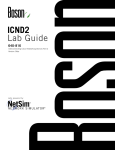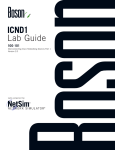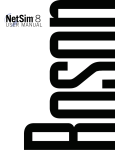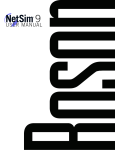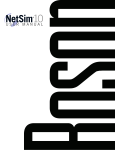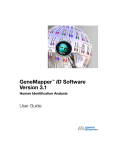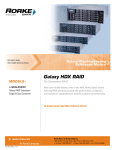Download Boson Exam Environment (BEE) User Manual
Transcript
User Manual 6-1KA14.1 Table of Contents Introduction..................................................................................................................................................1 Using the Boson Exam Environment to Prepare for Your Certification................................................. 2 Getting the Most from Boson ExSim-Max...............................................................................................2 Supported Question Types......................................................................................................................3 Exam Authors/Content Writers..................................................................................................................4 Getting Started.............................................................................................................................................5 System Requirements.............................................................................................................................5 Downloading the BEE.............................................................................................................................5 Installing the BEE Software....................................................................................................................5 Activating an Exam.................................................................................................................................5 Downloading an Activated Exam............................................................................................................7 Exam Wizards..............................................................................................................................................8 Take an Exam Wizard.............................................................................................................................9 Activate a Purchased Exam Wizard........................................................................................................9 Download a Previously Activated Exam Wizard...................................................................................10 Choosing an Exam....................................................................................................................................10 My Exams Tab.......................................................................................................................................10 Loading an Exam and Modifying Exam Settings............................................................................10 Select an Exam........................................................................................................................10 Select an Exam Mode.............................................................................................................. 11 Reset Settings.......................................................................................................................... 11 Modify Settings........................................................................................................................12 Begin..............................................................................................................................................17 My New Exams Tab..............................................................................................................................20 Get Demos Tab.....................................................................................................................................21 Saved Exams Tab.................................................................................................................................21 Grading an Exam.......................................................................................................................................22 Exam Tools.................................................................................................................................................26 Update Exam........................................................................................................................................26 Update BEE..........................................................................................................................................27 Unlock Exam.........................................................................................................................................27 Run BEE Cleaner . ...............................................................................................................................27 Application Settings..................................................................................................................................27 General Tab...........................................................................................................................................27 Network Settings............................................................................................................................28 Miscellaneous.................................................................................................................................28 Appearance Tab....................................................................................................................................28 Boson BEE User Manual Display Settings..............................................................................................................................29 Font Settings..................................................................................................................................29 Exam Settings Tab................................................................................................................................29 Exam Simulation Settings...............................................................................................................29 About the Exam.........................................................................................................................................30 About the BEE Software ..........................................................................................................................30 Boson NetSimX Cisco IOS Network Simulator.......................................................................................30 Boson NetSimX Simulations.................................................................................................................31 Boson NetSimX Simlets........................................................................................................................32 Feedback....................................................................................................................................................33 Troubleshooting........................................................................................................................................34 Why are some files, images, or exhibits missing from my exam? ....................................................... 34 Error: “Command set failed to load”......................................................................................................34 How can I completely remove the BEE and all exams from my computer?......................................... 35 I saved an exam; why is it not displayed in the list on the My Saved Exams tab?............................... 35 Contact Information..................................................................................................................................36 BEE and Boson NetSimX Technical Support..........................................................................................36 License Solutions......................................................................................................................................36 ii Boson BEE User Manual Introduction The Boson Exam Environment (BEE) is a software application that is used by Boson Software, Marketplace authors, and other organizations to deliver practice exams and book-review content in an exam simulation environment. When you start the BEE, you should note that it can store multiple exams from multiple sources. If you have already downloaded at least one exam, the BEE opens the Exam Selection panel; if you have not downloaded any exams, the Exam Wizards dialog box will open. The Exam Selection panel is shown below: On the Exam Selection panel, you can select the My Exams tab, the My New Exams tab, the Get Demos tab, and the Saved Exams tab. The My Exams tab is open by default and displays all of your downloaded exams from all vendors. From this panel, you can also access the following: • Choose Exam – This will open the Exam Selection panel if you do not already have it open; if you have clicked the Exam Tools button or have clicked the Load Exam button and want to return to the Exam Selection panel, you should click the Choose Exam button to return to the Exam Selection panel. If the Exam Selection panel is already open, this will not change your view. • Exam Wizards – This enables you to take, activate, or download an exam. • Exam Tools – This contains tools that can be used to update a downloaded exam, update the BEE software, download an activated exam, or remove a downloaded exam from your computer. • Settings – This contains options that allow you to configure the display, network settings, font, appearance, and miscellaneous items related to the exam environment. • About – This displays information about the BEE version and the license agreement. • Help – This directs you to the document you are reading now and provides you with support information. Boson BEE User Manual • Load Exam – This opens the Exam Settings panel and enables you to begin the selected exam. • Send Feedback – This option, which is also available from multiple locations within the BEE, provides a way for you to contact us. Please use this to tell us how you liked the software, whether you are experiencing difficulties, or any questions you might have about an exam. If you have questions about a specific question in an exam, click Feedback from the menu bar while you are viewing that question so that the support ticket is directed to the correct author or book publisher. Prior to loading an exam, you should verify that the name and e-mail address displayed next to Welcome at the bottom of the window is the one associated with your Boson.com account. If it is not, click the link and choose the appropriate option from the Account Login dialog box. Using the Boson Exam Environment to Prepare for Your Certification There are many ways to learn the technology for your certification exam. You can read books, attend training classes, get real-world experience, and evaluate your knowledge and preparation by taking practice exams. The Boson ExSim-Max practice exams delivered by the BEE include the topics covered, the question types, and the question difficulty that you would see on the live exam. Additionally, the practice exams are configured so that you can take them in Simulation Mode, which simulates the time allowed by the real exam and the ability to navigate back and forth between questions if allowed by the real exam. But the ExSim-Max practice exams go above and beyond simulating the question type and difficulty of the live exams—they also include accurate and detailed explanations for each question. You not only learn the correct answer for each question, you learn why that answer is correct and why the other answers are incorrect, and you learn the technologies and concepts covered in the exam. The BEE has a wide variety of settings you can use to customize your learning experience so that you can get the most out of your study time. You can use Study Mode or Simulation Mode, you can create a Random Exam, you can take a Custom Exam that contains questions related to a specific topic, and much more. To learn how to download the BEE, install the BEE, and activate products on your computer and begin taking practice exams, visit the appropriate sections in this document. Getting the Most from Boson ExSim-Max Boson ExSim-Max practice exams are the most comprehensive simulation products on the market. When you take an ExSim-Max exam in the BEE, you can prepare for your certification by simulating the real exam. More information about each of the following steps is given later in this manual, but if you want to be prepared for a real exam, you should purchase, download, and take an ExSim-Max exam. Once it is downloaded, you can take an ExSim-Max exam by following the steps below: 1. Select the product covering the exam you are preparing for, and click Load Exam. 2. In the Exam Settings panel, select Exam A and Study Mode. Boson BEE User Manual 3. Click Modify Settings, and ensure that the option in the drop-down list box below Show answers and explanations is either When I choose ‘Show Answer’ (default) or Never. 4. Click Done, and then click Begin. While you are taking the exam, try not to look at the explanations; move from question to question as you would in a live exam. 5. After you have completed the exam, click End and Grade to view your score report and to see what areas you need to improve upon. 6. Review the questions and detailed explanations provided for all of the questions in the exam. The explanations and references will cover nuances that can help you better understand the material. 7. Use the references provided and, at a minimum, study the topics that you feel will assist you in improving your chances of passing the live exam. 8. When you think you are ready to take the next step, select Exam B and Study Mode from the Exam Settings panel, and repeat steps 3 through 6. 9. If you do not pass Exam B, repeat steps 6 through 8 and retake exams A and B. You should wait to take Exam C until you have become very familiar with the topics and concepts evaluated in Exams A and B. 10. If you do pass Exams A and B, you can take a random exam prior to taking Exam C to increase your knowledge of the required material. 11. Finally, take Exam C in Simulation Mode to evaluate your readiness to take the live exam. When you can pass all the practice exams in the product and have studied the topics and concepts contained in the references and explanations, you should be ready for the live exam. Supported Question Types The BEE supports multiple types of questions so that it can accurately simulate the live exam environment. Depending on the exam you choose, the exam vendor, and the exam author, you might see any, all, or a combination of the question types listed below. ExSim-Max practice exams are written to mirror the live exam, so the question types you see in an ExSim-Max practice exam are likely the ones you will see in the live exam. • Multiple Choice – single answer Make one selection from the available choices. • Multiple Choice – multiple answer Make more than one selection from the available choices. • Multiple Choice – part of the solution Make one or more selections from the available choices; each choice on its own is part of the solution, and all answers combined present the entire solution. • Multiple Choice – complete solution Make one or more selections from the available choices; each choice on its own is a complete solution. Boson BEE User Manual • Drag-and-Drop Drag boxes from one location on your screen to another. Typically, you are asked to drag terms onto their corresponding definitions or into their proper categories. You might also be asked to drag items onto a network diagram. • Boson NetSimX Simulation Configure one or more Cisco devices, including routers, switches, and other devices. The BEE supports Cisco IOS®-based simulations using the Boson NetSimX Cisco IOS simulator and supports GUI-based simulations such as the Cisco SDM and the new Cisco TSHOOT simulator. All of the commands and features of live Cisco equipment might be available, but the commands you need to complete the simulation will be available. • Testlet Answer multiple questions (typically no more than six and typically multiple choice) that are all based on a common scenario or network topology. You will be shown any required command output in the scenario text. You can answer the testlet questions in any order, but once you leave the testlet, you cannot return to it on the live exam or in Simulation Mode in the BEE. • Simlet Answer multiple questions (typically no more than six and typically multiple choice) that are all based on a common scenario or network topology; this is a combination of a simulation and a testlet. Like a testlet, you will answer multiple questions; however, you will not be provided any command output. Instead, you must interact with the network devices through the Boson NetSimX Cisco IOS simulator and issue the proper commands to be able to answer the questions correctly. All of the commands and features of live Cisco equipment might not be available, but the commands you need to complete the simlet will be available. • Fill-in-the-blank Type your response into one or more text boxes. Note: This is only a partial list of question types supported by the BEE. Exam Authors/Content Writers The BEE can be used to deliver content from multiple authors. For example, practice exams created, supported, and published by Boson staff authors are all displayed within the ExSim-Max Exams category. Marketplace exams are written, edited, and supported by independent authors and displayed in the Marketplace Exams category. These authors are generally subject matter experts who wish to share their knowledge about a subject. Content-related feedback submitted from the BEE is sent to the author of the product. Software-related feedback submitted from the BEE is sent to Boson Software. The BEE is not limited to delivering exams for IT certification. In fact, it can be used to deliver virtually any type of exam. The author of a Marketplace exam is displayed when the exam in the About the Exam dialog box. The About the Exam dialog box can be accesses by clicking the info icon ( ) next to the exam’s title or by clicking Help > About Exam Name. Similar information is available for book reviews. If you are interested in writing a practice exam and using the BEE to publish your content, please contact us. Boson BEE User Manual Getting Started System Requirements The system requirements for the BEE are as follows: • Supported Operating Systems: Windows 8, Windows 7, Windows Vista, and Windows XP • .NET Framework: Microsoft .NET Framework Version 4.0 • Processor: 1-GHz Pentium processor or equivalent (Minimum); 3-GHz Pentium processor or equivalent (Recommended) • RAM: 512 MB (Minimum); 2 GB (Recommended) • Hard Disk: Up to 100 MB of available space • Display: 1024 x 768, 256 colors (Minimum); 1024 x 768 high color, 32-bit (Recommended) • Active Internet connection Downloading the BEE The BEE can be downloaded, for free, from the Downloads page of the Boson.com Web site or by following the link in your purchase receipt e-mail. Click the download link, and save the installation file to a location on your computer where you can easily find it. Installing the BEE Software Note: When installing the BEE software, you should temporarily disable your antivirus software. Once the BEE software has been downloaded to your computer, follow the prompts to complete the installation. Allow the BEE to install the Microsoft .NET Framework if necessary and create the file structure it needs to function properly. If you have difficulty with the installation, please contact our support team. Activating an Exam When you purchase an exam product from Boson.com, you will receive an e-mail that contains the activation key and a link to download the BEE. Each exam product has a unique activation key; activation keys can be purchased from Boson.com but might also come in a book (a book publisher that uses the BEE to deliver book-review content or a practice exam will include the activation key in the book). If you already have the BEE installed, you do not need to install it again. If you do need to install the BEE, you should download and install the software from Boson.com to ensure that you have the latest version. Whether you purchased the product from Boson.com or are using the activation key from the back of a book, you will need to activate and download the exam to your computer. The following steps are those necessary to purchase a product from Boson.com, activate it, and then download it to your computer. 1. Create a Boson.com account if you do not already have one. If you are using an activation key from a book, you can skip steps 2 through 4. Boson BEE User Manual 2. Select and add the desired exam to your Boson.com shopping cart. 3. Follow the steps through the checkout process. 4. Open the receipt e-mail you will receive from Boson. The e-mail will contain your activation key and a download link for the BEE. Note: If you did not receive an e-mail or cannot find the information, you can view your purchase history by logging in to your Boson.com account. Activation keys from book-review products are located on or near the installation disc included with the book. 5. Download and install the BEE if it is not already installed on your computer. 6. Start the BEE software. 7. If you have not previously opened the BEE, you will be asked to log in by using an existing Boson account or to create a new Boson account. Select the appropriate choice, and click Next. 8. In the Login to Profile Wizard dialog box, enter your Boson.com account credentials and click Log in. Boson BEE User Manual 9. If an update is required, click Update in the dialog box that appears. 10. Click Exam Wizards if the Exam Wizards dialog box does not automatically open. 11. Select Activate a purchased exam, and click Next; note that an active Internet connection is required in order to activate or doaload an exam 12. After you have reviewed the license agreement, select Yes to accept the terms and click Next. 13. Copy the activation key(s) one at a time from the e-mail receipt and paste them into the fields provided, or carefully type in the activation key found in your book. Click Next. 14. If you entered a valid activation key, click OK at the You have successfully activated your exam(s) message; otherwise, please verify that the key(s) you entered in the field(s) was not mistyped. 15. Select the product from the list of successfully activated products, and click Next to download the exam content. 1. Click Finish. Your product should now be displayed in the list of exams on the My Exams tab. Downloading an Activated Exam Note: You must purchase and activate a product before you can download it unless it is a demo version of a product. The BEE is used to download all practice exam products. There are two ways that you can download products: A. Use the Wizard displayed during the activation process; the download process using the wizard is described in Activating an Exam. Boson BEE User Manual B. Open the My New Exams tab. From the My New Exams tab, perform the following steps: 1. Select the product from the list of activated products. 2. Click Download Exam to download the selected product. Note: You can download all your activated exams at the same time by clicking the Download All button. To begin an exam, see the Loading an Exam section of this document. Exam Wizards To access the wizards included with the BEE, you should click Exam Wizards. You can then select to take an exam, activate a purchased exam, or download a previously activated exam from the Exam Wizards dialog box. Boson BEE User Manual Take an Exam Wizard You can use this option as an alternative to selecting an exam from the Choose Exam > My Exams tab to begin an exam. From the Exam Wizards dialog box, select Take an exam and click Next. This will open the Take Exam Wizard dialog box, which displays downloaded exams sorted by exam vendor. Select the desired exam vendor name and click Next, and then select the desired exam and click Next. Your exam will then begin loading. You can then modify a few exam settings and click Finished to start the exam. To return to the Exam Selection panel, click Cancel. Activate a Purchased Exam Wizard You can use this option to activate a purchased exam. More information about activating a purchased exam is in the Activating an Exam section of this document. Selecting this option will require you to accept the terms of the license agreement and will then open the Activate Exam Wizard dialog box. 1. When prompted, review the license agreement, select Yes to accept the terms, and click Next. Boson BEE User Manual 2. Copy the activation key(s) one at a time from your e-mail receipt, and paste the activation key(s) into the fields provided. Click Next. 3. If you entered a valid activation key, click OK at the You have successfully activated your exam(s) message; otherwise, please verify that the key(s) you entered in the field(s) was not mistyped. 4. Select the product from the list of successfully activated products, and click Next. 5. Click Finish. Your product should now be displayed in the list of exams on the My Exams tab. Download a Previously Activated Exam Wizard You can use this option to download an activated exam. Selecting this option will open the Download Activated Exam dialog box. Click the exam you want to download, and click Next. The exam will be downloaded. Click Finish to return to the My Exams tab, where your downloaded exam will appear. For more information about downloading exams, see the Downloading an Activated Exam section. Choosing an Exam My Exams Tab Loading an Exam and Modifying Exam Settings From the Exam Selection panel, you can select an exam product by double-clicking the exam name or by selecting an exam and clicking Load Exam. When you click Load Exam, the Exam Settings panel will open. From the Exam Settings panel, you can select an exam bank, select a test mode, reset the settings to their defaults, modify additional settings, or begin the exam. Select an Exam As described in the Getting the Most from Boson ExSim-Max section, Boson’s ExSim-Max products have multiple exams within them, each of which closely parallels the topics covered, question types, 10 Boson BEE User Manual question difficulty, and time allowed in the live exam. ExSim-Max products are designed to simulate the complete exam experience, so you know what to expect. Marketplace products are written by independent authors or organizations; these authors are solely responsible for the content within their respective product(s). These products might include questions, content, references, or other materials that are developed to review the concepts covered in a book or for other specific purposes. In the BEE, when you are selecting an exam, the Custom Exam option enables you to create a custom exam. By default, all questions from all exam banks in the product are selected when Custom Exam is selected; however, you can customize the number of questions you wish to take, and you can choose questions by category, case study, and keyword by clicking Modify Settings. The Random Exam option creates a custom exam that contains the same number of questions you will see in any other exam bank included with the product. Typically, the author or book publisher configures the quantity of questions on the product to equal the number of questions on the live exam. A random exam is created from a pool of all the questions in the product, in a random order. You can take a random exam in either Study Mode or Simulation Mode. Note: Each exam product has been preconfigured by the author or book publisher and therefore will have different options displayed when an exam is selected. You can modify these settings by clicking Modify Settings. Available settings vary among ExSim-Max, Marketplace, and book-publisher products. Select an Exam Mode There are two available modes in which you can take an exam: Study Mode and Simulation Mode. Neither mode is available when you have selected the Custom Exam option. 1. Study Mode – This mode allows you to view answers and explanations while working through the exam questions and does not have a time limit. 2. Simulation Mode – This mode is configured to simulate the live exam and has a time limit. You will not be able to view the correct answers or explanations in this mode. Note: Simulation mode is available for ExSim-Max and Marketplace products only; additionally, it is not available for a custom exam and might not always be available. Reset Settings This option resets the exam settings to their default configurations. 11 Boson BEE User Manual Modify Settings This feature has the following settings that allow you to customize your exam experience while in Study Mode. Note: Not all settings are available for all exams. 1. Randomize question order – This option is selected by default; when it is selected, the order of all questions in the exam is randomized. 2. Randomize answer order – This option is selected by default; when it is selected, the order of all answers in the exam is randomized. 3. Timed exam – The options in this drop-down list box enable you to configure whether the exam is timed. a. Not timed – This option is selected by default and results in no time limit being assigned to the exam; exams taken in Simulation Mode are automatically timed. b. Timed by total time limit – This option enables the timed exam features. The total time limit allowed by the live exam will appear when this option is selected, but the total number of minutes can be modified. 4. Show current score during exam – This option is selected by default; when it is selected, you can see your current score, as a percentage based on the number of questions you have completed, to be calculated and displayed. 5. Show the number of answers needed to be correct – When selected, this option shows how many choices must be selected to answer the current question. This information is displayed in the Question toolbar during the exam; the Question toolbar is shown below with the current score and the number of answers needed to be correct. Note: This option is disabled for some question types. 12 Boson BEE User Manual 6. Show answers and explanations – The options in this drop-down list box enable you to configure when answers and explanations are displayed: a. When I choose ‘Show Answer’ – This is the default option; when you click Show Answer while taking an exam, the correct answer and the explanation will be shown. b. When answered incorrectly – When selected, this option causes the correct answer and explanation to be displayed only when you have answered a question incorrectly and have clicked Next. c. Always – When selected, this option causes the correct answer and explanation for each question to be displayed when you click Next. d. Never – When selected, this option causes the correct answer and explanation to never be displayed for any question. 7. Enable smart mode – When this option is selected, items that have been answered correctly will be excluded from the specified exam. You can modify the number of times items must be answered correctly before they are excluded. The default number is 3. 8. Case Study Settings – The settings on this screen enable you to customize how the case study feature performs during an exam: 13 Note: A case study is considered any collection of questions that together have one common scenario or network topology associated with it. For example, testlets and simlets are considered case studies and are affected by the settings on this screen. Boson BEE User Manual a. Display Review Screen – If Yes is selected (this is the default), the review screen will be displayed when you click Next after the final question in the case study. b. Display Confirmation – If Yes is selected (this is the default), a message box will be displayed requiring you to confirm that you wish to exit the case study review screen. c. Allow Retake – If Yes is selected (this is the default), you will be allowed to retake previous questions within a case study. d. More Case Study Settings (Custom Exam only) – The options on this screen enable you to select specific case studies and limit the number of questions in the selected cases. i. Available Cases – Cases in this window are not included in your custom exam. ii. Selected Cases – Cases in this window will be included in your custom exam, depending on the Limit total to settings. By default, all cases are selected. iii. Limit total to – You can select the number of case studies to be included in your custom exam. (The specified number cannot exceed the number of cases.) The options are those included in the Selected Cases window. The total number of cases is selected by default. 1. Cases with a maximum of – This shows how many cases are in the Selected Cases window. 2. 14 Questions each – This enables you to limit the maximum number of questions included in each case in your custom exam. (The specified number cannot exceed the number of questions in the case that includes the highest quantity of questions.) iv. Reset – This resets the number of cases and questions per case to their defaults. Boson BEE User Manual v. Back – This returns to the Case Study Settings panel. e. Reset – This resets all case study settings options to their defaults. f. Back – This returns to the secondary Exam Settings panel. 9. Category and Keyword Settings (Custom Exam only) – These options enable you to customize what questions will be included in your custom exam based on what category they are in or the keywords they contain. Note that the total number of questions that are included in your custom exam is also displayed on this panel. Note: When an exam is created, the author assigns each question to a category. These categories are intended to group questions into topics or concepts covered on the live exam. Book publishers may group questions into categories according to where the topic is covered in the book. a. Available Categories – Categories in this window are not included in your custom exam. b. Selected Categories – Categories in this window will be included in your custom exam, depending on other customization settings such as keywords. c. Only show questions with these keywords – You can specify words that you want to use to filter the questions that will be included in your custom exam. Only questions that contain one or more of these keywords will be included. d. Back – This returns to the secondary Exam Settings panel. 10. Total number of questions box – This section shows the total number of questions that are included in the current exam and allows you to configure the total number of questions you want to include in the custom exam. 11. Done – This returns to the primary Exam Settings panel. 15 Boson BEE User Manual Note: The settings you configure are product-specific and are stored for that product the next time you load it into the BEE unless you have loaded another product. For example, if you take an exam for ExSim-Max for Cisco 200-120 and configure custom settings for that product, those settings will be stored and used each time you load the exam until you load another product, such as ExSim-Max for Cisco 350-001. When you load ExSim-Max for Cisco 350-001, that product’s settings will reset to default values and you can configure custom settings for that product as well. When you load ExSimMax for Cisco 200-120 again, its settings have been returned to the default values and you can reconfigure custom settings if desired. Remember that these settings include category and keyword settings as well, so if you have configured your current exam to show items with the keyword “troubleshoot,” for example, and only 12 questions in the exam contain that keyword, when you return to that exam without having loaded another product, you will see only 12 questions. Additionally, if you have selected Exam A in Simulation Mode, when you return to that exam you will see only the items in Exam A and you will be in Simulation Mode. Although the settings are stored for a product for as long as you take only that product’s associated exams, you can change any exam settings if desired and the new settings will be used the next time you use that same product. You can see the settings you have configured for each product by reviewing the box at the bottom of the primary Exam Settings panel. In the exhibit below, you can see the number of questions included in the custom exam, the keyword selected, the cases included, the settings of each case, and more: 16 Boson BEE User Manual Begin When you have selected an exam and configured your desired exam settings, click Begin on the Exam Settings panel to start your exam. The following list shows the options that are available from the Menu Bar while you are taking an exam. 1. Menu Bar a. File – You can select from the following options: i. Open Saved Exam – This allows you to select a previously saved exam and load it into the BEE. ii. Save – This allows you to save your current exam. iii. Save As – This allows you to save your current exam. iv. Print – This allows you to print the current question (and explanation if displayed). v. Quit to Menu – This closes the current exam and returns you to the Exam Selection panel. vi. Exit – This exits the BEE software. b. Exam – You can select from the following options: i. Jump to – This allows you to view a specific case study or navigate quickly to a particular question by entering a specific question number or the question ID number and clicking Jump. ii. Question Toolbar – This option hides or displays the current question number, the current score (percentage), the number of answers required for the question, and the Mark for review option. The question toolbar is shown in the graphic below: iii. Full Screen – This maximizes the BEE window size to fit your monitor. iv. Settings – This opens the Application Settings dialog box. See Application Settings for more information. 17 c. Feedback – This opens the Send Feedback dialog box. See Feedback for more information. Boson BEE User Manual d. Help – You can select from the following options: i. About – This displays information about the BEE software and provides access to the following options: 1. Version – This shows the version that is currently installed on your computer. 2. What’s new in the Boson Exam Environment – This shows you the changes included in the newest release of the BEE. 3. View the License Agreement – This allows you to review the Single User License Agreement. ii. User Manual – This directs you to the document you are reading now. iii. About (Exam Name) – This displays information such as the exam number, the exam name, the associated certifications, and the author in the About the Exam window: iv. Help for (Exam Name) – If a help document has been written for the product, this option will be available and will open the related help document. 2. Exam Toolbar – This is located at the bottom of the exam window while an exam is in progress; it allows you to navigate through the exam using the following options (if the settings have been configured): 18 Boson BEE User Manual a. Previous – This displays the previous question. b. Next – This displays the next question. c. Show Answer – This displays the correct answer and the explanation for the current question. d. e. Print – This allows you to print the current question (and the explanation if it is displayed). f. Notes – This allows you to make notes about the current question. If you have created a note for a question, it is stored in the product information and will appear on the top-right corner of the BEE when you display that question in the BEE. You can open the note by clicking it and delete the note by clicking del when the note is open. Question Review – This displays the Question Review window. This window contains a list of the questions in the exam. If you are in a case study, testlet, or simlet, it will display only those questions with an option to view all questions in the exam. Information about the questions is displayed in columnar format showing Item (the order in which the question was displayed during the exam), Answered (whether or not you answered the question during the exam), Marked (whether or not you marked the question for review), Question (brief text of the question), Category (the category assigned to the question by the author), ID (the unique identification number assigned to the question), and QID (the question ID displayed during the exam. You can select from multiple options in the Question Review dialog box: 19 Boson BEE User Manual End and Grade Exam – This ends the exam and displays the Exam Results dialog box. i. ii. Jump to selected question – This opens the selected question in the BEE. iii. End Cisco Testlet (or End Case Study or End Cisco Simlet) – If you are in a Cisco testlet, a case study, or a Cisco simlet, this ends the current testlet and displays the next question in the exam. Note: This option is only displayed when this dialog box is accessed from within a case study. iv. Show all questions – If you are currently in the review screen for a Cisco testlet, case study, or Cisco simlet, you can click this to display all questions in the current exam. v. Show scenario questions – If you were in a Cisco testlet, case study, or Cisco simlet and clicked Show all questions, this option is available and displays only questions contained in the currently displayed testlet, case study, or simlet. vi. Close – This closes the Question Review window and returns to the selected question. 3. Question Status bar – This displays information about your progress in the exam such as the current exam, the question ID, the number of available questions, the current score (percentage), and the Mark for review option; if you have selected Mark for review, you will see a check mark in the Question Review window in the Marked column. 4. Launch Simulator – Simulation, NetSimX, and drag-and-drop type questions will display a button that launches the simulation so that you can respond to the question type. My New Exams Tab To access the My New Exams tab, you should do one of the following: A. Exit your current exam, and click the My New Exams tab from the Exam Selection panel. B. Click Choose Exam, and click the My New Exams tab from the Exam Selection panel. 20 Boson BEE User Manual Products that have been activated but not yet downloaded are listed on this tab. You must activate a product before it will appear on this tab. The BEE is used to download practice exam products and bookreview content. To download activated products listed on this tab, you should perform the following steps: 1. Select the product from the list of activated products. 2. Click Download Exam to download the selected product. Note: You can download all your activated exams at the same time by clicking the Download All button. For more information about downloading exams, see the Downloading an Activated Exam section of this document. Get Demos Tab The Get Demos tab displays all ExSim-Max and Marketplace products that have available demos; the products are sorted by exam vendor. You can select any exam from the list and click Download Demo to preview a sample of the available product. Saved Exams Tab The Saved Exams tab lists any exams you have saved to the default saved exam folder. These saved exams are sorted by exam name and display the date and time they were saved. To load a saved exam, you should select the exam and click Load Saved Exam. If you saved an exam to a folder other than the default folder, you can click the Browse button to navigate to it and then load the saved exam into the BEE. 21 Boson BEE User Manual Grading an Exam The Exam Results dialog box can be accessed from multiple locations in the exam by choosing the End and Grade option. When the Exam Results dialog box is displayed, the following options are available: 1. Menu Bar Options a. File – You can select from the following options: i. Save Exam – This option saves your current exam locally to your computer. ii. Print – This allows you to print your exam results. The printed results will display information such as your name, the exam name, your score, how well you did on items in specific categories, and more. iii. Quit to Menu – This options closes the Exam Results window and returns to the Exam Selection panel. 22 iv. Exit – This exits the BEE software. b. View – You can select options that you want displayed in the dialog box. Boson BEE User Manual i. Question Review – You can select or clear the following options you want to appear on the Question Review tab: a) Item – This is the item number for the question; it denotes the order of the questions as they were displayed during the exam. b) ID – This is the unique ID number assigned to the question. c) QID – This is the author-assigned question ID number. d) Question – This is a snippet of the text of the question. e) Category – This is the author-assigned category. f) Difficulty Level – This is the author-assigned difficulty level. g) Question Type – This is the type of question. h) Answered – This shows whether you answered the question. i) Marked – This shows whether you marked this question for review. j) Score – This displays whether you answered the question correctly or incorrectly. ii. Category Review – You can select or clear the following options you want to appear on the Category Review tab: 23 a) Category – This shows the author-assigned category. b) Total – This shows the total number of questions in the category. Boson BEE User Manual c) Score – This shows the percentage of questions that you answered correctly in each category. c. Feedback – This opens the Send Feedback dialog box. See Feedback for more information. 2. Exam Information tabs – Several tabs are displayed in the Exam Results dialog box that you can use to gauge the progress of your ability to pass the live exam. a. Overall tab – This displays your result, your current score, and the passing score. b. Category Breakdown tab – This displays the categories in the exam and your results within each category. 24 Boson BEE User Manual c. Question Review tab – This displays information about each question and how it was scored in the exam. d. Category Review tab – This displays the exam categories and lists the number of questions assigned to each category; it also shows the percentage of questions answered correctly. e. References tab – This displays a list of references included in the exam, sorted by question. You can click categories to include or omit their associated questions from the list. 25 Boson BEE User Manual 3. Navigation Bar Options – You can select from the options below to perform specific tasks. a. Retake incorrect questions – This restarts the exam at the first incorrect question and allows you to navigate through incorrect questions and review the explanations. b. Submit Exam Score – This stores your graded exam on Boson.com servers so that you can compare your results when taking the same exam again. c. View Submitted Scores – This compares your stored exam grades with your current exam grade so that you can evaluate your learning progress. d. Exit Exam – This exits the current exam and returns to the Exam Selection panel. Exam Tools The Exam Tools panel is shown below: Update Exam This option downloads all files associated with a selected exam product to ensure that you have the most up-to-date copy of the product. To use this tool, you should first click the Choose Exam button and select from the Exam Selection panel the exam product that you want to update. Then click Exam Tools > Update Exam. You will be asked to provide the e-mail address and password associated with your Boson.com account. After entering your information, click Log in to download and update the selected exam. 26 Boson BEE User Manual Note: This tool does not look for available incremental updates. Instead, it downloads the entire exam each time the tool is used. You will receive a notification when incremental exam updates are released when you load an exam if Internet access is available. Update BEE This option checks for available updates for the BEE software and NetSimX simulator and applies all available updates. You can also update the BEE from the Windows Start menu by clicking Start > All Programs > Boson Software > Boson Exam Environment > Boson Application Update. Note: You will be prompted to update the BEE if incremental updates are available when the BEE is launched. Unlock Exam This option starts the Activate a Purchased Exam Wizard. Run BEE Cleaner The BEE cleaner is a tool that removes support files associated with the BEE and your downloaded exams. You can choose to remove user profile data, downloaded exams, and/or saved exams. When you are done in the Exam Tools panel, click Done to return to the Exam Selection panel. Application Settings To access this dialog box, you should click the Settings button after the BEE is loaded. This dialog box allows you to configure exam environment settings. General Tab The settings on this tab are used to configure network connectivity, file association, how exams are displayed on the My Exams tab, and the appearance of alert messages. 27 Boson BEE User Manual Network Settings 1. Automatically check for updates on startup (Recommended) – This option causes the BEE software to search for updates each time the software is loaded. Updates are not automatically installed or downloaded. You will receive a prompt to apply any available updates when an update is available. This option is enabled by default. 2. Proxy Configuration – This displays the Proxy Settings Configuration dialog box. You should use this form only if your computer requires the use of proxy settings to access the Internet. Miscellaneous 1. My Exams Tab – This setting determines how your list of downloaded exams is displayed on the My Exams tab. a. Automatically Group – This option, enabled by default, groups exams by exam vendor (ExSim-Max, Marketplace, etc.) and then by exam name. b. Allow Manual Filtering – This option groups exams by certification; it also allows you to show or hide exams by a specific vendor. 2. Associate the (.exm) file type with this program – This option associates the .exm file type with the BEE so that, when a file with an .exm file extension is double-clicked, the file is opened with the BEE software. 3. Warning and Informational Messages – This option resets alert message that were hidden; when specific alert messages are displayed, you can choose to hide them and similar messages, but this option configures the messages to appear when relevant. When you have configured your desired application settings, click Apply. You can configure additional settings on the Appearance and Exam Settings tabs. When you are done configuring settings on all tabs, click OK to close the Application Settings dialog box. Appearance Tab The settings on this tab are used to configure the BEE window color, font type, and font size. 28 Boson BEE User Manual Display Settings 1. Preset Styles – This option enables you to choose from several preset color palettes, the default color style, or a custom color palette from the drop-down list box. 2. Color choices – This section enables you to select a custom color palette for text, background, and gradients in the BEE. To configure the custom color palette, click a displayed color, choose the desired color from the resulting Color dialog box, and click OK to apply the selected color. Font Settings Choose from one of the available fonts and font sizes. This setting is used to configure how text will be displayed during an exam. When you have configured your desired application settings, click Apply. You can configure additional settings on the General and Exam Settings tabs. When you are done configuring settings on all tabs, click OK to close the Application Settings dialog box. Exam Settings Tab The settings on this tab are used to configure the appearance of multiple choice question numbering, the appearance of exhibits and graphics, and the prompts to save an exam. Exam Simulation Settings 1. Answers should be labeled with – This option enables you to select letters, numbers, or Roman numerals as the label for each choice. 2. Diagrams default to thumbnail size – This option is enabled by default. 3. Exhibits default to collapsed – This option is enabled by default. 4. Ask me to save my exam progress before exiting an exam – This option is enabled by default. If you clear the check box, you can still save any exam but you will not be prompted before you exit an exam. 29 Boson BEE User Manual When you have configured your desired application settings, click Apply. You can configure additional settings on the General and Appearance tabs. When you are done configuring settings on all tabs, click OK to close the Application Settings dialog box. About the Exam An About the Exam window can be accessed for an individual exam. To open the About the Exam window, you can click the Exam Info button on the left menu bar or you can click the info icon ( ) next to the exam name on the My Exams tab of the Exam Selection panel. The About the Exam window contains the exam number, the exam name, the associated certifications, and the author. Any additional information about the exam will be appended after this information. You can also view the exam history and current version from this window. The About the Exam window from the ExSim-Max for Microsoft 200-120 exam is shown below: If the exam has a help document associated with it, you can click the help icon ( ) next to the exam name on the My Exams tab of the Exam Selection panel. You can also click the Exam Help button in the About the Exam dialog box. The exam’s help document will open in a new window, and you can use it to review additional information about the exam. About the BEE Software When an exam is loaded, you can view information about the BEE by clicking Help > About from the File menu. This displays information about the BEE version and the license agreement and provides access to online support topics. Boson NetSimX Cisco IOS Network Simulator The Boson NetSimX Cisco IOS network simulator is the platform for delivering simlet and testlet questions. Simlet questions require you to issue commands to configure simulated Cisco devices; testlet questions require you to examine various devices’ configurations and answer questions based on those configurations. The simulator loads within the scenario section of the BEE after you click the Launch Simulator button. 30 Boson BEE User Manual Boson NetSimX Simulations 1. Click the Launch Simulator button to load the simulation. 2. When the simulation has loaded, you will see general information about the simulator and the item’s topology. You can scroll down to see all the information and to access the Hide Topology / Show Topology button. This button enables you to switch between the topology diagram and a device’s console window. It also enables you to switch between devices if you need to configure or examine multiple devices in order to complete the tasks required in the simulation. 3. Access the console of the necessary device(s) by either clicking the Hide Topology button or clicking the device on the topology diagram. 4. In the console window, issue the commands necessary to configure the device. The instructions in the scenario should describe the actions you need to perform to properly configure the appropriate devices. 31 Boson BEE User Manual 5. To access the console of another device, click the Show Topology button and then click the icon of the next device you want to configure. Note that clicking a device to which you have console access will switch the screen from the topology diagram to the console window. 6. In the console window, issue the commands necessary to configure the device. 7. When you have configured all devices required by the simulation, click Show Answer or Next. Note: If, after you have completed the simulation item and advanced to the next item in the exam, you decide to return to the simulation item and relaunch the simulator, you will be asked to confirm that you want to reopen the simulation; if you select Yes, your currently saved answer will be reset and you will be required to begin the simulation item from scratch. Boson NetSimX Simlets 1. Click the Launch Simulator button to load the simulation. 2. When the simulation has loaded, you will see general information about the simulator and the item’s topology on the top half of the screen; on the bottom half of the screen, you will see the questions associated with the simulation. In the simulation, you can scroll down to access the Hide Topology / Show Topology button. This button enables you to switch between the topology diagram and a device’s console window. It also enables you to switch between devices if you need to configure or examine multiple devices in order to complete the question. 3. Access the console of the necessary device(s) by either clicking the Hide Topology button or clicking the device on the topology diagram. 32 Boson BEE User Manual 4. In the console window, configure or examine the configuration of the item as required by the item’s instructions. 5. To access the console of another device, click the Show Topology button and then click the icon of the next device you want to configure. Note that clicking a device to which you have console access will switch the screen from the topology diagram to the console window. 6. Answer the related items. 7. Click Next to proceed to the next question in the simlet, or click the button of the question number you intend to answer next. 8. When you have answered the related items, end the simulation and continue with the next item in the exam by clicking Next, clicking the End Cisco Simlet button, and confirming that you want to end the simulation. Feedback The Send Feedback dialog box can be accessed from multiple locations within the BEE, including the Feedback option on the File menu from within an exam. You can use this dialog box to submit different types of feedback: • Select Exam Content to send feedback or a request to the author. • Select Software Features to submit feedback or a feature request to Boson Software. • Select Other to submit feedback of a general nature. When using the Feedback feature, please provide as much information as possible. When you use this feature, a screenshot and information about your operating system are sent with the feedback request. If you want to see the additional information sent to Boson Software, you should click View report data. Prior to submitting a feedback request for support, you should consider viewing common support topics by clicking Support Topics (Online). Click Send to submit your detailed feedback, or click Cancel to cancel. 33 Boson BEE User Manual Troubleshooting Why are some files, images, or exhibits missing from my exam? Files occasionally become corrupt during the download process. To restore missing files, images, or exhibits, please update the exam product. To update the exam product, you should follow the instructions in the Update Exam section of this document. If the files are still missing, please navigate to the affected question and click Feedback to make the author aware of the issue. Error: “Command set failed to load” Solution 1: If you receive the error message “Command set failed to load” when starting the NetSimX simulator, please restart the program by right-clicking the icon you use to start the program and selecting Run as administrator. Solution 2: 1. Shut down any Boson applications. 2. Open Add or Remove Programs in Control Panel, and note which version of the Microsoft .NET Framework is on your computer. If it is not version 4.0, download the program and the service pack; you can do so from the following link: Microsoft .NET Framework 4.0 3. Download the Boson registry assembly tool from the following link: Boson Assembly Registration Tool 4. Run the registry assembly tool, and select 2.0 from the Microsoft .NET Version drop-down list. 5. In the Interop Assembly field, browse for the following file: C:\Program Files\Boson Software\Boson Practice Tests\NetsimXv7\BosonNetsimInterop.dll 6. Click Unregister Interop Assembly, and then click Register Interop Assembly. 7. Restart the practice exam, and try to launch the simulation question again. Note: If neither Solution 1 nor Solution 2 resolves the problem, please navigate to the affected question and click Feedback to make the author aware of the issue. 34 Boson BEE User Manual How can I completely remove the BEE and all exams from my computer? If a file has become corrupted, you might need to uninstall and reinstall the BEE and the associated exams. If you do need to uninstall the BEE, follow the steps below. When you are ready to reinstall, see the Downloading the BEE and Installing the BEE Software sections in this document. 1. From Add or Remove Programs in Control Panel, uninstall the Boson Exam Environment (BEE) software. 2. Delete the following folders: Windows 8, Windows 7, and Windows Vista C:\Program Files (x86)\Boson Software\Boson Practice Exam Environment C:\ProgramData\Boson Software\Boson Exam Environment and C:\ProgramData\Boson Windows XP C:\Program Files\Boson Software\Boson Practice Tests and C:\Documents and Settings\All Users\Application Data\Boson and C:\Documents and Settings\All Users\Application Data\Boson Software\Boson Exam Environment I saved an exam; why is it not displayed in the list on the My Saved Exams tab? If you saved an exam outside of the default location, it might not be displayed in the My Saved Exams tab within the BEE. You should move your saved exams back to the default location so that you can open them from the My Saved Exams tab. The default location for Windows 8, Windows 7, and Windows Vista is C:\ProgramData\Boson\Profiles\ youremail@address. The default location for Windows XP is C:\Documents and Settings\All Users\Application Data\Boson\ Profiles\youremail@address. 35 Boson BEE User Manual Contact Information EMAIL: [email protected] PHONE: 877-333-EXAM (3926) 615-889-0121 FAX: 615-889-0122 ADDRESS: 25 Century Blvd. Ste. 500 Nashville, TN 37214 Copyright © 2004-2014 Boson Software, LLC. All rights reserved. Boson Exam Environment (BEE) and NetSimX software and documentation are protected by copyright law. BEE and Boson NetSimX Technical Support • To review NetSim support topics, go to the NetSim Products Support Topics page. • To submit a support ticket, go to Boson’s Web site > log in to your account > click Support Tickets tab > start a new ticket. • To submit feedback about a question while the exam is open, click Feedback and include more information about the specific question or explanation. License Solutions • Single-User License Agreement – You can review the Single-User License Agreement here. • Volume Licensing – For our unique license-server solutions and volume discounts, contact us at Boson.com, 877.333.EXAM or [email protected]. Copyright © 2004-2014 Boson Software, LLC. All rights reserved. BEE, NetSim software, and all documentation are protected by copyright law. 36 Boson BEE User Manual