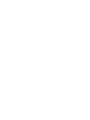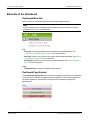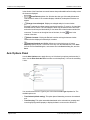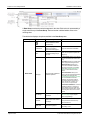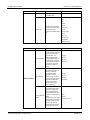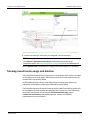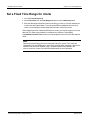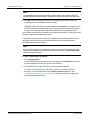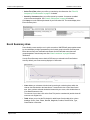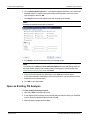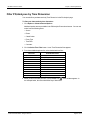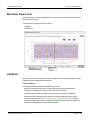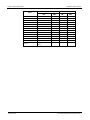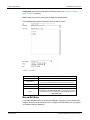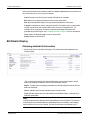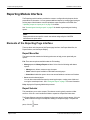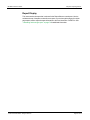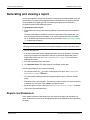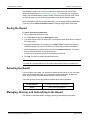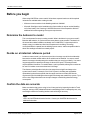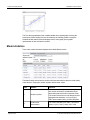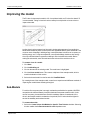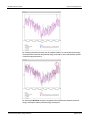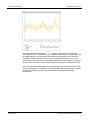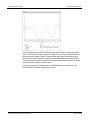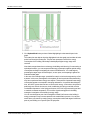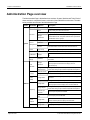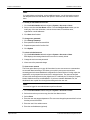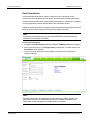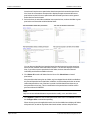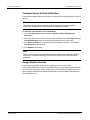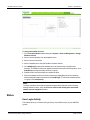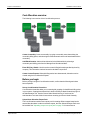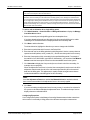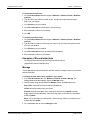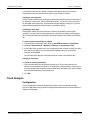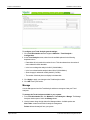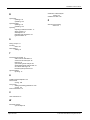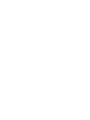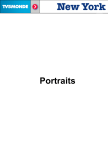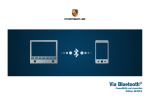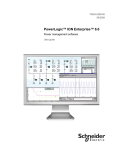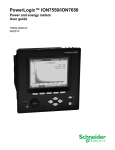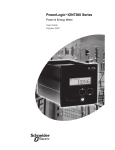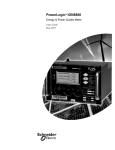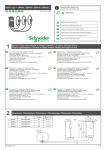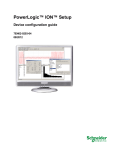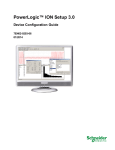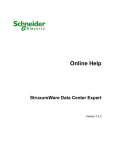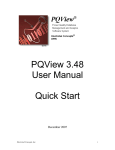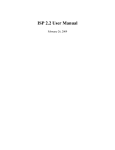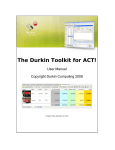Download - Schneider Electric
Transcript
PowerLogic™ ION EEM™ 4.0 R2 Enterprise energy management software User Guide 7EN02-0316-01 09/2012 Contents Safety information 7 Chapter 1: Dashboard Module 9 Dashboard interface Elements of the Dashboard Creating a new dashboard page Editing existing pages Deleting pages Gaining access to dashboard items Chapter 2: Trend Analysis Module 10 11 14 16 16 16 17 Trend analysis page interface Menu Bar Chart Area Axis Options Panel Chart Options Panel Roll-up order of operations Data Group Panel Add or Remove Data Filters Filter Trend Analyses data by time New trend analysis creation overview Open an existing trend analysis Manage trend analyses Select/update trend analysis data Tracking saved trends usage and deletion Set a Fixed Time Range for charts Export trend analysis to report Printing a trend analysis Trend analysis expressions Chapter 3: PQ Analysis Module 18 19 19 20 22 23 23 27 27 28 29 30 31 32 33 34 36 37 41 PQ Analysis Page Interface Menu bar Event Selector Area Event Summary Area Chart Control area PQ Analysis icon summary Create a new PQ Analysis Open an Existing PQ Analysis Manage PQ Analyses Classify PQ Analyses Share PQ Analyses Filter PQ Analyses by Time Dimension Add or Remove Filters View Details of PQ Analyses View waveforms of PQ analyses 42 42 43 44 45 46 47 48 49 49 50 51 53 53 54 © 2012 Schneider Electric. All rights reserved. Page 3 of 150 ION EEM 4.0 R2 User Guide Waveform Viewer Waveform Viewer window Waveform Explorer area Waveform Viewer area List Mode Details Mode Open multiple Waveform Viewers Waveform viewer icon summary Printing your PQ Analysis Reports Power Quality Event Types Chapter 4: Billing Module 55 55 56 57 57 58 59 59 59 59 61 Billing Page Interface Bill Filtering Control Bill Selection Display Bill Administration Menu Bill Details Display Viewing a summary report Creating a new bill Comparing two bills Chapter 5: Reporting Module 62 62 63 63 66 68 69 70 71 Reporting Module Interface Elements of the Reporting Page interface Typical workflow Uploading a report or a report pack Generating and viewing a report Reports and Parameters Saving the Report Exporting the Report Managing, Sharing, and Subscribing to the Report Chapter 6: Modeling Module 72 72 74 75 76 76 77 77 77 81 Model creation in ION EEM What is a model in ION EEM? How are models created in ION EEM? What are the models used for? Modeling workflow diagram Before you begin Determine the behavior to model Decide on a historical reference period Confirm the data are accurate Other things to be aware of Model Creation Creating a new model Model statistics Improving the model Sub-Models Excluding Data Points Page 4 of 150 83 83 83 83 84 85 85 85 85 86 87 87 90 92 92 93 © 2012 Schneider Electric. All rights reserved. ION EEM 4.0 R2 User Guide Creating a multivariable model Targeting What is a target? Creating a target Chapter 7: Administration 95 96 96 100 103 Administration Page overview System My Settings Accounts Users Groups Manage Dashboards Permissions Source Management Status UI Behavior Custom Time Range Modules Cost Allocation External content Power Quality Reporting Trend Analysis Waveforms WebReach Tools Administration Tool Manual Data Entry Manual Data Entry Permissions Index 104 106 106 107 107 109 110 111 115 117 118 119 125 125 130 132 133 135 137 138 140 140 141 146 147 © 2012 Schneider Electric. All rights reserved. Page 5 of 150 ION EEM 4.0 R2 User Guide Page 6 of 150 © 2012 Schneider Electric. All rights reserved. Safety information Important information Read these instructions carefully and look at the equipment to become familiar with the device before trying to install, operate, service or maintain it. The following special messages may appear throughout this bulletin or on the equipment to warn of potential hazards or to call attention to information that clarifies or simplifies a procedure. The addition of either symbol to a "Danger" or "Warning" safety label indicates that an electrical hazard exists which will result in personal injury if the instructions are not followed. This is the safety alert symbol. It is used to alert you to potential personal injury hazards. Obey all safety messages that follow this symbol to avoid possible injury or death. DANGER DANGER indicates an imminently hazardous situation which, if not avoided, will result in death or serious injury. WARNING WARNING indicates a potentially hazardous situation which, if not avoided, can result in death or serious injury. CAUTION CAUTION indicates a potentially hazardous situation which, if not avoided, can result in minor or moderate injury. NOTICE NOTICE is used to address practices not related to physical injury. The safety alert symbol shall not be used with this signal word. Please note Electrical equipment should be installed, operated, serviced and maintained only by qualified personnel. No responsibility is assumed by Schneider Electric for any consequences arising out of the use of this material. A qualified person is one who has skills and knowledge related to the construction, installation, and operation of electrical equipment and has received safety training to recognize and avoid the hazards involved. © 2012 Schneider Electric. All rights reserved. Page 7 of 150 Chapter 1: Dashboard Module ION EEM 4.0 R2 User Guide Chapter 1: Dashboard Module This section discusses the dashboard interface and its elements, as well as procedures for building and customizing your dashboard pages. In this section: Dashboard interface 10 Elements of the Dashboard 11 Creating a new dashboard page 14 Editing existing pages 16 Deleting pages 16 Gaining access to dashboard items 16 Note You must have access to at least one trend analysis, PQ analysis, or external web link before you can set up a dashboard item. Related topics: • "New trend analysis creation overview " on page 28 • "Create a new PQ Analysis" on page 47 • "Weblinks and files" on page 130 Page 9 of 150 © 2012 Schneider Electric. All rights reserved. ION EEM 4.0 R2 User Guide Chapter 1: Dashboard Module Dashboard interface The Dashboard Interface allows you to customize the presentation of information to suit your needs. Different users can have very different dashboards, depending on the information each user requires. Note Minimum screen resolution is 1024 x 768. There are three main elements of the dashboard interface: • Dashboard Page Selector • Dashboard Menu Control • Dashboard Display Area A Dashboard Page Selector B Dashboard Menu Control C Dashboard Display Area The Dashboard Page Selector on the left side of the page can be collapsed to allow more area to view dashboard pages. Click the symbol located to the right of the Pages heading to collapse the Page Selector. To expand the Page selector, click the symbol. When the Page Selector Menu is collapsed or expanded, the dashboard items will resize to the new view. © 2012 Schneider Electric. All rights reserved. Page 10 of 150 Chapter 1: Dashboard Module ION EEM 4.0 R2 User Guide Elements of the Dashboard Dashboard Menu Bar Below is the list of commands available from the Dashboard page menu bar. Note Some commands may be disabled (grayed out) depending on your selection, the current available options, or your user permissions. File • New Page: Takes you through the process of adding a new dashboard page. See "Creating a new dashboard page" on page 14 for more information. • Edit Page: Allows you to customize the currently displayed dashboard page. See "Editing existing pages" on page 16 for more information. • Delete Page: Allows you to remove the current dashboard page. See "Deleting pages" on page 16 for more information. Help • Dashboard Help: Displays the Dashboard Help contents. Dashboard Page Selector In the Dashboard Page Selector, the currently selected page is indicated by the page button with a dark border, while the other page buttons are grayed out. To select another page, click the desired page button. Hovering the mouse pointer over a page button displays the dashboard title. Page 11 of 150 © 2012 Schneider Electric. All rights reserved. ION EEM 4.0 R2 User Guide Chapter 1: Dashboard Module Dashboard Display Area The Dashboard Display Area is where the items you have chosen, such as Trends, Reports or PQ analyses, are shown. The configuration of the Dashboard is based on the dashboard layout selection. The example below shows two reports side by side in the display area. Additional Dashboard controls In the title bar of each dashboard item are control buttons that provide additional functionality related to how the content of the dashboard item is displayed. © 2012 Schneider Electric. All rights reserved. Page 12 of 150 Chapter 1: Dashboard Module ION EEM 4.0 R2 User Guide • Chart/Table drop-down list: Switches the view type of a Trend or PQ Analysis between a chart or table of values.The drop-down list does not appear if a Report or Weblink is displayed in the dashboard. • Edit Current Analysis: Switches to the applicable EEM module and opens the analysis or report. Here, you can edit the dashboard item. Note Editing an analysis in this manner results in a global change to the analysis which can affect all users. Confirm you are authorized to modify the analysis before proceeding. Page 13 of 150 • Enlarge Current Analysis: Displays an enlarged analysis in a new window. The chart displayed in the new window allows you to zoom in on specific areas. Drag the mouse pointer over the portion of the analysis you want to zoom in on, and the analysis will redraw, displaying the highlighted portion of the analysis. The zoom function only applies to Trend and PQ Analyses. You cannot use the zoom function with a Report or Weblink. • Refresh Contents: Clicking the Refresh icon after resizing the browser window redraws the item displayed in the dashboard container. • Download Analysis as CSV file: Allows you to save the item as a Comma Separated Value (CSV) file. To save as a CSV file, click the Download icon, Click Save from the File Download dialog, enter a name file in the Save As dialog, and click Save. © 2012 Schneider Electric. All rights reserved. ION EEM 4.0 R2 User Guide Chapter 1: Dashboard Module Creating a new dashboard page You can create a new page and customize its content to be relevant to different roles in your organization. Note You must have access to at least one item, such as an analysis or external web link, before you can set up dashboard items. For more information about creating a trend analysis, see "New trend analysis creation overview " on page 28. To learn how to administer the available Weblinks and Files, see "Weblinks and files" on page 130 To create a new page: 1. Select File > New Page from the Menu Bar. A new dashboard page appears. A Dashboard Page Selector B Page Editor C Page Preview 2. Enter the item label in the Menu Item Label field. This is the label that appears on the Dashboard Page Selector button. The item label can be up to 100 characters. 3. Enter the Dashboard Title in the space provided. This is the name that is displayed in the dashboard, just under the item title bar. The title can be up to 150 characters. This title is also displayed when the mouse pointer hovers over the corresponding Dashboard Page Selector button. © 2012 Schneider Electric. All rights reserved. Page 14 of 150 Chapter 1: Dashboard Module ION EEM 4.0 R2 User Guide 4. Select the color of the page menu entry from the Menu Item Color drop-down list. This can assist in organizing the Dashboard Page Selector buttons by using colors to group dashboard pages based on a common trait, such as similar content or user type. 5. Select the partition configuration from the Dashboard Layout drop-down list. This list allows you to choose how many partitions the dashboard page has, and how they are arranged. A dashboard can have up to four partitions, and can be arranged left and right or top and bottom. 6. Click Click to add an item in the Page Preview window to add content to your dashboard page. Determine the type of item you want to add to the dashboard page and select it from the Select the Item type: drop-down and select the specific item from the resulting list that appears. 7. Click the arrow buttons beside each button in the Dashboard Page Selector to move it up and down in the list. The up/down arrows beside each menu item allow you to customize the order in which the dashboard pages are presented. Page 15 of 150 © 2012 Schneider Electric. All rights reserved. ION EEM 4.0 R2 User Guide Chapter 1: Dashboard Module 8. Click Save to save the new page to your dashboard. You can also click Cancel to return to the main dashboard view. All changes to the dashboard are discarded. Editing existing pages After a page has been created, it can be edited at a later time by clicking Edit Current Page from the Menu Bar. From the Edit Page window, you can change items in the page such as the menu order, the page title and menu item label, the menu item color, dashboard layout, and the dashboard items. Editing an existing page is similar to the page creation process. To edit an existing dashboard page: 1. Click the entry in the Page menu that you want to edit. 2. Select File > Edit Current Page from the Menu Bar. The Edit Page window appears. 3. Edit the various parts of the page as necessary. Review "Creating a new dashboard page" on page 14 to assist you in modifying the different parts of the page. 4. Click Save when finished to save the edited page, or click Cancel to discard any changes and return to the original dashboard page. Deleting pages 1. Click File > Delete Page to delete your current dashboard page. Note Only the page is deleted, not the underlying item. 2. Click OK in the dialog box to confirm deleting the current dashboard page. Gaining access to dashboard items Gaining access to items you can add to your dashboard is an administrative function based on user permissions. Contact your EEM Administrator for access to new dashboard items. © 2012 Schneider Electric. All rights reserved. Page 16 of 150 ION EEM 4.0 R2 User Guide Chapter 2: Trend Analysis Module Chapter 2: Trend Analysis Module This section discusses the Trend Analysis interface, the types of available Trend Analysis expressions and associated syntax. It also covers procedures for creating and managing your Trend Analyses. In this section: Trend analysis page interface 18 Menu Bar 19 Chart Area 19 Axis Options Panel 20 Chart Options Panel 22 Roll-up order of operations 23 Data Group Panel 23 Add or Remove Data Filters 27 Filter Trend Analyses data by time 27 New trend analysis creation overview 28 Open an existing trend analysis 29 Manage trend analyses 30 Select/update trend analysis data 31 Tracking saved trends usage and deletion 32 Set a Fixed Time Range for charts 33 Export trend analysis to report 34 Printing a trend analysis 36 Trend analysis expressions 37 Note Data displayed in this module does not reflect real time status information collected by your devices. Do not use Trend Analysis reports for billing, sub-billing, or cost allocation purposes. © 2012 Schneider Electric. All rights reserved. Page 17 of 150 Chapter 2: Trend Analysis Module ION EEM 4.0 R2 User Guide Trend analysis page interface The Trend Analysis feature of ION EEM allows you to take collected data and create an analysis of changes in that data over time. The trend analysis module does not modify the data collected, but provides a visualization of the data that allows you to analyze, spot trends and anomalies, and track and measure performance against historical baselines or targets. To begin using the Trend Analysis module, click the Trend Analysis tab. The Trend Analysis Interface has five main areas: • Menu Bar • Chart Area • Axis Options Panel • Chart Options Panel • Data Group Panel A Menu Bar B Axis Option Menu Page 18 of 150 C Chart Area D Chart Options Panel E Data Group Panel © 2012 Schneider Electric. All rights reserved. ION EEM 4.0 R2 User Guide Chapter 2: Trend Analysis Module Menu Bar Below is the list of commands available from the Trend Analysis page menu bar. Note Some commands may be disabled (grayed out), depending on your selection, the current available options, or your user permissions. File • New: Creates a new trend analysis. See "New trend analysis creation overview " on page 28 for more details. • Open: Opens an existing analysis. • Manage: Moves, renames, deletes or copies your existing analyses. • Save: Saves the currently viewed trend analysis. • Save As: Allows you to name and choose the saved location of your reports or trend analyses. Options • Show Advanced Options: Reveals advanced chart formatting options in the Chart Options and Data Group areas. Help • Displays the Trend Analysis Help content in a separate window. Chart Area The Chart Area displays the results of a trend analysis. You can configure this area using options available in the Chart Options, Axis Options and Data Group areas. © 2012 Schneider Electric. All rights reserved. Page 19 of 150 Chapter 2: Trend Analysis Module ION EEM 4.0 R2 User Guide In the title bar of the Chart Area are control buttons that provide additional functionality to how the charts are displayed. • • Chart/Table drop-down list: Switches the view type of the analyis between a chart or table of values. If the container displays a Weblink, the drop-down list does not appear. Enlarge Current Analysis: Displays an enlarged analysis in a new window. Enlarged Trend Analysis charts support zooming and scrolling. To zoom in, click and drag around an area of a chart. The view changes to show only the selected area. Horizontal and vertical scroll bars provide the ability to view areas of the chart that are outside of the zoom area. To zoom out to the original view of the chart, click the ( corners of the chart. ) icons in the • Refresh Contents: Clicking the Refresh icon after resizing the browser window redraws the item displayed in the analysis container. • Download Analysis as CSV file: Allows you to save the item as a Comma Separated Value (CSV) file. To save as a CSV file, click the Download icon, Click Save from the File Download dialog box, enter a name file in the Save As dialog box, and click Save. Axis Options Panel Use the Axis Options area to apply titles to your X-Axis and your primary and secondary YAxes. Use the Auto Scale the Axis check box to scale the primary Y-Axis or the secondary Y-Axis. You can also select the Axis Type for your X-Axis from the Axis Type dropdown list. The available options are: • Time Ordered (default setting): This option plots all data along a common time ordered axis. • Time Grouping: This option assembles data based on the selected time groupings and uses the grouping method property to display the data in a common time dimension. Page 20 of 150 © 2012 Schneider Electric. All rights reserved. ION EEM 4.0 R2 User Guide Chapter 2: Trend Analysis Module Dropdown list settings include: None, Day of Week, Day of Month, Day of Year, Hour of Day, Week of Year, Month, Year, Minute, Calendar Quarter and Work Week. Any user created time ranges also appear in this list. Note You must select at least one time group for the Time Grouping axis type. • Series Grouping: This option creates one group for each series of aggregates. By selecting the Show Series Parent Grouping option, all series that are Logged Data type have their parent source added as a grouping to the chart. There is also the optional property to perform time grouping as well as the other grouping options. Dropdown list settings include: None, Day of Week, Day of Month, Day of Year, Hour of Day, Week of Year, Month, Year, Minute, Calendar Quarter and Work Week. Any user created time ranges also appear in this list. • Histogram: This option displays a count of samples that fall into different ranges of a measured quantity. It plots with height proportional to the frequencies. Options from the drop-down list include Normal bins, Normal bins & Cumulative line and Cumulative Bins. Click Show count as percentage or Display Unit information and choose either the Auto Bins or Manual Bins button. In Auto Bins, the User determines the number of bins (10 is the default number of bins). In Manual Bins, the user selects a name and range for each bin in the appropriate fields. When Show Advanced Options is selected from the Options dropdown in the Menu bar, additional features become available: • Force Display of Entire Range: When this option is selected, the rendered chart forces the X-Axis date range to cover the entire range of the input series, even if there is no data for the entire range. With this option off, the chart cuts away the date range that has data for the edges (start and end times) displayed on the chart. Note The Force Display of Entire Range option is only available when a Time Ordered XAxis type is selected. • Auto Scale the Axis: If this option is selected, when a chart is generated, the upper and lower limits of the Axis are calculated automatically. Note The Axis range can also be set manually. This is can be used as an alternate method of zooming the chart in and out by changing the Axis range. • Display Unit Information: If this option is selected, any Logged Data, Cost Data, or Simulated Data series has its units applied to the appropriate Y-Axis title. © 2012 Schneider Electric. All rights reserved. Page 21 of 150 Chapter 2: Trend Analysis Module ION EEM 4.0 R2 User Guide Chart Options Panel Use the Chart Options area to choose your default chart type and give the chart a description. See the table below for a description of the options available in the Chart Options area. Menu Item Options Description Available Selections • Line • Bar • Bubble • Column • Scatter Plot Basic View Default Chart Type Default chart display type. All series use this property for their display type. Each • Range data group may override this property • Range Column to create mixed type charts. • Spline • Step Line • Stacked Area • Stacked Bar • Stacked Column Show Gridlines Applies a grid to the chart. Cleared by default. • None • Day of Week • Day of Month Roll-up Interval Advanced View Reduces the chart’s data resolution. Enabling this option causes all series data to aggregate (using the data group property roll-up method) to the resolution selected in the drop down list. See "Roll-up interval example" on page 23 for more details. • Day of Year • Hour of Day • Week of Year • Month • Year • Minute (click Options > Show Advanced Options for this additional view) Display Last Timestamp • Calendar Quarter • Work Week Based on the roll-up interval, checking this option modifies the timestamp displayed for the rolled up data. Can allow a chart to begin at the top of the roll-up interval, rather than at a timestamp inside the roll-up interval. This can make data easier to read. Cleared by default. • None Timestamp Interval The timestamp interval forces an entry timestamp at the defined interval. Can • 5 minutes be used in conjunction with the "Missing • 10 minutes Value Fill" series option. • 15 minutes Page 22 of 150 © 2012 Schneider Electric. All rights reserved. ION EEM 4.0 R2 User Guide Chapter 2: Trend Analysis Module • 30 minutes • 1 hour • 1 day • None • Day of Week • Day of Month • Day of Year Global Data Filters Multiple Global Data filters can be applied to the chart and affect all data groups. These filters override any local filters, and apply to all of the data in the chart. Global filters function by first selecting the appropriate Time Dimension from the dropdown list. Once the Time Dimension is selected, click the Funnel icon ( ) and select the values to include in the resulting data. • Hour of Day • Week of Year • Month • Year • Minute • Calendar • Quarter, Work Week.1 Add additional filters by clicking the Plus icon ( ), and remove unwanted ones by clicking the Minus icon ( ) beside the filter 1 Any custom time dimensions configured for the system also appear in the list of available Global Data Filters. Roll-up order of operations All calculated series data expressions are evaluated after any roll-up, aggregation or filtering is applied to the dataset. In other words, when using the Calculated Data option from the Data Type dropdown menu and creating an expression, any roll-up that is applied to the series data is performed before the calculation. Roll-up interval example Suppose that you had energy consumption data in a sample series spaced at 15 minute intervals, and you want to create a chart that displays the data series as a single value per day. To do this, set the Roll-up interval found in the chart options area to Day of Week. This enables the Roll Up Method drop-down list located in the Data Group area. Select Summation from the list. By setting the Roll Up Method to Summation, the chart displays the data series for the time range as a summation of all the data for that particular day. Data Group Panel A data group is a collection of series that share common properties; each data group always contains at least one series. In the Data Group area you can define the data group(s) for your analysis. This area of the analysis interface contains one data group by default. Click Add Data Group to add more data groups to your analysis. See "Select/update trend analysis data" on page 31 for more information. © 2012 Schneider Electric. All rights reserved. Page 23 of 150 Chapter 2: Trend Analysis Module ION EEM 4.0 R2 User Guide A Data Group contains the series that appears in the chart. Each series is represented by a single row at the top of the Data Group. Each series that is defined adds a series to the resulting chart. The table below displays the options available in the Data Group area. Data Group View Options Description Available Selections Creates a copy of that particular data series within the Data Group Series Name Enter the display name of the series as you want it to appear in the chart legend Type your series name in this field. Color Choose a color to represent this particular data group in your chart Select color to represent a particular data group. • Logged Data: allows you to select a source and measurement for the data group • Cost Data: allows you to select a bill and an appropriate charge line item. • Simulated Data: allows you to choose from simulated models that have been configured on your EEM system. See "Modeling Module" on page 81 for information on model creation. Basic View Data Type Defines the type of data that this series represent • Calculated Data: allows you to create a generic computation based on other series in the Analysis. See "Trend analysis expressions" on page 37 for more detailed information thresholds. The Constant Interval value drop-down list can be set to 5 minute, 10 minute, 15 minute, 30 minute, 1 hour or 1 day intervals. • Cumulative Summation: creates a CUSUM chart based on a reference series. Displays a running total of the differences from a target value. Useful for showing when an event occured in a series. Time Range See "Set a Fixed Time Range for Adjust the time/date range for charts" on page 33 if you require the analysis custom range settings. Timezone Adjust the time zone used for the analysis Display Axis Display the Data Group series • Primary Y-Axis on the Primary (left) or • Secondary Y-Axis. • Source Local Time • UTC (Coordinated Univeral Time) • various timezones Page 24 of 150 © 2012 Schneider Electric. All rights reserved. ION EEM 4.0 R2 User Guide Chapter 2: Trend Analysis Module Data Group View Options Description Available Selections Secondary (right) Y-Axis on the resulting chart • Default Chart Type • Line • Bar • Bubble • Column Series Type Defaults to Chart but allows you to configure the series in • Scatter Plot • Range the Data Group to be displayed as a different series • Range Column type • Spline • Step-Line • Stacked Area • Stacked Bar • Stacked Column Data Group View Options Description This property is enabled when the X-Axis is configured to either Time Grouping or Series Grouping. The selected method defines Grouping Method which aggregation method is performed when organizing the data. (Note this property can be used in conjunction with setting up a Roll-up interval). Roll-up Method Advanced View This property is enabled when the Roll-up Interval is enabled. The selected method defines which aggregation method is performed when grouping the data into the appropriate roll-up interval. (Note this property can be used in conjunction with using a Grouping method). Available Selections • Average • Minimum • Maximum • Summation • Average • Minimum • Maximum • Summation When data is retrieved and there is missing data (either from a filter or a gap in the source data) this method applies a replacement value. By default, no replacement is • None Missing Value Fill selected. • Zero-fill Method The Last Known Value option • Last Known Value replaces missing data with the last value that was reported before the gap. This also applies to a gap occurring at the start of the date range. © 2012 Schneider Electric. All rights reserved. Page 25 of 150 Chapter 2: Trend Analysis Module ION EEM 4.0 R2 User Guide The analysis looks at the last value before the specified date range and replaces missing data with this value. • Solid Line Style This property only affects series that are of a Line type (Line or Spline) • Dashed • Dotted • Dash-Dot • Dash-Dot-Dot • Very Thin Line Width This property only affects series that are of a Line type (Line or Spline) • Thin • Medium • Thick • Very Thick • None • Day of Week • Day of Month Filters Functionality is similar to Global Filters, except the filter is only applied to the series within the Data Group. There can be up to three filters per data group. • Day of Year • Hour of Day • Week of Year • Month • Year • Minute • Calendar Quarter • Work Week The table below displays the Data Group icons and their function. Creates a copy of this particular data series (within the data group). Deletes this particular series (within the data group). Moves this data group down in the display order list. Note that if data from multiple series overlap, the series in the lowest data group will be seen. Moves this data group up in the display order list. Note that if data from multiple series overlap, the series in the lowest data group will be seen. Creates a copy of the data group. See the section “"Select/update trend analysis data" on page 31 for information on how to update your copy of a data group with different source/measurement combinations. Minimizes/maximizes the data group. Deletes the data group from your analysis. Indicates the type of filter applied to your data group. Note Any changes made are not permanent until you save the analysis. Page 26 of 150 © 2012 Schneider Electric. All rights reserved. ION EEM 4.0 R2 User Guide Chapter 2: Trend Analysis Module Add or Remove Data Filters In the Chart Options area or the Data Group area you have the option of applying multiple data filters. To add a data filter, click the Add icon ( ). To remove a data filter, click the Remove icon ( ) beside the filter you want to delete. The data filter is removed. Filter Trend Analyses data by time To filter your data results by time: 1. Navigate to the Trend Analysis tab and click Options > Show Advanced Options. 2. Go to the Filters area in the Data Group area. 3. Select the desired time filter from the available drop-down list. Time Filter Available Selections None (default) No filter applied. Day of Week Sunday through Saturday Day of Month 01st to 31st Day of Year 001 to 366 Hour of Day 00 to 23 Week of Year 01 to 53 Month January through December Year 1980 to 2050 Minute 00 to 59 Calendar Quarter 1st to 4th quarter Work Week Weekday, Weekend 4. When you have selected your filter, click the Filter icon ( ). A new window appears. 5. Select the values to include in the time filter configuration. 6. Click OK to close the window and to save the changes. The parameters beside the Data Group Filter update to reflect your configuration. 7. Click Update Chart to view the new configuration. 8. Click Save to save your updated trend analysis. © 2012 Schneider Electric. All rights reserved. Page 27 of 150 Chapter 2: Trend Analysis Module ION EEM 4.0 R2 User Guide New trend analysis creation overview This section leads you through the process of creating a new trend analysis report, beginning with a blank trend analysis. To create a new trend analysis: 1. Click the Trend Analysis tab. 2. Click File > New to create a new analysis report. A new trend analysis page with an empty chart area appears. The chart area remains blank until you add your data sources to your analysis. 3. Choose your Default Chart Type in the fields available in the chart options area. 4. Give your new trend analysis a name in the Description field, and include any relevant information or annotations you want to store with the new analysis. Note Click Options > Show Advanced Option for additional configuration choices in the Chart Options area. See "Chart Options Panel" on page 22for more details. 5. Type a name for your data group series in the available text field and choose the type of data you desire from the dropdown list. In the Data Group area of the page, the new trend analysis contains one data group. A data group is a collection of series that share common properties. Each data group always contains at least one series. In this example we choose Logged Data. This option allows you to plot metering device data, weather data or relative pricing data. 6. Click Select a Source. A new window appears containing the various sources configured within your system. 7. Select the applicable source and click OK. Note You may not have permissions to access all displayed sources. These sources appear grayed out and are not selectable. 8. Click Select a Measurement. A new window appears containing the various measurements configured within your system. Select the applicable measurement and click OK. Note Only measurements that have imported data for the selected source appear in the new window. 9. Choose the Default Chart Type, Series Color, Time Range and Y-Axis as necessary. Page 28 of 150 © 2012 Schneider Electric. All rights reserved. ION EEM 4.0 R2 User Guide Chapter 2: Trend Analysis Module Note While data may exist for the sources that you have selected, the data may not be available for the time range specific to the analysis. This can result in a blank trend. 10.Click the Update Chart button. The new chart appears. 11.In the Axis Options pane, fill in the available text fields, naming your X-Axis, Primary YAxis and Secondary Y-Axis as required. 12.To add more data to your trend analysis, either: • Click the Add Data Group button (below the chart area). A new Data Group appears on your Trend Analysis page. Repeat steps 4 through 7 to configure this data group. - or • Click the Plus ( ) icon beside the series name. A copy of the original series is created. All of the data group properties are applied to the new series as well. The new chart can now be customized. Note Click Options > Show Advanced Options for additional chart and data group configuration options. See "Data Group Panel" on page 23 for a list of all available options. 13.Click the Update Chart button after adding the new data. 14.Click File > Save As to save the report once you are satisfied with the analysis. A new window appears. Depending on your User Permissions, you can choose the name and share level of your new trend analysis. 15.Click OK to close the window. Tip Your chart is displayed in Chart mode by default. This mode’s rendering performance is proportional to the number of data points in the analysis. For example, 8 months worth of 15-minute interval data contains many thousands of points. Creating a chart with that many points can significantly affect on-screen performance. Try rolling up to a daily or hourly rate. There are many less points to render on the chart, which improves performance. Open an existing trend analysis To open an existing trend analysis: 1. Click File > Open in the upper left corner of the page. A new window opens containing a list of the analyses that exist within your system. Note If you do not have permission to access the sources used by a trend analysis, you will not be able to open the trend analysis, even those that are displayed as available. These permissions are enabled by an Administrator. See "User Permissions" on page 112 for more information. 2. Select the appropriate report and click OK. © 2012 Schneider Electric. All rights reserved. Page 29 of 150 Chapter 2: Trend Analysis Module ION EEM 4.0 R2 User Guide 3. Click Save to save your changes. See "Select/update trend analysis data" on page 31 for more information. Note Modifying reports requires the appropriate user permissions assigned by your ION EEM Administrator. Manage trend analyses To manage the analyses available in your system: 1. Click File > Manage in the upper left corner to open the Manage Trend Analyses window. The trend analyses that appear in the Manage Trend Analyses window are the ones that your user account has permission to display. If you require a trend analysis that is not in the list, an ION EEM Administrator must first set up permissions. See "Permissions" on page 111 for additional information. 2. Select the Manage option, and then choose from one of the available options: • New Folder Creates a new folder for analysis management. • Delete: Deletes the analysis from your system. • Rename: Renames the analysis. Enter a new analysis name and click Update to change. • Copy: Copies the selected analysis. Choose the new folder or root location for the analysis and click Update. • Move: Moves the analysis to a new location. Choose the new folder or root location for the analysis and click Update. • Close: Closes the window. Note The Delete, Rename, Copy, and Move options are only available to the Trend Analysis owner, or an Administrator. For all other users, these buttons are grayed out. To share the trend analyses available in your system: 1. Click File > Manage. The Manage Analyses window appears. 2. Select the Share option. 3. Select the trend analysis to share from the list in the left-hand pane of the window. 4. Use the left/right arrow buttons to share (or unshare) your analyses with others. 5. Click Apply to save the new sharing configurations for the analysis. Note Sharing trend analyses with other users and groups is a security specific function. You may not have the appropriate permissions to share analyses in this manner. As a result, some buttons may be disabled. Contact your ION EEM Administrator for more information. Page 30 of 150 © 2012 Schneider Electric. All rights reserved. ION EEM 4.0 R2 User Guide Chapter 2: Trend Analysis Module Select/update trend analysis data 1. Click the Trend Analysis tab. 2. Click File > Open in the top left corner to view the trend analyses available in your system. 3. Select the trend analysis to update from the report window. 4. Update the analysis by adding a data group, copying a data series, renaming an axis, or changing the source and measurement of a particular data group. 5. Click Select a Source to change the source of a data group. A new window appears containing the various sources configured within your system. The available hierarchies depend upon your system configuration. 6. Select the desired source and click OK. 7. Click Select a Measurement to select a new measurement for the data group. A new window appears containing the various measurements configured within your system. The measurements available in your system are logically grouped by type. 8. Select the desired measurement and click OK. © 2012 Schneider Electric. All rights reserved. Page 31 of 150 Chapter 2: Trend Analysis Module ION EEM 4.0 R2 User Guide 9. Choose your chart type, series color, time range and Y-Axis as necessary. Note Click Options > Show Advanced Options for additional chart and data group configuration options. See "Data Group Panel" on page 23 for a list of all available options. 10.Click Update Chart to incorporate your changes into the trend analysis you are editing. Tracking saved trends usage and deletion Some ION EEM installations have a large number of saved trends, which can have an impact on the loading time of certain pages. Administrators need to know which trends are actively used and which can be safely deleted. ION EEM Administrators can track trend usage through a message in the System Log. Additionally, Administrators can also track trends that have been deleted . These log messages are given a prefix in their description called Trend Tracking, allowing for the messages to be filtered from the other messages in the System Log. The trend tracking functionality can be turned on or off using the TrackSavedTrendsUsage, and the TrackSavedTrendsDeletion configuration properties. Contact your ION EEM Representative for more information. Page 32 of 150 © 2012 Schneider Electric. All rights reserved. ION EEM 4.0 R2 User Guide Chapter 2: Trend Analysis Module Set a Fixed Time Range for charts 1. Click the Trend Analysis tab. 2. Select Fixed Time from the Time Range drop-down list in the Data Group area. 3. Enter the date range information in either a mm/dd/yyyy format, or click the calendar icon to select the start and end dates. Time can be entered as a standard twelve hour clock value, or use the up/down arrows beside the time field to set the time values. When analyzing sources of data from different time zones, you may find it easier to view the data in UTC in order to see the data in a consistent time reference. Select (UTC) Coordinated Universal Time from the time zone dropdown menu next to the date and time fields. Note Data can be retrieved in any time zone configured within your system. Time zones are configurable in the ION EEM system. Once a time zone has been configured, it becomes a selection in the time zone dropdown menu. The default option returns all data in the source’s local time. Contact your ION EEM Administrator for more information. © 2012 Schneider Electric. All rights reserved. Page 33 of 150 Chapter 2: Trend Analysis Module ION EEM 4.0 R2 User Guide Export trend analysis to report You can save the Trend Analysis as a report. This allows the analysis to be viewed in the Reporting module and exported as a PDF, Excel or XML file, shared with other users, or delivered as a subscription. To create a Trend Report: 1. Click the Trend Analysis tab. 2. Click File > New to create a new analysis or click File > Open and select a previously saved analysis from the dialog box. The analysis is displayed. 3. Click File > Save As. 4. Enter the name of the report in the Name field. The report will use this name as a label in the Reports list, and as the file name the report is saved under. 5. Select Report from the Save as: dropdown menu. The Report Title and Description fields appear. 6. Enter the title of the report in the Report Title field. You also have the option of entering a description of the report in the Description field. 7. Click the Show Data Table checkbox to include a data table as part of the report. Page 34 of 150 © 2012 Schneider Electric. All rights reserved. ION EEM 4.0 R2 User Guide Chapter 2: Trend Analysis Module Note The data table option should only be used for smaller trends. Large trends can have very large data tables associated with them, resulting in a report that could be many pages long. 8. Click OK to save the analysis as a report. A message appears under the chart area explaining that the trend has been saved as a report. ION EEM creates a new report that, when rendered in the Reports tab, contains the chart from the Trend Analysis currently open in the Trend Analysis tab, the title provided when the report was saved, and the description provided at the time the report was saved. Once created, the report has no connection to the original trend analysis. The analysis can be deleted or modified without affecting the report. The report has no input parameters that are configurable from the Report Module. The title, description, and chart options are only configurable in the Trend Analysis module by recreating a report of the same name. Note Even if the trend analysis was in table form, the report will always show a chart. The trend report will not show tables, except as a supplement to a chart when the Show Data Table checkbox has been selected. To open a trend analysis in Reports: 1. Click the Reporting tab. The trend analysis that was saved as a report now appears in the Reports list on the left. It can be treated the same way as any other report in the list. 2. Click on the title of the report. The report of your trend analysis appears. From here, you can select to save the report as a PDF file, as a Microsoft Excel document, or as an XML document from the Select a format dropdown list. See "Generating and viewing a report" on page 76 for information on exporting, sharing, and subscribing to the analysis report. © 2012 Schneider Electric. All rights reserved. Page 35 of 150 Chapter 2: Trend Analysis Module ION EEM 4.0 R2 User Guide Printing a trend analysis Printing a trend requires you to save the trend as a report, export the report as a PDF, and finally view and print the report using your PDF software. As a PDF, the trend can easily be shared, and does not require access to ION EEM to view or print. To print a trend analysis: 1. Export the trend analysis to report as described in the section "Export trend analysis to report" on page 34. 2. Navigate to the Reports tab. 3. Click on the name of the report from the list on the left hand side. The report will take a moment to generate. 4. Select PDF file from the Select a format dropdown menu above the chart area. 5. Click Download. 6. Click Save in the File Download dialog box and create a name for the PDF file. 7. Click Save. 8. Click Open from the Download complete dialog box. 9. From the PDF file, click File > Print or the Print icon ( Page 36 of 150 ) to print the file. © 2012 Schneider Electric. All rights reserved. ION EEM 4.0 R2 User Guide Chapter 2: Trend Analysis Module Trend analysis expressions From the data group's Data Type dropdown list, the Calculated Data series type is used to evaluate generic computations that are based on other series data included in the chart. There are two fundamental function types to be aware of when working with the calculated data series types: Aggregate functions: An aggregate function performs an operation on the entire result data set and returns a single value that applies to all rows for the calculation (e.g. getting the average of the entire result set). Row-based calculated values: Row-based calculated values calculate a unique value on a row-by-row basis (e.g. multiplying a result row by 2). Note All calculated series data expressions are evaluated after any roll-up, aggregation or filtering is applied to the dataset. Any series that has been defined in any of the chart’s data groups can be used as input to the calculated data series. The proper syntax to reference another series is to wrap its full series name in square brackets "[ ]". See "Expression syntax" on page 38 for more details. Tip A method to reduce the chance of entering an incorrect name is to copy the series name from the data group to be used in the expression and paste it between a set of square brackets [ ] in the expressions field of the calculated series data group. Calculated Data Example Here is an example that consists of two series. The first series returns energy consumption data for a month (logged data series), and the second series is a calculated data series that calculates the cost of energy (assuming the cost of energy is a known fixed value of $0.15 / kWh): Logged Data series name = kWh Energy Calculated Data Series expression = [kWh Energy] *0 .15 The resulting data in the Calculated Data series is evaluated on a row-by-row basis to 0.15 multiplied by the energy value. Sample results: Timestamp kWh Energy Value Calculation Expression Resulting Value 1/1/2010 1000 1000 * 0.15 2500 © 2012 Schneider Electric. All rights reserved. Page 37 of 150 Chapter 2: Trend Analysis Module ION EEM 4.0 R2 User Guide 1/2/2010 800 800 * 0.15 2000 1/3/2010 950 950 * 0.15 2375 … … … … The next example uses an aggregate function in the expression. Using the same two series as above, if we change the expression for Calculated Data series to include an aggregate function we can calculate the average kWh Energy value: Calculated Data Series expression = AVG ([kWh Energy]) The result set is shown below: Timestamp kWh Energy Value Calculation Expression Resulting Value 1/1/2010 1000 AVG (All Energy Values) 916.67 1/2/2010 800 AVG (All Energy Values) 916.67 1/3/2010 950 AVG (All Energy Values) 916.67 … … … … The final example shows how calculated values can be used in conjunction with aggregate functions. The deviation from the average energy value can be calculated for each row in the resulting energy data with the following expression: Calculated Data series expression = [kWh Energy] - AVG ([kWh Energy]) The result set is shown below: Timestamp kWh Energy Value Calculation Expression Resulting Value 1/1/2010 1000 1000 - AVG (All Values) 83.33 1/2/2010 800 800 - AVG (All Values) -116.67 1/3/2010 950 950 - AVG (All Values) 33.33 … … … … Expression syntax When creating an expression, use the full series name property wrapped in square brackets " [ ]" to refer to the data. For example, if there is one series with the name Unit Price, and another Quantity, the expression would be: [Unit Price] * [Quantity] Constant values are supported and can be typed directly into the expression: [Unit Price] * 100 Page 38 of 150 © 2012 Schneider Electric. All rights reserved. ION EEM 4.0 R2 User Guide Chapter 2: Trend Analysis Module Operators The following arithmetic operators are supported in expressions: + Addition - Subtraction * Multiplication / Division % Modulus Aggregates Aggregate functions will evaluate and be replaced by their result. Aggregate functions can take in a single series reference, or an expression that will be evaluated prior to performing the aggregation. The following aggregate types are supported: Sum Calculate the sum of the result set Avg Calculate the average of the result set Min Find the minimum in the result set Max Find the maximum in the result set StDev Calculate the statistical standard deviation Var Calculate the statistical variance The syntax is: Function(expression) Expression The expression property can be a single reference series, or a calculation based on multiple series. Aggregate expressions may not contain other aggregates in the expression. ISNULL function Checks the value of an expression on a row-by-row basis and either returns the checked expression or a replacement value. The syntax is: ISNULL(Series name, replacementvalue) Series name The series to check. Replacementvalue If the series referenced has a null value (on a row-by-row basis), the replacementvalue is used instead of the Null value. Null values may be present due to gaps in the source data, filtering or time alignment. Example: This will replace null values with the value 0. IsNull([kWh Energy], 0) IIF (If and only If function) Gets one of two values depending on the result of a logical expression. © 2012 Schneider Electric. All rights reserved. Page 39 of 150 Chapter 2: Trend Analysis Module ION EEM 4.0 R2 User Guide The syntax is: IIF(expr, truepart, falsepart) Expression A logical condition to evaluate using reference series. The logical operators allowed are: < Less than <= Less than or equal > Greater than >= Greater than or equal = Equal <> Not equal Truepart The value to return if the expression is true. Falsepart The value to return if the expression is false. Example: This will check to see if an energy value is less than a constant. If it is, it replaces it; if not, it returns the original value. IIF([kWh Energy] < 1000, 1000, [kWh Energy]) Page 40 of 150 © 2012 Schneider Electric. All rights reserved. ION EEM 4.0 R2 User Guide Chapter 3: PQ Analysis Module Chapter 3: PQ Analysis Module This section discusses the PQ Analysis interface, PQ Event Classifications and the PQ Waveform Viewer. It also covers procedures for creating, classifying and managing your PQ Analyses. In this section: PQ Analysis Page Interface 42 Menu bar 42 Event Selector Area 43 Event Summary Area 44 Chart Control area 45 PQ Analysis icon summary 46 Create a new PQ Analysis 47 Open an Existing PQ Analysis 48 Manage PQ Analyses 49 Classify PQ Analyses 49 Share PQ Analyses 50 Filter PQ Analyses by Time Dimension 51 Add or Remove Filters 53 View Details of PQ Analyses 53 View waveforms of PQ analyses 54 Waveform Viewer 55 Waveform Viewer window 55 Waveform Explorer area 56 Waveform Viewer area 57 List Mode 57 Details Mode 58 Open multiple Waveform Viewers 59 Waveform viewer icon summary 59 Printing your PQ Analysis Reports 59 Power Quality Event Types 59 Related topics: • "Printing your PQ Analysis Reports" on page 59 © 2012 Schneider Electric. All rights reserved. Page 41 of 150 Chapter 3: PQ Analysis Module ION EEM 4.0 R2 User Guide PQ Analysis Page Interface Use the PQ Analysis as a tool to create customized views of your PQ event data. After you create the views, you can add them to your Dashboard Interface. See "Creating a new dashboard page" on page 14 for more details. Zooming and Scrolling All charts support zooming and scrolling. To zoom in, click and drag around an area of a chart. The view changes to show only the selected area. Horizontal and vertical scroll bars provide the ability to view areas of the chart that are outside of the zoom area. To zoom out to the original view of the chart, click the ( ) icon at the corner of the chart. The PQ Analysis Interface has five main areas: • Menu Bar • Event Selector Area • Event Summary Area (Chart area) • Chart Control Area • Details Area A Menu Bar B Event Selector Area C Event Summary Area D Chart Control E Details Area Menu bar Below is the list of commands available from the PQ Analysis page menu bar. Some commands may be disabled (grayed out), depending on your selection, the current available options, or your user permissions. Page 42 of 150 © 2012 Schneider Electric. All rights reserved. ION EEM 4.0 R2 User Guide Chapter 3: PQ Analysis Module File • New: Creates a new PQ analysis. See the "Create a new PQ Analysis" on page 47 section for more details. • Open: Opens an existing PQ analysis. • Manage: Moves, renames, deletes or copies your existing PQ analyses. See the "Manage PQ Analyses" on page 49 section for details. • Save: Saves the currently viewed analysis. When a PQ Analysis is saved, your current view (chart or table) is also saved. Your saved view is used to display the item when it is first loaded on the Dashboard page. PQ Analysis items contain a full summary of the input query parameters. • Save As: Allows you to name and choose the saved location of your PQ analysis. Note Any changes made to your PQ Analysis are not permanent until you save the analysis. Options • Show Advanced Options: reveals additional filters for use in your event queries. Help • Displays the PQ Analysis Help contents. Event Selector Area The Filter area displays the filters that are available for your PQ analysis. By default the PQ Analysis page displays in Normal mode with Select Sources and Select Event Type filter buttons. To view all available filter buttons, select Options > Show Advanced Option from the menu bar. The filter area updates with all filters displayed: • Select Sources: Select the source to by used in the analysis. • Select Phase: Select from Phase 1 through Phase 5. • Select Classification: Classifications are configured at the administrator level. See "Classify PQ Analyses" on page 49 for details. • Select Event Type: allows you to filter your results by standard event types, SARFI or custom parameters. See "Power Quality Event Types" on page 59 section for details. © 2012 Schneider Electric. All rights reserved. Page 43 of 150 Chapter 3: PQ Analysis Module ION EEM 4.0 R2 User Guide • Select Time Filter: allows you to filter your results by time dimension. See "Filter PQ Analyses by Time Dimension" on page 51 for details. • Search by Comment: allows you to filter events by comment. Comments are added when events are classified. See "Classify PQ Analyses" on page 49 for details. Click Query to run the PQ Analysis based on your filter selections. The results display in the Event Summary Area. Event Summary Area Power Quality events usually occur in quick succession. ION EEM will group together events by time and display a single representative point for each group in the event summary area. Below the summary area, the details area shows all of the individual events that were grouped together in the summary area. See "Chart Control area" on page 45 for more information. Use the Event Summary area to view the PQ Events you selected in the Event Selector Area. By default, your event summary displays in Chart mode. • Chart: allows you to interact with the chart by zooming in or selecting items within the chart to view their details or their waveforms. Customize this view in the Chart Control area. Once you have selected the desired events with your cursor, click the Waveform or View Details buttons to view. To zoom out of your chart, click on the Chart Title (not the container title) and the chart will zoom out to its original size. • Table: allows you to view the PQ Analysis in table format. Sort the table by its column headings: Source, Start, Phase, Nominal, Magnitude, Duration, Detail Events, Type, Classification or Comment. Page 44 of 150 © 2012 Schneider Electric. All rights reserved. ION EEM 4.0 R2 User Guide Chapter 3: PQ Analysis Module • Summary Table: allows you to view the PQ Analysis in an Event Summary table format. Enlarge or download (in .csv format) the event summary by clicking the icons in the upperright corner of the pane. The Event Summary table is not sortable in this view. • Cumulative Summary: allows you to view the PQ Analysis in Event Cumulative table format. Enlarge or download (in .csv format) the event summary by clicking the icons in the upper-right corner of the pane. The Event Summary table is not sortable in this view. Enlarge PQ Analysis view All chart views allow you to enlarge your analysis on its own standalone page: 1. Click the enlarge icon ( )to view your analysis on its own page. 2. Click the Return to previous view text in the bottom right corner of the window to return to your PQ Analysis page. Download PQ Analysis data All chart views allow you to download data in .csv format. 1. Click the download icon ( ) to download the analysis in .csv format. Chart Control area The Chart Control area allows you to control the appearance and functionality of your chart views. Some of the available settings depend upon your current page view. Determines the cursor behavior when interacting with your chart. Selected Events (default), Zoom/Scroll Groups events by symbol. Each symbol will represent one value of the selected option. None (default), Source, Phase, Classification, Age, Event Type, Day of Week, Month, Calendar Quarter, Work Week Color Group Groups events by color. Each color will represent one value of the option selected. None (default), Source, Phase, Classification, Age, Event Type, Day of Week, Month, Calendar Quarter, Work Week Chart Overlay Changes the X and Y resolution of your charts according to the option selected. No Overlay, ITI (CBEMA - default), SEMI F47 Cursor Mode* Symbol Group * Available in Chart and Table views only. © 2012 Schneider Electric. All rights reserved. Page 45 of 150 Chapter 3: PQ Analysis Module ION EEM 4.0 R2 User Guide After you have finished configuring your control settings, click Update to view your analysis using your changes. PQ Analysis icon summary The PQ Analysis icons function as follows: Opens the PQ Analysis in its own web page. Downloads data in.csv format to a user-determined location. Creates a copy of the time dimension filter group. Deletes the data group from your time dimension filter. Opens the type of filter applied to your data group. Page 46 of 150 © 2012 Schneider Electric. All rights reserved. ION EEM 4.0 R2 User Guide Chapter 3: PQ Analysis Module Create a new PQ Analysis This section leads you through the process of creating a new PQ analysis report. In this example we will begin with a blank PQ analysis. Before you begin, ensure you are viewing the PQ Analysis page. To create a new PQ Analysis: 1. Click File > New to create a new analysis report. A new PQ analysis page with an empty chart area appears. The chart area will remain blank until you add your data sources to your analysis. 2. In the Events selection area, choose between the most recent events or select a time range for your events. 3. If desired, choose a source local time from the supplied drop down list. 4. Click Select Sources. A new window that contains the various sources configured within your system appears. You can also choose to select by attribute. Select the desired source or attribute and click OK. Note Sources are configured at the Administrator level. Contact your ION EEM Administrator for more information on the sources available to you. © 2012 Schneider Electric. All rights reserved. Page 47 of 150 Chapter 3: PQ Analysis Module ION EEM 4.0 R2 User Guide 5. Click the Select Event Type button. A new window appears that allows you to select from Standard, SARFI or Custom event types (duration and magnitude). Select your event types as required, and click OK. Click Cancel to return to the original screen with no event types selected. Note By default, all standard event types are selected. 6. Click Query to find the events that match your selected criteria. Note You may also click Options > Show Advanced Options for more data filtering choices in the Power Quality Analysis area, including Filter PQ Analyses by Time Dimension. See "Event Selector Area" on page 43 for more details. 7. Once you are satisfied with your PQ analysis, click Save As to save the report. A new window appears. Depending on your User Permissions, you can choose the name and share level of your new report. 8. Click OK to close the window. Open an Existing PQ Analysis To open existing PQ analysis reports: 1. click File > Open in the upper left corner. 2. A new window opens containing a list of the PQ analyses that exist within your ION EEM system. Select the appropriate analysis and click OK. 3. Make necessary changes and click Save. Page 48 of 150 © 2012 Schneider Electric. All rights reserved. ION EEM 4.0 R2 User Guide Chapter 3: PQ Analysis Module Note Modifying a PQ Analysis requires the appropriate user permissions assigned by your ION EEM Administrator. Manage PQ Analyses Note Managing PQ Analyses is a security specific function. You may not have the appropriate permissions to manage analyses. To manage the PQ analyses available in your system: 1. Click File > Manage. The Manage Analyses window appears. Ensure the Manage option button is selected. 2. Manage your analyses as desired. The available options are: • New Folder: Creates a new folder for analysis management. • Delete: deletes the analysis from your system. • Rename: renames the analysis. Enter a new report name and click Update to change. • Copy: copies the selected analysis. Choose the new folder or root location for the analysis and click Update. • Move: moves the analysis to a new location. Choose the new folder or root location for the analysis and click Update. • Close: closes the window. Note The Delete, Rename, Copy, and Move options are only available to the PQ Analysis owner, or an Administrator. For all other users, these buttons will be grayed out. Classify PQ Analyses Classifying a PQ Analysis is a permission-specific activity. Those with permission to classify events are Power users and Administrators. Regular users and User Administrators can view an analysis but cannot classify the event. See "Users" on page 107 for more information. To classify an event: 1. In your PQ Analysis, select at least one event (in chart mode or table mode - see "Event Summary Area" on page 44 for details) to classify. 2. Click the Classify button. © 2012 Schneider Electric. All rights reserved. Page 49 of 150 Chapter 3: PQ Analysis Module ION EEM 4.0 R2 User Guide 3. From the dropdown list, select the desired classification for your event(s). 4. Add a descriptive comment to the text field beneath your classification list (optional). Note If you classify this event with a classification that you have filtered out in your Query (see "Classify PQ Analyses" on page 49 for details), your selected event will disappear when you close the window. 5. Click OK. 6. In the PQ Analysis page, your analysis updates using the new classification filter. 7. Click File > Save to save your analysis. Note You can create a new classification by going to Administration and selecting Configuration from the Power Quality section. See "Configuration" on page 132 for additional information. Share PQ Analyses To share the PQ analyses available in your system: 1. Click File > Manage. The Manage Analyses window appears. Ensure the Share button is selected. 2. Select the PQ Analysis you wish to share by selecting from the list in the left-hand pane of the window. 3. From the Available Users and Groups list, use the left/right arrow buttons to share or clear your analyses. 4. Click Apply to apply your new sharing configurations to your analysis. Note Sharing PQ Analyses with other users and groups is a security-specific function. You may not have the appropriate permissions to share analyses in this manner. See "Users" on page 107 for details. Page 50 of 150 © 2012 Schneider Electric. All rights reserved. ION EEM 4.0 R2 User Guide Chapter 3: PQ Analysis Module Filter PQ Analyses by Time Dimension You can also filter your data results by Time Dimension in the PQ Analysis page. To filter your data results by time dimension: 1. Click Options > Show Advanced Options. Additional options are now available in the PQ Analysis Event selection area. You can now select from the following filters: • Source • Phase • Classification • Event Type • Time Filter • Comment 2. Click the Select Time Filter button. A new Time Dimension filter appears. 3. From the available drop down list, select the desired time filter. Time Filter Available Selections None (default) No filter applied. Day of Week Sunday through Saturday Day of Month 01st to 31st Day of Year 001 to 366 Hour of Day 00 to 23 Week of Year 01 to 53 Month January through December Year 1980 to 2050 Minute 00 to 59 Calendar Quarter 1st to 4th quarter Work Week Weekday, Weekend 4. When you have selected your filter, click the Filter icon ( ). A new window appears. In the example below, the user selected the Day of Week filter. © 2012 Schneider Electric. All rights reserved. Page 51 of 150 Chapter 3: PQ Analysis Module ION EEM 4.0 R2 User Guide 5. Select the values you wish to include in your time filter configuration. Click OK to submit your changes to the database. If you wish to return to the Time Dimension interface, close the window. No changes are submitted to the database. 6. If required, you can add more Time Dimension copies to the filter by clicking the Add icon ( ). For best results when working with more than one Time Dimension Filter, work in time increments from largest to smallest. For example, in the graphic below the filters work from Calendar Quarter > Work Week > Day of the Week. Page 52 of 150 © 2012 Schneider Electric. All rights reserved. ION EEM 4.0 R2 User Guide Chapter 3: PQ Analysis Module 7. As you customize each filter, the parameters beside each filter update to reflect your configurations. 8. Click OK to save your Time Dimension filters. 9. Save your updated PQ Analysis. To remove a Time Dimension filter: 1. Click the Remove icon ( filter is removed. ) beside the Time Dimension filter you wish to delete. The data 2. Click OK. 3. Save your updated PQ Analysis. Add or Remove Filters You can choose to use multiple filters for your Power Quality Analysis. To add a filter: 1. If you have not already done so, click Options > Show Advanced Options from the menu bar. The filter area of your PQ Analysis page will update with new filter selection buttons, including Source, Phase, Classification, Time, Event Type and Comment. 2. Choose from the available filter options and configure your PQ Analysis as desired. 3. Click Query to run your analysis. 4. Click Save. To remove a filter: 1. Beside each data filter is a text description of the filter’s parameter set. Click the filter you wish to delete items from. 2. The filter’s window appears. Deselect the desired items and click OK. The filter item is removed. 3. Click Query to run the analysis with your updated configurations. 4. Click Save. View Details of PQ Analyses In order to view specific details of a PQ Analysis, you must first select at least one event. To do this: 1. From your PQ Analysis page, ensure you are viewing your analysis in either chart mode or table mode. 2. Select one or more events in the chart (or table). Tip To zoom out of your chart, click on the Chart Title (not the container title) and the chart will zoom out to its original size. © 2012 Schneider Electric. All rights reserved. Page 53 of 150 Chapter 3: PQ Analysis Module ION EEM 4.0 R2 User Guide 3. Click the View Details button. The event(s) details display below the Event Summary area. View waveforms of PQ analyses In order to view waveforms, you must first select at least one event. To do this: 1. From your PQ Analysis page, ensure you are viewing your analysis in either chart mode or table mode. See "Event Summary Area" on page 44 for details. 2. Select one or more events in the chart (or table). 3. Click View Waveforms. The event(s) details display below the Event Summary area. Page 54 of 150 © 2012 Schneider Electric. All rights reserved. ION EEM 4.0 R2 User Guide Chapter 3: PQ Analysis Module Waveform Viewer The Waveform Viewer allows you to examine waveforms from PQ Events. You can display these waveforms from either the Event Summary Area or the Details area of the PQ Analysis page. Note The waveform viewer browser window does not display navigation buttons or the browser address bar. This window is designed to be positioned in view while also viewing PQ Analysis page. Waveform Viewer window From the Waveform Viewer window, you can: Plot the raw waveform, the RMS waveform, and the phasors for any selected waveform. Attribute-related display options allow you to group waveforms by various properties such as timestamp and source, phase type, quantity (i.e.. voltage/current). Time-related display options allow you to view waveforms in a connected view in which the X-axis is absolute time, or an Aligned view in which the X-axis is relative time and waveforms are aligned by trigger time. The Waveform Viewer has two main areas: Waveform Explorer area Waveform Viewer area © 2012 Schneider Electric. All rights reserved. Page 55 of 150 Chapter 3: PQ Analysis Module ION EEM 4.0 R2 User Guide Waveform Explorer area The Waveform Explorer presents a tree view that allows you to select the particular waveforms you want to display. The hierarchy of this tree view is as follows: Summary Event > PQ Event > Waveform Group (with unique timestamp within the PQ Event) > Waveform (e.g. V1). Both the top level element (Summary Event) and the third level element (unique timestamp within PQ Event) may not appear in every case. This depends on: The type of events selected in the PQ Analysis page at the time the View Waveforms button was clicked The time stamps of the waveforms within each PQ Event. If you selected only PQ Events (and no Summary Events) before clicking View Waveforms, the top level element of the tree would be a PQ Event, and not a Summary Event. If all waveforms associated with a PQ Event have a common timestamp, then the third-level element will not appear. Group by Source You can also select waveforms by source. Click the Group By Source checkbox to include the source level of the tree. Select and Deselect Waveforms 1. To select all events, click the Select All link at the top of the Waveform Explorer. 2. To clear all events, click the Select None link. Navigate through the tree view to select the desired waveform. By default, selecting a Summary Event or Event has the effect of selecting all associated waveforms. The tree view autochecks the child nodes. 3. Click Load Waveforms to view your waveform(s) in the Waveform Viewer area. Page 56 of 150 © 2012 Schneider Electric. All rights reserved. ION EEM 4.0 R2 User Guide Chapter 3: PQ Analysis Module Waveform Viewer area Use the Waveform Viewer to display the events or waveforms you selected for viewing in the Waveform Explorer area. The Waveform Viewer operates in two modes: List Mode Details Mode List Mode By default, all waveforms render in List mode. Configure the various grouping options in order to display the selected waveforms as desired. List mode features The following features are available in Waveform List mode: Modify your waveform selection by using the Waveform Explorer and selecting or deselecting the individual waveforms, events and summary events. Combine waveforms either by aligning them in time or by joining them end-to-end. Waveforms can be viewed as single charts or as multiple charts that break out each waveform component. See "Open multiple Waveform Viewers" on page 59 for details. Waveform components (such as voltages and current plots) can be broken out (stacked). RMS plots for all waveform components are available. © 2012 Schneider Electric. All rights reserved. Page 57 of 150 Chapter 3: PQ Analysis Module ION EEM 4.0 R2 User Guide For detailed examination of a waveform, switch to Waveform Details Mode by clicking on the magnifying glass (zoom icon) next to a waveform. Zooming, panning The number of charts displayed in this mode depends on the particular waveforms you selected and the grouping options being used. Each waveform chart contains waveforms with common grouping properties. For example, if the user chooses to group waveforms by quantity (voltage/current), then each chart would contain waveforms with a unique quantity. You can also open multiple waveform viewers. See "Open multiple Waveform Viewers" on page 59 for details. Details Mode To use Details mode for detailed waveform analysis: 1. In the Waveform Viewer, click the Zoom icon ( ). The Waveform Viewer: The Detail Mode window appears. The description of the chart includes the related event summary information, including timestamp and event type. 2. Select or clear the available boxes to include or exclude raw values, RMS and min/max values of your waveform details. Note If you cannot see these selections, click the maximize icon ( formatting options. 3. If desired, click the Download icon ( (for example, any-name.xls). ) to reveal the details ) to save the data to your computer as an Excel file 4. To return to the previous page (List mode), click the Return icon ( ). Note Chart appearance in this mode depends on the waveform(s) you were viewing in List mode. Details mode features The following features are available in Details mode: Zooming, panning Per-component control of Min., Max., RMS plotting Information about user-selected points along a waveform Click a point on the chart to display a new label with the value of the point. A detailed tool tip also appears. Note If no voltage or current components are selected when entering Details mode, those sections render on screen as collapsed. Page 58 of 150 © 2012 Schneider Electric. All rights reserved. ION EEM 4.0 R2 User Guide Chapter 3: PQ Analysis Module Open multiple Waveform Viewers To open multiple waveform viewers: 1. Select the desired event(s) in the PQ Analysis Interface. 2. Click View Waveforms more than once (i.e. twice to open two waveform viewers, three times to open three, etc.) Waveform viewer icon summary The PQ Analysis icons function as follows: Opens Waveform Details mode. Downloads data in .xls format to a user-determined location. Reveals formatting options while in Details mode. Hides formatting options while in Details mode. In Details mode, returns you to your previous Waveform Viewer screen (which displays in List mode). Printing your PQ Analysis Reports If you wish to print a fixed width table or a PQ Analysis Chart that does not wrap to the next line (to fit itself to the width of your printed page), there are a few steps that may help. To change the printed page orientation to landscape (wide): 1. Click File > Page Setup. 2. In the Page Setup window that appears, click the Landscape orientation button. You may also configure your headers, footers and margins within the Page Setup Window. 3. Make your desired printing configurations. Click OK. Your PQ Analysis charts or tables should now fit within your printed page. Power Quality Event Types SARFI SARFI is an acronym for System Average RMS Variation Frequency Index. It is a power quality index that provides a count or rate of voltage sags, swells, and/or interruptions for a system. The size of the system is scalable: it can be defined as a single monitoring location, a single customer service, a feeder, a substation, groups of substations, or an entire power delivery system. IEEE 1159 Power Quality events in ION EEM are classified according to the IEEE 1159 (the standard for monitoring electrical power quality): © 2012 Schneider Electric. All rights reserved. Page 59 of 150 Chapter 3: PQ Analysis Module ION EEM 4.0 R2 User Guide Voltage (% nominal) Name Page 60 of 150 Min Duration (seconds) Max Min Max Microsecond Transient 0 unlimited 0 0.001 Millisecond Transient 0 unlimited >0.001 0.008333 Instantaneous Sag 10 90 >0.008333 0.5 Instantaneous Swell 110 unlimited >0.008333 0.5 Momentary Interruption 0 < 10 >0.008333 3 Momentary Sag 10 90 > 0.5 3 Momentary Swell 114 unlimited > 0.5 3 Temporary Interruption 0 < 10 >3 60 Temporary Sag 10 90 >3 60 Temporary Swell 110 Unlimited >3 60 Sustained Interruption 0 < 10 > 60 unlimited Undervoltages 10 90 > 60 unlimited Overvoltages 110 unlimited > 60 unlimited Nominal Anything not covered above © 2012 Schneider Electric. All rights reserved. ION EEM 4.0 R2 User Guide Chapter 4: Billing Module Chapter 4: Billing Module The Billing Module lets you create, view and compare billing information from various sources in the system. This section discusses the Billing module interface, and covers procedures for creating new bills, comparing two bills and obtaining detailed billing information. In this section: Billing Page Interface 62 Bill Filtering Control 62 Bill Selection Display 63 Bill Administration Menu 63 Bill Details Display 66 Viewing a summary report 68 Creating a new bill 69 Comparing two bills 70 Note The information created by this module is intended for comparison or cost estimation purposes. Also note that low quality data (data that has gaps, spikes or other issues) can negatively affect your bills. © 2012 Schneider Electric. All rights reserved. Page 61 of 150 Chapter 4: Billing Module ION EEM 4.0 R2 User Guide Billing Page Interface The Bill Page Interface consists of the following: • Bill Filtering Control • Bill Selection Display • Bill Administration Menu • Bill Details Display Bill Filtering Control Use this feature to filter your bills based on user-available rate schedules or time ranges. Filter displayed bills based on rate schedule This drop-down list contains all the rate schedules available to you. 1. Select the desired rate schedule in the Rate Schedule drop-down list. 2. Click Show Bills. The Bill Selection Display below will now update with the bills for that rate schedule. Filter displayed bills based on time range This control allows filtering of bills based on various time options. 1. Select the desired option in the Range dropdown list. • If you want to customize a fixed time range, select Fixed Date then click the Start and End calendars to specify the desired dates. 2. Click Show Bills. Page 62 of 150 © 2012 Schneider Electric. All rights reserved. ION EEM 4.0 R2 User Guide Chapter 4: Billing Module 3. The Bill Selection Display will update with the bills that apply to that time range. Bill Selection Display There are seven columns used in the Bill Selection Display that communicate the bill status and information. The display can be sorted on five of these columns: • Cost Center: The source of billing data in the system. • Rate Schedule:This specifies the rate schedule on which the bill calculation is based. • Title: This is a configurable name for the bill. • Date/Time Range: the time range over which the bill is calculated. • Total: the total of all the various charges that are specified by the rate schedule. Click a column header to sort the information accordingly. The remaining two columns provide visual representation of the bill state. • Bill Type Icon: This is a visual indication of where the cost data was generated. The table below lists the bill type icons and their meanings. Indicates that the bill cost data was calculated by the ION Rate Engine. Indicates that the bill cost data was manually entered by a user. Status Icon: This is a visual indication of the status of the bill. The bill status is displayed using the following icons: Bill calculation was successful. Bill calculation was performed, but some conditions were not satisfied. Bill calculation could not be performed due to discrepancies in the condition. Further details on the source of the discrepancies can be obtained from the Bill Details pane by clicking on the applicable bill in the Selection Display. Bill Administration Menu You can manage your bills from the Bill Administration menu. To use these options, click on the desired operation: © 2012 Schneider Electric. All rights reserved. Page 63 of 150 Chapter 4: Billing Module ION EEM 4.0 R2 User Guide View Report: Opens the selected report in the Report Viewer. See "Viewing a summary report" on page 68 for details. New: Creates a new bill. Click this option to display the following fields: The following diagram shows all the fields in the new/edit bill control: Title: A descriptive name for the bill. Description: A detailed description of the bill. Cost Center: The source from which the bill is calculated. First select the appropriate hierarchy, then select the desired source from the treeview control. Rate schedule: A drop down list of available rate schedules to apply. Period: The start and end date/time for the bill calculation. Type: Rate Engine or Manual Entry. If this bill is going to be calculated by the ION Rate Engine, select Rate Engine Bill. If this bill is going to represent a manually entered bill (e.g. Copied from an actual paper bill), then select Manual Entry Bill. Manual Bill Entry If you select Manual Entry Bill, a second control appears. From here you can manually enter charges, as seen on the actual bill you receive. Using the ION Rate Engine you can compare your paper bill and your shadow bill. Page 64 of 150 © 2012 Schneider Electric. All rights reserved. ION EEM 4.0 R2 User Guide Chapter 4: Billing Module Upon editing a Manual Entry Bill, the following display appears in the lower panel: The charge tree on the right hand side allows the various charge values to added, edited or cleared. There are four options available to you for the various charges: For a charge that does not currently have a value, clicking Add allows one to be entered as shown: Add Once a value has been entered, click either Set or Cancel to accept/reject the value. Edit: Clear: Clear Children: © 2012 Schneider Electric. All rights reserved. For a charge that already has an existing value, the Edit option allows the value to be modified. The workflow is identical to 'Add' above. To clear or reset an existing charge, click Clear. For a parent charge, the Clear Children options allow you to quickly clear all child charges. Page 65 of 150 Chapter 4: Billing Module ION EEM 4.0 R2 User Guide When these fields have been entered or edited, the Save and Cancel buttons at the bottom of the screen allow you to save or reject the changes. Clone: Creates a new bill using the currently selected bill as a template. Edit: Allows you to edit the parameters of the currently selected bill. Run: Runs the ION Rate Engine for the given bill and updates the calculations. Compare: Compares the various charges of two bills. This feature works in cases where two bills use the same rate schedule and/or share a common charge hierarchy. For example, the user may want to compare a manually entered paper bill against one generated by the Rate Engine. See"Comparing two bills" on page 70 for more information. Clear: Clears any detailed charges out of the selected bill. Delete: Deletes the selected bill. Bill Details Display Obtaining detailed bill information 1. Select the bill from the Bill Selection Display. The following information appears in the Details Display: The summary information for the selected bill displays on the left-hand pane of the bill details. Other details in addition to the summary information include: Status: contains status messages generated by the ION Rate Engine when the bill cost data was calculated. Owner: indicates the user that created and owns the selected bill. Type: Indicates whether the bill is calculated by the ION Rate Engine, or alternatively is manually entered data. Note Your Bill Charge hierarchy displays on the right hand pane of the bill details. This hierarchy is defined by the rate schedule definition. Depending on the rate schedule, some charges may be rolled up in a "tree view" fashion. This lets you drill-down to the desired level of Page 66 of 150 © 2012 Schneider Electric. All rights reserved. ION EEM 4.0 R2 User Guide Chapter 4: Billing Module details on a given charge. 2. Choose Expand All or Collapse All (in the upper right-hand corner of the Bill Details display) to globally expand or collapse the charge hierarchy. There are three columns in the charge hierarchy: Charge: This is a description of the charge. These should match the descriptions presented on the paper version of the bill. Cost: The associated cost with a particular charge. Some drill-down is possible here depending on the rate schedule being employed. Based On: Some charges may be based on peak/total values in the system, and hence these values are presented here as an additional reference. © 2012 Schneider Electric. All rights reserved. Page 67 of 150 Chapter 4: Billing Module ION EEM 4.0 R2 User Guide Viewing a summary report 1. Select the applicable bill from the Bill Selection Display and click View Report. The Report Viewer appears and displays the selected report. Note Clicking View Report opens the selected bill’s summary in the Reports page. 2. From the Select a Format dropdown list, choose the appropriate export format and click the Export link. 3. You can select another available report in the tree menu of the Report Explorer (the lefthand pane). The report is displayed in the Report Viewer. For information about report export formats, see "Exporting the Report" on page 77 for details. 4. Click the Bills tab to return to the Billing page. Page 68 of 150 © 2012 Schneider Electric. All rights reserved. ION EEM 4.0 R2 User Guide Chapter 4: Billing Module Creating a new bill 1. Click the New button. The following fields are displayed: 2. Fill in the following fields with the appropriate information. Title: A descriptive name for the bill. Description: A detailed description of the bill. Cost Center: The source from which the bill is calculated. First select the appropriate hierarchy, then select the desired source from the treeview control. Rate Schedule: A drop down list of available rate schedules to apply. Period: The start and end date/time for the bill calculation. Type: Rate Engine or Manual Entry. If this bill is going to be calculated by the ION Rate Engine, select Rate Engine Bill. If this bill is going to represent a manually entered bill (e.g., Copied from an actual paper bill), then select Manual Entry Bill. 3. Click Save to save your bill. © 2012 Schneider Electric. All rights reserved. Page 69 of 150 Chapter 4: Billing Module ION EEM 4.0 R2 User Guide Comparing two bills 1. Click on the first bill to be used in the comparison from the Selection Display. 2. Click Compare. 3. Observe that the first selected bill has been tagged with a 1. 4. In the Selection Display, click on a second bill for comparison to the first bill. 5. Observe that the second bill has been tagged with a 2. The lower pane now contains the detailed bill comparison 6. Click Cancel when finished with the comparison. Clear: Clears the cost data calculations of the presently selected Bill Administration Delete: Deletes the currently selected bill. Note ION EEM has the ability to perform ratchet charge calculations on your billing data. The ratchet calculation setup is done in the Rate Wizard utility. At this time, the second ratchet option is not supported in ION EEM. Additionally, the function was not designed to handle DST (Daylight Saving Time). Setting up ratcheting is an expert function that should only be performed by qualified personnel. Contact Customer Support for more information about this function. Page 70 of 150 © 2012 Schneider Electric. All rights reserved. ION EEM 4.0 R2 User Guide Chapter 5: Reporting Module Chapter 5: Reporting Module This section discusses the elements of the Reporting module interface and the available export formats for your reports. It also covers procedures for viewing and creating reports, and for creating report subscriptions. In this section: Reporting Module Interface Elements of the Reporting Page interface 72 72 Typical workflow 74 Uploading a report or a report pack 75 Generating and viewing a report 76 Reports and Parameters 76 Saving the Report 77 Exporting the Report 77 Managing, Sharing, and Subscribing to the Report 77 © 2012 Schneider Electric. All rights reserved. Page 71 of 150 Chapter 5: Reporting Module ION EEM 4.0 R2 User Guide Reporting Module Interface The Reporting module interface provides the means to configure historical reports for the presentation of information. You can generate additional reports by modifying and saving an existing report. Administrators can also upload new report templates to ION EEM. See "Uploading a report or a report pack" on page 75 for details. See "Generating and viewing a report" on page 76 for details on generating and viewing reports. Note Report permissions are specific to each user and are assigned by the ION EEM Administrator or report owner. Elements of the Reporting Page interface There are three main elements of the Reports page interface: the Report Menu Bar, the Report Selector, and the Report Display. Report Menu Bar The report menu bar contains the following sub-menus to help you set up and edit your reports: File: There are two options available under the File heading: • Manage opens the Manage Reports window. Select from the following radio button options: • Manage move, delete, rename or copy the report. • Share make the report available to individual users and groups. • Subscribe schedule the report to be sent to an email address or written to a fileshare. • Save: save the selected report. You can also create a different report by renaming the report, creating a new folder and moving the saved report into it. See "Saving the Report" on page 77 for more information. Help: displays the Reporting Module help contents. Report Selector This pane allows you to select a report. The selector control typically contains a folder structure. Click the + and - beside each folder to expand or collapse the folder views. The Report Selector pane can be collapsed to allow more area for viewing reports. Click the button located to the right of the Reports heading to collapse the page. To expand the pane, click the Page 72 of 150 button. © 2012 Schneider Electric. All rights reserved. ION EEM 4.0 R2 User Guide Chapter 5: Reporting Module Report Display This area contains the report that is selected in the Report Selector control pane. Use the toolbar at the top of the pane to subscribe to a report, to move through the pages of multiplepage reports, and to export the report information to an Excel document or a PDF file. See "Generating and viewing a report" on page 76 for additional information. © 2012 Schneider Electric. All rights reserved. Page 73 of 150 Chapter 5: Reporting Module ION EEM 4.0 R2 User Guide Typical workflow After a report template or report pack (.rdl extension) is created and uploaded by the ION EEM Administrator, there are typical tasks to be completed to be able to use reports. Click any of the following links to learn about these tasks: • To generate and view up-to-date report information, see "Generating and viewing a report" on page 76. • To save a report and some or all of its parameters, see "Saving the Report" on page 77. • To make a report available to other users or groups, see "Managing, Sharing, and Subscribing to the Report" on page 77. • To schedule output of a report, see "Managing, Sharing, and Subscribing to the Report" on page 77. • To add a report to an individual dashboard, see "Creating a new dashboard page" on page 14. • To export a Trend Analysis as a report, see "Export trend analysis to report" on page 34. • To print a Trend Analysis as a report, see "Printing a trend analysis" on page 36. Page 74 of 150 © 2012 Schneider Electric. All rights reserved. ION EEM 4.0 R2 User Guide Chapter 5: Reporting Module Uploading a report or a report pack This section is for Administrators only. Report templates can be developed by Schneider Electric Services or any other organization skilled at developing content for Microsoft Reporting Services. Report packs can only be developed by Schneider Electric Services. To create report templates, report developers use Microsoft Business Intelligence Development Studio (which is free with a SQL Server license). After report templates are developed, you can easily upload them through the Administration module. See "Upload report templates and report packs" on page 134 for details about uploading reports and report packs. After a report template is uploaded and viewing permission granted, users can immediately begin creating and saving their own reports. © 2012 Schneider Electric. All rights reserved. Page 75 of 150 Chapter 5: Reporting Module ION EEM 4.0 R2 User Guide Generating and viewing a report Once a report has been created, the information it contains can be made available in several different ways. The report can be shared with other ION EEM users, as a subscription that can be emailed out at regular intervals or by exporting the report into a format that is accessible outside the ION EEM environment. To generate and view a report: 1. Expand the folder view(s) in the Reporting Selector Control pane and locate the desired report. The reports that appear in the Reporting Selector Control pane are the reports that your user account has permission to display. If you require a report that is not in your reports list, an ION EEM Administrator must first set up permissions. See "Permissions" on page 111 for additional information. Tip Hovering over the report title with the mouse pointer displays the name of the report owner. 2. Click on the report title. If the report was created without editable parameters, the report generates. If the report was set up with parameters that require user input, a parameters page displays in the Report Viewer pane. See the "Reports and Parameters" on page 76 section below for additional information. 3. Enter the required parameter information. 4. Click Generate Report. The report displays in the Report Viewer pane. With the report displayed, you can do the following: • Click the subscribe icon ( ) to create a subscription to the report. See"Create Report Subscriptions" on page 78 for details. • Click the forward and backward arrows to page through the report, if there are multiple pages. • Refresh the view or print the report. The first time you print a report, you may be prompted to install an ActiveX control. Click Install to accept this control. • Export the report as a PDF or Excel file. See "Exporting the Report" on page 77 for details. • Hide or show the report parameters. Reports and Parameters Some reports require user input parameters, such as the time range, to be included in the report. When this is the case, enter the appropriate data for the parameters before generating the report. Page 76 of 150 © 2012 Schneider Electric. All rights reserved. ION EEM 4.0 R2 User Guide Chapter 5: Reporting Module After displaying a report, you can save a version of the report with some or all of these parameters included (see "Saving the Report" on page 77). For example, you may wish to always view a demand trend for a certain number of devices for the previous month. When you save the report, you can include the parameters for the devices and time period. When you display a report that includes parameters, you can display or hide the parameters. To do this, click the show inputs/hide inputs link in the upper right corner of the report. Saving the Report To save a report and its parameters: 1. Select a report that requires user input. 2. Click File > Save to display the Save Report screen. 3. Type a new name to save it as a new report, or accept the current report name to overwrite the existing report. 4. Select the folder location for this report; or click New Folder to create a new folder for it. ION EEM supports only one level of folders; you cannot nest the folder in another one. 5. Select the parameter(s) that you want to save from the Inputs to Save box. If the report does not have parameters, you can ignore this box. You can save a report with only some of the parameters selected. 6. Click OK. The report is saved to the specified location. Note You must save the report before you can create a subscription (a delivery schedule) for it. Exporting the Report From the Report Viewer pane, you can select a different format in which to view your report. When you choose another format, a second browser window or tab opens to display the report, using a viewer associated with the export format you selected. The following export formats are included in a default report server installation. Acrobat (PDF) file View a report using a client-side PDF viewer. You must have Adobe Acrobat Reader to use this format. Excel View the report in Microsoft Excel. Managing, Sharing, and Subscribing to the Report This feature includes three options: managing, sharing, and subscribing to the report. © 2012 Schneider Electric. All rights reserved. Page 77 of 150 Chapter 5: Reporting Module ION EEM 4.0 R2 User Guide Manage the report: Choose this option by selecting the Manage option button in the Manage dialog box. This allows you to create a new folder, delete or rename a folder, or move or copy a report from one folder to another. 1. From the list in the left-hand box, select the report that you want to manage. New Folder: When the Create New Folder screen displays, type the name of the new folder and click OK. The report is moved to the new folder. Delete: At the prompt that displays, click OK to delete this report. If there are any subscriptions for this report, a message appears telling you that they will also be deleted. Click OK. Rename: Type the new name in the field (folders and/or reports) at the bottom of the screen. Click Update to save the change. Copy: Choose the location for the copy of the report, and click Update. A copy of the report is written to that location. The report is named Copy of X, where X is the old report name. Move: Choose a new location and click Update. The report is moved to the new folder. Share the report: Select the Share radio button option to make a report available to a user or group: 1. Select the report to share from the list in the left-hand box. 2. From the Available Users & Groups box, highlight the desired user(s), then click the add arrow to move the users into the Share list. 3. Click Apply. The report is now available to the users in the Share list. Create Report Subscriptions What is a subscription? A subscription is a report which is available to a user at a defined interval, and delivered in a predefined manner. For example, a subscription might be configured such that a report is executed monthly and sent via email. Another subscription might be configured for daily execution and written to a file share. Anyone who has access to a report can manage subscriptions (add, modify, or delete). The following rules apply: • Administrators can manage all subscriptions associated with all reports. • Report owners can manage all subscriptions associated with their reports. • Subscription owners can manage subscriptions that they create. Page 78 of 150 © 2012 Schneider Electric. All rights reserved. ION EEM 4.0 R2 User Guide Chapter 5: Reporting Module Adding a subscription Before you can add a subscription, you must define all of the report parameters (if any are required) and save the report. See "Generating and viewing a report" on page 76. Add subscriptions on the Add New Subscription screen. Access this screen in one of three ways: • Click the subscribe icon ( ) in the upper left-hand corner of the Report Viewer pane when viewing a report. • Click File > Manage. Select a report, then click the Subscriptions option button. When the Manage Item screen is displayed, click Add. • From the Administration tab, navigate to Reporting > Manage > Subscriptions. When the Manage Item screen displays, click Add. When the Add New Subscription screen displays, follow these steps: 1. Enter a name for the subscription. This is the subscription name that displays in the list of subscriptions. 2. Click PDF or Excel to choose the format for the file. 3. In the Delivery Mode section, choose an option: • Email: Click Distribution List. When the email dialog box appears, enter the email address(es), clicking Add after each address. Click OK when the list is complete. • Subject: Enter the information that is to go in the Subject line of the email. • File share: Type the location of the computer at which the report is to be saved. You must type the absolute path name to the server folder. If you are writing to a network share, ION EEM must be configured with valid credentials to access that share. See your system administrator for assistance. 4. In the Subscription Schedule section, choose whether to generate and deliver this report daily, weekly, or monthly. For each option choose the delivery time. 5. Before you save the subscription, click Test Now to verify that the report is being delivered correctly. It is strongly recommended that you test each subscription to ensure that the email was received or the file share was written. 6. Click Save when the subscription is correctly entered. Subscription Messages and Solutions You may see one of several messages when you try to add subscriptions. Depending on the situation, you may not be able to add the subscription, or you may add it, but the output to email or file share may not succeed. Note Subscription delivery can be interrupted by issues outside the functionality of ION EEM. Therefore, subscription delivery cannot be guaranteed. The following is a list of messages, their causes and solutions: © 2012 Schneider Electric. All rights reserved. Page 79 of 150 Chapter 5: Reporting Module ION EEM 4.0 R2 User Guide Messasges SQL Agent Service not started ION EEM Subscription Monitor service not started From email address incorrectly configured. SMTP server not configured Page 80 of 150 Cause The SQL Server Agent service is not running. No subscriptions can be delivered. The Subscription Monitor service is not running. No subscriptions can be delivered. The email From address on the Configuration screen is either not set or has the wrong configuration. The Email SMTP Server on the Configuration screen is not specified. Solution Click Start > Programs > Startup > Service Manager. From the Services pull-down box, select SQL Server Agent. Click Start/Continue. Click Start > Settings > Control Panel. Double-click Administrative Tools, then double-click Services. Right-click the ION EEM Subscription Monitor service; click Start. Access the Configuration screen (Administration tab > Reporting > Configuration). Enter a valid email address. Example: [email protected] Access the Configuration screen. Type the network server name for the server that sends the emails. © 2012 Schneider Electric. All rights reserved. ION EEM 4.0 R2 User Guide Chapter 6: Modeling Module Chapter 6: Modeling Module Modeling is a powerful ION EEM feature that can help determine if a relationship exists between two or more measured quantities. If a relationship does exist, ION EEM can develop a formula to estimate one measurement from one or more others. To demonstrate this feature, this section describes how to create a model that shows the relationship between a building's energy consumption and the outside temperature. Once the model is created, this section discusses ways to improve the model, and how to use the model to create a target. Note This module uses industry accepted statistical techniques to quantify a relationship in the data, but only a qualified expert can decide if the model can be applied or accepted as a reflection of real world behavior of a system. Schneider Electric can provide this service. In this section: Model creation in ION EEM 83 What is a model in ION EEM? 83 How are models created in ION EEM? 83 What are the models used for? 83 Modeling workflow diagram 84 Before you begin 85 Determine the behavior to model 85 Decide on a historical reference period 85 Confirm the data are accurate 85 Other things to be aware of 86 Model Creation 87 Creating a new model 87 Model statistics 90 Improving the model 92 Sub-Models 92 Excluding Data Points 93 Creating a multivariable model 95 Targeting What is a target? Creating a target © 2012 Schneider Electric. All rights reserved. 96 96 100 Page 81 of 150 Chapter 6: Modeling Module ION EEM 4.0 R2 User Guide Note The example model has been created using kWh Delivered data and daily average temperature information. To create an energy consumption model similar to the one described in this section, access to similar data is required. Page 82 of 150 © 2012 Schneider Electric. All rights reserved. ION EEM 4.0 R2 User Guide Chapter 6: Modeling Module Model creation in ION EEM What is a model in ION EEM? A model in ION EEM is a mathematical formula that represents a statistical relationship between one or more related driver variables. To create the model, ION EEM analyzes the driver variables over a given time range and creates a formula that best describes the modeled variable. ION EEM can then display this data in the form of a scatter plot. How are models created in ION EEM? The modeling power of ION EEM lies in its ability to determine if a statistical relationship exists between two or more measured quantities in historical data. If a relationship exists, ION EEM can build a mathematical formula that represents one measurement based on one or more other measurements. Model creation in ION EEM is based on linear regression, specifically multi-segment regression. This is a form of regression analysis in which the variable data is broken up into smaller pieces and a line segment is fit to each piece. This creates a series of line segments which best describes the modeled variable. What are the models used for? Models in ION EEM can be created for a variety of different purposes, but the most common usage is to characterize the energy consumption in a building over a set period of time. When changes are made to the building to increase efficiency, a model can be used to show how much energy the building could have used without the improvements, based on past performance. Modeling can also be an effective tool for monitoring unexpected changes in a building's energy consumption. When measured energy consumption values are compared to an energy consumption model for the same time period, you can use the model to look for deviations and identify potential problems. As part of an energy management strategy, ION EEM could assist in identifying potential cost saving measures. While the example used in this section demonstrates how to model the energy consumption of a building, it is not the only behavior the modeling tool can describe. The modeling function can be applied to a piece of equipment, or to an industrial process. As with the building energy consumption example, appropriate data for each application must be available to create a valid model. © 2012 Schneider Electric. All rights reserved. Page 83 of 150 Chapter 6: Modeling Module ION EEM 4.0 R2 User Guide Modeling workflow diagram The process of creating a model in ION EEM can be divided into different stages. The workflow diagram below depicts the basic steps to follow when creating a model. Page 84 of 150 © 2012 Schneider Electric. All rights reserved. ION EEM 4.0 R2 User Guide Chapter 6: Modeling Module Before you begin When using ION EEM to create a model, follow these steps and make sure all the required information is available before creating a model. • Minimum screen resolution for the Modeling module is 1280x800. • Microsoft Silverlight must be installed on the client machine in order to use the Modeling tool's functionality. See PowerLogic ION EEM Server and Client Preparation Guide for additional information regarding client system requirements. Determine the behavior to model This is an important first step in creating a model. What is the behavior you want to model? Based on that behavior, do you have the necessary data to create a model? The data for all drivers and the modeled variable must already exist in ION EEM. For the example in this chapter, energy is modeled as a function of temperature for a building. The energy consumption data is captured from the building's power meters, and the temperature data is taken from readings recorded from a nearby airport. Decide on a historical reference period In order to create a model, you first have to provide a time range over which the relationship between the modeled variable and the driver variable can be identified. You want to ensure that the time range selected portrays the conditions that you are trying to identify. You want a long enough period to capture the full range of values of the inputs. The example model requires weather information. For weather data, a year is preferable, although six months can be used if it includes a summer and a winter in the range. The reference period should not include a time range where a significant change to the system has occurred. For example, if the HVAC system in a building was upgraded or replaced during the reference period, that time range would not accurately describe the regular workings of the building because a significant change was made to the system. Try to select a time range where there were no major changes to the building that affect energy consumption. Confirm the data are accurate Make sure that the data you are using is free of inaccuracies by inspecting the data in Trend Analysis, running a VEE (Validation Estimation and Editing) which is a data quality test, or by examining the data in the modeling interface and confirming its accuracy. Note VEE is an ION EEM administration function. Contact your ION EEM Administrator for additional information. © 2012 Schneider Electric. All rights reserved. Page 85 of 150 Chapter 6: Modeling Module ION EEM 4.0 R2 User Guide Other things to be aware of • You cannot create a model of something if you don't have any measured data. • You cannot model variables that are not actually related. Even if you have measured data, if there is no relationship between the variables, they cannot be modeled. For example, even if you knew the number of cups of coffee consumed in North America last year, it probably has very little relation to how much energy your building consumed during that year (except of course for the very small amount of energy that was required to brew the percentage of coffee consumed in your building). • You cannot model a variable against time. EEM's modeling module looks for statistical relationships between measured variables, not patterns in time. The system can take time periods into account during the analysis, however it must still use measured data for both driver and modeled variables. See "Sub-Models" on page 92 for more information on utilitizing time dimensions in modeling. When using a model created in ION EEM 3.95 When opening a model originally created in ION EEM 3.95 or ION EEM 3.95 SP1, you may encounter a slight discrepancy in the model's detail values and parameters when opened in later versions of ION EEM. This is due to a modification in how ION EEM handles gaps in data. Now, when ION EEM encounters a gap, it fills that gap with the last known value. The method ION EEM now uses when encountering a gap should produce a model that more closely resembles the modeled variable. Page 86 of 150 © 2012 Schneider Electric. All rights reserved. ION EEM 4.0 R2 User Guide Chapter 6: Modeling Module Model Creation Once you have gone through the steps outlined in "Before you begin" on page 85, you are ready to begin creating a new model. Note To access the Modeling module, your User Level must be Power Users or higher. Contact your ION EEM Administrator for more information. Click the Modeling tab. This brings up the modeling window. This screen is used to display the models that exist in the system (This list is empty if no models have been created). The models displayed on this screen can be sorted by clicking on a column header, or filtered by clicking on the filter icon ( ) beside each heading. Clicking on an existing model highlights the entry, and information about the model is displayed in the Selected Model Details box. From this screen, select from the following buttons: Create New Calculated Model Create New Manual Model View/Edit Model Edit Simulation Clone Model Delete Model Creates a new model. Enter a new model using coefficients from another system. Allows you to modify an existing model. Opens the simulator editor for the selected model. Create an identical copy of an existing model. Removes model from ION EEM. Creating a new model 1. Click Create New Calculated Model. The model creation screen appears. © 2012 Schneider Electric. All rights reserved. Page 87 of 150 Chapter 6: Modeling Module ION EEM 4.0 R2 User Guide 2. Enter a title for your model in the Name field of the Model Information box. This name is used to identify the model in the list on the Manage Models page. The example title is Building Energy Consumption July 2008 - July 2009. 3. Select a roll-up interval from the dropdown list. The example model uses Daily as its rollup interval. The Roll-up interval defines how to aggregate the data when creating and evaluating the model. If the deviation of a behavior or process is very responsive, choose a short range, such as Hourly. If the modeled behavior has a longer response time, such as outside temperature affecting the heating of a building, it is recommended that you set the roll-up timescale to a longer interval, such as Daily, which absorbs some of the noise in the data produced by a lag in the data relationship response time. Note Source and measurement names in the example model will be different from source and measurement names in your system. Confirm that you have access to sources similar to those depicted here before proceeding. 4. Click the button to select a source for the modeled variable. From the dropdown Source Hierarchy List, double-click the source type, the location, and finally the source itself. Page 88 of 150 © 2012 Schneider Electric. All rights reserved. ION EEM 4.0 R2 User Guide Chapter 6: Modeling Module In this example, we selected as a source one of the main meters in the Victoria building. This meter records the amount of energy being delivered to the building. Once the source is selected, the scatter plot at the top has the source name as a Y axis label. 5. Click the button to select the measurement for the modeled variable. Since we are looking for the amount of energy the building is consuming, we have selected the amount of energy delivered to the building in kWhs. The scatter plot Y axis label has changed to include the measurement information. 6. Select Sum from the Roll-up list to provide the daily total of kWh delivered. Sources such as meters take readings at set intervals over the course of a day. The roll-up list provides different ways of processing that data. The Sum roll-up adds up all the values captured throughout the day, while a roll-up like Min provides the lowest value taken throughout the day. 7. Click the button under the driver variable heading to select the source of the data. In this section we also provide the source and measurement for the driver, in this case the outside temperature. For the example ION EEM system, we select the Weather Location source from the list, and as a measurement, select the closest temperature data. For a temperature driver, select Average as a roll-up. This provides the daily average temperature to be used in the model. Later, when you are improving the accuracy of a model, you can try correlating with Max or Min temperatures to see if you get different results. The driver variable source information now appears as the label for the scatter plot's X axis. 8. Click the button under the driver variable heading to select the measurement used for that source. The measurement for the weather source is temperature in degrees Celsius. The measurement information has now been added to the X-axis label. 9. Select the reference period for the model. Enter the date range information in either a mm/dd/yyyy format or click the calendar icon to choose the start and end dates. Time can be entered as a standard twelve hour clock value or by clicking on the clock icon ( ) and selecting a time from the dropdown menu. 10.Click Update Display. The scatter plot is populated with points that represent the values over the designated time range. The Time Series graph shows a graph of the formula ION EEM has created to define the relationship between the modeled variable and the driver variable. The scatter graph now has a series of points, each corresponding to a date and energy value. They form a band, sloping up the graph and leveling out over time. Select the Best fit line checkbox. The best fit line is a straight line or set of connected line segments through a data set that best describes the relationship between the modeled variable and the currently displayed driver. © 2012 Schneider Electric. All rights reserved. Page 89 of 150 Chapter 6: Modeling Module ION EEM 4.0 R2 User Guide The Time Series graph depicts the modeled variable as the default graph. Selecting the prediction checkbox displays the formula created by the modeling module. Having the modeled variable and the prediction displayed on the same graph gives a graphic representation of how accurate the model is. Model statistics There is also model information displayed in the Model Details section. The Model Details section lists the model coefficients and statistics about the model quality. It describes the Target type, number of points and four result values. Value Page 90 of 150 Statistic Definition N Number of points This is the number of input observations (where each unique timestamp is considered a unique observation) that were used to create the model. This number reflects the count of data points after aggregation has been done, so if you roll up a year’s worth of data to daily, you have 365 points. R² Coefficient of determination This is the overall rating of a model. This value is equal to 1-( SS err / SS tot ), where SS err is the © 2012 Schneider Electric. All rights reserved. ION EEM 4.0 R2 User Guide Chapter 6: Modeling Module Value Statistic Definition residual sum of squares and SS tot is the total sum of squares. The R² value ranges between zero and one. The closer the value of R² is to one, the more accurately the model reflects the observed relationships. It is recommended that you achieve an R² of at least 0.75 or higher. Adjusted R² Adjusted coefficient of determination Multiple coefficient of determination. The R² is modified to account for the number of variables and sample size. RMSE Residual Mean Square Error This quantity is the equal to the Residual Sum of Squares / Degrees of Freedom Error (equal to the number of observations minus the number of model parameters). CVRMSE Coefficient of Variance of Residual Mean Squared Error This quantity is the standardized error of residuals. For most models, it is the R² value that users look at to determine a valid model. The other values are normally used for statistical validation purposes. Under Model Parameters, each coefficient has a value, an error, and a T-Statistic (T-Stat). Of these, the T-Statistic is the most important value for the model parameters because it indicates which drivers (when there is more than one) are making a real contribution to the model. If the T-Statistic is small (between -5 and 5), that driver should probably be discarded. The other tabs in the model statistics area, Scatter Plot and Time Series Plot, display the numeric values for the points shown on the scatter plot and time series graphs. Selecting the checkbox beside each value is one method to exlude a point on the graphs. See the section "Excluding Data Points" on page 93 for additional information. The example model's R² value is about 0.62. Although the R² value demonstrates there is a relationship between energy consumed and outside temperature, the model is not a very good one. The next section discusses different ways to improve the model. © 2012 Schneider Electric. All rights reserved. Page 91 of 150 Chapter 6: Modeling Module ION EEM 4.0 R2 User Guide Improving the model The R² value for the example model is 0.62. As explained earlier, an R² value of at least 0.75 is recommended. Taking a closer look at the scatter plot could provide a clue as to how to improve the model. Looking closely at the scatter plot of the model, the data points appear to form two distinct bands: a dense band of points on the top and a less populated band of points underneath. One common cause of banding in building energy consumption data is the effect of occupancy on building energy use. For a given temperature, unoccupied buildings should use less energy. One way to deal with that in regression modeling is with time based sub-models. Before making the sub-models, save the model and create a clone of the model to work on. To create a clone of a model: 1. Click Save. 2. Click the Modeling tab. 3. Click on the name of the existing model. The model name is highlighted. 4. Click the Clone model button. This creates a duplicate of the example model, which is used for the duration of this section. 5. Select the cloned model from the list and click View/Edit Model. By creating clones of the example model, we are free to experiment with different methods of improving the model without distorting the original. Sub-Models For a driver like occupancy that is strongly correlated to predictable time periods, ION EEM can partition the reference data by time period and make a separate model for each. In the case of occupancy, that would be one model for weekdays and one for weekends. If the driver in the example model is correlated to time periods, the R² value should be higher for each of the weekday and weekend models. To create sub-models: 1. Select the Create Unique Sub-Models for Specific Time Periods checkbox. Selecting this box enables the Create sub-model for each dropdown menu. Page 92 of 150 © 2012 Schneider Electric. All rights reserved. ION EEM 4.0 R2 User Guide Chapter 6: Modeling Module 2. Select the Work week option from the dropdown menu. 3. Click Update Display. You now see a sub-model selector in the title bar of the scatter plot. The lower band of data points has moved to the weekend scatter plot and the best fit line has moved. Click over to the weekend scatter plot, and you see a completely new graph that has the datapoints that were originally part of the lower band of the first model. By separating the model into work week and weekends, we find that the R² value goes up to 0.83 for the weekend sub-model and to 0.76 for the work week. Why the increase? It appears that when the building is occupied, the amount of energy consumption goes up, and when the building is empty, such as on a weekend, the energy consumed goes down. There appears to be a relationship between building occupancy and energy consumption, but that variability was not captured in a driver variable. When there is variability not explained by a driver, the R² value goes down. By partitioning the data by work week, the variability from occupancy is removed, so the R² value goes up. These are significant improvements, but the work week R² value is lower than that for the weekend. For an answer to why the weekend R² value is higher, we examine the scatter plot. Excluding Data Points There are several points in the scatter plot that are a significant distance away from the Best Fit line. Moving the cursor over these points provides the date and value. In the lower half of the graph there are two points side by side. By hovering over these points, we see the date for these points are December 25 and 26, 2008. By hovering over more of these outlying points © 2012 Schneider Electric. All rights reserved. Page 93 of 150 Chapter 6: Modeling Module ION EEM 4.0 R2 User Guide and checking the dates, we find that many of them correspond to a statutory holiday. We can surmise that, since these are holidays, the building is empty and not consuming as much electricity as a normal work day. Since these data points do not accurately portray typical work week values, we can remove these data points from our graph and determine if the example model's R² value goes up. To remove these points: 1. Move the mouse cursor up to the scatter plot graph. 2. Left click and draw a circle around the points to be removed. The points disappear from the graph once they have been circled. You can also exclude points by clicking in the time series graph and dragging the pointer across the time period you want to exclude. As you drag the cursor over a time period in the graph, that area turns red. This a quick method for removing a large number of values at once. This a useful method of data exclusion if data was not received over the course of several weeks and you want to remove that time range from the graph. Note Points excluded by either means are always reflected on both graphs. As you remove plots from the scatter, you will see the equivalent excluded data in the time series and vice versa. Finally, you can also exclude data points by selecting the scatter plot or time series tabs and clicking the checkboxes by each value. 3. Click Update Display when finished. The R² value for our example work week graph is now 0.82. To see the excluded points, select the Show excluded checkbox. The excluded points appear in light gray. Note Excluding valid data points can result in an inaccurate model. Make sure there is an explanation for any excluded points before they are removed. Page 94 of 150 © 2012 Schneider Electric. All rights reserved. ION EEM 4.0 R2 User Guide Chapter 6: Modeling Module Creating a multivariable model Another way to improve a model is by creating a multivariable model. It is possible to add influence to the model from other driver variables. To demonstrate a multivariable model, go back to the original model and create another clone. Instead of creating sub-models to describe when the buildiing is occupied, we have occupancy data available that we can introduce as second driver variable. If occupancy data are available directly, then schedule issues with holidays in time based sub-models can be avoided. To create a multivariable model: 1. Click the add variable icon ( ) under the Driver Variable heading, . A second driver variable appears. 2. Click the source ( ) button under the second Driver Variable heading. Select the source you want to use as an input driver. In the example model, this is occupancy data. For a rollup interval, we selected Average, but since there is only one occupancy value per day, it does not really matter. 3. Click the button under the second driver variable heading, and select the measurement. In the example model, this is Person Work Day. 4. Click Update Display. By adding the occupancy data as a second driver variable, the model's R² value has gone up to 0.76. This shows that the building occupancy level does relate to the amount of energy the building uses. 5. Click Save to save the model. © 2012 Schneider Electric. All rights reserved. Page 95 of 150 Chapter 6: Modeling Module ION EEM 4.0 R2 User Guide Targeting What is a target? Creating a target in ION EEM can be defined as presenting a model that only indicates those periods of time that represent optimal conditions. In the case of our example, a target can be created to show where the actual energy consumption of the building is less than the predicted value for the same time range. The target could then be used as a starting point to investigate possible energy saving solutions. For an explanation of what a target is, refer to the model we just created. In our original building energy consumption model, the time graph of the measured energy consumption values looked like this: This is the modeled variable information, showing what the actual energy consumption was on any given date between July 2008 and July 2009. Here is a time graph that shows the predicted energy consumption values. The model follows the actual energy consumption quite well, although there are some differences. Page 96 of 150 © 2012 Schneider Electric. All rights reserved. ION EEM 4.0 R2 User Guide Chapter 6: Modeling Module By overlaying the predicted values over the modeled variable, we can see that actual energy consumption was lower than the predicted energy consumption, and could represent a period of above average performance. By selecting the Residual checkbox, the graphs shows the difference between the actual energy consumption and the predicted energy consumption. © 2012 Schneider Electric. All rights reserved. Page 97 of 150 Chapter 6: Modeling Module ION EEM 4.0 R2 User Guide This graph is based on the equation, e = y − y ′ , where e is the residual, y is the actual or observed value, and y' is the predicted value. When the actual energy consumption value and the predicted energy consumption value are identical, the graph depicts a zero difference. The larger the difference between the two values, the larger the deviation from zero. If the actual energy consumption value is larger than the predicted, that value appears as a positive deviation. If the actual value is smaller than the predicted, it appears as a negative deviation. When we analyze the residual graph, we see that, although most of the deviations are minor, there are several peaks. Is it possible to use the information in this graph to identify sustained periods of time where the system may have achieved lower-than-predicted energy consumption? Page 98 of 150 © 2012 Schneider Electric. All rights reserved. ION EEM 4.0 R2 User Guide Chapter 6: Modeling Module The CUSUM graph can be useful in determining how well the model is representing actual values over a certain time range. When the CUSUM line is horizontal, the predicted value is operating near the modeled variable. An upward slope shows higher usage relative to the predicted value, while a downward slope shows lower usage relative to the predicted value. These periods that may describe using less energy than expected are the periods of optimal performance that are used to create the target. Using this information, the targeting feature in ION EEM allows us to isolate those time periods that show lower than expected energy usage. © 2012 Schneider Electric. All rights reserved. Page 99 of 150 Chapter 6: Modeling Module ION EEM 4.0 R2 User Guide Creating a target Begin by creating a clone of the energy consumption model: 1. Click the Modeling tab. 2. Select the example model from the previous section. 3. Click Clone Model. 4. Click on the cloned model from the grid to highlight it. 5. Click Rename Model. 6. Create a new name for the model. The example model is called Energy Consumption Target Example. 7. Click View/Edit Model. There is now a duplicate of the original model to create a target from. At its heart, the targeting feature in ION EEM is another method of excluding data points. In the example model, we excluded data points because they did not portray accurate values. In targeting, we are excluding those data points that do not represent optimal output. To create a target: 1. Select the Target option button. This switches the workflow from model creation to target creation. 2. Select the CUSUM checkbox under the Time graph. The slope of the line indicates the relative savings versus expected. Steeply sloping lines are periods of high savings, shallow sloping lines are periods of moderate savings. 3. Click on the time graph at the first point the chart begins to slope downwards. Drag the cursor across the graph up to the point when the downward slope levels off or turns upward. 4. Move the cursor to the next downward trend and repeat step 3. As you drag the cursor across portions of the CUSUM graph, you are instructing ION EEM to keep the data points in the area you have highlighted, and exclude the rest. By doing this, you are preserving the data points that represent the optimal energy consumption points of the model and discarding the rest. Page 100 of 150 © 2012 Schneider Electric. All rights reserved. ION EEM 4.0 R2 User Guide Chapter 6: Modeling Module 5. Click Update Model when you have finished highlighting the downward slopes in the graph. The scatter plot now depicts the points highlighted in the time graph, and excludes all other points from the original scatter plot. This plot now represents a model of the energy consumption of the building if all the days that displayed higher energy usage were removed. Now that the target shows how much energy the building could be using if it was running at optimal performance, you can compare actual energy consumption against optimal energy consumption and begin investigating the cause of the differences. You could begin by generating the target output in trend analysis, or as a report, and comparing it against the modeled variable graph. In the case of the example target, a possible first step is to look at the target and try to find a pattern. In this case, there appears to be a pattern to the time periods where the building may have experienced lower energy consumption. These periods of potential lower energy consumption appear to correspond to the spring and autumn. It is possible that during this time, the HVAC system does not have to use as much energy. In the winter, the system is producing heat, while in the summer, the air conditioning is working to maintain a cooler, comfortable temperature. In the Spring and Autumn, the HVAC might not working as hard to maintain a constant temperature. This could be a good starting point for a building manager's investigation of the building's energy usage. You can use the target as part of an investigation to identify influences to the building's energy consumption may were not captured in the model creation process. You can also narrow down your search by creating energy consumption models and targets for different parts of your building or to a specific piece of equipment. © 2012 Schneider Electric. All rights reserved. Page 101 of 150 Chapter 6: Modeling Module Page 102 of 150 ION EEM 4.0 R2 User Guide © 2012 Schneider Electric. All rights reserved. ION EEM 4.0 R2 User Guide Chapter 7: Administration Chapter 7: Administration This chapter discusses the features available in the Administration module. It outlines the Administration module’s interface and menus, as well as security policies and external weblinks. Access to the different features in this module is dependent on your user level. You may not be able to view all the features discussed in this section. In this chapter: Administration Page overview 104 System 106 My Settings 106 Accounts 107 Users 107 Groups 109 Manage Dashboards 110 Permissions 111 Source Management 115 Status 117 UI Behavior 118 Custom Time Range 119 Modules 125 Cost Allocation 125 External content 130 Power Quality 132 Reporting 133 Trend Analysis 135 Waveforms 137 WebReach 138 Tools 140 Administration Tool 140 Manual Data Entry 141 Manual Data Entry Permissions 146 Note Because of the possibility of hardware or communication issues, the data log may have gaps or unresolved issues that could lead to inaccurate results. • Only use data created or collected in the cost allocation section for estimation or comparison purposes. © 2012 Schneider Electric. All rights reserved. Page 103 of 150 Chapter 7: Administration ION EEM 4.0 R2 User Guide Administration Page overview The Administration Page is divided into three sections: System, Modules and Tools. Each of these sections is comprised of menus, with each of these divided into sub-menus. The table below provides an overview of the Administration Page. Section Menu Item Submenu Description My Settings My Account Configure account information (e.g., first name, last name). Users Create, modify, and clone user accounts. Groups Set up user groups, determine permissions. Manage Dashboards Copy individual dashboards to specific users or groups, delete individual dashboards, and update dashboard item permissions for destination users or groups. Activity Monitor status and communication frequency of sources. Accounts System Notification Source Management Assign Weather Sources Select users who will receive notification of inactive sources. Status Login Activity View the system login activity. System Info Provides details of the ION EEM system (e.g., build number). Analysis Determine the basic conventions the ION EEM interface will use. UI Behavior Custom Time Definitions Range Associate weather sources with other nodes and sources. Create new custom time ranges and access additional information. Manage Allocations Enter the SMTP server that delivers report subscriptions via email. Specify the email address and display name for responsible party. Manage Measurements Manage individual report features (location, name, etc.). Share reports with users/groups and add/modify/delete subscriptions. External Content Weblinks and files Add, preview, save Weblinks for use on Dashboard page. Manage Determine which users/groups can use Weblinks. Power Quality Configurations Configure general settings of your PQ analyses or classify your PQ events. Manage Manage and share your PQ Analyses. Configuration Enter the SMTP server that delivers report subscriptions via email. Specify the sender's display name and email address. Manage Report Manage individual report features (location,name, etc), share reports with users/groups and add/modify/delete subscriptions. Upload Report Template Upload report template into ION EEM. Upload Report Pack Upload report pack into ION EEM. Configuration Determine the number of rows your data tables render and the number of decimal places to display in the data table. Manage Manage and share Trend Analyses. Configuration Configure general appearance settings of PQ waveforms, Cost Allocation Modules Reporting Trend Analysis Waveforms Page 104 of 150 © 2012 Schneider Electric. All rights reserved. ION EEM 4.0 R2 User Guide Chapter 7: Administration Section Menu Item Submenu Description including color, phase labels and phasor alignment. WebReach Permissions AdminRun Installer istration Tool Tools Manual Data Entry Manual Data Entry Add new diagrams and choose which users and groups can access them. Launch Administration Tool installer. Allows users to enter, edit, modify, or delete data associated with a node. Manual Data Entry Select the users that should have access to the Manual Data Page Permissions Entry Page Each submenu contains links to other pages where you can perform administration tasks. © 2012 Schneider Electric. All rights reserved. Page 105 of 150 Chapter 7: Administration ION EEM 4.0 R2 User Guide System The Administration menus contain the System and Module sections. The System menu options allow you to create and manage user accounts, monitor system status and behavior, and manage sources. My Settings My Account In the My Account section you can configure account information, such as first and last name, organization, email addresses and password. To configure your account: 1. Click the Administration tab, and navigate to System > My Settings > My Account. 2. Enter your first and last name. 3. Enter an organization, business and mobile email addresses (optional). 4. Click Save. 5. Click Change Password to change the current password,. Enter your current password, then enter your new password in the New Password field. Confirm the new password by entering it again in the Confirm field. 6. Click Save. Page 106 of 150 © 2012 Schneider Electric. All rights reserved. ION EEM 4.0 R2 User Guide Chapter 7: Administration Accounts Users Use this submenu to manage ION EEM user accounts, provide unique system access (permissions) to each user and assign user accounts to user groups. To add a new ION EEM user account: 1. Click the Administration tab, and navigate to System > Accounts > Users. 2. Click New. The Add New User window appears. 3. Enter a user name and password. Note Users must change the password the first time that they access ION EEM. 4. Enter the user’s first and last name. 5. Enter organization, business and mobile email addresses (optional). 6. Select the user group from the dropdown list. (applicable if the user belongs to a user group) . 7. Choose a user level: Administrators: Highest access level. Administrators have access to all functions in the Administration tab. User can create new accounts of any user level. Power Users: Access to Administration tab is restricted to My Settings, Status, Cost Allocation and External Content. User Administrators: Creates new accounts with User Administrator access or lower. The user can access External Content and has permission to manage Trend Analysis and Reporting modules. Users: Lowest access level. User can only access their own account information and External Content modules. Note Once an account has had its user level promoted to Administrator, that user level cannot be demoted. 8. Click Save. This adds the Permissions box to the screen. See "Permissions" on page 111 for instructions on how to set up permissions. Click Update to save the changes and return to the Configure User page. 9. Click Save. © 2012 Schneider Electric. All rights reserved. Page 107 of 150 Chapter 7: Administration ION EEM 4.0 R2 User Guide Note If you add options at a later date, such as additional reports, you will also need to return to the add permissions box and add the new options to each user who must have access to them. To modify an ION EEM user account: 1. Click the Administration tab and navigate to System > Accounts > Users. 2. Select a user from the User Name column. From the Configure User window you can modify any of the user information, such as the user name, first and last name, organization or email addresses. 3. Click Save when finished. To change user password: 1. Click Change Password. 2. Enter password in New Password field. 3. Repeat new password in Confirm field 4. Click Update. To unlock a locked account: 1. Click the Administration tab and navigate to System > Accounts > Users. EEM displays the message that the user's account is currently locked. 2. Change the user's account password. 3. Inform user of the password change. To clone a user account The Clone option allows you to copy all information from one user account to create another account with identical settings. This allows you to quickly set up new users without recreating permissions and dashboard configurations for each individual. Cloning copies the organization, user group and user access level, and permissions. The new user has read access to the same submenus as the original user for Trend Analysis, PQ Analysis, Reports, Nodes, Weblinks and Files, and WebReach. If you have created a dashboard view, the dashboard is also copied from the original and assigned to the new user. Note You must be logged in as an administrator to perform this task. 1. Click the Administration tab and navigate to System > Accounts > Users. 2. Select the user that you want to copy from the User Name column. 3. Select Clone. 4. Enter the new user name and password. The user must change the password the first time that they access ION EEM. 5. Enter the user’s first and last names. 6. Enter the email addresses (optional). Page 108 of 150 © 2012 Schneider Electric. All rights reserved. ION EEM 4.0 R2 User Guide Chapter 7: Administration 7. Change the user group and user access level. 8. Click Save. To verify that the new user was added, click the Administration tab and navigate to System > Accounts > Users. The new users names are listed on the Manage User screen. Groups Use this submenu to manage ION EEM user groups, and provide unique system access (permissions) to each user. To Add a User Group and Set Permissions: 1. Click the Administration tab and navigate to System > Accounts > Groups. 2. select New from the Manage User Groups page. 3. Enter a group name and (optional) description. 4. Click Save. The Permissions box appears. 5. Select the ION EEM functions that the group can access. 6. Select a source from the source hierarchy list. 7. Check all items that this group can access at the Configure Source Permissions screen. Click Select All to give permissions to everything on the page. Click Select None to deselect all permissions. You can also click a folder to give permission to everything within that folder. 8. Click Update to save your changes you have made and return to the Configure User Group page. 9. Click Save. Note Use the Accounts > Users submenu to add users to this group. To modify a user group: 1. Click the Administration tab and navigate to System > Accounts > Groups. 2. From the Manage User Groups page, select the group you want to modify. 3. Modify the user name, description, or permissions as needed. 4. Click Save. To add users to a group: 1. Click the Administration tab and navigate to System > Accounts > Users. 2. Select the User you want to add to a group. 3. Select the desired group from the User Group dropdown menu. 4. Click Save. © 2012 Schneider Electric. All rights reserved. Page 109 of 150 Chapter 7: Administration ION EEM 4.0 R2 User Guide Note When a user account is assigned to a group, the user inherits the group’s permissions in addition to their individual permissions. To clone a user group: The Clone a user group option allows you to copy all information from one user group to create another group with identical settings. This allows you to quickly set up new groups without recreating permissions for each. Cloning copies the permissions settings and assigned tabs from the cloned group to the new group. Note You must be logged in as an administrator to perform this task. 1. Click the Administration tab and navigate to System > Accounts > Groups. 2. Select the user group you want to copy from the Group Name column. The Manage User Groups screen appears. 3. Click Clone. 4. Enter the group's name. 5. Enter a description of the cloned group (optional). 6. Click Save. To verify that the new user group was added, click the Administration tab and navigate to System > Accounts > Groups. The new user group’s name is listed on the Manage User Groups screen. Manage Dashboards The Manage Dashboards feature allows you to copy dashboards from one user to another user or group, and delete the dashboard for any user. Once a dashboard has been copied to a user, the Manage Dashboard feature can also grant the permissions necessary for the user to view the copied dashboards. To open the Manage Dashboards feature: 1. Click the Administration tab and navigate to System > Accounts > Manage Dashboards. to open the Manage Dashboards page. 2. Select the source user(s) from the Load Dashboard for user(s) box by selecting the checkbox for each user. Click Load Dashboard List when finished. The Dashboard page(s) to Manage and Copy Options boxes appear. To delete a dashboard page: 1. Select the checkbox beside each dashboard displayed in the Dashboard page(s) to Manage box. 2. Click Delete Dashboards. A dialog box appears. Click OK to confirm your selection, or click Cancel to discard the selection and return to the Manage Dashboards page. Page 110 of 150 © 2012 Schneider Electric. All rights reserved. ION EEM 4.0 R2 User Guide Chapter 7: Administration To copy a dashboard page to a user: 1. Select the checkbox beside each dashboard displayed in the Dashboard page(s) to Manage box. 2. Select the Copy to User(s) option. The User(s) to receive copied Dashboards box appears. 3. Select the Grant permissions... checkbox to provide permissions for all report items contained in the copied dashboards. 4. Leave the Overwrite all existing dashboards... checkbox unchecked to add the copied dashboards to the end of the existing dashboard list. Select the checkbox to replace the user's existing dashboards with the copied dashboards. 5. Select the checkbox beside the users to receive the copied dashboard. 6. Click Copy Dashboard(s). 7. Click OK in the dialog box to confirm the selection, or click Cancel to discard the selection and return to the Manage Dashboards page. To copy a dashboard page to a group: 1. Select the checkbox beside each dashboard displayed in the Dashboard page(s) to Manage box. 2. Select the Copy to Group(s) option. The Group(s) to receive copied Dashboards box appears. 3. Select the Grant permissions... checkbox to provide permissions for all report items contained in the copied dashboards. 4. Leave the Overwrite all existing dashboards... checkbox unchecked to add the copied dashboards to the end of the existing dashboard list. Select the checkbox to replace the group's existing dashboards with the copied dashboards. 5. Select the checkbox beside the groups to receive the copied dashboard. 6. Click Copy Dashboard(s). 7. Click OK in the dialog box to confirm the selection, or click Cancel to discard the selection and return to the Manage Dashboards page. Permissions Permissions allow an administrator to set up the folders and items each user or group is allowed to access while in the ION EEM environment. Without the proper permissions set up, you cannot view, modify, or in some cases create items in several of the ION EEM modules. Note When an account has its user role promoted to Administrator, it cannot be demoted. © 2012 Schneider Electric. All rights reserved. Page 111 of 150 Chapter 7: Administration ION EEM 4.0 R2 User Guide User Permissions Permissions define what sources, reports, or analyses a user is allowed to access. Permissions can be divided into two main groups: item permissions and folder permissions. Item permissions extend to items such as reports, trend analyses, PQ analyses, or weblinks. Use item permissions to select the items that the user is allowed to access. Folders are used to group like items together. When an Administrator extends permission to a folder, the user will be allowed access to all items that reside in that folder. Note Any permissions assigned in previous versions of ION EEM will not be affected by the installation of later versions of ION EEM. To add user permissions: 1. Navigate to the Administration tab and click Users. The Manage Users screen appears. 2. Select a user from the list. The Configure User screen appears. You have access to the Permissions box on the right. 3. Click on one of the selections (Sources, Reports, Trend Analysis, PQ Analysis, or Weblinks and Files). Note Since the Administrator role requires permissions to all sources, folders, and items, the permissions for a user in an Administrator role cannot be changed. Subsequently, the Permissions box does not appear in an Administrator's User screen. Page 112 of 150 © 2012 Schneider Electric. All rights reserved. ION EEM 4.0 R2 User Guide Chapter 7: Administration For a user to create, view, or manage an item such as a report or trend analysis, they must have source permissions set up to allow access to the sources referenced by that item. If a user has been given access to a folder or item, but has not been given permission to the applicable sources, the folder or item appears in the module's list of items, but cannot be accessed. A message appears informing the user that they do not have permission to access the sources referenced by that item. To configure source Permissions: 1. Click Sources from the Permissions box. 2. Select a category from the Source Hierarchy list dropdown menu. 3. Select the source to add to the permissions. Click Select All to select all sources from the list or click Select None to clear all permissions. 4. To add sources from another category, select another category from the Source Hierarchy dropdown menu. 5. Click Update to update the source permission selections or click Cancel to return to the Configure User screen without updating. Even with source permissions in place, the user does not have access to any items or folders. In the reports tab, for example, the reports list does not have any reports available for view. To view items, folder and item permissions must also be set up. Note New folders can be created and items moved in the Reporting, Trend Analysis, and PQ Analysis modules. To configure folder and item Permissions: 1. Click Reports from the Permissions box. The Configure Report Permissions screen appears. The reports are organized into a list of items and folders. Each folder has the number of items selected as part of its title. 2. Click the Expand icon ( ) beside the folder name to open the folder and display the items inside. © 2012 Schneider Electric. All rights reserved. Page 113 of 150 Chapter 7: Administration ION EEM 4.0 R2 User Guide Items that still require source permissions have those permissions noted as part of their title. Hover the cursor above the report title to display the report owner and the source permissions required. All source permissions that are used by an item must be granted before that item can be viewed. 3. Select the items in each folder to add that item to permissions, or select the folder to grant permission to all items that reside inside that folder. You can also provide folder level permission and item level permission at the same time. Select an item, and then select the folder it resides in. The item title displays in bold text. Now, if you were to remove permission for the folder, the items that were selected individually would still be available to the user. 4. Click Select All to select all folders from the list or click Select None to clear all permissions. After permission has been given to a folder, any item dropped into the folder is available to any user with permissions to that folder. In addition, a user that has permission to an item retains that permission, even if the item is moved to a folder that the user does not yet have permission to access. This is a modification to the permissions workflow used in previous versions of ION EEM. Note Only item owners and administrators are permitted to modify, move, and delete items. 5. Click Update to update the item or folder permission selections or click Cancel to return to the Configure User screen without updating. When the user goes to the applicable module, the list of available items displays all folders with permission, as well as any folders that contain at least one item with permission. Page 114 of 150 © 2012 Schneider Electric. All rights reserved. ION EEM 4.0 R2 User Guide Chapter 7: Administration Note The steps involved in setting up item and folder permissions is the same for Reports, Trend Analysis, PQ Analysis, and Weblinks and Files. Group Permissions In addition to creating permissions for individual users, you can also create permissions for a group. All users that are part of the group inherit the permissions set up for the group. A user can have group permissions, as well as individual user permissions. To add group permissions: 1. Navigate to the Administration tab, and click Groups. The Manage User Group screen appears. 2. Select a group from the list. The Configure Group screen appears. You have access to the Permissions box on the right. 3. Click on one of the selections (Sources, Reports, Trend Analysis, PQ Analysis, or Weblinks and Files). 4. Follow the same directions as shown in "User Permissions" on page 112. 5. Click Update to update the item or folder permission selections or click Cancel to return to the Configure Group screen without updating. Source Management Source Activity Monitor ION EEM captures information about the last time data was received and displays that information in a list. A source can be online, offline, suspect or disabled. If a source has not communicated within its specified communication period, it is considered suspect. If it has not communicated within twice its specified communication period, it is considered offline. Note The default communication period specified for a source is 1440 minutes (24 hours). This value can be changed in the Source Editor in Administration Tools. See PowerLogic ION EEM 4.0 Administration Tool User Guide for more information. In the top left corner is a dropdown list called Status. This allows you to filter the source activity list based on the status of the source. Select from all, offline, suspect, online or disabled. The number of activities listed per page is controlled from the Pagesize dropdown list in the top right corner. The value can be changed from 5 sources per page up to 100 sources per page. Moving between pages is controlled by the Next, Previous, First and Last buttons. © 2012 Schneider Electric. All rights reserved. Page 115 of 150 Chapter 7: Administration ION EEM 4.0 R2 User Guide Configure Source Activity Notification The notification window allows you to select the users that will receive notification of inactive sources. Note The configure source activity notification function requires some manual installation. Contact your Schneider Electric representative for additional information. To select the users that will receive notifications: 1. Click the Administration tab and navigate to System > Source Management> Notification. 2. Select all users that are to receive source activity notification from the Configure Source Activity Notification screen by clicking the checkbox next to the user's name. 3. Click Select All Users to set up source activity notification for all users, or click Clear User Selection to clear all users. 4. Click Update when finished. Note Delivery of the source activity notification can be affected by issues outside of ION EEM, such as loss of network connectivity. Because of this, delivery of the notification is not guaranteed. Assign Weather Sources Use this page to associate weather sources with other sources in the system. The Assign Weather Sources feature of ION EEM allows you to associate weather data with other sources in the system. Once a weather source is associated with another source, the data for weather measurements will appear as though it were an available measurement for the associated source. Page 116 of 150 © 2012 Schneider Electric. All rights reserved. ION EEM 4.0 R2 User Guide Chapter 7: Administration To assign the weather sources: 1. Click the Administration tab and navigate to System > Source Management > Assign Weather Sources. 2. Select a source hierarchy from the dropdown menu. 3. Select a source from the list. 4. Select a weather source from the Weather Locations window. 5. Click Add(Single) to assign the weather source to the previously selected source hierarchy. The weather source now appears at the end of the source hierarchy name. Click Add(Group) to assign all weather sources in a group. 6. Repeat for each source that requires a weather location. 7. Remove a weather source from a source hierarchy by highlighting the source hierarchy with an assigned weather source and click Clear(Single). To remove all weather sources in a group, click Clear(Group). Note To assign a weather source and still maintain the association between a source and any existing weather sources, select the Preserve children that already have associated weather sources assigned checkbox. Status User Login Activity This feature allows you to monitor the login activity of the different users in your ION EEM system. © 2012 Schneider Electric. All rights reserved. Page 117 of 150 Chapter 7: Administration ION EEM 4.0 R2 User Guide When opened, the User Login Activity windows displays information about the user, organization, and the login date and time. Click View Successful Logins to display a list of valid user logins or click View Failed Logins to show a list of unsuccessful logins. System Information The System Information window provides details of the ION EEM system. The top left corner provides information concerning ION EEM's use of global weather data and the agreement with CustomWeather, the ION EEM version number, copyright information, and some of the patent numbers that cover your ION EEM system. In the top right corner, you will find information covering the customer name, company name, and project number. Click Show Component Versions to display the different components that make up your ION EEM system and their respective versions. UI Behavior Analysis Use the Analysis window to determine the basic conventions your EEM interface uses. For example, on the Dashboard page, you can choose to keep certain icons visible or hidden. You can also enlarge an analysis in a new window or use the current window, and compress data for download. To use the Analysis window: 1. Click the Administration tab and navigate to Modules > UI Behavior > Analysis. 2. Select from the different options in each of the following dropdown lists: When an analysis is enlarged, enlarge it in a new window. (Yes/No) Is the icon to enlarge the desktop visible? (Visible/Hidden) Page 118 of 150 © 2012 Schneider Electric. All rights reserved. ION EEM 4.0 R2 User Guide Chapter 7: Administration Is the icon to download the desktop data visible? (Visible/Hidden) Is the icon for web content visible? (Visible/Hidden) Is the icon for editing the desktop data visible? (Visible/Hidden) Is the icon for changing the desktop view visible? (Visible/Hidden) Compress the data for download? (Yes/No) 3. Click Apply to save the changes. 4. Click OK to return to the Administration tab. Custom Time Range The Custom Time Range feature allows you to define new relative time ranges and manage the entries that appear in the list of time ranges for Trend Analysis, Billing, and Power Quality modules. In the Data Group Area of the Trend Analysis and Power Quality Modules, the Time Range dropdown list allows you to select from a group of defined time ranges to include in each series. Most of these time ranges are relative to the current date (Today, Last 7 Days, etc). Use the Custom Time Range feature to manage the entries that appear in the list of time ranges, and to define new entries. © 2012 Schneider Electric. All rights reserved. Page 119 of 150 Chapter 7: Administration ION EEM 4.0 R2 User Guide To create a new time range: 1. Click the Administration tab and navigate to System > Custom Time Range > Definitions. 2. Click Create New Time Range. 3. Create a title that briefly defines the custom time range expression. If the time range requires any additional information, enter that in the Comments field. 4. Create the time range expression in the Formula field. See "Time Range expression syntax" on page 122 for instructions on creating Time Range expressions. 5. Click Test to verify the validity of the time range formula. The start and finish dates and times are displayed to the left of the test button. Confirm that these time and dates match the time range you wanted to create. If the formula is not valid, make the necessary changes and click Test. The time range cannot be saved until the formula has been validated. 6. Click Save Changes after the formula has been validated. To save the time range entry, it must have a title that does not conflict with any existing time range title and have a valid formula that has been tested. If you do not test a time range expression, the date range expression is still verified when you click Save Changes. If the expression is invalid, ION EEM displays a message stating that the expression is not valid, and the date range is not saved. To edit an existing time range: 1. Select the entry you want to edit from the Custom Time Range window. The time range name, comments, and formula for the highlighted entry appears in the Selected Time Range Details area at the bottom of the screen. 2. Make the changes to the entry, keeping in mind that a change to the formula must be validated by ION EEM before the time range can be saved. To clone an existing time range: 1. Click on the entry you want to edit from the Define Custom Time Ranges window. 2. Click Clone Time Range. A new entry appears in the list. The new entry has the original entry's title with a _(1) added. 3. Make any necessary changes to the title, comments or formula. 4. Click Test to validate your entry, or click Save. If you do not test a time range expression, the date range expression is still verified when you click Save. If the expression is invalid, the date range is not saved. Page 120 of 150 © 2012 Schneider Electric. All rights reserved. ION EEM 4.0 R2 User Guide Chapter 7: Administration Tip The Clone Time Range option is a good way to create a new expression that has a similar formula to an existing time range, rather than creating one from scratch. Clone the time range, and then edit the clone with the new expression information. To delete an existing time range: 1. Click on the entry you want to delete from the Custom Time Range window. 2. Click Delete Time Range. 3. Click OK in the dialog box to confirm your selection, or click Cancel to return the Define Custome Time Ranges window. List Management The List Management window allows you to select a custom time range and add it to the list in the Trend Analysis, Billing and PQ Analysis modules. To add a custom time range to a Time Range list: 1. Click the Administration tab and navigate to System > Custom Time Range > Manage Time Ranges. 2. Select Trend Analysis, Billing, or PQ Analysis from the Time Ranges dropdown list. 3. Select a time range entry from the Available Time Ranges list. 4. Click the >> button to add a time range to the Time Range List. 5. To remove a time range from a Time Range list, select the entry from the list in the right pane and use the << button to remove it from the right-hand pane. © 2012 Schneider Electric. All rights reserved. Page 121 of 150 Chapter 7: Administration ION EEM 4.0 R2 User Guide To help organize the time ranges into logical groups, each item can be preceded with a separator line. Select the Precede with separator checkbox to enable this function. A separator line appears above the time range row to indicate where the separator line appears in the the time range list. 6. Move the time ranges row up or down the list as required by clicking the up/down arrows in the Move column. 7. Click Save when finished, or Cancel to discard your changes. Note The Fixed date range item is not editable and is always visible. Restoring expressions When a trend or power quality analysis is saved, the complete time range definition is saved as well. This includes the time range title and formula. If an analysis that had previously been removed is later restored, the time range expression it uses will be returned to the definitions list. Time Range expression syntax To create a custom time range, an expression syntax is used in the Definitions section. The expression syntax described below is implemented by indexing the different time dimensions within and around each other. Time Range Expressions: There are several predefined single word ranges that can appear in other expressions: Time dimension name Count minute[s] | hour[s] | day[s] | week[s] | month[s] | year[s] | day of month any numeric value written as digits, (e.g., 0,1, 123,-17) or any written out English word for the numbers 1 through 12 (one, two,…) Example three hours (<Count> <Time dimension name>) 4 days (<Count> <Time dimension name>) 42 weeks (<Count> <Time dimension name>) Times relative to now: Predefined intervals Current period Stretch including now Offset from now today, tomorrow, yesterday last, this, next <Current period> <count> <Time dimension name> ago, from now Examples today (Predefined interval) next week (<Current period> <Time dimension name>) Page 122 of 150 © 2012 Schneider Electric. All rights reserved. ION EEM 4.0 R2 User Guide Chapter 7: Administration last three days (<Current period> <Count> <Time dimension name>) Relative offsets within intervals: There are expressions which find the index of one time within another and then use that offset to move around in a different but related period (last year). Create these offsets by putting two of the first four kinds of expressions listed above under Times relative to now beside each other: Example this week last year (<time relative to now> <time relative to now>) two weeks ago last year (<time relative to now> <time relative to now>) Note If an expression would lead to a day that does not exist (e.g., Feb 30, April 31) then the last day of that month would be displayed. This day last month on March 31st would display as February 28th. Indexing and filtering one time relative to another timePoint dateRange value nth any expression that evaluates to a single point in time any other date range expression name of a day of week, or month, or the number for a minute or hour for filtering number followed by st, rd, or th (e.g., 1st, 22nd, or an English number word first, fourth, etc.) Examples 1st day=sunday of this year (first sunday of this year) 3rd day=Wednesday in 4th month of last year (the date of the third Wednesday in April, last year) Note It is very typical to forget to mention the day= part of a filter, because you would normally say 'first Tuesday in May of this year' but here you have to specify '1st day = Tuesday in 5th month of this year' Explicit time ranges If none of the above combinations creates the time range you want, you can combine them by explicitly naming the start and end of the period that you want separately. from <timePoint> to <timePoint> from <timeInterval > to <timeInterval> The second form creates an interval that runs from the start of the first named interval to the end of the second, so it's a shorthand for "from Startof(<timeInterval>) to Endof (<timeInterval>). © 2012 Schneider Electric. All rights reserved. Page 123 of 150 Chapter 7: Administration ION EEM 4.0 R2 User Guide Examples from startof(1st day=sunday of this year) to startof(3rd day=Wednesday in 4th month of this year) from startof(next hour) to endof(4 hours from now) To view data from a particular date onward, you can have a predefined date range in the list. The Timepoint makedate() creates a single time point that can be part of an expression. Timepoint startof(<any date range expression>) endof(<any date range expression>) makedate(yy, mm, dd, [hh, mm, ss]) now eternity Page 124 of 150 Picks the start time of the specified date range Picks the end time of the specified date range Creates an explicit date The current time, to the second Maximum possible date © 2012 Schneider Electric. All rights reserved. ION EEM 4.0 R2 User Guide Chapter 7: Administration Modules The Administration menus contain System and Module sections. Each System menu and submenu contain links to other pages where you can manage your ION EEM's module administration tasks. Cost Allocation This section provides instructions on how to associate billing points with their respective commodities and ensure that each department or cost center is allocated their appropriate portion of the energy bill. Note Bills generated by this module should be checked for accuracy and compared to a utility bill. This module was not designed to be used for sub-billing. Also note that low quality data (data that has gaps, spikes or other issues) can affect the accuracy of your bills. Terms and definitions This table shows some of the terms and definitions that are important to understanding the Cost Allocation section. Even if some of these terms are familiar to you, they may have a slightly different meaning when used in reference to ION EEM. Familiarize yourself with these terms and definitions before continuing. Terms Definition Allocation The distribution of an energy bill between various departments or cost centers that contribute to that bill. Billing Point A meter that contributes billing data to an energy bill. This is usually the main meter, but it is possible to use a sub-meter as a billing point. Commodity The utility type, such as electricity or gas. You can choose to have multiple commodities for a utility type. For example, you may be billed by different vendors for the delivery and consumption of gas. One commodity could be called Gas Delivery and another Gas Consumption. The default commodity is Electricity. Blended Rate A single energy rate that captures all energy charges, demand charges, fees and taxes associated with a utility bill. It is usually calculated by dividing the total utility cost by the total energy usage. Input Measurement In the Cost Allocation module, Input Measurements are needed to allocate data for the billing points, and are divided into three parts: -Total Consumption: total consumption for the billing point(s) used by a commodity. -Total Cost: total bill for the billing point(s) used by a commodity. Typically, this is the total cost indicated on the utility or vendor billing statement. -Metered Consumption: measurements used to record the actual consumption measurement. Output Measurement In the Cost Allocation module, Output Measurements are written into when the billing point is allocated. Output Measurements are divided into two parts: -Cost per Unit: measurement used to record the final cost per unit -Adjustment Factor: the ratio between the Total Consumption and the Total Consumption of the meter’s constituents. This can be used to distribute line loss across sub-meters, or to cover meter discrepancies. © 2012 Schneider Electric. All rights reserved. Page 125 of 150 Chapter 7: Administration ION EEM 4.0 R2 User Guide Cost Allocation overview The following is an overview of the Cost Allocation process: Create Commodity: Create a commodity by typing a commodity name, determining the commodity billing points, and selecting the measurements that are to be associated with the commodity. Add/Edit Allocation: Add or edit an allocation for the billed entities by selecting a commodity and a billing point from the Manage Cost Allocation window. Enter Bill Entry Details: Use this section to enter billing information provided by the utility company. This information can then be used to calculate Cost per Unit. Create Custom Reports: When the billing entries have been entered, allocations can be viewed using the Cost Allocation Reports. Before you begin Before you begin using the Cost Allocation module, confirm that the following tasks have been completed: Set up Cost Allocation Hierarchies Cost Allocation hierarchies allow you to create logical groupings for the different billing points in your system. Creating these hierarchies is done in the Source Node Hierarchies plug-in of the Administration Tool. See the “Source Node Hierarchies Plug-In” section of the Administration Tool User Guide for instructions on setting up a Source Node Hierarchy. Upload Cost Allocation Report Pack The Cost Allocations module uses a report pack for creating different reports based on the entered allocation data. In order to use these reports, the Cost Allocation Report Pack must be installed. See "Uploading a report or a report pack" on page 75 for instructions on Page 126 of 150 © 2012 Schneider Electric. All rights reserved. ION EEM 4.0 R2 User Guide Chapter 7: Administration uploading reports and report packs. When uploaded, the report templates are available in the Reporting tab. Note Contact your ION EEM administrator to confirm these tasks have been completed before you proceed. Manage Cost Measurements Use this window to associate billing points (such as meters) with commodities (electricity, gas, water, etc.). You must also specify measurements to track the input and output of the commodity. Before you can establish cost allocations, a commodity and its measurements must be added. Note Measurements should be created for each Commodity. If two Commodities shared a measurement, one Commodity could overwrite the values of the other. A. Commodity: Electricity is the default commodity. B. Assigned Billing Points: These points correspond with the meters (sources) that are selected for cost allocation for this commodity. C. Assigned Commodity Measurements: These are the measurements associated with the selected commodity. To create or edit an allocation: 1. Click Administration > Cost Allocation > Manage Measurements to display the Manage Commodity Measurements window. 2. click New to add a commodity. Type the name in the commodity field. To edit a commodity, select the commodity from the dropdown Commodity list. Click Edit. 3. Click Select Billing Points to display all of the potential billing points in your system for this commodity. Typically, there is one billing point per commodity, but this varies by system. If you want to include additional billing points, repeat step 2 for each point. 4. Expand the tree, then select the source(s). These are the billing point(s). © 2012 Schneider Electric. All rights reserved. Page 127 of 150 Chapter 7: Administration ION EEM 4.0 R2 User Guide 5. Select the measurements associated with the commodity. Under the Input heading, select measurements for the following information coming in from the utility bill: Total Consumption: Select the measurement to be used to record the total consumption for the billing point(s) used by this commodity. Typically, this is the total consumption indicated on the utility or vendor billing statement. Total Cost: Select the measurement to be used to record the total bill for the billing point (s) used by this commodity. Typically, this is the total cost indicated on the utility or vendor billing statement. Metered Consumption: Select the metered measurement that is used to record the actual consumption in your system. For example, electricity consumption is often metered as actual energy or kWh delivered. 6. Select measurements from under the Output Measurements heading to record the following input from the cost allocation option: Adjustment Factor: Select the measurement used to record the adjustment factor. The adjustment factor can be calculated on the Manage Cost Allocations window. Cost per Unit: Select the measurement to be used to record the final cost per unit on the Manage Cost Allocations window. 7. Click Save. Manage Cost Allocations Use this window to add or edit a cost allocation for all of the billed entities below a single billing point (meter). Before adding an allocation, you must create and configure its corresponding commodity on the Manage Measurements page. A. Commodity: The utility type. The default commodity is Electricity. B. Billing point: A source that contributes billing data to the energy bill. Page 128 of 150 © 2012 Schneider Electric. All rights reserved. ION EEM 4.0 R2 User Guide Chapter 7: Administration C. Bill entry: This is the section where you enter the billing information from the utility company. The billing period, cost and consumption values are entered here. D. Adjustment factor: All energy systems (electricity, gas, water, etc.) will sustain natural losses during transmission of the commodity (such as heat loss from a heating system). Thus, readings from meters that are one or two steps removed from the incoming power (first-level and second-level sub-meters) will be slightly lower than one might expect. Although these losses are minimal, you may want to track them for reporting purposes. To allocate costs equally between the various meters, you can calculate an adjustment factor. This factor does not adjust the actual readings of any of the meters. Instead, it is simply used in reports to cause the sum total of all submeters to equal 100% of the total bill. To add or edit an allocation for a single billing point: 1. Click Administration > Cost Allocation > Manage Allocations to display the Manage Cost Allocations window. 2. Select a commodity and a single billing point from the dropdown lists. If you have already performed cost allocation(s) for this commodity/billing point, a table containing a row for each allocation is displayed under the Commodity field. 3. Click New to add an allocation. To edit an allocation, highlight the allocation you want to change and click Edit. 4. Enter the time period that the bill covers in the Period field. 5. Enter the total cost for the billing point during the billing period. Use the currency that was reported on the bill (dollars, euros, pounds, etc.). Do not enter the symbol for the currency. 6. Enter the Consumption of this commodity for the specified billing period. For example, if the total bill is for 2,000.50 KWh, type 2000.50. Alternatively, you can select Use Metered Values to read the consumption values from the metered data stored in the system. 7. Click Calculate to display the Cost per unit (the cost of each unit of the commodity; for example, the cost per KWh). When the Adjustment Factor box is checked, the consumption for each meter in the bill is adjusted so that the totals from all of the sub-meters equal the utility bill or the metered data from the billing point. This adjustment is equally divided among all meters that are included underneath the main billing point for this commodity. Note If the Use Adjustment Factor box and the Use Metered Values box are both selected, there must be metered data for the adjustment factor to be correctly applied. 8. Click Save. If you are calculating the adjustment factor for many meters, it can take a few minutes for the system to calculate and display the adjustment factor. The table at the top of screen displays the new or edited allocation. Configuring Exceptions Use Configure Exceptions in the Manage Commodity Measurements window to associate one or more of a commodity’s billing points with a different consumption measurement. © 2012 Schneider Electric. All rights reserved. Page 129 of 150 Chapter 7: Administration ION EEM 4.0 R2 User Guide To use the Configure Exception feature: Click Administration > Cost Allocation > Manage Allocations to display the Manage Cost Allocations window. 1. From the Manage Commodity Measurements window, select a commodity from the dropdown list. 2. Click Edit. 3. Click Configure Exceptions. The Measurement Exceptions window appears. 4. Select the billing point from the dropdown menu. To the right of the dropdown menu, there is a button that is displaying the current consumption measurement. Click the button to change this measurement. The Source/Measurement window appears. 5. Select the group from the dropdown menu, expand the tree, choose the new measurement, and click OK. 6. Click Save. Note When complete, clicking Configure Exceptions again will bring up the Measurement Exceptions window, which displays all the billing points that have a measurement exception. Cost Allocation reports When the bill entries have been entered in the Manage Cost Allocations page, allocations can be viewed using the Cost Allocation Reports. These reports are divided into three types: Cost Allocation Detail: Sorts Nodes by name but doesn’t separate them. Cost Allocation Summary: Organizes Node by commodity. Cost Allocation Summary by Node: Organizes Nodes by node name. External content Weblinks and files The Weblinks and files feature of ION EEM allows you to create links to external information that you want to view on your Dashboard. Weblinks can be any URL on the Internet that can be viewed in Internet Explorer. You can also create links to files and folders that are stored on your corporate network. Note Some companies do not allow you to display their website within a subframe of Internet Explorer. Your browser may navigate you out of the ION EEM web interface and onto the company's web site when you click the Preview button. If this occurs, you may not be able to create a weblink to this site in ION EEM. Page 130 of 150 © 2012 Schneider Electric. All rights reserved. ION EEM 4.0 R2 User Guide Chapter 7: Administration To create external web links: 1. Click the Administration tab and navigate to Modules > External Content > Weblinks and Files. 2. Type the URL of the weblink you want to view. Use the correct protocol prefix (http://, https://) for your weblink. 3. Click Preview to test your weblink. 4. Click File > Save As when the weblink is set up correctly. 5. Enter a descriptive name for your weblink. 6. Click OK. To create file and folder links: 1. Click the Administration tab and navigate to Modules > External Content > Weblinks and Files. 2. Type the location of the file or folder that you want to view. Use the correct protocol prefix (file://) for your Weblink. 3. Click Preview to test your weblink. 4. Click File > Save As when you are satisfied with the weblink. 5. Enter a descriptive name for your weblink. Examples of file and folder links file://MyNetworkLocation/ProjectDirectory/ProjectOverview.ppt \\MyNetworkLocation\ProjectDirectory Manage Use the Manage section of the Weblinks and Files window to manage or share your web links and file information. To manage the web and file links available in your system: 1. From the Administration tab, click Modules > External Content > Manage. The Manage Weblinks window appears. Select the Manage button. 2. Use the buttons along the right side of the Manage window. Available options are: New Folder: creates a new folder for weblink management. Delete: deletes the weblink from your system. Rename: renames the weblink. Enter a new report name and click Update to change. Copy: copies the selected weblink. Choose the new folder or root location for the weblink and click Update. Move: moves the weblink to a new location. Choose the new folder or root location for the weblink and click Update. 3. Click the Close button to close the Manage window. © 2012 Schneider Electric. All rights reserved. Page 131 of 150 Chapter 7: Administration ION EEM 4.0 R2 User Guide Power Quality Configuration Configure the general settings of your PQ Analyses, such as default views, icon visibility and PQ details. To configure the settings of your PQ Analysis: 1. click the Administration tab and navigate to Modules > Power Quality > Configuration. 2. Select from the different options in each of the following dropdown menu located in the PQ Analysis screen: • Is the icon to enlarge the analysis visible? (Visible/Hidden) • Is the icon to download the analysis data visible? (Visible/Hidden) • Show the page in advanced mode by default? (Yes/No) • Show voltage percent values in the PQ details table that are nominal (i.e., 100%). (Yes/No) • What should the default view be for summary events? (Default is Chart) • What should the default view be for detail events? (Default is Chart) The Classification box in the Configuration page displays a list of all selectable classifications available for PQ analyses. You can use these classifications as filters for your PQ Analysis. Page 132 of 150 © 2012 Schneider Electric. All rights reserved. ION EEM 4.0 R2 User Guide Chapter 7: Administration You can also use the Classification section to create new classifications. In the field that has the grayed out Add icon ( ) beside it, enter the name of the classification. When a name is entered into that field, the Add icon becomes enabled. Click the Add icon to add the new classification name to the list. Click the Remove icon ( ) to remove the classification. See "PQ Analysis Module" on page 41 for more information. 3. Click Apply to apply the changes. 4. Click OK to return to the Administration page. Manage Use the Manage section of the Administration tab to manage or share your PQ Analyses. To manage the PQ analysis available in your system: 1. From the Administration tab, click Modules > Power Quality > Manage. The Manage Analyses window opens. Select the Manage button. 2. Use the buttons along the right side of the Manage window. Available options are: New Folder: creates a new folder for analysis management. Delete: deletes the analysis from your system. Rename: renames the analysis. Enter a new report name and click Update to change. Copy: copies the selected analysis. Choose the new folder or root location for the analysis and click Update. Move: moves the analysis to a new location. Choose the new folder or root location for the analysis and click Update. 3. Click the Close button to close the Manage window. To share the PQ analyses available in your system: 1. From the Administration tab, click Modules > Power Quality > Manage. The Manage Analyses window opens. Select the Share button. 2. Select the PQ Analysis you want to share by selecting from the list in the left hand pane of the window. 3. From the Available Users and Groups list, use the left/right arrow buttons to share or unshare your analyses with others. 4. Click Apply to apply your new sharing configurations to your analysis. 5. Click the Close button to close the Manage window. Reporting Configuration Use this section to establish how the report data is emailed to recipients or written to fileshare (determined when adding a subscription for the report). In this section, you also determine how duplicate files are handled when reports are written to a fileshare. To configure how report data is handled, follow these steps: 1. Click the Administration tab and navigate to Modules > Reporting > Configuration. © 2012 Schneider Electric. All rights reserved. Page 133 of 150 Chapter 7: Administration ION EEM 4.0 R2 User Guide 2. At the Reporting screen, fill out the following fields: Email SMTP Server: Type the network server name from which the reports are to be emailed. Email “From” display name: Type the sender's name Email “From” address: Type the sender email address. Overwrite duplicate files...?: When report data is written to a fileshare, choose whether to overwrite any existing report data or to create a new unique filename for the report. 3. Click OK to save. Manage report Use this section to manage report locations, share reports with users and groups, and create report subscriptions (report execution schedules). For detailed instructions, see "Manage the report:" on page 78. Upload report templates and report packs Uploading a new report template Use this feature to upload report templates. See "Uploading a report or a report pack" on page 75 for details about creating and uploading reports. Report Templates are named with an .rdl extension. NOTICE LOSS OF DATA Do not upload report templates or report packs without thorough knowledge of ION EEM Reporting, or assistance from qualified Schneider Electric personnel. Failure to follow these instructions can result in corrupted or lost reports. Note Uploading report templates and report packs is an advanced feature that can overwrite existing reporting functions, and should not be done by personnel without a thorough knowledge of ION EEM Reporting. Improper uploading can result in corrupted or lost reports. Do not upload report templates or report packs without assistance from qualified Schneider Electric personnel. To upload a new report template: 1. Click the Administration tab and navigate to Modules > Reporting > Upload Report Template. 2. On the Upload Report Template page, browse to the location of the .rdl file. Select the report and click Upload. Page 134 of 150 © 2012 Schneider Electric. All rights reserved. ION EEM 4.0 R2 User Guide Chapter 7: Administration A new report is automatically created. It displays in the Reports Selector control of the Reporting tab. It will have the same name as the .rdl file on which it is based. Updating a report template Use this feature to update an existing report template (one that has reports associated with it) by following the same steps used for uploading a template. This will not create a new report, but will update the original one(s). A confirmation message displays, asking you if you want update all associated reports for this template. Click OK to continue. Uploading a report pack Report packs contain all of the files and logic necessary to generate a series of report templates. Use this feature to upload report packs, making them available on the Reporting tab. Note that the billing reports installed by the billing report pack are available via the Billing tab. To make a report pack available for upload: 1. Copy the report into the Report Pack directory (ION EEM root folder > ReportPacks). 2. Navigate to Administration > Modules > Reporting > Upload Report Pack. 3. At the Report Pack Upload screen, click the report pack that you want to upload. If a report pack status is Uploaded, you can upload it again (updating the layout, if it has been changed). Click Upload. The new report pack displays in the Reports Selector control of the Reporting tab. Updating a report pack To update an existing report pack: 1. Follow the same steps as with Uploading a report pack. This will not create any new reports, but will update the original ones. A confirmation message displays, telling you that there are changed report templates within the report pack, and asking if you want to update all of the associated reports for this report pack. 2. Click OK. Trend Analysis Configuration Use the Configuration window to determine the number of rows your data tables render (unless the data table is being viewed in Enlarged mode) and the number of decimal places to display in the data table. © 2012 Schneider Electric. All rights reserved. Page 135 of 150 Chapter 7: Administration ION EEM 4.0 R2 User Guide To configure your Trend Analysis general settings: 1. Click the Administration tab and navigate to Modules > Trend Analysis > Configuration. 2. At the Trend Analysis screen, select from the available options for the following dropdown menus: • Data tables will only render this number of rows. This value determines the number of rows rendered for each data table. • Is the icon to enlarge the analysis visible? (Visible/hidden) • Is the icon to download the analysis data visible? (Visible/hidden) • Show the page in advanced mode by default? (Yes/No) • The number of decimal places to display in the data table 3. Click Apply to apply your changes to the Trend Analysis module. 4. Click OK to save your entries. Manage Use the Manage section of the Trend Analysis window to manage or share your Trend Analyses. To manage the Trend Analyses available in your system: 1. From the Administration tab, click Modules > Trend Analysis > Manage. The Manage Analyses window opens. Select the Manage button. 2. Use the buttons along the right side of the Manage window. Available options are: New Folder: creates a new folder for analysis management. Delete: deletes the analysis from your system. Page 136 of 150 © 2012 Schneider Electric. All rights reserved. ION EEM 4.0 R2 User Guide Chapter 7: Administration Rename: renames the analysis. Enter a new report name and click Update to change. Copy: copies the selected analysis. Choose the new folder or root location for the analysis and click Update. Move: moves the analysis to a new location. Choose the new folder or root location for the analysis and click Update. 3. Click the Close button to close the Manage window. To share the Trend Analyses available in your system: 1. From the Administration tab, click Modules > Trend Analysis > Manage. The Manage Analyses window opens. Select the Share button. 2. Select the Trend Analysis you want to share by selecting from the list in the left hand pane of the window. 3. From the Available Users and Groups list, use the left/right arrow buttons to share or clear your analyses with others. 4. Click Apply to apply your new sharing configurations to your analysis. 5. Click the Close button to close the Manage Analyses window. Waveforms Configuration © 2012 Schneider Electric. All rights reserved. Page 137 of 150 Chapter 7: Administration ION EEM 4.0 R2 User Guide Use the Configuration window to customize the general appearance settings of your waveforms in the waveform viewer window. From the dropdown menus in this window you can change the color, phase labels and phasor alignment. When you have finished, click Apply to apply your changes and click OK to save changes and close the window. WebReach Permissions Use the Configure WebReach Diagram Permissions window to add new diagrams and select which users and groups can access your WebReach diagrams. To add a new diagram: 1. Click the Administration tab and navigate to Modules > WebReach > Permissions. 2. Click Add New Diagram. 3. Type diagram name in the appropriate field and click Add New Diagram. Click Cancel to return to the previous window. Note Diagrams can be added in a hierarchal structure (e.g., Diagram/Test/New). The new diagram now appears in the diagram list. To rename a diagram: 1. Select the diagram from the list and click Rename. 2. In the New diagram name field, type the new name and click Rename Diagram or click Cancel to return to the previous window. Page 138 of 150 © 2012 Schneider Electric. All rights reserved. ION EEM 4.0 R2 User Guide Chapter 7: Administration To delete a diagram: 1. Select the diagram you want to delete from the list and click Delete. 2. Click OK in the dialog box to confirm your selection. The diagram is removed from the list. To configure WebReach diagram permissions: 1. Click the Administration tab and navigate to Modules > WebReach > Permissions. 2. Select users from user list or click Select all users to give permission to all users in list. Click Update to save permissions. To clear user list, click Clear user selection. 3. To select users that are part of a group, select the user group from the list or click Select all groups to give permission to all user groups. Click Update to save permissions. To clear the user group list, click Clear group selection. © 2012 Schneider Electric. All rights reserved. Page 139 of 150 Chapter 7: Administration ION EEM 4.0 R2 User Guide Tools ION EEM contains several applications that assist in configuring various modules. These applications should only be used by qualified personnel. NOTICE LOSS OF DATA Do not use the applications located in the ...\IONEEM\bin\ folder unless you have advanced knowledge of their operation. Failure to follow these instructions can result in permanent loss of data. Administration Tool Note You must login to your ION EEM system with administrator permissions to be able to launch the administration tool. The tool queries the ION EEM server to verify your login credentials. To install the Client Administration Tool: 1. Click the Administration tab and navigate to Tools > Administration Tool > Run Installer. 2. Click Install to download the Administration Tool zip file. 3. Unzip the contents of the install.zip file to a new folder. 4. Navigate to the folder that contains the unzipped files. 5. Double-click setup.exe to install the Administration Tool. Once installation is complete, you will have a new program called ION EEM Administration Tool. To access the tool, navigate to the folder that contains the Administration Tool files. The default location is Start > Program Files > Schneider Electric > ION EEM Administration Tool. You must provide additional login credentials and a remote server address (if you are connecting remotely) when you open the Administration Tool. Note When you log in remotely, you may see a Source/Measurement Count message. This message displays if there are more than 1000 source/measurement pairs in the system. You can continue with login but, because of the large amount of data in the system, the server may time out. To avoid this situation, you should log in locally to the server. The option to log in locally or remotely is on the login screen. To uninstall the ION EEM Client Administration Tool: 1. Click Start > Settings > Control Panel and open the Add/Remove Programs application. Page 140 of 150 © 2012 Schneider Electric. All rights reserved. ION EEM 4.0 R2 User Guide Chapter 7: Administration 2. Navigate to ION EEM Administration Client from the list of currently installed programs. 3. Select the ION EEM Administration Client, and click Change/Remove. 4. Select Remove and click Next from the InstallShield Wizard window. The InstallShield Wizard removes the ION EEM Administration Client. Manual Data Entry Note Improper use of this feature can result in inaccurate data. Verify the accuracy of all values before proceeding. This feature should only be used by qualified personnel. The Manual Data Entry control allows you to manage raw source measurement pair data directly from ION EEM. You can add, edit, or delete data for source/measurement pairs, provided the following conditions are met: • You have permission to manage source/measurement pairs. • The ImportEnable flag is set to true. • The ManualEdit data provider type is enabled for access. This is enabled by default. • When adding a new series, the ReadingInterval setting is required to be set to a valid value. Note The source/measurement pair flags and settings are configured through the ION EEM Administration Tool in the Data Import Plugin. Only an Administrator can access and configure source/measurement pairs. Accessing the Manual Data Entry Page To access this tool, the Administrator must allow access to other users. This is accomplished in the Manual Data Entry Permissions Page. The table below describes the default permissions for User Logins that have the following User Levels: User Level Administrator User Administrator Power User User Permission Page Access Always Never Never Never Manual Data Entry Page Access Always Yes/No (Default: No) Yes/No (Default: No) Yes/No (Default: No) Note Access to the Manual Data Entry page will be granted on a user login basis, and not a user group basis. This means that users that belong to the same User Group and have the same User Level may not all have access to this tool. © 2012 Schneider Electric. All rights reserved. Page 141 of 150 Chapter 7: Administration ION EEM 4.0 R2 User Guide Using the Manual Data Entry Page From the Administration tab, click Tools > Manual Data Entry > Manual Data Entry. The Manual Data Entry window opens. Note Before using the manual data entry functionality of ION EEM, make sure the source/measurement pair data is accurate. To view data: 1. Click the Select a Source... button and select a source from the dialog box. 2. Click the Select a Measurement... button and select a measurement from the dialog box. 3. Click the View Data button. The logged data is displayed in descending chronological order. Use the << 1st Page, < Prev, Next >, and Last Page >> buttons to navigate through the data. You can change the number of entries listed per page by choosing a value from the New Page Size dropdown list and clicking Change. To add a single data point: 1. Click the Select a Source... button and select a source from the dialog box. 2. Click the Select a Measurement... button and select a measurement from the dialog box. 3. Click the View Data button. Any available data appears in the grid. 4. Click the New button. Page 142 of 150 © 2012 Schneider Electric. All rights reserved. ION EEM 4.0 R2 User Guide Chapter 7: Administration 5. In the date/time fields, enter the date and time of the entry. Date: The date is entered in M/D/Y format. You can also click on the calendar icon ( ) and select the date from the calendar, or click in the date field and use one of the shortcuts shown below. Shortcut Definition T [UP] [DOWN] [PAGEUP] [PAGEDOWN Today Next Day Previous Day Next Month Previous Month Time: If the selected source has no set Reading Interval, such as a monthly reading, the time can be entered in an h:mm:ss AM or h:mm:ss PM format, or click in the time use one of the shortcuts shown below. Shortcut Definition CTRL+N [UP] [DOWN] [PAGEUP] [PAGEDOWN Now Next Minute Previous Minute Next Hour Previous Hour If the selected source has a set Reading Interval, the time can be selected from the values available in the dropdown. 6. in the Value field, enter the value of the manual entry. 7. Click Save. One single entry will be saved for the source/measurement pair with the day, time, and value that was entered. © 2012 Schneider Electric. All rights reserved. Page 143 of 150 Chapter 7: Administration ION EEM 4.0 R2 User Guide To add a data series: 1. Click the Select a Source... button and select a source from the dialog box. 2. Click the Select a Measurement... button and select a measurement from the dialog box. 3. Click the View Data button. Any available data appears in the grid. 4. Click the New Series button. 5. Select Fixed Date… or a predefined time range option from the Time Range dropdown list. 6. Enter a numeric value in the Value field. 7. Set the Distribute value over series check box. Leaving this option unchecked saves the entered value across all data intervals in that time range. Checking the option means that the value you’ve entered will be interpolated by dividing it over the number of intervals in the time range specified, and this value will be saved across all data intervals in that time range. 8. Set the Save values interval beginning check box. Leaving this field unchecked means that values will be saved on the ending interval. This is the default EEM behavior. 9. Click Save. To edit a single point: 1. Click the Select a Source... button and select a source from the dialog box. 2. Click the Select a Measurement... button and select a measurement from the dialog box. 3. Click on the data row to be edited to select. 4. Click Edit. 5. Edit the numeric value for this data point. Page 144 of 150 © 2012 Schneider Electric. All rights reserved. ION EEM 4.0 R2 User Guide Chapter 7: Administration Note The data point timestamp cannot be edited. The only way to make a change to the timestamp is to delete the data point and enter the data again with a desired timestamp. 6. Click Save. To delete a single point: 1. Click the Select a Source... button and select a source from the dialog box. 2. Click the Select a Measurement... button and select a measurement from the dialog box. 3. Click Delete. 4. Click OK in the dialog box to confirm. © 2012 Schneider Electric. All rights reserved. Page 145 of 150 Chapter 7: Administration ION EEM 4.0 R2 User Guide Manual Data Entry Permissions Use this window to provide user access to the Manual Data Entry Page. By default, User, Power User, and User Administrator user levels do not have access to the Manual Data Entry page. This access must be provided by an Administrator. From the Administration tab, click Tools > Manual Data Entry > Manual Data Entry Permissions. The Configure Manual Data Entry Permissions window opens. To give users access to the Manual Data Entry page: 1. Select the checkbox by each user name who should have access to the Manual Data Entry page. Click Select all users to select every name in the user list, or click Clear user selection to remove the option from each user name with a check beside their name. 2. Click Update to save the permission changes. A message appears stating that permissions have been updated. Note Access to the Manual Data Entry page is granted on a user login basis, not a user group basis. This means that users that belong to the same User Group and have the same User Level may not all have access to this tool. Page 146 of 150 © 2012 Schneider Electric. All rights reserved. ION EEM 4.0 R2 User Guide Index A E accounts cloning 108 login activity 117 Administration 103 Export trend analysis to report 34 B Group Permissions 115 bill filtering based on date range 62 based on tariff 62 bill selection display 63 Billing page interface 62 bills administration menu 63 cloning 66 comparing 66, 70 manual entry 64 C charts zooming and scrolling 42 G I Interface billing 62 desktop pages 10 M Modeling 81 Before you begin 85 Creating a target 100 Model Creation 87 Model Creation in ION EEM 83 Modeling Workflow 84 Targeting 96 What is a target 96 cloning user accounts 108 user groups 110 Copy Dashboards 110 cost allocation 125 managing allocations 128 managing measurements 127 Cost allocation overview 126 creating a new page 14 Custom Time Range 119 Time Range expression 122 D Dashboard module 9 customizing pages 16 deleting pages 16 elements of the dashboard 11 default reports 76 deleting pages 16 desktop page deleting pages 16 display area 12 editing or customizing 16 maximizing pages 10 selector control 11 © 2012 Schneider Electric. All rights reserved. P PQ Analysis Module 41, 54 chart control area 45 classify PQ analyses 49 create new PQ anallysis 47 event selector area 43 event summary area 44 filter PQ analyses by time dimension 49 interface 42 open existing PQ analysis 48 open multiple waveform viewers 59 power quality event types 59 printing PQ analysis reports 59 view details 53 Printing a Trend Analysis 36 procedures comparing two bills 70 creating a new page 14 customizing pages 16 deleting pages 16 modifying permissions 107 obtaining detailed bill information 66 Page 147 of 150 ION EEM 4.0 R2 User Guide R report pack updating 135 uploading 135 report template updating 135 uploading 134 reporting exporting to PDF or Excel file 77 saving a report 77 subscriptions 78 templates and parameters 76 typical workflow 74 waveforms of PQ analyses viewing 54 weblinks and files 130 Z zooming and scrolling charts 42 S saving a report 77 scrolling charts 42 subscriptions adding 79 T Trend Analysis module 17 add or remove data filters 27 create new trend analysis 28 interface 18 open existing trend analysis 29 select/update trend analysis data 31 set custom date range 33 trend analysis expressions 37 typical workflow reporting 74 U updating report templates 135 user account cloning 108 user groups adding and setting permissions 109 cloning 110 User Permissions 112 V view waveforms 54 W waveform viewers open multiple 59 Page 148 of 150 © 2012 Schneider Electric. All rights reserved. PowerLogic™ ION EEM™ 4.0 R2 User Manual Schneider Electric ION, ION EEM, ION Enterprise, PowerLogic, and Schneider Electric are either trademarks or 2195 Keating Cross Road registered trademarks of Schneider Electric in France, the USA and other countries. Other Saanichton, BC V8M 2A5 Canada trademarks used are the property of their respective owners. Electrical equipment should be installed, operated, serviced and maintained only by qualified personnel. No responsibility is assumed by Schneider Electric for any consequences arising out of the use of this material. 7EN02-0316-01 09/2012 Contact your local Schneider Electric sales representative for Replaces 7EN02-0316-00 03/2012 assistance or go to www.schneider-electric.com © 2012 Schneider Electric. All Rights Reserved.