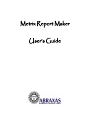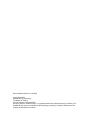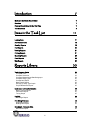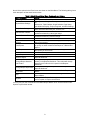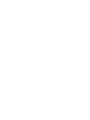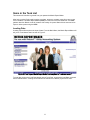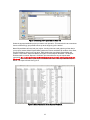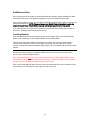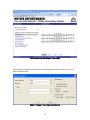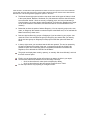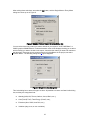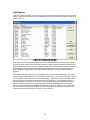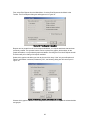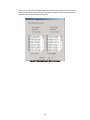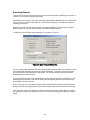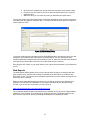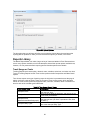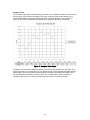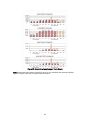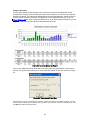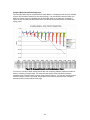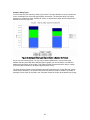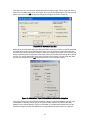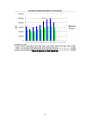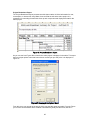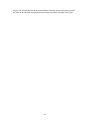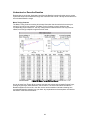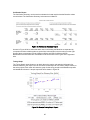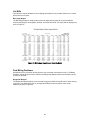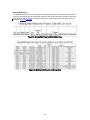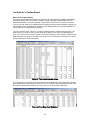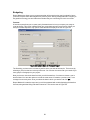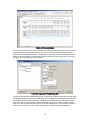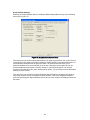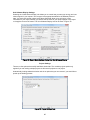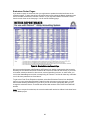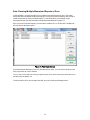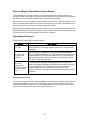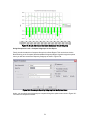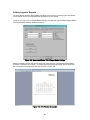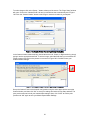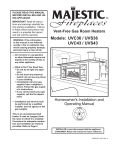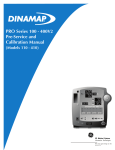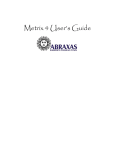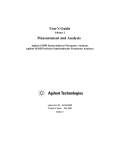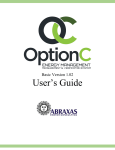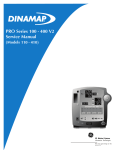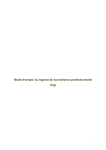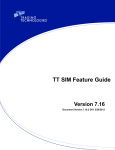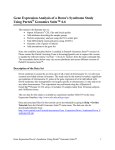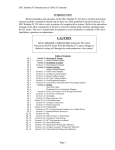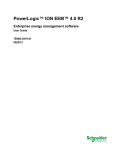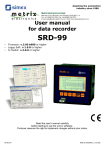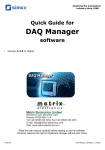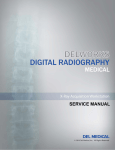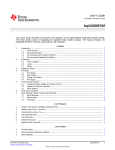Download Metrix Report Maker User`s Guide
Transcript
Metrix Report Maker User’s Guide Documentation Revision 11/16/2009 Copyright © 2009 Abraxas Energy Consulting 733 Marsh St., Suite B San Luis Obispo, California 93401 All rights reserved. Abraxas Energy is a registered trademark of Abraxas Energy Consulting. The Abraxas Energy logo is a trademark of Abraxas Energy Consulting. All other trademarks are the property of their respective owners. Introduction 7 Metrix and the Metrix Report Maker 7 Overview 7 Running Report Maker for the First Time 7 The Main Menu 8 Items in the Task List 11 Loading Data 11 Add/Remove Data 13 Creating Reports 13 Fast Reports 20 Viewing Reports 21 Printing Reports 21 Exporting Reports 24 Email Reports 26 Web Reports 27 Reports Library 30 Track Usage or Costs Compare Years Compare Scenarios Compare Meters/Areas/Sites/Subgroups Compare Utility Types Comparison Report Meter Detail Report Savings by Utility Type Graph Project Breakdown Report 30 31 33 34 35 36 39 40 42 Understand or Describe Baseline Meter Tuning Contract Verification Report Tuning Graph 44 44 45 45 List Bills Bill Ledger Report 46 46 Find Billing Problems Diagnostic Reports Missing Bills Report 46 46 48 Benchmark – Compare Sites Benchmark Report 49 49 iii Break Out Usage/Costs by… Fuel Type - Pie Chart Sites - Building Comparison Report 51 51 52 List Data for a Custom Report Data List for Custom Report 53 53 Budgeting Forecast Budget Comparison Report 56 56 60 Items in the Settings List 61 Report Maker Settings Directories Table Defaults Graph Defaults Settings Page Setup Settings Unit & Names Display Settings Regional Settings Misc. Settings 61 61 62 63 64 65 66 66 Graph Color Settings 67 Emissions Factor Pages 68 Special Topics 70 Adding your Own Macros 70 Adding Menu Items to the Metrix Menu 70 Using Memorized Reports 71 Sets: Running Multiple Memorized Reports at Once 73 Run Last Report: Repeat the Previous Report 75 Reporting with Groups Using Groups as a Filter Using Groups as a Level—One Report per Subgroup Using Groups as a Level—Compare Subgroups in One Report 75 75 76 78 Adding Logos to Reports 80 Which Report Should I Use: Utility Bill Comparison vs. Cost Avoidance Reports 82 iv Introduction Metrix and the Metrix Report Maker Metrix Utility Accounting System, version 4, does not have a reporting engine. Instead, the software was designed so that reports could be made using Microsoft Excel. The Metrix Report Maker is an Excel-based reporting engine that creates reports for Metrix version 4. The Metrix Report Maker is bundled for sale and use with Metrix version 4. The Metrix Report Maker does not work with Metrix version 3. Overview The Metrix Report Maker is a great improvement over the reporting capability in Metrix 3. We found that the most common complaint associated with Metrix 3 was its limited reporting capacity, and that users could not simply create the types of reports they wanted. Another complaint was that if you wanted to make a graph of each Site or Area in a large project, you had to painstakingly go through several steps for each graph you produced. The Metrix Report Maker has many of the reports that Metrix 3 users have asked for, in addition to many of the reports that were in Metrix 3. The report engine is entirely different, though. Reporting in Metrix 4 is done entirely in Excel. You do not even need to have Metrix open to create reports. Reports are made by making selections in a series of dialog boxes. The Report Maker is powered by a series of macros written in Excel VBA. Reports are written to a workbook, which might contain over a hundred reports, and they can then be printed or exported all at once. If you don‘t like the formatting of your reports, since your reports are in Excel, you can easily change the formatting. In addition, you can write your own code, or record your own macros and add these to your Metrix Report Maker. Running Report Maker for the First Time The first time you run Report Maker you may have to change some settings in Microsoft Excel. If you receive any errors or are unable to run your Report Maker for any reason please refer to the Metrix Installation Manual. A copy may be found in the Metrix folder under Hard Drive > Program Files > Metrix 4 > Docs Folder. 7 The Main Menu When you open the Metrix Report Maker, you will see the Main Menu shown below. Figure 1: Metrix Report Maker Main Menu On the left side of the Main Menu you will see a variety of options to select from. These options can also be displayed through the Excel toolbar by clicking on ―Metrix‖ as seen in Figure 2. Note: the Excel toolbar for 2007 users will still have the ―Metrix‖ menu but the menu will have a different appearance. Figure 2: Microsoft Excel Menu in 2003 8 Not all of the options in the Excel menu are shown on the Main Menu. The following table gives a brief description of what each function does: Table 1: Metrix Report Maker Menu Commands and Actions Menu Command Action Front Page Takes you to the Metrix Report Maker main menu Takes you to a dialog box where you can set preferences for: Report Maker Settings Directories, Table Defaults, Graph Defaults, Page Setup, Unit & Names Display, Project, Regional, and Misc Settings Takes you to the page where you can set what color you Graph Color Settings want associated with what year, scenario, etc. Allows you to look at and edit factors used to determine Gas Emission Factors emissions released by natural gas usage. Allows you to look at and edit factors used to determine Electric Emission Factors emissions released by electrical usage. Load Data Loads Metrix Project Report Wizard or Create Takes you to the Report Selector Page, from where you Reports launch your reports. Takes you to a separate Report Selector Page. Allows you Fast Reports to quickly run either a default Fast Report or a Memorized Report. Takes you to the Reports Workbook, so that you can view View Reports the reports you have made. Print Reports Calls the Print Reports Wizard. Export Reports Calls the Export Reports Wizard. Allows you to select a report to remove from the current Delete a Report Reports Workbook. Allows you to change the Headers and Footers that are Change Report Headers already in the Reports Workbook. This routine will change and Footers Headers and Footers for ALL reports in the Reports Workbook. Allows you to change the Paper Size for ALL reports in the Change Report Paper Size Reports Workbook. Allows you to customize features of the Metrix Report Customize Maker. Gives information about the technical support and the Metrix Help Report Maker. Displays Metrix Report Maker registration status and allows Register one to request or import a new license. You can add your own commands to the Metrix Report Maker menu. See the section under Special Topics of this manual. 9 Items in the Task List This section will describe in general how you operate the Metrix Report Maker. After laying out the Project and importing your data, reports to compare usage from year to year can be created. The Metrix Report Maker (MRM) is a macro-driven Excel workbook. The MRM gathers data from Metrix 4 and will create a wide variety of reports. Metrix 4 does not need to be open to make reports using the MRM. Loading Data Creating reports first requires the input of data. From the Main Menu, the Metrix Report Maker will tell you to ―Load data to start‖ as seen in Figure 3. Figure 3: Front Page of Metrix Report Maker Informing User to ―Load data to start‖ To load data, click on the Load Data button on the Front Page, or select the Load Data command from the Metrix Menu. A dialog box that allows the selection of a Metrix project will be seen. 11 Figure 4: Selecting the Project from the Data File Select the appropriate Metrix project you want to run reports for. This manual will use screenshots from the Gulfmed2.pjy project that was set up at the beginning of the tutorial. Metrix Report Maker will now load your project. Loading does not entail gathering all the data in your project. Instead, Metrix Report Maker gathers the names and Metrix ID numbers of the Sites, Areas and Meters, and a list of Line Items. While loading the data, Metrix Report Maker will produce a list of Sites, Areas and Meters, and place it in the Reports Workbook. The Reports Workbook will be named ―Reports 1-29-04.xls‖ (the date will be the day the reports were generated). Do not change the Reports Workbook name until you finish creating Reports in that Workbook. Below are a List of Sites, Areas and Meters that were created by the Metrix Report Maker. The report will look like Figure 5: Figure 5: Meter Names tab of the Reports Workbook 12 Add/Remove Data Once a project has been loaded, the Load Data button will change to display Add/Remove Data. This feature allows you to add additional projects once you have added the first project. If you need to update a project, you can click the ―Add/Remove Data‖ button and click ―OK‖ for the dialog box that pops up. NOTE: You need to save your Metrix Project to be able to update the project in Report Maker. Report Maker can only load the changes that have been saved. If you have already run a report, it will not delete the reports that have already been created. In this screen, multiple projects may be added at once. Creating Reports Once the Metrix Project has been loaded, reports can be created. Click on the Create Reports button on the Front Page, or select Report Wizard from the Metrix Menu. This will bring up the Report Selector Worksheet. From here, select the type of report that is needed. Once a button is clicked, a wizard takes you through the rest of the report making process. To know more about the different Report Types, go to the Reports Library section of this manual. We will now make a Compare Years Report which shows some of the most common option menus seen in the Metrix Report Maker. Note: This tutorial will NOT cover every options menu seen in the Metrix Report Maker. If this tutorial does not have the options menu you are looking for, further information can be found for the report you are creating in the Report Library of this manual. Click on the Create Reports option from the main menu and double-click on the ‗Compare Years‘ report under the ‗Track Usage or Costs‘ option as seen in Figure 6. 13 Figure 6: Selecting the Compare Years report Once the report is selected, the first options menu will appear as seen in Figure 7. This is the Report Parameters box. Figure 7: Compare Years Opening Dialog Box 14 From this menu, we will set the basic parameters for which we want our report to cover. This includes the type of data, where the data comes from, how the data is displayed, and the number of line items that the data will show. The following bullets highlight the options in the menu. The Show Scenario(s) option includes a drop down menu of the types of data to include in the report (Actual, Baseline, SimActual, etc.) We wanted to show the Actual Scenario, so we selected ―Actual.‖ Since we are only comparing years, and are not interested in Cost Avoidance, we need to always select Actual for our Scenarios. (Baseline and Target are for Cost Avoidance calculations, and SimActual will be covered elsewhere in this manual.) Below that we have the option of what to Report by. You can report by project, site, area, meter, or Subgroup. We wanted to make the Report at the Meter level, so we selected the Meter from the drop down menu. Data can also be filtered by groups or Subgroups if you have them in your project. Just check the ―Filter‖ box and select the group or Subgroup you want to filter your data by. We do not have groups or Subgroups in this project so the filter option has been left blank. In the top right corner you can select how the bills are reported. The can be reported by bill date, prorated to the months of the year, or reported by the bill cut-off date. We wanted to report on the data using the bill cut-off dates as defined in the Metrix Bill Registers, so we selected the ―Use Bill Cut-Off Dates.‖ The graph can display data monthly, quarterly, or annually. We chose ―Monthly‖ as this is the most common option. Finally, you can choose the number of line items you want to include in your report. There are two differences between one line and many line items: o One Line Item allows for ratios (such as kWh/sq ft or $/Day. o One Line Item allows for the chart option ‗Embed Chart on Table‘. For this report we are only reporting on a single line item. 15 After making these selections, we select the OK button, and the Single Meter or Every Meter dialog box comes up as in Figure 8: Figure 8: Number of Meter Graphs Selection Dialog Box You can select how many meters you want to include in your report. If ―JUST ONE Meter‖ or ―MANY graphs of MANY Meters‖ is selected another menu will be displayed asking you to select which meter(s) you want to include in the report. Just select the meters you want and continue to the next menu. Since we want to create reports for all of the Meters in the project, we select ―EVERY Meter.‖ The following dialog box in Figure 9appears: Figure 9: Single Line Item Dialog Box This is the dialog box to select a Single Line Item. All possible Line Items are listed in this dialog box, and they are categorized into: Quantity (kWh, kW, Therms, Gallons, Liters, kBtu's, etc…), Cost (Total $, Tax $, Total Energy $, Gas $, etc.), Emissions (lbs of CO2, lbs of SOx, etc.), Variables (days, area, or user variables) 16 Ratios ($/day, $/area, kBtu/day, LF, etc.) Select which line item(s) you want to include in your report and click OK. If you selected ―Many Line Items‖ from the first menu the following menu will appear as seen in Figure 10. Figure 10: Many Line Items Dialog Box From this menu, you can select as many line items as you want to include in your report. All of the line items that are in the single line item menu are displayed. Once you select all the line items you want to include, you can choose how many graphs you want to display per page in your report. Click OK when you are ready to continue. 17 Selecting OK brought up the Year Selection dialog box as seen in Figure 11: Figure 11: Year Selection Dialog Box This dialog box displays all available years of data. We may select as many years as desired for this report, these years need not be consecutive. If we select only 2 years, as shown in Figure 11 , we may show the difference between the two years in the graph. Click OK, and the next dialog box, Figure 12will come up: Figure 12: Graph and Table/Chart Options In this dialog box, we tell the Metrix Report Maker how to make the table and graph. The first option allows you to select how you want the data in the table to be displayed. You can choose to show the data cumulatively, have the total of each row of data, or have neither and just have individual months of data. You can also choose where the chart is located on your spreadsheet. You do not have to have a chart at all if all you want is data, the chart can be embedded on the page, or the chart and the table can be separated on two different worksheets. 18 Depending on the report you are creating, you will have different options on the type of graph that is produced. For this example we have the choice between a line orand bar graph. A line graph has been selected. In the bottom right corner you also have the other graph options. These will vary depending on the report you are making. All reports will include the option to add gridlines to the axes but for this report we have the options to put the years in the graph as well as show the difference between the bars in the chart. Once we make our selections, we choose OK, and the Metrix Report Maker displays the final dialog box asking us if we want to memorize the report as seen in Figure 13. Figure 13: Memorize the Report Dialog Box Memorizing the report saves the settings you used in the report for future use. If the report you are running is likely to be used again for different data it would benefit the user to memorize the report so they wouldn‘t have to go through all of the settings again. You will not want to memorize reports if this is a one-time report or if reports are not run that often. To access your memorized reports refer to the ‗Fast Reports‘ section of this manual. Once we click yes or no we are taken back to the Main Menu and on the bottom of the page it should say ‗Report is created.‘ If it does then congratulations, you have successfully created a report! Figure 14: Main Menu of Metrix Report Maker 19 Fast Reports If you know the exact report you are trying to create, Fast Reports is a good way to save time and energy. Selecting ‗Fast Reports‘ from the Main Menu or from the Metrix Menu opens up the dialog box in Figure 15 Figure 15: Fast Reports Dialog Box From the dialog box, the user can select any report from the Metrix Report Maker without going through all of the menus in the Create Reports section. After selecting a report, the user will then go through all of the option menus to customize the type of report they want. Typically, users who are comfortable with the Metrix Report Maker use Fast Reports. If you are just starting out on Report Maker it is suggested to use Create Reports until you become more familiar with the program. Fast Reports also allows the user to access Memorized Reports created previously. Any report that is created in Report Maker can be memorized for future use. Users would memorize a report if it is commonly used and needed on a consistent basis. . After each report is run, Report Maker will automatically memorize the last report and call it ―Last Report‖. This memorized report is overwritten when a new report is run. When a user selects a memorized report the settings are already determined and the user just has to determine what variable(s) the report will show. Figure 15 shows both Regular and Memorized Reports. The name, category, and creation date are included for each Memorized Report. For more information on memorized reports see the Using Memorized Reports section on page 71 of this manual. 20 Viewing Reports To view reports we have created: from the Front Page, we click on the View Reports button, or we can select View Reports from the Metrix Menu. We are then taken to the Reports Worksheet as seen in Figure 16: Figure 16: Reports Listing The Reports Worksheet contains the reports‘ title, description, date created and also any additional notes. To see a report, select a tab in the Reports Workbook, or click on the hyperlink in the List of Reports. If ―Data1‖ is selected, for example, the preceding report in Figure 17Figure 17 will appear. The formatting can be changed to suit your needs, since the graphs and tables are made in Excel. The graphs and tables can be manipulated manually or automatically with macros. Figure 17: One of Many Report Views - Total $ for Primary Gas Meter Printing Reports Rather than printing each report individually, Metrix Report Maker can print one, or many, or all of your reports at the same time. This section is a guide to the report printing process. 21 Formatted: Fo First, select Print Reports from the Main Menu. Or select Print Reports under Metrix in the Toolbar. The Print Reports dialog box will appear as in Figure 18: Figure 18: Print Reports Dialog Box Reports can be printed from the current reports workbook, or a reports workbook that has been previously created. The operator has the choice to print all the graphs, all the tables, all the graphs and tables, or only selected graphs and tables. Checking the Print List of Reports as well check box will print a listing of all reports available. Select which graphs and tables you wish to print and click okay. If the "only some Graphs and Tables" radio button is selected, followed by "OK", the following dialog box will come up as in Figure 19: Figure 19: Selecting Tables and Graphs for Printing Choose which graphs and tables are to be printed and click Print Now to print the selected tables and graphs. 22 Note: If you are not sure which table Data2 represents, and don‘t want to cross-reference with the list of reports, click on the Use Long Names checkbox, and reports will be listed by report name, as shown below in Figure 20: Figure 20: Selecting Reports with Long Names 23 Exporting Reports You can also choose to export your tables and charts to html format for publishing on the web. In addition, you can export to jpg and gif formats. Rather than have to export each report individually, Metrix Report Maker allows you to export one, many or all of your reports at the same time. This section will guide you through the process of exporting your reports. Suppose you want to export several reports. From the Main Menu, you can select the ―Export Reports‖ button, or you can select from the menu, Metrix | Export Reports. You will then see the Export Reports dialog box, as shown in Figure 21. Figure 21: Export Reports Dialog Box You can export charts and tables from the reports workbook that you were just composing, or you can export charts and tables from previous reports workbooks. To select a previous workbook, you can select the ―Other Workbook‖ radio button. You can then browse and find the reports workbook that you want to export. You are given the choice to export all the graphs, all the tables, all the graphs and tables, or only selected graphs and tables. You also have the option of exporting the list of reports as well by checking the corresponding box. If you click on the Use Long Names checkbox the exported files will be named using the Report Names, otherwise, the exported files will be named using the abbreviated names like ―data1.jpg‖ If you select the ―Only some Graphs and Tables‖ radio button, and then select OK, you will see the dialog box as shown in Figure 22. Here you can choose which graphs and tables you want to export. 24 Figure 22: Export Reports Selection Dialog Box If you are not sure which table Data2 represents, and don‘t want to have to cross-reference with the list of reports, you can click on the Use Long Names checkbox, and you will see reports listed by report name, as shown below: Figure 23: Reports Listed by Name in Export Reports Selection Dialog Box You can select which tables and graphs you want to export, and click on the "Export Now" button, and the Metrix Report Maker will export the tables and graphs you have selected. 25 Email Reports One of the new features built into Metrix Report Maker is the E-mail Reports function. This option can be accessed by simply clicking on the ―e-mail Reports‖ button that is located on the Task List in the Main Menu. This feature allows the user to email multiple reports to different recipients quickly and easily. Figure 24 shows the ―e-mail Reports‖ menu screen. NOTE- In order to use e-mail Report function you must have a Microsoft Outlook e-mail client set up on your computer and you will not be able to e-mail reports without it. Figure 24: Reports Listed by Name in Email Reports Menu Box From this menu you must now select which reports you would like to send via email. Reports are selected for sending by clicking on the check box to the left of each Report Name. There are two ways in which you can designate who receives the Report e-mail. 1. The first way is entering the e-mail address into your Metrix project. a. Within your Metrix project, select your project, and then select the ―Contact Information‖ tab. b. From this menu shown in Figure 25 you can enter the email address you would like reports to be sent to. The same can be done within your site ―Contact Information‖ tab, this makes it simple to send emails to individual site managers. Figure 25: Contact Form Used By Email Reports Feature 2. The second way to enter an email address for each report is with the Report Detail form. 26 a. Once you have created your reports workbook, select the ―email reports‖ option. b. Double click on any report in your list to open the Report Detail form. Figure 26 shows this form. c. Within this form you can enter any email you would like the report sent to. You can also modify things like Report Name and Report Description. Once you have entered the information that you desire to use select ―OK.‖ For only Excel 2007 & 2010, there is the option to email a report as a PDF. Figure 26: Report Detail Form To preview email select the OK button from the Email Reports Menu, this will then open up a new message in your default e-mail client with the report attached. If you have selected to send multiple reports then multiple new email windows will open up. Once the individual email windows have opened you will be able to add any CCs or BCCs that may be necessary. Don‘t forget to click ―Send‖ on your email client or your reports will just sit there in your Drafts until you do. Web Reports The Web Reports feature allows you to put your reports online so that your customers will have easy access to them. Reports can currently be uploaded as an Excel file or as a PDF file with Excel 2007 or later. The reports can be password protected and you can choose what reports can be seen by which customer. When you go to open Web Reports for the first time, you will be prompted for a username and password. The username and password are your login information for your Abraxas Energy account. If you do not have an account, you can sign up at https://www.abraxasenergy.com/energytoolbox/login.php. The ‗remember password‘ option will remember the password as long as you have Report Maker installed on your computer. If you would like to modify this field and ―remember password‖ has been selected, this can be done by reinstalling Report Maker and resetting all values. 27 Figure 27: User Login seen after using Web Reports The web reports menu can be seen in Figure 28. On the left hand panel is where the projects are displayed. These can be updated to reflect different customers or any other way that you choose to organize the groups. To add a project, click on the button at the bottom of the screen ‗Add Project‘. Figure 28: Web Reports Main Menu 28 Below the project options are the different groups. These can be used for different types of reports, such as savings and benchmarking. Of course, how you choose to use these groups is up to you. To add a group, select the project you want to add the group to and click ‗Add Group‘. To upload a report to the website, you can upload the current file you are working with or the file that is currently open in Metrix Report Maker. To add a report, select the project that you want the report to appear under and click ‗Add Report‘. After you click ‗Add Report‘, the window in Figure 29 will pop-up that will allow you to choose between: Active Report Book: uploading from the Report that is currently open in Metrix Report Maker Select a File: selecting a previously created report that was previously created in Metrix Report Maker Figure 29: Web Report File Upload In the next dialog box, you will be prompted for one of three upload options: Upload as workbook: Upload all worksheets in the report including the List of Reports page and items page Upload all reports: Upload all worksheets that contain reports Select reports to upload: Upload one to all of the reports as individual reports. You will be able to select the reports on the next screen The following dialog box, shown in Figure 30, shows the two upload options: Upload each report separately: This option allows you to upload each individual report as a separate file. If there are 4 reports in the report workbook, then each of the 4 reports will be available for download separately. Upload single file: All reports will be uploaded as one file, thus the downloader can download the entire workbook as one file. 29 Figure 30: Upload Options The last option that you will have will allow you to upload to choose the project and group the report(s) will be uploaded to. After you have selected the options you desire, click ‗Finish‘. Reports Library The Metrix Report Maker can make a large variety of charts and tables in Excel. Because there are so many options available, we will not attempt to show all the reports options available here, however, we can present the basic report types and list what options are available Track Usage or Costs Tracking Reports track consumption, demand, costs, variables, emissions, and ratios over time. Types of Tracking Reports include Time Across reports and also Comparison and Meter Detail reports. Time Across reports are a type of tracking report in which time is presented across the page in tables, and in the x-axis of charts. There are 4 types of Time Across reports, which are listed below. All Time Across reports show physical units, cost units, variables, ratios or emissions vs. time for each of the variable types listed below. Table 2: Time Across Report Types Description One row in the table per Year, and one line or bar in Compare Years the chart per Year. One row in the table per Scenario, and one line or bar Compare Scenarios in the chart per Scenario. One row in the table per Item, and one line or bar in Compare Items the chart per Item. (An ―Item‖ represents a Site, Area (Meters/Areas/Sites/Subgroups) or Meter.) One row in the table per Utility Type, and one line or Compare Utility Types bar in the chart per Utility Type. Time Across Type 30 Compare Years The Compare Years report compares usage, demand, costs, variables, emissions or ratios across several years. If you choose to compare just 2 years, Compare Years will also enable you to incorporate the difference and the % difference into your graph and table. In the example in Figure 31, the chart is embedded into the worksheet, and the % difference is not listed. Figure 31: Compare Years Report In addition, you can make a report that displays many line items compared over the years. This report type will give you a page with 2, 3 or 4 charts per page, and a separate worksheet with the tables of data. This can be done by selecting Many Line Items in the Report Parameters menu and selecting which variables you wish to chart. The ―Create Reports‖ section contains an example of how to do this. A chart worksheet is shown in Figure 32 on the next page. 31 Figure 32: Several Line Items Compare Years Report Note: Reports that show charts of several line items on one worksheet are presently available only for Compare Years and Compare Scenarios reports. 32 Compare Scenarios The Compare Scenarios Report allows you to compare various scenarios (Baseline, Actual, SimActual and Target), and would likely be used for Cost Avoidance. In this case, we compared Baseline and Actual. The differences between Baseline and Actual (Baseline – Actual) as shown in the chart and the table are optional. The difference can be shown as either a bar or line. In Figure 33Figure 33 we chose to graph the difference as a line. With Compare Scenarios, you can also list the different scenarios, Baseline/SimActual/Actual/Target. Figure 33: Compare Scenarios Report There is one additional options menu that is not covered in the ―Create Reports‖ section of this manual. This options menu allows you to choose the time interval of data and is shown in Figure 34. Figure 34: Time Interval Dialog Box Using this menu you can select from which dates you want to use bills for to compare scenarios. You also have the option to break up your table by year if you want. Once you have chosen the time period you want click OK and continue the project setup. 33 Compare Meters/Areas/Sites/Subgroups This Compare Items Report compares Sites, Areas, Meters, or Subgroups and can be a valuable report to find out which locations are not saving energy. You can select the scope of which you want your data to come from whether from an individual meter or an entire site. As shown in Figure 35, we can easily see which Sites have Cost Avoidance and which have increased their energy costs. Figure 35: Compare Meters/Areas/Sites/Subgroups Report You can run a variety of other reports just like this one comparing different meters and locations both on a monthly or annual basis. The setup of these reports closely follows the example presented in the ―Create Reports‖ section of this manual. However, you can also choose the time interval of bills to include in your data. A description of this menu is provided in the ―Compare Scenarios‖ section at the bottom of the page. 34 Compare Utility Types You can break out your reports by Utility Type as well. This report allows the user to compare the cost or consumption for each utility type against one another. The Compare Utility Type report allows you to create line charts, stacked bar charts, or stacked area charts. Here we present the stacked bar chart in Figure 36. Figure 36: Compare Utility Types Report Shown in Stacked Bar Format As you can see from the graph, it is very easy to see the differences in cost for each utility between the two years. With three different types of graphs you can choose the one that best displays the information of each utility. This makes it easier to determine which utility is costing you more and thus allows you to adjust usage and save money. The setup of these reports closely follows the example presented in the ―Create Reports‖ section of this manual. However, you can also choose the time interval of bills to include in your data. A description of this menu is provided in the ―Compare Scenarios‖ section at the bottom of the page. 35 Comparison Report The Comparison Report is a table that compares scenarios across the page for a time interval. These scenarios allow you to compare a multitude of different things for a project whether it be differences in utility types, differences in cost of various sites or the savings difference at each site. There is no chart associated with the Comparison Report just a table like the one seen in Figure 37. Figure 37: Comparison Report When making a Comparison Report, you can select which scenarios you want to see, and whether you want to see usage, demand or costs. If you choose two scenarios, you can choose whether you want to view the difference or the % difference. In addition, this report allows you to track Baseline without any baseline modifications. This report has a different setup than anything that has been covered in this manual. You will encounter different dialog boxes when you make the Comparison Report. The first box will ask you where you want to pull your bills from as seen in Figure 38. Figure 38: Bill Selection Area Dialog Box 36 From this menu you can choose to include bills from the entire project, from a single site, area, or meter of from multiple sites, areas, and meters. Once you have selected where you want your bill data to come from click OK and the next dialog box will appear as seen in Figure 39. Figure 39: Bill Selection Dialog Box Now that you have selected where you want your bills to come from it is time to decide which bills to include in the report. On the left side of this menu you can choose to include all the bills from this area, bills over the last several months, or bills over a specific time range. Once you have the bills you want selected, the right side of the menu allows you to select how to assign those bills to months. This can be done either by bill date, proration to each month, or by bill cutoff date. After you make your selections click OK and the menu seen in Figure 40 will come up. Figure 40: Comparison Report Unit and Scenario Selection Dialog Box This menu allows you to choose what information is shown in your table whether it be your cost, consumption or demand. From there you can choose which scenario you want of that data whether it is the Actual, Baseline, Target, or SimActual. If you select two of these then you will also have the option to show the difference in savings either as a whole number or a percent. 37 Once you have selected the information you want in the table click OK and the last menu will appear. This menu allows you to aggregate your data into Fuel Types, Areas, or Meters, and will group your data by Site or Area, and allow you create subtotals and grand totals, as shown in Figure 41. Figure 41: Comparison Report Items Selection Dialog Box 38 Meter Detail Report The Meter Detail Report presents the most cost avoidance information in one place. This report displays a reference year of bills that have already occurred. From this you can compare a year in the future and determine whether you are saving or losing money via the information in the table relating to your Baseline usage and your Actual usage. All of the information is presented in a table that looks like the one seen in Figure 42. Figure 42: Meter Detail Report This report has one options menu that has not been seen up to this point and it is displayed in Figure 43. This menu allows you to either have Report Maker use the first 12 months of the tuning period or select a 12 month year that will be your reference year for the report. You can also choose whether to compare your Actual or SimActual usage to the Baseline data. 39 Figure 43: Meter Detail Report Dialog Box Savings by Utility Type Graph This report allows you to see savings for each utility type in your facility. The graph shows the Baseline and Actual or SimActual data and allows you to see the savings or loss. This is one of the easiest reports to create in all of Report Maker. The only dialog box you will see is shown in Figure 44. This options menu wants only three pieces of information. First the site you want to compare utility types, the year in which to compare and the scenario in which you want to compare. The most common scenario that is reported is the Baseline vs. Actual. Figure 44: Options Menu for Utility Type Graph Once you have selected the options you want for your report click OK. The reports will be generated, one per utility type. This means that electricity meters will be added together, as would gas meters, etc. As you can see from Figure 45the graphs are very easy to read and provide a good visual of the difference between Baseline and Actual or SimActual usage. 40 Figure 45: Savings by Utility Type Graph 41 Project Breakdown Report The Project Breakdown Report presents one table that contains all of the information for cost, consumption, or demand for every Meter, Area and Site as well as the entire project. It is presented in a cascading format which sums up each component and displays the total for the entire project. Figure 46: Project Breakdown Report As you can see from Figure 46 the data for the entire project is displayed in the table. This report has one unique options menu that has not been covered yet up to this point. It is displayed in Figure 47. Figure 47: Grouping Order Options Menu From this menu you can set up the way in which you want the report cascaded. From the Figure you can see we have Meter as the smallest unit followed by Utility and then Area, Site and 42 Project. You can change this order to several different variations. Also from this menu you have the option as to what units your data shows and whether you want a grand total in the Figure. 43 Understand or Describe Baseline Reports that are under the ‗Understand and Describe Baseline‘ section allow the user to access reports that show how the Baseline usage was calculated and how far a facility has deviated from this calculated Baseline usage. Meter Tuning Contract The Meter Tuning Contract contains all relevant information that is needed to document your tunings (if you tuned your meters). The Meter Tuning Contract is nearly identical to the corresponding report in Metrix 3. The only change is that modifications are now only listed as offsets, even though multipliers might have been used. Figure 48: Meter Tuning Contract Report As can be seen from Figure 48 the contract includes such values as the Heating Degree Days, Cooling Degree Days, offset, Baseline, and Deviation. The boxed information includes the Baseline equation for the trend in the data. It also has the statistical indicators showing how accurate the Baseline equation is to your data. Any explanations and assumptions are listed at the bottom of the boxed information. 44 Verification Report The Verification Summary can be used to understand or better explain how the Baseline values are calculated. The Verification Summary is the same as in Metrix 3. Figure 49: Verification Summary Report As seen in Figure 49 all of values that were used in calculating the Baseline are separated by component and then added together to get the final value shown in the last column on the right. Some of these components include Constant x #Days and CDD Coefficient x #CDD. Modifications are also taken into consideration and can be seen in the Figure on the right hand side. Tuning Graph The Tuning Graph report allows you to obtain the tuning graphs and statistical information for selected meters in your report. You can choose to run the report for one meter, multiple meters, or the entire project. Each meter will return the graph for the tuning as well as the Baseline equation and statistical indicators. A sample report has been shown in Figure 50. Figure 50: Sample Tuning Graph Report 45 List Bills This section of reports allows the user to display information for any number of bills over a certain time period in one report. Bill Ledger Report The Bill Ledger Report is simply a listing of the bill data. Data for each bill is put into different columns including the consumption, demand, cost, HDD and CDD. The report will be displayed as seen in Figure 51. Figure 51: Bill Ledger Report for an Electricity Meter Find Billing Problems Sometimes error occur within reports and they may not be the most obvious to see. ‗Find Billing Problems‘ reports allow the user to effectively manage their Metrix Projects and find billing errors so they can be fixed. Diagnostic Reports The Diagnostics Report allows you to run tests through your Metrix Projects to see if there are any errors from your data. When you run a Diagnostics Report a special options menu will be displayed as seen in Figure 52. 46 Figure 52: Diagnostic Tests Dialog Box From this menu you can choose to run a variety of tests for your Metrix Project. For instance, in the top left corner you can run a test that will report any bills that have billing periods larger than 60 days (extremely long) or less than 20 days (extremely short). Report Maker will return a report that has data cells highlighted marking an error with this cell. This allows you to find any errors and fix them immediately. The report will look like Figure 53. Figure 53: Diagnostics Report 47 Missing Bills Report The Missing Bills Report will look for gaps in your data that contain no information and will look to see if you are missing bills for the last few months as well. If no missing bills or data are found the report will look like the report in Figure 54. However, if missing data is found the report will look more like Figure 55Figure 55. Figure 54: Missing Bills Report with No Missing Data Figure 55: Missing Bills Report with Missing Data 48 Benchmark – Compare Sites Benchmark Report The Benchmarking Report allows you to compare several Sites or Areas by Consumption, Demand, Cost, Variable, Emissions or Ratio. It is important to note that if you only have one site in your project then this report will do you no good because you will have nothing to compare it against. There is a special options menu you will encounter that has not been covered yet and it is seen in Figure 56. Figure 56: Options Menu for Benchmark Report From this options menu you can select how you want your sites to be ranked on the chart. On the left side of the menu you can choose to display the 5 highest or lowest, or you can show the ranking of all sites. On the right side you can choose for which unit you are ranking the sites and whether you want gridlines added to your graph. All other menus in the set up of this project have been covered. Once you are done selecting your settings, the Benchmarking Report will create a Chart and Table in separate Worksheets that shows all of your data. Figure 57 and Figure 58 are samples of the graph and table. Figure 57: Benchmarking Report Graph 49 Figure 58: Benchmarking Report Table 50 Break Out Usage/Costs by… Breakout Reports allow you to break out your total costs by fuel type. This allows you to easily compare utilities cost and consumption. Breakout reports include the Pie Chart and a Site Comparison table. Fuel Type - Pie Chart The Pie Chart will break out your usage by Fuel Type and color coordinate each utility. The Pie Chart can be performed at the Project, Site, Area or Meter level, and can be performed for groups of Sites, Areas or Meters. The report will display the consumption of each utility as well as the cost for each utility and the percentage of the total cost for all utilities. A sample pie chart has been prepared in Figure 59. Figure 59: Pie Chart Report 51 Sites - Building Comparison Report The Site Comparison Report is very similar to the pie chart but this report puts the data into a table instead which lists consumption and costs by Site. In the setup you have the options to break up the table by site or area and the option to determine which utilities you want to include. All setup menus have been previously discussed in this manual. Below is a sample Site Comparison Report shown in Figure 60. Figure 60: Site Comparison Report 52 List Data for a Custom Report Data List for Custom Report Since there may be other reports that you might want to make yourself, the Metrix Report Maker can gather whatever data you need to create your report. The Metrix Report Maker can fill a worksheet with data in one of two formats: Time Across or Time Down. If you plan on creating some of your own reports, we suggest that you understand both formats first before creating your own custom reports. In addition, we suggest you limit whatever data you request from Metrix, as this will speed up the data gathering process. The Time Across Format, Figure 61, is likely the better format for creating tracking reports. The data comes in 12 columns, one for each month of the Report Year. Each row represents one year. The Time Across Format can gather Consumption, Demand, Cost, Variable, Emissions and Ratio information for whatever scenarios you request. The Time Across Format does not contain tuning coefficients or tuning information. Figure 61: Time Across Data Worksheet The Time Down Format, Figure 62, is the better format for gathering Tuning information, Degree Days, Modifications, and Measures. Each row in the Time Down Format represents one bill. Cost, Demand and Consumption data are all in the same row, for all Scenarios requested. Figure 62: Time Down Data Worksheet 53 The Time Across Format includes the following columns of data: Table 3: Time Across Format Columns Data Data Column Column Project ID Utility Name A R Site ID Meter Kind B S Area ID Utility Unit C T R_MULT End Date D U Meter ID July E V Beginning Month August F W Beginning Year September G X G_NUM October H Y Meter Kind November I Z F_TYPE AA December J TOU Period AB January K Utility Type AC February L Scenario AD March M Project Name AE April N Site Name AF May O Area Name AG June P Meter Name AH # Bills Q The Time Down Format includes the following columns of data: Table 4: Time Down Format Columns Column A B C D E F G H I J K L M N O P Q R S T U V W X Data Project ID SiteID Area ID Meter ID Weather ID UserVar1ID UserVar2ID UserVar3ID Utility Type TOU Period Billing Period From Date To Date Part Of Tuning Included In Tuning Project Name Site Name Area Name Meter Name Account Number Tune TOU Separately Weather Site UserVar1 Name UserVar2Name Column Data Column AA AB AC AD AE AF AG AH AI AJ AK AL AM AN AO AP AQ AR AS AT AU AV AW AX Fuel Name Area Unit Description Unit Conversion Factor Number of Days Weather Site Code UserVar1 Label UserVar2 Label UserVar3 Label Temperature Units UserVar1 Units UserVar2 Units UserVar3 Units How Cost Applied Min Price Energy Min Price Demand HDD Balance Pt CDD Balance Pt Min HDD Day Min CDD Day R2 Actual Usage Mult By (what to multiply BA BB BC BD BE BF BG BH BI BJ BK BL BM BN BO BP BQ BR BS BT BU BV 54 Data UVar1 Value UVar2 Value UVar3 Value Fit Constant HDD Coefficient CDD Coefficient UVar1 Coefficient UVar2 Coefficient UVar3 Coefficient Preliminary Baseline Total Mod Offset Baseline Usage Total Measure Offset Target Usage SimActual Usage Actual Cost SimActual Cost BaseLine Cost Target Cost Demand Tune To Ave CVRMSE Mean Bias fit constant by) Y Z UserVar3 Name Fuel Type Code AY AZ HDDs CDDs 55 Budgeting Report Maker also allows you to create reports that will be used to plan yearly budgets for future years and compare them with budgets from previous years. Having a budget allows a company to set goals for its energy use and determines whether they are consuming too much or too little. Forecast A forecast report allows you to create yearly forecasts based on how you expect your usage or costs to change. This report is different than any report that has been covered so far. When you setup a Forecast Report the only options menu that will be displayed is seen in Figure 63 Figure 63: Options Menu for Forecast Report The first thing you have to do is choose a year for which you want to forecast for. This is done by selecting a year from the box in the top left corner. You can then choose to filter your results if you have groups or Subgroups in your project. Next you have to choose the data for which you will forecast from. You have to choose a year‘s worth of data. You have the option to include the most recent 12 months, a previous year, or an average from several years. Once you select the data in which you want to use click OK. Report Maker will create the report and you will be presented with a table displaying the baseline forecast, along with the billing info that it‘s based on. This can be seen in Figure 64. 56 Figure 64: Forecast Report This report just shows you what your estimated costs will be for the future year. Now you want to plan for the future and budget the report so you can save money. Press the Adjust Forecast button to open the adjustment wizard. The adjustment wizard allows you to adjust your forecast based on how you expect your usage and/or costs to change over the coming year. The screen that pops up will look like the one in Figure 65. Figure 65: Adjustment Wizard Dialog Box The tree on the left of the window has two tiers. The items in the first tier allow you to adjust whole categories of meters at once. Single meters can also be changed by expanding the tree structure and clicking on meters in the second tier. To adjust your forecast, enter the expected change in cost on the right. You can choose to either change the cost by a percentage or dollar amount. Note: if you plan to spend less during the year you are forecasting for, you must enter a negative amount in the options menu. Once you have made your changes click Save Adjustment. 57 After saving those adjustments, we can see that they were saved for all electric meters selected as seen in Figure 66. The rightmost value in the meter‘s table shows the change in that month‘s bill, not the total. Figure 66: Changes Applied to Forecast From here, if we wanted to make any further changes to any bills we could by selecting them from the list on the right in Figure 66. Once you have selected the ones you want to adjust click change as in Figure 67. You will want to change specific bills if you anticipate saving more or less during specific times of the year. Figure 67: Applying Secondary Changes Once you have made all the necessary adjustments to your meters click Done. Report Maker will make a new spreadsheet for each fuel type after you finish making your adjustments. You should have a screen that looks like Figure 68. 58 Figure 68: Adjusted Forecast Worksheet These sheets display a summary of the adjustments made along with their consequences. If you need to make further adjustments, you can do so by clicking the Adjust Forecast button at the top of any sheet. When you are done making adjustments, click the Create Budget button to generate the final forecast as seen in Figure 69. Figure 69: Final Forecast Worksheet Creating the final budget forecast will generate four sheets; each sheet shows a different resolution (Site level, Area level, Meter level, etc.). These sheets will show you the budget you have made for yourself for each month. This allows you to set goals for your building and monitor just how well you are sticking to the budget. Save your forecast report for future reference. This forecast report is now your fiscal year budget and will be used in future months when you want to run a ―Budget Comparison Report.‖ 59 Budget Comparison Report Budget comparison reports allow the user to compare up-to-date bill data with forecasts that have been made previously. To run this report you will need a valid Forecast Report. If you have not created a Forecast Report see the previous section on instructions of how to do so. When you click on the Budget Comparison Report, the first thing you will be required to do is load an existing Forecast Report. The directory in Figure 70 will be displayed on your screen. Figure 70: Directory to Locate Your Forecast Report Once you find the forecast report you want to use, click Open. From there the rest of the setup is options menu that have already been explained in this manual. See the ‗Creating Reports‘ section of this manual to learn about these options menus. Select the options that you want for your report in each menu and click OK. Report Maker will make a report that looks like the screen in Figure 71. Figure 71: Budget Comparison Report From the screenshot, you can see you are presented with the data from your Forecast Report as well as data from the current year‘s bills. You also have the difference between the Forecast and the actual bills which allows you to determine if you are saving or losing money. 60 Items in the Settings List Report Maker Settings When running any report in Report Maker there are default settings that the program refers to. This section goes through all of these settings and how to change them. Directories When running the Metrix Report Maker for the first time, the program will guess what the directory settings should be. To be sure, check to make sure the directories are correct. Select Report Maker Settings from the Metrix menu item, as shown in Figure 72. Figure 72: Selecting Report Maker Settings Then select the Directories tab. The dialog box in Figure 73 will be seen. Press the Browse button to find the right directories, or type in the directory addresses. These will be where all your Metrix Projects and Reports are saved. Figure 73: Metrix Report Maker Settings Data Form with the Directories Tab Selected 61 Table Defaults Selecting the ‗Table Defaults‘ tab from the Report Maker Settings Menu brings up the following menu seen in Figure 74. Figure 74: Table Defaults Options Menu From this menu you have a couple of basic settings in which you can change. On the left hand side you can choose to show the data in the table cumulatively, have each row summed up, or do nether and show individual data in the table. Below these settings you can also choose to total each column in your table. Additionally, you can choose to have Metrix to display months with zero usage as either blanks or zeros. The right hand side allows you to choose when you start the first quarter in quarterly reports. You have the option to start the first quarter in January or during the starting month of your data. When making reports, you can always override the default settings you have chosen. 62 Graph Defaults Settings Selecting the ‗Graph Defaults‘ tab from the Report Maker Settings Menu brings up the following menu seen in Figure 75. Figure 75: Graph Defaults Options Menu This menu gives you several options about where your graphs get placed in your report. The box in the top left corner allows you to either embed the chart and table on the same worksheet or to create separate worksheets for the graph and table. The option below that allows you to determine whether the chart or table will go on the top of the page. On the right side you can choose whether the legend goes on the top, bottom or right side of the graph. You can also choose to add gridlines to your graph. When making reports, you can always override the default settings you have chosen. From this menu you can also access the Diagnostic Report Defaults and Graph Color Settings menu. Both of these menus are explained in other sections. Look in the ‗Diagnostic Reports‘ section for the Diagnostic Report Defaults menu and look in the ‗Graph Color Settings‘ section for that menu. 63 Page Setup Settings All page setup properties are listed in one tab in Report Maker. There are two main options that can be seen in the figure below: Simple Page Setup Advanced Page Setup You will need to adjust these settings before you run the reports, as the new settings will only be in effect for reports after the project is run. Figure 76: Header and Footer Options Menu You can put in any of the codes or you can add in your own personal header and footer. Explore the various data forms and click OK when done. You can also choose the Advanced Page Setup which allows you to personally set up the worksheet with your graph and table. You will be taken to a print preview screen where you will be able to alter your margins, page lay-out, and alignment of the page. This report seen is just a sample report that is used for altering purposes only. A screenshot of this page is provided in Figure 77. Figure 77: Advanced Page Setup Menu 64 Unit & Names Display Settings Selecting the ‗Unit & Names Display‘ tab allows you to control how you want your energy and cost units to appear in your reports. You can type in the appropriate labels for the different pieces of data. You also have several options below these fields that allow you to add more or less information to your report, whether you want to see the name of your project appear in the report or simply the name of the meter. The ‗Unit & Names Display‘ tab can be seen in Figure 78. Figure 78: Report Maker Settings Dialog Box: Unit & Names Display Project Settings There are a few options that modify how Metrix loads data. The combine projects option only applies if you are loading multiple projects. It will treat all projects as one project. Automatically loading selected emission units is an option that you can remove if you would like to speed up the loading process. Figure 79: Project Settings form 65 Regional Settings Select the ‗Regional‘ tab to select the unit system you want to use, your date format, your currency unit and to select the unit in which you want to report emissions. You also have the option to choose which language your report is in as well as the Dictionary Path for literary accuracy. The ‗Regional‘ tab is seen in Figure 80. Figure 80: Report Maker Settings Dialog Box: Regional Misc. Settings Figure 81shows the miscellaneous options you can change through the settings menu. The first option allows you to change whether graphics are displayed on the user interface. If you change this, the pictures and logos on the Main Menu will disappear. Figure 81: Report Maker Settings Dialog Box: Misc 66 Graph Color Settings Select Metrix | Graph Color Settings from the menu to change the colors associated with different years, items or Scenarios. The Graph Color Settings page is shown below in Figure 82. Figure 82: Graph Color Settings To make changes to the color scheme, click in a cell that has a color, and then select from your Excel Menu: Format | Cells | Patterns. (A better way is to press the Fill Color tool, ). Then you will see the following dialog box in Figure 83. Figure 83: Format Cells Dialog Box Select the color you wish to assign to the year, scenario or item. Do this for each color you want to reassign. Once you have finished reassigning colors, press the ―Save New Color Scheme‖ button. You will be prompted to name the color scheme. All reports following will use this new color scheme. Be sure to save the Report Maker, or your new settings will be lost. You can also retrieve previously saved color schemes by pressing the ―Select Existing Color Scheme‖ button. 67 Emissions Factor Pages If you want to report on emissions, then you might want to update the emissions factors in the emissions pages. To get to the electric emissions factors page, select the Metrix dropdown menu from the toolbar, then Electric Emission Factors. Or you may select Electric Emission Factors from the main menu on the front page. You will see the following page: Figure 84: Electric Emissions Factors Page We have stocked the page with Emissions AP Factors from studies conducted by the Leonardo Academy for the US EPA and DOE. Emissions AP Factors are listed for the US only. If you want to list other emissions factors for other areas, such as Canadian provinces, or other areas, you can list the States/Regions and their corresponding AP Factors. Feel free to delete any rows after row 3. We have protected row 3 and above. To get to the Fossil Fuels Emission worksheet, select Gas Emissions Factors from the Metrix menu or you may select Gas Emission Factors from the main menu on the front page. You will then see the following worksheet in Figure 85. If you can find more appropriate data, you can change the emissions factors. The table was stocked with numbers from US EPA and US DOE studies. Note: To run a report for emissions, the correct locations will need to be defined in the Area forms in your Metrix project. 68 Figure 85: Gas Emissions Factors Page 69 Special Topics Adding your Own Macros It is possible for someone who is familiar with Visual Basic to add their own macros to work with the Report Maker. This manual does not cover HOW to do this but we will offer a few suggestions. If you do choose to write your own code to either customize existing reports or create new ones, we suggest that you add your code to your personal.xls. We expect the Report Maker to be upgraded from time to time, and if you had integrated your code with the existing modules, you might have a difficult time extracting your code from the old Report Maker to add to the new Report Maker. Your macros can be more fully integrated with Metrix Report Maker by adding them to the Metrix Menu. To do this, follow the instructions in the section below. If you come up with useful reports that you would like to share with others, please let us know, and if we like it, we will include it in the newest release of the Report Maker. Adding Menu Items to the Metrix Menu If you want to add a menu item to the Metrix menu, select Metrix | Customize | Metrix Menu from the Excel menu. Just insert a row for each menu item that you want to add. There are notes on the headers which describe what goes into the different columns. Your changes will not be in effect until you reload your menu. Press the ―Refresh Metrix Menu‖ button to remove and reload the Metrix menu and you will see your changes. Table 5: Adding Menu Items Level Caption Position/Macro Divider Face ID 1 &Metrix 10 2 &Go To 3 &Front Page GoHomeSub 942 3 &Report Selector CreateReportsButtonSub 956 3 &Gas Emission Factors GoToGasEmissions 3 &Electric Emission Factors GoToElecEmissions 2 &Graph&Color Settings GoToColorsSub TRUE 417 2 &Report Maker Settings OpenSettingsForm 548 2 &Load Data LoadDataButtonSub TRUE 23 2 &Make Reports CreateReportsButtonSub 436 2 &View Reports ViewReportsButtonSub 2103 2 &Print Reports PrintReportsButtonSub 1707 2 &Export Reports PublishReportsButtonSub 285 2 &Delete A Report DeleteAReport TRUE 2 &Change Report Headers/Footers ChangeAllHeadersAndFooters 2 &Change Report Paper Size ChangeAllPaperSize 2 &Customize TRUE 3 &Metrix Menu GoToMenuSheet 2 &Help TRUE 3 &Technical Support TechSupportSub 70 Using Memorized Reports If you need to run a similar report multiple times, whether it‘s across different projects or within the same project, we suggest that you use memorized reports. With memorized reports you can run a report and then save the report so that it can be ran later. Anytime a report is created the last menu screen will ask you if you want to memorize the report you just made. If you click yes, the following menu will pop up as seen in Figure 86. Figure 86: Memorized Reports Options Form This menu allows you to customize your memorized report. On the top of the menu you can name this report anything you would like. Adding a personalized name to this report will make it easier to find for future use. Underneath the name of the report there are four tabs containing different information. The Options Tab as seen in Figure 86 shows what exactly is being shown in the report and allows you to add and remove variables at your choosing. Selecting the Details Tab will allow you to add a description or notes about the report. The Script Tab contains the code for the report and really should be left alone unless you are a programmer who feels the code needs adjusting. And the Statistics Tab notes how many times the report has been run, the success and fail rate of the report, and when the report was created and last updated. Screenshots of each of these tabs are including in the Figure 87, Figure 88, and Figure 89 respectively. Figure 87: Details Tab of the Memorized Reports Menu 71 Figure 88: Script Tab of the Memorized Reports Menu Figure 89: Statistics Tab of the Memorized Reports Menu The types of settings that a memorized report will save are table/chart options, and report parameters (which include bill assignment and scenario settings) depending on the type of report memorized. If you choose to memorize the report, you can later access it in the ―Fast Reports‖ section. A memorized report will be displayed in the Fast Reports section as seen in Figure 90. Figure 90: Fast Reports Selection Form 72 Sets: Running Multiple Memorized Reports at Once In Report Maker, you have the option to run multiple memorized reports at once. This option means time won‘t be wasted clicking fast reports, running the report and waiting, then having to repeat the process for each memorized report. To use this feature, you must first create memorized reports (see the see section Using Memorized Reports on page 71). Once you have memorized reports, you will need to create a set. To do this click ‗Fast Reports‘ and you will see the figure below: Figure 91: Fast Report Screen In the Fast Reports windows, to see only the sets that you have, you can use the Show box and have only the box for ―Sets‖ checked. To run a set, it is the same as running a regular report. Click on the set that you would like to run, and then click the button ‗run‘ To add a new set, click on the button ‗New Set‘ and you will see the following screen: 73 Figure 92: New Report Set To name the report, type the name in the text box at the top of dialog box. The default name is New Report Set. Each set does require a unique name. To select the memorized reports to add to the set, go to the ‗Reports‘ tab and click the button ‗Select‘. The following dialog box will appear: Figure 93: Selecting Memorized Reports From this dialog box, you will be able to select which reports to include in the set. To confirm, select ‗OK‘. 74 Run Last Report: Repeat the Previous Report In Report Maker, it is common to want to re-run the last report exactly without having to go through the effort of selecting all of the same report parameters. Run last report is a new feature that allows you to recreate the last report you ran quickly and effortlessly. Once you have run your first report, select Fast Reports from the main page and select Run Last Report. The report parameters can be varied in the same way as any other memorized report, or the last report can be run exactly the same by simply clicking Run. Modifying the Report Maker Settings in between running your first report and selecting Run Last Report will affect how the report is displayed, making it a quick and easy way to fix anything that was done in error, such as Unit Systems or Graph Color Settings. Reporting with Groups There are three ways Grouping works in reports: Method … which means … As a Filter You make reports as normal, but only show data associated with your particular Subgroup. Grouping works to ―filter out‖ any data from other Subgroups. As a Level: with one report per Subgroup You make reports by Subgroups, rather than by Sites/Areas/Meters. One worksheet per Subgroup. This would work with Time Across Years, Scenarios and Fuel Type reports, but NOT with Time Across Items or Benchmarking reports, which can compare all the Subgroups against each other on the same worksheet. As a Level: comparing the Subgroups against each other in one report You make reports separating and aggregating data by Subgroups, rather than by Sites/Areas/Meters. All Subgroups selected will appear in the same worksheet. This would work with Time Across Items or Benchmarking reports only, but NOT with Time Across Years, Scenarios and Fuel Type reports, which will present one Subgroup per worksheet. Using Groups as a Filter You can filter reports so that only Sites/Areas/Meters associated with a Subgroup are shown. All other Sites/Areas/Meters are left out. In this example, we will compare monthly usage for only elementary schools. We report on a Site level as we entered one school per site in the Metrix project. Our selections for our report can be seen in Figure 94. 75 Figure 94: Selecting the Subgroup ‗Elementary Schools‘ as a Filter The rest of the process is the same as making any other report. However, our report will only show data for the Elementary Schools and nothing else. This can be seen in Figure 95. Figure 95: Graph Displaying Data for Only Elementary Schools Using Groups as a Level—One Report per Subgroup The other reporting method is to aggregate data into Groups, rather than into Sites/Areas/Meters. To do this, select Report by Subgroup as seen in Figure 96. Figure 96: Choosing to Report by Subgroup for the Report Parameters 76 As a result, rather than getting one worksheet or graph per Site/Area/Meter, you can now get one per Subgroup. Figure 97: Menu to Choose Number of Subgroups The menus in Figure 97 and Figure 98 allow you to choose one Subgroup or multiple Subgroups to show data for. Figure 98: Menu to Choose Specific Subgroups for a Report As you can see from Figure 98 we have chosen to display results for both the Elementary School and High School Subgroups. The report in Figure 99 shows aggregated kWh for all meters in the Elementary Schools Subgroup. 77 Figure 99: Graph with Data for the Entire Elementary School Subgroup Using Groups as a Level—Compare Subgroups in One Report Finally, the third method is to Compare Groups in the Same Report. This can be done via the Benchmarking or the Compare Sites/Areas/Meter/Subgroups Report. Again through the options menu you will have to select to Report by Subgroup as seen in Figure 100. Figure 100: Choosing to Report by Subgroup from the Options Menu Again, you can select which Subgroups to compare through the options menu seen in Figure 101. You need not compare all of them. 78 Figure 101: Selecting which Subgroups to Include in Your Report Once you have selected which Subgroups you want to include in your report you can finish going through the rest of the settings. The report will include a graph like the one in Figure 102 that clearly compares data for each Subgroup selected. Figure 102: Graph Comparing the Total Savings for Each Subgroup 79 Adding Logos to Reports The logos feature of Metrix Report Maker will allow you to add your company logo to the header of your reports improving the professional appearance of your reports. To set up your logo, click on ―Report Maker Settings‖ from the main menu of Metrix Report Maker. The ―Report Maker Settings‖ window will pop up. Figure 103: Header and Footer Tab of Report Maker Settings With the ―Header & Footer‖ tab open (Figure 103); make sure the ―Use Advanced Page Setup‖ checkbox is selected. Click ―Setup…‖ to configure the Advanced Page Setup. A print preview of the current advanced page setup will open as seen in Figure 104. Figure 104: Print Preview Screenshot 80 To make changes click on the ―Setup…‖ button at the top of the screen. The ―Page Setup‖ window will open. Click on the ―Header/Footer‖ tab and you should see the screenshot shown in Figure 105. Click the ―Custom Header‖ button to add a logo or text to the header of you Reports. Figure 105: Header/Footer Tab in Page Setup Dialog Box In the Custom Header window add any desired text to the Left, Center, or Right section by simply typing it into the appropriate text field. To add an image, select the field where you would like the image to appear and click on the picture icon as seen in Figure 106. Click OK to save your Custom Header settings. Figure 106: Header/Footer Tab in Page Setup Dialog Box Set up the Custom Footer to the desired configuration using the same steps used to set up the Custom Header, and then click ―OK‖ to save your settings and exit the Page Setup window. The print preview will now include your header/footer settings. Next, click ―Close‖ to exit the print preview and ―OK‖ again to save your Metrix Report Maker Settings. 81 Which Report Should I Use: Utility Bill Comparison vs. Cost Avoidance Reports If Cost Avoidance is not being performed, then there are several reports that should be skipped, as the results would likely not make any sense. Table 6 below lists reports that are applicable to Utility Bill Comparison, as opposed to those applicable to Cost Avoidance. Table 6: List of Reports Applicable to Utility Bill Comparison and Cost Avoidance Cost Avoidance (and Report Type Utility Bill Comparison Only Utility Bill Comparison) Time Across: Years X X Time Across: Scenarios X Time Across: Items X X Time Across: Utility Type X X Comparison Report X Meter Detail Report X Bill Ledger Report X X Tuning Contract X Verification Summary X Best/Worst Sites/Areas X X Diagnostics Report X X Missing Bills Report X X Custom Report X X Energy Star X X Pie Chart X X Site Comparison X X If not using Metrix for Cost Avoidance, do not display the ―Baseline‖ or ―Target‖ scenarios in your reports, or any related scenarios, such as ―Baseline/Actual‖. Whenever a ―Scenario‖ selection is seen, always pick ―Actual‖ or ―SimActual‖ as a secondary choice. 82