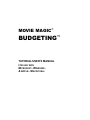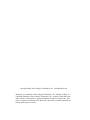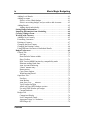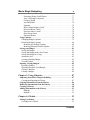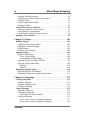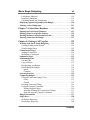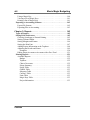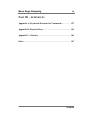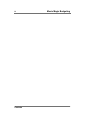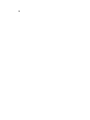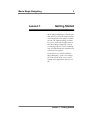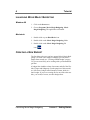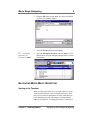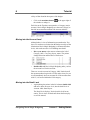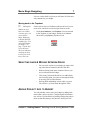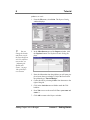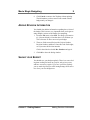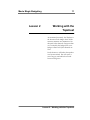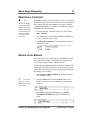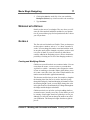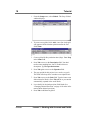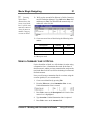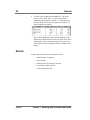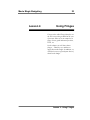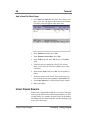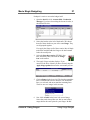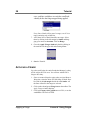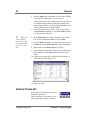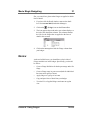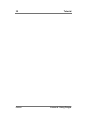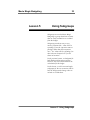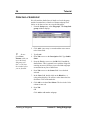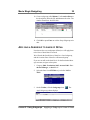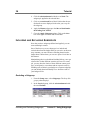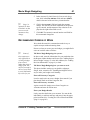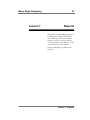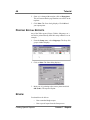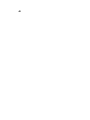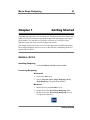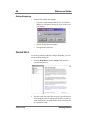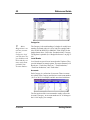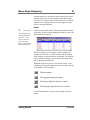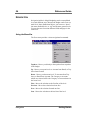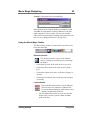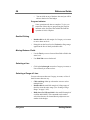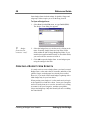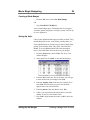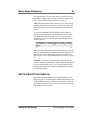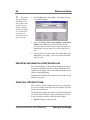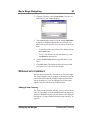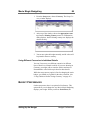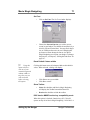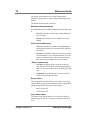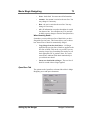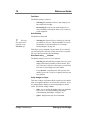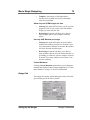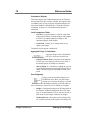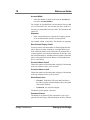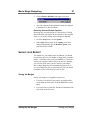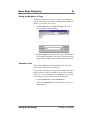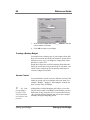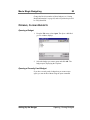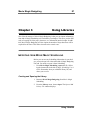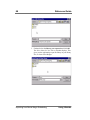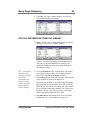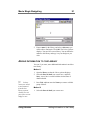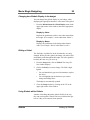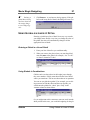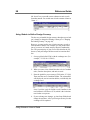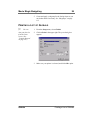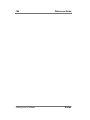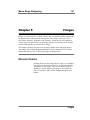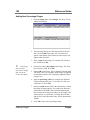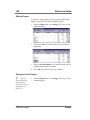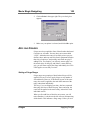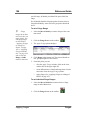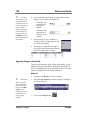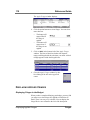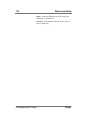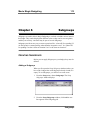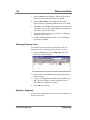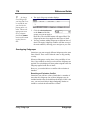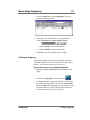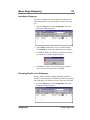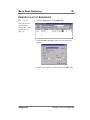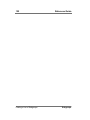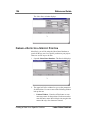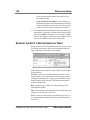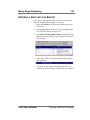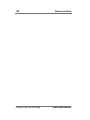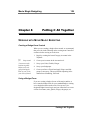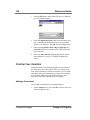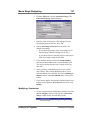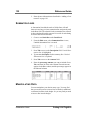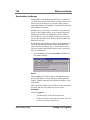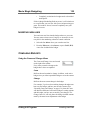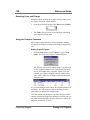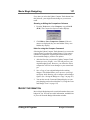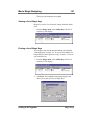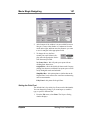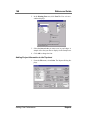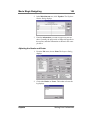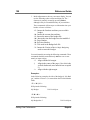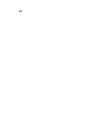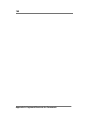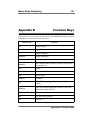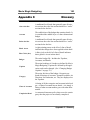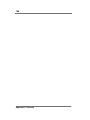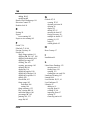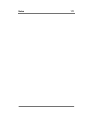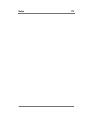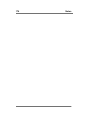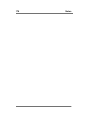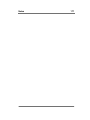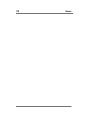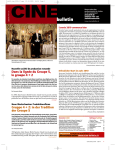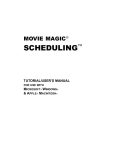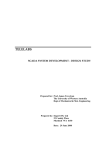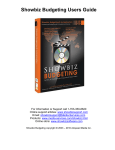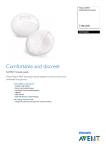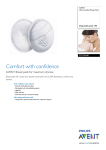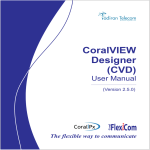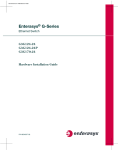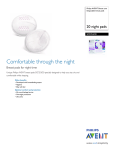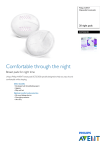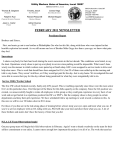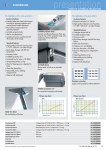Download Budget
Transcript
029,(0$*,& %8'*(7,1* TUTORIAL/USER’S MANUAL FOR USE WITH MICROSOFT WINDOWS & APPLE MACINTOSH Copyright ®2002, Movie Magic Technologies, Inc., All Rights Reserved Budgeting is a trademark of Movie Magic Technologies, Inc., and Movie Magic is a registered trademark of Movie Magic Technologies, Inc., with the United States and other countries. Macintosh is a registered trademark of Apple Computer, Inc. Windows is a registered trademark of the Microsoft Corporation. All other trademarks are held by their respective owners. Movie Magic Budgeting i &RQWHQWV Introduction . . . . . . . . . . . . . . . . . . . . . . . . . . . . . . . . . . . . . . . . . xi How to Use this Book. . . . . . . . . . . . . . . . . . . . . . . . . . . . . . . . . . . . . . . . . xi Tips and Cautions . . . . . . . . . . . . . . . . . . . . . . . . . . . . . . . . . . . . . . . . . . xi Differences between the PC and Macintosh Interfaces . . . . . . . . . . . . . xi PART I - TUTORIAL Lesson 1: Getting Started . . . . . . . . . . . . . . . . . . . . . . . . . . . . . . 3 Launching Movie Magic Budgeting . . . . . . . . . . . . . . . . . . . . . . . . . . . . . . 4 Windows 98 . . . . . . . . . . . . . . . . . . . . . . . . . . . . . . . . . . . . . . . . . . . . . . . 4 Macintosh . . . . . . . . . . . . . . . . . . . . . . . . . . . . . . . . . . . . . . . . . . . . . . . . . 4 Creating a New Budget . . . . . . . . . . . . . . . . . . . . . . . . . . . . . . . . . . . . . . . . 4 Navigating Movie Magic Budgeting . . . . . . . . . . . . . . . . . . . . . . . . . . . . . . 5 Starting at the Topsheet . . . . . . . . . . . . . . . . . . . . . . . . . . . . . . . . . . . . . . 5 Moving into the Account Level . . . . . . . . . . . . . . . . . . . . . . . . . . . . . . . . 6 Moving into the Detail Level . . . . . . . . . . . . . . . . . . . . . . . . . . . . . . . . . . 6 Moving back to the Topsheet . . . . . . . . . . . . . . . . . . . . . . . . . . . . . . . . . . 7 Selecting Lines & Moving Between Fields. . . . . . . . . . . . . . . . . . . . . . . . . 7 Adding Project Info to Budget . . . . . . . . . . . . . . . . . . . . . . . . . . . . . . . . . . 7 Adding Revision Information . . . . . . . . . . . . . . . . . . . . . . . . . . . . . . . . . . . 9 Saving your Budget . . . . . . . . . . . . . . . . . . . . . . . . . . . . . . . . . . . . . . . . . . . 9 Review . . . . . . . . . . . . . . . . . . . . . . . . . . . . . . . . . . . . . . . . . . . . . . . . . . . . . 10 Lesson 2: Working with the Topsheet . . . . . . . . . . . . . . . . . . . 11 What are Categories? . . . . . . . . . . . . . . . . . . . . . . . . . . . . . . . . . . . . . . . . 12 Creating a New Category . . . . . . . . . . . . . . . . . . . . . . . . . . . . . . . . . . . . . 12 Modifying a Category . . . . . . . . . . . . . . . . . . . . . . . . . . . . . . . . . . . . . . . . 13 Adding Level Breaks . . . . . . . . . . . . . . . . . . . . . . . . . . . . . . . . . . . . . . . . . 13 Other items on the Topsheet . . . . . . . . . . . . . . . . . . . . . . . . . . . . . . . . . . . 14 Review . . . . . . . . . . . . . . . . . . . . . . . . . . . . . . . . . . . . . . . . . . . . . . . . . . . . . 14 Lesson 3: Working with Accounts and Details . . . . . . . . . . . . 15 Creating a New Account . . . . . . . . . . . . . . . . . . . . . . . . . . . . . . . . . . . . . . 16 Contents ii Movie Magic Budgeting Modifying an Account Description or Number . . . . . . . . . . . . . . . . . . . .16 Working with Details . . . . . . . . . . . . . . . . . . . . . . . . . . . . . . . . . . . . . . . . .17 Globals . . . . . . . . . . . . . . . . . . . . . . . . . . . . . . . . . . . . . . . . . . . . . . . . . . . . .17 Creating and Modifying Globals . . . . . . . . . . . . . . . . . . . . . . . . . . . . . .17 Adding Details . . . . . . . . . . . . . . . . . . . . . . . . . . . . . . . . . . . . . . . . . . . . . . .19 Using a Summary Line of Detail . . . . . . . . . . . . . . . . . . . . . . . . . . . . . . . .21 Review . . . . . . . . . . . . . . . . . . . . . . . . . . . . . . . . . . . . . . . . . . . . . . . . . . . . .22 Lesson 4: Using Fringes. . . . . . . . . . . . . . . . . . . . . . . . . . . . . . . 23 Creating a Fringe . . . . . . . . . . . . . . . . . . . . . . . . . . . . . . . . . . . . . . . . . . . .24 Add a New Percentage Fringe . . . . . . . . . . . . . . . . . . . . . . . . . . . . . . . .24 Add a New Flat Rate Fringe . . . . . . . . . . . . . . . . . . . . . . . . . . . . . . . . .26 Using Fringe Ranges . . . . . . . . . . . . . . . . . . . . . . . . . . . . . . . . . . . . . . . . . .26 Applying a Fringe . . . . . . . . . . . . . . . . . . . . . . . . . . . . . . . . . . . . . . . . . . . .28 Copy and Paste . . . . . . . . . . . . . . . . . . . . . . . . . . . . . . . . . . . . . . . . . . . . . .29 Viewing Fringe IDs . . . . . . . . . . . . . . . . . . . . . . . . . . . . . . . . . . . . . . . . . . .30 Review . . . . . . . . . . . . . . . . . . . . . . . . . . . . . . . . . . . . . . . . . . . . . . . . . . . . .31 Lesson 5: Using Subgroups . . . . . . . . . . . . . . . . . . . . . . . . . . . . 33 Creating a Subgroup . . . . . . . . . . . . . . . . . . . . . . . . . . . . . . . . . . . . . . . . .34 Applying a Subgroup to Lines of Detail . . . . . . . . . . . . . . . . . . . . . . . . . .35 Including and Excluding Subgroups. . . . . . . . . . . . . . . . . . . . . . . . . . . . .36 Excluding a Subgroup . . . . . . . . . . . . . . . . . . . . . . . . . . . . . . . . . . . . . .36 Including a Subgroup . . . . . . . . . . . . . . . . . . . . . . . . . . . . . . . . . . . . . . .37 Review . . . . . . . . . . . . . . . . . . . . . . . . . . . . . . . . . . . . . . . . . . . . . . . . . . . . .38 Lesson 6: Finishing Touches and Tips . . . . . . . . . . . . . . . . . . . 39 Changing Contractual Charges . . . . . . . . . . . . . . . . . . . . . . . . . . . . . . . . .40 Adding the Completion Bond . . . . . . . . . . . . . . . . . . . . . . . . . . . . . . . .40 Recommended Orders of Work. . . . . . . . . . . . . . . . . . . . . . . . . . . . . . . . .41 Creating one Line of Detail and Modifying it . . . . . . . . . . . . . . . . . . . . .42 Lesson 7: Reports . . . . . . . . . . . . . . . . . . . . . . . . . . . . . . . . . . . . 43 Types of Reports . . . . . . . . . . . . . . . . . . . . . . . . . . . . . . . . . . . . . . . . . . . . .44 Setting the Print Preferences . . . . . . . . . . . . . . . . . . . . . . . . . . . . . . . . . . .45 Printing Reports . . . . . . . . . . . . . . . . . . . . . . . . . . . . . . . . . . . . . . . . . . . . .45 Printing Special Reports . . . . . . . . . . . . . . . . . . . . . . . . . . . . . . . . . . . . . .46 Review . . . . . . . . . . . . . . . . . . . . . . . . . . . . . . . . . . . . . . . . . . . . . . . . . . . . .46 Contents Movie Magic Budgeting iii PART II - REFERENCE Chapter 1: Getting Started . . . . . . . . . . . . . . . . . . . . . . . . . . . . 49 General Setup . . . . . . . . . . . . . . . . . . . . . . . . . . . . . . . . . . . . . . . . . . . . . . . 49 Installing Budgeting . . . . . . . . . . . . . . . . . . . . . . . . . . . . . . . . . . . . . . . . 49 Launching Budgeting . . . . . . . . . . . . . . . . . . . . . . . . . . . . . . . . . . . . . . . 49 Windows 98 . . . . . . . . . . . . . . . . . . . . . . . . . . . . . . . . . . . . . . . . . . . . 49 Macintosh . . . . . . . . . . . . . . . . . . . . . . . . . . . . . . . . . . . . . . . . . . . . . . 49 Exiting Budgeting . . . . . . . . . . . . . . . . . . . . . . . . . . . . . . . . . . . . . . . . . . 50 Online Help. . . . . . . . . . . . . . . . . . . . . . . . . . . . . . . . . . . . . . . . . . . . . . . . . 50 Overview . . . . . . . . . . . . . . . . . . . . . . . . . . . . . . . . . . . . . . . . . . . . . . . . . . . 51 The Three-Dimensional Budget . . . . . . . . . . . . . . . . . . . . . . . . . . . . . . . 51 Topsheet . . . . . . . . . . . . . . . . . . . . . . . . . . . . . . . . . . . . . . . . . . . . . . . 51 Categories . . . . . . . . . . . . . . . . . . . . . . . . . . . . . . . . . . . . . . . . . . . . . 52 Level Breaks . . . . . . . . . . . . . . . . . . . . . . . . . . . . . . . . . . . . . . . . . . . 52 Accounts . . . . . . . . . . . . . . . . . . . . . . . . . . . . . . . . . . . . . . . . . . . . . . 52 Details . . . . . . . . . . . . . . . . . . . . . . . . . . . . . . . . . . . . . . . . . . . . . . . . 53 Navigation. . . . . . . . . . . . . . . . . . . . . . . . . . . . . . . . . . . . . . . . . . . . . . . . . . 54 Using the Menu Bar . . . . . . . . . . . . . . . . . . . . . . . . . . . . . . . . . . . . . . . . 54 Using the Movie Magic Toolbar . . . . . . . . . . . . . . . . . . . . . . . . . . . . . . . 55 Direction Control: . . . . . . . . . . . . . . . . . . . . . . . . . . . . . . . . . . . . . . . 55 Level Indicator: . . . . . . . . . . . . . . . . . . . . . . . . . . . . . . . . . . . . . . . . . 55 Progress Indicator: . . . . . . . . . . . . . . . . . . . . . . . . . . . . . . . . . . . . . . . 56 Double-Clicking . . . . . . . . . . . . . . . . . . . . . . . . . . . . . . . . . . . . . . . . . . . 56 Moving Between Fields . . . . . . . . . . . . . . . . . . . . . . . . . . . . . . . . . . . . . 56 Selecting a Line . . . . . . . . . . . . . . . . . . . . . . . . . . . . . . . . . . . . . . . . . . . 56 Selecting a Range of Lines . . . . . . . . . . . . . . . . . . . . . . . . . . . . . . . . . . . 56 Chapter 2: Setting Up the Budget. . . . . . . . . . . . . . . . . . . . . . . 57 Creating a Budget from a Budget Form . . . . . . . . . . . . . . . . . . . . . . . . . 57 The Budget Form . . . . . . . . . . . . . . . . . . . . . . . . . . . . . . . . . . . . . . . . . . 57 Choosing a Budget Form . . . . . . . . . . . . . . . . . . . . . . . . . . . . . . . . . . . . 57 To Open a Budget form: . . . . . . . . . . . . . . . . . . . . . . . . . . . . . . . . . . 58 Creating a Budget from Scratch. . . . . . . . . . . . . . . . . . . . . . . . . . . . . . . . 58 Creating a Blank Budget . . . . . . . . . . . . . . . . . . . . . . . . . . . . . . . . . . . . . 59 Setting Up Units . . . . . . . . . . . . . . . . . . . . . . . . . . . . . . . . . . . . . . . . . . . 59 Adding Categories . . . . . . . . . . . . . . . . . . . . . . . . . . . . . . . . . . . . . . . . . 60 If this is a New, Blank budget: . . . . . . . . . . . . . . . . . . . . . . . . . . . . . 60 If this is an existing budget, and you wish to add Categories: . . . . . . 60 Modifying Categories . . . . . . . . . . . . . . . . . . . . . . . . . . . . . . . . . . . . . . . 60 Contents iv Movie Magic Budgeting Adding Level Breaks . . . . . . . . . . . . . . . . . . . . . . . . . . . . . . . . . . . . . . .61 Adding Accounts . . . . . . . . . . . . . . . . . . . . . . . . . . . . . . . . . . . . . . . . . .61 If this is a New, Blank budget: . . . . . . . . . . . . . . . . . . . . . . . . . . . . . .61 If this is an existing budget, and you wish to add Accounts: . . . . . . .62 Adding Details . . . . . . . . . . . . . . . . . . . . . . . . . . . . . . . . . . . . . . . . . . . .62 Adding details individually: . . . . . . . . . . . . . . . . . . . . . . . . . . . . . . . .62 Setting Budget Information . . . . . . . . . . . . . . . . . . . . . . . . . . . . . . . . . . . .63 Importing Information from Scheduling . . . . . . . . . . . . . . . . . . . . . . . . .64 Creating a Budget Form. . . . . . . . . . . . . . . . . . . . . . . . . . . . . . . . . . . . . . .64 Working with Currency . . . . . . . . . . . . . . . . . . . . . . . . . . . . . . . . . . . . . . .65 Adding a New Currency . . . . . . . . . . . . . . . . . . . . . . . . . . . . . . . . . . . .65 Formatting Currencies . . . . . . . . . . . . . . . . . . . . . . . . . . . . . . . . . . . . . .66 Deleting a Currency . . . . . . . . . . . . . . . . . . . . . . . . . . . . . . . . . . . . . . . .67 Changing the Host Country . . . . . . . . . . . . . . . . . . . . . . . . . . . . . . . . . .67 Changing the Printing Country . . . . . . . . . . . . . . . . . . . . . . . . . . . . . . .68 Using Different Currencies in Individual Details . . . . . . . . . . . . . . . . .69 Budget Preferences . . . . . . . . . . . . . . . . . . . . . . . . . . . . . . . . . . . . . . . . . . .69 General Tab . . . . . . . . . . . . . . . . . . . . . . . . . . . . . . . . . . . . . . . . . . . . . .70 Set Font . . . . . . . . . . . . . . . . . . . . . . . . . . . . . . . . . . . . . . . . . . . . . . . .71 Reset Default Column widths . . . . . . . . . . . . . . . . . . . . . . . . . . . . . . .71 Show Toolbar . . . . . . . . . . . . . . . . . . . . . . . . . . . . . . . . . . . . . . . . . . .71 DOS Version MMB Function key compatibility mode . . . . . . . . . . .71 Eliminate trailing blank lines . . . . . . . . . . . . . . . . . . . . . . . . . . . . . . .72 Auto Account Numbering . . . . . . . . . . . . . . . . . . . . . . . . . . . . . . . . . .72 “Smart” amount entry . . . . . . . . . . . . . . . . . . . . . . . . . . . . . . . . . . . . .72 Return action... . . . . . . . . . . . . . . . . . . . . . . . . . . . . . . . . . . . . . . . . . .72 Carry Down Option... . . . . . . . . . . . . . . . . . . . . . . . . . . . . . . . . . . . . .72 When Inserting Detail... . . . . . . . . . . . . . . . . . . . . . . . . . . . . . . . . . . .73 Open/Save Tab . . . . . . . . . . . . . . . . . . . . . . . . . . . . . . . . . . . . . . . . . . . .73 Fast Save . . . . . . . . . . . . . . . . . . . . . . . . . . . . . . . . . . . . . . . . . . . . . . .74 Auto Backup . . . . . . . . . . . . . . . . . . . . . . . . . . . . . . . . . . . . . . . . . . . .74 Auto Save every ___ minutes . . . . . . . . . . . . . . . . . . . . . . . . . . . . . . .74 Verify budget on Open . . . . . . . . . . . . . . . . . . . . . . . . . . . . . . . . . . . .74 Allow only one OPEN budget at a time . . . . . . . . . . . . . . . . . . . . . . .75 Use only ONE Window per budget . . . . . . . . . . . . . . . . . . . . . . . . . .75 Current Ratebook . . . . . . . . . . . . . . . . . . . . . . . . . . . . . . . . . . . . . . . .75 Budget Tab . . . . . . . . . . . . . . . . . . . . . . . . . . . . . . . . . . . . . . . . . . . . . . .75 Comparison Display . . . . . . . . . . . . . . . . . . . . . . . . . . . . . . . . . . . . . .76 Lock Comparison Totals . . . . . . . . . . . . . . . . . . . . . . . . . . . . . . . . . . .76 Aggregate Fringe % Calculation . . . . . . . . . . . . . . . . . . . . . . . . . . . . .76 Post Fringes by . . . . . . . . . . . . . . . . . . . . . . . . . . . . . . . . . . . . . . . . . .76 Contents Movie Magic Budgeting v Percentage Fringe Cutoff Factor . . . . . . . . . . . . . . . . . . . . . . . . . . . . 77 Acct # for Fringe Categories . . . . . . . . . . . . . . . . . . . . . . . . . . . . . . . 77 Category Width . . . . . . . . . . . . . . . . . . . . . . . . . . . . . . . . . . . . . . . . . 77 Account Width . . . . . . . . . . . . . . . . . . . . . . . . . . . . . . . . . . . . . . . . . . 78 Separator . . . . . . . . . . . . . . . . . . . . . . . . . . . . . . . . . . . . . . . . . . . . . . 78 Rate Column Display Cutoff . . . . . . . . . . . . . . . . . . . . . . . . . . . . . . . 78 Precision Below Cutoff . . . . . . . . . . . . . . . . . . . . . . . . . . . . . . . . . . . 78 Precision Above Cutoff . . . . . . . . . . . . . . . . . . . . . . . . . . . . . . . . . . . 78 Show Recap Lines . . . . . . . . . . . . . . . . . . . . . . . . . . . . . . . . . . . . . . . 78 Password Protect . . . . . . . . . . . . . . . . . . . . . . . . . . . . . . . . . . . . . . . . 78 Using Captions . . . . . . . . . . . . . . . . . . . . . . . . . . . . . . . . . . . . . . . . . . . . . . 79 Changing Budget Captions . . . . . . . . . . . . . . . . . . . . . . . . . . . . . . . . . . . 79 Restoring Default Captions . . . . . . . . . . . . . . . . . . . . . . . . . . . . . . . . . . . 80 Restoring All Default Captions . . . . . . . . . . . . . . . . . . . . . . . . . . . . . 80 Restoring Selected Default Captions . . . . . . . . . . . . . . . . . . . . . . . . . 81 Saving your Budget . . . . . . . . . . . . . . . . . . . . . . . . . . . . . . . . . . . . . . . . . . 81 Saving the Budget . . . . . . . . . . . . . . . . . . . . . . . . . . . . . . . . . . . . . . . . . . 81 Saving the Budget with a New Name . . . . . . . . . . . . . . . . . . . . . . . . . . . 82 Saving the Budget as a Copy . . . . . . . . . . . . . . . . . . . . . . . . . . . . . . . . . 83 Automatic Save . . . . . . . . . . . . . . . . . . . . . . . . . . . . . . . . . . . . . . . . . . . . 83 Creating a Backup Budget . . . . . . . . . . . . . . . . . . . . . . . . . . . . . . . . . . . 84 Version Control . . . . . . . . . . . . . . . . . . . . . . . . . . . . . . . . . . . . . . . . . . . 84 Opening, Closing Budgets . . . . . . . . . . . . . . . . . . . . . . . . . . . . . . . . . . . . . 85 Opening a Budget . . . . . . . . . . . . . . . . . . . . . . . . . . . . . . . . . . . . . . . . . . 85 Opening a Recently Used Budget . . . . . . . . . . . . . . . . . . . . . . . . . . . . . . 85 Closing a Window . . . . . . . . . . . . . . . . . . . . . . . . . . . . . . . . . . . . . . . . . 86 Closing a Budget . . . . . . . . . . . . . . . . . . . . . . . . . . . . . . . . . . . . . . . . . . . 86 Chapter 3: Using Libraries . . . . . . . . . . . . . . . . . . . . . . . . . . . . 87 Importing from Movie Magic Scheduling . . . . . . . . . . . . . . . . . . . . . . . . 87 Creating and Opening the Library . . . . . . . . . . . . . . . . . . . . . . . . . . . . . 87 Copying Information from the Library. . . . . . . . . . . . . . . . . . . . . . . . . . 89 Removing Information from the Library . . . . . . . . . . . . . . . . . . . . . . . . 90 Creating a Library. . . . . . . . . . . . . . . . . . . . . . . . . . . . . . . . . . . . . . . . . . . 90 Adding Information to the Library . . . . . . . . . . . . . . . . . . . . . . . . . . . . . 91 Method 1 . . . . . . . . . . . . . . . . . . . . . . . . . . . . . . . . . . . . . . . . . . . . . . 91 Method 2 . . . . . . . . . . . . . . . . . . . . . . . . . . . . . . . . . . . . . . . . . . . . . . 91 Chapter 4: Globals . . . . . . . . . . . . . . . . . . . . . . . . . . . . . . . . . . . 93 Setting Up Globals . . . . . . . . . . . . . . . . . . . . . . . . . . . . . . . . . . . . . . . . . . . 93 Creating a New Global . . . . . . . . . . . . . . . . . . . . . . . . . . . . . . . . . . . . . . 93 Contents vi Movie Magic Budgeting Changing Decimal Precision . . . . . . . . . . . . . . . . . . . . . . . . . . . . . . . . .94 Changing how Globals Display in the budget . . . . . . . . . . . . . . . . . . . .95 Editing a Global . . . . . . . . . . . . . . . . . . . . . . . . . . . . . . . . . . . . . . . . . . .95 Using Globals within Globals . . . . . . . . . . . . . . . . . . . . . . . . . . . . . . . .95 Deleting a Global . . . . . . . . . . . . . . . . . . . . . . . . . . . . . . . . . . . . . . . . . .96 Using Globals in Lines of Detail . . . . . . . . . . . . . . . . . . . . . . . . . . . . . . . .97 Entering a Global in a Line of Detail . . . . . . . . . . . . . . . . . . . . . . . . . . .97 Using Globals in Combinations . . . . . . . . . . . . . . . . . . . . . . . . . . . . . . .97 Using Globals to Define Foreign Currency . . . . . . . . . . . . . . . . . . . . . .98 Printing a List of Globals . . . . . . . . . . . . . . . . . . . . . . . . . . . . . . . . . . . . . .99 Chapter 5: Fringes . . . . . . . . . . . . . . . . . . . . . . . . . . . . . . . . . . 101 Defining Fringes . . . . . . . . . . . . . . . . . . . . . . . . . . . . . . . . . . . . . . . . . . . .101 Adding New Percentage Fringes . . . . . . . . . . . . . . . . . . . . . . . . . . . . .102 Adding New Flat Rate Fringes . . . . . . . . . . . . . . . . . . . . . . . . . . . . . .103 Editing Fringes . . . . . . . . . . . . . . . . . . . . . . . . . . . . . . . . . . . . . . . . . . .104 Printing a List of Fringes . . . . . . . . . . . . . . . . . . . . . . . . . . . . . . . . . . .104 Applying Fringes. . . . . . . . . . . . . . . . . . . . . . . . . . . . . . . . . . . . . . . . . . . .105 Setting a Fringe Range . . . . . . . . . . . . . . . . . . . . . . . . . . . . . . . . . . . . .105 To set a Fringe Range . . . . . . . . . . . . . . . . . . . . . . . . . . . . . . . . . . . .106 To set Individual Fringe Ranges . . . . . . . . . . . . . . . . . . . . . . . . . . . .106 Applying Fringes to a Range of Detail . . . . . . . . . . . . . . . . . . . . . . . .107 Applying Fringes Individually . . . . . . . . . . . . . . . . . . . . . . . . . . . . . . .108 Method 1 . . . . . . . . . . . . . . . . . . . . . . . . . . . . . . . . . . . . . . . . . . . . . .108 Method 2 . . . . . . . . . . . . . . . . . . . . . . . . . . . . . . . . . . . . . . . . . . . . . .109 Displaying Applied Fringes . . . . . . . . . . . . . . . . . . . . . . . . . . . . . . . . . . .110 Displaying Fringes in the Budget . . . . . . . . . . . . . . . . . . . . . . . . . . . .110 Displaying Fringes in the Apply Fringes Palette . . . . . . . . . . . . . . . . .111 Chapter 6: Subgroups . . . . . . . . . . . . . . . . . . . . . . . . . . . . . . . 113 Creating Subgroups . . . . . . . . . . . . . . . . . . . . . . . . . . . . . . . . . . . . . . . . .113 Adding a Subgroup . . . . . . . . . . . . . . . . . . . . . . . . . . . . . . . . . . . . . . .113 Changing Subgroup Color . . . . . . . . . . . . . . . . . . . . . . . . . . . . . . . . . .114 Deleting a Subgroup . . . . . . . . . . . . . . . . . . . . . . . . . . . . . . . . . . . . . .114 Using Subgroups . . . . . . . . . . . . . . . . . . . . . . . . . . . . . . . . . . . . . . . . . . . .115 Applying a Subgroup . . . . . . . . . . . . . . . . . . . . . . . . . . . . . . . . . . . . . .115 Overlapping Subgroups . . . . . . . . . . . . . . . . . . . . . . . . . . . . . . . . . . . .116 Resolving an Exclusion Conflict . . . . . . . . . . . . . . . . . . . . . . . . . . .116 Clearing a Subgroup . . . . . . . . . . . . . . . . . . . . . . . . . . . . . . . . . . . . . .117 If you want to remove one applied Subgroup: . . . . . . . . . . . . . . . . .117 If you want to remove all applied Subgroups: . . . . . . . . . . . . . . . . .118 Contents Movie Magic Budgeting vii Excluding a Subgroup . . . . . . . . . . . . . . . . . . . . . . . . . . . . . . . . . . . . . . 118 Including a Subgroup . . . . . . . . . . . . . . . . . . . . . . . . . . . . . . . . . . . . . . 119 Excluding Details not in Subgroups . . . . . . . . . . . . . . . . . . . . . . . . . . . 119 Displaying Applied Subgroups in the Budget . . . . . . . . . . . . . . . . . . . . 120 Printing a List of Subgroups. . . . . . . . . . . . . . . . . . . . . . . . . . . . . . . . . . 121 Chapter 7: Labor Rates Database . . . . . . . . . . . . . . . . . . . . . 123 Opening the Labor Rates Database . . . . . . . . . . . . . . . . . . . . . . . . . . . . 123 Finding a Rate for a Specific Position . . . . . . . . . . . . . . . . . . . . . . . . . . 124 Reading the Rate Card Information Table . . . . . . . . . . . . . . . . . . . . . . 126 Entering a Rate into the Budget . . . . . . . . . . . . . . . . . . . . . . . . . . . . . . . 127 Chapter 8: Putting it All Together . . . . . . . . . . . . . . . . . . . . . 129 Working with Movie Magic Budgeting . . . . . . . . . . . . . . . . . . . . . . . . . 129 Creating a Budget from Scratch . . . . . . . . . . . . . . . . . . . . . . . . . . . . . . 129 Using a Budget Form . . . . . . . . . . . . . . . . . . . . . . . . . . . . . . . . . . . . . . 129 Contractual Charges . . . . . . . . . . . . . . . . . . . . . . . . . . . . . . . . . . . . . . . . 130 Adding a Contractual . . . . . . . . . . . . . . . . . . . . . . . . . . . . . . . . . . . . . . 130 Modifying a Contractual . . . . . . . . . . . . . . . . . . . . . . . . . . . . . . . . . . . . 131 Summation Lines . . . . . . . . . . . . . . . . . . . . . . . . . . . . . . . . . . . . . . . . . . . 132 Manipulating Data . . . . . . . . . . . . . . . . . . . . . . . . . . . . . . . . . . . . . . . . . . 132 Cut and Paste . . . . . . . . . . . . . . . . . . . . . . . . . . . . . . . . . . . . . . . . . . . . 133 Copy and Paste . . . . . . . . . . . . . . . . . . . . . . . . . . . . . . . . . . . . . . . . . . . 133 Repaginating your Budget . . . . . . . . . . . . . . . . . . . . . . . . . . . . . . . . . . 133 Recalculating the Budget . . . . . . . . . . . . . . . . . . . . . . . . . . . . . . . . . . . 134 Quick . . . . . . . . . . . . . . . . . . . . . . . . . . . . . . . . . . . . . . . . . . . . . . . . 134 Complete . . . . . . . . . . . . . . . . . . . . . . . . . . . . . . . . . . . . . . . . . . . . . 134 Inserting new lines . . . . . . . . . . . . . . . . . . . . . . . . . . . . . . . . . . . . . . . . . . 135 Comparing Budgets . . . . . . . . . . . . . . . . . . . . . . . . . . . . . . . . . . . . . . . . . 135 Using the Cume and Change Views . . . . . . . . . . . . . . . . . . . . . . . . . . . 135 Cume . . . . . . . . . . . . . . . . . . . . . . . . . . . . . . . . . . . . . . . . . . . . . . . . 135 Change . . . . . . . . . . . . . . . . . . . . . . . . . . . . . . . . . . . . . . . . . . . . . . . 135 Resetting Cume and Change . . . . . . . . . . . . . . . . . . . . . . . . . . . . . . . . . 136 Using the Compare Command . . . . . . . . . . . . . . . . . . . . . . . . . . . . . . . 136 Setting Original Figures . . . . . . . . . . . . . . . . . . . . . . . . . . . . . . . . . . 136 Showing or Hiding the Comparison Columns . . . . . . . . . . . . . . . . . 137 Hints for using the Compare Command . . . . . . . . . . . . . . . . . . . . . 137 Budget Information . . . . . . . . . . . . . . . . . . . . . . . . . . . . . . . . . . . . . . . . . 137 Magic Keys . . . . . . . . . . . . . . . . . . . . . . . . . . . . . . . . . . . . . . . . . . . . . . . . 138 Defining a Magic Key . . . . . . . . . . . . . . . . . . . . . . . . . . . . . . . . . . . . . 139 Removing a Magic Key . . . . . . . . . . . . . . . . . . . . . . . . . . . . . . . . . . . . 140 Contents viii Movie Magic Budgeting Using a Magic Key . . . . . . . . . . . . . . . . . . . . . . . . . . . . . . . . . . . . . . .140 Viewing a list of Magic Keys . . . . . . . . . . . . . . . . . . . . . . . . . . . . . . .141 Printing a list of Magic Keys . . . . . . . . . . . . . . . . . . . . . . . . . . . . . . . .141 Exporting to Accounting Software . . . . . . . . . . . . . . . . . . . . . . . . . . . . .142 Export File formats . . . . . . . . . . . . . . . . . . . . . . . . . . . . . . . . . . . . . . .142 Exporting Files to Accounting . . . . . . . . . . . . . . . . . . . . . . . . . . . . . . .143 Chapter 9: Reports. . . . . . . . . . . . . . . . . . . . . . . . . . . . . . . . . . 145 Types of Reports . . . . . . . . . . . . . . . . . . . . . . . . . . . . . . . . . . . . . . . . . . . .145 Setting Print Preferences . . . . . . . . . . . . . . . . . . . . . . . . . . . . . . . . . . . . .145 Choosing Landscape or Portrait Printing . . . . . . . . . . . . . . . . . . . . . . .145 Setting Column Widths . . . . . . . . . . . . . . . . . . . . . . . . . . . . . . . . . . . .146 Setting Margins and Frames . . . . . . . . . . . . . . . . . . . . . . . . . . . . . . . .146 Setting the Print Font . . . . . . . . . . . . . . . . . . . . . . . . . . . . . . . . . . . . . .147 Adding Project Information to the Topsheet . . . . . . . . . . . . . . . . . . . .148 Adjusting the Header and Footer . . . . . . . . . . . . . . . . . . . . . . . . . . . . .149 Examples: . . . . . . . . . . . . . . . . . . . . . . . . . . . . . . . . . . . . . . . . . . . . .150 Hiding Empty Accounts or Accounts with a Zero Total . . . . . . . . . . . .151 Printing Reports . . . . . . . . . . . . . . . . . . . . . . . . . . . . . . . . . . . . . . . . . . . .151 Available Reports . . . . . . . . . . . . . . . . . . . . . . . . . . . . . . . . . . . . . . . .152 Budget . . . . . . . . . . . . . . . . . . . . . . . . . . . . . . . . . . . . . . . . . . . . . . . .152 Topsheet . . . . . . . . . . . . . . . . . . . . . . . . . . . . . . . . . . . . . . . . . . . . . .152 Chart of Accounts . . . . . . . . . . . . . . . . . . . . . . . . . . . . . . . . . . . . . . .152 Fringe Summary . . . . . . . . . . . . . . . . . . . . . . . . . . . . . . . . . . . . . . . .152 Fringe Table . . . . . . . . . . . . . . . . . . . . . . . . . . . . . . . . . . . . . . . . . . .153 Globals Table . . . . . . . . . . . . . . . . . . . . . . . . . . . . . . . . . . . . . . . . . .153 Subgroup Table . . . . . . . . . . . . . . . . . . . . . . . . . . . . . . . . . . . . . . . . .153 Currency Table . . . . . . . . . . . . . . . . . . . . . . . . . . . . . . . . . . . . . . . . .153 Units Table . . . . . . . . . . . . . . . . . . . . . . . . . . . . . . . . . . . . . . . . . . . .153 Magic Keys Table . . . . . . . . . . . . . . . . . . . . . . . . . . . . . . . . . . . . . . .153 Project Information . . . . . . . . . . . . . . . . . . . . . . . . . . . . . . . . . . . . . .153 Contents Movie Magic Budgeting ix PART III - APPENDICES Appendix A: Keyboard Shortcuts for Commands . . . . . . . . 157 Appendix B: Function Keys . . . . . . . . . . . . . . . . . . . . . . . . . . 161 Appendix C: Glossary . . . . . . . . . . . . . . . . . . . . . . . . . . . . . . . 163 Index . . . . . . . . . . . . . . . . . . . . . . . . . . . . . . . . . . . . . . . . . . . . . 167 Contents x Contents Movie Magic Budgeting Movie Magic Budgeting xi ,QWURGXFWLRQ Welcome to Movie Magic Budgeting. Movie Magic Budgeting is a powerful estimation tool that will enable you to quickly create, change and compare budget estimates for your production. HOW TO USE THIS BOOK This book is divided into two parts. The first is a tutorial to walk you through the basic use of Budgeting and point out many of the features of the application. The second part is a general reference guide to Movie Magic Budgeting. Tips and Cautions In this book, when there is information outside of main text, we have placed that information in the left margin, and prefaced it with one of two icons. O This icon appears beside either a tip or an alternative method of performing the task. M This icon appears with a caution. Pay special attention to the note when you see this in the margin. Differences between the PC and Macintosh Interfaces Movie Magic Budgeting works equally on the PC and the Macintosh. However, there are some details that you will want to note. In general, actions and commands are performed in the same way, with the following exceptions: Introduction xii Movie Magic Budgeting • The Control key on the PC is replaced by the Command (z) key on the Macintosh. Any additional items will be pointed out as we work our way throughout this book. Because this book was written on the PC, certain conventions have been used. The screen illustrations show Movie Magic Budgeting on the PC, rather than the Macintosh. So if you are using a Mac, you will see slightly different, although almost identical, screens. In addition, all keyboard commands are written with the PC in mind. Macintosh commands are provided in parentheses after the command has been given. Introduction 1 Part I - Tutorial 2 Movie Magic Budgeting Lesson 1 3 Getting Started Movie Magic Budgeting is a flexible tool that allows you to easily estimate budget costs and prepare your budget in almost no time. The important thing to remember as you work with this application is that Movie Magic Budgeting is not an accounting program. It is an estimating tool. All computations are estimated, and will not be exact figures. In this Lesson, we will launch Movie Magic Budgeting, create a new budget file, look at some of the ways to move around in the application, and save our file. Lesson 1 - Getting Started 4 Tutorial LAUNCHING MOVIE MAGIC BUDGETING Windows 98 1. Click on the Start menu 2. Choose Programs, Movie Magic Budgeting, Movie Magic Budgeting. The application will launch. Macintosh 1. Double-click on your Hard Drive icon. 2. Double-click on the Movie Magic Budgeting folder. 3. Double-click on the Movie Magic Budgeting file icon. CREATING A NEW BUDGET The first thing to do once you have opened Movie Magic Budgeting is to create a new budget. Although you can create a budget from scratch (see “Creating a Blank Budget” on page 59), you are more likely to be working with a pre-defined budget form. A budget form includes a chart of accounts, and all of the Globals, Fringes and Subgroups. For the purposes of this tutorial, we will create a budget in the Enterprise format, which is a basic budget. If you were creating one for one of the other studios, you would, of course, use their budget form. Launching Movie Magic Budgeting Lesson 1 - Getting Started Movie Magic Budgeting 5 1. From the File menu, choose New. The Select a MM Budget Form File window displays. 2. Select the Forms folder and click Open. O All budget forms have an extension of .mmf. 3. Select the Enterprise Form file and click Open. A new budget opens, using the Enterprise budget form as a skeleton structure. NAVIGATING MOVIE MAGIC BUDGETING Starting at the Topsheet When you first open a new file, you begin at the level of the Topsheet. The Topsheet is also sometimes known as a Summary sheet, because it summarizes all of the totals that have been entered into the rest of the budget. No information is added to the Topsheet. Everything presented is a summary or Lesson 1 - Getting Started Navigating Movie Magic Budgeting 6 Tutorial roll-up of data found in other parts of the budget. • Click on the maximize button the window to enlarge it. in the upper right of Each line on the Topsheet corresponds to a Category (major account). Movie Magic Budgeting uses the term Category to describe an account that contains sub-accounts within it. Moving into the Account Level Although there is a lot of information presented on the Topsheet, we need to move further into the budget to really use the information. Movie Magic Budgeting is constructed in three levels, with each successive level holding more detail. • Move your mouse to the narrow column to the left of Category 1400 - Cast, Day players, stunts. The pointer changes direction and becomes a black arrow. • Double-click and Movie Magic Budgeting takes you into the account level for this account. There are several accounts in Category 1400. Notice that all the account numbers begin with 14. This makes it easy for you to tell immediately where an account fits. If the account starts with 12, it is located within the 1200 category. Moving into the Detail Level • Again placing the pointer in the left column, double-click and move down one more level, into the detail level of Account 1404, Stunt Players. The Detail level displays. Notice that this level has no entries. This is where all the details about the Stunt players will be entered. Navigating Movie Magic Budgeting Lesson 1 - Getting Started Movie Magic Budgeting 7 It is here, on the detail level, that you will enter all of the monetary amounts for your budget. Moving back to the Topsheet O Although by default you only have one window at a time open, you can set Movie Magic Budgeting to display multiple windows (See “Use only ONE Window per budget” on page 75 of the Reference Section). The level indicator can help you keep track of your location in this case. On the tool bar, the level indicator indicates the level you are on in red. It can also be used to navigate between levels. • On the level indicator, click Topsheet. You are returned to the Topsheet of your budget, and the level indicator shows this by highlighting Topsheet in red. SELECTING LINES & MOVING BETWEEN FIELDS • You can select any line in your budget by single-clicking in the narrow column to the left of that line. • Double-clicking in the same location will move you one level down into the budget. • Click in any field on the Detail level to add information. From this point, you can move through the fields by pressing Tab or Enter (Return). • Pressing Shift and holding it down while you press Tab will move you backwards through the fields. ADDING PROJECT INFO TO BUDGET You will probably want to start your budget by adding information that is project-specific. Configuring this information now will save you the trouble of printing a budget later only to discover that the hard copy does not have the Project Title, Lesson 1 - Getting Started Selecting Lines & Moving Between Fields 8 Tutorial producer, etc. on it. 1. From the File menu, select Print. The Reports Dialog window displays. O You can change the header and footer text for the entire budget as well. For information on this, see “Adjusting the Header and Footer” on page 149 of the Reference Section. 2. In the Miscellaneous area of the Reports window, click the Topsheet button. The Topsheet Header Dialog displays. 3. Enter the information into the grid that you will want people to know about your budget. Click in the first field of the grid and type “Tutorial Budget.” 4. Center this title by selecting Center from the menu to the right of the grid. 5. Click in the check box next to Bold to make the Title boldface. 6. Press Tab to move to the next field. Enter your name and center it. 7. Click OK to return to the Reports window. Adding Project Info to Budget Lesson 1 - Getting Started Movie Magic Budgeting 9 8. Click Cancel to return to the Topsheet without printing. The information you have entered will remain with the budget until you change it. ADDING REVISION INFORMATION You should also add the information regarding the revision of the budget. This becomes very important when you begin creating multiple versions of the budget for comparing. 1. From the File menu, select Info. The Budget information for: filename displays. Note that there is no filename yet. This is because we have not saved your budget. 2. There are fields to track Project title, Project Number, Revision Number, and Notes. Since this is the first budget, we’ll just enter the Revision number. Click in the white box beside Rev. Number and type 1. 3. Click OK to close the dialog window. SAVING YOUR BUDGET You should save your budget regularly. There is no worse feeling than working for hours on a project, only to lose power and have to start over again. If you save your files regularly you are much less likely to suffer lasting damage from such a loss. Save your Test budget now. Lesson 1 - Getting Started Adding Revision Information 10 O If you had previously saved the file, the save dialog would not display. Your file would simply be saved over the last one you saved. To avoid replacing the existing file, choose Save As. Tutorial 1. From the File menu, select Save. The Save Budget File As dialog window displays. 2. In the Save in: field, select the folder where you want to save your budget. 3. In the Filename field, enter Test. Click Save. The dialog window closes and your file is saved. You should also regularly make backup copies of your work to another hard drive, tape drive, or floppy disk. Nothing is worse than losing all your work because you have hard drive or system problems. REVIEW You should now be able to: Review • Create a new budget from a budget form • Move between the levels and fields in a budget • Add project information to your budget • Add a revision date • Save your budget Lesson 1 - Getting Started Movie Magic Budgeting Lesson 2 11 Working with the Topsheet As mentioned previously, the Topsheet is the location in the budget where all the monetary amounts are summarized. At this point, other than the Categories that were created by the budget form, your budget is blank. All of the amounts are Zero. In this lesson we will look at the topsheet in a bit more detail. You will create a new Category, and add a level break between Categories. Lesson 2 - Working with the Topsheet 12 Tutorial WHAT ARE CATEGORIES? Movie Magic Budgeting uses the term Category to refer to the major accounts found on the topsheet. Each Category will contain several accounts located in the account level. Categories share the first few digits of their account numbers with all accounts below them, allowing for easy tracking. CREATING A NEW CATEGORY When you create a new budget from a budget form, Categories and their inclusive accounts are created for you. However, once in a while you may still find that you need to create another Category to cover something additional. 1. Select Category 6500 - Publicity by clicking in the left margin. The Category row is highlighted. We will add a Category just before this one. 2. From the Edit menu, select Insert. A new Category line appears before the selected Category. 3. Press Tab. You are now ready to enter the information about this Category. O Movie Magic Budgeting will always move to the next available field when you press Tab. If you are at the last line and press Tab, a new line will be created 4. Type 6400 and then press Tab to move to the next field. 5. Type Tutorial and press Tab again. Notice how you have now selected the field for the Category number 6500. If you type anything now, that Category number will be replaced. What are Categories? Lesson 2 - Working with the Topsheet Movie Magic Budgeting 13 MODIFYING A CATEGORY M If you change the number of a Category that contains accounts, you may have to go in and change all the account numbers to maintain continuity. You might find that one of the Categories in the pre-set budget form doesn’t quite describe the accounts you are including, or that you have misspelled something in a Category you have created. If this happens, you will have to modify the Category description, or even the number. 1. From the topsheet, select the Category we just created: 6400 - Tutorials. 2. Press Tab to move into the Acct # field. Press Tab again to move to the description field. 3. Type Tutorial Consultants. The description is replaced with the new name. ADDING LEVEL BREAKS Like Categories, some level breaks are automatically created when you create a budget from a budget form. Again, however, you may find you need to add one or more. Level breaks are subtotal lines that divide your Topsheet into logical parts. You will always have a level break called Total Above-the-Line. Other level breaks are optional depending on the budget you are creating. 1. Select Category 6500 - Publicity by clicking in the narrow column to its left. O You could also type Ctrl-B (z-B) to create this level break. 2. From the Edit menu, select Level Break. A new line titled Untitled Level Break is added above the selected Category. 3. Press Tab and then press Tab again. Type TOTAL TUTORIAL CHARGES to replace Untitled Level Break. Lesson 2 - Working with the Topsheet Modifying a Category 14 Tutorial 4. Save your changes. You have now created a level break. These are used to group the Topsheet Categories. As we add accounts and details to the Tutorial Category, these amounts will change, automatically updated by Movie Magic Budgeting. OTHER ITEMS ON THE TOPSHEET Contractual charges are listed at the bottom of the Topsheet. Because these often entail manually excluding amounts, we will walk through them at the end of these lessons, when there are amounts in the budget to exclude. REVIEW You should now understand the structure of the Topsheet a little better. In addition, you should be able to: • Create a new Category • Modify a Category • Add a Level Break Other items on the Topsheet Lesson 2 - Working with the Topsheet Movie Magic Budgeting Lesson 3 15 Working with Accounts and Details The Account level is located directly “beneath” the Topsheet. Each individual Category has a group of accounts associated with it. Generally, these accounts are numbered to reflect the Category where they belong. For example, Category 1400 would have accounts numbered 1401, 1402, etc. Within each account you will have various lines of detail. It is in these details that you actually enter numbers. The details and the tools you use with them is what gives the budget its greatest flexiblity. Lesson 3 - Working with Accounts and Details 16 Tutorial CREATING A NEW ACCOUNT Like Categories, basic Accounts and their numbers are included in the new budget when you create it from a budget form. 1. From the Topsheet, highlight Category 6400 - Tutorial Consultants. This is the Category we created, and it will be empty. 2. Move down to the Account Level by typing Ctrl-↓, (z↓). The account level displays, with a blank line highlighted. 3. Press Tab to activate the account number field. Type 6401 and press Tab. 4. Now you are in the Description field. Enter Movie Magic Grip. 5. Press Tab again. Notice how you skipped the page and total columns and went straight to creating another account. This is because Movie Magic Budgeting will add the pages and the Total values for you when there are details. 6. Enter one more Account. 6402, Movie Magic Budgeting Consultant. MODIFYING AN ACCOUNT DESCRIPTION OR NUMBER Now we realize that it shouldn’t have been Movie Magic Grip in account 6401, but rather Movie Magic Assistant. We will have to go back and change it. 1. Click on the word Grip. Notice how all the words in the field are highlighted. If you type Assistant now, the entire field will be replaced. Creating a New Account Lesson 3 - Working with Accounts and Movie Magic Budgeting 17 2. Click again, after the word Grip. Now you can hit the Backspace (Delete) key 4 times to remove the word Grip. 3. Type Assistant. WORKING WITH DETAILS Details are the meat of your budget. They are where you will enter all of the numbers and dollar amounts for your production. If you need three grips for local production, this is where you will put them. GLOBALS The first tool used in details are Globals. These are characters used to replace a number, such as “s” or “shoot” instead of 6 weeks. You can change the number associated with the word in one place and it will be changed everywhere you have used it in a line of detail. If you were to do this by hand, hours could be added to the budgeting process. (Not to mention the possibility of missing one or two of the changing numbers!) Creating and Modifying Globals Globals are created from their own creation window. You can create them all at once, or one at a time as you need them. A global is a variable - a numerical value assigned to a name. It’s not as confusing as it sounds. What a global allows you to do is enter a word, like shoot, into a line of detail and have the number associated with it applied automatically. This becomes useful when you want, for example, to lengthen the shooting time from four to six weeks. Instead of going through the budget by hand and changing all instances where the shooting length is used, you can simply change the value in the global and it will automatically be changed throughout the budget and the budget recalculated. Globals need to be set up before you begin adding details to accounts because, in many cases, they are the details you will be entering. Some budget forms have globals pre-set for you, although you will still want to change the numbers to reflect your production. The Enterprise budget form has no globals pre-set. Lesson 3 - Working with Accounts and Details Working with Details 18 Tutorial 1. From the Setup menu, select Globals. The Setup Globals window displays. 2. To create a new global, click Add. A new line in the grid will appear with the insertion point located in the first field, Name. 3. Create a global for Pre-production time (Prep). Enter Prep in the Name field. 4. Press Tab to move to the Description field. You don’t need to enter anything here, but we’ll add a bit more description. Type Pre-production time. 5. Press Tab again to move to the Equation field. 6. The prep period for this project is two weeks, so type 2. This field will always have a number or an equation in it. 7. Press Tab to move to the Units field. Type the letter w (an abbreviation for Weeks). Press Tab and the w you entered automatically expands to the word Weeks. 8. Leave the P (for decimal precision) field blank. (See “Changing Decimal Precision” on page 94 for more information about decimal precision.) 9. Press Tab to add the next global. Globals Lesson 3 - Working with Accounts and Details Movie Magic Budgeting O Please notice that the shoot global has an equation that consists of two globals added together. Any time you change the value of loc or dis, shoot will automatically be updated. 19 10. Add the following globals: Name Description Equation Units loc Local Shoot 3 w dis Distant Shoot 4 w shoot Total Shoot loc + dis w wrap Wrap time 2 w OT Overtime at 20% 20 % When you have finished, the Setup Globals window will look like this: 11. Close the Setup Globals window. 12. Save your work. ADDING DETAILS After you have some (or all) of your globals set up, it is time to add lines of detail to the various accounts. Let’s start with the Production Manager. O Alternately, select Down into Selection from the Goto menu. 1. From the Topsheet, select Category 2000 - Production Staff and press Ctrl-↓ (z-↓) to move to the Account level. 2. Now select Production Manager and click on the DETAIL in the toolbar. Detail is now highlighted in red, and the Detail window for Production Manager appears, with a blank line highlighted. Lesson 3 - Working with Accounts and Details Adding Details 20 Tutorial 3. Press Tab to move to the Description field. 4. Type STUDIO. (We are using this line of detail as a title only.) 5. Press Tab five times to move through the other fields and create a new blank line. 6. Type Prep Time (5 day week) 7. Press Tab to move to the Amount field. 8. We will use the Global we created earlier. Type p (short for prep). You can also type the entire global (in this case, prep). If there is more than one global that use the same first letter, you will need to enter more of the word. O The X field is another multiplier field, similar to the Units field. We won’t use it here. For examples of how to use it, see “Adding details individually:” on page 62. Adding Details 9. Press Tab to move to the Units field. The amount field now displays 2, and the Units field displays Weeks, as we told the global to do. A blue circle displays in the left margin field, indicating that a Global is in use here. 10. Press Tab to move to the X field. Leave the amount set to 1. 11. Press Tab to move to the Rate field. Lesson 3 - Working with Accounts and Details Movie Magic Budgeting O Pressing Tab or Enter (Return) here also starts a new blank line. It will be automatically removed when you move to another Category, account or detail. 21 12. We’ll pay the current DGA (Director’s Guild of America) rate for Production Manager. Type 3013 in the Rate field and then press Tab. The Subtotal field automatically calculates the value of 6,026. 13. Create two more lines of detail using the following information: Description Amount Rate Shoot time (5 day week) s (for shoot) 3013 Wrap time (5 day week) w (for wrap) 3013 14. Save your work. USING A SUMMARY LINE OF DETAIL For the fourth line of detail, we will calculate Overtime using a Summation Line. A Summation line totals all the lines of detail between it and the previous summation line and puts the total in the Rate field. It is useful for calculating Overtime and Deferral amounts. Now you will create a summation line for overtime, using the overtime global (OT) we created earlier. 1. Create a new blank line by pressing Tab. 2. From the Edit menu, select Summation Line. A new, Untitled Summation Line is created. 3. Press Tab to move to the Description field. Untitled Summation Line is highlighted. 4. Type Overtime. Untitled Summation Line is replaced. 5. Press Tab to move to the Amount field. Lesson 3 - Working with Accounts and Details Using a Summary 22 Tutorial 6. Type the letter o and then press Tab twice. The cursor moves to the X field. The “o” in the Amount field is replaced by the number 20, and the “%” sign appears in the Units field. This is the percentage you set up for OT when creating your globals. Movie Magic Budgeting totals all of the amounts in the Studio area and puts the total in the rate field. This is then multiplied by the overtime percentage (20%) you set up with a global, and the estimated overtime is added to your budget. REVIEW At this point in the Tutorial you should be able to: Review • Add accounts to Categories • Create globals • Add basic lines of detail to an account • Use globals in lines of detail • Create a summation line Lesson 3 - Working with Accounts and Details Movie Magic Budgeting Lesson 4 23 Using Fringes Fringes, also called Fringe Benefits, are the extra costs that get added to the cost of an item. Sales tax is an example of a fringe. So are guild and union pensions, FICA, etc. In this chapter you will learn about fringes -- what they are, and how to apply them to the budget. In addition, we will also learn to copy and paste lines of detail in the budget. Lesson 4 - Using Fringes 24 Tutorial CREATING A FRINGE Fringes are the “extra” costs that are added to items in your budget. Things like FICA (social security taxes), pension plans from the various guilds, sales taxes, etc. are all examples of Fringes. The first step in using fringes in your budget is to define the fringes. You will probably have several employees who will have the Directors’ Guild Pension applied to their salary, and all employees will have FICA. Setting up your fringes in advance allows you to apply them to the proper lines of detail all at once. Add a New Percentage Fringe M Do not press Enter (Return) from the Setup Fringes window unless you are finished. The window will close. 1. From the Setup menu, select Fringes. The Setup Fringes window will display. 2. The percentage fringes area fills the top half of the window. Click on Add in the upper left. A new line will appear at the bottom of the current list, and a cursor will appear in the Name field. 3. Enter FICA. Press Tab to move to the Description Field. 4. FICA is self-explanatory, so it does not need a description. Press Tab again to move to the I.D. column. 5. Enter FICA. This is an optional feature. Entering an I.D. allows you to see at a glance which fringes are applied to what lines of detail. IDs should be kept short so they are Creating a Fringe Lesson 4 - Using Fringes Movie Magic Budgeting 25 easier to read. (See “Displaying Applied Fringes” on page 110.) 6. Press Tab to move to the Percent column. Enter 7.15. 7. Press Tab to move to the Cutoff field. A cutoff is the amount above which percentage fringes are not applied. Fortunately, dues and taxes are not taken from every dollar we earn. We’ll create a Cutoff of $42,500. 8. Type 42500. Enter the number only, with no punctuation. Now the fringe will be applied to the total only up to $42,500. Any money earned above that amount will not be taxed by this fringe. 9. Press Tab to create a new fringe. Enter another fringe that is called Other Fringes, has an ID of OF, at 15% with no cutoff. Your Setup Fringes window now should look like this: Lesson 4 - Using Fringes Creating a Fringe 26 Tutorial Add a New Flat Rate Fringe 1. Click Add in the Flat rate area of the Setup Fringes window. A new line will appear at the bottom of the current list, and a cursor will appear in the name field. 2. Enter Teamsters and then press Tab. 3. Enter Teamsters Union Dues. Press Tab. 4. Enter TUD for the I.D. Press Tab to move to the Rate field. 5. Teamsters dues are charged at a flat $2.3625 an hour. Enter 2.3625 in the rate field. Press Tab to move to the Unit Field. 6. Enter h in the Unit Field. Press Tab. The H expands to Hours. 7. Teamsters’ dues have no cutoff. They are paid on every hour worked. Do not enter anything in the Cutoff field. 8. Press Enter (Return) to exit the Setup Fringes window. 9. Save your budget. USING FRINGE RANGES Fringes can be applied individually or over a group. When you create a group of details that will be fringed together, we call it a Fringe Range. For example, the entire salary for the Production Manager will be fringed together, with the cutoff applying to the sum of the entries. Using Fringe Ranges Lesson 4 - Using Fringes Movie Magic Budgeting 27 Perhaps it is easier to see on the budget itself. 1. Open the detail level for Account 2001 - Production Manager. If you have been doing the lessons in order, it should look like this: 2. Notice the bracket to the left of the details. This shows that all of these details are part of the same Range. They are all grouped together. If we apply the fringe to all of these entries, Movie Magic totals them and then adds the fringe to the total amount below the cutoff point. 3. Select the first three entries (STUDIO, Prep time, and Shoot Time) and click the Fringe icon on the toolbar. 4. The Apply Fringes window displays. If you cannot see the lines of detail you have selected, drag the Apply fringes palette down on the screen until you can. 5. Click on Range in the lower left. The bracket around the lines of detail breaks into two brackets, one around the lines you selected, and one around the remaining lines. There are now two ranges in this account. 6. Now click on Indiv in the lower left, next to Range. Notice that each selected line now has its own bracket; ranges define the cutoff point for your fringes. In this Lesson 4 - Using Fringes Using Fringe Ranges 28 Tutorial case, each line would have to reach the cutoff individually before the fringe stopped being applied. Every line of detail will be part of a range, even if it is a range consisting only of that line. 7. All of these lines of detail should be one range. Select them by clicking in the left margin by Studio and dragging your mouse to Overtime. Click on Range. 8. Close the Apply Fringes window by double-clicking in the small box at the upper left and selecting Close. 9. Save the Tutorial. APPLYING A FRINGE Up to the cutoff point, the entire Production Manager’s salary will be subject to FICA taxes. You will now add the FICA fringe to his salary. 1. Since we want to fringe the entire salary, not just Shoot or Wrap time, select the entire STUDIO range of detail. Double-click in the left margin beside the word Studio. All the lines of detail in the range are selected. 2. Click on the red and green Fringe icon on the toolbar. The Apply Fringes window displays. 3. Click in the empty circle graphic next to FICA, or on the word FICA. The circle is filled. Applying a Fringe Lesson 4 - Using Fringes Movie Magic Budgeting 29 4. The FICA percentage fringe has now been applied. Close the Apply Fringes window by clicking in the close box in the upper left and selecting Close. 5. Notice the right-pointing triangles to the left of each line of detail. These indicate that there is a fringe applied to that line item. The total amount of Fringes displays in the Total Fringes row ($2,844). COPY AND PASTE Now we are going to expand this account. Our project is shooting both in the studio and on location. So a Production Manager will be needed for the Location shoot as well. Let’s add entries for Location as well. To save time, we will copy and paste the studio lines and edit them. 1. The STUDIO lines of detail should still be selected. If not, highlight them by double-clicking in the narrow column on the left. 2. From the Edit menu, select Copy. 3. Click in the column to the left of the 6th line of detail (the blank line) to highlight it. Lesson 4 - Using Fringes Copy and Paste 30 Tutorial 4. From the Edit menu, select Paste. A copy of the STUDIO lines of detail is added above the selected line. Notice that these new lines of detail also have the blue circles denoting globals and the right-facing triangles that denote Fringes. When you copy and paste information, all of the applied features are pasted with it. 5. Now we will edit these new lines. Click on the second word STUDIO to highlight it. Type LOCATION. Studio is replaced by the new word. O When you enter a number, you never need to enter punctuation or currency symbols. 6. In the Prep time line of detail beneath the LOCATION title, click on 3,013 in the Rate field. Type 4218. 7. Press the Down Arrow key on your keyboard to move to the Rate field of the Shoot time line. Again, type 4218. 8. Repeat this with the Wrap time line of detail. 9. Also change the descriptions of the Prep time, Shoot time, and Wrap time to read (6 day week) instead of (5 day week). 10. Notice how the totals have changed in the subtotals column, and in the Total Fringes row. 11. Save your work. VIEWING FRINGE IDS At the upper left of the Detail window is a toolbar of small icons. This is called the View toolbar. By having the application display your fringe Viewing Fringe IDs Lesson 4 - Using Fringes Movie Magic Budgeting 31 IDs, you can tell at a glance what fringes are applied to which lines of detail. 1. If you have left the Detail window, return to the detail level for Account 2001 (Production Manager). 2. Click on the (Fringe) icon on the View toolbar. 3. The icon appears depressed and a new column displays at the left of the description column. This column contains the I.D.s for the fringes that are applied to the lines of detail in this account. 4. Click on the icon again to hide the Fringe column from your budget. REVIEW At the end of this lesson, you should have a basic idea of Fringes and their use in the budget. Specifically, you should be able to: • Create a Fringe Definition for both a percentage and a flat fringe • Create a Fringe range in your account (both for individual line items and a group of items) • Apply fringes to a group of accounts • Copy and paste lines of detail into your budget • View the I.D.s of applied fringes and return to regular view Lesson 4 - Using Fringes Review 32 Review Tutorial Lesson 4 - Using Fringes Movie Magic Budgeting Lesson 5 33 Using Subgroups Subgroups are used in Movie Magic Budgeting to group details into sections that are easily included in or excluded from the budget. Subgroups provide an easy way to answer questions like, “what will I be spending if I use the expensive camera package rather than the inexpensive one?” Or “what will I be spending if we don’t shoot on location? Or if we do shoot on location?” In the previous lessons, we budgeted for both Studio and Location scenarios. However, they are both included in the calculation for the budget. In this lesson, we will create and apply subgroups for the two scenarios and see how the budget totals change when we include or exclude them. Lesson 5 - Using Subgroups 34 Tutorial CREATING A SUBGROUP We will mark the Studio lines of detail as a Local subgroup, and the Location lines of detail as a Distant subgroup. But before we do that, we have to set up the Subgroups. 1. From the Setup menu, select Subgroups. The Setup Subgroups window displays. 2. Click Add. A new entry is created and the cursor moves to the Name field. O Do not press Enter (Return) while you are in the Setup Subgroups window--it will close the window before you are finished. 3. Type Local. 4. Press Tab to move to the Description field. Type Studio Shoot. 5. Press the Tab key to move to the ID field. Enter SS for Studio Shoot. This is optional, but as with the Fringe ID, entering one now will allow you to tell which subgroups are attached to any line of detail later. 6. Press Tab to move to the Status field. Leave Include selected. 7. In the Color field, double-click on the Black box. A color-palette displays. We will use red to denote the Studio Shoot. Click on the red color. 8. Click OK to exit the Color Palette. The box in the Color column is now red. 9. Press Tab. OR Click Add to add another subgroup. Creating a Subgroup Lesson 5 - Using Subgroups Movie Magic Budgeting 35 10. Create a subgroup called Distant. Use Location Shoot as the description, LS as the ID, and Green as the color. The window should now look like this: 11. Click OK or press Enter to exit the Setup Subgroups window. APPLYING A SUBGROUP TO LINES OF DETAIL Now that we have two subgroups defined, we will apply them to the lines of detail that we created. We will mark the Studio lines of detail as a Local subgroup, and the Location lines of detail as a Distant subgroup. If you are not still on the detail level for the Production Manager account, navigate to that point: 1. Category 2000 - Production Staff, Account 2001 - Production Manager, to detail level. 2. Select the lines from STUDIO to just before LOCATION. 3. On the Toolbar, click the Subgroups icon. Apply Subgroups palette displays. The Lesson 5 - Using Subgroups Applying a Subgroup to Lines of Detail 36 Tutorial 4. Click the selection button beside the word local. The subgroup is applied to the selected lines. 5. Click on an unselected line of detail. Notice that the studio details are now displayed in the color you set up for the subgroup. 6. Apply the Distant subgroup to the lines of detail under the heading LOCATION. 7. Close the Apply Subgroups palette. Click on the close box in the upper left corner and select Close. INCLUDING AND EXCLUDING SUBGROUPS Now that you have subgroups defined and applied, you can start estimating in earnest. One of the best ways to use subgroups is to include and exclude them from the budget until you can arrive at the monetary amounts you want. Because excluding them from the budget doesn’t delete them, you can save quite a bit of time in this manner. Manipulating what is excluded and included allows you to get a better idea of what different scenarios will cost. For example, you may have the choice of three different camera packages, an inexpensive, a moderate and an expensive unit. By including each of them in your budget as a separate subgroup, you can include them individually to see what the result on your budget will be. Excluding a Subgroup 1. From the Setup menu, select Subgroups. The Setup Subgroups palette displays. 2. In the Local subgroup, click the selection button beside the word Exclude. Including and Excluding Subgroups Lesson 5 - Using Subgroups Movie Magic Budgeting 37 3. Click OK. A dialog box displays, telling you how much the budget has changed. This dialog indicates the difference in cost between shooting both at the studio and on location, and only shooting on location. 4. Click OK. You are returned to the budget. Notice that the STUDIO group of details is now grey. What you have just done is effectively hide any lines of detail that have that subgroup applied to them. Movie Magic Budgeting will not include any dollar amounts located in this subgroup in calculations or printouts. Including a Subgroup When you have excluded one or more subgroups, there will come a time when you want to include them again. Basically, you will reverse the process used to exclude the subgroup. 1. From the Setup menu, select Subgroups. The Setup Subgroups palette displays. 2. Next to the subgroup Local, select Include. Next to the subgroup named Distant, select Exclude. 3. Click OK. A dialog box shows you the difference in cost between the two settings. This dialog indicates the difference in cost between shooting distant and shooting local. Lesson 5 - Using Subgroups Including and Excluding Subgroups 38 Tutorial 4. Click OK to return to the budget. 5. Save your budget. REVIEW You should now be able to: Review • Create subgroups • Apply a subgroup to details • Exclude a subgroup from the budget • Include a subgroup in the budget Lesson 5 - Using Subgroups Movie Magic Budgeting Lesson 6 39 Finishing Touches and Tips There are still a few things you can do to make your budgeting experience easier, as well as to complete your budget before you print it. This lesson will include adding your contractual charges, as well as a recommended order of work. Lesson 6 - Finishing Touches and Tips 40 Tutorial CHANGING CONTRACTUAL CHARGES Contractual charges are generally applied as a percentage of the entire direct cost of the project. There are certain exceptions. Since sometimes a contractual requires you to exclude something, such as post-production or script costs, we do this step when you have completed your budget. For these purposes, we will use the Example budget that was provided with this application. • Save and close the tutorial budget if you have not already done so. • From the File menu, select Open and open example.mmb. It should be located in the Examples folder. Adding the Completion Bond Our completion bond for this tutorial is a percentage of 7% of the cost of the project, and does not include the Script costs or post-production costs. 1. From the Topsheet, note the cost of the script (Continuity & Treatment Category), and scroll down to the post-production line. Note that amount as well. 2. Add the two values together. This is what we will exclude from the Completion Bond. 3. Select the Completion Bond line at the bottom of the Topsheet and then double-click in the left margin beside it. The Contractual Charge window displays. 4. Click in the Percentage field and enter the percentage rate, in this case, 7.00. Changing Contractual Charges Lesson 6 - Finishing Touches and Movie Magic Budgeting 41 5. In the Amounts Excluded from this Contractual charge area, click in the Flat Amount field, and enter 109633, which is the total of the two lines you noted earlier. O Step 6. is optional. We have included it so that you can see the amounts as they change. 6. Click in the Account # field and watch the amounts change. The Flat rate has been calculated for the percentage we entered, and the amount of the exclusion is displayed to the right of that field as well. 7. Click OK. The amount is entered into the total field for this contractual charge line. RECOMMENDED ORDERS OF WORK We worked this tutorial in a manner that made it easy to explain concepts without bouncing about. However, when you create your own budget, you might find it easier to work the order as follows: O Some of these options are only applicable to creating a budget from scratch, rather than using a budget form. Do not feel you need to do every step. Work in a way that makes life easier for you. Tell Movie Magic Budgeting who you are. In other words, enter the information for your production into the Reports window headers and footers (See “Adding Project Info to Budget” on page 7) or the Info window (See “Adding Revision Information” on page 9), or both. Tell Movie Magic Budgeting how you want to use it. This phase includes setting up your globals, subgroups, fringes, units, currencies etc. Anything that might be necessary to make your budget work smoothly. Enter all Necessary Categories It can be much easier to create a budget from scratch if you plan ahead. Work out all the Categories first. Enter all Necessary Accounts Again, to make life simpler, move from Categories to Accounts and enter all of them next. Enter your Budget Details. Lastly, enter the details into your accounts. You can do this individually, or add one and copy and paste it into the appropriate locations (See “Creating one Line of Detail and Modifying it” on page 42). Lesson 6 - Finishing Touches and Tips Recommended Orders of 42 Tutorial CREATING ONE LINE OF DETAIL AND MODIFYING IT You may find it easier to create one line of detail, or a group of lines of detail, and then simply copy and paste them where you need them, making adjustments to the details such as rates as necessary. Creating one Line of Detail and Modifying it Lesson 6 - Finishing Movie Magic Budgeting Lesson 7 43 Reports The final piece of the Budgeting puzzle is printing reports. Output of the budget into a hard copy that you can hand to someone, even if it’s yourself, and say, “this is the money I need and why” is the reason behind this entire exercise. Reports in Budgeting are limited, but powerful. Lesson 7 - Reports 44 Tutorial TYPES OF REPORTS There are several different reports available from Movie Magic Budgeting. Spend some time getting to know them. They are all available from the Reports window. • From the File menu, select Print. The Reports window displays. Reports available include: Two forms of the budget report: Full and Summary - The full budget report includes all details listed beneath their respective account numbers. The summary report only prints the totals for each account. You must check Topsheet in order to print a topsheet for this report. Topsheet - Prints only the Topsheet. Chart of Accounts - Prints the Chart of Accounts without any details. Fringe Summary - Prints a summary of all percentage fringes, their cutoffs, and the total amount budgeted for them. Fringe Table - Prints a list of Fringe definitions. Globals Table - Prints a list of the globals you have defined. Subroups Table - Prints a list of the subgroups you have defined. Currency Table - Prints a list of the currencies you have defined. Units Table - Prints a list of the units you have defined. Types of Reports Lesson 7 - Reports Movie Magic Budgeting 45 Magic Keys Table - Prints a list of the Magic Keys you have defined. Project Info - Prints the project info as viewed from the file menu, Info window. SETTING THE PRINT PREFERENCES There are many options for printing preferences. You have already added the production information for the Topsheet. For now, we’ll just reset the margins to 1/2 inch all around. 1. In the Document margins area, double-click in the field labelled Top. Type .5. 2. Press Tab. Enter .5 again. Continue until all margins are changed. 3. We’ll print the Fringe abbreviations on this budget report as well. Check the box to the left of Fringe Settings Column in the table in the lower right. 4. We won’t put a header on this budget. Click the checkmark beside Page Header to remove it. PRINTING REPORTS Now we’re just about ready to print a report. O If “Topsheet” is not checked, one will not print, even if you have selected a full budget report. 1. Select Budget Report - Full by putting a check in the box next to it, and making sure Full is selected from the dropdown menu. Then place a checkmark beside Topsheet. Lesson 7 - Reports Setting the Print Preferences 46 Tutorial 2. Since we’ve changed the margins, click on Repaginate. This will ensure that the page numbers are correct on the topsheet. 3. Click Print. The Print dialog displays. Click OK and your report prints. PRINTING SPECIAL REPORTS Any of the Table reports (Fringe, Globals, Subgroups, etc.) can also be printed directly from their setup windows. As an example, 1. From the Setup menu, select Subgroups. The Setup Subgroups window displays. 2. Click on Print. The Print dialog displays. 3. Make sure it is pointing to the correct printer and click OK (Print). The report will print. REVIEW You should now be able to: • Print a standard budget report • Print a special report from the Setup screen Printing Special Reports Lesson 7 - Reports 47 Part II - Reference 48 Movie Magic Budgeting &KDSWHU 49 *HWWLQJ6WDUWHG The Budgeting application is an estimating tool. Getting started in Movie Magic Budgeting is as easy as selecting the appropriate budget form and plugging in the appropriate numbers. You can then get a good idea of the cost of your project. More ambitious people may want to create a budget from scratch. This chapter will provide a basic overview of the application: launching and exiting Movie Magic Budgeting, and an overview of the elements of Budgeting and how to navigate between them. GENERAL SETUP Installing Budgeting • See the Installation and Release Notes Guide. Launching Budgeting Windows 98 1. Click on the Start menu 2. Choose Programs, Movie Magic Budgeting, Movie Magic Budgeting. The application launches. Macintosh 1. Double-click on your Hard Drive icon. 2. Double-click on the Movie Magic Budgeting folder. 3. Double-click on the Movie Magic Budgeting file icon. The application launches. Getting Started 50 Reference Guide Exiting Budgeting • From the File Menu, choose Exit. • If you have made changes and haven’t saved them, a dialog box will appear, asking you if you wish to save your changes. • Choose the appropriate response. • The application will close. ONLINE HELP If you have problems with Movie Magic Budgeting, you can access the built-in help file. 1. From the Help menu, select Contents. Help opens in your internet browser. w Online Help The tabs on the left side of the screen give you the choices of browsing the table of contents (the default), search keywords in the index, or search all the words in the help file for a particular word. Getting Started Movie Magic Budgeting 51 Contents: Choose the book you want and double-click it to open it. Then double-click the page within that book. Help will display in the left-window. Index: On this tab you can browse the index by scrolling up and down, or you can enter a keyword to search for it. The list will scroll as you enter letters. Click on the entry you want to read. If there is more than one entry for that word, a menu displays, allowing you to choose the entry you want. Search: The search tab allows you to enter the word you want. Type the word in the Search field, and press Enter (Return). A list of topics containing that word displays. Click on the topic you want to see. The topic displays to the right. OVERVIEW The Three-Dimensional Budget To Movie Magic Budgeting, a budget is a collection of Categories, Accounts, and Details. These three types of entries are organized into a three-dimensional budget, with each level down becoming more detailed. • The Topsheet shows the main Categories (major Accounts) used in the budget. This includes items such as “Art Direction” and “Development.” • Accounts (sub-accounts) are the subheadings of each Category. This section will include Accounts such as “Art Director,” “Office Costs,” “Sketch Artist,” etc. • Details are the lines of information that make up the actual dollar values of the budget. This is where you will actually enter numbers. Topsheet The Topsheet is also known as the Front Sheet, and is a summary of your budget. It includes totals for all Categories, Level Breaks, Total Fringes, Contingency, Completion Bond, and, of course, the Grand Total. The topsheet also indicates where each Category can be found in the budget. Getting Started Overview 52 Reference Guide Categories O Movie Magic doesn’t control how you number your Categories, but if you end your Category Numbers with 00 or 000 they are more easily distinguishable from Account numbers. The Category is the main heading of a budget. It usually has a number associated with it (11-00 or 2100 for example) and a title: STORY & RIGHTS, or PRODUCTION STAFF. In the budget shown above, 2100 is the “Production Staff” Category. The hyphen is optional. (See “Budget Preferences” on page 269.) Level Breaks Level breaks are special rows inserted on the Topsheet. They provide Subtotals at strategic points. The most common Level Breaks are: “Total Above-the-Line,” “Total Production,” “Total Post Production,” and “Total Other.” Accounts Each Category is a collection of Accounts. These Accounts are subsets of the Category and also have an Account number (11-03 or 2012, for example) and title associated with them. The first portion of the Account number usually reflects the Account’s Category. An Account numbered 11-03 belongs to the 11-00 Category, for example. Overview Getting Started Movie Magic Budgeting 53 Account numbers are generally listed in numerically ascending order and can have letters intermixed with the numbers (11-03A). The Category and Account portions of an Account number, like a Category number, in some budgets are separated by an optional hyphen. Details O You cannot enter Details in an Account that does not exist -- therefore you must create an Account before you can add lines of detail to it. Details are the specific lines of information contained within an Account. In Movie Magic Budgeting, Details are where all dollar amounts are entered. Details are made up of several parts: the Description, the Amount, the Units, the “X” field, the Rate, and the Subtotal. All of the parts except the Subtotal are editable. The Subtotal reflects whatever changes you have made to the other fields, and is calculated automatically. Within the detail level you can view or hide various “extra” columns by clicking the buttons on the mini-toolbar at the top of the window. You can display: The line number. The aggregate fringe percentage. The fringes applied to the line of detail The subgroups applied to the line of detail. For more information, see the sections on fringes and subgroups. Getting Started Overview 54 Reference Guide NAVIGATION Navigation in Movie Magic Budgeting can be accomplished in several different ways. Because the budget can be seen as a multi-level, three dimensional object, you can move “down” into more detailed levels, or “up” into the more general levels. You can also move between different fields and pages in the same level. Using the Menu Bar The Goto menu provides various navigational commands. Topsheet - Moves you directly to the topsheet from anywhere in the budget. Up - Moves you up one level: to Account from Detail, to Topsheet from Account. Down - Moves you down one level: To Account from Topsheet, to Detail from Account. The Category or Account which was selected will be the Category or Account shown in the lower level. First - Moves the selection to the first line of the level. Previous - Moves the selection back one line. Next - Moves the selection forward one line. Last - Moves the selection to the last line of the level. Navigation Getting Started Movie Magic Budgeting 55 Account - calls up the Goto Account Dialog. Enter the Account or Category number you want to see and click OK. The appropriate Account or Detail level for that number appears in a new window. The previous window either closes or remains open according to the preferences you have set. (See “Budget Preferences” on page 2-69.) Using the Movie Magic Toolbar The Movie Magic Toolbar is located at the top of the screen, below the Menu Bar. Direction Control: The direction control is a grey circle with blue arrows. Clicking on an arrow moves you through the budget. • Click on the up arrow in the circle to move up a level. • Click on the down arrow in the circle to move down a level. • Click on the right arrow to move to the next Category or Account. • Click on the left arrow to move to the previous Category or Account. Level Indicator: Next to the Direction control is a level indicator. This tool serves two functions, it indicates the level of the budget displaying, and it allows you to instantly navigate between levels. • Getting Started The bar marked in red is the level you are on in the budget. This is useful if you have many windows open at one time. Navigation 56 Reference Guide • You can click on any of the three bars and you will be taken to that level of the budget. Progress Indicator: Some operations take time to complete. To give you some idea of how they are progressing, the progress indicator at the far right of the toolbar fills until the operation is 100% complete. Double-Clicking • Double-click in the left margin of a Category or Account to move down one level. • Doing this on the Detail level will select the fringe range applied to the line of detail you double-click. Moving Between Fields • Use the Tab key to move forward from field to field in the same level. • Use Shift-Tab to move backward. • Click in the left margin next to the Category, Account, or Line of Detail you want to select. Selecting a Line Selecting a Range of Lines You can select more than one Category, Account, or Line of detail in more than one way. Navigation • Click and drag either up or down the screen to select multiple lines. • Double-click the small left margin of a fringe range of detail to select the entire range. (See “Setting a Fringe Range” on page 5-105) • Hold down Ctrl (z) and click in the small left margin of each line individually. This command can be used to select lines that are not located directly adjacent to one another in the budget. Getting Started Movie Magic Budgeting &KDSWHU 57 6HWWLQJ8SWKH%XGJHW Setting up your budget is probably the first thing you will do after launching Movie Magic Budgeting. There are several ways to set up the budget, all of which are designed to make your job easier. You can use a pre-designed budget form, start from scratch, import information from Movie Magic Scheduling, and customize any budget. The budgeting process consists of three main steps, Identifying and Inputting elements, Manipulation of elements, and Reporting. In many ways it goes hand in hand with the Scheduling process. CREATING A BUDGET FROM A BUDGET FORM The Budget Form The budget form includes a chart of Accounts, but it is much more. It also includes pre-set fringes, globals, and subgroups. It is a template for you to use to make budgeting easier. You can create a budget form yourself (See “Creating a Budget Form” on page 64), or a range of pre-designed budget forms are provided with Movie Magic Budgeting. In addition, a growing library of forms and additional resources can be found at the Movie Magic website: www.moviemagicproducer.com. Choosing a Budget Form When choosing a budget form, pay attention to what you want from your budget. Will it be submitted to one of the major studios? If so, choose the format used by that studio. Will it be for your use only? Perhaps the SuperBudget or one you have designed yourself is better suited. Setting Up the Budget 58 Reference Guide Some budget forms include settings for globals, fringes and subgroups. Others require you to set them up yourself. To Open a Budget form: 1. Select New from the File menu, or type Ctrl-N (z-N). The Budget Form dialog box appears. O Budget forms have the extension “.mmf” 2. Select the budget form you wish to use by clicking on its name. Generally, budget forms are kept in the Forms folder within the Movie Magic Budgeting folder. If you installed your application differently, or moved this folder, you can use the tree structure to locate it. 3. Click OK to open the budget form. A new budget opens using the settings in the form. CREATING A BUDGET FROM SCRATCH It is much easier to create a budget from a previously created Budget Form, as the entire chart of Accounts, and many of the globals, fringes, and subgroups have already been created. However, if you need a tailor-made budget, beginning with a blank budget may be your best choice. When creating a new budget, it is often much easier to begin at the Topsheet level and move down. Create your Categories and level breaks, then move on to the Account level, creating Accounts for all your Categories, and then your globals, fringes and subgroups. Only then should you move to adding the actual details. Creating a Budget from Scratch Setting Up the Budget Movie Magic Budgeting 59 Creating a Blank Budget • From the File menu, select New Blank Budget. OR • Type Ctrl-Shift-N (z-Shift-N). A new, blank budget opens. This budget has no Categories, Accounts, globals, subgroups, or fringes created. It will be up to you to populate it. Setting Up Units Units are the definitions that support each line of detail. They include things like weeks, reels of film, possibly hours, etc. Some standard Units are already set up in Movie Magic Budgeting. These include: Allow, Day, Week, Flat, Hour and Month. To set up additional units follow the instructions below. This can be done from anywhere in your budget. 1. From the Setup menu, choose Units. The Setup Units window displays. 2. In the upper left, click Add. A new unit line displays. 3. Enter the Key for the unit. This is the letter you will type to enter the unit into your budget. Press Tab. 4. Enter the singular name of the unit. For example, Reel. Press Tab. Note that when you press Tab, the name appears in the conversion formula. 5. Enter the plural of the unit (Reels). Press Tab. 6. If there is an equivalent to the unit in Hours, enter that number. If not, leave the default of No. 7. Press Tab to begin another new unit, or OK to leave the window. Setting Up the Budget Creating a Budget from Scratch 60 Reference Guide Adding Categories Categories are added to the Topsheet level of the budget. They are the all-inclusive accounts that are later broken down into sub-accounts and details. • Go to the Topsheet level of your budget. If this is a New, Blank budget: 1. Press the Tab key and enter a Category Number. For example, 2100. 2. Press the Tab key again. Enter the Category Title. For example, Talent. 3. Press Tab to move to the next Category, OR click anywhere in the Topsheet to leave the “Add Category” mode. If this is an existing budget, and you wish to add Categories: 1. Click on the Category you wish to insert a new Category above. 2. From the Edit menu, select Insert. A new Category line appears above the Category you selected in step 1. 3. Press Tab to move to the Acct # field. Enter the Category Number. For example, 2100. 4. Press Tab again. Enter the Category Title. For example, Talent. Modifying Categories M If you change the number of a Category that contains Accounts, you may want to go in and change all the Account numbers to maintain continuity as well. You might find that one of the Categories in the pre-set budget form doesn’t quite describe the Accounts you are including, or that you have misspelled something in a Category you have created. If this happens, you will have to modify the Category description, or even the number. 1. From the topsheet, select the Category you want to change. 2. Press Tab to move to the field you want to change (or click in that field) 3. Type the new information to replace the old, or, click again in the area you want to add info to and add it without deleting the old. Creating a Budget from Scratch Setting Up the Budget Movie Magic Budgeting 61 Adding Level Breaks Like Categories, some level breaks are automatically created when you create a budget from a budget form. Again, however, you may find you need to add one or more. Level breaks are subtotal lines that divide your Topsheet into logical parts. You will always have a level break called Total Above-the-Line. Other level breaks are optional depending on the budget you are creating. 1. Select the line above which you want the level break. 2. From the Edit menu, select Level Break. A new line titled Untitled Level Break is added above the selected Category. 3. Press Tab and then press Tab again. Type the name of your break to replace Untitled Level Break. Adding Accounts Accounts are added to the Account level of the budget. All Accounts are attached to a Category. 1. Select the Category in which to add Accounts. 2. Double-click in the margin beside that Category. The Account window for the Category displays. If this is a New, Blank budget: 1. Press the Tab key and enter an Account Number. For example, 2101. 2. Press the Tab key again. Enter the Account Title. For example, Principle roles. 3. Press Tab to move to the next Category, OR click anywhere in the Account window to leave the “Add Account” mode. Setting Up the Budget Creating a Budget from Scratch 62 Reference Guide If this is an existing budget, and you wish to add Accounts: 1. Click on the Account to follow the new Category. 2. From the Edit menu, select Insert. A new Account line appears above the Category you selected in step 1. 3. Press Tab to move to the Acct # field. Enter the Account Number. For example, 2101. 4. Press Tab again. Enter the Account Title. For example, Principle Roles. Adding Details Details are added to the Detail level of the budget. All Accounts are attached to a Category. 1. From the Account Level, select the Account in which to add details. O You may also type Ctrl-↓ (z-↓) or select Down into Selection from the Goto Menu. 2. Double-click in the margin beside that Account. The Account window for the Category displays. You can now enter details individually, or Import them from Scheduling (See “Importing Information from Scheduling” on page 64). Adding details individually: • If there are no details in the Account, you can simply hit the tab key and begin entering them. Start with the description, for example, “Mrs. Potts.” Then move on to the Amount, Units, X and Rate. The Subtotal will be calculated for you. Description: The reason you are budgeting this amount of money. In the above example, “Mrs. Potts” is the character. Amount: The numeric value for the quantity of items or units. For example, 3 for 3 days, 10 for 10 weeks, 1 for 1 allowance, etc. Creating a Budget from Scratch Setting Up the Budget Movie Magic Budgeting 63 The amount field is also the field where you will most often use Globals. Simply enter the global instead of a number. See also “Using Globals in Lines of Detail” on page 97. Units: What the amount field represents. Days, weeks, hours, months, allow, flat, feet, meals, etc. You may leave this field blank if desired. If you are using a global, it will be filled in for you. X: An extra multiplier field. The default for this field is 1. However, if the description is something like “extras” you may need more than one. In this case, if you are paying 4 extras for 5 weeks at 1,014/unit, you would enter the line of detail as follows: Rate: The rate is the numeric value of the monetary cost of an item. It is multiplied by the numbers in the amount and X columns to arrive at the subtotal. You may also use Globals in this field. See also “Using Globals in Lines of Detail” on page 97. Subtotal: The subtotal is automatically calculated. It multiplies the Amount, X and the Rate. If any of those fields equals zero, the Subtotal will be zero. As you make changes to the Detail numeric fields, the Subtotal automatically recalculates to reflect the changes. SETTING BUDGET INFORMATION Information about the budget can be quite useful later in the budgeting process. It can be used to include information in the Headers and Footers, to track the revision number of the budget, and to keep track of notes about each saved version of the budget that you have created. Setting Up the Budget Setting Budget Information 64 O The bottom half of the Budget Information window includes some statistics for your budget, including the date the budget was created, and the number of Accounts and Categories included. Reference Guide 1. From the File menu, choose Info.... The Budget Information window displays. 2. Enter your Project Title, Project Number, and Revision Number. Press Tab to move between fields. Not all projects will have all three of these items. We highly recommend that you keep track of revisions using this feature. 3. Enter any notes you want to make about this budget in the Notes field. For example, “This version does not include any CGI costs.” IMPORTING INFORMATION FROM SCHEDULING One of the advantages of Movie Magic Budgeting is that you can import information from Movie Magic Scheduling to be included in your budget. This is done using the Library feature of Movie Magic Budgeting. Full details for using the library feature can be found in Using Libraries on page 87. CREATING A BUDGET FORM After you have created a budget from scratch, you may want to save it as a budget form so that any new budgets you build can have the same format. The budget form contains the Chart of Accounts from the budget, and the lists of Globals, Fringes, and Subgroups, as well as any preferences you have created for these budgets. 1. Open the budget you have created. Importing Information from Scheduling Setting Up the Budget Movie Magic Budgeting 65 2. From the File menu, select Create Form... The Save as MM Budget Form window displays. 3. The standard budget forms are saved in the Forms folder in the Movie Magic Budgeting directory. You can continue to keep your files here, or create a new directory for them. • To use them in the current Forms file, double-click on the Forms folder. • To save your form file in your own directory, select that directory from the list. 4. Click in the File Name field and type the name of your form. 5. Click OK (Save). The budget form has been saved and you can now use it to create a new budget. WORKING WITH CURRENCY You can choose the currency you want to use for your budget. This can be helpful if you are going to be shooting in a foreign country and need to provide a budget in the currency where you are shooting. Or, if you are shooting on location, some expenses may be in the currency of that location. Adding a New Currency The Setup Currency window will only serve to convert all currency in your budget. If you are planning on having only some details in a different currency, you will want to use a global for this purpose. (“Using Globals to Define Foreign Currency” on page 98.) Setting Up the Budget Working with Currency 66 O We recommend that you choose one currency for your host currency and stick with it. See “Changing the Printing Country” on page 68 for information on how to convert currency for printing reports only. Reference Guide The default currency for the budget is always U.S. dollars. You can change this by changing the Host country to one of the Currencies that you add in the Setup process. If you change the host country, you will enter any further amounts in the new currency. 1. From the Setup menu, choose Currency. The Setup Currency window will display. 2. Click on the Add button in the upper left corner of the window. A new line will be added to the list of currencies and the cursor will be placed in the Country field. 3. Enter the Country for the currency and press Tab. The cursor will move to the Currency field. 4. Enter the name of the Currency (i.e. Pound, Dollar, Franc). Press Tab. The cursor will move to the Rate field. M If you change the host country, any other exchange rates you have entered become invalid. 5. Enter the Rate of exchange relative to the host country. In the example below, one dollar is equal to 1.75 British pounds, so the rate is 1.75. Press Tab. The cursor moves over the Format Button. See “Formatting Currencies” on page 66. 6. To enter a Key for this currency, click in the Key column. This is a single letter abbreviation for the currency. Francs could be F, British pounds, B or P, etc. Entering a Key is optional. Formatting Currencies When you have added a new currency, you will want to format how that currency displays. 1. From the Setup menu, select Currency. Working with Currency Setting Up the Budget Movie Magic Budgeting 67 2. From the Currency Setup window, click on the Format button. The Number Format dialog displays. 3. Many standard currency formats are already defined. Click on the arrow in the Number Format field and choose a standard currency. Alternatively, make adjustments to each field individually. At the bottom of the dialog is a sample of how the currency will display, for both positive and negative figures. 4. Close the window by clicking OK or Cancel. Deleting a Currency In some cases you may want to delete a currency setting. 1. From the Setup menu, select Currency. The Currency Setup window displays. 2. Click anywhere in the line of currency you wish to remove. 3. Click the Remove button at the top left of the window. 4. Close the window by clicking OK or Cancel. Changing the Host Country The host country is the underlying currency for the budget. Unless specifically told otherwise, Movie Magic Budgeting displays and prints all currency information in U.S. Dollars. Changing the host country will change the currency for the entire budget. Setting Up the Budget Working with Currency 68 M Remember that any exchange rates you set up in the Setup Currency window (see “Adding a New Currency” on page 65) are relative to the host country. So if you change host countries, those rates become invalid. M Changing the host country will replace all the globals in rate fields with values. They will be static. If you want to be able to keep your globals intact, change the printing country instead. Reference Guide When you change the host country, all of the globals in use will be replaced with appropriate values. You will no longer be able to change them globally. Any globals you apply after changing the host country will work as usual. Changing the host country is therefore better done before you enter information into the budget. Or, before you change the host country, save a copy of the budget so you can revert to it if necessary. If you want to keep your budget in the original currency, and print a copy in a different currency type, see “Changing the Printing Country” on page 68. 1. From the Setup menu, choose Currency. The Setup Currency window displays. 2. At the top of the window, choose the appropriate country from the Host Country menu. A warning dialog displays. Click Yes to continue. 3. A confirmation dialog displays. Click Yes to change the host country. Changing the Printing Country If you need to print the budget with a different currency rate, but do not want to change the entire budget to that currency, you can change just the printing country. This leaves the host country as originally set, but allows the budget to be printed entirely in a different currency. Working with Currency Setting Up the Budget Movie Magic Budgeting 69 1. From the Setup menu, choose Currency. The Setup Currency window displays. 2. At the top of the window, choose the appropriate country from the Printing Country menu. No confirmation dialog displays, but the Printing country now displays the chosen currency. 3. You can now print the budget normally, and all values will be printed in the new currency. Using Different Currencies in Individual Details You can, if necessary, use different currencies in different lines of detail. An example would be if you were shooting in Germany, you might want to enter the salaries and costs in Deutschmarks or the Dollar equivalent for those details. While the setup currency option is fine for changing the entire budget, you should use a global for the above situation. (See “Using Globals to Define Foreign Currency” on page 98.) BUDGET PREFERENCES On the setup menu, there is an option for Preferences. This option allows you to change the way Movie Magic Budgeting displays your budget. When you choose Preferences, the Setting Up the Budget Budget Preferences 70 Reference Guide Setup Preferences window displays. This window is divided by three tabs: General, Open/Save, and Budget. When you are finished making changes to all the tabs, click OK to save them, or Cancel to delete them. General Tab On the General tab, there are several options that refer to the general look of your budget, and control how it reacts to commands. Budget Preferences Setting Up the Budget Movie Magic Budgeting 71 Set Font • Click on Set Font. The Set Font window displays. • Choose the font and font size you wish to see onscreen in your budget. The default size and font is 8 pt Arial (9 pt Geneva on the Mac). You may find a larger size or a different font easier to read. Changing this preference will not change the font or size Movie Magic Budgeting uses to print your budget. To change the print size, see Reports‚ “Setting the Print Font” on page 147. Reset Default Column widths O Using this option will override any of your custom margin and column width settings. Be sure you want to do this before selecting this option. Clicking this button resets all column widths to their default values. When selected, a dialog will display: • Click Yes to reset your widths • Click No to cancel Show Toolbar • Select this checkbox and Movie Magic Budgeting will display the Toolbar beneath the Menu bar. • Deselect the checkbox to hide the toolbar. DOS Version MMB Function key compatibility mode When this option is checked, function keys (F1-F10) will operate as they do in Movie Magic Budgeting 3.0 for DOS. A Setting Up the Budget Budget Preferences 72 Reference Guide list of these Function Keys is provided in Appendix B. Unchecked, they behave as your computer operating system dictates. The default for this option is checked. Eliminate trailing blank lines A trailing blank line is a blank line that has no detail following it. • Select this checkbox to delete any trailing blank lines in your budget. • Deselect this checkbox to leave blank lines in your budget. Auto Account Numbering • Select this checkbox to let Movie Magic Budgeting automatically number new Accounts in the order they are entered. • Deselect the checkbox so that you can enter your own Account numbers as you enter information. If you are not sure in what order you will be entering information, doing this by hand may be your best choice. “Smart” amount entry • Checked, this option allows you to move directly from the units field to the rate field by pressing Enter (Return). You can still move to the X field by pressing Tab. • Unchecked, Enter (Return) moves the cursor from field to field, including all fields. Return action... This selection has a menu to allow you to choose one of two options. When you press Enter (Return) in Movie Magic Budgeting, the application will do the chosen option: • Move to next cell • Go down one row Carry Down Option... The menu for this option allows you to choose the fields to automatically carry down as you enter new data in the detail level. Budget Preferences Setting Up the Budget Movie Magic Budgeting 73 • None - the default. You must enter all information • Amount - the amount is carried to the new line. You may change it if necessary. • Rate - the rate is carried to the new line. You may change it if necessary. • All - all information except the description is carried into the new line. You can adjust any of it (and will probably want to change at least the description line). When Inserting Detail... Sometimes you may add a new line of detail after you have fringed the previous ones. This feature allows you to choose how the new line of detail is automatically fringed. • Copy fringes from the detail above - All fringes applied to the previous line of detail are applied to the new line of detail. This can be very useful if you are entering a large list of something like employees: all their appropriate FICA, pensions, dues, etc. can be entered once and then filled down automatically as you add each new detail. • Insert new detail with no fringes - The new line of detail is created with no fringes applied. Open/Save Tab The options on the Open/Save tab control how Movie Magic Budgeting saves and opens documents. Setting Up the Budget Budget Preferences 74 Reference Guide Fast Save The default setting is selected. • Selecting this checkbox will save only changes you have made to the budget. • Deselecting this will save the entire budget. It is a slower method, but should be done every so often to avoid corruption. Auto Backup The default is deselected. O Selecting this option automatically turns Fast Save off. • Selecting this option will save a backup of your budget whenever you save. This should NOT be used as an alternative to the instructions for “Creating a Backup Budget” on page 84. This allows you to maintain version control. If it is selected, you will always have the last version you saved in a separate file if you find you need to discard changes. Auto Save every ___ minutes The default setting is set at every 30 minutes. • Selecting this automatically prompts you to save your budget at the time increment you have chosen. This way, if the power fails for some reason, you will only lose some of your changes: not all of them. • If you deselect it, and the power fails you may lose much of your work. If you save regularly, this may not be a problem. Verify budget on Open This runs a budget verification check to make sure all calculations are complete and there are no circular references. If you are making drastic changes to an existing budget, it can be useful. The default setting is None. Budget Preferences • None - never verifies the budget unless you manually tell it to do so. See Recalculating your budget (“Recalculating the Budget” on page 134.) • Quick - budget totals only are recalculated. Setting Up the Budget Movie Magic Budgeting • 75 Complete - the integrity of the budget data is checked, fixes are made if necessary, and budget totals are recalculated. Allow only one OPEN budget at a time • Selecting this option will only allow you to open one budget at a time. If you want to work with another budget, you must close the first. • Deselecting this option will allow you to have as many budgets open as your computer’s memory allows. Use only ONE Window per budget • Selecting this option will replace an open window with the next window you open. For example, if you are in the topsheet, and open an Account, the topsheet will close when the Account opens. • Deselecting this option will allow you to have as many windows open as you wish. Sometimes this is a good thing, as it makes it easier to compare Accounts or details. If too many windows are left open, it can become confusing. Current Ratebook Clicking Current Ratebook option allows you to change the ratebook that displays in Movie Magic Budgeting. See “Labor Rates Database” on page 123 for more information. Budget Tab The budget tab contains options that apply strictly to the budget currently open in the active window. Setting Up the Budget Budget Preferences 76 Reference Guide Comparison Display This option toggles the comparison display for the Topsheet and Account levels (the variance column). This option can be overridden at any level by using the comparison display buttons on the Window Tools Menu.(See “Using the Compare Command” on page 136.) The default for this option is unchecked. Lock Comparison Totals • Checked - keeps the budget’s “original” totals from being updated. When you make changes and compare the totals, you cannot update the changes to the amounts originally in the budget. • Unchecked - Allows you to change totals as you update your budget. The default for this option is unchecked. Aggregate Fringe % Calculation Aggregate fringes can be calculated in two ways. Select one from this list. • Fringe Total/Line Total - Calculates by dividing the Total Fringe Contribution by the Line Total. This is the default option. All Fringes are included. • Sum of Fringe % - Calculates by adding the percentage of all the percentage fringes applied to the line of detail. Flat Rate fringes are excluded from this calculation. Post Fringes by Fringes can be posted in the budget in several different ways. How you post fringes can help you see where the money is located in the budget, and help you decide where to shave an hour here or there if you are running over budget. Budget Preferences • Budget - selecting this option posts all fringe totals on the topsheet, without breaking them down into Category or Account numbers. It gives you an overview of how much of your budget is taken up by fringes. • Production Level - this option creates a fringe subtotal at each level break on the topsheet. The fringes for Setting Up the Budget Movie Magic Budgeting 77 each level break are gathered together and subtotaled at the level break. • Category - this option creates an Account or Accounts - based on the setting in Setup Fringes (See “Defining Fringes” on page 101) at the end of each Category. The fringes in the Accounts are totaled and posted to a Fringe Category. A reminder screen prompts you to create an Account Number for Fringe Categories on this screen (see below). • Account - this option adds the total of all fringes into each Account as a line item. To see them, go to each line of detail individually. Percentage Fringe Cutoff Factor • In this field, type the number of calendar years your production is expected to span. The Fringe Cutoff is multiplied by that number to give a more accurate estimate for Percentage fringes (this does not apply to Flat Rate Fringes). As most productions are completed within one calendar year, the default value is 1. Acct # for Fringe Categories • If you are posting by Category, enter the Account number you want to use for Fringes. A common choice is 99. Category Width • In this field, select the number of digits you wish to allow for the Category portion of the Account number. For example, in Account 809-01, the Category (809) has a width of 3. In Account 1102, the Category (11) has a width of 2. You may choose any number between 1 and 6. The default for this option is 2. Setting Up the Budget Budget Preferences 78 Reference Guide Account Width • Select the number of digits to allow for the Account portion of the Account Number. For example, in Account 809-01, the Account (01) has a width of 2. In Account 203-101, the Account (101) has a width of 3. You may use any number between 1 and 6. The default for this option is 2. Separator • Enter a single character to separate the Category portion of an Account number from the Account portion. For example, a dash, as in 810-01. The default is no separator. Rate Column Display Cutoff You may want to limit the number of decimal points that display in the rate column. Sometimes you might find that you want a different number of decimal points for amounts above a certain amount, versus below that amount. In this case, enter that cutoff amount here, and then enter the number of decimal places as described in Precision Below Cutoff and Precision above Cutoff below. Precision Below Cutoff Choose the number of decimal points to display if the amount in the rate column is above your set cutoff. Precision Above Cutoff Choose the number of decimal points to display if the amount in the rate column is below your set cutoff. Show Recap Lines • Checked - Total Below-The-Line and Total Abovethe-Line recap line subtotals display above the Grand Total on the Topsheet. • Unchecked - no recap lines display. The default for this option is checked. Password Protect The default is no password. This option allows you to set a password for this budget. Different budgets can have different Budget Preferences Setting Up the Budget Movie Magic Budgeting 79 passwords. When you select this option, the Enter New Password dialog displays. • If you want to use a password, enter one using a combination of up to 30 letters and numbers. Press Tab. • Verify it by typing it again. • Click OK to save your password, Cancel to not use (or change) the password. USING CAPTIONS Captions are the built-in headings that display on the screen of your budget and print on the various reports. Using the Setup Captions command, you can change them to suit your own needs, or restore them to the default headers if you prefer. Changing Budget Captions There are two sets of captions: one for the on-screen headings and one for the Printed reports. You can modify both of these. Changing the Captions can be useful if you are printing a budget for a foreign crew -- you can change the captions to read in the appropriate language. Setting Up the Budget Using Captions 80 Reference Guide 1. From the Setup menu, select Captions. The Setup Captions window displays. On this screen, the black header lines contain the title of the screen or the report where the captions are located. If the title is preceded by “Print” the captions below are located on a printed report. 2. Click on a caption in the right hand column, “Current Captions” to highlight it. 3. Type the new caption, replacing the old. 4. Change as many as you need, and then click OK to save your changes. Click Cancel to discard your changes and return to the budget. Restoring Default Captions If you are using alternate captions, you may at some point want to restore some or all of them to their original form. Restoring All Default Captions If you decide that you want to restore all of the captions to their original settings, you can do it easily. 1. From the Setup menu, select Captions. The Setup Captions window displays. Using Captions Setting Up the Budget Movie Magic Budgeting 81 2. Click on Restore Defaults in the upper left corner. 3. All of the captions in the right hand column are changed to match those in the left column. Restoring Selected Default Captions Restoring only selected captions is a little trickier. Clicking Restore Defaults will restore all the captions to their original status, so you need to change selected captions manually. 1. From the Setup menu, select Captions. 2. In the right column, click on the caption you want to change and manually type the Default Caption as displayed in the left column. SAVING YOUR BUDGET You should save your budget often. In addition, you should keep backup copies of your budget on floppy disk or another media -- somewhere away from your hard drive. If for some reason your computer crashes and you do not have backups, you will lose all the work you have put into your budget. Movie Magic Budgeting will automatically prompt you to save your budget for you at regular intervals, but you should remember to save it off and on yourself as well. Saving the Budget Saving your budget is a straightforward process. 1. If you have saved the file previously, the budget will be saved under the same name. From the File menu, choose Save. 2. If you have not saved the file, the Save Command will be greyed out on the file menu. Setting Up the Budget Saving your Budget 82 Reference Guide • Choose Save As instead. The Save File As window displays. • Enter the name of your budget in the File Name field and then click Save. Saving the Budget with a New Name You might realize you named your budget incorrectly, or you may want to save it with a new name. 1. From the File menu, select Save As. The Save As window displays. 2. Enter the name you want to give the copy in the File name field, and then click Save. The file is saved with the new name, and the title bar on your budget changes to the new name. Saving your Budget Setting Up the Budget Movie Magic Budgeting 83 Saving the Budget as a Copy Sometimes you may want to save a copy of your budget as you have changed it, but continue working on the original. To do this, you can Save it as a Copy. 1. From the File menu, select Save as Copy. The Save a Copy of Budget window displays. 2. Enter the name you want to give the copy in the File name field, and then click Save. The copy is saved with the new name, and the budget on your screen retains the old name. Automatic Save Movie Magic Budgeting will automatically ask you if you want to save your file every 30 minutes. If you work very quickly, you may want to shorten this time in order to make sure you lose as little of your work as possible in the case of a power outage. If you habitually save your document anyway, you may want to turn it off altogether. 1. From the Setup menu, choose Preferences. 2. Click on the Open/Save tab. The Open/Save Preferences dialog displays. Setting Up the Budget Saving your Budget 84 Reference Guide 3. In the field titled Auto Save every ___ minutes, enter the correct number of minutes. 4. Click OK to return to your budget. Creating a Backup Budget You should create a backup copy of your budget at least daily. Keep it in a location other than your hard drive. It only takes a moment or two to copy your budget to a floppy disk, removable drive, or file server. Doing this will prevent you from reentering all the data and having to recreate the work you have done. It only takes a second to restore a backed up file, but possibly many hours to recreate a budget from scratch. Version Control You can maintain a record of all your different versions of the budget by saving each set of changes with a new name. For example, “Budget,” “Budget1,” and “Budget2” could be the three versions of the file Budget. O See “Comparing Budgets” on page 135 for more information on electronic comparisons. Although Movie Magic Budgeting only allows you to compare the most recently saved Budget to the changes you have made since saving, using this sort of version control can provide you with hard copy budgets that you can later compare manually during the budgeting process. Saving your Budget Setting Up the Budget Movie Magic Budgeting 85 Change the Revision number of these budgets (see “Setting Budget Information” on page 63) and even printed copies will be easily identified. OPENING, CLOSING BUDGETS Opening a Budget 1. From the File menu, select Open. The Open a MM Budget File window displays. 2. Select the budget you want to open and click OK. The budget opens, displaying the Topsheet. Opening a Recently Used Budget If you have recently used a budget that you want to open again, you can do this without using the open command. Setting Up the Budget Opening, Closing Budgets 86 Reference Guide 1. From the File menu, select Recent Files. A list of recently opened files displays. 2. Choose the file you want from this list. The file will open, displaying the Topsheet. Closing a Window Sometimes you may have more than one window open at a time. You can close them individually and not close the entire budget. w From the File menu, select Close, OR Press Ctrl-W (zW). Closing a Budget To close the entire budget, simply selecting Close will not work. Until the last window is closed, the budget is still considered open. • From the File menu, select Close Schedule. Opening, Closing Budgets Setting Up the Budget Movie Magic Budgeting &KDSWHU 87 8VLQJ/LEUDULHV One of the advantages of Movie Magic Budgeting is that you can import information from Movie Magic Scheduling to be included in your budget. This saves you the difficulty of retyping all of the props, character, etc. information into the budget. In addition, Movie Magic Budgeting will also import the number of days that actors will be required for the shoot. This makes it much easier to track costs. IMPORTING FROM MOVIE MAGIC SCHEDULING Before you can use any Scheduling information in your budget, you need to put it in a format that Movie Magic Budgeting can read. You need to export it from Scheduling. • From Movie Magic Scheduling, export the file, following the instructions in the Movie Magic Scheduling User’s Guide. Remember what you called the library file, and where you saved it. Creating and Opening the Library 1. Return to Movie Magic Budgeting from Movie Magic Scheduling. 2. From the Library menu, choose Open. The Open a MM Library File window displays. Using Libraries 88 Reference Guide 3. Find and select the library you exported and click OK. The Select Name for New Library window displays. This gives you the opportunity to put the library in your library file, or closer to the Budget. Importing from Movie Magic Scheduling Using Libraries Movie Magic Budgeting 89 4. Click OK. The Library palette displays. You can now copy information into your budget. COPYING INFORMATION FROM THE LIBRARY 1. Open a Library. (See “Creating and Opening the Library” on page 87.) The Library window displays. There are a number of groupings of information listed, each with several items included. For example, Cast, which may include the entire cast list and the duration each actor is needed. O All information from each grouping is placed in the same Account.You will have to Cut and Paste to put all of the information where it belongs. 2. Go to the detail level of the Account where you want to place the first group of detail. For example, principal roles. Click to the left of the Name to select it. 3. In the Library palette, click Get. The entire content of the group of details is placed in the detail level. All appropriate information from Movie Magic Scheduling is included: the Amount and Units fields are already filled for you. You will have to add the rate, either manually or using the Labor Rates database (see “Labor Rates Database” on page 123), and, if necessary, will need to add the appropriate amount for the X field. 4. Cut and Paste the information to the correct Accounts and add rates. (See “Cut and Paste” on page 133.) Using Libraries Copying Information from the Library 90 Reference Guide REMOVING INFORMATION FROM THE LIBRARY As you move the information into your budget, you may want to remove it from the library to keep track of your progress. This can be risky. If you are going to remove library information, remember that it cannot be replaced without importing the entire library again. M There is no verification when your remove information from the library. It is simply gone. 1. Click to the left of the group of information you want to delete. The group is highlighted. 2. Click Remove. The group of information is deleted from the Library. CREATING A LIBRARY Sometimes, if you are going to be copying and pasting a lot of lines of detail into many different locations you may find it easier to create a library file for this than to simply use the cut or copy and paste feature. You can create a library and the information will remain even if you cut something else out of the budget in the meantime, or if you need to leave your computer in the middle of the process. 1. From the Library menu, choose New. The Select Name for New Library window displays. Removing Information from the Library Using Libraries Movie Magic Budgeting 91 2. Enter a name for the library, and select a directory you will be able to find again. Click OK. The Library palette displays. You now have a new library. You can add information to this library and copy it to your budget as you wish. ADDING INFORMATION TO THE LIBRARY You can, if you want, store additional information in an old or new library. Method 1 1. Open the library so that the Library palette displays. 2. Select the lines of detail you want to save, and click Store. A new line is created with the selected lines of detail included. O Library entries are stored in and removed from the last library opened, whether it was a part of the current budget or not. Using Libraries 3. Press Tab, and then enter the Name you want to call this group of detail. Method 2 1. Select the lines of detail you want to save. Adding Information to the Library 92 Reference Guide 2. From the Library menu, select Store. The Store Library Entry dialog appears. 3. Enter a name for your library entry. Click OK. The new library entry is saved to the library that was last open. Adding Information to the Library Using Libraries Movie Magic Budgeting &KDSWHU 93 *OREDOV Globals make your budget flexible. By setting a number of globals and using them in your budget, you can easily change, for example, your total shoot duration, the number of weeks shooting local, the number of weeks shooting distant, planned number of post-production weeks, etc. If any of the values for these change while you are preparing your budget (your shoot time is extended from five to six weeks for example) all you have to do is change the definition in the global rather than searching out every use of that shoot time in the budget itself. SETTING UP GLOBALS Creating a New Global 1. From the Setup menu, choose Globals. The Setup Globals window displays. 2. Click on the Add button in the upper left corner. A new line will appear in the table structure. Globals 94 Reference Guide 3. Enter the name of the Global and then press Tab. • For example, “s” for shoot. Or “shoot” for shoot. The fewer letters you enter, the fewer you will have to type later. But remember to keep global names unique and easy to remember. 4. Enter a more detailed description of the Global and then press Tab. • For example, if you have used the letter “s” for shoot, you will want to enter “shoot” in the description field. 5. Enter the Equation. This can be either a full equation, or it can be a number. For example: • You might have a “distant shoot” global for shooting on location. This global would probably only have a number in the equation field, such as “6” for 6 weeks. • If you are separating details into location and studio shoots, you may also want a “total shoot” global. In this case, you would enter the globals “location + studio” in the equation field. 6. Enter the Units for your equation. For example, weeks, reels, etc. (See also “Setting Up Units” on page 59.) 7. If you wish, enter a precision number for displaying and printing in your budget. (See below for details) Changing Decimal Precision You can change the way decimals created in globals display. This can be useful if you are, for example, using a global for a currency exchange rate. For example: you are using a currency exchange rate of 1.123456. The problem is that while you want to use all six decimal places to calculate the amount, you only want to display two places on the screen or in a printed report. In the P column, enter 2. Now the number 1.123456 will be displayed as 1.12. You can enter a precision number of 0 to 6. Zero means display only whole amounts (3, 4). Entering a six will display up to six decimal points, which is the maximum Movie Magic Budgeting can display. Setting Up Globals Globals Movie Magic Budgeting 95 Changing how Globals Display in the budget You can change how globals display in your budget, either displaying the appropriate numbers, or the name of the global. • From the Default Status for Global Display menu in the upper right corner of the window, choose the appropriate display. Display by Value: Replaces the global name with its value when entered into the budget. (For example, 3 weeks rather than “Shoot”.) Display by Name: Displays the global name in the budget rather than its value. (For example, “Shoot” rather than 3 weeks.) Editing a Global The flexibility of globals lies in the fact that they are easily changed. When you edit a global, the change you make will be immediately made throughout the budget. You edit a global in basically the same way you set it up. 1. From the Setup menu, click on Global. The Setup Globals window displays. 2. Click in the field you want to change. The field is highlighted. • You can immediately type new information to replace the old, or • You can highlight just the characters you want to change and change those. The budget is automatically updated. 3. Close the Setup window by clicking on the “X” in the upper right corner of the window. Using Globals within Globals Another of the things that make globals flexible is the way they can work together. Globals can be used within other globals as if they were numerals in an equation. Globals Setting Up Globals 96 Reference Guide • For example, if you have a local shoot specified as “loc,” and a distant shoot specified as “dis,” then you could define another global as "loc + dis", or the total of the two. Deleting a Global Very rarely, you may wish to delete a global you have set previously. 1. From the Setup menu, choose Globals. The Setup Globals window displays. 2. Highlight the global you want to delete by clicking in the margin to its left. Setting Up Globals Globals Movie Magic Budgeting M Deleting a global that is being used in a detail can do strange things to your budget figures. 97 3. Click Remove. A confirmation dialog appears. If the global is used in any lines of detail, the dialog will warn you. USING GLOBALS IN LINES OF DETAIL Entering a global into a line of detail is an easy way to make your budget more flexible. Any time you change the value of the global, the value will automatically change in all the appropriate lines of detail. Entering a Global in a Line of Detail 1. Enter your line of detail as you would normally. 2. When you come to the place where you want the global, enter the name of the global (for example, “loc” or “dis” or “shoot”) instead of a value. Using Globals in Combinations Globals can be used anywhere in the budget just as though they were numbers. Simply enter them into the line of detail where you want them. You can use them alone or in equations. You can use two globals together if, for example, you are hiring someone for both the shoot and the wrap periods, you would enter the globals for “shoot” plus “wrap” in the Amount column as shown below. Or, you might want to hire someone to start one week into the shoot period. In this case, you would be budgeting for the glo- Globals Using Globals in Lines of Detail 98 Reference Guide bal “shoot” but you would want to subtract one unit (week) from that amount. You would enter it in the amount column as "shoot - 1". Using Globals to Define Foreign Currency The best way to handle foreign currency throughout your budget is simply to change the Printing Country (see “Changing the Printing Country” on page 68). However, you may need to use a foreign currency on only a small number of details. For example, you may want to hire part of your crew in Canada, and pay them in Canadian dollars. The great majority of your crew will be hired in the US, however, and your budget still has to total in American Dollars. 1. Set up a global called CDN, with the exchange rate. (For example, .71 US$ for 1 CDN$.) 2. When you enter a line of detail that has to be in Canadian units, enter the description, and units as usual. 3. Enter the global for your currency (CDN) in the “X” field. Then enter the rate in Canadian Dollars. The subtotafield will display the rate in American dollars, as defined by the exchange rate.l Now, if you hire a grip for $1000 a week Canadian, in the total column it will show as $710, which is the American rate for that crew person. 4. If your exchange rate changes, go into Setup Globals and change the rate there. All of your foreign currency for that exchange will be updated. Using Globals in Lines of Detail Globals Movie Magic Budgeting 99 5. Create and apply a subgroup for the foreign items so you can isolate them if necessary. See “Subgroups” on page 113. PRINTING A LIST OF GLOBALS O You can also print this list from the Print screen. (See “Printing Reports” on page 151.) 1. From the Setup menu, select Globals. 2. Click on Print in the upper right. The print dialog box appears. 3. Make sure your printer is selected, and click OK to print. Globals Printing a List of Globals 100 Printing a List of Globals Reference Guide Globals Movie Magic Budgeting &KDSWHU 101 )ULQJHV Fringes, or Fringe Benefits, are those expenses that are related to another expense and are incurred above and beyond the first expense. For example, sales taxes, FICA, SAGA dues, Directors’ Guild dues, and Teamsters’ Union dues are all examples of various types of fringes. Fringes are generally figured as a percentage of the original expense, although there are some flat rate fringes. This chapter will show you how to set up fringes, modify them, and apply them to your budget. Movie Magic Budgeting handles all of these transactions in a flexible manner that makes it easy to adjust your budget as changes occur. DEFINING FRINGES Defining in advance the fringes likely to apply to your budget can relieve much of the work before you even start inputting information to your budget. Later, if you find that a fringe should have been a different percentage, or had a different cap, you can edit it, and it will be changed throughout your budget. Fringes 102 Reference Guide Adding New Percentage Fringes 1. From the Setup menu, select Fringes. The Setup Fringes window will display. 2. The percentage fringes area fills the top half of the window. Click on Add in the upper left. A new line will appear at the bottom of the current list, and a cursor will appear in the first field. 3. Enter a name for the fringe. For example, DG for Directors’ Guild. Press Tab. O Some fringe names may be descriptive enough that you do not need a description. 4. If necessary, enter a description of the fringe. For example, Directors’ Guild. Press Tab. 5. Enter an ID for the fringe. This is optional. Entering an ID will allow you to see at a glance which fringes are applied to what lines of detail. (See “Displaying Applied Fringes” on page 110.) 6. Enter the percentage value. For example, the Directors’ Guild Association dues are 13% of salary. For this, you would enter 13. Press Tab. 7. Enter the cutoff amount. This is the amount above which this fringe no longer applies. For example, the Directors’ Guild cutoff is $250,000. This means that anything the director earns above that is not subject to the fringe. If the amount paid is over $250,000, you fringe the $250,000 and no more. Enter the number only, with no punctuation: 250000. 8. Press Tab to enter a new percentage fringe. Defining Fringes Fringes Movie Magic Budgeting 103 Adding New Flat Rate Fringes 1. From the Setup menu, select Fringes. The Setup Fringes window displays. 2. The flat rate fringes area fills the bottom half of the window. Click on Add in the upper left of the area. A new line will appear at the bottom of the current list, and a cursor will appear in the first field. 3. Enter the name of the fringe. For example, Team for Teamsters Union. Press Tab. 4. If necessary, enter a description of the fringe. For example, Teamsters Union Dues. Press Tab. 5. Enter an ID for the fringe. This is optional. Entering an ID will allow you to see at a glance which fringes are applied to what lines of detail. (See “Displaying Applied Fringes” on page 110.) 6. Enter the rate. This is the amount of money the fringe costs per unit. For example, Teamsters dues are charged at a flat $2.3625 an hour. In this case, you would enter 2.3625 in the rate field. Press Tab. 7. Enter the unit. For example, for the Teamsters dues above you would enter hours. 8. Press Tab to enter a new flat rate fringe. Fringes Defining Fringes 104 Reference Guide Editing Fringes If a rate for a fringe changes before you have finalized your budget, you may need to edit the applicable fringe. 1. From the Setup menu, select Fringes. The Setup Fringes window displays. 2. Click in the field you wish to change. The contents are highlighted. 3. Enter the new information. The contents of that field are changed and the budget is updated. 4. Click OK to close the Setup Fringes window. Printing a List of Fringes O You can also print this list from the Print Screen (See “Printing Reports” on page 151.) Defining Fringes 1. From the Setup menu, select Fringes. The Setup Fringes window displays. Fringes Movie Magic Budgeting 105 2. Click on Print in the upper right. The print dialog box appears. 3. Make sure your printer is selected, and click OK to print. APPLYING FRINGES Fringes are always applied to lines of detail rather than broad Categories or Accounts. You may have an Account called “Grips”; within that Account you are likely to have pre-production, shoot, and wrap activities listed, equipment related to that class of employee, and possibly more than one grip. If adding FICA, for example, you will only want to apply it to the actual salary for the grip, and if there is more than one grip, you will want to apply the fringe individually: the FICA cutoff applies to one salary at a time. Setting a Fringe Range Fringe ranges are groupings of detail where fringes will be applied. You can, of course, apply fringes to any number of selected details. However, if the details are part of the same range, the cutoff is applied to the total dollar amount of the range, rather than individually. This way, if you are fringing one salary, but have separated that salary into lines of detail for prep, shoot, and wrap, the cutoff will be applied to the entire salary, instead of to each individual section. When you first add lines of detail to an Account, you will notice that there is a bracket to the left of them, encompassing all the details. This indicates a fringe range. Unless you set a Fringes Applying Fringes 106 Reference Guide specific range, all details you add will be part of this first range. Not all details should be fringed together. Some need to be fringed individually, some need to be grouped as described above. To set a Fringe Range O Fringe ranges do not have to be set before you apply fringes. You can apply fringes as described in “Applying Fringes to a Range of Detail” on page 107 or “Applying Fringes Individually” on page 108 and click on the Range or Indiv button at that time. 1. Select the lines of detail you want to fringe with a common cutoff. 2. Click the Fringe Button on the toolbar. 3. The Apply Fringes palette displays. 4. Click Range in the bottom left. The selected details are now grouped together with a bracket. 5. From this point, you can: • close the Apply Fringes window, click on the close window box in the upper right. (X) • select different lines of detail and range them. You do not need to close the Apply Fringes palette. • apply fringes (See “Applying Fringes to a Range of Detail” on page 107). To set Individual Fringe Ranges 1. Select the lines of detail that each need to be a fringe range in and of themselves. 2. Click the Fringe button on the toolbar. Applying Fringes Fringes Movie Magic Budgeting 107 3. The Apply Fringes window displays. Click on Indiv in the lower left. Each line of detail has its own range, denoted by a bracket in the left margin. 4. From this point, you can: • close the Apply Fringes window, click on the close window box in the upper left. • select different lines of detail and range them. You do not need to close the Apply Fringes palette. • apply fringes (See “Applying Fringes to a Range of Detail” on page 107). Applying Fringes to a Range of Detail 1. Navigate to the Detail level of your budget. 2. Select the lines of detail you want to fringe. 3. Click on the Fringe button. The Apply Fringes palette displays. Fringes Applying Fringes 108 O In a large list of fringes you may find it easier to find the one you need by displaying more columns. Choose the appropriate number of columns from the Columns menu at the bottom right of the window. Reference Guide 4. Click the option button beside the fringe name to select fringes. You can choose more than one. • The button will appear filled if the fringe is applied. • The button will appear clear if the fringe is not applied. 5. Close the Apply Fringes window by clicking in the box in the upper left corner and selecting Close. 6. The fringes are applied to the range of detail you selected and an arrow appears to the left of those lines of detail. Applying Fringes Individually There are two methods to apply fringes individually. You can highlight each item individually and fringe them (Method 1). Or you can highlight a group of details that will have the same fringes and apply them individually (Method 2). Method 1 1. Navigate to the Detail level of your budget. O Remember that even if you fringe individual lines of a fringe range, the entire range will be totaled before it is compared to the fringe cutoff amount. Applying Fringes 2. Select the line of detail you want to fringe by clicking in the far left column. 3. Click on the Fringe button. Fringes Movie Magic Budgeting 109 The Apply Fringes palette displays. O In a large list of fringes you may find it easier to find the one you need by displaying more columns. Choose the appropriate number of columns from the Columns menu at the bottom right of the window. 4. Click the option buttons to select fringes. You can select more than one. • The button will appear filled if the fringe is applied. • The button will appear clear if the fringe is not applied. 5. Close the Apply Fringes window by clicking in the box in the upper left corner and selecting close. 6. The fringes are applied to the detail you selected and a black triangle appears to the left of that detail. Method 2 1. Navigate to the Detail level of your budget. O You can select lines that are not adjacent by holding down the Ctrl (z) key and clicking them individually. 2. Select the lines of detail you want to fringe. 3. Click on the Fringe button. Fringes Applying Fringes 110 Reference Guide The Apply Fringes window displays. 4. Click the option buttons to select fringes. You can select more than one. • The button will appear filled if the fringe is applied. • The button will appear clear if the fringe is not applied. 5. Click on Indiv in the bottom left of the Apply Fringes window. The lines of detail are broken into separate ranges and fringed with the selections you made. A black triangle appears beside the fringed items. 6. Close the Apply Fringes window by double-clicking in the box in the upper left corner. DISPLAYING APPLIED FRINGES Displaying Fringes in the Budget When you have completed fringing your budget, you may find you want to see what fringes are applied to which lines of detail. There is an easy way to do this. You can display the fringe IDs in a new column to the left of the description. Displaying Applied Fringes Fringes Movie Magic Budgeting 111 1. Navigate to the detail level of your budget. At the top of the window is a minitoolbar. 2. Click on the Display Fringe button. The button appears depressed, and a new column appears to display the fringe IDs. Displaying Fringes in the Apply Fringes Palette Another way to see an overview of your fringes is from the fringe palette itself. 1. Click on the Apply Fringes icon. The Fringe Palette displays. 2. Change the Display menu at the bottom of the palette to Total $. 3. You can now adjust the View By menu to see the totals for various combinations of fringes. The dollar amount for each individual fringe in the combination you select displays beside that fringe. Fringes • Budget - totals the dollar amount of the fringe for the entire budget. • Category - totals the dollar amount of the fringe for the current Category. • Account - totals the dollar amount for the current Account. Displaying Applied Fringes 112 Reference Guide • Range - totals the dollar amount for the range containing the selected details. • Selection - totals the dollar amount for the selected lines of detail only. Displaying Applied Fringes Fringes Movie Magic Budgeting &KDSWHU 113 6XEJURXSV Subgroups are used in Movie Magic Budgeting to exclude or include various items in the budget. They can be displayed in different colors so they can be seen at a glance, and they can overlap - one detail may be part of several Subgroups. Subgroups provide an easy way to answer questions like, “what will I be spending if I use the expensive camera package rather than the inexpensive one?” Or “what will I be spending if we don’t shoot on location? Or if we do shoot on location?” CREATING SUBGROUPS Before you can apply Subgroups to your budget, they must be defined. Adding a Subgroup When you first open the Setup Subgroups window (unless you have used a budget form with subgroups already created) it is empty. To use Subgroups, you will have to create some. 1. From the Setup menu, choose Subgroups. The Setup Subgroups window displays. 2. From the Setup Subgroups window, click Add. A new line appears in the Subgroup grid. Subgroups 114 Reference Guide 3. Enter the Name of the Subgroup. This should be a short name that you can remember easily. Press Tab. 4. Enter the Description of the Subgroup. This can be longer, and more explanatory than the Name. Press Tab. 5. Optionally, enter the ID for the Subgroup. Entering an ID can make it easier to track what Subgroups are applied to which lines of detail. Press Tab. 6. Change the Subgroup color if you wish (see ”Changing Subgroup Color” below). 7. Continue adding Subgroups in this way, or click OK to exit the Setup window. Changing Subgroup Color Color makes it easier to track your Subgroups. You can change the color of a Subgroup after you have set it up. 1. From the Setup menu, choose Subgroups. The Setup Subgroups window displays. 2. Double-click on the color box in the Subgroup that you want to change. 3. Choose a new color from the color palette and then click OK. The color changes in the box and in any lines of detail where the Subgroup is applied. 4. Click OK to leave Setup. Deleting a Subgroup You can delete a Subgroup from the list if you later decide you do not want to use it. Creating Subgroups Subgroups Movie Magic Budgeting 115 1. Select the Subgroup you want to delete by clicking to the left of the Name field. M If the Subgroup is set at “Exclude” and applied to lines of detail, deleting it will permanently exclude those lines of detail from the budget. Always Include an applied Subgroup before deleting it. 2. Click Remove in the upper left. 3. If you have not applied the Subgroup to any lines of detail, it is deleted immediately. 4. If you have applied the Subgroup to lines of detail, a dialog displays. 5. Choose Yes to delete the Subgroup, or No to leave it. USING SUBGROUPS Subgroups can be a very useful tool for checking different scenarios in your budget. For example, if you have one Subgroup that includes expensive camera packages, one that includes medium-price packages, and one that includes the inexpensive packages, you can exclude two of them to see the difference in the cost of your budget with any of them. Applying a Subgroup 1. Navigate to the detail level. 2. Select the lines of detail you want to make part of the same Subgroup. 3. On the toolbar, click the Subgroups icon. Subgroups Using Subgroups 116 O In a large list of Subgroups you may find it easier to find the one you need by displaying more columns. Choose the appropriate number of columns from the Columns menu at the bottom right of the window. Reference Guide 4. The Apply Subgroups window displays. 5. Click the selection buttons or the Names of the Subgroups you want to apply to these lines. The selection buttons will appear filled. The Subgroup has now been applied to those lines of detail. 6. You may continue adding Subgroups to different lines of detail. The Apply Subgroups window will float on top of the main windows, allowing you to navigate as you wish. Overlapping Subgroups Sometimes you want to apply different Subgroups to the same lines of detail. These can be either the same or only partially overlap. Whenever Subgroups overlap, there is the possibility of conflict. Color conflicts are always resolved as the Subgroups are applied. The color displayed is always that assigned to the first Subgroup applied to the line of detail. However, you can decide how a conflict with exclusions is handled. Resolving an Exclusion Conflict Sometimes you will have a line of detail that is a member of more than one Subgroup. One of these Subgroups may be included and the other excluded from the budget. If this is the case, you need to tell Movie Magic Budgeting whether to include or exclude the affected lines of detail. Using Subgroups Subgroups Movie Magic Budgeting 117 1. From the Setup menu, choose Subgroups. The Setup Subgroups window displays. 2. At the top of the window, there is a menu beside the words, When there is a status conflict, always: • Choose include to always include lines. • Choose exclude to always exclude lines. 3. Click OK to exit the Setup Subgroups window. Clearing a Subgroup After applying Subgroups you may decide that you do not want them applied to certain lines of detail after all. If this is the case, you can clear them in one of two ways. If you want to remove one applied Subgroup: 1. Highlight the lines of detail that shouldn’t have the Subgroup. 2. Click on the Subgroups icon on the toolbar. 3. The Subgroups that are applied to this line of detail have the selection button filled in. Click on the selection button or the name of the Subgroup you want to remove. The selection button is no longer filled, and the Subgroup is removed from the lines you have selected. Subgroups Using Subgroups 118 Reference Guide 4. Click the close corner and select Close to close the Apply Subgroups window. If you want to remove all applied Subgroups: 1. Highlight the lines of detail that shouldn’t have any Subgroups. 2. Click on the Subgroups icon on the toolbar. The Setup Subgroups window displays. 3. Click on Clear in the lower left of the Apply Subgroups window. All of the selection buttons clear, showing that the Subgroups are no longer applied. 4. Apply Subgroups if you wish. Click OK to close the Apply Subgroups window. Excluding a Subgroup To exclude an entire Subgroup from the budget, first make sure the Subgroup is applied to all appropriate lines of detail. 1. From the Setup menu, choose Subgroups. The Setup Subgroups window displays. 2. In the Status column, there are two selection buttons. Click Exclude to exclude this Subgroup from your budget. 3. Click OK to finalize the decision. A dialog box, stating the amount your budget has changed, displays. 4. Click OK to continue. The Setup Subgroups window closes, and you are returned to your budget. Using Subgroups Subgroups Movie Magic Budgeting 119 Including a Subgroup If you have excluded one or more Subgroups and you now wish to include them, you can simply reverse the above process. 1. From the Setup menu, choose Subgroups. The Setup Subgroups window displays. 2. In the Status column, there are two selection buttons. Click Include to include this Subgroup in your budget. 3. Click OK to finalize the decision. A dialog box, stating the amount your budget changed displays. 4. Click OK to continue. The Setup Subgroups window closes, and you are returned to your budget. Excluding Details not in Subgroups You may need to tell Movie Magic Budgeting whether to include or exclude the lines of detail that you have not marked with a Subgroup. The default is to leave these lines included. 1. From the Setup menu, choose Subgroups. The Setup Subgroups window displays. Subgroups Using Subgroups 120 Reference Guide 2. At the top of the window, there is a menu beside the words, Default status for all Unmarked lines: • Choose include to always include lines that are not part of any Subgroup. • Choose exclude to always exclude lines that are not part of any Subgroup. 3. Click OK to exit the Setup Subgroups window. DISPLAYING APPLIED SUBGROUPS IN THE BUDGET You can display your Subgroups in a special column on the detail level. This will let you see the actual Subgroup name that has been applied to each detail. 1. Navigate to the detail level of your budget. A mini-toolbar appears at the top of the detail window. 2. Click the Subgroups icon on the mini toolbar. 3. The Subgroups icon appears indented and a Subgroups column displays at the left side of your budget. 4. To close the column, click the Subgroups icon again. Displaying Applied Subgroups in the Budget Subgroups Movie Magic Budgeting 121 PRINTING A LIST OF SUBGROUPS O You can also print this list form the Print Screen (See “Printing Reports” on page 151.) 1. From the Setup menu, select Subgroups. 2. Click on Print in the upper right. The print dialog box appears. 3. Make sure your printer is selected, and click OK to print. Subgroups Printing a List of Subgroups 122 Printing a List of Subgroups Reference Guide Subgroups Movie Magic Budgeting &KDSWHU 123 /DERU5DWHV'DWDEDVH Movie Magic Budgeting offers a plug-in database called Movie Magic Labor Rates. The Labor Rates database is a table of salary rates. Unlike the Library, which stores Category, Account and Detail information, the Labor Rates database stores information on rate cards based on job position. The database provides easy access to much valuable information. It is also a quick way to put that information into your budget. A demo version of the Labor Rates Database is included with Movie Magic Budgeting. To obtain the full version, please see the www.moviemagicproducer.com website. OPENING THE LABOR RATES DATABASE You will, in general, only want to open the database when you will be including a rate in your budget, although it can be opened and browsed at any time. 1. Go to the line of Detail immediately after the point where you want to insert the rate. 2. Select the row by clicking to the left of it. 3. Open the Labor Rates Database. • From the Tools menu, select Labor Rates. OR • Click on the Labor Rates icon on the Toolbar. Labor Rates Database 124 Reference Guide The Labor Rates window displays. FINDING A RATE FOR A SPECIFIC POSITION Most likely, you will be using the Labor Rates Database to search for the pay rate for a specific position on your project. There are several ways to do this. 1. Open the Labor Rates Database. The Ratebook displays. 2. The upper half of the window lets you set the parameters for the Position. Use one or more of the following fields to look up the rate. • Position Window - Enter the official name or common usage name for the position. You do not need to enter the entire name. Movie Magic can recognize the name with only a few characters entered. Finding a Rate for a Specific Position Labor Rates Database Movie Magic Budgeting • 125 Prod. Locale (Production Locale) - Many labor rates differ depending on the location of the production. You can choose from: Studio - the production is being shot at the studio or on a local sound stage Location - the production is being shot away from the studio Either - the rates are the same for both options, or this option has not been selected. • Prod. Type (Production Type) - Different production types often have different rates required. Movie Magic Budgeting currently handles the following types: Any - the rates for all types of production are shown. Theatrical - the rates are based on those for FeatureLength motion pictures. Television - the rates are based on those for Television production Video - the rates are based on those for Video production • Department - Job positions are broken into departments or groups. These departments frequently coincide with Union designations. Any - All departments are available A Specific Department selected by name - you can select the name of the department where you want to look • Occupation Code - Some cities give each job position its own unique identification number. This is called an Occupation Code. If you know this code, entering it is one of the fastest ways to get to a specific position’s rate card. • City - Different locations have different rates. Use this popup menu to narrow the search to a specific city. • Union - Rates are different according to the union or guild. For example, Teamsters, IBEW, IA, DGA, etc. Labor Rates Database Finding a Rate for a Specific Position 126 Reference Guide Use this popup menu to narrow the search to a specific union or guild. • Local # (Union Local Number) - Some unions are subdivided and given union local numbers. Enter the union local number to narrow the search for a specific position even more than by using the Union menu. 3. Click Search to find information based on the criteria you entered above. It displays in the list to the left of the fields. Select the Position you want to see by clicking its name. The rate card displays. All fields are now completed. Continue, or press Clear to begin your search again. READING THE RATE CARD INFORMATION TABLE When you have searched the Database and selected a position by clicking on the name, the rate card information table displays in the table at the bottom of the window. Each column covers a different aspect of the rate information for this position. Pay Type - Rates come in different shapes and sizes. Some rates are daily, some are flat, some are weekly, others are percentages of something else. All pay types available for a rate card will appear in this column. This includes items such as overtime and pensions. Rate - Each pay type will have its corresponding pay rate located in this column. Unit - Each rate has a corresponding unit of measurement, for example, week, day, flat, percent, etc. Notes - Notes are used to clarify any particular pay rate’s use. It can also indicate restrictions on the pay rate that might not be obvious. Reading the Rate Card Information Table Labor Rates Database Movie Magic Budgeting 127 ENTERING A RATE INTO THE BUDGET Once you’ve found the Pay Rate you need, you can enter it into your budget without copying or re-typing. 1. Begin at the Detail level where you want the pay rate to be inserted. 2. Find the pay rate you want to use. (See “Finding a Rate for a Specific Position” on page 124.) 3. In the Rate Card Information Table, double-click in the column to the left of the Pay Type of the row with the pay rate you want. 4. A new line of detail is created with the position and pay rate completed. 5. You can now enter other pertinent information as you would if you were creating or editing a new line of detail. Labor Rates Database Entering a Rate into the Budget 128 Entering a Rate into the Budget Reference Guide Labor Rates Database Movie Magic Budgeting &KDSWHU 129 3XWWLQJLW$OO7RJHWKHU WORKING WITH MOVIE MAGIC BUDGETING Creating a Budget from Scratch When you are creating a budget from scratch, we recommend that you work in the following order, creating most if not all of each area before moving on to the next. 1. Begin by creating the broad Category Accounts in the Topsheet. O Steps 4 and 5 can most easily be done together. Define your subgroups and apply them as you create your lines of detail. 2. Create your Accounts in the Account level. 3. Set up your Units, Globals, Fringes. 4. Set up your Subgroups. 5. Create your lines of Detail and apply Fringes and Subgroups as necessary. This step includes importing information from Scheduling, if desired. Using a Budget Form If you are creating a budget for one of the major studios, or have created a budget form for your standard budget, creating a new budget becomes much easier. You can use a predesigned budget form to begin, and you will not have to create a chart of accounts, units, globals, fringes, subgroups, etc. Putting it All Together 130 Reference Guide 1. From the File menu, choose New. The Select a MM Budget Form window appears. 2. Select the appropriate form, either from the Forms directory, or from the location where you store your budget forms, if it is different. Click OK. The new budget opens. 3. Setup any new globals, units, fringes, subgroups, or currencies that you are going to need. These will probably be minimal. 4. Enter your lines of detail, applying appropriate fringes and subgroups as you go. Use globals in appropriate places. CONTRACTUAL CHARGES Contractual charges are generally applied as a percentage of the entire direct cost of the project. There are certain exceptions. Since sometimes a contract will require you to exclude something, such as post-production or script costs, contractuals are usually added or at least finalized after you have entered the rest of the information on your budget. Adding a Contractual You can add a contractual to your budget topsheet. 1. On the Topsheet level, select the line you want your Contractual to appear before. Contractual Charges Putting it All Together Movie Magic Budgeting 131 2. From the Edit menu, select Contractual Charge. The Contractual Charge window displays. 3. Enter the Name of the charge. This will appear in the Description column of the line. Press Tab. 4. Choose Percentage or Flat fee from the menu. The default is percentage. • If you choose percentage, enter a percentage rate in the Percentage field (for example, 20 for 20%). • If you choose flat fee, enter the flat fee in the Flat Fee field (for example, 10000 for $10,000). 5. If you want the charge to reflect an account number, enter the account number in the Account Number field. This will be displayed in the Acct # column of the Topsheet line. 6. Some percentage contractuals require you to exclude some charges. Movie Magic Budgeting allows you to enter the amount to be excluded. If you are excluding an amount, enter it in the Flat Amount field, with no punctuation. 7. If you want to display the amount excluded from this contractual on the Topsheet, check the box next to the word Display. Modifying a Contractual 1. To open a contractual for modification, double-click in the narrow margin to the left of the line.The contractual charge window for the selected charge opens. Putting it All Together Contractual Charges 132 Reference Guide 2. Enter the new information as described in “Adding a Contractual” on page 130. SUMMATION LINES A Summation line adds the totals of all the lines of detail between it and any previous summation line and puts the total in the Rate field. The subtotal for the summation line of detail is then calculated from this amount. It is useful for calculating Overtime and Deferral amounts. 1. Create a new blank line on the Detail level. 2. From the Edit menu, select Summation Line. A new, Untitled Summation Line is created. 3. Press Tab to move to the Description field. Untitled Summation Line is highlighted. 4. Type a new description for the summary line. Untitled Summation Line is replaced. 5. Press Tab to move to the Amount field. 6. Enter the percentage amount you want to include. Press Tab, and enter % in the units column.The total amount appears in the Rate column, and the percentage appears in the Subtotal column. MANIPULATING DATA You can manipulate your data in many ways. You may find that you need to put one or more lines of details in additional or alternate locations in the budget. Or you may find you need to insert a line into the budget. Summation Lines Putting it All Together Movie Magic Budgeting 133 Cut and Paste You can use the cut and paste functions as you would in any Windows application. M If you cut or copy another portion of the budget before pasting the first, you will LOSE the information you cut first. 1. Simply highlight the lines of detail you want to cut and paste 2. From the Edit menu, choose Cut. 3. Highlight the line below where you want your cut lines. From the Edit menu, choose Paste. The lines you have pasted appear above the selected line. Applied Fringes, Globals, Subgroups, etc. are also pasted. Copy and Paste You can use the copy and paste functions as you would in any Windows application. O Applied Fringes, Globals, Subgroups, etc. are also pasted. You lose nothing when you apply this command. 1. Simply highlight the lines of detail you want to copy and paste in another location. 2. From the Edit menu, choose Copy. Selected lines are not removed from the budget. 3. Highlight the line below where you want your copied lines. From the Edit menu, choose Paste. The lines you have pasted appear above the selected line. Applied Fringes, Globals, Subgroups, etc. are also pasted. Repaginating your Budget In general, your budget will repaginate automatically. However, there are times when you may want to be sure of the number of pages, or the location of certain items. For example, if you are only printing the topsheet as a reference, you may want to repaginate the budget manually so that you are assured of accurate page numbers. You can repaginate from any location in the budget. 1. From the File menu, choose Repaginate. 2. A progress window will display as Movie Magic Budgeting repaginates your budget. You can click Stop to stop in the middle if necessary. When the progress window closes, the budget has been repaginated and all references are accurate. Putting it All Together Manipulating Data 134 Reference Guide Recalculating the Budget Although Movie Magic Budgeting calculates your budget as you work, there may be times when you want to force a recalculation, or test the integrity of your data. When you have made major changes, or changed several globals that affect the entire budget, for example. Another time you will want to recalculate is if you have lost power to your computer while you are working. In general, although you will lose any information you have entered between the loss of power and the last time you saved your file, the files should be intact. Running the Recalculate command can verify this. Recalculating your budget forces Movie Magic Budgeting to run all the calculations within the budget and updates the totals. This does two things: first, it verifies that all of your totals are accurate, and second, if there are any circular references it will find them. • From the Tools menu, select Recalculate. The Recalculate window displays. Quick Choose Quick to have Movie Magic clear and then recalculate all of the Detail, Account, Category, and Budget totals. Fringes, Globals, Subgroups and contractual charges are also recalculated. This is the fastest method of recalculation. It only recalculates the totals, and does not perform any tests for errors. Complete Choose Complete to: Manipulating Data • Test the integrity of the data for data errors. • Verify the structure of the budget file itself - this will test for any circular references, etc. Putting it All Together Movie Magic Budgeting • 135 Completely recalculate the budget totals as described under Quick. If Movie Magic Scheduling finds any errors, it will write them to a text file that you can view with your word processing program. This mode is slower, but more completely tests your budget for errors. INSERTING NEW LINES You can insert new lines into the budget wherever you want. You may want to insert a new Category or Account in its correct place in the numbering schema to control confusion. 1. Select the line below where you want the new line. 2. From the Edit menu, select Insert, or press Ctrl-I (z-I). A new line is added to the budget. COMPARING BUDGETS Using the Cume and Change Views The Cume and Change views are located on the right of the toolbar. Every time you make a change to the budget these values are updated. Cume Reflects the total cumulative change, in dollars, to the active budget since you either opened the budget or reset the counter. Change Reflects the most current change in the budget. For example, if you have been making changes throughout an hour on your budget, and have not reset the counters (See “Resetting Cume and Change” on page 136), then the Cume will show the difference between the budget’s starting amount and the budget you have now created by your changes. The Change, however, will only show the change in dollar amount made by the most recent adjustment to the budget. Putting it All Together Inserting new lines 136 Reference Guide Resetting Cume and Change Sometimes while working on a budget you may want to reset the cume to reflect the current balance. 1. From any point in the budget, click Reset on the Toolbar. 2. The Cume value will reset to zero and begin calculating again from the current point. Using the Compare Command The Compare command can be used to maintain a running comparison of changes you make to the budget’s original figures. Setting Original Figures • From the Tools menu, select Compare, or type Ctrl-K (z-K). The Comparison Options window displays. The first time you use the Compare feature, you will need to click Update Compare Totals. This sets the current figures in your budget as the “Original” figures. Two new columns, one entitled “Original” and one entitled “Variance” will be added to your budget on the Topsheet and Account levels. As you make changes to the budget, the Original column will not change, but will continue to reflect the totals from the point when you updated the compare totals. The Total column will change as you make changes, and the variance column will display the difference between your current totals and the originals. (Negative differences will be displayed in parentheses (23,500)). Comparing Budgets Putting it All Together Movie Magic Budgeting 137 Every time you select the Update Compare Totals button from this point out, your Original totals change to your current totals. Showing or Hiding the Comparison Columns 1. From the Tools menu, select Compare, or type Ctrl-K (z-K). The Comparison Options window displays. 2. Click Hide or Show Comparison Column. If the columns were displayed, they are now hidden. If they were hidden, they display. Hints for using the Compare Command Selecting the Update Compare Totals button always causes the current figures to replace the original figures. If you want to continue to compare the original figures entered when you first created the budget, you have two options: 1. After the first time you press the Update Compare Totals button, never use it again - ever. This will preserve your original budget figures. However, you will not be able to compare the effect of recent changes to your current budget. 2. Save a Copy of your original budget before making changes. This method allows you to preserve your original figures while allowing you to compare current budget figures. (See “Saving the Budget as a Copy” on page 83.) 3. You can also use the Cume and Change displays to compare changing totals as described above (“Using the Cume and Change Views” on page 135) BUDGET INFORMATION Movie Magic Budgeting tracks certain information about your budget for you. You can access this information, and add some of your own from the Budget information window. Putting it All Together Budget Information 138 Reference Guide 1. From the File menu, select Info. The Budget Information For: window displays. 2. You can enter your own Project Title, Project Number, Revision Number, and Notes in the appropriate fields. Later, this information can be printed in the header or footer of your budget reports, allowing for easy tracking of your budget revisions. (See “Adjusting the Header and Footer” on page 149). 3. In addition, Movie Magic Budgeting tracks specific information for you. • File information, including: The budget form used as a template to create your budget. The creation date of the budget The date and time you last modified the budget • Budget Data, including: Total # of Categories Total # of Accounts Total # of details Total # of fringes Total # of globals Total # of subgroups MAGIC KEYS Magic Keys are a quick shortcut for applying any combination of Fringes and/or Subgroups. A Magic Key is like a macro in a word processing program. Using Magic Keys bypasses the need to toggle each individual fringe and subgroup by toggling them automatically, in groups. Magic Keys Putting it All Together Movie Magic Budgeting 139 Defining a Magic Key O When you create a Budget Form, magic Keys are preserved. You can then use them in any budget you create from the form. Before you can use a Magic Key, it has to be defined. Magic Keys are defined and used from the Detail level of the budget. 1. Select the line of Detail containing the appropriate Fringe and Subgroup settings by single-clicking in the area to the left of it. If you can’t find a Detail with the right combination, just insert a new Detail and set the appropriate Fringes and Subgroups. You can delete it when you have finished defining the Magic Key. 2. From the Magic menu, select Define Key. The Define Magic Key window displays. 3. Click Create New Magic Key from Selection. The Action, Fringe Settings, and Subgroup Settings fields are filled in based on the line you selected. 4. Press Tab. The cursor moves to the Key field. Enter a letter from A to Z. This can be either upper or lower case, and will be the shortcut key that you will use later to apply the Magic Key. 5. Press Tab to move to the Description field. Enter a short description of what this key does. This description displays next to the Key on the Magic menu 6. In the Action field, you have two choices, Add and Set. Click the selection box for the choice you prefer. • Add — If checked, the Fringes or Subgroups applied by the Magic Keys are added to any existing Fringes or Subgroups. • Set — If checked, the fringes and subgroups in the Magic Key will replace any in the original budget. 7. In the Fringe Settings field, you can check or uncheck the box. If checked, the fringes will be added or set when Putting it All Together Magic Keys 140 Reference Guide you apply the Magic Key. If unchecked, the fringes will not be added. 8. In the Subgroup Settings field, you can check or uncheck the box. If checked, the subgroups will be added or set when you apply the Magic Key. If unchecked, the subgroups will not be added. 9. Click the Close button at the top right of the Define Magic Key window. You are returned to your budget and the Magic Key now appears in the Magic menu. Removing a Magic Key Sometimes you might want to remove a Magic Key from your budget. M There is no warning when you delete a Magic Key. As soon as you click Remove, the key is gone. 1. From the Magic Menu, select Define Keys. The Magic Key settings window displays. 2. Click anywhere in the Magic Key Definition you want to remove. 3. Click Remove in the upper part of the window. The Magic Key is removed from the list. Using a Magic Key Using a Magic Key to apply a group of Fringes and/or Subgroups to a line of Detail is much easier than applying them one by one using the Apply palettes. 1. Select the line or lines of Detail where you want to apply the key’s fringes or subgroups. 2. Apply the Magic Key’s Fringes or Subgroups using one of the following methods: Magic Keys • Type Ctrl-M (z-M) and then press the key (A-Z) you want to apply. • Under the Magic menu, select the Key’s name. Putting it All Together Movie Magic Budgeting 141 The fringes and subgroups are applied Viewing a list of Magic Keys Magic Keys can be viewed in their entirety with their definitions. • From the Magic menu, select Define Keys. The list of current keys will display. Printing a list of Magic Keys You can print a list from the Reports Dialog as described in “Printing Reports” on page 151. If you are in the middle of a budget and just want to print out a copy “on the fly” as it were, you can do that, too. 1. From the Magic menu, select Define Keys. The list of current keys will display. 2. Click Print. The standard Printer dialog displays and allows you to print your list of Magic Keys. Putting it All Together Magic Keys 142 Reference Guide EXPORTING TO ACCOUNTING SOFTWARE Movie Magic Budgeting is a powerful estimation tool. However, it does not do the final accounting. It can interface with several industry accounting systems through the export command. In addition, the Export command also supports several spreadsheet formats. Export File formats The left column of the following table shows what applications Movie Magic Budgeting currently supports. The right column is how those formats were designated in the old export formats. Tab and comma-delimited formats allow you to export to a spreadsheet, database, or word-processing file. Corresponds to this Pre-5.0 export format Current Export Format Action Payroll New in version 5.5 All Payments Ultra Cinecom Axium Visual MAX New in version 5.5 Cast & Crew PSL Disc “A” Cine-Com Show Auditor Cinecom Entertainment Partners DISC/ Vista Accounting “A” Disc “A” Enterntainment Partners DISC/ Vista Disc “B” Media Services “A” Disc “A” Media Services “B” Disc “B” Pre-5.0 “Other” Accounting format Other Exporting to Accounting Software Putting it All Together Movie Magic Budgeting 143 Current Export Format Corresponds to this Pre-5.0 export format Comma Deliminated Comma Deliminated Tab Deliminated Tab Deliminated Detailed version (Comma Deliminated) New in version 5.5 Detailed version (Tab Deliminated) New in version 5.5 Exporting Files to Accounting 1. From the File menu, select Export, and then select the accounting program you use. The Export window displays. 2. Name your new file. The default is the current name of your budget with the extension of the accounting program. 3. Click OK to export. The budget is saved as a file ready for import to your program of choice. Putting it All Together Exporting to Accounting Software 144 Exporting to Accounting Software Reference Guide Putting it All Together Movie Magic Budgeting &KDSWHU 145 5HSRUWV Reports create the paper copy of your budget. Printing them allows you to compare different versions of the budget, and to keep records of your globals, subgroups and fringes. TYPES OF REPORTS There are several different types of reports available from Movie Magic Budgeting. The major report is the budget itself. Also available, from various locations, are lists of Currencies, Fringes, Globals, Subgroups, and Units. SETTING PRINT PREFERENCES Choosing your print preferences allows you to customize how your reports appear. You can change margins, column widths, headers and footers, and insert your own project information to be printed on the topsheet. You can also hide empty entries, and set the Movie Magic Budgeting to automatically delete blank lines. In general, you can make all the adjustments to the print setup, select the reports to print, and then click print. Movie Magic Budgeting will remember your choices the next time you open this budget. Choosing Landscape or Portrait Printing The orientation of the budget reports on the paper is controlled from the Print Setup menu. You will need to decide whether you want to print your budget landscape (wide) or portrait (vertical). Reports 146 Reference Guide 1. From the File menu, choose Print Setup. The Print Setup window displays. 2. Make sure your printer is selected properly, and then click on the selection button for either portrait or landscape printing. 3. Click OK to close the window. Setting Column Widths Column widths are set automatically depending on the size of your window, and the size of the paper you choose to use to print your budget. The exception of this is choosing the number of columns you choose to display when viewing the Apply Fringes or the Apply Subgroups window. (See “Applying Fringes to a Range of Detail” on page 107 and “Applying a Subgroup” on page 115.) This does not affect the printing of any report, however. Setting Margins and Frames You can change the margins of your budget at any time. 1. From the File menu, choose Print. The Reports Dialog window displays Setting Print Preferences Reports Movie Magic Budgeting 147 . 2. At the bottom of the window is an area called Document Margins. Choose either Inches or Centimeters from the menu on the right, and then enter the distances you want to use for margins in the appropriate fields. 3. To change the way the lines around your report (frames) display, make the appropriate choice from the menu provided. No Frame Lines - this will print your report with no dividing lines whatsoever. Original Box - this is the default. It frames each Category, placing lines between each detail, but open space to more easily distinguish totals and subtotals. Simplified Box - this option prints a similar chart to the Original Box, but it removes the extra lines underscoring each account number. Fully Lined - this prints all the grid lines. Setting the Print Font The default font is 8 pt Arial (9 pt Geneva on the Macintosh). You can change this setting if you want larger (or smaller) type, or prefer a different font. 1. From the File menu, select Print. The Reports Dialog window displays. Reports Setting Print Preferences 148 Reference Guide 2. In the Printing Font area, click Font.The Font selection window displays. 3. Select the font and size you want to use in your budget. A sample of the font you choose displays in the Sample area. 4. Click OK to change the font. Adding Project Information to the Topsheet 1. From the File menu, select Print. The Reports Dialog displays. Setting Print Preferences Reports Movie Magic Budgeting 149 2. In the Miscellaneous area, click Topsheet. The Topsheet Header Dialog displays. 3. Enter the information you want to appear on your topsheet. Generally, the project title or budget title appears in the top line, and other information as shown in the example above. Adjusting the Header and Footer 1. From the File menu, choose Print. The Reports Dialog displays. 2. Click either Header or Footer. The header or footer dialog displays. Reports Setting Print Preferences 150 Reference Guide 3. Make adjustments to the text you want to display. You can use the following codes to insert and align text. The ^ character is generally created by pressing Shift-6, although it may be located differently on your machine. These commands will insert pre-set information into your header or footer as follows: ^C - Inserts the first date and time you saved this budget. ^D - Inserts the current date and time. ^F - Inserts the name of the budget file. ^M - Inserts the time the budget was last modified. ^N - Page Number ^R - Revision Number ^T - Title used in the Budget Info file. ^V - Inserts the Version of Movie Magic Budgeting used to create this budget. You can format this text using the following commands. These commands should be entered directly after the text or command you want to align. ^< ^| ^> Align with the left margin. Align in the center of the page. (Note: this is the vertical slash mark, not a numeral one or capital I.) Align with the right margin. Examples: In the following examples, the title of the budget is “My Budget,” and the revision is 5, as entered into the File Information fields. ^T^<^D^|^N^> Will print the following: My Budget 3/10/99 4:00p.m. 4 ^T^R^<D^> Will print the following: My Budget Rev.5 Setting Print Preferences 3/10/99 4:00p.m. Reports Movie Magic Budgeting 151 Hiding Empty Accounts or Accounts with a Zero Total In addition, you can hide any lines that have no information entered, or a total of zero. This will avoid conversations such as the following: “Why is the stunts area blank?” “There aren’t any stunts.” “Then why is it there?” 1. From the File menu, choose Print. O None of these options will change the onscreen display of your budget. You will always be able to see everything, including those subgroups that have been excluded. 2. In the upper right of the Miscellaneous area, there is a menu. The default choice is “Print all Accounts.” • Print all Accounts - prints everything, regardless of whether there are lines of detail included. • Suppress Empty Accounts - hides all Accounts that have no lines of detail. • Suppress Zero Total Accounts - hides all Accounts with a Zero total amount, regardless of whether they have lines of detail. PRINTING REPORTS You can always print any of these reports from the File menu, Print selection. Reports Printing Reports 152 Reference Guide 1. From the File Menu, choose Print. The Reports Dialog displays. 2. In the upper left is a list of reports. After you set up how you want your budget to print (See “Setting Print Preferences” on page 145), choose the reports you want to print from this list. Descriptions of the reports follow (See “Available Reports” below). 3. Click Print. Available Reports Budget Full report or summary. Check the box for Budget, and select from the menu which form you want it to take. Topsheet Prints only the Topsheet (Summary Page) of the Budget. Chart of Accounts Prints a list of the Accounts in the order they are included in the budget. So if your account numbers are out of order, so will your chart of accounts. Fringe Summary Prints a list of fringes and their total current cost. This report can give you an idea of what fringes are costing the most in the current budget. Printing Reports Reports Movie Magic Budgeting 153 Fringe Table Prints the list of fringes as shown in the Fringe Setup Window. This can also be printed directly from the Print button in Fringe Setup. Globals Table Prints the list of globals as shown in the Globals Setup Window. This can also be printed directly from the Print button in Globals Setup. Subgroup Table Prints the list of subgroups as shown in the Subgroup Setup Window. This can also be printed directly from the Print button in Subgroup Setup. Currency Table Prints the list of currencies as shown in the Currency Setup Window. This can also be printed directly from the Print button in Currency Setup. Units Table Prints the list of units as shown in the Units Setup Window. This can also be printed directly from the Print button in Units Setup. Magic Keys Table Prints the list of Magic Keys that have been assigned to this budget. See “Magic Keys” on page 138. Project Information Prints the information about the budget found under the File menu, Info selection. See “Setting Budget Information” on page 63. Reports Printing Reports 154 Printing Reports Reference Guide Reports 155 Part III - Appendices 156 Movie Magic Budgeting $SSHQGL[$ Windows 157 .H\ERDUG6KRUWFXWVIRU &RPPDQGV Macintosh Command Ctrl-N z- N New Budget from Form Ctrl-Shift-N z-Shift-N New Blank Budget Ctrl-O z- O Open Ctrl-W z- W Close Ctrl-Shift-W z-Shift-W Close Budget Ctrl-S z- S Save Ctrl-P z- P Print Ctrl-Q z- Q Quit Ctrl-Z z- Z Undo Ctrl-X z- X Cut Ctrl-C z- C Copy Ctrl-V z- V Paste Ctrl-A z- A Select All Ctrl-‘ z- ‘ Select Row Ctrl-F z- F Find Ctrl-Shift-F z-Shift-F Find Again Ctrl-H z- H Replace Appendix A: Keyboard Shortcuts for Commands 158 Windows Macintosh Command Ctrl-Shift-H z-Shift-H Replace and Find Again Ctrl-I z- I Insert Ctrl-B z- B Level Break Ctrl-- z- - Summation Line Ctrl-= z- = Subtotal Ctrl-G z- G Setup Globals Ctrl-3 z- 3 Setup Fringes Ctrl-4 z- 4 Setup Subgroups Ctrl-6 z- 6 Setup Currency Ctrl-7 z- 7 Setup Units Ctrl-K z- K Setup Compare Ctrl-1 z- 1 Show Apply Fringes Ctrl-R z- R Make Fringe Range Ctrl-2 z- 2 Show Apply Subgroups Ctrl-E z- E Ratebook Ctrl-L z- L Get Library Ctrl-Shift-L z-Shift-L Store in Library Ctrl-Y z- Y Show Apply Library Ctrl-T z- T Goto Topsheet Ctrl-U z-U Go Up from Selection Ctrl-D z-D Go Down into Selection Ctrl-9 z-9 Previous Ctrl-0 z-0 Next Ctrl-J z-J Goto Account Ctrl-M z-M Apply Magic Key Appendix A: Keyboard Shortcuts for Commands Movie Magic Budgeting Windows Ctrl-Shift-M Macintosh z-Shift-M 159 Command Define Magic Key Appendix A: Keyboard Shortcuts for Commands 160 Appendix A: Keyboard Shortcuts for Commands Movie Magic Budgeting 161 $SSHQGL[% )XQFWLRQ.H\V These function keys are useable when the DOS Version MMB Function Key Compatibility Mode is selected from Setup, Preferences. Function Key Function F1 Apply Fringes Shift-F1 Apply Fringes F2 Apply Subgroups Shift-F2 Apply Subgroups F3 Get Library (a library must be open to use this key) Shift-F3 Store Marked lines in library (a library must be open to use this key) F4 Select Shift-F4 Select all Details F5 Reset Cume Shift-F5 Compare F6 Global Display (toggles between view by Name or Value) Shift F6 Set Local Global Display (this feature is not available in the current release) F7 Go up one level F8 Go down into selection F9 Previous Appendix B: Function Keys 162 Function Key Function Shift-F9 Find Account F10 Next Shift-F10 Find Detail Appendix B: Function Keys Movie Magic Budgeting $SSHQGL[& 163 *ORVVDU\ Above-the-line A traditional level-break that generally puts all artistic sections above the line and mechanical or “crafts” sections below the line. Account The subdivision of the budget that contains details. It is considered the middle layer of a three-dimensional budget. Below-the-line A traditional level-break that generally puts all artistic sections above the line and mechanical or “crafts” sections below the line. Black Arrow A right-pointing arrow to the left of a line of detail indicates that fringes have been applied to that detail. Blue Circle (dot) A blue circle to the left of a line of detail indicates that a global is in use in that detail. Budget The entire budget file. Includes the Topsheet, Accounts, and Details. Caption The major headings of a budget, as defined by Movie Magic Budgeting. Captions are defined by the application, and can be changed. (See “Changing Budget Captions” on page 79.) Category The major division of the budget. Categories are broad collections of accounts. Examples could be Art Direction, Set Production, etc. They are displayed on the Topsheet. Chart of Accounts A listing of all the categories and accounts in the budget. A chart of accounts has no details - it is simply a listing of what account number goes with what information. Completion Bond A contractual insurance policy that covers the contingency that the project is not actually completed. Appendix C: Glossary 164 Contingency Usually defined as 10-12% of the total budget, the Contingency line covers any unforeseen costs of the project. Contractual Charge A charge that is contracted to cover the entire cost of the project. Contractual charges are usually a percentage of the cost of the project, though there are some exceptions. Coversheet See Topsheet. Cume The cumulative change in a budget. Displayed on the Movie Magic Budgeting Toolbar. Currency The type of cash used for the budget. In the United States this will be US Dollars. In France, French Francs, etc. Fringe An extra cost applied to an incurred cost. Taxes and dues are two of the major fringes used. Global A variable or placeholder that can be used anywhere in a budget and changed easily. Host Country The country and type of currency the budget is set to use. Level Break A subtotal line added to the Topsheet to divide the categories into more readable sections. Level Indicator The bar on the toolbar that indicates where you are in your budget: topsheet, account or detail levels. Library A storage facility for details. Used to make cutting, pasting, and importing information easier. Magic Key A key set up to apply fringes or subgroups to selected lines of detail with a keystroke. Overtime Work performed over the contracted amount. Rate Book An add-on database that allows you to easily find the rates of pay for various job positions. Appendix C: Glossary Movie Magic Budgeting 165 Subaccount In Movie Magic Budgeting, the account. Subaccount refers to the fact that Categories are a broader account than those found on Movie Magic Budgeting’s Account level. Subgroup A grouping of lines of detail that can be included or excluded from the budget at will. Summation Line A special line of Detail that sums the subtotal fields of the details above it and puts the total into the Rate field. It is often used for overtime and deferral calculations. Topsheet The top level of the budget. It summarizes the costs into respective categories, provides the above-the-line and below-the-line subtotals, and can be formatted. Unit A division of labor, parts, etc. Units can be weeks, days, months, hours, reels (of film), etc. Appendix C: Glossary 166 Appendix C: Glossary Movie Magic Budgeting 167 ,QGH[ A Accounts 6, 52 adding 16, 61 categories 12 modifying 16 numbers 16, 52 Automatic Save 83 B Backing up 84 Budget backup 84 budget forms 57 close 86 creating 4, 57, 58 creating from form 58 creating, hints 129 open 85 saving 81 saving as copy 83 saving with new name 82 Budget Form choosing 57 creating 64 hints 129 new budget from 58 Budget Information 63 Budget Report 152 Budgeting exiting 50 launching 49 C Captions 79 changing 79 restoring default 80 Categories 12, 52 creating 12, 60 level breaks 13, 61 modifying 13, 60 numbers 52 Chart of Accounts printing 152 Close window 86 Closing budgets 86 Color subgroup 114 Compare 136 change 135 hints 137 set original 136 show/hide columns 137 Contractual Charges 14, 40, 130 Copy 29, 133 Currency 65 adding 65 deleting 67 formatting 66 host country 67 in details 69, 98 printing country 68 reports 153 Cut 133 D Decimal Precision gobals 94 Detail Level 6, 53 Details 17, 53 Index 168 adding 19, 62 modifying 42 Details Not in Subgroups 119 Direction Control 55 Double-click 56 E Exiting 50 Export to accounting 143 Export to Accounting 142 F Fields 7, 56 Film Info 7, 9, 148 Foreign Currency 98 Fringes 101 apply fringes palette 111 applying 28, 105, 107, 108 applying individually 108 applying to range 107 creating, flat 103 creating, percentage 102 defining 24, 101 displaying 110 displaying applied 110 displaying in budget 110 displaying in palette 111 editing 104 flat rate 26, 103 fringe range 105 individual 106 setting 106 fringe summary 152 IDs, viewing 30, 110 individual ranges 106 percentage 24, 102 printing 104, 153 range 26, 105 Index G Globals 17, 93 creating 17, 93 decimal precision 94 deleting 96 display 95 editing 17, 95 entering in detail 97 foreign currency 98 multiple in details 97 printing 99, 153 using 97 within globals 95 H Host Country 67 I Installation 49 L Labor Rates Database 123 entering rates 127 finding rates 124 opening 123 reading the rate card 126 Landscape Printing 145 Launch 4, 49 Level Breaks 13, 52, 61 Level Indicator 55 Libraries 87 adding to 91 copying from 89 creating 87, 90 importing from 87 opening 87 removing entries 90 Movie Magic Budgeting M Magic Keys printing 153 remove 140 Menu 54 N Navigation 5, 54 menu bar 54 toolbar 55 New Budget 4, 57 O Open budget 85 recent files 85 Opening recently used files 85 Order of Work 41, 58 P Paste 29, 133 Portrait Printing 145 Preferences account numbering 72 allow open budgets 75 amount entry 72 auto backup 74 auto save 74 budget 69 Budget Tab 75 budget tab account # for fringes 77 account width 78 aggregate fringe calculation 76 category width 77 comparison display 76 lock comparison 76 169 password protect 78 percentage fringe cutoff 77 post fringes 76 precision below 78 rate column 78 recap lines 78 separator 78 carry down 72 current ratebook 75 DOS function keys 71 eliminate blank lines 72 fast save 74 general tab 70 insert detail 73 open/save 73 reset column widths 71 return action 72 set font 71 show toolbar 71 use one window per budget 75 Print font 147 Printing budget report 152 chart of accounts 152 currency table 153 fringe summary 152 fringes 104, 153 globals 99, 153 magic keys 153 preferences 45, 145 project information 153 reports 45, 151 special reports 46 subgroups 121, 153 topsheet 152 units 153 Printing Country 68 Production Info 7, 148 Progress Indicator 56 Project Information Index 170 printing 153 Q Quitting 50 R Range fringe 105 Recalculate quick 134 Recently Used Files 85 Reports 145 column width 146 currency table 153 footer 149 frames 146 globals 153 header 149 hiding accounts 151 magic keys 153 margins 146 print font 147 printing 45, 145, 151 project information 153 special 46 subgroups 153 types 44, 145 units 153 Revision Number 9, 64 S Save 9 Saving 81 automatic save 83 Saving as Copy 83 Scheduling importing information 64 Selecting 7 line 56 multiple lines 56 Index Subgroups 113 adding 113 applying 35, 115 changing color 114 clearing 117 creating 34, 113 deleting 114 displaying applied 120 excluding 36, 118, 119 exclusion conflicts 116 including 37, 119 overlapping 116 printing 121, 153 removing applied 117 using 115 Summation Line 21, 132 T Toolbar 55 Topsheet 5, 51 level breaks 61 Topsheet Header 148 Topsheet Report 152 U Units printing 153 setting up 59 V Version Control 84 Notes 171 172 Notes Notes 173 174 Notes Notes 175 176 Notes Notes 177 178 Notes