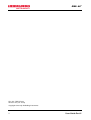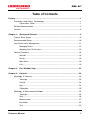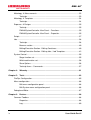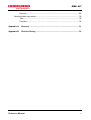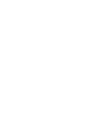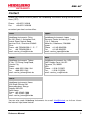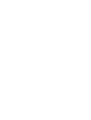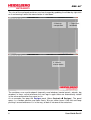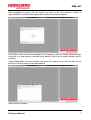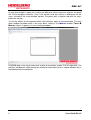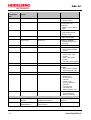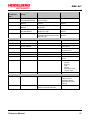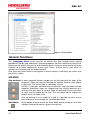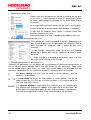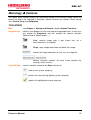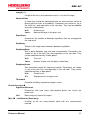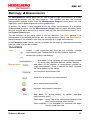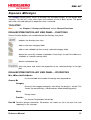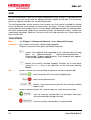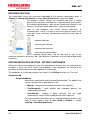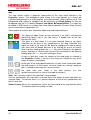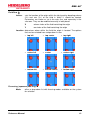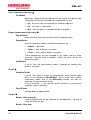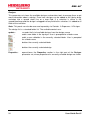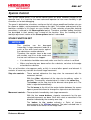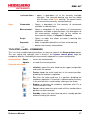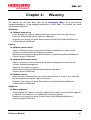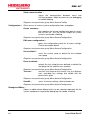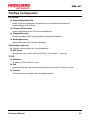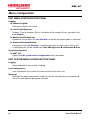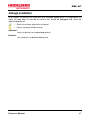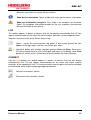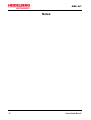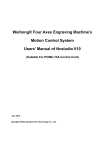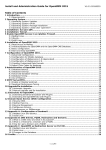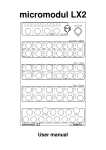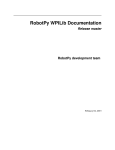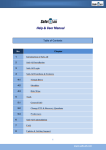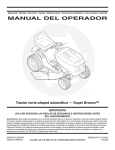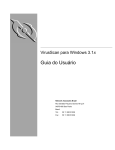Download User Guide 2
Transcript
User Guide Part II: Reference Manual DWL66+ DWL 66+ Doc. No.: DWL-HI-023 Revision: 5a (Jan. 2014) Copyright © 2014 by Heidelberg Instruments ii User Guide Part II DWL 66+ Table of Contents Preface. ............................................................................................................................... 1 Precautions and Safety, Terminology ....................................................................... 1 Conventions Used .......................................................................................... 1 Related Documentation............................................................................................. 2 Contact...................................................................................................................... 3 Chapter 1: Startup and General ..................................................................................... 5 Tutorial: Basic Setup ................................................................................................. 5 Recommended Setup ............................................................................................. 10 User Permissions Management .............................................................................. 12 Managing Users ........................................................................................... 12 Adapting User Permissions .......................................................................... 13 General Functions ................................................................................................... 16 Wizards ........................................................................................................ 16 Panels .......................................................................................................... 19 Main Menu ................................................................................................... 19 Lists .............................................................................................................. 19 Chapter 2: File, Window, Help...................................................................................... 21 Chapter 3: Controls ...................................................................................................... 22 Metrology Cameras ............................................................................................ 23 Toolstrips ...................................................................................................... 23 Control.......................................................................................................... 24 Keys ............................................................................................................. 24 Calibration .................................................................................................... 25 Metrology Measurement Recipes ....................................................................... 25 Toolstrips ...................................................................................................... 25 Grid .............................................................................................................. 26 Measurement ............................................................................................... 27 Evaluation .................................................................................................... 32 Test .............................................................................................................. 32 Reference Manual iii DWL 66+ Metrology Measurements ................................................................................... 33 Toolstrips ...................................................................................................... 33 Metrology Templates .......................................................................................... 34 Toolstrips ...................................................................................................... 34 Exposure Designs .............................................................................................. 35 Toolstrip ....................................................................................................... 35 DWL66SystemController View Panel – Functions........................................ 35 DWL66SystemController View Panel – Properties ....................................... 35 Scripts ..................................................................................................................... 37 Job .......................................................................................................................... 38 Toolstrips ...................................................................................................... 38 Browser section ............................................................................................ 40 Editing/Execution Section - Editing Containers ............................................ 40 Editing/Execution Section - Editing Jobs / Job Templates............................ 42 System Control ....................................................................................................... 55 Stage function set......................................................................................... 55 Writehead function set.................................................................................. 56 Show Options ............................................................................................... 56 Toolstrip Items – Commands........................................................................ 57 Chapter 4: Wizardry ...................................................................................................... 61 Chapter 5: Tools ............................................................................................................ 63 FireFips Configuration ............................................................................................. 65 Menu configuration ................................................................................................. 66 Edit menu configuration panel ...................................................................... 66 Edit System menu configuration panel ......................................................... 66 DebugLevelEditor ................................................................................................... 67 Chapter 6: Devices ........................................................................................................ 68 Common Toolbars .................................................................................................. 68 Properties ..................................................................................................... 68 Log ............................................................................................................... 69 iv User Guide Part II DWL 66+ Connect ........................................................................................................ 69 Communication log section ..................................................................................... 70 Tabs ............................................................................................................. 70 Functions ...................................................................................................... 70 Appendix A: Glossary .................................................................................................. 71 Appendix B: Revision History ..................................................................................... 73 Reference Manual v DWL 66+ Preface . This manual is a reference guide for the Lithography Menu, providing information for every feature included. The first chapter contains some general information related to the setup of the menu. The following chapters are sorted by menus, and sections are defined by the functions in those menus, including functions that depend on system configuration options. Each function is described in its functionality as well as in the context of possible applications. Step-by-step instructions on how to use the common functions of the Lithography Menu in the context of standard system operation are given in User Guide I: System Operation. In the appendix, a menu revision history with information on later additions and bugfixes can be found. Precautions and Safety, Terminology The DWL 66FS uses lasers and high voltage electronics. It is therefore vital that the operators and all other persons who are allowed access to the system have been informed about the safety risks stated in this manual and User Guide Part I: System Operation. No untrained person, or person not familiar with the contents of all related safety sections may be allowed to operate the system or work in its close environment. If instructions are not followed carefully, danger to personal health and damaging the equipment is at risk. CONVENTIONS USED Throughout this manual there are safety warnings. To classify the degree of danger in each of these situations, this guide uses the conventions defined in ANSI Z535.6-2011: DANGER! Fatal or severe injuries can occur if instructions are not followed. ! WARNING! (Severe) injuries can occur if instructions are not followed. ! CAUTION! Mild injuries are possible if instructions are not followed. NOTICE: Denotes advice to avoid machine damage, as well as hints for a more effective use of the machine. For more details on safety risks refer to User Guide I: System Operation. Reference Manual 1 DWL 66+ Additional terminology conventions used in this manual are: Note: Gives advice or hints to help the user to find the best solutions for the task at hand Also, in some parts of this user manual, general information is given including special symbols that are used as wildcards. These wildcards stand for entries that change with each specific instance of application. The wildcards used in this manual are: <….> - text between angular brackets denotes which information is expected here. The brackets are part of the wildcard and don't occur in the final text. Related Documentation Heidelberg Instruments offers several further manuals related to the machine and its operation. If you did not get one of these or need an update, please contact Heidelberg Instruments, Germany. 2 Pre-Installation Guide System requirements, sizes and weights of components etc. Safety Guide Describes risks and safety measures during installation and service periods Conversion Software Manual Manual for the HIMT conversion software used for data preparation and fractioning User Guide, Part I Step by step instructions for general system usage and standard applications User Guide Part II DWL 66+ Contact Should you need assistance, please call Heidelberg Instruments during normal business hours (CET) Phone: Fax: +49-6221-3430-0 +49-6221-3430-30 or contact your local service office: China: Japan: Heidelberg Instruments China Rm.101, Block 1, Animation Park, Yuehai Street, Nanhai Road, Nanshan Distr., Shenzhen 518045 China Phone: +86-755-8301599-1 / -2 / -7 Fax: +86-755-8301599-4 email: [email protected] Heidelberg Instruments Japan Germany Center for Industry & Trade 1-18-2, Hakusan Midori-ku, Yokohama, 226-0006 Japan Phone +81-45-938-5250 Fax +81-45-938-5251 email: [email protected] Taiwan: USA: Heidelberg Instruments Taiwan 5F,No. 174 Chung Yang Road, Hsinchu City Taiwan Phone: +886-35311-304/-284 Fax: +886-35311-243 email: [email protected] Heidelberg Instruments Inc. USA 2807 Oregon Court, Unit E2 Torrance, CA, 90503 USA Phone: +1-310-212-5071 Fax: +1-310-212-5254 email: [email protected] Korea: Heidelberg Instruments Korea #316 Expo Officetel, 381 Mannyeon-dong, Seo-gu Deajeon 302-834 South Korea Phone: +82-42-482-1668 Fax: +82-42-482-1669 email: [email protected] You can also reach Heidelberg Instruments via e-mail: [email protected], or visit our site on the Internet: http://www.himt.de Reference Manual 3 DWL 66+ Chapter 1: Startup and General The Lithography Menu usually comes with pre-configured standard users that are equipped with certain typical permissions for the tasks they have to perform. The typical functionalities have been arranged in an intuitive way to help operating the machine without having to continuously open and close windows or panels. For new users, default setups exist that match the typical tasks of the related user level. These can be adjusted in any useful way to adapt the menu to the daily operations of this user. As these setups are different for each user level, for the tutorial, we start with an empty menu. Tutorial: Basic Setup The fresh interface consists of the menu bar, two anchored containers and a floating container. At the bottom, a status bar shows the name and user level of the currently logged in person on the left, and some status information on the machine on the right. menu bar anchored container 2 floating container anchored container 1 status bar The LiveWindow shows all messages from the program. It depends on the menu settings if it stays open after startup. For the moment, the floating container should be either moved to the other window by drag-and-drop, or closed. To close the container, click on the cross button in the upper right corner and select Close floating window. It can be opened again anytime from the menu Tools by selecting Floating window. Maximize the main window of the Lithography Menu. Reference Manual 5 DWL 66+ The size of the anchored containers can be changed by grabbing the dividor by right-click on it and moving it while the mouse button is held down: 2. Move to new position 1. Right-click, hold down 3. release mouse button The containers are used to deposit frequently used windows (control panels, wizards, log windows) in them, so that whenever the user logs in again these are automatically started in the same configuration they were last in. As an example, we open the Designs panel (Menu Controls Designs). The panel opens in a random position and floats freely. We can either leave it like that and keep pushing it around whenever it is in the way, or dock it into one of the containers. 6 User Guide Part II DWL 66+ When grabbing the panel with the mouse, as soon as we start moving it around, a representation of possible docking positions within the container appears: Each arrow stands for one of the borders of the container, while the center button arranges the panel as a new register card behind the panel(s) that is/are currently docked into this container. Keep holding down the mouse button and move the mouse cursor onto the icon for the position in which the panel should be docked: Now release the button. Reference Manual 7 DWL 66+ As only one window is open yet, it makes no difference which arrow was chosen; the panel will fill the complete container. Only if the register card was chosen a difference can be seen: Instead of the usual window top bar, the panel gets a register tab with the cross button for closing. To see the effects of arrangement within the container, open a second window. The only other window available even in the most basic setting is the Memos window (Tools Memos). Again, it appears first as a floating window: Drag-and-drop it like the previous one to one of the border arrows, e.g. the right one. The previous window will automatically be resized to make room for this second window that is now docked into the container: 8 User Guide Part II DWL 66+ Each window can be made to float again by grabbing it at the top bar and dragging it away. Remove the Memo window from the container in this way and dock it in again as register card, using the center icon of the docking cross: Now, each window fills the container completely, and the tabs can be used to swap between the windows. Grabbing the tab and pulling it away again removes the window from the container and returns it to floating state. Dock it into the second container for practice: Reference Manual 9 DWL 66+ Note that the remaining window is still a register card, even though it is the only one left in this container. Floating windows may slip behind the main window if something is selected there. In such a case, the window can be brought back to the front using the Window menu. Try that by removing the Memo window from the second docking container again and clicking anywhere in the main window afterwards. The floating window slips behind. Bring it to the front again. Floating windows can be positioned outside the main window of the Lithography Menu. However, floating windows generally are not restored when the menu is restarted. If a window should generally be positioned outside the main window, or should stay floating, but still be restored at startup, it has to be docked into the Floating Container. The Floating Container opens at first menu start. If it was closed after that, it can be reopened at any time from the Tools menu by just selecting Floating Window. Dock the floating window into the Floating Container, and position that wherever you want it. Now, this window is available even after a restart of the menu. Also, the Floating Container always stays on top of the Lithography Menu. Undock and close the windows used for testing and start creating your own setup according to the available functions and what you require regularly in the current login. Recommended Setup 10 User Guide Part II DWL 66+ After installation, the system is usually transferred with the following setup of panels, or a very similar one: • Left container: Job control panel and global alignment wizard, tabbed • Right container: System control panel • Floating container: Camera control panel (positioned on HIVision monitor) Reference Manual 11 DWL 66+ User Permissions Management The Lithography Menu offers five user groups in a hierarchic structure: 1. Administrator (all permissions available from start) 2. HIMT engineer 3. Custom administrator 4. Custom engineer 5. Custom operator It also offers a host of permissions that determine which functions are visible for a certain user, or what he can modify. Permissions are sorted into groups that can be assigned to each user according to the needs of his work. To access the user database in the Manage user database panel, open Tools User manager. In the top level, there is an alphabetical list of all users whose settings can be modified by the current user, plus the current user himself. After each login name, the user group to which the corresponding user belongs is written in brackets. Clicking on the plus (+) sign close to a user name shows the permissions this user has been granted so far. The right half of the window contains a list of all available permissions, sorted in categories. The permissions granted to the currently selected user have a tagged checkbox. NOTICE: User management permission should be granted rarely, as it can strongly influence the versatility of the system for the users! Only few administrators should have this permission. MANAGING USERS Users can be added or deleted using the controls of the User toolstrip. • Adding users: 1. Click on the plus (+) sign. A dialog window opens 2. Enter name and password of the new user 3. From the drop-down list, select the user group that the user should belong to • Deleting users: 1. Highlight the user to be deleted 2. Click on the plus (-) sign 3. Confirm In addition, there is a control Change password in the User toolstrip. It allows to change the passwort of any of the listed users to a new password specified by the administrator. 12 User Guide Part II DWL 66+ ADAPTING USER PERMISSIONS For user permissions management, the following rules apply: • Each user can only create users belonging to his own group or a group below that. • In the same way, users can only modify the permissions of other users in the same or a lower group. • Each user can only hand on permissions he himself posesses. • Users can not change their own permissions. Only administrators have all available permissions from the start. Which of these are handed down to users of other groups is defined by the administrators during creation of the new users. Only names of users whose permissions can be modified appear in the list of users. The own name appears in red, as no user can modify his own permissions. Permissions can be granted or withdrawn by marking a user and then ticking/unticking the checkboxes in the list on the right. Also, permissions can be withdrawn by opening the permission list of a user (plus (+) sign beside the name), highlighting the permission and clicking on the minus (-) button in the Permissions toolstrip. For a list of all available user permissions groups and their effects see the table below. In the following sections, each feature of the Lithography Menu is marked with the user permissions group required to use it. User Permission Item User Permission Group Menu Item(s) Other Item(s) None required None required File* Wizardry ToolsFloating window ToolsChange password ToolsDebugLevelEditor Window Help* Floating container Help functions DebugLevelEditor AllControls Controls* AllWizards Wizardry* all control panels, overrides single selection all wizards, overrides single selection AccessAllDevices ChangeLanguage AccessLogService Device* ToolsLanguage* ToolsLogService* all device control panels AccessFireFips ToolsFireFips* AccessConfiguration ToolsConfigurationMenu Edit FireFips configuration panel Show communication window Edit menu configuration panel Category Menu Control.Access. Menu. Menu. Reference Manual LiveWindow 13 DWL 66+ User Permission Item User Permission Group Menu Item(s) Other Item(s) Device. Initialize Devices* AccessSpecificArea Devices* AccessDummyMode Devices* AccessConfiguration Devices* AccessLog Devices* All device windows: Initialize device All device windows with specific data sets available: Update view Set up view All device windows: Activate/Deactivate dummy mode All device windows: Edit configuration All device windows: Show/hide log viewer Save log Writemode. Change Main Menu: Write mode selection control Main Menu: Create write mode control Delete write mode control Edit write mode control Modify Database. Administration ToolsUser manager Manage user database window Permissions list filled with own permissions Job. Modify Job control panel: Activate die Deactivate die Columns Create series Fit map control to container Clear designs Templates list Editing register card ModifyTemplates Job control panel: Create template Remove template Category Wizards Wizard.Access 14 BeamOffsetCalibration Wizard CameraOffsetCalibrationWizard WizardryWritehead Calibrate beam offset WizardryCameraSet camera offset Beam offset calibration wizard Camera offset wizard User Guide Part II DWL 66+ User Permission Item User Permission Group Menu Item(s) Other Item(s) Wizard.Access BacksideCameraOffsetCalibrationWizard CameraCalibration Wizard GlobalAlignment Wizard AlignmentScript CreationWizard ExposureItemWizard WizardryCameraSet camera offset WizardryCameraCalibrate camera WizardryAlignmentGlobal alignment WizardryAlignmentCreate alignment script WizardryJob managementCreate/execute exposure job Camera offset wizard Camera calibration wizard Global alignment wizard Alignment script creation wizard Job creation/execution wizard Category Controls Control.Access. DesignsWizard Measurement RecipesWizard Measurements Wizard ControlsDesigns ControlsMeasurementRecipes MemoWizard ScriptWizard TemplateWizard ControlsMemo ControlsScripts ControlsTemplates ProcessWizard ControlsJob ControlsMeasurements SystemControl Wizard Category Devices ControlsSystem control Device.Access. <device name> Devices<device name> Cameras Devices Camera SelectorCamera Reference Manual Designs list panel Measurement recipe setup panel Measurement algorithm creation panel Memo editor Script creation panel Video template creation panel Job control panel: Control Execute Stop Job list Execution status register card System control panel Device window of <device name>, available controls depend on general settings Camera control panel 15 DWL 66+ Figure 1: User database General Functions The Lithography Menu mainly consists of wizards that lead through certain typical procedures step by step, and panels, that group together controls related to a certain task. Apart from the specific functions of each wizard or panel, there are some functions that are common to all menu components of one type. These, and the menus from which all functions can be accessed, are explained here. Also, there are certain features that appear in several contexts. How these are used is also part of this section. WIZARDS Step numbers: In each sequential wizard, numbers on the left represent the steps of the sequence. Steps that may be selected are colored, inactive steps appear in greyscale. The current step is marked by a frame. Usually, a step gets activated once the previous step has been finished. However, sometimes steps are skipped and stay inactive because of a selection that was done, or several steps are activated at the same time, so steps can be omitted by the user. This can speed up the sequence if default values are to be used. Also, by clicking on the number of a step, it is possible to return to that point and check on or change the selection done there. QuickMode: 16 At the bottom of each wizard, the Quick Mode can be turned on or off with a button showing the icon of a green running man. User Guide Part II DWL 66+ Figure 2: A wizard panel with description window open and pinned Reference Manual 17 DWL 66+ When in Quick Mode, whenever there is a step that consists only of a selection between options, the wizard automatically jumps to the next step as soon as this selection is done. Description: The Description control opens a text field with a description of the task at hand in the current step. If the text field is opened by just hovering with the mouse pointer over the control, it closes again immediately when the mouse pointer is moved outside the area of control and text field. The title bar of the field is light grey in this mode. If the field is opened by clicking on the control, it stays open until the user has clicked into some other region of the menu window. The title bar of the field is dark grey in this mode. A pin is visible at the right end of the title bar in both cases. A click on this pin fixes the text field so that it stays open even if the mouse is moved out of the area / a mouse click occurs outside the area. All controls that were previously covered by the field are shifted above it, and its height can be changed by click-and-drag on the border. In this way, the description can be kept open through all steps. The pin is removed by another click, returning the text field to the previous property. Edit settings A toolbox icon button at the bottom of each wizard opens the Edit wizard settings window for that wizard. Here, the user can select if the descriptions for each step should be shown in a pinned window at the bottom of the wizard per default, or not. The description windo can always be opened and pinned manually. Restart With the double arrow button at the bottom, the wizard is restarted. Previous values are kept in the edit boxes for reuse. This function is important if a wizard is docked in and kept open continuously. If a wizard is closed after each use, it is automatically restarted at the next call. Navigation arrows At the bottom of each wizard, there are arrows for navigation. These can be used to navigate between active steps. Which steps are active can be seen from the number list (see above). The first button serves to directly jump back to the first step, the others move just one active step back or forward. 18 User Guide Part II DWL 66+ PANELS toolstrips: Toolstrips contain controls that are either marked by icon buttons, or by text. Depending on the orientation, each toolstrip has a name written in orange at either the left (horizontal) or the top (vertical). Toolstrips can be moved along the panel borders by drag-and-drop if grabbed at the dotted line at the left/top end. The toolstrip changes orientation automatically to align to the closest border. All other controls shift to make room for toolstrips along a border once one toolstrip is positioned there. If a toolstrip is too long for a certain position, the controls that do not fit into the available space are hidden and can be accessed via a small arrow at the toolstrip end. Show options: In the Main toolstrip, a toolbox icon button offers acces to general settings of a panel. In the left half of the settings window, general settings like colors or units can be adapted for that panel. The right half contains the toolstrip manager. As adaption of the toolstrips will usually only take place in the System control panel (Controls System), this feature is explained there. MAIN MENU The Main menu of the Lithography Menu is the starting point of all operations. From here, wizards and control panels can be opened, and certain functions can be started. It is the only menu in the graphical user interface, as all panels use toolstrips to sort functions. Features of the menu: • entries with arrows open submenus with further options • plain entries can either be direct controls, or they open panels or wizards • checkmarks in blue fields mean that either the wizard/panel related to the entry is already open, or the option/function that can be selected/started is already active. LISTS Among other items, panels and wizards may contain folder lists or grids with parameters. To help to get a quick overview, all contents are not always visible at once. Reference Manual 19 DWL 66+ • Working with folder lists: Folders can only be opened or closed by clicking on the plus (+) or minus (-) signs attached to them. In some places, clicks on folders open properties windows for the whole folder and all its contents. An orange warning triangle means that an item is missing data. A cross to the left of an icon means that the item is selected. A right-click on browser items opens a context menu with functions related to this item. During execution of an item, a double-arrow appears next to it. • Extending / collapsing parameter lists: Main groups are usually extended by default. Subgroups that can also be displayed as one parameter are collapsed. Control over extended or collapsed view is given by the small triangles: filled triangle: parameters below up to the next heading belong to a group that may be collapsed to have a better overview. empty triangle: a sub-group of parameters exists and may be accessed by clicking on the triangle. • Changing parameters in parameter lists: Generally, all parameter lists are tables with the parameter or parameter group names in the left column and an editable field in the right column at each parameter. Some fields can be edited directly (text fields), for some, only certain options are available that are offered in a drop down list, or a separate window is required to make a selection. For direct editing, just click into the field. A cursor appears, and the contents can be edited. If a drop down list exists, the click makes an arrow appear. Click on the arrow to open the list. Click on a list item to select it. It is transferred to the text field, and the list closes. If a separate window is required for the selection (e.g., for selection of a file), a button with three points appears at the right side of the text field. This button opens the required window. As soon as that window is closed again, the result of the operation(s) done there is transferred to the text field. 20 User Guide Part II DWL 66+ Chapter 2: File, Window, Help These three menus contain the most general functions of the Lithography Menu. • File Close – closes the Lithography Menu, ending all currently running tasks. All settings except those of floating windows are saved so that at the next menu start, the interface looks the same as before. • Window Lists all windows and panels that are currently open. Clicking on an entry in this list brings the related window or panel to the foreground. Note: The HIVision window is not part of the Lithography Menu and therefore not listed here. See above for more information on HIVision. • Help (Note: no content available as of V 1.0, please check Revision history for changes) Content – gives access to a table of contents of the available online documentation Index – gives access to a list of indexed keywords provided in the online documentation Search – opens a search panel to search for a certain keyword or phrase within the online documentation contents About – opens a window with Lithography Menu version information Reference Manual 21 DWL 66+ Chapter 3: Controls In the Controls menu, all control panels are collected that support the operator in certain tasks like the manual setup and execution of jobs, the definition of camera templates or the direct control of hardware components. Functions require user permissions of the Control.Access.<group name> category, or user permission group Control.Access.AllControls. Metrology – This is a group of controls that all relate to measurements. Measurement recipes – panel for creation and administration of measurement sequences based on a camera image Requires user permission group MeaurementRecipeWizard Measurements – gives direct access to the optical measurement methods available in the sequences as well as mechanical methods, for single measurements Requires user permission group MeasurementsWizard Templates – panel for definition and administration of camera image templates Requires user permission group TemplatesWizard Exposure – This is a group prepared for controls related to exposures. Designs – panel for viewing and management of designs available on the defined data sources Requires user permission group DesignsWizard Memo – Opens a simple editor to make and save notes. Requires user permission group MemoWizard Scripts – Opens a panel for scripts management and programming Requires user permission group ScriptsWizard Job – This is one of the central control panels. It contains all necessary controls for definition and execution of jobs, exposures as well as measurements. Requires user permission group ProcessWizard SystemControl – This is another key control panel, as it gives access to manual control of several components. Requires user permission group SystemControlWizard 22 User Guide Part II DWL 66+ Metrology Cameras This panel offers control fuctions for everything related to the camera image. While the general functions are collected in toolstrips, specific controls are sorted in three control sets: Control, Keys and Calibration. TOOLSTRIPS Main see Chapter 1: Startup and General, section General Functions ImageControl contains icon buttons for start and stop of image acquisition, as well as a text control for Snapshots and text controls for camera selection (MacroCamera, MicroCamera …) 'Live', restarts image after it was frozen e.g., for a measurement or a snapshot 'Snap', stops image acquisition and holds last image freezes the image and offers to save it as an image file camera selection controls, the blue frame denotes the currently active camera SystemSetUp contains controls related to the Keys control set - adds a new system setup key - deletes the currently highlighted system setup key - applies the highlighted system setup key Reference Manual 23 DWL 66+ CONTROL This control set contains sliders for adjustment of parameters that influence the current camera image. . Controls at both ends of each slider allow to jump directly to the limit values. Above each slider, the current value is shown. Position (-100 – 100) motorized cameras only (configuration dependent). Controls the position of the camera Brightness (0 – 100%) regulates the power of the illumination light source. Offset (-100 - 100) controls the minimum amount of light necessary to create a gray level for a pixel. This function can reduce the stray light influence, or elevate the light level from substrates with very low reflectivity to visibility. Beside the current value, a control allows to reset the offset to 0. Exposure Time (0 – 100 seconds) determines the time span of light acquisition for each image. Should be used if the Brightness range is not enough to give a satisfactory result. Gain (0 – 30) increases the contrast by multiplication of each pixel value with a certain factor. As also the base light level is increased in this way, usually this has to be used in combination with the Offset regulation to get a satisfactory contrast KEYS The Keys control set serves to manage parameter sets for camera images (keys). They can be used to save parameter sets that are used often, in case that on the one hand different kinds of substrates with different reflectivity are used, but on the other hand every type comes into use often enough to need a fast way of switching to the related camera settings. These keys can be used wherever measurements are done (alignment scripts, measurement scripts, and the related panels). The left part of the keys control set shows a list of existing keys for the currently selected camera. The parameters contained in the highlighted key are listed in the right half of the window and can be edited there. These are: CameraParameterSet same as Exposure Time, Gain and Offset above FocusOffset offset of the write lens with respect to the default position where the camera image is sharpest LampParameterSet same as Brightness above PositionOffset offset of the camera position with respect to the default position in systems with motorized cameras Controls for adding or deleting complete keys are available in the SystemSetUp tool strip and explained above. 24 User Guide Part II DWL 66+ CALIBRATION The Calibration control set is actually only a list of information on calibration data related to the currently selected camera. The data can only be changed via the related calibration wizards (Wizards Calibration), or via the Device panel of that camera (user permissions required for access). The parameters on calibration are: Date when the last calibration operation was done Date Matrix Camera2World A matrix representation of the camera calibration parameters Parameters Angle of rotation Rotation of the camera with respect tot the movement axes of the stage; calculated during camera calibration Offset X/Y Distance between the image center of this camera and the image center of the reference camera (usually, top micro camera) Scaling X/Y Size of one image pixel on the substrate BeamOffset Distance of the begin of the writing scan from the center of the image Metrology Measurement Recipes This control set combines all necessary functions for setup and administration of automized measurement sequences. Also, single measurement can be done from here. The setup and test of a measurement sequence is explained in a tutorial section in the chaper on measurements in User Guide I. In the standard setup, the MeasurementRecipes control panel contains one specialized toolstrip, one tree view of available recipes and their sorting folders, and a variable panel with four different control sets (Grid / Measurement / Evaluation / Test) that contain the parameters defining a measurement recipe and functions for testing it (only visible if a recipe is selected). At the top of the control sets partition, the name of the currently selected recipe is shown in the Editing: line. TOOLSTRIPS Main see Chapter 1: Startup and General, section General Functions Edit contains controls for administration of recipes - adds a new recipe in the highlighted folder, or the general folder, if no folder is highlighted. Choose the type of measurement sequence from the drop-down list (only one type available at the moment) Reference Manual 25 DWL 66+ - deletes the currently highlighted recipe - creates a new folder for sorting of recipes in the highlighted folder, or the top layer if no folder is highlighted (hit ESC key to remove all selections) - deletes the currently highlighted folder. If the folder is not empty, a warning is issued - creates a copy of the highlighted recipe so it can be modified e.g., for measurements in the same grid but with a different measurement method GRID Contains the parameter set for selection of the geometrical arrangement of measurements. Some functions are available that allow to use a sample plate for easier setup of the grid. List: General Order Defines the order in which the measurements are done. The measurement sequence can be executed line-by-line (XY), or column-by-column (YX) Starting Point Offset X/Y-Step 26 Defines the position of the first measurement point in the grid. This has to be a corner of the measurement field. Which corner should be chosen depends only on the selection of the sign in the step definition. Values can be edited directly in this field, or in the separate fields of the appended list Unit Unit for offset coordinates X/Y Values of offset coordinates, to be entered in the unit selected above (same unit for both axes) These parameters define how the grid extends from the point defined before as starting point Count Number of measurements per row (x) / column (y) Step Distance between measurement points (step width). Values can be edited directly in this field, or in the separate fields of the appended list Unit Unit for step width definition Value Value of step width in this axis User Guide Part II DWL 66+ Die center coordinate controls: These controls serve to define the position relative to which the starting point is defined (coordinate origin for grid positioning). Usually, this is the center of the plate, or the center of a die within which measurements are to be done. from stage takes the current stage position as reference position from camera requests to point to the reference position in the camera image. After clicking on the button, switch to the camera image and mark the position as described in the section on the HIVision program (point of interest). The coordinates of the marked point are transferred to the list Zero sets the Die center coordinates back to zero (0/0) Grid definition controls: Re Resets the values that are related to the neighbouring control to minimum Set starting point Starts a sequence to mark the starting point in the camera image. After clicking on the button, switch to the camera image and mark the position as point of interest as described in the section on the HIVision program. The coordinates of the selected point are transferred to the list To Moves to the Offset coordinates in the list Set x/y-step Starts a measurement sequence to determine the step size directly from the image of a sample plate. One of the other measurement points has to be moved into view before the functions is started. After clicking on the button, switch to the camera image and mark the measurement point position. When requested for the Index of position, enter the index number within the row/column. The step size is calculated from that in the following way: step size = distance from offset point / (index – 1) When requested for the Total number of positions, enter the number of measurements to be done per row/column MEASUREMENT This panel contains all controls necessary to define the measurement that should be done at each of the positions defined in the grid. It contains a drop-down list for selection of the measurement type, and a parameter list. Which parameters appear in the list depends on the selected measurement method. Measurement methods list SingleEdgeDetectionMeasurement Makes a single measurement detecting the position of the first edge from left / top within the area of interest (AoI) Reference Manual 27 DWL 66+ CenterDetectionMeasurement Detects the positions of the first and second edge within the AoI and returns the position between them, assuming this is the center of a line TemplatePositionMeasurement Compares the camera image with a pre-defined template image and looks for the first match from top left that has a certain minimum degree of resemblance under coarse resolution. If comparisons with increasing resolution stay below the definedlimit, the match is dismissed and an error returned LineWidthMeasurement Detects the positions of the first and second edge within the AoI and calculates the distance between them LineEdgeDetectionMeasurement Returns the positions of the first and second edge within the AoI ManualPositionMeasurement Activates a point of interest measurement in the HIVision program, allowing for a manual selection of a point within the image. The coordinates of that point are returned as result StitchingMeasurement A measurement method that combines two CenterDetectionMeasurements to compare the distance between two lines on different sides of a stripe connection that are supposed to be at a certain distance (x-stitching) / at the same height (y-stitching) CrossPositionMeasurement Measures the positions of the four arms of a cross at the AoI borders EdgeRoughnessMeasurement Measures the position of an edge over a certain length. From the standard deviation in edge position, the edge roughness is calculated ManualDistanceMeasurement Starts a sequence where first a point of interest in the current image can be selected, next a movement can be done, and lastly, a second point of interest has to be marked. The distance between the two points is returned 28 User Guide Part II DWL 66+ Measurement method properties – required parameters While the checkbox Show only required parameters is selected, only those parameters that always have to be adjusted to a measurement are shown. Advanced parameters that influence the details of a measurement are hidden and will only show up if the checkbox is deselected. Devices Camera Selection of camera to be used for the measurement. Available cameras can be selected from the drop down list SystemSetupKey Selection of setup key with camera and illumination parameters to be used for the measurement. Available parameter sets can be selected from the drop down list. Nearly all measurement methods listed above are based on the detection of borders between exposed and unexposed regions. A setup with good contrast is required so these borders can be clearly detected Image processing AreaOfInterest Defines the area within an image inside which the object should be detected. Detection always starts from left to right, and top to bottom within the selected area. Therefore, it is important that no other features are above / left of the feature that should be measured when the area of interest for the measurement is defined. Select the parameter and click on the three points at the end of the row to define the AoI directly in the image. Parameters are shown as set in the main line, and separately in the sub rows. They can be modified manually in both places Height Height in pixels of the AoI Width Width in pixels of the AoI X/Y Position of the left/upper border of the AoI Direction Axis direction for the measurement, select from the drop down list Template Template file to be used during template detection, select from drop down list of available files Boxes Count Reference Manual In edge roughness measurement, number of measurement points along the edge 29 DWL 66+ Measurement method properties – extended parameters Each measurement method contains some additional parameters that influence the way the measurement is done on a more advanced level. AOIs Sub AOI dimension Size in pixels of the sub AoIs created along the line edge within the AoI. Maximum size is the AoI size in this axis divided by the number of points (Boxes Count) Image processing Allowed center deviation Allowed deviation of the found position from the image center to directly accept the measurement. If the structure is found further away, the stage is moved to bring it closer to the center, and the measurement is repeated DetectionOptions Per factory default, the size of a line is determined from the inside of the line. The point where 50% of the difference in intensity is reached is taken as the edge position. To avoid effects of noise, an interpolation between several pixels is done. However, this is not necessarily the correct or the best way of measuring. Especially for measurements on emulsion, great care has to be taken when setting up the parameters, as in top lighting emulsion lines tend to have more opacity in the borders than in the center. Thus, if the limits are not set properly, the image processing software might identify one thick line as a pair of thin lines instead. Similar problems might occur in thick resists, or on substrates with multiple layers. Interpolation Number of pixels combined for averaging when calculating the relative signal level. Factory default setting 5 Model Defines which part of the edge line curve defines the edge position (boundary Inside / Outside structure). The structure is defined to be located after the first edge detected. Factory default setting Inside Threshold Signal level in % of the full signal difference that defines the position of an edge. Factory default setting 50 Height [%] Height of the cross arms detection area in % of the full image ImageProcessor If several image processor programs are available, the selection from the drop down list decides which one to use for the measurement. 30 User Guide Part II DWL 66+ Length [%] Length of the cross arms detection area in % of the full image NominalValue A value that should be substracted from the measurement values to directly get the errors or instabilities. Parameters are shown as set in the main line, and separately in the sub rows. They can be modified manually in both places Unit Distance unit Value Nominal distance in the given unit Repetitions Determines the number of detection repetitions that are averaged for the end result StepAway Selects if the stage moves between detection repetitions StepAwayDelay Sets a delay between step and new measurement. Parameters are shown as set in the main line, and separately in the sub rows. They can be modified manually in both places Unit Time unit Value Number of time units the delay should take StepAwayVector Sets movement vector for step away function. Parameters are shown as set in the main line, and separately in the sub rows. They can be modified manually in both places Unit Distance unit X/Y Step distance in the given unit Threshold Detection reliability required to accept a result Result Accuracy SignificantDecimals Determines with how many valid decimal places the results are processed Unit Misc Measuring unit used in the report LastDuration (Read only) Duration of the last measurement done with this measurement method Reference Manual 31 DWL 66+ EVALUATION Summary If summary is enabled, the results that are averaged are listed in a summary table at the end of the report. Averaging This drop down list allows to enable or disable a global averaging over all results of a grid measurement. Averaging Mode If global averaging is enabled, this second list determines in which way it is executed: Values All measurements from all grid points are averaged MeanValues The mean values from repetitions at one grid point are used as basis for the averaging TEST Functions: Execute Starts a test measurement run Stop Stops the test run +/- Opens/closes the list of parameters that describe the environment for the test execution. For more information on the parameters in this list see subsection Properties in the section Job that describes the Job control panel further down in this chapter 32 User Guide Part II DWL 66+ Metrology Measurements The Measurements control panel can be used to make single measurements, or create predefined parameter sets for measurements. This includes not only the structure measurement methods known from the Measurement Recipes control panel, but also algorithms used in global alignment or during calibrations. In general, this panel is quite complex to use for single measurements. It is therefore recommended to rather use the Measurement Recipes control panel described above with just one grid point defined, or to create a toolstrip item from the Measurements set in the System Control panel. The two functions of this panel reflect in the two toolstrips: The Store toolstrip is for maintenance of pre-defined parameter sets for measurements (keys), the Measurement toolstrip contains the functions necessary for execution of a single measurement. In the Parameter store section, the keys available for the currently selected measurement type are visible and can be selected. TOOLSTRIPS Store - creates a new parameter key item for the currently selected measurement type. Double click on the key name to rename it - deletes the currently selected key - Measurement drop down list for selection of measurement method for which a key should be defined / edited / deleted - drop down list for selection of measurement method for single measurement. Once a method has been selected, the name appears in the control - sets the panel to parameter view - shows the result of the last measurement - starts measurement execution - interrupts measurement execution - drop down list giving access to options regarding measurement results Save report – saves log of the measurement process and result to the selected folder and file Save exception – if an exception has occurred, the report can be saved from here Reference Manual 33 DWL 66+ Metrology Templates This control panel is used to manage existing template files, or create new ones. TOOLSTRIPS Main see Chapter 1: Startup and General, section General Functions Action contains controls for template management - creates a new image template. The currently selected template can be overwritten, or a new name can be entered. Specify the region within the current image that should be used as template (AoI) and confirm. The new template is saved and appears in the template viewing section of the panel - deletes the currently selected template - starts a test where the system tries to detect the selected template in the current image - active image processor, can be changed by selection from the drop down list Select offers functions for browsing of the existing templates. The selected image template is shown in the viewing section of the panel, the name appears in the drop down list at the top - jumps to the first template - loads the previous template - name of the currently selected template. From the drop down list, any other template can be selected 34 - loads the next template - jumps to the last template User Guide Part II DWL 66+ Exposure Designs The Designs control panel serves to manage the available designs on the design data source(s). On the left, a tree view shows the contents of the lic data source. The panel splits into a left and right part if properties view is selected. TOOLSTRIP see Chapter 1: Startup and General, section General Functions Main DWL66SYSTEMCONTROLLER VIEW PANEL – FUNCTIONS Several function buttons are available below the directory tree panel: - updates the directory tree view - adds a new main category folder - adds a new subfolder to the currently selected category folder - deletes the currently selected (sub)folder. A warning is issued if the folder or a subfolder in it contains design data - deletes selected design - splits the panel and shows the properties of the selected design in the right part DWL66SYSTEMCONTROLLER VIEW PANEL – PROPERTIES Misc PossibleWriteModes List of available write modes the design was prepared for General Category Name of the category/categories into which the design is sorted. First stands the root directory, sub-directories follow divided by points Name Design name Provider Lic source that provides the design Data Contains design information. Parameters are shown as set in the main line, and separately in the sub rows Reference Manual 35 DWL 66+ Number of Stripes (not vector mode designs) Number of stripes into which the design was divided Path file (vector mode designs only) Name of the conversion result file defining the exposure paths Number of Elements (vector mode designs only) Number of paths contained in the exposure TypeName denotes if a design contains data for scanning or vector mode exposure (BinaryData/GrayScaleData/VectorData) ScanWidth (not vector mode designs) Scan width selected during conversion. Can be extended to view number and unit separately SizeOf Offset Shows the design size. Parameters are shown as set in the main line, and separately in the sub rows Unit Size unit X/Y Sizes in the corresponding axes, in the given unit Shows where the lower left corner of the design will be positioned within the die. Parameters are shown as set in the main line, and separately in the sub rows Unit Distance unit X/Y Coordinate value in the corresponding axis, in the given unit FocalLength Focal length of the write head the design was prepared for. Parameters are shown as set in the main line, and separately in the sub rows 36 Unit Length unit (usually mm) Value Focal length in the given unit User Guide Part II DWL 66+ Scripts In this panel, existing scripts for execution before or after a design or a job can be managed, and new scripts can be created. This can include scripts for alignment or operations that should regularly be done in combination with exposures, but are not part of the standard set of options (e.g., laser switch off after exposure). The script language is C#. The Script control panel consists of toolstrips, a list of available scripts on the left, an info window with info on the currently selected script below, and the script editor on the right. For information on available functions, please consult Heidelberg Instruments. Reference Manual 37 DWL 66+ Job The job control panel is one of the central components of the system. It is divided into the browser section on the left and the editing/execution section on the right. The necessary general or specific functions are sorted into toolstrips. The editing/execution section contains two function sets that can be selected by clicking on the related tab, if the related user permissions are given. The tabs show the name and some properties of the object that is currently being modified/executed. If in editing mode, the menu automatically swaps to the execution function set whenever a job is started, and swaps back afterwards. However, the results of the last job execution can still be viewed in the execution tab. TOOLSTRIPS Main see Chapter 1: Startup and General, section General Functions Templates gives access to functions related to job templates Requires user permission group Job.ModifyTemplates - creates new template item according to the selection from the drop down list (MeasurementJob / MeasurementJobContainer / ExposureJob / ExposureJobContainer). Each template item appears in the related template subfolder. - deletes the currently selected template. Deletion can also be done using the Delete key, or by right-click on the item and selecting Delete. Job contains controls for the execution of exposure and measurement jobs - starts execution of the currently highlighted job - stops current job execution - creates a new measurement job from the currently selected exposure job Map contains general controls for setup of exposure and measurement jobs - sets the currently selected die(s) to 'activated', meaning it will be executed during job execution - sets the currently selected die(s) to 'deactivated' 38 User Guide Part II DWL 66+ - opens a drop down list of all optional columns in the spreadsheet, sorted into groups. Click on a column name to change its state between visible and invisible. A tag indicates that a column is visible. - / Tools - adjusts the size of the map representation to the available space between the parameter view / the toolbars and the panel border to make all fields visible with the largest possible size clears the design(s) / measurement(s) from the currently selected die(s) contains controls for setup of parameter series Reference Manual - opens a drop down list that contains parameters for which an exposure series can be created automatically over the currently selected dies. Once a parameter has been selected, a dialog window prompts the operator for start value and increment - starts a process where two parameters can be selected for automatic creation of an exposure matrix within the selected map area. One parameter is varied along the row, one from row to row, creating all possible combinations of the parameter values given as range if all selected dies are connected. If the selected dies do not form a closed area, parameters still start at the leftmost / topmost die and change incrementally for each die from there, regardless of if it is selected or not 39 DWL 66+ BROWSER SECTION The explanations given here presume knowledge of the general explanations given in Chapter 1: Startup and General, section General Functions, subsection Lists. The browser section contains all available jobs and, if related permissions are given (Job.Modify), a separate folder that contains all available job templates. Jobs can be stored either directly in the top layer, or sorted into job containers, if any were prepared. Jobs or job templates can either contain exposures or measurements. There is no way to mix these types of action in the same job. In the same way, job containers can only contain jobs of one type. - exposure job icon - measurement job icon - exposure job container - measurement job container Pull a template object down into the top level or any of the matching containers to create a job / job container. Containers may also be placed within containers. EDITING/EXECUTION SECTION - EDITING CONTAINERS Containers have certain properties they can hand down to all items that are sorted into this container, if these are set to inherit such properties. Other properties are related to the possibility of executing several jobs together as a batch job. The properties of a selected container are shown in the Editing function set. They are: Automation AutomationMode determines menu behavior during loading/unloading. The options that can be selected from a drop down list are: • Manual – loading and unloading are done fully manually • SemiAutomatic – both loading and unloading process are supported by the menu • AutoUnload – loading is done manually, but the stage automatically moves to the unload position after exposure For more detailed information on the loading/unloading process with each of these options, refer to User Guide I: Chapter 1, section Loading / Unloading Substrates. 40 User Guide Part II DWL 66+ BeQuiet if set to True, warnings are suppressed. Useful e.g. for tests without focusing or with laser off. Count down allows to set a delay between start of the batch job and start of the first job e.g., to allow substrates to thermalize. The time can be entered either directly in the format d.h:m:s, or seperately for each time unit by opening the parameter subset ResetCoordinates if set to True, the coordinate system is reset after the batch job has been completed Laser (exposure job containers only) FinalMode detemines setting of the laser power after the end of an exposure job. The options that can be selected from a drop down list are: • On – the laser stays at the power last used for exposure • Off – the laser is switched off • Idle – the laser goes to a predefined idle laser power Misc LastDuration (view only) shows the duration of the last processing of this job container as a batch job Processing Exception reaction determines the behavior if an exception occurs during batch job processing. The options that can be selected from a drop down list are: Reference Manual • Proceed – the menu logs the exception, but goes on with the processing • Request – a dialog window opens informing about the fact that an exception has occurred and prompting the operator for the next action (proceed / stop / skip). • Stop – the complete job is stopped with an error • Skip – the rest of the current design/measurement is skipped, an error is written into the process report. The system resumes operation with the next design/measurement 41 DWL 66+ Result AutoSaveResult if set to True, batch process results are automatically saved into the folder given in the parameter ResultFolder. These results only contain information shown also in the Executing function set after an exposure, no measurement results ResultFolder default storage folder for above option, other folders can be selected in the job properties Scripts Before / After item scripts selected here will be executed at the beginning / the end of the batch job Exception reaction determines the behavior if an exception occurs during batch job script execution. The same options are available as for Processing Exception reaction. EDITING/EXECUTION SECTION - EDITING JOBS / JOB TEMPLATES In principle, the Editing function set looks identical for jobs and templates. Therefore, if a template is edited, the background of the map turns to a different color (factory setting: coral), to warn the user that a template is being altered. The set is divided into two sections, on the left a spreadsheet with the data for each field, and on the right a graphical representation of the map. Below the spreadsheet, additional parameter lists can be opened with the controls Properties, Selection and Designs / Measurements. The behavior of these sheets depends on several factors: • if opened by just moving the pointer over the control, they close again immediately when the pointer leaves the region of the list • if opened by a click on the control, a click outside the list is required to close it • if pinned down with the red pin in the upper right corner of the list, the list turns into a fixed part of the Job panel and all other components are automatically arranged above it. In this state, the list only closes again after the pin is released and a click outside the area has happened panel pinned down panel released 42 User Guide Part II DWL 66+ Job Spreadsheet The Job Spreadsheet contains one line for each field that was defined in the map setup (see Properties). Directly selected lines appear blue, lines selected via click in the map turn gray. Several successive lines can be selected by dragging the mouse pointer over them with the left button held down, or by selecting the first line and then holding down the Shift key while selecting the last one. Several non-consecutive lines can be selected by holding down the Strg key while selecting them one after the other. Lines selected in the spreadsheet also appear as selected in the map. A right click on the map opens a context menu for operations that can be done on all selected lines at once: • Context menu Activate / Deactivate Another way of changing the setting between activated for processing, or deactivated Copy Copies the contents of the currently selected line(s) into the clipboard Paste Pastes the contents of the clipboard into the selected line(s). If several lines were copied and just one line is selected, the lines below the selected lines will be overwritten as well Clear Clears the contents of the selected column in the marked lines Fill down Copies in the selected column the contents of the first cell down into the corresponding cells of all other marked lines Displayed units Copies the contents of the currently selected line(s) into the clipboard Which columns are available in a spreadsheet depends on the type of job (exposure/measurement). The first four/two columns of the spreadsheet are standard columns that are always visible whenever a new job is created. Others can be added via the related toolbar function (Map Columns), so additional options can be viewed and set. A double click on a spreadsheet cell opens it for direct editing or for selection of an item, or opens an information field showing the full contents. • Standard columns: Die index Active / inactive icon that shows if a field is set to be processed or not, and index of the related map field (die). A double field on the icon changes the active/inactive setting. Designs / Measurements Design to be exposed / measurement to be executed in this field of the map. Contents can only be altered via the Selection section, or via dragand-drop of designs / measurements into the selected spreadsheet field(s) or the corresponding map field(s) Reference Manual 43 DWL 66+ Intensity [%] (exposure only) Light intensity to be used for depends on the write mode as photoreactive layer and has to varying intensity. Contents can section the exposure. The necessary intensity well as thickness and sensitivity of the be found out by exposure series with be altered directly or in the Selection Focus [%] (exposure only) Lens position offset with respect to the default focus position that should be used for the exposure. Which is the best focus position depends on resist thickness. Also, over longer times, drifts can lead to a change of the best focus position. Therefore, the focus has to be checked regularly in exposure series with varying focus. Contents can be altered directly or in the Selection section • Optional columns: Common Before die script Activates a column where scripts can be selected that are executed before an exposure or measurement (e.g., a field alignment). Contents can be altered directly or in the Selection section After die script Activates a column where scripts can be selected that are executed after an exposure or measurement (e.g., a script to switch off the laser). Contents can be altered directly or in the Selection section XY Offset (exposure only) Shows the design offset in µm in the format (x/y). By default, the design origin is positioned at the center of the field. By entering an offset, the design can be shifted in X and Y direction. Positive numbers shift it to the right / up, negative numbers to the left / down. Keep in mind the orientation of the coordinate system. Contents can be altered directly or in the Selection section. Direct editing has to be done in the format x/y Pen (exposure only) If the field contains a vector mode design and the system has different pen configurations available in the current write mode, selection of the pen from a drop down list can be done here or in the Selection section OS9 Command (exposure only) NOTICE: For maintenance only! Direct commands to the OS9 system controller can be entered here. This feature is only for maintenance and may only be used by experienced service personnel, as these commands can affect the system performance and even lead to damages. 44 User Guide Part II DWL 66+ Expodie Expodie: AOD_Position (exposure only) The AOD position determines the quality of the stripe connection (stitching) in y. If patterns show shifts in y at the connections, the AOD stepper position has to be adjusted to a new value. This value has then to be entered in all future exposure jobs WriteHead Z-Position (exposure only) NOTICE: For maintenance only! This parameter directly sets the write head position, disregarding the autofocus regulation. It can cause damage to the system, or lead to defocussed exposures. Movement range is software limited to +/- 40 steps for safety reasons. However, damages are still possible depending on specific conditions. AOD ConstantCoefficient (fT0) (exposure only) NOTICE: For maintenance only! This parameter determines the start of the scan. Changing it will render the intensity correction invalid. LinearCoefficient (dfT) (exposure only) This parameter controls the scan width. If stripes don't connect properly horizontally (gaps or overlap), this parameter has to be adjusted. An increase closes gaps, a decrease removes overlap. all other: (exposure only) NOTICE: For maintenance only! With the other AOD related parameters, the structure positioning within a scan can be influenced, which can lead to distorted exposures if not done properly. Laserpower Laserpower (exposure only) Usually, this parameter does not have to be adjusted, as the control of the power on the substrate is done via the Intensity parameter, with the laser set at a value optimized for stability and longevity. However, under special conditions, it might be necessary to adjust the power e.g., for gray value exposures with low power, where the intensity correction might get too coarse if the power is set with the Intensity parameter. Depending on laser type and write mode, the laser power may be not adjustable. In this case, the column entry is ignored. Reference Manual 45 DWL 66+ Map The map section shows a graphical represention of the map layout defined in the Properties section. The background color shows if the map belongs to a normal job (standard background) or to a job template (user defined color, factory setting: coral). The background color setting for templates can be adjusted in the Show options list that can be opened from the Main toolbar (Process item editor TemplateColor). The color can be edited in RGB format, or selected from three different palettes (Custom, Web, System) that are accessible via drop-down list. Some graphical features give information about map and field parameters: - The upper left edge shows by icon and color if the field is activated for processing (green, tag) or not (red, cross). A double click on the icon changes the state. - The color of a field shows if it has been selected (dark) or not (light). Selection can be done in the spreadsheet or the map. Selection of a region of fields in the map can be done by dragging the mouse pointer over them with left button pressed, or by clicking on one of the corner fields and then holding down the Shift key while clicking on the opposite corner. Selection of several fields that are not connected can be done by holding down the Ctrl key while clicking on them. - A cross in light gray shows the location of the map origin as selected in the Properties section. It can be in the center of a field or on any of the edges or corners (see below). - to the right of the active/deactivated icon, an icon shows information about the field contents. A filled vector structure stands for a design (exposure job), a stylized oscilloscope for a measurement. - the same icon also shows if the field contains design/measurement, or several (example for designs). just one Note: Icons are only visible if the map field is large enough. Like the spreadsheet, the map offers a context menu that allows to make operations on selected fields. The context menu is in general identical to that of the spreadsheet, but there is one item: Show list entry Moves the spreadsheet so that the line related to the map field on which the context menu was called is visible 46 User Guide Part II DWL 66+ Properties This parameter set is related to the selected item (exposure job / measurement job) as a whole. Most of the listed parameters are identical to the ones for containers. In such cases, an additional option inherited is available, which means that the container setting is used. Automation AutomationMode determines menu behavior during loading/unloading. The options that can be selected from a drop down list are: • Manual – loading and unloading are done fully manually • SemiAutomatic – both loading and unloading process are supported by the menu • AutoUnload – loading is done manually, but the stage automatically moves to the unload position after exposure • Inherited (…) – uses the selection of the container (current selection shown in brackets) For more detailed information on the loading/unloading process with each of these options, refer to User Guide I: Chapter 1, section Loading / Unloading Substrates. BeQuiet if set to True, warnings are suppressed. Useful e.g. for tests without focusing or with laser off. Count down allows to set a delay between start of the job and start of the exposure e.g., to allow a substrate to thermalize on the stage. The time can be entered either directly in the format d.h:m:s, or seperately for each time unit by opening the parameter subset ResetCoordinates if set to True, the coordinate system is reset after the job has been completed Misc LastDuration (view only) shows the duration of the last processing of this job Reference Manual 47 DWL 66+ Dimension Column count number of columns in the job layout Row count number of rows in the job layout Size of die size of each field in the job layout Exposure / Measurement Exception reaction determines the behavior if an exception occurs during job processing. The options that can be selected from a drop down list are: 48 • Proceed – the menu logs the exception, but goes on with the processing • Request – a dialog window opens informing about the fact that an exception has occurred and prompting the operator for the next action (proceed / stop / skip). • Stop – the complete job is stopped with an error • Skip – the rest of the current design/measurement is skipped, an error is written into the process report. The system resumes operation with the next design/measurement User Guide Part II DWL 66+ Field Zero Indices sets the location of the origin within the job layout by denoting column (X=) and row (Y=) of the field in which it should be located. Parameters are shown as set in the main line, and separately in the sub rows. They can be modified manually in both places X column index of the field containing the origin Y row index of the field containing the origin Location determines where within the field the origin is located. The options that can be selected from a drop down list are: • top left • top center • top right • center left • center • center right • bottom left • bottom center • bottom right Focussing (exposure jobs only) Mode Reference Manual offers a drop down list with focusing modes available on the system for selection 49 DWL 66+ Laser (exposure jobs only) FinalMode detemines setting of the laser power after the end of an exposure job. The options that can be selected from a drop down list are: • On – the laser stays at the power last used for exposure • Off – the laser is switched off • Idle – the laser goes to a predefined idle laser power Report (measurement jobs only) ReportFolder folder into which the measurement results should be stored ReportName mask for naming of reports. Available components are • <Name> – job name • <Date> – date of process execution • <Time> – finish time of process execution These components can be arranged in any order, and any other characters may be used in between, within the limits set by the operating system ViewReport if set to True, the measurement report is opened for viewing after process execution Result AutoSaveResult if set to True, process results are automatically saved into the folder given in the parameter ResultFolder. These results only contain information shown also in the Executing function set after an exposure, no measurement results. If set to Inherited (…), the selection of the container is used (current selection shown in brackets) ResultFolder storage folder for above option. Scripts Before / After every die scripts selected here will be executed at the beginning / the end of every die within the job Before / After item 50 User Guide Part II DWL 66+ scripts selected here will be executed at the beginning / the end of the job Exception reaction determines the behavior if an exception occurs during script processing. The same options are available as for Processing Exception reaction. Selection This list has several sections. On the left, it shows the properties of the selected dies in a table. If several dies have been selected, only property values that are identical are shown. All other value fields are left blank. The right half is dedicated to displaying information about the design(s) used in the die(s). Die properties are: Design Offset shows the design offset in µm in the format (x/y). By default, the design origin is positioned at the center of the field. By entering an offset, the design can be shifted in X and Y direction. Positive numbers shift it to the right / up, negative numbers to the left / down. Keep in mind the orientation of the coordinate system. Can also be altered directly in the spreadsheet if the column has been set to visible. Parameters are shown as set in the main line, and separately in the sub rows. They can be modified manually in both places X/Y offset values in the given units Unit length unit used for the offset. Has no effect on the representation in the spreadsheet. Units in the spreadsheet have to be altered via the context menu Focussing Offset lens position offset with respect to the default focus position that should be used for the exposure. Which is the best focus position depends on resist thickness. Also, over longer times, drifts can lead to a change of the best focus position. Therefore, the focus has to be checked regularly in exposure series with varying focus. Can also be altered directly in the spreadsheet General Count down allows to set a delay before processing of the selection starts. The time can be entered either directly in the format d.h:m:s, or seperately for each time unit by opening the parameter subset Activated if set to True, the die will be processed during execution. Can also be set in the spreadsheet (die index column) or the map Reference Manual 51 DWL 66+ Laser Intensity light intensity to be used for the exposure. The necessary intensity depends on the write mode as well as thickness and sensitivity of the photoreactive layer and has to be found out by exposure series with varying intensity. Can also be altered directly in the spread sheet Power Usually, this parameter does not have to be adjusted, as the control of the power on the substrate is done via the Intensity parameter, with the laser set at a value optimized for stability and longevity. However, under special conditions, it might be necessary to adjust the power e.g., for gray value exposures with low power, where the intensity correction might get too coarse if the power is set with the Intensity parameter. Can also be altered directly in the spread sheet if the column has been set to visible. Parameters are shown as set in the main line, and separately in the sub rows. They can be modified manually in both places Power laser power in the given unit Unit unit used for laser power in the Selection sheet. Has no effect on the representation in the spreadsheet. Units in the spreadsheet have to be altered via the context menu If no value is set, the default value defined in the laser setup is used. Misc LastDuration (view only) shows the duration of the last processing of the selection Scripts Before / After die Scripts selected here will be executed at the beginning / the end of every die in the selection. Before / AfterEveryDieScript This field serves to show scripts that were already defined in the Properties section for all dies of the map. The design information section consists of a list of all designs used in the active selection on the left, and a text box for data lists on the right. In addition, there are some controls for modifications of view and design parameters: Remove – updates the directory tree view Apply for all – copies the design to all selected fields Clear – clears the design list, deleting all design entries of the selection Design – changes the data in the text box to the parameters decided during conversion (read only) Parameters – changes the data in the text box to the parameters decided by menu settings 52 User Guide Part II DWL 66+ The menu editable parameter list shows the following parameters: Misc DebugFlag sets the level of system side debugging during exposure of the selected design if menu is in debug mode: $0800 $0400 $0100 $0004 program variables Parser Messages calculated values If not told another value by a Heidelberg Instruments engineer, use $900 for collection of debug information. Exposure count number of times each exposure of the design within the selection is repeated Focus mode offers a choice between available focus modes, or to inherit this choice from the map properties (Inherited, default setting). Available choices depend on system hardware configuration Write mode offers a choice between available write modes, considering the way conversion was done (vector mode conversion only vector mode write modes allowed etc.) Reference Manual 53 DWL 66+ Designs This parameter set shows the available designs and contains tools to manage them or get more information about a design. From here, designs can be added to the job by dragand-drop into a spread sheet line or a map field. If a selection is active in the spreadsheet/map and the design is dragged into any field fo this selection, it is added to all fields of the selection. Note: This panel can also be accessed separately via Controls Exposures Designs. The design list is a standard folder list. The available controls are: update – – adds a new folder in the top layer. User is prompted for a folder name – adds a new subfolder in the currently selected folder. User is prompted for a folder name – deletes the currently selected folder – deletes the currently selected design Properties - 54 re-reads the list of available designs from the design source opens/closes the Properties section in the right part of the Designs parameter set, where properties of a currently selected design are shown User Guide Part II DWL 66+ System Control The system control panel is the central control panel for direct hardware control on an operator level. It is useful for the more advanced operator to have more flexibility in job execution, or for tool debugging. The panel is divided into a functions section on the left, where predefined function sets can be shown or hidden, and a parameter section on the right. The number and contents of the toolstrips available in this panel are very flexible. A wide selection of possible toolstrip parameters is offered in the Show options toolset. Therefore, available toolbar functions are described in their context here instead of the location. Also, the handling of the toolstrip adjustment section of the Show options toolset is described. STAGE FUNCTION SET Movement controls NOTICE: Step size controls The machine can be damaged irreversibly if stage movement leads to a crash of the write head nozzle against the substrate or another obstacle. Therefore, the controls have to be used with caution, and it has to be made sure that no such collisions can happen. Step size control status line Origin • If a substrate should be measured, make sure that its surface is not tilted • Make sure focusing was done well on the substrate, not close to the edge or beside the substrate This set of functions also appears partly or fully in several other panels and wizards. It contains all necessary controls for manual stage movement: Step size controls – These controls determine the step sizes for movement with the movement controls. With the slider, adjustment of the step size to arbitrary values is possible. The currently selected value is visibe in the status line. The buttons set the step size to the discreet value given on it. The slider is adjusted automatically. The list arrow to the left of the center button between the arrows opens a panel that allows to change the step values on the buttons. Movement controls – These controls immediately start stage movements. With the four arrow buttons, stepwise movements by the preselected increments are done. Each click starts a movement in the direction indicated by the arrow by one step. The button in the center activates a Point of Interest measurement in the HIVision program. The point selected here is then moved to the center of the image field. Reference Manual 55 DWL 66+ With the Load button, a loading / unloading movement sequence is started. The write head moves up, and the stage moves to the predefined Load position. This movement is done in the interferometer coordinate system. The choice of origin in the job coordinate system has no influence. The Center button moves the center of the movement range below the write head. Origin control – / The Set zero control resets the job coordinate system to 0,0 in the current position. – collapses / expands the Stage function set WRITEHEAD FUNCTION SET This function set gives manual control over the position of the write lens. Focus-Offset – This slider allows to fine adjust the position of the lens after focusing, to optimize the camera image or adjust the position of the focal point to compensate e.g., for resist thickness. The current value is shown above the slider. Controls at both ends of the slider allow to jump directly to the limit values. A control to the right of the status text allows to reset the slider to 0. – Focus; moves down the write head until the standard focus position has been reached – Standby; moves the write head up into a standby position without resetting the counter / – collapses / expands the Writehead function set SHOW OPTIONS The Show options function is part of the Main toolstrip of every panel. A click on it opens the Edit wizard settings panel. This panel consists of two parts, the list of general options on the left, and the Toolstrip manager on the right. – Saves the settings and closes the panel – Closes the panel without saving The available general options depend strongly on the panel. It can be color settings, units for movement or measurement, or the list may even be empty. The toolstrip manager consists of two segments, the two top toolstrips and a section showing the current status of the edited toolstrip. Toolstrips – creates a new toolstrip – deletes the currently selected toolstrip 56 User Guide Part II DWL 66+ <selected item> – opens a drop-down list of the currently available toolstrips. The selected toolstrip can then be edited with the tools in the Items toolstrip. The control shows the name of the currently selected toolstrip Items Commands – Opens a drop-down list that contains all commands available as toolstrip items Measurement – Opens a drop-down list that contains all measurement algorithms available as toolstrip items. For descriptions of the measurement methods, refer to the section on measurement recipes in Chapter 3: Controls Script – Opens an editor that allows to create a toolstrip item linked to a script Separator – Adds a separator behind the last item in the toolstrip – deletes the currently selected item TOOLSTRIP ITEMS – COMMANDS This is a list of available toolstrip functions as they are sorted in the Show options toolset. The real sorting into toolstrips that is found in the System control panel might be completely different. Availability of some controls depends on system configuration. Interferometer Reset – Update – resets the interferometer re-reads the current position Selected write head Reference Manual – Initialize; moves the write head into the upper end position and resets the counter – Freeze; keeps the write head lens in the current position, disabling the autofocus regulation – Fix; fixes the write head lens in a position, disabling the autofocus regulation. Fix position is determined by the entry in the text box that is accessed by clicking on the arrow – Enable; re-activates the autofocus regulation after Fix or Freeze has been used – Focus; moves down the write head until the standard focus position has been reached – Standby; moves the write head up into a standby position without resetting the counter 57 DWL 66+ Shutter, Laser ! CAUTION! Eye damage! + The DWL 66 uses a laser of either laser class 4 or 3B (according to DIN EN 60825:1) that is under misuse potentially harmful to the eye. • Don’t stare into the beam • Don’t put anything reflective into the beam path – opens the laser shutter, allowing the beam to travel through the optical setup – closes the laser shutter, blocking the beam – switches the laser on – switches the laser off Stage (Coordinates) Reset coordinates – resets the job coordinate system to the interferometer coordinate system (raw coordinate system) 58 – Initialize; moves to the home position and resets the interferometer coordinate system – Shift position; moves the origin of the job coordinate system by the distances given in the following dialog window – Set position; a dialog window opens requesting the coordinates that should be assigned to the current position in the job coordinate system – Set 0,0; sets the current position as origin for the job coordinate system – Rotate coordinates relatively; rotates the job coordinate system by a given increment. – Set absolute coordinate rotation; rotates the job coordinate system to the given angle relative to the interferometer coordinate system User Guide Part II DWL 66+ Stage (Movement and Positions) The machine can be damaged irreversibly if the stage is moved using one of the controls listed here while the write head is not in retracted position. NOTICE: Always move the write head into Standby position before starting a movement with these controls, or make sure it cannot hit any object loaded on the stage. – Move; the stage moves by the increments given in the following dialog window. Direction is decided by signs. – Move to coordinates; the stage moves to the job coordinates given in the dialog window that follows Raw move to – The stage moves to the interferometer (raw) coordinates given in the dialog window that follows – Edit positions; opens a panel where coordinate sets can be stored under a name describing the position – Move to position; opens a drop down list of positions that were defined using the Edit positions function. A click on one of the positions starts a stage movement towards that position. – Axes control; gives direct control over the motors. The motors can be disabled or enabled axis-wise, or simultaneously with the commands in the drop-down list LithographySystem – Camera Tools – Center camera position; moves a Point of Interest selected in the camera image to the center of the image LithographySystem – Positions NOTICE: The machine can be damaged irreversibly if stage movement leads to a crash of the write head nozzle against the substrate or another obstacle. Therefore, the controls have to be used with caution, and it has to be made sure that no such collisions can happen. Reference Manual • If a substrate should be measured, make sure that its surface is not tilted • Make sure focusing was done well on the substrate, not close to the edge or beside the substrate 59 DWL 66+ The positions cited here have factory default settings matching the names. However, these can be edited with the Edit positions function (item list Stage Edit…) . 60 Load moves the stage to the Load position Unload moves the stage to the Unload position (usually identical with Load) Center moves the stage Center below the write head Exchange moves the stage to the position for writehead Exchange User Guide Part II DWL 66+ Chapter 4: Wizardry The wizards are the most basic tools of the Lithography Menu. They lead through standard procedures, using standard parameters in many steps. The wizards are sorted into thematic submenus: Writehead Calibrate beam offset Leads through the steps of a beam offset measurement on a two layer overlay exposure. Required for overlay exposure calibration. Requires user permission group Wizard.Access.BeamOffsetCalibrationWizard or Controls.Access.AllWizards Camera Calibrate camera offset Opens a wizard for measurement of the distances between the cameras of the systems by measurement of a reference structure Requires user permission group Wizard.Access.CameraOffsetcalibrationWizard or Controls.Access.AllWizards Calibrate BSA camera offset Opens a wizard for measurement of the distances between the cameras of the systems according to exposures Requires user permission group Wizard.Access.BacksideCameraOffsetCalibrationWizard or Controls.Access.AllWizards Calibrate camera Leads through a measurement that returns the distances in X and Y on a substrate that correspond to one pixel step in the camera. Requires user permission group WizardAccess.CameraCalibrationWizard or Controls.Access.AllWizards Alignment Global alignment Leads through the steps of a two point alignment that allows to calculate the angle of a substrate, and rotate the user coordinate system accordingly. Requires user permission group Control.Access.GlobalAlignmentWizard or Controls.Access.AllWizards Reference Manual 61 DWL 66+ Create alignment script Serves to set up a custom alignment script. Scripts can be defined either for global alignment at the very beginning of a job, or for field alignment to separate dies. Several field alignments can be used in the same job. Requires user permission group Wizard.Access.AlignmentScriptCreationWizard or Controls.Access.AllWizards Job management Create/execute exposure job Requests all information required for exposure of a single design in the center of a substrate. Requires user permission group Control.Access.ExposureItemWizard or Control.Access.AllSequentialWizards The wizards are explained to their full extend in the related step-by-step instructions in User Guide I: System Operation. 62 User Guide Part II DWL 66+ Chapter 5: Tools The Tools menu comprises mainly of functions and panels that influence the setup and usage of the menu. Floating Container – This control governs the visibility of the Floating Container for external placement of panels Change Password – A function that allows a user to change his own password. Follow the instructions given in the dialog window User manager – Control panel for setup and administration of menu users. See the section User Permissions Management in Chapter 1: Startup and General for more information. Requires user permission group Database.Administration Log Service – Opens a sub menu for logging control Start – starts debug logging according to the settings done in the panels of the Devices menu Stop – stops logging Compress – compresses the log files … DebugLevel – if higher debug levels have been set via panels of the Devices section, they can be reset to standard level here … LiveWindow – re-opens the LiveWindow showing online debugging information if it was closed before Requires user permission group Menu.AccessLogService FireFips – Gives access to options regarding control of the HIVision program Start – restarts the HIVision program if it was accidentally stopped, or crashed Stop – stops the HIVision program. Might be necessary for debugging or troubleshooting Edit configuration – shows the HIVision program configuration. See below for more details Reference Manual 63 DWL 66+ Show communication – shows the communiation between menu and HIVision program. Might be necessary for debugging or troubleshooting Requires user permission group Menu.AccessFireFips Configuration – Gives access to several system configuration tools and options Create summary – puts together the system configuration data to save it into an xml file. This file can be helpful for system analysis and trouble shooting Requires user permission group Menu.AccessConfiguration Edit menu configuration – opens the configuration panel for all menu settings. Further description below Requires user permission group Menu.AccessConfiguration Set as default – saves the current setup as default for the selected user group Requires user permission group Menu.AccessConfiguration Reset to default – reloads the last setup that was defined as default for that group for the specific user selected Requires user permission group Menu.AccessConfiguration Transfer – transfers the setup for the current user to a different user, excluding any settings that collide with the permissions given Requires user permission group Menu.AccessConfiguration SaveAll – saves all current settings, defined modes etc. Requires user permission group Menu.AccessConfiguration DebugLevelEditor – Opens an editor where debug levels can be selected separately for the system components to generate debug logs for trouble shooting 64 User Guide Part II DWL 66+ FireFips Configuration File system CommandDefinitionFile name of the file that defines the command set available to the menu for communication with HIVision FilenameOfExecutable name and location of the HIVision executable file TemplateDirectory directory used by HIVision for temporary storage of templates WorkingDirectory working directory of the HIVision program GUI Bounds (read only) Contains all parameters on size and position GUI_Status denotes the status of the HIVision GUI (0 – not started, 1 – running) TCP/IP IPAddress IP address of the HIVision server Port communication port for communication of the menu with the HIVision server Timeout Timeout for wait for replies after sending comments Reference Manual 65 DWL 66+ Menu configuration EDIT MENU CONFIGURATION PANEL Logging CommonLogPath Path where log files are saved LimitLiveWindowLines Enables (True) or disables (False) a limitation of the number of lines available in the Live Window MaximalLiveWindowLines Number of lines to which the Live Window is limited if the related option is activated ShowLiveWindowAtStartup Determines if the Live Window is started during menu startup. If set to 'False', the Live Window can still be started from Tools LogService LifeWindow Start SystemConfiguration HIMT_PG Opens the Edit system menu configuration panel (see below) EDIT SYSTEM MENU CONFIGURATION PANEL Logging Name and path of the currently used log UserConfigurations Here, the default units used in the menu can be set for each user Warnings Warnings for optional parameters at job start can be activated (true) or deactivated (false) for each optional parameter available 66 User Guide Part II DWL 66+ DebugLevelEditor In this editor, all devices are listed with their available debug levels in a drop down list. Open the drop down list beside the device that should be debugged and select the required debug level. – Saves the settings and closes the panel – Closes the panel without saving Standard – resets all devices to standard debug level Detailed – sets all devices to detailed debug level Reference Manual 67 DWL 66+ Chapter 6: Devices Which devices are listed in this menu depends on the system configuration. The only common device panel, the Cameras panel, is fully described in the related sections of User Guide I: System Operation. For each hardware component or component group, a separate panel is available to adjust settings or parameters or do trouble shooting. While each panel has some features related to the specific component, some controls are similar for all. Common Toolbars PROPERTIES This toolbar is part of any device panel. Update View. Allows to update the shown parameters. Setup view. In some device panels, a selection is possible between the display of common and specific controls. Availability of such a control set can be seen from the small arrow at the side of the icon. If Specific is selected, only this control set is displayed in the standard view. If it is deselected, only the common control set is displayed, regardless of the arrangement of control sets selected. Requires user permission group Device.AccessSpecificArea Split view splits the data part of the device panel into sections with one panel in each. Tabbed view puts every panel into a separate tab Activate / deactivate dummy mode. If dummy mode is active, a blue frame appears around the icon Requires user permission group Device.AccessDummyMode Edit device configuration. Opens the device configuration panel for editing. Contents of the panel depend on the device Requires user permission group Device.AccessConfiguration Initialize device. Confirm to start an initialization sequence. No communication with the device is possible during initialization 68 User Guide Part II DWL 66+ Requires user permission group Device.Initialize Show device information. Opens a table with some general device information Show last initialization exception. Only visible if an exception has occurred. Opens the exception information window for the last exception that occurred during initialization of this device. LOG This toolbar appears in panels of devices that are not directly controlled by User PC, but require communication of the menu with either another controller, or the component itself. Requires user permission group Device.AccessLog Opens / closes the communication log panel. A blue frame around the icon appears if the log is open, and the next control gets active Log panel button with function selection between Save and Clear. Save saves the current log contents to a file (select path and name in the dialog), while Clear deletes all current entries. Select one to give the button the related function CONNECT Like the Log toolbar, this toolbar appears in panels of devices that are not directly controlled by User PC, but require communication of the menu with either another controller, or the component itself. This communication requires ports that can be activated or deactivated, which might include login/logout procedures. Connect to controller / device Disconnect from controller / device Reference Manual 69 DWL 66+ Communication log section Apart from the cited common toolbars, the device panel usually contains specific toolbars with contents depending on the device. Also, the contents of the standard main section are device dependent, it might contain parameter sets, additional control functions or a log. However, the communication log section that opens when activated from the communication toolbar has a common setup. TABS A register card appears for every communication channel relevant for the device. This can e.g. be the communication with the OS9 system controller, or with the board itself. The tab shows which communication channel a register card monitors. FUNCTIONS Several functions for content control are contained in each register card. These are: Save button Saves the current contents of the log section in the currently active register card into a log file Clear button Clears the log section of the currently active register card Autoscroll checkbox If activated, the log text scrolls so that the last line always stays visible. Otherwise, the scroll slides have to be used to reach the end of the log. 70 User Guide Part II DWL 66+ Appendix A: Glossary Job coordinate system (also: user coordinate system) This term denotes a temporary coordinate system that can be adjusted to the requirements of each job. After stage initialization, the origin of the job coordinate system is located in the center of the stage, and rotation with respect to the interferometer coordinate system (see below) is zero. Via manual choices or alignment sequences, the job coordinate system can be e.g., adjusted to the center of the substrate, or optical alignment marks. Interferometer coordinate system (also: raw or absolute coordinate system) This is the basic coordinate system based on the optical setup of the interferometer system that measures the stage position. The origin for each axis is located at the related interferometer receiver beam in/output window. Die (also: field) Originally, the term die or dice comes from the cutting of a wafer (dicing) into small units, each of which is the basis of a chip. In the present documentation, the term is used synonymously for the area on a wafer or plate that is covered by just one design. This corresponds to one field of the map grid defined to divide up the available area into sections that contain one design. Overlay In the present documentation, the term Overlay denotes the exposure of several design layers on top of each other with an optical measurement in between to determine the current position of the previous layer(s). The precision of a second exposure that is done directly after the first one without such a measurement is referred to by the term Registration. Gray scale exposure The gray scale exposure mode is an option that allows 3D structuring of resists to form e.g., molds for micro-optical components, in a single exposure. In this mode, 100% corresponds to an energy that exposes the resist just down to the required depth. 126 equidistant energy values are defined in between 100% and 0, each of which reaches less deep into the resist. The resulting depth of each step within the resist depends on the resist response. Therefore, for 3D structuring, resists with linear response are most useful. No undercuts are possible with this method. Reference Manual 71 DWL 66+ Gray scale exposure settings are determined during design conversion. Refer to the Conversion Software Manual for more information. Only designs defined in DXF, STL, BMP or X,Y,Z-ASCII format can be converted. For exposure of designs converted for gray scale mode, the correct write mode is selected automatically. Vector mode With vector write mode, designs that consist only of a few narrow lines but cover a large area (like e.g., waveguides or micro-fluidic channels) can be exposed in a more effective way. In standard write mode, the whole area within which structures exist is scanned, and the laser beam is turned off and on with the required energy wherever there is a design part. In this way, lines are created by many exposure flashes. In vector mode, a line is written in one stroke, where the laser beam is switched on at the beginning, and off at the end of the line, and the stage moves in between according to the line direction(s). This improves line quality a bit, but mainly, it can save time if in the usual way a lot of empty areas would have to be scanned. Vector mode can only be used for designs created in Gerber format. 72 User Guide Part II DWL 66+ Appendix B: Revision History This section contains additions, changes and bug fixes issued after the version this manual is based on. Version Build 1.2 5130.25280 - Reference Manual Affected Menu Section Change - 73 DWL 66+ Notes 74 User Guide Part II DWL 66+ Notes Reference Manual 75 DWL 66+ Notes 76 User Guide Part II