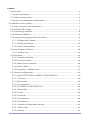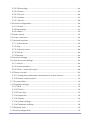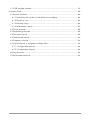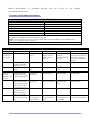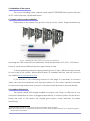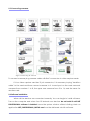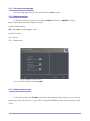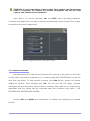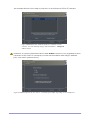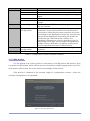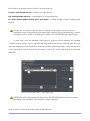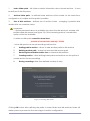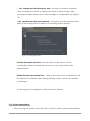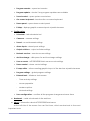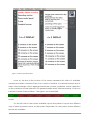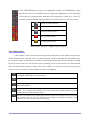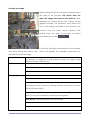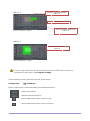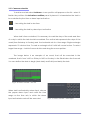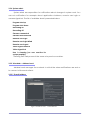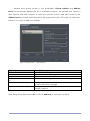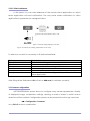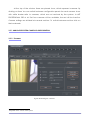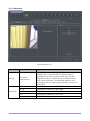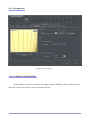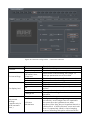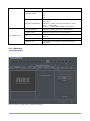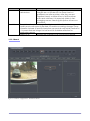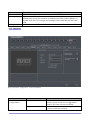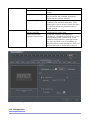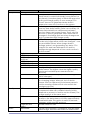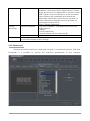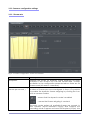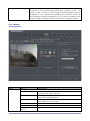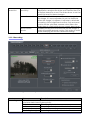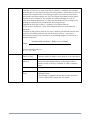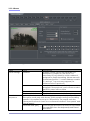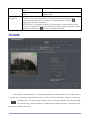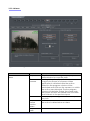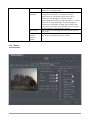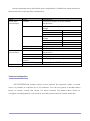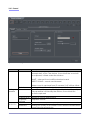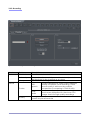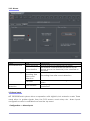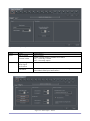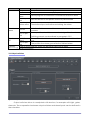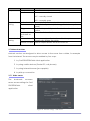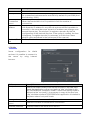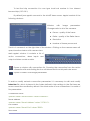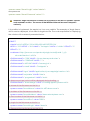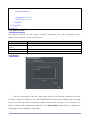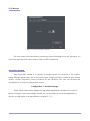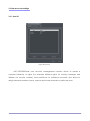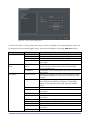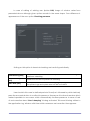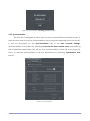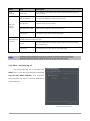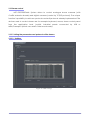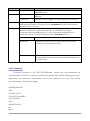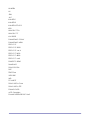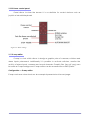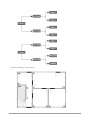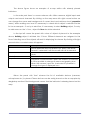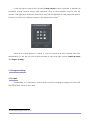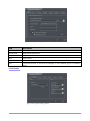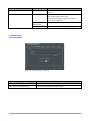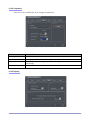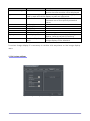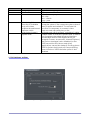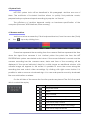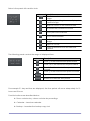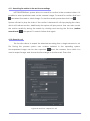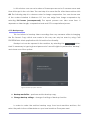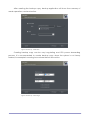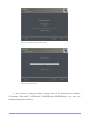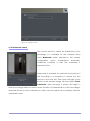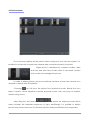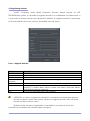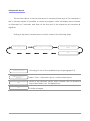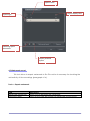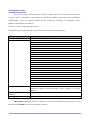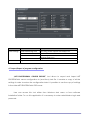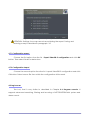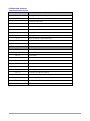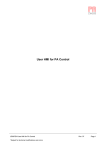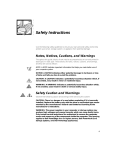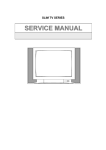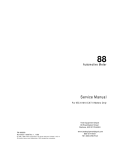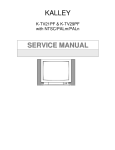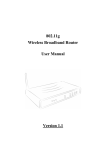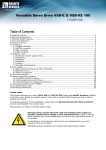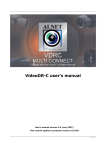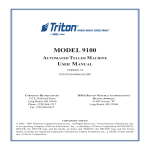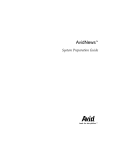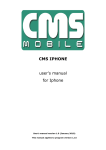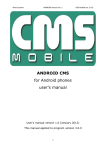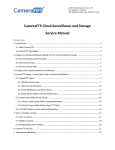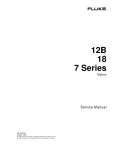Download NET PROFESSIONAL user`s manual
Transcript
NET PROFESSIONAL user's manual User's manual version 3.0 (January 2012) This manual applies to program version NET PROFFESIONAL 3.0.0.600 Version 3.0.0.600 1 ALNET SYSTEMS Contents 1. Introduction ............................................................................................................................... 5 1.1 System description ............................................................................................................ 5 1.2 Video capture cards ........................................................................................................ 5 1.3 System and hardware requirements ........................................................................... 6 2. Installation of the system ....................................................................................................... 7 2.1 Video capture cards installation .................................................................................. 7 2.2 Installing USB dongle ........................................................................................................ 7 2.3 Connecting cameras....................................................................................................... 8 2.4 Software installation ......................................................................................................... 8 3.1 Running the program for the first time ........................................................................ 9 3.1.1 Configuration Wizard ................................................................................................ 9 3.1.1.2 Regional settings ................................................................................................... 10 3.1.2 System administrator ............................................................................................... 17 3.2 Main Program Window .................................................................................................. 18 3.2.1 Camera view ............................................................................................................ 21 3.3 Scheduler........................................................................................................................... 23 3.3.1 Cameras schedule .................................................................................................. 25 3.3.2 Sounds schedule ...................................................................................................... 26 3.3.3 Alarm inputs schedule ............................................................................................ 26 3.3.4 System alerts .............................................................................................................. 27 3.3.5 Scheduler – Address book ..................................................................................... 27 3.3 Camera configuration ................................................................................................... 29 3.3.1 ANALOGUE SYSTEM CAMERA CONFIGURATION............................................. 30 3.3.1.1 Camera ................................................................................................................... 30 3.3.1.2 Resolution ................................................................................................................ 32 3.3.1.3 Compression .......................................................................................................... 33 3.3.2 IP CAMERA CONFIGURATION ............................................................................... 33 3.3.2.1 Resolution ................................................................................................................ 35 3.3.2.2 Card ......................................................................................................................... 36 3.3.2.3 Network ................................................................................................................... 37 3.3.2.4 Compression .......................................................................................................... 38 3.3.2.5 Advanced .............................................................................................................. 40 3.3.3 Common configuration settings .......................................................................... 41 3.3.3.1 Frame rate .............................................................................................................. 41 3.3.3.2 Motion ...................................................................................................................... 42 Version 3.0.0.600 2 ALNET SYSTEMS 3.3.3.3 Recording ............................................................................................................... 43 3.3.3.4 Dome ....................................................................................................................... 45 3.3.3.5 Sound ....................................................................................................................... 46 3.3.3.6 Alarms ...................................................................................................................... 47 3.3.3.7 Server........................................................................................................................ 48 3.4 Sound configuration ....................................................................................................... 49 3.4.1 Format ......................................................................................................................... 50 3.4.2 Recording................................................................................................................... 51 3.4.2 Alarms .......................................................................................................................... 52 3.5 Alarm inputs ...................................................................................................................... 52 3.6 Output switches ............................................................................................................... 54 3.7 Network services .............................................................................................................. 55 3.7.1 Video server............................................................................................................... 55 3.7.2 Http .............................................................................................................................. 56 3.7.3 Video for Java .......................................................................................................... 60 3.7.4 Dial up ......................................................................................................................... 60 3.7.5 Backup ........................................................................................................................ 61 3.8 Archive storage ............................................................................................................... 61 3.9 User accounts settings ................................................................................................... 62 3.9.1 User list ......................................................................................................................... 62 3.9.2 Synchronization ........................................................................................................ 65 3.9.3 Other – inactivity log off ......................................................................................... 66 3.10 Dome control ................................................................................................................. 67 3.10.1 Setting the parameters and protocols of the domes ................................. 67 3.10.2 Dome control panel ............................................................................................. 70 3.11 E-map editor ................................................................................................................... 70 3.12 Program settings ............................................................................................................ 73 3.12.1 Mail ............................................................................................................................ 73 3.12.2 Photos ....................................................................................................................... 74 3.12.3 Event log .................................................................................................................. 75 3.12.4 Snapshots ................................................................................................................. 76 3.12.5 Display ....................................................................................................................... 76 3.12.6 System settings ........................................................................................................ 77 3.12.6 Database settings.................................................................................................. 78 3.13 External Tools .................................................................................................................. 79 3.14 Save configuration ....................................................................................................... 79 Version 3.0.0.600 3 ALNET SYSTEMS 3.15 USB dongle update ...................................................................................................... 79 4. System Tools ............................................................................................................................ 80 4.1 Browse archives ............................................................................................................... 80 4.1.1 Searching for motion in the archive recordings ............................................. 82 4.1.2 Export to .avi .............................................................................................................. 82 4.1.3 Backup copy ............................................................................................................. 83 4.1.4 Watermark check .................................................................................................... 87 4.2 Photo browser .................................................................................................................. 88 4.3 Registering domain ......................................................................................................... 89 4.4 Dynamic layout ............................................................................................................... 90 4.5 Watermark export ........................................................................................................... 91 4.6 Program console ............................................................................................................. 92 4.7 Import/Export of program configuration .................................................................. 93 4.7.1 Configuration export .............................................................................................. 94 4.7.2 Configuration Import .............................................................................................. 94 4.8 Log browser ...................................................................................................................... 94 4.9 Keyboard shortcuts ......................................................................................................... 95 Version 3.0.0.600 4 ALNET SYSTEMS 1. Introduction We present to you next version of NET PROFESSIONAL system with many new functions and modules. Many of these changes are the effect of our cooperation with You and our Partners. Part of them are our ideas which extend capabilities of digital video recording. Please pay your attention to the possibilities of simultaneous image recording from network cameras and, widely used so far, analogue cameras, developed archives and wider capabilities of controlling the whole system. 1.1 System description NET PROFESSIONAL is a digital video recorder designed for cooperation with CCTV cameras. It uses PC class computers which work under control of Microsoft Windows VISTA / 7 32 Bit operating system. New NET PROFESSIONAL system version can record image from up to 32 cameras, servicing 32 output switches and 32 alarm inputs. Moreover the system can be hybrid that is one system can service both analogue an IP cameras – thanks to this it is possible to upgrade an existing installation and add IP or analogue cameras. Managing the video server through the network is possible. Program allows wide possibilities of motion detection settings, searching the motion in archives, servicing alarm events. Differential image-compression method guarantees image recording longer than in other systems of that type without changing the image quality and storage space. Software for managing NET PROFESSIONAL system consists of two independent applications: 1. NET PROFESSIONAL (Video Digital Recording - Server) 2. CMS (Client Mobile Software – Client) The first application is a server: processes image from the cameras, manages user accounts, tasks, controls the cameras. The second one is used as a client. We can connect to the server by a local network and do remote monitoring. Client application is available on mobile device (mobile phones, Pocket PC, Tablets) which allows access to camera images from any place in the world. Every installation of mobile application you will find in this link http://mobi.alnetsystems.com/ 1.2 Video capture cards Video capture cards are mainboard extension placed inside the computer chassis. They use commonly accessible PCI, PCIe x interface on mainboards. Current technology allows image processing from 25 up to 400 frames per second for one card in PAL system. Version 3.0.0.600 5 ALNET SYSTEMS Whole specification of available devices can be found on our website www.alnetsystems.com . 1.3 System and hardware requirements NETSTATION CPU SCALABILITY Intel CPU MAX. TOTAL RESOLUTION OF ALL IP CAMERAS* Atom (2 Core) 5 – 6 MPix Core 2 Duo ~2.6 – 2.8 GHz 7 – 8 MPix Core i3 ~3.0 GHz 10 – 11 MPix Core i5 ~2.8 – 3.0 GHz 18 – 20 MPix Core 2 Quad 3.0 – 3.2 GHz 37 – 40 MPix Core i7 ~3.0 GHz 42 – 45 MPix Note 1: Presented values are calculated, assuming the stable functionality of Netstation software, and desired average framerate of 20 FPS /camera. Note 2: Presented values are approximate, and may vary depending on compression type, quality, etc. settings in the IP cameras. * Summary of all resolutions of all connected cameras NET PROFESSIONAL MINIMUM SYSTEM REQUIREMENTS General Intel CPU CPU Intel CPU Atom, Dual Core Mainboard Graphics Intel integrated graphics, ATI chipset Storage O/S RT Series RT16: Core 2 Quad, Core i3 RT32: Core i5, Core i7 AVC Series AVC4-AVC16: Core i3 AVC24-AVC32: Core i5 Netstation Core i3 - Core i7 (depending on camera(s) resolution, compression type, desired FPS speed) KVR800D2N6K2 /2G KVR800D2N6K2/2 G KVR800D2N6K2 /2G KVR800D2N6K2/2G Intel integrated graphics, ATI chipset based graphics Intel GMA Graphics ATI EAH3450 ATI EAH3450 ATI EAH3450 Every SATA / NAS / RAID configuration providing sufficient data transfer rate and access times Good brand PSU (Chieftec, Antec, Corsair, BeQuiet, etc.) min. 450W Windows Vista / 7 Home Premium 32 Bit WD Caviar Blue series WD Caviar Raid Edition Series WD WD Caviar Raid Edition Series WD WD Caviar Raid Edition Series WD 350W 500W 500W 500W Windows Vista / 7 Home Premium 32 Bit Windows Vista / 7 Home Premium 32 Bit Windows Vista / 7 Home Premium 32 Bit Windows Vista / 7 Home Premium 32 Bit Intel chipset based mainboard (ASUS, Gigabyte, Intel) 2 GB DDR2 800 MHz RAM PSU PRO Series Atom, Dual Core Version 3.0.0.600 6 ALNET SYSTEMS 2. Installation of the system The way of installing video capture cards and NET PROFESSIONAL system software on PC class computer is presented below. 2.1 Video capture cards installation Depending on the system You get from one up to four cards1. Begin installation by Figure 1 Installing the video card to correct Slot on mainboard. mounting all of the cards on the mainboard. Cards are placed in PCI, PCix1, PCix4 slots: Some of cards need additional power supply molex or Sata. Current technology allows image processing from 25 up to 400 frames per second for one card in PAL system. Whole specification of available devices can be found on our website www.alnetsystems.com . If you decide to use watchdog function2 in this stage it is necessary to connect video card with the mainboard with enclosed cable. On the video capture board find two-pin watchdog socket and connect it with reset socket placed on the mainboard. 2.2 Installing USB dongle The system needs USB dongle installed for proper work. Plug it to USB port in Your computer. Remember to have it plugged permanently, if else the system will shut down. During the work of the system the dongle glows green, which indicates it's proper functioning. 1 In NETSTATION system no video capture cards are needed for image recording When the card won't receive a signal from the processor restart of the computer will occur. It is a protection against uncontrolled system failure 2 Version 3.0.0.600 7 ALNET SYSTEMS 2.3 Connecting cameras Figure 2 Connecting the cameras To connect cameras plug camera cables with BNC connectors to video capture cards. If Your video capture card has 15 pin connector, it is necessary to plug "transition cable" to the card and then connect cameras to it. Lower input on the card connects cameras from numbers 1 to 8, the upper one cameras from 9 to 16, and the same for another card. 2.4 Software installation When all the devices are connected correctly You can begin to install software. Turn on the computer and when Your OS detects new devices do not install it until NET PROFESSIONAL software is installed. Leave the system window without clicking. Next run application NET_PROFESSIONAL_INSTALL.exe from the delivered cd with software. Version 3.0.0.600 8 ALNET SYSTEMS ATTENTION: during installation of NET PROFESSIONAL application, drivers for capture boards are installed at the same time, which can cause "Windows warning" displayed regarding lack of Microsoft digital signature in the installed drivers. In this case press "Continue anyway" in order to install the drivers properly. After the software is installed You will be asked to restart the computer. At this stage select "No, I will restart later". Begin video capture cards' drivers installation. If the Operating System still shows the system window regarding new devices, follow the steps of the installation panel. If else, You have to install devices manually. Click right mouse button on My computer icon, select Properties, Hardware bookmark, Device manager button. Next choose Scan for hardware changes. System will initiate a creator for installing new devices. Follow the steps. To check if video capture card is installed properly go to Device manager and "unroll" Sound, video and game controllers menu (or DVR boards when DSP boards are used). After successful installation of all of the devices restart Your computer. 3.1 Running the program for the first time When running the program for the first time it is necessary to define some parameters, which are essential for proper work. Explanation of this matter is presented below. 3.1.1 Configuration Wizard When running the program for the first time it is necessary to define some parameters, which are essential for proper work. Figure 3 Configuration wizard – choosing the language Version 3.0.0.600 9 ALNET SYSTEMS 3.1.1.1 Choosing the language Pick the language from the list. After this click next button. 3.1.1.2 Regional settings In the next window set the time format: 24 hour (24 hour) or AM/PM (12 hour). Below there are three data display formats. Symbols explanation: dd – day, mm – month, yyyy – year Monitor format: 4:3 - normal 16:9 - widescreen Figure 4 defining regional settings Go to the next step by clicking next. 3.1.1.3 Video capture cards In this part point if the ConExt extensions are installed in the system. If yes, choose the proper type from the list. If you will be using VRC6008ALM then choose None or EIO Card. Version 3.0.0.600 10 ALNET SYSTEMS ATTENTION: It is very important to check to which video capture card the extension board is connected. For instance first position corresponds with the first video capture card installed on the mainboard. Next step is to choose between PAL and NTSC video recording standard. Countries and areas which use above-mentioned standards can be found in the "Image transmission standards" supplement. Figure 5 Configuration wizard – video capture cards 3.1.1.4 Network cameras Next panel allows to add network cameras (IP cameras) to the system. In the main window there are positions defined by You. When starting NET PROFESSIONAL for the first time they are blank. To add network camera click Add button. System will display additional window. After finishing click OK. This will end the first stage (camera configuration) and the system will proceed to creating video archives. It is important to remember that the wizard can be accessed later from Windows Start Menu – NET PROFESSIONAL PROFESSIONAL WIZARD. Buttons Edit and Delete are responsible for editing and deleting the marked position Version 3.0.0.600 11 ALNET SYSTEMS Figure 6 The list of installed IP cameras. To add camera click Add button 3.1.1.4.1 Adding a network camera Figure 7 Choosing Network camera Version 3.0.0.600 12 ALNET SYSTEMS An example below shows step by step how to add Arecont Vision IP camera. Figure 8 Search function automatically detects available network cameras. User can manually change camera IP address – Change IP address button. Attention: A window presented above and Search function is not available for all IP cameras. In this case it is necessary to enter camera data manually (IP address, port, user name, password etc). Figure 9 Additional options for the camera – available options differ depending on the manufacturer. Version 3.0.0.600 13 ALNET SYSTEMS Bookmark Network Field Model Address User Description Camera model, which we are currently using Address (IP number or domain name) Name of the user which has full image streaming rights Password of the user Number of the port on which camera transmits its image Choose PAL or NTSC format for image transmission for the camera Video stream quality choice. When using many of cameras it is recommended to choose second or third option. Selecting the second option will cause the image to be displayed with less fps (only the key frame will be displayed). Recording will remain at full fps though. The third option creates two separate connections: one for recording, one for displaying the image. The recorded and displayed image can be diverted. Low display quality saves the computational power of the processor Enable the sound transmission through the camera Password HTTP port Video Camera Type Video stream configuration Sound configuration Table 1: Configuration wizard -network cameras 3.1.1.5 Disk archive For the proper work of the system it is necessary to configure the disk archive, that is to point the disk space which will be used for storing the camera image and sound. The more space will be used, the more archive recordings will be stored. Disk archive is created in the second stage of configuration wizard – after the camera configuration is completed. Figure 10 Creating disk archive Version 3.0.0.600 14 ALNET SYSTEMS First window of archive creator offers 3 choose options: Create a new media archive – create new disk archive Use existing media archive – configuration of the existing disk No, don't create media archive now, exit wizard – closing wizard, without creating disk archive ATTENTION: In case of using the above option, recording function will not be available. Later configuration and editing the archive will be available by "Archive Storage" function in the "Configuration" menu of NET PROFESSIONAL application. In next step, must be defined, what type of archive will be created. By marking "Create archive which will use preallocate disk space" will cause creating disk archive, with size defined by user. Otherwise, archives will be build increasingly, which means that it will increase it's size during data recording, until it fills whole disk space of selected partition. Figure 11 Creating disk archive – path configuration ATTENTION: After filling assigned disk space, NET PROFESSIONAL system continues recording, successively overwriting the "oldest" archives. Next, location of the archive files have to be defined: Version 3.0.0.600 15 ALNET SYSTEMS 1. Index folder path - this folder contains information about stored archives - it must be defined in the first place. 2. Archive folder path - in defined folder archives will be stored. At the same time, configuration of multiple archive path's is possible. 3. Size of disk archives - defined size of archive folder - changing is possible after double-click on numerical value. ATTENTION: 1. Option presented above is available only when the disk archive is created with preallocated disk space (see figure 10). If the increasing archive is created the option will not be available. 2. Minimum disk space cannot be lower than: [number of connected cameras] x 32 MB, - lower disk space can cause recording malfunctions. 4. Adding path to archive – allows to add another paths to disk archive 5. Deleting archive path – erases the selected disk archive path 6. Declaring the available archive size on selected disk partition 7. Creating archive – after defining index paths and archive use this option to create archive for the recordings 8. Erasing recordings older than defined number of days Figure 12 Creating disk archive Clicking OK button after defining the paths to index folder and disk archives folder will make system to proceed to the next stage of archive configuration: Version 3.0.0.600 16 ALNET SYSTEMS 1. Yes, change allocated disk space now – this option should be checked when creating new archive or adding new path for data storage. After choosing this option system shows the next stage of configuration (see figure 13) 2. No, I preallocated disk space already – this option must be selected when path of the existing archive is added, or recording path is deleted. Figure 13 Creating disk archive Use fast disk space allocation – fast allocation of disk space - It lasts considerably faster than standard. However, it can cause archive files fragmentation. Delete files with an unoptimal size – archive files which have unoptimal size will be deleted ( for example when adding existing archive, which was created increasingly ) On this stage, the configuration of disk archives is finished. 3.1.2 System administrator When running the system for the first time it will ask to define system administrator's Version 3.0.0.600 17 ALNET SYSTEMS login and password. Administrator is a person who possesses all the rights to change system parameters and control system's work. It's very important to remember administrator's login and password because once given they can not be changed. Also administrator shouldn't pass these parameters to anyone and keep it confidential. Next step is to put the product license number. You can find the number printed on the attached Dongle Key. If this step is skipped some program functions will be unavailable. Every one hour system will automatically display notification and ask about license number. After these actions NET PROFESSIONAL system is ready for use. 3.2 Main Program Window Main program window is designed to give immediate access to the most important program functions. It is possible to simultaneously watch the image from the cameras, monitor alarm inputs status, switch between displayed cameras and make snapshots. Main menu is placed at the top of the screen. It's structure looks as follows: Program Minimize – minimizes the application window Log out – logs out the user Shutdown system – shuts down the OS Restart system – restarts the OS Exit – closes the application Tools Browse archives – opens the recordings archives Browse photos – opens the snapshots browser Register domain – domain registration Layout manager – edits layout manager Analogue video output – analogue video output configuration Export watermark – exports watermark to the file Version 3.0.0.600 18 ALNET SYSTEMS Program console – opens text console Program update – checks if any program updates are available Sound control – opens system sound mixer On-screen keyboard – launches the on-screen keyboard Dome panel – opens dome control panel E-Map – displays graphic camera layout at particular area Configuration Scheduler – task scheduler tool Cameras – camera settings Sound – sound channels settings Alarm inputs – alarm inputs settings Output switches – output switches settings Network services – remote access settings Archive storage – disk space for archive storage settings User accounts – NET PROFESSIONAL user accounts settings Dome control – dome control settings E-map editor – allows creating graphic layout of the devices at particular area Program settings – global program settings External tools – Windows tools access Time and day settings Mouse properties Modem options Network settings Save configuration – confirms all the program changes and saves them Bookmark - adds a bookmark in the archives About – information about NET PROFESSIONAL server At the left side of the screen You can find icons, which are shortcuts to the most important tools. Version 3.0.0.600 19 ALNET SYSTEMS Figure 14 NET Professional Menu Icons on the bar at the bottom of the screen represent the status of available cameras and audio channels. Each icon consists of number of camera/channel and it's name. Red rectangle, which appears beside the number symbolizes motion detection on the camera or sound detection if it appears beside audio channel number. If the icon is all red it means channel failure – the signal is not transmitted. Clicking with left mouse button on the icon will maximize the camera view on full screen. On the left side of the screen available layouts are placed. Layouts are different ways of placing camera views on the screen. Dependent on the system version different layouts are available. Version 3.0.0.600 20 ALNET SYSTEMS If NET PROFESSIONAL system has integrated ConExt or VRC6008ALM ,type extensions icons with available inputs/outputs are displayed on the right side of the screen. A table below describes the meaning of each icon. Also if IP cameras have available inputs/outputs it will also be shown on this screen. Inactive output switch Active output switch Inactive alarm input Active alarm input Unconfirmed alarm Table 2: Main window – digital inputs/outputs 3.2.1 Camera view In the center of the screen the most important elements of the system are placed. These elements are camera views. On each screen system can display information such as: camera name, current time, number of captured frames per second. Double clicking by left mouse button on the camera view will bring this view full screen. Another double click will bring back previous state of the view. When You put the cursor in the top right corner of the camera view an additional menu will appear. Starts recording regardless of the scheduler settings, motion detection or complete disabling of the recording Makes a snapshot Selecting this option allows to enlarge the camera view. The example is presented below When a camera works as a dome the icon starts the "mouse control" mode. To change the position just click with left mouse button on the desired place in the camera view Remote microphone. Enabling this option allows to transmit the voice from the sound card to the IP camera (if enable microphone option was selected in the network cameras wizard) Version 3.0.0.600 21 ALNET SYSTEMS Zooming the image While holding the left mouse button pressed select the area to be zoomed. This action does not affect the image size stored in the archives. After releasing left mouse button the image will be digitally zoomed. This operation won't affect the size of the image recorded in the archives. This function may be useful when cameras with optical zoom are used. To go back to normal state select the button . If You click with right mouse button on the camera view area during the system work menu will appear. All available commands are described on the next page. Active camera Sound channels Displays the list of available cameras. Marked position means that the camera is assigned to the particular area. To assign other camera choose it from the list List of sound channels assigned to the particular camera Auto – assigns the channels as in camera configuration Edit channels – opens panel with sound channels Displaying mode Normal - displays whole application window with tool bars Fullscreen – displays only camera image on fullscreen Preview – displays application window at the size controlled by user. Changing the size is done by resizing window (catching it's corner with left mouse button) Stay on top – in a preview mode application window will stay on top (that is it won't be covered by other active programs) Show menu – shows/hides menu bar at the top Hide buttons – hides the bottom bar with camera symbols Small buttons – small camera icons at the bottom bar Version 3.0.0.600 22 ALNET SYSTEMS Large buttons – large camera icons at the bottom bar Show tool buttons – shows/hides toolbar at the bottom Layout Switches to selected camera layout. Enables dynamic mode. Dynamic – if Camera pop-up after alarm option was selected in camera configuration, it is possible to temporarily disable/enable this option by marking it Add bookmark Adds a bookmark to archive recording Snapshot Makes screenshot (photo) Most of the options mentioned above refer to single camera. It is very important to choose the proper camera (by clicking with left mouse button on it's display area) before selecting any option. Selected camera has a red border. 3.3 Scheduler NET PROFESSIONAL system allows to configure schedule for: cameras, sound recording, alarm inputs and system alerts. It allows to diverse the work of the system, it's reactions to alarms on working days of the week, weekends or in night hours. It is a very strong and versatile tool, which can help You to adjust the system to all of Your needs. Activation of the scheduler events can be achieved either by defining the time range or activation of the alarm input. During the work with scheduler it is necessary to pay attention to the order of the scheduled tasks. The higher the task is on the list the lower is it's priority. For example if the first task on the list activates continuous image recording for all cameras and the second task disables the recording a the same time – then the system will disable recording as the second task has higher priority. In case on task conflict (overlapping) proper marks will be shown on the time axis. Suppose two positions were defined, which "time borders" overlap each other. Time axis will be displayed as follows: Version 3.0.0.600 23 ALNET SYSTEMS Real time range for performing task no. 2 Task no. 1 Conflict area Real time range for performing task no. 1 Figure 15 Scheduler - conflict Figure 15: Task no. 2 Real time range for performing task no. 2 Figure 16 Scheduler - conflict Figure 16: To use e-mail notification in the scheduler access to SMTP server has to be configured in the system (see Program settings) The scheduler can be opened from the upper menu: Configuration Scheduler... Buttons (the same for all bookmarks) are described below. - adds new position - deletes selected position - moves selected position one level up - moves selected position one level down Version 3.0.0.600 24 ALNET SYSTEMS 3.3.1 Cameras schedule To add a new task select Add new. A new position will appear on the list – select it. Beside the positions list Activation condition panel is placed. It characterizes the task to be controlled by the time or alarm input activation. - launching the task in due time - launching the task by alarm input activation When task is time-controlled, it is necessary to mark the days of the week and time of a day in which the task should be enabled. The vertical axis represents the days of the week (from Saturday to Sunday) and the horizontal axis is a time range. Single rectangle represents 15 minutes time. To mark a rectangle click it with left mouse button. To select larger time range – hold left mouse button and drag the mouse pointer. The image below is an example of an event, that will be executed in the weekend, that is from 16.00 on Friday to 0:00 on Sunday. In the fields below the time axis You can define the date to begin (start date) and finish (end date) the task. Figure 18 Camera schedule – time axis Figure 17: When task is activated by alarm input, choose the proper alarm input and mark the time range on the time axis, in which the alarm input activated events will be executed. Figure 17 Camera schedule – alarm inputs Figure 18: Version 3.0.0.600 25 ALNET SYSTEMS Description of other options: Name Task name Cameras Recording Options After motion alarm Description Name of the task, which will appear on the task list To which cameras the task will apply Image recording options Recording time after motion detection – if motion option was selected it determines how much time (in seconds) after the motion detection the recording will last; motion time before motion alarm – determines how long (in seconds) must the motion last, to activate the alarm event. The way that systems informs about alarm event. There are three possibilities: Send email - sends email notification on previously given address Set outputs - activates selected output switches Connect to client – activates the connection with selected remote client, used for example in monitoring headquarters 3.3.2 Sounds schedule "Schedule sounds" bookmark allows to "plan" system reactions to sound events. Activation conditions are the same as in camera schedule. The difference is that You choose sound channels. Additional reaction to alarm event is starting the image recording from selected cameras. Recording time is set in Options field. Night can represent an example situation. Cameras have limited possibilities to detect motion but sensitive microphone can detect noise, start the alarm and enable output switch, which will turn on the light and this will make image recording possible. 3.3.3 Alarm inputs schedule This module is used for programming the behavior of the alarm inputs and their reactions on alarm. Programming the event looks the same as in camera and sound schedule. Additionally, after the alarm detection system can add bookmark to archives and enable the output switch (for example with connected siren). In the Options panel Activation time before alarm can be set (a time needed for the system to recognize the input activation as an alarm). Version 3.0.0.600 26 ALNET SYSTEMS 3.3.4 System alerts System alerts are responsible for notifications about changes in system work. You can set notifications for example about application shutdown, remote user login or camera signal lost. The list of available alerts is presented below: Program start up Program shut down Recording on Recording off Camera connected Camera disconnected Remote user login Remote user login failed Remote user logout Video signal restored Video signal lost User is sleeping (no user reaction for system popups) Defining new task process is the same as in previous modules. 3.3.5 Scheduler – Address book Address book manages the contacts to which the alarm notifications are sent or to connect with remote clients. 3.3.5.1 E-mail address Figure 19 Address book – e-mail addresses Version 3.0.0.600 27 ALNET SYSTEMS Address book panel consists of two bookmarks: Choose address and Address book. First bookmark displays the list of available contacts, the second one allows to add, remove and edit contacts. To add new contact choose "Add new" button in the Address book bookmark. After filling all of the empty fields click "Ok" button or "Add new" button if You want to add new address. Figure 20 Address book – e-mail addresses Field Description E-mail address Subject Do not send more often than (s.) Attach screenshots Get screenshots after (s.) Description Name which will appear in the contact list E-mail address to which notification will be sent Subject of an e-mail notification message The minimum time gap between two messages Allows to attach screenshots from selected cameras to e-mail notification message Time gap between alarm activation and camera image snapshot After filling all the fields select Ok to finish or Add new (to add new contact). Version 3.0.0.600 28 ALNET SYSTEMS 3.3.5.2 Client addresses In this place You can add addresses of the remote client applications to which server application will send notifications. The way server sends notifications to client applications is presented on a diagram below. Figure 21 Schema for sending notifications to the client To add new contact it is necessary to fill all the blank fields: Field Description Client address and port Client password Server user Server password Dial-up connection Description Name which will appear in the contact list Address and port of the remote client Password selected for sending notifications Server user login Server user password If dial-up connection is configured it is possible to "call" client application After filling all the fields select Ok to finish or Add new (to add new contact). 3.3 Camera configuration NET PROFESSIONAL system allows to configure many camera parameters. Quality of displayed image, compression settings, drawing a mask of areas, in which motion detection will be omitted. Configuration panel can be reached from the top menu bar: Configuration Cameras or by Ctrl+C shortcut combination. Version 3.0.0.600 29 ALNET SYSTEMS At the top of the window there are placed icons, which represent cameras. By clicking on them You can switch between configuration panels for each camera. Icons with white border refer to cameras, which are not serviced by the system3. In NET PROFESSIONAL PRO 4 AV first four cameras will be available, the rest will be inactive. Camera settings are divided into several sections. To switch between sections click on the bookmarks. 3.3.1 ANALOGUE SYSTEM CAMERA CONFIGURATION 3.3.1.1 Camera Figure 22 Analogue camera 3 It depends on the version of the system Version 3.0.0.600 30 ALNET SYSTEMS Panel Camera Picture settings On-display text Field Name Connect camera Brightness, Contrast, Saturation, Hue, Sharpness Color Default Camera name Current time Fps Text color Change all Advanced settings ( applies only to small camera view ) Sharpen Software deinterlace Decode scale Decode framerate On-display text Enables the color mode (if color camera) Restores the default settings Display camera name on the screen Display current time on the screen Display the number of captured fps on the screen Changes the text color Changes the settings for all connected cameras Sharpen the image on small view During the analogue – digital signal conversion, semi-images are not created in the same time but gathered one after another. After they are put together there is a visible effect of shift between even and odd lines. It is especially visible in fast-changing scenes. Selecting this option will remove the effect. 1:1 1:2 1:4 1:8 Camera name Unlimited – the same amount of frames as on live view. Medium – half of the frames on live view Low – 1/4 quarter Lowest – 1/8 of the frames on live view Display camera name on the screen Current time Display current time on the screen Fps Display the number of captured fps on the screen Changes the text color Text color Change all Version 3.0.0.600 Description Name describing camera Enables the video stream capture Parameters characterizing the image. To change parameter move the slider Changes the settings for all connected cameras 31 ALNET SYSTEMS 3.3.1.2 Resolution Figure 23 Resolution Panel Device Resolution Field Description Software deinterlace During the analogue – digital signal conversion, semiimages are not created in the same time but gathered one after another. After they are put together there is a visible effect of shift between even and odd lines. It is especially visible in fastchanging scenes. Selecting this option will remove the effect. CIF Display the camera at 352 x 288 2 CIF Display the camera at 704 x 288 4 CIF Display the camera at 704 x 576 D1 Display the camera at 720 x 576 Apply to all Applies the changes to all connected cameras Version 3.0.0.600 32 ALNET SYSTEMS 3.3.1.3 Compression Figure 24 Compression 3.3.2 IP CAMERA CONFIGURATION Depending on the IP camera, the tags can be different. Most of the new IP devices need to be set on www and the stream Version 3.0.0.600 33 ALNET SYSTEMS Figure 25 Camera configuration – Camera bookmark Panel Camera Picture settings On-display text Field Name Connect camera Brightness, Contrast, Saturation, Hue, Sharpness Color Default Camera name Current time Fps Text color Change all Sharpen Advanced settings ( applies only to small camera view ) Version 3.0.0.600 Software deinterlace Description Name describing camera Enables the video stream capture Parameters characterizing the image. To change parameter move the slider Enables the color mode (if color camera) Restores the default settings Display camera name on the screen Display current time on the screen Display the number of captured fps on the screen Changes the text color Changes the settings for all connected cameras Sharpen the image on small view During the analogue – digital signal conversion, semi-images are not created in the same time but gathered one after another. After they are put together there is a visible effect of shift between even and odd lines. It is especially visible in fast-changing scenes. Selecting this option will remove the 34 ALNET SYSTEMS effect. Camera name 1:1 1:2 1:4 1:8 Unlimited – the same amount of frames as on live view. Medium – half of the frames on live view Low – 1/4 quarter Lowest – 1/8 of the frames on live view Display camera name on the screen Current time Display current time on the screen Decode scale Decode framerate On-display text Fps Text color Change all Display the number of captured fps on the screen Changes the text color Changes the settings for all connected cameras 3.3.2.1 Resolution Figure 26 Camera configuration – Resolution bookmark Version 3.0.0.600 35 ALNET SYSTEMS Panel Device Resolution Field Software deinterlace Description During the analogue – digital signal conversion, semiimages are not created in the same time but gathered one after another. After they are put together there is a visible effect of shift between even and odd lines. It is especially visible in fastchanging scenes. Selecting this option will remove the effect. Resolution of captured image. The higher resolution the better image quality and more space is required for archive recordings storage. Some cameras, instead of specific resolution can provide only ImHalf and ImFull – it means that the image is in half and full available resolution for particular camera Apply to all Applies the changes to all connected cameras 3.3.2.2 Board Figure 27 Camera configuration – Board bookmark Version 3.0.0.600 36 ALNET SYSTEMS Panel System Skip frames Settings Description Camera image transmission standard PAL/NTSC Option allows to set the number of frames to skip. Increasing the parameter lowers the number of displayed and recorded frames. It lowers both the CPU usage and storage place needed on the hard disk AGC – Automatic Gain Control. Auto regulation of source amplifier 3.3.2.3 Network Figure 28 Camera configuration – Network bookmark Panel Network Configuration Field Address Description Camera address (IP number or domain name) which was put in configuration wizard. This field can be modified Name of the user which has rights to connect with the camera Login Version 3.0.0.600 37 ALNET SYSTEMS Password Http port User password Port through which the camera sends an image Deselecting this field causes the system not to service the camera (including digital inputs/outputs, sound) System administrator help in solving problems with network cameras. After marking this option every command sent to camera and every camera reply is saved to logs Opens internet browser on the camera configuration web page Loads the camera configuration (brightness, contrast, resolution etc.) from the camera to NET Professional. If the camera configuration is changed from the www browser level it is possible to download these new settings to VDRS, set factory defaults or restart the camera. Camera enabled Extended log Advanced Go to configuration on the website Execute network camera command Figure 29: Camera configuration – Compression bookmark 3.3.2.4 Compression Version 3.0.0.600 38 ALNET SYSTEMS Panel Field Compression Analogue cameras MJPEG MPEG-4 DJPEG Digital cameras MPEG4@rtp-unicast MPEG4@rtpmulticast MPEG4@rtp-tcp MPEG4@rtp-http MJPEG@http Frames Delta Delta Sensitivity Quality VBR CBR Mode Target bit rate (kbps) Watermark Version 3.0.0.600 Description Records the individual frames as JPEG images – each frame is coded individually (every frame is a key frame). It requires plenty of hard disk space but gives good image quality. It uses average CPU power. Amount of generated data doesn't depend on amount of motion on the screen Encoding and decoding uses a lot of CPU power. Uses key and delta frames. Delta is an ordinary full frame calculated from a difference between previous frame and current frame. That's why big amount of data is generated when there are no changes in the image (but less when changes are big). It guarantees high image quality Codec developed by Alnetsystems Company. Codes only image areas which are changed – uses key and delta frames. When image doesn't change system is not generating any data. CPU usage is low and hard disk space for archive storage strongly depends on how much motion is on the screen. Quality of key frames, which are background to delta frames. The higher value the higher quality (and more hard disk space needed for the archives) Quality of Delta frames (the part of the image which changes) Parameter which allows to set how system reacts on changing image. When set too low delta frames won't be replaced (for instance person in motion wearing clothes which color match the background color) Variable Bit Rate – codec generates a stream of compressed data with variable intensity (which depends on amount of motion on the screen). The image quality is at the same level Constant Bit Rate – codec changes the image quality so the data stream will have approximately constant bit-rate. This option is useful for network cameras, which use UDP protocol Bit-rate value for CBR Certain value (pattern) "entangled" with recorded video image. Prevents archives from modification. 39 ALNET SYSTEMS Preview decoding Preview Watermark is not visible on the screen, but it is possible to check (by VDR-A application) if it exists in the archives or not. Watermark is unique for each VDR-S system. Every modification of the recorded video destroys the watermark and during the watermark check the system will pop up error. To make checking watermark function possible it is necessary to export it first: Tools -> Export watermark Preview framerate Only for IP cameras – frames per second for the stream sent to: - display - motion detection - remote clients with free bandwidth Preview scale Applies only for IP cameras with MJPEG codec Allows to calculate approximate size of recorded data and video stream for specified image quality settings 3.3.2.5 Advanced Bookmark and the options in it depends on type of connected camera. With that bookmark, it is possible to control the advance parameters of the camera. Figure 30: Camera configuration – Advanced bookmark Version 3.0.0.600 40 ALNET SYSTEMS 3.3.3 Common configuration settings 3.3.3.1 Frame rate Figure 31: Camera configuration – Frame rate bookmark Panel Multiplexer Description Enables the mode for dynamic frame assigning for each camera. In the window You can see frames used / frames available. In the configuration presented above there are 24 frames used (6 frames x 4 cameras). Framerate settings Panel shows a list of available cameras in the system and (frames per second ) number of frames per second assigned to them. It is possible to enable the dynamic frames assigning by clicking the icon with a camera number - means that the dynamic mode is enabled - means that frame assigning is constant Dynamic mode assigns all available frames per second to the camera, which detected motion and entered the recording mode. Suppose we have PRO4 system (25 fps). We Version 3.0.0.600 41 ALNET SYSTEMS set the constant number of frames per second for each camera on 4. 9 frames per second stay unused ( 25 fps - [4 cam. X 4 fps = 16 fps] = 9 fps). These 9 unused frames can be assigned to any camera by enabling it's dynamic mode. If the dynamic mode is enabled for two or more cameras, the system assigns unused frames between the cameras evenly. 3.3.3.2 Motion Figure 32: Camera configuration – Motion bookmark Panel Mask Field Description Allows to mark areas on which any motion will be skipped Draw Enables the mask drawing mode. Drawing is realized by drag-and-drop method Delete Mask delete mode. Cutting the areas from previously masked areas Invert Invert the marked mask. Masked areas become unmasked and vice versa Clear Clears the mask Enabled Sets the mask active Change mask Changes the mask color color Version 3.0.0.600 42 ALNET SYSTEMS Motion detection Detection sensitivity Alarm threshold Show motion blocks The system detects motion as changes in the image. Application analyses the data and classifies them as a motion detection or not. The slider allows to set the sensitivity level for these changes Level, from which the system reacts to changes in the image. It is recommended to set the threshold when the image is in stillness. It will help to eliminate recording of the insignificant motion, such as leaves motion on the wind and camera noise. Below the slider there is a field which shows current alarm level Enables plotting the motion blocks on the image, in which the system detects motion. This option is useful while modifying the motion detection settings 3.3.3.3 Recording Figure 33: Camera configuration – Recording bookmark Panel Recording Field Description The options are set only when no scheduled task is active. Scheduler tasks have higher priority! Disabled Recording is disabled Motion only Recording will start on motion detection Always Continuous recording Recording time (s) Recording time after motion detection Version 3.0.0.600 43 ALNET SYSTEMS Prealarm Prealarm is function of early reaction for alarm. It enables to recreate recordings from moments before activating alarm. When the function is enabled, the application is buffering image, and when movement is detected (and recording is set on) the frames recorded before alarm remain to user's disposal. The length of buffered image in case of network cameras depends on memory size reserved for prealarm. For analogue cameras two parameters are being set up: Prealarm buffer size (frame) – quantity of buffered frames Buffer every n-th frame – ratio of buffered frames to non-buffered Example: Camera in the system records 5 fr/sec. If define 5 buffered frames and quantity of buffered frames for one the result will be 1 second of buffered recording. The formula for calculating length of the buffer is presented below. Prealarm buffer size(frame) * Buffer every n-th frame Buffer = Number of recorded frames For the example above: (5 * 1) / 5 = 1 sec Advanced Limit recorded video to [fps] Function limits fps in the recorded video – this function can be used to save space on a hard drive Re-encode video to: Function allows to re-compress video stream to other format independently on the input video stream which is sent by camera or video capture card Setting for quality of re-compressed video Quality Ignore limits when: Version 3.0.0.600 Option ignores limits mentioned above in two defined cases: - Recording is triggered manually by the operator - Motion detection alarm has occurred 44 ALNET SYSTEMS 3.3.3.4 Dome Figure 34: Camera configuration – Dome bookmark Panel Dome settings Preset Sequence Field Address Description Address, which was set on hardware, for example by jumpers on the dome. It is necessary to pay attention which address is assigned to particular setting (dome manual). Sometimes position '1' means address number '0', and not '1' as one may suppose (for instance Pelco D protocol) Port COM port, to which the dome control is plugged. If the protocol is set in Dome control panel it's name will be visible Protocol Protocol for dome control Dome enabled Enables the dome control in the system Automatic dome control. Switching between previously set positions. This option works only with domes, which support saving and recalling presets. It is possible to set up to 128 positions. For proper work the dome protocol has to have two command included: 'Save preset' and 'Recall preset'. Activate after [sec] The time gap between last manual command (for example from the keyboard) and Preset activation Version 3.0.0.600 45 ALNET SYSTEMS Preset dwell time The time the dome stops on a preset for [sec.] Activate on program Activates sequence on Net Professional start system start On the left side there is a list, from which the set of presets can be chosen. One set is 16 positions. To save the dome position under desired preset click on its number. To add preset to AutoPan sequence mark it's checkbox. ATTENTION! To activate AutoPan it is necessary to mark option in the dome control panel. You can call dome control panel using the Ctrl+D keyboard shortcut or from the current bookmark Preset Sequence 3.3.3.5 Sound Figure 35: Camera configuration - Sound bookmark The panel is responsible for connecting particular camera with sound channels. It is made by choosing numbered buttons or from the list. Selection mode is made by clicking button. Connecting camera with a sound channel means that during live monitoring when camera is marked the system will play sound from the previously chosen channels. Version 3.0.0.600 46 ALNET SYSTEMS 3.3.3.6 Alarms Figure 36: Camera configuration - Alarms bookmark Panel Actions after motion alarm Field Play sound Show camera Show text Motion time before motion alarm Sound file path Version 3.0.0.600 Description Activates sound alarm. System will play sound defined below in sound file path. Marking this option will cause the camera image to be shown in full screen. When application is minimized after the motion detection the program window will be maximized and will show the camera, on which the motion was detected. The the program window will minimize. During the normal work the system will show the camera on full screen and will back to the previous layout Shows pop up message from the VDRS system tray icon Determines the time which should last before the motion is detected as an alarm 47 ALNET SYSTEMS Actions after signal loss Play sound Show camera Show text Motion time before motion alarm Activates sound alarm. System will play sound defined in settings panel Marking this option will cause the camera image to be shown in full screen. When application is minimized after the motion detection the program window will be maximized and will show the camera, on which the motion was detected. The the program window will minimize. During the normal work the system will show the camera on full screen and will back to the previous layout Shows pop up message from the VDRS system tray icon Determines the time which should last before the motion is detected as an alarm 3.3.3.7 Server Figure 37: Camera configuration - Server bookmark Version 3.0.0.600 48 ALNET SYSTEMS Server bookmark allows activation and configuration of additional video streams for remote clients for fast and slow connections. Panel Server /fast connections/ Server /slow connections/ Preview Field Codec Description Choice of codec for video stream transmission Framerate Amount of frames per second in transferred image FR unlimited Frame size Frame size of the image Key quality Delta quality Maximum framerate See paragraph 3.3.7 Compression See paragraph 3.3.7 Compression Maximum frames per second for video stream transmission Maximum frame size See paragraph 3.3.7 Compression See paragraph 3.3.7 Compression Maximum frame size Maximum key quality Maximum delta quality Delta sensitivity See paragraph 3.3.7 Compression See paragraph 3.3.7 Compression 3.4 Sound configuration NET PROFESSIONAL System allows sound capture by extension cards or sound card. It is possible to capture up to 32 channels. You can set system to enable alarm inputs on sound, control the dome. For each channel the panel below allows to configure recording quality, volume and way the system reacts on sound detection. Version 3.0.0.600 49 ALNET SYSTEMS 3.4.1 Format Figure 38: Sound configuration – Format bookmark Panel Channel Field Name Description Channel name which will be visible in the system, for example hall, office. The device, from which the sound will be captured, is listed under the window. ALNET – channel from AudExt extension boards DIRECT SOUND – sound card channel Settings aassasa Noise detection Enable Format Capture gain Playback Volume Level Threshold Version 3.0.0.600 When sound is captured from IP camera, it's IP will be visible Marking this option activates the channel in the system Sound sample frequency. The higher it is, the better quality. This parameter is limited by the device, from which the sound is captured electronic sound amplification Playback volume Threshold for the system to qualify sound as alarm Settings for quality of recorded sound. Window beside shows current bits per second size 50 ALNET SYSTEMS 3.4.2 Recording Figure 39: Sound configuration - Recordings Panel Mode Field Disabled Noise only Always Format Description Sound level to be classified as an alarm The number of seconds the sound has to last (sound above the threshold) to be classified as an alarm Continuous recording Codec designed for VDRS system adapted mainly for human voice recording. Good sound quality is achieved by multiple compression (comparing to RAW audio) Format without any compression. Occupies RAW much more disk space but has lower CPU audio usage. Useful for high quality recordings Settings for quality of recorded sound. Window beside shows current bits per second size DRS speech Codec Quality Version 3.0.0.600 51 ALNET SYSTEMS 3.4.2 Alarms Figure 40: Sound configuration - Alarms Panel Sound detection Field Alarm threshold Noise duration Video recording Minimal video recording time after sound detection Cameras After sound detection Show window Description Sound level to be classified as an alarm The number of seconds the sound has to last (sound above the threshold) to be classified as an alarm Recording time after sound detection Cameras, which will record image after the alarm When program works minimized it will be maximized 3.5 Alarm inputs NET PROFESSIONAL system allows cooperation with digital in/out extension cards. These cards allow to gather signals from the PCB sensors, reed relays etc. Alarm inputs configuration menu is available from from the top menu: Configuration -> Alarm inputs Version 3.0.0.600 52 ALNET SYSTEMS Figure 41: Alarm inputs – Input Panel Input Field Input name Normal state Recording Description Input name State, which doesn't enable the alarm NC – normally closed NO – normally open Recording time after input activation Cameras Button allows to select cameras, which image will be recorded after input activation Figure 42: Alarm inputs - Alarms Version 3.0.0.600 53 ALNET SYSTEMS Panel Alarms Preset on alarm Field Play sound Show text Show window Go to preset Invoke alarm after : Dome Go to preset Description Plays sound from the "settings" panel in current window Shows notifications which pop up over the VDRS icon in tray When program is minimized it will maximize after the alarm Sets the dome on the preset chosen in panel beside Time before input activation and raising the alarm List of available cameras. It is necessary to choose the dome camera Dome position, to which camera should go after the alarm Defining presets was described in paragraph 3.3.9 Wait for Time, after which the dome moves to the preset defined be(sec) low Go to preThe position the dome goes after the finished alarm set Options Path to the sound file, which will be played during the alarm and settings Play sound once On alarm off 3.6 Output switches Figure 43: Output switches Output switches allows to manipulate with devices, for example with light, gates, sirens etc. The cooperation between output switches and alarm inputs can be defined in the scheduler. Version 3.0.0.600 54 ALNET SYSTEMS Panel Output Field Output name Active state Description Name of the output, for example "Gate" State, which doesn't enable the switch NC – normally closed Event switching Manual switching NO – normally open Activation by the events defined in the scheduler Pulsate The switch will pulsate (will change it's state every 1 second) Triggered Enables the possibility to define the time of switch activation Hold output Time of switch activation switched on for : Auto switch off If user manually activates the switch the system can automatically disable the switch Switch off after Time to elapse before the auto switch off : 3.7 Network services Network services are designed to allow access to the server from outside, for example from the Internet. The access may be realized by four ways: 1. by CMS PROFESSIONAL client application 2. by using mobile devices (Pocket PC, cell phones) 3. by using Internet browser (java applets) 4. by dial-up connection 3.7.1 Video server The bookmark concerns server access settings for CMS PROFESSIONAL client application Figure 44: Network settings - video server Version 3.0.0.600 55 ALNET SYSTEMS Field Description Server name Name of the video server Server ports NET PROFESSIONAL uses two (following) ports. Here You can define port for connection between server and client. By default it's port 9000 (and the following – 9001) Number represents the maximum amount of simultaneous connections. When the bandwidth is low it is possible to limit the number of connections This option allows to use ALNET DNS server. When using the connection with dynamic IP address it's very difficult and sometimes impossible to connect to the server because dynamic IP address can change even several times a day. The solution is to register a domain. By the first configuration of the Network Services, if the option is marked, the form will appear. To register domain it is necessary to fill this form. These subject will be described in the further part of the manual. Enables/Disables the access to the server from outside network Max. Connection count Dynamic IP address Enabled/Disab led 3.7.2 Http Server configuration for WWW services. It is possible to connect to the server by using Internet browser. Figure 45: Network settings – www server Field Root path Description Server port Max. Connection count Enabled/Disabled Port number for the connection by Internet browser Version 3.0.0.600 Path to the folder, where HTML files are located. If the field stays blank, the application will set root path as "http" subfolder in the NET PROFESSIONAL installation folder. If other than default folder is defined as the "root path" it is necessary to copy all the files from "http" subfolder where NET PROFESSIONAL application is installed to the place where "root path" leads Maximum number of simultaneous connections Enables/Disables the WWW server service 56 ALNET SYSTEMS To test the http connection You can type local host number in Your Internet browser http://127.0.0.1/ By default java applet connects to the AL-NET demo server. Applet consists of the following windows: Window with image parameters. Changes refer to all of the cameras Frame – quality of the frame Delta – quality of the Delta frame Resolution Number of frames per second Figure 42: Java applet – camera settings The list of cameras is on the right side of the window. Clicking on the camera name will open/close the window with camera view. Main applet window. It contains a list of active connections, alarm inputs and output switches control module. Opens a window with connections list. Choosing the connection from the active connections list and clicking the icon will disconnect from this particular server. Opens a window with image parameters To add or modify network connection parameters it is necessary to edit and modify index.htm file, which is placed in the folder defined in http settings. In the file there are some connections created by default. One block refers to one connections. It consists of five parameters: Connection name <param name="Server1Name" value="localhost"> Server address <param name="Server1Address" value="127.0.0.1"> Pot number <param name="Server1Port" value="9000"> User name Version 3.0.0.600 57 ALNET SYSTEMS <param name="Server1Login" value="admin"> User password <param name="Server1Password" value="1"> Attention: Single connection is defined in two places in the file! In <param> section and <embed> section. The reason is that different Internet browsers interpret it variously. It is possible to implement the applet on Your own website. The example of single frame, which can be displayed, is included in single.html file. The code responsible for displaying the window with camera is presented below. <OBJECT classid="clsid:CAFEEFAC-0014-0000-0000-ABCDEFFEDCBA" WIDTH = "322" HEIGHT = "264" NAME = "TestApplet" ALIGN = "middle" VSPACE = "0" HSPACE = "0" codebase="http://java.sun.com/products/plugin/autodl/jinstall-1_4_0win.cab#Version=1,4,0,0"> <PARAM NAME = CODE VALUE = "pl.npc.kamery.Main.class" > <PARAM NAME = CODEBASE VALUE = "." > <PARAM NAME = ARCHIVE VALUE = "kamerys.jar" > <PARAM NAME = NAME VALUE = "TestApplet" > <PARAM NAME="type" VALUE="application/x-java-applet;jpi-version=1.4"> <PARAM NAME="scriptable" VALUE="false"> <PARAM NAME = "progressbar" VALUE ="true"> <!--Here we put text, which will be displayed during loading --> <PARAM NAME = "boxmessage" VALUE ="Loading applett, please wait"> <!--Name of the first server on the list --> <param name="Server0Name" value="AL-NET demo server"> <!--Address of the first server on the list --> <param name="Server0Address" value="demo.alnetsystems.com"> <!--Port number of the first server on the list --> <param name="Server0Port" value="9000"> <!--Login for the first server on the list --> <param name="Server0Login" value="demo"> <!--Password for the first server on the list --> Version 3.0.0.600 58 ALNET SYSTEMS <param name="Server0Password" value="demo"> <!--Similarly for the next servers --> <param name="Server1Name" value="tescik"> <param name="Server1Address" value="address"> <param name="Server1Port" value="1111"> <param name="Server1Login" value="login"> <param name="Server1Password" value="password"> <param name="DefaultCamera" value="0"> <!--Language of the messages --> <param name="Language" value="ENGLISH"> <!--Autoconnect after start --> <param name="AutoConnect" value="yes"> <!--It is necessary to repeat all of the parameters for Netscape --> <COMMENT> <EMBED type="application/x-java-applet" CODE = "pl.npc.kamery.Main.class" CODEBASE = "." ARCHIVE = "kamerys.jar" NAME = "TestApplet" WIDTH = "322" HEIGHT = "264" ALIGN = "middle" VSPACE = "0" HSPACE = "0" progressbar = "true" boxmessage = "Loading applett, please wait" scriptable=false pluginspage="http://java.sun.com/products/plugin/index.html#download" Server0Name="AL-NET demo server" Server0Address="127.0.0.1" Server0Port="9000" Server0Login="login" Server0Password="hasło" Version 3.0.0.600 59 ALNET SYSTEMS DefaultCamera="0" Language="ENGLISH" AutoConnect="yes"> </EMBED> </COMMENT> </OBJECT> 3.7.3 Video for Java This panel controls all the image transfer parameters for the cell-phone client applications made for JAVA environment. Field Server port Max. Connection count Picture quality Enabled/Disabled Description Port number for the connection Max number of simultaneous connections Quality of transmitted image Enables/Disables the video server for JAVA 3.7.4 Dial up Figure 46: Network settings – dial-up server Dial up connection can be used when there is no Internet connection or the Internet connection failure occurs. NET PROFESSIONAL allows both making and receiving calls. The bookmark shows available modem connections. If there in no connection on the list, it has to be configured in Windows OS. Activity time option allows to define the time range for the modem connections. Version 3.0.0.600 60 ALNET SYSTEMS 3.7.5 Backup Figure 47: Network settings - Backup This tool when activated allows to backup video recordings from any cameras on a remote machine with client version CMS, or NET Professional. 3.8 Archive storage Very important matter is to define a storage space for archives in the system. Many different parameters (such as codec type, image resolution, Delta an Key frames quality, motion frequency) have influence on the archives size. User can access the configuration of archive storage from menu: Configuration -> Archive Storage There will be information displayed, regarding application shutdown. In case of serious changes, when recording is turned on, it is necessary to close the application. Archive configuration was described in chapter 3.1.1.5 Version 3.0.0.600 61 ALNET SYSTEMS 3.9 User accounts settings 3.9.1 User list Figure 48: User list NET PROFESSIONAL user account management module. Allows to create a complex hierarchy of rights (for example different rights for security manager and different for security workers), time restrictions for individual accounts. Also allows to assign selected cameras, inputs, outputs and sound channels to particular users. Version 3.0.0.600 62 ALNET SYSTEMS Figure 49: User account configuration On the first launch of the system the only account available is the administrator account. It possesses all the possible rights. New user can be added by clicking Add user button. Panel User details Field Login Password Password repeat Automatic logon External connections Check IP address IP address User rights Administrator Regular user Live video Live sound Archive video Archive sound Visible inputs Visible outputs Dome control Time restrictions Special rights Version 3.0.0.600 Description User name User password Password repeat in order to check if it is correct Marking this option will autologon this user on system start This option allows to check user IP. It is helpful when access to the server has to be blocked from certain hosts IP address, from which particular user can access the server Marking this option will grant user all highest rights. He will be available to access all functions of the system Marking this option will assign the lowest rights to the user (only possibility to logon). All the rights have to be assigned manually from the beginning Allows user to watch live camera image Allows user to hear live sound from available channels Allows user to watch archive camera image Allows user to hear archive sound from available channels Alarm inputs available to the user Relay outputs available to the user Speed Domes available to the user Determines the time, when user is allowed to connect. Additional rights 63 ALNET SYSTEMS In case of editing of existing user (button Edit) image of window varies from presented above although given options remain in the same shape. One difference is appearance of the new option Checking presence. Figure 50: User account – Checking presence function Setting on this option is aimed at checking user's activity periodically. Check every [min] This parameter determines the time periods between following presence checking Randomness [+/min] Random time shift for presence checking Alert after [sec] Time period after which 'User is sleeping' message will be saved in the system logs and system alert will be activated User should in this case in defined period of time (he is informed by white task bar) press the accurate button to confirm his presence. Sequence of buttons is random which makes impossible to use macro which automatically confirms presence. In case of lack of user's reaction alarm ''User is sleeping” is being activated. This event is being written to the application log. Window with timer which measures user's reaction time appears. Version 3.0.0.600 64 ALNET SYSTEMS Figure 51: User account –Checking presence function 3.9.2 Synchronization This function is designed to allow user account synchronization between servers. A remote server user list can be downloaded to the local server replacing the local user list. It can be accessed on the Synchronization tab in the User account settings. Synchronization is activated by selecting Load user list from remote sever and defining the connection parameters. This will set auto synchronization which will occur every 24 hours. A manual synchronization can be performed by selecting Synchronize now button. Figure 52: Synchronization Version 3.0.0.600 65 ALNET SYSTEMS Panel field Description Basic Settings Start Hour: Set a fixed hour at which the server will synchronize with the remote server Server address: IP or domain address of the remote server Server port: Remote server port number Administrator login: Administrator login for the remote server Password: Password for the above inputted login Remote server settings Local administrator account NOTE: This will create an extra local account with administrator privileges beside the downloaded user account list Login: New local administrator login which will be created during synchronization Password: New password for the above inputted login During synchronization all user accounts on the local server will be deleted and replaced with the remote sever user accounts. 3.9.3 Other – inactivity log off The inactivity log off is located the Other tab. It can be activated by selecting Log off user when inactive. The inactivity time required for log off can be defined in minutes below. Figure 53: Inactivity log off Version 3.0.0.600 66 ALNET SYSTEMS 3.10 Dome control NET PROFESSIONAL System allows to control analogue dome cameras (with ConExt extension boards) and digital cameras (control by TCP/IP protocol). The unique function is possibility to add new protocols and edit protocols already implemented. The devices used to control domes are for example: keyboard, mouse, dome control panel from the application level, joystick, industrial panels connected by USB or MIDI/Gameport (which was used in older sound cards). 3.10.1 Setting the parameters and protocols of the domes 3.10.1.1 Settings Figure 54: Dome settings Version 3.0.0.600 67 ALNET SYSTEMS Panel Control Field Enable Joystick Joystick Dead zone Protocol Settings Description Enables the dome control function in NET PROFESSIONAL Activates joystick. If any error occurs the message will appear Joystick "motion range" on which system will not react This panel assigns dome control protocol to selected COM port. In order to add a protocol select COM port, click "Set protocol" button and choose the protocol from the list Settings which concern control commands. This panel is divided into three sections: Keyboard, Joystick and Mouse. It is possible to add new command and edit existing ones. To edit command double-click on command name. To add command select "Add new" button Dome command Command name (describes it's action) Parameter Parameter value, which is transmitted to the dome during the command execution Action Keyboard shortcut to selected command (for mouse and joystick these options are permanently assigned to their functions) 3.10.1.2 Protocols Protocols located in the NET PROFESSIONAL system are recommended by manufacturers. If there is no need to change their parameters. Before adding protocol to application the technical specification should be obtained (for e.g. from dome manufacturer) to fill in required gaps AD/SENSORMATIC AXIS CANON VC-C4 COLOR CCD AN800's ACTI-ACM85xx DSCP HISHARP (HSCP) HN HNHG Version 3.0.0.600 68 ALNET SYSTEMS HUAREN HY JFKJ JVC KALATEL1 KALATEL2 KALATEL KTD-312 KELI LILIN PIH-717A LILIN PIH-717 NV-2050P PANASONIC-CONV PANASONIC-NEW PELCO 'D' PELCO 'D' 9600 PELCO 'D' ver.4 PELCO 'P' 2400 PELCO 'P' 4800 PELCO 'P' ver.II PHILIPS TC-8560 SAMSUNG SONY EVI-D3x SVE TELECOM VIDO B01 WD ZC-NAF27 SONY-VISCA CAM SONY-VISCA PTZ DYNACOLOR ACTI-CAM66xx D-MAX SUPERIOR DSC-2xxS Version 3.0.0.600 69 ALNET SYSTEMS 3.10.2 Dome control panel Panel allows to steer the domes. It is a substitute for control devices such as joystick or industrial keyboard Figure 55: Dome settings 3.11 E-map editor E-map is a tool which allows to design a graphic plan of cameras, switches and alarm inputs placement. Additionally it is possible to activate switches, monitor the activity of alarm inputs, cameras and sound channels. Graphic files (.jpg .gif .png) can be used as E-map background. E-map editor can be accessed from menu panel: Configuration -> E-map editor E-map can have a tree structure. An example is presented on the next page: Version 3.0.0.600 70 ALNET SYSTEMS Figure 56: Example of E-map structure Version 3.0.0.600 71 ALNET SYSTEMS The above figure shows an example of e-map editor with already placed indicators. In the main part there is a rooms schema with visible cameras, digital inputs and outputs and sound channels. By clicking on the map area with right mouse button we can change the name and background of current level and add new level (properties menu). When adding new level it is necessary to check which object is selected on the list. As an example – if we try to add floor, it is necessary to select Building object, if we try to add rooms on the 1st floor , object 1st floor should be selected. In the top left corner the panel with a tree of objects is placed. In the example above, Building object is divided into 2 floors. Different elements are assigned to the floors. Selecting one of the objects will result in displaying its schema. By clicking with right mouse button a context menu will appear: Option Raise item Description Lower item Th same as the action described above but one position down Deletes selected element Delete item Properties Moves selected item one position up. When the whole "branch" is selected it will be moved with all its elements Properties of selected item. When the "branch" is selected it will be possible to change its name and graphic plan. When the camera, input etc. is selected it is possible to change the type of displayed icon Below the panel with "tree" schema the list of available devices (cameras, microphones etc.) is placed. These devices can be easily placed on the e-map plan by drag&drop method. Red background means that the indicator is already placed on the map. Version 3.0.0.600 72 ALNET SYSTEMS In the top right corner of the window E-map layout button is placed. It displays all available e-map layouts along with cameras. One of nine possible layouts can be chosen. The light area indicates that the e-map will be displayed in this particular place. The last icon allows to display e-map on the separate monitor4. When the e-map project is ready it can be saved and then loaded after the reinstallation. To do this use two buttons placed in the lower right corner: Import e-maps and Export e-maps. 3.12 Program settings 3.12.1 Mail Parameters of e-mail server, which will be used for sending messages from the NET PROFESSIONAL server to the users. 4 If multidisplay graphic card is in use Version 3.0.0.600 73 ALNET SYSTEMS Figure 57: Program settings -Mail Field Description Server address Mail server IP address or domain name Server port Mail server SMTP port Sender address Address visible in Sender field User User name Password Password necessary for authentication Test Click this button to send test message to the address given in Sender field 3.12.2 Photos Figure 58: Program settings -photos Version 3.0.0.600 74 ALNET SYSTEMS Panel Photos Field File Folder Printer Printer name Description Place on the disk where photos will be saved The choice of default printer. If Always ask is selected every time before printing the system will ask to choose the printer Paper orientation in the printer Paper orientation Print scale Percent scale for image printing 3.12.3 Event log Figure 59:Program settings – event log Field Description File Folder Place on the disk where logs will be stored Max. size of an event log The size of a single file with a log Version 3.0.0.600 75 ALNET SYSTEMS 3.12.4 Snapshots Here You can enable the Auto image screenshots. Figure 60: Program settings - Snapshots Field Description File folder Place on the disk where auto screenshots will be stored Update interval (s) Time gap between two following snapshots Picture quality Picture quality. Moving the slider to the right will raise the quality of the image Activates Auto snapshots service Enable 3.12.5 Display Figure 61: Program settings - Display Version 3.0.0.600 76 ALNET SYSTEMS Panel Multihead settings Field Archive browser Description Selection of system monitor on which archive browser module will be displayed Method of image display. It differs depending on which graphic card is used and which display modes are supported. DX default System will automatically try to choose between one of the options presented below. DX Overlay DX YUV12 DX YUY2 DX RGB565 GDI Turn display off ... Saves the CPU resources by disabling display (after a period of inactivity) User inactivity time Time of inactivity, after which camera (sec) image display will be disabled Type Display server To restore image display it is necessary to double click anywhere on the image display area. 3.12.6 System settings Figure 62: Program settings – System settings Version 3.0.0.600 77 ALNET SYSTEMS Panel System Field Language Time format Date format Description Application language Displayed time format: 12 or 24 h Date format Displayed date format: dd – day mm – month yyyy – year Watchdog(this Hardware monitor that watches over the function is available computer ystem. If the computer system doesn't only with video react it resets and restarts it. To activate this capture board based function it is necessary to connect video systems which capture card with reset pins on the watchdog jumper) motherboard with the black "watchdog" cable. System shell Enables VDRS to work as a system shell. It means that it replaces standard Windows interface and disables all the other applications (for example Games, Accessories, Internet Explorer). The Device Manager is also disabled (so the VDRS cannot be shut down and other applications cannot be started). Shutting down VDRS in System shell mode will cause shutting down Windows. VDRS minimize option is also disabled 3.12.6 Database settings Figure 63: Program settings – System settings Version 3.0.0.600 78 ALNET SYSTEMS 3.13 External Tools Access to basic tools of OS system: Time and day settings Mouse properties Modem options Network settings 3.14 Save configuration Saves all the changes made in the system. Every change in system configuration has to be saved! 3.15 USB dongle update In order to upgrade the system, for example from NET8 to NET16, it is possible to update the security dongle license. From About menu choose Dongle update option. System automatically will try to connect via Internet to update the dongle. This update goes thru port 13000, so this port need to open. Figure 64: Dongle update Version 3.0.0.600 79 ALNET SYSTEMS 4. System Tools NET PRO system tools will be described in this paragraph. Archives are one of them. The multitude of included functions allows to quickly find particular events, prepare backup copies and export recording to popular .avi format. The efficiency of archives depends mainly on hardware specification of the computer (Processor, HDD interface, RAM memory). 4.1 Browse archives Archives can be accessed by Ctrl+A keyboard shortcut, from the menu bar (Tools) at the top or by clicking icon . Green bar represents the recording from the camera. Red bar represents the time when the signal from cameras is lost. Vertical yellow line points the time the NET PROFESSIONAL system was started or shut down. If the mouse indicator is moved over the camera recording bar the camera name, date and time of the recording will be displayed. If the mouse indicator is kept for a while longer an additional window with camera image will appear. In this mode it is possible to move the mouse along the recording bar and watch video recordings. By clicking with right mouse button it is possible to add or remove a bookmark sign. You can mark special events by bookmark like unusual situations or alarms. On the left side of the screen the function panels are placed. The first is the panel which controls the replay Icon Description Play backwards Pause Play forwards Play speed x2 Play with maximum possible speed One frame step forward Shows the bar with audio recordings One frame step backward Version 3.0.0.600 80 ALNET SYSTEMS Below is the panel with archive tools: Icon Description Allows to mark an area on the camera image Enlarges, by marking the area, displayed camera image Seeks for motion in the selected area Launches the screenshot browser Go to previous bookmark Go to next bookmark Make snapshot of the selected camera image Export to .avi file Image parameters from the selected camera The following panel controls the range of displayed time. Icon Description Goes ½ of the selected time period back Goes 1/8 of the selected time period back Goes 1/8 of the selected time period forward Goes ½ of the selected time period forward Tigtens the selected time period Widens the selected time period For example if 1 day archives are displayed, the time period will move adequately for 12 hours and 3 hours. Function buttons are described below: Show a whole day – shows a whole day recordings Calendar – launches calendar Backup – launches the backup copy tool Version 3.0.0.600 81 ALNET SYSTEMS 4.1.1 Searching for motion in the archive recordings NET PROFESSIONAL system allows to search for motion in the recorded video. It is possible to select particular area on the camera image. To search for motion click icon and select the area or whole image. To start the search procedure click icon . System will start to play the video. If the motion is detected it will stop playing the video, which will indicate motion. Additionally the system will play sound. User can also control the motion sensitivity during the search by clicking and moving the first bar (motion search level) in the panel. To search further click again. 4.1.2 Export to .avi This function allows to export the selected recording from a single camera to .avi file. During this process system uses codecs installed in the operating system. Uncompressed image can be also exported. Select the camera, from which You want to export image, and choose the time range on the time axis. Then click . Figure 65 Archive – export to .avi Version 3.0.0.600 82 ALNET SYSTEMS In this window user can set number of frames per second or if camera name and time will be put in the .avi video. The next step is to name the file. After these actions click OK. The following step is to choose codec for image compression. You can choose one of the codecs installed in Windows OS. You can resign from image compression by selecting Full frames (uncompressed). The export process can take some time. It depends on video length, compression level and CPU computational power. 4.1.3 Backup copy This tool allows to backup video recordings from any cameras without changing the file format. Copy which was made in this way can only be seen by using CMS PROFESSIONAL client application with full archive functionality. Backup tool can be opened in the archives, by selecting the button. Next it's necessary to type login and password of user with rights to perform the "backup", and chose one of the options: Figure 66: Backup option selection Backup media files – performs archive backup copy Change backup settings – change of settings of backup function In order to make the archive backup copy from local machine archives, first select the path to the svrVideoIndex on your local machine. Then press next. Version 3.0.0.600 83 ALNET SYSTEMS Figure 67 Choosing designated folder Figure 68 Choosing backup option. Second option to do backup remotely over the network. Select correct option and put server Ip, port login and password. In order to do this the backup option in network services need to be active. Check chapter 3.7.5 backup to which the archive files will be copied, then select the cameras and sound source, from which the recording will be archived. Next stage is selecting the time range of the recordings. After that, the program will show required and free space in the specified location of the disk and will start the backup process. Version 3.0.0.600 84 ALNET SYSTEMS After creating the backup copy, backup application will show the summary of made operations, and end action. Figure 69: Backup - destination Creating backup copy can be very long-lasting and CPU power demanding process. It is recommended to create backup copy when the system is not heavy loaded, for example in evening hours where there is less motion. Figure 70: Backup – time range Version 3.0.0.600 85 ALNET SYSTEMS Figure 71: Required disk space for backup. Figure 72: Backup finished If you choose to change backup settings, then in file backup.log in location C:\Program Files\ALNET SYSTEMS\NET PROFESSIONAL\PROFESSIONAL you can see extended logs about archives. Version 3.0.0.600 86 ALNET SYSTEMS Figure 73: Change backup 4.1.4 Watermark check This function allows to check the authenticity of the recordings. It is available for the cameras which have Watermark option checked in the camera configuration Additional menu condition (compression is that the bookmark). watermark is exported to file. Watermark is checked for particular time period of the recordings. It is necessary to choose the time period on the time axis. Then click with right mouse button on the camera image will show option Check watermark. After choosing it system will begin to track the changes frame by frame. When violation of authentication of the recordings is detected the error will be submitted. In other case the system will successfully finish the watermark check. Version 3.0.0.600 87 ALNET SYSTEMS 4.2 Photo browser Figure 74: Photo browser Photo browser displays all the photos taken during the work with the system. It is possible to sort photos by particular cameras and months and search for photos. Single photo is described by camera number, date and hour and also name under which it was saved. Double click on the area enlarges the picture. In order to display photos only from particular cameras choose the camera icon and then cameras from the palette. Choosing icon will show the photos from particular month. Beside the icon there is symbol, which describes currently browsed month. User can jump to another months using arrows. After filling the text field and clicking Search system will display pictures which name includes the submitted sequence of signs. Additionally it is possible to delete photos from the browser level. To this select picture and press Delete key on keyboard. Version 3.0.0.600 88 ALNET SYSTEMS 4.3 Registering domain AL-NET Company offers DDNS (Dynamic Domain Name Server) for NET PROFESSIONAL system. It is possible to register domain in our database for Video server. It is very useful in systems which have dynamic IP address. To register domain it is necessary to fill all the fields in the form, which is accessible from the menu: Figure 75: Domain register Tools -> Register Domain Field Domain name Name Address Name and surname Position Demo server Port Description Domain name, for instance server will be shown as server.vdr-s.com Name of Your company Address of Your company Name and surname of the person, who registers the domain Position in the company Marking this option You inform us that the server will have also demo function. To make demo server create user demo and pass demo and assigned proper cameras. Port for NET PROFESSIONAL data transfer ATTENTION: In order to register the domain it is necessary to enter proper product license number! In other case system will deny to register domain. User can enter license number in About menu. Right from the moment of registration it is possible to connect to server (it is necessary to remember the domain name and port). Version 3.0.0.600 89 ALNET SYSTEMS 4.4 Dynamic layout The function allows to set the sequence of camera picture layouts. For example in the 16 camera system it is possible to create a program, which will display each camera on fullscreen for 5 seconds, and then at the the end of the sequence all cameras all together. Setting of dynamic camera layout mode is made in the following steps: Selecting layout Adding layout to sequence Setting layout display time OK Selecting layout Choosing of one of the available layouts (paragraph 3.2) Adding layout to sequence Menu: Tools -> Dynamic layout -> Add current layout Setting layout display time OK Version 3.0.0.600 When in the dynamic layout menu double click on particular layout time field to set it's display time Confirm changes 90 ALNET SYSTEMS Layout name Layout display time Layout type Switching layout placement Display selected layout 4.5 Watermark export This tool allows to export watermark to file. This action is necessary for checking the authenticity of the recordings (paragraph 4.1.4). Tools -> Export watermark Field Watermark description Destination path Version 3.0.0.600 Description Name which describes the watermark Place on the hard disk where the watermark will be stored 91 ALNET SYSTEMS 4.6 Program console The tool for server administrators. It shows current report of all video server actions. It gives useful information and allows to optimize system work and solve problems. Additionally it allows to search system log for events by category, for example action taken by particular user and so. Format of shown data goes as follows: [time][date]:[category]:[user]:[cam/client network address]:[message] Field [time][date] [user] [cam/client network address] [message] Description Time and date of the event Announcement type Index Crash Main Dongle Alert Capture Display Video2 Control Video Dome DynIP Queue SMTP SMTP_recv SMTP_send HTTP Codec Tank Dial-up Client Scheduler Name of the user who causes the event. "*" symbol represents global announcement which applies to whole system Address of remote camera or client Announcement content Server log bookmark allows to search to browse and search saved logs. To start search click Search button and choose criterion. Version 3.0.0.600 92 ALNET SYSTEMS Figure 76: Domain register Panel Field Description Filter settings Start searching from Time from which system will search for information Name of the user, who caused the event User DNS address IP address Events Domain type address, for instance: camera.web.com IP type address Type of the event to search for 4.7 Import/Export of program configuration „NET PROFESSIONAL CONFIG EXPORT” tool allows to export and import NET PROFESSIONAL server configuration to (and from) text file. It creates a copy of all the settings in order to restore the configuration later. It is possible to use the copy of settings in the other NET PROFESSIONAL PRO server. User can access this tool either from Windows start menu or from software installation folder. To run this application it is necessary to enter administrator login and password. Version 3.0.0.600 93 ALNET SYSTEMS Figure 77: Program configuration Import/Export ATTENTION: Settings for e-map are not saved during the export. Saving and restoring e-map is described in paragraph 3.9 4.7.1 Configuration export Choose the first option from the list - Export VideoDR-S configuration and click OK button. Then select folder for data store. 4.7.2 Configuration Import Choose the second option from the list - Import VideoDR-S configuration and click OK button. Select source file from which the configuration will be read. 4.8 Log browser The tool, that is very similar to described in Chapter 4.6 Program console. It supports advanced searching, filtering and browsing of NET PROFESSIONAL system and alarm events. Version 3.0.0.600 94 ALNET SYSTEMS 4.9 Keyboard shortcuts Description NUMERICAL KEYBOARD +,ENTER change selected camera, switch selected camera to fullscreen, . camera selection 0 enter / exit the archive * layout change, / sound channel selection 4,6 5 9,3 7 Combination moving the cursor (archive) setting the cursor position (archive) play forward / stop (archive) play backward / stop (archive) Description Ctrl + N normal display Ctrl + P preview display Ctrl + F full screen Ctrl + T always on top Ctrl + U show menu Ctrl + S screenshot from selected camera Ctrl + M minimize Ctrl + X exit program Ctrl + C connect to server (client) Ctrl + D dome control panel Ctrl + V volume control (client only) Ctrl + A local archive (client only) F1 Version 3.0.0.600 help 95 ALNET SYSTEMS