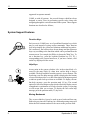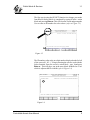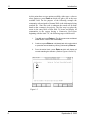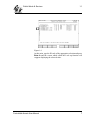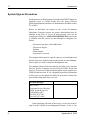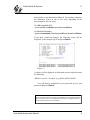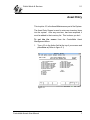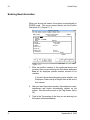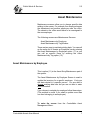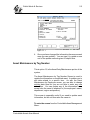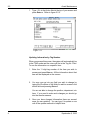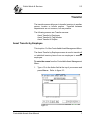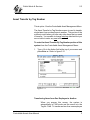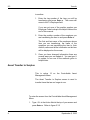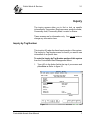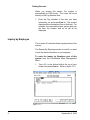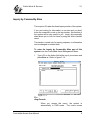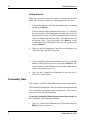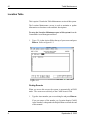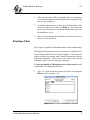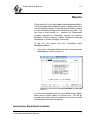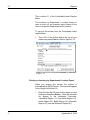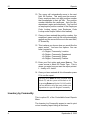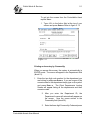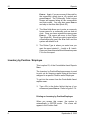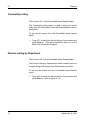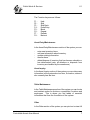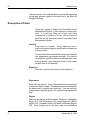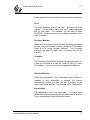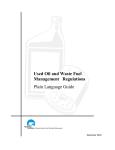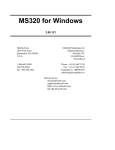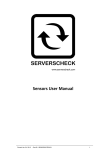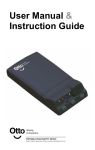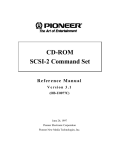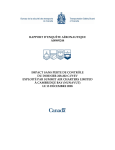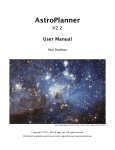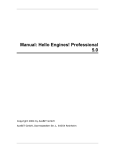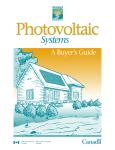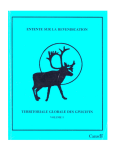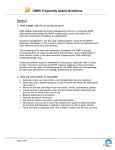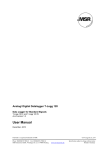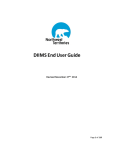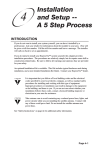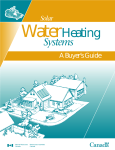Download Introduction - Department of Public Works and Services
Transcript
Public Works & Services 1.1 Introduction In 1992 a Federal audit was conducted on government asset management which examined the established rules and procedures regulating assets and their detailed records or inventories. Asset management in the GNWT was determined to be inadequate. Included in this review was the capital assets inventory maintained by the Department of Public Works and Services, which consisted of government owned and leased buildings, works and facilities. The Department's inventory was found to be incomplete, with individual assets and classes of assets missing and inconsistent information on those assets recorded. It was recommended that both the Departments of Public Works and Services and Municipal and Community Affairs examine the feasibility of developing a single comprehensive capital assets management system, and the current inventory for all owned and leased property be updated to include all pertinent details as required by government policy. In response to this recommendation, the Department of Public Works and Services has developed the Capital Assets Management System (CAMS). As part of this process the Departments of Municipal and Community Affairs and Transportation, along with the N.W.T. Housing Corporation were solicited for their input and requirements in establishing a government wide asset system. What is the Capital Assets Management System The Capital Assets Management System or otherwise referred to as CAMS, is a centralized mainframe system or application used to administer the inventory information on all existing and new capital assets acquired by the GNWT. In addition, CAMS contains two other integrated components or modules which are used to administer separate functions but have a direct relationship or link to capital assets. These modules are the Lease Management System (LMS) and the Controllable Assets System (CAS). The Lease system is used to administer both the Expense and Revenue lease agreements initiated by the Government of the Northwest Territories (GNWT). The Controllable Assets system is used to administer the inventory of the GNWT’s furniture and equipment. Although each of these modules operate as part of the overall Capital Assets Management System, their functions are not described as part of this document but are Controllable Assets User Manual 1 1.1 Introduction supported in separate manuals. CAMS, as with all systems, has several features which have been designed to assist Users in preforming specific tasks along with navigating through the various functions of the system. These support functions are described as follows; System Support Features Function Keys Each screen in CAMS has a set of predefined function keys which may be used instead of typing various commands. These function keys help simplify the system and eliminate additional keystrokes. For consistency, the left most keys do not change and the right most keys vary according to the functions which can be performed on the current screen. For example, the F1 key is always the "Help" key. To use a function key, press the keyboard function key (F1, F2...) corresponding to the system function or, if you have a mouse, click on the key displayed on the screen. Help Keys At any point in the system, whether it be in the action block of a screen or the entry block of a data item ,on-line help is always available. The help available from this system is in two formats. The first being a one line help message which is displayed at the bottom of screen which provides a very brief description of the input required or indicate system look up screens are available. To display the one line help, message press the question mark (?) key. The second option is a full screen help message which will usually display a more comprehensive explanation of exactly what the system is expecting or will accept from you as input. To display the full screen help message press the question mark (??) key twice. Moving Backwards The reverse slash key (\) may be used to move backward from one field to the previous one. Entering \ in a field and pressing return will delete the field contents and move the cursor to the previous field. 2 September 6, 2000 Public Works & Services 1.1 Lookup Screens Lookup screens are a feature of the system which allows a User to make a selection from a system table or file. It allows for data to be validated during the data entry process and ensures information is recorded consistently for later use with system Inquiry and Reporting functions. Data items in the system which have system Lookup screens available will always be identified in the on-line help messages. To access or initiate a Lookup screen, enter "$" in the field and press Enter #. The screen will blank and a list of the choices will be displayed (refer to Figure 1.1). Figure 1.1 If there are more choices or selections available than will fit on one screen, press Enter # to see the next screen. To make a choice, type the ID number in the Action block (two digit number to the far left of the screen) of the record to be selected and press Enter # . Once a selection has been made the Lookup screen will clear and you will be returned to the screen which initiated the Lookup function and the selected value will be displayed. Controllable Assets User Manual 3 1.1 Introduction Select Function The select function is an option available to users from the action block of most system screens, but in most cases would be used with the inquiry and lookup screens. The purpose of this function is to allow users to select additional criteria for the system to compare against in locating and retrieving data records. This function will prompt Users for selection values and then retrieve and display all records matching or meeting the criteria selected. The following example will illustrate how this function is used. When you first initiate or start a system Lookup you will be placed in the action block of the Lookup screen and all associated records will be displayed. You will note from the upper left corner of the screen (refer to Figure 1.2) the system is in a mode defined as FIND, which is displayed on the screen as “F”. Figure 1.2 4 September 6, 2000 Public Works & Services 1.1 The first step in using the SELECT function is to change your mode from Find to Select which is completed by typing S in the action block and pressing Enter #. This will clear the screen and prompt the User to enter an ID number for select values. (refer to Figure 1.3) Figure 1.3 The ID number refers to the two digit number displayed at the far left of the screen (01, 02...) To begin entering the criteria used with the Select function, from the screen’s action block , type 1 and press Enter # . This will place you in the entry block identified as Code which is adjacent the ID code 01 (refer to Figure 1.4) Figure 1.4 Controllable Assets User Manual 5 1.1 Introduction At this point there are two options available, either type a value to select against or press Enter # which will place you in the next available field. For the purpose of the following example the community code assigned to Norman Wells is the information being searched for. Since the code is unknown the search will be done based on the community description. The first step is to place the cursor in the entry block of that field. To locate and display all communities in the system having a Community Description beginning with the letter ”N”, the following steps would be used. 1. Type N@ and press Enter #. (The @ key serves as a wildcard similar to the * used in DOS commands). 2. Continue to press Enter # until placed back in the action block or press the forward slash key twice (//) followed by Enter #. 3. From the action block, press Enter # which will display all records matching the selection. (Refer to Figures 1.5 and 1.6) Figure 1.5 6 September 6, 2000 Public Works & Services 1.1 Figure 1.6 At this point, type the ID code of the appropriate selection and press Enter # and the screen which called the Look up function will reappear displaying the selected value. Controllable Assets User Manual 7 1.1 Introduction System Sign-on Procedures For the purposes of this document it is assumed all GNWT employees requiring access to CAMS already have the proper software (Reflections/Minisoft) and lines of communication available to their PC or MAC. Before an individual can sign-on to one of the Government Mainframe Computer systems the proper authorization must be obtained in the form of a User Id and password. This can be completed by filling in a USER UPDATE REQUEST form which is available from the system Account Manager or designate (see below). - First name, last name, and middle initial - Division or Region - Position - Phone number - System to be accessed The completed form must be signed by the new user and authorized by their Supervisor, and forwarded to the system Account Manager. Faxed copies are valid if outside the Headquarters area. The completed form will be forwarded to the Supervisor, Customer Services Section, Computer Services Division, Public Works and Services. The new user will be notified by phone to pick up their new USER-ID and Password. If it is a Regional request this information will be given over the phone and followed up by mail. Usually this process takes from three days to a week. Account Manager Steve Lewis Corporate Services Division Public Works & Services Yellowknife, NWT Tel (403) 873-7506 Fax (403) 873-0100 Upon complying with each of these steps, you are now ready to sign on to the Capital Assets Management System. To do so, you 8 September 6, 2000 Public Works & Services 1.1 must initiate or start Reflections/Minisoft. You can then connect to the Starmaster system in one of two ways, depending on the microcomputer your are using. For IBM compatible PC's; - press the Ctrl and Break keys followed by Enter #. For Macintosh Systems; - press the Command (Cloverleaf) and B keys followed by Enter #. If you have connected properly, the following screen will be displayed. At the prompt, type C and press Enter #. Figure 1.7 A colon (:) will be displayed, at which point you are required to enter the following; HELLO <user id>.<account> (e.g.) Hello ABC0.CAMSP You will then be prompted for your password, key in your password and press Enter #. NOTE: All Users are required to have their own password. There are different levels of security connected to each User, therefore the distribution of one’s password to another User is not allowed. The use of pre-defined Function keys for encoding passwords is a serious security breach and is not acceptable. Controllable Assets User Manual 9 Public Works & Services 2.1 Asset Entry This is option 10, in the Asset/Maintenance part of the System. The Asset Entry Screen is used to enter new inventory items into the system. After any new item, has been acquired, it must be added to the inventory list. This is where you do it. To get into the screen from the Controllable Asset Management Menu: 1. Type <10> in the Action field at the top of your screen and press Enter # (Refer to figure 2.1) Figure 2.1 Controllable Assets User Manual 1 2.1 Asset Entry Entering New Information When you access this screen, the system is automatically in ENTER mode. This cursor moves directly into the Position field (block 01). (Figure 2.1.1) Figure 2.1.1 1. Enter the position number of the employee whose new inventory item you are entering into the system and press Enter #. An employee position number consists of six numbers If you don’t know the employee’s position number, see Employee Code Lookup in Helpful Hints at the end of this manual. 2. After you enter the position number, the employee’s name, department and region automatically appear on the screen. Now the cursor moves to the Tag number (block 02). 3. Type in the Tag number of the item you are entering into the system and press Enter #. 2 September 6, 2000 Public Works & Services 2.1 4. After you enter the tag number, the cursor moves to the Commodity # field (field 03). Type in the commodity # and press Enter #. If you don’t know the commodity number of this item, type a <$> symbol and press Enter #. This will get you into the Commodity Lookup screen which lists names of commodities and their numbers. Enter the ID number of the commodity or inventory item you are looking for and press Enter #. 5. The cursor moves to the next field 04, Asset Status. There are four possible entries you can make here, <A> active, <M> missing, <D> dispose or <S> surplus. Type the letter that applies and press Enter #. The Status Date is automatically added to the system. 6. The cursor moves to the next field, 05 Model #. Type the model # of the item and press Enter #. This will get you to the next field, 06 Serial #, and so on. If there is no model number, it is ok to skip. 7. Continue entering the information as you have been. 8. Once you have entered all the information, make sure that you save it. Controllable Assets User Manual 3 Public Works & Services 2.2 Asset Maintenance Maintenance screens allow you to change specific data relating to the screen. For example if an employee leaves the department and another employee uses the office. The assets in the office would have to be reassigned to the new employee. The following screens are Maintenance Screens: Asset Maintenance by Employee Asset Maintenance by Tag Number There are two ways to maintain existing data. You can call up the entire list of Assets an Employee has by entering the Asset Maintenance by Employee option (11) or you can call up specific items by entering the Asset Maintenance by Tag option (12). Asset Maintenance by Employee This is option (11) in the Asset Entry/Maintenance part of the system. The Asset Maintenance by Employee Screen is used to update the inventory for a specific employee. It lets you edit data related to a specific person. You are able to change existing data here but you are not able to enter new information. If you choose to maintain by employee follow these steps: (This method is useful if you need to update more than one item belonging to an employee). To enter the screen from the Controllable Asset Management Menu: Controllable Assets User Manual 1 2.2 Asset Maintenance 1. Type <11> in the Action field at the top of the menu screen and press Enter # Refer to figure 2.2 Figure 2.2 Updating Information by Employee When you access this screen, the system will automatically be in the FIND mode. The cursor will move directly into the Position field (field 01). 1. Enter the position number of the employee whose inventory you are updating and press Enter #. The employees name, department and region as well as a list of all the items attached to that employee will automatically show up on the screen. If you are not sure of the position number see Employee Code Lookup in Helpful Hints at the end of this manual. 2. Select the item you wish to make changes to by typing its ID number in the Action field and pressing Enter #. For example, if you want to make changes to the first item listed, enter <01> in the action field and press Enter #. 3. Refer to figure 2.2.1 2 September 6, 2000 Public Works & Services 2.2 Figure 2.2.1 4. Once you have changed the information there are several ways you can update it. You can type U to update or use one of the update methods given in helpful hints. Asset Maintenance by Tag Number This is option 12, in the Asset Entry/Maintenance portion of the system. The Asset Maintenance by Tag Number Screen is used to update the information on a selected asset. It enables you to edit data related to a specific item. As with the Asset Maintenance by Employee screen, you are able to change existing data here but you are not able to enter any new information. You can update any of the information here, except who the asset is attached to (the employee’s name, department, region and position). This screen is especially useful if you need to update asset information, but do not know who the owner is. To enter the screen from the Controllable Asset Management Menu: Controllable Assets User Manual 3 2.2 Asset Maintenance 1. Type <12> in the Action field at the top of your screen and press Enter #. Refer to figure 2.2.2. Figure 2.2.2 Updating Information by Tag Number When you access this screen, the system will automatically be in the FIND mode and the cursor will be in the Tag No. Field. To see the information on a specific item: 1. Enter the 11 digit tag number of the item you wish to access and press Enter #. All the information about that item will be displayed on the screen. 2. You may now go into any field you wish to change by typing the ID number of the field you wish to access in the action field and pressing Enter #. You are not able to change the position, department, etc here. If you need to make such changes you should go into the transfer screens. 3. Once you have changed information there are several ways you can update it. You can type U to update or use one of the update methods in helpful hints. 4 September 6, 2000 Public Works & Services 2.3 Transfer The transfer screens allow you to transfer inventory to another person, location or to/from surplus. Transfers between departments are not common, but are possible. The following screens are Transfer screens: Asset Transfer by Employee Asset Transfer by Tag Number Asset Transfer to Surplus Asset Transfer by Employee This is option 13 of the Controllable Asset Management Menu. The Asset Transfer by Employee screen is used to transfer all or individual inventory items from one employee to another employee. To enter the screen from the Controllable Asset Management Menu: 1. Type <13> in the Action field at the top of your screen and press Enter #. Refer to figure 2.3 Figure 2.3 Controllable Assets User Manual 1 2.3 Transfer Transferring Items from One Employee to Another When you access this screen, the system is automatically in FIND mode. The cursor is in the From Employee field. To transfer items from one employee to another: 1. Enter the position number of the employee whose items you are transferring and press Enter #. The cursor moves to the To Employee field. If you are not sure of the position numbers see Employee Code Lookup in Helpful Hints in the last section of this manual. 2. Enter the position number of the employee you are transferring items to and press Enter #. The first and last name of the employee whose items you are transferring from, their division name and a complete list of their items will be displayed on the screen. 3. If you want information on a particular item, such as its commodity number, enter the ID number of the item you choose in the Action field and press Enter #. An asterisk (*) will appear beside the tag number of the item you choose. (If you enter the wrong ID number simply enter it once more and the asterisk will disappear). Enter the letters <DLT> in the Action field and press Enter #. This will bring up the Asset Inquiry by Employee screen that will display any information about the item you may need. 4. Once you have changed information there are several ways you can update it. You can type U to update or use one of the methods given in helpful hints. 2 September 6, 2000 Public Works & Services 2.3 Asset Transfer by Tag Number This is option 14 on the Controllable Asset Management Menu. The Asset Transfer by Tag Number screen is used to transfer single items from one employee to another. This portion of the system is useful when you have only a few items that you need to transfer. You are able to change existing data here but you are not able to enter any new information. To enter the Asset Transfer By Tag Number portion of this system from the Controllable Asset Management Menu: 1. Type <14> in the Action field at the top of your screen and press Enter #. Refer to figure 2.3.1 Figure 2.3.1 Transferring Items from One Employee to Another When you access this screen, the system is automatically in FIND mode and the cursor is in the Tag No. Field. To transfer an item from one employee Controllable Assets User Manual 3 2.3 Transfer to another: 1. Enter the tag number of the item you will be transferring and press Enter #. The cursor will move to the To Employee field. If you are not sure of the position number see Employee Code Lookup in the Helpful Hints at the end of this manual. 2. Enter the position number of the employee you are transferring the item to and press Enter #. The first and last name of the employee whose item you are transferring, the name of the employee you are transferring the item to, their division, name and all the information on the item will be displayed on the screen. 3. Once you have changed information there are several ways you can update it. You can type U to update or use one of the methods given in helpful hints. Asset Transfer to Surplus This is option 15 on the Controllable Asset Management Menu. The Asset Transfer to Surplus screen is used to transfer items that are no longer in use. To enter the screen from the Controllable Asset Management Menu: 1. Type <15> in the Action field at the top of your screen and press Enter #. Refer to figure 2.3.2 4 September 6, 2000 Public Works & Services 2.3 Figure 2.3.2 Transferring Items to Surplus When you access this screen, the system is automatically in FIND mode. The cursor is in the Tag No. Field. To transfer items to surplus: 1. Enter the tag number of the item you are transferring and press Enter #. The cursor moves to the From Employee field. If you are not sure of the position number see Employee Code Lookup in the Helpful Hints chapter at the end of this manual. 2. Enter the position number of the employee you are transferring the item from and press Enter #. The name of the employee you are transferring the item from and all the information on the item will be displayed on the screen. 3. Once you have changed information there are several ways you can update the information. You can type U to update or use one of the update methods given in helpful hints. Controllable Assets User Manual 5 2.3 Transfer Reassign Surplus Asset This is option 16 on the Controllable Asset Management Menu. The Reassign Surplus Asset screen is used to remove an item from surplus and assign it to an employee once it is in use again. Only the System Manager at Public Works & Services has the access to this screen. Reassigning an asset from Surplus When you need to have an asset reassigned from surplus you should contact: Warehouse Manager @ 873-7175 6 September 6, 2000 Public Works & Services 3.1 Inquiry The inquiry screens allow you to find or look up specific information by Tag number, Employee name, position number, Commodity code, Commodity Alias, Location or Status. These screens are for information only. You can not enter or change any information here. Inquiry by Tag Number This is option 20 under the Asset Inquiry section of the system. The Inquiry by Tag Number screen is used if you want to see information on a specific item. To enter the Inquiry by Tag Number portion of this system from the Controllable Asset Management Menu: 1. Type <20> in the Action field at the top of your screen and press Enter #. Refer to figure 3.1 Figure 3.1 Controllable Assets User Manual 1 Finding Records When you access this screen, the system is automatically in FIND mode. The cursor will move directly to the Tag Number field. 1. Enter the Tag Number of the item you want information on and press Enter #. The system displays all the information it has on that item. For example, the commodity status, person who has the item, the location and so on will all be displayed. Inquiry by Employee This is option 21 under the Asset Inquiry section of the system. The Enquiry By Employee screen is used if you want to see the asset information on an employee. To enter the Inquiry by Employee part of this system from the Controllable Asset Management Menu: 1. Type <21> in the Action field at the top of your screen and press Enter #. Refer to figure 3.1.2 Figure 3.1.2 2 September 6, 2000 Public Works & Services 3.1 Finding Records When you access this screen, the system is automatically in FIND mode. The cursor moves directly to the Position field. 1. Enter the position number of the employee you are searching for and press Enter #. If you are unsure of the position number, see Employee Code Lookup in the Helpful Hints section at the end of this manual. 2. Once you have entered the position number or employee’s name into the system, a list of all the items that employee holds will be displayed. Up to thirteen (13) items are shown at a time. To see more lines, press Enter #. 3. If you would like to see information about one item on the list, enter its ID number in the Action field. Inquiry by Commodity Code This is option 22 under the Asset Inquiry section of the system. The Inquiry by Commodity Code screen is used if you want a detailed list of information on specific type of item. The system then automatically lists the names of all of them Example: If you want to know where all the clothes irons in the department are, you would enter the commodity code for clothes irons <G11>. This will show all employees with clothes irons, their department number and the Tag number attached to each iron. This screen is used only for inquiry purposes, no information can be changed or entered here. Controllable Assets User Manual 3 To enter the Inquiry By Commodity Code part of this system from the Controllable Asset Management Menu: 1. Type <22> in the Action field at the top of you screen and press Enter #. Refer to figure 3.1.3 Figure 3.1.3 Finding Records When you access this screen, the system is automatically in FIND mode. The cursor moves directly to the Commodity Code field. 1. Enter the Commodity Code of the item you are searching for and press Enter #. If you are unsure of the Commodity Code, see Commodity Code Lookup under Helpful Hints in the last section of this manual. 2. Once you give the commodity alias, a list of all employees who hold that particular item is displayed, along with their department and the tag number of their item. Up to thirteen names are displayed at a time. To see more lines press Enter #. 3. If you would like to see information about one item on the list, enter its ID number in the Action field and press Enter #. The Asset Inquiry by Employee screen will appear, displaying all the information on the item. 4 September 6, 2000 Public Works & Services 3.1 Inquiry by Commodity Alias This is option 22 under the Asset Inquiry section of the system. If you are looking for information on an item and you don’t know the commodity code or the tag number, this section of the system will be very useful to you. Inquiry by commodity alias allows you to look for items by using the item’s familiar name. This section is used only for inquiry purposes, no information can be changed or entered here. To enter the Inquiry by Commodity Alias part of this system from the Controllable Asset Management Menu: 1. Type <23> in the Action field at the top of your screen and press Enter #. Refer to figure 3.1.4 Figure 3.1.4 Fin ding Records When you access this menu, the system is automatically in FIND mode. The cursor moves Controllable Assets User Manual 5 directly to the Commodity Alias field. 1. Type the Commodity Alias of the item you are searching for and press Enter #. For example, if you are looking for information on clothes irons you can type <Iron> in the Commodity Alias field and press Enter #. 2. Once you give the commodity alias, a list of all the employees who hold the item will be displayed, along with their position number, department and the tag number of the item. Up to fourteen names are displayed at a time. To see more lines, press Enter #. 3. If you would like to see information on one employee or item on the list, enter the ID number of the employee or item you wish to access in the Action field and press Enter #. The Asset Inquiry by Employee screen will appear, displaying all the information on the item. Inquiry by Location This is option 24 under the Asset Inquiry section of the system. The Inquiry by Location screen is useful if you are looking for information on items in a particular location. This screen is used for inquiry purposes only. No information can be changed or entered here. To enter the Inquiry by Location part of this system from the Controllable Asset Management Menu: 1. Type <24> in the Action field at the top of your screen and press Enter #. Finding Records When you access this screen, the system is automatically in FIND mode. The cursor moves directly to the Location Code field. 6 September 6, 2000 Public Works & Services 3.1 1. Type the Location Code of the items you are searching for and press Enter #. If you are unsure of the Location Code, read Location Iquiry/CAMS Asset # Lookup under the Helpful Hints section at the end of this manual. 2. Once you have entered the Location Code, the screen will display a list of all the Tag numbers for the items in that location, as well as the employees who have the items and the employees’ position numbers and department codes. Up to fourteen lines of information are displayed at a time. To see more lines press Enter #. 3. If you would like to see information about one item on the list, type the ID number of the item you wish to access in the Action field and press Enter #. The Asset Inquiry by Employee screen will appear, displaying all the information on the item. Controllable Assets User Manual 7 Public Works & Services 4.1 Table Maintenance The Table Maintenance screens allows you to enter, edit or view detailed lists of: Employees Divisions in the Department Locations, and Commodity Codes. All users of this system are able to look at the information listed, however, only those with special authority can enter and edit information here. Division Table This is option 30 under the Table Maintenance section of the system. The Division Maintenance screen is used to maintain division codes within the departments. It is used for reporting purposes. To enter the Division Maintenance part of this system from the Controllable Asset Management Menu: 1.. Type <30> in the action field at the top of your screen and press Enter #. Refer to figure 4.1.1. Figure 4.1.1 Controllable Assets User Manual 1 4.1 Table Maintenance Finding Records When you access this screen, the system is automatically in FIND mode. The cursor moves directly to the Department Code field. 1. Type the Department Code of the department you are searching for and press Enter #. If you are unsure of the Department Code, enter a <$> symbol in the field and the Client Departments Lookup screen will be displayed with a listing of all the Government of the Northwest Territories Departments and their codes. Up to fifteen items will be listed at a time. To see more lines, press Enter #. In the Action field type the ID number of the item you wish to access and press Enter #. 2. After you enter the Department Code, the screen displays a list of division codes and their description. 3. If you would like to change information on an item, enter the ID number of the field you wish to access and press Enter #. The cursor will move to that field and you can edit the information (if you have the authority to do so). 4. Once you have changed the information be sure you save it before you exit this screen. Commodity Table This is option 31 under the Table Maintenance section of this system. The Commodity Maintenance screen is used to maintain information on a commodity’s description, alias or depreciation. This screen is also used to enter and edit information. To enter the Commodity Maintenance portion of this system from the Controllable Asset Management Menu: 1. 2 Type <31> in the Action field at the top of your screen and press Enter #. Refer to figure 4.1.2. September 6, 2000 Public Works & Services 4.1 Figure 4.1.2 Finding Records When you access this screen, the system is automatically in FIND mode. The cursor moves directly to the Commodity Code field. 1. Enter the Commodity Code of the item you are searching for and press Enter #. If you are unsure of the Commodity Code, see Commodity Code Lookup under the Helpful Hints section at the end of this manual. 2. After you enter the Commodity Code, the screen displays a description of the item, it’s alias and depreciation. 3. To change information on an item, type the ID number of the field you wish to access and press Enter #. The cursor moves to that field and you can edit the information (if you have the authority to do so). 4. Once you have changed the information, make sure you update or save the information before you exit the screen. Controllable Assets User Manual 3 4.1 Table Maintenance Location Table This is option 32 under the Table Maintenance section of this system. The Location Maintenance screen is used to maintain or update information on locations codes and their descriptions. To enter the Location Maintenance part of this system from the Controllable Asset Management Menu: 1. Type <32> in the Action field at the top of your screen and press Enter #. Refer to figure 4.1.3. Figure 4.1.3 Finding Records When you access this screen, the system is automatically in FIND mode. The cursor moves directly to the CAMS Asset # field. 1. Type the Asset number you are searching for and press Enter #. If you are unsure of the number, see Location Inquiry/CAMS Asset Number Lookup under the Helpful Hints section at the end of this manual. 4 September 6, 2000 Public Works & Services 4.1 2. After you enter the CAMS Asset number, the screen displays a list of location numbers and descriptions that correspond to the item you are looking for. 3. To change information on an item, type the ID number of the field you wish to access and press Enter #. The cursor will move to that field and you can edit the information (if you have the authority to do so). 4. Once you have changed the information, ensure that you save it before you exit the screen. Employee Table This is option 33 under the Table Maintenance section of this manual. The Employee Maintenance screen is useful if you are looking for, or wish to change information on a specific employee. This screen will display an employees position, name, location, department, division, region and community. This screen may be used to enter and edit information only if you have the proper authority. To enter the Employee Maintenance part of this system from the Controllable Asset Management Menu: 1. Type <33> in the Action field at the top of your screen and press Enter #. Refer to figure 4.1.4. Figure 4.1.4 Controllable Assets User Manual 5 4.1 Table Maintenance Finding Records When you access this screen, the system is automatically in FIND mode. The cursor will move directly to the Position number field. 1. Enter the Position number of the employee you are searching for and press Enter #. If you are unsure of the employee’s position number, press Enter # and the cursor will move to the Surname field. Type in the employee’s last name and press Enter #. 6 2. After you enter the employee’s Position number or Surname, the screen displays the employee’s location, department, division, region and community. 3. To change the information displayed, enter the ID number of the field you wish to access and press Enter #. The cursor moves to that field and you can edit the information (if you have the authority to do so). 4. Once you have changed the information ensure that you update or save the information before you exit the screen. September 6, 2000 Public Works & Services 5.1 Reports This is option 40, in the Controllable Asset Management Menu. The Controllable Asset Reports Screen is used to print out or view full inventory reports. There are several different reports you can access according to the information you want. You can view or print reports on : Inventory by Department/ Location, Inventory by Commodity, Inventory by Position/ Employee, Surplus Inventory Report, Employee Listing by Department, Location Listing by Community. To get into the screen from the Controllable Asset Management Menu: 1. Type <40> in the Action filed at the top of your screen and press Enter #. Refer to figure 5.1 Figure 5.1 You are now presented with the controllable Asset Report Menu and six report options to choose from. We will go through each option and look at what it is for, how to access the information and print the reports. Inventory by Department/ Location Controllable Assets User Manual 1 5.1 Reports This is option 01, of the Controllable Asset Reports Menu. The Inventory by Department / Location screen is used to print out an Inventory report listing all the items in a specific Department and/or location. To get into the screen from the Controllable Asset reports Menu: 1. Type <01> in the Action field at the top of your screen and press Enter #. Refer to figure 5.1.2 Figure 5.1.2 Printing an Inventory by Department/ Location Report When you access this screen, the system is automatically in ENTER mode. The cursor will appear in the Region field (block 01). 1. Enter the two digit ID code for the region you are looking for and press Enter #. There are currently six regions in the Northwest Territories: Yellowknife Region (11), Fort Smith Region (21), Inuvik Region (31), Baffin Region (41), Keewatin Region (51) and the Kitikmeot Region (61). 2 September 6, 2000 Public Works & Services 5.1 2. After you enter the regional ID, the region’s name will automatically appear on the screen. Now the cursor moves to the Community field. 3. Type in the three digit code number for the community you wish to locate and press Enter #. If you do not know the community code simply type a <$> symbol and press Enter #. The Community Codes Lookup Screen will automatically appear with a list of community names and their numeric codes. 4. After you enter the community code, the community name will automatically appear on the screen and the cursor will move to the Department field (block 02). 5. Type in the two digit code number for the department you wish to access and press Enter #. Again, if you are unsure of the numeric code for the department simply type a <$> symbol and press Enter #. The Client Departments Lookup Screen will appear listing all the departments and their numeric codes. 6. Once you enter the department code, the department’s name will automatically appear on the screen and the cursor will move to the Location field (block 03). 7. Type in the Location number and press Enter #. The cursor will automatically move to the Asset Status field (block 05). 8. Type in the letter corresponding to the Status of the Assets you are looking for and press Enter #. There are four possible entries you can make here; <A> active (in use) <S> surplus (not in use) <D> dispose (beyond use) <M> missing. 9. The cursor moves to the next field, 05 Tag No. Type the Tag number of the item you are looking for and press Enter # OR if you wish to access all the items simply press Enter # and all items will be selected for the report. Controllable Assets User Manual 3 5.1 Reports 10. The cursor will automatically move to the next field, 06 Position. This entry must be numeric. Every employee has a six digit position number that corresponds to their job title. The position number identifies the employee , their job title, department, region and community. You can find an employee’s position number in the Employee Code Lookup screen (see Employee Code Lookup under Helpful Hints in this manual). 11. Once you have entered the position number, the employee’s name and job title will automatically appear and the cursor will move to the next field, 07 Sorted By. 12. This is where you choose how you would like the report sorted. You have four options. You can have it sorted by: <1> Region, Community, Location <2> Region ,Community, Department <3> Region, Community, Status <4> Region, Community, Position. 13. Enter your Sort option and press Enter #. The cursor moves to block 08, Printer Type. This is where you enter how you want the report printed: L - locally or B - batch. 14. Once you have entered all this information press F4 to run the report. You may press Enter # at the Location field (block 03) and the system will default to all. By pressing Enter # at blocks 03,04, 05 and 06 you may default to all of the assets within your department in a specific Region/Community. Inventory by Commodity This is option 02, of the Controllable Asset Reports Menu. The Inventory by Commodity screen is used to print out an Inventory report listing all the items 4 September 6, 2000 Public Works & Services 5.1 To get into the screen from the Controllable Asset reports Menu: 1. Type <02> in the Action field at the top of your screen and press Enter #.Refer to figure 5.1.3 Figure 5.1.3 Printing an Inventory by Commodity When you access this screen, the system is automatically in ENTER mode. The cursor will appear in the Department field (block 01). 1. Enter the two digit code number for the department you are looking for and press Enter #. If you are unsure of the numeric code for the department simply type a <$> symbol and press Enter #. The Client Departments Lookup Screen will appear listing all the departments and their numeric codes. 2. After you enter the Department ID, the Department’s name will automatically appear on the screen. Now the cursor moves to the Commodity field (block 02). 3. Enter the three digit Commodity Code and press Controllable Assets User Manual 5 5.1 Reports Enter # . Again, if you are unsure of the code for the commodity, simply type a <$> symbol and press Enter #. The Commodity Code Lookup Screen will appear listing all the commodities and their codes. You may also press Enter # and skip to the Alias field (block 03). 4. The Alias field allows you to enter a commonly known name for a commodity such as desk or chair. Once you have entered the name press Enter # . The cursor will move to the Printer Type (block 04). Should you wish to print all the commodities skip past the Alias field and the system will default to all. 5. The Printer Type is where you enter how you want the report printed: L - locally or B - batch. Once you have entered all this information press F4 to run the report. Inventory by Position / Employee This is option 03, of the Controllable Asset Reports Menu. The Inventory by Position/Employee screen is used to print out an Inventory report listing all the items assigned to a specific Position and/or Employee. To get into the screen from the Controllable Asset reports menu: 1. Type <03> in the Action field at the top of you screen and press Enter #. Refer to figure 5.1.4. Printing an Inventory by Position/Employee When you access this screen, the system is automatically in ENTER mode. The cursor will appear in the Position field. 6 September 6, 2000 Public Works & Services 5.1 1. Enter the six digit Position number and press Enter #. If you are unsure of the position number you may skip this field by pressing Enter #, and the cursor will move to the Employee field, or you may see Employee Code Lookup in the Helpful Hints section of this manual. 2. After you have entered the Position number, the job title, the employee’s name, department, region and community will automatically appear on screen. 3. Once the information is on the screen, press F4 to run the report. 4. If you chose to skip to the Employee field, you enter the Employee’s surname and press Enter #. The Employee Selection Screen will appear. Type the ID number of the employee you are looking for and press Enter #. The Position number, job title, employee’s name, department, region and community will automatically appear on the screen. Press F4 to run the report. Surplus Inventory Report This is option 04 of the Controllable Asset Reports Menu: The Surplus Inventory Report is used to print out a report of all the items in Surplus. To get into the screen from the Controllable Asset reports menu: 1. Type <04> in the Action field at the top of your screen and press Enter #. This will automatically take you to the Batch Job Submission Program. Controllable Assets User Manual 7 5.1 Reports Employee Listing by Department This is option 05, of the Controllable Asset Reports Menu. The Employee Listing by Department screen is used to print out a report listing all employees for the Department you select. To get into the screen from the Controllable Asset reports Menu: 1. Type <05> in the Action field at the top of your screen and press Enter #. Refer to figure 5.1.4. Printing an Employee Listing by Department Report When you access this screen, the system is automatically in Enter mode. The cursor will appear in the Region field. 1. Type in the two digit ID code for the region you are looking for and press Enter #. There are currently six regions in the Northwest Territories: Yellowknife Region (11) Fort Smith Region (21) Inuvik Region (31) Baffin Region (41) Keewatin Region (51) Kitikmeot Region (61) 2. After you enter the regional ID, the region’s name will automatically appear on the screen. Now the cursor moves to the Community field. 3. Type in the three digit code number for the community you wish to locate and press Enter #. 8 September 6, 2000 Public Works & Services 5.1 If you do not know the community code simply type a <$> symbol and press Enter #. The Community Codes Lookup Screen will automatically appear with a list of community names and their numeric codes. 4. After you enter the community code, the community name will automatically appear on the screen and the cursor will move to the Department field (block 02). 5. Type in the two digit code number for the department you wish to access and press Enter #. Again, if you are unsure of the numeric code for the department simply type a <$> symbol and press Enter #. The Client Departments Lookup Screen will appear listing all the departments and their numeric codes. 6. Once you enter the department code, the department’s name will automatically appear on the screen and the cursor will move to the Action field at the top of your screen. 7. After you enter all this information press F4 to run the report. Location Listing by Community This is option 06, of the Controllable Asset Report Menu: The Location Listing by Community screen is used to print out a report listing all the Location numbers for the Community you select. To get into the screen from the Controllable Asset Report Menu: 1. Type <06> in the Action field at the top of your screen and press Enter #. Refer to figure 5.1.5. Controllable Assets User Manual 9 5.1 Reports Commodity Listing This is option 07, of the Controllable Asset Reports Menu: The Commodity Listing screen is used to print out a report listing all of the Commodity Codes that are available for use in this system. To get into the screen from the Controllable Asset reports Menu: 1. Type <07> in the Action field at the top of your screen and press Enter #. This will automatically take you to the Batch Job Submission Program. Division Listing by Department This is option 08, of the Controllable Asset Reports Menu: The Division Listing by Department screen is used to print out a report listing all Divisions of the Department you select. To get into the screen from the Controllable Asset Reports menu: 1. Type <08> in the Action field at the top of your screen and press Enter #. Refer to figure 5.1.6. 10 September 6, 2000 Public Works & Services 6.1 Helpful Hints Contacts If you’ve gone through all the help options and nothing seems to be working you can contact the Manager, Information Technology with Public Works & Services at (867) 873-7506. Making Corrections Use the function key <F3> or click on the Skip Back box at the bottom of your screen or one forward slash <\> to back up to any field you wish to correct. To get to the Action field at the top of the screen, type two backslash <//> and press Enter #. When the entry is correct, press <F4>, or with your mouse click on the Done Entry box at the bottom of your screen, to update the information. In the action field always remember that F will find an existing record and E will allow you to enter a new record. Controllable Assets User Manual 1 6.1 Helpful Hints Look Up Screens Employee Code Lookup If you do not know the employee’s position number: 1. Type a <$> symbol in the position number field and press Enter #. This gets you into the Employee Code Lookup screen. The cursor on this screen goes automatically to the Department field. 2. Enter the Department number of this employee. For example, if you are looking for the position number of a Public Works & Services employee, type the department number <32> and press Enter #. If you don’t know the department number, see Client Department Lookup below. 3. After you enter the department number, the cursor automatically goes to the Surname field. 4. Type in the last name of this employee and press Enter #. 5. The screen displays a list of all the employees in that department with the surname you entered. 6. Type the ID number of the employee you are looking for in the Action field. This automatically takes you back to the screen you are working on. Commodity Code Lookup 2 September 6, 2000 Public Works & Services 6.1 If you don’t know the commodity number of the item: 1. Type a <$> symbol and press Enter #. This will get you into the Commodity Code Lookup screen which lists names of commodities and their numbers. 2. Enter the ID number of the commodity or inventory item you are looking for and press Enter #. This takes you back to the screen you were working on. Location Inquiry If you don’t know the location number:(CAMS Asset # Lookup) 1. Type a <$> symbol and press Enter #. This will get you into the Asset Lookup screen. 2. The cursor will be in the Community field. Enter the community code for the location you are looking for. If you do not know the community code, enter a <$> symbol here and press Enter #. The Community Codes Lookup screen will appear with a list of communities and their codes and region. Up to 15 communities will be displayed at a time. To view additional communities, press Enter #. 3. Type the ID number of the community you need in the Action field and press Enter #. For example, Aklavik is displayed with its community code, next to ID number (02). You type <02> in the Action field and press Enter #. 4. This takes you back to the Asset Lookup screen. The community code appears in the community field. The cursor now moves to the class field. 5. There are six possible entries you can make here, <R> (residential), <C> (commercial), <V> Controllable Assets User Manual 3 6.1 Helpful Hints (vehicle), <M> (mixed), <E> (equipment) or <O> (other). For a detailed description of these options type <??>. The majority of the assets you are concerned with will be in <C> (commercial). 6. Type the letter that applies to this location and press Enter #. The Asset Lookup screen appears, listing all the asset numbers, the classes, and descriptions for the community you are looking for. 7. Enter the ID number of the item you are looking for in the Action field at the top of your screen and press Enter #. This takes you back to the screen you are working on. If you have problems as you work with the Controllable Asset System, there are many places to get help. Keys to Know ? When in doubt about what to type in a field, enter a <?> symbol anywhere in the system and a list of valid actions will appear at the bottom of your screen. ?? Enter two <??> symbols anywhere in the system and a screen with a more detailed list of valid actions will appear. F1 Press the F1 function key and a screen with a detailed list of valid actions will appear. $ \ 4 Most screens with more than five fields include a <$> lookup. Enter a <$> symbol in any field on the screen, except in the Action field, and a lookup screen will appear. For detailed information on lookup screens, see the Helpful Hints section of this manual. Enter a <\> symbol in any field and the cursor will move to September 6, 2000 Public Works & Services 6.1 the previous field. // Enter two <//> symbols in any field and the cursor will return to the Action field. ^^ Enter two <^^> symbols in the Action field and it will take you to the previous screen. Function Keys The eight boxes at the bottom of your screen are your function keys. The function keys at the bottom of you screen correspond to the F keys found along the top of your keyboard. For example the function key on the far left of your screen should read Help. Press the F1 key on your keyboard, you will see a detailed list of help information. Below are a few examples of function keys in the Controllable Asset System. Features Help Function Key F1 or click on Box at The bottom of your Screen or enter ? Refresh Exit Controllable Assets User Manual F7 or click on the Box at the bottom of Your screen How it Works Help presents yo u wit h a list of Fu n c t ions n o t listed in the function key at the bottom of your screen. Refresh clears the screen of any extra data such as system messages. F8 or click on the Exit box at the bottom Of your screen. Exit will exit the portion o f t h e system you are in. 5 6.1 Helpful Hints Computer Details The Screen Mode Near the top of your screen are the Mode and Action Fields. The Mode tells you what functions you will be able to perform. For example, if there is an <E> next to the Mode, you are in <Entry> mode and will be able to enter new information into the system. If there is an <F> next to the Mode, you are in <Find> mode and will be able to view and sometimes update information on the screen but won’t be able to enter new information. Action Field The Action field is where you tell the system what you want to see on the screen or what you want to do with the information on the screen. For example, if you enter option 02 in the Action field from the main menu, the system will display the Controllable Asset Management Menu screen. The Action field is like a gate into the system; if you enter the right key it will open any screen you wish. If this seems a little confusing now the system everything will fall into place. ID Number The ID Number is the line number next to the item you wish to see or change. For example, Not every screen has this option available. Function Keys Once you are in the Controllable Asset Management System the Function keys may be used to move around in the system. The boxes at the bottom of the screens correspond with the Function keys at the top of your keyboard. To use these keys you may press the Function key or click on to the box at the bottom of the screen with the mouse. 6 September 6, 2000 Public Works & Services 6.1 The Function keys are as follows: F1 F2 F3 F4 F5 F6 F7 F8 - Help Skip Skip Back Done Entry Blank Repeat Refresh Backout Asset Entry/Maintenance In the Asset Entry/Maintenance section of the system you can: - enter new inventory items add new information about inventory update existing information transfer items delete/dispose of inventory that has become obsolete or has deteriorated (note: all deletions or disposals from inventory are handled by the warehouse). Asset Inquiry In the Asset Inquiry section of the system you can retrieve any information in the system about an item, its location, status or who currently has the item. Table Maintenance In the Table Maintenance section of the system you can locate and maintain codes for divisions, commodities, locations and employees. This is where you find tables of essential information that form the foundation of the system. Other In the Other section of the system you can print out or view full Controllable Assets User Manual 7 6.1 Helpful Hints inventory reports. Currently the reports you request are printed on the laser printers located on the 2nd floor of the Stuart M Hodgson Building. Description of Fields There are a variety of fields in the Controllable Asset Management System. A field is where you enter your data. It is just like filling out a form, each field corresponds to a blank on a form. Below is a list of the fields you will encounter in the Controllable Asset Management System. Position Entry must be numeric. Every employee has a position number six digits in length which corresponds to their job title. The position number identifies the employee, their job title, department, region and community. You can find an employee’s position number in the Employee Code Lookup screen. (See Employee Code Lookup under Helpful Hints in this manual). Employee Enter the surname (last name) of the employee. Department Entry must be numeric. Every Department has a department number two digits in length. The department number identifies the department, its region and community. You can find a list of department codes by typing a <$> symbol in the department field. Region There are six regions in the Northwest Territories: Yellowknife Region (01), Fort Smith Region (02), Inuvik Region (03), Baffin Region (04), Keewatin Region (05) and the Kitikmeot Region (06). Each Region has a two digit code for identification 8 September 6, 2000 Public Works & Services 6.1 purposes. To find a list of the Regions and their corresponding codes enter the Employee Maintenance screen and type in an employee’s position number. Once the screen displays the information on the employee, type the ID Number <07> of the Region field in the Action field, and press Enter #. This will bring the cursor to the Region field, once you are there type a <$> symbol, and press <Enter>. The Region Codes Lookup screen will appear. Community Each community has a three digit numeric code for identification purposes. For example Aklavik’s community code is 401. You can find a list of the communities and their corresponding codes through the Inquiry by Location screen. Tag Number When a new item is acquired, an inventory tag is attached to the item to identify it. On the tag is a Tag Number, an eleven (11) digit number that must be entered into the system and can be used to track down an item. Commodity Number Each asset has a code which identifies what type of item it is. The code consists of one letter and two numbers. For example, the commodity code G11 identifies the asset as an iron. You can access a list of commodity codes and the corresponding items by going into the Inquiry by Commodity section of the system and entering a <$> symbol in the Commodity Code field. Asset Status The Asset Status field identifies the current state of an item. It tells you if the item is: active (in use), surplus (not needed), dispose (beyond use), or missing. Your entry must be a singe letter character. For example; A for active, S for surplus, D for dispose, and M for missing. Controllable Assets User Manual 9 6.1 Helpful Hints Model Number Many items have a model number on them somewhere, which identifies the make of the item. Some items, such as computers, come in a variety of models. The model number indicates the type of computer. Not all assets will have model numbers. Having the model number recorded in the Controllable Asset System is useful if the item is stolen or reported missing. Serial Number An item’s serial number is the individual number given to it for identification purposes. Each computer, for example, has a unique serial number. Not all assets will have a serial number. Recording the serial number of an asset in the Controllable Asset System, will be useful if the asset is stolen or reported missing. Description A description of the item. The description should be clear and short. For example, iron, painting, camera. Your description may be up to 40 characters in length. Location Every floor in every building owned or leased by the Government of the Northwest Territories has an asset number assigned to it through the Capital Asset Management System. These Capital Asset Numbers are to be used as the location number in the Controllable Asset System. The location number is ten (10) digits long. Acquire Date The date the item was purchased. Enter the acquire date using the format DD/MMM/YYYY, where D is the day, M is the month in letters, and Y is the year. For example, to enter June 3, 1996 enter 03/Jun/1996. This entry is optional since it is not 10 September 6, 2000 Public Works & Services 6.1 always possible to find out when an item has been purchased. Price The initial purchase price of the item. This entry must be numeric. You are able to enter up to six (6) dollar digits and two (2) cent digits. For example, you are able to enter 25,000.00. The purchase price is not always available so this entry is optional. Purchase Number When the Government of the Northwest Territories purchases an item, it uses a purchase number, usually a PO, Purchase Order or LCA, Local Contract Authority. The Purchase numbers are eight (8) digits long, two alpha and six (6) numeric. Condition The Condition field identifies what kind of shape an item is in. It tells you if the item is in: new (N), good (G), fair (F), or poor (P) condition. Your entry must be a single letter character. Revision/Revised When the information in the Controllable Asset System is updated or new information is entered, the system automatically records the date and the ID number of the person that made the entry. For example, JJD1 1996/Jun/03. Depreciation The depreciation rate of the commodity. A numeric entry which measures the percentage an item has lessened in value. This is automatically calculated by the system. Controllable Assets User Manual 11