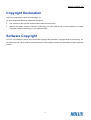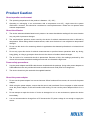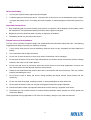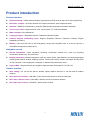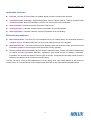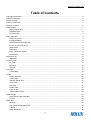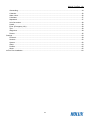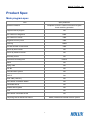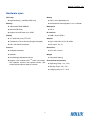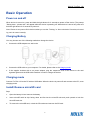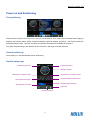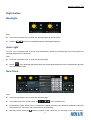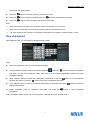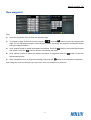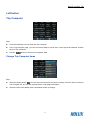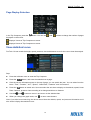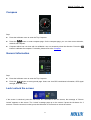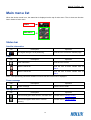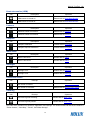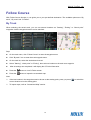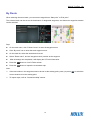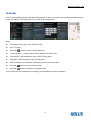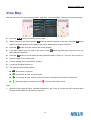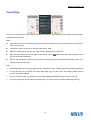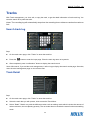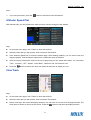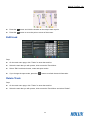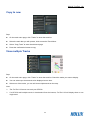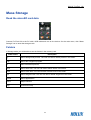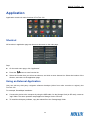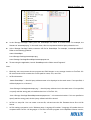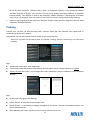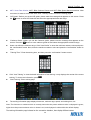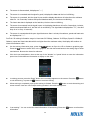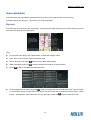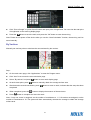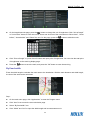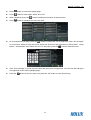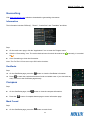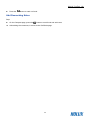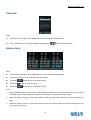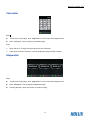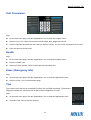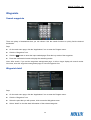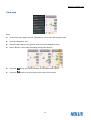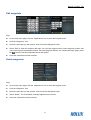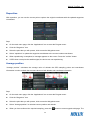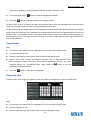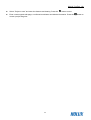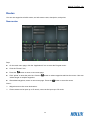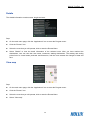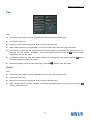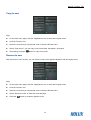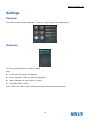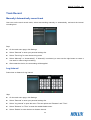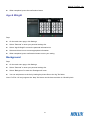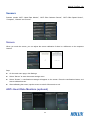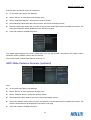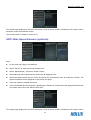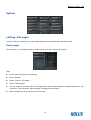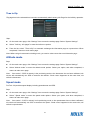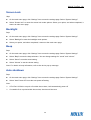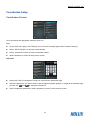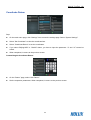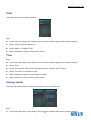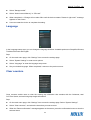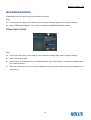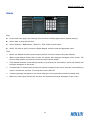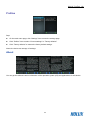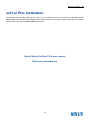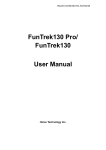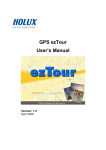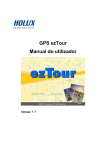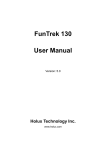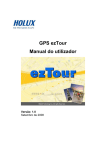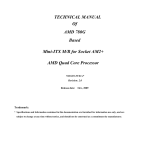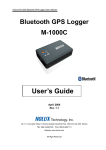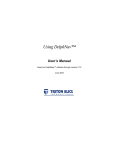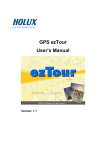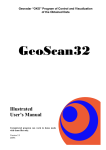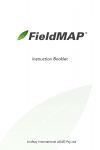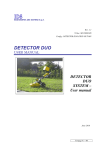Download FunTrek 132 User Manual
Transcript
HOLUX FunTrek 132 FunTrek 132 User Manual Holux Technology Inc. HOLUX FunTrek 132 Copyright Declaration HOLUX is trademarks of HOLUX Technology, Inc. All other trademarks belong to registered companies. The contents of this manual will be modified without further notice. Without the written consent of HOLUX Technology, Inc, this manual may not be translated or copied. Copyright HOLUX Technology, Inc. All rights reserved. Software Copyright FunTrek 132 software is China and international copyright law protection. Copyright HOLUX Technology, Inc. All rights reserved. Other products mentioned herein and company names are trademarks of their respective owners. ii HOLUX FunTrek 132 Product Caution About operation environment The operating temperature for the product is between -10℃~60℃. Operating or recharging in an environment with a temperature over 45℃ might cause the system malfunction. However, this should be considered a normal phenomenon. Please do not operate under extreme temperatures. About the altimeter The device estimates altitude based on air pressure. Its means that altitude readings for the same location may vary with air pressure changes. The semiconductor pressure sensor used by the device for altitude measurements also is affected by temperature. When taking altitude measurements, make sure the device is not subjected to temperature changes. Do not use this device for measuring altitude in applications that demand professional or industrial level precision. Do not rely upon this device for altitude measurements or perform button operations while sky diving, hang gliding, or riding a gyrocopter where there is the chance of sudden altitude changes. The air inside of a commercial aircraft is pressurized. Because of this, the readings produced by this device will not match the altitude readings announced or indicated the flight crew. Power safety precautions Use the power adapter and USB cable that are included with the package. Using other power adapters or USB cables than the one provided will result to malfunction and could proof to be dangerous. The device should only be used with the supplied batteries. About the power adapter 1. Do not use the power adapter in a wet environment. When hands and feet are wet, do not touch the power adapter. 2. While using the power adaptor, ensure that the area is well ventilated. Do not let paper or other material cover the power adaptor, as this will interfere with cooling. Do not use the power adaptor whilst it is in a bag. 3. Do not attempt to repair the device. If device is damaged or is in a wet environment, replace the device immediately. 4. It is not recommended to charge from a PC because the PC power voltage is not enough to supply the device. iii HOLUX FunTrek 132 About the battery 1. Use only the original factory approved power adapter. 2. A Lithium battery is built into the device. To prevent fire or skin burns, do not disassemble, pierce, impact, or expose the battery to fire. The battery will crack, explode, or release dangerous chemicals if placed in a fire. Important instructions 1. Note: Replacing with an incorrect battery may result in an explosion. When disposing of the battery, follow the instructions. The replacement battery must be a factory approved original. 2. Regulations must be observed when recycling or disposing of batteries. 3. The battery should only be used in this device. Normal care and maintenance FunTrek 132 is a product of superior design and craftsmanship and should be treated with care. The following suggestions will help you protect your warranty coverage. 1. If your device does get wet, remove the battery, allow the device to dry completely and then replace the battery. 2. Use a soft clean cloth to wipe the screen. 3. Do not use or store the device in dusty, dirty areas. Accessories can be damaged. 4. Do not store the device in hot areas. High temperatures can shorten the life of electronic devices, damage batteries, and warp or melt certain plastics. 5. Do not store the device in cold areas. When the device returns to its normal temperature, moisture can form inside the device and damage electronic circuit boards. 6. Please do not disassemble the product other than in accordance with the user manual. This may void the warranty and damage the unit. 7. Do not drop, knock or shake the device. Rough handling will break internal circuit boards and fine machinery. 8. Do not use harsh chemicals, cleaning solvents, or strong detergents to clean the device 9. Do not paint the device. Paint can clog the moving parts and prevent proper operation. 10. Please remember to back up important information such as track log, waypoints, and routes. 11. Sometimes you can reset the device to ensure the best operation status, please turn off the power and remove the battery. These proposals are only applicable to FunTrek 132, its battery, charger or any other accessories. iv HOLUX FunTrek 132 Product introduction Receiver function: GPS Positioning: :Hidden antenna design, high-sensitivity GPS receiver chip can do quick positioning. Electronic compass: :Provides direction for location information, with compass function. Altimeter: :Measure the altimeter by using the GPS altitude and pressure altimeter calibration. Touch screen LCD: A high resolution color, touch screen TFT LCD with backlight. Water resistant: IPX6 Waterproof Language support: :Simplified Chinese/ Traditional Chinese/ English Chinese/ English handwriting input: Support Simplified Chinese/ Traditional Chinese/ English handwriting functions. Memory: :Use micro SD card to store waypoints, routes and navigation map. It is can be used as a removable storage device (flash drive). Navigation record: Record information : Store waypoints (including coordinates, altitude etc), track log (including coordinates, altitude etc), and edit routes. Display information:Contains waypoints, track log, routes, speed, track distance, moving average speed, vertical speed, altitude change, heading, location, reducing the carbon content, and slope, and the other 40 Trip Computer. It also displays the changes on altitude maps information chart. Support Map: :Support all kinds of navigation maps that were developed for FunTrek 132. Outdoor function: Alert setting: :You can set the alert for altitude, speed, distance and time. It can be used for outdoor climbing. ANT+ Heart rate monitor: :With ANT+ heart rate monitor sensor to measure heart rate. ANT+ bike cadence sensor: :With ANT+ cadence sensor to measure cadence. ANT+ bike speed sensor: :With ANT+ speed sensor for bike. v HOLUX FunTrek 132 Application functions: : G-Finder: :Use the G-Finder feature to calibrate points in order to measure the field area. Coordinate Datum switching: :Support Beijing1954, Xian 80, Taiwan TWD 67, TWD 97 and WGS 1984 coordinates system which are switchable. You also can set more than 250 coordinates. Area calculation: :Measures area for Resources Field Survey. Average location: :Calculate average value of coordinates and average altitude. Other application: :Contains calendar, calculator, stopwatch, and Geocaching. Electronic map database: : Maps characteristic: :FunTrek 132 is pre-installed China’s (or Taiwan) factory for land-based electronic navigation map on a 2GB microSD card. Its virtual map supports turn-by-turn navigation. Maps characteristic: :The map contents include highway, state and provincial roads, and all other road information; details on the road map of cities across the country generally. Point of Interest (POI) information:About 5 million in mainland China, Taiwan, more than 310,000 points of interest, including landmarks, attraction, restaurants, gas station all kind of facilities, institutions, information-rich to meet the needs of various types of queries. It supports fast and easy search functions based on the category or the manual text entering query. FunTrek 132 has a variety of GPS applications, not only hiking, bike, also a best partner for car driving to outdoor, which is a convenient tool for the measurement work that is truly full-function handheld product. vi HOLUX FunTrek 132 Table of Contents Copyright Declaration............................................................................................................................................ii Software Copyright................................................................................................................................................ii Product Caution....................................................................................................................................................iii Product introduction ............................................................................................................................................. v Table of Contents ................................................................................................................................................vii Product Spec ........................................................................................................................................................ 1 Main program spec ....................................................................................................................................... 1 Hardware spec .............................................................................................................................................. 2 Unit Overview................................................................................................................................................ 3 Basic Operation.................................................................................................................................................... 4 Power on and off ........................................................................................................................................... 4 Charging Battery ........................................................................................................................................... 4 Install/ Remove microSD card ...................................................................................................................... 4 Power on and Positioning ............................................................................................................................. 5 Right button................................................................................................................................................... 6 Left button ..................................................................................................................................................... 9 Lock/ unlock the screen .............................................................................................................................. 11 Screenshot .................................................................................................................................................. 12 Main menu list .................................................................................................................................................... 13 Status bar .................................................................................................................................................... 13 Follow Course .................................................................................................................................................... 15 By Track ...................................................................................................................................................... 15 By Route ..................................................................................................................................................... 16 G-Finder ...................................................................................................................................................... 17 View Map............................................................................................................................................................ 18 Create Map ................................................................................................................................................. 19 Tracks ................................................................................................................................................................. 20 Search track log .......................................................................................................................................... 20 Track Detail ................................................................................................................................................. 20 Altitude/ Speed Plot..................................................................................................................................... 21 View Track................................................................................................................................................... 21 Edit track ..................................................................................................................................................... 22 Delete Track ................................................................................................................................................ 22 Copy to new ................................................................................................................................................ 23 View multiple Tracks ................................................................................................................................... 23 Mass Storage ..................................................................................................................................................... 24 Read the microSD card data....................................................................................................................... 24 Folders ........................................................................................................................................................ 24 Application.......................................................................................................................................................... 25 Shortcut....................................................................................................................................................... 25 Using an External Application ..................................................................................................................... 25 Training ....................................................................................................................................................... 27 Area calculation .......................................................................................................................................... 30 vii HOLUX FunTrek 132 Geocaching ................................................................................................................................................. 34 Calendar...................................................................................................................................................... 36 Alarm clock.................................................................................................................................................. 36 Calculator .................................................................................................................................................... 37 Stopwatch.................................................................................................................................................... 37 Unit Conversion .......................................................................................................................................... 38 Health.......................................................................................................................................................... 38 Emer. (Emergency info) .............................................................................................................................. 38 Tips.............................................................................................................................................................. 38 Waypoints.................................................................................................................................................... 39 Routes......................................................................................................................................................... 45 Settings............................................................................................................................................................... 49 Personal ...................................................................................................................................................... 49 Sensors ....................................................................................................................................................... 52 System ........................................................................................................................................................ 56 Alerts ........................................................................................................................................................... 64 Profiles ........................................................................................................................................................ 65 About........................................................................................................................................................... 65 ezTour Plus Installation ...................................................................................................................................... 66 viii HOLUX FunTrek 132 Product Spec Main program spec Item Spec parameter Operation interface Simplified Chinese/ Traditional Chinese/ English/ Czech switching operation Support external program Yes The numbers of waypoints 2000 The numbers of routes 1000 Waypoints of every route 1000 Track log 10000 The total number of sub-record 1000 Record by time interval Yes Record by distance interval Yes Atomically record Yes Continuous recording time 8 hours Datum Yes Beijing 1954 Yes Xian 80 Yes Huzih Mountain system Yes TWD 67 Yes WGS 1984 (TWD 97) Yes Users define Coordinate Datum Yes Coordinate format Yes Latitude and longitude Yes UTM Yes Users define coordinate format Yes Computing DGPS differences feature MSAS, WAAS and EGNOS receiver system 1 HOLUX FunTrek 132 Hardware spec GPS chip Battery High Sensitivity (-165dBm) GPS Chip. Up to 15 hrs (Backlight off) Removable & Rechargeable, Li-Ion 1150mAh Memory 128M mobile DDR SDRAM Waterproof Internal 4GB Flash. IPX-6 Support microSD card up to 32GB IO interface USB 2.0 (mini USB ) Display 3.0 ‘’WQVGA (16:9) TFT LCD Adaptor Transflective Touch Screen (Sunlight viewable) Input: 100~240V, 0.5A, 50~60Hz 240 x 400 Pixels Resolution DC output: 5V, 1A Sensors Dimension: 3D Digital Compass 58 x 105 x 23 mm Altimeter Weight 122g (with battery) Auto backlight adjustment sensor TM Support 2.4G wireless ANT+ heart rate straps, bike cadence sensors, bike speed sensors, and combined bike speed/ cadence sensors. Environment temperature Operating Temp: -10℃~60℃ Storage Temp: -20℃~70℃ Charging temp: 0°C ~ 40°C 2 HOLUX FunTrek 132 Unit Overview Component Function Description: (Front View) Item Description Touch Screen LCD The device is using the touch-screen control. Right button When the device is powered off, press the right button for 3 seconds to turn on this device. When powered on, press this button for 3 seconds to turn off. Left button When the device is powered on, press the left button to switch to the Main Menu, Trip Computer page and Navigation. LED 1. The LED flashes red when charging 2. The LED stop flashing but lights on when charging is complete. 3. The LED dims when the USB is unplugged. 4. The LED will first light on a second, and the opening screen appears on the screen. Component Function Description: (Rear View) Item Description Battery lid Press and push to open the battery lid for installing or replacing batteries. Screw holes Fix and secure screws. Component Function Description: Item Description USB port Connect power or PC/NB for charger or data transfer. Stylus Lanyard You can attach the bundled stylus to the device. Low Rear View Front View Back View 3 HOLUX FunTrek 132 Basic Operation Power on and off When device is turned on, press and hold the right button for 3 seconds to power off the device. The prompt "Saving data… please wait." will appear while the device is powering off. When device is turned off, press and hold the right button for 3 seconds to power on. Note: Please do not power off the devices when you use the “Training” or “Area calculation” functions, the track log can’t be saved normally. Charging Battery You may choose one of the following methods to charge the device. 1. Connect the USB adapter to a wall outlet. 2. Connect the USB cable to your computer. For details, please refer to the charging mode 3. If the supplier includes with a car power adapter, plug the respective ends of the device to the card cigarette lighter and the USB cable interface in order to charge the device. Charging mode Connect FunTrek 132 to the PC with an USB cable. When the device is power off and connect to the PC, enter charging mode. Install/ Remove microSD card Step: 1. Open the battery lid and remove the battery. 2. Insert microSD with its chip facing down and flat into the microSD slot and push upward to lock the microSD card slot. 3. To remove the microSD card, unlock the SD socket and remove the SD card. 4 HOLUX FunTrek 132 Power on and Positioning First positioning Please take the device out of the room, and turn on the device. Then enter into the satellite status page to displays the position status. When searching satellite signal will display “Acquiring”. “2D Fixed” means the positioning status mode. “3D fixed” means the coordinate information is available for reference. Only after the positioning is successfully for the first time, it will begin to record the track. General positioning Once starts up, it will automatically do the positioning. Satellite status page Positioning precision Positioning status Satellite number WGS1984 coordinate value User define coordinates value GPS measured Height GPS Estimated Position Error Satellite signal strength GPS signal's CN value Cold start Average location 5 HOLUX FunTrek 132 Right button Backlight Step: Press the right button once to enter the operation page as shown above. Click the button to increase/decrease the backlight brightness. Auto Light FunTrek 132 is equipped with a sensor that automatically detects the ambient light level and adjusts the backlight brightness to save power. Step: Press the right button once to enter the operation page. Select in the backlight adjustment area and the backlight brightness will be automatically adjusted to suit the ambient light. New Track Step: Press the right button once to enter the operation page. The middle area of the screen shown as Automatically record: Users have to complete the satellite positioning and altimeter calibration when they first powered on. The device will record track log automatically. Manually record: press the is the operation area. button to enter the new a track log. On the page, users can edit name, 6 HOLUX FunTrek 132 notes, and view sport modes. Press the button to save the track log, and start to record. Press the button to pause recording; press the Press the button to stop recording, and save the track data. button to start/continue recording. Note: Track log name can be input up to 20 words, notes can be input up to 50 words. When device is manually powered off, the track log will be automatically saved. The track log will be lost if power is accidentally interrupted or the battery is removed after a crash. New checkpoint After adding a track, you can create a checkpoint on the track. Step: Press the right button once to enter the operation page. The right bottom of page is the area to mark checkpoint . Press the button to enter the checkpoint edit page. You can edit checkpoint name, add notes, edit checkpoint coordinates location and input checkpoint altitude. Click “location” button to define the checkpoint coordinates. Press the button to set coordinates formate and system. Press the button to save the coordinates edit result. Click “altitude” button to define the altitude information of checkpoint Press the altitude editing result. When completed, return to checkpoint edit page, and press the information. button to save checkpoint Note: Checkpoint name can be input up to 20 words, notes can be input up to 50 words. 7 button to save the HOLUX FunTrek 132 New waypoint Step: Press the right button once to enter the operation page. The bottom of page is the area to mark waypoints . Press the button to enter the waypoint edit page. You can edit waypoint name, select waypoint symbol, add notes, edit waypoint coordinates location and input waypoint altitude. Click “location” button to define the waypoint coordinates. Press the button to save the coordinates edit result. and system. Press the Click “altitude” button to define the altitude information of waypoints Press the altitude editing result. When completed, return to waypoints edit page, and press the button to set coordinates formate button to save waypoints information. Note: Waypoint name can be input up to 20 words, notes can be input up to 50 words. 8 button to save the HOLUX FunTrek 132 Left button Trip Computer Step: Press the left button once to enter the Trip Computer. In the Trip Computer page, you can view travel distance, travel time, current speed and altitude, and the other 40 Trip Computer. Use the button to check more navigation data. Change Trip Computer Items Step: Press the setting button . You can select the item that you want to change. Click the item to enter the Trip Computer list, and use the up/down button to flip page and search. Select the item to be added, press confirmation button to change. 9 HOLUX FunTrek 132 Page Display Selection In the Trip Computer, press the displayed on the screen. button. You can use and buttons to change the number of pages : displays 3 items of Trip Computer on screen. : displays 8 items of Trip Computer on screen. View statistical curve FunTrek 132 can record the height, speed, pressure, time and distance curve for the user to view the analysis. Step: Press the left button once to enter the Trip Computer. Press the Click the two trip information areas on the top of page, you can switch the item. You can select from the items: “Time”, “Location”, “ALT”, “Speed”, “Heart Rate”, “Cadence” and “Air Pressure”. Press the button to switch axis. User can select the axis item to display to the altitude, speed, Heart Rate, Cadence, pressure chart according to its changes with time or distance. Use the When you change the graph scale, use button, and enter the statistical curve page. and buttons to zoom in and zoom out the altitude chart. to return normal status. Note: If you didn’t record track log, the device doesn’t have the altitude, speed, and pressure information and it also doesn’t display the statistical curve. 10 HOLUX FunTrek 132 Compass Step: Press the left button once to enter the Trip Computer. Press the button to enter compass page. On the compass page, you can view current direction, azimuth and compass. Compass which has not done with its calibration can not accurately show the direction. Press the button to calibrate the compass. For details, please refer to the Compass. General information Step: Press the left button once to enter the Trip Computer. Press the button to enter general page. Users can view GPS coordinates information, GPS signal strength, DOP and Time. Lock/ unlock the screen If the screen is unlocked, press the left button for 3 seconds to lock the screen, the message of "Screen locked” appears on the screen. The “unlock" message pops up on the screen if press the left button for 3 seconds. Once the screen is locked, press the left button for 3 seconds to unlock the screen. 11 HOLUX FunTrek 132 Screenshot FunTrek 132 can take a screenshot and save as a picture. Press both the left and right buttons at once to take a screenshot. If screenshot is successful, a prompt will appear. When the FunTrek 132 is connected to a PC in storage mode, the saved screenshot can be accessed in the "sc" folder. Note: Do not use the capture screen function when the screen is locked. 12 HOLUX FunTrek 132 Main menu list When the device turned is on, the status bar is displayed on the top of main menu. The six icons are function lists in below of main menu. Status Main Menu Status bar Satellite information Icon / Description Operation The signal strength / GPS positioning Click the icon to enter the satellite page Time Icon Description Operation Time information Click the icon to enter Alarm is turned on Click the icon to enter. Please refer to Alarm. Alarm is turned off. Click the icon to enter. Please refer to Alarm. Note:GPS positioning should be enabled to ensure that the correct time is displayed. Power message Icon Description Operation Power message Click the icon to enter. Storage mode Icon Description Operation Track and waypoint data stored in microSD card. Please refer to Storage media Track and waypoint data store in internal memory. Please refer to Storage media 13 HOLUX FunTrek 132 Heart rate monitor (HRM) Icon Description Operation HRM sensor is turned on. Please refer to Heart Rate Monitor HRM sensor is turned off. Please refer to Heart Rate Monitor Cadence Icon Description Operation Cadence sensor is turned on. Please refer to Cadence Cadence sensor is turned off. Please refer to Cadence Compass Icon Description Operation Compass calibrated Please refer to Compass Compass requires calibration Please refer to Compass Description Operation Alarm clock Icon Alarm is turned on. Please refer to Alarm Alarm is turned off. Please refer to Alarm Backlight Icon Description Operation Backlight is on. Please refer to Backlight Backlight is off. Please refer to Backlight Locked the screen Icon Descript Operation The screen is locked. Please refer to Screen Lock/ Unlock The screen is unlocked. Please refer to Screen Lock/ Unlock Track log Icon Descript Operation The track log was recording. Please refer to New Track The track log was paused. Please refer to New Track The main menu contains four shortcuts, Application and Settings. For shortcut items can be set, the default is “Follow Course”, “View Map”, “Tracks”, and “Mass Storage”. 14 HOLUX FunTrek 132 Follow Course With Follow Course function, it can guide you to your pre-defined destination. The available options are “By track”, “By route” and “G-Finder”. By Track When selecting the saved track, you can set several locations as ”Starting”, “Ending” or “Check point” waypoints. And the waypoint location can be switched. Step: On the main menu, click “Follow Course” to enter the waypoint menu. Click “By track” icon to enter the track waypoint menu. On the track list, select the desired track record. Select ”Starting”, “check point” or “Ending”, then select a location on the track as a waypoint. After all settings are completed, it will display the G-Finder information. Press the button to view G-Finder screen. Press the button to import the customized map. Note: If the last location in the waypoints need to be set as the starting point, press you press current location to be the starting point. To import maps, refer to “Customized Map” section. 15 to switch the HOLUX FunTrek 132 By Route When selecting the saved track, you can set two waypoints as “Start point” or “End point”. The selected track can be set as the destination of designated waypoints, and these two waypoints location can be switched. Step: On the main menu, click “Follow Course” to enter the waypoint menu. Click “By route” icon to enter the track waypoint menu. On the track list, select the desired track record. Select “Route name”, and set “waypoint name” position as the waypoint. After all settings are completed, it will display the G-Finder information. Press the button to view G-Finder screen. Press the button to import the customized map. Note: If the last location in the waypoints need to be set as the starting point, press you press current location to be the starting point. To import maps, refer to “Customized Map” section. 16 to switch the HOLUX FunTrek 132 G-Finder The G-Finder enables users to mark their starting points. It helps you get the current position and distance from where you started. This helps guide you to return to the starting point. Step: On the main menu page, click “Follow Course”. Click “G-Finder”. Press the “Current position”: Current location will be set as the G-Finder point. “User define”: Input coordinates value of the G-Finder point. “Waypoint”: Select waypoint of the G-Finder point. After all settings are completed, it will display the G-Finder information. button to enter G-Finder points list. Press the button to view G-Finder screen. Press the button to import the customized map. Note: If GPS has not completed the positioning, the information will not be displayed. 17 HOLUX FunTrek 132 View Map With the map view, user can browse the tracks, waypoints, routes and areas. Following are the map features: Press the button to zoom in/out on the map. Adding marker on the map: Press the button to mark the location on the map. Press the again to locate the position in the middle of the screen which makes it easier to browse. Press the If you have created your own map on the device, press can enter the map screen. Press the North up: Maps of the northern part. Front up: Equipment for the Northern direction. Course up: Navigate direction up. The track will show following status: button button to set the center of the screen position. button and select the map name, then you button to set the display including the three options: “North up”, “Front up” and “Course up”. - the location is unknown. - the location is found and at idle state. - it is moving, and the direction of the movement is indicates by the direction of the arrow. - the starting point of the path or route, - the end of the track or route. Note: Because of the metal will cause “compass interference”, the “Front up” function will not be worked when the device was installed on bike stem or put in car. 18 HOLUX FunTrek 132 Create Map FunTrek 132 supports the Convert Tool to transfer smf map file, which enables user to create a new smf map to be added in the device. Steps: Use Convert Tool to convert bmp, jpg, and other map images into smf map. Please refer to the Convert Tool’s user manual. In the Holux device or SD card, create a folder name “hmp”. Place the converted smf file into the “hmp” folder, and start the FunTrek 132. After you have created your own map on the device, press you can enter the map screen. Click on the map that you want to add, or you can view the converted map while browsing the map. You can also close the new map. button and select the map name, then Note: Customized map can be used to import tracks, waypoints, routes, or testing area as the map background. To use Convert Tool to convert the image files (bmp, jpg, etc) into “smf” map image, please refer to Convert Tool user’s manual. To zoom in/out the map, you need to convert some images with different sizes into one smf map. If you only convert to one size picture into the map, you cannot zoom in/out when browsing the map. 19 HOLUX FunTrek 132 Tracks With Track management, you view, edit, or copy the track, or get the detail information of each track log. You can also search for a particular track. Notes: The recording log will automatically stop when the recording time or distance reaches its maximum limit. Search track log Step: On the main menu page, click “Tracks” to enter the track list. Press the After completed, press “confirmation” button to display the search result. button to enter the input page. Enter the track log name or keywords. Note: After search, if you exit the track management, it will no longer display the search results page. Next time, enter the track management page to view all track lists. Track Detail Step: On the main menu page, click “Tracks” to enter the track list. Select the track that you will operate, click to enter the Track Menu. Select “Detail”. Details vary with the different modes such as walking mode which includes the amount of carbon reduction, the tree planting quantity. The car mode does not include the same functions as walking mode. 20 HOLUX FunTrek 132 Note: If you edit sport mode, press the button to refresh the track information. Altitude/ Speed Plot With Altitude map, you can playback the track record to view the changes of the altitude. Step: On the main menu page, click “Tracks” to enter the track list. Select the track that you will operate, click to enter the Track Menu. Click “Altitude/ Speed Plot” to enter the altitude page. After drawing graphics, you can zoom in/out and drag the graphic, view the altitude, speed, time, coordinates, and air pressure. Click the two trip information areas on the top of page and you can switch those items. You can select “Time”, “Location”, “ALT”, “Speed”, “Heart Rate”, “Cadence” and “Air Pressure” item. Press the button to switch axis. User can select the axis item to display to curve. View Track Step: On the main menu page, click “Tracks” to enter the track list. Select the track that you will operate, click to enter the Track Menu. Select “view map”, the screen will display the track. You can zoom in or zoom out to change the scale. The track name is shown on the top of the screen. Press the 21 button to set the map display direction. HOLUX FunTrek 132 Press the button and click the location on the map to mark a point. Press the button to move the point to center of the screen. Edit track Step: On the main menu page, click “Tracks” to enter the track list. Select the track that you will operate, click to enter the Track Menu. Select “Edit” to edit track name, notes and sport modes. If you change the sport mode, press the button to refresh the track information. Delete Track Step: On the main menu page, click “Tracks” to enter the track list. Select the track that you will operate, click to enter the Track Menu and select “Delete”. 22 HOLUX FunTrek 132 Copy to new Step: On the main menu page, click “Tracks” to enter the track list. Select the track that you will operate, click to enter the Track Menu. Select “Copy Track” to enter the edit track page. Press the confirmation button to copy. View multiple Tracks Step: On the main menu page, click “Tracks” to enter the track list. Check the tracks you want to display. You can select up to three tracks to be displayed at one time. Select one of the tracks, you can still view multiple tracks on the map. Note: The FunTrek 132 stores one track per GPX file. If a GPX file with multiple tracks is downloaded from the Internet, FunTrek 132 will display them as one single track. 23 HOLUX FunTrek 132 Mass Storage Read the microSD card data Connect FunTrek 132 to the PC with a USB cable and turn on the device. On the main menu, click “Mass Storage” icon to enter the storage mode. Folders In Storage mode you will be able to see the folders in the memory card. Folder Name Description bg Stores background pictures. The user can add or delete pictures in this folder. map Stores the navigation program. sc Store screenshot pictures. track Stores track files. The user can add or delete tracks in this folder. route Stores route files. The user can add or delete route in this folder. wpt Stores waypoint files. The user can add or delete waypoints in this folder. update Stores applications. cache Maps collection hmp Customized map 24 HOLUX FunTrek 132 Application Application contains all main functions of FunTrek 132. Shortcut All functions in application page can be set as shortcuts on the main page. Step: On the main menu page, click “Application”. Press the Select the function that you will set as shortcut, and click to enter shortcut list. Select the location of the shortcut, and return to the application page. button to enter function list. Using an External Application User can add any third party navigation software developer (either from other countries or regions) into FunTrek 132. For example, SmartMaps installation: Connect the device to the computer by using the USB cable. On the Storage Card (or SD card), create an “app” folder. The same operation steps applied to Storage Card or SD card. To install the third party software, copy the related file to the “Storage\app” folder. 25 HOLUX FunTrek 132 In the “Storage Card\app” folder, place the SmartMaps icon which is in PNG format. For example, the filename is “smartmaps.png”. In the main menu, this icon represents the third party software’s icon. In the “Storage Card\app” folder, create an INF file for SmartMaps. For example, “smartmaps.0409.inf”. Refer to the following guideline: name=SmartMaps icon=\Storage Card\app\smartmaps.png exec=\Storage Card\app\SmartMaps\smartmapspna.exe To start using the application, launch SmartMaps on the “Main menu/Programs”. Note: Basically, user can execute the exe program and PNG images on any storage location on FunTrek 132. Be sure that the inf file contains the correct path for name, icon, and exec. Inf file information: “name=SmartMaps” – the third party software name to be displayed on the main menu. If not specified, it will be displayed as a “shortcut”; “icon=\Storage Card\app\smartmaps.png” – the third party software icon in the main menu. If not specified, or specify with the wrong path, the default short icon is FunTrek 132; “exec=\Storage Card\app\SmartMaps\smartmapspna.exe” – the execution location. If it is not specified or specify with the wrong path, the third party software will fail to launch. Inf file is a setup file. You can create a txt text file, edit and save the file. Rename the txt file to inf file format. Inf file naming convention is the “Software name, Language ID number”. Language ID number have to cooperate with FunTrek 132 languages. If FunTrek 132 main program is the Simplified Chinese version, 26 HOLUX FunTrek 132 the inf file name should be "Software Name .0804." (in Simplified Chinese). If the third-party software operating language is English, and FunTrek 132 main menu displays third-party software in Simplified Chinese names. Then English is used for the third-party software operation. If the language ID number and FunTrek 132 language does not match, an error will occur when running the third-party software. 0409 is 4-digit language ID that represents American English, 0804 represent Simplified Chinese, 0404 represents Traditional Chinese. Training Connect your FunTrek 132 with the follow ANT+ sensors: heart rate, bike cadence, bike speed and/ or combined bike speed and cadence.. Note: Before you use the Training function, please do the positioning first. Please do not power off the device when you operate “Training” function, the track log can’t be saved normally. Step: On the main menu page, click “Application”. First connect heart rate monitor, bike cadence and bike speed sensor. Details reference for Screen When you touch the screen, you can adjust the screen calibration if there is a difference on the response location. Step: On the main menu page, click Settings. Select “Sensor” to enter the sensor settings menu. Select “Screen”, a confirmation message will appear on the screen. Press the confirmation button, and start to calibrate screen. After calibrating the screen, tap the screen or wait for 30 seconds to exit. 27 HOLUX FunTrek 132 ANT+ Heart Rate Monitor, ANT+ Bike Cadence Sensor and ANT+ Bike Speed Sensors sections. After connected, it starts to receive the data. Click “Training” button to enter the training page. “HR Grade”: Before you set the HR grade, please read the message that appears on the screen. Press the button to enter HR Grade list and select the appropriate heart rate range. “Cadence Grade”: Before you set the Cadence grade, please read the message that appears on the screen. Press the button to enter cadence grade list and select the appropriate cadence range. Users can define the cadence range. Click “User Define” to enter the minimum cadence value and press the “confirmation” button. Next, enter the maximum cadence value and press the “confirmation” button to save. “Training Time”: Enter the training time, and then press the “confirmation” button to save. Click “Last Training” to view the detail information of last training. It only displays the results of the recent training. To view more information, press . “New Training”: Enter training page. The training information page displays heart rate, cadence rage, speed, and training time, etc. Note: The heart rate or cadence which is currently lower than the preset minimum value is displayed in green, higher than the preset maximum value is shown in red, and displayed in white within the default display. The training information page is based on the connection situation, then display different status: 28 HOLUX FunTrek 132 The sensor is disconnected, it displays as “---”; The sensor is connected and the signal is good, it displays the data and the icon is blinking; The sensor is connected, but the signal is poor and the display data shown is below than the minimum value for 1 to 5 seconds, cadence and speed data decreases, the icon does not blinking; The heart rate data is displayed as the last time, the icon does not blinking; The sensor is connected, but the signal is poor or the display data shown is low for 6 seconds to 1 minute, cadence and speed data are 0, and the icon is not blinking. The signal data is displayed as “???”, the alert beep is on in every 10 seconds; The sensor is connected and the poor signal lasts more than 1 minute, the cadence, speed and heart rate are displayed as “---”. FunTrek 132 training information range is: Heart rate 30-220bmp, Cadence 20-255rpm, Speed 2.4-244km/h. Cadence, speed and heart rate data which are higher than the maximum value, the display will continue to show the maximum value. On the training information page, press the button to flip to the HR or Cadence graphics page. button to switch axis. In the graphics, the dark horizontal bands is the setting rage of heart Press the rate/cadence. Browse the charts for reference. Click the heart rate/cadence chart at the top of the "altitude" or "speed" block to enter the information option lists. Select different information to display on the chart. In training process, press the “Back” button and a message appears on the screen. Press the to exit the training, or press the button to continue training. When training is completed, pops up the training is finished. Press the button to ends the training and saves records. User can view multiple training records in the track management. “Last training”: You can review the detail information of last training. Press the information. 29 button button to refresh the HOLUX FunTrek 132 Area calculation Area calculation can immediately measure the area, and the routes can be saved as a track log. Available options are “By track”, “By vertices”, and “By fixed-width”. By track The track size is measured by the track length. To calculate the length, trace the route of the track log until the end and return back to the starting point. Step: On the main menu page, click “Applications” to enter the Program menu. Click “Area” icon to enter the area calculation page. Select “By track” and press button to enter track display page. When completed, press the button to display the measure of the track area. Press On the length/area unit page, press the button to change the unit of length/area. Click “Unit of length” or “Unit of area” button to enter the unit list. Users can click one of the unit buttons to “Move down”, “Insert button to complete and save the result. before”, “Insert behind” and “Delete” the unit. On this page, press the 30 button to add other units. HOLUX FunTrek 132 Click “Price of length” or “price of area” button and input price of length/area. You can view the total price of length/area on the track log display page. Press the button to save the track, and press the “OK” button to save the track log. Note: Please do not power off the device when you use the “Area Calculation” function, the track log can’t be saved normally. By Vertices Manually set vertices points to calculate the area enclosed by the vertices. Step: On the main menu page, click “Applications” to enter the Program menu. Click “Area” icon to enter the area calculation page. Select “By vertices” and press At each vertex point, press After determine several coordinates, press completed. When completed, press the Press button to enter track display page. button to manually obtain the average surface area. button to return to track; indicates that the setup has been button to display the measure of the track area. button to complete and save the result. Note: If only one vertex is assigned, set the number of coordinates to 1. If 10 vertices are assigned, set the number of coordinates to 10. The system will then automatically calculate the average to obtain the average surface area. 31 HOLUX FunTrek 132 On the length/area unit page, press the button to change the unit of length/area. Click “Unit of length” or “Unit of area” button to enter the unit list. Users can click one of the unit buttons to “Move down”, “Insert before”, “Insert behind” and “Delete” the unit. On this page, press the button to add other units. Click “Price of length” or “price of area” button and input price of length/area. You can view the total price of length/area on the track log display page. Press the button to save the track, and press the “OK” button to save the track log. By fixed-width Enter the width length to calculate the track area to the destination. With the track distance and width length, the size of the area can be calculated. Step: On the main menu page, click “Applications” to enter the Program menu. Click “Area” icon to enter the area calculation page. Select “By fixed-width” icon. Click “Width” and “Unit” to input the width length and its measurement unit. 32 HOLUX FunTrek 132 Press button to enter track display page. Press button to enter again “Width” and “Unit”. When completed, press the Press On the length/area unit page, press the button to change the unit of length/area. Click “Unit of length” or “Unit of area” button to enter the unit list. Users can click one of the unit buttons to “Move down”, “Insert button to display the measure of the track area. button to complete and save the result. before”, “Insert behind” and “Delete” the unit. On this page, press the button to add other units. Click “Price of length” or “price of area” button and input price of length/area. You can view the total price of length/area on the track log display page. Press the button to save the track, and press the “OK” button to save the track log. 33 HOLUX FunTrek 132 Geocaching Visit www.geocaching.com website to download the geocaching documents. Information The information includes “Difficulty”, “Terrain”, “Cache Size” and “Trackable” and Hints. Step: On the main menu page, click the “Applications” icon to enter the Program menu. Click the “Geocaching” icon. The cache that has been found will be marked as as . Click Geocaching to view the information. , contrarily, it is marked Note: The FunTrek 132 can store up to 500 cache locations. GeoRadar Step: On the GeoRadar page, press the button to view the GeoRadar information. Press to mark the cache that has been found and added notes. If you don’t add any note, it returns to the GeoRadar page directly. Compass Step: On the GeoRadar page, click Press the button to view the compass information. button of compass bottom page to return information page. Mark Found Step: On the GeoRadar page, press the button to mark found. 34 HOLUX FunTrek 132 Press the button to mark not found. Add Geocaching Notes Step: On the Compass page, press the After adding the comments, it returns to the GeoRadar page. button to mark found and add notes. 35 HOLUX FunTrek 132 Calendar Step: On the main menu page, click “Applications” icon to enter the Program menu. Click “Calendar” icon to view the calendar page. Use the button to change month. Alarm clock Step: On the main menu page, click “Applications” icon to enter the Program menu. Click “Alarm clock” icon to enter the Alarm clock page. Press the Press the Press the button to turn on the alarm clock. button to save the value. button to turn off the alarm clock. Note: When setting the alarm, do not select a date. When the alarm is on, the system will only ring once on the set alarm. If you set the alarm earlier than the current time, it will ring on the next alarm. When the alarm is ringing, select “keep repeat”, it will ring again after 10 minutes. It can be repeated 6 times. When the device is power off, the alarm clock is still work. However during the power charging time, the alarm clock will not work. 36 HOLUX FunTrek 132 Calculator Step: On the main menu page, click “Applications” icon to enter the Program menu. Click “Calculator” icon to enter the Calculator page. Note: Input with up to 13 digits can be entered into the calculator. If the result exceeds 13 places, it will be displayed using scientific notation. Stopwatch Step: On the main menu page, click “Applications” icon to enter the Program menu. Click “Stopwatch” icon to enter the Stopwatch page. In timing process, users can pause or continue timing. 37 HOLUX FunTrek 132 Unit Conversion Step: On the main menu page, click the “Applications” icon to enter the Program menu. Click the “Unit” icon. Users can converts units of length, area, weight and volume. Click the input box and enter the value that you want to convert. You can do two conversions at one time. Click unit name to convert units. Health Step: On the main menu page, click the “Applications” icon to enter the Program menu. Click the “Health” icon. Select one of the options, click it to enter and view the Health Info. Emer. (Emergency info) Step: On the main menu page, click the “Applications” icon to enter the Applications menu. Click the “Emer.” icon to enter browser page. Tips Tips function can help user to understand FunTrek 132 and GPS knowledge. The default is displayed at power on. Users can view all tips content in application function. Step: On the main menu page, click the “Applications” icon to enter the Applications menu. Press the “Tips” icon to view the contents. 38 HOLUX FunTrek 132 Waypoints Search waypoints There are plenty of destinations that you can choose. Use the search function to quickly find the desired destination. Step: On the main menu page, click the “Applications” icon to enter the Program menu. Click the “Waypoints” icon. Click the Press the confirmation button to display the searching results. button to enter the input method page. Enter the key words of the waypoints. Note: After search, if you exit the waypoints management page, it will no longer display the search results. Next time, enter the waypoints management page to view all waypoints lists. Waypoint detail Step: On the main menu page, click the “Applications” icon to enter the Program menu. Click the “Waypoints” icon. Select the point that you will operate, click to enter the Waypoints menu. Select “detail” to view the detail information of the selected waypoint. 39 HOLUX FunTrek 132 View map Step: On the main menu page, click the “Applications” icon to enter the Program menu. Click the “Waypoints” icon. Select the point that you will operate, click to enter the Waypoints menu. Select "Browse”, the screen will display the waypoint position. Press the button and click the location on the map to mark a point. Press the button to move the point to the center of the screen. 40 HOLUX FunTrek 132 Edit waypoints Step: On the main menu page, click the “Applications” icon to enter the Program menu. Click the “Waypoints” icon. Select the point that you will operate, click to enter the Waypoints menu. Select “Edit” to enter the waypoint edit page. You can edit waypoint name, select waypoint symbol, add notes, edit waypoint coordinates location, and input waypoint altitude. On “Coordinates input” page, press the button to set the condinates format and system. Press the confirmation button to delete. Delete waypoints Step: On the main menu page, click the “Applications” icon to enter the Program menu. Click the “Waypoints” icon. Select the point that you will operate, click to enter the Waypoints menu. Select “Delete”. The confirmation message appears on the screen. Press the confirmation button to delete. 41 HOLUX FunTrek 132 Reposition With reposition, you can use the current point to replace the original coordinates with the updated waypoints coordinates. Step: On the main menu page, click the “Applications” icon to enter the Program menu. Click the “Waypoints” icon. Select the point that you will operate, click to enter the Waypoints menu. Select “reposition” to update the waypoints coordinates to the current location coordinates. When repositioning is completed, a message appears on the screen. Press the "confirm" button. If GPS does not acquire the satellite signal, the device can not repositioning. Average position “Average position” calculates the average value of altitude the GPS sampling points and coordinates information in order to obtain the accurate values on both altitude and coordinate information. Step: On the main menu page, click the “Applications” icon to enter the Program menu. Click the “Waypoints” icon. Select the point that you will operate, click to enter the Waypoints menu. Select “Average position” to calculate current position and altitude. When you have achieved the required sampling, press the 42 button to enter waypoint edit page. The HOLUX FunTrek 132 waypoints’ coordinates value are replaced with the average coordinates value. On the edit page, press Press the button to save the waypoint information. button to calibrate altimeter by average altitude. On the Location map of 10 meters, 20 meters or 30 meters radius, when the sampling point is focused on the center, the average coordinate value is closely paralleled the true value. On the Altitude map, the height value is the horizontal axis, and the origin of the horizontal axis is the average height. When the sampling point is achieved, the average altitude value is closely paralleled the true value (as shown on the first illustration above). If the same circumstances, if there is a sudden altitude changes, the altitude reading will be inaccurate. It is recommended to measure it again when the GPS signal and situation are in better conditions. Copy to new Step: On the main menu page, click the “Applications” icon to enter the Program menu. Click the “Waypoints” icon. Select the point that you will operate, click to enter the Waypoints menu. Select “Copy a new” to enter the waypoint edit page. You can edit waypoint name, select waypoint symbol, add notes, edit waypoint coordinates location, and enter waypoint altitude. On “Coordinates input” page, press the condinates format and system. Press the button to set the button to save the new waypoints. Project to new “Project to new” is the origin to a waypoint, enter the distance and azimuth to create a new waypoint. Step: On the main menu page, click the “Applications” icon to enter the Program menu. Click the “Waypoints” icon. Select the point that you will operate, click to enter the Waypoints menu. 43 HOLUX FunTrek 132 Select “Project to new” and enter the distance and bearing. Press the Enter a new waypoint edit page, a confirmed coordinates and altitude information. Press the create a project waypoint. 44 button to save. button to HOLUX FunTrek 132 Routes You can use waypoints to build routes, and edit routes name, description, and points. New routes Step: On the main menu page, click the “Applications” icon to enter the Program menu. Click the “Routes” icon. Press the Click “points” to enter the point list. Click the selects single or multiple waypoints. After added waypoints, return to new routes page. Press the button to enter a new routes page. button to select waypoints add into the routes. User can button to save the routes. Notes: Waypoints mean the route destinations. Routes name can be input up to 20 words, notes can be input up to 50 words. 45 HOLUX FunTrek 132 Details The details information contains name, length and area. Step: On the main menu page, click the “Applications” icon to enter the Program menu. Click the “Routes” icon. Select the route that you will operate, click to enter the Routes Menu. Select “Details” to view the detail information of the selected route. After you have reached the destinations, user can view the route name, comments, starting destinations. The starting and ending points link to a closed areas perimeter and dimension, and the route creates the changes of date and time. View map Step: On the main menu page, click the “Applications” icon to enter the Program menu. Click the “Routes” icon. Select the route that you will operate, click to enter the Routes Menu. Select “View map”. 46 HOLUX FunTrek 132 Edit Step: On the main menu page, click the “Applications” icon to enter the Program menu. Click the “Routes” icon. Select the route that you will operate, click to enter the Routes menu. Select “Edit” to enter the route edit page. You can edit route name, add notes, edit route points. Click “Points” to enter point list. Click the point that you will operate to enter the point operation menu. On this page, you can “forward”, “backward”, “insert” and “delete” the points. Click the waypoints to add into the routes. button to select Coordinates location and enter the waypoint altitude. On “Coordinates input” page, press the to set the condinates format and system. After edit waypoints, return to new routes page. Press the button button to save the routes. Delete Step: On the main menu page, click the “Applications” icon to enter the Program menu. Click the “Routes” icon. Select the route that you will operate, click to enter the Routes menu. Select “Delete” button and then a deletion confirmation message appears on the screen. Press the button to delect the route. 47 HOLUX FunTrek 132 Copy to new Step: On the main menu page, click the “Applications” icon to enter the Program menu. Click the “Routes” icon. Select the route that you will operate, click to enter the Routes menu. Select “Copy a new”, you can copy a new route name, description, and points. After editing, press the button to copy a new route. Reverse to new With “Reverse to new” function, you can create a route in the opposite direction with the original route. Step: On the main menu page, click the “Applications” icon to enter the Program menu. Click the “Routes” icon. Select the route that you will operate, click to enter the Routes menu. Select “Reverse to new” to enter the route edit page. Press the button to create an opposite route. 48 HOLUX FunTrek 132 Settings Personal The Profile function contains “Odometer”, “Track Log”, “Age & Weight”, and “Background”. Odometer You can save trip information in ODO1 or ODO2. Step: On the main menu page, click Settings. Select “Personal” to enter you personal settings list. Select “Odometer” to enter “ODO1” or “ODO2”. The default value is “ODO1”. Note: “ODO1” and “ODO2” are the same functions that can save the trip information. 49 HOLUX FunTrek 132 Track Record Manually/ Automatically record track User can set the track record mode, select start tracking manually or automatically, and track the interval recording time. Step: On the main menu page, click Settings. Select “Personal” to enter your personal settings list. Select “Track Log” to enter the track log mode. Select “Manually” or “Automatically”. If "Manually" is selected you must use the right button to create a new track in order to begin recording. After restart the device, the new setting will be applied. Log Interval Select time or distance for log interval. Step: On the main menu page, click Settings. Select “Personal” to enter your personal settings list. Select “Log Interval” to open the menu. The two options are "Distance" and "Time". Select "Distance" or "Time" to enter the enable/disable menu. Select “Enable” to enter the time or distance interval. 50 HOLUX FunTrek 132 When completed, press the confirmation button. Age & Weight Step: On the main menu page, click Settings. Select “Personal” to enter your personal settings list. Select “Age & Weight” to enter the personal information list. Select each item in turn to enter appropriate information. When completed, press confirmation button to save your setting. Background Step: On the main menu page, click Settings. Select “Personal” to enter your personal settings list. Select “Background” to enter the “Background” menu. You can add pictures to the list by loading the picture files to the “bg” file folder. Note: FunTrek 132 only supports the “bmp” file format and the best resolution is 240×400 pixels. 51 HOLUX FunTrek 132 Sensors Sensors contain “ANT+ Heart Rate Monitor”, “ANT+ Bike Cadence Sensor”, “ANT+ Bike Speed Sensor”, “Compass”, “Altitude” and “Screen”. Screen When you touch the screen, you can adjust the screen calibration if there is a difference on the response location. Step: On the main menu page, click Settings. Select “Sensor” to enter the sensor settings menu. Select “Screen”, a confirmation message will appear on the screen. Press the confirmation button, and start to calibrate screen. After calibrating the screen, tap the screen or wait for 30 seconds to exit. ANT+ Heart Rate Monitors (optional) 52 HOLUX FunTrek 132 Search heart rate monitor sensor, the steps are: On the main menu page, click Settings. Select “Sensor” to enter the sensor settings menu. Select “Heart Rate Monitor”, and press the “Search” button. After searching match heart rate monitor sensor, the device will display the list. Select the heart rate sensor that you need, and press the confirmation button to enable the function. The heart rate information will be displayed on the left-key info page. Users can enable or disable the sensor. The details page displays the sensor’s information, such as S/N number; manufacture ID, model number, hardware version, software version and R-R Interval. The model number of Heart Rate Monitor sensor is 10. ANT+ Bike Cadence Sensors (optional) Step: On the main menu page, click Settings. Select “Sensor” to enter the sensor settings menu. Select “Cadence Sensor”, and press “Search” button. After searching match cadence sensor, the device will display the list. Select the cadence sensor that you need, and press the confirmation button to enable the function. The cadence information will be displayed on the left-key info page. Users can enable or disable the sensor. 53 HOLUX FunTrek 132 The details page displays the sensor’s information, such as Serial number; manufacture ID, model number, hardware version and software version. The model number of Cadence sensor is 20. ANT+ Bike Speed Sensors (optional) Step: On the main menu page, click Settings. Select “Sensor” to enter the sensor settings menu. Select “Speedometer”, and press “Search” button. After searching match speed sensor, the device will display the list. Select the speed sensor that you need, and press the confirmation button to enable the function. The speed information will be displayed on the left-key info page. Users can enable or disable the sensor. User can calculate the wheel speed by specifying the wheel size. Please select the appropriate wheel size from option lists or enter the specific wheel size. The details page displays the sensor’s information, such as Serial number; manufacture ID, model number, 54 HOLUX FunTrek 132 hardware version and software version. The model number of Speedometer sensor is 30. Compass To use the compass for the first time, the compass reading is not accurate; please calibrate the compass. Step: On the main menu page, click Settings. Select “Sensor” to enter the sensor settings menu. Select “Compass”. Press the button to calibrate the compass. Altimeter Users can use GPS to calibrate or manually calibrate the altimeter. Step: On the main menu page, click Settings. Select “Sensor” to enter the sensor settings menu. Select “Altimeter” to view the option of altimeter calibration mode. You can select “GPS” or “Manual” calibration. If "Adopt GPS Altimeter" is selected, a confirmation message will appear on the screen. If you choose manual calibration, enter the current altitude. The initial value that appears on the keypad can be used as reference for the current altitude data. 55 HOLUX FunTrek 132 System Left key- Info pages Use the “Left key- Info pages” to set the project displayed on Trip information and the auto-flip. Select pages You can select 1 ~5 information page to set the shortcuts for the “Left key- Info pages”. Step: On the main menu page, click Settings. Select “System”. Select” “Left key- Info pages”. Select” “Select pages”. You can select by checking items to be displayed for the Left Key operation. Available options are: Trip Computer1, Trip Computer2, Altitude Graph, Compass and Information. When completed, it returns to the main menu page. 56 HOLUX FunTrek 132 Time to flip Flip page time is the selected time interval to automatically switch among Info Page for the Left Key operation. Step: On the main menu page, click “Settings” icon to enter the settings page. Select “System Settings”. Select” “Left key- Info pages” to enter the left menu options. From the list, select” “Time to flip” to automatic exchange the information page at a preset time. When completed, it returns to main menu page. Note: When using the automatic switching mode, you need to select more than one information page. Altitude mode Step: On the main menu page, click “Settings” icon to enter the settings page. Select “System Settings”. Select “Altitude mode” to enter the altitude mode options. Select your option, and when completed, it returns to main menu page. Note: “Auto select”: If GPS is already in the positioning mode or the barometer has not been calibrated, the device will automatically use GPS to measure the altitude. If both cases happened at the same time, the default is barometer. Speed mode FunTrek 132 provides speed display including speedometer and GPS. Step: On the main menu page, click “Settings” icon to enter the settings page. Select “System Settings”. Select” “Speed mode” to enter the speed mode options. Select your option, and when completed, it returns to main menu page. Note: “Auto select”: If GPS is already in the positioning mode or the speedometer has not been calibrated, the device will automatically use GPS to measure the speed. If both cases happened at the same time, the default is speedometer. 57 HOLUX FunTrek 132 Screen Lock Step: On the main menu page, click “Settings” icon to enter the settings page. Select “System Settings”. Select “Screen lock” to enter the screen lock mode options. Select your option, and when completed, it returns to main menu page. Backlight Step: On the main menu page, click “Settings” icon to enter the settings page. Select “System Settings”. Select “Backlight” to enter the backlight mode options. Select your option, and when completed, it returns to the main menu page. Beep Step: On the main menu page, click “Settings” icon to enter the settings page. Select “System Settings”. Select “Beep” to enter the beep submenu. You can change settings for “sound” and “volume”. Select “Sound” to set the sound setting. Select “Volume” to set the volume setting. Note: For details on beep information, refer to the device pop-up message. Auto shutdown Step: On the main menu page, click “Settings” icon to enter the settings page. Select “System Settings”. Select “Auto Power Off” to set the auto power off setting. Note: If FunTrek 132 fails to acquire a fix within the set time, it will automatically power off. If a satellite fix is acquired within the set time, the timer will be reset. 58 HOLUX FunTrek 132 Coordinates Setup Coordinates Format User can choose the appropriate format for their use. Step: On the main menu page, click “Settings” icon to enter the settings page. Select “System Settings”. Select “Set Coordinate” to view the coordinate lists. Select “Coordinate Format” to set the coordinate format. When completed, it returns to the previous screen. User Grid: Select User Grid in Coordinates Format List, and enter the parameter page. Select the parameter you want to define, and the digital keyboard appears. In longitude and latitude page, you can use and to change the directions. Set the respective parameters. When completed, it returns to the previous screen. 59 HOLUX FunTrek 132 Coordinate Datum Step: On the main menu page, click “Settings” icon to enter the settings page. Select “System Settings”. Select “Set Coordinate” to view the coordinate lists. Select “Coordinate Datum” to set the coordinates. If you select “Beijing1954” or “Xian80” datum, you have to input the parameter. “a” and “1/f” cannot be edited. When completed, it returns to the previous screen. Customizing the Coordinate Datum: On the “Datum” page, select “User Datum”. Set the respective parameters. When completed, it returns to the previous screen. 60 HOLUX FunTrek 132 Units Users can set the units of Speed/ Distance. Step: On the main menu page, click “Settings” icon to enter the settings page. Select “System Settings”. Select “Units” to enter the options list. Select “Metric” or “Imperial” units. When completed, it returns to the previous screen. Time Step: On the main menu page, click “Settings” icon to enter the settings page. Select “System Settings”. Select “Time”. Select “Time Format”. Select from the following format: “24 hours” and “12 hours”. Select “Time Zone” to set the time zone. Select “Daylight saving time” to set enable or disable. When completed, it returns to the previous screen. Storage media Users can save track log files into the internal memory or the micro SD card. Step: On the main menu page, click “Settings” icon to enter the settings page. Select “System Settings”. 61 HOLUX FunTrek 132 Select “Storage media”. Select “Holux Internal Memory” or “SD card”. When completed, a “Change will not take effect until the device restarts. Restart it right now?” message appears on the screen. User can restart the device to complete the setting. Language In the Language setup menu you can change the language interface. Available options are: Simplified Chinese, Traditional Chinese and English. Step: On the main menu page, click “Settings” icon to enter the settings page. Select “System Settings” to enter menu options. Select “Language” to enter the language setup menu. Set your desired language. When completed, it returns to the previous menu. Clear counters Clear counters enable users to clear the existing trip information that contains with the Odometer, total CO2/Tree Saved, and total rising/drop height information. Step: On the main menu page, click “Settings” icon to enter the settings page. Select “System Settings”. Select “Clear counters”, and select the items that you want to reset. When the “Reset confirmation” message appears on the screen, press the confirmation button to clear the selected items. 62 HOLUX FunTrek 132 MSAS/WAAS/EGNOS Enable the function to improve the GPS positioning accuracy. Step: On the main menu page, click “Settings” icon to enter the settings page. Select “System Settings”. Select “MSAS/WAAS/EGNO”. Click “Open” to enable the MSAS/WAAS/EGNO function. Show tips at start Step: On the main menu page, click “Settings” icon to enter the settings page. Select “System Settings”. Select “Show tips at start”. Select “Open” to show tips when you restart the device. If you select “Close”, the tips will not appear when you restart the device. When you restart the device, you can also disable the tips pop-up by checking the “Do not display tips on next start up”. 63 HOLUX FunTrek 132 Alerts Step: On the main menu page, click “Settings” icon to enter the settings page. Select “System Settings”. Select “Alert” to enter the alert lists. Select “Distance”, “BAR Altitude”, “Speed” or “Time” button to set the alert. Select “On (Click to input)” to enter the Digital Keypad, and then enter the appropriate value. Note: Before use altimeter function, please read the section of Product Caution/ About the altimeter. When current altitude reaches the set value, the altitude alert message will appear ob the screen. The alert can help climbers to prevent the acute mountain sickness (AMS). If the altimeter detected current altitude reaches or exceeds the set value within 1 minute, the altitude alert message will appear on the screen. If "Repeat Alert" is selected then the alert will continue to appear on the screen when the current altitude is equal or exceeds the set value. To turn off alert, select "Alert Off". A warning message will appear on the screen when the current speed has reached its default value. When the current speed reaches the set value, the speed alert message will appear on the screen. 64 HOLUX FunTrek 132 Profiles Step: On the main menu page, click “Settings” icon to enter the settings page. Click “Profiles” icon to select “Current settings” or “Factory defaults”. Click “Factory defaults” to restore the factory default settings. Notes: the device can storage 10 settings. About You can get the software version information of the operation system (OS) and applications for this device. 65 HOLUX FunTrek 132 ezTour Plus Installation To download the recorded track log and view it on your computer, first, you will need to install the bundled ezTour Plus. Insert the bundled installation CD into the computer’s CD drive to install ezTour Plus. For details, please refer to the included ezTour Plus user manual. End of Holux FunTrek 132’s user manual Wish you a pleasant use 66 HOLUX FunTrek 132 Website: www.holux.com 67