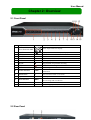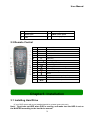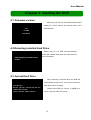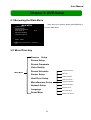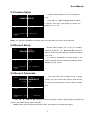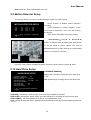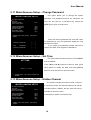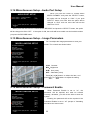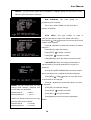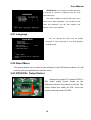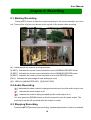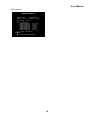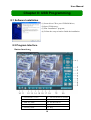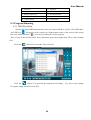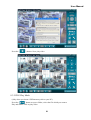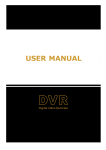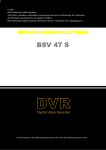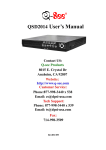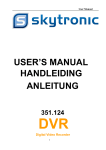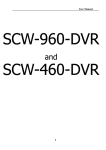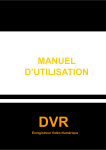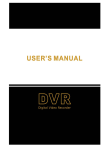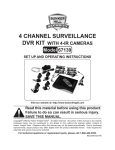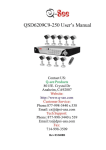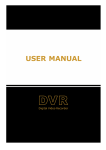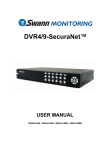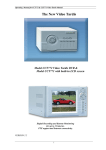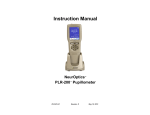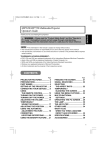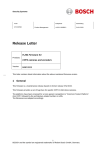Download OneLink IDVR4320EU Manual(OK)
Transcript
User Manual Chapter 1: DVR Features DVR Features MPEG4 compression Video input / output:4-CH video input 1-CH video output Internet ready System format: NTSC/PAL Uses SOC chip with high stability Linux operation system, stable network performance Supports multiple recording modes: Continuous, Motion Detection, Time Schedule Supports event list and search/playback by specified time Supports hidden channel and playback display Missing video signal alarm function Password protection function Supports IR remote control Supports SATA hard drive up to 500GB 1 User Manual Chapter 2: Overview 2.1 Front Panel Item 1 Key title/Indicator Channel Select: CH1 CH2 CH3 CH4 Marks Functions Select single channel to display 2 3 4 5 6 7 8 QUAD REW PAUSE PLAY FWD STOP REC 9 IR Receiver 10 Power indicator PWR 11 MENU/ESC If the “Green” indicator is illuminated, the DVR is powered on. Enter into main menu or exit menu 12 Up Move up 13 HDD indicator HDD 14 15 Down SEL/EDIT Display 4 cameras in live display or playback mode Move left / rewind Pause Play Move right / play forward Stop playback; stop manual recording Start manual recording Receives signal from remote control When the “Red” indicator flashes, it means the hard drive is being read or written to. Move down Enter into pop up menu; Select key / edit 2.2 Rear Panel 2 User Manual 1 Audio output 4 Video output 2 Audio input 5 3 LAN 6 4 BNC video inputs Power Supply Input 2.3 Remote Control 1 2 3 4 5 6 7 8 9 10 11 12 13 14 15 16 1-4 5-9 0 ALL Menu ▲ ▼ ◄/ SEL ● ■ Audio Mute Channel Select 1-4 Numeric Key Preview all Channel Enter/Exit Main Menu Up Key Down Key Left / Right Key Select Key/ Edit Key Rewind key Play Key, Enter to recording search menu Forward Key Manual Recording Pause Stop manual recording; Stop Playback Undefined Turn on/off audio output Chapter3: Installation 3.1 Installing Hard Drive (If your DVR comes with a pre-installed hard drive, please ignore this part) Note: Don’t take out HDD when DVR is running, and make sure the HDD is set as the MASTER according to the hard drive manual. 3 User Manual 1. Unplug the power supply. Don’t install or uninstall HDD when DVR is running. 2. Remove the DVR cover carefully. 3. Connect the power cord and data cable to HDD. 4. Use the provided screws to fix hard drive on the rack, and then replace the cover. 3.2 Connecting Camera and Monitor There are 4 camera inputs and 1 video output with BNC connectors (Refer to the diagram of the Rear Panel in 2.2.) 3.3 Connecting the Power Supply Please only use the power adapter supplied with the DVR. The standard power supplied to the DVR is DC 12 Volt. 4 User Manual Chapter 4: Starting the DVR 4.1 Firmware version After turning on the unit, the DVR will boot-up and display the current version and release date of the V2.X DVR firmware. V-EN-BG 2008.XX.XX 4.2 Detecting Installed Hard Drive During start up, the DVR will automatically detect the installed hard drive and show the hard MASTER [MAXTOR STM3250310A] drive information. SLAVE…… 4.3 Format Hard Drive When detecting a new hard drive, the DVR will automatically prompt you if you need to format the CHECKING HDD…… MASTER [MAXTOR STM3250310A]–NEW–DVR hard drive before recording. Please press [SEL] to format, or [MENU] to FORMAT HDD CONFIRM (SELECT) FORMAT / (MENU) CANCEL? cancel, and then start the system. 5 User Manual Chapter 5: DVR Setup 5.1 Browsing the Main Menu When start up is finished, please press [MENU] to MAIN MENU CAMERA SETUP RECORD SETUP RECORD FRAMERATE VIDEO QUALITY RECORD SCHEDULE SENSOR SETUP HARD DRIVE SETUP MISCELLANEOUS SETUP NETWORK SETUP LANGUAGE RESET MENU ( ) MOVE (SEL) SELECT enter the Main Menu. HIGH ENGLISH (MENU)EXIT 5.2 Menu Directory Camera Setup Record Setup Record Framerate Video Quality Record Schedule Main Menu Change Password Set Time Sensor Setup Hidden Channel Hard Drive Setup Audio Port Setup Miscellaneous Setup Image Parameters Network Setup Password Enable Keypad Tones Language Seq. Dwell Time Reset Menu VIideo Loss Sound 6 User Manual 5.3 Camera Setup Camera Setup allows you to turn cameras on 1 on 2 on CAMERA SETUP or off. Press [▲,▼,◄◄ and ►►] buttons to select a channel, and then press [SEL] to modify the setting to “on” or “off”. 3 on ( 4 ) Move (SEL) Select on (MENU) EXIT Note:If a channel is disabled in Channel Setup, the DVR will not record or set frame rate. 5.4 Record Setup Record Setup allows you to set up recording 1 ON 2 NO RECORD SETUP channels. Press [▲,▼,◄◄ and ►►] to select a channel, and then press [SEL] to change the setting to on or off. If a channel is disabled in Camera Setup, it will 3 ON not be recorded, and the characters “NOCAM” will be 4 ON displayed on the screen. ( ) MOVE (SEL) SELECT (MENU) EXIT 5.5 Record Framerate 1 3 FPS 2 The total frame rate is 50fps (PAL) or 60fps 5FPS RECORD FRAMERATE TOTAL 36 FPS (NTSC). You can set the frame rate for each channel to meet your requirements up to the 50fps or 60fps limit. 3 ( 25FPS 4 ) MOVE (SEL)+ ( ■ )- 3FPS (MENU) EXIT Press [▲,▼,◄◄ and ►►] buttons to select a channel, and then press [SEL] to increase the value or press [■STOP] to reduce the value. Note: Higher frame rate shows smoother video, but requires more hard-drive space. 7 User Manual 5.6 Video Quality Video Quality has 4 different settings, including: MAIN MENU CAMERA SETUP RECORD SETUP RECORD FRAMERATE VIDEO QUALITY RECORD SCHEDULE SENSOR SETUP HARD DRIVE SETUP MISCELLANEOUS SETUP NETWORK SETUP LANGUAGE RESET MENU ( Highest, High, Normal and Low. The Higher the video quality, the better the HIGH quality of images, however higher quality images require more hard drive space. Press [SEL] button to change the quality setting. ENGLISH ) MOVE (SEL) SELECT (MENU) EXIT 5.7 Record Schedule Setting the Record Schedule allows you to customize the type of recording you want to use depending on the time of day. The time line indicates 24 hours of a day based on RECORD SCHEDULE AM AM/PM (0=12). Press [▲,▼,◄◄ and ►►] buttons to select a PM 0… 3… 6… 9… 0… 3…. 6… 9… time point, press [SEL] to modify the recording mode. NO-RECORD NORMAL-RECORD S SENSOR -RECORD ( ) MOVE (SEL) SELECT (MENU) EXIT NO-RECORD [ WHITE ]:DVR will not record during this period. NORMAL RECORD [ RED]:DVR will record continuously during this period. SENSOR RECORD [ S ]:DVR will record when sensor or motion is triggered Note: In order to activate the record schedule, please press [ REC] button to start Record schedule, otherwise, the DVR will not begin recording. 5.8 Sensor Setup Sensor Record Time is no use here as this SENSOR SETUP model SENSORED RECORD TIME ALARM ON TIME 30 05 does not support external sensor inout/output. Alarm On Time indicates how ndicates how MOTION DETECTOR SETUP long the r long the buzzer will sound when motion is ( ) MOVE (SEL)SELECT (MENU)EXIT detected. CONT: Continuous alarm until any key is pressed. OFF: No alarm 8 User Manual Note: Alarm On Time is measured in seconds. 5.9 Motion Detector Setup This section allows you to set up motion detection options for each camera. MOTION DETECTOR SETUP CH1 CH2 CH3 CH4 ( ON ON ON ON ) MOVE Level Level Level Level 2 2 2 2 (SEL)SELECT Area Area Area Area (MENU)EXIT On/off: Enable or disable motion detection recording. Level: Sensitivity for motion detection. There are 3 levels of sensitivity: Level 1 to 3 with 3 being the highest. Area: Select detectable area on the screen. Area Selection:Press [▲,▼,◄◄ and ►►] buttons to select a block and then press [SEL] button to set the block to detect motion. The area is detectable when it is clear, the area is not detectable when it is covered by a shadow. Press the “Stop” button to disable all areas, and press “Quad” button to select all areas. 5.10 Hard Drive Setup OVERWRITE ENABLED: HARD DRIVE SETUP OVERWRITE ENABLED [ON] MAXTOR STM250310AS MASTER HDD SIZE 250203MB MASTER HDD USED 124931MB MASTER HDD FORMAT SLAVE HDD SIZE SLAVE HDD USED SLAVE HDD FORMAT ( ON: System overwrites oldest files when hard drive is full; 50% OFF: System stops recording when hard drive is full. N/A N/A ) MOVE (SEL)SELECT (MENU)EXIT HDD SIZE:indicates the total capacity of the hard drive installed in the DVR. HDD USED:indicates the space used in the hard disk drive for recording and the percent used. HDD FORMAT: will erase all video and data on the installed hard drive. Note: You will be prompted for the password when formatting a hard drive and the default password is “111111”. 9 User Manual 5.11 Miscellaneous Setup – Change Password This option allows you to change the system MISCELLANEOUS SETUP CHANGE PASSWORD SET TIME HIDDEN CHANNEL AUDIO PORT SETUP [OFF] IMAGE PARAMETERS PASSWORD ENABLE KEYPAD TONES SEQ. DWELL TIME VIDEO LOSS SOUND [ [ [ [ [ ( password. The password must be six characters. All keys can be used as a password key except the [MENU] key, which is used to exit. ) MOVE (SEL)SELECT CH1 ] OFF] ON ] 30 ] ON ] (MENU)EXIT CURRENT PASSWORD [- - - - -] NEW PASSWORD [- - - - -] COMFIRM PASSWORD [- - - - -] Enter the current password first, and then enter six characters as your new password, repeat the new password to confirm. If you forget your password, please free feel to contact First Alert Tech Support for assistance. 5.12 Miscellaneous Setup – Set Time The system date and time format is YYYY/MM/DD SET TIME and HH:MM:SS. Press [◄◄] or [►►] buttons to select a data, press 2008/11/11 [SEL] button to modify the data, and press [MENU] 17:50:01 button to save and return to previous menu. ( ) MOVE (SEL) SELECT (MENU) EXIT 5.13 Miscellaneous Setup – Hidden Channel The system provides a function to hide a channel MISCELLANEOUS SETUP CHANGE PASSWORD SET TIME HIDDEN CHANNEL AUDIO PORT SETUP [OFF] IMAGE PARAMETERS PASSWORD ENABLE KEYPAD TONES SEQ. DWELL TIME VIDEO LOSS SOUND [ [ [ [ [ ( ) MOVE (SEL)SELECT in monitoring mode. The selected channel can still be recorded while it’s hidden; but the video will not be viewable on the live screen. CH1 ] OFF] ON ] 30 ] ON ] Press [SEL] to select a channel to hide. (MENU)EXIT 10 User Manual 5.14 Miscellaneous Setup –Audio Port Setup When you move the cursor to “AUDIO PORT AUDIO PORT SETUP VIDEO CHANNEL” and press the “SELECT” button, AUDIO PORT 1 – VIDEO CHANNEL AUDIO PORT 1 –RECORD [ 1 ] [OFF] the option will be changed to “CH2”. If you push “SELECT” button one more time the option will be changed to “CH3” and one more time will set the ( ) MOVE (SEL)SELECT (MENU)EXIT channel to “CH4”. When you move the cursor to “AUDIO PORT RECORD” and press the “SELECT” button, the option will be changed to ON or OFF. If the option is ON, the audio will be recorded onto the hard drive when you press the RECORD button. 5.15 Miscellaneous Setup – Image Parameters You can adjust the image parameters to meet your MISCELLANEOUS SETUP CHANGE PASSWORD SET TIME HIDDEN CHANNEL AUDIO PORT SETUP [OFF] IMAGE PARAMETERS PASSWORD ENABLE KEYPAD TONES SEQ. DWELL TIME VIDEO LOSS SOUND [ [ [ [ [ ( ) MOVE (SEL)SELECT needs. The controls are shown below: CH1 ] OFF] ON ] 30 ] ON ] (MENU)EXIT CON:Contrast BRI:Brightness HUE:Hue (color) SAT:Saturation (color) Press [▲] or[▼] buttons to select the item, and press [ ] or [ ] buttons to adjust the setting. 5.16 Miscellaneous Setup – Password Enable When Password Enable is set to “on”, the MISCELLANEOUS SETUP correctly; otherwise, you will not be able to enter the CHANGE PASSWORD SET TIME HIDDEN CHANNEL AUDIO PORT SETUP [OFF] IMAGE PARAMETERS PASSWORD ENABLE KEYPAD TONES SEQ. DWELL TIME VIDEO LOSS SOUND [ [ [ [ [ ( ) MOVE (SEL)SELECT password will be required and must be entered system. Entering the password will not be required if the CH1 ] OFF] ON ] 30 ] ON ] (MENU)EXIT Password Enable is set to “off” (except of formatting hard drive and menu reset) 11 User Manual 5.17 Miscellaneous Setup – Keypad Tones MISCELLANEOUS SETUP CHANGE PASSWORD SET TIME HIDDEN CHANNEL AUDIO PORT SETUP [OFF] IMAGE PARAMETERS PASSWORD ENABLE KEYPAD TONES SEQ. DWELL TIME VIDEO LOSS SOUND [ [ [ [ [ ( ) MOVE (SEL)SELECT This function allows you to enable or disable the audio beeper sound when pressing [SEL] button to select ON or OFF. CH1 ] OFF] ON ] 30 ] ON ] (MENU)EXIT 5.18 Miscellaneous Setup- Seq. Dwell Time MISCELLANEOUS SETUP CHANGE PASSWORD SET TIME HIDDEN CHANNEL AUDIO PORT SETUP [OFF] IMAGE PARAMETERS PASSWORD ENABLE KEYPAD TONES SEQ. DWELL TIME VIDEO LOSS SOUND [ [ [ [ [ ( ) MOVE (SEL)SELECT Press [◄◄], [►►] buttons to select Seq. Dwell time and select “OFF” to enable or disable individual camera sequential display. CH1 ] OFF] ON ] 30 ] ON ] Note: Seq. Dwell Time Option can be 1sec, 5sec, 10sec, 15sec, 30sec, or 60sec (MENU)EXIT 5.19 Miscellaneous Setup- Video Loss Sound MISCELLANEOUS SETUP CHANGE PASSWORD SET TIME HIDDEN CHANNEL AUDIO PORT SETUP [OFF] IMAGE PARAMETERS PASSWORD ENABLE KEYPAD TONES SEQ. DWELL TIME VIDEO LOSS SOUND [ [ [ [ [ This function allows you to enable or disable the audio buzzer sound for video loss, when pressing [SEL] button to select ON or OFF. ( ) MOVE (SEL)SELECT CH1 ] OFF] ON ] 30 ] ON ] (MENU)EXIT 5.20 Network Setup Network Setup allows you to prepare the DVR for viewing over an internet or local network MAC ADDRESS: In a local area network (LAN), the MAC (Media Access Control) address is your computer’s unique hardware identity code, IMPORTANT: This setting should only be changed if multiple DVRs are being setup on the same network and the first code “00” must not to be changed. ( ) 12 User Manual NOTE: The DVR must be restarted after changing network settings before they take affect. IP ALLOCATION: DVR supports DHCP and Static IP modes. If your modem/router supports DHCP mode use DHCP. When using STATIC mode, you will be required to setup your internet settings manually. After setting the DVR to DHCP mode restart the unit for your settings to take effect. ( ) IP Address: In a local network, the IP address is a unique designated address for your DVR. Ensure this number is within the range usable by your network. Press [REW FWD ] buttons to move the cursor to the number to be changed, Press [▲, ▼] buttons to select the number you ( want to change to. ) Press [SEL] to make the change Press [STOP Press [REC ] to delete a number ] to insert a number Press [MENU] to save and return to previous menu. SUBNET MASK: Subnet Mask is used to determine what subnet an IP address belongs to. Press [REW FWD ] buttons to move the cursor to the number to be changed, Press [▲, ▼] buttons to select the number you want to change to. Press [SEL] to make the change Press [STOP ( ) ] to delete a number Press [REC ] to insert a number Press [MENU] to save and return to previous menu. GATEWAY: Set this number to the gateway set by your modem/router. Press [REW FWD ] buttons to move the cursor to the number to be changed, Press [▲, ▼] buttons to select the number you want to change to. Press [SEL] to make the change ( Press [STOP ) Press [REC ] to insert a number Press [MENU] to save and return to previous menu. 13 ] to delete a number User Manual NOTE: You only need to adjust the IP ADDRESS,SUBNET MASK and GATEWAY values, when the [STATIC] mode is selected. DNS ADDRESS: This code should be provided by your local ISP. This is only used if DDNS is to be used with a dynamic IP address ( ) HTTP PORT: This port number is used to communicate with PC Client. The default value is 80. Press [REW FWD ] buttons to move the cursor to the number to be changed, Press [▲, ▼] buttons to select the number you want to change to. Press [SEL] to make the change Press [STOP ( ) Press [REC ] to delete a number ] to insert a number Press [MENU] to save and return to previous menu. USER SETUP: When accessing the DVR from a remote location you will be prompted for a login and password. User ID and USER PASSWORD are used to restrict the access rights over a network to prevent tampering. Press [REW ( FWD ] buttons to move the cursor to the number to be changed, ) Press [▲, ▼] buttons to select the number you want ADMIN: has full access and you can to change to. change DVR settings, playback and Press [SEL] to make the change record video over a network Press [STOP Default User ID = admin Default password = 111111 Press [REC ] to delete a number ] to insert a number Press [MENU] to save and return to previous USER: has limited access and can only menu view live video over a network Default User ID = not used Default password = not used 14 User Manual DDNS SETUP:If you require an external service to maintain a dynamic IP address enter the user information here. You need to register a www.dyndns.org to get a free account. After registration,you will have a user name and password. You can also register your ( ) domain name on the website. 5.21 Language You can change the OSD from the default MAIN MENU CAMERA SETUP RECORD SETUP RECORD FRAMERATE VIDEO QUALITY RECORD SCHEDULE SENSOR SETUP HARD DRIVE SETUP MISCELLANEOUS SETUP NETWORK SETUP LANGUAGE RESET MENU ( ) MOVE (SEL) SELECT language to other language if your DVR supports HIGH multi-language. ENGLISH (MENU)EXIT 5.22 Reset Menu The system allows you to reset all your settings to the DVR factory default. You will need to enter your password to reset the menu. 5.23 NTSC/PAL Output Select Change the jumper JS1 to select NTSC or PAL video output format shown on the silkscreen shown in the picture on the left. The picture shows the setting for PAL, move the jumper to the right side for NTSC 15 User Manual Chapter 6: Recording 6.1 Starting Recording Press [●REC] button to start the record according to the record schedule you have set. There will be a [●] red icon shown in the top left of the screen when recording. [●]:Indicates that the channel is being recorded. [A-REC]:Indicates the current record schedule is set to NORMAL-RECORD mode. [S-REC]:Indicates the current record schedule is set to SENSOR-RECORD mode. [N-REC]:Indicates the current record schedule is set to NO-RECORD mode. [39%]:Indicates the percentage of hard disk space used. [M]:HDD info ([M] MASTER HDD;[S] SLAVE HDD). V DVR Setup 5.2 Camera Select 6.2 Audio Recording [ ]:indicates this video channel is assigned an audio port, and the audio output is on. [ ]: indicates the audio output is off. [ ]:indicates the audio is being recorded and the audio output is on. You may press the [DOWN] button on the front panel to mute the audio output. The audio input can be still recorded while the output is muted. 6.3 Stopping Recording Press the [■STOP] button to stop recording. If password protection function is enabled, 16 User Manual the system will prompt you to input your password. Only the correct password can stop the recording process. 6.4 Estimated Recording Time Estimated record time based on 320GB HDD (in hours) Standard NTSC Standard PAL Quality Highest High Normal Low 60fps 124 176 214 240 48fps 156 220 268 300 32fps 232 330 402 450 16fps 464 660 802 900 1fps 7440 10,560 12,840 14,400 Quality Highest High Normal Low 50fps 128 180 220 246 36fps 178 250 306 342 24fps 266 376 458 512 12fps 1fps 534 6400 750 9000 916 11,000 1026 12,300 Unit: Hours Chapter 7: Playback 7.1 Playback Control Press the [►] PLAY button to go into PLAYBACK mode. The newest recorded event 17 Press the [MENU] button in Playback mode. The system will list all the recorded User Manual will be played. SEACH VIDEO DISK: MASTER SLAVE [NONE] 08/09/19 11:16:31 - 08/09/19 15:05:48 TYPE: EVENT TIME PLAY: EVENT LIST 00006 T 2008/09/19 00006 T 2008/09/19 00006 T 2008/09/19 00006 T 2008/09/19 00006 T 2008/09/19 00006 T 2008/09/19 00006 T 2008/09/19 ( )MOVE ( ► ) PLAY 15:07:40 14:07:40 13:07:40 12:07:40 11:07:40 10:07:40 09:07:40 (SEL)SELECT (MENU) PREV MENU 18 User Manual Chapter 8: USB Programming 8.1 Software Installation (1) Insert driver CD to your CD-ROM driver; (2)Open CD directory; (3) Run “Installation” program; (4) Follow the setup wizard to finish the installation. 8.2 Program Interface Button functions: V DVR Setup 5.2 Camera Select 1、PTZ Control(not available) 11、Convert Streams to AVI file 2、Zoom in,Zoom out(not available) 12、Fast Rewind 60s 3、HDD Play Mode 13、Fast Rewind 10s 4、FILE Play Mode 14、Forward 5、NET Play Mode 15、Stop 19 User Manual 6、Event List 16、Playback 7、Program Local Setting 17、Fast Forward 10s 8、Shift Storage Device 18、Fast Forward 60s 9、Remote DVR Control 19、Playback Slider 10、Capture Image 20、Audio Slider 8.3 Program Running 8.3.1 HDD Play Mode System will detect HDD automatically when you connect DVR to your PC with USB cable. An USB icon “ ” will appear in the system tray (right bottom corner of the screen).After seeing this icon, double-click the “ ” icon on your desktop to run the program. Note: If you do not strictly follow above-mentioned steps, the program may fail to read recording files. Press the “ Press the “ ” (button 6) to open the video event list. ” (button 7) to proceed the program local settings. for capture image and AVI record files 20 E.g.: Save route settings User Manual Press the “ ” (button 16) to play video. 8.3.2 FILE Play Mode (Only when you insert a USB memory stick to your PC.) Press the “ ” button to open a folder, select the file which you want to Play and double click to play video. 21 User Manual 8.3.3 NET Play Mode This mode allows you to remote control your DVR via internet or Intranet. Press the “ ” button to pop up a login window. Fill in Host name, Host Port, User Name and Password of the DVR that you want remotely access and then click Login to enter the main page. 8.4 IE Remote control DVR Enter IP address and domain name of remote DVR via Internet. (If port number is not 80, Please add the port No. before the IP address or domain name. the system will pop up the main page shown as below): 22 User Manual Note: If visiting your DVR at first time, please allow to install IE software package.( All the selection relative to the package installation should be set to “on” after entering the below steps: Tools” “Internet Option” “Security” “User- defined Level” “Security Setting”). Enter IP address, Port number, user name and password of remote DVR to login in. Press the “ ” button, and system will pop up the below dialog box: Enter specified time to search record file which you want, and Press “OK” button to play the record. Note:The function will be available only when you visit international explorer Press the “ ” button to connect or disconnect remote DVR. 23