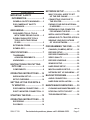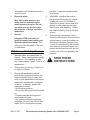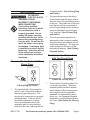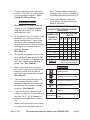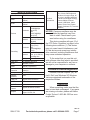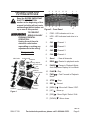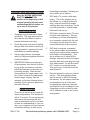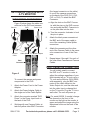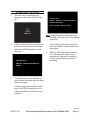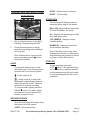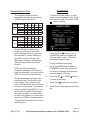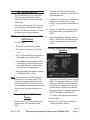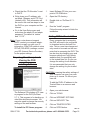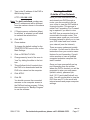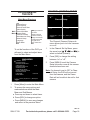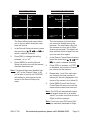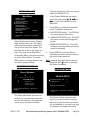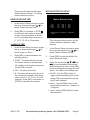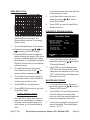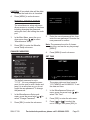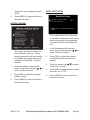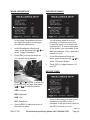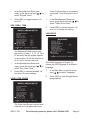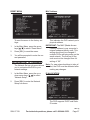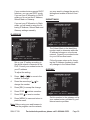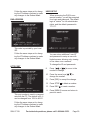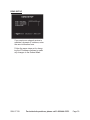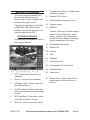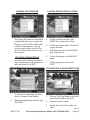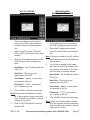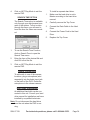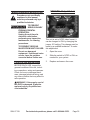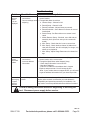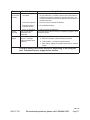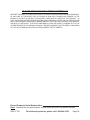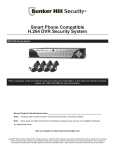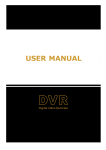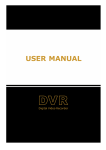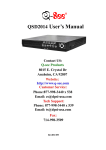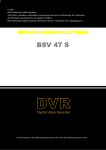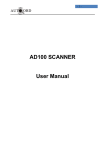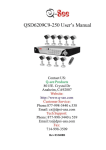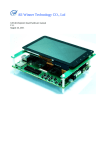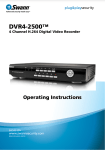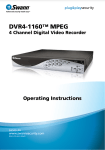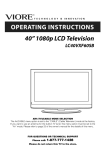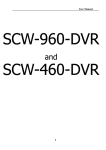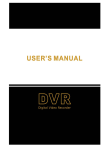Download Harbor Freight Tools 67139 User's Manual
Transcript
4 channel surveillance dvr kit with 4-ir cameras 67139 Set up and Operating Instructions Visit our website at: http://www.harborfreight.com Read this material before using this product. Failure to do so can result in serious injury. Save this manual. Copyright© 2009 by Harbor Freight Tools®. All rights reserved. No portion of this manual or any artwork contained herein may be reproduced in any shape or form without the express written consent of Harbor Freight Tools. Diagrams within this manual may not be drawn proportionally. Due to continuing improvements, actual product may differ slightly from the product described herein. Tools required for assembly and service may not be included. For technical questions or replacement parts, please call 1-800-444-3353. Manual Revised 10h Contents Important SAFETY Information���������������������������� 3 NETWORK SETUP���������������������� 15 What you will need to set up The DVR Online������������������� 15 General Safety Warnings������� 3 Connecting Your DVR to the Router�������������������������������� 15 DVR-Camera Kit Safety Warnings�������������������������������������� 4 Finding your DVR’s Internal IP Address ��������������������������������� 15 Grounding��������������������������������� 5 Preparing Your Computer for Viewing the DVR�������������� 16 Grounded Tools: Tools with Three Prong Plugs������� 5 Double Insulated Tools: Tools with Two Prong Plugs���������������������������������������������5 Installing Software��������������� 16 Adding DVR to Trusted Sites16 Viewing Your DVR Outside of Your Network������������������� 17 Extension Cords������������������������� 6 Programming the DVR��������� 18 Symbology�������������������������������������6 CHANNEL (CAMERA) SETUP�������� 18 Specifications�������������������������� 7 RECORD SETUP������������������������������ 19 Trademark Acknowledgements���������������� 7 RECORD FRAME RATE������������������ 19 Unpacking��������������������������������������� 7 RECORD SCHEDULE���������������������� 20 Instructions for putting into use������������������������������������ 8 SENSOR SETUP������������������������������ 20 Components���������������������������������� 8 MISCELLANEOUS SETUP�������������� 23 Operating Instructions���� 10 VIDEO QUALITY������������������������������ 20 HARD DRIVE SETUP����������������������� 22 Network Set up Sub-Menu����� 27 Work Area Set Up���������������������� 10 Backup Program������������������ 31 Setup Overview�������������������������� 10 Audio Connection��������������������� 34 Hard Disk Installation����������� 34 Setting up the DVR with a TV MONITOR ���������������������������� 11 Maintenance/Servicing������ 35 DVR/CAMERA CONNECTIONS������ 11 Cleaning and Maintenance��� 35 DVR/TV MONITOR CONNECTION�� 11 NTSC/PAL Output Select��������� 35 Starting the DVR������������������� 12 Troubleshooting���������������������� 36 OPERATING INSTRUCTIONS���� 13 RECORDING������������������������������������ 13 PLAYBACK��������������������������������������14 REV 10h SKU 67139 For technical questions, please call 1-800-444-3353. Page 2 NOTICE is used to address practices not related to personal injury. Save This Manual Keep this manual for the safety warnings and precautions, assembly, operating, inspection, maintenance and cleaning procedures. Write the product’s serial number in the back of the manual near the assembly diagram (or month and year of purchase if product has no number). Keep this manual and the receipt in a safe and dry place for future reference. CAUTION, without the safety alert symbol, is used to address practices not related to personal injury. General Safety Warnings WARNING Read all safety warnings and instructions. Failure to follow the warnings and instructions may result in electric shock, fire and/or serious injury. Save all warnings and instructions for future reference. Important SAFETY Information In this manual, on the labeling, and all other information provided with this product: This is the safety alert symbol. It is used to alert you to potential personal injury hazards. Obey all safety messages that follow this symbol to avoid possible injury or death. DANGER indicates a hazardous situation which, if not avoided, will result in death or serious injury. WARNING indicates a hazardous situation which, if not avoided, could result in death or serious injury. CAUTION, used with the safety alert symbol, indicates a hazardous situation which, if not avoided, could result in minor or moderate injury. SKU 67139 1. Work area safety a.Keep work area clean and well lit. Cluttered or dark areas invite accidents. b.Keep children and bystanders away while operating the unit. Distractions can cause you to lose control. 2. Electrical safety a.Power plugs must match the outlet. Never modify the plug in any way. Do not use any adapter plugs with grounded plugs. Unmodified plugs and matching outlets will reduce risk of electric shock. b.Do not expose DVR Unit to rain or wet conditions. c. Do not abuse the cord. Never use the cord for carrying, pulling or unplugging the unit. Keep cord away from heat, oil, sharp edges or moving parts. Damaged or For technical questions, please call 1-800-444-3353. Page 3 mented – it prevents sustained electrical shock. entangled cords increase the risk of electric shock. 3. Personal safety 4. WARNING: Handling the cord on this product will expose you to lead, a chemical known to the State of California to cause cancer, and birth defects or other reproductive harm. Wash hands after handling. (California Health & Safety Code § 25249.5, et seq.) 5. The warnings, precautions, and instructions discussed in this instruction manual cannot cover all possible conditions and situations that may occur. It must be understood by the operator that common sense and caution are factors which cannot be built into this product, but must be supplied by the operator. Stay alert, watch what you are doing and use common sense when operating the unit. Do not use while you are tired or under the influence of drugs, alcohol or medication. 4. Service Have your DVR serviced by a qualified repair person using only identical replacement parts. This will ensure that the safety of the unit is maintained. DVR-Camera Kit Safety Warnings 1. Maintain labels and nameplates on the unit. These carry important safety information. If unreadable or missing, contact Harbor Freight Tools for a replacement. 2. This product is not a toy. Keep it out of reach of children. 3. People with pacemakers should consult their physician(s) before use. Electromagnetic fields in close proximity to heart pacemaker could cause pacemaker interference or pacemaker failure. In addition, people with pacemakers should: • Avoid operating alone. • Do not use with power switch locked on. • Properly maintain and inspect to avoid electrical shock. • Any power cord must be properly grounded. Ground Fault Circuit Interrupter (GFCI) should also be imple- SKU 67139 Save these instructions. For technical questions, please call 1-800-444-3353. Page 4 of electric shock. (See 3-Prong Plug and Outlet.) Grounding To prevent electric shock and death from incorrect grounding wire connection: Check with a qualified electrician if you are in doubt as to whether the outlet is properly grounded. Do not modify the power cord plug provided with the tool. Never remove the grounding prong from the plug. Do not use the tool if the power cord or plug is damaged. If damaged, have it repaired by a service facility before use. If the plug will not fit the outlet, have a proper outlet installed by a qualified electrician. 2. The grounding prong in the plug is connected through the green wire inside the cord to the grounding system in the tool. The green wire in the cord must be the only wire connected to the tool’s grounding system and must never be attached to an electrically “live” terminal. (See 3-Prong Plug and Outlet.) 3. The tool must be plugged into an appropriate outlet, properly installed and grounded in accordance with all codes and ordinances. The plug and outlet should look like those in the preceding illustration. (See 3-Prong Plug and Outlet.) Double Insulated Tools: Tools with Two Prong Plugs Grounded Tools: Tools with Three Prong Plugs Outlets for 2-Prong Plug 3-Prong Plug and Outlet 1. Tools marked with “Grounding Required” have a three wire cord and three prong grounding plug. The plug must be connected to a properly grounded outlet. If the tool should electrically malfunction or break down, grounding provides a low resistance path to carry electricity away from the user, reducing the risk SKU 67139 1. Tools marked “Double Insulated” do not require grounding. They have a special double insulation system which satisfies OSHA requirements and complies with the applicable standards of Underwriters Laboratories, Inc., the Canadian Standard Association, and the National Electrical Code. (See Outlets for 2-Prong Plug.) For technical questions, please call 1-800-444-3353. Page 5 3. 4. 5. 6. 7. As the distance from the supply outlet increases, you must use a heavier gauge extension cord. Using extension cords with inadequately sized wire causes a serious drop in voltage, resulting in loss of power and possible tool damage. (See Table A.) The smaller the gauge number of the wire, the greater the capacity of the cord. For example, a 14 gauge cord can carry a higher current than a 16 gauge cord. (See Table A.) RECOMMENDED MINIMUM WIRE GAUGE FOR EXTENSION CORDS* (120/240 VOLT) NAMEPLATE AMPERES (at full load) 0 – 2.0 18 18 18 18 16 2.1 – 3.4 18 18 18 16 14 3.5 – 5.0 18 18 16 14 12 5.1 – 7.0 18 16 14 12 12 7.1 – 12.0 18 14 12 10 - 12.1 – 16.0 14 12 10 - - 16.1 – 20.0 12 10 - - - TABLE A * Based on limiting the line voltage drop to five volts at 150% of the rated amperes. Symbology When using more than one extension cord to make up the total length, make sure each cord contains at least the minimum wire size required. (See Table A.) If you are using one extension cord for more than one tool, add the nameplate amperes and use the sum to determine the required minimum cord size. (See Table A.) If you are using an extension cord outdoors, make sure it is marked with the suffix “W-A” (“W” in Canada) to indicate it is acceptable for outdoor use. EXTENSION CORD LENGTH 150’ 2. Grounded tools require a three wire extension cord. Double Insulated tools can use either a two or three wire extension cord. Protect the extension cords from sharp objects, excessive heat, and damp or wet areas. 100’ 1. 8. 75’ Extension Cords dition. Always replace a damaged extension cord or have it repaired by a qualified electrician before using it. 50’ Double insulated tools may be used in either of the 120 volt outlets shown in the preceding illustration. (See Outlets for 2-Prong Plug.) 25’ 2. Double Insulated Canadian Standards Association Underwriters Laboratories, Inc. V~ A Volts Alternating Current Amperes No Load Revolutions per Minute n0 xxxx/min. (RPM) Make sure the extension cord is properly wired and in good electrical con- SKU 67139 For technical questions, please call 1-800-444-3353. Page 6 Specifications Video Standard NTSC/PAL Hard drive 4-Input Channels/1-Output Channel 1-Input Channel/1-Output Channel NTSC: 20x480@30fps (each CH) Resolution PAL: 720x576@25fps (each CH) Full-DI, 1-Channel/4Features Channel/1-Channel Playback NTSC: 720x240@ 60fps (Total) Resolution PAL: 720x288@50fps (Total) Variable Frame Features Rate, up to 200 hrs, recording time Quality 4 Levels 250 gigabite hard drive Audio ADPCM2 CODEC Video MPEG4 Compression Motion Detection Selectable Area and Sensitivity Detection Video Audio Preview Recording Microprocessor 32-bit RISC Processor Network Interface RJ45 HDD Port Support SATA Hard drive USB Port USB 2.0 Audio Port Optional Remote Control Support IR Remote Control Adapter Input: 120 V ~ / 60 Hz Output: 12 VDC, 5A Included Accessories 4 Infrared Day/Night Cameras (Two 3.6mm wide angle and two 6mm for longer range, all are color in daylight and black & white infrared night viewing), Camera Cables, Remote Control, USB Cable, Cable Splitter, Power Cord, Power Adapter, Software CD, Two AAA Batteries, NOTICE: Camera surveillance may be prohibited by laws that vary from state to state. Check laws in your area before using for surveillance. This device complies with part 15 of the FCC Rules. Operation is subject to the following two conditions: (1) This device may not cause harmful interference, and (2) this device must accept any interference received, including interference that may cause undesired operation. To the extent that you use this unit with software other than what is provided, we will not be responsible for any loss or damage to your computer or contents. Trademark Acknowledgements Ethernet, Internet Explorer (IE), ActiveX, DivX, and Windows XP, Windows Vista are registered trademarks of the respective holders. Unpacking When unpacking, make sure that the item is intact and undamaged. If any parts are missing or broken, please call Harbor Freight Tools at 1-800-444-3353 as soon as possible. REV 10h SKU 67139 For technical questions, please call 1-800-444-3353. Page 7 Instructions for putting into use 8 9 10 11 12 13 Read the entire Important Safety Information section at the beginning of this manual including all text under 4 5 6 7 3 subheadings therein before set up or use of this product. Figure 2 - Front Panel To prevent serious injury from accidental operation: Unplug the unit from its electrical outlet before assembling or making any adjustments to the wiring. Components USB Cable Software CD Batteries Power Adapter Power Cord Camera Cables Cable Splitter DVR Cameras Remote Control Figure 1 USB Port 2 1 15 14 17 16 1. PWR - LED indicates unit is on. 2. HDD - LED indicates hard drive is in use. 3. CH1 - Channel 1 4. CH2 - Channel 2 5. CH3 - Channel 3 6. CH4 - Channel 4 7. Quad - View all channels 8. REW - Rewind in playback mode. 9. PAUSE - Pause in Playback Mode, Auto Sequence Display in Live Mode. 10. PLAY - Play. 11. FWD Mode. - Fast Forward in Playback 12. STOP - Stop. 13. REC - Record. 14. [MENU] 15. [UP] - Move Left / Menu / ESC. - Move up. 16. [SEL] 17. [DOWN] - Move Right / Select / Edit. - Move down. REV 10h SKU 67139 For technical questions, please call 1-800-444-3353. Page 8 1 2 0-9 All Menu 3 4 5 6 7 8 2. 4. VIDEO OUTPUT - monitor connection. 5. CH1 - Camera 1 connection. 6. CH2 - Camera 2 connection. 7. CH3 - Camera 3 connection. 8. CH4 - Camera 4 connection. 9. POWER INPUT JACK - 12V DC Connector from main power adapter. Select Forward Record Pause / Playback AUDIO INPUT - Microphone connection. LAN - Internet/LAN Ethernet port. Left / Right Play AUDIO OUTPUT - Speaker connection. 3. Up / Down Rewind Figure 3 - Back Panel 1. / / SEL 9 Number Keys (1 - 4 Channel Select) Display All Channels Enter / Exit Menu Stop Figure 4 Audio/ Search or switch Search audio channels Turn on/off audio Mute output REV 10h SKU 67139 For technical questions, please call 1-800-444-3353. Page 9 forwarding knowledge. Following are the possible set up options. Operating Instructions Read the entire Important Safety Information section at the beginning of this manual including all text under subheadings therein before set up or use of this product. Work Area Set Up 1. Designate a work area that is clean and well-lit. The work area must not allow access by children or pets to prevent distraction and injury. 2. Route the power cord and all cabling along a safe route without creating a tripping hazard or exposing the cord and cables to possible damage. 3. Use a surge protector (sold separately) to help guard against electrical power fluctuations. 4. IMPORTANT: Before mounting any of the cameras, test the unit by hooking up all the connections, and testing all the features to insure the unit is working properly. There are two 6mm cameras for longer range, and two 3.6mm cameras for wider angle, shorter range, viewing. Test the cameras for the best location before installing. Each camera is labeled on the side of the unit. Setup Overview This unit can be set up in several different configurations. The simplest is with a TV monitor. For set up through the internet there are specific software requirements and you will need to have an understanding of your modem, your computer and your internet connection settings, as well as port SKU 67139 1. DVR with a TV monitor (sold separately) - This is the simplest set up that allows you to adjust all the settings, view and record live images and play back any recordings. You do not have computer or internet capabilities with this set up. 2. DVR with a computer and a TV monitor (both sold separately) - This set up allows you to view recorded files on a computer connected to the unit. You cannot record when the unit is connected directly to the computer. 3. DVR and a computer, connected to the same modem and accessed through your web browser (computer and modem sold separately) - This set up allows you to adjust all the settings, view and record live images, and play back any recordings through your web browser. You will first need a TV monitor to set up the system. This option may not function with all web browsers. 4. Remote access through your internet service - This arrangement allows remote access to the DVR through the internet. You will need to have the unit already set up as in the previous paragraph, and have computer and internet set up knowledge of port forwarding and your modem’s external IP address in order to set up this configuration. For technical questions, please call 1-800-444-3353. REV 10h Page 10 (the largest connector on the cable) to one of the camera connections on the back of the DVR (CH1, CH2, CH3, or CH4). To attach the BNC Connector: Setting up the DVR with a TV MONITOR DVR/CAMERA CONNECTIONS a.Align the slots on the BNC Connector with the pins on the DVR connection and push the BNC Connector in so the pins slide into the slots. Figure 5 below shows the cable connections for the DVR and cameras. Camera Power Cord DVR b.Turn the connector clockwise to lock the pins in place. 6 1 5. Attach the black power connector at the BNC end of the same cable to one of the remaining Cable Splitter connectors. 6. Attach the connectors at the other end of the Camera Cable to the same color connectors of one of the Cameras. 7. Repeat steps 4 through 6 for each of the other three Cameras and Camera Cables. 3 4 2 5 Camera Cable Cable Splitter Power Adapter BNC Connector DVR/TV MONITOR CONNECTION Figure 5 4a 4b To connect the camera and power components to the DVR: 1. Attach the Power Cord to the Power Adapter. 2. Attach the Power Adapter Cable to the single end of the Cable Splitter. 3. Attach the connector marked “DVR Power” to the Power Input Jack on the back of the DVR. 4. Working with one Camera Cable, attach the yellow video BNC Connector You will initially need to connect the DVR to a TV monitor in order to adjust the settings regardless of your final intended set up. To hook up to a TV, such as the Monitor (SKU 66556, sold separately), plug the BNC connector of the video cable into the Video Output slot, and the other end into the video Input or channel slot on the TV monitor. Plug the TV into a wall outlet. The unit will power up. Note: For model 66556, if needed, change the channel on the front of the monitor so the light on the monitor is green and adjust the image using the adjustment knobs on the back of the monitor. REV 10h SKU 67139 For technical questions, please call 1-800-444-3353. Page 11 Starting the DVR 1. Once the unit is connected and plugged in, the Power LED will light up. checking hdd…… master [ maxtOr s tm3250310a]-new-dvr FOrmat hdd cOnFirm (select) FOrmat / (menu) cancel? Note: When detecting a new hard drive, the DVR will prompt you to format the hard drive. 2. Initially, the DVR will boot-up and display the current version and release date of the DVR firmware for a few seconds. checking hdd…… master Press (SEL) to format the new hard drive, or (MENU) to cancel and enter the system. 4. After the DVR has finished booting up, it will enter the mode it is programmed for, including recording if it is the scheduled time period for recording. [maxtOr stm3250310a] slave…… 3. The DVR will then automatically detect the hard drive and show the hard drive information. If there is any problem with the hard drive, the DVR will display the information and will not finish its boot up program. REV 10h SKU 67139 For technical questions, please call 1-800-444-3353. Page 12 OPERATING INSTRUCTIONS RECORDING 1 2 3 4 A-REC [M] 39% 2009/02/22 16:09:44 1. Set up all the functions of the DVR following “Programming the DVR”. 2. Press the record button to begin recording according to the schedule you have set. Each Channel set to record will display a recording symbol [ ] next to the channel number. S-REC - Motion sensor recording. N-REC - No recording. OTHER DATA The following will display along the remaining lower edge of the screen: [M] or [S]- Indicates which hard drive is in use (M=Master, S= slave). #% - Displays the percentage of hard drive disk space used. YYYY/MM/DD - Displays current Year/Month/Day. HH:MM:SS - Displays current time (hours:minutes:seconds). Note: If the date, time or any other settings are incorrect you will need to stop recording and go back to the set up menu to reset the functions. STOPPING AUDIO The channel which is set to audio will display one of the following audio symbols next to the record symbol. - Audio output is off. To stop recording, press the STOP button. If the password function is enabled you will be prompted for the password and will not be able to stop recording without the current password. - Audio output is on and audio is attached to the indicated channel. When the symbol is red it indicates that audio is currently recording. To mute the audio signal, press the DOWN button. The audio signal will continue to record and can be heard in playback mode. RECORDING MODE One of the following will display along the bottom left of the screen: A-REC - Normal recording. SKU 67139 For technical questions, please call 1-800-444-3353. REV 10h Page 13 PLAYBACK Estimated Record Time The following charts show the estimated recording time based on 160GB of hard drive space: Type Quality 60 48 32 16 1 fps fps fps fps fps Highest 62 78 High 88 110 NTSC Normal 107 134 Low 120 150 Type Quality PAL To watch recorded videos, you will need to enter Playback mode. To enter Playback mode, first press STOP to stop recording. 116 165 201 225 232 330 401 450 search videO 3720 5280 6420 7200 DISK: MASTER SLAVE [NONE] 08/09/19 1 1:16:31 - 0 8/09/19 15:05:48 TYPE: EVENT TIME PLAY: E VENT LIST 00006 T 2008/09/19 00006 T 2008/09/19 00006 T 2008/09/19 00006 T 2008/09/19 00006 T 2008/09/19 00006 T 2008/09/19 00006 T 2008/09/19 50 36 24 12 1 fps fps fps fps fps Highest 64 89 High 90 125 Normal 110 153 Low 123 171 133 188 229 256 267 375 458 513 3200 4500 5500 6150 To read the above charts, refer to the total frame rate and video quality settings which you have set the cameras to (under “Setting up the DVR Functions Through the Main Menu” Section - sub sections: “Record Frame Rate” and “Video Quality”). NTSC and PAL are different broadcast standards. Each country uses one standard. Your unit is set to NTSC for use in the United States. The fps (frames per second) is the total frame rate. The Quality is the video quality. The numbers in the body of the the charts are the number of hours of record time. For instance, in the top chart (Type=NTSC), if you set the unit to a total of 60 fps and the quality to High, you will be able to record for 88 hours to a hard drive which has 160GB of available space. A larger hard drive will allow for more recording time. ) MOVE ( ( 15:07:40 14:07:40 13:07:40 12:07:40 11:07:40 10:07:40 09:07:40 (SEL)SELECT ) PLAY (MENU) PREV MENU Press the PLAY button to go to PLAYBACK mode and display the “Search Video” screen. The most recent recording will play. To play a different recording: 1. Press the [MENU] button while in PLAYBACK mode. The system will list all the recordings, with the most recent at the top of the list. 2. Press the UP or DOWN to select a recording. 3. Press PLAY 4. Press Stop to stop playing the recording. button to play the recording. REV 10h SKU 67139 For technical questions, please call 1-800-444-3353. Page 14 2. The 67139 allows you to view your DVR through the Internet. This is especially useful for remote security monitoring. Connect the network cable (sold separately) to the back of the DVR in the Ethernet port. 3. Set up the unit using a TV monitor so you can view the Main Menu during set up. You will not need the TV monitor once the set up is complete. Connect the other end of the network cable to an available port on the router. The port should be labeled 1-4 or 1-8. 4. Power on the DVR by reconnecting the power cable on the back of the DVR. 5. A green light should light up on the back of the DVR at the Ethernet connection and also at the port on the router. NETWORK SETUP What you will need to set up The DVR Online You will need: • The DVR connected to a router. • The router connected to the Internet. Finding your DVR’s Internal IP Address • A PC or laptop that is connected to the same router as the DVR. • A compatible web browser (instructions were developed with a common web browser , other browsers may not be compatible). • A genuine and fully updated version of Windows XP or Vista. Note: The computer and DVR need to be connected to the same router. The computer is required at the location to view the DVR for initial set up, but is not needed for remote access once the unit is set up and working properly. Connecting Your DVR to the Router 1. Power off the DVR by removing the power cable from the back of the DVR. By default, the DVR IP mode is set to Static. Changing the Static to DHCP, will cause the DVR to automatically retrieve an IP address from the connected router. Unless your network requires a static IP address, leave the DVR IP Allocation set as DHCP. To retrieve the address information: a.Press Menu. b.Move the cursor next to Network Setup and press Select. REV 10h SKU 67139 For technical questions, please call 1-800-444-3353. Page 15 c. Check that the “IP Allocation” is set to DHCP. 1. Insert Software CD into your computer’s CD-ROM drive. d.Write down your IP address, subnet Mask, Gateway and HTTP Port (default is 80). This information will be used in the next few steps to view the DVR on your computer and the Internet. 2. Open the CD directory. 3. Double click on “DxClient 2.7.1ENG”. 4. Run the “Install” program. Follow the setup wizard to finish the installation. e.Go to the User Setup menu and write down the admin ID and admin password. The default is “admin” and “111111”. Adding DVR to Trusted Sites Every computer that is accessing the DVR will need to be configured to download and run ActiveX controls. This is a one time change and only needs to be made on the computer that is accessing the DVR. This can be done by changing your web browser settings so it only affects websites that you specifically add to the trusted sites list. Or you can change the setting for all websites. It is recommended that you only change the setting for your trusted sites. Note: If your router does not support DHCP, contact your network administrator to supply you with your IP information. If the DVR needs to store PPPoE (DSL/ADSL) settings, contact your ISP (Internet Service Provider) for the proper settings. Preparing Your Computer for Viewing the DVR Installing Software CAUTION: Lowering the safety settings of your computer can open your computer up to viruses. Do this at your own risk. To add the DVR’s IP address to the Trusted Sites on a common web browser: 1. Open your web browser. The Software CD includes a PC viewer program for the DVR (DxClient 2.7.1). This program is for backing up video files and remote access. You may also need to change the security settings of the web browser. 2. Click on TOOLS. 3. Click on INTERNET OPTIONS. 4. Click on SECURITY Tab. 5. Click on TRUSTED SITES. To install the PC Viewer program: 6. Click on SITES button. SKU 67139 For technical questions, please call 1-800-444-3353. REV 10h Page 16 7. Type in the IP address of the DVR in the following format: HTTP://129.168.1.108 Note: The bold underlined numbers are your IP address and will be different from the numbers shown in the above example. 8. If “Require server verification (https:) for all sites” is selected you will need to uncheck the selection box. 9. Click ADD. 10. Close window. To change the default setting for the TRUSTED SITES zone to low, on the Main Settings: 1. Click on DEFAULT LEVEL. 2. Change security level of the zone to “Low” by sliding the slider to the bottom. 3. This will allow ActiveX controls from the DVR to be downloaded and the DVR to be viewed on the computer. 4. Click APPLY. 5. Click OK. You should now see the connected cameras on the computer screen in the DxClient backup program. Follow the instructions for “Backup Program” to use the software. Viewing Your DVR Outside of Your Network Once you have successfully set up and viewed your DVR through a router, you are now able to set up your router to view the DVR while at a remote location. This process is called Port Forwarding. Port Forwarding is required if you want to view the DVR from a computer that is not connected to the same router. This process opens a path on your home/ business network to allow you to view your DVR video feed from outside your network (over the Internet). There are many makes and models of routers. You will need to follow the instructions from your router’s manufacturer for port forwarding. Consult online sources or have a qualified computer technician complete this task if needed. Once you have successfully set up port forwarding from the modem where the DVR is located, you will be prompted to enter your user name (default: admin), password (default:111111) and install ActiveX controls. You will now be able to view the DVR from any PC in the world with internet access and proper computer settings. REV 10h SKU 67139 For technical questions, please call 1-800-444-3353. Page 17 Programming the DVR CHANNEL (CAMERA) SETUP 1 o n Main Menu Directory: Camera Setup Record Setup Record Frame Rate Video Quality Main Record Schedule Menu Sensor Setup Hard Drive Setup Miscellaneous Setup Network Setup Language Reset Menu channel setup 3 on Change Password Set Time Hidden Channel Audio Port Setup Image Parameters Password Enable Keypad Tones Seq. Dwell Time To set the functions of the DVR you will need to select and adjust items from the Main Menu. ( ( HIGH E NGLISH )MOVE (SEL)SELECT ( MENU)EXIT 1. Press [Menu] to enter the Main Menu. 2. To access the menu options and make selections within the Main Menu and Sub-Menus: 4 on )Move ( SEL) Select ( MENU) Esc The Channel (Camera) Setup submenu allows you to turn the cameras on or off. 1. In the Channel Set Up Menu, press the arrow keys [ , , and ] to select a channel (camera). 2. Press [SEL] to change the setting between “on” or “off”. 3. Press [MENU] to exit the Camera Setup sub-menu once all the camera channels have been set. main menu CAMERA SETUP RECORD SETUP RECORD FRAMERATE VIDEO qUALITY RECORD SCHEDULE SENSOR SETUP HARD DRIVE SETUP MISCELLANEOUS SETUP NETWORK SETUP LANGUAGE RESET MENU 2 on Note: If a channel is set to OFF in Channel Setup, the DVR will not record from that camera, and the Frame Rate will not be able to be set for that camera. a.Press up and down to select items. b.Press [SEL] to change an option. c. Press [MENU] to save any changes and return to the previous Menu. REV 10h SKU 67139 For technical questions, please call 1-800-444-3353. Page 18 RECORD SETUP 1 ON 2 RECORD FRAME RATE 1 3 FPS NO 2 5 FPS record Framerate record setup TOTAL 36 FPS 3 ON ( 3 2 5FPS 4 ON )MOVE ( SEL) SELECT (MENU) ESC ( 4 )MOVE (SEL)+ ( 3FPS )- (MENU) EXIT The total number of photos taken per second is divided among the cameras. The total frame rate of all the cameras in use is set to 60fps (frames per second). The higher settings produce better images, but use up more hard drive space. The Record Setup sub-menu allows you to choose which channels (cameras) will record. 1. In the Record Setup sub-menu, press and ] to the arrow keys [ , , select a channel (camera). 2. Press [SEL] to change the setting between “on” or “off”. 1. 3. Press [MENU] to exit the Record Setup sub-menu once all the camera channels have been set. In the Record Frame Rate sub-menu, and press the arrow keys [ , , ] to select a channel (camera). 2. Press [SEL] to increase, or STOP to decrease, the number of frames per second for that camera. 3. Repeat step 1 and 2 for each camera, keeping the total number of frames per second (displayed in the center of the screen) at or below 60. 4. Press [MENU] to exit the Record Frame Rate sub-menu once all the camera frame rates have been set. Note: If a channel has been disabled (set to “off”) in the Channel Setup, it will not be able to record, and “NOCAM” will display for that channel on the screen in the Record Setup submenu. Note: The DVR will automatically adjust the largest frame rate to a smaller value if you enter more than a total of 60fps for all the cameras. Note: If you have your DVR set to PAL, your maximum framerate is 50fps. SKU 67139 For technical questions, please call 1-800-444-3353. Page 19 The time line shows a 24 hour period, based on AM/PM (0=12). VIDEO QUALITY main menu CAMERA SETUP RECORD SETUP RECORD FRAMERATE VIDEO qUALITY RECORD SCHEDULE SENSOR SETUP HARD DRIVE SETUP MISCELLANEOUS SETUP NETWORK SETUP LANGUAGE RESET MENU ( 1. In the Record Schedule sub-menu, press the arrow keys [ , , and ] to move the marker to the desired time. 2. Press [SEL] to modify the recording mode. The Mode options are: HIGH ENGLISH a.NO-RECORD (white) - The DVR will not record during this period. )MOVE ( SEL)SELECT (MENU)ESC Video Quality can be set to Highest, High, Normal, and Low. The higher settings produce better images, but use up more hard drive space. The cameras are all set to the same setting in one step in the Main Menu. In the Main Menu, use the arrow keys to select Video Quality. Press the [SEL] button to change between the four video quality settings. RECORD SCHEDULE b.NORMAL RECORD (red) - The DVR will record continuously during this period. c. SENSOR RECORD (S) - The DVR will begin recording when the motion sensor is activated. 3. Press [MENU] to exit the Record Schedule sub-menu once the recording options have been set. Note: Once all the menu options are set, press the REC button to activate the Record Schedule. SENSOR SETUP record schedule am sensOr setup pm 0… 3… 6… 9… 0… 3…. 6… 9… SENSORED RECORD TIME ALARM ON TIME NO-RECORD NORMAL-RECORD S SENSOR -RECORD 30 05 MOTION DETECTOR SETUP ( )MOVE (SEL)SELECT ( MENU) EXIT ( The Record Schedule sub-menu allows you to customize the recording time for the cameras. The cameras are all set to the same schedule. SKU 67139 )MOVE ( SEL)SELECT (MENU)ESC The Sensor Setup sub-menu sets how long (in seconds) the cameras will record once the sensor is activated, and whether or not, and how long (in seconds), the alarm will sound. For technical questions, please call 1-800-444-3353. Page 20 This menu also has the sub-menu: “Motion Detector Setup”, for setting motion detection options. MOTION DETECTOR SETUP motion detector setup SENSOR RECORD TIME 1. In the Sensor Setup sub-menu, press the up or down arrow keys [ , ] to select “Sensor Record Time”. 2. Press [SEL] to increase, or STOP to decrease, the number of seconds to record once the sensor is activated. The recording time can be set to 5, 10, 15, 20, 25 or 30 seconds. CH1 CH2 CH3 CH4 ( ON ON ON ON Level Level Level Level 2 2 2 2 Area Area Area Area )MOVE ( SEL)SELECT (MENU)ESC This sub-menu allows you to set the motion detection options for each camera. ALARM ON TIME 1. In the Sensor Setup sub-menu, press the up or down arrow keys [ , ] to select “Alarm on Time”. 1. In the Sensor Setup sub-menu, press the up or down arrow keys [ , ] to select “Motion Detector Setup”. 2. Press [SEL] to switch between the following options: 2. Press [SEL] to enter the Motion Detector Setup sub-menu. 3. and Press the arrow keys [ , , ] to move between the channels and the options for each. Press [SEL] button to change the settings for each option. The options and settings are: a.CONT - The alarm will sound once the motion sensor is activated and will continue until any key is pressed on the DVR or remote. b.OFF - No alarm will sound. c. # - The alarm will sound for the number of seconds indicated. The alarm can be set to 5, 10, 15, 20, 25 or 30 seconds. Press [SEL] to increase, or [STOP] to decrease the number. a.On/Off - Use the [SEL] button to toggle between enabling (On) or disabling (Off) motion detection recording for each channel. b.Level - Use the [SEL] button to set the sensitivity level from 1 (lowest) to 3 (highest). c. Area - Use the [SEL] button to enter this sub-menu. SKU 67139 For technical questions, please call 1-800-444-3353. Page 21 It also shows hard drive size and how much memory is used. AREA SELECTION 1. In the Main Menu, press the up or down arrow keys [ , ] to select “Hard Drive Setup”. 2. Press [SEL] to enter the Hard Drive Setup sub-menu. OVERWRITE ENABLE/DISABLE This sub-menu shows the camera’s view broken up into a grid. You choose which sections of the image detect motion. 1. hard drive setup OVERWRITE ENABLED [ ON] MAXTOR STM250310AS MASTER HDD SIZE 250203MB MASTER HDD USED 124931MB MASTER HDD FORMAT To set individual blocks of the screen: SLAVE HDD SIZE SLAVE HDD USED SLAVE HDD FORMAT a.Press the arrow keys [ , , and ] to select a block in the grid b.Press the [SEL] button to toggle between showing the image in the block (motion is detected where the image can be seen), or shading the image in the block (motion will not be detected in theses areas). ( 50% N/A N /A ) MOVE ( SEL)SELECT (MENU)EXIT 1. In the Hard Drive Setup sub-menu, press the arrow keys [ , ] to select “Overwrite Enabled”. 2. Press [SEL] to switch between the “ON” which will overwrite the oldest video when the hard drive is full, and “OFF” which will stop recording when the hard drive is full. 2. To disable all areas of the screen from detection, press STOP . The screen will be completely shaded. 3. To have all of the camera’s viewing area detect motion, select QUAD. All of the screen will be in view. MASTER HDD FORMAT 4. Press [MENU] to exit sub-menu. 1. 5. Press [MENU] twice more to go back to the Main Menu. In the Hard Drive Setup sub-menu, press the arrow keys [ , ] to select “Master HDD Format”. 2. Press [SEL] to Format the hard drive. This will erase all recorded video from the hard drive and will make the hard drive readable by the DVR. 3. You will be prompted for a password before formatting. The default password is “111111”. HARD DRIVE SETUP The Hard Drive Setup sub-menu allows you to set whether to overwrite old video once the hard drive is full, and it allows you to format the hard drive. SKU 67139 For technical questions, please call 1-800-444-3353. Page 22 CAUTION: All recorded video will be deleted when the hard drive is formatted. 4. Press [MENU] to exit sub-menu. CURRENT PASSWORD [- - - - -] PASSWORD [- - - - -] COMFIRM PASSWORD [- - - - -] NEW MISCELLANEOUS SETUP The miscellaneous setup sub-menu allows access to a variety of functions including changing the password, setting the time, and setting the audio port. 1. In the Main Menu, press the up or down arrow keys [ , ] to select “Miscellaneous Setup”. 3. 2. Press [SEL] to enter the Miscellaneous Setup sub-menu. Note: The password must be 6 characters long, and can be any key except [MENU]. CHANGE PASSWORD 4. Enter the current password first, then enter the new password. Re-enter the new password to confirm. Press [MENU] to exit sub-menu. SET TIME set time 2008/11/11 ( 1. 2. 17:50:01 )MOVE ( SEL)SELECT (MENU) ESC The default password is set to “111111”. You may change the password, but be sure to write it down and keep it in a safe place so you do not forget the new password. To change the password: 1. In the Miscellaneous Setup submenu, press the arrow keys [ , ] to select “Change Password”. In the Miscellaneous Setup submenu, press the arrow keys [ , ] to select “Set Time”. 2. Press [SEL] to enter the sub-menu. Press [SEL] to enter the sub-menu. 3. Press [ ] or [ ] to select the unit to change, then press [SEL] to SKU 67139 The system date and time format is YYYY/MM/DD and HH:MM:SS. To set the date and time: For technical questions, please call 1-800-444-3353. Page 23 change the value. Repeat for each value. 4. AUDIO PORT SETUP audio port setup Press [MENU] to save and return to the previous menu. AUDIO PORT1-VIDEO CHANNEL AUDIO PORT1-RECORD HIDDEN CHANNEL ( [ 1 ] [ OFF ] )MOVE ( SEL)SELECT (MENU)EXIT To set up the Audio Port, first check to see which camera you have set up with a microphone (sold separately). To enable the audio recording function: The system provides the option to hide a channel (camera) . The selected channel can still record while it is hidden, the images are just not viewable until playback. To hide a channel: 1. In the Miscellaneous Setup submenu, press the arrow keys [ , ] to select “Audio Port Setup”. 2. Press [SEL] to select the channel number where the microphone is located. In the Miscellaneous Setup submenu, press the arrow keys [ , ] to select “Hidden Channel”. 3. Press the arrow keys [ , “Audio Port - Record”. 4. 2. Press [SEL] to select the channel number to hide. Press [SEL] to toggle between setting the audio “on” or “off”. 5. 3. Press [MENU] to save and return to the previous menu. Press [MENU] to save and return to the previous menu. 1. SKU 67139 For technical questions, please call 1-800-444-3353. ] to select Page 24 IMAGE PARAMETERS PASSWORD ENABLE In the Image Parameters sub-menu you adjust the quality of the image. To make the adjustments: 1. In the Miscellaneous Setup submenu, press the arrow keys [ , ] to select “Image Parameters”. 2. Press [SEL] to enter the image so you can edit the parameters. You will always need the current password to format the hard drive, to reset the menu, or to access the customer port. To access other parts of the system, you can enable or disable the password. To turn password access on or off: 1. In the Miscellaneous Setup submenu, press the arrow keys [ , ] to select “Password Enable”. 2. Press [SEL] to toggle between “on” and “off”. KEYPAD TONES 3. Press [ ] or [ ] buttons to select one of the following settings, then press [ ] or [ ] to adjust the levels. CON: Contrast BRI: Brightness HUE: Hue SAT: Saturation 4. Press [MENU] to save and return to the previous menu. Some models have a buzzer sound available for the [SEL] button. If equipped, to set the buzzer sound for the [SEL] button to on or off: REV 10d SKU 67139 For technical questions, please call 1-800-444-3353. Page 25 1. In the Miscellaneous Setup submenu, press the arrow keys [ , ] to select “Keypad Tones”. 2. Press [SEL] to toggle between “on” and “off”. SEQ. DWELL TIME if one of the cameras is not properly connected. To set this function on or off: 1. In the Miscellaneous Setup submenu, press the arrow keys [ , ] to select “Video Sound Loss”. 2. Press [SEL] to choose between “off” and “on” to change the setting. LANGUAGE The Sequence Dwell function sets the amount of time (1, 5, 10, 15, 30 or 60 seconds) that the system spends on one setting. To set this function on or off, and to set the time level: 1. In the Miscellaneous Setup submenu, press the arrow keys [ , ] to select “Seq. Dwell Time”. 2. Press [SEL] to choose between “off” and one of the time settings. VIDEO LOSS SOUND The default language is English. To change the OSD language to a different language: 1. In the Main Menu, press the arrow keys [ , ] to select “Language”. 2. Press [SEL] to cycle through the language options. The Video Loss Sound function turns a buzzer on or off which will sound SKU 67139 For technical questions, please call 1-800-444-3353. Page 26 RESET MENU MAC Address To reset the menu to the factory settings: This indicates the DVR network port’s physical address. 1. In the Main Menu, press the arrow keys [ , ] to select “Reset Menu”. 2. Press [SEL] to reset the menu. 3. You will be prompted to enter the current password. IMPORTANT: The MAC (Media Access Control) address is your computer’s unique hardware identity code. This setting should only be changed if multiple DVRs are being setup on the same network. The first part of the code must not be changed from it’s setting of “00”. Network Set up Sub-Menu The Network Set up sub-menu allows you to customize the DVR to your network settings. 1. In the Main Menu, press the up or down arrow keys [ , ] to select “Network Setup”. 2. Press [SEL] to enter the Network Setup sub-menu. Note: For new network settings to take affect, the DVR must be restarted after making any changes. IP ALLOCATION The DVR supports DHCP and Static IP modes. REV 10g SKU 67139 For technical questions, please call 1-800-444-3353. Page 27 If your modem/router supports DHCP functions, you can use DHCP mode. If you set your IP Allocation to DHCP mode you do not set the IP Address, Subnet Mask or Gateway. you may need to change the security settings and enable all ActiveX functions. SUBNET MASK If you set your IP Allocation to Static mode, you will need to setup the following IP Address, Subnet Mask and Gateway settings manually. IP ADDRESS The Subnet Mask is the identifying number used to determine where an IP address belongs on a local area network. Consult your modem/router for your LAN’s subnet mask. Set up your IP setting according to the actual network connected to the DVR. Consult your modem/router for your IP address. Follow the same steps as for changing the IP Address numbers to make any changes to the Subnet Mask. GATEWAY To adjust the setting: 3. Press [ ] or [ ] to move to the number to change. 4. Press the arrow keys [ , change the number. 5. Press [SEL] to accept the change. 6. Press STOP 7. Press REC 8. Press [MENU] to save and return to previous menu. ] to to delete a number. to insert a number. Note: Before using your web browser to view the program over the network, SKU 67139 Set this number to the gateway set by your modem/router, provided by your internet service provider. For technical questions, please call 1-800-444-3353. Page 28 Follow the same steps as for changing the IP Address numbers to make any changes to the Subnet Mask. USER SETUP When accessing the DVR from a remote location, you will be prompted for a login and password. The default login is “admin” for full administrator rights, and the default password is “111111”. DNS ADDRESS [ [ ] ] This code is provided by your local ISP. Follow the same steps as for changing the IP Address numbers to make any changes to the Subnet Mask. You can set an additional “user ID” and password to setup a user with limited access, allowing only viewing of live video over a network. To change the ID and passwords: HTTP PORT 9. Press [ ] or [ ] to move to the number to change. 10. Press the arrow keys [ , change the number. ] to 11. Press [SEL] to accept the change. 12. Press STOP 13. Press REC This port number is used to communicate with the PC. The default is 80. It can be changed from 1024 to 49151. to delete a number. to insert a number. 14. Press [MENU] to save and return to previous menu. Follow the same steps as for changing the IP Address numbers to make any changes to the Subnet Mask. SKU 67139 For technical questions, please call 1-800-444-3353. Page 29 DDNS SETUP If you require an external service to maintain a dynamic IP address, enter the user information here. Follow the same steps as for changing the IP Address numbers to make any changes to the Subnet Mask. SKU 67139 For technical questions, please call 1-800-444-3353. Page 30 Backup Program The viewer program installed from the Software disk allows you to backup video to other storage media connected through your PC. Videos can be backed up as AVI files or MSC files. MSC files are only available for playback using the software provided on the DVR. PROGRAM CONTROLS Following are the available controls in the program window: 7. Program Local Setting - Configuration window for settings. 8. Remote DVR Control 9. Switch between Storage Devices 10. Capture Image 11. BACKUP Controls 12 through 20 allow manipulation of the selected video, including two speeds of fast forward and rewind as well as sliders for locating specific sequences of the video: 12. Accelerated Rewind 60x 13. Rewind 10x 14. Forward 15. Stop 16. Playback 17. Fast Forward 10x 18. Accelerated Fast Forward 60x 19. Playback slider 21 1. PTZ - Pan/tilt/zoom functions (not available). 2. Zoom in, zoom out (not available). 3. HHD play mode - Plays a video from the DVR hard drive. 4. FILE Play Mode - Plays a video from the file you choose in another storage location. 5. NET Play Mode - Plays video remotely over the internet or intranet. 6. Event list - Lists the recorded videos. SKU 67139 20. Audio slider 21. Search Time - Used to search for a video based on the time it was recorded. For technical questions, please call 1-800-444-3353. Page 31 RUNNING THE PROGRAM The system will detect the hard drive automatically when you connect the DVR to your PC with the USB cable. A USB icon will appear in the system tray (right bottom corner of the screen). Double-click the icon to run the program. SETTINGS CONFIGURATION You will need to choose several settings for backup, including whether to save the file as AVI or MSC. PLAYING OR BACKING UP A VIDEO 3. To play or backup a video, click EVENT list to open a list of files. 4. Locate the desired video. Click PLAY to play the video. 5. To Backup the video, click BACKUP after clicking PLAY. 6. To stop the backup, click BACKUP again. 7. To Stop playing the video, click STOP. LOCATING AND PLAYING SAVED FILES 1. To enter the Configuration Window, click on Program Local Setting. 1. 2. Make any adjustments needed, then click SAVE. Click on FILE Play Mode to find a file other than the files on the DVR. 2. Choose a folder to open. 3. Double-click on the file to play the video. REV 10h SKU 67139 For technical questions, please call 1-800-444-3353. Page 32 NET PLAY MODE This mode allows you to remotely control your DVR via the internet or intranet using the software application. 1. 2. While in the PC Viewer D6 Series, click on NET Play Mode to open login window. Enter the following information of the DVR that you want to remotely access: WEB BROWSER REMOTE CONTROL DVR This mode allows you to connect to the DVR through your web browser. 1. Note: If the port number is not 80, add the port number before the IP address or domain name. 2. Host Name - The IP address that the DVR is on. Host Port - The port you programmed into the DVR. Host Port - The port you programmed into the DVR. Password - “111111” or password you created in Set Up. 4. User Name - “admin” or user name you entered in Set Up. Click LOGIN to enter the main page. Note: Admin level will be able to access all of the program functions remotely. User level will only be able to access viewing of live video. Click on NET Play Mode to exit the remote DVR. SKU 67139 You will be prompted for the same information as Net Play Mode. Enter the following information of the DVR that you want to remotely access: Host Name - The IP address that the DVR is on. User Name - “admin” or user name you entered in Set Up. 3. Enter the IP address and domain name of remote DVR in the address bar. Password - “111111” or password you created in Set Up. 3. Click LOGIN to enter the main page. Note: Admin level will be able to access all of the program functions remotely. User level will only be able to access viewing of live video. For technical questions, please call 1-800-444-3353. Page 33 4. Click on NET Play Mode to exit the remote DVR. To install a separate hard drive: 1. Make sure the hard drive is set to Master according to the hard drive manual. 2. Carefully remove the Top Cover. 3. Connect the Data Cable to the Hard Drive. 4. Connect the Power Cord to the Hard Drive. 5. Replace the Top Cover. SEARCH TIME OPTION The Search Time option is available only through your web browser’s access of the system. To find a video through this menu you will need to know the time the video was recorded. 1. To use the Search Time Function, click on Search Time to open the Search Time menu. 2. Enter the time of the desired file and click OK to find the file. 3. Click on NET Play Mode to exit the remote DVR. Audio Connection To add audio to one of the camera locations, plug a microphone (sold separately) into the Audio Input jack on the back of the DVR. Route the microphone to the chosen camera. Hard Disk Installation An additional hard disk can be connected to this unit. Consult your hard drive manual for installation and have installed by a qualified technician. Note: Do not disconnect the hard drive from the unit when the DVR is running. SKU 67139 For technical questions, please call 1-800-444-3353. Page 34 Maintenance/Servicing NTSC/PAL Output Select Procedures not specifically explained in this manual must be performed only by a qualified technician. To prevent serious injury from accidental operation: Unplug the unit from its electrical outlet before performing any inspection, maintenance, or cleaning procedures. To prevent serious injury from unit failure: Do not use damaged equipment. If abnormal noise occurs, have the problem corrected before further use. Cleaning and Maintenance This unit is set to NTSC video format. It can be changed to PAL by changing the jumper JS1 setting. This change must be made by a qualified technician. To make this adjustment: 1. Open the cover. 2. Slide the switch to NTSC or PAL as needed for your system. 3. Replace and secure the cover. BEFORE EACH USE, inspect the general condition of the unit, including connections, wiring and cameras. Check for loose or damaged hardware, damaged electrical wiring, and any other condition that may affect its safe operation. WARNING! If the supply cord of this DVR is damaged, it must be replaced only by a qualified service technician. SKU 67139 For technical questions, please call 1-800-444-3353. Page 35 Troubleshooting Problem Possible Causes Camera does not record or is not displayed. Likely Solutions 1. Loose or incorrect 1. Check that all wire connections are secure and in the connections. correct location. 2. Camera settings need 2. Through Main Menu check that: adjusting. a. Camera Setup - Channel is ON. b. Record Setup - Channel is ON. c. Record Framerate - Adjust frames per second. d. Record Schedule - Set to Normal or Sensor for record time desired. e. Sensor Setup - Set Record time once sensor is activated. f. Motion Detector Setup - If desired, set to ON and set sensitivity level -(block out area you do not want detected). g. Misc. Setup - Check that time is set to current time. h. Misc. Setup - Check whether channel is hidden from view (will still record, but will not display live image, only shows up on playback). i. Misc. Setup - Adjust Image Parameters for clearest image. Cannot access connected modem. 1. Loose or incorrect connections. 2. Incorrect address information. 1. Check that the connections are secure and plugged into the correct location in the correct order. 2. Through the Main Menu under Network Setup, - Check that IP Allocation is set to DHCP.* - Note the IP Address. - Enter the IP Address in the address bar in Internet Explorer and press enter. You will access the HD. *Note: if your modem does not support DHCP, you will need to get the address information from your internet provider. Error codes when trying to install DxClient software Incompatibility with web browser. Check if web browser is compatible with software. This will require online research to determine your web browser’s compatibility and operations necessary for installation. You may need to consult a qualified software technician if needed. Follow all safety precautions whenever diagnosing or servicing the tool. Disconnect power supply before service. REV 10h SKU 67139 For technical questions, please call 1-800-444-3353. Page 36 Problem Possible Causes Cannot 1. Port forwarding not access DVR completed. remotely. 2. Incorrect IP address. 3. Firewall protection hindering access. 4. Proxy not specified. Buzzer One or more of the sounding cameras are not connected. Poor quality 1. If viewed on TV images screen, TV settings Camera settings need adjusting. Likely Solutions 1. Complete port forwarding procedures to set up the modem for port forwarding. If needed, consult online information or a qualified computer technician to complete this task. You will need to obtain the external IP address of the modem to complete this step. 2. Check for correct external IP address. 3. Check firewall settings. 4. Add to allowed IP addresses. Check that all the camera wiring is completely plugged in at all connection points. 1. Through the Main Menu check that a. Record Framerate - Adjust frames per second. b. Video Quality - Increase to Highest setting. c. Misc. Setup - Adjust the Image Parameters for clearest image. Follow all safety precautions whenever diagnosing or servicing the tool. Disconnect power supply before service. REV 10h SKU 67139 For technical questions, please call 1-800-444-3353. Page 37 PLEASE READ THE FOLLOWING CAREFULLY Neither the manufacturer or distributor makes any representation or warranty of any kind to the buyer that he or she is qualified to make any repairs to the product, or that he or she is qualified to replace any parts of the product. In fact, the manufacturer and/or distributor expressly states that all repairs and parts replacements should be undertaken by certified and licensed technicians, and not by the buyer. The buyer assumes all risk and liability arising out of his or her repairs to the original product or replacement parts thereto, or arising out of his or her installation of replacement parts thereto. Record Product’s Serial Number Here: Note: If product has no serial number, record month and year of purchase instead. SKU 67139 For technical questions, please call 1-800-444-3353. Page 38